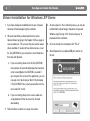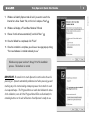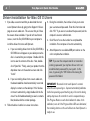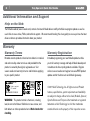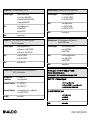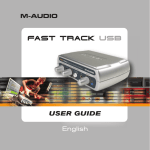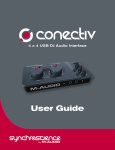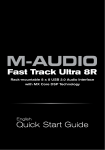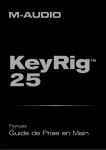Download M-Audio Torq Xponent User guide
Transcript
Advanced DJ Performance/Production System Quick Start Guide We advise all users to install the Xponent drivers by following the instructions on the following pages. Français If these special drivers are not installed, your computer may still recognize Xponent as a class-compliant device. Operation in this mode is not recommended since the included Torq software will not run and other audio applications will have undesirably high latency. Furthermore, audio applications will not have full access to all of the Xponent outputs without the M-Audio drivers. Deutsch Xponent ships with a special set of audio drivers. These ASIO and CoreAudio-compliant drivers enable your computer to process sound efficiently, provide low latency audio playback, and allow applications to access all of the outputs on Xponent. You must install these drivers to use Xponent. Español About the Xponent Drivers English 1 Italiano | 日本語 Torq Xponent Quick Start Guide 2 | Torq Xponent Quick Start Guide Driver Installation for Windows XP Users 1. If you have already connected Xponent to your computer, disconnect it before beginning the installation. 2. We recommend that you download the most recent Xponent drivers by going to the Support > Drivers page at www.m-audio.com. This ensures that you have the newest drivers available. If you do not have Internet access, insert the Torq CD-ROM into your computer to install the drivers that came with Xponent. a. If you are installing drivers from the Torq CD-ROM, the computer will automatically display the interactive install screen 1 when the CD-ROM is inserted. If your computer fails to launch this application, you can manually start it by clicking on Start > My Computer > Torq CD-ROM. Next, select your product from the menu and click “Install.” b. If you are installing drivers from www.m-audio.com, simply double-click the file once it has finished downloading. 3. Follow the driver installer’s on-screen instructions. 4. At various points in this installation process, you may be notified that the driver being installed has not passed Windows Logo Testing. Click “Continue Anyway” to proceed with the installation. 5. Once the installer has completed, click “Finish.” 6. Attach Xponent to an available USB port and turn on the unit. 1 9. Choose “Install software automatically” and click “Next.” Français 8. Windows will display a “Found New Hardware” Wizard. 3 10. Once the Wizard has completed, click “Finish.” IMPORTANT: Be careful not to touch Xponent’s controls when the unit is powering on. Xponent automatically calibrates itself when powering up and touching any of its controls during startup may cause the controller to work in unexpected ways. The Progress Meters on each deck indicate the status of the calibration; once all of the Progress Meter LEDs are illuminated, the remaining buttons on the unit will become lit and Xponent is ready to use. Deutsch 11. Once the installation is complete, you will see a message pop up stating, “Your new hardware is installed and ready to use.” Windows may repeat sections 7 through 10 of the installation process. This behavior is normal. English 2 3 Español Windows will identify Xponent and will ask if you want to search the Internet for a driver. Select “No, not this time” and press “Next” 2 . 3 Italiano 7. | 日本語 Torq Xponent Quick Start Guide 4 | Torq Xponent Quick Start Guide Driver Installation for Mac OS X Users 1. If possible, we recommend that you download the most recent Xponent drivers by going to the Support > Drivers page at www.m-audio.com. This ensures that you’ll have the newest drivers available. If you do not have Internet access, insert the Torq CD-ROM into your computer to install the drivers that came with Xponent. a. If you are installing drivers from the Torq CD-ROM, a CD-ROM icon will appear on your desktop once the disc is inserted into your computer. Double-click this icon to view the contents of the disc. Next, doubleclick “Open Me.” Finally, select your product from the drop-down menu on the welcome screen and click “Install.” b. If you are installing drivers from www.m-audio.com, the downloaded file should automatically mount and display its contents on the desktop. If this file does not mount automatically, simply double-click the file once it has finished downloading to view its contents. Next, double-click the installer package. 2. Follow the driver installer’s on-screen instructions. 3. During the installation, the installer will ask you to enter your username and password. Enter this information and click “OK.” If you are not sure about the password, ask the computer’s owner or administrator. 4. Click “Restart” once the installer has completed the installation. Your computer will restart automatically. 5. Attach Xponent to an available USB port and turn on the unit to complete the installation. TIP: If you own the computer and do not remember entering a password, you may have chosen not to set an administrator password for your system. In this case, try pressing the “OK” button while leaving the password field blank. IMPORTANT: Be careful not to touch Xponent’s controls when the unit is powering on. Xponent automatically calibrates itself when powering up and touching any of its controls during startup may cause the controller to work in unexpected ways. The Progress Meters on each deck indicate the status of the calibration; once all of the Progress Meter LEDs are illuminated, the remaining buttons on the unit will become lit and Xponent is ready to use. | Torq Xponent Quick Start Guide 5 English Connection Diagram < Attach the Master Output of Xponent to your performance venue’s main amplifier, mixer, or powered speakers. ������������� ������������ � � � ���� ����� ��� ��� ���� ��� ����� ������ ���� �� ������ ���������������� ���������������� ��� ����������������� Deutsch ���������� ���������������� ����������������� �������� ������������ ���������������� ����������������� �������� ����������������� ����������� Español < Attach an expression pedal and/or footswitch to the Expression Pedal and Footswitch inputs, respectively. ������������� Italiano < Connect your headphones to the Headphone output. � ������������� � � ���� ���������� 日本語 < If the performance venue contains a separate DJ booth with its own speakers, connect the Booth output to the amplifier or powered speakers within the booth. Français < Attach Xponent to an available USB port on your computer. 6 | Torq Xponent Quick Start Guide About Torq Xponent comes bundled with SynchroScience Torq. This powerful DJ application allows you to play a gig without having to carry heavy cases of records or CDs to the event. It also enables you to quickly access and beat-match your entire music library on a laptop while Xponent acts as the audio interface and hands-on control center, putting Torq’s professional DJ features directly at your fingertips. Install Xponent Drivers First! You must install Xponent’s drivers before launching Torq. Be sure to install the drivers before running Torq. To Install Torq on Windows XP: 1. 2. 3. Insert the Torq CD-ROM into your computer. The computer should automatically display an interactive install screen when the CD-ROM is inserted. If your computer fails to launch this application, you can manually start it by clicking on Start > My Computer > Torq CD-ROM. Select “Torq” from the drop-down menu and click “Install.” Follow the installer’s on-screen instructions. 4. Once the Wizard has completed, click “Finish.” Torq is now installed on your computer. To begin using the program, attach Xponent to your computer and launch Torq. To Install Torq on Mac OS X: 1. 2. 3. 4. 5. Insert the Torq CD-ROM into your computer. A CD-ROM icon will appear on your desktop once the disc is inserted into your computer. Double-click this icon to view the contents of the disc. Double-click the “Open Me” icon. Select “Torq” from the drop-down menu and click “Install” A new window will appear asking where you would like to copy Torq’s application files. Select a location and press “Install here.” Click “Close” once the installer has completed the installation. Torq has now been copied onto your computer. To begin using Torq, attach Xponent to your computer and double-click the Torq icon to launch the software. To learn more about Torq, please refer to the user guide found on the Torq CD-ROM. Using Xponent with Torq: Xponent is designed to work with Torq “out of the box.” This means you can simply install the Xponent drivers using the instructions listed above, install and run the Torq software, and you’re ready to go. All of the knobs, buttons, sliders, and wheels on Xponent will be automatically assigned to control their corresponding on-screen controls and application behaviors. No further configuration is necessary. Using Xponent with Other Applications: Next, use your program’s “MIDI Learn” function to assign each of Xponent’s knobs, buttons, and faders to the specific parameters you’d like to control. Most audio applications now have a MIDI Learn function, and you’ll need to refer to the software’s documentation to find out how to use this feature. Once you have assigned an on-screen parameter to one of the buttons, knobs, or sliders on Xponent, you should be able to control the parameter using the hardware controller. Italiano If your program does not feature a “MIDI Learn” function, you may still be able to manually assign your program’s features to be controlled by Xponent. To find out how to do this, refer to the Xponent User Guide found on the Torq CD-ROM. 日本語 Each knob, button, wheel and fader on Xponent is assigned with its own unique MIDI note or Continuous Controller (CC) number and MIDI Channel. Each time you turn a knob, push a button, turn a wheel, or move a fader, Xponent sends out MIDI data that is received and interpreted by your music software. To control your music software with Xponent, make sure the program is configured to receive MIDI data generated by Xponent. Configuration varies from software to software, but it is usually done through the program’s control panel. Refer to your program’s user guide to learn how to do this. Français Using Xponent English 7 Deutsch | Español Torq Xponent Quick Start Guide 8 | Torq Xponent Quick Start Guide Additional Information and Support Help on the Web: The M-Audio website (www.m-audio.com) contains the latest M-Audio drivers and SynchroScience program updates as well as useful links to news stories, FAQs, and technical support. We recommend checking this site regularly to ensure you have the latest drivers and most up-to-date information about your product. Warranty Warranty Terms Warranty Registration M-Audio warrants products to be free from defects in materials and workmanship, under normal use and provided that the product is owned by the original, registered user. Visit www.m-audio.com/warranty for terms and limitations applying to your specific product. Immediately registering your new M-Audio product entitles you to full warranty coverage and helps M-Audio develop and manufacture the finest quality products available. Register online at www.m-audio.com/register to receive FREE product updates and for the chance to win M-Audio giveaways. Xponent Tested to comply with FCC standards FOR HOME OR STUDIO USE WARNING: This product contains chemicals, including lead, known to the State of California to cause cancer, and birth defects or other reproductive harm. Wash hands after handling. © 2007 Avid Technology, Inc. All rights reserved. Product features, specifications, system requirements and availability are subject to change without notice. Avid, M-Audio, Xponent, SynchroScience and Torq are either trademarks or registered trademarks of Avid Technology, Inc. All other trademarks contained herein are the property of their respective owners. M-Audio USA | 5795 Martin Rd., Irwindale, CA 91706 M-Audio Germany Technical Support web: www.m-audio.com/tech tel (pro products): (626) 633-9055 tel (consumer products): (626) 633-9066 fax (shipping): (626) 633-9032 Sales e-mail: [email protected] tel: 1-866-657-6434 fax: (626) 633-9070 Web www.m-audio.com M-Audio U.K. | Floor 6, Gresham House, 53 Clarenden Road, Watford WD17 1LA, United Kingdom | Kuhallmand 34, D-74613 Ohringen, Germany Technical Support e-mail: [email protected] tel: +49 (0)7941 - 9870030 fax: +49 (0)7941 98 70070 Sales e-mail: [email protected] tel: +49 (0)7941 98 7000 fax: +49 (0)7941 98 70070 Web www.m-audio.de M-Audio Canada | 1400 St-Jean Baptiste Ave. #150, Quebec City, Quebec G2E 5B7, Canada Technical Support e-mail: [email protected] tel: (Mac support): +44 (0)1765 650072 tel: (PC support): +44 (0)1309 671301 Technical Support email: [email protected] phone: (418) 872-0444 fax: (418) 872-0034 Sales tel: +44 (0)1923 204010 fax: +44 (0)1923 204039 Sales Web www.maudio.co.uk e-mail: [email protected] phone: (866) 872-0444 fax: (418) 872-0034 Web www.m-audio.ca M-Audio France | Floor 6, Gresham House, 53 Clarenden Road, Watford WD17 1LA, United Kingdom Renseignements Commerciaux tel : 0 810 001 105 e-mail : [email protected] Assistance Technique PC : 0 0820 000 731 MAC : 0 0820 391 191 Assistance Technique e-mail : [email protected] fax : +33 (0)01 72 72 90 52 Site Web www.m-audio.fr | [email protected] ML12-111B0 070503_TorqXP_QSG_EN01