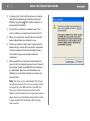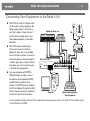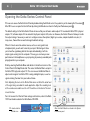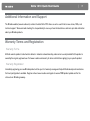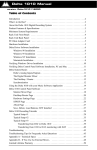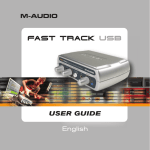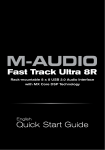Download M-Audio DELTA 1010LT User guide
Transcript
10 in 10 out PCI Digital Recording System with S/PDIF Quick Start Guide Delta 1010 Quick Start Guide | 1 Installation For Windows XP Users IMPORTANT: Do NOT install the Delta 1010 PCI card in your computer until the M-Audio drivers have been installed. The instructions below will indicate when the PCI card should be installed. IMPORTANT: Never connect the Delta 1010 rack-mount interface with the PCI Host Adapter card while your computer is running. Always shut down the computer before connecting or disconnecting the host cable. 1. We recommend that you download the most recent Delta 1010 drivers by going to the Support > Drivers page at www.m-audio.com. This ensures that you have the newest drivers available. If you do not have Internet access, insert the Delta Series CD-ROM into your computer to install the drivers that came with Delta 1010 interface. a. If you are installing drivers from the Delta Series CD-ROM, the computer will automatically display the interactive install screen 1 when the CD-ROM is inserted. If your computer fails to launch this application, you can manually start it by clicking on Start > My Computer > Delta Series CD-ROM. Next, select Delta 1010 from the menu and click “Install.” b. If you are installing drivers from www.m-audio.com, simply double-click the file once it has finished downloading. 2. Follow the driver installer’s on-screen directions. 1 2 | Delta 1010 Quick Start Guide 3. At various points in this installation process, you may be notified that the driver being installed has not passed Windows Logo Testing 2 . Click “Continue Anyway” to proceed with the installation. 4. Once the driver installer has completed, select “Yes, I want to shutdown my computer now” and click “Finish.” 5. When your computer has turned off, disconnect the AC power cable and open your computer’s case. 6. Touch your computer’s metal chassis to ground yourself before coming in contact with any electronic components inside the computer. Uncontrolled discharge of excess static electricity may cause damage to electronic components. 7. Each unused PCI slot should have a metal bracket that covers the slot’s accompanying access hole on the rear of the computer. Select one available PCI slot and remove its metal bracket. Be sure to save the bracket screw (brackets are usually held in place by one screw) as you will need it later. Note: Note: Some of your motherboard’s PCI slots may be sharing resources with some of your computer’s other components (e.g. the USB controller or the AGP slot). This may result in performance issues that are often difficult to pin down and resolve. As a preventive measure, please check your motherboard’s documentation in order to find an available PCI slot that does NOT internally share resources. 2 Delta 1010 Quick Start Guide 8. Insert your Delta 1010 PCI Host Adapter card into your chosen PCI slot. Secure the Delta 1010 PCI card in place using the bracket screw from the previous step. Close the computer case. 9. Connect the rack-mount portion of the interface to the Delta PCI card. Plug in the power adapter into the rear of the rack-mount portion of the Delta 1010, then reconnect the computer’s power cord. Finally, turn on the computer. | 3 3 10. When Windows boots up, it will identify the new Delta 1010 hardware and will ask if you want to search the Internet for a driver. Select “No, not this time” and press “Next” 3 . 11. Windows will display a “Found New Hardware” Wizard 4 . 12. Choose “Install software automatically” and click “Next”. 13. Once the wizard is completed, click “Finish”. 14. Once the installation is complete, you will see a message pop up stating, “Your new hardware is installed and ready to use.” 4 4 | Delta 1010 Quick Start Guide Mac OS X Installation 1. If possible, we recommend that you download the most recent Delta 1010 drivers by going to the Support > Drivers page at www.m-audio.com. This ensures that you’ll have the newest drivers available. If you do not have Internet access, insert the Delta Series CD-ROM into your computer to install the drivers that came with your Delta 1010 interface. a. If you are installing drivers from the Delta Series CD-ROM, a CD-ROM icon will appear on your desktop once the disc is inserted into your computer. Double-click this icon to view the contents of the disc. Next, double-click “Open Me.” Finally, select Delta 1010 from the drop-down menu on the welcome screen and click “Install.” b. If you are installing drivers from www.m-audio.com, the downloaded file should automatically mount and display its contents on the desktop. If this file does not mount automatically, simply double-click the file once it has finished downloading to view its contents. Next, double-click the installer package. 2. Follow the driver installer’s on-screen instructions. 3. Click “Restart” once the installer has completed the installation. 4. Once your machine has booted, shut down the computer and disconnect the power cable. 5. Open your computer’s case. 6. Touch your computer’s metal chassis to ground yourself before coming in contact with any electronic components inside the computer. Uncontrolled discharge of excess static electricity may cause damage to electronic components. 7. Each unused PCI slot should have a metal bracket that covers the slot’s accompanying access hole on the rear of the computer. Select one available PCI slot and remove its metal bracket. Be sure to save the bracket screw (brackets are usually held in place by one screw) as you will need it later. 8. Insert your Delta 1010 PCI Host Adapter card into your chosen PCI slot. Secure the Delta 1010 PCI card in place using the bracket screw from the previous step. Close the computer case. 9. Close the case and connect the rack-mount portion of the interface to the Delta PCI card inside your computer. Plug in the power adapter to the rack-mount portion of the interface, then reconnect the computer’s power cord. Finally, turn on the computer. 10. When the computer has restarted, your Delta 1010 interface will be ready to use. | Delta 1010 Quick Start Guide 5 Connecting Your Equipment to the Delta 1010 < Delta 1010 has a total of 10 outputs which can be used for a variety of purposes. By default, analog outputs 1 and 2 serve as your “main” outputs. Connect channels 1 and 2 to the left and right inputs of your mixer, powered speakers, or other audio destination. < Delta 1010 accepts line-level signals. Connect your line-level instruments (keyboards, mixers, etc.) to any available input on the rack-mount box. If you wish to record microphones or the direct output of an electric guitar, bass, or other instrumentlevel device, you must first raise the signal to line-level using a preamplifier. < If you own any devices with S/PDIF or Word Clock inputs or outputs, connect these devices to the appropriate S/PDIF and Word Clock connectors on the interface. The S/PDIF jacks are located on the PCI Host Adapter Card while the Word Clock connectors are found on the back of the rack-mount portion of the interface. Keyboards, Mixers, etc. Mic Guitar Preamplifier Delta 1010 Delta 1010 and the M-Audio product line are produced by MIDIMAN Wordclock Out In In Out Ins +4 -10 8 7 6 5 4 3 2 1 9V AC Outs 9V AC Computer Mixer, Powered Speakers Sound System, etc For more detailed information about all of the available inputs and outputs, please refer to the Delta 1010 User Guide located on the Delta Series CD-ROM. 6 | Delta 1010 Quick Start Guide Opening the Delta Series Control Panel PC users can access the Delta Control Panel by double-clicking the M-Audio icon in the system tray on the lower right of the screen 5 . Mac OS X users can open the Control Panel by clicking the M-Audio icon found in the System Preferences panel 6 . The default settings for the Delta Control Panel will ensure that your software’s audio outputs 1/2 are routed to Delta 1010’s physical outputs 1/2, software outputs 3/4 are routed to the physical outputs 3/4, and so on. However, the Control Panel will allow you to alter the output routings if necessary as well as to configure various other options (digital sync source, sample rate, buffer size, etc.) In many cases, there will be no need to change the default settings. When it’s time to record an external source, such as a vocal, guitar track, or keyboard part, you will want to monitor your input. Monitoring will allow you to hear the signal being fed into the inputs while blending it with the output signals coming from the computer. This way, you can hear your own performance in the headphones as you play along to previously recorded parts playing back from your computer. 6 Start by selecting the Monitor Mixer radio button in the leftmost column of the Control Panel’s Patchbay/Router tab. This routes the Monitor Mixer’s output to the Delta 1010’s physical outputs 1/2. You can now use the Monitor Mixer to adjust and mix signals from Delta 1010’s analog and digital inputs, as well as signals entering the mixer from your audio software. Note: Adjusting the levels in the Monitor Mixer does not affect the actual level of the signal being recorded into audio application. Adjust the recording level at the sound source and/or use the +4/-10 switches on the back of the rackmount interface. For a full account of all Control Panel routings and functions, refer to the Delta 1010 User Guide located on the Delta Series CD-ROM. 5 PC: double-click the M-Audio icon Mac: click the M-Audio icon found in the System Preferences panel Delta 1010 Quick Start Guide | 7 Additional Information and Support The M-Audio website (www.m-audio.com) contains the latest Delta 1010 drivers as well as useful links to news stories, FAQs, and technical support. We recommend checking this site periodically to ensure you have the latest drivers and most up-to-date information about your M-Audio products. Warranty Terms and Registration Warranty Terms M-Audio warrants products to be free from defects in materials and workmanship, under normal use and provided that the product is owned by the original, registered user. Visit www.m-audio.com/warranty for terms and limitations applying to your specific product. Warranty Registration Immediately registering your new M-Audio product entitles you to full warranty coverage and helps M-Audio develop and manufacture the finest quality products available. Register online at www.m-audio.com/register to receive FREE product updates and for the chance to win M-Audio giveaways. 8 | Delta 1010 Quick Start Guide © 2006 Avid Technology, Inc. All rights reserved. Product features, specifications, system requirements and availability are subject to change without notice. Avid, M-Audio, Tampa and Delta 1010 are either trademarks or registered trademarks of Avid Technology, Inc. All other trademarks contained herein are the property of their respective owners. Delta 1010 Tested to comply with FCC standards FOR HOME OR STUDIO USE WARNING: This product contains chemicals, including lead, known to the State of California to cause cancer, and birth defects or other reproductive harm. Wash hands after handling. M-Audio USA | M-Audio Germany 5795 Martin Rd., Irwindale, CA 91706 Technical Support web: www.m-audio.com/tech tel (pro products): (626) 633-9055 tel (consumer products): (626) 633-9066 fax (shipping): (626) 633-9032 Sales e-mail: [email protected] tel: 1-866-657-6434 fax: (626) 633-9070 Web www.m-audio.com M-Audio U.K. | Floor 6, Gresham House, 53 Clarenden Road, Watford WD17 1LA, United Kingdom Technical Support e-mail: [email protected] tel: (Mac support): +44 (0)1765 650072 tel: (PC support): +44 (0)1309 671301 Sales tel: +44 (0)1923 204010 fax: +44 (0)1923 204039 Web www.maudio.co.uk M-Audio France | | Kuhallmand 34, D-74613 Ohringen, Germany Technical Support e-mail: [email protected] tel: +49 (0)7941 - 9870030 fax: +49 (0)7941 98 70070 Sales e-mail: [email protected] tel: +49 (0)7941 98 7000 fax: +49 (0)7941 98 70070 Web www.m-audio.de M-Audio Canada | 1400 St-Jean Baptiste Ave. #150, Quebec City, Quebec G2E 5B7, Canada Technical Support email: [email protected] phone: (418) 872-0444 fax: (418) 872-0034 Sales e-mail: [email protected] phone: (866) 872-0444 fax: (418) 872-0034 Web www.m-audio.ca Floor 6, Gresham House, 53 Clarenden Road, Watford WD17 1LA, United Kingdom Renseignements Commerciaux tel : 0 810 001 105 e-mail : [email protected] Assistance Technique PC : 0 0820 000 731 MAC : 0 0820 391 191 Assistance Technique e-mail : [email protected] fax : +33 (0)01 72 72 90 52 Site Web www.m-audio.fr | [email protected] 070201_Delta1010_QSG_EN03