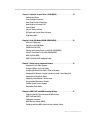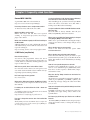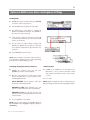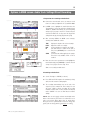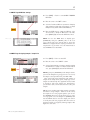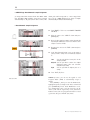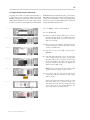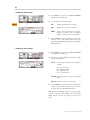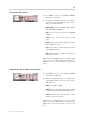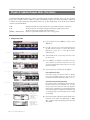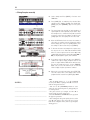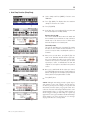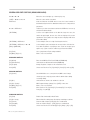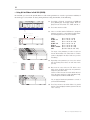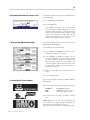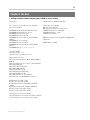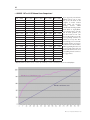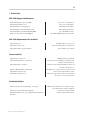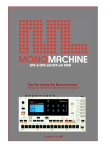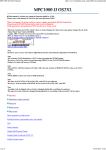Download Akai MPC1000 Operator`s manual
Transcript
Text and Layout: Stan Steez Cover Design: Defect Proofreading: Don Table of Contents Book I – JJ OS 1: Table of Contents Preface: Welcome to the Next Level .................................... 6 Introducing the JJ OS About JJ The New Features About this Manual How to use this Manual Shout Outs Chapter 1: Installing JJ OS 1 and 2..................................... 7 Switching from an AKAI OS to the JJ OS 1 Updating from earlier JJ OS 1 releases | Installing JJ OS 2 How to obtain a Password for OS 1 and 2 Chapter 2: Frequently asked Questions ............................... 8 Chapter 3: The new MAIN Screen ..................................... 10 Options in MAIN Screen: Name and Sequence Settings Options in MAIN Screen: Tempo Change | Step Edit Options in MAIN Screen: T.C., Swing and Time Shifting Settings Options in MAIN Screen: MIDI Program Change (PC) Options in MAIN Screen: Audio Track Settings | Direct Recording Chapter 4: Global Program Edit (GPE) ................................. 16 Program List | Creating, copying and deleting Programs 'SAMPLE' Page: Velocity Layer Settings 'SAMPLE' Page: MIDI Note Settings 'SAMPLE' Page: Assigning Samples | Sample List 'SAMPLE' Page: Auto-Chromatic Sample-Assignment 'SAMPLE' Page: Assigning Multiple Samples Chromatically 'FILTER' Page: Amp and Filter Envelope Settings 'LFO' Page: LFO Controls 'MUTE' Page: Simult | Mute Group Settings 'OUT' Page: Mixer and Effect Settings MPC 1000 v4 Operator’s Manual rev 3.5 Chapter 5: Updated Sample Editor (TRIM MODE) ........................ 23 Setting Loop Points Slicing Samples manually Auto-Chop Feature (Chop Shop) New Features in Sample Edit Insert Silence Convert Stereo to Mono Bit Depth and Sample Rate Converter Ring Modulation Chapter 6: Grid Edit Mode (DRUM/ MIDI/AUDIO) ......................... 28 6Pad and 16Pad view Controls in Grid Edit Mode DRUM Grid Edit (DGE) Copying and Pasting Events in Grid Edit (DRUM/MIDI) Using Q-Link Sliders in Grid Edit (DRUM/MIDI) MIDI Grid Edit (MGE) AUDIO Grid Edit (AGE): Applying Fades Chapter 7: Other new or improved features .............................. 36 Improved Q-Link Slider Support Assigning Effects to Q-Link Sliders Assigning Realtime Pitch Shift & Filter to the Input Reworked File Browser | Assign Samples on Load | Formatting Disk Improved Pad Sensitivity Editor Polyphony Voice Monitor | Master Level Using custom Metronome Sounds Custom Splash Screen Support Recordable Track Mutes Chapter 8: MIDI, MTC and MMC Syncing Settings ....................... 41 Preparing the MPC for working with MIDI Devices MIDI Time Code (MTC) Setting the framerate MIDI Machine Control (MMC) Sending/ receiving MIDI signals to/from another Device MPC 1000 v4 Operator’s Manual rev 3.5 Table of Contents Chapter 9: The Rest . . . . . . . . . . . . . . . . . . . . . . . ......................................... 43 Settings Stored in Internal Memory AKAI / JJ OS Comparison Chart AKAI OS 1.07 vs. JJ OS Volume Curve Comparison Useful Links INDEX . . . . . . . . ....................................................................... . 49 MPC 1000 v4 Operator’s Manual rev 3.5 6 Preface: Welcome to the Next Level Introducing the JJ OS Welcome to the third revision of the (officially) unofficial guide to the alternative and ultimate operating system for your MPC 1000: the JJ OS. Using this manual, you will be able to totally unleash the full potential of your MPC 1000. JJ – what does it mean? And what is this OS about? About JJ Well, JJ basically stands for Japanese Jenius, and was coined by Nym1 of mpc-forums.com. Not much is known about the japanese genius who is responsible for creating the JJ OS, except that he has no ties to AKAI. Although his identity remains unknown, it's clear that his OS is, in fact, an outstanding piece of software, p roviding many long-awaited and unexpected features. The JJ OS finally turns your MPC 1000 into a full-blown production tool, with almost every feature of the MPC 2500 – if not more. Speaking of features – what are they anyway? The new features Well, besides dozens of improvements of already existing features, JJ implemented Grid Edit, Non-Destructive Chopping (yes, he really did it!), a new Program Editor, a Track Mixer, a Pattern Editor, and MTC & MMC support – just to name a few. For a full list of all added and changed features, check out the JJ OS Comparison Chart at the end of this manual. About this Manual This operator's manual describes how to fully utilize every feature of the pay-versions of JJ OS 1 and 2. Although you could use it as a guide to the free version too, I'd advise you not to do so, because many of the controls have changed since version 3.08. This manual is the result of more than a year of hard work. A lot of research, writing, designing, and testing had to be done to realize it. It is the outcome of combined efforts between me (Stan Steez), the good people at mpc-forums.com, and the information provided on JJ's website at http://www7a.biglobe.ne.jp/~mpc1000. I welcome all feedback on the content and encourage it to be a working document that can be honed by the experiences of JJ OS users worldwide. If you have any contributions or error-checks to submit, please send an email to jjmanual @ gmx.net. How to use this Manual Although this manual aims for completeness, you should use it as an addendum to the original MPC 1000 manual as provided by AKAI. Features already covered in there will most likely not be repeated here. This manual focuses mainly on new and changed features which came along during the development of the JJ OS. It will guide you through all the necessary steps – from installation, to getting familiar with all the new and changed features, to mastering them. Although it aims mainly at novice users, it's also suited for everybody using the new OS, because it includes a few fine tips and production techniques. Basically, the manual works like this: on one side of a page you will see screenshots of the MPC's display, arranged logically in a tree diagram. On the opposite side of the same page, you will find a describing text, which will guide you through different operations. This way, you can either use the tree diagram to accomplish what you want to do, use the text or both. If you're looking for a certain feature – like Auto-Chromatic Sample Assignment e.g. –, you can just flip through the pages and have a look at the screenshots or the headlines or use the Index at the end of the manual. If you're using the digital .pdf file, you can also use the search function of Acrobat Reader, or – even better – just click the function you are looking for in the Index. It is interactive and links back to the section where the searched feature is covered. Just click it and you're right there! Make sure you read the notes and tips at the end of each section. Also, all web links in the .pdf file are active and will open in your web browser if you click them. Shout Outs Basically, I want to give props to everybody who contributed to this manual in whatever shape, form, or fashion. Special thanks go to Dfect for designing the dope ass covers. Extra extra special thanks go out to Don for hours and hours of proof-reading and correcting my broken denglish! :) Extra Extra special Thanks go to JJ himself for providing me with free serials to be able to let me do my thang. PEACE... now enjoy working with your new JJ OS manual. http://www.mpc-forums.com/profile.php?mode=viewprofile&u=10612 1 MPC 1000 v4 Operator’s Manual rev 3.5 7 Chapter 1: Installing JJ OS 1 and 2 Switching from an AKAI OS to the JJ OS 1 01. Download the latest version of JJ OS 1 from http://www7a.biglobe.ne.jp/~mpc1000/ 02. Put the binary file (.bin) on a Compact Flash (CF) Card. Required for upgrade! 03. Put the CF Card with the new OS data into your MPC 1000. 04. Fire it up while holding down the [WINDOW] button. 05. Press [REC] button – the software update starts. After that, the MPC reboots with JJ OS 1 running. Updating from earlier JJ OS 1 releases | Installing JJ OS 2 Updating to the lastest OS 1 version as well as installing OS 2 both use the same method, except that you need to have JJ OS 1 (v. 4.98 or higher) installed before you can install JJ OS 2. To update your OS (both OS 1 and 2), do the following: 01. Download the latest version of JJ OS 1 and/or 2 from http://www7a.biglobe.ne.jp/~mpc1000/ 02. Mount the MPC via USB Function: [MODE], Pad 2 (Load), F3 (USB). 03. Copy the new OS 1 or 2 data (.bin or .os2) to the selected drive of the MPC 1000 (either CF Card or HDD). 04. Press LOAD (F1) on your MPC and select the new OS (e.g. mpc1000_jv499g.bin or mpc1000_jv107.os2) 05. Press [DO IT] twice and the update starts. Wait until the installation is finished. 06. Restart the MPC to finish the update process. IMPORTANT: Updating from an AKAI OS to the JJ OS requires a CF Card, because you can't open .bin or .os2 files running an AKAI OS! After the new OS is installed, the settings for changing the display’s contrast are different. Use [STOP] and [DATA Wheel] to set the contrast! TIP: The old upgrade method – using a CF card – still works with the new OS, but the second is easier and more flexible, especially if you want to switch back and forth between different versions. How to obtain a password for OS 1 and 2 To be able to save your work, you need to register your copy of the JJ OS. A password for JJ OS 1 costs 30 US-Dollars. If you want to work with JJ OS 2, you need a registered JJ OS 1 and a second serial for JJ OS 2, which costs 49 US-Dollars. The required password(s) can be bought online via PayPal from JJ's homepage. Do the following to retrieve a password and activate your copy of the JJ OS (same procedure for both OS versions): 01. Press [MODE] + PAD 3 to see the Product ID on the display. 02. Write the Product ID down or just leave the MPC's screen in sight. 03. For registering JJ OS 1 visit http://www7a.biglobe.ne.jp/~mpc1000/paypal/ and follow the instructions on screen to buy and retrieve your password(s). For registering OS 2 visit http://www7a.biglobe.ne.jp/~mpc1000/os2/paypal/ 04. A password will be sent to you within 24 hours (some people got theirs after about ten minutes). 05. To complete the process, enter the password you retrieved via email below the Product ID. Done. NOTE: Once you’ve entered the password(s) correctly, the MPC 1000 stores it, so that you can easily switch between various versions of the OS (AKAI as well as JJ) without entering the serial ever again! MPC 1000 v4 Operator’s Manual rev 3.5 8 Chapter 2: Frequently asked Questions General MPC 1000 FAQ A great MPC 1000 can be found online at: http://stereoroid.com/music/mpc1000/faq/ How many characters can a sample name contain? 16 characters max, without the .wav suffix. Which Hard Drives can be used? HDDs with about 100 GB have been reported working at http://www.mpc-forums.com/viewtopic. php?f=15&t=40243 What's the maximum capacity for CF Cards working on the MPC 1000? Although AKAI says it only could handle CF Cards with 2GB memory, 4 and 8 GB CF Cards have been reported working at: http://www.mpc-forums.com/viewtopic.php?t=94112 JJ OS Basics (any Version) Does it have any Bugs? Yes and No. The programmer releases the OS in frequent updates with new features and bug fixes. As a result, there are sometimes small bugs that you can report on their web site. Will I lose my serial, when I uninstall the JJ OS? No. Once the serial is entered, it won't get lost. You can switch back and forth between AKAI's and JJ's Operating Systems without problems. Do I have to pay for every update? No, of course not. What are the differences between the AKAI and JJ OS? Check out the JJ OS Comparison Chart at the end of this manual! I'm looking for an older build of the JJ OS – where can I find it? A regularly updated JJ OS Collection can be found here (install at your own risk): http://stansteez.com/files/JJ_OS_Collection.7z How can I change the contrast after I've installed the new OS? Hold [STOP] and turn the DATA wheel to adjust the contrast. After you've set the contrast, press [MAIN] so the setting will get stored. I've just installed the JJ OS, but the infamous Directory Error still occurs when I want to save! Why? After installing JJ OS, you have to format your HDD and/or CF Card to avoid these errors. But make a backup of your files before formatting! I've just installed the JJ OS and the MPC behaves weird. What can I do? Reset the MPC to factory defaults: Turn off your MPC, hold [ERASE], then turn it back on. When I turn on my MPC, the Tempo Setting is changed from [SEQ] to [MAS] or vice versa. Why? Make sure to press MAIN after selecting the Tempo setting of your choice, so the changes will get stored as default. What's the best way to save my work? Create a new folder and select the option 'SAVE ENTIRE MEMORY'. What's the best way to load my work properly? Enter the folder with the project you want to open and load the Project File (.prj), it's the first file in the folder. This method is more reliable than just loading the folder! How do I set a specific Sequence as default? In Main Screen, highlight the Sequence (Sq) you want to set as default and press [WINDOW]. Next, Press F3 to set the sequence's default name, tempo, and number of bars. Why does the Tap Tempo function not work after I've installed JJ OS? The function is presumably deactivated by default. To enable it press [MODE] > [OTHER] > [MISC.]. In the field 'Tap Average' change the value from 'OFF' to '2', '3' or '4'. How can I change the swing and shift timing in real-time while recording? In MAIN screen Press [T.C.]. In the next screen press [Q-LINK] and assign 'Swing' and/or 'Shift' to the Q-Link Sliders Do I have to jog all the way up to Track 57 to use Direct Record? No. Hold [SHIFT] in MAIN Screen and press [F4] to quick select Audio Tracks, or change the track type to AUDIO. MPC 1000 v4 Operator’s Manual rev 3.5 9 Is there a shortcut to 'INPUT THRU' Settings? Hold [SHIFT] in MAIN Screen and press [F6] to quick select Input Thru. After I chop, why do all my samples cut each other off? Your Drum program is set to 'MONO' by default after chopping. Change it to 'POLY'. How can I uninstall JJ OS 2? Basically, you've to install the AKAI OS again, then a JJ OS 1 version. But the JJ OS switcher screen remains, from what is known so far... update following. When I load samples I can't assign them directly to a program. Why is that? Press [WINDOW] in the load screen. Then turn on 'Sample assign to pad Window'. Where's the [PURGE] function in OS 2 hidden? Enter GPE, highlight the 'SAMPLE' column, press [WINDOW] twice – 'PURGE' appears on [F1]. Alternative Route I: Highlight the sample column in MAIN screen, then press [WINDOW] 2x. Alternative Route II: Enter Trim Mode and press [WINDOW], then F1. How can I turn on 'Auto Step Increment' in Grid Edit? In Grid Edit, press [WINDOW] and turn the option 'ON'. The latest version of this FAQ is located online at http://www.mpc-forums.com/viewtopic.php?f=25&t= 79195&p=720053#p720053 Where can I find the Ring Modulator and the Bit Depth Converter? Both features can be foud in the EDIT section of the Trim Mode. To be continued... send suggestions for further Q's and A's to [email protected]. Q: How do I create and set my own Splashscreen? A: Check the Splashscreen FAQ at http://www.mpc-forums.com/viewtopic.php?t=64096 So where's Pong hidden? Pong was removed from the code because the space reserved for the OS is limited to approx. 890kb. It was removed to make way for more important features. But you can play Pong online at: http://www.guimp.com/pong_flash.html OS 2 specific FAQ Do I have to install JJ OS 1 to run OS 2? Yes. And if you want to save your work in both of these OSes, you need to buy both passwords, too. Where can I find the [WHOLE] function in GPE? A: In GPE, hold [SHIFT] and Press [F6] Where has track velocity setting gone? It's been replaced by the Track Mixer; press [MODE] + (PAD4). You can also use the LEVEL controls inside GPE to do so: [MODE]+PAD7 > [F6] (Out) > 'LVEL' column (combine with [WHOLE]). In GRID EDIT, how can I display the program/samples in use? A: Hold [SHIFT] and press the [F3] or [VIEW] (F4) to toggle the display on or off. MPC 1000 v4 Operator’s Manual rev 3.5 10 Chapter 3: The new MAIN screen (overview) Along with version 4.3x came an updated MAIN screen. This allows you to access some menus and settings quicker and easier; e.g. Program Edit, Sequence Settings and MIDI Program Change. Just highlight a column with the arrow keys and press [WINDOW] if the button lights up. For further details about the functions that can be accessed via Main screen see the cluster below and read on! Highlight Sq and press [WINDOW] to edit the sequence's default playback and name settings (see page 11). Highlight the time signature column and press [WINDOW] to enter the time signature settings of a sequence. Highlight the BPM field and press [WINDOW] to enter the Tempo Change screen. Use F-Keys to navigate through the menus and to apply changes (see page 12). Highlight the time display and press [WINDOW] to change the start time and framerate. Important when working with a DAW (see page 41). F1 F2 F3 F4 F5 Press [T.C.] (F1) to change the Timing Correction settings. Press [Q-LINK] (F3) to link Swing and Shift Timing to the Q-Link Sliders (see page 13). Highlight Loop and press [WINDOW] to change the loop settings for the track. You can loop inside bars! Highlight Bars and press [WINDOW] to edit the length of a sequence. Press [CLICK] (F2) to enter the Metronome Settings. Here you can also change the Click Sounds (p. 39). Highlight Seq and press [WINDOW] to edit MIDI Program Change (PC) settings. You can select from a range of 128 pre-defined MIDI Programs (p. 14). Highlight Pgm and press [WINDOW] to enter the Program Editor. Use F-Keys to navigate through the menus. Inside the Program Edior, you can also enter the Program list. Highlight the program column with [p] and press [WINDOW]. There you can change the MIDI PC settings as shown below. In Main screen press and hold [SHIFT] to get access to the Input Thru settings [F6] and to quick-jump between Drum [F3] and Audio Tracks [F4] (see page 15). F6 NOTE: This is just an overview of the functions of the JJ OS which can be accessed from the main screen. For detailed descriptions about the presented features shown above please refer to the pages mentioned in the text boxes. If there is no further page mentioned, please refer to the original AKAI manual, for this might be a feature already covered. MPC 1000 v4 Operator’s Manual rev 3.5 11 Options in MAIN screen: Name and Sequence Settings n Setting Names 01. Highlight the Sequence field (Sq:) and press [WINDOW] to enter the sequence’s preferences. 02. Turn the DATA wheel to bring up the name editor. F1 F2 F3 F4 F5 F6 03. Use DATA wheel or cursor buttons to navigate the alphabet and additional characters. Use t and u to move the cursor in the name field. 04. Select the letter / character of your choice and press u to enter it. Repeat this for the rest of the name you want to give to your sequence. 05. Use the F-keys for further naming operations like DELETE [F1], INSERT [F2] and Copy & Paste [F5]. Use F3 [A/a] to switch between upper and lower case characters. 06. Press ENTER (F6) to save the name. NOTE: The description of the name editor given here, not only applies to naming sequences, but to all naming procedures in the MPC 1000 in general! n Changing the playback mode of a Sequence 01. Highlight the Sequence field (Sq) and Press [WINDOW] to enter the Sequence Options. 02. Move the cursor down to the ’Next sequence’ field, then use the DATA wheel to select from three of the following playback modes: END OF SEQUENCE: The next sequence starts after the last has cycled through its bars. IMMEDIATELY START: When skipping to the next sequence, it immediately starts from the beginning. IMMEDIATELY PLAY: This will play back the next sequence from the actual playback position of the last/ current sequence. 03. Press F4 (CLOSE) to save changes. NOTE: You can also change the playback mode in the Track Mute Screen: highlight a sequence and press [WINDOW] MPC 1000 v4 Operator’s Manual rev 3.5 n Simult Sequence 01. In MAIN screen, highlight the 'SS' field and turn the DATA wheel to select a sequence that will be played back simultaneously with the Sequence selected in the 'Sq' field. 02. Press PLAY. NOTE: Check out what you can use this function for: http://www.mpc-forums.com/viewtopic.php?t=76823 12 Options in MAIN screen: Tempo Change / Step Edit n Assigning Tempo Change to Q-Link S liders 01. Highlight the BPM counter and press [WINDOW] to enter the Tempo Change screen. ? 02. Turn Tempo Change 'ON' using the DATA wheel. 03. In the 'Q-Link' column, select Slider 1 or 2. 04. In 'Q-Link Range', set the width of the range in which the original tempo will vary. In this example, the original tempo of 84 BPM can be changed from 42 BPM (50% of the original tempo) up to 168 BPM (200 % of the original tempo). F1 F2 F3 F4 F5 F6 J 05. Press 'Close' (F4) to save your settings. Back on the MAIN screen, a second BPM indicator will appear below the original, displaying 'Q1' or 'Q2' and the actual tempo of the sequence. 06. Play back the sequence and use the selected Q-Link slider to adjust the tempo. J TIP: Use a large bpm range for playing around with the tempo until you find a matching one for your track, and a s maller range for fine-tuning a loop or similar. NOTE: From the Tempo Change screen, you can also access the Step Edit Mode by pressing [EDIT] (F2). For details about Step Edit, please refer to the original AKAI manual! NOTES::.. _______________________________________________________________________ _______________________________________________________________________ _______________________________________________________________________ _______________________________________________________________________ _______________________________________________________________________ _______________________________________________________________________ _______________________________________________________________________ MPC 1000 v4 Operator’s Manual rev 3.5 13 Options in MAIN screen: Swing and Shift Timing Settings n Assigning Swing and Shift values to Q-Link Sliders 01. In the main screen, press F1 [T.C.] to enter the Time Correct screen. 02. Next, press [Q-Link] (F3) to assign swing and shift settings to Q-Link Sliders 1 and/or 2. 03. After you've configured the Slider setup, press [CLOSE] (F4). Done. F1 F2 F3 F4 F5 F6 J Now you can change the swing and shift in realtime, using the Q-Link Sliders during recording. J > > J n Changing T.C. during Playback/ Recording 01. During Playback or Recording, hold [T.C.] and turn the DATA wheel to change the Timing Correction settings. NOTE: Shift and Swing settings do not apply to triplet notes. Use the [FIX] function or [UNDO SEQ] to undo the last swing and shift timing changes, or edit the timing per event using Grid Edit! TIP: Here’s a nice way to test your swing and shift timing settings before you apply them to a track: select the sample – let’s say a hihat for example – and note length you want to use. Next, hold down 'NOTE REPEAT' and the Pad you assigned the hihat to. You now hear the hihat and the way it corresponds to the sequence. Now – while still holding down the pad and note repeat – move the Q-Link Slider(s) up and down to find the best swing or shift settings for the hihat. Once you’ve done that, leave the Slider(s) in the current state and record the hihats. Beeing able to change swing and time shift settings in realtime with the Q-Link Sliders is a great enrichment in terms of workflow and feeling. It’s like WYSIWYG in terms of audio: What you hear is what you get – right out of the box. MPC 1000 v4 Operator’s Manual rev 3.5 J NOTES::.. ___________________________________ ___________________________________ ___________________________________ ___________________________________ ___________________________________ ___________________________________ ___________________________________ 14 Options in MAIN screen: MIDI Program Change (PC) To change presets on an external MIDI device, do the following: n 01. From the main screen, highlight the MIDI field and select the appropriate MIDI output and channel. F1 02. Now, highlight the 'PC' (Program Change) field. Default for this field is 'OFF' – no program changes are sent. Use the DATA wheel to change the PC settings. F2 F3 F4 F5 F6 J 03. The first selection after 'OFF' is 'Seq'. This allows Program changes that have been recorded into the sequence to send PC commands. 04. The following selections are numbers from 1 to 128. These allow manual selection of the corresponding programs on an external MIDI device. 05. If your external device stores programs in multiple banks, press [WINDOW] in the 'PC' field for further settings. 06. In the following screen, highlight 'Bank select' and change it to 'YES'. You will now be able to change program banks from the 'MSB' (most significant bit) and 'LSB' (least significant bit) fields. If you do not know which type of BANK SELECT messages your external device responds to, consult the device’s user manual and /or MIDI implementation chart. NOTES::.. ___________________________________ ___________________________________ ___________________________________ ___________________________________ ___________________________________ ___________________________________ ___________________________________ ___________________________________ ___________________________________ MPC 1000 v4 Operator’s Manual rev 3.5 15 Options in MAIN screen: Audio Track Settings/Direct Recording n Hold [SHIFT] Preparations for recording an Audio Track 00. Connect the external audio source you want to record from to the analog or digital line in of your MPC 1000! F1 F2 F3 F4 J F5 F6 J 01. In MAIN screen, highlight the small field above the Track number to select the track type. Change it from 'DRUM' to 'AUDIO'. Alternatively, you can hold [SHIFT] and press [F4] to jump to track 57. Tracks 57-64 are reserved for Audio! You can also reach the 'Input Thru' settings this way by pressing [F6] instead of [F4]! 02. After selecting 'AUDIO', the MAIN screen changes, showing other/ additional controls: Audio MAIN TIME LEVEL PAN FX SEND J Preferences Displays the length of the selected sample. Adjust the volume of a sample. Set the panning of a sample (L 50 - R 50) Turn Data wheel to enable effects (FX1 or FX2). Press [WINDOW] here to enter the FX Settings. Set the amount of filter applied to the sample. This field is only available if FX1 or FX2 is enabled. 03. Next, select the source you want to record: highlight the track number and press [WINDOW] to enter the 'Record Setups'. Press [F4] to save the setup. Done. Now on to recording an Audio track... n Count Down Recording an Audio Track 01. Set the Track type to 'AUDIO' (see above). 02. Press 'REC' and 'PLAY' together. A countdown (4 clicks) starts, then the actual recording begins. Recording Done! MPC 1000 v4 Operator’s Manual rev 3.5 03. The recording automatically stops at the end of the Sequence (in the example left, after 4 bars). You can also press 'STOP' to end the recording. The recorded material is named 'Take x' and is shown in the display under 'SAMPLE'. You can use Trim Mode for further editing. NOTE: You can also apply realtime Pitch Shift and a Filter to the material you want to record! In the screen where you activate Input Thru, turn on 'Pitch Shift'. Now you can use Q-Link Sliders 1 and 2 to change the pitch of the i ncoming audio signal before recording. 16 Chapter 4: Global Program Edit (GPE)2 JJ created a totally new Program Editor for the new OS, the so-called Global Program Editor, GPE. The GPE is superior to its predecessor in many ways. Inside, you find five pages, including different columns, containing all settings that can be applied to a program. A lot of these columns provide additional options which can be accessed via the [WINDOW] n Button. Inside the GPE, you navigate via p or q and turning the DATA wheel to scroll up and down (hold t or u to scroll sideways); in the 'PAD' column use the DATA wheel only. Also, you can simply press the Pad you want to edit (combine with Pad Bank buttons). To select all pads, press [F6] (WHOLE), then jump between Pad Banks A through D with [F4] or [F5]. Program List / Creating, copying and deleting Programs 01. Press [MODE] + Pad 11 to enter GPE Mode, then [F1] to reach the 'SAMPLE' section 02. Select the Program you want to edit by highlighting the 'Pgm' field. Use the DATA wheel to scroll through the programs. J F1 n F2 F3 F4 F5 F6 03. In the 'Pgm' field, press [WINDOW] to enter the Program List, as shown left. Inside the program list, you can delete [F2], create [F3] or copy [F5] programs. Use the DATA wheel to select a program. SAMPLE Page: Velocity Layer Settings 01. In the 'PAD' Column of the 'SAMPLE' section, press [WINDOW] to enter the Velocity Layer Settings of a Pad. To select/change a pad inside this screen, you have to hit the Pad itself (combine with Pad Bank Buttons)! ? 02. Edit your layers, then press [CLOSE] (F5), to return to the main GPE interface. Select Pad J J J TIP: If you want to apply a layer’s setting to all 64 Pads, highlight the settings you want to edit (e.g. LEVEL, TUNE, RANGE, MODE), press [WHOLE] (F6), then set the value. All pads now contain the same values for the s elected layer. This is very useful for creating velocity sensitive programs: assign up to four samples to a pad and then split the velocity section into four parts. Then use the 'WHOLE' function to apply these velocity settings to all Pads, creating a homogenous program.You can access the Velocity Layer Settings from Every Page of the GPE! 21 Global Program Edit J J (GPE) The name GPE was suggested by Knoxximus: http://www.mpc-forums.com/viewtopic.php?t=58441&postdays=0&postorder=asc&start=30 2 MPC 1000 v4 Operator’s Manual rev 3.5 17 n SAMPLE Page: MIDI Note Settings 01. Press [MODE] + Pad 11 to enter GLOBAL PROGRAM EDIT Mode. 02. Move the cursor to the 'NOTE' column. J J 04. Move the DATA wheel to change the MIDI key of the selected Pad. To change the MIDI notes of all Pads, press [WHOLE] (F6), then turn the DATA wheel. Done. NOTE: To reset the MIDI Notes to default press [WINDOW] and press [RESET] (F2) in the next screen (shown left). Press [35-98] (F3) to assign the MIDI notes straight, which is useful if you want to use a keyboard or if you want to use the Drum Pads to enter MIDI Events in Grid Edit! MIDI Note Setup n 03. Select the Pad whose MIDI note you want to change by either using the up and down cursor buttons, or simply hitting the Pad (combine with Pad Bank Buttons). SAMPLE Page: Assigning Samples / Sample List 01. Press [MODE] + Pad 11 to enter GPE. 02. Move the cursor to the 'SAMPLE' column. J J 03. Select a Pad and assign or change a sample by turning the DATA wheel. To assign one sample to all 64 Pads at once, press [WHOLE] (F6) and turn the DATA wheel. NOTE: If you press [WINDOW] in the Sample column, you enter the Sample List, giving you a nice overview of all samples currently loaded into your MPC 1000. Here you’ll find useful information like number of samples used, sample name, pitch, sample type (stereo samples are indicated by 'ST'), playback mode (normal or looped) as well as the sample sizes. Furthermore, you can delete (F2), rename (F3) and select (F5) your samples. TIP: If you are working with a huge number of samples and want to assign samples which are at the end of the sample list to a new program quicker, you can use the [WHOLE] function to speed up the process: create a new program, select all samples via [WHOLE] and turn the DATA wheel to select the sample you want to set as the first of the new program. Then chose the next pads and continue to assign the following samples. This might save some time. MPC 1000 v4 Operator’s Manual rev 3.5 18 n SAMPLE Page: Auto Chromatic Sample Assignment JJ incorporated this feature from the MPC 2500 into the MPC 1000. Samples can now be assigned chromatically to all pads (from A01 to D16). The n drum pads will correspond to a note range from 35 to 98 on a MIDI keyboard. To assign a sample chromatically in GPE, do the following: Auto Chromatic Sample Assignment 01. Press [MODE] + Pad 11 to enter GLOBAL PROGRAM EDIT Mode. 02. Move the cursor to the 'SAMPLE' column and press [WHOLE] (F6). Select Sample 03. Next, select the sample you want to assign chromatically by turning the DATA wheel. You’ll notice that the same sample is used for all Pads. 04. Now move the cursor to the 'TUNE' column and press [WINDOW]. J 05. In the 'Auto Chromatic Assign' screen, set the range of pads you want a sample to be chromatically assigned to: J Result Low: Sets the pad with the lowest pitch. In this example pad A01. Original: Sets the pad which contains the original (unpitched) sample after auto chromatic assignment (here C01). High: Sets the pad with the highest pitch of a sample. 06. Press 'DO IT' (F5). Done. What about OPE? NOTE: Of course, you can use the regular or 'old' Program Editor (OPE) to chromatically assign a sample. Press [MODE] + [Pad 7] to enter the OPE. Inside, highlight the pitch of a sample in the 'Tune' column and press [WINDOW]. In the 'Pitch Modulation' screen, press 'AUTO' (F5). Next, select the lowest key in the 'Source' field and the original key in the field below. Edit the name of the new program that will be created if you want, then press 'DO IT' (F5). Done. MPC 1000 v4 Operator’s Manual rev 3.5 19 n Assigning multiple samples chromatically Assigning more than one sample chromatically to a specific range of pads requires a different approach. Usually, creating a program with various chromatically assigned samples across a specific range of pads would be very time consuming. But by combining the [WHOLE] function with [F4] and [F5], you can select individual pad ranges for assigning samples and other settings very comfortably, so you can actually spend more of your precious time making music, instead of turning the DATA wheel forever. 01. Press [MODE] + Pad 11 to enter GPE Mode. Enter GPE... 02. Press [WHOLE] (F6). 03. Next, press [F4] and turn the DATA wheel to select the first pad of the range (in this case Pad A01). Next, press [F5] and turn DATA wheel to set the last pad of the range (here Pad A16). press [WHOLE]... J set pad range... 04. Move the cursor to the 'SAMPLE' column and select the first sample you want to chromatically assign to a range of pads (i.e. Pad A01-A16). 05. Next, move the cursor to the 'TUNE' column and press [WINDOW]. J J select Sample... 06. In the 'Auto Chromatic Assign' screen, select the range of the chromatic change according to the pad range (here A01 - A16). In the 'Low' field, set the first Pad in the range (here A01). In the 'High' field select the last pad of the range (here A16). Place the 'Original' key anywhere between A01 to A16. NOTE: How you’ve set the pad’s low, original and high key affects the pitch settings of a pad, of course highlight 'Tune'... 07. Press 'DO IT' (F5). The first range of pads is now chromatically assigned according to the range settings made in step 04. J set high & low key... C C J result. MPC 1000 v4 Operator’s Manual rev 3.5 Repeat steps 02-07 with different samples for other Pad ranges. Make sure to change the range in the 'Auto Chromatic Assign' window according to the range you've selected for the next sample. Otherwise, you mess up the ranges you assigned before! 20 n FILTER Page: Amp Envelope 01. Press [MODE] + Pad 11 to enter GLOBAL PROGRAM EDIT Mode, then 'FILTER' (F2). 02. Set / change the following parameters... J ATK changes the Attack Time of a sample. DCY changes the Decay Time of a sample. MODE sets the way the Amp Envelope should be applied to a sample; from the beginning (START) or from the end of a sample (END). 03. Press [WINDOW] in any of these fields to enter the Amp Envelope Screen, which displays Attack, Decay and Velocity settings graphically (see page 69 of the original AKAI manual v.2). n FILTER Page: Filter Envelope 01. Press [MODE] + Pad 11 to enter GLOBAL PROGRAM EDIT Mode, then 'FILTER' (F2). 02. Move the cursor to the FILTER Section and set / change the following parameters... FLT1/2: Select the type of filter(s) you want to apply to a sample: LPF = Low Pass Filter BPF = Band Pass Filter HPF = High Pass Filter LP2 = Low Pass Filter 2 FRQ 1/2: adjust the frequency / response of the applied filter(s). RES 1/2:adjust the resonance level of a filter. 03. Press [WINDOW] in either of these fields to visualize the settings of the Filter Envelope and show more options (see page 70 of the original AKAI manual v.2). TIP: Utilize the WHOLE function to quickly apply settings to all pads. Hold SHIFT while turning the DATA wheel to increase the change of values by 10 times. MPC 1000 v4 Operator’s Manual rev 3.5 21 n LFO Page: LFO Controls 01. Press [MODE] + Pad 11 to enter GLOBAL PROGRAM EDIT Mode, then 'LFO' (F3). 02. Set/ change the following parameters... (for additional info about the Low Frequency Oscillator, please refer to page 77 of the AKAI manual v.2) WAVE FORM: select from TRIANGLE, SINE, SQUARE, SAW, SAW DOWN, or RANDOM. RATE: Sets the cycle time (speed) of the LFO (00.00 - 99.00). DELAY: Sets the delay time (time before the LFO starts). PITCH: Adjust the pitch variation applied to the sample from 0-100 (Vibrato effect). FLT1/2: Sets the value of the filter applied to the sample from 0-100 (WOW effect). LEVL: Adjust the change of volume in a sample from 0-100 (Tremolo effect). TIP: Utilize the WHOLE function to quickly apply settings to all pads. Hold SHIFT while turning the DATA wheel to increase the change of values by 10 times. n MUTE Page: Simult / Mute Group Settings 01. Press [MODE] + Pad 11 to enter GLOBAL PROGRAM EDIT Mode, then 'MUTE' (F4). 02. Adjust the following parameters... (for additional info about the Mute Groups, please refer to page 74 of the AKAI manual v.2) MODE: select MUTE or SIMULT. TARGET 1-4: Select the pad(s) (A01-D16) to be muted or simultaneously played back by turning DATA wheel. GROUP: Combines various pads with mute or simult settings to create up to 32 groups . TIP: Utilize the WHOLE function to quickly apply settings to all pads. Hold SHIFT while turning the DATA wheel to increase the change of values by 10 times. MPC 1000 v4 Operator’s Manual rev 3.5 22 n OUT Page: Mixer and Effect Settings 01. Press [MODE] + Pad 11 to enter GLOBAL PROGRAM EDIT Mode, then 'OUT' (F5). 02. Set/change the following parameters... (for additional info about the Mixer etc., please refer to chapters 13 and 14 of the AKAI manual v.2) J PAD: Use DATA wheel or Pad Bank Buttons to scroll/ jump through the pads. Press [WINDOW] to enter the Velocity Layer Editor LEVL: Adjust the output level of a pad (0-100). PAN: Adjusts the Pan of a pad (L50 - R50) OUT: Select the output of the signal from Stereo (ST), Assignable Outs 1 and 2 (12), Assignable Outs 3 and 4 (34), Assignable Out 1 (1), Assignable Out (2), Left (L), or Right (R). FX: Select the effect applied to a pad: 'OFF', 'FX1' or 'FX2'. NOTE: you can only apply effects if the output is set to Stereo (ST)! NOTES::: ___________________________________ ___________________________________ ___________________________________ ___________________________________ ___________________________________ ___________________________________ EQ / COMP: Turn the Master EQ and Compressor on or off. Press [WINDOW] for setting up the EQ and Compressor and other effects. FX 1/2: Highlight the 'FX1' or 'FX2' fields to select/ change effects. Use DATA wheel to apply BIT GRUNGER, 4 BAND EQ, COMPRESSOR, PHASE SHIFTER, TREMOLO, FLYING PAN, REVERB, or DELAY to the mixer. To Link FX1 and FX2 together move the cursor to the 'OFF' field in between FX 1 and 2, and turn the DATA wheel until an arrow pointing down to FX2 is displayed TIP: Use the WHOLE function to quickly apply settings to all pads. Hold SHIFT while turning the DATA wheel to increase the c hange of values by 10 times. ___________________________________ ___________________________________ ___________________________________ ___________________________________ ___________________________________ ___________________________________ MPC 1000 v4 Operator’s Manual rev 3.5 23 Chapter 5: Updated Sample Editor (Trim Mode) JJ refined the Trim Mode with better controls, providing quicker and more intuitive ways to cut, slice, and edit loop points of samples. Below, setting loop points and dividing samples into regions manually is explained, as well as the newly added Auto-Chop feature. Before we go into details, have a look at the most common controls used in Trim Mode: < > [SHIFT] + DATA wheel n Navigate the fields above the waveform: set start and end points, select slices. Zoom in and out of a sample along the volume axis; jump between lines. Zoom in and out of a sample along the time line. Increases speed while setting start-, end- or loop points. Setting Loop Points 01. Load a Sample and Press [MODE] + Pad 6 to enter TRIM Mode. F1 F2 F3 F4 F5 F6 Set start point... 02. Press to move the cursor to the next field and select the audio channel you want to see in the editor. Use the DATA wheel to select 'R' or 'L'. Press q to reach the START field ('St'). 03. Turn the DATA wheel to set the start point of the section you want to loop. 04. Press LOOP [F1] to enable the loop function. The area of the sample you selected in Step 03 becomes the looped area (indicated by a bracket above the selected part of the sample). ...enable 'LOOP ON'... 05. Set the way the loop should behave in playback: ...select Loop type... Loop selected area only: If you want only the selected area inside the bracket to be looped in playback, move the cursor to the lock (shown left) and turn the DATA wheel right to close it. ...set Loop Mode... ...enable 'NOTE ON'. 1. MODE + [PAD 7] 2. Highlight Sample, press [WINDOW] 3. Set to 'Note on' 4. Press Close [F 4] 1. MODE + [PAD 11] 2. Move Cursor to 'Play Mode' column. 3. Change Setting to 'Note On' MPC 1000 v4 Operator’s Manual rev 3.5 Sustaining Loop (normal/ ping pong): If you want to create a sustaining loop, which starts after the whole sample has cycled through once, open the lock (see left), set the start point, and set the playback method for the sustaining loop: normal (indicated by an arrow pointing right) or forwards then backwards and so forth (ping pong loop, indicated by arrows pointing left and right). 06. Enter either Program or Global Program Edit and set the Play Mode of the sample from 'ONE SHOT' to 'NOTE ON', so that the sample will get played back in looped form. DONE. 24 n Slicing Samples manually 01. Load a Sample and Press [MODE] + Pad 6 to enter TRIM Mode. F1 F2 F3 F4 F5 02. Press [CHOP] (F5), to enable the Slice function. More options become available: [AUTO] (F3), [SLICE] (F4), [DIVIDE] (F5) and [COMBINE] (F6). For now, press [SLICE]. F6 J 03. The cursor jumps into the field 'St' and 16 regions of equal length are created (default). If you want to keep the 16 regions as is, continue from step 05. If you want to increase or decrease the number of regions, press [SLICE] again. The cursor jumps into the 'Slice' field J 04. Move the DATA wheel left to decrease the number of slices (min. 2) or right to increase it (max. 64), until it fits the sample (here 7.8). Press [SLICE] again to store the settings. To abort or start over press [CANCEL]. J J NOTES::: ___________________________________ ___________________________________ ___________________________________ ___________________________________ ___________________________________ 05. To fine tune the start- and endpoint of a region, move the cursor to the 'St' or 'End' field and turn the DATA wheel. To select a region, move the cursor t (to Start) or u (to End), then press the same button again (tt or uu) to skip through the regions, then edit them. 06. If you want to split a region into two, press DIVIDE. To combine two regions, simply change the start or end point of a region with the DATA wheel until you reach the next slice mark and cross it, or press COMBINE. Make sure you select the direction ('St' for left and 'End' for right) of regions you want to combine! 07. After you've set up all your regions, press [EDIT] (F6), select the release time of the samples and if a new program shall be created. Press [DO IT] (F6). DONE. TIPS: • Use the BAR buttons (< >) in the LOCATE section of the MPC, or [Shift] + t or u to zoom in and out along the time line. • You can use the [NUMERIC] Button to enter values for start and end points to jump quickly to a certain position. • For quiet sections of a sample, use p or q to zoom in and out of the volume axis. • To undo DIVIDE or COMBINE actions, perform the o pposite o peration. • Start editing the start point of the first slice, then press u and jump to the end of the next region and edit its endpoint and so forth to speed up the editing p rocess. MPC 1000 v4 Operator’s Manual rev 3.5 25 n Auto Chop Function (Chop Shop) 01. Load a Sample and Press [MODE] + Pad 6 to enter TRIM Mode. F1 F2 F3 F4 F5 F6 J 02. Press [F5] (CHOP). The Display above the waveform changes. It shows the slice counter. 03. Press [F2] (AUTO). 04. In the 'Auto Slice' screen adjust the Recovery time and the Threshold (both set to 50 by default): Recovery time (0-100): This sets the minimum time between the attack and the next attack. If you set this time too long, continuous attacks may not be detected. Select a smaller value when the sample has a lot of attack parts. J 1st try... J Threshold (0-100): This sets the detectable level of an attack. The smaller the value, the more sensitive the detection will be, so if you select a very low value, everything will ‚register’ as an attack. ...result: J 2nd try... 05. After you’ve set both values, press [DO IT] (F5). You return to the Trim Mode window with the region markers set according to the values you’ve entered. If the results are not as precise as you'd like, you can either repeat steps 3 and 4, or manually tune the start and endpoints of each region as described in the previous section. J ...result: 06. Once you’re satisfied with all the regions you created, Press [EDIT] (F6) and select the type of new Sample you want to create ([F2] for Sliced Samples, [F3] for Patched Phrase) and if a new program shall be created. fine tuning... 07. Press [DO IT]. Done. J processing.. C ...done! J J MPC 1000 v4 Operator’s Manual rev 3.5 NOTE: Although Auto Chop provides a quick way to split samples, it has some setbacks. It needs practice to master; you may need to change recovery time and threshold a few times before you get good results. Also, it doesn’t work well with samples that don’t have some distinguishable silence or only have subtle attacks in them. I suggest looking at Auto Chop as a quick-step approach to create regions and then edit them manually. If the sample is too long, you’ll get an error message saying: 'Can’t Execute', so chop small! 26 New Features in Sample Edit Besides the reworked chop functions of the MPC 1000, JJ also added four new editing features: the possibility to insert silence, a stereo to mono converter, a bit and sample frequency converter, and a ring modulator. n A lot of people have requested these features, and finally they've become reality. Below, you will find brief descriptions of the new options in Sample Edit. Insert Silence 01. Enter Trim Edit via [MODE] and [Pad 6], and select the sample you want to insert silence in. F1 F2 F3 F4 F5 F6 02. Next, set the position where silence should be inserted by moving the startpoint. 03. Press [EDIT] (F6) and scroll through the Edit menu until you find INSERT SILENCE. 04. Next, set the length of the silence in a range from 1ms (min.) to 5000 ms (max.). 05. Press [DO IT] (F5). The Silence will be inserted at the position where you placed the cursor in step 02. Done. NOTE: You cannot undo inserting silence! You can only delete the silence manually by cutting it. So it’s wise to make a copy of the sample before you add silence to it. n Convert Stereo to Mono 01. Enter Trim Edit via [MODE] + [Pad 6] and select the sample you want to convert from STEREO to MONO. F1 F2 F3 F4 F5 F6 02. Press [EDIT] (F6) and scroll through the Edit menu until you find one of the following Options: STEREO L => MONO STEREO R => MONO STEREO L+R => MONO STEREO L-R => MONO (Vocal Cut) 03. Select the type of conversion you want to make and press [DO IT] (F5). Done. NOTE: You also cannot undo the Stereo to Mono conversion! So it’s safer to make four copies of the original sample and test all of the conversion options until you find what you are looking for (unless you’re already sure what you want to do). MPC 1000 v4 Operator’s Manual rev 3.5 27 n Bit depth and Sample rate Converter 01. Enter Trim Edit via [MODE] and [Pad 6]. Select the sample whose bit depth or sample rate you want to change. F1 F2 F3 F4 F5 F6 02. Press [EDIT] (F6) and scroll to the end of the menu where you find BIT CONVERT. 03. Set the bit depth (4 to 12 bit) and sample rate (11 kHz to 44.1 kHz) that you want the sample to be converted to. Set the name for the new sample which will be created or just leave it as it is. This won’t overwrite the original sample! 04. Press [DO IT] (F5). Done. Check out how it sounds next. 05. To convert all samples in the memory, press [ALL] (F4) instead of (F5) and the [DO IT] in the next screen, as shown on the left. TIP: If you want to dig deeper into the realms of digital audio and the meaning behind bit and sample rate, do some research on the internet! Wikipedia is a good place to start... n Ring Modulation 01. Enter Trim Edit via [MODE] and [Pad 6]. Select the sample whose bit depth or sample rate you want to change. F1 F2 F3 F4 F5 F6 02. Press [EDIT] (F6) and scroll to the end of the menu where you find 'RING MODULATION'. 03. In the OSC1 field, select a sample, you want to combine with a waveform from the second oscillator. 04. In OSC2, select the frequency (100 Hz - 5 Khz), the waveform (sine or saw) and the the mixing level of the sound that will be combined with OSC1. Press a pad to preview the Sound. 05. Press [DO IT] (F5) once you find the right settings. A new sample is created. MPC 1000 v4 Operator’s Manual rev 3.5 28 Chapter 6: Grid Edit Mode (DRUM/ MIDI/ AUDIO) One of JJ’s biggest accomplishments for the new OS was to bring the Grid Edit Mode feature from the MPC 2500 to the 1000. With Grid Edit, you can enter pad events into a graphic matrix representing a track. Each track in the MPC 1000 stores the performance data you entered with the pads or a MIDI Controller: Drum pad events, MIDI note information from external MIDI devices and Audio data from direct recordings. Not enough that JJ implemented the Grid Edit Mode into the MPC 1000, he also managed to make use of the Q-Link Sliders inside it. The Grid Edit consists of three modes, each having its own look depending on the track type you choose: DRUM mode, MIDI mode and AUDIO mode. Each of these modes has two views: 6Pad and 16Pad. In 6Pad view (which is the default), you can only see the events of 6 different pads at once, but you also have control over other functions like tempo, sequence, programs, velocity, and the length of the current event (this depends on the state of the machine; if it’s set to playback or recording mode). The Grid Edit Mode is basically divided into two segments: one is the Grid itself, where you can record, edit and move events. The second one is the line above the grid, where you can set and change various parameters in 6Pad Mode. Although the Grid Edit Mode looks complicated at first, you pick up the ins and outs very quickly, once you start working with it. People who are familiar with Fruity Loops will probably know what’s going on here. Next, we’ll take a look at the displays of the Grid Edit as well as all controls you need (and there are many) to fully utilize the Grid Edit Mode! The following sections describe how to utilize the full potential of Grid Edit. We will have a look at the differences between 6Pad and 16Pad mode, the most important controls, the Drum, MIDI, and Audio Grid, and finally, the usage of the Q-Link Sliders inside Grid Edit will be covered. n 6Pad view and 16Pad view (DRUM Grid) 16Pad view Pad number 6Pad view n In Grid Edit, you can switch between 6Pad and 16Pad view by pressing [F3]. The 16Pad view provides a good overview of all Pads. But in this mode you don’t have as many editing possiblities as in 6Pad mode, because the line with all the extra info above the grid is missing due to the small size of the display. It’s a nice feature to see all events inside the grid, but for precise work, 6Pad Mode is recommended. The 6Pad Mode – as the name says – only displays 6 pads at once. But the good thing is, you can select these pads! Move the cursor to the Pad number field and hit the Pad you want to have displayed (or turn DATA wheel). Move the cursor down to select other Pads. Be aware that the personalized pad setup is only saved for tracks 1 to 8! Controls in Grid Edit Mode Inside Grid Edit Mode, you can control almost every single parameter of an event. But in order to be able to access to all these features and controls, some buttons have secondary functions linked to them, which differ a) depending on the selected grid edit type and b) the current state of the machine (whether it's in record or playback mode). On the next page, you'll find a list of all the key combinations used inside the three Grid Edit modes, so you won't get lost. MPC 1000 v4 Operator’s Manual rev 3.5 29 GENERAL GRID EDIT CONTROLS (DRUM/ MIDI/ AUDIO) t or u or p or q Moves the cursor left, right, up, or down step by step. [SHIFT] + t or u or p or q Move the cursor outside of the Grid. DATA wheel Inside the Grid, turn the DATA wheel to move the locator forwards or backwards along the time line. Outside the Grid, use it to change various parameters. p or q + DATA wheel Hold the up or down cursor button and turn the DATA wheel to move up and down the Grid vertically. [TAP TEMPO] Sets the note length/resolution of the Grid: the longer the notes, the smaller the grid length, because less clicks are displayed. If you turn quantization off, the grid becomes huge because it displays all 96 clicks per bar! OS 1 Only! [TAP TEMPO] + DATA wheel Selects multiple events of a single Pad along the time line [TAP TEMPO] + DATA wheel + p or q Selects multiple events vertically at the current position of the time line. [REC] or [OVER DUB] Press while the MPC is not playing to enter events into the grid, press again to stop. (*) Also needed to enable Copy & Paste functionality! [F1] (Track) Use to jump between Track settings and Grid [F5] (Mute), [F6] (Solo) Mutes / Solos selected Track DRUM GRID CONTROLS [F2] (Q-Real) Enter the Q-LINK Real Time Event Edit Mode (DRUM Grid) [F3] (16Pad/ 6Pad) Switch between 16Pad and 6Pad view (DRUM Grid) [F4] (Program) Change Programs / Samples for the actual Track / Pad Hold [SHIFT] Shows more Functions: T.C. [F1], Click [F2], Paste [F5]* and Loop [F6] MIDI GRID CONTROLS [F2] (Control) Use Q-LINK Sliders to to control pitch bend, MIDI control change, channel pressure, and poly pressure with the Q-Link sliders during recording/ editing. [F3] (ALL) Switch between current scale and whole scale view [F4] (PC) / (Delete)* MIDI Program Change Settings; Press [SHIFT] + p to enter [F5] (Mute), [F6] (Solo) Mutes / Solos selected Track Hold [SHIFT] More Functions: T.C. [F1], Click [F2], Zoom Out [F3], Zoom In [F4], Paste [F5]*, Loop On [F6] AUDIO GRID CONTROLS [F2] (Fade) Enables Fade functionality in Audio Tracks [F3] (Rec Setups) Edit the Audio Recording Setup. Also displays remaining record time. [F3] (Fade In) Fade into Audio Samples; [Fade] (F2) has to enabled first! [F4] (Fade Out) Fade out of Audio Samples; ; [Fade] (F2) has to enabled first! Hold [SHIFT] Shows more Functions: Zoom Out [F3]/ In [F4], Range - [F5]/ + [F6] MPC 1000 v4 Operator’s Manual rev 3.5 30 n DRUM Grid Edit (DGE) Pad number Bar Counter To enter, edit, or record Events inside Grid Edit, do the following: Sequence Name Loop Settings Tempo Location Track type Track number MIDI Channel DRUM Grid (6PAD) F1 F2 Horizontal Cursor F3 F4 F5 F6 Vertical Cursor Selected Event Press [REC]... ...hit a PAD. J 01. Enter Grid Edit via [MODE] and [Pad 15]. 02. Set the Track type to Drum, if you haven’t already: Hold [SHIFT] and press t (2x) to reach the Track number, then press p to reach the Track type field. Use DATA wheel to set it to DRUM. Or: press [F1] (TRACK) to jump between the Grid and Track number, move the cursor up to the Track Type field and set it to DRUM. 03. Hold [TAP TEMPO] and press [F1 - F6] to select the timing of the event you want to create. Press [REC] or [OVER DUB]. The upper area of the display changes (it’s empty). Also the Function [DELETE] becomes available on [F4]. The selected position inside the GRID is empty. 04. Hit a Pad. You’ll notice three things: an Event has been created inside the Grid, the function [EDIT] (F5) becomes available, and the area above the Grid shows the following values now (from left to right): • Tempo • Position of the cursor (in the timeline) • T* = Tune (if you use the 16Pad ie.) • D = Duration of the entered Sample (holding a Pad down even if it’s set to One Shot is possible) • V = Velocity. Hit a Pad various times to find a matching Velocity Setting (to do this, make sure Auto Step Increment is turned Off in the Grid Options Window) 05. Press [EDIT] (F5). The cursor jumps in the right corner, highlighting the velocity field. Use the DATA wheel to change the value. Using or, you can move to the other fields and edit them. Turn NOTE: Inside Grid Edit you can also record as usual by pressing [REC] or [OVER DUB] and [PLAY] or [PLAY START]. You will hear four clicks, then the recording starts and the cursor follows the timeline. Just hit the pads to create events. Combined with 16Pad view, this allows you to see the structure of a track. This can also be useful when looking for events that have been added accidentally. * This field contains more than one value that can be set. Highlight the ‚T’ field and turn the DATA wheel to select the following parameters that can be set per Event: T = Tune (+/- 120) F = Filter (+/- 50). Filter must be active. L = Velocity Level (0-127). Combine with Velocity Ranges / Layers. A = Sample Attack (0-100) D = Decay (0-100) S = Sample Start (0-100) E = Sample End (0-100) MPC 1000 v4 Operator’s Manual rev 3.5 31 n Copying and Pasting Events in Grid Edit (DRUM/ MIDI) In Grid Edit, you can copy and paste events horizontally as well as vertically. Since this works identically for both Drum and MIDI Grid, it's only explained once here using Drum Grid. To copy and paste events, do the following: 01. Enter Grid Edit via [MODE] and [Pad 15]. Select Track 02. Select the Track you want to edit. F1 F2 F3 F4 F5 Select and copy events F6 In the example shown left, you see that there are only events present in the first two bars. What we are going to do is to copy all these events to the remaining two bars of the sequence. (You can do this much easier in Sequence Edit, but for demonstration purposes we use Grid Edit for now! 03. Select the Pad whose events shall be copied (in this case Pad 2). J 04. Hold [TAP TEMPO] and turn the DATA wheel right. You’ll notice new functions becoming available for [F2] (T.C.), [F3] (COPY) and [F6] (MOVE). Choose new position 05. Press [COPY] (F3). J Paste Events 06. Next, move the cursor to the position where you want to paste the copied events to. In this example, the beginning of the third bar. 07. Press [OVER DUB], then hold [SHIFT]. The function [PASTE] becomes available for [F5]. Press it. Done. The Events have been successfully pasted to the rest of the bars. NOTE: Copying MIDI Note Events works exactly the same way! Copy & Paste is not supported in Audio Grid Edit! NOTES::: ________________________________________________________________________ ________________________________________________________________________ ________________________________________________________________________ ________________________________________________________________________ ________________________________________________________________________ MPC 1000 v4 Operator’s Manual rev 3.5 32 n Using Q-Link Sliders in Grid Edit (DRUM) In Grid Edit, you can use the Q-Link Sliders to add certain parameters to a track or pad event in realtime, if the track type is set to Drum. To edit Q-Link p arameters along the timeline, do the following: 01. Press Mode + [Pad 15]. Set track type to DRUM and press [Q-REAL] (F2). The display changes. Above the grid you’ll notice three fields: 'TR', 'TUNE', and 'Q1, 2'. F1 F2 F3 F4 F5 J Press [F2] Select Parameter 02. Press p to enter these fields. 03. In the second field, turn the DATA wheel to assign the parameter you want to control with the Q-Link Sliders. The following parameters/ effects are available: Select track or single Pad Select Parameter F6 Q-Link Values TUNE: CUTOFF 12: LEVEL: CUTOFF 1/2: RESO12: RESO 1/ RESO2: PAN: (Q1: 0-120; Q2: -120-0) (Q1: 0 - 50; Q2: -50 - 0) (Q1: 0 - 50; Q2: 50 - 100) (Q1: 0 - 50; Q2: -50 - 0) (Q1: 0 - 50; Q2: 50 - 100) (Q1: 0 - 50; Q2: 50 - 100) (Q1: Mid - R50; Q2: L50 - Mid) The range of the parameter you select is split over the two Q-Link sliders. The actual value of a slider's position is displayed in the 'Q1,2' field once you move the slider(s). Values Axis Select Target 04. Depending on the parameter you choose, the vertical axis representing these values can take three forms (see left). 05. Next, move the cursor left to the 'TR' field to select which events should be affected by the parameters assigned to the Q-Link sliders. Leave it at 'TR' if all events of a track shall be affected. If you only want to apply it to a single pad (A01 to D16), scroll through the list with the DATA wheel. You can apply all mentioned parameters to a track or per Event/Pad individually! 06. Press Play and move the Q-Link Sliders. You should hear the sound changing in realtime (test with 'TR' and 'Tune' selected). MPC 1000 v4 Operator’s Manual rev 3.5 33 07. You can record the effect created with the Q-Link sliders as usual. Also, you can manually apply/ edit it inside the grid: press [REC] or [OVER DUB]. Move the locator along the timeline with the DATA wheel while using the Q-Link sliders to create a curve or whatever. In this example – tune set as parameter – Q2 controls the tune beneath the 0-Line and Q1 controls everything above it. To fine tune your settings, highlight the 'EVENT' field with p and turn the DATA wheel to change the value. 08. To delete Events, hold [DELETE] (F4) and move the locator with the DATA wheel. TIP: Use the [ERASE] key to delete Q-LINK Events etc.! n Using Q-Link Sliders in Grid Edit (MIDI) In MIDI Grid, you can also use the Q-Link Sliders to add certain parameters to a MIDI event in realtime. Using the Q-Link Sliders, you can control Pitch Bend, Control Change, Channel Pressure, as well as Poly Pressure. To record/ edit Q-Link p arameters for MIDI Events, do the f ollowing: 01. Press Mode + [Pad 15]. Set track type to MIDI and press [CONTROL] (F2). The display above the Grid and the vertical axis on the grid changes. J Select Parameter 02. Press p to enter the field above the Grid. 03. Turn the DATA wheel to assign the parameter you want to control with the Q-Link Sliders. The following parameters/ effects are available: PITCH BEND: CTRL CHANG: CH. PRESS: POLY PRESS: (Q1,2: -8192 – +8191) (Q1,2: 0-127) (Q1,2: 0-127) (Q1,2: 0-127) The actual value of a slider's position is displayed in the 'Q1,2' field once you move the slider(s). Value Axis Record/Edit MPC 1000 v4 Operator’s Manual rev 3.5 04. Depending on the parameter you choose, the vertical axis representing these values can take two forms (see left). 05. Recording, editing and deleting Q-Link Events in MIDI Grid Edit works exactly the same way as in the Drum Grid (see point 07 on top of this page)! To fine tune the settings for Pitch Bend and Channel Pressure, move the Cursor to the 'EVENT' field and turn the DATA Wheel. 34 n MIDI Grid Edit (MGE) With the JJ OS, you can now enter and edit MIDI Events in Grid Edit, using the Drum Pads or an external MIDI controller. If you want to use the Drum Pads to enter MIDI events in the Grid, check the 'MIDI Note Settings' (p. 16) first, before you start working with Grid Edit. Although you can use the MPC's Drum Pads, connecting an external MIDI controller is recommended. To setup and prepare your controller, read the section 'MIDI, MTC and MMC Sync Settings' on page 40. Once you have set everything up, do the following to record and edit MIDI Events i nside Grid Edit: 01. In MAIN Screen, turn Programs Off, as shown left. Pgm: OFF! F1 F2 F3 F4 F5 F6 Note Scale 02. Press [MODE]+(PAD15) to enter Grid Edit. The MIDI grid looks different than the Drum Grid. It shows other functions on the F-buttons (see 'MIDI Grid Controls' for further details). 03. Press [TRACK] (F1) or hold [SHIFT] and press t to enter the track settings area left of the grid. 04. Select the track no., set the track type to 'MIDI' and select a MIDI channel for receiving/ sending MIDI data (here channel 1A). You can do all this in the MAIN screen, too. Track Settings Hold [SHIFT] 05. Press [PLAY]+[REC]/ [OVER DUB] to start recording. Record... 06. After the count-in, play some Notes on the connected MIDI device; the recorded MIDI events are reflected on the MIDI Grid Screen as dots (see left). Once you're finished with recording, press [STOP]. Result 07. The MIDI Grid now, shows the length/ duration of the recorded MIDI events; indicated by a tail after the dot. 08. For further editing MIDI events, press [OVER DUB] and move the locator to an event you want to edit. You'll see a crosshair at the beginning of the event once you reach it; the EDIT function becomes available now on F5! Before Editing Events J Position After Editing Events Note Duration Velocity 09. Press [EDIT](F5). The cursor jumps out of the Grid, into to upper line. Here you can change/ apply the following parameters (use t u to navigate between the fields, turn the DATA wheel to change the selected value): • Event position (move the event for- or backwards) • Note (move an event up or down in the scale) • Duration (D) • Velocity (V) 10. To edit another Event, press q to enter the Grid again and turn the DATA wheel or press t u to select the next event and repeat step 09. Press [OVER DUB] to stop editing. NOTE: You can only select and edit one MIDI note event at a time! MPC 1000 v4 Operator’s Manual rev 3.5 35 n AUDIO Grid Edit (AGE): Applying Fades In the AUDIO section of Grid Edit, you can see the waveform of the recorded material/sample. Also, you can use the DATA Wheel to move the locator to any position of the wave file and press any Pad to audition the sample from the selected position on. But the coolest thing about the Audio Grid is that the Select Sample isplayed waveform is referencing to the actual tempo d selected for the sequence. This means you can see if the sample you recorded sits on beat or not. Also, you can apply fade ins and/or fade outs to your samples. To apply fades, do the following: 01. Press Mode + [Pad 15]. Set track type to AUDIO. F1 F2 F3 F4 F5 F6 02. Select an Audio File you want to edit: press p to enter the 'Sample' Field above the Grid and turn the DATA Wheel to select a Sample, then press q to re-enter the grid. 03. Turn the DATA Wheel to the intended starting point of the fade. Hit any Pad to audition the sample! 04. Next, press [FADE] (F2) to enable the Fade Function. Press [F2] 05. Hold [FADE IN] (F4) and turn the DATA Wheel to create a Fade In, hold [FADE OUT] (F5) to create a Fade out. J 06. Take a listen to the fade. Don't like it? Hold [DELETE] and move the Locator using DATA Wheel to erase the envelope or parts of it. Create Fade In 07. Once you've found a matching fade envelope, press [FIX] to apply it to the original sample itself if you want. J Warning: you cannot undo this operation! You don't need to apply volume envelopes directly to the sample in order to make the fades work during sequence playback! Edit/Delete Envelope NOTE: To zoom in and out of the waveform along the time line, hold [SHIFT] and press either [ZOOM OUT] (F3) or [ZOOM OUT] (F4). To magnify the waveform along the volume axis, hold [SHIFT] and press [ RANGE -](F5) or [RANGE+] (F6) (see below). J Aplplying Fade to Sample J J Result MPC 1000 v4 Operator’s Manual rev 3.5 36 Chapter 7: Other new or improved features n Improved Q-Link Slider Support JJ redesigned the Q-Link Slider Menu to make it look nice and clean, providing a good overview of effects that can be assigned to the Q-Links. Also, he added some features to the 'NOTE ON' function, like: 'Sample Start', 'Sample End' and 'Velocity'. Also, MIDI n Assigning Effects to Q-Link Sliders Control Change was added to the sliders. So now you can use the Q-Links in three modes: Note On, Realtime and MIDI CC. To use the Q-Link Sliders in 'Note On', 'Realtime' or 'MIDI CC' mode, do the following: 01. Press [MODE] + [Pad 1] (Slider). 02. In the 'Pgm' field, select the program you want to use/ control with the Q-Link Sliders. F1 F2 F3 F4 F5 F6 03. Select a mode for Q-Link 1 and/ or 2: move the cursor down to the 'CHANGE' column. Turn DATA wheel to select either 'REALTIME', 'NOTE ON' or 'MIDI CC'. 04. Next, select the parameter you want to control with the slider. Move the cursor right to the 'PARAMETER' column. Depending on the mode selected, different parameters are available: • for Realtime: Tune, Cutoff 1+2, Level, Cutoff 1, Cutoff 2, Reso 1+2, Reso 1, Reso 2, as well as Pan. • for Note On: Tune, Filter Layer, Attack, Decay, Sample Start, Sample Send, and Velocity. • for MIDI CC: There are 128 presets available. Some of them are left blank, some of them are reserved. They contain – among other things – Bank MSB, Mod. Wheel, Breath, Foot Ctrl, Por. Time, Data, Volume, Balance, Pan, Expression, Effect 1, etc. 05. In the 'LOW' and 'HIGH' columns, set the range you want to have control over with the slider. 06. In the 'TARGET' column, select the pads to which the effect should be applied. You can select the whole 'TRACK' or to a single Pad (A1-D16). The 'VALUE' column displays the actual value entered with the slider. Done. n Assigning Realtime Pitch Shift & Filter to the Input 01. In Main Screen, hold [SHIFT] and press [F6] (InTHRU) 02. Assign a Filter and/ or Realtime Pitch Shift to the selected Input in the next screen. 03. Use the Q-LInk sliders to control the pitch shift level. MPC 1000 v4 Operator’s Manual rev 3.5 37 n Reworked File Browser F1 F2 F3 J F4 F5 F6 For the new OS, JJ reworked the file browser of the LOAD/ SAVE section, providing a better overview of the folder structure on your HDD or CF Card. Also, a few nice additions were made. For example, the USB functionality was improved by adding a mount feature, so you don’t have to remove and re-insert the USB cable again to mount the device. Also, a feature to assign samples to pads on load was added, and Auto Load settings can now be accessed and changed more easily. n Press [WINDOW]... Assigning samples to Pads on load: 01. Press [MODE] + [PAD 2] (LOAD). J Load a sample... 02. Press [WINDOW] to bring up the Options menu. 03. Turn on ‚Sample assign to pad Window’ with the DATA wheel. 04. Press [CLOSE] (F4). 05. Load a Sample: in the ‚Load’ field, select the device you want to load your sample from (MEMORY CARD, HARD DISK or INTERNAL).Next, move the cursor to the right into the file browser. To enter a folder press . Select a sample and press [DO IT] (F6). ...and assign it. 06 A dialog to assign the sample to a pad appears. Use the DATA wheel to scroll through the pads. Press [YES] (F5) to assign it. DONE. n Formatting a Hard Disk or Compact Flash Card: 01. Press [MODE] + [PAD 2] (LOAD). 02. Press [WINDOW] to bring up the Options menu. 03. Press [FORMAT] (F2). A warning message appears. 04. To format the HDD/ CF Card, press [DO IT] (F5). The formatting procedure starts. BEWARE: You will lose all DATA on your Hard Disk or CF Card if you do this!!! NOTE: If you're changing over from AKAI to the JJ OS, reformatting the HDD and CF Card is recommended to avoid the infamous directory errors! MPC 1000 v4 Operator’s Manual rev 3.5 38 n Improved Pad Sensitivity Editor With the improved Pad Sensitivity Editor, you can now set the sensitivity level of all 16 pads individually, which gives you even more freedom to perfectly PAD Sensitivity Level PAD Velocity/Peak 01. Press [MODE] + [Pad 10] (Other), then [F4] (PAD). PAD Pressure Level Sensitivity Curve Threshold PAD # F1 F2 F3 F4 F5 a djust the machine for your needs. This might be very useful for live performances for example. To adjust the Pad Sensitivity, do the following: F6 02. Hit a Pad to access its sensitivity setting displayed in the top field above the pad number. 03. Turn the DATA wheel to adjust the Pad sensitivity between 2-25. 04. Hit the selected Pad, to check if you like its sensitivity setting. NOTES::: ___________________________________ ___________________________________ ___________________________________ ___________________________________ ___________________________________ ___________________________________ ___________________________________ ___________________________________ ___________________________________ ___________________________________ 05. Repeat steps 2-4 for the other Pads until you find a satisfying setup. Done IMPORTANT: Those users who have a newer MPC Model (MPC1000 BK-N) or the new pad fix from AKAI need to adjust the pad sensitivity to a higher level than usual (around 20) to achieve good results. NOTES: • If you want to change the pad sensitivity for all pads at once, press [ALL] (F6) and turn the DATA wheel. • To reset the pad sensitivity to default settings, press [RESET] (F5). • The behavior of a Pad while hitting it also depends on the selected velocity curve (A-D). Curve A is relatively linear, while B, C, and D are more and more exponential, meaning you have to hit the pad even harder to reach the full volocity of 127. (See p. 101 of the AKAI Manual for more details!) Press the right arrow button to enter the 'CURVE' field and select your preferred velocity curve. • 'Pad on Level' is a threshold setting to further adjust the Pad sensivity. If you set it low, the pad will react even with weak pressure, but there's a risk that it works also with a little shaking or the pad never stops responding. MPC 1000 v4 Operator’s Manual rev 3.5 39 n Polyphony Voice Monitor/ Master Level To check how many voices are in use simultaneously, do the following: 01. Press [MODE] and [Pad 10] (Other). 02. Press [GLOBAL] (F1). F1 n F2 F3 F4 F5 Using custom Metronome Sounds F6 In the 'GLOBAL' window, you can see the current O S version installed on your MPC 1000. Also, you can set the Master output level (from -42 to 0 dB). Check how many voices are played back while the MPC is running on the voice monitor bar. The number right of the bar displays the maximum number of voices used in the sequence that is playing (15 in this example). To customize the metronome click sounds of your MPC 1000, do the following: 01. In MAIN screen, press [CLICK] (F2). 02. In the 'ACCENT' and 'NORMAL' field, you can set the default click sounds for the metronome. 03. Select 'INTERNAL' or 'SAMPLE' as sample source. If you choose 'INTERNAL', you can use samples stored in the internal memory of the MPC to become the default metronome click sounds. If you choose 'SAMPLE', you can use the samples of the current project as metronome sounds. But these samples won't be recognized once you turn the machine off. 04. Move the cursor right to the next field and select a sample. 05. Press [CLOSE] (F4). Done. n Custom Splash Screen Support To use a custom splash screen for your MPC 1000, do the following: 01. Create a 1bit Bitmap with the following measurements: File Name: Size: Color: MPC1000.bmp (a must) 240Wx64H. (Pixels not Inches!) Monochrome. (Bitmap, 1 bit) 02. Put the file in the root folder of your HDD or CF Card. Done. NOTE: Make sure you invert the image before you save, to make sure it's displayed right on the MPC! You can find more info and splash screens here: http://www.mpc-forums.com/viewtopic.php?t=64096 MPC 1000 v4 Operator’s Manual rev 3.5 40 n Recordable Track Mutes One of the simple but great additions to the MPC 1000 features is the possiblility to easily record and delete Track Mutes with the JJ OS! To make use of recordable Track Mutes, do the following: 00. Finish your arrangement and convert it into a long SONG Sequence in Song Mode. Turn Loop OFF F1 F2 F3 F4 F5 F6 01. In MAIN screen, turn 'OFF' Loop to prevent the sequence from starting all over again after recording mutes! 03. Switch over to the Track Mute Screen by pressing the [TRACK MUTE] Button on your MPC 1000. 04. Select the track(s) you want to Solo or Mute at the beginning of the recording. Select Track(s) 05. Press [PLAY]+[REC] or [OVER DUB] to start recording the track mutes/ solos. 06. Punch in or out the tracks you want to hear or mute during recording. Delete Track Mutes 07. To erase recorded track mute events, press the ERASE Button on your MPC while on the Track Mute screen; the ERASE window opens: select the track(s) and/ or position you want to remove track mutes from and press [DO IT] (F5). Make sure 'TRACK MUTE' is selected in the 'Erase' field as shown left! Done. NOTES::: ________________________________________________________________________ ________________________________________________________________________ ________________________________________________________________________ ________________________________________________________________________ ________________________________________________________________________ ________________________________________________________________________ ________________________________________________________________________ ________________________________________________________________________ MPC 1000 v4 Operator’s Manual rev 3.5 41 Chapter 8: MIDI, MTC and MMC Sync Settings Besides MIDI Clock, the new OS also supports MTC (MIDI Time Code) and MMC (MIDI Machine Control) to interact with other devices and software. The following sections show how to utilize these features and also include some tutorials on how to sync the MPC 1000 with some of the most prominent Digital Audio Workstations (DAWs) around. n Preparing the MPC for working with MIDI Devices What you need to do before your MPC 1000 can interact with other devices (MIDI controller and MIDI interface required) is to connect them, so they can communicate via MIDI signal. Therefore, you will need at least: three MIDI cables, a MIDI controller such as a Keyboard, and a MIDI interface which is connected to your computer. First, you need to connect the MPC 1000 with your MIDI Interface and a MIDI Controller (MIDI Keyboard e.g.): connect the first cable from MIDI Out of your MIDI Controller (Keyboard) with MIDI In 1 of your MPC. Connect another cable from MIDI Out n Inside these tutorials you will find all the information to use Reason or VST Instruments as sound modules for the MPC and also how to track out your music for further editing, arranging and mixing outside the MPC. A of the MPC with MIDI In of the MIDI Interface. Connect the third cable from MIDI In 2 of the MPC with MIDI Out of the MIDI Interface. Technically, the MPC is now prepared to send and receive MIDI signals. All further settings that need to be made (chosing MIDI channels, preparing your software DAW etc.) will be explained in the tutorials section, since different programs may need different settings. The setup also depends on how you plan to use your MPC inside the MIDI chain: do you want it set up as a Master or as a Slave device? MIDI Time Code (MTC) In addition to MIDI clock, the MPC 1000 can now sync to and transmit MIDI Time Code (MTC). MIDI Time code is a standard protocol to allow various devices such as hard disk recorders, video cameras, and tape based recorders to sync together. MIDI Time Code contains location information in Hours:Minutes:Seconds:Frames, but unlike MIDI Clock, it does not contain tempo information. The following frame rates are supported: 30 Frames 30 Drop (29.97 Frames) 25 Frames 24 Frames Setting the framerate: Move the cursor to the top right corner of the MAIN screen, where the time display is located. Then press WINDOW and set / change the framerate. n MPC 1000 v4 Operator’s Manual rev 3.5 NOTE: Although you can use MIDI Clock to sync the MPC 1000 with a DAW, MTC is highly recommended if you want to preserve the original MPC groove! Since MIDI Time Code is used to sync vastly different devices, chase time is often required to ensure that all devices will be accurately locked to the same time. For the MPC 1000, it is recommended that a song to be synced to MTC contains at least 1 blank measure in the beginning to allow for accurate sync. Most hard disk recorders recommend 10 seconds of chase time. Some tape based video decks require a minimum of 30 seconds. For recommended chase times, please see your master device’s owners manual. 42 n MIDI Machine Control (MMC) The MPC 1000 can now send and receive MIDI Machine Control, or MMC. MIDI Machine control is a standard protocol for transport controls. The MPC1000 sends and receives the following commands: Send Commands MPC Control MMC Command sent Play MMC Deferred Play Play Start MMC Locate Zero, followed by Deferred Play Stop MMC Stop <> Step, << >> Bar MMC Locate Receive Commands n MMC Command sent MPC Equivalent MMC Deferred Play Play MMC Locate Zero, Deferred Play Play Start Play Start MMC Stop Stop MMC Locate Locate MMC Record Strobe Record MMC Pause Stop Sending/receiving MMC to/from another device To send MIDI Machine Control to a device, such as a Digital Audio Workstation (DAW), do the following: 01. Connect MIDI out A of the MPC 1000 to the MIDI in of the selected device. 02. Press [MODE]+[PAD9] (MIDI / SYNC). 03. Press [F2] (SYNC) to select the Sync tab. 04. Set the 'Sync out' parameter to 'A (Master)' 05. Set the 'Send MMC' parameter to 'ON' 06. Configure the external device or software to receive MMC as per the instructions in the device's m anual. 07. Press [PLAY] on the MPC 1000. The slaved device should start playing along with the MPC 1000. NOTE: To receive MMC signals from another device, select 'Sync in' in step 04 and turn on 'Receive MMC' next. MPC 1000 v4 Operator’s Manual rev 3.5 43 Chapter 9: The Rest n Settings stored in internal memory (press MAIN to save a setting) LCD Contrast USB default Device: MEMORY CARD, HDD Auto Load Device: Internal, Memory Card, Hard Disk Auto Load Folder Name LOAD Assign to pad : ON,OFF GRID Step Sound : ON, OFF GRID Display Pad: Track1-8 only (each 6pad) SEQUENCE Default Tempo : 30.0-300.0 SEQUENCE Default Bars : 1-999 SEQUENCE Default Name METRONOME Counting: OFF, REC ONLY, REC+PLAY METRONOME Counting Rate:1/4,,,1/32(3) METRONOME Click in Play: YES, NO METRONOME Click in Rec:YES, NO METRONOME Accent Sound Mode: CLICK, INTERNAL, SAMPLE METRONOME Accent Sound Name METRONOME Normal Sound Name METRONOME Normal Sound Mode: CLICK, INTERNAL, SAMPLE METRONOME OUT: ST, 12, 34, 1, 2, 3, 4, L, R Tap Tempo: ON/OFF Tap Tempo average : 2,3,4 Tap Tempo Pad : 1-16, MIDI Note: 0-127 MIDI In Channel: ALL,1-16 MIDI In Soft Thru Mode: OFF, AS TRACK, OMNI-A, OMNI-B, OMNI-AB MIDI In Program Change: PC > Sequence Change ON/OFF MIDI SYNC IN: ON, OFF MIDI SYNC IN Mode: CLOCK, MTC MIDI SYNC IN MMC: ON, OFF MIDI SYNC OUT: OFF, A, B, AB MIDI SYNC Out Mode: CLOCK, MTC MIDI SYNC Out MMC : ON, OFF MIDI SYNC Out Frame: 24, 25, 30, 30Drop MIDI SYNC Start Time: 00.00.00.00~23.59.59.29 OTHER Master Level: 0dB,,,-42dB OTHER Pedal to Duration: YES, NO OTHER Truncate Duration: SEQ. LENGTH, SEQ.BEND, PLAYED OTHER Mute Note Off Mode: THROUGH, IMMEDIATE OTHER Foot SW1: PLAY START,,, ERASE; OTHER Foot SW2: PLAY START,,, ERASE; STEP EDIT Auto Step Increment: ON, OFF STEP EDIT Duration of Record Notes: AS PLAYED, TC VALUE STEP EDIT Duration of Record Note TC value: 0-100 MPC 1000 v4 Operator’s Manual rev 3.5 MAIN Next sequence play mode: END OF SEQ,IMMEDATE START,PLAY RECORD Monitor : ON,OFF -/- Improved Q-Link Slider Support MIDI Program Change MIDI Bend In Custom Splash Screen Support Improved Trim Mode / Auto Chop Bit and Sample Rate Converter Ring Modulator -/•/•/• •/-/-/-/-/- - Improved Name Edit Time Stretch / Pitch Shift Real-Time Pitch Shift Delay Effect / Delay on FX 2 Sliced Samples (mono / stereo) Patched Phrase (mono / stereo) Improved USB Mount Feature Auto-Chromatic Sample Assignment Old Program (OPE) / Global Program Edit (GPE) Alternate Loop Playback (Ping Pong Loop) MTC / MMC Support Grid Edit (DRUM / MIDI / AUDIO/ in Main Screen) • free 01/27/2005 AKAI OS v. 1.07 Jessiah’s Glitch** Price Release Date (MM/DD/YYYY) AKAI / JJ OS Comparison Chart •/• •/•/•/• •/• -/-/-/-/- - -/- -/- - - - - - - free 05/01/2007 AKAI OS v. 2.11 •/• •/• •/• •/• •/• -/•/-/-/- - -/- •/- - - - - • - free 10/30/2007 JJ OS v. 3.08 •/• • •/• •/• •/• • •/• • •/• •/•/•/- • •/• •/• • - • • • - 30 US$ 03/11/2008 JJ OS 1 v. 4.99g •/• • •/• •/• •/• • -/• • •/• •/•/•/• • •/• •/• • • • • • - 79 US$* 04/15/2008 JJ OS 2 v. 1.07 44 MPC 1000 v4 Operator’s Manual rev 3.5 MPC 1000 v4 Operator’s Manual rev 3.5 -/-/•/0 •/-/4 •/•/•/• 24 100.000 -/-/•/• 0 •/-/4 •/•/•/• 128 100.000 -/• •/• •/• 4 •/•/4 •/•/•/• 24 100.000 •/• •/• •/• • 8 • • • •/•/• 4 •/•/•/• • 99 300.000 * A Serial for OS2 actually costs 49 US$. But since a registered version of JJ OS 1 is needed to run OS 2, you need a serial for that too, which costs 30 US$. This totals a sum of 79 US$. ** The Jessiah Glitch actually is an infamous bug in the early AKAI OS. It produces some obnoxious sounds and was included into this comparison chart because it could be utilized as a technique of production. Check it out for yourself here: http://youtube.com/watch?v=dL_vQzS9agU Grid Edit 6Pad / 16Pad view Simult Pad / Simult Sequence PAD Mode Set Sequence / Master Tempo (SEQ / MAS) Input Thru Option Number of Audio Tracks Polyphony Voice Monitor Customizable Metronome Click Sounds Recordable Track Mutes ADSR (AMP/ FILTER/ PITCH) Portamento Non-Destructive Chop Pattern Editor Sample Layer Crossfade Pad After Touch Looping inside Sequences Track Mixer Combine (TRIM) Fade-in/out (TRIM) Pad Locate (Audio Track) Song to Sample (SONG) Drum Programs / Instrument Programs Improved Browser / Sample Assignment on Load Number of Sample Layers Filters (HP/ BP/ LP/ LP2) Pad Sensivity Editor (per Pad) Maximum Number of Programs Amount of Recordable Notes (max.) •/• •/• •/• • 32 • • • • • • • • • • • • • • • •/• •/• 3 •/•/•/• 99 300.000 45 46 n AKAI OS 1.07 vs JJ OS Volume Curve Comparison* 001 = 020 021 = 067 041 = 084 061 = 093 081 = 099 002 = 022 022 = 069 042 = 084 062 = 093 082 = 099 003 = 027 023 = 070 043 = 085 063 = 093 083 = 099 004 = 031 024 = 070 044 = 086 064 = 094 084 = 099 005 = 035 025 = 071 045 = 086 065 = 095 085 = 099 006 = 039 026 = 071 046 = 086 066 = 095 086 = 099 007 = 044 027 = 072 047 = 087 008 = 045 028 = 073 048 = 087 068 = 096 088 = 099 009 = 047 029 = 075 049 = 087 069 = 097 089 = 099 010 = 050 030 = 076 050 = 087 070 = 098 090 = 099 011 = 052 031 = 078 051 = 087 012 = 053 032 = 078 052 = 087 072 = 098 092 = 099 013 = 057 033 = 078 053 = 088 073 = 098 093 = 099 014 = 058 034 = 079 054 = 089 074 = 098 094 = 099 015 = 060 035 = 079 055 = 090 075 = 098 095 = 099 016 = 061 036 = 080 056 = 091 076 = 099 096 = 099 017 = 062 037 =080 057 = 091 077 = 099 097 = 099 018 = 065 038 = 081 058 = 092 078 = 099 098 = 100 019 = 065 039 = 082 059 = 093 079 = 099 099 = 100 020 = 066 040 = 083 060 = 093 080 = 099 100 = 100 067 = 095 087 = 099 071 = 098 091 = 099 If you upgrade your OS from AKAI's 1.07 to 2.11 or even the JJ OS, the levels of all samples or tracks created with earlier OS versions change, because AKAI switched the level algorythm from linear to logarythmic (see graph below). On the left of each equation, you see the levels for OS 1.07 and on the right you see the corresponding volumes for AKAI OS 2.11/JJ OS. This should help you to restore the original volumes of projects created on OS 1.07 or earlier. After upgrading the OS, load a project and replace the old levels with the new ones and everything should sound as it's supposed to. * Originally written by dubnov at mpc-forums. http://www.mpc-forums.com/viewtopic.php?t=47151&highlight= AKAI OS 2.11 / JJ OS Volume curve AKAI OS 1.07 Volume curve MPC 1000 v4 Operator’s Manual rev 3.5 47 n Useful Links... MPC 1000 Support and Resources http://www7a.biglobe.ne.jp/~mpc1000/ Home of JJ – The Basement! http://jjmanual.wordpress.com/ Home of the JJ OS Manual http://www.akaipro.com/support.php AKAI Support Site (english) http://www.akai-pro.de/downloads/index.html AKAI Support Site (german) http://www.akaipro.com/software/OS/MPC1000/ List of all AKAI OS versions http://stereoroid.com/music/mpc1000/faq/ Great MPC 1000 FAQ, Downloads included MPC 1000 Replacement Parts and Stuff http://mpcstuff.com/ http://www.vstservice.com/ http://www.youtube.com/user/nymantics Akai MPC Parts, Accessories, etc. Professional Audio Repair - Pasadena, CA Nym’s Padfix. Project Stopped Forums and Lists http//www.mpc-forums.com http://www.futureproducers.com/forums/ http://www.midicase.com/akai/ http://sp1200.myfastforum.org/index.php AKAI MPC Forums.The platform. Future Producers. General Music Production Forum. Find nice video tutorials there. Akai Professional Samplers Mailing List. Check out the links at the bottom, too. SP 1200 Forum – For those who love theat SP Sound http://www.reasonforum.com/ Forum for Propellerheads Reason Users http://www.reasonstation.net/ Share your songs, patches, refills, and sounds with other users, or check out the forums. Productivity Helpers http://mp3.deepsound.net/eng/samples_calculs.php http://music.shanemcdonald.org/chordmap/ http://www.behringer.com/_swf/_applications/bassTuner/basstuner.html MPC 1000 v4 Operator’s Manual rev 3.5 11 Music Sample Calculators. For delay time, tempo, note length and other sample calculations Complete List of Piano Chords A simple flash-based Bass Tuner. 48 Software, Drivers and Research http://webpages.charter.net/dereese/gary/akai.html http://www.mybunnyhug.org/software/ http://www.wavosaur.com/ Bluebox – A tool to create and edit Akai MPC 1000 programs on your PC. MPC Pad 187 – Same as Bluebox, for MAC. Waveosaur – Free Audio Editor w/ VST support. Looks and feels like SoundForge. http://audacity.sourceforge.net/ Audacity – Another Audio Editor. http://www.cockos.com/reaper/ REAPER – Great shareware DAW. Get it if you haven’t already! http://www.energy-xt.com/xt2.php http://www.analogx.com/contents/download/audio/autotune.htm http://www.threechords.com/hammerhead/download.shtml http://www.gersic.com/plugins/ http://www.vstcentral.com http://www.asio4all.com/ http://www.sonicstate.com/ http://www.mutec-net.de/ energyXT2 – Another great low-cost DAW. Don't Sleep on this one! Autotune – Great tool for batch conversion, changing sample rate, bit depth and tune Hammerhead Rhythm Station – Design your own Drum Sounds/Loops The free Audio Plugin Database Searchable plugin database with all the free and commercial VST, AU & DirectX plugins Universal ASIO Driver For WDM Audio (Win) Nice Database with info and user reviews about vintage gear Find RAM for old AKAI Models like the AKAI S950, S1000, S3000, S5000, S6000, MPC2000/-XL, etc. Sounds http://hammersound.com/ http://freesound.iua.upf.edu/index.php http://www.sonicstate.com/ Find SoundFonts and some good Articles The Freesound Project Nice Database with info about vintage gear Sampling History & other interesting Stuff http://jessekriss.com/projects/samplinghistory/ http://the-breaks.com/ http://www.constructingtheuniverse.com/Amen%20Break%20 and%20GR.html History of Sampling (Graphic Matrix) Searchable Sampling Database Great Article about the correlation between the Amen Break and the Golden Ratio http://www.nkhstudio.com/pages/amen_mp4.html All you need to know about the History of the Amen Break by Nate Harrison http://www.nkhstudio.com/pages/bassline_mp4.html Great video essay about the influence of the Roland TB-303 on contemporary music. To be continued... MPC 1000 v4 Operator’s Manual rev 3.5 49 INDEX [A] [P] Amp Envelope 19 Audio Track Recording 14 Auto Chromatic Sample Assignment 17 Playback Mode Settings 10 Program List 15 [C] [R] Channel Conversion 25 Recovery Time 24 Ring Modulation 26, 27 [D] Direct Recording 14 [E] Effect Settings 21 [F] Filter Envelope 19 Framerate 4, 40 [G] Global Program Edit 15 Grid Edit Mode 4, 27, 29, 33, 34 [I] Insert Silence 25 [L] LFO Controls 20 Links 46 Loop Points 22 [M] MIDI 40 MIDI Note Settings 16 MIDI Program Change 14 Mixer 21 MMC 4, 41 MTC 40 Multiple Samples, assign 3, 18 [O] OS Version; OS version installed 38 MPC 1000 v4 Operator’s Manual rev 3.5 [S] Sample List 16 Sample Rate, setting the 26 Sequence Settings 10 Setting Names 10 Shift Timing 12 Simult Pad 20 Simult Sequence 10 Slicing Samples 23 Step Edit 11 Swing Settings 12 [T] Tempo Change 11 Threshold 24 Trim Mode 22 Track Mutes, recordable 39 [V] Velocity Layer Settings 3, 15 Voice Monitor 4, 38