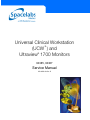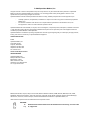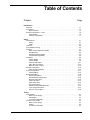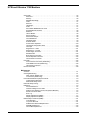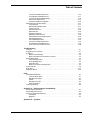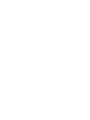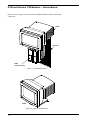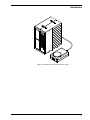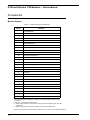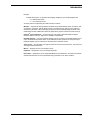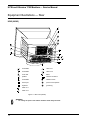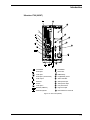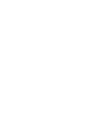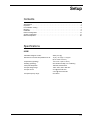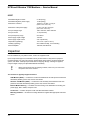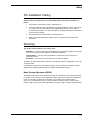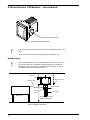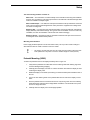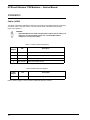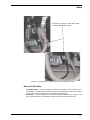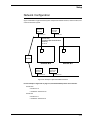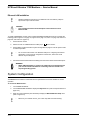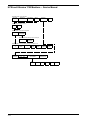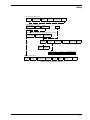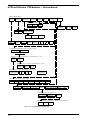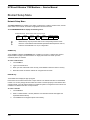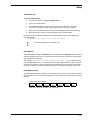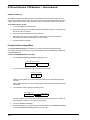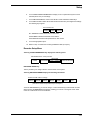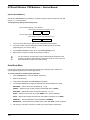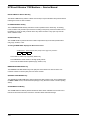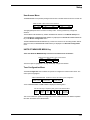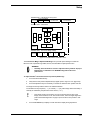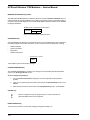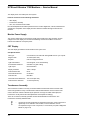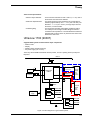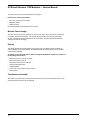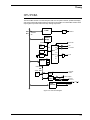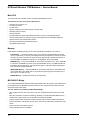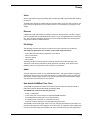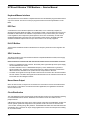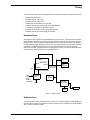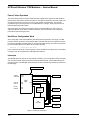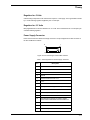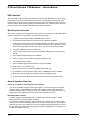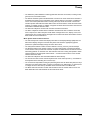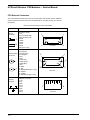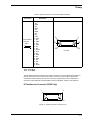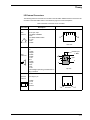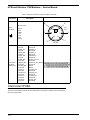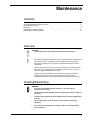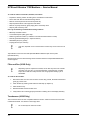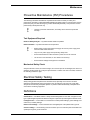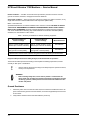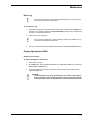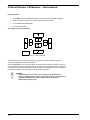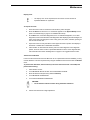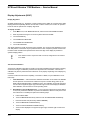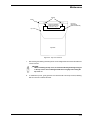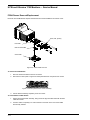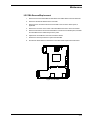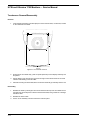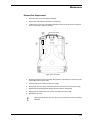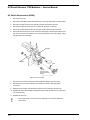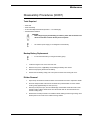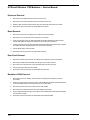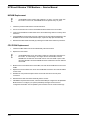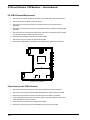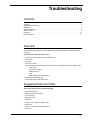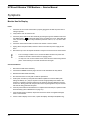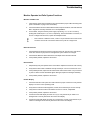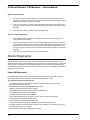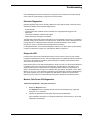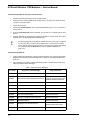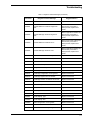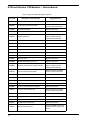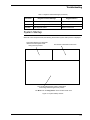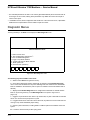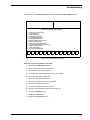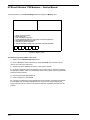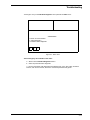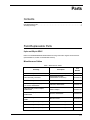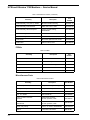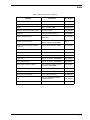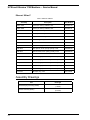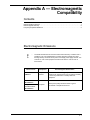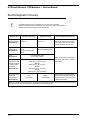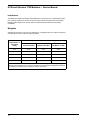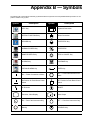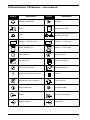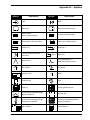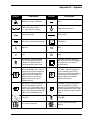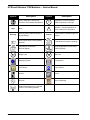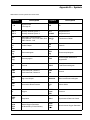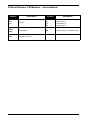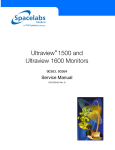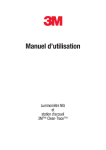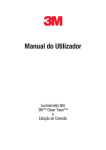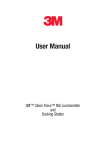Download CM Labs Workstation Console Service manual
Transcript
Universal Clinical Workstation ® (UCW ) and ® Ultraview 1700 Monitors 90385, 90387 Service Manual 070-0470-02 Rev. E © 2004 Spacelabs Medical, Inc. All rights reserved. Contents of this publication may not be reproduced in any form without the written permission of Spacelabs Medical. Products of Spacelabs Medical are covered by U.S. and foreign patents and/or pending patents. Printed in U.S.A. Specifications and price change privileges are reserved. Spacelabs Medical considers itself responsible for the effects on safety, reliability and performance of the equipment only if: • • • assembly operations, re-adjustments, modifications or repairs are carried out by persons authorized by Spacelabs Medical, and the electrical installation of the relevant room complies with the requirements of the standard in force, and the equipment is used in accordance with the operations manual. Spacelabs Medical will make available, on request, such circuit diagrams, component part lists, descriptions, calibration instructions or other information which will assist appropriately qualified technical personnel to repair those parts of the equipment which are classified by Spacelabs Medical as field repairable. Spacelabs Medical is committed to providing comprehensive customer support beginning with your initial inquiry through purchase, training, and service for the life of your Spacelabs Medical equipment. CORPORATE OFFICES U.S.A. Spacelabs Medical, Inc. 5150 220th Ave SE Issaquah, WA 98029 Telephone: 425-657-7200 Telephone: 800-522-7025 Fax: 425-657-7212 Authorized EC Representative UNITED KINGDOM Spacelabs Medical Ltd. Basepoint Business Centre Metcalf Way, Crawley West Sussex RH11 7XX Telephone: 44 (0) 845 6017224 Fax: 44 (0) 845 6017225 BirthNet, Data Shuttle, Flexport, Intesys Clinical Suite, Maternal Obstetrical Monitor, MOM, Mermaid, Multiview, PCIS, PCMS, PrintMaster, Quicknet, Sensorwatch, TRU-CAP, TRU-CUFF, TRU-LINK, UCW, Ultralite, Ultraview, Ultraview Clinical Messenger, Ultraview SL, Uni-Pouch, Universal Flexport, Varitrend and WinDNA are trademarks of Spacelabs Medical, Inc. Other brands and product names are trademarks of their respective owners. CAUTION: Rx Only US Federal law restricts the devices documented herein to sale by, or on the order of, a physician. Table of Contents Chapter Page Introduction Overview . . . . . . . . . . . . . . . . . . . . . . . . . . . . . . . . . . . . . . . . . . . . . . . . . . . . . . . . . . . . . . . . 1-1 Accessories . . . . . . . . . . . . . . . . . . . . . . . . . . . . . . . . . . . . . . . . . . . . . . . . . . . . . . . . . . . . . . 1-4 Monitor Options . . . . . . . . . . . . . . . . . . . . . . . . . . . . . . . . . . . . . . . . . . . . . . . . . . . . . . . 1-4 Equipment Illustrations — Rear. . . . . . . . . . . . . . . . . . . . . . . . . . . . . . . . . . . . . . . . . . . . . . . 1-6 UCW (90385) . . . . . . . . . . . . . . . . . . . . . . . . . . . . . . . . . . . . . . . . . . . . . . . . . . . . . . . . . 1-6 Ultraview 1700 (90387) . . . . . . . . . . . . . . . . . . . . . . . . . . . . . . . . . . . . . . . . . . . . . . . . . 1-7 Setup Specifications . . . . . . . . . . . . . . . . . . . . . . . . . . . . . . . . . . . . . . . . . . . . . . . . . . . . . . . . . . . . 2-1 90385 . . . . . . . . . . . . . . . . . . . . . . . . . . . . . . . . . . . . . . . . . . . . . . . . . . . . . . . . . . . . . . 2-1 90387 . . . . . . . . . . . . . . . . . . . . . . . . . . . . . . . . . . . . . . . . . . . . . . . . . . . . . . . . . . . . . . 2-2 Inspection . . . . . . . . . . . . . . . . . . . . . . . . . . . . . . . . . . . . . . . . . . . . . . . . . . . . . . . . . . . . . . . 2-2 Pre-Installation Testing . . . . . . . . . . . . . . . . . . . . . . . . . . . . . . . . . . . . . . . . . . . . . . . . . . . . . 2-3 Mounting . . . . . . . . . . . . . . . . . . . . . . . . . . . . . . . . . . . . . . . . . . . . . . . . . . . . . . . . . . . . . . . . 2-3 Base Tension Adjustment (90385) . . . . . . . . . . . . . . . . . . . . . . . . . . . . . . . . . . . . . . . . . 2-3 Wall Mounting . . . . . . . . . . . . . . . . . . . . . . . . . . . . . . . . . . . . . . . . . . . . . . . . . . . . . . . . 2-4 Pedestal Mounting (90385) . . . . . . . . . . . . . . . . . . . . . . . . . . . . . . . . . . . . . . . . . . . . . . 2-5 Console Mounting (90387) . . . . . . . . . . . . . . . . . . . . . . . . . . . . . . . . . . . . . . . . . . . . . . . 2-6 Installation . . . . . . . . . . . . . . . . . . . . . . . . . . . . . . . . . . . . . . . . . . . . . . . . . . . . . . . . . . . . . . . 2-8 Cables (90385). . . . . . . . . . . . . . . . . . . . . . . . . . . . . . . . . . . . . . . . . . . . . . . . . . . . . . . . 2-8 Cables (90387). . . . . . . . . . . . . . . . . . . . . . . . . . . . . . . . . . . . . . . . . . . . . . . . . . . . . . . . 2-9 Ethernet LAN Cables . . . . . . . . . . . . . . . . . . . . . . . . . . . . . . . . . . . . . . . . . . . . . . . . . . 2-11 SDLC Bus Connections . . . . . . . . . . . . . . . . . . . . . . . . . . . . . . . . . . . . . . . . . . . . . . . . 2-12 Maximum Cable Lengths . . . . . . . . . . . . . . . . . . . . . . . . . . . . . . . . . . . . . . . . . . . . . . . 2-12 Network Configuration . . . . . . . . . . . . . . . . . . . . . . . . . . . . . . . . . . . . . . . . . . . . . . . . . . . . . 2-13 Ethernet LAN Installation . . . . . . . . . . . . . . . . . . . . . . . . . . . . . . . . . . . . . . . . . . . . . . . 2-14 System Configuration . . . . . . . . . . . . . . . . . . . . . . . . . . . . . . . . . . . . . . . . . . . . . . . . . . . . . 2-14 Keyboard Menu . . . . . . . . . . . . . . . . . . . . . . . . . . . . . . . . . . . . . . . . . . . . . . . . . . . . . . 2-19 Biomed Setup Menu . . . . . . . . . . . . . . . . . . . . . . . . . . . . . . . . . . . . . . . . . . . . . . . . . . . . . . 2-20 Network Setup Menu . . . . . . . . . . . . . . . . . . . . . . . . . . . . . . . . . . . . . . . . . . . . . . . . . . 2-20 Preselected Recordings Menu . . . . . . . . . . . . . . . . . . . . . . . . . . . . . . . . . . . . . . . . . . . 2-22 Recorder Setup Menu . . . . . . . . . . . . . . . . . . . . . . . . . . . . . . . . . . . . . . . . . . . . . . . . . 2-23 Serial Ports Menu. . . . . . . . . . . . . . . . . . . . . . . . . . . . . . . . . . . . . . . . . . . . . . . . . . . . . 2-24 Alarm Setup Menu . . . . . . . . . . . . . . . . . . . . . . . . . . . . . . . . . . . . . . . . . . . . . . . . . . . . 2-25 User Access Menu . . . . . . . . . . . . . . . . . . . . . . . . . . . . . . . . . . . . . . . . . . . . . . . . . . . . 2-27 UNITS OF MEASURE MENU Key . . . . . . . . . . . . . . . . . . . . . . . . . . . . . . . . . . . . . . . . 2-27 Tone Configuration Menu. . . . . . . . . . . . . . . . . . . . . . . . . . . . . . . . . . . . . . . . . . . . . . . 2-27 Service Functions Menu. . . . . . . . . . . . . . . . . . . . . . . . . . . . . . . . . . . . . . . . . . . . . . . . 2-28 Theory UCW (90385) . . . . . . . . . . . . . . . . . . . . . . . . . . . . . . . . . . . . . . . . . . . . . . . . . . . . . . . . . . . . 3-1 Monitor Power Supply . . . . . . . . . . . . . . . . . . . . . . . . . . . . . . . . . . . . . . . . . . . . . . . . . . 3-2 CRT Display . . . . . . . . . . . . . . . . . . . . . . . . . . . . . . . . . . . . . . . . . . . . . . . . . . . . . . . . . . 3-2 Touchscreen Assembly . . . . . . . . . . . . . . . . . . . . . . . . . . . . . . . . . . . . . . . . . . . . . . . . . 3-2 Ultraview 1700 (90387) . . . . . . . . . . . . . . . . . . . . . . . . . . . . . . . . . . . . . . . . . . . . . . . . . . . . .3-3 Monitor Power Supply . . . . . . . . . . . . . . . . . . . . . . . . . . . . . . . . . . . . . . . . . . . . . . . . . . 3-4 Display . . . . . . . . . . . . . . . . . . . . . . . . . . . . . . . . . . . . . . . . . . . . . . . . . . . . . . . . . . . . . . 3-4 Touchscreen Assembly . . . . . . . . . . . . . . . . . . . . . . . . . . . . . . . . . . . . . . . . . . . . . . . . . 3-4 i UCW and Ultraview 1700 Monitors CPU PCBA . . . . . . . . . . . . . . . . . . . . . . . . . . . . . . . . . . . . . . . . . . . . . . . . . . . . . . . . . . . . . . 3-5 Main CPU . . . . . . . . . . . . . . . . . . . . . . . . . . . . . . . . . . . . . . . . . . . . . . . . . . . . . . . . . . . 3-6 Memory . . . . . . . . . . . . . . . . . . . . . . . . . . . . . . . . . . . . . . . . . . . . . . . . . . . . . . . . . . . . . 3-6 MPC860-PCI Bridge . . . . . . . . . . . . . . . . . . . . . . . . . . . . . . . . . . . . . . . . . . . . . . . . . . . 3-6 Video . . . . . . . . . . . . . . . . . . . . . . . . . . . . . . . . . . . . . . . . . . . . . . . . . . . . . . . . . . . . . . . 3-7 Ethernet . . . . . . . . . . . . . . . . . . . . . . . . . . . . . . . . . . . . . . . . . . . . . . . . . . . . . . . . . . . . . 3-7 ISA Bridge . . . . . . . . . . . . . . . . . . . . . . . . . . . . . . . . . . . . . . . . . . . . . . . . . . . . . . . . . . . 3-7 Audio . . . . . . . . . . . . . . . . . . . . . . . . . . . . . . . . . . . . . . . . . . . . . . . . . . . . . . . . . . . . . . . 3-7 Non-Volatile RAM/Real-Time Clock . . . . . . . . . . . . . . . . . . . . . . . . . . . . . . . . . . . . . . . 3-7 Keyboard/Mouse Interface . . . . . . . . . . . . . . . . . . . . . . . . . . . . . . . . . . . . . . . . . . . . . . 3-8 EPP Port . . . . . . . . . . . . . . . . . . . . . . . . . . . . . . . . . . . . . . . . . . . . . . . . . . . . . . . . . . . . 3-8 ISA I/O Buffers . . . . . . . . . . . . . . . . . . . . . . . . . . . . . . . . . . . . . . . . . . . . . . . . . . . . . . . 3-8 SDLC Interface . . . . . . . . . . . . . . . . . . . . . . . . . . . . . . . . . . . . . . . . . . . . . . . . . . . . . . . 3-8 Nurse Alarm Output. . . . . . . . . . . . . . . . . . . . . . . . . . . . . . . . . . . . . . . . . . . . . . . . . . . . 3-8 Clock Distribution . . . . . . . . . . . . . . . . . . . . . . . . . . . . . . . . . . . . . . . . . . . . . . . . . . . . . 3-8 Hardware Reset . . . . . . . . . . . . . . . . . . . . . . . . . . . . . . . . . . . . . . . . . . . . . . . . . . . . . . 3-9 Software Reset . . . . . . . . . . . . . . . . . . . . . . . . . . . . . . . . . . . . . . . . . . . . . . . . . . . . . . . 3-9 Power Failure Operation . . . . . . . . . . . . . . . . . . . . . . . . . . . . . . . . . . . . . . . . . . . . . . . 3-10 Hard Reset Configuration Word . . . . . . . . . . . . . . . . . . . . . . . . . . . . . . . . . . . . . . . . . 3-10 Interrupts . . . . . . . . . . . . . . . . . . . . . . . . . . . . . . . . . . . . . . . . . . . . . . . . . . . . . . . . . . . 3-10 Regulator for -5 Volts . . . . . . . . . . . . . . . . . . . . . . . . . . . . . . . . . . . . . . . . . . . . . . . . . 3-11 Regulator for -3.3 Volts . . . . . . . . . . . . . . . . . . . . . . . . . . . . . . . . . . . . . . . . . . . . . . . . 3-11 Power Supply Connector. . . . . . . . . . . . . . . . . . . . . . . . . . . . . . . . . . . . . . . . . . . . . . . 3-11 EMI Reduction . . . . . . . . . . . . . . . . . . . . . . . . . . . . . . . . . . . . . . . . . . . . . . . . . . . . . . . 3-12 Boot Sequence Overview . . . . . . . . . . . . . . . . . . . . . . . . . . . . . . . . . . . . . . . . . . . . . . 3-12 Normal Operation Overview . . . . . . . . . . . . . . . . . . . . . . . . . . . . . . . . . . . . . . . . . . . . 3-12 CPU External Connectors . . . . . . . . . . . . . . . . . . . . . . . . . . . . . . . . . . . . . . . . . . . . . . 3-14 I/O PCBA . . . . . . . . . . . . . . . . . . . . . . . . . . . . . . . . . . . . . . . . . . . . . . . . . . . . . . . . . . . . . . 3-15 IR Touchscreen Connector (90385 Only) . . . . . . . . . . . . . . . . . . . . . . . . . . . . . . . . . . 3-15 Video RGB Connector (90385 Only) . . . . . . . . . . . . . . . . . . . . . . . . . . . . . . . . . . . . . . 3-16 I/O External Connectors . . . . . . . . . . . . . . . . . . . . . . . . . . . . . . . . . . . . . . . . . . . . . . . 3-17 Interconnect PCBA . . . . . . . . . . . . . . . . . . . . . . . . . . . . . . . . . . . . . . . . . . . . . . . . . . . . . . . 3-18 Maintenance Overview. . . . . . . . . . . . . . . . . . . . . . . . . . . . . . . . . . . . . . . . . . . . . . . . . . . . . . . . . . . . . . . . 4-1 Cleaning/Disinfecting . . . . . . . . . . . . . . . . . . . . . . . . . . . . . . . . . . . . . . . . . . . . . . . . . . . . . . 4-1 Filter and Fan (90385 Only) . . . . . . . . . . . . . . . . . . . . . . . . . . . . . . . . . . . . . . . . . . . . . 4-2 Touchscreen (90385 Only) . . . . . . . . . . . . . . . . . . . . . . . . . . . . . . . . . . . . . . . . . . . . . . 4-2 Preventive Maintenance (PM) Procedures . . . . . . . . . . . . . . . . . . . . . . . . . . . . . . . . . . . . . . 4-3 Test Equipment Required . . . . . . . . . . . . . . . . . . . . . . . . . . . . . . . . . . . . . . . . . . . . . . . 4-3 Mechanical Safety Check . . . . . . . . . . . . . . . . . . . . . . . . . . . . . . . . . . . . . . . . . . . . . . . 4-3 Electrical Safety Testing . . . . . . . . . . . . . . . . . . . . . . . . . . . . . . . . . . . . . . . . . . . . . . . . . . . . 4-3 Definitions . . . . . . . . . . . . . . . . . . . . . . . . . . . . . . . . . . . . . . . . . . . . . . . . . . . . . . . . . . . . . . . 4-3 Ground Resistance . . . . . . . . . . . . . . . . . . . . . . . . . . . . . . . . . . . . . . . . . . . . . . . . . . . . 4-4 Chassis Leakage Current Tests . . . . . . . . . . . . . . . . . . . . . . . . . . . . . . . . . . . . . . . . . . 4-5 Patient Lead Leakage Current Tests (Patient Modules) . . . . . . . . . . . . . . . . . . . . . . . . 4-5 Monitor Functional Tests . . . . . . . . . . . . . . . . . . . . . . . . . . . . . . . . . . . . . . . . . . . . . . . . 4-5 Error Log . . . . . . . . . . . . . . . . . . . . . . . . . . . . . . . . . . . . . . . . . . . . . . . . . . . . . . . . . . . . 4-7 Display Adjustments (90385) . . . . . . . . . . . . . . . . . . . . . . . . . . . . . . . . . . . . . . . . . . . . 4-7 Display Adjustments (90387) . . . . . . . . . . . . . . . . . . . . . . . . . . . . . . . . . . . . . . . . . . . 4-10 Disassembly Procedures (90385) . . . . . . . . . . . . . . . . . . . . . . . . . . . . . . . . . . . . . . . . . . . 4-11 Tools Required . . . . . . . . . . . . . . . . . . . . . . . . . . . . . . . . . . . . . . . . . . . . . . . . . . . . . . 4-11 Top Cover Removal . . . . . . . . . . . . . . . . . . . . . . . . . . . . . . . . . . . . . . . . . . . . . . . . . . 4-11 PCBA Drawer Removal/Replacement. . . . . . . . . . . . . . . . . . . . . . . . . . . . . . . . . . . . . 4-14 NVRAM Replacement . . . . . . . . . . . . . . . . . . . . . . . . . . . . . . . . . . . . . . . . . . . . . . . . . 4-15 CPU PCBA Replacement . . . . . . . . . . . . . . . . . . . . . . . . . . . . . . . . . . . . . . . . . . . . . . 4-15 ii Table of Contents Interconnect PCBA Replacement . . . . . . . . . . . . . . . . . . . . . . . . . . . . . . . . . . . . . . . . 4-16 I/O PCBA Removal/Replacement . . . . . . . . . . . . . . . . . . . . . . . . . . . . . . . . . . . . . . . . 4-17 Touchscreen Removal/Reassembly . . . . . . . . . . . . . . . . . . . . . . . . . . . . . . . . . . . . . . 4-18 Exhaust Fan Replacement . . . . . . . . . . . . . . . . . . . . . . . . . . . . . . . . . . . . . . . . . . . . . . 4-19 AC Switch Replacement (90385) . . . . . . . . . . . . . . . . . . . . . . . . . . . . . . . . . . . . . . . . . 4-20 Disassembly Procedures (90387) . . . . . . . . . . . . . . . . . . . . . . . . . . . . . . . . . . . . . . . . . . . . 4-21 Tools Required . . . . . . . . . . . . . . . . . . . . . . . . . . . . . . . . . . . . . . . . . . . . . . . . . . . . . . . 4-21 Backup Battery Replacement . . . . . . . . . . . . . . . . . . . . . . . . . . . . . . . . . . . . . . . . . . . 4-21 Divider Removal . . . . . . . . . . . . . . . . . . . . . . . . . . . . . . . . . . . . . . . . . . . . . . . . . . . . . . 4-21 Enclosure Removal . . . . . . . . . . . . . . . . . . . . . . . . . . . . . . . . . . . . . . . . . . . . . . . . . . . 4-22 Bezel Removal . . . . . . . . . . . . . . . . . . . . . . . . . . . . . . . . . . . . . . . . . . . . . . . . . . . . . . . 4-22 Rear Panel Removal . . . . . . . . . . . . . . . . . . . . . . . . . . . . . . . . . . . . . . . . . . . . . . . . . . 4-22 Backplane PCBA Removal . . . . . . . . . . . . . . . . . . . . . . . . . . . . . . . . . . . . . . . . . . . . . 4-22 PCBA Drawer Removal/Replacement . . . . . . . . . . . . . . . . . . . . . . . . . . . . . . . . . . . . . 4-23 NVRAM Replacement . . . . . . . . . . . . . . . . . . . . . . . . . . . . . . . . . . . . . . . . . . . . . . . . . 4-24 CPU PCBA Replacement. . . . . . . . . . . . . . . . . . . . . . . . . . . . . . . . . . . . . . . . . . . . . . . 4-24 Interconnect PCBA Replacement . . . . . . . . . . . . . . . . . . . . . . . . . . . . . . . . . . . . . . . . 4-25 I/O PCBA Removal/Replacement . . . . . . . . . . . . . . . . . . . . . . . . . . . . . . . . . . . . . . . . 4-26 Power Interconnect PCBA Removal . . . . . . . . . . . . . . . . . . . . . . . . . . . . . . . . . . . . . . 4-26 Troubleshooting Overview . . . . . . . . . . . . . . . . . . . . . . . . . . . . . . . . . . . . . . . . . . . . . . . . . . . . . . . . . . . . . . . . 5-1 Suggested Tools and Parts . . . . . . . . . . . . . . . . . . . . . . . . . . . . . . . . . . . . . . . . . . . . . . . . . . 5-1 Symptoms . . . . . . . . . . . . . . . . . . . . . . . . . . . . . . . . . . . . . . . . . . . . . . . . . . . . . . . . . . . . . . . 5-2 Monitor Has No Display . . . . . . . . . . . . . . . . . . . . . . . . . . . . . . . . . . . . . . . . . . . . . . . . . 5-2 Monitor Operates but Fails System Functions . . . . . . . . . . . . . . . . . . . . . . . . . . . . . . . . 5-3 Monitor Diagnostics . . . . . . . . . . . . . . . . . . . . . . . . . . . . . . . . . . . . . . . . . . . . . . . . . . . . . . . . 5-4 Power-ON Diagnostics . . . . . . . . . . . . . . . . . . . . . . . . . . . . . . . . . . . . . . . . . . . . . . . . . . 5-4 Extended Diagnostics . . . . . . . . . . . . . . . . . . . . . . . . . . . . . . . . . . . . . . . . . . . . . . . . . . 5-5 Diagnostic LED . . . . . . . . . . . . . . . . . . . . . . . . . . . . . . . . . . . . . . . . . . . . . . . . . . . . . . . 5-5 Monitor Fails Power-ON Diagnostics . . . . . . . . . . . . . . . . . . . . . . . . . . . . . . . . . . . . . . . 5-5 System Startup . . . . . . . . . . . . . . . . . . . . . . . . . . . . . . . . . . . . . . . . . . . . . . . . . . . . . . . . . . . 5-9 Boot Menu . . . . . . . . . . . . . . . . . . . . . . . . . . . . . . . . . . . . . . . . . . . . . . . . . . . . . . . . . . . . . . 5-10 Diagnostic Menus . . . . . . . . . . . . . . . . . . . . . . . . . . . . . . . . . . . . . . . . . . . . . . . . . . . . . . . . 5-12 Parts Field-Replaceable Parts . . . . . . . . . . . . . . . . . . . . . . . . . . . . . . . . . . . . . . . . . . . . . . . . . . . .6-1 9-pin and 26-pin SDLC. . . . . . . . . . . . . . . . . . . . . . . . . . . . . . . . . . . . . . . . . . . . . . . . . . 6-1 Miscellaneous Cables . . . . . . . . . . . . . . . . . . . . . . . . . . . . . . . . . . . . . . . . . . . . . . . . . . 6-1 PCBAs . . . . . . . . . . . . . . . . . . . . . . . . . . . . . . . . . . . . . . . . . . . . . . . . . . . . . . . . . . . . . . 6-2 Miscellaneous Parts . . . . . . . . . . . . . . . . . . . . . . . . . . . . . . . . . . . . . . . . . . . . . . . . . . . . 6-2 Ethernet 10BaseT . . . . . . . . . . . . . . . . . . . . . . . . . . . . . . . . . . . . . . . . . . . . . . . . . . . . . 6-4 Assembly Drawings . . . . . . . . . . . . . . . . . . . . . . . . . . . . . . . . . . . . . . . . . . . . . . . . . . . . . . . . 6-4 Appendix A — Electromagnetic Compatibility Electromagnetic Emissions . . . . . . . . . . . . . . . . . . . . . . . . . . . . . . . . . . . . . . . . . . . . . . . . . .A-1 Electromagnetic Immunity . . . . . . . . . . . . . . . . . . . . . . . . . . . . . . . . . . . . . . . . . . . . . . . . . . .A-2 Frequency Separation Distances . . . . . . . . . . . . . . . . . . . . . . . . . . . . . . . . . . . . . . . . . . . . .A-3 Interference . . . . . . . . . . . . . . . . . . . . . . . . . . . . . . . . . . . . . . . . . . . . . . . . . . . . . . . . . .A-4 Mitigation . . . . . . . . . . . . . . . . . . . . . . . . . . . . . . . . . . . . . . . . . . . . . . . . . . . . . . . . . . . .A-4 Appendix B — Symbols iii Introduction Contents Overview. . . . . . . . . . . . . . . . . . . . . . . . . . . . . . . . . . . . . . . . . . . . . . . . . . . . . . . . . . . . . . . . . . . . . . 1 Accessories . . . . . . . . . . . . . . . . . . . . . . . . . . . . . . . . . . . . . . . . . . . . . . . . . . . . . . . . . . . . . . . . . . . 4 Equipment Illustrations — Rear . . . . . . . . . . . . . . . . . . . . . . . . . . . . . . . . . . . . . . . . . . . . . . . . . . . . 6 Overview Spacelabs Medical’s products are designed and manufactured under good manufacturing practices and in compliance with all applicable regulatory requirements. To ensure proper operation in accordance with these guidelines, this product must be maintained by trained technicians using Spacelabs Medical authorized replacement parts. This manual applies to the 90385 Universal Clinical Workstation (UCW®) and the 90387 Ultraview® 1700 monitors. The 90385 UCW monitor is a fully Ultraview-compatible bedside or central monitor. It features a 15-inch color display and an infrared touchscreen. The 90387 Ultraview 1700 monitor combines the module-mounting capability of the 90491 module housing, with the processing and display capabilities of the 90385 UCW. The right side of the chassis is used to house the CPU and I/O PCBAs, while the left side provides two slots for module plug-in. The Ultraview 1700 is capable of driving an external speaker (either amplified or unamplified) or may stand alone, using the internal speaker. The result is a product that provides the same Ultraview Care Network™ capabilities as the UCW, but adds plug-in support for two modules in a single, compact unit, with a separate display. The Ultraview 1700 is primarily intended to function as a compact, two-module bedside or central monitor. ! • This service manual is intended for use with 90385 monitors, serial numbers 385-3xxx and higher, and 90387 monitors, serial numbers 387-1xxx and higher. 1-1 UCW and Ultraview 1700 Monitors — Service Manual Refer to Theory on page 3-1 of this manual for a detailed description of each monitor and its components. 90385 wall track 90491 module housing Figure 1-1: UCW with wall mount 90385 Figure 1-2: UCW with pedestal mount 1-2 Introduction Figure 1-3: Ultraview 1700 with external power supply 1-3 UCW and Ultraview 1700 Monitors — Service Manual Accessories Monitor Options Table 1: UCW and Ultraview 1700 Options Option Definition -A Central/Bedside * -B Bedside -F Four Waveforms -G Five Waveforms -H Six Waveforms -I Seven Waveforms -J Eight Waveforms -K Twelve Waveform -L Sixteen Waveforms -M Graphic and Tabular Trends -N Vital Sign Calculations *† -O Drug Dose Calculations *† -P Interactive Network -Q Data Shuttle -R Patient Data Logger † -S Dynamic Network Access (DNA) † -T IR Remote Control *** **** † -V Full View -W Full Bed Review -X 220–240 Volt Operation ** -01 English -02 German -03 French -04 Italian -05 Spanish -06 Swedish -07 Polish † -09 Dutch * For central configurations (Option A): If Options N or O are selected, then option P must be selected. ** Option X is only valid for the 90385 monitor. *** 90360-01 and 90360-03 are required and must be purchased separately when used with model 90387. **** 90360-01 is required and must be purchased when used with model 90385. † Option -07 is only valid for the 90387 monitor; options N, O, R, S, and T are not valid with this option. 1-4 Introduction Example: A 90385-XFQ (where “X” represents the language designator) is an UCW equipped with: • Q = Data Shuttle option • F = Four waveform zones Accessory devices supported by the UCW/1700 are as follows: Modules — Supports all existing Ultraview modules except 90425, 90428, 90432, and 90410. Use of modules in conjunction with the UCW requires a module housing(s) and DC power supply(s); whereas, the Ultraview 1700 provides plug-in support for either two single-height modules or one double-height module. Additional modules are supported by means of external module housings. Flexport® system interfaces — Supports the use of all existing Spacelabs Medical Flexport interfaces. Refer to Setup on page 2-1 for installation requirements. Repeater Displays — Up to two repeater displays may be connected. The repeater displays serve only to duplicate the information shown on the Ultraview monitor and does not accept user input. Repeater displays may be located up to 100 feet from the Ultraview monitor. Touchscreen — The Ultraview 1700 supports the ELO Touch brand touchscreens. The UCW uses an integral infrared touchscreen. Mouse — Supports the use of a PS/2-style mouse. Keyboard — Supports the use of a PS/2-style keyboard. Nurse Alert — Supports the use of a Spacelabs Medical nurse alert device. This device provides an external indication that one of the parameters being monitored is in an alarm condition. 1-5 UCW and Ultraview 1700 Monitors — Service Manual Equipment Illustrations — Rear UCW (90385) � � � 2 1 1 SDLC unavailable video out 1 unavailable video out 2 nurse alert SDLC speaker SDLC network connection unavailable � ON/OFF switch mouse port � power cord receptacle keyboard � ground lug 1 serial out 1 2 serial out 2 Figure 1-4: Rear view (90385) WARNING: • For safety, the power cord retainer hardware must always be used. 1-6 2 Introduction Ultraview 1700 (90387) � � � SDLC � 1 � 2 � � � 1 Unavailable Unavailable Serial port 1 Nurse alert Video port 1 2 Serial port 2 (Touchscreen) Audio output SDLC SDLC/IO Mouse Video port 2 Ethernet (10BaseT) External keyboard � � � � � � � � NiMH battery Equipotential ground SDLC terminator SDLC/power input SDLC/power output Unit power switch High level output IRTS interface for 91416-B Figure 1-5: Rear view (90387) 1-7 Setup Contents Specifications . . . . . . . . . . . . . . . . . . . . . . . . . . . . . . . . . . . . . . . . . . . . . . . . . . . . . . . . . . . . . . . . . . 1 Inspection . . . . . . . . . . . . . . . . . . . . . . . . . . . . . . . . . . . . . . . . . . . . . . . . . . . . . . . . . . . . . . . . . . . . . 2 Pre-Installation Testing . . . . . . . . . . . . . . . . . . . . . . . . . . . . . . . . . . . . . . . . . . . . . . . . . . . . . . . . . . . 3 Mounting. . . . . . . . . . . . . . . . . . . . . . . . . . . . . . . . . . . . . . . . . . . . . . . . . . . . . . . . . . . . . . . . . . . . . . 3 Installation . . . . . . . . . . . . . . . . . . . . . . . . . . . . . . . . . . . . . . . . . . . . . . . . . . . . . . . . . . . . . . . . . . . . 8 Network Configuration . . . . . . . . . . . . . . . . . . . . . . . . . . . . . . . . . . . . . . . . . . . . . . . . . . . . . . . . . . 13 System Configuration . . . . . . . . . . . . . . . . . . . . . . . . . . . . . . . . . . . . . . . . . . . . . . . . . . . . . . . . . . . 14 Biomed Setup Menu . . . . . . . . . . . . . . . . . . . . . . . . . . . . . . . . . . . . . . . . . . . . . . . . . . . . . . . . . . . . 20 Specifications 90385 Assembled weight of monitor: 36 lbs (16.4 kg) Dimensions of monitor with pedestal at 0° tilt: 14 (H) × 14.5 (W) × 17.5 (D) in. (35.6 × 36.8 × 44.5 cm) Temperature (operating): +10° to 40° C (50° to 104° F) Humidity (operating): 95% relative humidity, non-condensing Total power dissipation: 180 watts; 615 BTU/hour AC input voltage range: 100 to 120 V; 220 to 230 VAC AC input current: 2.5 A @100 to120 VAC 3.15 A @ 220 to 230 VAC AC input frequency range: 50 to 60 Hz 2-1 UCW and Ultraview 1700 Monitors — Service Manual 90387 Assembled weight of monitor: 9.7 lbs (4.4 kg) Assembled weight DC power supply: 1.8 lbs (0.8 kg) Dimensions of monitor: 10.25 (H) × 6.0 (W) × 9.5 (D) in. (26.0 × 15.2 × 24.1 cm) Dimensions of DC power supply: 2.1 (H) × 4.0 (W) × 6.5 (D) in. (5.3 × 10.2 × 16.5 cm) AC input voltage range: 100 to 120 VAC, 200 to 230 VAC AC input current: 1.5 A (maximum) AC input frequency range: 50 to 60 Hz Power supply output voltage: +18 VDC Power supply output current: 4.25 A (maximum) Temperature (operating): +10° to 40° C (50° to 104° F) Humidity (operating): 95% relative humidity, non-condensing Power dissipation: 100 watts, 342 BTU/hour Inspection Prior to installation of your patient monitor, conduct an equipment audit. Upon receipt of the equipment, a detailed inventory must be taken to verify that the equipment received matches your order. This inventory should include serial numbers, model numbers with options, and cables. Carefully inspect these items for shipping damage. If damage is apparent, notify the freight company and Spacelabs Medical immediately. ! • When removing items from the shipping container, make sure you remove ALL components from each container. The monitors are typically shipped as follows: UCW Monitor (90385) — Contains the monitor with installed I/O and CPU printed circuit board assemblies (PCBAs), power cord, and AC cord retainer. Ultraview 1700 Monitor (90387) — Contains the main assembly with installed I/O and CPU printed circuit board assemblies (PCBAs), power cord, and AC cord retainer. External Module Housing — The 90491 four-slot housing or the 90499 two-slot housing, DC power supply, SDLC cables, and power cord. Accessories — Contains the power cords and cable assemblies ordered. Mounting Hardware — All ordered mounting hardware is supplied with appropriate instruction sheets. 2-2 Setup Pre-Installation Testing Before mounting the equipment, it is recommended that you first verify its operation as follows: 1. Power ON the unit and let the power-on diagnostics run. 2. Look in the upper-left corner of the display for any diagnostic failures or other system errors. The monitor will start up normally if no unacceptable diagnostic errors occur. Refer to Troubleshooting on page 5-1 for more information on the diagnostics features if the monitor does not start up normally. 3. Insert at least one parameter module for testing purposes. 4. Refer to Preventive Maintenance (PM) Procedures on page 4-3 and complete those procedures. Mounting The monitor can be mounted in one of three ways: Wall Mount — The unit is attached to an adjustable mounting arm that projects out from a wall track. This mounting scheme is suitable for a bedside configuration. Pedestal Mount — The unit is securely attached to a flat surface, such as a shelf or an operating room cart. Roll Stand — The unit can be easily rolled from one location to another. The 90387 can also be operated unmounted in a free-standing, table-top configuration, or it can be console-mounted. For installation requirements of the module housing(s), refer to the Module Housings and Power Supplies Service Manual (P/N 070-0680-xx, located on CD-ROM 084-0700-xx). Base Tension Adjustment (90385) The 90385 monitor’s base can be adjusted to increase or decrease the tension that allows tilting of the monitor screen. Tension is factory-adjusted for optimum performance and further adjustment is usually not necessary. If adjustment is necessary, turn the base screw clockwise (refer to Figure 2-1) to increase base tension or counter clockwise to decrease tension. Set the tension loosely enough to allow normal viewer adjustments, yet tightly enough to hold the adjusted position. 2-3 UCW and Ultraview 1700 Monitors — Service Manual base tension adjusting screw Figure 2-1: 90385 base tension adjustment ! • If necessary, base adjustment must be done prior to installing the monitor onto a mount. • Not all monitors will have the base tension adjustment described here. Wall Mounting ! • Specific wall requirements for the installation of wall mounts are not covered in this manual and are the responsibility of each hospital. Refer to the Module Housings and Power Supplies Service Manual (P/N 070-0680-xx, located on CD-ROM 084-0700-xx) for detailed instructions. 90385, 91415, or 91418 AC mains Ethernet connector 10’ patient cable 90491 or 90387 minimum of 60” from floor patient bed route all power cables inside the wall track Figure 2-2: Bedside configuration 2-4 power supply Setup The wall mounting hardware consists of: Wall Track — The wall track is mounted vertically on the wall with the mounting arm installed in the track. The mounting arm can be slid up and down in the wall track to the desired height. Wall tracks are available in multiple lengths. Wall Track End Caps — The wall track end caps are installed on the top and bottom of the wall track to give the track a finished appearance and to prevent the equipment from sliding off the end of the mounting track. Mounting Arm — The mounting arm projects horizontally out from the wall track and holds the display assembly and module housings. Two types of arms are available: one for a monitor-only installation; the other for installation of the monitor and module housing(s). Mounting Screws — Mounting screws are provided to install the end caps and to secure the mounting arm at the desired vertical position. Mounting Considerations Power supply should be placed no closer than three inches (7.62 cm) to the remote housings to allow sufficient air flow. Install a minimum of four AC outlets. ! • The monitor, monitor wall plate, and AC outlet must be located on the same side of the patient bed. The power cord has a standard length of 10 feet (3.05 m). Pedestal Mounting (90385) To attach the pedestal mount to the display assembly refer to Figure 2-3. 1. Verify that the pedestal’s six rubber feet and four retaining studs with retaining rings have not been dislodged during shipping. 2. Carefully place the display on its side. A cushion should be used under the display to avoid scratching the display case. 3. Rotate the display’s round base (if necessary) so that its tick mark points toward the front of the unit. 4. Line up the four retaining studs on the pedestal with the four holes in the display’s round base. 5. Push the pedestal onto the round base and secure it by turning each of the four retaining studs 90 degrees clockwise with a straight blade screwdriver. The studs will lock in place and can no longer be turned. 6. Carefully return the display to its normal upright position. 2-5 UCW and Ultraview 1700 Monitors — Service Manual rubber feet (6) tick mark retaining studs (4) Figure 2-3: Pedestal mount Console Mounting (90387) The physical layout and other console characteristics depend on the requirements of the hospital or other institution. It is the responsibility of the institution to define its specific console needs and to design and construct the console according to its specifications. For this reason, Spacelabs Medical does not supply a pre-fabricated console assembly. Instead, this section provides the information necessary to create a custom console design. In designing the console, the following considerations must be kept in mind. • Access The rear of the console must be designed to allow for easy access. The dimensions of the rear access door must allow the 90387 and display monitor to be easily installed and removed. • Cooling ! • The 90387 does not contain a fan. The console cabinet must be designed to allow sufficient air flow for natural convection. If the console cabinet is enclosed, one of two cooling methods can be used: Central Air Conditioning — The console can be connected directly to an air conditioning cooling duct. The maximum ambient air temperature should be limited to approximately 32° C, and vented from the console at the highest exit. 2-6 Setup Forced Air Fan — Small, quiet muffin fans rated at 100 cubic feet per minute (CFM) or equivalent (to be provided by the institution) can be installed. In this case, provide one fan for every central station or two system printers/module recorders that are installed in the console. ! • If a network printer is to be installed in the console, the power dissipation and dimensional requirements will be different. Refer to the printer specifications for further information. An example console design is shown in Figure 2-4. This figure shows the minimum dimensions required to satisfy the above requirements. exhaust fan with louvers 26.5” (67.3 cm) removable back 10× 16.5” (41.94 cm) DC power supply cable access hole air inlet optional DC power supply mount using wall mount optional air inlet 46.5” (118.20 cm) 30” (76.2 cm) AC power Figure 2-4: Minimum cavity sizes for console setup ! • The dimensions shown in Figure 2-4 may not allow for appropriate clearance of displays larger than 15 inches. 2-7 UCW and Ultraview 1700 Monitors — Service Manual Installation Cables (90385) The cables and adapters available for making interconnections to the 90385 and other components are listed in Table 1 and Table 2 below. The use of these cables is illustrated schematically in Figure 2-5 on page 2-9. CAUTION: • Spacelabs Medical has tested and approved the cables listed in Table 1 and Table 2 for use with the 90385 monitor. For continued EMI radiation compliance, use only these cables. Table 1: Common Cables and Adapters Cable/ Adapter P/N A 012-0182-00 Cable, Shielded RS-232, Display, Alarm B 012-0391-xx Cable, Display Assembly to Module Housing C 175-0951-xx Cable, Assembly, Ethernet, 10BaseT E 012-0395-00 Cable, Serial Data, RS-232 Description Table 2: 90385 Cables and Adapters Cable/ Adapter P/N Description F 012-0584-00 Cable, Display Assembly, male DB15 to RGB, 6 feet (1.8 m) Refer to Parts on page 6-1 of this manual for additional cable part numbers. 2-8 Setup A nurse alert Ethernet C 90385 monitor Video * F serial I/O ** E SDLC B, G ferrite beads P1 DC power supply 90491/90499 module housing Figure 2-5: 90385 cabling diagram * Video output is a repeater display and is not configurable. ** Serial output may also be used for external touchscreen input in some external display applications. Cables (90387) The cables and adapters available for making interconnections to the 90387 and other components are listed in Table 2 on page 2-8 and Table 3 below. The use of these cables is illustrated schematically in Figure 2-6 on page 2-10. CAUTION: • Spacelabs Medical has tested and approved the cables listed in Table 3 for use with the 90387. For continued EMI radiation compliance, use only these cables. Table 3: 90387 Cables and Adapters Cable/ Adapter P/N G 012-0601-00 Cable, SDLC with Power Interface, 1 foot (0.305 m) H 012-0593-00 Cable, Video J 012-0555-00 Cable, Powered Flexport K 012-0595-00 Cable, Audio L 012-0620-00 Cable, Touchscreen/video Sync Description Refer to Parts on page 6-1 for additional cable part numbers. 2-9 UCW and Ultraview 1700 Monitors — Service Manual G ** generic display with touchscreen and audio H serial I/O * E K ** J7 91416-B display J9 DC power supply A J7 J16 P1 J14 J9 J15 J10 J19 J18 90387 J2 E serial I/O C Ethernet nurse alert J G L P1 J2 90499 module housing Figure 2-6: 90387 cabling diagram * The J9 COM port must be used to interface a serial touchscreen. Using J15 to interface the touchscreen is not supported. ** Only one display with touchscreen can be attached to the 90387. A second display can only be driven for video. Audio is not available. CAUTION: • To prevent accidental removal of the audio output connector, loop the cable at least two times around the supplied strain relief, which is located at the rear bottom corner of the 90387. Refer to Figure 2-7. • 2-10 terminator Examine any external display for strain relief capability and set it up per manufacturer recommendations. Spacelabs 91415 and 91418 displays incorporate the same strain relief indicated in Figure 2-7. Any remote display incorporating audio must have cable secured at both ends to assure reliable audio at both monitor and display. Flexport Setup Examples of looping the audio output cable around the supplied strain relief. Figure 2-7: Looping the audio output cable around the supplied strain relief Ethernet LAN Cables • • Pre-molded Cables — When connecting a monitor to the wall plate or in the construction of a central station, use cables with both ends pre-molded. These cables have ferrite beads molded into each end for EMI compliance and are available in multiple lengths. Bulk Cables — If desired, cables can be constructed from bulk 500-foot (152.4 m) spools. This type of cable construction is preferable in cases where conduit lengths are unknown. 2-11 UCW and Ultraview 1700 Monitors — Service Manual SDLC Bus Connections The 90387 has two integral module slots providing plug-in support for either two single-high modules or one double-high module. If additional modules are required, these are installed in external module housings and connected to the 90387 by the SDLC interface. The 90385 requires an external module housing for parameter module support. Flexport devices are also connected by the SDLC interface. External module housings or Flexport devices require that the SDLC bus be configured correctly. The 90385/90387 support the 90491 four-slot external module housing, or the 90485/90499 two-slot external module housings. Multiple module housings may be used. They are interfaced to the 90385/90387 by daisy-chaining them together to create an extended SDLC bus. Maximum Cable Lengths The following cables are limited to the indicated maximum length: Ethernet Cable (10Base5) — 10Base5 cables have a maximum length of 164 feet (50 m) including the total cable length from the monitor to the wall plate and/or transceiver, and a 35-foot (10 m) propagation delay for any Multiport present. Ethernet Cable (10BaseT) — 10BaseT cables have a maximum length of 328 feet (100 m). SDLC Cable — SDLC cables have a maximum length of 40 feet (12.2 m), including the total SDLC cable length from the monitor to last device on the SDLC bus. Video Display Cable — Video display cables have a maximum length of 100 feet (30.5 m), including the total length of cable from the monitor to the last repeater display. 91416-B Touchscreen Cable — 91416-B touchscreen cables have a maximum length of 6 feet (1.83 m). 2-12 Setup Network Configuration Figure 2-8 illustrates a typical network system composed of bedside monitors, central monitors, and a clinical information system. Ultraview Workstation equip #192 Intesys Clinical Suite equip #100 164.90.254.192 164.90.254.100 Ethernet subnet 254 (standard Spacelabs Medical network) 164.90.254 164.90.254.10 164.90.254.11 router monitor #11 monitor #10 Ultraview Workstation equip #192 164.90.250.192 Intesys Clinical Suite equip #100 164.90.250.100 Ethernet Figure 2-8: Example of Spacelabs Medical network For the example in Figure 2-8 on page 2-13, the Network Setup entries are as follows: Monitor #10 • Monitor ID: 10 • IP Address: 164.90.254.10 Monitor #11 • Monitor ID: 11 • IP Address: 164.90.254.11 2-13 UCW and Ultraview 1700 Monitors — Service Manual Ethernet LAN Installation ! • Detailed installation instructions for an Ethernet local area network (LAN) are beyond the scope of this document. CAUTION: • Only qualified personnel should attempt to install a monitor onto an Ethernet LAN. To install a 90385/90387 monitor onto an existing Spacelabs Medical Ethernet LAN, complete the following (refer to Figure 2-5 on page 2-9, Figure 2-6 on page 2-10, Table 1 on page 2-8, Table 2 on page 2-8, and Table 3 on page 2-9). 1. Power OFF the monitor. 2. Attach one end of a 10BaseT Ethernet cable (C) to 3. Power ON the monitor and refer to System Configuration on page 2-14 to set up the monitor for network operation. ! 4. • of the monitor. Do not connect the monitor to an Ethernet LAN prior to configuring the network parameters. If it is incorrectly configured for LAN access, other units on the network may be interrupted. Connect the other end of the Ethernet cable (C) from the monitor to the nearest network port. WARNING: • When 10Base5 hardware is used for the LAN, make sure the Ethernet wall plate and the shield of the Ethernet connecting cable are bonded to the hospital grounding system. System Configuration The Biomed menu enables an authorized service representative to set user defaults for monitor operation. To access the Biomed menu: 1. Touch MONITOR SETUP. 2. Touch PRIVILEGED ACCESS to display the Keyboard menu (refer to Keyboard Menu on page 2-19). 3. Enter the correct password (case-sensitive) to display the Biomed Monitor Setup menu (refer to Figure 2-9). ! 2-14 • Based on your software version, your screen may differ from the following. Setup MONITOR SETUP - Select parameter NETWORK SETUP TELEMETRY CONFIGURATION TELEMETRY BED NAMES RECORDER SETUP SERIAL PORTS MONITOR CALIBRATION MORE TELEMETRY RECORDERS NETWORK SETUP - Restart monitor after entering changes TCP/IP SETUP NODE ID SUBNET BED NAME NODE DIRECTORY CHANGE BIOMED PASSWORD CENTRAL BEDSIDE DATA COMM WATCH SUBNET ACCESS ON OFF CLINCAL MENU EDIT DRUG NAMES RECORDER SETUP - Select parameter RECORDER NAMES SELECT RECORDERS (SELECTION BACKUP) PRIMARY BACKUP SELECTION AUTO or BACKUP TONE CONFIGURATION MINIMUM VOLUME ON SYSTEM INFO ALARM EXTENDED DURATION SETTING MORE OFF MORE RESET MONITOR (SELECTION = AUTO) RECORDER A RECORDER B 0 SECONDS 6 SECONDS 12 SECONDS 2-15 UCW and Ultraview 1700 Monitors — Service Manual MONITOR SETUP - Select parameter NETWORK SETUP TELEMETRY CONFIGURATION RECORDER SETUP SERIAL PORTS MONITOR CALIBRATION MORE Select serial port to assign owner to: 1 2 BIOMED LEVEL - Serial Port Configuration SETTINGS ASSIGNMENT Restart monitor after selecting owner for serial port DIAGNOSTICS DATA LOGGER BIOMED LEVEL - Serial port settings: Changes committed on exit DATA BITS 8 CRT POSITION PARITY NONE STOP BITS 1 SYNC ON GREEN ON OFF ECHO NONE TOUCHSCREEN MARGIN ADJUSTMENT DEFAULT 2-16 CR/LF NONE A XON/XOFF DISABLE BAUD RATE 9600 TOUCHSCREEN CALIBRATION B C D E Setup MONITOR SETUP - Select parameter NETWORK SETUP TELEMETRY CONFIGURATION SERIAL PORTS RECORDER SETUP MONITOR CALIBRATION MORE MONITOR SETUP - Select parameter CHANGE BIOMED PASSWORD CLINICAL MENU TONE CONFIGURATION MORE TONE CONFIGURATION - Restart Monitor after selecting tone configuration ISO STANDARD ALARM TONES CONFIGURABLE ALARM TONES CONTINUOUS ALARM TONES CENTRAL BEDSIDE CENTRAL DATA COMM WATCH EDIT DRUG NAMES MINIMUM VOLUME SYSTEM INFO RESET MONITOR BEDSIDE COMM WATCH ON OFF ALARM ON ADMIT REQUIRED ON OFF OFF CLINICAL CONFIGURATION TIME/ DATE RECORDER CONFIG PRESELECTED RECORDINGS UNITS OF MEASURE USER ACCESS ALARM SETUP ALARM WATCH SETUP MORE Figure 2-9: Biomed Monitor Setup menus 2-17 UCW and Ultraview 1700 Monitors — Service Manual CLINICAL CONFIGURATION TIME/ DATE RECORDER CONFIG PRESELECTED RECORDINGS UNITS OF MEASURE USER ACCESS ALARM WATCH SETUP ALARM SETUP MORE Restart monitor after selecting units of measure mmHg kPa SELECTION AUTO BACKUP 24 HOURS lb cm kg CHANGE CLINICAL PASSWORD MOUSE CONTROL ALARM EXTENDED DURATION SETTINGS 0 SECONDS TIME DATE inches AM PM 6 SECONDS HOURS 12 SECONDS ENTER MINUTES PRESELECTED RECORDINGS - Select configuration to change PRESELECTED A PRESELECTED B Select option to change - x: current type and bed configuration (where x = A or B) SELECT TYPE SELECT BED Select beds/subnets - x: current type configuration (where x = A or B) ALL SUBNETS THIS SUBNET THIS MONITOR Select recording type - x: current bed configuration (where x = A or B) CONFIGURED PARAMETERS ALL BEDSIDE PARAM(S) USER ACCESS - Enable user access to functions PATIENT TYPE ON OFF PARAMETER CONFIG RECORDING DURATION ON OFF ON OFF REMOTE ACCESS ON OFF ALARM SUSPEND ON OFF TREND SUSPEND ON OFF SUBNET ACCESS ON OFF ALARM RELAY QRS/SPO2 TONE ENABLE ALARM WATCH TONE ALWAYS DURING ALARM SINGLE TRIPLE ALARM RELAY SETUP - Select parameter RELAY TIMEOUT 0 SEC 10 SEC FLASHING STEADY ON ALARM LEVEL ALARM LEVEL - Select minimum alarm priority level to trigger relay activation HIGH MEDIUM Figure 2-10: Clinical Monitor Setup menus 2-18 LOW RESET MONITOR Setup Keyboard Menu The Keyboard menu appears whenever a menu is selected that requires entering alphanumeric data. (A-Z, 0-9): RESTART ! 1 # 3 @ 2 Q CAPS SHIFT <--- $ 4 W A % 5 E S Z R D X ^ 6 T F C & 7 Y G V * 8 U H B N ---> ) 0 ( 9 I J O K M BACKSPACE CLEAR _ - : ; L < , “ ‘ P > . ? / ENTER Figure 2-11: Keyboard menu When the keyboard first appears, the cursor is positioned at the first character in the input line and moves through the input line as you touch the keys. Input changes are displayed on the prompt line but are not displayed on the monitor until you touch ENTER. When you touch a character key, the cursor is located at the last character in the name. The cursor will remain in place but will type over the old character, replacing it with the new character. Touch BACKSPACE to remove the character under the cursor and move the remaining characters one position to the left. Use the ← key to move the cursor one position to the left. If the cursor is at the first character in the name, no change occurs. Use the → key to move the cursor one position to the right. If the cursor is at the last character in the line, no change occurs. Touch RESTART to redisplay the last name recognized by the system. Any changes that have not been stored in memory (before touching ENTER) are deleted. Touch CLEAR to delete the displayed characters. This enables you to enter new characters. 2-19 UCW and Ultraview 1700 Monitors — Service Manual Biomed Setup Menu Network Setup Menu The Network Setup menu enables you to define a subnet name, node ID, and bed name; view the active nodes on the network; and select an appropriate subnet access level. Touch NETWORK SETUP to display the following menu: NETWORK SETUP - Restart monitor after entering changes SUB NET ! • NODE ID TCP/IP SETUP BED NAME SUBNET ACCESS NODE DIRECTORY ON OFF Additional keys may be present. Refer to the corresponding sections of this manual or to the Ultraview Care Network Operations Manual (P/N 070-1001-xx, located on CD-ROM 084-1101-xx) for configuration. SUBNET Key Touch SUBNET to display the Keyboard menu, enabling you to type in a subnet name (refer to Keyboard Menu on page 2-19 for instructions on usage). This name can contain up to five characters, letters, or numbers. To enter a subnet name: 1. Touch SUBNET. 2. Type in the subnet name. 3. When you have entered the name correctly, touch ENTER to store the name in memory. 4. Reset the monitor so that the network can recognize the new name. NODE ID Key Touch NODE ID to display the pop-up keypad. Each monitor on the network must have a unique node ID. The default node ID for an uninitialized monitor is 1. You may change this ID to allow the monitor to function properly on the network. After changing the ID, you must reset the monitor to enable the system to recognize the new node ID. All monitors on a network must have a unique node ID. To enter a node ID: 2-20 1. Touch NODE ID. 2. Enter a number between 1 and 64 (between 1 and 250 with monitors that support the expanded network feature). 3. Touch ENTER on the keypad to place it into memory. Setup TCP/IP SETUP Key To enter a TCP/IP address: 1. Touch TCP/IP SETUP to display the Keyboard menu. 2. Type in the TCP/IP address. 3. Touch ENTER to initiate error checking and verify that the address is in the proper xxx.xx.xxx.xx format (for example, 164.90.254.xx, where xx is monitor node ID). 4. When you have entered the name correctly, touch ENTER to store the name in memory. 5. Reset the monitor to have the network recognize the new TCP/IP address. Entering an invalid IP address (for example, 89.0.3.22x) sounds an error tone and displays the following message: IP address 89.0.3.22x is out of range or invalid. ! • The TCP/IP settings are not currently used. BED NAME Key Touch BED NAME to display the Keyboard menu. Use the keys on the Keyboard menu to enter the bed name assigned to the monitor. This bed name is also the monitor’s node name on the network and is limited to five characters. The message, Restart monitor after change in bed name: xxxxx, is displayed when you touch BED NAME. The xxxxx is the node name currently recognized by the network. The name you enter can contain from one to five alphanumeric characters but must be unique to the network. Reset the monitor after you enter the bed name to allow the network to recognize the new name. NODE DIRECTORY Key The NODE DIRECTORY key enables you to view which nodes are active on the network. Touching this key displays a set of node keys identifying the bed name (top) and the subnet where it belongs (bottom): Nodes active on the network BED01 WARD1 BED02 WARD1 BED03 WARD1 BED01 WARD1 BED04 WARD1 BED05 WARD1 CEN01 ICU (The above names are provided only as examples.) 2-21 UCW and Ultraview 1700 Monitors — Service Manual SUBNET ACCESS Key The SUBNET ACCESS key limits the monitor’s accessibility to beds physically located on other subnets. When Subnet Access is OFF, the monitor can access only those beds attached to its own subnet. When Subnet Access is ON, the monitor can also access beds located on other subnets. To set Subnet Access to OFF: 1. Touch the SUBNET ACCESS OFF key. 2. Power the monitor OFF and ON again to ensure that all alarm watches, zone assignments, and remote views are cleared. 3. Set the remote views (bedside monitors) as desired. 4. Select Recorders using only the recorders on the local subnet and set Preselected Recordings to access only the monitors in the local subnet. 5. Set alarm watches as desired. Preselected Recordings Menu The Preselected Recordings menu enables you to define which beds and parameters are automatically recorded when the user touches the PRESELECTED A and PRESELECTED B keys in the Recorder menu. To define the PRESELECTED A and B keys: 1. Touch PRESELECTED RECORDINGS to display the keys: Select configuration to change PRESELECTED A 2. PRESELECTED B Touch the key to be defined (A or B). The following keys appear: Select option to change SELECT TYPE SELECT BED SELECT TYPE enables you to choose which parameters for the selected bed(s) will be recorded. SELECT BED enables you to choose which bed(s) will have the selected parameter sent to the recorder. 3. Touch SELECT TYPE to display the following menu: Select recording type ALL BEDSIDE PARAM(S) CONFIGURED PARAMETERS This menu enables you to choose to record either the first few parameters for the bed, all the parameters on this bed, or only specified parameters. 2-22 4. Touch ALL BEDSIDE PARAM(S). 5. Use the ARROW keys to cycle through the parameter selections: ALL BEDSIDE PARAM(S) or FIRST N BEDSIDE PARAM(S) (where n is 1, 2, 4, or 8). Setup 6. Touch CONFIGURED PARAMETERS to display a menu of parameter keys that can be selected (ON or OFF) for recordings. 7. Touch PREVIOUS MENU to return to the SELECT TYPE and SELECT BED keys. 8. Touch SELECT BED to define which beds will be included in the preconfigured recordings. The following keys appear: Select beds/subnets ALL THIS SUBNETS SUBNET THIS MONITOR ALL SUBNETS includes all the beds on all subnets. THIS SUBNET includes all the beds on this subnet. THIS MONITOR includes all the parameters on this monitor. 9. Touch the appropriate option. 10. Return to step 1 to define the remaining PRESELECTED (A or B) key. Recorder Setup Menu Touching the RECORDER SETUP key displays the following menu: RECORDER SETUP - Select parameter RECORDER NAMES SELECT RECORDERS SELECTION AUTO BACKUP ALARM EXTENDED DURATION SETTING RECORDER NAMES Key This key enables you to assign names to each recorder on the system. Touching RECORDER NAMES displays the following information: Select recorder name to change REC01 REC02 REC03 REC01 CENT1 ICU02 ER (The above names are provided only as examples.) Touch the RECORDER key you want to change, or touch the blank key to add another recorder. When touched, the Keyboard menu appears, enabling you to enter or change the name. Each name can contain from one to five characters. 2-23 UCW and Ultraview 1700 Monitors — Service Manual SELECT RECORDERS Key The SELECT RECORDERS key enables you to assign a priority to system recorders for each bed (where nnnnn is the bedname). Touching this key displays the following menu: when the SELECTION key is set to BACKUP Select priority of recorder to be assigned to nnnnn PRIMARY BACKUP when the SELECTION key is set to AUTO Select priority of recorder to be assigned to nnnnn RECORDER A RECORDER B 1. Touch one of the above keys to display a list of available system recorders. 2. Touch the recorder name key assigned to the bed as either primary or secondary (depending upon your choice in step 1). 3. Touch PREVIOUS MENU to return to one of the Select Priority menus. 4. Repeat steps 1 through 3 to assign the remaining recorder(s). ! • The Auto selection considers paper usage in determining the destination of the recording. The Backup selection always selects the primary recorder, unless it is either unavailable or unable to print the recording. Serial Ports Menu Use this menu to define the communication parameters for the serial port and to assign it to a specific application (Diagnostics or Data Logger option). To set the serial port’s communication parameters: 1. From the Biomed menu, touch the SERIAL PORTS key. 2. Select a serial port key. 3. Verify that the SETTINGS and ASSIGNMENT keys appear. 4. Touch the SETTINGS key to display the following keys (factory defaults are in bold): DATA BITS — Selects the number of data bits (6, 7, or 8). PARITY — Defines the type of parity checking used (EVEN, ODD, or NONE). STOP BITS — Defines the number of stop bits required (1, 1.5, or 2). ECHO — Defines the echo mode to be used (NONE, FULL, LOCAL, REMOTE). CR/LF — Defines the carriage return/line feed mode (INPUT, OUTPUT, FULL, NONE). XON/XOFF — Sets the XON/XOFF controls (ENABLE or DISABLE). BAUD RATE — Defines the baud rate setting (1200, 2400, 4800, 9600, 19,200, or 38,400). 5. 2-24 Set each key in this menu to match your serial port’s communication requirements. Setup To specify the serial port’s use: 1. From the Biomed menu, touch the SERIAL PORTS key. 2. Select a serial port key. 3. Verify that the SETTINGS and ASSIGNMENT keys appear. 4. Touch ASSIGNMENT and verify that the DIAGNOSTICS and DATA LOGGER keys appear. 5. Select the key that matches the application attached to this serial port (if diagnostic messages are not desired during power-up, touch the DIAGNOSTICS key to disable ASCII dumps to the serial port). Alarm Setup Menu The ALARM SETUP key enables you to configure the alarm features. Touching this key displays the Alarm Setup menu: ALARM SETUP - Select parameter to change REMOTE ACCESS ON OFF ALARM SUSPEND ON OFF TREND SUSPEND ON OFF ALARM RELAY MORE QRS/SPO2 TONE ENABLE ALWAYS DURING ALARM ALARM WATCH TONE SINGLE TRIPLE REMOTE ACCESS ON/OFF Key The REMOTE ACCESS ON/OFF key enables (ON) or disables (OFF) a remote monitor’s access to this monitor’s alarm limits. ALARM SUSPEND ON/OFF Key The ALARM SUSPEND ON/OFF key enables (ON) or disables (OFF) operation of the monitor’s ALM Suspend function. TREND SUSPEND ON/OFF Key When the TREND SUSPEND ON/OFF key is set to ON, trending is disabled when alarms are suspended using the ALARM SUSPEND hard key. When this key is set to OFF, trending operation becomes independent of the ALARM SUSPEND hard key. ALARM RELAY Key Touching ALARM RELAY displays the Alarm Relay Setup menu: ALARM RELAY SETUP - Select parameter RELAY TIMEOUT 0 SEC 10 SEC FLASHING STEADY ON ALARM LEVEL 2-25 UCW and Ultraview 1700 Monitors — Service Manual RELAY TIMEOUT 0 SEC/10 SEC Key The RELAY TIMEOUT key sets the number of seconds (0 or 10) that the alarm relay remains closed following the end of an alarm condition. FLASHING/STEADY ON Key The FLASHING/STEADY ON key selects the mode of operation for the alarm relay. In Flashing mode, the alarm relay contacts open and close according to the priority of the active alarm level. In the Steady On mode, the relay contacts close if any alarms are active. They open only when all alarm conditions cease. ALARM LEVEL Key The ALARM LEVEL key defines the level of alarms responded to by the monitor (activate alarm relay): high, medium, or low. Touching ALARM LEVEL displays the Alarm Level menu: ALARM LEVEL - select minimum alarm priority level to trigger relay activation HIGH MEDIUM LOW Touch HIGH to initiate only high-priority alarms only. Touch MEDIUM to initiate medium- and high-priority alarms. Touch LOW to initiate all alarm priorities (high, medium, low). MINIMUM VOLUME ON/OFF Key The MINIMUM VOLUME ON/OFF key locks (ON) the current alarm tone volumes as the new minimum volumes or unlocks (OFF) the tone volume controls. QRS/SPO2 TONE ENABLE Key The QRS/SPO2 TONE ENABLE key defines whether the QRS or SpO2 tones, when enabled within the ECG or SPO2 menus, sound all the time (Always) or only when this monitor is in alarm (During Alarm). ALARM WATCH TONE Key The ALARM WATCH TONE key defines whether the alarm watch notification tone sounds one to three times whenever this monitor receives a new alarm watch multicast message. 2-26 Setup User Access Menu The User Access menu provides privileged users access to enable certain functions for normal use. USER ACCESS - Select user access-to functions PATIENT TYPE ON OFF PARAMETER CONFIGURATION ON OFF RECORDING DURATION ON OFF The highlighted option is the one that is currently active. Touching another key changes the selection. The PATIENT TYPE ON/OFF key enables Adult/Neonate selection in the Monitor Setup menu. The PARAMETER CONFIGURATION ON/OFF key displays the PARAMETER CONFIGURATION key in the Monitor Configuration menu. The RECORDING DURATION ON/OFF key controls user access to the recording duration feature. When set to ON, the RECORDING DURATION key is displayed in the Recorder Configuration menu. UNITS OF MEASURE MENU Key Touch the UNITS OF MEASURE key to select a unit of measure for the monitor: Restart monitor after selecting units of measurement mmHg kPa inches cm lb Kg The active option is highlighted. Touching another key changes the selection. Tone Configuration Menu The Tone Configuration menu enables the operator to configure the monitor’s alarm tones. The active option is highlighted. TONE CONFIGURATION - Restart the monitor after selecting tone configuration ISO STANDARD ALARM TONES CONFIGURABLE ALARM TONES CONTINUOUS ALARM TONES Touch CONFIGURABLE ALARM TONES to display the following menu. Use the arrow keys to adjust the priority period of the selected alarm HIGH 15s MEDIUM 30s LOW 30s FACTORY DEFAULTS This menu enables the operator to configure the monitor’s alarm tones to have different repetition rates than are defined in the ISO standard. 2-27 UCW and Ultraview 1700 Monitors — Service Manual Service Functions Menu The Service Functions menu provides the operator with the capability to review system information and calibrate the monitor’s display subsystem. BIOMED LEVEL - Service Functions DISPLAY ERROR LOG MONITOR CALIBRATION SYSTEM INFO CHANGE PASSWORD SYSGEN RESET MONITOR DISPLAY ERROR LOG Key The DISPLAY ERROR LOG key enables you to display the monitor’s logged errors. Keys in this menu enable you to page backward or forward through the error log, display the most recent page of logged errors, clear the log, and print the log’s currently displayed page. ! • Error logs are intended for use by Spacelabs Medical service personnel only and do not necessarily indicate a need for monitor service. MONITOR CALIBRATION Key (90385) The MONITOR CALIBRATION key enables the Biomed to access the Monitor Calibration menu in order to make horizontal and vertical adjustments of the CRT screen’s display and to calibrate the infrared touchscreen. ! 2-28 • Touching SYNC ON GREEN for a monitor without that capacity may make the screen unreadable. Be certain of the display capability before selecting this option. Setup BIOMED LEVEL - Calibrate Monitor Subsystems CRT POSITION SYNC ON GREEN ON OFF TOUCHSCREEN CALIBRATION TOUCHSCREEN MARGIN ADJUSTMENT 90385 only BIOMED LEVEL - CRT Position BORDER BIOMED LEVEL - Touchscreen Margin Settings DEFAULT A B C D E Figure 2-12: 90385 Monitor Calibration menu The Touchscreen Margin Adjustment/Settings menu provides preset settings to enable the Biomed to tune a particular ring PCBA, IR lens, and I/O PCBA for optimal performance. WARNING: • Normally, there should be no reason to adjust the factory defaults. Improper adjustments or calibrations can SEVERELY degrade touchscreen performance. To adjust the CRT’s horizontal and vertical position (90385 only): 1. Touch the CRT POSITION key. 2. Verify that the CRT position adjustment keys appear (refer to Figure 2-12 on page 2-29). 3. Touch the adjustment keys as necessary to achieve the desired screen position and size. The single arrow keys shift the raster in the indicated direction. The double arrow keys expand (← →) or contract (→ ←) the raster image either horizontally or vertically as indicated by the placement of the arrows (→ or ↑). ! 4. • If the display position is improperly set, the touchscreen will not align to the display. If this condition occurs, shut off the monitor, enter two-finger diagnostics (refer to Extended Diagnostics on page 5-5) and set the screen position to midrange. Touch the BORDER key to display a border around the display during adjustment. 2-29 UCW and Ultraview 1700 Monitors — Service Manual MONITOR CALIBRATION Key (90387) The MONITOR CALIBRATION key enables the Biomed to access the Monitor Calibration menu to make horizontal and vertical adjustments of the display. The position and size of the 90387 display is a function of the external display device. The CRT POSITION key displays a border used to facilitate the display adjustment. BIOMED LEVEL - Calibrate Monitor Subsystems CRT POSITION SYNC ON GREEN ON OFF Figure 2-13: 90387 Monitor Calibration menu SYSTEM INFO Key The SYSTEM INFO key displays an informational screen. Horizontal dividing lines above and below this display separate it from other information, and four sections of data are presented, including: • • • • PCBA Information System Information Diagnostics Software Information SYSTEM INFO - DIGITAL PRINT Touch PRINT to print the information displayed. CHANGE PASSWORD Key The CHANGE PASSWORD key enables you to change the case-sensitive password that allows access to the Privileged Access menus. To set or change the password: 1. Touch CHANGE PASSWORD to display the on-screen keyboard and the password prompts. 2. Type your new password (nine characters maximum) at the New Password prompt. Touch ENTER. 3. Enter this new password a second time at the Verify Password prompt. Touch ENTER. SYSGEN Key ! • Monitor configuration using the Sysgen feature is only accomplished by Spacelabs Medical field service engineers. RESET MONITOR Key Touch this key to reset the monitor after changing configuration settings, etc. 2-30 Theory Contents UCW (90385) . . . . . . . . . . . . . . . . . . . . . . . . . . . . . . . . . . . . . . . . . . . . . . . . . . . . . . . . . . . . . . . . . . 1 Ultraview 1700 (90387) . . . . . . . . . . . . . . . . . . . . . . . . . . . . . . . . . . . . . . . . . . . . . . . . . . . . . . . . . . 3 CPU PCBA . . . . . . . . . . . . . . . . . . . . . . . . . . . . . . . . . . . . . . . . . . . . . . . . . . . . . . . . . . . . . . . . . . . . 5 I/O PCBA . . . . . . . . . . . . . . . . . . . . . . . . . . . . . . . . . . . . . . . . . . . . . . . . . . . . . . . . . . . . . . . . . . . . 15 Interconnect PCBA . . . . . . . . . . . . . . . . . . . . . . . . . . . . . . . . . . . . . . . . . . . . . . . . . . . . . . . . . . . . . 18 UCW (90385) A typical 90385 system consists of these major components: • 90385 monitor with integrated CRT display • 90499 or 90491 module housing(s) • DC power supply (one or more) There may also be additional hardware devices present, such as a pointing device (mouse) and keyboard. network serial (PDL) mouse CRT display I/O and CPU PCBAs touchscreen keyboard 1 2 repeater (2) 1 90385 2 SDLC module DC power supply module patient data patient data 90499 Figure 3-1: Block diagram of a typical 90385 system 3-1 UCW and Ultraview 1700 Monitors — Service Manual The display is the most visible part of the system. Inside its enclosure are the following assemblies: • CRT display • Touchscreen assembly • CPU, I/O, and interconnect PCBAs No internal adjustments should be performed on the monitor. Brightness, contrast, horizontal and vertical size, and position of the display area are software-controlled through the touchscreen interface. Monitor Power Supply The monitor chassis has an internal power supply that provides AC-to-DC conversion and DC voltage for the CRT display, the touchscreen assembly, and the CPU PCBAs. The I/O and Interconnect PCBAs do not require power. CRT Display The CRT display provides the visual interface to the system user. CRT Specifications: CRT type: non-interlaced, color CRT with analog RGB and TTL sync outputs Diagonal size: 15 inches (350.5 mm) Dot pitch: 0.28 mm triangular dot trios Light transmittance: semi-tint glass; 57.2% transmissivity Anti-reflective treatment: anti-static non-glare coating Light output: 60 foot-lamberts Display resolution: 1024 × 768 dpi Vertical refresh rate: 64 Hz Horizontal refresh rate: 51.584 kHz Video dot rate: 68.5 MHz Horizontal screen dimension: 10.5 inches (267 mm) Vertical screen dimension: 7.8 inches (198 mm) Touchscreen Assembly The touchscreen consists of an array of infrared emitters and detectors that surround the CRT screen and generate an array of horizontal and vertical infrared beams over the surface of the screen. Whenever a beam is blocked by the presence of a finger or similar-sized object, the touchscreen circuitry detects the interrupted beam and responds accordingly. There are no external, manually operated controls associated with the touchscreen. The touchscreen constantly calibrates itself. ! 3-2 • The monitor will still operate with an inoperable touchscreen. If the touchscreen is significantly out of calibration and unusable, manual calibration must be accomplished using a mouse or keyboard, or via the serial port (refer to Diagnostic Menus on page 5-12). Theory Touchscreen specifications: • Minimum object detected: • Maximum object detected: • Ambient lighting: The touchscreen resolution is 0.28 × 0.28 in (7 × 7 mm). This is the minimum size that can be detected. The maximum size that can be detected as a single object is software programmable up to 4.1 × 4.1 in (105 × 105 mm). The default is 1.7 × 1.7 in (42 × 42 mm). If a larger object touches the screen, no action is taken. The touchscreen operates under lighting conditions ranging from a dimly lit room to bright sunshine. Bright sunshine is considered to be equivalent to a 75-watt standard incandescent light bulb held 12 inches (30.45 cm) back from the center of the touchscreen electronics. Ultraview 1700 (90387) A typical 90387 system consists of these major components: • 90387 monitor • Display • 90499 or 90491 module housing(s) • DC power supply (one or more) There may also be additional hardware devices present, such as a pointing device (mouse) and keyboard. network serial 1 mouse to touchscreen I/O and CPU PCBAs to touchscreen IR and composite sync keyboard generic display with touchscreen repeater (2) to display 2 SDLC module DC power supply module 91416-B display with IRTS patient data patient data 90387 module SDLC module patient data patient data 90499 Figure 3-2: Block diagram of a typical 90387 system 3-3 UCW and Ultraview 1700 Monitors — Service Manual The main enclosure is the most visible part of the system. Inside are the following assemblies: • CPU, I/O, and interconnect PCBAs • Backpanel PCBA • Module housing No internal adjustments are possible on the monitor. Monitor Power Supply The main enclosure does not include an AC-to-DC power supply. AC-to-DC power conversion is provided by an external DC supply. The external supply provides the monitor enclosure with 18 VDC. The 90387 includes internal DC-to-DC converters to generate appropriate operating voltages from the 18-volt supply. Display The display provides the visual interface to the system user. The 90387 must be used with an external display that is sold separately. Spacelabs Medical has medical-grade and non-medicalgrade displays available. The 90387 can also be used with an external non-Spacelabs Medical display that conforms to the following specifications: • • • • • • • Resolution of 1024 × 768 dpi, minimum Vertical refresh rate of 64 Hz Horizontal refresh rate of 51.584 kHz Video dot rate of 68.5 MHz Standard XVGA H-sync and V-sync support or sync on green Audio support Touchscreen Assembly The 90387 only supports ELO-Touch brand touchscreens when using the serial port. When used with the 91416-B, infrared touch is supported. 3-4 Theory CPU PCBA The CPU PCBA consists of a CPU subsystem that runs the system software, updates the display, and communicates with peripheral devices through the I/O PCBA. The CPU PCBA contains all the major digital components and all the major analog components. PCI bus e-net 33 MHz 32 Xfmr 10baseT 860/PCI bridge nurse alert 33 MHz 2-16M flash 32 4-32M MPC DRAM 256k 860 GDS RAM scc1 sdlc scc2 2 *RS-232 scc3 scc4 smc1 T/S cpu int t/s smc2 irpt ISA/PCI i2c cntr dma eide 6.25 MHz 32KX8 NVRAM RT Clk ISA bus 16 K/M CTRL MM CODEC keyboard mouse Mono Int Spkr st. line in st. line out 1& VGA controller 2 display Figure 3-3: CPU block diagram 3-5 UCW and Ultraview 1700 Monitors — Service Manual Main CPU The UCW/1700 uses a 50-MHz version of the Motorola MPC860 processor. The following are some of the special 860 features: • • • • • • • • PowerPC core processor unit 4 K instruction cache 4 K data cache Memory management unit with instruction and data TLBs Watchdog and event timers Interrupt controller Programmable chip selects and a DRAM controller for memory and peripheral support An internal shared memory and RISC engine, which together perform embedded peripheral support functions and emulate DMA channels • Six high-speed dedicated serial peripheral ports • 64 programmable I/O ports Memory Flash, DRAM, and SRAM memory are all on the local 860 bus. NVRAM is on the ISA bus. Flash Memory — Two banks of flash memory are connected to programmable chip selects 0 and 1. Flash memory is used for code storage and is fast enough so that code can be directly executed out of flash. This memory may be in-circuit programmed. The flash is mounted on a socketed DIMM. The DIMM can hold from 2 to 16 Megabytes, with 4 being typical. DRAM Memory — Four banks of DRAM are connected to chip selects 2, 3, 4, and 5. All DRAM is 3.3V EDO. The DRAM is mounted on two socketed DIMMs. From 4 to 32 MB of DRAM can be installed, with 8 being typical. The application program is copied from flash to DRAM upon boot up and is executed from DRAM. SRAM (GDS) Memory — 256 KB of DRAM are connected to chip select 6. This SRAM holds up the global data system (GDS) data. It is typically held up through power interruptions by a super cap for more than one day. NVRAM Memory — NVRAM is discussed in the ISA section. MPC860-PCI Bridge This is a Spacelabs Medical-designed Field-Programmable Gate Array (FPGA), which implements a bus bridge between the MPC860 processor and the PCI bus. The 860 accesses all PCI and ISA devices through this PCI bridge. The main functions provided by the MPC860-PCI Bridge: • Allow the 860 processor to access memory, I/O, and configuration address spaces on the PCI bus. • Allow PCI peripherals, via their bus mastering capability, to access DRAM and SRAM memory installed on the 860 processor bus via the 860’s bus mastering capability. • Support programmable chip selects similarly to the 860 CPU for PCI bus-initiated transactions. • Convert big endian to little endian and vice versa. The PCI bus is little endian; the 860 bus is big endian. • Perform PCI bus central arbiter function. • Perform 860 processor bus arbitration. 3-6 Theory Video Video is implemented using Chops 69000 VGA controller with 4 MB of internal RAM that resides on the PCI bus. The RGB analog signals are buffered and fed to the CRT display and to two VGA connectors. The Hsync and Vsync signals also go to the VGA connectors. The composite sync signal goes to the display. Ethernet A Digital 21143 PCI-based Ethernet controller provides the network interface. It is able to support both a 10-megabit and 100-megabit Ethernet; however, only a 10-megabit Ethernet is used at this time. This chip directly attaches to the PCI bus and uses a transformer/filter and several passive components to attach to 10BaseT Ethernet. ISA Bridge The ISA bridge connects the PCI bus to an ISA bus and to the components on the ISA bus. The bridge chip (Intel 82371) also contains several useful support functions: • • • • Seven DMA channels usable by peripherals on the ISA bus Three counter/timers Three chip selects IDE controller The bridge and ISA bus components are collectively referred to as the ISA subsystem. This subsystem is used for less performance-critical peripherals, specifically, audio, wireless LAN, NVRAM, real-time clock, keyboard, mouse, EPP port, and I/O buffers. Audio The audio subsystem is based on a Crystal Multimedia Codec. This chip is capable of supporting simultaneous stereo in and out in a WAV-type format. It is programmable in terms of analog gain, data formats, and data sample frequency. An audio amp is used for the internal speaker, and opamp buffers are used to drive the line-out connector. Non-Volatile RAM/Real-Time Clock The NVRAM and real-time clock reside on the ISA bus. Both functions are implemented with a Dallas Semiconductor DS1644 Nonvolatile Timekeeping RAM. The NVRAM chip contains the following functions: • • • • • A 32 K × 8 static RAM. A time-of-day clock, which overlays the uppermost 8-RAM addresses. An integrated lithium battery with a 10- to 20-year lifetime. An integrated clock crystal with ±1 minute/month accuracy. Power-fail circuitry to protect the clock and RAM during power down. The NVRAM is used to hold sysgen values, error logs, and other miscellaneous system data. The real-time clock keeps track of time while the unit is ON or OFF. An enable bit in the ISA bridge chip must be set to enable writing to the NVRAM. The device is socket-mounted for easy replacement. 3-7 UCW and Ultraview 1700 Monitors — Service Manual Keyboard/Mouse Interface The keyboard and mouse interface is implemented with the Intel 82C42PE programmable interface chip on the ISA bus. This device comes pre-programmed with a Phoenix keyboard/PS-2 mouse BIOS. EPP Port A 78C36 device on the ISA bus implements an IEEE 1284, Level 1 electrically-compliant, bidirectional enhanced parallel port (EPP). The hardware includes a 16-byte deep FIFO and can use ISA DMA for data transfers. The software is responsible for many functions of the port, including mode negotiation, RLE compression (decompression can be done in hardware), as well as the detailed implementation of several of the communication modes. Refer to the IEEE 1284-1994 standard for detailed requirements of the port. This function is not currently supported. ISA I/O Buffers These latches and buffers interface miscellaneous low-frequency status and control signals to the ISA bus. SDLC Interface The SDLC interface is the communications interface to Spacelabs Medical modules, which supply patient data to the system. Ultraview monitors communicate with the external module devices via the SDLC connector: • Power is not supplied from this connector. All module power is generated by the DC power supply and is isolated from the monitor. • The SDLC interface runs at a 1.892352-MHz frequency. This is divided down to generate a 448-Hz sampling rate. The SDLC communication task has a built-in program that retrieves the data from the bus, assembles it into a packet format, and provides it to the CPU. • The SDLC clock signals are sent by the SDLC interface and are used to drive the external SDLC bus and modules. The SDLC data signals are bi-directional and can be used both to transmit and receive data from the intelligent modules. Nurse Alarm Output When an alarm sounds, a relay that is connected to the nurse alarm connector is activated. When this connector is connected to an external nurse alarm light/buzzer, the light/buzzer will activate when an alarm occurs. Clock Distribution The clock distribution system is designed to provide low-skew clocks to the core hardware operating off of the MPC860 and PCI busses. Additional, lower-tolerance clocks are needed in other peripheral areas. A Motorola PLL-based clock driver chip is used to provide a low-skew clock distribution system and several optional operational configurations. This provides clocks to all of the PCI devices under 1.0 ns of skew, including wiring delay variation. The MPC860 and FPGA clock skew falls within this specification also. The device can be pin-strap programmed for various clock frequencies including 25, 33, and/or 50 MHz. 3-8 Theory These clocks are used for specific peripherals and are generated at various locations on the PCBA. • • • • • • • • 20-MHz clock for Ethernet 24.6-MHz clock for audio codec 16.9-MHz clock for audio codec 12-MHz clock for keyboard/mouse controller 14.3-MHz clock for the PCI/ISA bridge and SVGA hardware 11.354-MHz clock divided to 1.89 MHz for SDLC 68.5-MHz and 34.25-MHz clock for the SVGA hardware 8.33-MHz clock for the PCI/ISA bridge and ISA bus Hardware Reset The hardware reset originates from the MAX695 power supervisor IC. The supervisor IC keeps the 860 PORESET input asserted (thereby keeping the CPU from running) when the system voltage is less than 4.65 V. Once the system voltage exceeds 4.65 V for 200 ms, the supervisor IC releases the 860 PORESET input, allowing the CPU to boot. The 860 generates two reset outputs, HRESET and SRESET. HRESET is buffered and is used to reset all PCI devices and most other major devices on the PCBA, including ISA devices. (ISA devices, however, can also be individually reset under software control by writing to one of the ISA latches.) SRST IRQ0 pfail Ethernet MPC860 POreset HRST PCI bus reset (output only) video controller power ON/OFF reset supervisor pfail IC chip input from display assembly VCC PCI bridge ISA bus controller IRTS reset audio Figure 3-4: Reset signals Software Reset To cause a software reset, the 860 processor causes a unrecoverable situation by first disabling its internal machine check interrupt and then forcing a machine check by accessing unmapped address space, causing the CPU to reboot. 3-9 UCW and Ultraview 1700 Monitors — Service Manual Power Failure Operation The power supply within the monitor chassis provides a digital PFAIL signal to the CPU PCBA to indicate that a power failure condition is imminent. This signal is asserted by the power supply if its AC input power fails for more than one cycle or if the monitor is switched OFF. This signal is provided through a power supervisor IC to the MPC860 as an interrupt, causing the processor to take immediate power failure action. The power supply will continue to provide DC power to the CPU PCBA for a minimum of one millisecond after the power failure condition is detected. The host processor must complete all power failure actions during this time. Hard Reset Configuration Word At the rising edge of hard reset (HRESET), the 860 processor samples the rstconfg pin. The 860 processor has this pin tied low, which tells the 860 to read data bus bits 15-0 to determine its basic post-reset configuration. Resistor pullups on the bus pull certain bits high; the others are pulled low by weak internal pulldowns. The 860 is set to read the following: Bits 15 – 0 = 0000 0110 1000 0010 If any of these bits are stuck in the wrong state at reset, the 860 will not properly boot. The detailed meaning of each bit is explained in the MPC860 User’s Manual. Interrupts The MPC860 processor has two on-chip interrupt controllers, one in the System Interface Unit (SIU) and a second controller within the Channel Processor Module (CPM). These handle interrupts on specific input pins of the MPC860. Some interrupts are also routed through the interrupt controller in the ISA bridge. supervisor IC sdlc rts video drq C15 C14 uart cts uart cd C9 C8 irts cts uart dsr C5 C4 c11 e-net MPC 860 c10 860/PCI bridge keyboard audio mouse ISA controller VGA Figure 3-5: Interrupt connections 3-10 Theory Regulator for -5 Volts Certain analog components in the video section require a -5-volt supply. This is generated on-board by a -5-volt switching regulator supplied by the +12-volt input. Regulator for -3.3 Volts Many digital devices on the CPU PCBA run on -3.3 volts. This is created from the +5-volt input by an on-board switching regulator. Power Supply Connector Power arrives at the CPU PCBA via a single connector. The pin assignments for this connector on the CPU PCBA are as follows: 8 15 1 front view 9 Figure 3-6: Pin numbering for CPU PCBA connector Table 1: Pin Assignments for Power Supply Connector Pin Description 1 +5 V 2 +5 V 3 Ground 4 Ground 5 Remote sense line for the +5 V 6 +12 V 7 +12 V 8 PFAIL; power failure signal from the power supply 9 +5 V 10 +5 V UPS (Currently unused) 11 Ground 12 Grounded when plugged into display chassis; used to detect what chassis the CPU PCBA is in 13 Ground 14 Ground 15 Power switch position 3-11 UCW and Ultraview 1700 Monitors — Service Manual EMI Reduction The CPU PCBA includes several design features intended to reduce EMI effects. The power supply to the PCBA is segmented and heavily filtered to prevent noise propagation from one part of the PCBA to another. All high-frequency signals are driven through series resistors to limit the rise and fall times of these signals, reducing ringing and other EMI effects. The construction of the multi-layer PCBA is such that noisy signals are shielded by power and ground planes. Boot Sequence Overview When power is applied, the unit begins the boot up sequence. The following is a highly-abbreviated version of the sequence of events that occurs while the unit is booting. 1. Program execution starts at address 00000100 in flash memory. 2. Key internal and external devices and memories are mapped and enabled. 3. The boot-type value is read from super-cap-backed SRAM. This value is written to SRAM at every power down or self-reboot. The value determines the kind of boot, either warm or cold. Warm booting skips diagnostics and other steps in order to boot as quickly as possible. 4. Key areas of DRAM are tested (cold boot only). 5. The boot code is copied from flash memory to DRAM and program execution resumes in DRAM. 6. More internal and external devices are initialized. 7. Other key memory and CPU tests are performed (cold boot only). 8. The VxWorks kernel is started. 9. Drivers needed for diagnostics and the boot console are installed. 10. Diagnostics are run (cold boot only). 11. Boot logo and the 3-2-1 countdown are displayed (cold boot only). 12. The application code is copied from flash memory to DRAM and executed in DRAM. 13. Much of the above initialization is repeated as part of the application code. 14. The main monitor task, MonitorInit, is spawned and normal monitor operation begins. Normal Operation Overview During normal operation, the software does the following: • Once the unit is booted, it begins normal monitor operation, which involves high-level software subsystem tasks running simultaneously. These tasks interface to other tasks, and all tasks interface to hardware devices via device drivers. The VxWorks kernel is responsible for running tasks based on their relative priority and on other system interrupts and events. Main Subsystems and Tasks: • The SDLC subsystem sends packets from the modules to the rest of the system, including Ethernet and GDS, and sends packets to modules. • The Interpreter subsystem provides modules and keys with “primitives” that are used via table code to create and control the display and action of the various menus and keys. The Interpreter subsystem processes key presses from the user and notifies the Keyboard Interpreter to execute the appropriate table code program. That program uses the Key Display task to redraw the new key state as feedback to the user. 3-12 Theory • The GDS is the patient database containing parameter data from the modules, including current, general, trend, and waveform data. • The Remote Interface System handles Ethernet connections to remote monitors and modules. It broadcasts the existence and configuration of the network devices to each other. It enables the user to view remote parameters and to remotely press keys across the network. The Remote Interface System downloads the module table code to remote monitors to create the same human interface on multiple monitors. In addition, it supports the alarm watch and remote view functions and handles multicasted waveform data. • The Recorder subsystem controls local recorders and network recorders. • The Alarm subsystem handles alarms notification. Modules send alarm conditions over SLDC, and in response, the alarm subsystem sends alarm messages to the tone, display, record, and network tasks. The module receives messages from the network for alarm watch alarms and from SDLC tasks for local module alarms. Minor System Tasks and Device Drivers: • The main subsystems communicate display information to the Display Manager (DM) task. The DM receives display changes from these subsystems and issues the appropriate graphics primitives to update the display through the video device driver. • The subsystems interface to SDLC via Rx/Tx buffers in memory, driven by a 32-Hz interrupt. • The Ethernet interface uses dynamic memory for receive and transmit. One Ethernet interrupt occurs for both receive packets and command completes. An Ethernet write command is used for transmitting packets. An “Ethernet-user” task maintains and uses a routing lookup table to switch network packets to the appropriate network driver — the Ethernet device driver or the wireless network card device driver. • The Recorder subsystem uses these SDLC/Ethernet drivers directly. • The touchscreen driver and the external keyboard and mouse drivers provide x-y coordinates to the keyboard task for activating the on-screen keys. • The Tone task is responsible for timing and prioritizing tones from the Alarm subsystem, the Keys subsystem, and other system tasks. It receives commands to turn ON and OFF, to suspend, and to change volume. It also looks up wavetable tones and sends them to the Mixer task. • The Mixer task mixes the alarm sounds with information tones as needed. Both the Tone and Mixer tasks talk to the audio hardware via the audio device driver. 3-13 UCW and Ultraview 1700 Monitors — Service Manual CPU External Connectors The CPU PCBA has several connectors for communication with external devices. Additional external connectors are mounted on the I/O PCBA (refer to I/O PCBA on page 3-15 for their description). Table 2: External Connectors on the CPU PCBA Connectors RS-232 connectors 1 2 Remote display connectors 2 Ethernet connector 3-14 Description DB 9 style, female 1- CD 2- TX (should be RX) 3- RX (should be TX) 4- DTR 5- GND 6- DSR 7- RTS 8- CTS 9- RI (port 1 only) HD 15-pin, female, D-Sub 1- Analog red 2- Analog green 3- Analog blue 4- N/C 5- N/C 6- GND (red) 7- GND (green) 8- GND (blue) 9- N/C 10- GND 11- N/C 12- DDC2B DATA (port 1 only) 13- HSYNC 14- VSYNC 15- DDC2B CLK (port 1 only) 10BaseT, RJ-45 style 1- TX+ 2- TX3- RX+ 4- N/C 5- N/C 6- RX7- N/C 8- N/C 5 1 9 front view 5 6 1 10 6 15 11 front view 8 1 front view Theory Table 2: External Connectors on the CPU PCBA (continued) Connectors External SDLC connector SDLC Description HD 26-pin, female, D-Sub 1- NC 2- GND 3- NC 4- GND 5- NC 6- GND 7- NC 8- NC 9- CLK+ 10 - GND 11 - NC 12 - GND 13 - NC 14 - GND 15 - NC 16 - NC 17 - DATA+ 18 - CLK19 - NC 20 - GND 21 - NC 22 - GND 23 - NC 24 - NC 25 - NC 26 - DATA- 9 1 18 10 26 19 front view I/O PCBA The I/O PCBA holds those external connectors that cannot fit on the CPU PCBA and provides for internal connections to the touchscreen and video connectors. The I/O PCBA contains active components used for buffering touchscreen and C-Sync signals when the unit is attached to a 91416-B. The I/O PCBA also contains PCBA connectors, EMI filters, resistors, and capacitors. IR Touchscreen Connector (90385 Only) 1 18 17 front view 34 Figure 3-7: 90385 touchscreen connector pins 3-15 UCW and Ultraview 1700 Monitors — Service Manual Table 3: Pin Assignments for the 90385 Touchscreen Connector Pin Description Pin Description 1 GND 18 EMIT 2 SELECT6 19 GND 3 12V_BACKPLANE 20 IRSIG 4 SELECT5 21 KPDACT 5 GND 22 IRBIAS 6 SELECT4 23 GND 7 12V_BACKPLANE 24 ADREF 8 SELECT3 25 RKEY_IR 9 GND 26 TEMP 10 SELECT2 27 GND 11 12V_BACKPLANE 28 SDAT 12 SELECT1 29 GND 13 GND 30 SCLK 14 SELECT0 31 GND 15 GND 32 CSYNC 16 EMITCUR 33 SPKROUTN 17 GND 34 SPKROUTP Video RGB Connector (90385 Only) This connector connects analog video RGB signals to the CRT inside the chassis. It contains three coax connections — red, green, and blue — each with their surrounding signal return shields. Green Blue front view Figure 3-8: Coax connections 3-16 Red Theory I/O External Connectors The following external connectors are mounted on the I/O PCBA. Additional external connectors are mounted on the CPU PCBA. Refer to CPU PCBA on page 3-5 for their descriptions. Table 4: External Connectors on the I/O PCBA Connectors Alarm connector Audio connectors Keyboard connector Description RJ-11 style, 6 pin 1- ALARM, COMMON 2- N/C 3- ALARM, NORM. OPEN 4- +12V 5- N/C 6- GND 3.5 mm size, stereo, female IN 1- GND 2- Right 3- GND 4- GND 5- Left OUT 1- GND 2- Right 3- NC 4- NC 5- Left Left and Right inputs are grounded when no plug is inserted 1 6 front view female input 1 - GND 5 left right 3 2 4 top view RJ-9 style, 4 pin 1- GND 2- CLK 3- +5V 4- DATA 1 front view 4 3-17 UCW and Ultraview 1700 Monitors — Service Manual Table 4: External Connectors on the I/O PCBA (continued) Connectors Description 8 6 DIN style, 6 pin Mouse connector gnd ring 1- DATA 2- N/C 3- GND 5- +5V 6- CLK 8- N/C gnd ring- 5 3 2 IR touchscreen connector (90387 only) 1- Select_IN0 2- Ground 3- Select_IN1 4- Ground 5- Select_IN2 6- Ground 7- Select_IN3 8- Ground 9- Select_IN4 10- Ground 11- Select_IN5 12- Ground 13- Select_IN6 14- Ground 15- Emit_In 16- Ground 17- Emitcur_In 18- Ground 19- Csync-In 20- Ground 21- SCLK-In 22- Ground 1 top view 23-SDAT_In 24-Ground 25-Spkrp_In 26-Ground 27-Spkrn_In 28-Ground 29-Kpdact_In 30-Ground 31-Rkey_IR_Out 32-Ground 33-Remote_Pwr_Sense 34-Ground 35-N/C 36-N/C 37-Adref_Out 38-Ground 39-Temp_Out 40-Ground 41-Irbias_Out 42-Ground 43-Irsig_Out 44-Ground Interconnect PCBA The interconnect PCBA connects the CPU PCBA to the I/O PCBA. It contains only connectors and does not require power. 3-18 Maintenance Contents Preventive Maintenance (PM) Procedures . . . . . . . . . . . . . . . . . . . . . . . . . . . . . . . . . . . . . . . . . . . . 3 Electrical Safety Testing . . . . . . . . . . . . . . . . . . . . . . . . . . . . . . . . . . . . . . . . . . . . . . . . . . . . . . . . . . 3 Definitions . . . . . . . . . . . . . . . . . . . . . . . . . . . . . . . . . . . . . . . . . . . . . . . . . . . . . . . . . . . . . . . . . . . . . 3 Disassembly Procedures (90385) . . . . . . . . . . . . . . . . . . . . . . . . . . . . . . . . . . . . . . . . . . . . . . . . . 11 Disassembly Procedures (90387) . . . . . . . . . . . . . . . . . . . . . . . . . . . . . . . . . . . . . . . . . . . . . . . . . 21 Overview CAUTION: • Observe precautions for handling electrostatic-sensitive devices! ! Never touch electrostatic-sensitive electronic components without following proper anti-static procedures, including the use of an ESD wrist band and mat. An electrostatic discharge from your fingers can permanently damage electronic components. All static-sensitive electronic components are packaged in static-shielding bags. Retain the bag for repackaging the component, should you need to store it or return it to Spacelabs Medical for any reason. Cleaning, preventive maintenance, and safety checks should be performed annually and following any product disassembly/assembly. Preventive maintenance and safety checks must be performed by trained personnel only. Cleaning/Disinfecting WARNING: • Use only recommended cleaning solutions, or you may void the manufacturer’s warranty. • Harsh chemical agents degrade plastics and will compromise the safety of the device. • Disconnect the equipment from the patient and the electrical supply before cleaning. • Do not allow liquid to enter the interior of the module or monitoring equipment. • Do not immerse the equipment or cables in water or cleaning solutions. • Do not autoclave. 4-1 UCW and Ultraview 1700 Monitors — Service Manual To clean the exterior of monitors, modules, and cables: • • • • • • Prepare the cleaning solution according to the manufacturer’s instructions. Wet a clean cloth with the selected cleaning solution. Remove excess liquid from the cloth and squeeze dry. Wipe exposed surfaces of the equipment and cables. Remove any soap residue by gently wiping with a clean damp cloth. Wipe dry with a clean dry cloth. Use only the following recommended cleaning solutions: • • • • • • Mild soap and water solution U.S. Pharmacopoeia (USP) green soap Sodium hypochlorite solution (1:10 dilution of household chlorine bleach in water) Phenolic germicidal detergent (1% aqueous solution) Glutaraldehyde (2.4%) (Cidex) Isopropyl alcohol (70% solution) ! • Over time, repeated use of a chlorine bleach solution may cause some colors to fade. Tape adhesive can be removed with Spacelabs Medical adhesive tape remover pads (P/N 392196-001). Questions and concerns about cleaning issues should be directed to a Spacelabs Medical field service engineer. Filter and Fan (90385 Only) ! • Depending upon the hospital environment, the air filter may need to be cleaned more than once per year. It is recommended that, in the beginning, hospitals inspect the air filter at monthly intervals until an appropriate cleaning cycle is established. To clean the fan and filter: 1. Remove the filter cover from the rear of the monitor using a small, flat head screwdriver to gently pry off the cover. 2. Clean the filter by washing it with water and mild soap (or replace it). 3. Allow the filter to dry. 4. Reinstall the filter and the fan filter cover. 5. Verify that the fan is working properly and that it is drawing air into the display assembly. Touchscreen (90385 Only) The touchscreen does not have a separate shield over its face. Clean the screen with a soft cloth moistened with either 70% alcohol or with soapy water. ! 4-2 • Do not allow liquid to enter the monitor. Maintenance Preventive Maintenance (PM) Procedures The following information describes the requirements and tests necessary for safety and performance verification of Spacelabs Medical 90385 and 90387 systems. This procedure must be performed yearly, and also following any product disassembly/assembly. This procedure must be performed by trained personnel only. ! • Cleaning, preventive maintenance, and safety checks should be performed annually. Test Equipment Required Electrical Safety Analyzer — Dynatech Nevada 232D or Equivalent Patient Simulator — Dynatech Nevada 215A or Equivalent ! • Before testing, ensure that module housing(s) and one DC power supply have their associated cables attached. • Only use one power supply while performing safety tests. • Ensure that the Ethernet cable and the AC power sources are removed. • The AC line is auto detected; no user selection is necessary. • Ensure that the leakage test equipment is calibrated. Mechanical Safety Check Verify that the unit is clean, the screws are tight, the connector pins are not damaged, the case is not damaged, and that there are no frayed or pinched wires or cables. If the unit is mounted, check that the mounting hardware is tight. Electrical Safety Testing Safety testing protects the patient from electrical shock, especially micro-shock. It has been determined experimentally that current values in the microampere (µA) range may cause fatal arrhythmias in electrically susceptible patients. A patient is deemed electrically susceptible when connected to monitoring equipment. Definitions Classification — IEC/EN/UL 60601-1 Safety standard designation for the class of equipment and type of patient applied parts that indicate the degree of protection provided against electrical shock. Leakage Current — Current that is not functional. It includes patient leakage, ground leakage, and enclosure (or chassis) leakage. Patient Lead Leakage — Current that flows from the applied part of the patient lead to ground. Chassis Leakage — Current flowing from the enclosure (or from conductive parts accessible to the operator) through the ground conductor. 4-3 UCW and Ultraview 1700 Monitors — Service Manual Normal Condition — Condition in which all means provided for protection are intact. Includes ground connections, insulation, creepage and clearance distances. Single Fault Condition — Open ground, open neutral, line voltage on a patient connection, or any single state other than normal condition that could compromise patient safety. UUT — Unit Under Test Spacelabs Medical does not endorse standards to the exclusion of others. BE SURE TO CHECK YOUR LOCAL REQUIREMENTS TO ENSURE YOUR EQUIPMENT SAFETY TESTS COMPLY WITH LOCAL STANDARDS. Generally accepted standards for medical monitoring equipment, such as the Underwriters Laboratory (UL) and the National Fire Protection Association (NFPA) standards, are summarized in Table 1 below. Table 1: Summary of standards for medical monitoring equipment International Mains to Chassis Leakage US (120 V) Mains to Chassis Leakage Mains Resistance 100 µA - normal condition, ground attached (AC connector to chassis) 300 µA - normal condition, ground attached (AC connector to chassis) 500 milliohms* 500 µA - single fault condition, open ground or reverse polarity 300 µA - single fault condition, open ground or reverse polarity 500 milliohms* * Measured from the AC Power cord third wire ground to the most distant ground attachment Equipment Required: Electrical Safety Analyzer, Fluke model 232D or equivalent These tests should be performed according to the hospital’s scheduling requirements, at least annually or after repair or modification. ! • All tests must be performed according to the safety analyzer’s operations manual, and any local requirements. WARNING: • Before starting safety tests, ensure that no patient is connected to the device under test. If safety tests must be performed on equipment currently monitoring a patient, obtain permission to disconnect the cables from the monitor and patient. Ground Resistance 4-4 1. Attach the power cord to the monitor under test, then measure the resistance from the AC power cord third wire ground to a chassis location, such as the equipotential post on the rear of the monitor. 2. Verify that the resistance is less than 500 milliohms (0.5 ohms). Maintenance Chassis Leakage Current Tests 1. Plug the leakage analyzers into mains power. 2. Plug the equipment into the analyzer’s AC receptacle. 3. Verify that the leakage current from the chassis to ground is less than the values in Table 2. Table 2: Enclosure Leakage Test Conditions and Limits Neutral Condition Ground Condition International Limit Domestic Limit Closed neutral Closed ground Normal polarity 100 µA 300 µA Open neutral Open ground Normal polarity 500 µA 300 µA Closed neutral Open ground Normal polarity 500 µA 300 µA Polarity Patient Lead Leakage Current Tests (Patient Modules) Before you can perform the Patient Lead Leakage Current Test, verify that the monitor passes the ground resistance and chassis current leakage tests. It is recommended that the equipment be operating for 30 minutes prior to the test to allow thermal stabilization. If a 12-lead patient cable is used with the module being tested, perform the tests using the 12-lead cable. 1. Patient Leads Current Leakage — measure the leakage current between each of the patient leadwires and the ground lug on the monitor back panel. Also, measure the leakage current between all combinations of ECG leads and ground. The current must be less than 10 µA with the ground connected, and 50 µA with the ground open. 2. Leakage Current to Ground with 50/60 Hz — AC mains voltage applied to leads. Apply AC mains voltage and measure the leakage current between each of the ECG leadwires and the ground lug on the monitor back panel. The current must be less than 50 µA at any line voltage. Monitor Functional Tests This procedure verifies operation of the Ethernet port, patient data logger, remote alarm, and external SDLC options. It assumes that a multi-parameter module, either 90470 or 90496, is available for testing purposes. In the event that these modules are not available, similar modules may be substituted for verifying specific parameters. Required Tools/Test Equipment • Waveform simulator and appropriate patient cable. • If patient data logger option is to be tested: terminal or computer with VT100 emulator and appropriate standard PC cable to connect it to the properly configured DB9 serial port on the monitor. • Module housing (for 90385). 4-5 UCW and Ultraview 1700 Monitors — Service Manual Verifying Monitor Functions To verify that the monitor functions correctly with parameter modules: 1. Insert a module that includes ECG without the patient cables connected. • Verify that the vertical ECG parameter key appears, a heart rate of ??? is displayed, and the message LEADS OFF is in the waveform zone. 2. Connect a waveform simulator to the ECG input with a 5-lead patient cable, and set the simulator to a known rate. • Verify that the ECG rate and lead being monitored are displayed to the right of the ECG parameter key. • Verify that the ECG waveform is displayed. 3. Connect a waveform simulator to the pressure inputs. 4. Label and zero the channels. • Verify that the numerics and waveforms are accurate. ! 5. • If the monitor is properly configured and installed on a network, perform the following test as described. The recordings will be printed at the central printer. Touch the RECORD key, then touch one of the flashing parameter keys. • Verify that the recording is printed. Optional Remote Alarm If the monitor is configured to use the Remote Alarm interfaced into a nurse call station, plug the cable into the Remote Alarm connector and initiate an alarm. The nurse call should respond. Optional Wired Ethernet If the monitor is configured to use the wired Ethernet, connect a 10BaseT cable from an active Spacelabs Medical network into the rear panel connector. Press the SPECIAL FUNCTIONS key and verify that other monitors appear in the Remote View submenu. 4-6 Maintenance Error Log ! • Error logs are intended for use by Spacelabs Medical personnel only and do not necessarily indicate monitor malfunction. To clear the error log: 1. Power OFF the monitor for several seconds and then power ON again. Enter the Boot menu when the 3-2-1 countdown appears on the System Startup screen (refer to Troubleshooting on page 5-1 for detailed instructions). 2. Clear errors by then selecting c. ! 3. • Prior to clearing logged errors, always generate a printout of the CMOS error log and attach it to the monitor’s PM record. The log can be printed as well as displayed and cleared via the Service Functions menu. Display Adjustments (90385) Brightness and Contrast To adjust the brightness and contrast: 1. Power ON the monitor. 2. At the Main menu, touch the MONITOR SETUP key, MONITOR CONFIG key, and then the BRIGHTNESS CONTRAST key. 3. Touch the brightness up and down arrow keys and the contrast up and down arrows to adjust the display view. CAUTION: • Avoid dimming the keys to the point that they are invisible. If this happens, before exiting the menu or powering OFF the unit, turn the brightness up by touching the place where the brightness and contrast up arrows should be. 4-7 UCW and Ultraview 1700 Monitors — Service Manual Display Alignment 1. At the Main menu, touch MONITOR SETUP, and then touch PRIVILEGED ACCESS. 2. Enter the password using the on-screen keyboard and touch ENTER. 3. Touch MONITOR CALIBRATION. 4. Touch CRT POSITION. The display will show the following: BORDER Figure 4-1: CRT positioning These keys can be used to move the display up, down, left, and right as well as to stretch or compress the display horizontally and vertically. Touch the BORDER key for a border to appear around the screen perimeter. However, the current screen adjustment may be such that portions of the border may be positioned off-screen. Adjust the screen position and the size until the entire border is visible and is positioned as close to the edge of the display as possible. This is the optimum screen position adjustment. CAUTION: • Repositioning the screen does not change where the IR touchscreen expects each key to appear. If the screen size or position is severely altered, significant misalignment of the key images and the true physical touchscreen keys may occur. 4-8 Maintenance Display Color ! • The display color can be inspected, but the monitor must be returned to Spacelabs Medical for adjustment. To inspect the color: 1. Power OFF the monitor for several seconds and then power ON again. 2. Enter the Boot menu when the 3-2-1 countdown appears on the System Startup screen (refer to Troubleshooting on page 5-1 for detailed instructions). 3. At the Boot menu, touch D for diagnostics, then i for individual diagnostics, v for video diagnostics, and i for the interactive video diagnostic. After displaying several messages, the entire screen will cycle through the colors of red, green, blue, white, and black, pausing for five seconds at each color. 4. Inspect the screen to verify that all the colors appear and that no portion of the display is discolored or exhibits other undesirable visual flaws. 5. If discoloration or other flaws are evident, press v for video diagnostic. If the diagnostic passes, return the entire monitor to Spacelabs Medical for service. If the diagnostic fails, refer to Monitor Fails Power-ON Diagnostics on page 5-5 for suggested service action. Touchscreen Calibration In the event the touchscreen becomes difficult to use or a replacement has been installed, you may need to calibrate it. This can be performed by using the calibration function found under the Biomed menu. To perform the calibration, attach a mouse (in the event the touchscreen is unusable) and perform the following: 1. Power ON the monitor. 2. Touch MONITOR SETUP and then touch PRIVILEGED ACCESS. 3. Enter the Biomed code (the factory default is Biomed). 4. Touch MONITOR CALIBRATION. 5. Touch TOUCHSCREEN CALIBRATION. CAUTION: • Do not interface with the monitor during automatic calibration. 6. Perform the touchscreen margin adjustment. 4-9 UCW and Ultraview 1700 Monitors — Service Manual Display Adjustments (90387) Display Alignment All display adjustments (e.g., brightness, contrast, position) for the 90387 are a function of the OEM display purchased separately. Monitor controls have no effect. However, the monitor can provide a border to ease the performance of display alignments. To display a border: 1. At the Main menu, touch MONITOR SETUP, and then touch PRIVILEGED ACCESS. 2. Enter the password using the on-screen keyboard and touch ENTER. 3. Touch the MORE key. 4. Touch SERVICE FUNCTIONS. 5. Touch MONITOR CALIBRATION. 6. Touch CRT POSITION. The display will have a border around the screen perimeter. The current screen adjustment may be such that portions of the border may be positioned off the screen. Adjust the position and size until the entire border is visible and is positioned as close to the edge of the display as possible for optimum display position. ! • If the 90387 is used in conjunction with a 91416-B, configuration is the same as for a 90385. Touchscreen Calibration Touchscreen calibration information is stored in the monitor’s NVRAM. If this information is missing or has been changed, a calibration procedure must be performed on the 90387. A touchscreen calibration may also be performed if the touchscreen is not properly responding when a display key is touched. A remote monitor with touchscreen capability, connected to a 90387, may be calibrated in one of three ways. 4-10 1. Initial Installation — If the touchscreen calibration information is not stored in the NVRAM and the presence of a touchscreen cable at the J9 port is sensed during power-up, the 90387 will automatically display a calibration screen. The calibration screen will prompt the user to touch the upper-left, upper-right, and lower-right corners of the display for calibration. After calibration, the unit reverts to normal operating mode. 2. Recalibration using the Biomed menu — In the event the touchscreen becomes difficult to use, it may need to be calibrated. To perform the calibration, attach a mouse (in the event the touchscreen is unusable) and perform the following steps. a. Power ON the 90387. b. Touch the MONITOR SETUP key and then touch the PRIVILEGED ACCESS key. c. Enter the Biomed code (the factory default is biomed). d. Touch the MONITOR CALIBRATION key. e. Touch the TOUCHSCREEN CALIBRATION key. f. Touch the box displayed in the upper-left, upper-right, and lower-right corners of the display. Maintenance 3. Recalibration using the Diagnostic Boot menu — A PS2 mouse or keyboard with RJ9 connector is required to perform a touchscreen calibration. Perform the following steps to calibrate the touchscreen. a. Power OFF the 90387 and connect either a PS2 mouse or keyboard. b. Power ON the 90387 and enter the Diagnostic Boot menu. This menu may be accessed using the mouse or keyboard. • To access the Diagnostic Boot menu using a PS2 mouse, simultaneously click the left and right mouse buttons during the “3-2-1” boot-up countdown. (The left and right mouse click must be simultaneous with the “3” of the “3-2-1” countdown.) • To access the Diagnostic Boot menu using a keyboard, press CTRL+D during the “3-2-1” boot-up countdown. (The CTRL+D sequence must be simultaneous with the “3” of the”3-2-1” countdown.) 4. c. Select v (set video characteristics) on the Diagnostic Boot menu. d. Select a (1024 x 768, 60 Hz) on the Video menu. e. Power OFF the 90387, then power ON again. f. As part of the initialization routine, the unit will automatically display a calibration screen. The calibration screen will prompt the user to touch the upper-left, upper-right, and lower-right corners of the display for calibration. Calibration is now complete. Disassembly Procedures (90385) Tools Required • • • • • • Static mat Static wrist strap #1 and #2 Phillips screwdrivers (#2 driver > 7.5 inches [19 cm] shaft) 13/16 inches (4.75 mm) nut driver Standard flat screwdriver Top cover removal tool (P/N 003-0085-00) CAUTION: • Before disassembly, switch the main power OFF and disconnect the AC cord from the wall outlet. Top Cover Removal 1. Remove the AC cord and retainer from the display assembly. 2. Refer to Figure 4-2 for the location of two screws on the bottom of the display. 3. Remove these two screws. 4. Using a soft cloth to protect the CRT face from scratching, lay the monitor on its face to enable you to remove the two cover screws. 4-11 UCW and Ultraview 1700 Monitors — Service Manual bottom view Figure 4-2: Location of screw 4-12 5. Return the monitor to its normal position. 6. Remove the CRT top cover using the top cover removal tool (P/N 003-0085-00). a. Locate the two latches that hold the bezel and top cover together (refer to Figure 4-3 on page 4-13). b. Position the top cover removal tool next to the two latches (refer to Figure 4-3 on page 4-13). c. Firmly push down on the top of the rear cover near the bezel and insert the removal tool between the bezel and top cover as far as possible. d. Slide back the rear cover from the bezel by grasping the cover on both sides and sharply pushing in and back. Maintenance latches bezel insert tool between bezel and top cover as far as it can go top cover removal tool (P/N 003-0085-00) top cover top view Figure 4-3: Top cover removal 7. After clearing the retaining brackets, pull the cover straight back until it clears the base and can be removed. CAUTION: • When reinstalling the top cover, be careful that the beryllium/copper fingers in the top corners are not damaged. Hold them in slightly while sliding the top cover on. 8. To install the top cover, gently push the cover forward until a firm snap is heard, indicating that the cover has contacted the base. 4-13 UCW and Ultraview 1700 Monitors — Service Manual PCBA Drawer Removal/Replacement Removal of the PCBA drawer requires that both the CPU and I/O PCBAs be removed as a unit. panel, rear, primary I/O PCBA interconnect PCBA CPU PCBA Figure 4-4: PCBA drawer removal To extract the PCBA drawer: 1. Remove all external cables from their connectors. 2. Remove the screws (refer to Figure 4-5 below) that attach the rear panel to the monitor. Figure 4-5: Screw placement for drawer assembly 3. Pull the drawer assembly completely out of the monitor. To reassemble the PCBA drawer: 4-14 1. Slowly reinsert the drawer assembly, being careful to align the PCBA sides with the slots inside the monitor. 2. Push the drawer completely in to ensure that the connectors on the front of the PCBA become fully inserted. Maintenance 3. Re-install the screws that secure the drawer to the monitor. CAUTION: • Replacement of ALL screws, hex nuts, and fasteners is required to maintain Electrical Magnetic Interference (EMI) Emissions within acceptable limits. Any removal or non-replacement of hardware can cause increased emission levels and susceptibility to external noise sources. NVRAM Replacement ! • The NVRAM contains a battery with a lifetime of 10 to 20 years. In normal usage, with the monitor on and in use, the NVRAM should be replaced every 10 years. 1. Follow the previous PCBA drawer removal instructions. 2. Use an IC extractor tool to remove the NVRAM located at U940 on the CPU PCBA. 3. Insert a new NVRAM into location U940 on the CPU PCBA, being careful to correctly orient the device. 4. If the NVRAM was secured with a tie-wrap, install a new tie-wrap (P/N 344-05018-00). If the NVRAM was secured with double adhesive tape, replace the tape (P/N 253-0052-00). 5. Reinstall the PCBA drawer assembly by following the PCBA drawer insertion procedures. CPU PCBA Replacement 1. Follow the PCBA drawer removal and disassembly instructions above. 2. Replace the CPU PCBA. ! • The NVRAM (U940) on the CPU PCBA contains all configuration information for the monitor. To avoid having to reconfigure the new CPU PCBA, install the NVRAM from the defective CPU PCBA onto the new CPU PCBA in place of the new blank NVRAM. The blank NVRAM should be installed back into the defective CPU PCBA. 3. Mate the interconnect PCBA to the CPU PCBA, then mate the I/O PCBA to the interconnect PCBA. 4. Replace the screw located in the center of the PCBA that secures the CPU and I/O PCBAs to each other. 5. Reattach the rear panel and replace all the screw locks that secure the rear panel connectors. 6. Reinstall the I/O and CPU drawer assembly into the monitor. 7. If NVRAM is suspected as the failure, order the CPU PCBA pre-configured or contact a Spacelabs Medical field service engineer to configure your options (SYSGEN). Privileged access and user configuration information can be updated by the technician from the on-site network logs. 4-15 UCW and Ultraview 1700 Monitors — Service Manual U940 (NVRAM) Figure 4-6: CPU PCBA Interconnect PCBA Replacement 4-16 1. Follow the PCBA drawer removal instructions. 2. Disassemble the drawer as in the CPU PCBA replacement instructions. 3. Replace the interconnect PCBA. 4. Reassemble the PCBA drawer. 5. Follow the PCBA drawer replacement instructions. Maintenance I/O PCBA Removal/Replacement 1. Remove the I/O and CPU PCBAs as described in the PCBA drawer removal instructions. 2. Disconnect all internal cables from the I/O PCBA. 3. Remove the two screws that secure the I/O PCBA to the rear of the drawer panel, if applicable. 4. Remove the one screw in the center of the I/O PCBA that secures it to the CPU PCBA. 5. Remove all screws and screw locks that hold the connectors to the drawer panel, and slide the I/O PCBA and CPU PCBA away from the panel. 6. Separate the I/O PCBA from the interconnect/CPU PCBA. 7. Reverse the removal procedure to replace the I/O PCBA. 8. Re-insert the PCBA drawer as described in the PCBA drawer replacement instructions. Figure 4-7: I/O PCBA 4-17 UCW and Ultraview 1700 Monitors — Service Manual Touchscreen Removal/Reassembly Removal 1. Insert a blade screwdriver (or similar object) into each of the two slots, one at a time, located on the underside of the bezel. bottom view Figure 4-8: Touchscreen removal 2. Gently pull the front bezel away, (with an upward pressure) from the display assembly and tilt upward. 3. Pull the bottom of the touchscreen out just far enough to allow disconnection of the serial interface cable leading to the I/O PCBA. 4. After disconnecting the serial cable, lift the touchscreen assembly up and away from the unit. Reassembly 4-18 1. Reattach the bezel by inserting the three hooks located at the top of the front bezel into the top slots of the secondary bezel. Tilt the front bezel downward, being careful not to damage the ribbon cable. 2. Reattach the ribbon cable. 3. Push in on the assembly until the touchscreen locks into place. Maintenance Exhaust Fan Replacement 1. Remove the top cover of the display assembly. 2. Remove the video PCBA and position it out of the way. 3. Locate the fan on the rear of the display assembly and remove the screw on each side of the fan motor (refer to Figure 4-9 below). fan removal screws Figure 4-9: Fan location 4. Slide the bracket off of the fan assembly, being careful not to stress any connections on the video PCBA while moving it aside. 5. Disconnect the power cable from the power supply. 6. Position the new fan in place, and reattach the DC power connector to the power supply. 7. Replace the fan retaining bracket, placing the tabs under the chassis tabs. 8. Replace the two screws removed in step 3, and replace the video PCBA. 9. Reinstall the top cover. ! • When replacing the fan, make sure the air flow arrow printed on the fan is pointing INWARD. 4-19 UCW and Ultraview 1700 Monitors — Service Manual AC Switch Replacement (90385) 1. Remove the top cover. 2. Remove the video driver PCBA and position it out of the way without disconnecting cables. 3. Remove the single screw from the right side of the fan (viewed from the rear). 4. Remove the single screw from the AC module (refer to Figure 4-10 below). 5. Lift the AC module upward to allow the AC input module cable to be disconnected. 6. Disconnect the AC wires from the AC module by depressing a release latch located on the side of the connector. Also detach the fan and wire harness from the power supply, noting their placement for reassembly. step #4 step #3 fuses to remove fuses squeeze both tabs and pull. Figure 4-10: AC module 7. Remove the two screws securing the switch PCBA and shield to the AC module. 8. Reinstall the new AC switch assembly, and reattach the wires to their appropriate connectors. 9. Replace the AC module, and reinstall the single screw onto the right side of the fan. 10. Reattach the video driver PCBA, and install the mylar shield and steel cover using the two removed previously. 11. Reattach the top cover. ! 4-20 • Ensure that the fan connector has been reattached to the switch PCBA after replacement. Maintenance Disassembly Procedures (90387) Tools Required • • • • Static mat Static wrist strap #1 and #2 Phillips screwdrivers (#2 driver > 7.5” shaft length) Standard flat screwdriver CAUTION: • Before beginning any disassembly procedures, power OFF the monitor and disconnect the AC cord from the AC power receptacle. ! • The external power supply is not designed for disassembly. Backup Battery Replacement ! • It is recommended that you change the battery yearly. 1. Locate the hinged cover on the rear of the unit. 2. Remove one (or two, if applicable) screw holding the battery case closed. 3. Remove and properly discard the old battery. 4. Position the new battery, taking care not to pinch the wires when closing the cover. Divider Removal 1. Open the top and bottom module slot doors on the left side of the unit to expose the divider. 2. Press the snaps located at the front of the divider and pull the divider out of the module housing cavity approximately one inch (2.54 cm). 3. With only the top door open, turn the outside edge of the divider toward the center of the module housing until the divider is free from the chassis and can be removed from the module housing cavity. 4. Reverse the removal procedure to re-install the divider, making sure the long front leg of the divider points to the center of the module housing chassis. 4-21 UCW and Ultraview 1700 Monitors — Service Manual Enclosure Removal 1. Remove the four painted screws from the top of the unit. 2. Remove the four screws and two feet from the bottom of the unit. 3. Slide the right and left enclosure halves away from the bezel and off the unit chassis. 4. Reverse the removal procedure to reassemble the enclosure. Bezel Removal 1. Remove the enclosure according to the enclosure removal procedure. 2. Remove the four screws that secure the bezel to the chassis. 3. From the right side of the unit, slide a flat blade screwdriver between the bezel and the chassis and deflect the lower snap attached to the center web of the bezel. 4. From the left side of the unit, slide a flat blade screwdriver between the bezel and the chassis and deflect the upper snap attached to the center web of the bezel. 5. Pull the bezel away from the chassis. 6. Reverse the removal procedure to reassemble the bezel. Rear Panel Removal 1. Remove the battery and enclosure according to their respective removal procedures. 2. Remove the PCBA Drawer assembly according to its removal procedure. 3. Remove the six screws and six connector jackscrews from the rear panel. 4. Pull the rear panel away from the chassis. 5. Reverse the removal procedure to reassemble the rear panel. Backplane PCBA Removal 4-22 1. Remove the enclosure, battery, and rear panel according to their respective removal procedures. 2. Gently remove the output connector section of the PCBA from the plastic standoffs attached to the main PCBA section and rotate away from the main PCBA. 3. Remove the power interconnect cable from the main PCBA. 4. Remove the six screws that secure the main PCBA to the chassis. 5. Pry the upper-left and lower-right corners of the main PCBA from the chassis snap-standoffs and remove the PCBA. 6. Reverse the removal procedure to reassemble the backplane PCBA. Maintenance PCBA Drawer Removal/Replacement Removal of the PCBA drawer requires that both the CPU and I/O PCBAs be removed as a unit. To extract the PCBA drawer: 1. Remove all external cables from their connectors. 2. Remove the screws (refer to Figure 4-11 below) that attach the rear panel to the 90387. Figure 4-11: Screw placement for drawer assembly 3. Pull the drawer assembly completely out of the monitor. To reassemble the PCBA drawer: 1. Slowly reinsert the drawer assembly, being careful to align the PCBA sides with the slots inside the monitor. 2. Push the drawer completely in to ensure that the connectors on the front of the PCBA become fully inserted. 3. Re-install the screws that secure the drawer to the monitor. CAUTION: • Replacement of ALL screws, hex nuts, and fasteners is required to maintain Electrical Magnetic Interference (EMI) Emissions within acceptable limits. Any removal or non-replacement of hardware can cause increased emission levels and susceptibility to external noise sources. 4-23 UCW and Ultraview 1700 Monitors — Service Manual NVRAM Replacement ! • The NVRAM contains a battery with a lifetime of 10 years. In normal usage, with the monitor on and in use, the NVRAM should be replaced every 10 years. 1. Follow the previous PCBA drawer removal instructions. 2. Use an IC extractor tool to remove the NVRAM located at U940 on the CPU PCBA. 3. Insert a new NVRAM into location U940 on the CPU PCBA being careful to correctly orient the device. 4. If the NVRAM was secured with a tie-wrap, install a new tie-wrap (P/N 344-05018-00). If the NVRAM was secured with double adhesive tape, replace the tape (P/N 253-0052-00). 5. Reinstall the PCBA drawer assembly by following the PCBA drawer insertion procedures. CPU PCBA Replacement 1. Follow the PCBA drawer removal and disassembly instructions above. 2. Replace the CPU PCBA. ! 4-24 • The NVRAM (U940) on the CPU PCBA contains all configuration information for the monitor. To avoid having to reconfigure the new CPU PCBA, install the NVRAM from the defective CPU PCBA onto the new CPU PCBA in place of the new blank NVRAM. The blank NVRAM should be installed back into the defective CPU PCBA. 3. Mate the interconnect PCBA to the CPU PCBA, then mate the I/O PCBA to the interconnect PCBA. 4. Replace the screw located in the center of the PCBA that secures the CPU and I/O PCBAs to each other. 5. Reattach the rear panel and replace all the screw locks that secure the rear panel connectors. 6. Reinstall the I/O and CPU drawer assembly into the monitor. 7. If NVRAM is suspected as the failure, order the CPU PCBA pre-configured or call Spacelabs Medical service to configure your options (SYSGEN). Privileged access and user configuration information can be updated by the technician from the onsite network logs. Maintenance U940 (NVRAM) Figure 4-12: CPU PCBA Interconnect PCBA Replacement 1. Follow the PCBA drawer removal instructions. 2. Disassemble the drawer as in the CPU PCBA replacement instructions. 3. Replace the interconnect PCBA. 4. Reassemble the PCBA drawer. 5. Follow the PCBA drawer replacement instructions. 4-25 UCW and Ultraview 1700 Monitors — Service Manual I/O PCBA Removal/Replacement 1. Remove the I/O and CPU PCBAs as described in the PCBA drawer removal instructions. 2. Disconnect all internal cables from the I/O PCBA. 3. Remove the two screws that secure the I/O PCBA to the rear of the drawer panel, if applicable. 4. Remove the one screw in the center of the PCBA that secures the PCBA to the CPU PCBA assembly. 5. Remove all screws and screw locks that hold the connectors to the drawer panel, and slide the I/O PCBA and CPU PCBA away from the panel. 6. Separate the I/O PCBA from the interconnect/CPU PCBA. 7. Reverse the removal procedure to replace the I/O PCBA. 8. Re-insert the PCBA drawer as described in the PCBA drawer replacement instructions. Figure 4-13: I/O PCBA Power Interconnect PCBA Removal 4-26 1. Remove the enclosure and bezel according to their respective removal procedures. 2. Remove the two screws that hold the ESD shield against the power interconnect PCBA. 3. Remove the two screws that secure the power interconnect PCBA to the chassis. 4. Pry the upper-right and lower-left corners of the power interconnect PCBA from the chassis’ snap-standoffs and remove the PCBA. 5. Disconnect the power interconnect cable from the PCBA. 6. Reverse the removal procedure to reassemble the power interconnect PCBA. Troubleshooting Contents Overview. . . . . . . . . . . . . . . . . . . . . . . . . . . . . . . . . . . . . . . . . . . . . . . . . . . . . . . . . . . . . . . . . . . . . . 1 Suggested Tools and Parts . . . . . . . . . . . . . . . . . . . . . . . . . . . . . . . . . . . . . . . . . . . . . . . . . . . . . . . 1 Symptoms. . . . . . . . . . . . . . . . . . . . . . . . . . . . . . . . . . . . . . . . . . . . . . . . . . . . . . . . . . . . . . . . . . . . . 2 Monitor Diagnostics . . . . . . . . . . . . . . . . . . . . . . . . . . . . . . . . . . . . . . . . . . . . . . . . . . . . . . . . . . . . . 4 System Startup . . . . . . . . . . . . . . . . . . . . . . . . . . . . . . . . . . . . . . . . . . . . . . . . . . . . . . . . . . . . . . . . . 9 Boot Menu . . . . . . . . . . . . . . . . . . . . . . . . . . . . . . . . . . . . . . . . . . . . . . . . . . . . . . . . . . . . . . . . . . . 10 Diagnostic Menus . . . . . . . . . . . . . . . . . . . . . . . . . . . . . . . . . . . . . . . . . . . . . . . . . . . . . . . . . . . . . . 12 Overview The troubleshooting procedures in this chapter isolate equipment problems to a field-replaceable unit (FRU). The following are field-replaceable units: • • • • • Infrared touchscreen (IRTS) and bezel (90385 only) CPU board I/O board Interconnect board Display assembly, which includes the following as part of the replacement display (90385 only): Video driver Internal power supply Deflection board CRT PCBA adapter (I/O to touchscreen) • Backplane PCBA (90387 only) • CPU power supply PCBA (90387 only) Suggested Tools and Parts These items are necessary for troubleshooting: • Flathead screwdriver • Phillips screwdriver #1 and #2 • 13/16 nut driver • DIP removal tool • Multimeter • Monitor cover removal tool (90385 only) • PS2 mouse • Printed circuit board assemblies (PCBAs) • Static mat 5-1 UCW and Ultraview 1700 Monitors — Service Manual Symptoms Monitor Has No Display Power 1. Check the AC line cord to ensure that it is properly plugged in and that the power source voltage is present. 2. Verify that the main AC switch is ON. 3. Check the power LEDs on the CPU assembly by looking through the ventilation holes near ) to verify that all four are lit. The LEDs are in a row, deep inside the the 10BaseT jack ( case, not near the back panel. They indicate the presence of the +3, +5, +12, and -5 VDC sources. 4. Check the mains fuses located in the back of the monitor in the AC module. 5. Unplug all the rear panel cables, because a short could cause the power supply to shut down. 6. Remove the top cover and inspect all cables to verify that none are loose or disconnected. ! • If an overvoltage condition occurs, the monitor MUST be left in the power OFF condition for at least 5 minutes before re-applying power. • To verify if an over-current condition exists, watch the LED’s while turning ON the power. Check that they do not flash ON and then OFF again. CPU and I/O Boards 5-2 1. Remove the PCBA drawer assembly. 2. Check that the DIMMs and other plug-in devices on the assemblies are fully seated. 3. Reinstall the PCBA drawer assembly. 4. Re-check the monitor to verify that it is still non-operational. 5. At this point, a terminal (or computer with software capable of VT100 emulation) with settings of 9600 (N, 8, 1) may be required. Connect an appropriately wired cable to the terminal or computer’s serial port and then to the monitor’s rear panel RS-232 connector number one. During power-ON, verify that the monitor is passing data to the port and that self tests are being performed and pass. 6. If the four power LEDs are ON and there is no output from the RS-232 port, replace the CPU board assembly (refer to Maintenance on page 4-1). 7. If the RS-232 reports no failures, inspect the interconnect board. If it appears damaged, order a new I/O board. 8. If there is still no display on the screen, replace the display assembly itself (90385 only). Troubleshooting Monitor Operates but Fails System Functions Modules and SDLC Link 1. Verify that the proper SDLC terminations are set and that the proper cables are being used (refer to Installation on page 2-8 for information). 2. Check the software versions of all installed modules, Flexport interfaces, and other attached SDLC equipment and verify that there are no incompatibilities. 3. For the 90387, verify that the DC power supply is producing +12, +5, and -12 VDC by probing with a DVM at pins 11, 2, and 13, respectively, at the internal SDLC connectors, J4 and J5. If voltage faults are found, replace the backplane board. ! • If the connector is difficult to reach, connect a 15-pin extender cable to the unused connector and use the unconnected cable end to probe for voltage levels. Ethernet Functions 1. Check the Ethernet setup and verify that a proper monitor ID, monitor name, and subnet name were entered. Cycle power to reconfigure the system if these are changed. 2. Check that the Ethernet cable is attached to a multiport that is ON and functional. 3. If the problem persists, replace the CPU board. External Alarm 1. Independently verify the operation of the nurse call box. Replace if it does not work correctly. 2. Verify that the alarm cable is installed correctly and that pin 4 on the connector has +12 V. 3. If the problem persists, inspect the I/O board and the interconnect board. If any connectors or parts on either of these assemblies appear damaged, replace the damaged assembly. 4. If the problem persists, replace the CPU board. Remote Display 1. Check the external monitor power and video cables for proper connections. Verify that the display is set in the correct operating mode. 2. Verify that the external monitor brightness, vertical, and horizontal sync are set correctly. 3. Verify that the external monitor’s terminations are set for 75 ohms, if adjustable. 4. If the problem persists, replace the CPU board. 5. If used with a 91416-B display and there is no sync, verify that the 44-pin cable is not damaged and is securely attached to the monitor and display. 6. If used with a 91416-B display and there is no touchscreen or audio, verify that the 44-pin cable is not damaged and is securely attached to the monitor and display. 5-3 UCW and Ultraview 1700 Monitors — Service Manual Mouse or Keyboard Input 1. Try another mouse or keyboard (there is no setup for the mouse or keyboard, either externally or internally). Cycle the power ON and OFF after changing the keyboard or mouse to guarantee that they are seen by the monitor. 2. If this does not correct the problem, inspect the interconnect board and I/O boards. If any connectors or parts on either of these assemblies appear damaged, replace the damaged assembly. 3. If this does not correct the problem, replace the CPU board. Audio Line Output (90387 Only) 1. Independently verify the operation of the equipment being connected to the audio line output. Replace it if necessary. 2. If the external equipment is known to work correctly, enable key tones on the monitor and press several touchscreen keys. If tones are not heard through the internal speaker, replace the CPU board. If tones are heard, inspect the interconnect board and I/O boards. If any connectors or parts on either of these assemblies appear damaged, replace the damaged assembly. 3. If this does not correct the problem, replace the CPU board. Monitor Diagnostics System integrity and performance verification can be conducted by either automated or manual diagnostics that assist in system troubleshooting. Automated “power-ON” diagnostics are performed at each power-ON. If desired, extended diagnostic testing may be performed manually following manual initiation during system power-ON. Some power-ON tests are not available in the extended diagnostics and vice-versa. Power-ON Diagnostics Power-ON diagnostic tests verify system hardware integrity during each power-ON of a monitor. Most of these tests may also be initiated using the extended diagnostic mode. The diagnostics initiated at power-ON are: • CPU (reads and writes control registers and does an internal wrap around of one serial communication controller channel) • DRAM Read/Write (reads and writes DRAM above 1 MB) • Real time clock (verifies that the clock is running) • GDS SRAM (reads and writes all of the SRAM, nondestructively) • PCI bridge (reads and writes control registers) • ISA bridge (reads and writes control registers) • Video (tests the video memory, the video controller, hsync, and blue video signals) • Ethernet (comprehensive internal wrap around) • Flash checksum (checksums all of flash memory) • Touchscreen (tests the touchscreen controller and the IR detector/emitter pairs) • Keyboard and mouse controller (reads and writes control registers, runs a self test, and checks on-card keyboard and mouse signals) • Audio (reads and writes control registers in the codec) 5-4 Troubleshooting Power-ON diagnostics failures are reported in the upper-left corner window of the system startup screen. Refer to System Startup on page 5-9 for more information. Extended Diagnostics Extended diagnostic tests can be manually initiated only during system startup. The kinds of tests and features available in the extended diagnostics are: • Power-ON tests. • Interactive tests and read/write memory tests that are not appropriate during power-ON diagnostics. • Touchscreen calibration and data dump utilities. • System data dump and system reset utilities. The diagnostics menus allow most of these tests to be run individually or all at once. If Loop mode is activated, a test(s) can be executed in a continuous loop. If Halt On Error mode is activated, then the looping stops when a diagnostic failure is detected. To avoid false failures, do not use the touchscreen, mouse, or keyboard while the diagnostics are executing. For detailed information on the extended diagnostics and how to run them, refer to System Startup on page 5-9, Boot Menu on page 5-10, and Diagnostic Menus on page 5-12. Diagnostic LED If during the boot process the CPU determines that it cannot continue to boot, the CPU will stop booting and repeatedly flash an error code on a diagnostic LED. The diagnostic LED is located in the center of the CPU board and is visible by looking through the ventilation holes above the SDLC connector on the back of the unit. During the boot process, the LED normally flashes on about once every four seconds to indicate that it is working. If the CPU cannot boot, the LED flashes an hexidecimal error code with the most significant character first. Leading zeros are not displayed. Each character is represented by a series of short flashes that count up to the character value (for example, two flashes = 2 hex, fifteen flashes = F hex, etc.). A zero character is indicated by a long flash. Each character is separated by a short pause. After the error code is completed, the LED pauses for about four seconds before repeating the error code. Error codes and their meanings are described in the following section. Monitor Fails Power-ON Diagnostics Troubleshooting Method 1: Using the Touchscreen 1. Display the Diagnostic menu. The Diagnostic menu is activated using the mouse. Left-click followed by a right-click during the “3-2-1” countdown. 2. Click the test parameter key that retests the previously-indicated failure. Upon verification of the failure, a message provided by the monitor directs you to the field replaceable unit that failed. 5-5 UCW and Ultraview 1700 Monitors — Service Manual Troubleshooting Method 2: Using the Remote Terminal 1. Activate a hyperterminal program on the remote terminal. 2. Attach the remote terminal (9600 baud, no parity, 8 bits, 1 stop bit) to the serial connector J15 with a null modem cable. 3. Power ON the monitor. 4. Activate the Serial Diagnostic menu by touching ENTER during the “3-2-1” countdown at system start-up. 5. Once the Serial Diagnostic menu is activated, you can enter a “?” to display a list of menu options. 6. All power-ON tests can be performed to isolate the problem to a circuit board. The monitor will guide you to the appropriate field-replaceable unit. ! • The RS-232 diagnostic output may be inhibited if the unit’s serial port is configured for TE mode, PDL, or modem (versus diagnostics), or if the serial port settings (baud, data bits, parity) are not set properly. The serial port selection and settings are configured using the Biomed menu (refer to System Configuration on page 2-14). Troubleshooting Method 3 1. Verify the failure by powering the unit OFF and then ON again or by running the extended diagnostics as described in Extended Diagnostics on page 5-5 and Diagnostic Menus on page 5-12. 2. Upon verification of the failure, take troubleshooting action or replace FRUs based on the following diagnostic failure messages. Table 1: Diagnostic Failure Messages Error Code Diagnostics Failure Message Suggested Action 01030000 “Diagnostics Passed” No action required. 01030001 “Diagnostic(s) Failed; degraded performance” Monitor functional but in need of repair. Some features may not be available. Replace CPU board. 01030002 “Critical Failure” Replace CPU board. 01030003 “Can’t diagnose at this boot stage” No information available. 01030100 “Diagnostics Port Test Failed” Replace CPU board. 01030200 “860 Test Failed” Replace CPU board. 01030201 “860 SCC Transmit Failed” Replace CPU board. 01030202 “860 SCC configuration not recognized” Replace CPU board. 01030300 “DRAM Test Failed” Replace CPU board. 01030301 “DRAM Test can’t allocate memory” Reboot and retest. If problem persists, replace CPU board. 01030400 “GDS RAM Test Failed” Replace CPU board. 5-6 Troubleshooting Table 1: Diagnostic Failure Messages (continued) Error Code Diagnostics Failure Message Suggested Action 01030500 “FLASH ROM Test Failed” Replace CPU board. 01030501 “FLASH ROM boot checksum larger than flash” Reburn boot kernel software into flash memory and retest. If failure persists, replace CPU board. 01030502 “FLASH ROM app checksum larger than flash” Reburn application software into flash memory and retest. If failure persists, replace CPU board. “FLASH ROM boot checksum error” Reburn boot kernel software into flash memory and retest. If failure persists, replace CPU board. 01030504 “FLASH ROM app checksum error” Reburn application software into flash memory and retest. If failure persists, replace CPU board. 01030505 “FLASH ROM read/write memory test error” Replace CPU board. 01030600 “Power Subsystem Test Failed” Replace CPU board. 01030601 “A2D Converter failed to convert” Replace CPU board. 01030602 “Invalid Power Request” Replace CPU board. 01030603 “Temperature out of spec” Replace CPU board. 01030700 “PCI Bridge Test Failed” Replace CPU board. 01030701 “PCI Bridge configuration not recognized” Replace CPU board. 01030702 “PCI Bridge registers are not writable” Replace CPU board. 01030703 “PCI Bridge revision not valid for clinical use” Replace CPU board. 01030800 “Ethernet Test Failed” Replace CPU board. 01030801 “Ethernet Setup Failed” Replace CPU board. 01030802 “Ethernet Transmit Failed” Replace CPU board. 01030900 “ISA Bridge Test Failed” Replace CPU board. 01030A00 “Video Test Failed” Replace CPU board. 01030A01 “Invalid Display Type” Replace CPU board. 01030A02 “Invalid Display Size” Replace CPU board. 01030A03 “Video configuration not recognized” Replace CPU board. 01030A04 “Video DRAM failure” Replace CPU board. 01030A05 “Video could not detect hsync signal “ Replace CPU board. 01030503 5-7 UCW and Ultraview 1700 Monitors — Service Manual Table 1: Diagnostic Failure Messages (continued) Error Code Diagnostics Failure Message Suggested Action 01030A06 “Video could not detect blue video signal” Replace CPU board. 01030B00 “Couldn’t open IRTS device driver” Reboot and retest. If problem persists, replace CPU board. 01030B01 “IRTS interface failed” Replace CPU board. 01030B02 “IRTS ring board interface failed” Replace CPU board. 01030B03 “IRTS IR pair failed” Re-calibrate the touchscreen and retest. If problem persists, replace IRTS board/bezel. 01030B04 “IRTS reset failed” Replace CPU board. 01030B05 “IRTS change mode failed” Replace CPU board. 01030B06 “IRTS uP RAM failed” Replace CPU board. 01030B07 “IRTS uP ROM failed” Replace CPU board. 01030B08 “IRTS data dump failure” Replace CPU board. 01030B09 “Interactive IRTS test failure” Replace CPU board. 01030B0A “IRTS ALU error” Replace CPU board. 01030B0B “IRTS Remote Keypad ALU error” Replace CPU board. 01030B0C “IRTS ALU warning status, please calibrate” Re-calibrate the touchscreen and retest. If problem persists, replace IRTS board/bezel. 01030C00 “OS error while diagnosing KBD” Reboot and retest. If problem persists, replace CPU board. 01030C01 “Can’t access KBD device registers” Replace CPU board. 01030C02 “KBD didn’t respond to command” Replace CPU board. 01030C03 “KBD failed selftest” Replace CPU board. 01030C04 “KBD failed interface test” Replace CPU board. 01030D00 “Can’t access AUDIO device registers” Replace CPU board. 01030D01 “Could not open audio device” Reboot and retest. If problem persists, replace CPU board. 01030D02 “Audio device didn’t respond correctly” Replace CPU board. 01030D03 “Audio Loopback test failed” Replace CPU board. 01030E00 “NVRAM Test Failed” Replace CPU board. 01030E01 “NVRAM Clock Not Running” Replace CPU board. 01030E02 “NVRAM Checksum error” Zero the NVRAM and reboot. If problem persists, replace CPU board. 5-8 Troubleshooting Table 1: Diagnostic Failure Messages (continued) Error Code Diagnostics Failure Message Suggested Action 01030E03 “NVRAM read/write memory test failed” Replace CPU board. 01030F00 “Wireless card diagnostic failed” Replace CPU board. 01031000 “EPP diagnostic failed” Replace CPU board. System Startup When the unit is first powered ON, the following three-window system startup screen is displayed. This window displays any diagnostic failures and other system errors during the boot process. This window is reserved for future use. This window displays basic system configuration and booting status during the boot process. The Boot menu and Diagnostics menus are also shown here. Figure 5-1: System Startup window 5-9 UCW and Ultraview 1700 Monitors — Service Manual Boot Menu The Boot menu allows access to several basic configuration menus and functions of the monitor, including extended diagnostics. The Boot menu is activated during system startup and can be controlled using either the touchscreen, mouse, keyboard, or terminal (or a computer with terminal emulation software) connected to the serial port. All text displayed on the screen is also output on the serial port. The Boot menu can be accessed in the following ways: • With a touchscreen, place a finger into the two lower corners of the display during system startup when you see the “3-2-1” countdown. Figure 5-2: Finger placement to initiate boot menu using the touchscreen • With a PS2-style mouse, simultaneously click the left and right mouse buttons on the “3” of the “3-2-1” countdown. • With the keyboard or terminal, press CTRL+D during the countdown (the terminal’s serial port should be set to 9600 baud, no parity, 8 data bits, and one stop bit) ! 5-10 • Do not move the mouse or cause input through the keyboard during power ON until the “3-2-1” countdown. Doing so will cause diagnostic arrows with the keyboard or mouse controller. Troubleshooting After initiation, the following main Boot menu appears. ? - help @ - boot (load and go) p - print boot params c - change boot params g - go to address m - memory functions... e - print fatal exception N - set node id D - run diagnostics... z - zero NV ram E - error log functions... b - burn flash... v - set video characteristics (90387 only) T - Touchscreen calibration * ? @ p c g m e N D z E b v T -> Figure 5-3: Boot menu These keys are presented in the main Boot menu: ? — Displays some explanation of this menu. @ — Loads and runs an application file from the network. * p — Prints the boot parameters. c — Allows changing of the boot parameters.* g — Begins execution at the address specified.* m — Displays the memory submenu; this submenu allows the display, modification, copying, and filling of any memory or address space accessible to the CPU; requires a data key (Spacelabs personnel must be present).* e — Prints the last fatal exception. * N — Allows the node id to be changed. D — Displays the Diagnostics Main menu; refer to the description of the Diagnostics menu. z — Zeros and initializes the NVRAM; requires a data key (Spacelabs personnel must be present).** E — Displays the error log submenu; this submenu allows the error log to be cleared or dumped to the screen and serial port. b — Displays the burn flash submenu; this submenu allows new boot kernel or application software to be loaded over the network and burned into flash memory. v — Sets the video scanning frequency (90387 only). T— Touchscreen calibration 5-11 UCW and Ultraview 1700 Monitors — Service Manual * The indicated parameters are ONLY to be used by Spacelabs Medical personnel and should not be changed. In some cases, altering these parameters may disable the monitor and require a service call to repair. ** If NVRAM is zeroed, all the configuration data will be lost. In the event this occurs, a Spacelabs Medical service representative must be called to repair the monitor. Diagnostic Menus Touching the D key in the Boot menu displays this Main Diagnostic menu. MAIN DIAGNOSTIC MENU r - Return to boot menu a - Run all diagnostics marked with “*” i - Run an individual diagnostic... l - Toggle “Loop Mode” ON/OFF h - Toggle “Halt On Error Mode” ON/OFF s - Show system info R - Reset monitor (cold boot) r a i l h s R -> Figure 5-4: Main Diagnostic menu The following keys are available in this menu: r — Returns to the Boot menu (previous screen). a — Runs all the diagnostics that are marked with an asterisk in the Individual Diagnostic menu. These tests are identical to the power-ON diagnostic tests. Alternate CPU and DRAM tests are available in the submenus (refer to option i for details on those tests marked with an asterisk). i — Displays the Individual Diagnostic menu. Diagnostics marked with an asterisk indicate tests run by touching the a key on the Main Diagnostic menu (refer to Figure 5-5 on page 5-13). l — Toggles Loop mode ON or OFF. When Loop mode is ON, any test or tests that are selected will run in a continuous loop until power is cycled. h — Toggles Halt On Error mode ON or OFF. When ON, any failure that occurs while tests are running in Loop mode immediately stops testing. s — Shows system information, including details of address spaces and variables used in the system. R — Causes a cold boot reset just like cycling power. 5-12 Troubleshooting Touching the i key on the Main Diagnostic menu displays the Individual Diagnostic menu. INDIVIDUAL DIAGNOSTIC MENU r - Return To Previous Menu c - CPU Diagnostic a - Audio Diagnostic * w - Wireless Diagnostic * P - PCI Bridge Diagnostic * i - ISA Bridge Diagnostic * k - Keyboard/Mouse Diagnostic * e - Ethernet Diagnostic * R - Real-Time Clock Diagnostic * E - Extended Parallel Port Diagnostic * m - Memory Diagnostics... v - Video Diagnostics... t - Touchscreen Calibration r c a w P i k e R E m v t -> Figure 5-5: Individual Diagnostic menu The following keys are available in this menu: r — Returns to the Main Diagnostic menu. c — Runs a subset of the power-ON CPU test. a — Runs the power-ON audio diagnostic. w — Runs the power-ON wireless LAN diagnostic (if installed). P — Runs the power-ON PCI bridge test. i — Runs the power-ON ISA bridge test. k — Runs the power-ON keyboard and mouse test. e — Runs the power-ON Ethernet test. R — Tests that the Real-Time clock is running. E — Runs the power-ON extended parallel port (EPP) test. m — Displays the Memory menu. v — Displays the Video menu. t — Displays the Touchscreen menu. 5-13 UCW and Ultraview 1700 Monitors — Service Manual Touching the m key in the Individual Diagnostic menu displays the Memory menu. MEMORY MENU r - Return To Previous Menu d - DRAM Diagnostic f - Flash Checksum Diagnostic * F - Flash Read/Write Diagnostic (CAUTION: overwrites application) g - GDS RAM Read/Write Diagnostic * n - NVRAM Checksum Diagnostic N - NVRAM Read/Write Diagnostic (CAUTION: overwrites NVRAM) r d f F g n N -> Figure 5-6: Memory menu The following keys are available in this menu: r — Returns to the Individual Diagnostics menu. d — Runs a DRAM test, which is similar to the power-ON DRAM test, but it tests only the memory not in use by the boot kernel. f — Performs the power-ON flash checksum to verify system software. F — Performs a read/write test on the application area of flash memory. Since this overwrites the application software, it has to be reloaded after the test. This requires a data key (Spacelabs personnel must be present). g — Runs the power-ON GDS SRAM test. n — Does a checksum on the NVRAM. N — Performs a read/write test of the NVRAM. Since this overwrites configuration parameters in the NVRAM, after the test the NVRAM should be zeroed and the boot parameters and sysgen values should be re-entered. This requires a data key (Spacelabs personnel must be present). 5-14 Troubleshooting Touching the v key in the Individual Diagnostic menu presents the Video menu: VIDEO MENU r - Return To Previous Menu v - Video Diagnostic * i - Interactive Video Diagnostic r v i -> Figure 5-7: Video menu The following keys are available in this menu: r — Returns to the Individual Diagnostics menu. v — Runs the power-ON video diagnostic. i — Runs an interactive video diagnostic which displays red, green, blue, white, and black screens, each for five seconds; the screen must be inspected for faulty pixels. 5-15 Parts Contents Field-Replaceable Parts . . . . . . . . . . . . . . . . . . . . . . . . . . . . . . . . . . . . . . . . . . . . . . . . . . . . . . . . . . 1 Assembly Drawings . . . . . . . . . . . . . . . . . . . . . . . . . . . . . . . . . . . . . . . . . . . . . . . . . . . . . . . . . . . . . 4 Field-Replaceable Parts 9-pin and 26-pin SDLC Refer to the 90485/90486/90491/90499 Module Housings and Power Supplies Service Manual (P/N 070-0680-xx, located on CD-ROM 084-0700-xx). Miscellaneous Cables Table 1: Miscellaneous Cables Assembly Description Part Number Cable Assembly, male DB15 to RGB, 6 ft VGA to 5 COAX video adapter cable 012-0584-00 Cable Assembly, serial data External RS-232 cable (90364/90387 touchscreen) 012-0395-00 Cable Assembly, external alarm External alarm 012-0389-00 Cable Assembly, power supply - monitor, 15” monitor, 90385/90385 P/S-MON, 90385/90385 019-0231-00 Cable Assembly, IRTS to adapter, 90385/90385 IRTS to adapter 019-0257-00 Cable Assembly, speaker, 15” monitor, 90385/90385 Speaker, 90385/90385 019-0259-00 Cable Assembly, Shielded RS-232, 90385 Monitor to Alarm 012-0182-00 Cable Assembly, 2 feet (0.61 m), 90385 Monitor to module housing 012-0391-02 Cable Assembly, 4 feet (1.22 m), 90385 Monitor to module housing 012-0391-04 Cable Assembly, 8 feet (2.44 m), 90385 Monitor to module housing 012-0391-08 6-1 UCW and Ultraview 1700 Monitors — Service Manual Table 1: Miscellaneous Cables (continued) Assembly Description Part Number Cable Assembly, 10 ft (3.05 m), 90385 Monitor to Module Housing 012-0391-10 Cable Assembly, External Alarm DB-9 male to RJ-11 male 012-0397-00 Cable Assembly, SDLC with power CPU to module housing, 90364/90387 012-0392-00 Cable Assembly, touchscreen interface 90364/90387 to 91416B 012-0620-00 Cable Assembly, touchscreen interface 90363/90385 to 91416A 012-0599-00 Cable Audio Mini stereo jack both ends, 6 feet 012-0595-00 Cable Video HD15 to HD15, 6 feet 012-0593-00 PCBAs Table 2: PCBAs Assembly Description Part Number PCBA, I/O PCBA, 90385/90387 I/O PCBA and interconnect 670-0878-04 PCBA, 860 CPU, 90385/90387 CPU assembly 670-0880-04 Touchscreen, 90363/90385 Touchscreen including bezel 019-0249-00 Backplane PCBA, 90364/90387 670-0915-01 Power Interconnect PCBA, 90364/90387 670-0914-01 Miscellaneous Parts Table 3: Miscellaneous Parts Assembly 6-2 Description Part Number Monitor, replacement, 90385 Complete assembly, excluding CPU 010-0681-00 Kit, top cover replacement (with labels) Complete assembly with labels 050-0140-00 Cover, fan, 90385 Plastic fan filter cover 019-0241-00 Fan, 12 V, 90385 Rear exhaust fan 019-0248-00 Fuse, 3 A 250 V slow blow domestic Replacement AC fuses, 120 VAC operation, UCW 159-0080-00 Fuse, 3.15 A 250 V slow blow international Replacement AC fuses, 240 VAC operation, UCW 159-0019-00 Panel, rear, primary Used on 15” monitor, 90363/90385 333-0438-XX Switch Push-button main switch 362114-001 Parts Table 3: Miscellaneous Parts (continued) Assembly Description Part Number External power supply, 90387 18 V DC, 4.25 A 119-0251-00 Battery (I/O PCBA), 90387 3 V lithium 384322-001 Battery .65 Ah, 12 V DC, NiMH 146-0053-00 Assembly, monitor, AC switch, 90387 AC switch module 019-0246-00 Filter, fan Open cell foam for air inlet 019-0239-01 Adapter, keyboard (PS2) Used with PS2 keyboard for 90385/90387 012-0761-00 Keyboard, DIN connector Keyboard with DIN connector; DIN adapter required for 90385/90387 90411 Adapter, jack for keyboard with DIN connector DIN-to-4-pin modular jack adapter 012-0484-00 Mouse 3 button, PS2 series 15 010-0609-00 Cable Assembly, speaker/cable 650-0720-00 Bezel, middle Used on 15” monitor, 90363/90385 019-0242-00 Panel, rear Used on 15” monitor, 90363/90385 333-0348-00 AC socket/fuse holder Used on 15” monitor, 90363/90385 019-0250-00 PCBA drawer interface, adapter Drawer interface adapter, used on 15” monitor, 90363/90385 019-0252-00 Speaker Used on 15” monitor, 90363/90385 019-0254-00 Cord, retainer Used on 15” monitor, 90363/90385 019-0256-01 Screw, power cord retainer Power cord retainer screw 211-0256-00 Tool To remove 90363/90385 display assembly top cover 003-0085-00 Speaker assembly Used with 90364/90387 175-1046-00 6-3 UCW and Ultraview 1700 Monitors — Service Manual Ethernet 10BaseT Table 4: Ethernet 10BaseT Assembly Description Part Number Station cable 3 feet (0.9 meters), 10BaseT, UTP 175-0951-00 Station cable 6 feet (1.8 meters), 10BaseT, UTP 175-0951-01 Station cable 12 feet (3.6 meters), 10BaseT, UTP 175-0951-02 Station cable 20 feet (6.1 meters), 10BaseT, UTP 175-0951-03 Micro hub 8 pt, AT-MR820T-17, pwr 010-0923-00 Hub SNMP Mngb, 12 pt, AT-3612TR-17 010-0924-00 Hub 4 pt, AT-MR410T-07, with external power 010-0837-00 Plug Conn, Mod plug, unshld, Cat. 5 131-1214-00 Bulk cable Non-plenum, 4UTP: specify quantity in feet 176-0295-00 Bulk cable plenum-rated, 4UTP: specify quantity in feet 176-0296-00 Adapter AUI: 10BaseT RJ45, AT-210T 010-0838-00 Wallplate 10BaseT, 1-g, 1 port assembly, with MOD jack(s) 650-0508-00 Wallplate 10BaseT, 1-g, 2 port assembly, with MOD jack(s) 650-0511-00 Wallplate 10BaseT, 2-g, 1 port assembly, with MOD jack(s) 650-0510-00 Wallplate 10BaseT, 2-g, 2 port assembly, with MOD jack(s) 650-0509-00 Wallplate 10BaseT, 2-g, 4 port assembly, with MOD jack(s) 650-0512-00 Connector Mod jack, 8 p, Cat 5 131-1199-00 Assembly Drawings Title 6-4 Drawing # Monitor/Display Assembly (90385) 1 (1 sheet) Monitor Assembly (90387) 2 (4 sheets) Appendix A — Electromagnetic Compatibility Contents Electromagnetic Emissions . . . . . . . . . . . . . . . . . . . . . . . . . . . . . . . . . . . . . . . . . . . . . . . . . . . . . . . 1 Electromagnetic Immunity . . . . . . . . . . . . . . . . . . . . . . . . . . . . . . . . . . . . . . . . . . . . . . . . . . . . . . . . 2 Frequency Separation Distances . . . . . . . . . . . . . . . . . . . . . . . . . . . . . . . . . . . . . . . . . . . . . . . . . . . 3 Electromagnetic Emissions ! • The 90387 bedside monitor has been tested under laboratory conditions and is suitable for use in all establishments, including domestic buildings and other buildings directly connected to the public low-voltage power supply network. The customer or user of this equipment should ensure that it is used in such an environment. Emission Test RF emissions CISPR 11 Compliance Group 1 Class B Harmonic emissions IEC 61000-3-2 Voltage fluctuations/flicker IEC 61000-3-3 Complies Electromagnetic Environment The module uses RF energy only for internal function. Therefore, RF emissions are very low and are not likely to cause any interference in nearby electronic equipment. Mains power quality should be that of a typical commercial or hospital environment. A-1 UCW and Ultraview 1700 Monitors — Service Manual Electromagnetic Immunity ! • The 90387 bedside monitor is intended for use in the electromagnetic environment specified in the table below. The customer or user of the equipment should ensure that it is used in such an environment. Immunity Test IEC 60601 Test Level Compliance Level Electrostatic discharge (ESD) IEC 61000-4-2 ±6 kV contact ±8 kV air ±8 kV contact ±15 kV air Electrical fast transient/burst IEC 61000-4-4 ±2 kV for power supply lines ±1 kV for input/output lines ±1 kV for input/output lines and patient cables Surge IEC 61000-4-5 Voltage dips, short interruptions, and voltage variations on power supply input lines IEC 61000-4-11 Power frequency (50/60 Hz) magnetic field IEC 61000-4-8 ±1 kV differential mode ±2 kV common mode <5% UT (>95% dip in UT for 0.5 cycle) 40% UT (60% dip in UT for 5 cycles) 70% UT (30% dip in UT for 25 cycles) <5% UT (>95% dip in UT for 5 seconds) 3 A/m 1 A/m (CRT) 60 A/m 1 A/m (90385) Electromagnetic Environment Floors should be wood, concrete, or ceramic tile. If floors are covered with synthetic material, the relative humidity should be at least 30%. Mains power quality should be that of a typical commercial or hospital environment. Power frequency magnetic fields should be at levels characteristic of a typical location in a commercial or hospital environment. Note: UT is the AC mains voltage prior to application of the test level. All power line immunity tests were performed on the host monitor/module housing at 120 VAC/60 Hz and 230 VAC/50 Hz. A-2 Appendix A — Electromagnetic Compatibility Frequency Separation Distances ! • The 90387 bedside monitor is intended for use in an electromagnetic environment in which radiated RF disturbances are controlled. The customer or user of the equipment can help prevent electromagnetic interference by maintaining a minimum distance between portable and mobile RF communications equipment (transmitters) and this equipment, as recommended in the table below, according to the maximum output power of the communications equipment. Recommended Separation Distances Between Portable and Mobile RF Communications Equipment and the Monitor (always evaluate electronic equipment on site before use) Immunity Test Conducted RF IEC 61000-4-6 IEC 60601 Test Level 150 kHz to 80 MHz 3 V r.m.s. Compliance Level 150 kHz to 80 MHz 3 V r.m.s. 1 kHz sine 80% AM 150 kHz to 80 MHz 3 V r.m.s. 2 Hz sine 80% AM Radiated RF IEC 61000-4-3 80 MHz to 2.5 GHz 3 V/m 80 MHz to 2.5 GHz 20 V/m 1 kHz sine 80% AM 80 MHz to 2.5 GHz 3 V/m 2 Hz sine 80% AM Electromagnetic Environment Portable and mobile RF communications equipment should be used no closer to any part of the monitor, including cables, than the recommended separation distance calculated from the equation applicable to the frequency of the transmitter. Recommended separation distance: 3.5 P V1 ] 150 kHz to 80 MHz d= [ 3.5 P E1 ] 80 MHz to 800 MHz d= [ 7 P E1 ] 800 MHz to 2.5 GHz d= [ Where P is the maximum output power rating of the transmitter in watts (W), according to the transmitter manufacturer, and d is the recommended separation distance in meters (m). Field strengths from fixed RF transmitters, as determined by an electromagnetic site survey,* should be less than the compliance level in each frequency range.** Interference may occur in the vicinity of equipment marked with the following symbol. IEC 60417-5140: Non-ionizing electromagnetic radiation * Field strengths from fixed transmitters, such as base stations for radio (cellular/cordless) telephones and land mobile radios, amateur radio, AM and FM radio broadcast, and TV broadcast cannot be predicted theoretically with accuracy. To assess the electromagnetic environment due to fixed RF transmitters, an electromagnetic site survey should be considered. If the measured field strength in the location in which the monitors are used exceeds the applicable RF compliance level above, the monitors should be observed to verify normal operation. If abnormal performance is observed, additional measures may be necessary, such as reorienting or relocating the monitors. ** Over the frequency range 150 kHz to 80 MHz, field strengths should be less than [ V1 ] V/m. A-3 UCW and Ultraview 1700 Monitors — Service Manual Interference The 90385 CRT display may develop a perceptible jitter in the presence of magnetic fields greater than 1 A/meter. Fields of 10 A/meter are strong enough to distort the edges of the video display. Magnetic field strengths of 60 A/meter produce a rolling effect that makes the video display unreadable. Mitigation Separate the CRT from the source of the interference. Investigate power lines, adjacent equipment, and alternative locations. (refer to the following table). Rated Maximum Output Power of Transmitter (watts) Separation Distance According to Frequency of Transmitter (meters) 150 kHz to 80 MHz 80 MHz to 800 MHz 800 MHz to 2.5 GHz 0.01 0.02 0.02 0.04 0.1 0.06 0.06 0.1 1 0.2 0.2 0.4 10 0.6 0.6 1.1 100 1.8 1.8 3.5 Note 1: At 80 MHz and 800 MHz, the separation distance for the higher frequency range applies. Note 2: These guidelines may not apply in all situations. Electromagnetic propagation is affected by absorption and reflection from structures, objects, and people. A-4 Appendix B — Symbols The following list of international and safety symbols describes all symbols used on Spacelabs Medical products. No one product contains every symbol. Symbol Description Symbol Description HELP Key Keyboard Connection SPECIAL FUNCTIONS Key Mouse Connection RECORD Key START/STOP Key NORMAL SCREEN Key START/STOP MONITOR SETUP Key STOP or CANCEL Key ALARMS Key CONTINUE Key PREVIOUS MENU Key ENTER Key ON — Power Connection to Mains OFF — Power Disconnection from Mains ON Position for Push Button Power Switch OFF Position for Push Button Power Switch On Direction ON/OFF Television; Video Display Video Output ON — Part of the Instrument Only OFF — Part of the Instrument Only Standby STAND-BY Key B-1 UCW and Ultraview 1700 Monitors — Service Manual Symbol Description B-2 Description PAUSE or INTERRUPT Slow Run Reset Power Indicator LED Alarm Temporary Shut Off of Alarm Tone or Screen Indicators Indicator — Remote Control Indicator — Local Control PRINT REPORT Key Indicator — Out of Paper Partial ON/OFF Recorder Paper Normal Screen ? Symbol 1 2 3 1 2 3 Return to Prior Menu Clock/Time Setting Key TREND/TIMER Key HELP (Explain Prior Screen) Key Keypad Activate Recorder for Graphics Indoor Use Only START (NIBP) Key Auto Mode (NIBP) Output No Output (Terminated) Data Input/Output Input/Output Appendix B — Symbols Symbol Description 1 2 3 Reset Menu Keys Waveform/Parameter Keys B Access Special Function Menu 1 Serial Port 1 1 2 3 A 1 2 3 Set Initial Conditions Menu Return Unit to Monitor Mode 2 External marker push button connection SDLC Serial Port 2 SDLC Port Arterial Pulse Electrocardiograph or Defibrillator Synchronization Gas Exhaust Foot Switch Enlarge, Zoom 12,200 m Description Input Monitor Setup Select Program Options 1 2 3 Symbol x Delete PCMCIA Card Event Keep Dry Fragile; handle with care Environmental Shipping/Storage Altitude Limitations This Way Up Environmental Shipping/Storage Temperature Limitations Environmental Shipping/Storage Humidity Limitations Open Padlock Closed Padlock B-3 UCW and Ultraview 1700 Monitors — Service Manual Symbol Description Description Down Arrow Up Arrow Hard Drive Power Indicator LED Antenna Mermaid Connector Microphone Omnidirectional Microphone Audio Output, Speaker Activate Telemetry Recorder Network Connection Universal Serial Bus Gas Sampling Port Gas Return Port Remote Alarm; Nurse Alert Nurse Call Battery Status Low Battery Battery Replace only with the appropriate battery. Replace only with the appropriate battery. (+ / - signs may be reversed) All batteries should be disposed of properly to protect the environment. Lithium batteries should be fully discharged before disposal. Batteries such as lead-acid (Pb) and nickel-cadmium (Ni-Cd) must be recycled. Please follow your internal procedures and or local (provincial) laws regarding disposal or recycling. Protective Earth Ground B-4 Symbol Caution - hazardous voltages. To reduce risk of electric shock, do not remove the cover or back. Refer servicing to a qualified field service engineer (U.S.A.). DANGER - High Voltage (International) Functional Earth Ground Appendix B — Symbols Symbol Description Symbol Description Replace Fuse Only as Marked Fuse Power supply jack polarity. (+ / - signs may be reversed) Equipotentiality Terminal Alternating Current Direct Current Both Direct and Alternating Current AC/DC Input A Amperes Hz Hertz V Volts W Watts IEC 60601-1 Type B equipment. The unit displaying this symbol contains an adequate degree of protection against electric shock. IEC 60601-1 Class II equipment, double-isolated. The unit displaying this symbol does not require a grounded outlet. IEC 60601-1 Type BF equipment which is defibrillator-proof. The unit displaying this symbol contains an F-type isolated (floating) patientapplied part which contains an adequate degree of protection against electric shock, and is defibrillator-proof. IEC 60601-1 Type BF equipment. The unit displaying this symbol contains an F-type isolated (floating) patient-applied part providing an adequate degree of protection against electric shock. IEC 60601-1 Type CF equipment. The unit displaying this symbol contains an F-type isolated (floating) patient-applied part providing a high degree of protection against electric shock, and is defibrillator-proof. IEC 60601-1 Type CF equipment. The unit displaying this symbol contains an F-type isolated (floating) patient-applied part providing a high degree of protection against electric shock. Loop Filter Adult NIBP ETL Laboratory Approved C ® US Canadian Standards Association Approved B-5 UCW and Ultraview 1700 Monitors — Service Manual Symbol Note Warning Description Symbol Risk of Explosion if Used in the Presence of Flammable Anesthetics ! Operates on Non-Harmonized Radio Frequencies in Europe Note ! Attention - Consult Operations or Service Manual for Description Warning About Potential Danger to Human Beings Caution About Potential Danger to a Device Noninvasive Blood Pressure (NIBP), Neonate Fetal Monitor Connection (Analog) Fetal Monitor Connection RS-232 (Digital) Physiological Monitor Connection RS-232 (Digital) Happy Face Sad Face Magnifying Glass Compression File Cabinet List of Rooms Arrows Printer Recycle Service Message Radio transmitting device; elevated levels of non-ionizing radiation B-6 Caution Description Appendix B — Symbols Abbreviations used as symbols are shown below. Symbol Description Symbol Description 1 - 32 Access Codes 1 Through 32 AIR Air ANT 1 ANT 2 Diversity Antenna System 1 Diversity Antenna System 2 Arr1 ArrNet2 Arrhythmia Net 1 Arrhythmia Net 2 CH ch EEG, EMG, or ECG Channel EEG Channels - CH1, CH2, CH3, CH4 EMG Channel - CH5 cmH2O Centimeters of Water C.O. CO co Cardiac Output DIA dia Diastolic ECG ecg Electrocardiogram EEG eeg Electroencephalogram EMG emg Electromyogram ESIS Electrosurgical Interference Suppression EXT External FECG Fetal Electrocardiogram FHR1 FHR2 Fetal Heart Rate, Channel 1 Fetal Heart Rate, Channel 2 GND gnd Ground HLO hlo High-Level Output Multiview Multi-Lead Electrocardiogram NIBP nibp Noninvasive Blood Pressure N 2O Nitrous Oxide O2 Oxygen PRESS press PRS Pressure RESP resp Respiration SDLC Synchronous Data Link Control SPO2 SpO2 SpO2 SaO2 Arterial Oxygen Saturation as Measured by Pulse Oximetry SVO2 SvO2 SvO2 Mixed Venous Oxygen Saturation B-7 UCW and Ultraview 1700 Monitors — Service Manual Symbol Description Symbol Description Systolic T1 T2 T3 T4 Temperature 1 Temperature 2 Temperature 3 Temperature 4 TEMP temp Temperature UA Uterine Activity or Umbilical Artery VAC Vacuum Connection SYS sys B-8