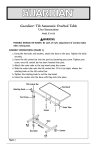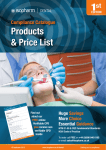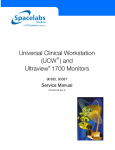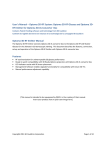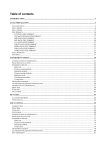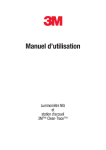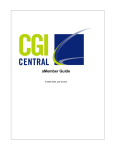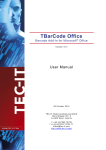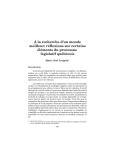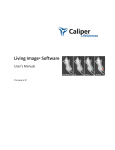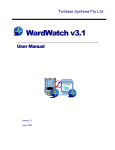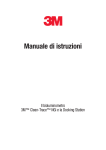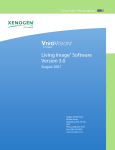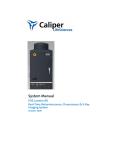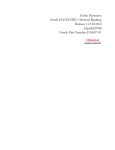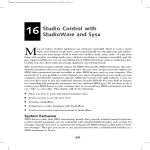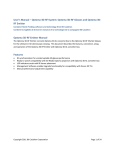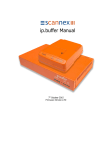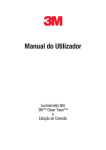Download User Manual
Transcript
User Manual 3M™ Clean-Trace™ NGi Luminometer and Docking Station User Manual 3M™ Clean Trace™ NGi Luminometer and Docking Station Index 1.0 Product Description 1.01 How the 3M™ Clean‑Trace™ NGi Luminometer works to Measure Contamination 1.02 ATP and Surface Hygiene Testing. 1.03 ATP and Water Testing. 2.0 INSTRUMENT OVERVIEW 2.01 Parts of the 3M™ Clean‑Trace™ NGi Luminometer 2.02 General Features 2.03 Charging the Battery 2.04 Switching the Instrument ON 2.05 Measurement Modes 2.06 Inserting a Test 2.07 Swab Sensor 2.08 Low Power Mode 2.09 PC Communications 3.0 ACCESSORIES 3.01 3M™ Clean‑Trace™ NG Luminometer Docking Station 3.02 3M™ Clean‑Trace™ NG Luminometer Soft Carry Case 4.0 MEASURE SAMPLE 4.01 What is MEASURE SAMPLE 4.02 How to Test Using MEASURE SAMPLE 5.0 PROGRAM MODE 5.01 What is Program Mode 5.02 How to Use Program Mode 5.03 Retests 5.04 Partial Result Sets 5.05 Reviewing results 6.0 SETUP MENU 6.01 What the SETUP MENU allows 6.02 How to find the SETUP MENU 6.03 Setting Date Format 6.04 Setting the Date 6.05 Setting the Time 6.06 Setting the Language 6.07 Performing a Self Check 6.08 Setting the Backlight Timeout 7.0 Synchronise NGi 7.01 What is SYNCHRONISE NGi 7.02 How to SYNCHRONISE NGi 8.0 Managing Multiple Organisations 9.0 Scheduled Sampling 9.01 Using Scheduled Sampling 9.02 Retests 9.03 Partial Result Sets 9.04 Reassigning Schedules 10.0 Flexible Fields 10.01 Creating a New Result Set 10.02 Updating an Existing Result Set 11.0 USER GUIDELINES 12.0 CARE OF THE 3M™ Clean‑Trace™ NGi Luminometer 12.01 Cleaning 12.02 Temperature 13.0 TROUBLE SHOOTING 13.01 General 13.02 Battery Low Screen 13.03 Communication Error Screens 13.04 Self Check Error Screen 13.05 Other Error Screens 13.06 Inadvertent Changing of Language Setting 14.0 Appendices 14.01 Technical Specifications 14.02 Terms and Conventions 1 1.0 Product Description 1.01 How the 3M™ Clean‑Trace™ NGi Luminometer works to Measure Contamination 1.02 ATP and Surface Hygiene Testing 1.03 ATP and Water Testing 1.01 How the 3M™ Clean‑Trace™ NGi Luminometer works to Measure Contamination The 3M™ Clean‑Trace™ NGi Luminometer is a luminometer used in conjunction with 3M reagent kits to measure levels of contamination on surfaces and in water samples. The technology used is Adenosine Triphosphate (ATP) bioluminescence. ATP is a substance present in all animal and vegetable matter, including most food debris, bacteria, fungi and other micro‑organisms. Measurement of ATP is performed using an enzyme reaction which occurs naturally in the tail of fireflies. Luciferin/Luciferase (firefly reagent) + ATP = Light The light emitted is in proportion to the amount of ATP. The intensity of the light emitted from a sample is measured by the 3M™ Clean‑Trace™ NGi Luminometer and is displayed in Relative Light Units (RLU). 1.02 ATP and Surface Hygiene Testing. The 3M™ Clean‑Trace™ NGi Luminometer, together with the appropriate test kit, is an effective method for monitoring the hygiene status of surfaces. ATP from both micro‑organisms and product residues are detected. Measurement of “total ATP” provides an important insight to the overall cleanliness. Product residues remaining on surfaces after cleaning will be a source of nutrients for any remaining micro‑organisms and may also protect the micro‑organisms from disinfectant action. Because of the fast results, use of the 3M™ Clean‑Trace™ NGi Luminometer allows immediate remedial action to be taken if an unacceptable result is obtained. Surfaces can be re‑cleaned before use, ensuring good sanitation and contamination control. The test kit instructions should be read carefully before use. 1.03 ATP and Water Testing. Test kits are available for the assessment of contamination in liquid samples. Measurement of the total ATP in final rinse water samples is an indicator of the effectiveness of Clean in Place (CIP) processes. The total ATP in process and waste water, water tanks and cooling towers can be used to determine and monitor the efficiency of the biocide treatment program. Measurement of free or non microbial ATP can be performed in addition to total ATP for further information on the nature of the contamination. The test kit instructions should be read carefully before use. 2.0 INSTRUMENT OVERVIEW 2.01 Parts of the 3M™ Clean‑Trace™ NGi Luminometer 2.02 General Features 2.03 Charging the Battery 2.04 Switching the Instrument ON 2.05 Measurement Modes 2.06 Inserting a Test 2.07 Swab Sensor 2.08 Low Power Mode 2.09 PC Communications 2.01 Parts of the 3M™ Clean‑Trace™ NGi Luminometer The purpose of each of the Function Buttons can change according to the menu screen being displayed. Once a menu is selected the button functions will be displayed at the bottom of the screen directly above each button. Figure 1 Figure 2 Chamber cap Cap release Battery level indicator RS 232 to PC USB to PC * Display screen Navigation buttons Power from Charger Cursor control On/Off switch * USB is Inactive in Version 1 instruments 2.02 General Features The 3M™ Clean‑Trace™ NGi Luminometer is a light‑weight, fully portable instrument with alphanumeric LCD display. The instrument is for use in production areas, healthcare settings and laboratories and can be supplied with a carrying pouch. A separate internal Lithium Battery is used to retain information in the instruments memory, with regard to sample plans, test points, data and calibration setting. RS 232 to PC is not functional on NGi Luminometer. 2.03 Charging the Battery The instrument runs on a removable, rechargeable Lithium Ion battery. The sealed battery pack is supplied with the 3M™ Clean‑Trace™ NGi Luminometer and needs to be charged prior to use. It is necessary to attach the battery pack to the instrument. Locate the battery pack into the aperture in the rear of the 3M™ Clean‑Trace™ NGi Luminometer by inserting the bottom of the battery pack first and pushing the battery into place. Secure the battery pack by turning the fixing screw clockwise using a small screwdriver. Do not over‑tighten. The 3M™ Clean‑Trace™ NGi Luminometer may now be charged using the charger supplied. Plug the connector from the charger into the 3M™ Clean‑Trace™ NGi Luminometer as shown in Figure 2, then connect the charger to an AC power outlet and switch on. Alternatively, the optional docking station is used, insert the 3M™ Clean‑Trace™ NGi Luminometer into the docking station, plug the connector from the charger into the docking station then connect the charger to an AC power outlet. The battery in the 3M™ Clean‑Trace™ NGi Luminometer will charge fully in approximately 2 hours and will then be ready for use. The battery level indicator shows the state of charge. Remove the AC power and unplug the charger from the instrument. If a docking station is used, the charger can remain attached to the docking station permanently. In this way, the instrument is always being charged ready for use when it is in the docking station. The 3M™ Clean‑Trace™ NGi Luminometer will display this screen when it is switched off and charging. If the 3M™ Clean‑Trace™ NGi Luminometer is turned on and operating with the charger connected, the arrow next to the battery symbol will be shown. MAIN MENU Measure Sample Program Mode Review Results Setup Menu Wed 04 Jan 2012 10:09 Select When switched on, the 3M™ Clean‑Trace™ NGi Luminometer will display a continuous indication of battery status at the top right of the display screen. The removable battery pack is held in place by a single screw. To remove the battery pack, turn screw counter‑clockwise until loose (it is a captive screw so will remain attached to the battery pack) then remove the battery. Battery removal screw This shows the battery pack removed. Note the battery contacts. Do not touch or contaminate them as this could lead to unreliable operation. The battery pack is only available from 3M or local distributor. 2.04 Switching the Instrument ON Ensure that no samples have been left in the chamber from previous tests before switching the instrument on. The power switch is the red button on the instrument. Pressing and holding the On/Off button will switch the 3M™ Clean‑Trace™ NGi Luminometer on. Pressing and holding the On/Off button again will switch the 3M™ Clean‑Trace™ NGi Luminometer off. When switching on, the 3M™ Clean‑Trace™ NGi Luminometer performs a series of self‑checks, including an initial instrument background measurement and a calibration check. The following screens will be displayed during initial start‑up and system self check. The following screen is displayed first: START-UP OK It is possible to pause the 3M™ Clean‑Trace™ NGi Luminometer at this point in order to note Press any button to Pause the hardware and software versions to aid diagnosis in the event of a malfunction. Press any button while this screen is displayed and the instrument will pause. The version numbers are displayed at the bottom of the screen. Press any button to allow the 3M™ Clean‑Trace™ NGi Luminometer to continue. 3M Clean-Trace NGi H:1.6 S:4.5 B:2.3 F:1.0 The 3M™ Clean‑Trace™ NGi Luminometer will now perform an initial background and calibration check. Performing Self–check Please Wait........ If the initial background and calibration check are within limits, the screen on the right will be displayed. Performing Self Check OK Pressing the OK button will display the main system menu. Should the 3M™ Clean‑Trace™ NGi Luminometer fail the start‑up self check, one of several screens may be displayed. If this occurs, see the troubleshooting guide in section 13 of this manual. PASS Wed 04 Jan 2012 10:09 OK MAIN MENU Measure Sample Program Mode Review Results Setup Menu Wed 04 Jan 2012 10:09 Select 2.05 Measurement Modes The 3M™ Clean‑Trace™ NGi Luminometer instrument offers three ways to measure a sample. MEASURE SAMPLE allows as many readings as required, but does not store the data for later use. PROGRAM MODE allows data to be saved on the 3M™ Clean‑Trace™ NGi Luminometer and then transferred to the 3M™ Clean‑Trace™ Online Software. To use the Program Mode, sample plans will need to have been created and downloaded to the 3M™ Clean‑Trace™ NGi Luminometer. (See section 5 for further details). SCHEDULED SAMPLING allows the user to access predefined sampling schedules. It lists the dates, times and sample plans that have been allocated to the user who has logged on to the NGi Luminometer. See Section 9 for further information. 2.06 Inserting a Test Open chamber cap by sliding the cap release button to the left. The cap will spring open. Insert the 3M test device into the chamber. Lift the cap back over the top of the device and then push down until the cap latches. 2.07 Swab Sensor It is recommended that as soon as the measurement of a test has been completed, the test device should be removed from the chamber of the 3M™ Clean‑Trace™ NGi Luminometer. Should a 3M™ Clean‑Trace™ ATP test device be left in the chamber and the instrument be inverted or laid on its side, there could be leakage of the contents of the test into the luminometer causing damage to the sensitive components of the instrument. The 3M™ Clean‑Trace™ NGi Luminometer has a sensor to determine if a 3M™ Clean‑Trace™ ATP test device has been left in the chamber for more than 30 seconds following the completion of a measurement. If this situation is detected, the instrument will display a “Swab Left In Chamber” error message on the screen and provide an audible beep to remind the user to remove the test following the measurement. Similarly, if a measurement is attempted in Program Mode without a 3M™ Clean‑Trace™ ATP test in the chamber of the instrument, the test sensor will notify the user that the chamber is empty with a “No Swab Detected” error message and an audible beep. This message will not be displayed when tests are attempted in Measure Sample mode. 2.08 Low Power Mode If the 3M™ Clean‑Trace™ NGi Luminometer is switched on but left unattended for some time during operation, the instrument will switch to Low Power Mode in order to conserve battery power. During normal operation this will occur approximately 30 seconds after the backlight has switched off. The Low Power Mode screen is displayed opposite. Low Power Mode can also be entered by pressing and holding the top left green function button when in “Main Menu” display. Pressing any green button (except red power button) on the 3M™ Clean‑Trace™ NGi Luminometer will return the instrument to the screen displayed before the Low Power Mode was activated. 2.09 PC Communications In order to communicate between the 3M™ Clean‑Trace™ NGi Luminometer and 3M™ Clean‑Trace™ Online Software ensure that the luminometer is connected to the PC via the USB cable or through the 3M™ Clean‑Trace™ Docking Station, which in turn is connected to the PC via the USB cable. The screen shown on the right is displayed when the PC is communicating with the 3M™ Clean‑Trace™ NGi Luminometer during the transfer of sample plans or results. Data Synchronisation In Progress .... 3.0 ACCESSORIES 3.01 3M™ Clean‑Trace™ NG Luminometer Docking Station 3.02 3M™ Clean‑Trace™ NG Luminometer Soft Carry Case 3.01 3M™ Clean‑Trace™ NG Luminometer Docking Station Available as an optional accessory, the 3M™ Clean‑Trace™ NG Luminometer Docking Station is an instrument holder which provides instant connection to the charger and PC communications. It offers the following useful facilities: •Ability to pick instrument up and walk away without unplugging cables •Convenient charging cradle •Provides extra desktop stability •Docking station holds the 3M™ Clean‑Trace™ NGi Luminometer at an optimum working and viewing angle for desktop use •User can either plug cables directly into instrument or docking station Connector to Clean‑Trace™ NG PrinterRS232 USB* Power from Charger To use, simply locate the 3M™ Clean‑Trace™ NGi Luminometer into the aperture and apply light downward pressure. The connectors to the printer, PC and charger can be left permanently in place if required. RS232 is not functional on NGi Luminometer. Printer is not functional on NGi Luminometer. *USB is inactive in version 1 instruments 3.02 3M™ Clean‑Trace™ NG Luminometer Soft Carry Case The 3M™ Clean‑Trace™ NGi Luminometer is a light‑weight, fully portable instrument for use in production areas, healthcare settings and laboratories and can be supplied with an optional carry pouch for added mobility and protection. The instrument may be removed from the carry pouch when taking measurements but it is also possible to perform a measure with instrument still in its pouch. Samples may be inserted after folding back the flap at the top of the carry pouch. To prevent the 3M™ Clean‑Trace™ NGi Luminometer being dropped there is a lanyard attached to the pouch which fixes onto the instrument. The illustration on the left shows a convenient method of use. Adjust the straps for the correct height and degree of security. 4.0 MEASURE SAMPLE 4.01 What is MEASURE SAMPLE 4.02 How to Test using MEASURE SAMPLE 4.01 What is MEASURE SAMPLE MEASURE SAMPLE allows as many readings as required but does not store the data for later use. NOTE: To store the data, refer to Section 5 PROGRAM MODE. 4.02 How to Test Using MEASURE SAMPLE Turn the 3M™ Clean‑Trace™ NGi Luminometer on. When initialized the screen will display the MAIN MENU: The cursor will be pointing at MEASURE SAMPLE. Insert a 3M test device into the 3M™ Clean‑Trace™ NGi Luminometer (see section 2.06) MAIN MENU Measure Sample Program Mode Review Results Setup Menu Wed 04 Jan 2012 10:09 Select Measuring Samples To measure a sample, press the SELECT key. The screen will display the word MEASURING and a series of “count‑up” blocks will appear. Measuring Please Wait........ The screen will then display the result in Relative Light Units (RLU). 52,827 RLU This result has not been Stored in the database Wed 04 Jan 2012 10:09 Back Measure To measure another sample, remove the previous test, insert the next one and press the MEASURE key. When all measurements are completed press the Back key to return to MAIN MENU. If the light in the chamber exceeds the range of the instrument, an Overload message will be displayed. Press any key to continue. Overloads occur if the rate of rise of the RLU units exceeds a pre‑determined factory set rate. Accidental overload results may occur, e.g. if the sample chamber is opened while a measurement takes place. In the case of an overload a repeat measurement can be made once the cause has been found. Overload! Count exceeded maximum Wed 04 Jan 2012 10:09 Back Measure 5.0 PROGRAM MODE 5.01 What is PROGRAM MODE 5.02 How to Use Program Mode 5.03 Retests 5.04 Partial Result Sets 5.05 Reviewing results 5.01 What is Program Mode The PROGRAM MODE of the 3M™ Clean‑Trace™ NGi Luminometer is used to carry out testing and save results against specific test points within a saved sample plan. Refer to the 3M™ Clean‑Trace™ Online Software User Guide to download the service driver to allow communication between 3M™ Clean‑Trace™ Online Software and the 3M™ Clean‑Trace™ NGi Luminometer via the USB connection.: 1. Ensure the 3M™ Clean‑Trace™ NGi Luminometer is connected to the PC via the USB cable or 3M™ Clean‑Trace™ NG Luminometer Docking Station. 2. Create a sample plan using the 3M™ Clean‑Trace™ Online Software. 3. Transfer the sample plan from the 3M™ Clean‑Trace™ Online Software to the 3M™ Clean‑Trace™ NGi Luminometer. 4. Transfer stored results from the 3M™ Clean‑Trace™ NGi Luminometer to the 3M™ Clean‑Trace™ Online Software. Once the sample plans have been transferred to the 3M™ Clean‑Trace™ NGi Luminometer, it is ready to take measurements. 5.02 How to Use Program Mode From the MAIN MENU, use the navigation (▲/▼) buttons to highlight PROGRAM MODE and press Select. MAIN MENU Measure Sample Program Mode Review Results Setup Menu Wed 04 Jan 2012 10:09 Select The PROGRAM MODE menu will display the current list of sample plans as shown on the right. Use the navigation (▲/▼) buttons to highlight the required sample plan and press Select. The count of the Result Sets already taken against each Sample Plan is displayed on the right‑hand‑side of the screen. Ward1 Ward2 Ward3 Ward4 PROGRAM MODE Result Sets↴ 0 0 0 0 Wed 04 Jan 2012 10:09 Back Select You may be asked to identify yourself to the NGi Luminometer. If you are asked to identify yourself then you will see a screen that allows you to select your User Name. If your Website Administrator has allowed it, then there may be a <No User Name> option at the end of the list of names. If you select this option then you will log on anonymously. SELECT USER User 1 User 2 User 3 <No User Name> Wed 04 Jan 2012 10:09 If you select a user name other than <No User Name> then you may be asked to enter a 4‑digit PIN. If you do not know your PIN then logon to the website and go to My Account to view or change your NGi User PIN. Enter PIN 0 1 2 3 4 5 6 7 8 9 ← Wed 04 Jan 2012 10:09 Back Select At this point it is possible to use the 3M™ Clean‑Trace™ NGi Luminometer to perform a new series of tests for the selected sample plan, or to perform retests on existing stored results which are shown in date order on the screen. The following symbols will appear against existing Result Sets: Measurements have been taken against all Test Points in the Sample Plan. Measurements have been taken against some Test Points in the Sample Plan. These measurements will NOT be uploaded the next time the NGi Luminometer is Synchronised. Measurements have been taken against some Test Points in the Sample Plan and the Result Set has been marked as Complete. These measurements will be uploaded the next time the NGi Luminometer is Synchronised. Ward 1 New Results 19 Oct 02 09:25:11 19 Oct 02 13:47:02 21 Oct 02 09:05:44 22 Oct 02 08:55:17 22 Oct 02 14:30:22 ● ● ● ◒ ◒ Wed 04 Jan 2012 10:09 Back Select To make and store new measurements ensure NEW RESULTS is highlighted and press Select. At this point you may be asked to enter a RESULT LABEL if your Website Administrator has RESULT LABEL enabled this feature in the My Organisation section. This is a free text field that can be used to capture additional information about the Done Measurements that you are about to take. This identifier can be used in the reports A B C D E F G H I J K L M @ produced by the website. N O P Q R S T U V W X Y Z . To enter a Result Label move the cursor to the required character(s) and press Select. The a b c d e f g h i j k l m ! selected character(s) will appear at the top of the screen. When you have finished move the n o p q r s t u v w x y z $ cursor to DONE and press Select. Wed 04 Jan 2012 10:09 Additional screens may be displayed at this point if the Flexible Fields feature has been Cancel Select configured by your website administrator and the appropriate software has been loaded onto your NGi Luminometer. See Section 10 ‑ Flexible Fields for more information. To make and store new measurements, use the navigation (▲/▼) buttons to highlight the Ward 1 New Results test point required and press Measure. Centre of overbed Ta► ATP-S The “►” symbol means that the Test Point Name is too long to be displayed on the screen. Test 1: You can view the rest of the Test Point Name by pressing the right hand side of the cursor ReTest: control button. Top cot or side bed ► ATP-S The type of test that should be used for the selected Test Point is displayed to the right of the Test 1: Test Point name. In this case ATP‑S (Surface ATP Test) is required. ReTest: Wed 04 Jan 2012 10:09 Back Measure The 3M™ Clean‑Trace™ NGi Luminometer will then perform a measurement cycle… Ward 1 Centre of overbed table Swab:ATP-Surface Measuring Please Wait........ …and display the result. Press OK to accept and store the result. Ward 1 Centre of overbed table Swab:ATP-Surface 52,827 RLU X FAIL OK Wed 04 Jan 2012 10:09 OK NOTE: if a measurement is attempted without a 3M™ Clean‑Trace™ ATP Test in the chamber of the 3M™ Clean‑Trace™ NGi Luminometer, an error message stating “No Swab Detected” will be displayed and an audible beep will sound to notify the user that there is not a test in the chamber. The result is now stored. The cursor will move to the next test point automatically, or use the navigation (▲/▼) buttons to highlight the next test point required. Pressing the Back key will exit the testing. 5.03 Retests It is possible to retest a previously failed test point at any time after remedial action has been taken. Select the correct test point as shown above and measure. Note that the measurement screen now displays ReTest. Ward 1 New Results Centre of overbed Ta► ATP-S Test 1: 52,847 RLU X ReTest: Top cot or side bed rail Test 1: ReTest: Wed 04 Jan 2012 10:09 Back Measure Ward 1 Centre of overbed table Swab:ATP-Surface ReTest Measuring Please Wait........ The new result is stored in the ReTest area of the screen. This time the result is a pass. It is possible to retest the point several times until a pass is obtained. The screen will only show the first test and most recent retest but all retests are actually stored. Ward 1 New Results Centre of overbed Ta► ATP-S Test 1: 52,847 RLU X ReTest: 108 RLU Top cot or side bed ► ATP-S Test 1: ReTest: Wed 04 Jan 2012 10:09 Back Measure NOTE: It is possible to exit from a set of results and re‑open it at a later time. For example, if not all measurements were taken at that time or if there is a need to go back into set of results to perform retests, this may require returning to an unfinished set of results to collect more data. 5.04 Partial Result Sets A Partial Result Set is a Result Set that does not have Measurements against all of its Test Points. If you are collecting Measurements or Retests and you decide to leave the Result Set (by INCOMPLETE RESULTS Ward1 pressing Back ) then, if there are no measurements against all of the Test Points (i.e. it is a New Results Partial Result Set), the INCOMPLETE RESULTS screen will be displayed. - Test Points: 3 If you select Yes then when you next synchronise the Result Set will be uploaded to the Measurements: 2 server and removed from the NGi Luminometer. If you select No, then when you next synchronise the Result Set will NOT be uploaded to the Mark results as Complete? server. After synchronisation the Result Set will remain on the NGi Luminometer so that you can continue to capture measurements and retests. Wed 04 Jan 2012 10:09 5.05 Reviewing results It is possible to review and inspect previous results. From the MAIN MENU use the navigation (▲/▼) buttons to highlight REVIEW RESULTS and press the Select button. No Yes MAIN MENU Measure Sample Program Mode Review Results Setup Menu Wed 04 Jan 2012 10:09 Select The list of sample plans stored on the 3M™ Clean‑Trace™ NGi Luminometer will be displayed. Use the navigation (▲/▼) buttons to highlight the plan to be reviewed and press Select. Ward1 Ward2 Ward3 Ward4 REVIEW RESULTS Result Sets↴ 1 0 0 0 Wed 04 Jan 2012 10:09 Back Select Use the navigation (▲/▼) buttons to highlight the required result set to review and press Select. Ward 1 19 19 21 22 22 22 Oct Oct Oct Oct Oct Oct Wed Back ● ● ● ● ◒ 02 09:25:11 02 13:47:02 02 09:05:44 02 08:55:17 02 14:30:22 ◒ 02 14:46:22 04 Jan 2012 10:09 Select The following symbols will appear against existing Result Sets: Measurements have been taken against all Test Points in the Sample Plan. Measurements have been taken against some Test Points in the Sample Plan. These measurements will NOT be uploaded the next time the NGi Luminometer is Synchronised. Measurements have been taken against some Test Points in the Sample Plan and the Result Set has been marked as Complete. These measurements will be uploaded the next time the NGi is Synchronised. The screen will now display all results for the result set. Use the navigation (▲/▼) buttons to Ward 1 scroll through the results. 21 Oct 02 09:05:44 T R Test Point: Centre Centre of overbed table Top cot or side bed rail Floor Under patients bed X ! Bed Comms unit keyboard X Top Bedside cabinet X X Wed 04 Jan 2012 10:09 Back Select Press Select to view the test point in more detail. Scroll down to view Retests. If UserName is being captured then the user who took the measurement or retest will be displayed on the screen. Ward 1 21 Oct 02 09:05:44 Bed Comms unit keyboard ATP-Surface Result: 4112 RLU 22 Oct 02, 13:52:11 UserName Wed 04 Jan 2012 10:09 Back 6.0 SETUP MENU 6.01 What the SETUP MENU allows 6.02 How to find the SETUP MENU 6.03 Setting Date Format 6.04 Setting the Date 6.05 Setting the Time 6.06 Setting the Language 6.07 Performing a Self Check 6.08 Setting the Backlight Timeout 6.01 What the SETUP MENU allows The SETUP MENU allows: •Format the date as shown below and format the time to 12/24 hour clock •Set the current time and date •Change the displayed language •Check to see if the instrument performs within calibration limits •Set the display backlight timeout period 6.02 How to find the SETUP MENU From the MAIN MENU use the navigation (▲/▼) buttons to select SETUP MENU and Press the Select button. MAIN MENU Measure Sample Program Mode Review Results Setup Menu Wed 04 Jan 2012 10:09 Select The SETUP MENU can now be seen. SETUP MENU Date & Time Language Self–check Backlight Timeout Wed 04 Jan 2012 10:09 Back Select 6.03 Setting Date Format While in the SETUP Menu, use the navigation (▲/▼) buttons to select DATE & TIME and press the Select button. The DATE & TIME menu can now be seen. The choice of date formats are: DOW D M Y e.g. Wed 04 Jan 2012 12:31 DOW M D Y e.g. Wed Jan 04 2012 12:31 Y M D DOW e.g. 2012 Jan 04 Wed 12:31 Use the navigation (▲/▼) buttons to select DATE FORMAT and press the Change button repeatedly until the required format is shown. Press the Back button to return to the SETUP Menu or use the navigation (▲/▼) buttons to select another item in the DATE & TIME menu. DATE & TIME Set Date 04-Jan-12 Set Time 14:28:56 Date Format DOW D M Y Wed 04 Jan 2012 10:09 Back Select 6.04 Setting the Date While in the SETUP Menu, use the navigation (▲/▼) buttons to select DATE & TIME and press the Select button. The DATE & TIME menu can now be seen. While in the DATE & TIME menu, use the navigation (▲/▼) buttons to select SET DATE. Day is highlighted only after the Select function button is pressed. Use the navigation (▲/▼) buttons to change the Day until correct. Press the OK Button. The Month will now be highlighted on the display. Set the Month using the navigation (▲/▼) buttons then press OK. The Year will now be highlighted on the display. Set the Year using the navigation (▲/▼) buttons then press OK. Now use the navigation (▲/▼) buttons to select another item in the DATE & TIME menu or press Back to return to the SETUP menu. 6.05 Setting the Time While in the SETUP Menu, use the navigation (▲/▼) buttons to select DATE & TIME and press the Select button. The DATE & TIME menu can now be seen. While in the DATE & TIME menu, use the navigation (▲/▼) buttons to select SET TIME, press Select and Hours is highlighted on the display. Use the navigation (▲/▼) buttons to change the Hour until correct. Press the OK Button. The Minutes will now be highlighted on the display. Set the Minute using the navigation (▲/▼) buttons then press OK. The Seconds will now be highlighted on the display. Set the Second using the navigation (▲/▼) buttons then press OK. Use the navigation (▲/▼) buttons to select another item in the DATE & TIME menu or press Back to return to the SETUP menu. NOTE: The date & time will automatically be corrected whenever the NGi is Synchronised. 6.06 Setting the Language Contact your local distributor for a current list of languages available. While in the SETUP Menu, use the navigation (▲/▼) buttons to select LANGUAGE and press the Select button. DATE & TIME Set Date 04-Jan-12 Set Time 14:28:56 Date Format DOW D M Y Wed 04 Jan 2012 10:09 Back Select DATE & TIME Set Date 04-Jan-12 Set Time 14:28:56 Date Format DOW D M Y Wed 04 Jan 2012 10:09 Back Select SETUP MENU Date & Time Language Self–check Backlight Timeout Wed 04 Jan 2012 10:09 Back Select The LANGUAGE menu can now be seen. Use the navigation (▲/▼) buttons to select the Language required. Press either of the OK buttons to return to the SETUP menu. NOTE: The language changes automatically as navigation (▲/▼) buttons select a different language. Language English Francais Espanol Portugues Deutsch Italiano Wed 04 Jan 2012 10:09 Back Select 6.07 Performing a Self Check Self Check performs both a background reading and a calibration check. Before selecting Self Check, ensure the sample chamber is empty, the chamber cap is closed and the instrument has been at a stable temperature for at least 15 minutes. While in the SETUP Menu, use the navigation (▲/▼) buttons to select SELF-CHECK. SETUP MENU Date & Time Language Self–check Backlight Timeout Wed 04 Jan 2012 10:09 Back Select Press Select to start the Self Check, The screen will display the words PERFORMING SELF-CHECK and a series of “count‑up” blocks. Performing Self–check Please Wait........ If the instrument is performing within calibration limits and the background reading is acceptable, PASS will be displayed. Performing Self Check OK PASS Wed 04 Jan 2012 10:09 OK If the instrument is not performing within calibration limits, one of the three screens below will be displayed. If this is the case the instrument should not be used as performance may be compromised. Contact 3M or local 3M Distributor for service and calibration. Calibration check failed SELF CHECK Calibration Required – Please contact nearest Service Centre OK Background failed OK SELF CHECK High Background: 1,047 RLU OK Calibration check failed Wed 04 Jan 2012 10:09 Wed 04 Jan 2012 10:09 OK SELF CHECK High Background: 1,047 RLU Calibration Required – Please contact nearest Service Centre OK Wed 04 Jan 2012 10:09 OK 6.08 Setting the Backlight Timeout The display on the 3M™ Clean‑Trace™ NGi Luminometer is fitted with a backlight to improve visibility in dark or dim lighting conditions. The backlight may be set permanently off, permanently on; or may be set to remain on for a preset time interval after which the backlight extinguishes. Pressing any button re‑starts the backlight time interval. This interval may be set from 5 seconds to 60 seconds in 5 second increments. It should be noted that the instrument consumes more power when the backlight is illuminated. Under normal ambient lighting conditions, there should be no need to use the backlight. If the backlight is not required, set the Backlight Timeout permanently to OFF to ensure SETUP MENU Date & Time maximum battery life. By default, the Backlight Timeout is set to 15 seconds. Language While in the SETUP Menu, use the navigation (▲/▼) buttons to select BACKLIGHT TIMEOUT. Self–check Select desired timeout value using the navigation (◄/►) buttons. Backlight Timeout Press the Back button to return to the MAIN MENU or use the navigation (▲/▼) buttons to select another item in the SETUP menu. ◄ 15 ► Change Wed 04 Jan 2012 10:09 Back Select 7.0 Synchronise NGi 7.01 What is SYNCHRONISE NGi 7.02 How to SYNCHRONISE NGi 7.01 What is SYNCHRONISE NGi Synchronisation allows for the transfer of results stored in the 3M™ Clean‑Trace™ NGi Luminometer to 3M™ Clean‑Trace™ Online Software and the download of sample plans from 3M™ Clean‑Trace™ Online Software to the Clean‑Trace NGi luminometer. In order to UPLOAD RESULTS, the 3M™ Clean‑Trace™ NGi Luminometer must be connected via the USB cable or 3M™ Clean‑Trace™ Docking Station to a PC, on which the 3M™ Clean‑Trace™ Online Software driver has been installed. The 3M™ Clean‑Trace™ Online Software driver allows communication between the 3M™ Clean‑Trace™ NGi Luminometer and 3M™ Clean‑Trace™ Online Software. Refer to the 3M™ Clean‑Trace™ Online Software User Guide for more information. NOTE: A USB symbol will only appear on the 3M™ Clean‑Trace™ NGi Luminometer screen when it is connected to the 3M™ Clean‑Trace™ Online Software via the USB cable or Docking Station. 7.02 How to SYNCHRONISE NGi To start the synchronisation process you need to right‑click on the 3M Synchronisation Manager icon on the System Tray of your PC and select Open 3M Synchronisation Manager . If you cannot find the icon in the system tray then start it by going to Start\All Programs\3M CleanTrace Hygiene Management Solution\ 3M NGi Sync. Next you need to click on the Synchronise button at the bottom of the 3M Synchronisation Manager screen. You will then be asked to enter your Username and Password. Once you have entered them then click on OK. The 3M Synchronisation Manager will validate your Username and Password. If they are incorrect then a Login Failed message will be displayed. Re‑enter your Username & Password and try again. The 3M™ Clean‑Trace™ NGi Luminometer will begin communicating with 3M™ Clean‑Trace™ Online Software. The screen opposite will be displayed on the NGi. Data Synchronisation In Progress At the end of a successful synchronisation, a synchronisation completed message will be displayed on the NGi. Stored results will have been uploaded to 3M™ Clean‑Trace™ Online Software and will have been removed* from the 3M™ Clean‑Trace™ NGi Luminometer. Any adjustments to Sample Plans will be updated on the 3M™ Clean‑Trace™ NGi Luminometer. Select OK to return to the MAIN MENU. Synchronisation complete OK Wed 04 Jan 2012 10:09 OK * NOTE: Partial Result Sets that are not Marked Complete will NOT have been uploaded to the server or removed from the NGi. See Section 5.04 Partial Result Sets for further information. If you experience any problem during the synchronisation phase, please refer the Troubleshooting Section of this instruction manual or the 3M™ Clean‑Trace™ Online Software User Guide. 8.0 Managing Multiple Organisations If you have access to more than one organisation then, during synchronisation, you will be asked which organisation(s) you wish to download to the NGi. If you download more than one organisation then a new CHANGE ORGANISATION menu item will appear in the MAIN MENU and the organisation that you are currently using will appear at the top of the MAIN MENU screen. Organisation1 Measure Sample Program Mode Review Results Setup Menu Change Organisation Wed 04 Jan 2012 10:09 Select Selecting CHANGE ORGANISATION will display a screen listing the organisations that are on the NGi. To select an organisation, scroll to the ORGANISATION and press Select. SELECT ORGANISATION Organisation1 Organisation2 Organisation3 Wed 04 Jan 2012 10:09 Cancel Select When you change organisations the NGi only displays information for that organisation. However, information gathered for other organisations is still stored in the NGi memory and changing back to those organisations will make the stored information available for you to use. 9.0 Scheduled Sampling 9.01 Using Scheduled Sampling 9.02 Retests 9.03 Partial Result Sets 9.04 Reassigning Schedules Scheduled Sampling allows you to specify how often measurements should be taken in a specific location and optionally specify who should take the measurements. If the Scheduled Sampling system is set up on the website then, when you synchronise, Scheduled Sampling data will be loaded onto your NGi. See 3M™ Clean‑Trace™ Online Software Help File for further Information about configuring the system for Scheduled Sampling. 9.01 Using Scheduled Sampling If Scheduled Sampling data has been loaded to your NGi then you will see a new option SCHEDULED SAMPLING in the MAIN MENU. Organisation1 Measure Sample Program Mode Review Results Setup Menu Scheduled Sampling Wed 04 Jan 2012 10:09 Select When you select SCHEDULED SAMPLING then you may be asked to identify yourself to the NGi. If you are asked to identify yourself then you will see a screen that allows you to select your User Name. SELECT USER User 1 User 2 User 3 <No User Name> Wed 04 Jan 2012 10:09 If your Website Administrator has allowed it, then there may be a <No User Name> option at the end of the list of names. If you select this option then you will log on anonymously and you will only see schedules that have not been assigned to a specific user. If you select a user name other than <No User Name> then you may be asked to enter a 4‑digit PIN. If you do not know your PIN then logon to the website and go to My Account to view or change your NGi User PIN. Enter PIN 0 1 2 3 4 5 6 7 8 9 ← Wed 04 Jan 2012 10:09 Back Select A list of schedules will be displayed as follows: •If the website administrator has decided not to download user‑names to the NGi then all schedules on the NGi will be displayed. •If a user was selected then schedules for that user will be displayed together with unassigned schedules. •If <No User Name> was selected then only unassigned schedules will be displayed. Date of the schedule(s) Logged In User Scheduled Sampling PM0 Schedule for Ward1 that is not assigned to a user. No start time specified. Schedule for Ward2 that is assigned to user PM0. 09:00 start time specified. 2012 Jan 04 Wed Ward1 O 09:00 PM0 Ward2 ◒ 2012 Jan 05 Thu O Ward1 O 09:00 PM0 Ward2 2012 Jan 06 Fri Wed 04 Jan 2012 10:09 Back Select Status Symbol (see below for definition of symbols) In this case, user PM0 has logged in and the screen is displaying schedules for user PM0 together with unassigned schedules. NOTE: If you need to find the full user name for a 3‑character user name displayed on the screen (e.g. PMO) then logon to the website and view the Account records. The screen will display schedules for several days (the exact number of days is specified in the My Organisation section of the website) but you can only gather measurements against schedules that are either for Today or for historical dates. If you try to process a schedule for Today that has a time against it and the time has not yet been reached then you will receive a warning but you will be able to gather Measurements against that schedule. Status Symbols: No measurements have been taken against this schedule. Measurements have been taken against all Test Points in the Schedule. Measurements have been taken against some Test Points in the Schedule. These measurements will NOT be uploaded the next time the NGi is Synchronised. Measurements have been taken against some Test Points in the Schedule and it has been marked as Complete. These measurements will be uploaded the next time the NGi is Synchronised. When you select a schedule then you will see a list of Test Points. At this point you may be asked to enter a RESULT LABEL if your Website Administrator has RESULT LABEL enabled this feature in the My Organisation section. This is a free text field that can be used to capture additional information about the Done measurements that you are about to take. This identifier can be used in the reports A B C D E F G H I J K L M @ produced by the website. N O P Q R S T U V W X Y Z . To enter a RESULT LABEL move the cursor to the required character(s) and press Select. a b c d e f g h i j k l m ! The selected character(s) will appear at the top of the screen. When you have finished move n o p q r s t u v w x y z $ the cursor to DONE and press Select. Wed 04 Jan 2012 10:09 Cancel Select Additional screens may be displayed at this point if the Flexible Fields feature has been configured by your website administrator and the appropriate software has been loaded onto your NGi. See Section 10 Flexible Fields for more information. To make and store new measurements, use the navigation (▲/▼) buttons to highlight the test point required and press Measure. The ►symbol means that the Test Point name is too long to be displayed on the screen. Ward 1 Wed 04 Jan 2012 10:04 You can view the rest of the Test Point Name by pressing the right hand side of the cursor Centre of overbed Ta► ATP-S control button. Test 1: The type of test that should be used for the selected Test Point is displayed to the Right of ReTest: the Test Point name. In this case ATP‑S (Surface ATP Test) is required. Top cot or side bed ► ATP-S Test 1: ReTest: Wed 04 Jan 2012 10:09 Back Measure The 3M™ Clean‑Trace™ NGi Luminometer will then perform a measurement cycle… Ward 1 Centre of overbed table Swab:ATP-Surface Measuring Please Wait........ …and display the result. Press OK to accept and store the result. Ward 1 Centre of overbed table Swab:ATP-Surface 52,827 RLU X FAIL OK Wed 04 Jan 2012 10:09 OK NOTE: if a measurement is attempted without a 3M™ Clean‑Trace™ ATP Test in the chamber of the 3M™ Clean‑Trace™ NGi Luminometer, an error message stating No Swab Detected will be displayed and an audible beep will sound to notify the user that there is not a test in the chamber. The result is now stored. The cursor will move to the next test point automatically, or use the Ward 1 Wed 04 Jan 2012 10:04 navigation (▲/▼) buttons to highlight the next test point required. Centre of overbed Ta► ATP-S Pressing the Back key will exit the testing. 52,847 RLU X Test 1: ReTest: Top cot or side bed rail Test 1: ReTest: Wed 04 Jan 2012 10:09 Back Measure 9.02 Retests It is possible to retest a previously failed test point at any time after remedial action has been taken. Select the correct test point as shown above and measure. Note that the measurement screen now displays ReTest. Ward 1 Centre of overbed table Swab:ATP-Surface ReTest Measuring Please Wait........ The new result is stored in the ReTest area of the screen. This time the result is a pass. It is possible to retest the point several times until a pass is obtained. The screen will only show the first test and most recent retest but all previous retests are actually stored. NOTE: It is possible to exit from a set of results and re‑open it at a later time. For example, if not all measurements were taken at that time or if there is a need to go back into set of results to perform retests, this may require returning to an unfinished set of results to collect more data. Ward 1 Wed 04 Jan 2012 10:04 Centre of overbed Ta► ATP-S 52,847 RLU X Test 1: 108 RLU ReTest: Top cot or side bed ► ATP-S Test 1: ReTest: Wed 04 Jan 2012 10:09 Back Measure 9.03 Partial Result Sets A Partial Result Set is a result set that does not have Measurements against all of its Test Points. If you are collecting Measurements or Retests and you decide to leave the Result Set (by pressing Back ) then the INCOMPLETE RESULTS screen will be displayed if there are no Measurements against all of the Test Points (i.e. Partial Result Set). If you select Yes then, when you next synchronise, the Result Set will be uploaded to the server and removed from the NGi. If you select No then, when you next synchronise, the Result Set will NOT be uploaded to the server. After synchronisation the Result Set will remain on the NGi so that you can continue to capture Measurements and Retests against it. 9.04 Reassigning Schedules If the Website Administrator has allowed schedules to be reassigned on the NGi (see My Organisation screen) and if Schedules have been loaded to the NGi then you will see an additional menu item SCHEDULE ASSIGNMENT on the MAIN MENU. INCOMPLETE RESULTS Ward1 Wed 04 Jan 2012 10:04 - Test Points: 3 - Measurements: 2 Mark results as Complete? No Wed 04 Jan 2012 10:09 Yes MAIN MENU Measure Sample Program Mode Review Results Setup Menu Scheduled Sampling Schedule Assignment Wed 04 Jan 2012 10:09 Select Selecting SCHEDULE ASSIGNMENT will display a list of schedules and their current assignments. ASSIGN SCHEDULE 2012 Jan 04 Wed Ward1 O 09:00 PM0 Ward2 ◒ 2012 Jan 05 Thu Ward1 O 09:00 PM0 Ward2 O 2012 Jan 06 Fri Wed 04 Jan 2012 10:09 Back Select Scrolling to a schedule and pressing Select will allow you to perform one of two actions: •If the schedule is currently assigned to a user then you will be allowed to unassign it. •If the schedule is not currently assigned to a user then you will be allowed to assign it to a user. NOTE: If a schedule is currently assigned to a user and you wish to assign it to another user then unassign the schedule and then assign the schedule to the new user. Selecting a schedule that is currently assigned to a user will display a confirmation screen. Selecting Yes will unassign the schedule from this user. Remove Assignment 2012 Jan 04 Wed Ward1 Remove schedule assignment for User Name? Wed 04 Jan 2012 10:09 Cancel Yes Selecting a schedule that is currently unassigned will display a list of names. Select a name and press Select to assign the schedule to a user. ASSIGN USER TO SCHEDULE 2012 Jan 04 Wed Ward1 Username1 UN1 Username2 UN2 Username3 UN3 Username4 UN4 Username5 UN5 Wed 04 Jan 2012 10:09 Back Select 10.0 Flexible Fields 10.01 Creating a New Result Set 10.02 Updating an Existing Result Set Additional screens may be displayed during the measurement process if the FLEXIBLE FIELDS feature has been configured by your website administrator and the appropriate software has been loaded onto your NGi. The Flexible Fields feature allows measurements to be tagged with additional identification data that allows your reports to be more meaningful. For example, you may wish to capture the cleaning solution being used or the name of the cleaner who cleaned the area that is being tested. If the Flexible Fields feature has been enabled and configured then you will see the following additional screens when creating a New Result Set or updating an Existing Result Set. 10.01 Creating a New Result Set When creating a new Result Set a screen is displayed with the Flexible Fields and their default values. Some fields may not have a default value. To keep the default values use the navigation (▲/▼) buttons to highlight ACCEPT VALUES and press Select. This will take you to the measurement process. To change the Flexible Field values use the navigation (▲/▼) buttons to highlight a value and press Select. This will display a screen where you can change the flexible field’s selected value. The default value will automatically be selected. Use the navigation (▲/▼) buttons to select the required value. If the field is blank then the value <None> will be displayed at the end of the list of values. Once you have selected the required value then press Select. Flexible Field Value Flexible Field Value Flexible Field Value Flexible Field Value Accept Wed 04 Jan Back 1 Name 2 Name 3 Name Value 2012 10:09 Select Change Flexible Field Name Value11 Value12 Value13 Value14 Value15 Value16 <None> Wed 04 Jan 2012 10:09 Cancel Select 10.02 Updating an Existing Result Set When selecting an existing Result Set the FLEXIBLE FIELD VALUES screen is displayed again. The process to change or accept the Flexible Field values is the same as for creating a new Result Set. 11.0 USER GUIDELINES WARNING: Do not service the 3M™ Clean‑Trace™ NGi Luminometer, Docking Station or power supply. Use only 3M authorized service personnel. WARNING: Do not use the 3M™ Clean‑Trace™ NGi Luminometer or power supply if the enclosure is broken. WARNING: do not use a power supply other than the one specified by 3M. 1. The 3M™ Clean‑Trace™ NGi Luminometer is designed to be robust and easy to use but it is a sensitive instrument which should be handled with care. 2. The sample chamber should be kept closed or covered by the cap between readings. 3. Take care not to contaminate the inside of the chamber by spillage of liquid sample or inserting a swab without returning it to the device. 4. Always remove to the sample before switching OFF. 5. Always switch OFF after use. 6. Reagent test kits should be stored and used in accordance with the instructions provided with the kit. 7. Use only reagents supplied by 3M or local 3M distributor. 8. Results are independent of temperature over the range of 15‑25°C. A lower reading will be seen at temperatures below 15°C. However, if tests are always performed at this lower temperature, consistent results can be obtained. 9. The sample chamber is designed to prevent access of ambient light during measurement but the instrument has an extremely sensitive detector so some care must be exercised. It is prudent to avoid use of the instrument in bright, direct sunlight. 10.Do not leave the 3M™ Clean‑Trace™ NGi Luminometer in a location exposed to steam, high humidity, dust or vibration. 11.Remove the batteries when the 3M™ Clean‑Trace™ NGi Luminometer will not be used for an extended period. 12.Read the Test Kit Instructions for complete information specific to the type of test. 12.0 CARE OF THE 3M™ Clean‑Trace™ NGi Luminometer 12.01 Cleaning 12.02 Temperature 12.01 Cleaning The external surfaces of the instrument should be wiped clean with a damp cloth and then wiped dry. 12.02 Temperature Avoid storing the instrument at temperatures below 4°C or above 40°C. If subjected to low temperatures, condensation may occur. The instrument should be allowed to warm to room temperature before use and a cloth or tissue used to wipe dry the outer surfaces. 13.0 TROUBLE SHOOTING 13.01 General 13.02 Battery Low Screen 13.03 Communication Error screens 13.04 Self Check Error Screen 13.05 Other Error Screens 13.06 Inadvertent changing of language setting 13.01 General This section is to help overcome any problems that might be encountered when using the 3M™ Clean‑Trace™ NGi Luminometer. For further detailed advice contact 3M or local 3M distributor. Problem Probable Cause Remedy Low Battery Message Battery pack requires charging. Turn instrument OFF. DO NOT proceed to conduct measurements if a LOW BATTERY warning is displayed. Charge Battery or operate from AC power. High Backgrounds (a) Entry of external light. (b) Sample still in chamber. (c) Chamber has been left open for long periods between readings. (d) Chamber contaminated. (e) Instrument malfunction. (a) Measurement chamber not closed securely. Check chamber is closed. (b) Remove sample. (c) Recheck with chamber closed. (d) Turn instrument off. Leave for 2 hours, then recheck. DO NOT attempt to clean inside. (e) Contact 3M or local 3M distributor. No Display (a) Battery fully discharged. (b) Battery Contacts contaminated. (c) Instrument malfunction. (a) Recharge battery (b) Remove battery and clean contacts gently with dry tissue. DO NOT clean with abrasive materials. (c) Contact 3M or local 3M distributor. High reagent control (a) High Background (b) Contamination of reagents or consumables. (a) See High Backgrounds (b) Repeat control to determine if contamination of individual test. If problem persists contact 3M or local 3M distributor. Results lower than Expected (a) Sample / reagent problem. (b) Instrument malfunction. (a) Check correct sample and reagent preparation as in test kit instructions. Check with new reagents and known positive sample such as a 3M Positive Control Test. (b) Contact 3M or local 3M distributor. NOTE: Sunlight or static can cause swab tubes to phosphoresce and give high readings. Typically an immediate repeat reading will be 50% of the first one if this is the cause. On further repeat readings the results will become lower and lower approaching the normal. Avoid exposure of swab tubes to, or performing the test in bright sunlight. 13.02 Battery Low Screen Press OK to return to Main Menu and turn instrument OFF. DO NOT proceed to conduct measurements if a LOW BATTERY warning is displayed. Charge Battery or operate from AC power. Battery Low! OK Wed 04 Jan 2012 10:09 OK 13.03 Communication Error Screens If there is a communication error between the 3M™ Clean‑Trace™ NGi Luminometer and 3M™ Clean‑Trace™ Online Software, follow the instructions as displayed on the 3M Synchronisation Manager screen. Ensure that correct communications are being used and that the connectors are securely located in both the 3M™ Clean‑Trace™ NGi Luminometer and the PC port. If condition persists, contact 3M or local 3M distributor. 13.04 Self Check Error Screen This screen shows a 3M™ Clean‑Trace™ NGi Luminometer that has failed its Background or Calibration check. Do not use the instrument to make measurements as performance may be compromised. Contact 3M or local 3M distributor for service or calibration. SELF CHECK High Background: 1,047 RLU Calibration Check Failed. Please leave the instrument at stable temperature for 15 mins and try again Wed 04 Jan 2012 10:09 OK OK 13.05 Other Error Screens There is no available memory within the instrument to store further results. Press OK, upload all stored results to the PC and try again. There is an internal fault with the chamber or connections to the chamber. Contact 3M or local 3M distributor. Chamber Fault! Unable to measure OK Wed 04 Jan 2012 10:09 OK Error Message User Action Unexpected error: requesting results Disconnect the 3M™ Clean‑Trace™ NGi luminometer from the USB lead, or remove from the docking station, then reconnect and synchronise again. Unexpected error: uploading results Disconnect the 3M™ Clean‑Trace™ NGi luminometer from the USB lead, or remove from the docking station, then reconnect and synchronise again. Not all sample plans have been downloaded Error when deleting and downloading sample plans Using the 3M™ Clean‑Trace™ Online Software administration website, check that sample plans have been assigned to the 3M™ Clean‑Trace™ NGi luminometer user. Disconnect the 3M™ Clean‑Trace™ NGi luminometer from the USB lead, or remove from the docking station, then reconnect and synchronise again. Not all sample plans have been downloaded. Retry Upload Sequence Disconnect the 3M™ Clean‑Trace™ NGi luminometer from the USB lead, or remove from the docking station, then reconnect and synchronise again. There are no Sample Plans Available Using the 3M™ Clean‑Trace™ Online Software administration website, check that sample plans have been assigned to the 3M™ Clean‑Trace™ NGi luminometer user. Disconnect the 3M™ Clean‑Trace™ NGi luminometer from the USB lead, or remove from the docking station, then reconnect and synchronise again. Error received: deleting results, results have not been deleted Disconnect the 3M™ Clean‑Trace™ NGi luminometer from the USB lead, or remove from the docking station, then reconnect and synchronise again. No Network Connection Indicates a network connectivity issue between the 3M™ Clean‑Trace™ Online Software driver software and the internet. The normal cause of this error is a proxy server installed on your network. Please contact your IT helpdesk for further information. 13.06 Inadvertent Changing of Language Setting In the event of the language setting being inadvertently changed, it may be difficult to return to the original language. If this occurs, follow the following sequence of key presses to return to the original language: 1. Switch the 3M™ Clean‑Trace™ NGi Luminometer off, then switch on and wait for main menu to appear. 2. Press the “up” navigation button once. 3. Press Right function button once. 4. Press the “down” navigation button once. 5. Press Right function button once. 6. Select desired language from list using navigation buttons and press Right function button once. 14.0 Appendices 14.01 Technical Specifications 14.02 Terms and Conventions 14.01 Technical Specifications User interface •Simple structured menu system •Buttons & menu driven LCD user interface •7 button user interface ‑ UP, DOWN, LEFT, RIGHT, POWER and 2 software defined keys •Tactile silicon rubber keypad •Interface & software will allow user to enter text quickly Display •Graphical LCD panel with 240x160 pixels •Automatic contrast control ‑ to compensate for temperature variations which affect the display contrast •Backlight with timed ON/OFF options in the software •Scroll up/down control for long list items •Automatically scalable scroll bars to indicate size and position of list as in Microsoft® Windows applications •Date and time displayed when not in sleep mode and measuring Ergonomics •Left or right hand operation •Screen readable in hand held position or desk top position •Fully portable hand held, desk top, belt or shoulder carry pouch or docking station options available for maximum user flexibility Sample Chamber •Prevent measure while cap opened Charging •Removable sealed battery pack •Rapid charge •Power connector on instrument and optional docking station for charger lead •The instrument will automatically detect when the charger is plugged in •Display icon shows remaining battery life Intelligent Diagnostics •Built in fault and status diagnostic •Out of calibration •Backgrounds too high •Built in calibration check technology Results Stored •Stored files will contain the following information oo Unique results file name oo Instrument ID or serial number oo Sample plan name oo First opened date/time stamp oo Last edited date/time stamp oo Date/time stamp for every individual result oo Every result including retests appears in this file oo Pass/Caution/Fail status for each result oo Username oo Product batch number or user test reference if entered oo Other fields defined in 3M™ Clean‑Trace™ Online Software •Non volatile data memory •Battery backed SRAM •Greater than 3500 results storage capability Security •Every Instrument with unique software encoded ID number •Password protected at instrument and user level Accessories •3M™ Clean‑Trace™ NG Luminometer Docking Station -- Non intelligent instrument holder with duplicated instrument connectors -- User can either plug cables directly into instrument or docking station -- Ability to pick instrument up and walk away without unplugging cables -- Provides extra desktop stability. -- 3M™ Clean‑Trace™ NG Luminometer Docking Station holds the 3M™ Clean‑Trace™ NGi Luminometer at optimum working/viewing angle for desktop use. •3M™ Clean‑Trace™ NG Luminometer Soft Carry Case Dimensions: Approx 205mm x 85mm x 60mm (8.1 in x 3.3 in x 2.4 in) Weight: 400 grams (14 oz) Temperature Storage Range 4°C ‑ 40°C (39°F ‑ 104°F) Optimum Operating Range 15°C ‑ 25°C (59°F ‑ 77°F) Built in temperature sensors Battery: Li‑Ion 14.02 Terms and Conventions The following conventions are used to represent certain items and actions throughout this manual: Bold capitals e.g. DATE FORMAT A menu item Bold lower case e.g. Select A key press using one of the function buttons Single quote e.g. ‘Month’ A specific item within a menu Menu RS232 Sample plan Self check USB A list of possible functions displayed on the screen where each function may be selected using the cursor keys and function buttons. A method of connecting to the PC. A specific cable connector is required. A sample plan is a list of test points with pass and fail levels previously generated using 3M™ Clean‑Trace™ Online Software. A means of checking that the instrument is operating within set performance limits. A method of connecting to the PC. A specific cable connector is required. Made in U.K. for 3M Health Care 2510 Conway Ave. St. Paul, MN 55144 3M Deutschland GmbH Health Care Business Carl-Schurz-Str. 1 41453 Neuss, Germany 3M and Clean‑Trace are trademarks of 3M. Used under license in Canada. © 2013, 3M. All rights reserved. Issue Date: 2013-10 DV-2063-0183-5