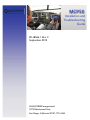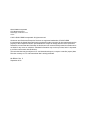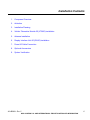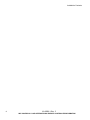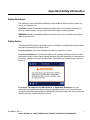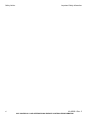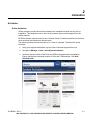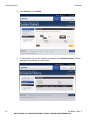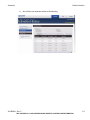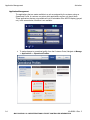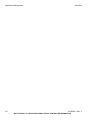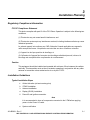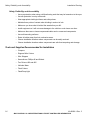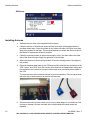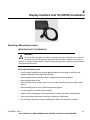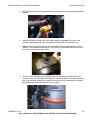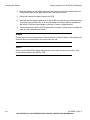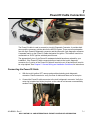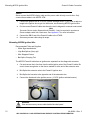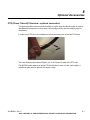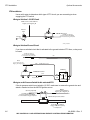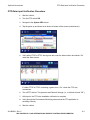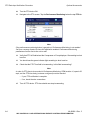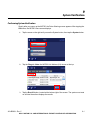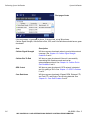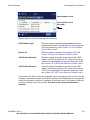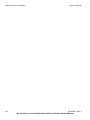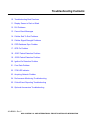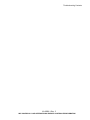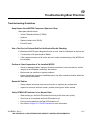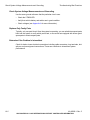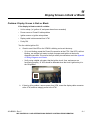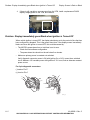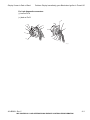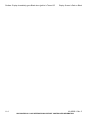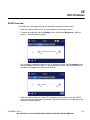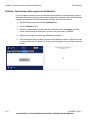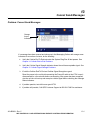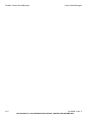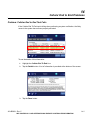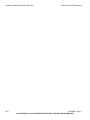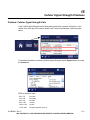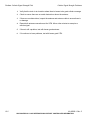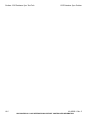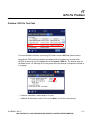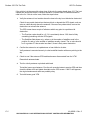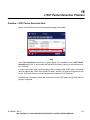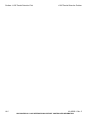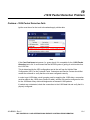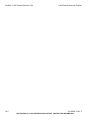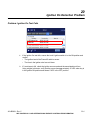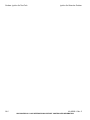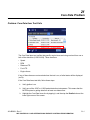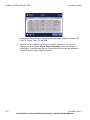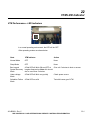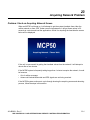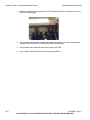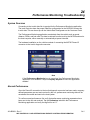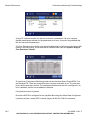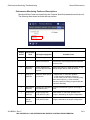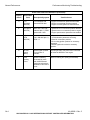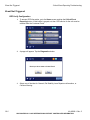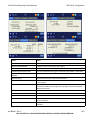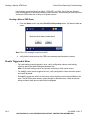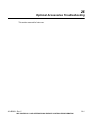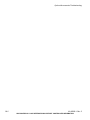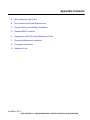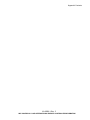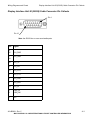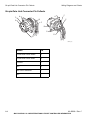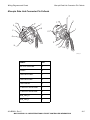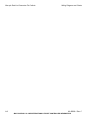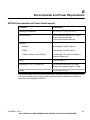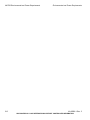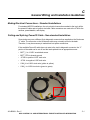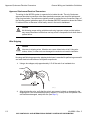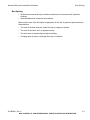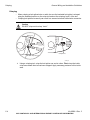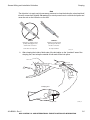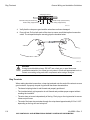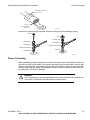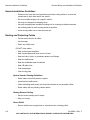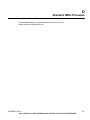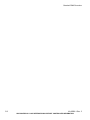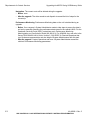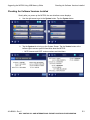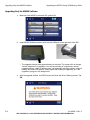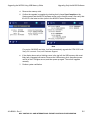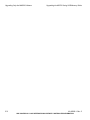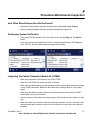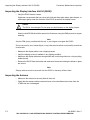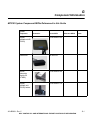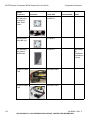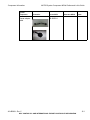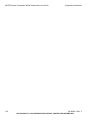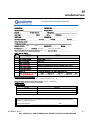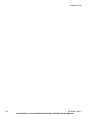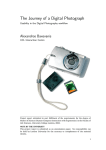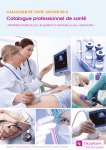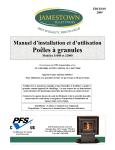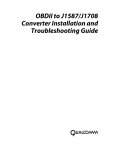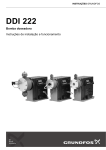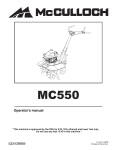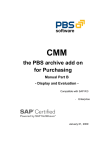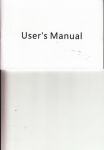Download Qualcomm OBDII J1708 Troubleshooting guide
Transcript
MCP50 Installation and Troubleshooting Guide 80-JB566-1 Rev. & 6HSWHPEHU QUALCOMM Incorporated 5775 Morehouse Drive San Diego, California 92121-1714 USA QUALCOMM Incorporated 5775 Morehouse Drive San Diego, CA 92121-1714 U.S.A. © 2012 QUALCOMM Incorporated. All rights reserved. Qualcomm and Qualcomm Enterprise Services are registered trademarks of QUALCOMM Incorporated in the United States and may be registered in other countries. All other trademarks are the property of their respective owners. Specifications are subject to change without notice. Qualcomm endeavors to ensure that the information in this document is correct and fairly stated, but Qualcomm is not liable for any errors or omissions. Published information may not be up to date, and it is important to confirm current status with Qualcomm. This technical data may be subject to U.S. and international export, re-export or transfer (export) laws. Diversion contrary to U.S. and international law is strictly prohibited. 80-JB566-1 Rev. C September 2012 Installation Contents 1. Component Overview 2. Activation 3. Installation Planning 4. Vehicle Telematics Module 50 (VTM50) Installation 5. Antenna Installation 6. Display Interface Unit 50 (DIU50) Installation 7. Power/IO Cable Connection 8. Optional Accessories 9. System Verification 80-JB566-1 Rev. C MAY CONTAIN U.S. AND INTERNATIONAL EXPORT CONTROLLED INFORMATION iii Installation Contents iv 80-JB566-1 Rev. C MAY CONTAIN U.S. AND INTERNATIONAL EXPORT CONTROLLED INFORMATION Important Safety Information Safety Definitions The following Caution and Warning definitions are intended to advise the driver when it is safe to use a display unit. CAUTION indicates a potentially hazardous situation which, if not avoided, may result in minor or moderate injury. It may also be used to alert against unsafe practices. WARNING indicates a potentially hazardous situation which, if not avoided, could result in death or serious injury. Safety Advice The following Safety Advice is provided for drivers, installers, and application developers who use and/or locate all types of display units. If you are a Driver, do not use a display unit when the vehicle is in motion. If you are an Installer, do not locate the display unit, including third-party devices, where it obstructs the driver’s field of vision, distracts the driver from the driving task, or interferes with the driver’s operation of controls or instruments. The following is displayed when ignition is turned on. If you are a Third-party Device Manufacturer or Application Developer, it is your responsibility to provide appropriate warnings regarding the safe use of your device(s) in conjunction with Qualcomm equipment. Applications should not require the driver to divert his attention from the road while driving a vehicle. 80-JB566-1 Rev. C MAY CONTAIN U.S. AND INTERNATIONAL EXPORT CONTROLLED INFORMATION v Safety Advice vi Important Safety Information 80-JB566-1 Rev. C MAY CONTAIN U.S. AND INTERNATIONAL EXPORT CONTROLLED INFORMATION 1 Component Overview Components Antenna The antenna includes a cellular modem and GPS receiver. • Dimensions: 4 1/8 x 2 1/8 x 1 1/8 inches • Weight:6 ounces • Cable attached for connection to VTM (cellular/GPS leads) • Cable length: 7 feet Display Interface Unit 50 (DIU50) A color graphical display that integrates touchscreen functionality. • Dimensions: 7 5/8 x 5 1/2 x 1 1/2 inches • Weight: 1.2 pounds • Screen size: 7-inch diagonal, resolution: 800 x 480 • Built-in speaker for text-to-speech • USB 2.0 Host Port • Cable attached for connection to VTM • Cable length: 9 1/2 feet 80-JB566-1 Rev. C MAY CONTAIN U.S. AND INTERNATIONAL EXPORT CONTROLLED INFORMATION 1-1 Vehicle Telematics Module 50 (VTM50) Component Overview Vehicle Telematics Module 50 (VTM50) The VTM provides power to the display and processing of vehicle data. • Dimensions: 6 1/2 x 3 3/4 x 1 1/2 inches • Weight: 12 ounces • Supports J1587 and J1939 vehicle data protocols • Accelerometer Power/IO Cable (9-pin or 6-pin “Y” cable) Connects to a truck’s 9-pin or 6-pin diagnostic connector for power and vehicle data on J1587 and J1939 data links. • Cable length: 7 feet Display Holster Allows the display to be moved around the cab, or secured on the dash while the truck is operating. RAM Mount Used for mounting the display/holster to the dash. Backing Plate Always use the supplied backing plate to strengthen the support for the mount. 1-2 80-JB566-1 Rev. C MAY CONTAIN U.S. AND INTERNATIONAL EXPORT CONTROLLED INFORMATION 2 Activation Activation Online Activation Online activation process should have already been completed at least one day prior to installation. This assigns the unit to the correct customer account and registers it on the cellular network. MCP50 activation requires access to the Customer Portal. Contractors and Service Centers must work with the customers to activate units. The online activation process may take up to 1 hour to complete. To perform the online activation: 1. Using your supplied credentials, log into: https://customer.myqualcomm.com. 2. Navigate to Manage -> Units ->New System Activation. 3. Select the serial numbers of the DIUs and VTMs that are planned for installation. Ensure that there are an equal number of DIUs and VTMs selected. Click Add Selected Units. 80-JB566-1 Rev. C MAY CONTAIN U.S. AND INTERNATIONAL EXPORT CONTROLLED INFORMATION 2-1 Online Activation 2-2 Activation 4. Click Continue. Click Submit. 5. To verify that the unit you are installing is activated, click Activation History. Choose what types of activations you want to see. 80-JB566-1 Rev. C MAY CONTAIN U.S. AND INTERNATIONAL EXPORT CONTROLLED INFORMATION Activation Online Activation 6. You will then see a screen similar to the following. 80-JB566-1 Rev. C MAY CONTAIN U.S. AND INTERNATIONAL EXPORT CONTROLLED INFORMATION 2-3 Application Management Activation Application Management The applications that are made available to a unit are assigned by the customer using an Operational Profile. A customer can select which applications a given unit should have. Those applications that are not available will not be selectable at the MCP50 display (grayed out). In the screen below, Workflow is not available. 1. 2-4 To make changes to operational profile, from the Customer Portal, Navigate to Manage -> Applications -> Operational Profiles. 80-JB566-1 Rev. C MAY CONTAIN U.S. AND INTERNATIONAL EXPORT CONTROLLED INFORMATION Activation Application Management 2. Click on Manage Op Profile. 80-JB566-1 Rev. C MAY CONTAIN U.S. AND INTERNATIONAL EXPORT CONTROLLED INFORMATION 2-5 Application Management 2-6 Activation 80-JB566-1 Rev. C MAY CONTAIN U.S. AND INTERNATIONAL EXPORT CONTROLLED INFORMATION 3 Installation Planning Regulatory Compliance Information FCC/IC Compliance Statement This device complies with part 15 of the FCC Rules. Operation is subject to the following two conditions: (1) This device may not cause harmful interference, and (2) This device must accept any interference received, including interference that may cause undesired operation. Le présent appareil est conforme aux CNR d'Industrie Canada applicables aux appareils radio exempts de licence. L'exploitation est autorisée aux deux conditions suivantes: (1) l'appareil ne doit pas produire de brouillage, et (2) l'utilisateur de l'appareil doit accepter tout brouillage radioélectrique subi, même si le brouillage est susceptible d'en compromettre le onctionnement. Caution This equipment should be installed and operated with minimum 20 cm between the radiator and body. This transmitter must not be co-located or operating in conjunction with any other antenna or transmitter unless authorized to do so by the FCC/IC. Installation Guidelines Typical Installation Steps 1. Online Activation (at least one day prior) 2. VTM50 Installation 3. Antenna Installation 4. Display (DIU50) Installation 5. Power/IO and ignition connection Note It is recommended to have all components connected to the VTM before applying power via the Power I/O cable. 6. System verification 80-JB566-1 Rev. C MAY CONTAIN U.S. AND INTERNATIONAL EXPORT CONTROLLED INFORMATION 3-1 Safety, Reliability, and Accessibility Installation Planning Safety, Reliability, and Accessibility • Use eye protection when using a drill/performing work that may be hazardous to the eyes. • Use ear protection in noisy work areas. • Wear appropriate clothing/uniforms and safety shoes. • Maintain three points of contact when climbing in and out of cab. • Make sure you know what is behind the area before you drill. • Install equipment so it will not cause damage to the vehicle or work loose over time. • Make sure there are no loose components/cables and no unsecured components. • Use solid mounting surfaces. • Route all cables away from hot or abrasive areas. • Choose installation locations where components can be easily serviced. • Choose installation locations where components are safe from tampering and damage. Tools and Supplies Recommended for Installation • Crimpers • Diagonal Wire Cutters • Wire Strippers • Screwdrivers: Phillips #2 and Slotted • Torx Drivers: #20 and #25 • Volt/ohm Meter • Flush Cutters • Flash/Drop Light 3-2 80-JB566-1 Rev. C MAY CONTAIN U.S. AND INTERNATIONAL EXPORT CONTROLLED INFORMATION 4 Vehicle Telematics Module 50 (VTM50) Installation Installing the VTM50 Caution The VTM50 must be secured to prevent movement. Movement will affect operation. Location and Orientation • Install the VTM within the truck’s dash • It is essential that the VTM is securely mounted to a solid surface. The accelerometer inside the VTM will not work properly if it’s not secured. • If Dual Lock tape is used, verify the mounting surface will allow the Dual Lock tape to fully adhere. The surface needs to be smooth. • Choose a location where the VTM50 will not come into contact with liquids or solvents. • Choose a location that provides for the various cable lengths. The Power/IO cable must reach from the VTM to the truck’s Diagnostic Connector. This cable is 7 feet long. Examples: 80-JB566-1 Rev. C MAY CONTAIN U.S. AND INTERNATIONAL EXPORT CONTROLLED INFORMATION 4-1 Securing the VTM50 Vehicle Telematics Module 50 (VTM50) Installation Securing the VTM50 Use provided Dual Lock tape or self-drilling screws to mount and secure the VTM to a solid surface within the dash. Using Dual Lock Tape (Used for most installations) 1. Separate the two sides of the Dual Lock tape. 2. Clean the back of the VTM with the provided alcohol wipe and let dry. Once dried, adhere one side of the Dual Lock tape. Apply firm pressure to set the tape. 3. Clean the mounting surface thoroughly, let dry, and then adhere the other side of the Dual Lock tape. Apply firm pressure to set the tape. 4. Attach the VTM to the mounting location ensuring the locking hooks of the tape are fully mated. If the VTM will need to be moved to connect cables, be careful not to disturb the adhesive side of the tape. Another option is to not press the locking hooks together until after all the cable connectors have been attached to the VTM. After application, the bond strength will increase as adhesive flows onto the surface. At room temperature, approximately 50% of the ultimate strength will be achieved after 20 minutes. When applied properly and had time to set, the VTM can be removed and reconnected using the tape’s locking hooks while the tape remains adhered to the VTM and the mounting surface. Using Self-Drilling Screws 4-2 1. Verify there is not anything behind the mounting surface that may be damaged. 2. Two self-drilling screws are typically used to mount the VTM. Apply the screws through the VTM’s eyelets at opposite diagonal corners. 80-JB566-1 Rev. C MAY CONTAIN U.S. AND INTERNATIONAL EXPORT CONTROLLED INFORMATION 5 Antenna Installation The antenna must be installed horizontally/flat in the dash or on top of the dash. It must be oriented as shown below. There is a label on the side of the antenna that indicates which side of the antenna is the top. Install as high up in the dash as possible. In dash On top of dash with Customer Approval only IMPORTANT: Ensure that • No metal objects will be placed above the antenna. • Antenna must be oriented with the arrow facing up. • For installs on new truck types, test signal strengths and GPS prior to securing the antenna and replacing dash panels. For optimal system performance, the antenna may be placed on top of the vehicle’s dash and as close to the windshield as possible. This will expose the antenna to possible tampering, so customer approval must be obtained. There are many vehicles that mounting in the dash is an acceptable practice. Use the GPS tab and following guidelines as a rule of thumb when selecting an acceptable antenna location: • Precision: should be a value equal to 2 or less • Satellites: should show a value of 5 or more (Note: it is the first value shown) 80-JB566-1 Rev. C MAY CONTAIN U.S. AND INTERNATIONAL EXPORT CONTROLLED INFORMATION 5-1 Installing Antenna Antenna Installation GPS Screen 1.00 7/12 Installing Antenna 1. Separate the two sides of the supplied Dual Lock tape. 2. Clean the surface of the antenna where the Dual Lock tape will be applied with the provided alcohol wipe. Once the surface is dry, adhere one side of the Dual Lock tape. Apply firm pressure to the tape. The preferred method is to attach the dual lock tape to the bottom of the antenna wherever possible. 3. Clean the mounting surface in the truck thoroughly, let dry, and then adhere the other side of the Dual Lock tape. Apply firm pressure to set the tape. 4. Attach the antenna to the mounting location. Ensure the locking hooks of the tape are fully mated. 5. Route the antenna cable leads to the VTM and carefully mate the two connectors to the VTM “Comm” and “GPS” slots. Be sure the wire leads are not kinked when routing and the connectors are not bent or bumped in later steps when connecting other cables to the VTM. The connectors are color-coded and keyed to prevent mismating. There is a push down tab at the top of each connector to remove the connector. 6. 5-2 Secure excess cable so that it does not rub on any sharp edges or is routed over heat sources in the dash. Be sure the cable will not be pinched when dash panels are replaced. 80-JB566-1 Rev. C MAY CONTAIN U.S. AND INTERNATIONAL EXPORT CONTROLLED INFORMATION 6 Display Interface Unit 50 (DIU50) Installation Selecting a Mounting Location IMPORTANT SAFETY INFORMATION WARNING Do not locate the display unit where it obstructs the driver’s field of vision, distracts the driver from the driving task, interferes with the driver’s operation of controls or displays, or creates a safety hazard. Follow all laws and regulations governing the placement of equipment and mounts. DO locate the Display where: • it can be safely installed on a secured bracket that is robust enough to minimize any vibration and sustain the weight of the Display. • the mounting surface is strong enough to support the mounting hardware. • the mounting surface is flat. • it is in the driver’s line-of-sight, easy to touch, but does not block the view of the road or mirrors. • the surrounding area is clear of dash controls and gauges. • it is not mounted in constant, direct sunlight. • it does not limit a passenger’s leg room or block access to any other compartments. • it does not interfere with anyone entering or exiting the vehicle cab. • it is not likely to impact the driver or passenger in case of an accident or collision. 80-JB566-1 Rev. C MAY CONTAIN U.S. AND INTERNATIONAL EXPORT CONTROLLED INFORMATION 6-1 Installing the Display Display Interface Unit 50 (DIU50) Installation DO NOT locate the Display where it: • obstructs the driver’s field of vision. • distracts the driver from the driving task. • interferes with the driver’s operation of controls or shifting. • obstructs the area swept by the windshield wipers. • blocks the deployment of an airbag. Additional information for selecting an installation location: • Installations should not obstruct the driver’s field of vision while operating the vehicle, and should comply with all applicable federal and state laws and regulations regarding appropriate installation locations (including restrictions against the mounting of objects on a vehicle’s windshield) and driver distraction. • Consider the owner’s preference in selecting the installation location and whether there is a team or a single driver. Installing the Display Included with the MCP50 system is RAM mounting hardware. Always use the supplied backing plate to strengthen the support for the mount. 1. 6-2 Once a suitable location is selected, verify that there is nothing behind the mounting surface that might be damaged by drilling holes. 80-JB566-1 Rev. C MAY CONTAIN U.S. AND INTERNATIONAL EXPORT CONTROLLED INFORMATION Display Interface Unit 50 (DIU50) Installation Installing the Display 2. Drill 3/16" holes for the mounting bracket and backing plate using the backing plate as a template. 3. Attach the RAM mount ball joint to the dash using the supplied 8x32 screws, lock washers, and backing plate. This hardware is included with the RAM mount kit. 4. Attach the other RAM mount ball-joint to the holster using supplied screws and lock washers. The supplied screws are 1/2" long. DO NOT use screws that are too long or they will protrude through the holster. 5. Join the holster-side ball joint to the dash-side ball joint using the RAM mount arm. Loosen the arm lever and adjust the holster to the desired position and then tighten the arm lever to secure assembly into place. Be sure the arm is loosened prior to making adjustments and then retightened to secure in place. 80-JB566-1 Rev. C MAY CONTAIN U.S. AND INTERNATIONAL EXPORT CONTROLLED INFORMATION 6-3 Installing the Display Display Interface Unit 50 (DIU50) Installation 6. Snap the display into the holster by placing the bottom into the lower holster tabs and then push the top into the upper holster tab. It will snap into place. 7. Route and connect the display cable to the VTM. 8. Allow just enough display cable slack so the DIU50 can reach the driver steering wheel only. Ensure any excess cable is secured and does not interfere with the operation of the vehicle. Cable should not drape on the floor or cause a tripping hazard. 9. Add a tiewrap strain relief to the DIU cable where it comes out from under or behind the dash so it can’t be pulled out further. WARNING Excess cable can be a tripping hazard. Ensure cable is not draped where it will interfere with either the driver or passenger as they move within the cab. Caution Never connect the MCP50 display cable and the power cable directly to each other. Only connect these cables to the MCP50 VTM. 6-4 80-JB566-1 Rev. C MAY CONTAIN U.S. AND INTERNATIONAL EXPORT CONTROLLED INFORMATION 7 Power/IO Cable Connection The Power/IO cable is used to connect to a truck’s Diagnostic Connector. It provides both power and the necessary vehicle data for the MCP50 system. There are two masterpacks: one with 9-pin Power/IO diagnostic connector and the other with 6-pin diagnostic connector. A separate lead is on the Power/IO Cable designated for ignition. This lead will need to be connected to a 12VDC ignition switched power source. The appropriate 6-pin or 9-pin Power/IO masterpack should have been ordered for your installation. If the Power/IO Cable connector does not mate to the truck’s diagnostic connector, the Y portion of the Power/IO Cable will need to be cut off and wires will need to be crimp spliced. See Chapter C: General Wiring and Installation Guidelines for instructions. Connecting the Power/IO Cable 1. With the truck’s ignition OFF, remove and push back existing truck diagnostic connector. Check connector to verify it’s clean of debris and there are no bent pins. 2. Connect the Power/IO cable connector to the truck’s diagnostic connector. Verify the outer ring is twisted and clicks into place so the ends do not become unconnected by accident. Verify by pull testing the connector. 80-JB566-1 Rev. C MAY CONTAIN U.S. AND INTERNATIONAL EXPORT CONTROLLED INFORMATION 7-1 Extending MCP50 Ignition Wire Power/IO Cable Connection Caution Never connect the MCP50 display cable and the power cable directly to each other. Only connect these cables to the MCP50 VTM. 3. 4. 5. 6. Connect the ignition wire to a 12 VDC ignition switched source. If you need to add wire length to the ignition wire to get it to the source, see Extending MCP50 Ignition Wire. Put the unused Power/IO cable end where the truck’s diagnostic connector was located. Note On newer Paccar trucks (Kenworth and Peterbilt), it may be required to purchase a Paccar adapter cable from Qualcomm. See Appendix G for more information. Connect the DB15 end of the Power/IO cable to the VTM50. Secure any excess cable using tie-wraps. Extending MCP50 Ignition Wire Recommended Tools and Supplies: • White 18ga stranded wire • 16ga Butt Splices (blue) qty2 • Wire Strippers/Cutters • Butt Splice Crimping Tool The MCP50 Power/IO cable has an Ignition wire separate from the diagnostic connector. 1. Cut and remove the in-line fuse from the white Ignition wire of the Power/IO cable. Be sure to leave enough wire on the fuse to reattach it at the end of the extension wire. 2. Butt Splice the extension wire to the Power/IO Ignition wire. 3. Butt Splice the fuse wire to the opposite end of the extension wire. 4. Connect the fused end to the ignition source. (12 VDC ignition switched source) WARNING Stow and secure any excess cable behind the dash panel. 7-2 80-JB566-1 Rev. C MAY CONTAIN U.S. AND INTERNATIONAL EXPORT CONTROLLED INFORMATION 8 Optional Accessories PTO (Power Take-off) Overview - optional connection This option provides customers with the ability to log the time the vehicle engine is used for operational idle purposes, such as when it is powering auxiliary devices using a pump or compressor. In order to log PTO time, the installation involves connecting one of the two PTO wires. The loose white/red wire labeled Digital1_IN, in the Power/IO cable is the PTO wire. The MCP50 system detects an active PTO device when it sees 12 volts (active high). A switch that goes active to ground will require a relay. 80-JB566-1 Rev. C MAY CONTAIN U.S. AND INTERNATIONAL EXPORT CONTROLLED INFORMATION 8-1 PTO Installation Optional Accessories PTO Installation Use a multi-meter to determine which type of PTO circuit you are connecting to when engaging the PTO switch. Wiring to Switched +12VDC Circuit MCP50 Connect Power/IO wire Digital1_IN or Digital2_IN Indicator Light PTO ON/ OFF Switch +12 VDC Ign switched. To same ignition that MCP50 is connected to using 5 amp fuse Ground 04AAA_217AQMCP Wiring to Switched Ground Circuit If you have a switched circuit that is activated to the ground to detect PTO time, a relay must be used. +12 VDC Ign switched. To same ignition that MCP50 is connected to using 5 amp fuse BLK RED MCP50 Connect Power/IO wire Digital1_IN or Digital2_IN BRN +12 VDC (when active) PTO Relay PTO ON/ OFF Switch 87A WHT Switched GND BRN 30 WHT 85 87 86 Wiring to an Air Pressure Switch for Air-activated PTO If the air pressure switch is not wired to 12 VDC, make sure to remove the ground wire and attach a fused wire from the MCP50 ignition source. (No relay required) +12 VDC Ign switched. To same ignition that MCP50 is connected to using 5 amp fuse MCP50 Connect Power/IO wire Digital1_IN or Digital2_IN PTO Ancillary Pressure Switch PTO Air line To air switch on dash to engage PTO device pump or compressor 8-2 80-JB566-1 Rev. C MAY CONTAIN U.S. AND INTERNATIONAL EXPORT CONTROLLED INFORMATION Optional Accessories PTO Data Input Verification Procedure PTO Data Input Verification Procedure 1. Start the vehicle. 2. Turn the PTO switch ON. 3. Navigate to the System VDS screen. 4. Tap the green up and down arrow button at bottom of the screen (circled below). 5. Verify either PTOP or PTOC has a green dot under the Index column and shows “On” under the State column. If neither PTOP or PTOC is showing a green dot or “On,” check the PTO wire connections. 6. Turn off PTO device. The green dot and State will change (i.e., to a black dot and “Off.”) 7. At this point, the PTO wire installation verification is complete. 8. Verify through the Performance Monitoring screens that the PTO application is recording correctly. 9. Start the vehicle. 80-JB566-1 Rev. C MAY CONTAIN U.S. AND INTERNATIONAL EXPORT CONTROLLED INFORMATION 8-3 PTO Data Input Verification Procedure Optional Accessories 10. Turn the PTO device ON. 11. Navigate to the PTO screen. Tap the Performance Monitoring button the tap PTO tab. Note If the performance monitoring button is grayed out, Performance Monitoring is not enabled. Call your company dispatch to have this application enabled. Performance Monitoring parameters must be sent to the unit as well. 12. Verify that PTO is Enabled and the Compressor or Pump displays a Y according to what is active. 13. You should see the green indicator light according to what is active. 14. Check that the PTO Time field is incrementing. Is this field incrementing? Note In order for PTO time to be recorded in Performance Monitoring, RPM must be >0, speed <20 mph, and the PTO time delay (customer configured) must be reached. • If yes, PTO verification is complete. • If no, check the wire connections. 15. 8-4 Turn off PTO device. PTO time should now stop incrementing. 80-JB566-1 Rev. C MAY CONTAIN U.S. AND INTERNATIONAL EXPORT CONTROLLED INFORMATION 9 System Verification Performing System Verification Shortly after you power up the MCP50, the Driver Warning screen appears. After tapping the OK button, the MCP50 Home screen displays. 1. Tap the arrow on the right until you see the System button, then tap the System button. 2. Tap the Diag tab. Note: the MCP50 Unit Address (UA) shows at the top. 3. Tap the Run All button, located at the bottom right of the screen. The system runs tests on all listed items then displays the results. 80-JB566-1 Rev. C MAY CONTAIN U.S. AND INTERNATIONAL EXPORT CONTROLLED INFORMATION 9-1 Performing System Verification System Verification First page of tests If the test passes, a (green ) is shown. If the test fails, a (red X) is shown. Cellular Signal Strength, Cellular End to End, GPS, and Core Data Items should have a green checkmark. 9-2 Item Description Cellular Signal Strength Will show a green checkmark when in good cellular network coverage. See Chapter 15: Cellular Signal Strength Problems if red X. Cellular End To End Will show a green checkmark if the unit is successfully transmitting with Qualcomm and received an acknowledgement back. See Chapter 14: Cellular End to End Problems if red X. GPS fix test Will show a green checkmark if GPS network is detected and it is getting a 3D fix. See Chapter 17: GPS Fix Problem if red X. Core Data Items Will show a green checkmark if Speed, RPM, Distance LTD, and Fuel LTD, and Engine Time is being detected. See Chapter 21: Core Data Problem if red X. 80-JB566-1 Rev. C MAY CONTAIN U.S. AND INTERNATIONAL EXPORT CONTROLLED INFORMATION System Verification Performing System Verification Second page of tests Use scroll bar to see all results. CDD and Ignition On should have a green checkmark. CDD Database Sync Will show a green checkmark when database has been synchronized with NOC (usually takes 5 to 10 minutes after unit is first powered up). See Chapter 16: CDD Database Sync Problem if red X. Ignition On Will show a green checkmark if the ignition is ON. See Chapter 20: Ignition On Detection Problem if red X. J1939 Packet Detection Will show a green checkmark if connected to the J1939 databus, the vehicle’s ignition is ON, configured to look for J1939, and its getting data. All vehicles do not have J1939. See Chapter 19: J1939 Packet Detection Problem if red X. J1587 Packet Detection Will show a green checkmark if connected to the J1587 databus, the vehicle’s ignition is ON, configured to look for J1587, and its getting data. All vehicles do not have J1587. See Chapter 18: J1587 Packet Detection Problem if red X. If the results of the Run All Tests are acceptable, send a message from the unit and verify the message is received by dispatch. Once that is confirmed, have dispatch send a message and confirm the message is received. If installation is done after hours, call Customer Support to verify the message is sent and received. Once this is done, System Verification is complete. 80-JB566-1 Rev. C MAY CONTAIN U.S. AND INTERNATIONAL EXPORT CONTROLLED INFORMATION 9-3 Performing System Verification 9-4 System Verification 80-JB566-1 Rev. C MAY CONTAIN U.S. AND INTERNATIONAL EXPORT CONTROLLED INFORMATION Troubleshooting Contents 10. Troubleshooting Best Practices 11. Display Screen is Dark or Blank 12. DIU Problems 13. Cannot Send Messages 14. Cellular End To End Problems 15. Cellular Signal Strength Problems 16. CDD Database Sync Problem 17. GPS Fix Problem 18. J1587 Packet Detection Problem 19. J1939 Packet Detection Problem 20. Ignition On Detection Problem 21. Core Data Problem 22. VTM LED Indicator 23. Acquiring Network Problem 24. Performance Monitoring Troubleshooting 25. Critical Event Reporting Troubleshooting 26. Optional Accessories Troubleshooting 80-JB566-1 Rev. C MAY CONTAIN U.S. AND INTERNATIONAL EXPORT CONTROLLED INFORMATION Troubleshooting Contents 80-JB566-1 Rev. C MAY CONTAIN U.S. AND INTERNATIONAL EXPORT CONTROLLED INFORMATION 10 Troubleshooting Best Practices Troubleshooting Guidelines Keep Known Good MCP50 Component Spares in Shop Spare parts should include: • Vehicle Telematics Module (VTM50) • Antenna • Display Interface Unit (DIU50) • Power/IO cable Use a Test Cart to Perform Bad Part Verification/Double Checking If a Qualcomm MCP50 part is diagnosed bad on a truck, insert the failed part on the test cart. • If it continues to fail, part should be RMAd. • If the suspect part does not fail on the test cart, further troubleshooting of the MCP50 will be necessary. Perform a Visual Inspection of the Installed MCP50 • Check for damaged cables, improper electrical connections, loose connections, and the integrity of the installation, particularly the antenna. • Bad mounts can contribute to system problems. • Loose connections or parts not installed properly can allow excessive vibration which can affect system performance. Reseat All Cables • Always inspect and reseat cable connectors prior to replacing any components. • Inspect for corrosion and bent, broken, pushed, missing pins, and/or sockets. Verify VTM50 LED Indicator Is in a Normal State • When booting up, the Red LED should blink slowly at first then more quickly. • Once boot up is completed, the Red LED should be off. • During normal operations, the Red LED should be off. • See section Chapter 22: VTM LED Indicator for more information. 80-JB566-1 Rev. C MAY CONTAIN U.S. AND INTERNATIONAL EXPORT CONTROLLED INFORMATION 10-1 Check System Voltage Measurements and Grounding Troubleshooting Best Practices Check System Voltage Measurements and Grounding Use the same ground reference that the particular circuit uses. • Check the VTM50 LED. • Verify that vehicle battery and cables are in good condition. • Check voltages (see Appendix A for more information): Replace Only Faulty Parts Typically, only one part is bad. Once the system is operating, you can substitute suspect parts back into the system to verify which part is bad, or use a test cart equipped with known good spare parts to retest suspect parts. Determine If the Problem Is Intermittent Check for bad or loose electrical connections including cable connectors, ring terminals, butt splices, and power/ground connections. These can contribute to intermittent system performance. 10-2 80-JB566-1 Rev. C MAY CONTAIN U.S. AND INTERNATIONAL EXPORT CONTROLLED INFORMATION 11 Display Screen is Dark or Blank Problem: Display Screen is Dark or Blank If the display is blank or dark it could be: • Unit is asleep (i.e. ignition off, and power down timer exceeded) • Power source or Power/IO cable problem • Ignition source or ignition wire problem • Display cable is disconnected from VTM • Faulty DIU Turn the vehicle ignition ON. 1. Check to see if the LED on the VTM50 is blinking red as unit boots up. • If it is not blinking, reseat the Power/IO connection at the VTM. If the LED is still not blinking, use a digital volt meter to check for power and ignition at the truck’s diagnostic connector. Pin-outs for the 6-pin and 9-pin connectors are in the Appendix A: Wiring Diagrams and Charts • Verify, using a digital volt meter, that the ignition circuit, fuse, and source are functioning properly. 12 VDC should be detected when the truck’s ignition key is in the ON position. 2. If there is still a problem, remove power from VTM, reseat the display cable connector at the VTM, and then reapply power to the VTM. 80-JB566-1 Rev. C MAY CONTAIN U.S. AND INTERNATIONAL EXPORT CONTROLLED INFORMATION 11-1 Problem: Display Immediately goes Blank when Ignition is Turned Off 3. Display Screen is Dark or Blank If there is still a problem, remove power from the VTM, install a replacement DIU50 display, reapply power to the VTM, and recheck. Problem: Display Immediately goes Blank when Ignition is Turned Off When vehicle ignition is turned OFF, the display should stay on for the period of time that has been configured by dispatch. This is the power down time. If the display screen immediately blanks out when the ignition is turned OFF, this could be caused by: • The MCP50’s power-down time or total time is set to zero. - Check the host software configuration. - The power-down time should not be set below five minutes. • Make sure primary power is constant not switched. Verify diagnostic connector power is ON with ignition On or Off. It cannot be a switched circuit. Measure 12V constant power with ignition off. If it is not, find an alternate constant power source. For 6-pin diagnostic connectors: (-) lead on Pin E (+) lead on Pin C F A A B E F E C B C D D 08AAA_050 11-2 80-JB566-1 Rev. C MAY CONTAIN U.S. AND INTERNATIONAL EXPORT CONTROLLED INFORMATION Display Screen is Dark or Blank Problem: Display Immediately goes Blank when Ignition is Turned Off For 9-pin diagnostic connectors: (-) lead on Pin A (+) lead on Pin B D E C D A C E B F F A G J H B J H G 08AAA_051 80-JB566-1 Rev. C MAY CONTAIN U.S. AND INTERNATIONAL EXPORT CONTROLLED INFORMATION 11-3 Problem: Display Immediately goes Blank when Ignition is Turned Off 11-4 Display Screen is Dark or Blank 80-JB566-1 Rev. C MAY CONTAIN U.S. AND INTERNATIONAL EXPORT CONTROLLED INFORMATION 12 DIU Problems DIU50 Overview The DIU50 is a color graphic display that integrates touchscreen functionality. • When the vehicle ignition is ON, an image appears on the display screen. • To adjust the brightness, tap the Settings button and then tap Brightness. Tap the + (plus) or - (minus) buttons to adjust. • Text-to-speech is played through the unit. To adjust the volume, tap the Settings button then tap Volume. Tap the + (plus) or - (minus) buttons to adjust. Tap the Test button to play back a message in the volume level chosen. • When the vehicle ignition is turned OFF, the display screen stays on until the MCP50 power-down timer expires then it goes dark. The power-down timer is configured by the customers’ dispatch system. 80-JB566-1 Rev. C MAY CONTAIN U.S. AND INTERNATIONAL EXPORT CONTROLLED INFORMATION 12-1 Problem: Touchscreen Non-responsive/Calibration DIU Problems Problem: Touchscreen Non-responsive/Calibration If you are tapping anywhere on the touchscreen and the screen is not responding quickly or the screen arrow is not where the screen was touched, the touchscreen may not be calibrated properly. To recalibrate the DIU50 touchscreen settings, from the Home screen: 12-2 1. Tap the Settings button then tap the Calibration tab. 2. Tap the Calibrate button. 3. When the targets display, carefully tap and hold down each of the targets (+) in the center and release when instructed. It is best to use your finger to calibrate. 4. When the last target is touched, the calibration is complete. 5. If the touchscreen does not allow you to get to the calibration screen, a USB mouse can be connected to use as a pointer. Once you get to the targets, use your finger to tap the screen. 80-JB566-1 Rev. C MAY CONTAIN U.S. AND INTERNATIONAL EXPORT CONTROLLED INFORMATION 13 Cannot Send Messages Problem: Cannot Send Messages Orange Arrow Indicators If a message have been queued and shows up in the Messaging Outbox with orange arrow indicators for more than a minute, do the following: 1. Verify the Cellular End To End test under the System Diag Run All test passes. See Chapter 14: Cellular End to End Problems. 2. Verify the Cellular Signal Strength indicator shows the unit has acceptable signal. See Chapter 15: Cellular Signal Strength Problems. 3. If both the Cellular End To End and Cellular Signal Strength are good: Reset the power to the unit by disconnecting the Power/IO cable at the VTM. Leave it disconnected for a few minutes before reconnecting. After power has been reapplied, give the unit time to boot up and reacquire cellular signal before checking the message status indicators. 4. If problem persists, test with known-good VTM. 5. If problem still persists, Call QES Customer Support at 800-541-7490 for assistance. 80-JB566-1 Rev. C MAY CONTAIN U.S. AND INTERNATIONAL EXPORT CONTROLLED INFORMATION 13-1 Problem: Cannot Send Messages 13-2 Cannot Send Messages 80-JB566-1 Rev. C MAY CONTAIN U.S. AND INTERNATIONAL EXPORT CONTROLLED INFORMATION 14 Cellular End to End Problems Problem: Cellular End to End Test Fails If the Cellular End To End test is failing when performing a system verification, the likely cause is the system has not been properly activated. To see the details of this information: 1. Highlight the Cellular End To End Line. 2. Tap the Details button. A lot of information is provided at the bottom of the screen. 3. Tap the Done button. 80-JB566-1 Rev. C MAY CONTAIN U.S. AND INTERNATIONAL EXPORT CONTROLLED INFORMATION 14-1 Problem: Cellular End to End Test Fails 14-2 Cellular End to End Problems 80-JB566-1 Rev. C MAY CONTAIN U.S. AND INTERNATIONAL EXPORT CONTROLLED INFORMATION 15 Cellular Signal Strength Problems Problem: Cellular Signal Strength Fails If the Cellular Signal Strength test is failing when performing a system verification, or the cellular icon at the top of the screen shows a red X and no colored bars, follow the steps below. For detailed information concerning Cellular Signal Strength, tap the System button, then tap the Comm tab. RSSI to number of bars: -50 to -75 -76 to -85 -86 to -95 -96 to -105 -106 to -109 -110 to -200 four bars three bars two bars one bar no bars No signal light will come on 80-JB566-1 Rev. C MAY CONTAIN U.S. AND INTERNATIONAL EXPORT CONTROLLED INFORMATION 15-1 Problem: Cellular Signal Strength Fails 15-2 Cellular Signal Strength Problems 1. Verify that the truck is at a location where there is known to be good cellular coverage. 2. Check to ensure there are no metal obstructions above the antenna. 3. If there are no obstructions, inspect the antenna and antenna cable to ensure there is no damage. 4. Reseat both antenna connections at the VTM. Allow a few minutes to reacquire a cellular signal. 5. If there is still a problem, test with known good antenna. 6. If it continues to have problems, test with known good VTM. 80-JB566-1 Rev. C MAY CONTAIN U.S. AND INTERNATIONAL EXPORT CONTROLLED INFORMATION 16 CDD Database Sync Problem Problem: CDD Database Sync Test Fails . After an MCP50 is installed and powered up with good signal and line-of-sight to the GPS satellites, it usually takes about 10 minutes for it to get all the company-defined settings and configurations. Once it acquires all settings and configurations, it will go into the desired state of Sync complete. If an MCP50 is installed and powered up and has not gone to a database state of Sync Complete within 10 minutes: 1. Verify that the unit has been properly activated. Make sure that the Cellular End To End passed. See Chapter 2: Activation. 2. Check that the unit has cellular signal and is able to connect. See Chapter 15: Cellular Signal Strength Problems. 3. If it is activated/registered and able to connect, but will not go to a Sync complete state, call QES Customer Support at 800-541-7490 for assistance. Ask for Out of Sync command. 4. If the problem still persists, Replace/RMA DIU. 80-JB566-1 Rev. C MAY CONTAIN U.S. AND INTERNATIONAL EXPORT CONTROLLED INFORMATION 16-1 Problem: CDD Database Sync Test Fails 16-2 CDD Database Sync Problem 80-JB566-1 Rev. C MAY CONTAIN U.S. AND INTERNATIONAL EXPORT CONTROLLED INFORMATION 17 GPS Fix Problem Problem: GPS Fix Test Fails For more detailed information concerning GPS status, use the GPS tab (screen below). Normally the GPS positioning system will update positioning data every second at the MCP50, as shown in the Last Update field of the System->GPS tab. The desired value for the Mode field is 3-D, although No Fix may show when the antenna is temporarily blocked or in a garage. 1.00 7/12 • Precision: should be a value equal to 2 or less • Satellites: should show a value of 5 or more (Note: it is the first value shown) 80-JB566-1 Rev. C MAY CONTAIN U.S. AND INTERNATIONAL EXPORT CONTROLLED INFORMATION 17-1 Problem: GPS Fix Test Fails GPS Fix Problem If the vehicle is in the open with a clear view of the sky, the mode should show 3-D. The Last Update time should be current, Precision should be <2 and at least 5 Satellites should be used in the fix. If this is not the case, follow the steps below: 1. Verify the antenna is in a location where the view to the sky is not blocked or obstructed. Check for any metal obstructions that may block or degrade the GPS signals, such as wires or cables directly above the antenna. If there are any obstructions, remove the obstructions or relocate the antenna. The GPS screen has a couple of indicators which may point to a problem with obstruction: • The Precision value should be <2. If it is consistently above 3.00, there is likely something interfering with the GPS signals. • The Satellites field shows xx/yy, where xx is the number of satellites used in the position fix, and yy is the number of satellites recently viewed. The xx value should be 5 or greater. If it has a value less than 5, there is likely some obstruction. 2. Confirm the antenna is not upside down or has shifted on its side. Verify antenna is mounted securely in a horizontal/flat location with arrow pointing to the sky. 3. Check to see if the antenna GPS lead has become disconnected from the VTM. Reseat both antenna leads. 4. Test for a faulty antenna or pinched cable lead. Test with a known good antenna. Give the unit several minutes to acquire GPS and then check the Mode and Last Update time/date on the GPS screen. If No Fix still appears, the original antenna and cable are probably okay. 5. 17-2 Test with known good VTM. 80-JB566-1 Rev. C MAY CONTAIN U.S. AND INTERNATIONAL EXPORT CONTROLLED INFORMATION 18 J1587 Packet Detection Problem Problem: J1587 Packet Detection Fails Ignition must be ON for the truck to broadcast/supply vehicle data. Note If the Core Data Items test passes (i.e. green check), it’s acceptable for the J1587 Packet Detection test to fail. It would mean that the MCP50 system is getting its vehicle data from the J1939 link. In order to get J1587 data, a truck’s engine must be supplying the J1587 data, a connection must be made to the J1587 wires (Power/IO cable), and the unit must be configured to look for the J1587 data. Many new trucks/engines do not transmit J1587 packets. If packets are not detected, check the connections to the J1587 data link and verify that it is properly configured. 80-JB566-1 Rev. C MAY CONTAIN U.S. AND INTERNATIONAL EXPORT CONTROLLED INFORMATION 18-1 Problem: J1587 Packet Detection Fails 18-2 J1587 Packet Detection Problem 80-JB566-1 Rev. C MAY CONTAIN U.S. AND INTERNATIONAL EXPORT CONTROLLED INFORMATION 19 J1939 Packet Detection Problem Problem: J1939 Packet Detection Fails Ignition must be on for the truck to broadcast/supply vehicle data. Note If the Core Data Items test passes (i.e. green check), it’s acceptable for the J1939 Packet Detection test to fail. It would mean that the MCP50 system is getting its vehicle data from the J1587 link. This is determined by the VDS configuration sent to the unit from the Vehicle Data Configuration (VDC) on the Customer Portal. Contractors and Service Centers should first contact the customer to verify that the units were configured correctly. In order to get J1939 data, a truck’s engine must be supplying the J1939 data, a connection must be made to the J1939 wires (Power/IO cable), and the unit must be configured to look for the J1939 data. Many old trucks/engines do not transmit J1939 packets. If packets are not detected, check the connections to the J1939 data link and verify that it is properly configured. 80-JB566-1 Rev. C MAY CONTAIN U.S. AND INTERNATIONAL EXPORT CONTROLLED INFORMATION 19-1 Problem: J1939 Packet Detection Fails 19-2 J1939 Packet Detection Problem 80-JB566-1 Rev. C MAY CONTAIN U.S. AND INTERNATIONAL EXPORT CONTROLLED INFORMATION 20 Ignition On Detection Problem Problem: Ignition On Test Fails 1. If the Ignition On test fails, ensure the truck’s ignition switch is in the ON position and confirm: • The ignition lead of the Power/IO cable is secure. • The fuse in the ignition wire has not blown. 2. If it continues to fail, check the ignition source used and the associated truck fuse. Using a digital volt meter, verify that the source has approximately 12 VDC when key is in the ignition ON position and shows 0 VDC in the OFF position. 80-JB566-1 Rev. C MAY CONTAIN U.S. AND INTERNATIONAL EXPORT CONTROLLED INFORMATION 20-1 Problem: Ignition On Test Fails 20-2 Ignition On Detection Problem 80-JB566-1 Rev. C MAY CONTAIN U.S. AND INTERNATIONAL EXPORT CONTROLLED INFORMATION 21 Core Data Problem Problem: Core Data Item Test Fails The Core Data Items test verifies that specific engine items are being received from one or both of the data links (J1587/J1939). Those items are: • Speed • RPM • Distance LTD • Fuel LTD • Engine Hours If any of these items are not received when the test is run, a failed status will be displayed (red X). If the Core Data Items test fails, follow these steps: 1. Verify ignition is on. 2. Verify one of the J1587 or J1939 packet detection tests passes. This means that the MCP50 system is getting data from at least one data source. 3. Highlight the Core Data Items line by tapping it, and then tap the Details button at the lower right corner of the screen. 80-JB566-1 Rev. C MAY CONTAIN U.S. AND INTERNATIONAL EXPORT CONTROLLED INFORMATION 21-1 Problem: Core Data Item Test Fails Core Data Problem J1939 J1939 J1939 J1939 J1939 0 23 0 0 17 0.0 MPH 21355.31 Miles 3218.94 Gallons 570.90 Hours 0.00 J1939 J1939 0 0 Off 0.0 % A detected source and source address must be populated for Speed, Distance LTD, Fuel/LTD, Engine Time LTD, and RPM. 4. 21-2 Verify the unit is configured correctly for the vehicle data source. Log on to the Customer Portal and select Vehicle Data Configuration to verify or change the configuration. Contractors and Service Centers should first contact the customer to verify that the units were configured correctly 80-JB566-1 Rev. C MAY CONTAIN U.S. AND INTERNATIONAL EXPORT CONTROLLED INFORMATION 22 VTM LED Indicator VTM Performance—LED Indicators In a normal operating environment, the LED will be OFF. Other operating modes are shown below: State VTM indicator Action Normal Mode OFF None Sleep Mode OFF None Boot up and System Recovery Mode A Red LED will blink ON and OFF at Give unit 5 minutes to boot or recover irregular frequencies. Note: this should last no more than 5 minutes. Under voltage Mode A Red LED will blink very quickly Check power source Scheduler Failure Mode A Red LED on solid Test with known-good VTM 80-JB566-1 Rev. C MAY CONTAIN U.S. AND INTERNATIONAL EXPORT CONTROLLED INFORMATION 22-1 VTM Performance—LED Indicators VTM LED Indicator 22-2 80-JB566-1 Rev. C MAY CONTAIN U.S. AND INTERNATIONAL EXPORT CONTROLLED INFORMATION 23 Acquiring Network Problem Problem: Stuck on Acquiring Network Screen When an MCP50 unit boots up, it will attempt to get the system time/date from either the cellular network or from GPS. Under normal circumstances, it will get these values in 30 seconds to a minute and load the applications. While it is acquiring the time/date the screen below will be displayed: If the unit is unsuccessful in getting the time/date values from the network, it will attempt to reboot after a few minutes. If the MCP50 system is frequently taking longer than 1 minute to acquire the network, it could be because: • Out of cellular coverage • Antenna is blocked/obstructed and GPS signals are not being received If the MCP50 system continues to cycle through showing the acquiring screen and rebooting process, follow the steps in this section. 80-JB566-1 Rev. C MAY CONTAIN U.S. AND INTERNATIONAL EXPORT CONTROLLED INFORMATION 23-1 Problem: Stuck on Acquiring Network Screen 23-2 Acquiring Network Problem 1. Reseat the antenna connections to the VTM. Inspect the cable connections to ensure there isn’t any damage. 2. If the problem persists after reseating the cable connections, test with a known-good antenna. Ensure there are no obstructions above the antenna. 3. If the problem still continues, test with a known-good VTM. 4. If the problem still continues, test with a known-good DIU. 80-JB566-1 Rev. C MAY CONTAIN U.S. AND INTERNATIONAL EXPORT CONTROLLED INFORMATION 24 Performance Monitoring Troubleshooting System Overview Connecting to the truck’s data link is required for the Performance Monitoring application. The truck must also have the proper Data Bus configuration for the MCP50 to access the truck’s data. This can be set up via the Vehicle Data Configurator on the Customer Portal. The Performance Monitoring application records data from the vehicle such as speed, distance, RPMs, and fuel used.The data is retrieved from the truck by the MCP50 and sent to the host computer, either manually or automatically at preset intervals. The hardware installation on the vehicle consists of connecting the MCP50 Power/IO connector to the truck’s diagnostic connector. Note If the Performance Monitoring icon is grayed out, the Performance Monitoring application is not enabled. Call your company dispatch to have this application enabled. Normal Performance Once the Power/IO connection to the truck’s diagnostic connector has been made, companydefined parameters are sent and received by the unit, performance monitoring data will be recorded at the mobile and sent to the host system. To confirm normal performance, first verify that performance monitoring parameters have been sent to the unit and received. Tap the Parameters tab within the Performance Monitoring application and verify the tag field is not “0.” 80-JB566-1 Rev. C MAY CONTAIN U.S. AND INTERNATIONAL EXPORT CONTROLLED INFORMATION 24-1 Normal Performance Performance Monitoring Troubleshooting A tag of “0” indicates that the unit has not received it s parameters. Call your company dispatch administrator and ask for the parameters to be sent. A non-zero tag indicates that the unit has received parameters. The Core Data Items test checks for all essential data items for Performance Monitoring.With ignition in the ON position, review data that is available listed under the System->Diag tab Core Data Items->Details. J1939 J1939 J1939 J1939 J1939 0 23 0 0 17 0.0 MPH 21355.31 Miles 3218.94 Gallons 570.90 Hours 0.00 J1939 J1939 0 0 Off 0.0 % At a minimum, Performance Monitoring needs current data from Speed, EngineRPM, Fuel, and DistanceLTD. These are checked for when a system verification is run. The core data items verifies these are received. The screen above shows how the unit is configured, if an item is detected, and the source address if detected. If any data items are not present: Ensure the MCP50 is configured for the right Data Bus using the Vehicle Data Configurator. If problem persists, contact QES Customer Support at 800-541-7490 for assistance. 24-2 80-JB566-1 Rev. C MAY CONTAIN U.S. AND INTERNATIONAL EXPORT CONTROLLED INFORMATION Performance Monitoring Troubleshooting Normal Performance Performance Monitoring Faults and Descriptions Monitored Active Faults are controlled by the Customer Specified parameters sent to the unit. The following chart shows the faults that may surface. ---------- Active Fault Field Value Definitions Display Shows Associated Fault Description/Symptom Possible Cause + Fault no longer active Cleared - Fault not monitored Performance monitoring parameters specified not to monitor. 0 No Power (MCP50) Power detected OFF for more than the wakeup time. Main power was lost, causing the MCP to stay asleep longer than its wake-up interval. 1 RPM Zero (MCP50) RPM zero when speed is non-zero. - RPM sensor or connection problem. - J1708 selection parameter set wrong. - In rare cases, no idle can be caused by faulty axle sensor input (e.g., wires reversed) causing a positive reading for speed while the vehicle is stationary. 2 Bad Ignition (MCP50) Ignition OFF and speed or RPM non-zero. Problem with MCP50’s ignition line wiring or fuse. 3 RPM Sensor (MCP50) Engine posted PID (194) and PID (190). RPM sensor or connection problem to the engine, detected by the engine’s diagnostics. 4 Speed Sensor (MCP50) Engine posted PID (194) and PID (84). Speed sensor or connection problem to engine, detected by the engine’s diagnostics. 80-JB566-1 Rev. C MAY CONTAIN U.S. AND INTERNATIONAL EXPORT CONTROLLED INFORMATION 24-3 Normal Performance Performance Monitoring Troubleshooting Active Fault Field Value Definitions (Continued) Display Shows 24-4 Associated Fault Description/Symptom Possible Cause 9 LTD Mismatch (MCP50) LTD mismatch with stored MCP50 data. - Engine run with main power disconnected. - Engine run with data link disconnected. - Engine run with ignition line disconnected. A Bad Speed (MCP50) More than 2 hrs IGN = ON with Spd = 0, RPM greater than 1300. - Speed sensor or connection problem:MCP50. - Speed sensor or connection problem: engine. - Engine speed sensor parameter not enabled. B 0 Spd and RPM (MCP50) More than 2 hrs with IGN = ON with Spd = 0, RPM = 0. - Disconnect of entire accessory cable. - J1708 selection parameter set wrong. - Data link connection problem. - Driver using ignition position for accessory operation. - MCP50 ignition line wired to accessory position. D MCP50 Speed (MCP) Speed signal constant for more than 5 minutes. A pulse generator may have been connected to either the MCP50 or the engine. E Hard Braking Event Speed is suddenly decreased by more than 9 MPH/second (speed must be above 20 MPH for this fault to occur. Driver is braking too quickly (hard braked). 80-JB566-1 Rev. C MAY CONTAIN U.S. AND INTERNATIONAL EXPORT CONTROLLED INFORMATION 25 Critical Event Reporting Troubleshooting Overview Critical Event Reporting (CER) captures and reports vehicle critical event information (e.g., hard braking, vehicle speed, location, stability control (VDC), lane departure warning (LDW), and panic button events). With each hard braking event, five minutes of speed information is recorded and sent to the CER host system. Events are processed two minutes after they occur. Normal Performance In order for the CER feature to function, the MCP50 must be connected to the vehicle’s data link wires. Critical events can be triggered by a: • Hard Brake event • Stability Control event (if available) • Lane Departure Warning (LDW) (if option is installed) • Manually triggered CER event. Text-to-speech (TTS) can be enabled so CER events can be audibly conveyed to the driver. Abnormal Performance If any of the above items do not trigger a CER event, or if a critical event is reported in error, there is a problem. A problem is usually caused by one or more of the following: • The unit is misconfigured • Loose or bad connection to the data link • Intermittent data supplied by stability control device or lane departure warning device • Intermittent data supplied by ECM of vehicle 80-JB566-1 Rev. C MAY CONTAIN U.S. AND INTERNATIONAL EXPORT CONTROLLED INFORMATION 25-1 Event Not Triggered Critical Event Reporting Troubleshooting Event Not Triggered CER Verify Configuration 25-2 1. To access CER information, go to the Home screen and tap the Critical Event Reporting button. If this button is grayed out, then CER service for the unit must be enabled from the Customer Portal. 2. A popup will appear. Tap the Diagnostics button. 3. Select one of the tabs for General, Roll Stability, Lane Departure information, or Collision Warning. 80-JB566-1 Rev. C MAY CONTAIN U.S. AND INTERNATIONAL EXPORT CONTROLLED INFORMATION Critical Event Reporting Troubleshooting CER Verify Configuration Field Value CER Enabled/Disabled If enabled, the MCP captures CER events. Speech Enabled/Disabled If enabled, the text in the alert pop-ups is spoken. Hard Braking Minimum Speed The speed at which mobile unit detects hard brake events. Hard Braking Deceleration Rate The rate of deceleration that triggers a hard brake event (Default = 9 MPH/SEC). Stability Control (VDC) Enabled/ Disabled Stability control is enabled/disabled. Minimum Speed Minimum speed at which mobile unit detects events. On/Off Threshold Number of notifications that must be seen in a row before an event is considered to be in progress. VDC/LDW Bits Tracked Setting that determines which bits the mobile unit tracks to monitor stability control events: Brake bits only, Engine bits only, Brake or Engine bits (Default), Brake and Engine bits Lane Departure Enabled Lane Departure Warning is enabled. Bus J1587 or J1939 VDC/LDW Data Available or not seen LDW Events Count Number of LDW events that occur within the LDW Time Threshold before CER sends a notification. LDW Events Time (mins) Number of minutes that pass before LDW events are detected and CER sends a notification. 80-JB566-1 Rev. C MAY CONTAIN U.S. AND INTERNATIONAL EXPORT CONTROLLED INFORMATION 25-3 Sending a Manual CER Event Critical Event Reporting Troubleshooting Hard braking gets information from either J1708/1587 or J1939. One of the two indicator lights must be green to record hard braking events correctly. Some filtering is done to prevent erroneous CER events due to faulty truck speed sensors. Sending a Manual CER Event 1. From the Home screen, tap the Critical Event Reporting button. Tap Yes to initiate an event. Note: The CER message is sent to the NOC. 2. Verify that the host receives the CER event message and that data is present. Events Triggered in Error • For hard braking events triggered in error, verify configuration values, hard braking minimum speed and hard braking deceleration rate. Note: False hard braking events are typically caused by a faulty speed sensor. • For stability control events triggered in error, verify configuration values minimum speed and on/off threshold. • Roll stability events are sent from the power train or braking control units installed on the truck. The MCP50 system acts as a pass through for these devices. If false events are being recorded, those devices should be investigated. 25-4 80-JB566-1 Rev. C MAY CONTAIN U.S. AND INTERNATIONAL EXPORT CONTROLLED INFORMATION 26 Optional Accessories Troubleshooting This section reserved for future use. 80-JB566-1 Rev. C MAY CONTAIN U.S. AND INTERNATIONAL EXPORT CONTROLLED INFORMATION 26-1 Optional Accessories Troubleshooting 26-2 80-JB566-1 Rev. C MAY CONTAIN U.S. AND INTERNATIONAL EXPORT CONTROLLED INFORMATION Appendix Contents A. Wiring Diagrams and Charts B. Environmental and Power Requirements C. General Wiring and Installation Guidelines D. Standard RMA Procedure E. Upgrading the MCP50 Using USB Memory Sticks F. Preventive Maintenance Inspection G. Component Information H. Installation Form 80-JB566-1 Rev. C MAY CONTAIN U.S. AND INTERNATIONAL EXPORT CONTROLLED INFORMATION Appendix Contents 80-JB566-1 Rev. C MAY CONTAIN U.S. AND INTERNATIONAL EXPORT CONTROLLED INFORMATION A Wiring Diagrams and Charts MCP50 Wiring Diagram 80-JB566-1 Rev. C MAY CONTAIN U.S. AND INTERNATIONAL EXPORT CONTROLLED INFORMATION A-1 Power/IO Cable Connector Pin Callouts Wiring Diagrams and Charts Power/IO Cable Connector Pin Callouts 6-Pin Power/IO Cable 9-Pin Power/IO Cable A-2 80-JB566-1 Rev. C MAY CONTAIN U.S. AND INTERNATIONAL EXPORT CONTROLLED INFORMATION Wiring Diagrams and Charts Display Interface Unit 50 (DIU50) Cable Connector Pin Callouts Display Interface Unit 50 (DIU50) Cable Connector Pin Callouts Pin 1 Pin 15 Note: the DIU50 has no user-serviceable parts. Pin Signal 8 15 DIU_PWR 7 14 DIU_GND 10 DIU_TX 4 DIU_RX 11 DIU_RTS 6 DIU_CTS 3 DIU_DSR 5 DIU_DCD 13 DIU_RI 1 9 USB_DP USB_DM 2 N/C 80-JB566-1 Rev. C MAY CONTAIN U.S. AND INTERNATIONAL EXPORT CONTROLLED INFORMATION A-3 Six-pin Data Link Connector Pin Callouts Wiring Diagrams and Charts Six-pin Data Link Connector Pin Callouts F A A B E F E C B C D D 08AAA_050 A-4 SIGNAL PIN J1708/J1587 DATA LINK+ A J1708/J1587 DATA LINK- B +12VDC C N/C D BATTERY GROUND E N/C F 80-JB566-1 Rev. C MAY CONTAIN U.S. AND INTERNATIONAL EXPORT CONTROLLED INFORMATION Wiring Diagrams and Charts Nine-pin Data Link Connector Pin Callouts Nine-pin Data Link Connector Pin Callouts D E C D A C E B F F A G B J J H H G 08AAA_051 SIGNAL PIN BATTERY GROUND A +12VDC B J1939 DATA LINK+ C J1939 DATA LINK- D J1939 SHIELD E J1708/J1587 DATA LINK+ F J1708/J1587 DATA LINK- G OEM_CAN_H H OEM_CAN_L J 80-JB566-1 Rev. C MAY CONTAIN U.S. AND INTERNATIONAL EXPORT CONTROLLED INFORMATION A-5 Nine-pin Data Link Connector Pin Callouts A-6 Wiring Diagrams and Charts 80-JB566-1 Rev. C MAY CONTAIN U.S. AND INTERNATIONAL EXPORT CONTROLLED INFORMATION B Environmental and Power Requirements MCP50 Environmental and Power Requirements Condition Requirement Operating Temperature -30° C to 70° C (-35° F to 158° F) Vibration/Shock Vehicle Telematics Module 50 (VTM50) does not have a shock tray. VTM must be mounted securely. Humidity Antenna Not watertight. DO NOT get wet. VTM50 Not watertight. DO NOT get wet. Display interface unit 50 (DIU50) Not watertight. Turn over immediately if liquids are spilled on it. Power +6 to +18 Volts DC Operating at +12V (VTM and DIU) MCP50 draws a maximum of 2 amps. Average current draw is approx. 1 amp. Asleep MCP50 draws 10 mA. The MCP50 system has no user-serviceable parts. The DIU50 contains a permanent lithium coin cell for maintaining the real time clock; proper recycling or disposal per local law is required for all components of MCP50. 80-JB566-1 Rev. C MAY CONTAIN U.S. AND INTERNATIONAL EXPORT CONTROLLED INFORMATION B-1 MCP50 Environmental and Power Requirements B-2 Environmental and Power Requirements 80-JB566-1 Rev. C MAY CONTAIN U.S. AND INTERNATIONAL EXPORT CONTROLLED INFORMATION C General Wiring and Installation Guidelines Making Electrical Connections - Standard Installations For standard MCP50 installations, the only electrical connection needed to the truck will be the power/IO cable and an ignition wire lead. Cable connectors are used at the VTM for the antenna, power/datalink, and display. Cutting and Splicing Power/IO Cable - Non-standard Installation Some trucks may use a different 9-pin diagnostic connector than supplied on the Qualcomm “Y” cable. The connector on the Qualcomm cable may not easily mount in the dash. Therefore, it may be necessary to make direct butt splice connections. If the available Power/IO cable does not mate to the truck’s diagnostic connector, the “Y” portion of the cable can be cut off and the leads spliced into an appropriate source: • BATT_V to 12 VDC unswitched source • BATT_RTN to chassis ground • J1708+ to positive J1587 truck wire • J1708- to negative J1587 truck wire • CAN_H to J1939+ truck wire (yellow to yellow) • CAN_L to J1939- truck wire (green to green) 80-JB566-1 Rev. C MAY CONTAIN U.S. AND INTERNATIONAL EXPORT CONTROLLED INFORMATION C-1 Approved Qualcomm Electrical Connectors General Wiring and Installation Guidelines Approved Qualcomm Electrical Connectors The wiring for the MCP50 system is expected to be inside the cab. The only Qualcommapproved electrical connections other than standard connectors are crimp butt splices and crimp ring terminals. Connections are typically made by mating the two connectors. Many of the following general guidelines apply to non-standard MCP50 connections where the Power/ IO cable must be cut because it does easily mount in the truck’s dashboard. Caution Not following proper wiring guidelines and using improper crimps and butt splices may cause intermittent connections and may result in unexpected truck down time or system failure. Wire Stripping Caution Use care in stripping wires. Vibration can cause nicked wires to fail. Using wire cutters, knives, or other tools can damage the conductor wire and/or insulation. Knowing and following proper wire stripping techniques is essential for performing successful and safe electrical connections of all system components. 1. Using a wire stripper, strip approximately 1/4" off the end of an insulated wire. Strip approx. 1/4" 03AAA_270a 2. C-2 After stripping the wire, verify that the wire is not severed, nicked, or damaged by the stripping tool. If the wire has been properly stripped, it is ready to be butt spliced. If the wire has been damaged, restrip the wire (see step 1.). 80-JB566-1 Rev. C MAY CONTAIN U.S. AND INTERNATIONAL EXPORT CONTROLLED INFORMATION General Wiring and Installation Guidelines Butt Splicing Butt Splicing • Qualcomm recommends Nylon insulated, seamless butt connectors with inspection windows. • Heat-shrinkable butt connectors are preferred. Make sure the size of the butt splice is appropriate for the job. A good butt splice has these characteristics: • The ends of the bare wires are visible through an inspection window. • The ends of the wires “butt” up against the stop. • The wires are not exposed beyond splice shielding. • Crimping does not sever or damage the wires or insulation. 80-JB566-1 Rev. C MAY CONTAIN U.S. AND INTERNATIONAL EXPORT CONTROLLED INFORMATION C-3 Crimping General Wiring and Installation Guidelines Crimping • When crimping a butt-spliced wire or cable, be sure the insulated butt splice is crimped using the insulated position on the crimp tool and not the crimping “tooth” of the tool. • Crimping butt splices incorrectly can result in a severed wire and a failed wire connection. Caution DO NOT crimp on the crimp “tooth.” Crimp tooth INSUL UNINSUL INSUL UNINSUL Crimp here Do NOT crimp wire here 03AAA_90b 1. C-4 Using a crimping tool, crimp the butt splice one end at a time. First, crimp the inside crimp area where the wire has been stripped. Apply necessary pressure to this inside area. 80-JB566-1 Rev. C MAY CONTAIN U.S. AND INTERNATIONAL EXPORT CONTROLLED INFORMATION General Wiring and Installation Guidelines Crimping Note The objective is to apply only the necessary pressure to crimp the butt splice closed and hold the wire connections together. Do not apply so much pressure as to crush the butt splice and sever the wire or the insulation on the wire. 2. WRONG Butt splice is visibly crushed, possibly damaging the wire and the wire connection. CORRECT Crimping is done properly, protecting the wire and the wire connection. Some wires are exposed. No exposed wires. 03AAA_277A After crimping the inside of both ends of the butt splice on the “insulated” area of the crimping tool, next crimp the outside of both ends of the butt splice. Wire crimp Crimping Tool INSUL UNINSUL Crimp here 80-JB566-1 Rev. C MAY CONTAIN U.S. AND INTERNATIONAL EXPORT CONTROLLED INFORMATION 03AAA_271 C-5 Ring Terminals General Wiring and Installation Guidelines Crimping locations Outside crimp (insulated wire) Inside crimp (stripped wire) Outside crimp (insulated wire) Inside crimp (stripped wire) 03AAA_273 3. Verify that the crimps are good and the wires have not been damaged. 4. Do a pull test. Pull on both ends of the wires to ensure a solid butt-spliced connection exists. The crimped butt splice securely grips the insulated wires. 03AAA_282 WARNING If using heat shrinkable crimps, DO NOT use a heat gun or open flame near combustible materials. Use a heat gun only when it is safe and appropriate to do so. Protect surrounding wiring and other components when using a heat gun. Ring Terminals When making electrical connections, crimp ring terminals onto the ends of the wires to ensure good contacts. A properly crimped ring terminal has these characteristics: • The barrel crimping indent is well-formed and properly positioned. • The insulated wire’s grip impression is well-formed and provides proper support without crushing the insulation. • The wire does not move independently of the lug. Firmly tug on the ring terminal to ensure it does not pull loose. • The end of the bare wire protrudes through the crimp barrel approximately 0.03 to 0.125" depending on the lug size and crimp tool. C-6 80-JB566-1 Rev. C MAY CONTAIN U.S. AND INTERNATIONAL EXPORT CONTROLLED INFORMATION General Wiring and Installation Guidelines Proper Grounding Wire gripping impression is well formed Bare wire protrudes 0.03 to 0.125 inch OM/E-0093-97 Install the ring terminal on the ground connection using one of the following options: Screw Nut Lock Washer Star Washer Flat Washer Flat Washer Terminal Connector Terminal Connector Flat Washer Terminal 03AAA 285 Proper Grounding When establishing a good chassis ground, avoid areas that may be potentially isolated from ground by a hinge or bad welds. It is extremely important that you create clean, secure, tight, metal-to-metal grounds. If grounding terminals are not available, remove the paint from the surface of the metal connected to the chassis to make the ground. Make sure the wires are not strained or vulnerable to damage. WARNING Not following proper grounding guidelines may cause intermittent connections and may result in unexpected truck downtime or system failure. 80-JB566-1 Rev. C MAY CONTAIN U.S. AND INTERNATIONAL EXPORT CONTROLLED INFORMATION C-7 General Installation Guidelines General Wiring and Installation Guidelines General Installation Guidelines • Determine the most direct and protected route when routing cables to connect the components to each other and to the vehicle. • Do not trim cable lengths to fit a specific vehicle. • Use only wire strippers for stripping wires. • Use only the appropriate insulated crimping tool for crimping insulated connectors. • Use existing holes for cable routing whenever possible. • Avoid running cable over or near heat sources. Routing and Protecting Cables • Provide strain relief for all cables • Use tie wraps • Debur any drilled holes DO NOT route cables: • Near audio system amplifiers • Near exhaust pipes and other sources of heat • Near the brake, clutch, or accelerator pedals, and linkage • Near foot traffic areas • Near the windshield wiper mechanism • Near CB radio wires • Over sharp edges • Over moving parts Special Interior Routing Guidelines • Route cables under kick plates or carpets. • Avoid high foot traffic areas. • When reinstalling dash panels, be careful that screws do not penetrate cables. • Route cables with any existing vehicle cables. Storing Excess Cabling • Secure excess cabling with tie wraps. • Stow out of sight. Stress Relief • Ensure cables have enough slack so connections are not being pulled. C-8 80-JB566-1 Rev. C MAY CONTAIN U.S. AND INTERNATIONAL EXPORT CONTROLLED INFORMATION D Standard RMA Procedure To return failed equipment, go to Qualcomm Customer Portal at https://customer.myqualcomm.com 80-JB566-1 Rev. C MAY CONTAIN U.S. AND INTERNATIONAL EXPORT CONTROLLED INFORMATION D-1 Standard RMA Procedure D-2 80-JB566-1 Rev. C MAY CONTAIN U.S. AND INTERNATIONAL EXPORT CONTROLLED INFORMATION E Upgrading the MCP50 Using USB Memory Sticks Before You Start During an OS or application upgrade, driver and vehicle information can be deleted. The list below will help minimize any inconvenience this causes. • Confirm that the driver knows that all stored messages will be lost. The driver should write down any information he thinks he may need later, from both his inbox and his outbox. • Confirm that he has listened to any unopened audio files. This is necessary only if your company uses Qualcomm’s Content Delivery service. Deleted audio files will not be resent to the vehicle. • Determine if certain special services are enabled for this vehicle. From the display unit’s Home screen, check to see if the following services are accessible: - Driver Workflow - Content Delivery - Hours of Service - Navigation - Performance Monitoring Requirements for Certain Services For everything except Hours of Service and Navigation, there are required tasks that you or someone else must complete before the upgrade. If you don’t, important data may be lost. Driver Workflow: The trip plan and any pre-plans will be deleted during the upgrade. • Before: The driver should write down the details of the next stop in the trip plan. • After the upgrade: the driver should ask dispatch to resend the current trip plan and any pre-plans. Hours of Service: Normally, no HOS data will be lost. • Before: none. The driver’s logs are sent to the company’s HOS database when the driver logs off the unit. • After the upgrade: the logs are automatically resent to the vehicle the next time the driver logs into HOS. Remind the driver that he needs to account for his time during the upgrade and record the proper duty status. Recommend that the driver pay special attention to that day the next time he approves the logs. 80-JB566-1 Rev. C MAY CONTAIN U.S. AND INTERNATIONAL EXPORT CONTROLLED INFORMATION E-1 Requirements for Certain Services Upgrading the MCP50 Using USB Memory Sticks Navigation: The current route will be deleted during the upgrade. • Before: none. • After the upgrade: The driver needs to ask dispatch to resend the list of stops for the current trip. Performance Monitoring: Performance Monitoring data on the unit is deleted during an upgrade. • Before: Your company’s System Administrator needs to take steps to ensure the data is not lost by manually extracting the performance data stored in the vehicle’s MAS. For the Qualcomm Services Portal (QSP), instructions are in Performance Monitoring: Administration and Configuration Guide (80-JA316-3). For AS/400®, they can refer to the SensorTRACS®/400 User's Guide, Version 2.3 (80-30597-4). Remind Operations that your Qualcomm representative can also help the System Administrators with this task. • After the upgrade: Contact Operations and have a System Administrator resend the vehicle’s Performance Monitoring parameters. E-2 80-JB566-1 Rev. C MAY CONTAIN U.S. AND INTERNATIONAL EXPORT CONTROLLED INFORMATION Upgrading the MCP50 Using USB Memory Sticks Checking the Software Versions Installed Checking the Software Versions Installed Shortly after you power up the MCP50, the user interface screen displays. 1. Use the right arrow to get to the System button. Tap the System button. 2. Tap the System tab to bring up the System Screen. Tap the Version button at the bottom right to access system information about the MCP50. • MCP firmware and VIOP version numbers are listed here. 80-JB566-1 Rev. C MAY CONTAIN U.S. AND INTERNATIONAL EXPORT CONTROLLED INFORMATION E-3 Upgrading Only the MAS50 Software Upgrading the MCP50 Using USB Memory Sticks Upgrading Only the MAS50 Software 1. Make sure the MAS50 is powered ON, ignition ON. 2. Insert MAS50 Software memory stick into the USB port on the right side of the DIU. • The upgrade process takes approximately ten minutes. The screen will run through various images as it is upgrading. You may see a listing of components, various upgrade screens, a dark or fading screen, unit rebooting, acquiring network, network loading, and others. Be patient. It may appear that nothing is happening, but it the upgrade is going on in the background. 3. E-4 After the upgrade finishes, the DIU50 screen will show the Driver Warning screen. Tap OK. 80-JB566-1 Rev. C MAY CONTAIN U.S. AND INTERNATIONAL EXPORT CONTROLLED INFORMATION Upgrading the MCP50 Using USB Memory Sticks Upgrading Only the MAS50 Software 4. Remove the memory stick. 5. Confirm the upgrade is complete by checking that it shows SyncComplete on the System screen and the MCP50 software version on the Version screen. Also verify that the VIOP is the latest revision (refer to the MAS50 External Release Notes). Note For version CA0529R and older, it will not automatically upgrade the VTM VIOP code. Verify if it is correct. If not, call Customer Support. 6. If the display shows only a blinking cursor in the top left, the USB memory stick most likely has a separate boot sector. Remove the USB memory stick, disconnect power until all of the VTM lights are out, and then power up again. The unit will upgrade normally. 7. Perform system verification. 80-JB566-1 Rev. C MAY CONTAIN U.S. AND INTERNATIONAL EXPORT CONTROLLED INFORMATION E-5 Upgrading Only the MAS50 Software E-6 Upgrading the MCP50 Using USB Memory Sticks 80-JB566-1 Rev. C MAY CONTAIN U.S. AND INTERNATIONAL EXPORT CONTROLLED INFORMATION F Preventive Maintenance Inspection How Often Should Inspections Be Performed? • Qualcomm recommends inspections be performed at least once every 90 days. • During normally scheduled vehicle preventive maintenance inspections. Performing System Verification • Verify proper DIU50 operation. From the Home screen, tap the Diag tab. Tap Run All button. • Verify at a minimum that Cellular End To End, Cellular Signal Strength, CDD Database Sync, GPS Fix, and Core Data Items show green check marks. Inspecting the Vehicle Telematics Module 50 (VTM50) • Make sure equipment is not stored on top of the VTM50. • Make sure the VTM50 is in place and does not vibrate. • Make sure the cables coming into the compartment have enough slack and are not pulling on the VTM50 connectors. Make sure the cables are not being chafed or cut by sharp edges. • Make sure the cable connectors have not worked themselves loose from the VTM50. Hand tighten any loose connectors. • Check to make sure the cables are stored securely with tie wraps and are stored out of the way. • Make sure there is no corrosion around the ground connection. If there is corrosion, take the connection apart, clean the connector and surface with a wire brush, and reconnect the parts. 80-JB566-1 Rev. C MAY CONTAIN U.S. AND INTERNATIONAL EXPORT CONTROLLED INFORMATION F-1 Inspecting the Display Interface Unit 50 (DIU50) Preventive Maintenance Inspection Inspecting the Display Interface Unit 50 (DIU50) • Verify the DIU50 screen is clean. Qualcomm recommends that you use a soft cloth and either plain water, glass cleaner, or mild soap to gently clean the surfaces of the DIU50 as well as the display screen. Caution The DIU is not watertight. Do not spray any liquid directly on the display screen. Heavily soiled DIU50s should be returned to Qualcomm using the RMA process for proper cleaning. Note Use the PDA stylus, provided with the unit, or your fingers to navigate the DIU50. Do not use pencils, pens, metal objects, or any other devices which could possibly scratch the touchscreen. • Make sure the display cable is not a tripping hazard. • Verify the display screen is readable in any lighting condition. • Make sure the display cable has enough slack and is not being rubbed or cut by anything inside the cab. • Remove the DIU50 from the holster and make sure the screws holding the holster in place are secure. Note Display cable must not be removed from the DIU50 or warranty will be voided. Inspecting the Antenna • Make sure the antenna is securely fitted to the truck. • Check that the antenna cable connectors have not worked themselves loose from the VTM50 and are not damaged. F-2 80-JB566-1 Rev. C MAY CONTAIN U.S. AND INTERNATIONAL EXPORT CONTROLLED INFORMATION G Component Information MCP50 System Component MCNs Referenced in this Guide System component Illustration Latest MCN Display interface unit 50 (DIU50) CV90-JB425-100 Antenna Kit 65-JB514-2 Vehicle Telematics Module 50 (VTM50) CV90-JB424-100 Display interface unit (DIU50) holster CV90-JB425-710 Alternate MCNs 80-JB566-1 Rev. C MAY CONTAIN U.S. AND INTERNATIONAL EXPORT CONTROLLED INFORMATION Notes G-1 MCP50 System Component MCNs Referenced in this Guide System component G-2 Illustration Latest MCN DIU Mounting Kit with Nut plate, RAM mount 65-JB313-1 Backing plate/ Nut plate only 50-JB290-1 DIU Mounting Kit: bracket, RAM mount 50-J9978-1 Power/IO cable 6-pin 364-53967-0002 Power/IO cable 9-pin 364-53967-0003 Component Information Alternate MCNs Notes Specifically for Freightliner Columbia or Century 80-JB566-1 Rev. C MAY CONTAIN U.S. AND INTERNATIONAL EXPORT CONTROLLED INFORMATION Component Information System component Paccar adapter cable MCP50 System Component MCNs Referenced in this Guide Illustration Latest MCN Alternate MCNs Notes 45-JB593-1 80-JB566-1 Rev. C MAY CONTAIN U.S. AND INTERNATIONAL EXPORT CONTROLLED INFORMATION G-3 MCP50 System Component MCNs Referenced in this Guide G-4 Component Information 80-JB566-1 Rev. C MAY CONTAIN U.S. AND INTERNATIONAL EXPORT CONTROLLED INFORMATION H Installation Form Installation Work Order Details (MCP50) Company Name: _____________________________________ Installation Date: ______________________________________________ Company Contact: ___________________________________ Company Phone: ______________________________________________ Purchase Order #: ________________V VIN (optional) ____________________________________________ Invoice #: ____________________P Driver Name: __________________________ Truck #: ____________ Mo/Yr: __________ MFG/Model: ______________________________ Technician #1: _________________________________________ Technician #2: _________________________________________________ Unit Address (DIU S/N): ________________________V Ver. Code____________ VTM S/N: ______________________V Ver. Code___________ Antenna Mounting Location: _________________________________________________________________________________ VTM Mounting Location: _____________________________________________________________________________ ________ Diagnostic connector: 6-PIN________ PTO Required: Yes___ No___ 9-PIN__________ MCP Firmware: ______________ Win OS: _____________ PTO Signal: Active High________ Active Low (relay required) _________ Did you call the Hotline for troubleshooting assistance? Yes___ No___ Case ID and Name: ___________________________ Metrics: DIAG tab: RUN ALL Test Name Put More Info or X Cellular Signal Strength Signal Strength;__________ Cellular End to End Pass or Fail CDD Database Sync GPS (From GPS tab) Mode:___________ Precision:_______________ Satellites:_______ / _______ J1587 Packet Detection J1939 Packet Detection Ignition ON Core Data Items (if not GRN, X items to the right using DETAILS Tab) If green, toggle Ignition OFF and retest to verify you get red X ____Speed ____Distance LTD ____Fuel LTD ____EngineTime ____RPM Brightness and Text to Speech Verification: Brightness responds to adjustments? Yes___ No___ TTS volume control works? Yes___ No___ Message Verification (send test message with truck number): Queued___ Acknowledged___ Parts Missing at Install: Product ID Description I find the service rendered and materials installed in connection with the above mentioned work to have been completed in a satisfactory manner. Driver/Customer Signature: _________________________________________ Date: ____________________ 80-JB566-1 Rev. C MAY CONTAIN U.S. AND INTERNATIONAL EXPORT CONTROLLED INFORMATION H-1 Installation Form H-2 80-JB566-1 Rev. C MAY CONTAIN U.S. AND INTERNATIONAL EXPORT CONTROLLED INFORMATION