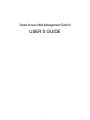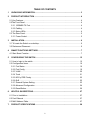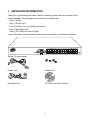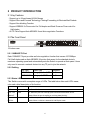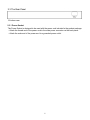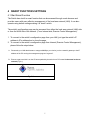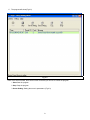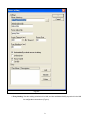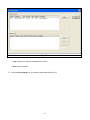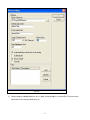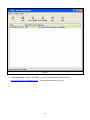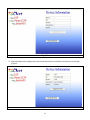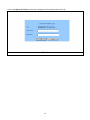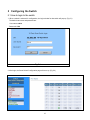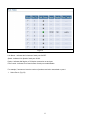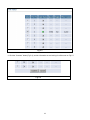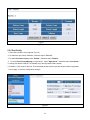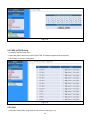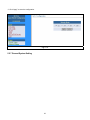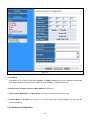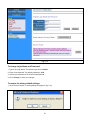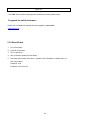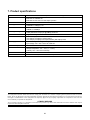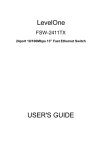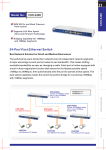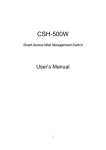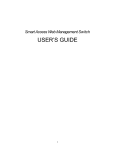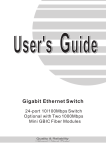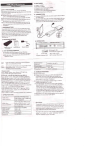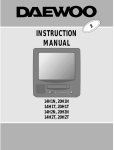Download CNET CSH-1600W User`s guide
Transcript
Smart Access Web Management Switch USER’S GUIDE 1 TABLE OF CONTENTS 1 UNPACKING INFORMATION ............................................................................................ 3 2 PRODUCT INTRODUCTION ............................................................................................. 4 2.1 Key Features.................................................................................................................... 4 2.2The Front Panel ................................................................................................................ 4 2.2.1 100BASE-TX Port...................................................................................................... 4 2.2.2 Cabling ...................................................................................................................... 4 2.2.3 Status LEDs............................................................................................................... 4 2.3 The Rear Panel ................................................................................................................ 5 2.3.1 Power Socket ............................................................................................................ 5 3 INSTALLATION.................................................................................................................. 6 3.1 To locate the Switch on a desktop.................................................................................... 6 3.2 Rackmount Placement ..................................................................................................... 6 4 SMART FUNCTIONS SETTINGS ...................................................................................... 7 4.1 Start Smart Function ........................................................................................................ 7 5 CONFIGURING THE SWITCH......................................................................................... 15 5.1 How to login to the switch .............................................................................................. 15 5.2 Configuration Items ........................................................................................................ 16 5.2.1 Port Status ............................................................................................................... 16 5.2.2 Port Config .............................................................................................................. 19 5.2.3 VLAN ....................................................................................................................... 20 5.2.4 Trunk ....................................................................................................................... 21 5.2.5 802.1p/TOS Priority ................................................................................................. 22 5.2.6 QoS ......................................................................................................................... 22 5.2.7 General System Setting........................................................................................... 23 5.2.8 Advanced Configuration .......................................................................................... 24 5.2.9 Reset Button............................................................................................................ 26 6. HELPFUL SUGGESTIONS.............................................................................................. 27 6.1 Prior to Installation ......................................................................................................... 27 6.2 Fast Ethernet ................................................................................................................. 27 6.3 MAC Address Table........................................................................................................ 27 7. PRODUCT SPECIFICATIONS ......................................................................................... 28 2 1 UNPACKING INFORMATION Thank you for purchasing this Switch. Before continuing, please check the contents of the product package. The package should contain the following items: .One (1) Switch .One (1) Power Cord .Four (4) Rubber Feet (for desktop placement) .One (1) Rack Mount Kit .One (1) CD (Utility and User’s Guide) If any of the above items is missing, please contact your place of purchase immediately. Switch (19 inches case ) Power Cord Rubber Feet Rack Mount Kit CD (Utility and User’s Guide) 3 2 PRODUCT INTRODUCTION 2.1 Key Features .Support up to 24 port-based VLAN Groups .Support Store-and-Forward Technology Filtering/Forwarding to Eliminate Bad Packets .Support Non-blocking Function .Support IEEE802.3x Flow-control for Full-duplex and Back Pressure Flow-control for Half-duplex .All TP Ports Support Auto-MDI/MDI-X and Auto-negotiation Functions 2.2The Front Panel 19 inches case 2.2.1 100BASE-TX Port Each 100BASE-TX port provides an Auto-negotiation function that senses 10/100Mbps Full-/Half-duplex and an Auto-MDI/MDI-X function that sense for the attached device's maximum operating speed and automatically sets the Switch to operate at that speed. Users only need to connect a network device into any TP port to join the network. 2.2.2 Cabling Port Type Cable Type Connector 10BASE-T Category 3, 4 or 5 TP RJ-45 100BASE-TX Category 5, 5E TP RJ-45 2.2.3 Status LEDs This Switch comes with a complete range of LEDs. The table below lists each LED’s name, color and a brief description of its function. Name Color Function PWR Green Lit: Power "On" Ports 1~24 Green Lit: When the port has a valid physical connection with another device. LINK/ACT Ports 1~24 FD/COL Blinks: When the port is sending or receiving data (Activity). Yellow Lit: When the port is set to Full-Duplex mode. Blinks: When a collision is detected in Half-Duplex mode. 4 2.3 The Rear Panel 19 inches case 2.3.1 Power Socket The Power Socket is designed to be used with the power cord included in the product package. ‧Attach the female end of the power cord to the male power connector on the back panel. ‧Attach the male end of the power cord to a grounded power outlet. 5 3 INSTALLATION 3.1 To locate the Switch on a desktop .Attach the four rubber feet included in the product package to the bottom of the Switch, one in each corner. .Place the Switch on a clean, flat desk or tabletop close to a power outlet. .Plug in all network connections and the power cord. 3.2 Rackmount Placement .Attach one rack mounting bracket on each side of the Switch’s front panel and secure each bracket with the provided screws .Use the other provided screws to secure each Switch to the rack. 6 4 SMART FUNCTIONS SETTINGS 4.1 Start Smart Function The Switch has a built-in smart function that can be accessed through a web browser and provides users with more effective management of the local area network (LAN). It can also operate using default settings making it a “dumb” switch. The switch’s configuration page can be accessed from either the local area network (LAN) side or from the WAN side of the network. (From Internet side, Remote Control Management): 1. To connect to the switch’s configuration page from your LAN, just type the switch’s IP address in IE’s address box to show the page. 2. To connect to the switch’s configuration page from Internet (Remote Control Management), please follow the steps below: A. Please ask your LAN administrator to map port #8888(or your choice), on the network’s gateway to the IP address of the PC running the management program “vega.exe”. B. Execute vega.exe which is on the CD accompanied by the switch on a PC located in the same local area network.(Fig 4-1) Fig 4-1 7 C. The program will show.(Fig 4-2) Fig 4-2 Note: In the above window, there are 6 function icons that you can use to control the program: 1. Start: Start the program. 2. Stop: Stop the program. 3. Server Setting: Setting the server’s parameters. (Fig 4-3) 8 Fig 4-3 4. Proxy Setting: View the existing switches in this LAN, and also add/delete/modify any switch in the LAN for configuration convenience. (Fig 4-4) 9 Fig 4-4 5. Log: log the server’s activity messages into a log file. 6. Help: view the help file. D. Click the Server Setting icon, the following window will show.(Fig 4-5) 10 Fig 4-5 E. Please change the Server Port from “80” to “8888”, and press OK for it to take effect. The next window shows that it runs using port 8888.(Fig 4-6) 11 Fig 4-6 F. From internet side, connect to the WAN IP of your LAN gateway with port 8888 as below: http://XXX.XXX.XXX.XXX:8888/proxy.htm . Then the web page will show. (Fig 4-7) 12 Fig 4-7 G. Select the switch to be configured from the left side and the device information will be shown on the right. (Fig 4-8). Fig 4-8 13 Click on Configure this Device to start the configuration of the selected switch.(Fig 4-9) Fig 4-9 14 5 Configuring the Switch 5.1 How to login to the switch 1. When a switch is selected for configuration, the login window for that switch will pop up. (Fig 5-1) The default user name and password are: User name: admin Password: 1234 Fig 5-1 2. After login, the Smart Switch Configuration page will come up. (Fig 5-2) 15 Fig 5-2 5.2 Configuration Items The configurable features of the web smart switch are listed in (Fig 5-3). Upon selecting any item from the list, a page with detail information on that item will come up. Fig 5-3 5.2.1 Port Status When “Port Status” is clicked, Fig 5-4, containing all ports information comes up. 16 Fig 5-4 Link Status – Indicates the link status of each port ON/OFF. Speed –Indicates Link Speed of each port 10/100. Duplex –Indicates Half duplex or Full duplex connection on each port Flow Control –Indicates Flow Control status of each port enable/disable. For example, if we want to know the number of packets received or transmitted on port 4: 1. Select Port 4. (Fig 5-5) 17 Fig 5-5 2. Click the “Counters” button (Fig 5-6), and the information we are looking for will be seen on Fig 5-7. Fig 5-6 18 Fig 5-7 3. You can click the “Reset Counters” button (Fig 5-7), to reset the counter number. 5.2.2 Port Config 1. Select Port number to be configured. (Fig 5-8) 2. To enable this port, select “Turn on”, otherwise select “Turn off”. 3. To enable Port-base Priority, select “Enable”, otherwise select “Disable”. 4. To set the Port Priority Mapping to “High Queue”, select “High Queue”, otherwise select “Low Queue”. 5. Change the default VLAN ID, it is available only if the tag based VLAN is enable. 6. Enable the “Tag” mode for this port. The transmitted packets from this port will always contain a tag header. 7. Click “Apply” to save the configuration changes. Fig 5-8 19 5.2.3 VLAN 1. Select port-based VLAN or tag-based VLAN. (Fig 5-9) Fig 5-9 2. Click “Apply” to enable and save selection. 3. Clink “Set Vlan” to edit the VLAN configuration. 5.2.3.1 Port Based VLAN 1. Select VLAN group number. It supports up to 24 VLAN Groups. (Fig 5-10). 2. Select VLAN Group Members (ports that are members of this VLAN). 3. Click “Apply” to save the configuration. Fig 5-10 5.2.3.2 Tag Based VLAN 1. Select VLAN Group number. It supports up to 24 VLAN Groups. (Fig 5-11). 2. Enter the VID, it supports the range of 1 to 31. 20 3. Select VLAN Group Members, those are wanted to be grouped together. 4. Click “Apply” to save the configuration. Fig 5-11 Note: Group 1 (All ports are group members) is not changeable. 5.2.4 Trunk 1. Enter the Trunk menu. 2. Select the port to be grouped in this trunk. This switch only supports one trunk group and any port combination can be grouped into this trunk. 3. Click “Apply” to save the configuration. 21 Fig 5-12 5.2.5 802.1p/TOS Priority 1. Enter 802.1p/TOS Priority menu 2. Select the priority value for every 802.1p and TOS. This switch supports two level of priority. 3. Click “Apply” to save the configuration. Fig 5-13 5.2.6 QoS 1. Select the Priority Ratio. (“High Queues & Low Queue” Ratio) (Fig 5-11) 22 2. Click “Apply” to save the configuration. Fig 5-14 5.2.7 General System Setting 23 Fig 5-12 A. IP address: If the Switch is not a DHCP Client, select “Disable” for DHCP Client and fill out the IP Address, Subnet Mask and Default Gateway information fields. Otherwise, select “Enable” in DHCP Client column. B. Boot Version, Firmware Version and MAC Address of the Switch. C. Device Name, Model Name, and Description of the switch (needs to be filled out by user). D. Parent's Name or IP Address (if more than one S.A.W.M. switch are connected together, you can show the root by this setting).-Needs to be filled out. 5.2.8 Advanced Configuration 24 Fig 5-13 To change Login Name and Password: 1. Type in the Login Name. The default Login Name is admin. 2. Enter a new password. The default password is 1234. 3. Confirm your password in the Confirm Password field. 4. Click “Change” to save your changes. To restore the factory default settings: 1. Click “Reset to Default”. A warning dialog box appears. (Fig 5-14) 25 Fig 5-14 2. Click OK. All your switch’s settings will be restored to its factory default values. To upgrade the switch’s firmware: Please visit our website for available firmware upgrades on this switch. www.cnet.com.tw 5.2.9 Reset Button 1. Turn off the switch. 2. Press the reset button 3. Turn on the switch 4. After 3 seconds, release the reset button 5. The switch will reset the “User name”, “password” and “IP address” to default value, i.e. User name: admin Password: 1234 IP address: 192.168.0.100 26 6. HELPFUL SUGGESTIONS 6.1 Prior to Installation Before installing the Switch and connecting network devices, it is important to plan the network's layout. Things you should consider include: • Dedicated Bandwidth: File servers and other high-traffic hardware improve their performance if they have their own dedicated 10Mbps, 100Mbps bandwidth. • • • Full-duplex: Determine which devices support Full-duplex connections. Fast Ethernet: Make sure rules for cable lengths and categories are followed. Auto-negotiation: Devices with different speeds may be easily swapped when the other end of the cable is fixed to a port with Auto-negotiation. 6.2 Fast Ethernet 100BASE-TX is called "Fast Ethernet". In Fast Ethernet, data travels ten times faster (100Mbps) than in traditional Ethernet (10Mbps). Note: If your 10BASE-T network currently uses Category 5 TP cabling, you can instantly upgrade the network to a 100BASE-TX network by changing network devices. Note: 100BASE-TX use Category 5 TP cabling. The standard Category 5 TP cabling pin-out as the following figures: EIA/TIA 568A 1 W/Green 2 Green 3 W/Orange 4 Biue 5 W/Blue 6 Orange 7 W/Brown 8 Brown RJ-45 Jack Front View P2 P1 P3 EIA/TIA 568B P4 1 W/Orange 2 Orange 3 W/Green 4 Biue 5 W/Blue 6 Green 7 W/Brown 8 Brown P2 P1 P3 P4 RJ-45 Jack Front View 6.3 MAC Address Table Every Ethernet data packet includes both source and destination addresses. This six (6) bytes ID is called the MAC (Media Access Control) Address. The Switch can automatically learn and store MAC addresses. However, the MAC address table is volatile: it disappears when the Switch is powered “OFF” or reset. Note: When the network needs reconfiguration, we recommend you to turn off the power first. After all nodes have been moved, turn the Switch back "ON" to rebuild the internal MAC address table. 27 7. Product specifications Models Standards Certifications 24-Port 10/100Mbps Smart Web Access Management Switch .IEEE 802.3: 10BASE-T .IEEE 802.3u: 100BASE-TX .IEEE 802.3x: Flow-control for Full-duplex operation .24 100BASE-TX/10BASE-T .10BASE-T: Category 3, 4 or 5 TP .100BASE-TX: Category 5 TP .100BASE-TX: 100/200Mbps .10BASE-T: 10/20Mbps .148810 packets/second per port @ 100Mbps, maximum .14881 packets/second per port @ 10Mbps, maximum .Support Auto-negotiation and Auto-MDI/MDI-X functions .One LED displays Power status .One LED per port displays Link/ACT status .One LED per port displays Full-duplex/Collision (Half-duplex) status .Internal full range switching power supply .Input Voltage: 100 ~ 240 +/-10%V AC, 50/60 Hz .15 watt maximum .Operating Temperature: 0° ~ 45°C (32° ~ 113°F) .Storage Temperature: -20° ~ 70°C (-4° ~ 158°F) .Humidity: 10% ~ 90% Non-Condensing .CE, FCC Dimensions .442 x 185 x 44mm (17.40 x 7.28 x 1.73inches) Ports Media Support Bandwidth Forwarding/Filtering Rate Duplex Modes LED Indicators Power Supply Power Consumption Environment FCC WARNING This equipment has been tested and found to comply with the limits for a Class A computing device pursuant to Part 15 of FCC Rules, which are designed to provide reasonable protection against electromagnetic interference in a commercial environment. Changes or modifications to the equipment not expressly approved by the party responsible for compliance could void the user's authority to operate the equipment. CE MARK WARNING This is a Class A product. In a domestic environment this product may cause radio interference in which case the user may be required to take adequate measures. 28