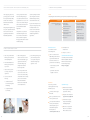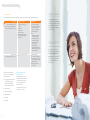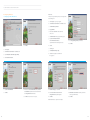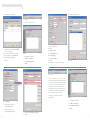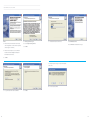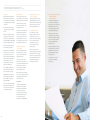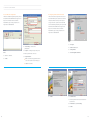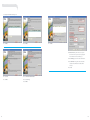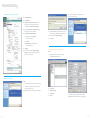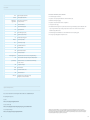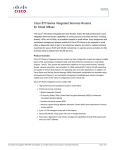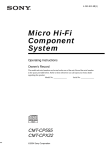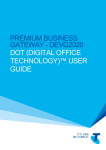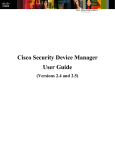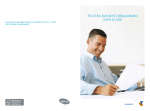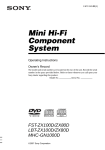Download Cisco ROUTER-SDM-CD User guide
Transcript
Call the Telstra Business Technical helpdesk on 1800 066 594 visit Telstra.com/business cisco user guide apr 10 XXXXXX CODE Welcome to Telstra Business Broadband Equipment – Cisco® 877W and 1812 1 Router You have purchased Telstra Business Broadband Equipment Extras – Cisco® Customer premises equipment. The Cisco user guide will help you to configure and setup your new router, so you can get more out of your Telstra Business Broadband service. 1. A bout this User Guide – about Security Device Manager (SDM) 03 2. Things to note before you start 03 3. Minimum Systems Requirements 04 4. Security Device Manager 06 5. Ways to access the SDM off CD or GUI 06 6. Installing the Security Device Manager (SDM version 2.5) 07 7. Launching SDM 09 8. Installing Cisco VPN Client 11 9. Configuring your Router using SDM 21 10. commonly requested features for Business Broadband Equipment Extras – Cisco CPE 23 11. “How to” for each feature 25 12. Glossary 37 13. Need additional help? 37 ADSL Customers If you have purchased our Telstra Broadband Equipment Extras with Cisco ADSL Customer Premises Equipment (CPE), your included router is the Cisco 877W–K9. It has wireless capability. Ethernet customers The Cisco 1812–K9 router does not have built-in wireless capability. If you require wireless capability, please consult your IT specialist or contact 1800 655 744 for information on our range of IT support options, available through Telstra Business Support Extras . 02 1. About this document – about Security Device Manager (SDM) 3. Minimum Systems Requirements This is a step-by-step guide to help The user guide requires the reader to Customers requiring more advanced A.SDM you configure your Cisco router with have a basic working knowledge of router configuration or Local Area The following table defines the minimum system requirements to install the SDM on your computer. the Security Device Manager (SDM), Cisco equipment, and should be used to Network (LAN) settings should use so that it can be used with your supplement the Cisco 850, Cisco 870 and the Command Line Interface (CLI)2. Telstra Business Broadband ADSL 1800 Series Access Routers Cabling and or Ethernet service. Quick Start Guide, which is included in It will guide you through the basic steps to set up the configuration and features your Telstra Business Broadband Equipment kit. Computer If you do not have the expertise to do Computer with a Pentium®-class processor or greater this, please consult your IT specialist, Operating System W indows Vista® (Business Edition) Account Representative or call Windows® XP Professional 1800 655 744 for more information W indows 2003 Server (Standard Edition) for the Cisco 877W or 1812 router To help make the set up of the basic on our range of IT support options, supplied with your Telstra Business and standard configurations easier, available through the Business Broadband Equipment Extras. we recommend customers familiarise Support Extras3. themselves with the Security Device Requirements M icrosoft TCP/IP installed (confirm via Start > Settings > Control Panel > Network > Protocols orConfiguration) 9 MB hard disk space RAM: W indows 2000 Professional with Service Pack 4 Windows 2000 Advanced Server is not supported – 128 MB for Windows XP (256 MB recommended) – 64 MB for Windows 2000 (128 MB recommended) Manager (your SDM software is included in this Extras package). Web browser versions 2. Things to note before you start Cisco SDM can be used with the following browsers: a. Please ensure you have read the e. All the commonly requested minimum systems requirements features noted in section 10 and 11 your router default password as and compatibility criteria. have been made available on your soon as possible after you have supplied router (877W or 1812) ; installed and configured your this document will guide you supplied Cisco router. 5 b. Ensure that all hardware meets minimum system requirements as per section 3. c. Please store this user guide in a secure place, for quick and easy reference. d. You can access the router in two ways: 1. Command Line Interface4 (for advanced configuration & LAN settings) Firefox® 1.0.6 and later versions g. We recommend you change or reset through how to enable these Please note: if you have Firefox set as your default web browser and would like to continue to use it, you will need to note the following: features using the SDM. f. Please ensure you have read the Cisco 850 & Cisco 870 Series or the – ensure that the pop-up blocker 2. Security Device Manager and later versions. Netscape® 7.1, 7.2, and 9.0. Java™ Run Time Environment (JRE) Cisco SDM requires Sun Java™ Runtime Environment (JRE). The Java Run Time Environment can be downloaded from the following webpage: www.java.com/getjava/ is switched off – you will not be able to connect using https or secure mode. 1800 Series Access Routers Cabling and Quick Start Guide for connecting your Cisco router to the Telstra Business Broadband ADSL or Ethernet service. This Quick Start B.Wireless Guide is included in the kit. Please ensure you check the following requirements for using Internet Explorer® 5.5 WPA wireless protocol. (recommended). Your wireless card must support WPA or WEP. Make sure you have the most current drivers for your wireless card. Your computer must have Windows XP service pack 2 installed and all the latest updates (you can Important first step: Windows XP users must install a Microsoft update to enable WPA support before continuing. The update can be downloaded at support.microsoft.com/kb/893357 You will need to restart your computer after downloading and installing the update. Wireless Access is supported via download them through the Mac OS® X 10.3.3 or later with Windows update site AirPort® software 3.3 or later. at windowsupdate.microsoft.com). 03 04 minimum systems requirements C.Cisco VPN Client 4. Security Device Manager The following table indicates the system requirements to install the Cisco VPN Client on each of the supported platforms.6 The Security Device Manager is Computer Computer with a Pentium®-class processor or greater, including Tablet PC (Cisco VPN Client version 5.0.03.560) Operating System Requirements W indows Vista (all released versions) M icrosoft TCP/IP installed (confirm via Start > Settings > Control Panel > Network > Protocols or Configuration). Windows XP Windows 20007 Apple® computer Mac OS® X, Version 10.4 or later (Cisco VPN Client version 4.9.00.0050) – 128 MB for Windows XP (256 MB recommended) – 64 MB for Windows 2000 (128 MB recommended) – 32 MB for Windows 98 (see note under Operating Systems) – 64 MB for Windows NT and Windows ME (see note under Operating Systems) 50 MB hard disk space P PC only. None of the Release 4.9.00.0050 Mac OS® X 10.4 and higher on both Power PC (PPC) and Intel processors release 5.0.03.560, does NOT support Advisory about Connection Time on Windows the following features: Using the VPN Client to connect System upgraded from Windows XP or earlier Windows operating systems to Vista. Please note: Clean OS installation if required. Start Before Logon. Security and Network connection features via a web based Graphical User Interface (GUI). RAM: Not supported on Mac OS® X 10.3.9 and earlier Cisco VPN Client for Windows Vista, to allow users to configure router IOS, 50 MB hard disk space TabletPC 2004/2005 Note For all Windows operating systems, only 32-bit platforms are supported a software program provided by Cisco 5. Ways to access the SDM off CD or GUI We recommend users access the SDM GUI by opening up a web browser and typing in: https://10.10.10.1 Please note: An internet connection does not need to be open in order to access this site as it operates at the router level. to a Windows Vista system might take longer than the time needed to connect to a Windows 2000 or Windows XP system. The actual time it takes to connect may vary for each customer. SmartCard authentication. Integrated firewall. InstallShield. Auto Update. 05 06 6. Installing the Security Device Manager (SDM version 2.5) It is recommended that users install the Security Device Manager directly to the PC or desktop. You are now ready to install: STEPS: 11.Click Install. 1. Insert the SDM CD into your CD Drive. 2. Download the SDM zip file to the PC. 5. Select I accept the terms of the license agreement as shown above. 12.Click Finish after successful installation – as shown above. 6. Click Next. 3. Extract the SDM zip file. Go to SDM installer folder and click setup.exe. The installation wizard will start as shown above. 4. Click Next. 07 7. Select This Computer – as shown above 9. Accept the default destination folder – as show above 8. Click Next. 10.Click Next. 08 7. Launching SDM STEPS: A Security Alert will appear as per below: THE popup screen will then Appear: “Warning – HTTPS” 1. Go to Start – All Programs – Cisco Systems – Cisco SDM – Cisco SDM. You will then be prompted with the below text box. 8. This is a self signed certificate by the router, so the publisher will be unknown. This is the correct behaviour, Click Yes. 9. A pop up screen will now show with Warning – Security as above. Click Yes. 2. Enter the Device IP address of the router. 5. Click Yes. Telstra default shown above 10.10.10.1. 3. Select This device has HTTPS enabled and I want to use it. 4. Click Launch. You will be prompted to enter the user name and password. 6. Enter User name and Password. A default administrator user name and password “advantage/advantage” has been pre-configured into the router configuration. For your network and router security, you are advised to change your user name and password. See section 8 (F) – Adding User name and Password. 10. A warning will then appear, Click Yes. 7. An error may occur such as the one shown above. To unblock the SDM popup page, move your mouse 11. Windows Security Alert may pop up. Click Unblock. cursor over the yellow bar and right click the mouse and select Allow Blocked Content. 09 10 8. Configuring your Router using SDM A.Configuring Interfaces: Please note: 1. Configuring your ADSL (WAN) Interface If the previous steps fail at this point, we recommend you take the following action: a. Click Configure – as per steps on page 11. b. Click Interfaces and Connections from the Tasks section. c. Click Edit Interface/Connection. d. Highlight ATM0.1 e. Double Click on Username on the bottom half of the screen. f. Click Authentication in the pop up box that appears. g. Populate Username, New Password and Confirm new Password fields, caps authentication should already be selected. STEPS: 5. Click Next. 10. Select Easy IP (IP Negotiated) as shown above. 11. Click Next. h. Click OK. i. Click OK again. 1. Click Configure. j. Click File/Write to Startup config 2. Click Interfaces and Connections in the Tasks section. k. Click Yes when prompted to continue with 3. Select ADSL (PPPoE or RFC 1483 Routing or PPPoA). the copy process 4. Click Create New Connection. 6. Select PPPoA with AAL5MUX. 7. Click Next. 8. Enter values for Virtual Path Identifier (VPI) and Virtual Circuit Identifier (VCI). The VPI and VCI are obtained from the Configuration Advice from Telstra. 9. Click Next (if successful, move on to step 10). 12. Authentication Type – Select CHAP. 15. Select Port Address Translation. 13. Enter the Username and Password from the 16. L AN interface to be translated – Click drop down menu Configuration Advice provided by Telstra. 14. Click Next. and select your LAN interface. 17. Click Next. Please note: The above is provided as an example. 11 12 configuring your router using sdm 2. Configuring Ethernet/Static Interface B.Configuring Static Route STEPS: STEPS: 1. Select Configure as shown above. 1. Click Configure. 18. Select Test the connection after configuring. 19. Click Finish. 2. Click Routing from the Tasks section You will be provided with the following dialogue box: – on the left hand side of the screen. 3. Click Add as shown above. You will be provided with the following screen to add your static route: Fill in the details as shown above. 4. Select IP Address radio button. 5. Enter your default route address. 6. Select Permanent route. 7. Click OK Please note: The above shows a sample default route. C .Network Address Translation (NAT )/Port Address Translation (PAT ) 1. Defining Trusted and Untrusted Interface STEPS: 1. Click Configure. 2. Click Interfaces and Connections from the Tasks section. 2. Click NAT from the Tasks section. 3. Click Edit Interface/Connection. 3. Select Edit NAT Configuration tab. 4. Highlight Fastethernet0 interface. 4. Click Designated NAT Interfaces. 5. Click Enable. The status column should now change from Down to Up. 6. Click Edit Interface Connection tab. 7. Click and highlight Interface and click Edit 13 8. Fill in the details as shown above and click OK. Please note: The Edit tab may not always be active. Please note: the above IP address is used as an example only If this does not work, please use/follow the create – the actual static IP address is detailed in your configuration connection wizard. email for Telstra Business Broadband. 14 configuring your router using sdm The following dialogue box will appear: The following screen will be provided: 7. Click Save. 2. Dynamic Port Address Translation Complete the following fields: 10.Action. 5. Select appropriate boxes for trusted and untrusted 11.Description (optional). interfaces – as shown above. Please note: The above WAN interface is provided as STEPS: 12.Source Host/Network source. an example for Ethernet set up (ie FastEthernet0), 1. Click Configure – as shown above. 13.Protocol and Service. 2. Click NAT from the Tasks section. 14.Select IP in the IP Protocol. 3. Select Edit NAT Configuration tab. 15.Click OK. 4. Click Add. Please note: The source should be the trusted network. for ADSL customers please use dialler0. 6. Click OK. 16. Click OK. 17.Click on Save. D.Static Port Address Translation (Static PAT) Static port address translation is required if the customer has a web server located within their LAN which they would like to give internet users access to. This assumes the customer has appropriate security measures on the server before configuring this feature, if you are unsure please consult your IT specialist or contact your Account Representative for more information on our IT Services solutions. The following screens show how to configure PAT for web (port 80) 1. Click Configure – as shown above. 5. Select Dynamic. 2. Click NAT from the Tasks section. 6. In the Direction drop down menu: 3. Select Edit NAT Configuration tab. select From Inside to outside. 4. Click Add. 7. Click pull down menu and select Create a new rule (ACL) and select… 15 STEPS: 8. Fill in Name, Type and Description as appropriate. 9. Click Add 16 configuring your router using sdm 5. Select Static – as shown above. 6. In the Direction drop down menu – select From inside to outside. 7. In the Translate from Interface enter the IP address and subnet mask of the Web sever on the LAN. 8. In Translate to interface, enter the public IP address in the IP address field. 9. Ensure that the Redirect Port is selected. 10.Select TCP. 11.Original Port and Translated Port are set to 80. 12.Click OK. 13.Click Save. 7. The above examples shows any user (source) allowed to access the public address of the web server. Access has been restricted to port 80 only. 8. Once you have added the rule, click OK. 9. The above will be shown to verify the rule which was configured. E.Creating Access Control List 10.To apply the rule, click Associate. 11.As the example allows internet users to access a web server in the LAN, select an Interface (example FastEthernet0) and specify Inbound direction. Please note: This is provided as an example only – for Ethernet set up use ie FastEthernet and ADSL set up please use ie dialler0. 12.Click OK. STEPS: 1. Click Configure – as shown above. 2. Click Additional Tasks from the Tasks section. 3. Select Edit NAT Configuration tab. 4. Click Add. 5. Complete the fields Name/Number and Description. 6. Click Add. 17 18 configuring your router using sdm 13.You will be provided with this screen, which will confirm You will be provided with the following screen: 6. Fill in the Username, New Password and Confirm New Password fields. the interface association and direction. Please note: The the WAN interface is provided as 7. For Privilege Level, only administrators should be marked an example for Ethernet set up (ie FastEthernet), with 15 and all other users should be marked with 1 for ADSL customers this should indicate dialler0. 8. Click OK. 14.Click OK to finish. 9. Click File and Write (File toolbar) to start up Configure – THIS IS VERY IMPORTANT AND IS REQUIRED TO SAVE THE CHANGES INTO THE ROUTER IN CASE OF A POWER FAILURE/POWER CYCLE. 15.Click Save. F. A dding/modifying/Removing Username and Password 2. Removing Telstra Administrator Account Please note: The following prompt – SDM Warning will be shown, this will 1. Adding UserNAME and Password warn the administrator. Before this default account is deleted, The following instructions show how to add make sure a NEW Username and Password with Privilege new users with passwords. Level 15 has been configured. STEPS: 1. Click Configure as shown above. 6. Click Yes to initiate the Administrator Account deletion. STEPS: 2. Click Additional Tasks in the Tasks section. 1. Click Configure as shown above. 3. Click Router Access. 2. Click Additional Tasks in the Tasks section. 4. Click User Accounts/view. 3. Click User Account/View. 5. Click Add or click Edit if you wish to modify username 4. Click and highlight advantage and/or password. or the administrator username. 5. Click Delete. 19 20 9. Installing Cisco VPN Client STEPS: 4. A License Agreement will appear. 1. Download the Cisco VPN client to the PC (This feature/ 5. Select I accept the license agreement. client is only available to customers who have purchased our Router Support Service Extra). 9. The installation will start as shown above. Cisco VPN install successful: 10.Click Finish when the installation is complete. 6. Click Next. 2. Extract the Cisco Client zip file. Go to Cisco VPN Client installer folder and click setup.exe. The installation wizard will start as shown above. 3. Click Next. You will be prompted to reboot your computer for installation to take effect: 11.To reboot computer, click Yes. 7. Accept default destination folder and click Next. 21 8. Click Next. 22 10.Commonly requested features for Telstra Business Broadband Equipment Extras – Cisco CPE A.Wireless B.Remote Access Wired Equivalent Privacy (WEP) and The routers support various remote D.Dynamic Host Control Protocol (DHCP) WiFi Protected Access (WPA) are the access applications, such as SDM, telnet, The DHCP protocol allows a server to F. Network Address Translation (NAT)/Port Address Translation (PAT) two security protocol options available and SSH to allow remote management. dynamically assign IP addresses and The concept of NAT and PAT allows DNS addresses to the PC TCP/IP software internal devices with unregistered stack. The IP addresses are assigned (private) address to access the internet from an arbitrary IP address pool. by having the router re-write and for encrypting wireless communications on the router. We recommend customers use WPA – the stronger of the two encryption SDM can either use http or https. However, the SDM software needs to be installed on the PC. replace the internal address with an Telnet and SSH are network protocols E.Integrated Firewall which allow remote interactive TCP In its simplest form, a firewall WPA is the second generation wireless sessions to the router. Telnet is less prevents unauthorized access from encryption protocol and designed to secure since the TCP session is all in an untrusted source to a trusted overcome the security flaws that were clear text while SSH is more secure, network. The Zone Base Firewall (ZBF) evident in WEP. WPA is available in WPA2 it uses encryption to protect the data feature is a sophisticated form of (Enterprise) and WPA-PSK (Personal). between the client and the router. firewall introduced in Cisco IOS methods. We recommend you use WPA as your method for Wireless Encryption. version 12.4(6)T which provides C.Remote Access VPN (IPSec VPN) WPA-PSK is easier to setup than WPA2 Remote Access VPN allows mobile (enterprise) since it uses a pre-shared workers (Tele-workers) to securely key, compared to certificates in an access the corporate network from enterprise environment. The minimum anywhere in the world. length is 8 characters; with maximum 63 characters, we recommend a minimum length of 20 characters. Values can be alpha-numeric. IP addressed devices. It should be noted that some protocols may break when used in conjunction with NAT/PAT since some protocols may have embedded IP addresses in the payload itself. only encounter standard well different types of connections. known protocols. to accept and terminate the IPSec VPN tunnel and the Cisco VPN client When the IPSec tunnel is established, it offers the user comprehensive security systems may not support WPA and by encrypting the data between the will require WEP. It is not possible client PC and the router. is to be limited to using WEP. amongst many internal private distinguish legitimate packets for Please note: Some older operating to be replaced or the entire network the packet up to the application layer router to share one public IP address network, the router needs to be setup the PC to initiate the request. to WEP, then either that device needs traversing the router by “inspecting” private IP address while PAT allows the To securely access the corporate software needs to be installed on If one device on the network is limited security by keeping track of the packets one public IP address to one internal It is assumed the customer will wireless devices and the operating to mix WPA and WEP. Stateful inspection offers better NAT allows the router to allocate information. This allows the router to To use either WEP or WPA both the system must be able to support it. stateful inspection. internet (public) valid IP Address. Important note: This feature is available through Telstra if you have purchased the Telstra Business Broadband Extras ‘Router Support Service (RSS)’. For more information on this Telstra Business Broadband Extras, please contact your Telstra Account Representative or call 1800 655 744. 23 24 11.“How to” for each feature A.Cisco VPN Client Configuration B.Configuring an IPSec VPN on the Router This feature is available through Telstra if you have purchased This section shows how to configure the router to act as an the Telstra Business Broadband Extras ‘Router Support Service IPSec VPN termination point to allow remote users who have (RSS)’. For more information on this Telstra Business installed Cisco VPN Client on their personal computer, to Broadband Extras, please contact your Telstra Account securely connect to the corporate local area network. This Representative or call 1800 655 744. feature is available through Telstra if you have purchased the Telstra Business Broadband Extras ‘Router Support Service (RSS)’. For more information on this Telstra Business Broadband Extras, please contact your Telstra Account Representative or call 1800 655 744. STEPS: 1. Click Configure. 3. Connection Entry – is the name of this 2. Click VPN in the Tasks section. particular profile. 3. Click Easy VPN Server. 4. Description – a meaningful description of the profile. STEPS: 5. Host – the public IP address of the router. 1. Start the Cisco VPN Client. 6. Group Authentication: 2. Click New. 4. Click Launch Easy VPN Server Wizard. Name – user defined, this group name MUST be the same as the one defined in section 11(B) step 18. Password – user defined. 5. Click Next. 6. Click Unnumbered to. 7. Click the drop down menu and choose the interface which faces the internet. 8. For Authentication, select Pre-shared Keys. 9. Click Next. 25 26 “how to” for each feature You will be provided with the following screen. 10.Click Next. 11.Click Next. 17.Click Add. 18.Name of This Group – define remote access policies that are common to all specific users. This group name must match the name in Section 11(A) step 6. 19.Pre-shared Keys – password for device authentication. 20.Pool Information – range of IP addresses that can be allocated to IPSec VPN Clients. This address MUST be unique. 21.Click OK. 12.Select Local. 14.Select Enable User Authentication. 13.Click Next. 15.Select Local Only. 16.Click Next. 27 28 “how to” for each feature C.Other IPSec VPN settings 1. DNS/WINS The DNS/WINS configuration page allows customers who have internal servers within the corporate network which need to be assigned to the IPSec VPN user so they can resolve private host or device names. STEPS: 13.Click Yes. 1. Click DNS/WINS tab. 2. Select Configure DNS Servers and fill in the required fields. 3. Check Configure WINS Servers and fill in the required fields. 2. Split Tunneling Split tunneling allows administrators to configure the router to allow remote users (Cisco VPN Clients) to have secure access to the company network while at the same time allowing unsecure access to the internet. Split tunneling can pose a security risk when configured. Since VPN Clients have unsecured access to the internet, they can be compromised by an attacker. That attacker is then able to access the corporate LAN via the IPsec tunnel. It is advised administrators do not enable split tunneling. In the Action dropdown box: 8. Click Select an action and select Protect the traffic. In the Source Host/Network section: 9. Type – select A Network 10.IP Address and Wildcard Mask – this is the source subnet. Typically it is your LAN subnet. In the Destination Host/Network section: 14.Click Next. 11.Type – select A Network 12.IP Address and Wildcard Mask – this is the destination subnet. This is your pool of IP addresses create in section 11(B) step 20 – Pool Information: – range of IP addresses that can be allocated to IPSec VPN Clients. This address MUST be unique. STEPS: 1. Click Split tunneling tab – as shown above. 2. Select Enable Split Tunneling. 29 5. Name/Number – provide a meaningful name of the ACL (no spaces). 3. Select Select the Split tunneling ACL. 6. Description – provide a meaningful description. 4. Click Create a new rule (ACL) and select… 7. Click Add. 15.Click Next. 16.Click Finish. 30 “how to” for each feature D.Wireless Radio Express Setup: Configuring Wireless Interface: Router Wireless Configuration 6. Click Wireless Radio Express Setup. 7. Select Default for Optimize Radio Network for. 8. Select Enable for Aironet Extensions. 9. Click Apply. Please note: The Wireless hostname is provided as an example only. 18.Click Apply. 14.Click Wireless Interface. STEPS: 15.Click Radio 802.11G. 1. Click Configure. 16.Click Setting tab. 2. Click Interface and Connections from the 17.Select Enable. Tasks section. 3. Click Create Connection tab. 4. Click Wireless radio button. 10.Click Wireless Express Security. 5. Click Launch Wireless. 11.Select Routing from the Connection Selection. 12.Fill in the following fields: SSID (the SSID provided here is used for example purposes only). IP Address and IP Subnet Mask. 13.Click Apply. 31 Configuring Wireless Security: – Encryption Manager 19.Click Wireless Security. 20.Click Encryption Manger. 21.Select Cipher radio button. From the pull down menu, select TKIP. 22.Click Apply. 32 “how to” for each feature Configuring Wireless Security: – SSID Manager You have successfully connected your client/PC to the Wireless connection as shown. 23.Click Wireless Security. 24.Click SSID Manger. 25.Click BBE from Current SSID List. The BBE SSID is an example. The user should select their custom SSID as defined in step XII – Fill in the following fields. 26.Select Open Authentication in Authentication Setting. From the drop down menu, select TKIP. 27.Under Authenticated Key Management: a. Key Management, select Mandatory from the drop down menu. b. Select WPA. c. WPA Preshare Key – enter WPA password, 3. Enter the WPA shared key. This is the same key as entered in Step 27 (opposite) – Authenticated key management. 4. Re-enter the value in Confirm network key. 5. Click Connect. 20 to 60 characters long. 28.Click Apply. 29.Please refer to section 8(C) 2 Dynamic Port Address Translation to configure the router to allow wireless devices to access the internet. E.Configuring Router as a DHCP Server STEPS: 1. Configure Static Interface as shown in section 8(A) 2 Configuring Ethernet/Static Interfaces. Client Wireless Configuration STEPS: 1. Search for various wireless networks in the local vicinity. 2. The SSID configured will show up in the list. Select the desired SSID and click connect. Please note: The SSID shown here is provided as an example. 2. Click Configure. 3. Click Additional Tasks. 4. Click DHCP Pools. 5. Click Add. 33 6. Fill in the fields as required for your internal network. Please note: Domain name provided here is an example only. 34 “how to” for each feature F. Firewall There are three levels of Security, as described below: Low Security: WARNING: Important notice to all customers selecting “High” Select this option if you do not need to track use of these It is recommended that the administrator preview the or “Medium” Firewall policy levels. applications on the network. commands before applying the firewall polices. Activating Your Cisco device will constantly download the information the firewall feature without familiarity with Cisco IOS firewall polices can cause disconnection and lock the administrator out of the router. The router does not identify application-specific traffic. it requires to enforce access controls, which may result in increased Returns TCP and UDP traffic on sessions initiated inside downloads which count towards the usage of your Telstra Business the firewall. Broadband plan8. This is more likely to occur if you have set your Firewall/security policy to either “High” or “Medium” – please consult your IT specialist for further advice. High Security: Select this option if you want to prevent use of these applications on the network. 5. Click Next. The router identifies inbound and outbound Instant Messaging and drops it. The router checks inbound and outbound HTTP traffic and e-mail traffic for protocol compliance, and drops non-compliant traffic. Return traffic for other TCP and UDP applications is routed if the session was initiated inside the firewall. STEPS: 10.Select the Security level required. 11.Click Next. Medium Security: 1. Click Configure. Select this option if you want to track use of these 2. Click Firewall and ACL in the Tasks section. applications on the network. 3. Click Basic Firewall. The router identifies inbound and outbound Instant Messaging, and checks inbound and outbound HTTP 4. Click Launch Easy VPN Server Wizard. traffic and e-mail traffic for protocol compliance. Return TCP and UDP traffic on sessions initiated inside the firewall is routed. Your Firewall Configuration is now complete. You will be provided with the below screen to confirm the action: 9. Click OK. 6. Set Outside (untrusted) Interface. 7. Select Inside (Trusted) Interface. 12.Enter your Primary DNS Server address. 13.Click Next. 14.Click Finish. 8. Click Next. 35 36 12.Glossary ADSL Ethernet Asymmetric Digital Subscriber Line For those who like the details, we’ve got them here 1. The 1812 Router supplied is non wireless. Business Digital Subscriber Line 2. This guide does not step through the modification to Command Line Interface (CLI). IT support services – PAYG options, IT Services On Demand 3. Additional fees and charges may apply. CLI Command Line Interface 5. Some support exclusions apply. CPE Customer Premise Equipment DSL Digital Subscriber Line DNS Domain Name System (Server) 7. The VPN Client supports both the Windows 2000 Server and the Windows 2003 Server operating systems. DHCP Dynamic Host Control Protocol 8. Excess Usage charges will apply if subscribed plan is exceeded. Telstra Business Support Extras IOS Internet Protocol Address IPSec Internet Protocol Security JRE Java Runtime Environment LAN Local Area Network NAT Network Address Translation PAT Port Address Translation SSID Split Tunneling Telstra Business Support Extras services. Service Set Identifier – the unique name given to a Wireless Network Allows IPSec VPN users to access the internet and their LAN using the same connection Security Device Manager WAN Wide Area Network WINS Windows Internet Name Service VPN Client set up, for support of this feature please contact your IT Specialist or contact us on 1800 655 744 to find out more about our Subscription based service for basic router configuration changes SDM VPN 6. Not available unless Router Support Service is purchased. Telstra does not support faults relating to customer initiated IPSec VPN Internetwork Operating System IP Address Router Support Service 4. This guide does not provide instructions on how to modify the CLI. Virtual Private Network The application used to communicate securely with your Cisco router over the internet 13.Need additional help? Please contact the Telstra Business Technical Helpdesk on 1800 066 594 or visit us at telstrabusiness.com The following links may be useful: Cisco 1812: www.cisco.com/en/US/products/ps6183/index.html Cisco 800 Series ISR’s Q&A: www.cisco.com/en/US/prod/collateral/routers/ps380/ps6200/prod_qas0900aecd8028a982.html Cisco Security Device Manager: www.cisco.com/en/US/products/sw/secursw/ps5318/index.html 37 ™ Trade mark of Telstra Corporation Limited ABN 33 051 775 556. Cisco is a registered trademark of Cisco Systems, Inc. and/or its affiliates in the U.S. and certain other countries. Pentium is a trademark of Intel Corporation in the U.S. as other countries. Microsoft, Windows Vista, Windows and Internet Explorer are registered trademarks of Microsoft Corporation in the United States and/or other countries. Firefox is a registered trademark of the Mozilla Foundation. Netscape is a U.S. trademark of Netscape Communications Corporation. Java is a U.S. trademark of Sun Microsystems, Inc. Mac OS, Airport and Apple are trademarks of Apple Inc., registered in the U.S. and other countries. 38