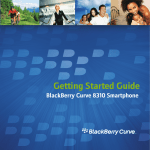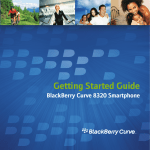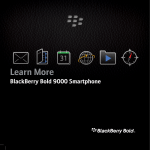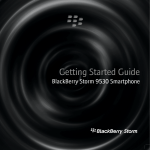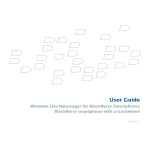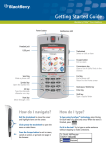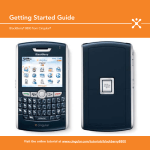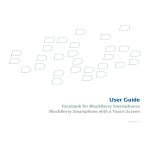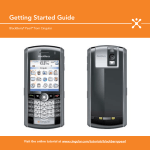Download BlackBerry Unite! - 1.0.3
Transcript
Getting Started Guide
BlackBerry Unite!
1.0.3
Version: 1.0.3
SWD-546131-0918043053-001
Contents
About the BlackBerry Unite! software....................................................................................................................................................................................
3
Installation and setup................................................................................................................................................................................................................
System requirements: BlackBerry Unite! software..........................................................................................................................................................................
Install the BlackBerry Unite! software...............................................................................................................................................................................................
Log in.......................................................................................................................................................................................................................................................
Remove the BlackBerry Unite! software............................................................................................................................................................................................
5
5
6
6
6
User account management.......................................................................................................................................................................................................
Add a user...............................................................................................................................................................................................................................................
Add a user without an email address..................................................................................................................................................................................................
Delete a user...........................................................................................................................................................................................................................................
Receive email from multiple email accounts.....................................................................................................................................................................................
Change email account settings...........................................................................................................................................................................................................
Manage the services available on a BlackBerry device...................................................................................................................................................................
About the browser.................................................................................................................................................................................................................................
Switch the browser that your device uses..........................................................................................................................................................................................
Restrict calls to and from specific phone numbers..........................................................................................................................................................................
Monitor phone usage............................................................................................................................................................................................................................
Restrict access to web sites..................................................................................................................................................................................................................
Monitor visits to web sites....................................................................................................................................................................................................................
About notification profiles....................................................................................................................................................................................................................
Delete all BlackBerry Unite! information from your device............................................................................................................................................................
7
7
7
7
8
8
8
9
9
9
10
10
10
11
11
Device options.............................................................................................................................................................................................................................
Set owner information...........................................................................................................................................................................................................................
Set a device password...........................................................................................................................................................................................................................
Deactivate a device...............................................................................................................................................................................................................................
Reactivate a device................................................................................................................................................................................................................................
Page a device..........................................................................................................................................................................................................................................
13
13
13
13
14
14
Manage BlackBerry Unite! software features from your device.......................................................................................................................................
About managing BlackBerry Unite! software features from your device.....................................................................................................................................
Delete all data from a user's device using your device....................................................................................................................................................................
Change a user's device password from your device.........................................................................................................................................................................
Page a user's device from your device................................................................................................................................................................................................
Monitor a user's web usage from your device...................................................................................................................................................................................
Monitor a user's phone usage from your device...............................................................................................................................................................................
Update your email account password................................................................................................................................................................................................
15
15
15
15
15
16
16
16
Calendar........................................................................................................................................................................................................................................
Add a calendar entry.............................................................................................................................................................................................................................
Edit a calendar entry.............................................................................................................................................................................................................................
Delete a calendar entry........................................................................................................................................................................................................................
Share a calendar entry with other BlackBerry Unite! users............................................................................................................................................................
17
17
17
17
17
Contacts........................................................................................................................................................................................................................................
Add a contact.........................................................................................................................................................................................................................................
Change a contact...................................................................................................................................................................................................................................
Delete a contact.....................................................................................................................................................................................................................................
Share contact information with other BlackBerry Unite! users.....................................................................................................................................................
19
19
19
19
19
Media.............................................................................................................................................................................................................................................
About transferring pictures, music, and other files..........................................................................................................................................................................
Transfer files to your BlackBerry device from the BlackBerry Unite! software............................................................................................................................
Transfer files to the BlackBerry Unite! software from your BlackBerry device............................................................................................................................
Share a picture with other BlackBerry Unite! users.........................................................................................................................................................................
Add a file transfer folder.......................................................................................................................................................................................................................
Download files using the Download Manager..................................................................................................................................................................................
Change file transfer settings...............................................................................................................................................................................................................
Turn off file transfers.............................................................................................................................................................................................................................
21
21
21
21
22
22
22
23
23
Glossary........................................................................................................................................................................................................................................
25
Legal notice..................................................................................................................................................................................................................................
27
Getting Started Guide
About the BlackBerry Unite! software
About the BlackBerry Unite! software
The BlackBerry® Unite!™ software is an application that families and other groups can use to control and monitor BlackBerry device usage,
share a calendar, share contacts, and transfer files to their BlackBerry devices.
The BlackBerry Unite! software can support up to five users. Each user can:
•
•
•
•
add up to ten email addresses from which they can receive email messages on a device
transfer documents, music, and video files to and from their devices
keep track of group events through a shared calendar that is synchronized to each device
share pictures, contacts and private calendar entries with other users
The BlackBerry Unite! administrator, the main user for the software, can:
•
•
•
add, update or delete other users
monitor and restrict device activities such as SMS text messaging, MMS messaging, web browsing, phone usage, application
downloads, and attachment viewing for all users
manage other users’ devices remotely from their device, such as paging a user, or monitoring their phone and web usage
Keep the computer with the BlackBerry Unite! software turned on to use these features.
Updates to the BlackBerry Unite! software are released by automatic download to your computer and you are prompted before installation.
Before installing an update, make sure that your computer is plugged into a power source.
3
Getting Started Guide
4
Installation and setup
Installation and setup
Getting Started Guide
Installation and setup
System requirements: BlackBerry Unite! software
Item
Requirement
computer
•
operating system
•
Intel® Pentium® III processor (750 MHz or greater) (1 GHz 32bit (x86) or 64-bit (x64) processor Microsoft® Windows
Vista™)
• minimum 512 MB of RAM available (1 GB for Microsoft®
Windows Vista™)
• minimum 40 GB hard drive or more
• minimum 2 GB of disk space available
• an available USB port or serial port for your BlackBerry®
device
Note: If your computer enters into power-saving mode (sleep), all
of the BlackBerry® Unite!™ software functions are stalled until the
computer is turned on again. You can configure your computer to
avoid power-saving mode when not in use.
•
Microsoft® Windows® XP with Service Pack 2 (64-bit versions
are not supported)
Microsoft® Windows Vista™ (64-bit versions are not
supported)
Internet browser
Microsoft Internet Explorer® version 6.0
BlackBerry device
BlackBerry® Device Software version 4.3 or later. BlackBerry
Device Software versions 4.0 to 4.2.1 are supported with reduced
functionality. You can use BlackBerry smartphones, including:
•
•
•
•
BlackBerry® Bold™ smartphone
BlackBerry® Curve™ 8300 smartphone
BlackBerry® 8800 smartphone
BlackBerry® Pearl™ 8100 smartphone
Internet access
High-speed broadband connection.
firewall or proxy
If you install the BlackBerry Unite! software on a proxy server, the
proxy server must be transparent.
pop-up blockers
Turn off any pop-up blocking software.
5
Getting Started Guide
Install the BlackBerry Unite! software
Install the BlackBerry Unite! software
To download the BlackBerry® Unite!™ installation package, visit www.blackberry.com/go/blackberryunite.
1. Click on the link for your service provider to register to download the software.
2. After the download is complete, double-click the installation file and extract the files to the default directory folder.
3. Double-click the Setup application file.
4. Click Next.
5. In the Country/Region drop-down list, select your location.
6. To accept the terms of the license agreement, select I accept.
7. Click Next.
8. Perform one of the following actions:
• To accept the default installation folder, click Install.
• To select a new installation folder, click Browse. Navigate to a folder. Click Install.
9. If you do not want to start the BlackBerry Unite! software right away, clear the Launch the BlackBerry Unite! check box.
10. Click Finish.
When you start the BlackBerry Unite! software for the first time, you are prompted to register. Complete the fields and word verification.
Click OK.
Note: You cannot access the BlackBerry Unite! software if you change your computer name after installation.
Log in
1. On the taskbar, click Start > Programs > BlackBerry Unite! > BlackBerry Unite! Web Admin.
2. Perform one of the following actions:
• To log in as an existing user, click your user name.
• To log in as a new user, click Add a New User and follow the instructions.
Remove the BlackBerry Unite! software
1.
2.
3.
4.
5.
6.
6
On the taskbar, click Start > Settings > Control Panel.
Double-click Add or Remove Programs.
Select BlackBerry® Unite!™.
Click Remove.
Click Yes.
Click Yes again to delete the databases.
Getting Started Guide
User account management
User account management
Add a user
You can add a maximum of five users to the BlackBerry® Unite!™ software. By default, the first user that you add becomes the BlackBerry
Unite! software administrator and can manage more BlackBerry Unite! software features from their device than other users.
1. Connect the BlackBerry device to the computer using a USB cable. Do not disconnect the BlackBerry device until activation for the
new user is complete.
2. In the BlackBerry Unite! software, click Add a New User.
3. In the Display Name field, type the user's name or nickname.
4. In the Email Address field, type the primary email address for the user.
5. In the Email Password field, type the email password for the user's email account. The password is required for each email account
so the account can be verified and added to the BlackBerry Unite! software and be viewed on the user's BlackBerry device.
6. Click Add.
7. If prompted, complete the following information as available from your email service provider:
• In the Incoming Port drop-down list, choose POP or IMAP.
• In the Incoming Server Name field, type the port number used to transfer data from the mail server.
• In the SMTP Server Name, type the port number used to transfer data to the outgoing mail server.
8. Activate the BlackBerry Unite! user account.
9. After the activation has completed successfully, click Finish.
You can disconnect the BlackBerry device from the computer.
Add a user without an email address
You can add a user to the BlackBerry® Unite!™ software without including an email address. The user can access the shared contacts and
shared calendar information.
1. Connect the BlackBerry device to the computer using a USB cable. Do not disconnect the BlackBerry device until activation for the
new user is complete.
2. In the BlackBerry Unite! software, click Add a New User.
3. Type the user's name or nickname.
4. Click Add.
5. Activate the BlackBerry Unite! user account.
6. After the activation has completed successfully, click Finish.
Note: To add an email address at a later time, select the user and click Add Email Account.
You can disconnect the BlackBerry device from the computer.
Delete a user
User folders containing transferred files must be deleted from the computer manually.
1. In the BlackBerry® Unite!™ software, click Users.
7
Getting Started Guide
2.
3.
4.
5.
Receive email from multiple email accounts
Select the user account that you want to delete.
Click Device Management.
Click User Details.
Click Delete user.
Receive email from multiple email accounts
You can associate each BlackBerry® device with up to ten email addresses. To receive email messages from email accounts that you set
up on the BlackBerry® Unite!™ software, you must leave your computer on.
1. In the BlackBerry Unite! software, click Email Accounts.
2. Click Add Email Address.
3. In the Email Address field, type the email address for the email account.
4. In the Email Password field, type the email password for user's email account. The password is required for each email account so
the account can be verified and added to the BlackBerry Unite! software and be viewed on the user's BlackBerry device.
5. Click Add.
6. If prompted, complete the following information as available from your email service provider:
• In the Incoming Port drop-down list, choose POP or IMAP.
• In the Incoming Server Name field, type the port number used to transfer data from the mail server.
• In the SMTP Server Name, type the port number used to transfer data to the outgoing mail server.
• Select Verify Before Save to test the connection to the email account.
7. Click Add.
Change email account settings
1.
2.
3.
4.
5.
6.
In the BlackBerry® Unite!™ software, click Email Accounts.
Click Advanced next to the email account that you want to change.
Change the settings.
In the Polling Interval field, set how often you want the BlackBerry Unite! software to check for new messages.
Select Verify Before Save, which tests the connection to the account to confirm that the new settings are correct.
Click Save.
Manage the services available on a BlackBerry device
If you select a service that is not supported on the BlackBerry® device or is not supported in your wireless carrier plan, the service will not
work.
This feature is not available if your device is associated with a BlackBerry® Enterprise Server. For more information, contact your
administrator.
You can specify the BlackBerry device services that are available on each user's BlackBerry device, such as phone, Internet browsing,
application downloading, attachment viewing, SMS text messaging, and MMS messaging.
1. In the BlackBerry® Unite!™ software, click Device Management.
2. Click Manage Services.
3. Select the services that you want to make available on this user's BlackBerry device.
8
Getting Started Guide
About the browser
4. Click Save.
About the browser
The browser on your BlackBerry® device supports multiple browser configurations for optimizing your browsing experience. By default,
unless your device is associated with a BlackBerry® Enterprise Server, your device uses the BlackBerry® Unite!™ browser configuration.
This configuration allows you to perform the following tasks:
•
•
•
•
restrict access to web sites
browse, view, and download files that are located on your computer from your device
monitor usage logs for the Internet
manage features of the BlackBerry Unite! software from your device instead of your computer
Depending on your wireless service provider, you might be able to use the BlackBerry® Internet Service browser configuration instead.
You can use this configuration to access services from your wireless service provider. For example, you might be able to access web pages
that enable you to subscribe to BlackBerry web push services or access ring tones. You can also browse the Internet using your device if
the BlackBerry Unite! computer is turned off. If you use this configuration, you cannot perform the tasks in the preceding list.
If your device is associated with a BlackBerry Enterprise Server, you might not be able to change the browser configuration. For more
information, contact your administrator.
Switch the browser that your device uses
This feature is not available if the BlackBerry® device is associated with a BlackBerry® Enterprise Server. For more information, contact
your administrator.
1. In the BlackBerry® Unite!™ software, click Device Management.
2. Click Manage Services.
3. Under Browse the Internet using, click BlackBerry Unite! or BlackBerry Internet Service.
Restrict calls to and from specific phone numbers
You need BlackBerry® Device Software version 4.3 or later to use this feature.
This feature is not available if the BlackBerry device is associated with a BlackBerry® Enterprise Server. For more information, contact
your administrator.
You can restrict incoming calls from specific phone numbers or area codes, provided that the number is not private or blocked. You can
also restrict outgoing calls to specific phone numbers or area codes.
1. In the BlackBerry® Unite!™ software, click Device Management.
2. Click Manage Services.
3. Select the Enable Phone check box.
4. Click Restrict Phone Usage.
5. Perform any of the following actions:
• To allow all outgoing calls, click the Allow outgoing calls check box.
• To restrict all outgoing calls, clear the Allow outgoing calls check box.
9
Getting Started Guide
Monitor phone usage
• To allow calls to a specific area code or phone number only, clear the Allow outgoing calls check box. In the Allow calls to field,
select area code or phone number from the list. Type the number in the entry field. Click Add.
• To allow all incoming calls, click the Allow incoming calls check box.
• To restrict all incoming calls, clear the Allow incoming calls check box.
• To allow calls from a specific area code or phone number only, click the Allow incoming calls check box. In the Allow calls
from field, select area code or phone number from the list. Type the number in the entry field. Click Add.
6. Click OK.
7. To restrict additional calls, repeat steps 5 and 6.
Monitor phone usage
1. In the BlackBerry® Unite!™ software, click Device Management.
2. Select the user account that you want to monitor.
3. Click Usage Reports to view the phone logs.
Restrict access to web sites
This feature is not available if the BlackBerry® device is associated with a BlackBerry® Enterprise Server. For more information, contact
your administrator.
For each user, you can deny or allow access to specific web sites and their web pages. By default, all web sites are allowed.
1. In the BlackBerry® Unite!™ software, select a user.
2. Click Device Management.
3. Click Manage Services.
4. Select the Internet browsing check box.
5. Click Restrict Internet Browsing.
6. To block all web sites except for the specific web sites that you specify, click Allow and perform any of the following actions:
• In the Allow this web site field, type a web address. Click Add.
• If you want to allow all the sub-URLs for the web address, add an asterisk (*) in front of the domain name. For example:
*.blackberry.com
7. To allow all web sites except for the specific web sites that you specify, click Deny and perform any of the following actions:
• In the Deny this web site field, type a web address. Click Add.
• If you want to block all the sub-URLs for the web address, add an asterisk (*) in front of the domain name. For example:
*.blackberry.com
8. To add more web sites, repeat step 6 and 7.
Monitor visits to web sites
1. In the BlackBerry® Unite!™ software, click Device Management.
2. Select the user account that you want to monitor.
3. Click Usage Reports to view the internet logs.
10
Getting Started Guide
About notification profiles
About notification profiles
You can create notification profile exceptions to receive different notification for incoming messages. Your BlackBerry® device has six
preloaded notification profiles: Loud, Vibrate, Quiet, Normal, Phone Only, and Off. You can set a notification profile exception on your
device so that you are notified differently when you receive an email message from a user on the BlackBerry® Unite!™ software.
For more information about notification profiles, click Help on your BlackBerry device.
Delete all BlackBerry Unite! information from your device
If you delete all BlackBerry® Unite!™ information from your BlackBerry device, all the settings that you changed with the BlackBerry
Unite! software are reset on your device, including restrictions for phone usage and browsing web pages.
1. In the BlackBerry Unite! software, click a user.
2. Click Device Management.
3. On the Manage Services tab, click Load Default Policy.
4. Click OK.
11
Getting Started Guide
12
Device options
Getting Started Guide
Device options
Device options
Set owner information
This feature is not available if your device is associated with a BlackBerry® Enterprise Server. For more information, contact your
administrator.
You can set the information that appears on your BlackBerry device screen when the device is locked.
1. In the BlackBerry® Unite!™ software, click Device Management.
2. Click Mobile First Aid.
3. Click Change next to Set or change owner information for your BlackBerry device.
4. In the Name and Information fields, type the information that you want to appear on your BlackBerry device screen.
5. Click OK.
Set a device password
This feature is not available if the BlackBerry® device is associated with a BlackBerry® Enterprise Server. For more information, contact
your BlackBerry Enterprise Server administrator.
You can set a password, or change an existing one, to lock the BlackBerry device when it is not in use.
1. In the BlackBerry® Unite!™ software, click Device Management.
2. Click Mobile First Aid.
3. Click Change next to Set or change a password for your BlackBerry device.
4. In the Password field, type a password.
5. In the Confirm Password field, retype the password.
6. Click OK.
After the BlackBerry device is locked, the user must enter a password to unlock and use the device.
Deactivate a device
This feature is not available if your device is associated with a BlackBerry® Enterprise Server. For more information, contact your
administrator.
Deactivating a device removes the user's account from the BlackBerry® Unite!™ software, and deletes all information on the device. User
folders containing transferred files must be deleted from the computer manually.
1. In the BlackBerry Unite! software, click Device Management.
2. Click Mobile First Aid.
3. Click Change next to Deactivate your BlackBerry device.
4. Select Deactivate.
5. Click OK.
13
Getting Started Guide
Reactivate a device
Reactivate a device
This feature is not available if the BlackBerry® device is associated with a BlackBerry® Enterprise Server. For more information, contact
your administrator.
1.
2.
3.
4.
5.
Connect the BlackBerry device to the computer using a USB cable. Do not disconnect the BlackBerry device until the user's activation
is complete.
In the BlackBerry Unite! software, click Device Management.
Click Mobile First Aid.
Click Activate.
Click OK.
You can disconnect the BlackBerry device from the computer.
Page a device
You can only perform this task if you are a BlackBerry® Unite!™ administrator. When you page a user's BlackBerry device, it beeps even
if their notification is set to silent or vibrate.
1. In the BlackBerry Unite! software, click a user.
2. Click Device Management.
3. Click Mobile First Aid.
4. Click Page next to Page your BlackBerry device.
The user's device beeps for approximately ten minutes. Within those 10 minutes, you can stop the page by clicking Cancel on the BlackBerry
Unite! administrator's device. When the device is located, the user ends the page by clicking OK.
14
Getting Started Guide
Manage BlackBerry Unite! software features from your device
Manage BlackBerry Unite! software features from your device
About managing BlackBerry Unite! software features from your device
You can use the remote device management application to manage some of the features in the BlackBerry® Unite!™ software using your
BlackBerry device, instead of logging into your computer. Most of the features that you can manage from your device are designed to
increase security. If you are the BlackBerry Unite! software administrator, you can perform these tasks for other users. For example, if a
user misplaces their device, the BlackBerry Unite! software administrator can page the device to help locate it, or if it cannot be found,
change the device password, or delete all data from the device and disable all services.
All users can change the password that the BlackBerry Unite! software uses to access email messages.
Delete all data from a user's device using your device
•
•
You can only perform this task if you are the BlackBerry® Unite!™ administrator.
This feature is not available if the BlackBerry device is associated with a BlackBerry® Enterprise Server. For more information, contact
your BlackBerry Enterprise Server administrator.
If a BlackBerry device has been lost or stolen, the BlackBerry Unite! administrator can delete the user's device data and disable all services.
1. On your BlackBerry device, in the remote device management application, click a user.
2. Click Wipe Device.
3. Click Yes.
Change a user's device password from your device
•
•
You can only perform this task if you are a BlackBerry® Unite!™ administrator.
This feature is not available if the BlackBerry device is associated with a BlackBerry® Enterprise Server. For more information, contact
your BlackBerry Enterprise Server administrator.
1. On your BlackBerry device, in the remote device management application, click a user.
2. Click Set Device Password.
3. At the prompt, enter a new password for the user.
A dialog box appears on the user's device to inform them that the administrator changed their device password.
Page a user's device from your device
You can only perform this task if you are a BlackBerry® Unite!™ administrator.
When you page a user's BlackBerry device, it beeps even if their notification is set to silent or vibrate
1. On your BlackBerry device, in the remote device management application, click a user.
2. Click Page Device.
3. Click OK.
15
Getting Started Guide
Monitor a user's web usage from your device
The user's device beeps for approximately 10 minutes. Within those 10 minutes, you can stop the page by clicking Cancel on the BlackBerry
Unite! administrator's device. When the device is located, the user ends the page by clicking OK.
Monitor a user's web usage from your device
You can only perform this task if you are a BlackBerry® Unite!™ administrator.
1. On your BlackBerry device, in the remote device management application, click a user.
2. Click View Internet Usage.
Monitor a user's phone usage from your device
You can only perform this task if you are a BlackBerry® Unite!™ administrator. This feature is not available if the BlackBerry device is
associated with a BlackBerry® Enterprise Server. For more information, contact your BlackBerry Enterprise Server administrator.
1. On your device, in the remote device management application, click a user.
2. Click View Phone Usage.
Update your email account password
If you change the password for your email account in the email application, you must update your email password in the BlackBerry®
Unite!™ software so that you continue to receive email messages on your BlackBerry device. You can only perform this task for your own
device.
1. On your BlackBerry device, in the remote device management application, click Manage Email Passwords.
2. Click an email address.
3. At the prompt, enter the new password that you are using for your email program.
4. Click OK.
16
Getting Started Guide
Calendar
Calendar
Add a calendar entry
In the BlackBerry® Unite!™, you can add calendar entries that can be viewed by all users on their BlackBerry devices.
You can switch the calendar view to Day, Week, and Month views.
1.
2.
3.
4.
In the BlackBerry Unite! software, click Shared Calendar.
Click Add Event.
Complete the required fields.
Click Save.
Edit a calendar entry
Users can make changes to a calendar entry from their BlackBerry® Unite!™ software or BlackBerry devices. Changes appear in the shared
calendars of all users.
1. In the BlackBerry Unite! software, click Shared Calendar.
2. Click a calendar event.
3. Change the details for the calendar event as needed.
4. Click Save.
Delete a calendar entry
You can delete calendar entries that are shared across all users' BlackBerry® devices. Changes made in the BlackBerry® Unite!™ calendar
or on the shared calendar of a user's BlackBerry device will be reflected in the calendars of all users.
1. In the BlackBerry Unite! software, click Shared Calendar.
2. Click the red X next to the entry that you want to delete.
Share a calendar entry with other BlackBerry Unite! users
When you send a calendar entry from your BlackBerry® device to other users on your BlackBerry® Unite!™ software, the users receive an
email notification for the shared calendar entry.
1. On your device, on a calendar, highlight a calendar entry.
2. Press the Menu key.
3. Click Share.
4. Click OK.
17
Getting Started Guide
18
Contacts
Getting Started Guide
Contacts
Contacts
Add a contact
You can add contacts that can be viewed by all users on their BlackBerry devices. Contacts are synchronized wirelessly to all user devices.
You can switch the contact view to List View or Card View.
1.
2.
3.
4.
In the BlackBerry® Unite!™ software, click Shared Contacts.
Click Add Contact.
Complete the required fields.
Click Save.
Change a contact
Changes to contacts are synchronized wirelessly to all user devices.
1. In the BlackBerry® Unite!™ software, click Shared Contacts.
2. Click on the contact's name.
3. Change the information as needed.
4. Click Save.
Delete a contact
1. In the BlackBerry® Unite!™ software, click Shared Contacts.
2. Click the red X next to the contact you want to delete.
Share contact information with other BlackBerry Unite! users
When you share contact information from your BlackBerry® device with other users on your BlackBerry® Unite!™ software, users receive
an email notification for the shared contact information.
1. On your device, in your contact list, highlight a contact.
2. Press the Menu key.
3. Click Share.
4. Click OK.
19
Getting Started Guide
20
Media
Getting Started Guide
Media
Media
About transferring pictures, music, and other files
You can use the BlackBerry® Unite!™ software to transfer pictures, music, and other files between your BlackBerry device and your
computer. To transfer files, your BlackBerry device must have a microSD media card. You can transfer files using a USB cable connection,
a serial port connection, a Wi-Fi connection, or a cellular network connection.
Files located in the Media Card folder on the BlackBerry devices are copied to the From BlackBerry folder on your computer automatically.
Transfer files to your BlackBerry device from the BlackBerry Unite! software
You need BlackBerry® Device Software version 4.2 or later.
You can transfer files from a specific folder on your computer to a user's BlackBerry device. Any files added to one of these folders on the
computer will be transferred to the user's device when it is connected to the computer using a USB cable, or connected to the home WiFi® network.
1. Connect your BlackBerry® device to your computer using a USB cable.
2. If prompted on the BlackBerry device, turn on USB Mass Storage mode.
3. On your computer, navigate to the file transfer folder. The default location is: C:\Documents and Settings\All Users\Application Data
\Research In Motion\BlackBerry Unite\username
4. Add files to the To BlackBerry folder.
To maintain the folder structure on your BlackBerry device, create a similar folder structure in the BlackBerry Unite! transfer folder.
For example, to transfer music files to the BlackBerry\Music folder on your device, create the following folder on your computer: C:
\Documents and Settings\All Users\Application Data\Research In Motion\BlackBerry Unite\username\To BlackBerry\Music.
5. When prompted, disconnect the BlackBerry device from the computer.
Transfer files to the BlackBerry Unite! software from your BlackBerry device
You need BlackBerry® Device Software version 4.2 or later.
If you delete a transferred file on your BlackBerry device, it is not deleted on your computer.
1. Connect your BlackBerry device to your computer using a USB cable.
2. If prompted on the BlackBerry device, turn on USB Mass Storage mode.
3. On your computer, navigate to the file transfer folder. The default location is: C:\Documents and Settings\All Users\Application Data
\Research In Motion\BlackBerry Unite\username.
4. Click the From BlackBerry folder to view the files.
5. When prompted, disconnect your BlackBerry device from your computer.
21
Getting Started Guide
Share a picture with other BlackBerry Unite! users
Share a picture with other BlackBerry Unite! users
When you share a picture from your BlackBerry® device with other users on your BlackBerry® Unite!™ software, users receive an email
message with the attached picture, which they can save to their device.
1. On your device, in the media application, click Pictures.
2. Browse to the folder that contains your picture.
3. Highlight your picture.
4. Press the Menu key.
5. Click Share.
6. Click OK.
7. Add a comment for the BlackBerry Unite! users.
8. Click OK.
Add a file transfer folder
By default, a file transfer folder that you can use to transfer files to and from your BlackBerry® device is created for each user on your
computer at C:\Documents and Settings\All Users\Application Data\Research In Motion\BlackBerry Unite\username. During
installation, a desktop shortcut to this folder is added.
You can add up to four additional folders for each user.
1.
2.
3.
4.
5.
In the BlackBerry® Unite!™ software, click a user.
Click Folder Management.
Click Add Folder
Navigate to the location that you want to save the folder to.
Click Add Folder.
Download files using the Download Manager
Using the Download Manager on your BlackBerry® device, you can remotely browse, view, and download files that are located on your
BlackBerry® Unite!™ computer.
To download files larger than 1MB, use a Wi-Fi® connection or a wired connection with USB Mass Storage enabled. If the file is too large
to download using a connection to the wireless network, the Download Manager will save your request and download the file when the
BlackBerry device has a Wi-Fi or wired connection.
1.
2.
3.
4.
5.
22
On the Home screen of the device, click the Download Manager icon.
Press the Menu key.
Click View File Browser.
Navigate to a file.
Press the Menu key and perform one of the following actions:
• To download the file from the computer to your BlackBerry device, click Download File.
• To view the file on your BlackBerry device without downloading it, click View File.
Getting Started Guide
Change file transfer settings
Change file transfer settings
You can increase the size limit for files that you transfer, or restrict the direction that files can be transferred (from your BlackBerry® device
to your computer or from your computer to your device).
1. In the BlackBerry® Unite!™ software, select a user.
2. Click Device Management.
3. On the Manage Services tab, verify that the File Transfer check box is selected.
4. Click Restrict File Transfers.
5. In the drop-down list, select the file size limit.
6. To restrict the direction that files can be transferred, perform one of the following actions:
• Clear the Allow file transfers from the computer to the device check box.
• Clear the Allow file transfers from the device to the computer check box.
7. Click OK.
Note: File transfer settings do not apply to native files. You can transfer a native file if it does not exceed 3 MB and transfer multiple
native files if their total size does not exceed 5 MB.
Turn off file transfers
If you turn off file transfers, you cannot transfer files to or from your BlackBerry® device.
1.
2.
3.
4.
In the BlackBerry® Unite!™ software, click a user.
Click Device Management.
On the Manage Services tab, clear the File Transfer check box.
Click OK.
23
Getting Started Guide
24
Glossary
Getting Started Guide
Glossary
Glossary
MicroSD card
Micro Secure Digital card
MMS
Multimedia Messaging Service
SMS
Short Message Service
25
Getting Started Guide
26
Legal notice
Getting Started Guide
Legal notice
Legal notice
©2008 Research In Motion Limited. All rights reserved. BlackBerry®, RIM®, Research In Motion®, SureType® and related trademarks,
names, and logos are the property of Research In Motion Limited and are registered and/or used in the U.S. and countries around the
world.
Intel and Pentium are trademarks of Intel Corporation. Microsoft, Internet Explorer, and Windows are trademarks of Microsoft Corporation.
All other brands, product names, company names, trademarks, and service marks are the properties of their respective owners.
The BlackBerry smartphone and other devices and/or associated software are protected by copyright, international treaties, and various
patents, including one or more of the following U.S. patents: 6,278,442; 6,271,605; 6,219,694; 6,075,470; 6,073,318; D445,428; D433,460;
D416,256. Other patents are registered or pending in the U.S. and in various countries around the world. Visit www.rim.com/patents for
a list of RIM (as hereinafter defined) patents.
This documentation including all documentation incorporated by reference herein such as documentation provided or made available at
www.blackberry.com/go/docs is provided or made accessible "AS IS" and "AS AVAILABLE" and without condition, endorsement, guarantee,
representation, or warranty of any kind by Research In Motion Limited and its affiliated companies ("RIM") and RIM assumes no
responsibility for any typographical, technical, or other inaccuracies, errors, or omissions in this documentation. In order to protect RIM
proprietary and confidential information and/or trade secrets, this documentation may describe some aspects of RIM technology in
generalized terms. RIM reserves the right to periodically change information that is contained in this documentation; however, RIM makes
no commitment to provide any such changes, updates, enhancements, or other additions to this documentation to you in a timely manner
or at all.
This documentation might contain references to third-party sources of information, hardware or software, products or services including
components and content such as content protected by copyright and/or third-party web sites (collectively the "Third Party Products and
Services"). RIM does not control, and is not responsible for, any Third Party Products and Services including, without limitation the content,
accuracy, copyright compliance, compatibility, performance, trustworthiness, legality, decency, links, or any other aspect of Third Party
Products and Services. The inclusion of a reference to Third Party Products and Services in this documentation does not imply endorsement
by RIM of the Third Party Products and Services or the third party in any way.
EXCEPT TO THE EXTENT SPECIFICALLY PROHIBITED BY APPLICABLE LAW IN YOUR JURISDICTION, ALL CONDITIONS,
ENDORSEMENTS, GUARANTEES, REPRESENTATIONS, OR WARRANTIES OF ANY KIND, EXPRESS OR IMPLIED, INCLUDING WITHOUT
LIMITATION, ANY CONDITIONS, ENDORSEMENTS, GUARANTEES, REPRESENTATIONS OR WARRANTIES OF DURABILITY, FITNESS
FOR A PARTICULAR PURPOSE OR USE, MERCHANTABILITY, MERCHANTABLE QUALITY, NON-INFRINGEMENT, SATISFACTORY
QUALITY, OR TITLE, OR ARISING FROM A STATUTE OR CUSTOM OR A COURSE OF DEALING OR USAGE OF TRADE, OR RELATED TO
THE DOCUMENTATION OR ITS USE, OR PERFORMANCE OR NON-PERFORMANCE OF ANY SOFTWARE, HARDWARE, SERVICE, OR
ANY THIRD PARTY PRODUCTS AND SERVICES REFERENCED HEREIN, ARE HEREBY EXCLUDED. YOU MAY ALSO HAVE OTHER RIGHTS
THAT VARY BY STATE OR PROVINCE. SOME JURISDICTIONS MAY NOT ALLOW THE EXCLUSION OR LIMITATION OF IMPLIED
WARRANTIES AND CONDITIONS. TO THE EXTENT PERMITTED BY LAW, ANY IMPLIED WARRANTIES OR CONDITIONS RELATING TO
THE DOCUMENTATION TO THE EXTENT THEY CANNOT BE EXCLUDED AS SET OUT ABOVE, BUT CAN BE LIMITED, ARE HEREBY LIMITED
TO NINETY (90) DAYS FROM THE DATE YOU FIRST ACQUIRED THE DOCUMENTATION OR THE ITEM THAT IS THE SUBJECT OF THE
CLAIM.
TO THE MAXIMUM EXTENT PERMITTED BY APPLICABLE LAW IN YOUR JURISDICTION, IN NO EVENT SHALL RIM BE LIABLE FOR ANY
TYPE OF DAMAGES RELATED TO THIS DOCUMENTATION OR ITS USE, OR PERFORMANCE OR NON-PERFORMANCE OF ANY
SOFTWARE, HARDWARE, SERVICE, OR ANY THIRD PARTY PRODUCTS AND SERVICES REFERENCED HEREIN INCLUDING WITHOUT
LIMITATION ANY OF THE FOLLOWING DAMAGES: DIRECT, CONSEQUENTIAL, EXEMPLARY, INCIDENTAL, INDIRECT, SPECIAL,
PUNITIVE, OR AGGRAVATED DAMAGES, DAMAGES FOR LOSS OF PROFITS OR REVENUES, FAILURE TO REALIZE ANY EXPECTED
27
Getting Started Guide
Legal notice
SAVINGS, BUSINESS INTERRUPTION, LOSS OF BUSINESS INFORMATION, LOSS OF BUSINESS OPPORTUNITY, OR CORRUPTION OR
LOSS OF DATA, FAILURES TO TRANSMIT OR RECEIVE ANY DATA, PROBLEMS ASSOCIATED WITH ANY APPLICATIONS USED IN
CONJUNCTION WITH RIM PRODUCTS OR SERVICES, DOWNTIME COSTS, LOSS OF THE USE OF RIM PRODUCTS OR SERVICES OR
ANY PORTION THEREOF OR OF ANY AIRTIME SERVICES, COST OF SUBSTITUTE GOODS, COSTS OF COVER, FACILITIES OR SERVICES,
COST OF CAPITAL, OR OTHER SIMILAR PECUNIARY LOSSES, WHETHER OR NOT SUCH DAMAGES WERE FORESEEN OR UNFORESEEN,
AND EVEN IF RIM HAS BEEN ADVISED OF THE POSSIBILITY OF SUCH DAMAGES.
TO THE MAXIMUM EXTENT PERMITTED BY APPLICABLE LAW IN YOUR JURISDICTION, RIM SHALL HAVE NO OTHER OBLIGATION,
DUTY, OR LIABILITY WHATSOEVER IN CONTRACT, TORT, OR OTHERWISE TO YOU INCLUDING ANY LIABILITY FOR NEGLIGENCE OR
STRICT LIABILITY.
THE LIMITATIONS, EXCLUSIONS, AND DISCLAIMERS HEREIN SHALL APPLY: (A) IRRESPECTIVE OF THE NATURE OF THE CAUSE OF
ACTION, DEMAND, OR ACTION BY YOU INCLUDING BUT NOT LIMITED TO BREACH OF CONTRACT, NEGLIGENCE, TORT, STRICT
LIABILITY OR ANY OTHER LEGAL THEORY AND SHALL SURVIVE A FUNDAMENTAL BREACH OR BREACHES OR THE FAILURE OF THE
ESSENTIAL PURPOSE OF THIS AGREEMENT OR OF ANY REMEDY CONTAINED HEREIN; AND (B) TO RIM AND ITS AFFILIATED
COMPANIES, THEIR SUCCESSORS, ASSIGNS, AGENTS, SUPPLIERS (INCLUDING AIRTIME SERVICE PROVIDERS), AUTHORIZED RIM
DISTRIBUTORS (ALSO INCLUDING AIRTIME SERVICE PROVIDERS) AND THEIR RESPECTIVE DIRECTORS, EMPLOYEES, AND
INDEPENDENT CONTRACTORS.
IN ADDITION TO THE LIMITATIONS AND EXCLUSIONS SET OUT ABOVE, IN NO EVENT SHALL ANY DIRECTOR, EMPLOYEE, AGENT,
DISTRIBUTOR, SUPPLIER, INDEPENDENT CONTRACTOR OF RIM OR ANY AFFILIATES OF RIM HAVE ANY LIABILITY ARISING FROM OR
RELATED TO THE DOCUMENTATION.
Prior to subscribing for, installing, or using any Third Party Products and Services, it is your responsibility to ensure that your airtime service
provider has agreed to support all of their features. Installation or use of Third Party Products and Services with RIM's products and services
may require one or more patent, trademark, copyright, or other licenses in order to avoid infringement or violation of third party rights.
You are solely responsible for determining whether to use Third Party Products and Services and if any third party licenses are required
to do so. If required you are responsible for acquiring them. You should not install or use Third Party Products and Services until all
necessary licenses have been acquired. Any Third Party Products and Services that are provided with RIM's products and services are
provided as a convenience to you and are provided "AS IS" with no express or implied conditions, endorsements, guarantees,
representations, or warranties of any kind by RIM and RIM assumes no liability whatsoever, in relation thereto. Your use of Third Party
Products and Services shall be governed by and subject to you agreeing to the terms of separate licenses and other agreements applicable
thereto with third parties, except to the extent expressly covered by a license or other agreement with RIM.
The terms of use of any RIM product or service are set out in a separate license or other agreement with RIM applicable thereto. NOTHING
IN THIS DOCUMENTATION IS INTENDED TO SUPERSEDE ANY EXPRESS WRITTEN AGREEMENTS OR WARRANTIES PROVIDED BY RIM
FOR PORTIONS OF ANY RIM PRODUCT OR SERVICE OTHER THAN THIS DOCUMENTATION.
28