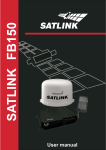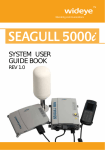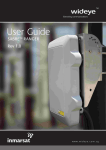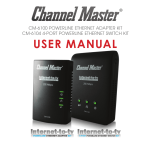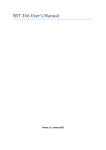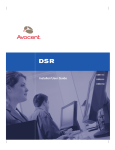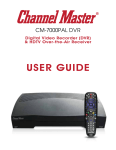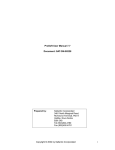Download Wideye SABRE I Specifications
Transcript
Table of Contents Prefixs............................................................................................................................................1-3 Chapter 1 Product Overview 1.1 1.2 1.3 1.4 Key Features...................................................................................................................5 Unpacking....................................................................................................................5-6 Contents of Product CD...............................................................................................7 System Requirement................................................................................................7-8 Chapter 2 Getting To Know The SABRETM I 2.1 2.2 2.3 The SABRE™ I................................................................................................................8 Icons Used On The Display...................................................................................9-10 Input Methods............................................................................................................ 11 Chapter 3 Setting Up The SABRETM I 3.1 3.2 3.3 3.4 3.5 3.6 3.7 3.8 3.9 Inserting The SIM Card............................................................................,,......12 Installing The Battery.......................................................................................12 Charging The Battery..........................................................................................12 Powering Up And Registering To Network..............................................13-14 Connection Diagram..........................................................................................15 Installation of Drivers and Applications on PC.......................................16-21 SABRE™ I Software Utilities.......................................................................22-27 DUN Client Installation..............................................................................27-30 (Optional if using Launchpad)-Window XP DUN Client Installation...............................................................................30-32 (Optional if using Launchpad)-Window 2000 Chapter 4 Using The SABRETM I 4.1 4.2 4.3 4.4 4.5 4.6 4.7 Call Functions...................................................................................................34 Call Register.....................................................................................................34 Bluetooth Settings on SABRE™ I...............................................................35-36 Using Wireless Devices with SABRE™ I.................................................... 37-38 Configuring the SABRE™ I for Network Access.......................................38-41 (via built in LCD Interface)-(Configuring for standard connection) Settings........................................................................................................42-46 Firmware Upgrade.....................................................................................47-48 Table of Contents Appendix 1 Technical Specifications........................................................49-50 Appendix 2 The BGAN System.........................................................................52 DNS setting Dynamic Static Appendix 3 LCD display SABRE™ I LCD Menu Tree Flow Chart...................................53-60 “Settings saved” Primary DNS IP Appendix 4 Accessories..............................................................................61-62 Appendix 5 Accessory User Guide.............................................................63-68 Appendix 6 Voice Mail Access.............................................................................69 Appendix 7 Troubleshooting Guide...........................................................70-71 Prefix Federal Communication Commission Notice FCC Identifier: QY9-SABRE1WE USE CONDITIONS: This device complies with part 15 of the FCC Rules. Operation is subject to the following two Conditions: 1. This device may not cause harmful interference, and 2. This device must accept any interference received, including interference that may cause undesired operation. NOTE: This equipment has been tested and found to comply with the limits for a Class B digital device, pursuant to Part 15 of the FCC Rules. These limits are designed to provide reasonable protection against harmful interference in a residential installation. This equipment generates, uses and can radiate radio frequency energy and, if not installed and used in accordance with the instructions, may cause harmful interference to radio communications. However, there is no guarantee that interference will not occur in a particular installation. If this equipment does cause harmful interference to radio or television reception, which can be determined by turning the equipment off and on, the user is encouraged to try to correct the interference by one of the following measures: • • • • Reorient or relocate the receiving antenna. Increase the separation between the equipment and receiver. Connect the equipment into an outlet on a circuit different from that to which the receiver is connected. Consult the dealer or an experienced radio/TV technician for help. IMPORTANT NOTE : EXPOSURE TO RADIO FREQUENCY RADIATION This Device complies with FCC & IC radiation exposure limits set forth for an uncontrolled environment. The Antenna used for this transmitter must be installed to provide a separation distance of atleast 100cm from all persons and must not be co-located or operating in conjunction with any other antenna or transmitter FCC CAUTION: Any Changes or modifications not expressly approved by the manufacturer could void the user's authority, which is granted by FCC , to operate this satellite terminal Wideye SABRE I Industry Canada Statement: IC Identifier : 5023A-SABRE1WE This device complies with Radio standard specification RSS –210 & RSS –170 of Industry Canada Rules. Operation is subject to the following two conditions: 1. This device may not cause harmful interference, and 2. This device must accept any interference received, including interference that may cause undesired operation. IMPORTANT NOTE : Radiation Exposure Statement: This equipment complies with IC radiation exposure limits set forth for an uncontrolled environment. This antenna used for this transmitter must be installed to provide a separation distance of at least 100cm from all persons and must not be co-located or operating in conjunction with any other antenna or transmitter. 01 Declaration of Conformity: Addvalue Communications Pte Ltd, 190 Changi Road , #02-02 MDIS Building ,Singapore-419974 declares under our sole responsibility that the Product, brand name as Wideye and model : SABRE I (Satellite Broadband Communicator) a GMPCS Terminal to which this declaration relates, is in conformity with the following standards and/or other normative documents: ETSI EN 301 681, ETSI EN 301 489-1, ETSI EN 301 489-17, ETSI EN 301 489-20, ETSI EN 300 328, EN 50385, EN 50371 , IEC 60950-1 AND EN 60950-1, ITU-R M.1480 We hereby declare that all essential radio test suite have been carried out and that the above named product is in conformity to all the essential requirements of Directive 1999/5/EC. The Conformity Assessment procedure referred to Article 10 and detailed in Annex [III] or [IV] of Directive 1999/5/EC has been followed with involvement of the following notified body(ies): TIMCO ENGINEERING,INC. , P.O BOX 370,NEW BERRY ,FLORIDA 32669. Identification mark: 1177 (Notified Body number) The technical documentation relevant to the above equipment wil be held at : • Addvalue Communications Pte Ltd, 190 Changi road,#02-02 MDIS Building, Singapore-419974. • Signed by Tan Khai Pang ( Chief Technology Officer, March 27, 2007) and Prabakar Kuttaniseeri ( Assistant Manager-Quality Engineering, March 27, 2007). Safety Summary The following general safety precautions must be observed during all phases of operation, service and repair of this equipment. Failure to comply with these precautions or with specific warnings elsewhere in this manual violates safety standards of design, manufacture and intended use of the equipment. Addvalue assume no liability for the customer's failure to comply with these requirements. Do Not Operate in an Explosive Atmosphere Do not operate the equipment in the presence of flammable gases or fumes. Operation of any electrical equipment in such an environment constitutes a definite safety hazard. Keep Away from Live Circuits Operating personnel must not remove equipment covers. Component replacement and internal adjustment must be made by qualified maintenance personnel. Do not replace components with the power cable connected.Under certain conditions, dangerous voltages may exist even with the powercable removed. To avoid injuries, always disconnect power and discharge circuits before touching them. Do Not Service Alone Do not attempt internal service or adjustments unless another person, capable of rendering first aid resuscitation, is present. Do Not Substitute Parts or Modify Equipment Because of the danger of introducing additional hazards, do not substitute parts or perform any unauthorized modification to the equipment. Keep Away from Active Antenna Front This device emits radio frequency energy when in transmit mode. To avoid injury, keep a minimum safety distance of 1meter from the antenna front. See also the below section Antenna Safety Instructions. 02 CAUTION Risk of Explosion if Battery is Replaced by an Incorrect Type. Dispose of Used Batteries According to the Instructions. Batteries and Accessories Use Addvalue approved batteries and accessories only. Use of non-approved batteries and accessories may result in loss of performance, damage to Satellite Terminal, explosion, fire, electrical shock or injury. Antenna Safety Instructions 2 Antenna Minimum Safe Distance: 100 cm Radiation Warning High levels of radio frequency radiation are considered health hazardous. Although no single value of “ safe radiation level “ has been agreed upon by all countries ,the American National Standards Institute ( ANSI/LEEE C 95.1-1992) recommends that people should not exposed to radiation stronger than 1 milliwatt per square centimeterat the frequencies used in the Addvalue’s Wideye SABRE I terminal. Accordingly ,the operator of the terminal should ensure that the area extending 1meter from the Front of the antenna be kept clear of personnel when the terminal is transmitting. The antenna is built-in within SABRE™ I. You, as the qualified end-user of this radio device must control the exposure conditions of bystanders to ensure the minimum separation distance (above) is maintained between the antenna and nearby persons for satisfying RF Exposure compliance. The operation of this transmitter must satisfy the requirements of Occupational/Controlled Exposure Environment, for work-related use. Transmit only when person(s) are at least the minimum distance from the front face of the antenna. WARNING! Maintain a separation distance from the antenna to a person(s) of at least 100 cm. OBTAINING LICENSING FOR INMARSAT TERMINALS Under rights given under ITU Radio Regulations, local telecommunications administrations establish and enforce national rules and regulations governing types of emissions, power levels, and other parameters that affect the purity of signal, which may be radiated in the various frequency bands of the radio spectrum. To legally operate an Inmarsat terminal , it is necessary to obtain permission from the local telecommunications regulatory authorities of the country you are oerating ith in. using your terminal in any country without permission causes you to run the risk of confiscation of the terminal or legal authorities. Normal proactice for taking telecommunications into another country is to apply for a license before travel.If a license has not been obtained before travel, the equipment may be put in to storage by local authorities until such time license is obtained. Release date: 28th February 2007 Information in this document is subject to change without notice and does not represent a commitment on the part of Addvalue Communications Pte Ltd Copyright © 2007 Addvalue Communications Pte Ltd All rights reserved. Addvalue Communications Pte Ltd 190 Changi Road #02-02 MDIS Building Singapore 419974 T: +65 63425425 F: +65 63425426 www.wideye.com.sg 03 1 Product Overview SABRE™ I is a satellite broadband modem that is designed for portable use. It utilizes the Inmarsat-4 satellite to provide virtual global coverage for voice and data services. The SABRE™ I is equipped with an integrated Bluetooth access point plus Ethernet and RJ11 Corded Analog Handset ports, delivering voice and data services through different choices of interfaces. Data Service Voice Service Bluetooth Yes Yes Ethernet Yes Yes RJ11 No Yes Configuration Interface The user may configure SABRE™ I via several different configuration interfaces: 1) Inmarsat LaunchPad, 2) the Web Console (not available in this release), 3) the build in Front panel LCD 4) the optional BT Handset (not available in this release). While LaunchPad and Web Console (not available in this release) provide full configuration and setup functions over the computer screen, the built-in, front panel LCD user interface and the BT Handset support mandatory functions on an LCD that is built into SABRE™ I and BT Handset respectively. Ethernet The Ethernet interface of SABRE™ I supports two operating modes, the Bridge Mode and the Router Mode. In Bridge Mode, the user is required to configure the computer with account information and to perform Bridge Mode authentication using dial-up networking. In Router Mode, the user uses standard TCP/IP over Ethernet to connect to the Internet. CAUTION While the Router Mode provides convenience to connect to the Internet, it is important for the user to be aware that the last terminal that is configured with Router Mode would allow any user to connect to the Internet via the Ethernet port and airtime would be consumed in the owner’s account. Bluetooth Access Point SABRE™ I is integrated with a Class 1 Bluetooth Access Point, supporting Bluetooth devices within up to 100 meters in range. The user may pair SABRE™ I with optional Bluetooth Headset, Handset or Data Dongle for wireless connectivity. RJ11 Corded Analog Handset With the support for external analog phone, the user can easily connect the prescribed Wideye Corded Analog Handset (with Complex Impedance – ETSI EG201 188) to SABRE™ I for making a voice call. It is simple and straightforward. 04 1.1 Key Features I. Simultaneous voice & data communications II. Data rate of up to 384 kbps III. Built-in Ethernet, Bluetooth and RJ11 interfaces IV. Supports voice, email, messaging, VPN, FTP, VoIP, FoIP and video media streaming V. Designed for the non-technical user VI. Swiveled antenna mount which facilitates easy pointing VII. Built-in menu driven graphical user interface for use without a laptopa VII. Supplied with a support kit – primary battery, communication cables (RJ 11, RJ 45), power cord and power adapter. IX. Light weight, robust and reliable X. Wide range of accessories to meet your needs. 1.2 Unpacking When unpack the following items should be in the package. If any of the items are missing from the package, please contact your reseller from whom you purchased the equipment. Package Contents: Index Description Quantity 1. SABRE™ I Main Unit 1 2. Primary Battery Pack 1 3. IP54-compliant 6P4C RJ11 1 Telephone Cord (1.8m) 4. IP54-compliant 8P4C RJ45 1 Cat.5 Network Cable (1.5m) 5. 1 AC/DC Power Adapter 6. 1 2-pin Euro-type Power Cord 05 7. 2-pin US-type Power Cord 1 8. 3-pin UK-type Power Cord 1 Product CD (inclusive of drivers, 1 9. SABRETM I Product CD SABRETM I Product CD Rev 1.0 © 2006 Addvalue Communications Pte Ltd. All rights reserved. This CD may contain unintended erros or omission and is subject to change without notice. It is provided as is and without any expressed or implied warranties, including merchandability, fitness for a particular purpose and non-infingement. Addvalue shall not be liable for any special, indirect, incidental or consequential damage as a result of its use. Addvalue. Addvalue Enabled logo, Wideye and Wideye logo are trademarks or registered trademarks of Addvalue Communications Pte Ltd in Singapore and other countries. Inmarsat and Via Inmarsat logos are registered trademarks of Inmarsat Global Limited in United Kingdom and other countries, and are used by Addvalue Communications Pte Ltd under license. Microsoft, Windows and Windows logos are the registered trademarks of Microsoft Inc. Other marks and trademarks are the properties of their respective owners. www.wideye.com.sg LaunchPad & all documentations) www.wideye.com.sg 10. Quick Start Guide (printed) 1 1.3 Contents of Product Cd The SABRE™ I product CD comes with the following contents: I. II. SABRE™ I Serial/Ethernet device driver Inmarsat® LaunchPad Application III. SABRE™ I User Manual IV. SABRE™ I Quick Start Guide 1.4 System Requirement I. For data connection using computer for Bridge Mode: a) You must have a desktop or laptop computer running one of the following operating systems: i. Microsoft® Windows® 2000. ii. Microsoft® Windows® XP. b) Your computer must be installed with one of the following web browsers: i. JAVA-enabled Internet Explorer 6.0 or above. ii. JAVA-enabled Netscape Navigator 6.0 or above. c) Your computer must support one of the following interfaces: i. RJ45 Ethernet. ii. USB Interface (for Recommended Bluetooth Dongle). II. For data connection using standard TCP/IP over Ethernet (Router Mode): a) You must have a desktop or laptop computer with an Ethernet interface, running one of the following operating systems: i. Microsoft® Windows® 95/98/98SE/ME/NT/2000/XP. ii. Mac OS® 10.1 or above. iii.Linux with TCP/IP properly configured. 06 b) Your computer must be installed with one of the following web browsers: i. JAVA-enabled Internet Explorer 6.0 or above. ii. JAVA-enabled Netscape Navigator 6.0 or above. III. The following interfaces could be used for making a voice call: a) A Corded Analog Handset, or b) Bluetooth Handset supporting cordless telephone profile (CTP), or c) Bluetooth Headset. 07 08 2.2 Icons Used On The Display Icon/Text Object [Service Provider Name] Description A text showing the name of the BGAN service provider. A Soft Menu icon to allow for user to browse the SABRE™ I Menu Tree. A Soft Menu icon to allow for user to browse the SABRE™ I Phone Book. An animated icon to show the status of the Battery. An icon to show that the Primary Battery of the SABRE™ I is undergoing charging while the SABRE™ I is operational. An animated icon to show the Primary Battery power of the SABRE™ I. An animated icon to show the External Battery power level of the SABRE™ I. An icon to show that the Primary Battery of the SABRE™ I has completed charging while the SABRE™ I is non-operational (switched off). An icon to show that the Primary Battery of the SABRE™ I is undergoing charging while the SABRE™ I is non-operational (switched off). An animated icon to show the status of spot beam reception. An icon to show the status of Bluetooth I/F of SABRE™ I. This icon shows that Bluetooth is currently enabled. An icon to show the status of Short Message(SMS). This icon shows that new SMS has been received. An icon to show the status of PS services. This icon shows that PS service is attached. An icon to show the status of the Tones. This icon shows all tones are currently disabled. 09 An icon to show Ethernet service is currently enabled. An icon to show that the Ethernet physical connection is disconnected with the SABRE™ I. An icon to show that a call is initiated or still in progress on the SABRE™ I. An icon to show that the SABRE™ I is receiving power from the mains. An icon to show that ciphering has been enabled on the SABRE™ I. An icon indicating the location of one of the three Satellites. An icon indicating the location of one of the three Satellites. An icon indicating the location of one of the three Satellites. An icon to show that the PSTN Corded Telephony feature on the SABRE™ I has been disabled. An icon to represent the Call feature in the Phone Book on the SABRE™ I. An icon to represent the Delete feature in the Phone Book on the SABRE™ I. An icon to show that the SABRE™ I is currently using the New GPS coordinates. An icon to show that the SABRE™ I is currently using the Stored GPS coordinates. An icon to show that the Call has been placed on hold in the SABRE™ I. An icon to show that packet switching is active on the SABRE™ I. An icon to indicate that the temperature of the SABRE™ I is too high. TABLE 2.2-1: Table showing the list of Icons that are used in the LCD display. 10 2.3 Input Methods Set of Numbers and Special Letters that could be used by the on-board built-in user interface. 0 to 9 Number from 0 to 9 . Full Stop OK Confirm Bs Back space TABLE 2.3-1: Table showing the available characters that could be used by the on board built in user interface. Use the “Up” and “Down” Arrow buttons on the keypad to scroll up and down for the particular number or special letter. When the particular number or special letter has been found, the user presses the ENTER button to confirm. When “Bs” is selected, the cursor will backspace to the previous location. 11 3 Setting Up The SABRETM I 3.1 Inserting The SIM Card Insert the SIM card (gold-contacts facing the left as shown in Figure 3.1-1) into the SIM slot. Ensure the SIM card is inserted in the position as shown. SIM Card (To remove SIM card, press on the SIM card and remove from the slot.) FIGURE 3.1-1: Figure showing the location of the SIM Card in SABRE™ I. 3.2 Installing The Battery Battery FIGURE 3.2-1: Figure showing the installation position of the Primary Battery. 3.3 Charging The Battery Insert the Power Adapter connector fully into the Power socket. Power socket Do not remove the battery from the SABRE TM I during charging. AC/DC Power Adapter connector FIGURE 3.3-1: Figure showing the position of the Charger socket on SABRE™ I. Note: It takes approximately 3 hours to fully charge the battery. The charging time will be longer when SABRE™ I is switched ON during the time when the battery is undergoing charging. An icon to show that the Primary Battery of SABRE™ I has completed charging while SABRE™ I is non-operational (switched off). An icon to show that the Primary Battery of SABRE™ I is undergoing charging while SABRE™ I is non-operational (switched off). 12 3.4 Powering Up and Registering to Network 3.4.1 Powering Up I. Press and hold the On/Off switch for 3 seconds II. The LCD display will show the “wideye” Logo. FIGURE 3.4.1-1: LCD display showing the “wideye” logo 3.4.2 Terminal and SIM PINs (4 to 8 digits) I. Enter the Terminal PIN number. (Default Terminal PIN: 0000) (Note: If the PIN is entered incorrectly or if user forgets the Terminal’s PIN number, send the unit back to the distributor.) II. Enter the SIM PIN number FIGURE 3.4.2-1: LCD display showing SABRE™ I request for Terminal PIN. (Note: If the SIM PIN is entered incorrectly after 3 attempts, the PIN will be locked. Use the PUK (Personal Unblocking Key) code to enter new SIM PIN. If the PUK code is entered incorrectly after 10 attempts, the SIM will be disabled. Contact the Service Provider.) Note: A SIM Card is not required to make an emergency call. SIM PIN number will not be required in the event of an emergency call. 3.4.3 FIGURE 3.4.2-2: LCD display showing SABRE™ I request for SIM PIN. GPS Fix I. For first time use, SABRE™ I needs to acquire the GPS coordinates, go to an outdoor location and face the SABRE™ I up to the sky. The terminal shall perform the GPS acquisition automatically. FIGURE 3.4.3-1: LCD display indicating that SABRE™ I is acquiring a New GPS Fix. II. When acquisition is done, the LCD display will show New GPS fix for 2 seconds. FIGURE 3.4.3-2: LCD display indicating that SABRE™ I has obtained a New GPS Fix. III. LCD display will indicate the new estimated azimuth direction and elevation angle that the antenna should point. A GPS indicator will be displayed on the Top Right corner of the LCD display to indicate that a New GPS coordinate is in use. FIGURE 3.4.3-3: LCD display indicating the azimuth direction and elevation angle of the GPS coordinates. 13 IV. For subsequent use, the SABRE™ I will not acquire a new GPS, it will prompt the user if the previously stored GPS coordinates should be used. To use the stored GPS coordinates, use the Up/Down buttons to select Yes and press ENTER. A GPS indicator will indicate the use of the stored GPS coordinates. FIGURE 3.4.3-4: LCD display indicating the system’s query to user if user would like to use the stored GPS coordinates. To re-acquire a new GPS, select No and press ENTER. SABRE™ I will repeat Step I to III. V. Press the ENTER button and the LCD will show the signal strength bar. FIGURE 3.4.3-5: LCD display indicating the Signal Strength Bar 3.4.4 Antenna Pointing I. SABRE™ I is now in Antenna Pointing state. II. To obtain the maximum possible signal strength, adjust the antenna by turning and tilting it. For an acceptable service to commence, a signal strength of minimum 45 dBHz is required. Press ENTER when the maximum possible signal strength is obtained. Location of Antenna FIGURE 3.4.4-1: SABRE™ I exhibiting two degrees of freedom to enable adjustment for optimum signal strength. III. SABRE™ I will start the registration with the network. FIGURE 3.4.4-2: LCD display indicating that the SABRE™ I is in the state of Network Registration. IV. When registration is successful, the service provider’s name will be displayed. FIGURE 3.4.4-3: LCD display indicating the “Ready State” of SABRE™ I. In this state, the terminal is ready for On Air deployment. 14 3.4.5 Emergency Call Location of the menu Icon FIGURE 3.4.5-1: Figure showing the location of the “Menu” icon on the LCD display. Figure 3.4.4-3 shows the “Ready State” of the LCD display. Use the navigator buttons to access the “Menu” icon. The location of the “Menu” icon is shown in Figure 3.4.5-1. The Emergency call feature on SABRE™ I is shown on Figure 3.4.5-2. FIGURE 3.4.5-2: Figure showing the Emergency Call feature on the LCD display. 3.5 Connection Diagram PDA FIGURE 3.5-1: Figure showing the various applications of the SABRE™ I. 15 3.6 Installing Drivers and Applications on PC SABRE™ I Product CD includes an application software called ‘BGAN LaunchPad’, its associated device drivers and other software utilities. You can use ‘BGAN LaunchPad’ to open and manage data connections, manage and monitor SABRE™ I (the Terminal) operations and monitor the status of the connections between you’re the Terminal and your computer. Device drivers are required only if the Terminal is to be connected to the PC/Laptop via the Ethernet interface and to operate the Terminal in “Bridge Mode”. Follow the instructions below to install the BGAN LaunchPad and/or associated device drivers on the PC/Laptop based on your preferred mode of operation (Bridge/Router) and your PC/Laptop configurations. I. Insert the SABRE™ I Product CD in your PC/Laptop running on Windows 2000/XP. It will automatically bring up the following screen with SABRE™ I “Main Setup Menu”. II. The following Software and Utilities are available on the CD for installation: a) Install Software (Includes BGAN LaunchPad and device drivers for Ethernet Interface) (refer to Section 3.6.1) b) Software Utilities (includes, Bluetooth Modem Installer, Firmware Upgrade Utility and Ethernet Interface Configuration Utility) (refer to Section 3.6.2) 3.6.1 Install Software 3.6.1.1 Installation of the SABRE I BGAN LaunchPad and/or Ethernet Serial Device Driver From the SABRE™ I “Main Setup Menu”, Select Install Software option as shown below and follow instructions accordingly. 16 There are three installation options available for users to choose from. It is recommended to use "Express Installation" option unless your PC/Laptop is built-in with "Dual Core CPU”. For PC/Laptops with "Dual Core CPU", please select "Router Mode Installation" option. If you are an advanced user, you may select "Custom Installation" option. 3.6.1.1.1 Express Installation Express Installation will first configure the Terminal and then install BGAN LaunchPad and its associated device drivers to operate the Terminal using Ethernet Interface in Bridge Mode (as default). I. Before starting the Terminal Configuration process, please do the following: a) Insert the SIM into the Terminal. b) Place the Terminal at a location where it is exposed to the sky to acquire GPS information for the first time upon power ON. c) Connect the Terminal to the PC/Laptop using an Ethernet cable (Cat-5 cable) provided. d) Switch ON the Terminal. II. 17 To start the express installation process, select “Express Installation” option and click on “Install” as shown below. 3.6.1.1.1.1 Configure Terminal The installer will configure the Terminal automatically. However, if it encounters any problem during the configuration, it will prompt the user with appropriate message to take remedial action. I. The installer will first detect the Terminal. If the Terminal is switched off, it will prompt a message, asking user to turn it ON. II. It will then detect if the Terminal is inserted with SIM Card. If the Terminal has no SIM card inserted, please switch off the Terminal, insert the SIM card as shown in the Quick Start Guide and then restart the Terminal before proceeding to the next step. III. The installer will then prompt the user to select the preferred mode of Ethernet Interface as shown below. The default mode is “Bridge”. If your PC/Laptop is built-in with Dual Core CPU, then you MUST select “Router (IP)” mode. Click on “OK” after mode selection. IV. The installer will then wait for the Terminal to acquire GPS fix. If the Terminal successfully acquires the GPS fix, please go to step (6). V. If the GPS fix is not successful (as shown below), make sure that the Terminal is positioned at high elevation angle, exposed to clear sky and then leave it ON for another 2 to 3 minutes before clicking on the “Yes” button to retry GPS acquisition. If it still fails to acquire GPS fix after repeated attempts, please switch OFF the Terminal, switch it ON again and then retry. 18 VI. After successful GPS fix, reboot the Terminal (Switch OFF and then Switch it ON) when prompted to do so. This is to save the newly acquired GPS fix. VII. The installer will then take you to install LaunchPad. Please unplug the Ethernet cable from the Terminal before proceeding to install the BGAN LaunchPad. 3.6.1.1.1.2 Installing BGAN LaunchPad You can use BGAN LaunchPad to open and manage data connections, manage and monitor terminal operations and monitor the status of the connections between your terminal and your computer. I. When the installer prompts to proceed with BGAN LaunchPad Installation, click on “OK” II. Please follow the step-by-step screen instructions to install the LaunchPad. If there is an already existing LaunchPad Installation detected, please select to “uninstall” the older version of LaunchPad and then install the newer version that comes with the installer. III. During LaunchPad installation you will be prompted to select “Personal” or “Corporate”. The default option is “Personal”. Please leave it as default (Personal). a) Personal Edition or Corporate Edition: BGAN LaunchPad Personal Edition is for personal use, and has the following properties: i. All BGAN LaunchPad features are available to you. ii. You can personalize all of BGAN LaunchPad's functions and features without restriction. BGAN LaunchPad Corporate Edition is for corporate users and has the following properties: i. A user profile is required with the corporate edition. A user profile is created with a separate application called BGAN LaunchPad Corporate Profile Maker. ii. The user profile defines user restrictions so some features may not be available to you, depending on the configuration that has been set up by your Corporate IT Manager or service provider. iii.You are asked to enter a username and password when logging in to BGAN LaunchPad. 19 3.6.1.1.1.3 Installing Device Drivers I. After successful completion of LaunchPad installation, the installer will take you to the next step to install the SABRE™ I Ethernet Serial Device Driver. This driver is required for the Terminal to operate in “Bridge” mode. If your PC/Laptop is built-in with Dual Core CPU, then you MUST NOT install the Device Driver and click on the “Cancel” button to cancel the Device Driver installation. Otherwise, please proceed to the next step. II. If an existing installation of the Device Driver is detected, the installer will prompt the user to uninstall the existing Device Driver before installing the new driver. Click on “Yes” to proceed. X. During the installation process, you may be prompted warning messages as shown below. Please ignore the messages and click on the “Continue Anyway” button to continue. 20 IV. After successful installation of the Device Driver, the installer will prompt you to restart your computer. Select “Yes, restart the computer now” option to restart the computer. V. After PC is restarted, connect the Terminal and PC with Ethernet Cable. VI. Start the LaunchPad. Now you are ready to use the Terminal! 21 3.7 SABRE™ I Software Utilities 3.7.1 Bluetooth (Data Dongle) Setup Recommended Bluetooth Dongle: - 0BT-01UD1 from Planex Communications (Range: 100m) - SMC-BT1 from SMC Networks 3.7.1.1 Installation of Bluetooth Data Dongle Driver Following guide is for the above Bluetooth Dongle I. Place the Bluetooth Data Dongle Driver CD (the driver could be found in the CD that is packaged together with the Bluetooth Data Dongle) into the CD ROM Drive of the PC. II. Right Click on “Start” and select “Explore” to access the contents within the Bluetooth Data Dongle CD. Double-click on the “Setup.exe” file. III. Select the language and click OK. IV. Click Next. 22 V. Click I accept the terms in the license agreement and click Next. VI. After selecting the desired settings, click on the Next. VII. Click Next. 23 VIII. Click Install IX. Click Finish to complete the application installation. X. Select Yes to Restart the PC. The drivers for the USB Bluetooth dongle and connection application are installed onto the PC. 24 XI. After restart, the IVT application will open (as per below figure). Insert the Bluetooth dongle in a USB port. The PC will detect the dongle automatically. (Please refer to the Bluetooth Dongle Accessory user guide for more information.) 3.7.2 Installation of the SABRETM I Bluetooth Modem This procedure is to install modem drivers that will bind to the Bluetooth Serial Ports in order to use the Bluetooth Interface for data connection. Pre-requisite: Prior to installing this modem driver, please make sure you have your modem driver utility software “BlueSoleil” (that comes along with the recommended Bluetooth Data Dongle/Adapter) is installed on to your PC/Laptop. If you have not done so, please refer to section 3.7.1 before continuing. If you have “BlueSoleil” installed already, please follow the steps as stated below. Insert SABRE™ I product CD and from the SABRE™ I Main Setup Menu, select Software Utilities option and follow instructions accordingly. 25 Select Bluetooth Modem and click on Run to connect to the modem using a Bluetooth adaptor. Select AUTO INSTALL (default) to install one modem driver each to every Bluetooth Serial COM ports. This is the recommended option. This will uninstall all previously installed Bluetooth Modem Drivers (if any) before installing new Bluetooth Modem Drivers. But you may select MANUAL INSTALL to install the modem driver by selecting one Bluetooth Serial COM port at a time, selected manually. It is recommended to install at least two Bluetooth Modem Drivers in order to use LaunchPad. UNINSTALL ALL option is available for you to uninstall all previously installed Bluetooth Modem Drivers (if any). 26 3.8 DUN Client Installation (Optional if using Launchpad) - Win XP I. From Win XP Desktop, click Start, select All Programs > Accessories > Communications > New Connection Wizard. II. From New Connection Wizard, click Next. 3.8 III. 27 Select Connect to the network of my workplace and click Next. IV. Select Dial-up connection and click Next. V. Check on the modem that was created earlier in section 3.6.1.2 (Windows XP installation instructions still needs to be updated) and click Next. VI. Enter a Company Name (for example Any Name) and click Next. 28 VII. Enter *98*1# and click Next. VIII. Select Anyone’s use and click Next. IX. 29 Check Add a shortcut to this connection to my desktop and click Finish. XI. The DUN Client shortcut icon will be created on the Desktop. 3.9 DUN Client Installation (Optional if using Launchpad) - Win 2000 I. From Win 2000 Desktop, click Start, select Programs > Accessories > Communications > Network and Dial-up Connections. II. From the Network and Dial-up Connections Folder, select “Make New Connection”. III. Click “Next”. IV. Select “Dial-up to private network” and click Next. 30 V. Select either “wideye SABRE Ethernet Modem port 1” or “wideye SABRE Ethernet Modem port 2” and click Next. VI. Type “*98*1#” under the “Phone number” field and Click Next. VII. Type in “SABRE 1 Network Connection (or any name)” in the “Type the name you want to use for this connection” field, Check the “Add a shortcut to my desktop checkbox” and then click “Finish”. 31 VIII. The Any Name shortcut icon will be created on the Desktop. No user name or password are required for this connection. 32 4 Using The SABRETM I 4.1 Call Functions 4.1.1 Making a phone call using the Corded Analog Handset I. Connect the Corded Analog Handset to SABRE™ I via the Corded Analog Handset (RJ11 phone) port. II. Making phone calls directly – RJ11 FIGURE 4.1.1-1: Figure showing the connection of the Corded Analog Handset to the RJ-11 Interface of SABRE™ I. a) With SABRE™ I in the ready state, using the Corded Analog Handset: Press the to listen to the dial tone before dialing and dial the calling party number in the following format; <00> <Country Code> <Telephone Number> <#>. FIGURE 4.1.1-2: SABRE™ I in the ready state. III. Making phone calls via Phonebook – a) Use the Up/Down buttons to select Icon. b) Scroll to the calling party’s name and Press ENTER. c) Press the button on the Corded Analog Handset to listen to the dial tone. d) Use the Up/Down buttons to select Call FIGURE 4.1.1-3: LCD Display of the SABRE™ I showing the contents of the phone book. . e) Press ENTER to start the dialing sequence. FIGURE 4.1.1-4: LCD Display of the SABRE™ I showing the user’s choice of a phone number from the phone book. 33 4.1.2 Ending a Call I. 4.1.3 From the Calling screen, select End Call. Answering an incoming call I. The ringer will sound when there is an incoming call. II. Press the 4.1.4 button on the Corded Analog Handset or Bluetooth headset to accept the call. Making an Emergency Call (See also Chapter 3. Section 3.4.5) I. From the Ready State screen, select Menu > Emergency call. II. From the Emergency Call List, select the required Emergency Number > Select Number> Call III. Emergency call will be established. FIGURE 4.1.4-1: LCD on SABRE™ I showing that it is currently processing the list of emergency call numbers after user selects the Emergency Call icon from the Menu. FIGURE 4.1.4-2: LCD showing the list of emergency numbers that are available for selection after user selects the Emergency Call icon from the Menu. 4.2 Call Register 4.2.1 Viewing Missed, Received or Dialed Calls I. From the Ready State screen, select Menu > Call register > Missed calls, Received calls, Dialed calls or Delete all. II. From the respective call lists, select the required call. III. To view call details, select View Type Call. IV. To make a phone call to the call number that has been selected, select Make Call. 4.2.2 Deleting Call Lists I. From the Ready State screen, select Menu > Call register > Delete Recent Call Lists. II. To delete all, select All > OK (to confirm). III. To delete individual call list, select Missed calls, Received calls or Dialled calls > OK (to confirm). IV. After deleting, the LCD display will return to Delete Recent Call Lists. 34 4.3 Bluetooth Settings on SABRE™ I 4.3.1 Enable Bluetooth I. From the LCD, use the Up/Down buttons to select Menu > Settings > Interfaces > Bluetooth > Enable. II. The LCD will display “Bluetooth enabled!” for 2 seconds and revert back to > Bluetooth. FIGURE 4.3.1-1: LCD Display of SABRE™ I showing the Bluetooth Interface “Enable” Option screen. FIGURE 4.3.1-2: LCD Display of SABRE™ I showing the “Bluetooth enabled!” message. 4.3.2 Pairing of Bluetooth Devices I. From the LCD, use the Up/Down buttons to select Pairing of Device. II. The LCD will display “Searching…”. III. After searching, the LCD will display a list of devices for pairing. Select a Bluetooth device from the list for pairing. (Devices of the same brand and type may appear as the same name on the list.) FIGURE 4.3.2-1: LCD Display of SABRE™ I showing the “Searching” message after user selects the “Pairing of Device” option. IV. Enter the Bluetooth device PIN. (Wideye Bluetooth Headset default PIN is 0000.) V. The LCD will display “Pairing…”. VI. When successfully paired, the LCD will display “Paired successfully !” for 2 seconds and revert back to > Bluetooth. FIGURE 4.3.2-2: LCD Display of SABRE™ I showing the “Pairing” message. VII. However if Pairing fails, the LCD display will show Pairing failed! a) The PIN could be wrong, re-check on the PIN and enter the correct PIN to repeat the pairing operation. b) If the PIN is correct, it is possible that SABRE™ I is unable to detect the selected device during the pairing operation, repeat the device selection and continue with the pairing procedure. 35 FIGURE 4.3.2-3: LCD Display of SABRE™ I showing the “Paired successfully” message. 4.3.3 Connecting to a paired Bluetooth Device I. From the LCD, use the Up/Down buttons to select Paired list. II. From the list, use the Up/Down buttons to select the paired device to be connected and press ENTER. III. Use Up/Down buttons to select Connect and press ENTER. IV. The LCD would display the Bluetooth profiles that are supported on the device. V. Use Up/Down buttons to select appropriate profile, for example for Bluetooth Headset select HSP and Bluetooth Dongle select SPP0 or SPP1. VI. When connected, the LCD will display ”Connected successfully!” for 2 seconds and revert back to > Bluetooth. FIGURE 4.3.3-1: LCD Display of SABRE™ I showing the selection of the “SPP0” profile from the list of available profiles that are supported by the Bluetooth Dongle. FIGURE 4.3.3-2: LCD Display of SABRE™ I showing only the “HSP” profile for Bluetooth Headset connection with SABRE™ I. V I I . Other related functions: a. Select Disconnect to disconnect the device with SABRE™ I. b. Select Authorised to authorise the selected device. When selected, SABRE™ I will automatically connect with the remote device when the remote device initializes the connection. FIGURE 4.3.3-3: SABRE™ I LCD Display showing that a successful connection has been established between SABRE™ I and the remote device. c. Select Un-authorise to un-authorise the selected device. When selected, SABRE™ I will prompt the user to accept or reject the connection initialized by the remote device. d. Select Delete to delete the selected device from the paired list. e. To view the SABRE™ I Bluetooth name, select My Modem > Name. The LCD display will show the name. f. To enable or disable the SABRE™ I Bluetooth Default PIN, select My Modem > Default PIN > Enable or Disable. g. Select Enable> Change PIN. Enter New PIN Number > re-enter New PIN. The LCD display will show “PIN Changed!”. 36 4.4 Using Wireless Devices with SABRE™ I 4.4.1 Using the Bluetooth Headset I. Perform the pairing and connection procedures before proceeding with the following. (Enabling Bluetooth on SABRE™ I, Bluetooth device pairing and connection procedures are found in Section 4.3 Bluetooth Settings on SABRE™ I.) II. Making phone calls via Phonebook – FIGURE 4.4.1-1: Figure showing the wireless connectivity of the Bluetooth Headset with SABRE™ I. a. Use the Up/Down buttons to select press ENTER. and FIGURE 4.4.1-2: SABRE™ I in the ready state. b. Scroll to the calling party’s name and press ENTER. FIGURE 4.4.1-3: LCD Display of SABRE™ I showing the contents of the Phonebook. FIGURE 4.4.1-4: LCD Display of SABRE™ I showing the user’s choice of a phone number from the phone book. c. Press the Connect button on the Bluetooth Headset to listen to the dial tone. d. Use the Up/Down buttons to select Call . Connect Button FIGURE 4.4.1-5: Photograph of the bluetooth headset showing the location of the Connect Button. e. Press ENTER to start the dialing sequence. FIGURE 4.4.1-6: Photograph of the LCD display showing user selection of the “Call” button before the selection of the “Enter” button to start the dialing sequence. 37 4.4.2 Using the Bluetooth Headset I. Perform the pairing and connection procedures before proceeding with this section. (Enabling Bluetooth on SABRE™ I, Bluetooth device pairing and connection procedures are found in Section 4.3 Bluetooth Settings on SABRE™ I.) II. Making phone calls directly – a. Bluetooth Handset: Enter the calling party number in the following format: <00><Country Code><Telephone Number><#> (Calling numbers will be displayed in the LCD). b. Press the sequence. FIGURE 4.4.2-1: Figure showing the wireless connectivity of the Bluetooth Handset with SABRE™ I. button to start the dialing III. Making phone calls via Bluetooth Handset. (Please refer to Appendix 6 of the Accessories User Guide.) 4.5 Configuring SABRE™ I for network access (via built in LCD Interface)-( Configuring for Standard Connection) 4.5.1 Ethernet settings on SABRE™ I - Bridge (TAF) Mode 4.5.1.1 Change to Bridge mode: I. From the LCD, use the Up/Down buttons to select Menu > Settings > Interfaces > Ethernet > Connectivity > Bridge Mode Connection and Press ENTER II. Use the Up/Down buttons to select Enable and Press ENTER. 4.5.1.2 Proceed with the following steps to activate a Data connection: I. From the PC, open DUN Client - double-click on the DUN Client icon. Note: There is a standard primary profile, cid = 1, as default configuration. II. Click Dial to start connection. Username and Password are not required. III. Wait until connection is successful, open the Internet Browser to begin “Surfing”. 38 4.5.2 Ethernet settings on SABRE™ I - Router (IP) Mode: 4.5.2.1 Configure mode: I. From the LCD, use the Up/Down buttons to select Menu > Settings > Interfaces > Ethernet > Connectivity > Router Mode Connection and Press ENTER. II. Use the Up/Down buttons to select Enable and press ENTER. 4.5.2.2 Setup your PC to get IP address dynamically I. Open “Network and Dial-up Connections” window from Control Panel, double-click on the Local Area Connection. 39 II. Select Properties. III. Select and check Internet Protocol (TCP/IP) and click Properties. 40 IV. Select Obtain an IP address automatically and Obtain DNS server address automatically and click OK. V. 4.5.2.3 Close all the windows. Proceed with the following steps to active a Data connection: I. I.From the LCD, use the Up/Down buttons to select Menu > Settings > Interfaces > Ethernet > Connectivity > and Press ENTER II. Use the Up/Down buttons to select Options > Automatic if you need an automatic Data connection after reboot and Press ENTER. III. Select Options > Manual if you want to make the connection manually at the time you need it. IV. Use Connect or Disconnect to activate or deactivate a data connection respectively. V. If Options > Automatic is selected, unplugging and re-plugging the Ethernet cable will also activate the Data connection. 41 FIGURE 4.5.2.3-1: LCD Display of SABRE™ I showing that a successful IP connection has between established after network parameter configuration. 4.6 Settings 4.6.1 Security Settings I. To enable or disable - Terminal PIN/ SIM PIN/SIM PIN 2/ SIM Personalization/ Service Provide PIN/ Corporate PIN, from Security, select Terminal PIN/ SIM PIN/ SIM PIN 2/ SIM Lock/ Service Provider/ Corporate PIN > Enable PIN or Disable PIN > enter PIN > OK. II. To change Terminal PIN/ SIM PIN/SIM PIN 2/ SIM Lock PIN/ Service Provide PIN/ Corporate PIN, from Terminal PIN/ SIM PIN/ SIM PIN 2/ SIM Lock/ Service Provider/ Corporate PIN, select Change PIN > Enter PIN (old PIN) > Enter new PIN > Re-enter new PIN. When done, the LCD display will show PIN Changed. (Note: To change any PIN, that PIN has to be enabled first before making the change.) 4.6.2 Network Settings Selecting the Network profiles and Packet Switching. I. From the Ready State screen, select Menu > Settings > Network. II. To enable a Network profile, select Data comm profile > Primary profile. III. Select Standard or Streaming with the Up/Down buttons and press Enter button. IV. The profile details will be displayed, press ENTER to save the profile settings or press Return button to revert back to the menu listing. V. To configure Data, from Network, select Data > Manual or Automatic. VI. For Automatic, the LCD will show Automatic selected! VII. For Manual, the LCD will show Manual selected! (When Manual is selected, Data will not be activated during next power on.) VIII. To configure Voice, from Network, select Voice > Manual or Automatic. IX. For Automatic, the LCD will show Automatic selected! 42 X. For Manual, the LCD will show Manual selected! (When Manual is selected, Voice will not be activated.) XI. To configure Ciphering mode, from Network, select Ciphering mode > Enable or Disable. The LCD will show Setting saved! Press Return button until LCD goes back to Ready State, if Ciphering mode is enabled, the icon will be shown. Note: Ciphering mode – This feature increases the security of the sent data. This configuration only be activated during next power on. 4.6.3 Interface Settings Ethernet Connectivity Settings I. From the Ready State screen, select Menu > Settings > Interfaces > Ethernet press ENTER. II. To enable or disable Ethernet, select Enable or Disable. To select Bridge Mode or Router Mode Connection, III. from Ethernet, select Connectivity. For Bridge Mode connection, select Bridge Mode IV. connection with the Up/Down button and press ENTER. V. Select Enable to activate Bridge Mode connection. The LCD will show Bridge Mode connection enabled! Select Disable to deactivate Bridge Mode connection. (When Disable is selected, the connection will automatically switch to Router Mode connection.) VI. For Router Mode connection, select Router Mode connection with the Up/Down button and press ENTER. VII. Select Enable to activate Router Mode connection. The LCD will show Router Mode connection enabled! Select Disable to deactivate Router Mode connection. (When Disable is selected, the connection will automatically switch to Bridge Mode connection.) VIII. For Router Mode Connection settings, select Router Mode connection and continue with the following: a) Set Authentication, select Authentication > PAP, CHAP,AUTO or NONE. b) Set DNS Setting, select DNS setting > Dynamic or Static. c) For Dynamic, the primary and secondary DNS IP addresses will be automatically assigned. 43 d)For Static, user may edit the primary and secondary DNS IP addresses. e) To edit the Primary and Secondary DNS IP addresses, select Static > Primary or Secondary DNS IP addresses. Select Edit to make changes to the addresses. After editing, select Save to save the new Primary or Secondary DNS IP addresses. f) Set option of connect, select Options > Automatic or Manual. g)Select Connect to initiate the Ethernet connection or Disconnect to terminate the Ethernet connection. IX. Ethernet DHCP Server Configuration. From Interfaces Settings, select Ethernet > DHCP config. Continue with the following: a)Select Start to start the DHCP server. b)Select Stop to stop the DHCP server. c) To configure Start & End IP addresses, select IP address. The LCD display will show the current Start & End IP addresses, select Edit to make changes to the Start & End IP addresses. After editing, select Save to save the new Start or End IP addresses. d) To configure the Lease Time, select Lease Time. The LCD display will show the current Lease Time, select Edit to make changes to the Lease Time (from 0 to 43200 seconds), after editing, select Save to save the new Lease Time. Note: Start and End IP addresses – These are the IP addresses that will be assigned by the DHCP server to the laptops and computers that are connected to SABRE™I. Note: Lease Time – This refers to the connection time of the IP connection. X. Local IP address Setting a) From Interfaces , select Ethernet > Local IP address. Continue with the following: i. To set the Local IP address, select Set IP address. The LCD display will show the current Local IP address, select Edit to make changes to the Local IP address. After editing, select Save to save the new Local IP address. ii.Select Subnet Mask and LCD will display current Subnet Mask. 44 XI. Status a) From Interfaces , select Ethernet >Status. The LCD display will show the connectivity mode and Local IP address status. XII. Telephony Settings a) From the Ready State screen, select Menu > Settings > Interfaces > Telephony. Continue with the following: i. Select Enable to enable Telephony feature. ii. Select Disable to disable Telephony feature. iii. Select Caller ID standard > USA standard or Europe standard > press ENTER. SABRE™ I will set to the new standard. XIII. My Terminal From the Ready State screen, select Menu > Settings > My terminal. a) To view the current GPS status, select GPS status. The LCD display will show the current Lat/Long position. b) To view the IMEI number, select IMEI number. c) To view the IMSI number, select IMSI number. d) To view the current software version, select Software version. e) To view the current hardware version, select Hardware version. f) To view the manufacturer’s name, select Manufacturer. g) To view the SIM card number, select Own number. XIV. Tone Settings Configure the alert tones for the Key, Warning, Ringing and Message. a) From the Ready State screen, select Menu > Settings > Tone > Key tone, Warning tone, Ring tone or Message tone. b) To select the tone types, select Tone and choose from the available 5 melodies with the Up/Down button and press ENTER to save the new melody. 45 c) To select the volume level, select Volume and adjust the volume from Soft to Loud with the Up/Down button and press ENTER to save the new volume setting. d) To turn off all tones, from Tone, select All Tones off. e) To re-enable all tones, select All Tone on. XV. Display Settings Configure the Contrast and Brightness of the LCD display. a) From the Ready State screen, select Menu > Settings > Display. b) To adjust the Contrast level, select Contrast and adjust the contrast level from 0 to 12 with the Up/Down button and press ENTER to save the new contrast setting. c) To select the Brightness level, select Brightness and adjust the brightness from level 0 to 5 with the Up/Down button and press ENTER to save the new brightness setting. d) To control the LCD backlight, select Backlight and choose the duration settings (Off, 5 sec to 60 sec) with the Up/Down button and press ENTER to save the new backlight setting. e) To control the Dim time, select Dim time and choose the settings from 0 to 2 with the Up/Down button and press ENTER to save the new dim time setting. XVI. Language Configure the SABRE™ I operation language. From the Ready State screen, select Menu > Settings > Language > English, Chinese, Russian, French, Japanese or Spanish. XVII. Reset Settings Reset the SABRE™ I to factory default settings. a) From the Ready State screen, select Menu > Settings > Reset settings > Enter Terminal PIN > OK. b) The SABRE™ I will be reset to Factory default settings. 46 4.7 Firmware Upgrade Insert SABRE™ I product CD and from the SABRE™ I Main Setup Menu, select Software Utilities option and follow instructions accordingly. Please download the new firmware at the recommended web-site and save it in your PC/Laptop’s hard drive. Select Firmware Upgrade to perform upgrade of the firmware. Make sure the Terminal is switched ON and connected to the PC via Ethernet cable and then click on “RUN”. Select the downloaded new firmware (with the file name extension “.sb1”, e.g., R001.1.0.sb1) and click on “Start”. Firmware upgrade will take about 10 to 12 minutes to complete. So, please wait patiently until the whole process is complete. If you encounter any errors (such as timeout errors) during the firmware upgrade process, do not select the retry option but restart the Terminal (by unplugging the power supply, removing the battery, putting the battery back, re-plugging the power supply and then pushing the power switch), close and restart the Firmware Upgrade Utility and then retry the firmware upgrade process from the beginning. 47 Warning!!!: DO NOT abort the firmware upgrade process half way through or unplug the power of the Terminal during the firmware upgrade. Doing so will corrupt the exiting firmware loaded onto the Terminal. 48 Appendix 1 Technical Specifications Air Interface Inmarsat-4 Air Interface Frequency Band Channel Modulation Antenna GPS Air Interface Receive: 1525MHz – 1559MHz Transmit: 1626.5MHz – 1660.5MHz Receive: QPSK and 16QAM Transmit: pi/4 QPSK Built-in Patch Antenna, 8.5dBic Integrated GPS receiver & antenna Bluetooth Air Interface Frequency Band Channel Modulation 2400MHz – 2497MHz GFSK Maximum Bearer Data Rate Receive: Up to 384 kbps Transmit: Up to 240 kbps Streaming IP 32/64 kbps Hardware Interface 49 Ethernet/LAN 1 x RJ45 Ethernet port Standard: IEEE 802.3 10Base-T Data Rate: 10Mbps Transmission Mode: Full/Half Duplex Maximum Cable Length: Up to 100 meters or 328 feet Phone 1 x RJ11 PSTN port Standard: Complex Impedance–ETSI EG201 188 Bluetooth 1 x integrated Bluetooth access point Standard: Bluetooth Specification 1.2 (Class 1) Data Rate: 1Mbps Maximum Link Distance: Up to 100 meters / 328 feet Supported Profile: Generic Access Profile Service Discovery Application Profile Serial Port Profile Dial-Up Networking Profile Headset Profile (Audio Gateway) Cordless Telephony Profile (Gateway) Appendix 1 Technical Specifications User Interface Inmarsat LaunchPad The Inmarsat LaunchPad SABRE™ I software driver and related software are contained in the product CD included with the SABRE™ I . This software allows SABRE™ I to be accessed via a PC or laptop. Functions supported by LaunchPad are as follows: - System Setup: Assists the user in accurately pointing the terminal at the Inmarsat-4 satellite for maximum signal strength. - Data streaming at selected rates. - Telephony - Security settings - Data logging - SMS - GPS - Network Services - Usage tracking LCD display on SABRETM I The built-in Man Machine Interface (MMI) is designed with 4 navigation buttons and an LCD to facilitate its operation Functions supported by the SABRE™ I MMI (or now known as LCD) are as follows: - Assists the user in accurately pointing the terminal at the Inmarsat-4 satellite for maximum signal strength - If a GPS fix cannot be obtained, it allows the user to use the last-stored GPS fix. - Dial contacts that are available on the SABRE™ I phonebook and SIM phonebook, and to view the call history - Make an emergency call - Define PIN lock - Configure the Ethernet interface of SABRE™ I to operate in IP Mode, which allows the user to connect to the Internet without using the computer to perform authentication - Configure the built-in DHCP server - Configure the Bluetooth access point and to pair the SABRE™ I with Bluetooth devices - Configure CallerID standard - Call feature configuration - Terminal configuration - Display configuration for the built in LCD display - Tone Configuration for the SABRETM I Terminal - Language selection for the SABRETM I Terminal. CTP Handset (optional) Wideye Bluetooth Handset (optional) Support instructions over the Bluetooth air interface to perform configuration and functions via the optional wideye Bluetooth Handset. 50 Appendix 1 Technical Specifications Operating System Support Serial/Ethernet Device Driver Microsoft Windows 2000, XP Mac OS 10.1 & above Inmarsat LaunchPad Microsoft Windows 2000, XP Mac OS 10.1 & above Application Support VPN Client Based on PPTP, L2TP and IPSec VoIP H.323 and SIP FoIP T.37 and T.38 MPEG Streaming H.263 and H.264 Email POP3, SMTP, IMAP Messaging Yahoo Messenger MSN Messenger Conferencing Microsoft Netmeeting Web Browsing HTTP and HTTPS Battery Type Lithium ion Transmit Time 1 hour continuous transmit at data rate <= 72Kbps Receive Time 3 hours continuous receive (without transmit) Standby Time 36 hours typical Envoirnmental - SABRE™ I: Operating Temperature (Ambient) -20°C to +70°C, -4°F to +158°F Charging Temperature (Ambient) 0°C to +45°C, +32°F to +113°F Storage Temperature (Ambient) Terminal Battery 51 -40°C to +80°C, -40°F to +176°F -20°C to +45°C, -4°F to +113°F Operating Humidity 95% non-condensing at +40°C or +104°F Storage Humidity 5% RH to 95%RH Water & Dust IP54 Appendix 2 The BGAN Systems Inmarsat’s Broadband Global Area Network (BGAN) is the world’s first mobile communications service of any kind to provide both voice and broadband data simultaneously through a single, truly portable device on a global basis. It is also the first mobile communication service to offer guaranteed data rates on demand. Delivered via the world’s most sophisticated commercial communication satellites, BGAN provides affordable, mobile broadband services at speeds up to half a megabit in a highly portable, easy to use form. Delivering the global broadband mobile office BGAN extends the boundaries of the broadband mobile office that 3G services are beginning to deliver. Data With the Standard IP service you can access your corporate network via a secure VPN connection at speeds up to 492 kbps, to use e-mail and other office applications, browse the Internet and send large file attachments. Streaming IP For applications where quality of service is paramount, such as live video or video-conferencing, BGAN offers a Streaming IP service up to 256 kbps on demand. You have the flexibility to choose the data rate on a case-by-case basis, depending on your application. Phone With BGAN, you can make a phone call at the same time as accessing your data applications. You can use a standard desktop phone or custom handset. Voicemail and other standard 3G mobile supplementary services are also available. Text BGAN enables you to send and receive text messages via your laptop – up to the standard 160 characters – to or from any mobile phone. BGAN Coverage BGAN delivers seamless network coverage across most of the world's land mass. It enables you to get broadband connectivity wherever you go – not just in major cities or at the airport. The BGAN service is accessible throughout Europe, Africa, the Middle East, Asia, North, South and Central America. 52 Appendix 3 SABRETM I LCD Menu Tree Flow Chart The SABRE TM I LCD Menu Tree Flow Chart shows the user the various displays, features and options that the built in user Interface of the SABRETM I offers. Menu Emergency call Phone book Call register Settings Figure 1: Menu Emergency call List of number Select number Call Calling State Figure 2: Emergency call Phone book List of name/number in phonebook Select Phonebook number LCD display “Empty list!” if no record Figure 3: Phone book 53 Call Calling State Call register Missed calls Received calls Dialled calls Note: *LCD display “Empty list!” if no record. List of missed calls Select missed calls List of Received calls Select Received calls List of Dialled calls Select Dialled calls LCD display name or number follow by softkeys Call(softkey) Calling State Delete(softkey) LCD dislay “comfirm?” at first line Delete all Missed calls Received calls Dialled calls All calls No (softkey) Yes (softkey) Back to Selected list LCD display “Record deleted!” Back to menu LCD display “Confirm?” Yes (softkey) Display “Missed calls deleted!” No (softkey) Back to menu Back to menu LCD display “Confirm?” Yes (softkey) Display “Received calls deleted!” No (softkey) Back to menu Back to menu LCD display “Confirm?” Yes (softkey) Display “Dialled calls deleted!” No (softkey) Back to menu Back to menu LCD display “Confirm?” Yes (softkey) Display “All calls deleted!” No (softkey) Back to menu Back to menu Figure 4: Call register Settings Security Network Interfaces My terminal Tone Display Language Reset settings Figure 5: Settings 54 Security Note: *Change PIN only can be done by enable PIN first. Else, LCD display “Enable PIN first!”. Terminal PIN (If PIN was enabled) LCD display “PIN enabled!” Enable PIN (If PIN was disabled) Enter PIN SIM PIN Disable PIN Service provider Corporate PIN LCD display “PIN enabled!” Back to menu (If PIN was disabled) SIM PIN 2 SIM lock Back to menu Change PIN LCD display “PIN Disabled!” (If PIN was enabled) Enter PIN Back to menu LCD display “PIN enabled!” (If PIN was enabled) Enter PIN Enter new pin Back to menu Re-Enter new pin LCD display “PIN Changed!” Back to menu If new PIN do not match, go back to “Enter new PIN” again. Figure 6: Security Network Data comm profile Primary profile Standard LCD display details of selected profile Streaming Voice Data Ciphering Mode Manual LCD display “Manual selected!” Back to menu Automatic LCD display “Automatic selected!” Back to menu Manual LCD display “Manual selected!” Back to menu Automatic LCD display “Automatic selected!” Back to menu Enable LCD display “Settings saved!” Back to menu Disable LCD display “Setting saved!” Back to menu Figure 7: Network 55 Interface Note: Any configuration only can be done by enable ethernet first. LCD display “Enable Ethernet first!”. To configure settings in router connection, must set the connectivity to “router connection”. Else, LCD display “Enable router connection first!”. Ethernet Enable LCD display “Ethernet enabled!” Back to menu Disable LCD display “Ethernet disabled!” Back to menu Connectivity Bridge Mode Enable LCD display “Bridge mode enable!” Back to menu Disable LCD display “Bridge mode disable!” Back to menu Router Mode Enable LCD display “Router mode enable!” Back to menu Disable LCD display “Router mode disable!” Back to menu Authentication PAP LCD display “Settings saved” Back to menu CHAP AUTO NONE DNS setting Dynamic Static LCD display “Settings saved” Primary DNS IP LCD displays current Primary DNS IP address Edit (softkey) Back (softkey) Secondary DNS IP LCD displays current Primary DNS IP address Edit (softkey) Back (softkey) Options Automatic LCD display “Settings saved!” If edit successfully. Else, display “Wrong format!” and back to previous menu Back to menu LCD display “Settings saved!” If edit successfully. Else, display “Wrong format!” and back to previous menu LCD display “Settings saved” Manual Connect LCD display “Connecting...” LCD display “Connected successfully!” If connection was successfully. Else, display “Connect fail”. Back to menu Disconnect LCD display “Disconnecting...” LCD display “Service disconnected!” If disconnection was unsuccessfully. Else, display “Disconnect fail”. Back to menu 56 Interface DHCP config Start LCD display “DHCP server started!” Back to menu Stop LCD display “DHCP server stopped!” Back to menu IP address LCD display current Start and End IP address Back to menu Ethernet If edit both start IP address & End IP address was successfully, display “settings saved!” & back to menu. Else, display “Wrong format!” & back to edit screen again. Edit (softkey) Back (softkey) Lease time Back to menu LCD display current lease time (in secs). If edit lease time was successfully, display “Settings saved!” & back to menu. Else, display "Beyond lease time limit (1-43200) & back to the edit screen again. Edit (softkey) back (softkey) Local IP address Set IP address Back to menu LCD display current IP address edit (softkey) back (softkey) Subnet mask Status If edit IP address was successfully, display “Settings saved!” & back to menu. Else, display “Wrong format!” & back to the edit screen again. Back to menu LCD display current subnet mask LCD display current mode and IP address Figure 8: Interfaces-Ethernet 57 LCD display “Bluetooth enabled!” Back to menu LCD display “Bluetooth disabled!” Interface Bluetooth SPP HSP CTP LCD display “Settings saved!” if successfully. Else, display “Fail to save settings!” Level 1 Level 2 Level 3 LCD display “Settings saved!” if successfully. Else, display “Fail to save settings!” Non-Discovery General Limited Enable Disable Back to menu LCD display “Settings saved!” if successfully. Else, display “Fail to save settings!” Profile Security mode Discovery mode Paired of device Paired list My BT device LCD display list of pairing device Select a Device for pairing LCD display “searching... ” If not wrong pin LCD display “Pairing...” Enter PIN LCD display “Paired Successfully!” LCD display “Pairing failed!” If wrong pin List of Paired Device Select a Paired Device Connect LCD display “Processing...” Disconnect Unpair Select 1 service LCD display “Disconnecting...” LCD displays "Service disconnected!”. Else, display “Disconnect failed!” Back to menu LCD displays "Authorised successfully!”. Else, display “Authorise failed!”. Unauthorise Default PIN List of connected services LCD displays "Unpaired successfully!”. Else, display “Unpair failed!” Authorise Name List of disconnect services LCD displays "Connected successfully!". Else, display "Connect failed!" LCD display “Connecting...” LCD displays "Unauthorised successfully!”. Else, display “Unauthorise failed!”. LCD displays BT device name Enable LCD display “Change PIN?” Yes(softkey) Input current PIN No(softkey) Back to Menu Re-input new PIN “PIN Changed!” if successfully. Else, go back to previous menu Back to Menu Disable *If remote site(authorised) establish connection or disconnection Back to Menu LCD display “ (service) connected / disconnected!”. Back to menu Accept **If remote site (unauthorised) establish connection or pairing Case pairing Case connection LCD display “BT pairing request [BT device name]”. LCD display “BT connect request [BT device name]”. If default pin was enable, LCD display “Pairing...”. Else, go to enter PIN step. Reject Back to Menu Accept LCD display “Connecting...”. Reject Back to Menu LCD display “Paired successfully!”. Else, display “Pairing failed!”. LCD display “Connected successfully!”. Else, display “Connect failed!”. Back to Menu Back to Menu Figure 9: Interface-Bluetooth 58 Interface Telephone Enable LCD display “Settings saved!” Back to menu Disable LCD display “Settings saved!” Back to menu CallerID standard USA standard Europe standard LCD display “ Setting saved!” Back to menu LCD display “ Setting saved!” Back to menu Figure 10: Interfaces-Telephony My terminal GPS status LCD display GPS latitude and longtitude if allowed, else display “GPS cooridinates not available!” GPS type is displayed as well. IMEI number LCD display IMEI number IMSI number LCD display IMEI number software version LCD display software version hardware version LCD display hardware version Manufacturer LCD display manufacturer’s name Own number LCD display SIM card number Figure 11: My Terminal Key tone Warning tone Tone Ring tone Tone Tone 1tone 5 Volume Volume 0 volume 25 LCD display “Settings saved!” If successfully, else display “Fail to save settings!” Message tone All tones on All tones off LCD display “Settings saved!” If successfully, else display “Fail to save settings!” Figure 12: Tone 59 Back to menu Back to menu Level 0 - level 12 Contrast Display Level 0 - level 5 Brightness Backlight Dim time On time 0 secs on time 60 secs (incremental 5 secs in each step) LCD display “Settings saved!” if successfully, else display “Fail to save settings!” Back to menu Dim time 0 secsDim time 2 secs (incremental 0.5 secs in each step) Figure 13: Display English Chinese Language LCD display “Settings saved!” if successfully, else display “Fail to save settings!” Russian Back to menu French Japanese Spanish Figure 14: Language Reset settings Enter Terminal PIN LCD displays “Resetting...” In event of an Error LCD displays “Error!” Back to menu Figure 15: Reset settings 60 Appendix 4 Accessories Accessories (Standard and Optional) These are the accessories available to be used with SABRE™ I. Accessories in RED are optional. Purchase and ordering of all accessories can be made from the SABRE™ I distributors. No 1. Description Order Quote Bluetooth Handset SB1/BCP1000 Specifications l Bluetooth v1.2 compliant l 100m range (class I) l l l 2. 3. 4. 5. 6. Corded Analog Handset Solar Panel Primary Battery Pack Secondary Battery Pack Hard Carrying Case (Customer compartment for SABRETM I) 61 SB1/AH100 SB1/SOLAR10 SB1/PBATT SB1/SBATT SB1/HCASE10 LCD 15” 128x128 CSTN 65k colour display Remote terminal access to SABRE™ I Power Supply: 2 x AAA (LR03) 1.5V Alkaline or 1.2V Ni-MH 500mA battery pack. l Basic Analog phone function l In-use backlight LED l RJ11 connector l 15 V, 2 A, 45 panels l Approx. 3 kg l 10.8V, 2050mAH l 208x26x25 (mm) l Approx. 180 g l 16V, Weight 770g l 230 X 165 X 15 mm l Int: 501x279x193 (mm) l Ext: 559x351x229 (mm) Appendix 4 Accessories No 7. Description Order Quote Cable Pack SB1/CABLEPK Specifications l l 8. AC/DC Power Adapter SB1/SPA l l 9. 3 Power Cords (Euro, US, UK) SB1/PCPK l l l 10. 11. In-vehicle charger SB1/AMC10 Canvas Carrying Case SB1/CCASE10 l l l l 6P4C RJ11 Telephone Cord (1.8m) 8P4C RJ45 Cat.5 Network Cable (1.5m) Input: 100V- 240V, 50/60Hz, 1.2A Output: 15V, 2.8V 2-pin Euro-type 2-pin US-type 3-pin UK type Input: 10V – 28V Output: 15V, 2.8A 37.75x37.75x12.70 (mm) Sling and back-pack (Customised compartment for SABRETM I) 12. Non-Electrical Accessories SB1/NELECPK l l Product CD Quick Start Guide 62 Appendix 5 Accessory User Guide The following accessories are covered in Appendix 6: 1. 2. 3. 4. 5. Bluetooth Handset (SB1/BCP1000). Corded Analog Handset (SB1/AH100). Primary Battery Pack (SB1/PBATT). Secondary Battery Pack (SB1/SBATT). In-vehicle charger (SB1/AMC10). 5.1 SB1/BCP1000 Bluetooth Handset I. Pairing with SABRE™ I a. Enable bluetooth on SABRE™ I. (As per Chapter 4, section 4.3) b. Turn On the Bluetooth Handset. c. Press the “Search all” function on the Bluetooth Handset. d. SABRE™ I Accept request to “9d:20:XX:XX:XX” or “PIA-8029d” Select “Yes” “Enter” Button e. SABRE™ I Enter Pin (0000) OK Enter Button “Paired Successfully!” II. To make a call: a. Key in: <00><Country Code><Telephone #> “Off-Hook” Button. b. SABRE™ I will proceed to make a call. III. To end a call: a. Press the “On Hook” Button. b. On the LCD display: 63 5.2 SB1/AH100 Corded Analog Handset I. Features Volume Control Off Hook Button Redial a. General Features On Hook Button Redial b. Technical Specifications: Stylish design Standard: Complex Impedance – ETSI EG201 188 Inuse LED Connector: RJ11 Last Number Redial Dimension of Handset: L* W * H = 122*45*24 mm Handset volume setting Weight Of Handset: Approximately 150 grams DTMF dialing Mute Flash II. Operation a) Connection and use of the SB1/AH100 Corded Analog Handset i. Connect the curl cord to the BGAN RJ11 socket (See Figure 3-2). ii. You will hear a click when the modular plug is in place. iii.Press the Off hook button and listen for the dial tone. iv.Once a dial tone is heard, your telephone is operational. v. Press the On hook (red) button to on hook the phone. RJ 11/ Phone Port b)Other operations i. Flash Button During conversation mode, additional network services such as “Call Waiting” can be accessed via the use of the flash button. ii. Redial Button Press the Off hook button and press the Redial Button if you wish to redial the last number dialed. iii.Volume Control Button The handset earpiece volume can be adjusted using VOL + and VOL – button. 64 5.3 SB1/PBATT Primary Battery Pack FIGURE 6.4-1: Primary Battery Pack for SABRE™ I Battery Battery Door FIGURE 5.4-2: Insertion of Primary Battery Pack into SABRE™ I I. Features 10.8V, 2050mAH 208 x 26 x 25 mm Approximately 180g 5.4 SB1/SBATT Secondary Battery Pack I. Secondary Battery Pack and its accessories Secondary Battery Pack Power Cord Power Adapter Secondary Battery Pack Power Supply Outlet FIGURE 5.5-1: Secondary Battery Pack and it’s accessories for SABRE™ I 65 II. Operation a) Charging the Secondary Battery Pack: Charging port of the battery pack with the power tip of the AC adaptor plug into it. AC adapter Set FIGURE 5.5-2: Setup for charging the Secondary Battery Pack i. Connect up the external battery and cable accessories as shown in the above setup. 1) Attach the power tip of the AC adapter to the charging port of the battery pack. 2) Insert the AC Plug into the wall outlet. 3) The charging indicator will be Red during charging and turn Green when charging completes. Note: Do not let the battery pack supply power to SABRE™ I when the battery pack is undergoing charging. This will increase charging efficiency and completes charging in a shorter time. b)Using the Secondary Battery Pack i. Press the “Power” switch button on the battery pack and check the LED Indicator. If only one light is on or no light is on please charge the battery pack first (See charging the Secondary Battery Pack). ii. Output Cable DC Supply output with output cable attach to it Converter Tip FIGURE 5.5-3: Setup for using the Secondary Battery Pack to supply power to SABRE™ I 66 1) 2) 3) 4) 5) Connect the Secondary Battery Pack to the output cable according to the above setup. Connect the Converter Tip with the output cable. Plug the DC OUT end of the cable into the DC OUT jack of the battery pack. Plug the Converter Tip into the DC Input of SABRE™ I. The Secondary Battery Pack begins to supply power to SABRE™ I. iii. When the micro switch “Power” button is pressed, the system will indicate the amount of power that still remains for four seconds. 0% ≤ Remaining Power ≤ 20% 1 LED 20% ≤ Remaining Power ≤ 40% 2 LED 40% ≤ Remaining Power ≤ 60% 3 LED 60% ≤ Remaining Power ≤ 80% 4 LED 80% ≤ Remaining Power ≤ 100% 5 LED Note: When the LED light is flicking, the remaining power is less than 10% or the voltage of the battery pack is lower than 10.3V. The power inspecting system will not consume the battery’s power when the button “POWER” is not pressed. c. Product specifications i. ii. iii. iv. v. vi. vii. viii. ix. Weight: About 770g Chemistry: Lithium Polymer Charging Input: 16V, 4.5 A by AC adaptor Output Voltage: 16V Output current: ≤ 3.5A Maximum Output Power: 60 W Charging Time: About 4 ~5 Hours Output Capacity: 66.6Wh / 6000mAH Cycling life: at least 300 times. Life is terminated when its discharging capacity is less than 80% of the nominal capacity for 3 consecutive times. x. Dimension: 230 X 165 X 15 mm. d. Accessories i. 1 AC Adaptor Set (Power cord and Power adapter) ii. 1 Output cable (Secondary Battery Pack supply outlet and converter tip) iii. 1 User Manual e. Safety Notice Battery leakage and explosion preventive measures: f. Danger i. Do not immerse the battery pack in water, seawater or expose it to excessive moisture. ii. Do not use, expose or leave the battery pack near a heat source such as fire or heater. iii. Do not connect the anode and cathode with wire or other metal objects, which will cause the short circuit. iv. Do not transport or store the battery together with necklace, hairpin or other metal objects. v. Do not strike or throw the battery pack; keep it away from mechanical shock. vi. Do not pierce the shell of the battery pack with nail or other sharp objects. Do not hammer or hit the battery pack. vii. Do not disassemble or modify the battery pack, which may cause an electric shock. 67 g. Warning i. Do not place the battery into the microwave oven or heating container. ii. Do not use the battery pack in event that it sends out peculiar smell, generates heat, goes out of shape, changes color or other unusual phenomena. iii. Move the battery pack away from the fire when it leaks or when it emits peculiar smell. iv. The electrolytic liquid that has leaked out might cause an explosion or might be a fire hazard. v. In the event that the electrolytic liquid that leaks out from the battery pack enters into the eyes, do not wipe or rub your eyes. Wash it by water and seek medical rescue immediately. Any delay may cause injury to the eyes. vi. The battery pack shall not be exposed to temperature above 60 °C. Conditions that will result in this will be in areas such as in a car that is parked under the Sun or under direct sunlight. Conditions such as these will cause the battery pack to over heat or may even cause a fire. This will affect the performance of the battery pack and shortens its cycle life. vii. For battery pack storage that spans more than three months there is a need to keep the battery at 50% of the specified capacity. The battery pack must be charged once in three months. It should be stored in cool dry surroundings with a temperature range of between -20°C to 50°C. The following are to be avoided: corrosive material, fire source and heat source. viii. When the battery pack is used by children, please kindly supervise them according to the content of the manual. ix. In the event of a battery leakage, and the electrolytic liquid come into contact with the skin or clothes, wash the affected area with water immediately. Any delay may result in the inflammation of the skin. 5.5 SB1/AMC10 In-Vehicle Charger Output end of the In-Vehicle Charger is to be attached to the power inlet of SABRE™ I. This portion attaches to the input of a standard car cigarette lighter Photograph of an In-Vehicle Charger. Photograph of an In-Vehicle Charger showing the portion that attaches to the input of the standard vehicle cigarette lighter. FIGURE 5.6-1: Illustration exemplifying the features and application of the In-Vehicle Charger for use with SABRE™ I. I. Operation a) Plug the input of the In -Vehicle Charger (as per Figure 6-1) into the cigarette lighter in the car. b) The In -Vehicle Charger accepts an input voltage of 12 V to 24 V and produces an output voltage of 15 V, 2A at the output terminal. c) Plug the output of the In - Vehicle Charger into the power inlet of SABRE™ I. Power to charge the internal battery of SABRE™ I will be supplied by the car via the In -Vehicle Charger. 68 Appendix 6 Voice Mail Access When someone leaves a Voice Mail in the user Voice Mail account, the network will send the user a SMS message informing the user of the presence of a Voice Mail in his/her account. For users that are accessing the mailbox for the 1st time please kindly see below. Procedures for Voice Mail access: 1. Dial the Voice Mail Number: 00870772001899 2. For first time access of the Voice Mail, a recording will be available to prompt the user to activate the Voicemail. Voicemail activation will be system guided. The following is a brief procedure leading to User Voicemail activation. a. The introduction of a four digit PIN followed by #. b. Confirmation of the PIN Code. c . Enter your name or a generic name: Please say “Test Voice Mail” (again, for consistency). d. Confirm the name by dialling 1. e. Enter a Greeting: Please say “Test Voice Mail” (again, for consistency). f . Confirm the greeting by dialling 1. 3. Voice mail features will be available for access subsequently by the user. Note: These operations are not available for use with the Bluetooth Handset. The Bluetooth Handset can be used to access only new messages. 69 Appendix 7 Troubleshooting Guide This section provides a list of commonly encountered problems, their possible causes and solutions. S/N Problem 1. Solution Turn on SABRE™ I using the power from the mains via the power adapter. Proceed on with the following steps only if SABRE™ I could be turned on successfully. SABRE™ I fails to turn on, or functions intermittently when powered by the battery. 2. Possible Cause SABRE™ I fails to obtain a GPS fix. The internal battery needs recharging. Charge the internal battery. Check the level of the battery indicator in the display. The internal battery is not inserted properly. Re-insert the internal battery and make sure that the internal battery is inserted properly. The internal battery contacts are dirty or damaged. Clean the internal battery contacts if necessary. Replace the internal battery if the contacts are damaged. Extended GPS position acquisition time. (Up to 10 minutes.) Point SABRE™ I’s antenna such that it has clear view to the open sky. If SABRE™ I is placed at an unobstructed open area, then it is recommended to make it lay flat facing the sky to obtain GPS fix quickly. If SABRE™ I is placed near window, then it is recommended to place it at about 45 elevation angle facing the clear sky to obtain a new GPS fix 3. SABRE™ I is unable to receive a signal or the signal that is received from the satellite is weak. Presence of obstructions between SABRE™ I and the Satellite. Ensure that there are no obstructions between SABRE™ I and the BGAN Satellite. Window glass reduces the signal strength of the incoming and outgoing satellite signal. The antenna is not aligned in the direction of the Satellite. With the help of the compass and /or Launch Pad “Help me Setup BGAN” feature, ensure that SABRE™ I is pointing 70 towards the direction of the Satellite. Adjust the antenna to point in the direction of maximum signal strength. 4. Unable to start firmware upgrade with SABRETM I Presence of other LAN (Ethernet/wireless) connections Disable the rest of the LAN connections except the one SABRE™ I . R e t r y a f t e r SABRE™ I. The Ethernet cable is loose Ensure the Ethernet cable is securely tightened and SABRE™ I to retry. or Time out when transferring file to SABRETM I during firmware upgrade 71 5. Fails to transfer file to SABRETM I during firmware upgrade Incorrect upgrade package /file is selected. Ensure the correct upgrade package/file is selected. Retry after restarting SABRE™ I 6. SABRE™ I is registered to network but fails to make any voice call or data connection. The stored GPS position is outdated (when SABRE™ I is not used for very long time) or the GPS position is not matching with the current geographic location (this is true especially if SABRE™ I was moved from one place to another place which is far away (e.g., 10 km or more) Turn on SABRE™ I and select New GPS to obtain new GPS fix. Point SABRE™ I’s antenna such that it has clear view to the open sky. If SABRE™ I is placed at an unobstructed open area, then it is recommended to make it lay flat facing the sky to obtain GPS fix quickly. If SABRE™ I is placed near window, then it is recommended to place it at about 45 elevation angle facing the clear sky to obtain a new GPS fix.