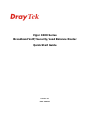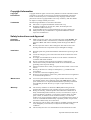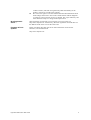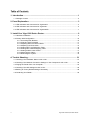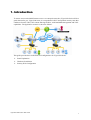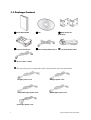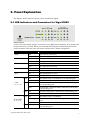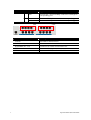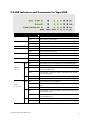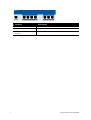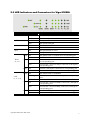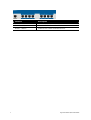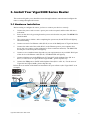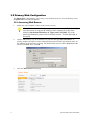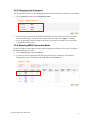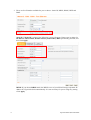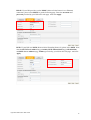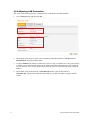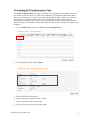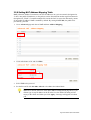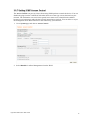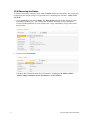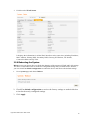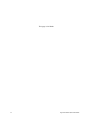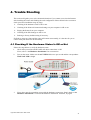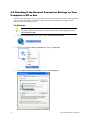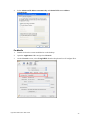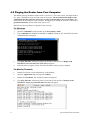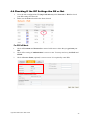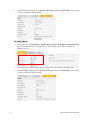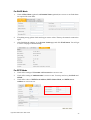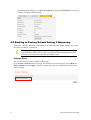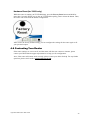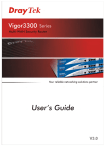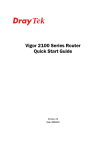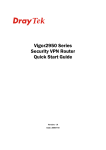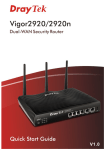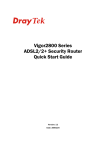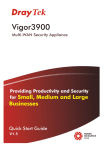Download Draytek Vigor3300 Series Installation manual
Transcript
Vigor 3300 Series Broadband VoIP/Security/Load Balance Router Quick Start Guide Version: 2.1 Date: 2006/8/1 Copyright Information Copyright Declarations Copyright 2006 All rights reserved. This publication contains information that is protected by copyright. No part may be reproduced, transmitted, transcribed, stored in a retrieval system, or translated into any language without written permission from the copyright holders. The scope of delivery and other details are subject to change without prior notice. Trademarks The following trademarks are used in this document: z Microsoft is a registered trademark of Microsoft Corp. z Windows, Windows 95, 98, Me, NT, 2000, XP and Explorer are trademarks of Microsoft Corp. z Apple and Mac OS are registered trademarks of Apple Computer Inc. z Other products may be trademarks or registered trademarks of their respective manufacturers. Safety Instructions and Approval Operation Environment z z Installation z z z z z z z z z Make sure the AC power source is within the range of AC 90-240V. The router should be used in a sheltered area, within the temperature range from 0 to +50 °C and relative humidity within the range from 10% to 90%. Do not expose the router to direct sunlight or other heat sources. The housing and electronic components may be damaged accordingly. Read the quick start guide and installation manual before powering on the device. Locate the emergency power-off switch near the device before the router powers on. It is highly recommended to fix the device to the chassis to maintain air circulation and stable condition. Do not work alone if the operation environment is inappropriate. Check and avoid the potential hazard under moist environments, and grounding issues of power cabling. Please turn off the device when you replace the fuse, install or remove the chassis. Do not put the device in a damp or humid place, e.g. a bathroom-like environment. Avoid cable connection if lightning arises. When you want to dispose of the router, please follow the local regulations on environmental protection. Maintenance z Users can replace the fuse by removing the module when necessary. The fuse should conform to the following rating, AC: 250VAC, 1A. Other parts of the device are complicated and should be repaired by authorized and qualified personnel. Do not try to open or repair the device by yourself. Warranty z The warranty of defects in materials is three years starting from the purchase date. Please keep your purchase receipt as proof of purchase. During the warranty, when the product has indications of failure due to faulty workmanship and/or materials, we will, at our discretion, repair or replace the defective products or components, without charge for either parts or labor, to whatever extent we deem necessary to re-store the product to its proper operating condition. Any replacement will consist of a new or re-manufactured functionally equivalent product of equal value, and will be offered solely at our discretion. This warranty will not apply if the product is modified, misused, tampered with, damaged by an act of God, or subjected to abnormal working conditions. This warranty does not cover the bundled or licensed software of other z z z ii Vigor3300 Series Quick Start Guide z vendors. Defects, which do not significantly affect the usability of the product, will not be covered by the warranty. We reserve the right to revise the manual and online documentation and to make changes from time to time in the contents hereof without obligation to notify any person of such revision or changes. The scope of delivery and other details are subject to change without prior notice. Be a Registered Owner Web registration is preferred. You can register your Vigor router via http://www.draytek.com. Alternatively, fill in the registration card and mail it to the address found on the reverse side of the card. Firmware & Tools Updates Please consult the DrayTek web site for more information on the newest firmware, tools and documents. http://www.draytek.com Vigor3300 Series Quick Start Guide iii Table of Contents 1. Introduction........................................................................................................... 1 1.1 Package Content........................................................................................................................ 2 2. Panel Explanation................................................................................................. 3 2.1 LED Indicators and Connectors for Vigor3300V ........................................................................ 3 2.2 LED Indicators and Connectors for Vigor3300 .......................................................................... 5 2.3 LED Indicators and Connectors for Vigor3300B+ ...................................................................... 7 3. Install Your Vigor3300 Series Router .................................................................. 9 3.1 Hardware Installation.................................................................................................................. 9 3.2 Primary Web Configuration ...................................................................................................... 10 3.2.1 Accessing Web Browser............................................................................................... 10 3.2.2 Changing User Password............................................................................................. 11 3.2.3 Adjusting WAN Connection Mode ................................................................................ 11 3.2.4 Adjusting LAN Connection............................................................................................ 14 3.2.5 Setting NAT Port Redirection Table ............................................................................. 15 3.2.6 Setting NAT Address Mapping Table ........................................................................... 16 3.2.7 Setting ICMP Access Control ....................................................................................... 17 3.2.8 Observing the Status .................................................................................................... 18 3.2.9 Rebooting the System .................................................................................................. 19 4. Trouble Shooting ................................................................................................ 21 4.1 Checking If the Hardware Status Is OK or Not......................................................................... 21 4.2 Checking If the Network Connection Settings on Your Computer Is OK or Not ...................... 22 4.3 Pinging the Router from Your Computer .................................................................................. 24 4.4 Checking If the ISP Settings Are OK or Not ............................................................................. 25 4.5 Backing to Factory Default Setting If Necessary...................................................................... 28 4.6 Contacting Your Dealer ............................................................................................................ 29 iv Vigor3300 Series Quick Start Guide 1. Introduction To ensure secure and reliable Internet access over enterprise networks, Vigor3300 Series will be a good solution for you. Vigor3300 Series is a comprehensive NAT and optional security suite that combines firewall, VPN, URL content filtering facilities, with bandwidth management and VoIP capabilities. The application scenario is shown as follows. This guide provides basic indications and configurations for Vigor3300 Series: ¾ Panel Explanation ¾ Hardware Installation ¾ Primary Web Configuration Vigor3300 Series Quick Start Guide 1 1.1 Package Content nQuick Start Guide oCD pRack mount kit (brackets) qConsole Connector rRJ-45 Cable (Ethernet)x 2 s RJ-45 to RJ-45 Cable t RJ-11 to RJ-11 Cable u The type of the power cord depends on the country that the router will be installed: UK-type power cord EU-type power cord USA/Taiwan-type power cord AU/NZ-type power cord China-type power cord 2 Vigor3300 Series Quick Start Guide 2. Panel Explanation The displays of LED indicators for the routers are different slightly. 2.1 LED Indicators and Connectors for Vigor3300V Factory Reset: Used to restore the default settings. Turn on the router (ACT LED is blinking). Press the hole and keep for more than 5 seconds. When you see the ACT LED begins to blink rapidly than usual, release the button. Then the router will restart with the factory default configuration. LED Status Explanation PWR On The router is powered on. Off The router is powered off. On/Blinking The system is active. Off The system is hanged. On The VPN tunnel is launched. Off The VPN tunnel is closed. On The Firewall function is active. Off The Firewall function is inactive. On The QoS function is active. Off The QoS function is inactive. On The Ethernet link is established on corresponding port. Off No Ethernet link is established. On It means that a normal 100 Mbps connection is through its corresponding port. Off It means that a normal 10 Mbps connection is through its corresponding port. On It means a full duplex connection on corresponding port. Off It means a half duplex connection on corresponding port. On The Ethernet link is established. Blinking The data transmission is done through the corresponding port. Off No Ethernet link is established. On It means that a normal 100Mbps connection is through its corresponding port. ACT VPN Firewall QoS LNK LAN (1, 2, 3, 4) 100 FDX LNK WAN/DMZ (1, 2, 3, 4) 100 Vigor3300 Series Quick Start Guide 3 LED FDX Status Explanation Off It means that a normal 10Mbps connection is through its corresponding port. On It means a full duplex connection on corresponding port. Off It means a half duplex connection on corresponding port. FXS 4 FXO Interface Description Console Provided for technician use. LAN (P1 ~ P4) Connecter for local networked devices. WAN/DMZ (P1 ~ P4) Connecter for remote networked devices. FXS Connecter for telephone set. FXO Connecter for FXS interface of PABX. Vigor3300 Series Quick Start Guide 2.2 LED Indicators and Connectors for Vigor3300 LED Status Explanation PWR On The router is powered on. Off The router is powered off. On/Blinking The system is active. Off The system is hanged. WLAN No Reserved for future use. VPN On The VPN tunnel is launched. Off The VPN tunnel is closed. On The Attack function is active. Off The Attack function is inactive. On The QoS function is active. Off The QoS function is inactive. On The Ethernet link is established on corresponding port. Off No Ethernet link is established. On It means that a normal 100 Mbps connection is through its corresponding port. Off It means that a normal 10 Mbps connection is through its corresponding port. On It means a full duplex connection on corresponding port. Off It means a half duplex connection on corresponding port. On The Ethernet link is established. Blinking The data transmission is done through the corresponding port. Off No Ethernet link is established. On It means that a normal 100Mbps connection is through its corresponding port. Off It means that a normal 10Mbps connection is through its corresponding port. On It means a full duplex connection on corresponding port. Off It means a half duplex connection on corresponding port. ACT Attack QoS LNK WAN (2, 3, 1) 100M FDX LNK LAN (1, 2, 3, 4) 100M FDX Vigor3300 Series Quick Start Guide 5 6 Interface Description Console Provided for technician use. LAN (P1 ~ P4) Connecter for local networked devices. WAN/DMZ (WAN1 ~ WAN3) Connecter for remote networked devices. Vigor3300 Series Quick Start Guide 2.3 LED Indicators and Connectors for Vigor3300B+ LED Status Explanation PWR On The router is powered on. Off The router is powered off. On/Blinking The system is active. Off The system is hanged. On The Attack function is active. Off The Attack function is inactive. On The QoS function is active. Off The QoS function is inactive. On The Ethernet link is established on corresponding port. Off No Ethernet link is established. On It means that a normal 100 Mbps connection is through its corresponding port. Off It means that a normal 10 Mbps connection is through its corresponding port. On It means a full duplex connection on corresponding port. Off It means a half duplex connection on corresponding port. On The Ethernet link is established. Blinking The data transmission is done through the corresponding port. Off No Ethernet link is established. On It means that a normal 100Mbps connection is through its corresponding port. Off It means that a normal 10Mbps connection is through its corresponding port. On It means a full duplex connection on corresponding port. Off It means a half duplex connection on corresponding port. ACT Attack QoS LNK WAN (2, 3, 1) 100M FDX LNK LAN (1, 2, 3, 4) 100M FDX Vigor3300 Series Quick Start Guide 7 8 Interface Description Console Provided for technician use. LAN (P1 ~ P4) Connecter for local networked devices. WAN1 ~ WAN3 Connecter for remote networked devices. Vigor3300 Series Quick Start Guide 3. Install Your Vigor3300 Series Router This section will guide you to install the router through hardware connection and configure the router’s settings through web browser. 3.1 Hardware Installation Before starting to configure the router, you have to connect your devices correctly. 1. Connect the power cord to router’s power port on the rear panel, and the other side into a wall outlet. 2. Power on the device by pressing down the power switch on the rear panel. The PWR LED should be ON. 3. The system starts to initiate. After completing the system test, the ACT LED will light up and start blinking. 4. Connect one end of an Ethernet cable (RJ-45) to one of the LAN ports of Vigor3300 Series. 5. Connect the other end of the cable (RJ-45) to the Ethernet port on your computer (that device also can connect to other computers to form a small area network). The LAN LED for that port on the front panel will light up. 6. Connect a server/modem/router (depends on your requirement) to any available WAN port of the device with Ethernet cable (RJ-45). The WAN LED will light up. 7. Connect telephone sets to the FXS ports of Vigor3300V with telephone lines (RJ-11 to RJ-11). For the users of Vigor3300 and Vigor3300B+, please skip this step. 8. Connect the FXO ports to PABX with telephone lines (RJ-11 to RJ-11). For the users of Vigor3300 and Vigor3300B+, please skip this step. Below shows an outline of the hardware installation for your reference (take Vigor3300V as an example). Vigor3300 Series Quick Start Guide 9 3.2 Primary Web Configuration The Quick Start is designed for you to easily set up for Internet access. You can directly access the Quick Start via Web Configurator. 3.2.1 Accessing Web Browser 1. Make sure your computer connects to the router correctly. Notice: You may either simply set up your computer to get IP dynamically from the router or set up the IP address of the computer to be the same subnet as the default IP address of Vigor router 192.168.1.1. For the detailed information, please refer to the later section - Trouble Shooting of this guide. 10 2. Open a web browser (e.g. IE or Netscape) on your PC and type http://192.168.1.1. A pop-up window will open to ask for username and password. Please type default values on the window for the first time accessing. The default value for user name is draytek and the password is 1234. Next, click OK. 3. Now, the Main Screen will pop up. Vigor3300 Series Quick Start Guide 3.2.2 Changing User Password The first job that you have to do is changing the user password. Follow the steps below to modify: 1. Go to System page and choose Change Password. 2. Enter the login password on the field of Old Password. Type a new one in the field of New Password and retype it on the field of Confirm Password. Then click Apply to continue. 3. Now, the password has been changed. Next time, use the new password to access the Web Configurator for this router. 3.2.3 Adjusting WAN Connection Mode On the next page as shown below, please select the appropriate Internet access type according to the information from your ISP. 1. Go to Network page and choose WAN. 2. You have to select an appropriate WAN connection type for connecting to the Internet through this router. For example, choose WAN1 and click Edit icon. Vigor3300 Series Quick Start Guide 11 3. There are five IP modes available for you to choose - Static IP, DHCP, PPPoE, PPTP and DMZ. Static IP: If Static IP is selected, the following screen will appear. Please type in values for IP address, Subnet Mask, Default Gateway and Primary DNS specified by your ISP, and then click Apply. DHCP: If you choose DHCP mode, the DHCP server of your ISP will assign a dynamic IP address for Vigor3300 Series automatically. It is not necessary for you to assign any setting. Click Apply. 12 Vigor3300 Series Quick Start Guide PPPoE: If your ISP provides you the PPPoE (Point-to-Point Protocol over Ethernet) connection, please select PPPoE to get the following page. Enter the username and password provided by your ISP on the web page. And click Apply. PPTP: If your ISP uses PPTP (Point-to-Point Tunneling Protocol), please select PPTP. Next, enter the PPTP Local Address (e.g., 10.0.0.2), PPTP Subnet Mask (e.g., 255.255.255.0) and PPTP Server Address (e.g., 10.0.0.1) provided by your ISP on the web page. And click Apply. Vigor3300 Series Quick Start Guide 13 3.2.4 Adjusting LAN Connection The LAN connection setup comes with parameters of IP address and Subnet Mask. 1. Go to Network page and choose LAN. 2. The default values for the router’s local IP address and Subnet Mask are 192.168.1.1 and 255.255.255.0. Keep the default values. 3. Click the Enable radio button to enable the router serving as a DHCP server for your network. A DHCP server automatically assigns an IP address and related parameters to each computer on your network. You can specify the IP pool for the router to start/end with when issuing IP address. 4. The default value for the Start IP is 192.168.1.10 and the value for the End IP is 192.168.1.254. Type Primary DNS that specified by your ISP. For others, keep the default values. 14 Vigor3300 Series Quick Start Guide 3.2.5 Setting NAT Port Redirection Table The NAT Port Redirection means port forwarding. Port forwarding sets up public services on your network such as web servers, FTP servers and other special Internet applications. When other users send this type of request to your network through the Internet, the router will direct these requests to an appropriate host inside. For example, port number with 1024 can be transferred into IP address of 172.168.1.100 of LAN. Whenever the incoming packet from the WAN side with the port number within 1000~2000, the packet will be directly forwarded to LAN IP address. 1. Go to Advanced page and choose NAT and then Port Redirection. 2. Click radio button of #1 and click Edit. 3. Select TCP/UDP as the protocol. 4. Type in public port range from 1000 to 2000. 5. Type in private IP with 172.168.1.100. 6. Type in private port range from 2000 to 3000. Vigor3300 Series Quick Start Guide 15 3.2.6 Setting NAT Address Mapping Table NAT (Network Address Translation) converts IP addresses on a private network (designated as “LAN”) into public IP addresses, so the packets can be forwarded to another registered network (designated as “WAN”). It enables multiple PCs inside the LAN to access the Internet by means of one public IP address. NAT is enabled by default. By setting NAT Table, the public IP is provided by your ISP. 1. Go to Advanced page and choose NAT and then Address Mapping. 2. Click radio button of #1 and click Edit. 3. Select TCP as the protocol. 4. Set the Private IP with 192.168.1.100 and select /24 as the Subnet Mask. If you want to choose any on of the Public IP settings, you must specify some IP addresses in the IP Alias List of the Static/DHCP Configuration page first. If you did not type in any IP address in the IP Alias List, the Public IP setting will be empty in this field. And when you click Apply, a message will appear to inform you. 16 Vigor3300 Series Quick Start Guide 3.2.7 Setting ICMP Access Control The Access Control can prevent viruses from using ICMP packets to attack the device. You can disable the ping from the LAN/WAN side when there are worm-type viruses detected on your network. The mechanism can avoid virus spread, but in most cases it should not be enabled because its activation may make the device block normal query packets. You can allow or reject the management from WAN interface in this function by your selection. 1. Go to System page and choose Access Control. 2. Select Disable for Allow Management from the WAN. Vigor3300 Series Quick Start Guide 17 3.2.8 Observing the Status To monitor the router’s operating status, click the Status tab for the information. The screen pops up displaying the current settings of Vigor3300 Series, including three windows – Basic, LAN, and WAN. 1. Go to System page and choose Status. The Basic Status will appear and display the main information of this device. The related items are Model, Hardware Version, Firmware Version, Build Date&Time, System Uptime, CPU Usage, and Memory Usage and Current System Time. 2. Click the tab of LAN Status. It displays the information about the LAN interface, including the IP address, MAC Address, High Availability Status, RX Packets, and TX Packets. 18 Vigor3300 Series Quick Start Guide 3. Click the tab of WAN Status. It displays the information for all the WAN interfaces at the same time, including IP address, MAC Address, Primary DNS, Secondary DNS, Gateway, RX Packets, TX Packets, Connection Status and Up Time. 3.2.9 Rebooting the System Reboot screen can appear after you finish the changing of the password, WAN and LAN settings. You have to reboot the router to invoke the configured settings that you made before. Besides, you can select Use default configuration to reboot the device and retrieve the default settings. 1. Go to System page and choose Reboot. 2. Check Use default configuration to retrieve the factory settings or uncheck this box to invoke the newly configured settings. 3. Click Apply. Vigor3300 Series Quick Start Guide 19 This page is left blank. 20 Vigor3300 Series Quick Start Guide 4. Trouble Shooting This section will guide you to solve abnormal situations if you cannot access into the Internet after installing the router and finishing the web configuration. Please follow below sections to check your basic installation stage by stage. ¾ Checking if the hardware status is OK or not. ¾ Checking if the Network Connection Settings on your computer is OK or not. ¾ Pinging the Router from your computer. ¾ Checking if the ISP Settings are OK or not. ¾ Backing to factory default setting if necessary. If all above stages are done and the router still cannot run normally, it is the time for you to contact with your dealer for advanced help. 4.1 Checking If the Hardware Status Is OK or Not Follow the steps below to verify the hardware status. 1. Check if the power line and WLAN/LAN cable connections is OK. If not, refer to “2.1 Hardware Installation” for reconnection. 2. Turn on the router. Make sure the ACT LED blinks once per second and the correspondent WAN/LAN LED is bright. 3. If not, there must be something wrong with the hardware connection. Simply back to “2.1 Hardware Installation” to execute the hardware installation. And then, try again. Vigor3300 Series Quick Start Guide 21 4.2 Checking If the Network Connection Settings on Your Computer Is OK or Not Sometimes the link failure occurs due to the wrong network connection settings. After trying the above section, if the link is stilled failed, please do the steps listed below to make sure the network connection settings is OK. For Windows The example is based on Windows XP. As to the examples for other operation systems, please refer to the similar steps or find support notes in www.draytek.com. 22 1. Go to Control Panel and then double-click on Network Connections. 2. Right-click on Local Area Connection and click on Properties. 3. Select Internet Protocol (TCP/IP) and then click Properties. Vigor3300 Series Quick Start Guide 4. Select Obtain an IP address automatically and Obtain DNS server address automatically. For MacOs 1. Double click on the current used MacOs on the desktop. 2. Open the Application folder and get into Network. 3. On the Network screen, select Using DHCP from the drop down list of Configure IPv4. Vigor3300 Series Quick Start Guide 23 4.3 Pinging the Router from Your Computer The default gateway IP address of the router is 192.168.1.1. For some reason, you might need to use “ping” command to check the link status of the router. The most important thing for this command is that the computer will receive a reply from 192.168.1.1 for correct link. If not, please check the IP address of your computer. We suggest you setting the network connection as get IP automatically. (Please refer to the section 3.2) Please follow the steps below to ping the router correctly. For Windows 1. 2. Open the Command Prompt window (from Start menu>> Run). Type command (for Windows 95/98/ME) or cmd (for Windows NT/ 2000/XP). The DOS command dialog will appear. 3. Type ping 192.168.1.1 and press [Enter]. It the link is OK, the line of Reply from 192.168.1.1:bytes=32 time<1ms TTL=255 will appear. 4. If the line does not appear, please check the IP address setting of your computer. For MacOs (Terminal) 24 1. Double click on the current used MacOs on the desktop. 2. Open the Application folder and get into Utilities. 3. Double click Terminal. The Terminal window will appear. 4. Type ping 192.168.1.1 and press [Enter]. It the link is OK, the line of 64 bytes from 192.168.1.1: icmp_seq=0 ttl=255 time=xxxx ms will appear. Vigor3300 Series Quick Start Guide 4.4 Checking If the ISP Settings Are OK or Not 1. Go to the web configuration GUI (http://192.168.1.1), click Network >> WAN to check your ISP settings for IP modes. 2. Make sure the Active check box has been selected. For PPPoE Mode 1. Check if Username and Password are entered with correct values that you got from your ISP. 2. Check if the setting of Authentication is correct or not. You may need to try both PAP and CHAP. 3. Check if Service Name (optional) is correct or not. It is required by some ISPs. Vigor3300 Series Quick Start Guide 25 4. After finishing the settings, go to System - Status page and click WAN Status. You will get a correct web page of WAN settings. For Static Mode 26 1. Check if the values of IP Address, Subnet Mask, Gateway IP Address and Primary DNS that you got from ISP are set properly or not. If you forget, please contact with ISP for getting new ones. 2. If anything wrong, please retype correct values and try the network connection again. 3. After finishing the settings, go to System - Status page and click WAN Status. You will get a correct web page of WAN settings. Vigor3300 Series Quick Start Guide For DHCP Mode 1. Check if Host Name (optional) and Domain Name (optional) are correct or not. Both them are required for some ISPs. 2. If anything wrong, please check and retype correct values. Then try the network connection again. 3. After finishing the settings, go to System - Status page and click WAN Status. You will get a correct web page of WAN settings. For PPTP Mode 1. Check if the settings of Username and Password are correct or not. 2. Check if the setting of Authentication is correct or not. You may need to try both PAP and CHAP. 3. Check if the value of PPTP Local Address, PPTP Subnet Mask, and PPTP Server Address are correct or not. Vigor3300 Series Quick Start Guide 27 After finishing the settings, go to System - Status page and click WAN Status. You will get a correct web page of WAN settings. 4.5 Backing to Factory Default Setting If Necessary Sometimes, a wrong connection can be improved by returning to the default settings. Try to reset the router by software or hardware. Warning: After pressing factory default setting, you will loose all settings you did before. Make sure you have recorded all useful settings before you pressing. The password of the factory default is null. Software Reset You can reset router to factory default via Web page. Go to System >> Reboot on the web page. The following screen will appear. Choose Reset to factory default and click Apply. After few seconds, the router will return all the settings to the factory settings. 28 Vigor3300 Series Quick Start Guide Hardware Reset (for 3300V only) While the router is running (ACT LED blinking), press the Factory Reset button and hold for more than 5 seconds. When you see the ACT LED blinks rapidly, please release the button. Then, the router will restart with the default configuration. After restore the factory default setting, you can configure the settings for the router again to fit your personal request. 4.6 Contacting Your Dealer If the router settings are correct at all, and the router still does not connect to internet, please contact your ISP technical support representative to help you for configuration. Also, if the router still cannot work correctly, please contact your dealer for help. For any further questions, please send e-mail to [email protected]. Vigor3300 Series Quick Start Guide 29