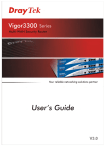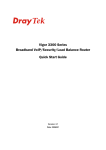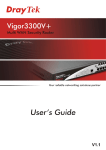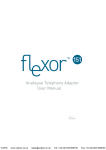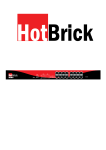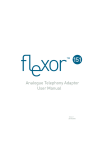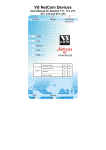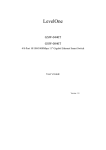Download Epson 3300 Network Router User Manual
Transcript
Vigor 3300 Series Broadband VoIP/Security/Load Balance Router User’s Guide Version: 2.1 Date: 2006/08/02 Copyright Information Copyright Copyright 2006 All rights reserved. This publication contains information that is Declarations protected by copyright. No part may be reproduced, transmitted, transcribed, stored in a retrieval system, or translated into any language without written permission from the copyright holders. The scope of delivery and other details are subject to change without prior notice. Trademarks The following trademarks are used in this document: z Microsoft is a registered trademark of Microsoft Corp. z Windows, Windows 95, 98, Me, NT, 2000, XP and Explorer are trademarks of Microsoft Corp. z Apple and Mac OS are registered trademarks of Apple Computer Inc. z Other products may be trademarks or registered trademarks of their respective manufacturers. ii Vigor3300 Series User’s Guide Table of Contents 1 Preface ...............................................................................................................1 1.1 LED Indicators and Connection .............................................................................................. 2 1.1.1 LED Indicators and Connectors for Vigor3300V .............................................................. 2 1.1.2 LED Indicators and Connectors for Vigor3300................................................................. 4 1.1.3 LED Indicators and Connectors for Vigor3300B+ ............................................................ 6 1.2 Hardware Installation .............................................................................................................. 8 1.2.1 Detailed Explanation for the Connector............................................................................ 9 2 Configuring Basic Settings ............................................................................ 11 2.1 Changing Password ...............................................................................................................11 2.2 Quick Setup........................................................................................................................... 13 2.2.1 Adjusting WAN Connection Mode .................................................................................. 13 2.2.2 Static Mode..................................................................................................................... 15 2.2.3 DHCP Mode.................................................................................................................... 17 2.2.4 PPPoE ............................................................................................................................ 18 2.2.5 PPTP............................................................................................................................... 20 3 Advanced Configuration...................................................................................22 3.1 System setup ........................................................................................................................ 22 3.1.1 Status.............................................................................................................................. 22 3.1.2 Time ................................................................................................................................ 26 3.1.3 Syslog ............................................................................................................................. 27 3.1.4 Access Control................................................................................................................ 28 3.1.5 Configuration Setup ........................................................................................................ 29 3.1.6 Firmware Upgrade Setup................................................................................................ 30 3.1.7 Reboot ............................................................................................................................ 33 3.1.8 Diagnostic Tools ............................................................................................................. 34 3.2 Network Setup....................................................................................................................... 37 3.2.1 WAN and Internet Access Setup .................................................................................... 37 3.2.2 LAN ................................................................................................................................. 44 3.2.3 Load Balance Policy ....................................................................................................... 47 3.2.4 High Availability .............................................................................................................. 48 3.2.5 Static DHCP.................................................................................................................... 50 3.3 Advanced Setup .................................................................................................................... 51 3.3.1 Static Route Setup.......................................................................................................... 52 3.3.2 NAT Setup ...................................................................................................................... 54 3.3.3 RADIUS Setup................................................................................................................ 60 3.3.4 Port Block ....................................................................................................................... 62 3.3.5 DDNS Setup ................................................................................................................... 62 3.3.6 Call Schedule Setup ....................................................................................................... 65 3.3.7 WAN Port Mirroring Setup .............................................................................................. 67 Vigor3300 Series User’s Guide iii 3.3.8 LAN Port Mirroring Setup................................................................................................ 68 3.3.9 LAN VLAN Setup ............................................................................................................ 68 3.3.10 SNMP............................................................................................................................ 71 3.4 Firewall Setup ....................................................................................................................... 76 3.4.1 IP Filter............................................................................................................................ 76 3.4.2 DoS ................................................................................................................................. 81 3.4.3 URL Filter........................................................................................................................ 83 3.5 Quality of Service Setup........................................................................................................ 88 3.5.1 Incoming/Outgoing Class Setup ..................................................................................... 90 3.5.2 Incoming/Outgoing Class Filter ...................................................................................... 90 3.6 VPN and Remote Access Setup ........................................................................................... 93 3.6.1 IPSec .............................................................................................................................. 94 3.6.2 PPTP............................................................................................................................. 104 3.7 VoIP Setup .......................................................................................................................... 107 3.7.1 Protocol......................................................................................................................... 107 3.7.2 Port Settings ................................................................................................................. 110 3.7.3 Speed Dial .................................................................................................................... 114 3.7.4 Advanced Speed Dial ................................................................................................... 115 3.7.5 Miscellaneous ............................................................................................................... 116 3.7.6 Tone Settings................................................................................................................ 117 3.7.7 QoS............................................................................................................................... 119 3.7.8 NAT Traversal............................................................................................................... 120 3.7.9 Incoming Call Barring ................................................................................................... 121 3.7.10 Call History ................................................................................................................. 123 3.7.11 Status.......................................................................................................................... 124 4 Trouble Shooting ...........................................................................................127 4.1 Checking If the Hardware Status Is OK or Not.................................................................... 127 4.2 Checking If the Network Connection Settings on Your Computer Is OK or Not ................. 128 4.3 Pinging the Router from Your Computer ............................................................................. 131 4.4 Checking If the ISP Settings Are OK or Not........................................................................ 132 4.5 Backing to Factory Default Setting If Necessary ................................................................ 135 4.6 Contacting Your Dealer ....................................................................................................... 136 Appendix A Application for 802.1 VLAN ......................................................................137 A.1 Block LAN-to-LAN Communication .................................................................................... 137 A.2 How to Check/Edit VLAN ID on Your PC?.......................................................................... 138 A.3 Applications......................................................................................................................... 145 A.3.1 Four VLANs for Different Departments in A Company ................................................ 145 A.3.2 Two VLANs for Different Departments in A Company ................................................. 147 A.3.3 Example for the Companies in the Same Building....................................................... 149 A.3.4 Example for A Company and Guest............................................................................. 151 A.3.5 Example for Trunk Usage............................................................................................. 153 iv Vigor3300 Series User’s Guide 1 Preface The Vigor3300 Series integrates a rich suite of functions, including NAT, firewall, VPN, load balance, bandwidth management, and VoIP capability. These products are very suitable for providing multi-integrated solutions to SME markets. An application scenario for the Vigor3300 Series is depicted in Figure 1-1, which illustrates interconnections among branch offices through the Internet via the Vigor3300 Series routers. By combining with an existing PABX, an Internet phone from a remote branch can also access any extension number on a local PABX or a traditional phone via PSTN. Also, by combining load balancing, data security, and Internet phone features, the company can benefit from reducing operation fees. A Virtual Private Network (VPN) is an extension of a private network that encompasses links across shared or public networks like an Intranet. A VPN enables you to send data between two computers across a shared public Internet network in a manner that emulates the properties of a point-to-point private link. The DrayTek Vigor3300 Series VPN router supports Internet-industry standards technology to provide customers with open, interoperable VPN solutions such as X.509, DHCP over Internet Protocol Security (IPSec) up to 200 tunnels, and Point-to-Point Tunneling Protocol (PPTP). Internet Telephony, also known as Voice over Internet Protocol (VoIP), is a technology that allows you to make telephone calls using a broadband Internet connection instead of a regular (analog) phone line. Combining a PABX with a V3300V allows you to call anyone who has an Internet phone or a traditional telephone number – including local, long distance, mobile, and international numbers. Internet Telephony offers features and services that are unavailable with a traditional phone at no additional cost. Because Internet Telephony requires strictly minimal packet delay and jitter (since voice quality is intolerant of packet loss), the Vigor3300V integrates VoIP feature with QoS and packet loss concealment mechanisms to effectively transport high priority voice traffic over IP with low latency. Another feature is Vigor3300 Series User’s Guide 1 T.38 fax relay. By enabling and configuring fax rate on a dial peer, the originating and the terminating V3300V can enter fax relay transfer mode. By using the T.38 function, customers can also save on fax expenses. Lastly, by enabling the load balance feature on multiple WAN ports, lease lines can be replaced to provide a cost-effective method for network infrastructure. 1.1 LED Indicators and Connection The Vigor3300V has 4 WAN interfaces and Vigor3300/3300B+ has 3 WAN interfaces that support load balancing. This allows the system to reach peak performance and reduces the cost of maintaining a single high-speed trunk by sharing the load amongst the multiple WAN interfaces. Each interface can be connected to an individual Internet Service Provider. The Vigor3300 Series also supports a backup function for WAN interfaces– a user can select one WAN interface to be a backup interface. If the master interface fails, the backup interface will take the place of the master interface immediately. Lastly, the Vigor3300V has a DMZ function can be applied to any LAN or WAN interface. 1.1.1 LED Indicators and Connectors for Vigor3300V Factory Reset: Used to restore the default settings. Turn on the router (ACT LED is blinking). Press the hole and hold for more than 5 seconds. When you see the ACT LED begins to blink rapidly than usual, release the button. Then the router will restart with the factory default configuration. LED Status Explanation PWR On The router is powered on. Off The router is powered off. On/Blinking The system is active. Off The system is hanged. On The VPN tunnel is launched. Off The VPN tunnel is closed. On The Firewall function is active. Off The Firewall function is inactive. On The QoS function is active. Off The QoS function is inactive. ACT VPN Firewall QoS 2 Vigor3300 Series User’s Guide LED LNK LAN (1, 2, 3, 4) 100 FDX LNK WAN/DMZ (1, 2, 3, 4) 100 FDX Status Explanation On The Ethernet link is established on corresponding port. Off No Ethernet link is established. On It means that a normal 100 Mbps connection is through its corresponding port. Off It means that a normal 10 Mbps connection is through its corresponding port. On It means a full duplex connection on corresponding port. Off It means a half duplex connection on corresponding port. On The Ethernet link is established. Blinking The data transmission is done through the corresponding port. Off No Ethernet link is established. On It means that a normal 100Mbps connection is through its corresponding port. Off It means that a normal 10Mbps connection is through its corresponding port. On It means a full duplex connection on corresponding port. Off It means a half duplex connection on corresponding port. FXS FXO Interface Description Console Provided for technician use. LAN (P1 ~ P4) Connecter for local networked devices. WAN/DMZ (P1 ~ P4) Connecter for remote networked devices. FXS Connecter for telephone set. FXO Connecter for FXS interface of PABX. Vigor3300 Series User’s Guide 3 1.1.2 LED Indicators and Connectors for Vigor3300 LED Status Explanation PWR On The router is powered on. Off The router is powered off. On/Blinking The system is active. Off The system is hanged. WLAN No Reserved for future use. VPN On The VPN tunnel is launched. Off The VPN tunnel is closed. On The Attack function is active. Off The Attack function is inactive. On The QoS function is active. Off The QoS function is inactive. On The Ethernet link is established on corresponding port. Off No Ethernet link is established. On It means that a normal 100 Mbps connection is through its corresponding port. Off It means that a normal 10 Mbps connection is through its corresponding port. On It means a full duplex connection on corresponding port. Off It means a half duplex connection on corresponding port. On The Ethernet link is established. Blinking The data transmission is done through the corresponding port. Off No Ethernet link is established. ACT Attack QoS LNK WAN (2, 3, 1) 100M FDX LNK LAN (1, 2, 3, 4) 4 Vigor3300 Series User’s Guide LED 100M FDX Status Explanation On It means that a normal 100Mbps connection is through its corresponding port. Off It means that a normal 10Mbps connection is through its corresponding port. On It means a full duplex connection on corresponding port. Off It means a half duplex connection on corresponding port. Interface Description Console Provided for technician use. LAN (P1 ~ P4) Connecter for local networked devices. WAN/DMZ (WAN1 ~ WAN3) Connecter for remote networked devices. Vigor3300 Series User’s Guide 5 1.1.3 LED Indicators and Connectors for Vigor3300B+ LED Status Explanation PWR On The router is powered on. Off The router is powered off. On/Blinking The system is active. Off The system is hanged. On The Attack function is active. Off The Attack function is inactive. On The QoS function is active. Off The QoS function is inactive. On The Ethernet link is established on corresponding port. Off No Ethernet link is established. On It means that a normal 100 Mbps connection is through its corresponding port. Off It means that a normal 10 Mbps connection is through its corresponding port. On It means a full duplex connection on corresponding port. Off It means a half duplex connection on corresponding port. On The Ethernet link is established. Blinking The data transmission is done through the corresponding port. Off No Ethernet link is established. On It means that a normal 100Mbps connection is through its corresponding port. Off It means that a normal 10Mbps connection is through its corresponding port. ACT Attack QoS LNK WAN (2, 3, 1) 100M FDX LNK LAN (1, 2, 3, 4) 100M 6 Vigor3300 Series User’s Guide LED FDX Status Explanation On It means a full duplex connection on corresponding port. Off It means a half duplex connection on corresponding port. Interface Description Console Provided for technician use. LAN (P1 ~ P4) Connecter for local networked devices. WAN1 ~ WAN3 Connecter for remote networked devices. Connecter Specification Auxiliary Cables Type, Color Connected to Remarks Power Cord Black AC Outlet 90-264VAC Serial (Console) RS232, Grey PC RS232 port -- Ethernet (LAN) RJ-45, Blue Ethernet switch or hub -- Ethernet (DMZ) RJ-45, Blue Server Ethernet (WAN1) RJ-45, Blue DSL/Cable/Fiber Modem Ethernet (WAN2) RJ-45, Blue DSL/Cable/Fiber Modem Ethernet (WAN3) RJ-45, Blue DSL/Cable/Fiber Modem Ethernet (WAN4) RJ-45, Blue DSL/Cable/Fiber Modem Vigor3300 Series User’s Guide -- 7 1.2 Hardware Installation Before starting to configure the router, you have to connect your devices correctly. 1. Connect the power cord to the power port of Vigor3300 router on the rear panel, and the other side into a wall outlet. 2. Power on the device by pressing the power switch on the rear panel. The PWR LED should be ON. 3. The system starts to initiate. After completing the system test, the ACT LED will light up and start blinking. 4. Connect one end of an Ethernet cable (RJ-45) to one of the LAN ports of Vigor3300. 5. Connect the other end of the cable (RJ-45) to the Ethernet port on your computer (that device also can connect to other computers to form a small area network). The LAN LED for that port on the front panel will light up. 6. Connect a server/modem/router (depends on your requirement) to any available WAN port of the device with Ethernet cable (RJ-45). The WAN LED will light up. 7. Connect telephone sets to the FXS ports of Vigor3300V with telephone lines (RJ-11 to RJ-11). For the users of Vigor3300 and Vigor3300B+, please skip this step. 8. Connect the FXO ports to PABX with telephone lines (RJ-11 to RJ-11). For the users of Vigor3300 and Vigor3300B+, please skip this step. Below shows an outline of the hardware installation for your reference (take Vigor3300V as an example). 8 Vigor3300 Series User’s Guide 1.2.1 Detailed Explanation for the Connector Here provides you detailed explanation for some specific connectors that you have to be familiar. The RS232 Connector The RJ45 connection jet is used for CLI commands for system configuration and control functions in the Vigor3300 Series. The jet is used for initialization of the Vigor3300 Series during preliminary installation. The “management cable”, as shown in Figure 1-5, converts the RJ45 to the RS232 interface. The RJ45 jet connects to a console interface in theVigor3300 Series, while the RS232 DB9 connects to a console port on the computer. The default setting of the console port is “baud rate 57600, no parity, and 8 bit with 1 stop bit.” Standard 10/100 Base-T Ethernet Interface Connector RJ45 jets provide 10/100 Base-T Ethernet interfaces. The interface supports MDI/MDIX auto-detection of either straight or crossover RJ45 cables. These cables are used on WAN, LAN, and DMZ interfaces. Chassis Connections The Vigor3300 Series can be mounted on a rack by using standard brackets in a 19-inch rack or optional larger brackets on 23-inch rack (not included). The bracket for 19- and 23-inch racks are shown below. Attach the brackets to the chassis of a 19- or a 23-inch rack (as shown in the Figures 1-8 and 1-9). Repeat the above procedure for the second bracket, which attaches the other side of the chassis. Vigor3300 Series User’s Guide 9 X Y After the bracket installation, the Vigor3300 Series chassis can be installed in a rack by using four screws for each side of the rack. Desktop Type Installation Rubber pads are included with the Vigor3300 Series. These rubber pads improve the air circulation and decrease unnecessary rubbing on the desktop. 10 Vigor3300 Series User’s Guide 2 Configuring Basic Settings For use the router properly, it is necessary for you to change the password of web configuration for security and adjust primary basic settings. This chapter explains how to setup a password for an administrator and how to adjust basic settings for accessing Internet successfully. 2.1 Changing Password To change the password for this device, you have to access into the web browser with default password first. 1. Make sure your computer connects to the router correctly. Notice: You may either simply set up your computer to get IP dynamically from the router or set up the IP address of the computer to be the same subnet as the default IP address of Vigor router 192.168.1.1. For the detailed information, please refer to the later section - Trouble Shooting of this guide. 2. Open a web browser on your PC and type http://192.168.1.1. A pop-up window will open to ask for username and password. Please type default values on the window for the first time accessing. The default value for user name is draytek and the password is 1234. Next, click OK. Vigor3300 Series User’s Guide 11 12 3. Now, the Main Screen will pop up. 4. Go to System page and choose Change Password. 5. The following screen will appear. 6. Enter the login password (1234) on the field of Old Password. Type a new one in the field of New Password and retype it on the field of Confirm Password. Then click Apply to continue. Vigor3300 Series User’s Guide 7. Now, the password has been changed. Next time, use the new password to access the Web Configurator for this router. 8. Next, you will see the login screen after clicking Apply. Please use new password to re-enter the system configuration. 2.2 Quick Setup Quick Setup is designed for configuring your broadband router accessing Internet with simply steps. There are two phases of quick setup, one is WAN configuration and the other is LAN configuration. 2.2.1 Adjusting WAN Connection Mode In the Quick Setup group, you can configure the router to access the Internet with different modes such as Static, DHCP, PPPoE, or PPTP modes. For most users, Internet access is the primary application. The router supports the Ethernet WAN interface for Internet access. The following sections will explain in more detail the various broadband access configurations. All settings in this section will be applied in the first WAN1 interface. Now, you have to select an appropriate WAN connection type for connecting to the Internet through this router according to the settings that your ISP provided. Vigor3300 Series User’s Guide 13 MAC Address Router DefaultUse the default Mac address stored originally in router. User DefinitionUse a MAC address defined by the user. 14 Downstream Rate Assign the downstream rate for this WAN interface. The default value is 102400 kbps (100 Megabit). This setting is very important for Vigor3300 Series incoming buffer adjustment. If you use a DSL subscriber service with a 2Mbps downstream, please set the downstream rate setting with 2Mbps. Upstream Rate Assign the transmission rate for this WAN interface. The default value is 102400 kbps (100 Megabit). This setting is very important for Vigor3300 Series outgoing buffer adjustment. If you use a DSL subscriber service with a 256Kbps downstream, please set the downstream rate setting with 256Kbps. Type Select a connection type for this WAN interface. Currently, there is only one setting offered for you to choose - Fast Ethernet. Physical Mode Select connection speed mode for this WAN interface. There are auto negotiation, full duplex, and half duplex of either 10M or 100M speed options for the WAN Interface. IP Mode Select an IP mode for this WAN interface. There are four available modes for Internet access, Static, DHCP, PPPoE, and PPTP. On this page you may configure the WAN interface to use Static (fixed IP), DHCP (dynamic IP address), PPPoE or PPTP. Most of the cable users will use the DHCP mode to get a globally reachable IP address from the cable host system. Vigor3300 Series User’s Guide 2.2.2 Static Mode You can manually assign a static IP address to the WAN interface and complete the configuration by applying the settings and rebooting your router. Choosing Static as the IP mode, you will see the following page: All the settings here are set by privately. Your ISP will not provide these settings. IP Address Assign a private IP address to the WAN interface. Subnet Mask Assign a subnet mask value to the WAN interface. Default Gateway Assign a private IP address to the gateway. Primary DNS Assign a private IP address to the primary DNS. Secondary DNS Assign a private IP address to the secondary DNS. IP Alias List Assign other IP addresses to be bound to this interface. This setting is optional. If you have typed addresses here, you can see and choose it in later web page settings (e.g., Advanced >> NAT>>Port Redirection/DMZ Host). Thirty-two IP addresses settings are allowed at one time. After setting up the WAN interface, the user can click Next to setup the LAN interface continuously. Vigor3300 Series User’s Guide 15 IP Address Assign an IP address for the LAN interface. Subnet Mask Assign the subnet mask for the LAN interface. Status Click Enable to use DHCP server; click Disable to close DHCP server; click Relay Agent to activate relay agent function. Start IP Assign the start IP address of the IP pool that DHCP server can use for clients in LAN. End IP Assign the end IP address of the IP pool that DHCP sever can use for clients in LAN. Primary DNS Type the IP address for primary DNS. When you finished the above required settings, please click Finish. A system reboot page will appear. Click Apply to activate the static mode configuration. 16 Vigor3300 Series User’s Guide 2.2.3 DHCP Mode DHCP allows a user to obtain an IP address automatically from a DHCP server on the Internet. If you choose DHCP mode, the DHCP server of your ISP will assign a dynamic IP address for Vigor3300 automatically. It is not necessary for you to assign any setting. (Host Name and Domain Name are required for some ISPs). S imply click Next to setup LAN interface. After setting up the WAN interface, the user can click Next to setup the LAN interface continuously. IP Address Assign an IP address for the LAN interface. Subnet Mask Assign the subnet mask for the LAN interface. Status Click Enable to use DHCP server; click Disable to close DHCP server; click Relay Agent to activate relay agent function. Start IP Assign the start IP address of the IP pool that DHCP server can use for clients in LAN. Vigor3300 Series User’s Guide 17 End IP Assign the end IP address of the IP pool that DHCP sever can use for clients in LAN. Primary DNS Type the IP address for primary DNS. When you finished the above required settings, please click Finish. A system reboot page will appear. Click Apply to activate the DHCP mode configuration. 2.2.4 PPPoE This mode is used for most of DSL modem users. All local users can share one PPPoE connection to access the Internet. Your service provider will give you the user name, password, and authentication mode for PPPoE settings. If your ISP provides you the PPPoE (Point-to-Point Protocol over Ethernet) connection, please select PPPoE for this router to get the following page. Enter the username and password provided by your ISP on the web page. User Name Assign a specific valid user name provided by the ISP. Password Assign a valid password provided by the ISP. Authentication Select PAP or CHAP protocol for PPP authentication. The default value is PAP. Service Name Assign a service name required from ISP service. After setting up the WAN interface, the user can click Next to setup the LAN interface continuously. 18 Vigor3300 Series User’s Guide IP Address Assign an IP address for the LAN interface. Subnet Mask Assign the subnet mask for the LAN interface. Status Click Enable to use DHCP server; click Disable to close DHCP server; click Relay Agent to activate relay agent function. Start IP Assign the start IP address of the IP pool that DHCP server can use for clients in LAN. End IP Assign the end IP address of the IP pool that DHCP sever can use for clients in LAN. Primary DNS Type the IP address for primary DNS. When you finished the above required settings, please click Finish. A system reboot page will appear. Click Apply to activate the PPPoE mode configuration. Vigor3300 Series User’s Guide 19 2.2.5 PPTP This mode lets user get the IP group information by a DSL modem with PPTP service from ISP. Your service provider will give you user name, password, and authentication mode for a PPTP setting. If your ISP offers you PPTP (Point-to-Point Tunneling Protocol) mode, please select PPTP for this router. Next, enter the PPTP Subnet Mask (e.g., 255.255.255.0), PPTP Local Address (e.g., 10.66.99.88) and PPTP Remote Address (e.g., 172.66.99.88) provided by your ISP on the web page. PPTP Local Address Assign a local IP address of PPTP. PPTP Subnet Mask Assign a net mask value for IP address of PPTP. PPTP Remote Address Assign a remote IP address of PPTP server. After setting up the WAN interface, the user can click Next to setup the LAN interface continuously. 20 Vigor3300 Series User’s Guide IP Address Assign an IP address for the LAN interface. Subnet Mask Assign the subnet mask for the LAN interface. Status Click Enable to use DHCP server; click Disable to close DHCP server; click Relay Agent to activate relay agent function. Start IP Assign the start IP address of the IP pool that DHCP server can use for clients in LAN. End IP Assign the end IP address of the IP pool that DHCP sever can use for clients in LAN. Primary DNS Type the IP address for primary DNS. When you finished the above required settings, please click Finish. A system reboot page will appear. Vigor3300 Series User’s Guide 21 3 Advanced Configuration After finished basic configuration of the router, you can access Internet with ease. For the user who wants to adjust more setting for suiting his/her request, please refer to this chapter for getting detailed information about the advanced configuration of this router. 3.1 System setup For the system setup, there are several items that you have to know the way of configuration: Status, Time Setup, Syslog Setup, Access Control Setup, Reboot and Firmware Upgrade Setup, Diagnostic Tools and Configuration Setup. 3.1.1 Status The online Status function provides some useful system information on the current status of the Vigor3300 Series. A user can observe the system status on this Web page and determine which setting needed to be changed in corresponding web pages. In the System group, click the Status option. The online Status Web page contains three parts: Basic Status, LAN Status, and WAN Status. Refresh Option You can choose to automatically refresh the Web page information. There are four options given as shown below. No Refresh: Static information page. Every 10 Seconds: Refreshes the page every 10 seconds. Every 20 Seconds: Refreshes the page every 20 seconds. Every 30 Seconds: Refreshes the page every 30 seconds. 22 Vigor3300 Series User’s Guide Basic Status General status of this router will be displayed on Basic Status page. Model Displays the model name of the router. Hardware Version Displays the hardware version of the router. Firmware Version Displays the firmware version of the router. Build Date&Time Displays the date and time of the current firmware build. System Uptime Displays the amount of time that the router has been online. CPU Usage Displays the average percentage of the CPU being used. Memory Usage Displays the percentage of memory being used. Current System Time Displays the current local system time. LAN Status The status of LAN connection is shown in this page. Simply click LAN Status tag to get the detailed. IP Address Displays the IP address of the LAN interface. MAC Address Displays the MAC address of the LAN Interface. Vigor3300 Series User’s Guide 23 24 High Available Status The High Available Status is shown when the function is enabled. When there are two Vigor3300 devices in the same LAN, one can be set as Master device and the other can be set as Slave device. Master - It means that Vigor3300 plays the Master role in high availability feature. Slave - It means that Vigor3300 plays the Slave role in high availability feature. If there is only one Vigor3300 used in LAN, this line will be blank. RX Packets Displays the total number of received packets at the LAN interface. TX Packets Displays the total transmitted packets at the LAN interface. Vigor3300 Series User’s Guide WAN Status The status of WAN interface (Static, DHCP, PPPoE, PPTP or DMZ) is shown in this page. Simply click WAN Status tag to get the detailed. There are four sets of WAN status can be shown in this page at one time. The sample below just lists one set of WAN status for only WAN1 interface is used. IP Address Displays the IP address of the WAN interface. MAC Address Displays the MAC address of the WAN Interface. Primary DNS Displays the IP address of the primary DNS. Secondary DNS Displays the IP address of the secondary DNS. Gateway Displays the IP address of the default gateway. RX Packets Displays the total received packets for each WAN interface. TX Packets Displays the total transmitted packets for each WAN interface. Connection Status Displays the connection status of the WAN interface. Up Time Displays the total system uptime of the interface. Vigor3300 Series User’s Guide 25 3.1.2 Time As an NTP (Network Time Protocol) client, the router gets standard time from the time server. Some time-based functions, such as Call Schedule and URL Content filtering, cannot work properly until the system time functions run successfully. Typically, NTP achieves high accuracy and reliability with multiple redundant servers and diverse network paths. The Vigor3300 Series supports synchronization with a specific NTP server or the remote PC host of the administrator. In the System group, click the Time option. The Time page is shown below: Use Browser Time Click this option to use the browser time from the remote administrator PC host as router’s system time. Use NTP Time Click this option to use the time from an NTP server as router’s system time. NTP Server Assign a public IP address or domain name of the NTP server. Time Zone Select the time zone where the Vigor3300 is located. Daylight Savings Time Select Use to activate this function. This function is useful for some areas. 26 Update Interval Select a time interval for updating from the NTP server. Apply Click Apply to save these settings. Vigor3300 Series User’s Guide 3.1.3 Syslog The Vigor3300 Series supports a Syslog function to keep a record of abnormal conditions. The router will send Syslog packets to a Syslog server on the remote site. The administrator can observe any abnormal events from Vigor3300. In the System group, click the Syslog option. The Syslog web page is shown below: Status Click Enable to activate this function. The router will send system log message for your reference. If you click Disable, the router will not send out any message about system log. Syslog Server IP The IP address of the Syslog server. If a user assigns an IP address of “0.0.0.0”, the Syslog function will be disabled. Then, Vigor3300 will not send Syslog packets to the Syslog server. Syslog Server Port Assign a port for the Syslog protocol. Apply Click Apply to save these settings. Vigor3300 Series User’s Guide 27 3.1.4 Access Control This page allows you to determine which services (HTTP/Telnet/SSH) is used for the user to access Vigor3300 Series. In addition, you can also limit some hosts to access Vigor3300 Series with specified IP address. In the System group, click the Access Control option. You will get the following page: Management Method There are three management methods provided here for you to choose for your router. Check HTTP/Telnet/SSH for the router. Allow Management from the WAN Disable - Disable the management from the WAN interface. Enable All - Enable all management (through HTTP/Telnet/SSH) from the WAN interface. Enable User Defined WAN IP - System can be managed by these three IP addresses via WAN. Allowed IP1(to 3) - Type in IP address (up to three) for managing the system. Management Port 28 Default Ports - Use the default ports for HTTP and Telnet if you choose HTTP and Telnet as management methods. Vigor3300 Series User’s Guide User Defined Ports - Or you can assign new port numbers for HTTP, Telnet and SSH respectively. PING Restriction Disable PING from the LAN -Choose this function to reject all ICMP packets from LAN side. Disable PING from the WAN - Choose this function to reject all ICMP packets from WAN side. 3.1.5 Configuration Setup Most of the settings can be saved locally as a configuration file, and can be applied to another router. The Vigor3300 Series supports the restore and upload functions of the configuration files. In the System group, click the Configuration Setup option. And you can see the following page. Select a Configuration File Please click the Browse… button to find out the location of the configuration file to be uploaded to the router and click Apply. Backup Configuration File Download the configuration file to a local host. The default file name is “v3300.cfg”. Push Backup Button Vigor3300 Series User’s Guide 29 3.1.6 Firmware Upgrade Setup Vigor3300 Series allows users to upgrade firmware through a Web interface. In the System group, click the Firmware Upgrade option. You can see the following page then. Before you execute the firmware upgrade, please download the newest firmware from Draytek’s website (www.draytek.com) or FTP site (ftp.draytek.com) on the computer first. Caution Displays a caution for your reference. Current Version Displays current firmware version that you are using. Location Local means upgrade firmware from browser. Remote means upgrade firmware from a remote TFTP server. Firmware Specify the location of the firmware file if you want to upgrade the firmware locally TFTP Server IP If you want to upgrade the firmware of this router from remote side, please type the IP address of the TFTP server. Remote File Name The default filename will be shown here. If you have use another name to save the firmware file, please type the new name in this field. Apply After finished your selection, please click Apply to execute the firmware upgrade. Firmware Upgrade from a Console Port Firmware upgrade can be done from a console port, too. The following example was run on a Windows environment. 1. Download the newest firmware from the DrayTek Website (www.draytek.com.tw) or FTP site (ftp.draytek.com) on your computer first. 2. Connect the RJ45 connector of console cable to the console port on Vigor3300 and the DB9 connector of the console cable to the RS232 port on the PC. 30 Vigor3300 Series User’s Guide The default setting of the console port is “baud rate 57600, no parity, and 8 bit with 1 stop bit.” 3. Power on Vigor3300, then press ENTER before the system reboots completely. 4. Open Hyper Terminal on the PC. Now, Vigor3300 can accept a TFTP download and will display the following message: **************************** * DrayTek V3300 Bootloader * **************************** Press [ENTER] key within 5 sec. to download image...2 Current LAN IP is 192.168.1.1 New IP: Prepare downloading. 5. Type the path name of the firmware image and activate the TFTP Client from the PC to download the image. The corresponding message is shown as follows: TFTP -i 192.168.1.1 PUT [Vigor3300 image file name] Vigor3300 Series User’s Guide 31 6. Now in the Console you will find the following information. When Updating flash block at bfXXXXXX appears, it means the firmware is under downloading. 7. When set flash0_0 "780000:800000:general" appears, it means the firmware downloading has been completed. The router will reboot itself and you will see the Firmware version: V2.5.7. Please wait about 70 seconds to relogin the router. The procedure is finished now. 32 Vigor3300 Series User’s Guide 3.1.7 Reboot The Vigor3300 Series system can be restarted from a Web browser. Reboot screen can appear after you finish the changing of WAN and LAN settings. You have to reboot the router to invoke the configured settings that you made before. Besides, you can select Reset to factory default to reboot the device and retrieve the default settings. In the System group, choose the Reboot option. In the web page of Reboot, a user must either keep the current configuration settings or use the default configuration after the Vigor3300 Series system has been rebooted. Click Apply to reboot the whole system. The rebooting procedure usually takes 70 or more seconds. Vigor3300 Series User’s Guide 33 3.1.8 Diagnostic Tools In some cases, a user may need to know some information about the router, such as static or dynamic databases, or other routing information. The Vigor3300 Series supports four functions, Routing Table, ARP Cache Table, DHCP Assignment Table, and NAT Active Sessions Table for the user to review such information. In the System group, click the Diagnostic Tools option z 34 Select View Routing Table to get the following page: Destination Displays the destination IP address for various routings. Gateway Displays the default gateway. Subnet Mask Displays the subnet mask for various routings. Flags Displays the status of the routing entries. Interface Denoted by eth0 if it is a LAN interface and eth1 if it is a WAN interface. Refresh Click Refresh to re-display this web page for getting newest routing information. Vigor3300 Series User’s Guide z z Select View ARP Cache Table to get the following page: IP Address Displays the IP address for different ARP cache. MAC Address Displays the MAC address for different ARP cache. Interface Denoted by eth0 if it is a LAN interface and eth1 if it is a WAN interface. Refresh Click Refresh to re-display this web page for getting newest ARP information. Select View DHCP Assignment Table to get the following page: Assigned IP Displays the IP address of the static DHCP server. MAC Address Displays the MAC address of the static DHCP server. Time Left Displays the remaining time for this IP address assigned by DHCP server. When the time expired, such IP address would not be kept for this client and might be assigned to other client. Refresh Click Refresh to re-display this web page for getting newest routing information. Vigor3300 Series User’s Guide 35 z 36 Select View NAT Active Sessions Table to get the following page. This table can display about 30000 sessions with 20 pages. Type Displays the protocol used for the active session. Expire in Displays the remaining time (second) of this session. State Displays the condition of this session. Source IP Displays the source IP address of the packet transmitted. Dest IP Displays the destination IP address of the packet transmitted. sPort Displays the source port of the packet transmitted. dPort Displays the destination port of the packet transmitted. Rep Source IP Displays the source IP address of the packet replied. Rep Dest IP Displays the destination IP address of the packet replied. sPort Displays the source port of the packet replied. dPort Displaysthe destination port of the packet replied. Vigor3300 Series User’s Guide 3.2 Network Setup For Internet access, it is necessary for you to set WAN and LAN interfaces for the router. 3.2.1 WAN and Internet Access Setup The Vigor3300 Series supports four WAN interfaces (Static, DHCP, PPPoE and PPTP), which share the same setting page. In the Network group, please click the WAN option. The following page will be shown. Note: Vigor3300/3300V supports four WAN interfaces, yet Vigor3300B+ supports three WAN interfaces. That is, #WAN4 will be disabled for Vigor3300B+. Load Balance Enables or disables the WAN load balance function. The Auto Weight option becomes available if Enable mode is selected. Load Balance allows the router distributing data in and out of the Internet by using different WAN interfaces at the same time. Backup Enables or disables backup function for WAN interfaces. If you enable this function, the backup-master/backup-slave will execute the job of master/slave device when the master/slave device fails to work. Vigor3300 Series User’s Guide 37 Edit Open the configuration page of this WAN interface. IP Mode Displays current mode of this WAN interface. There are five options: Static, DHCP, PPPoE, PPTP and DHCP. Active Activates/closes this WAN interface. Default Route Sets this WAN interface as default route interface. Load Balance Adds this WAN interface to the load balance group. Weight Sets the weight load (10-90%) for this WAN interface for load balance. This selection is available only when Auto Weight is unchecked. Backup-Master Sets this WAN interface as a master interface. WAN1 must be assigned as Master interface if Backup function is enabled. Backup-Slave Sets this WAN interface as a slave interface. VoIP Sets this WAN interface as VoIP default interface. Most users will use their routers primarily for Internet access. The Vigor3300 Series supports broadband Internet access and provides multiple WAN interfaces. The following sections will give a detailed illustration to broadband access methods. Click the “Edit” icon to bring up the WAN configuration page for the corresponding interface. 38 Default MAC Uses the default Mac address. User Defined MAC Uses a MAC address defined by users. If you select this item, you have to type the MAC address in the box below. Downstream Rate Sets downstream rate for this WAN interface. The default value is 102400 kbps (100 Megabit). Upstream Rate Sets transmission rate for this WAN interface. The default value is 102400 kbps (100 Megabit). Type Sets connection type for this WAN interface. Physical Mode Sets connection speed mode. There are five options including Auto negotiation, full duplex, half duplex, 10M and 100M. Vigor3300 Series User’s Guide IP Mode Sets an IP Mode with Static (fixed IP), DHCP (dynamic IP address), PPPoE, PPTP or DMZ and creates the IP group information. Most cable modem users will use DHCP to get a globally reachable IP address from the cable head-end system. Different mode will lead different configuration and will be explained in later section. Before you connect a broadband access device e.g. a DSL/Cable modem to Vigor3300 Series, you need to know what kind of Internet access your ISP provides. The following sections introduce four widely used broadband access services: Static, PPPoE, PPTP for DSL, DHCP for Cable modem and DMZ. In most cases, you will get a DSL or cable modem from the broadband access service provider. Vigor3300 Series is connected behind the broadband device i.e. DSL/cable modem and works as a NAT or IP router for broadband connections. Next, we will introduce each WAN mode in detailed. Static IP Setup It means that the IP group information for WAN interface is manually assigned by the user. IP Address Sets the private IP address of WAN interface. Subnet Mask Sets the subnet mask value of WAN interface. Default Gateway Sets the private IP address of gateway. Primary DNS Sets the private IP address of primary DNS. Secondary DNS Sets the private IP address of secondary DNS. Vigor3300 Series User’s Guide 39 40 Host Name Some ISP may ask you to type your host name. Please type in if necessary. Domain Name Some ISP may ask you to type your domain name. Please type in if necessary. Detect Type Select a detecting type for this WAN interface. There are three ways Send ARP to Gateway, Send PING and Send HTTP Request supported in 3300. Detect Interval (sec) Assign an interval period of time for each detecting. The minimum value is 3 and no limit for maximum value. No-Reply Count Assign detecting times to ensure the connection of the WAN. After passing the times you set in this field and no reply received by the router, the connection of WAN interface will be regarded as breaking down. Detect Destination Host (IP or Domain Name) Assign an IP address or Domain name as a destination to be detected whether the host is active (sending reply to the router) or not. If not, the connection of WAN interface will be regarded as breaking down. This function is available when Detect Type is set with Send PING or Send Http Request. IP Alias List Sets other IP addresses binding in this interface. You can set up to 32 sets of IP alias settings. If you have typed addresses here, you can see and choose it in later web page settings (e.g., Advanced >> NAT>>Port Redirection/DMZ Host). Apply Click Apply to go back to the WAN Interface Configuration page. To apply all settings, click Apply on the WAN Interface Configuration page and reboot your router. Reset Click this button to clear all the configurations for this page. Vigor3300 Series User’s Guide DHCP Client Setup If the WAN interface is set as a DHCP client, the Vigor3300 Series will ask for IP network settings from the DHCP server or DSL modem automatically. It is not necessary for users to manually configure the router. Detect Type Select a detecting type for this WAN interface. There are three ways Send ARP to Gateway, Send PING and Send HTTP Request supported in the router. Detect Interval (sec) Assign an interval period of time for each detecting. The minimum value is 3 and no limit for maximum value. No-Reply Count Assign detecting times to ensure the connection of the WAN. After passing the times you set in this field and no reply received by the router, the connection of WAN interface will be regarded as breaking down. Detect Destination Host (IP or Domain Name) Assign an IP address or Domain name as a destination to be detected whether the host is active (sending reply to the router) or not. If not, the connection of WAN interface will be regarded as breaking down. This function is available when Detect Type is set with Send PING or Send Http Request. Vigor3300 Series User’s Guide 41 Apply Click Apply to go back to the WAN Interface Configuration page. To apply all settings, click Apply on the WAN Interface Configuration page and reboot your router. Reset Click this button to clear all the configurations for this page. PPPoE with a DSL Modem Setup Most DSL modem users will use this mode. All the local users can share one PPPoE connection to access the Internet. 42 User Name Assign a specific valid user name provided by local ISP. Password Assign a valid password provided by local ISP. Authentication Select PAP or CHAP protocol according to the feature that your ISP provided for widest compatibility. The default value is PAP. The password will be encrypted in CHAP but not in RAP. Service Name Assign a service name required for some ISP services. Detect Interval Assign an interval time for detecting if the WAN connection is on or off. No-Reply Count Assign detecting times to ensure the connection of the WAN. After passing the times you set in this field and no reply received by the router, the connection of WAN interface will be regarded as breaking down. Apply Click Apply to go back to the WAN Interface Configuration page. To apply all settings, click Apply on the WAN Interface Configuration page and reboot your router. Reset Click this button to clear all the configurations for this page. Vigor3300 Series User’s Guide PPTP with a DSL Modem Setup The service provider must provide the exact settings for this mode. User Name Assign a specific valid user name provided by local ISP. Password Assign a valid password provided by local ISP. Authentication Select PAP or CHAP protocol for widest compatibility. The default value is PAP. The password will be encrypted in CHAP but not in RAP. Service Name Assign a service name required for some ISP services. PPTP Local Address Assign a local IP address. PPTP Subnet Mask Assign a subnet mask value of IP address. PPTP Remote Address Assign a remote IP address of PPTP server. Detect Interval Assign an interval time for detecting if the WAN connection is on or off. No-Reply Count Assign detecting times to ensure the connection of the WAN. After passing the times you set in this field and no reply received by the router, the connection of WAN interface will be regarded as breaking down. Apply Click Apply to go back to the WAN Interface Configuration page. To apply all settings, click Apply on the WAN Interface Configuration page and reboot your router. Reset Click this button to clear all the configurations for this page. Vigor3300 Series User’s Guide 43 3.2.2 LAN In the Network group, select LAN option. The following page for LAN IP/DHCP will be shown. For LAN IP/DHCP In the Vigor3300 Series router, there are some IP address settings for the LAN interface. The IP address/subnet mask is for private users or NAT users. The IP address of the default gateway on other local PCs should be set as the Vigor3300 Series’ server IP address. When the DSL connection between the DSL and the ISP has been established, each local PC can directly route to the Internet. The IP address/subnet mask can also be used to connect to other private users (PCs). On this page you will see the private IP address defined in RFC-1918. Usually we use the 192.168.1.0/24 subnet for the route. 44 IP Address Type the IP address for LAN/DHCP. Subnet Mask Type the subnet mask for the LAN IP/DHCP. Status Click Enable the DHCP server; click Disable to close DHCP server; click Relay Agent to close DHCP sever and do the job of DHCP server. Corresponding settings for Relay Agent can be configured in the page of DHCP Relay Agent. Start IP Sets the starting IP address of the IP address pool for DHCP server. End IP Sets the ending IP address of the IP address pool for DHCP server. Primary DNS Sets the private IP address of the primary DNS. Vigor3300 Series User’s Guide Secondary DNS Sets the private IP address of the secondary DNS. Lease Time (Min) Sets a lease time for the DHCP server. The time unit is minute. Gateway IP (Optional) Sets a gateway IP address for the DHCP server. Click Apply to reboot the system and apply the settings. Note: If both the Primary and Secondary DNS fields are left empty, the router will assign its own IP Address to local users as a DNS proxy server and maintain a DNS cache. If the IP address of a domain name is already in the DNS cache, the router will resolve the domain name immediately. Otherwise, the router forwards the DNS query packet to the external DNS server by establishing a WAN (e.g. DSL/Cable) connection. For DHCP Relay Agent This page allows users to specify which subnet that DHCP server is located the relay agent should redirect the DHCP request to. WAN Interface Choose the WAN interface for applying relay agent. DHCP Server IP Address Type the IP address for the DHCP server. Vigor3300 Series User’s Guide 45 For IP Routing This page allows users to type in secondary IP address for connecting to a subnet. You can set IP routing for each WAN interface respectively. Status Click Enable or Disable to activate or close the IP routing of specific WAN interface. IP Address Type an IP address for the WAN interface (WAN1/WAN2/WAN3/WAN4). Subnet Mask Type the subnet mask for the WAN interface (WAN1/WAN2/WAN3/WAN4). LAN Interface Select a proper LAN interface for WAN interface (WAN1/WAN2/WAN3/WAN4). Note: Vigor3300V supports four WAN interfaces, yet Vigor3300/Vigor3300B+ support three WAN interfaces. That is, #WAN4 will be disabled for Vigor3300/Vigor3300B+. 46 Vigor3300 Series User’s Guide 3.2.3 Load Balance Policy Vigor3300 Series supports a load balancing function. It can assign traffic with protocol type, IP address for specific host, a subnet of hosts, and port range to be allocated in WAN interface. User can assign traffic category and force it to go to dedicate network interface based on the following web page setup. VoIP and VPN traffic can also be assigned to specific WAN ports. In the Network group, click the Load Balance Policy option. You will get the following page. Protocol Displays the protocol used for this entry. Source IP Displays the source IP address specified for this entry. Subnet Mask Displays the subnet mask address specified for the source IP of this entry. Dest IP Displays the destination IP address specified for this entry. Subnet Mask Displays the subnet mask address specified for the destination IP of this entry. Dest Port Start Displays the start point specified in the Dest Port Range for this entry. Dest Port End Displays the end point specified in the Dest Port Range for this entry. Network Interface Displays the interface specified for this entry. Edit Click this button to open the edit page for adjusting the settings. Vigor3300 Series User’s Guide 47 Delete/Delete All Click this button to delete the selected setting or all settings. A confirmation dialog box will appear. Click OK to delete this entry from the Load Balance Policy table. In addition, click Delete All in the Load Balance Policy page to delete all of 10 entries on this page. To edit an entry, select it by clicking the radio button (from 1 to 10). Then click the Edit button on the bottom to bring up the following Web page. Protocol Select the desired protocol for the selected entry. Source IP/Subnet Mask Assign a source IP address and subnet of certain host in LAN for applying load balance policy. Dest IP/Subnet Mask Assign a destination IP address and subnet of certain host in LAN for applying load balance policy. Dest Port Range Assign a destination port number range. The port range is from 1 to 65535. Network Interface Select an interface (WAN1 to WAN4) to be forwarded to. 3.2.4 High Availability The High Availability (HA) feature refers to the awareness of component failure and the availability of backup resouces. The complexity of HA is determined by the availability needs and the tolerance of system interruptions. Systems, that provides nearly full-time availability, typically have redundant hardware and software that makes the system available despite failures. The high availability of the V3300 Series is designed to avoid single points-of-failure. When failures occur, the failover process moves processing performed by the failed component (the 48 Vigor3300 Series User’s Guide “Master”) to the backup component (the “Slave”). This process remains system-wide resources, recovers partial of failed transactions, and restores the system to normal within a matter of microseconds. Take the following picture as an example. The left V3300 Series is regarded as Master device, the right V3300 Series is regarded as Slave device. When Master V3300 Series is broken down, the Slave device could replace the Master role to take over all jobs as soon as possible. However, once the original Master is working again, the Slave would be changed to original role to stand by. In the Network group, click the High availability option. Vigor3300 Series User’s Guide 49 High Availability Disables or enables this function. When the master device fails down, the slave device will take its work over. Group Number Assign a group number. The range is from 1 to 255. PCs on the same group (in LAN) can support for each other. Role Select a role for this device as Master or Slave. Virtual IP Assign an IP address as a virtual IP. Click Apply to reboot the system and apply the settings. 3.2.5 Static DHCP This page can assign static IP address for specified clients in LAN. 50 MAC Address Displays the MAC address of the static DHCP server. Assign IP Address Displays the IP address of the static DHCP server. Vigor3300 Series User’s Guide Edit Click this button to open the edit page for adjusting the settings. Delete/Delete All Click this button to delete the selected setting or all settings. A confirmation dialog box will appear. Click OK to delete this entry from the Load Balance Policy table. In addition, click Delete All in the Load Balance Policy page to delete all of 10 entries on this page. To edit an entry, select it by clicking the radio button (from 1 to 10). Then click the Edit button on the bottom to bring up the following Web page. MAC Address Type the MAC Address for the host that you want to set as static DHCP server. Assign IP Address Type the IP address for that host. Apply After finishing the configuration, please click this button to invoke these settings. 3.3 Advanced Setup In the Advanced menu, there are several items offered here for you to adjust for the router. Vigor3300 Series User’s Guide 51 3.3.1 Static Route Setup When you have several subnets in your LAN, sometimes a more effective and quicker way for connection is the Static routes function rather than other methods. You may simply set rules to forward data from one specified subnet to another specified subnet without the presence of RIP. This function allows users to assign static routing information. In the Advanced group, choose Static Route. You will get the following page. Network Interface Displays the network interface (LAN, WAN1, 2, 3 or 4). Destination IP Displays the destination IP of the static route. Gateway IP Displays the gateway address of the static route. Mask Displays the subnet mask of this route. Edit Allows users to edit the selected static route settings. Delete/Delete All Removes one or all the selected static route settings. The system allows users to set up to 10 static routes for the router. Edit the Static Route To edit static route for certain item, select the radio button of the item and click Edit on the bottom of the page. The following web page will be displayed: 52 Vigor3300 Series User’s Guide Network Interface Select a network interface as a destination to be sent. It includes LAN, and WAN1~WAN4. Gateway IP Assign an IP address of the gateway for the interface selected above. Destination IP Assign the IP address of the destination that data will be transferred to. Packets ready to destination will be sent out through the network interface chosen in this page. Subnet Mask Assign a value of subnet mask for destination IP address. Click Apply to reboot the system and apply the settings. Delete the Static Route Select the radio button of the item that you want to delete and click Delete on the bottom of the page. The following web page will be displayed: Click OK to delete the entry in static route table. Users can click Delete All to remove all entries in static route table. Vigor3300 Series User’s Guide 53 3.3.2 NAT Setup NAT (Network Address Translation) is a method of mapping one or more IP addresses and/or service ports into different specified services. It allows the internal IP addresses of many computers on a LAN to be translated to one public address to save costs and resources of multiple public IP addresses. It also plays a security role by obscuring the true IP addresses of important machines from potential hackers on the Internet. The Vigor 3300 Series is NAT-enabled by default and gets one globally routable IP addresses from the ISP by Static, PPPoE, or DHCP mechanism. The Vigor3300 Series assigns private network IP addresses according to RFC-1918 protocol and translates the private network addresses to a globally routable IP address so that local hosts can communicate with the router and access the Internet. In the Advanced group, click the NAT option. There are four functions that NAT provides – Port Redirection, Address Mapping, DMZ Host and Well-Known Parts List. Port Redirection Port Redirection means port forwarding. It may be used to expose internal servers to the public domain or open a specific port to internal hosts. Internet hosts can use the WAN IP address to access internal network services, such as FTP, WWW and etc. The internal FTP server is running on the local host addressed as 192.168.1.2. When other users send this type of request to your network through the Internet, the router will direct these requests to an appropriate host inside. A user can also translate the port to another port by configuration. For example, port number with 1024 can be transferred into IP address of 192.168.1.100 of LAN. The packet is forwarded to a specific local host if the port number matches that defined in the table. In the Advanced group, move to NAT option and choose Port Redirection to get the corresponding page. 54 Vigor3300 Series User’s Guide Comment Displays the name of the entry. Protocol Displays the protocol used for the entry. Public Port Start Displays the start point in the range of public port. Public Port End Displays the end point in the range of public port. Private IP Displays the private IP used for this entry. Private Port Start Displays the start point in the range of private port. Private Port End Displays the end point in the range of private port. Edit Allows users to edit the selected port redirection settings. Delete/Delete All Removes one/all the selected port redirection settings. To edit an item, click the radio button of the item that you want to modify. Then click Edit on the bottom of the page to add a new rule entry or modify an existed rule entry. Comment Vigor3300 Series User’s Guide Assign a name for this entry. The maximum is 20 characters. 55 Protocol Assign the transport layer protocol with TCP or UDP. Public Port Range Assign a port range from starting to end public port number. The port range is from 1 to 65535. Private IP Assign a local IP address to be transferred into. Private Port Range Assign a port range from starting to end private port number. Use IP Alias “Disable” option uses IP address of WAN interface, “Enable” option uses IP alias addresses. WAN Interface It is a pull-down window; user can select one specific WAN interface. IP Alias It is a pull-down window; user can select one specific IP address assigned in IP Alias group of WAN interfaces. Click Apply to reboot the system and apply the settings. Note: The port forwarding function could redirect the Internet traffic, which has the destination port within the public port range and has the same IP address as WAN Interface or IP Alias that you set. Please redirect only the ports that you have to forward rather than forward all ports. Otherwise, the intrinsic firewall type security of NAT facility will be affected. By the way, user can click Delete to remove one current existed NAT entry in the Advanced – NAT – Port Redirection page and click Delete All to remove all entries. 56 Vigor3300 Series User’s Guide Address Mapping If you have a group of static IP addresses, then you can use the address-mapping feature to multiple open ports hosts in the Vigor3300 Series of broadband security routers. The following session will show you how to setup address-mapping feature. In the Advanced group, move to NAT option and choose Address Mapping to get the corresponding page. Protocol Display the protocol used for this address mapping. Public IP Display the public IP address selected for this entry. Private IP Display the private IP set for this address mapping. Mask Display the subnet mask selected fro this address mapping. Edit Allow users to edit the selected address mapping settings. Delete/Delete All Remove one/all the selected address mapping settings. To edit an item, click the radio button of the item that you want to modify. Then click Edit on the bottom of the page to add a new rule entry or modify an existed rule entry. Vigor3300 Series User’s Guide 57 Protocol Select the transport layer protocol. It could be TCP, UDP, or All for selection. Public IP Select an IP address (the selections provided here are set in IP Alias List of Network >>WAN interface). Local host can use this IP to connect to Internet. If you want to choose any on of the Public IP settings, you must specify some IP addresses in the IP Alias List of the Static/DHCP Configuration page first. If you did not type in any IP address in the IP Alias List, the Public IP setting will be empty in this field. And when you click Apply, a message will appear to inform you. Private IP Assign an IP address or a subnet to be compared with the source IP address for incoming packets. Subnet Mask Select a value of subnet mask for private IP address. Click Apply to reboot the system and apply the settings. By the way, user can click Delete to remove one current existed NAT entry in the Advanced – NAT – Address Mapping page and click Delete All to remove all entries. DMZ Host In computer networks, a DMZ (De-Militarized Zone) is a computer host or small network inserted as a neutral zone between a company’s private network and the outside public network. It prevents outside users from getting direct access to company network. A DMZ is an optional and more secure approach to a firewall and effectively acts as a proxy server as well. In a typical DMZ configuration for a small company, a separate computer (or host in network terms) receives requests from users within the private network for access to Web sites or other companies accessible on the public network. The DMZ host then initializes sessions for these requests on the public networks. However, the DMZ host is not able to initiate a session back into the private network. It can only forward packets that have already been requested. Users of the public network outside the company can access only the DMZ host. The DMZ may typically also have the company’s Web pages so these could be served to the outside world. If an outside user penetrated the DMZ host’s security, only the Web pages will be corrupted but other company information would not be exposed. 58 Vigor3300 Series User’s Guide In the Advanced group, move to NAT option and choose DMZ Host to get the corresponding page. WAN Interface Display the WAN interface chosen for this entry. Private IP Display the private IP address of this entry. Use IP Alias Display the activation status (enable or disable) of this DMZ host. IP Alias Display the WAN IP address. Edit Allow users to edit the selected DMZ host settings. Delete/Delete All Remove one/all the selected DMZ host settings. To edit an item, click the radio button of the item that you want to modify. Then click Edit on the bottom of the page to add a new rule entry or modify an existed rule entry. WAN Interface Select a WAN interface as the channel for DMZ host. Private IP Assign an IP address of DMZ server to be permitted for access from outside. Vigor3300 Series User’s Guide 59 Use IP Alias Disable option uses WAN interface, Enable option uses IP Alias addresses. IP Alias Select an IP address which are set within the list of IP Alias configured in Network >>WAN interface. Apply Click Apply to reboot the system and apply the settings. Common Ports List This page lists common ports used in Internet. The information includes service/application, protocol for that service and port number of that service. 3.3.3 RADIUS Setup A RADIUS (Remote Authentication Dial-In User Service) is a security authentication client/server protocol widely used by Internet service providers on other remote access service. A RADIUS is the most common means of authenticating and authorizing dial-up and tunneled network users. The built-in RADIUS client function allows you to extend the remote dial-in user accounts to the RADIUS server. Your user accounts will not be limited by built-in accounts (in VPN>>PPTP>>User Profile). It also lets you centralize remote access authentication for network management. Radius is a server for remote user authentication and accounting. Its primary use is for Internet Service Providers, though it may as well be used on any network that needs a centralized authentication and/or accounting service. A Radius supports a wide variety of authentication schemes. A user supplies his authentication data to the server either directly by answering the terminal server’s login/password prompts, or using PAP of CHAP protocols. The Vigor 3300 Series support Radius client function. A user can configure some authentication information to do an authentication with Radius server. In Vigor3300 Series, it is only applied by VPN->PPTP function. In the Advanced group, click the Radius option. You will get the following page. 60 Vigor3300 Series User’s Guide Enable/Disable Click Disable to disable this function. Click Enable to activate this function. Server IP Address Assign an IP address of a Radius server. Destination Port Assign a destination port number used for Radius function. Shared Secret Assign a code for authentication to server. The RADIUS server and client share a secret which is used to authenticate the messages sent between them. Both sides must be configured to use the same shared secret. Confirm Shared Secret Confirm the code assigned in Shared Secret field. WAN Interface Select one specific WAN interface to be used. Click Apply to reboot the system and apply the settings. Vigor3300 Series User’s Guide 61 3.3.4 Port Block The Port Block function provides a user to set lots of proprietary port numbers. Packets will be dropped if destination ports (both TCP and UCP) of packets with these assigned port numbers are on WAN and LAN. The advantage of this feature is to filter some unnecessary packets or attacking packets on Internet environment or LAN network. Vigor3300 Series supports ten port numbers to be blocked. In the Advanced group, click Port Block option. You will get the following page. Index The number of each entry. Status User can Disable or Enable this port to be blocked. Port Number Assign a port number to be blocked in system. Click Apply to finish this setting. The default port setting for V3300B and 3300B+ is 135. 3.3.5 DDNS Setup The Dynamic DNS function allows the router to update its online WAN IP address, which assigned by ISP or other DHCP server to the specified Dynamic DNS server. Once the router is online, you will be able to use the registered domain name to access the router or internal virtual servers from the Internet. DDNS is more popular on dynamic IP users, who typically receive dynamic, frequently-changing IP addresses from their service provider. Before you set up the Dynamic DNS function, you have to subscribe free domain names from the Dynamic DNS service providers. The router provides up to ten accounts for the function and supports the following providers: www.dynsns.org, www.no-ip.com, www.dtdns.com, www.changeip.com, www.ddns.cn. You should visit their websites for registering your own domain name on the router. 62 Vigor3300 Series User’s Guide In the Advanced group, click DDNS option. You will get the following page. Domain Name Display the domain name set for the entry. Service Provider Display the service provider that supports DDNS. Service Type Display the service type for the entry. Active Display the activation status (disable or enable) for this entry. Status Display the connection status of this entry. Click Refresh to re-display the whole page information. To modify DDNS setting, click an entry number to get into edit mode. Status Click Disable to disable this function. Click Enable to activate this function. Interface Select a specific interface for registering on DDNS server. The Interface should be any WAN port on V3300 series. Vigor3300 Series User’s Guide 63 Server Provider Assign a provider name to support DDNS server. The Vigor3300 supports 7 domain server providers as default. Server Type Select Static, Dynamic or Custom type for this entry of DDNS settings. Domain Name Assign a private domain name to be accessed. Login Name Assign a name to login into DDNS server. Login Password Assign a password to login into DDNS server. Wild Card If you want anything-here.yourhost.dyndns.org to work (EX. To make things like www.yourhost.dyndns.org work), click “Enable” to active this function. Backup MX MX stands for Mail Exchanger. Mail Exchangers are used for directing mail to specific servers other than the one a hostname points at. Mail Extender Assign an email address. Click Apply to finish these settings and return to previous page. Note: 1. The Wildcard and Backup MX features are not supported for all Dynamic DNS providers. You could get more detailed information from their websites. 2. Backup MX provides a secondary mail server to hold your e-mail if your main email server go offline for any reason. Once you go back online, your email will be delivered to you. 64 Vigor3300 Series User’s Guide 3.3.6 Call Schedule Setup These call schedule profiles will control the up or down time of the router’s dialer or connection manager. In order to do the proper call schedule function, a user must have to setup time function and arrange schedules for specified Internet access profile or LAN-to-LAN profile. Vigor3300 Series support lots of profiles for call schedule usage. In the Advanced group, click the Call Schedule option.You will get the following page. Status Display the activation status (enable or disable) for this entry. Date & Time Display the start date and time for this schedule. Action Display the action that this schedule adopts. How often Display the using frequency (once or specific day in a week) of this schedule. Week Option Display the specific day in a week if you choose Weekdays as the How often setting. WAN Display the WAN interface used for this entry. Edit Allow users to edit the selected call schedule settings. Delete/Delete All Remove one/all the selected call schedule settings. Edit Call Schedule To edit an item, click the radio button of the item that you want to modify. Then click Edit on the bottom of the page to add a new rule entry or modify an existed rule entry. Vigor3300 Series User’s Guide 65 Enable/Disable Click Disable to disable this function. Click Enable to activate this function. Start Date Assign a date for starting this profile. Start Time Assign a time for starting this profile. Action Force down means to inactivate the Network Interface. Force up means to activate the Network Interface. How often Once means only for one time. Weekdays means that user can select some weekdays to apply. Network Interface Select one specific WAN interface to be applied. Click Apply to finish this setting. Delete Call Schedule To delete an item, click the radio button of the item that you want to delete. Then click Delete on the bottom of the page to remove the entry. 66 Vigor3300 Series User’s Guide Also, users can click Delete All to remove all entries in the table. 3.3.7 WAN Port Mirroring Setup Vigor 3300 Series supports port mirroring function in WAN interfaces. Generally speaking, this function copies traffic from one or more specific ports to a target port. This mechanism helps user track the network errors or abnormal packets transmission without interrupting the flow of data access the network. By the way, user can apply this function to monitor all traffics which user needs to check. There are some advantages supported in this feature. Firstly, it is more economical without other detecting equipments to be set up. Secondly, it may be able to view traffic on one or more ports within a VLAN at the same time. Thirdly, it can transfer all data traffics to be mirrored to one analyzer connect to the mirroring port. Last, it is more convenient and easy to configure in user’s interface. In the Advanced group, click the WAN Port Mirroring option. You will see the following page. Enable/Disable Click Disable to disable this function. Click Enable to activate this function. Mirroring Port Select a port to view traffic sent from mirrored ports. Mirrored Port(s) Click which ports are necessary to be mirrored. After finishing the settings, please click Apply. Vigor3300 Series User’s Guide 67 3.3.8 LAN Port Mirroring Setup Port mirror can be applied for the users in LAN. It has the same mechanism like WAN port mirroring. In the Advanced group, click the LAN Port Mirroring option. Enable/Disable Click Disable to disable this function. Click Enable to activate this function. Mirroring Port Select a port to view traffic sent from mirrored ports. Mirrored Port(s) Click which ports are necessary to be mirrored. After finishing the settings, please click Apply. 3.3.9 LAN VLAN Setup Virtual LANs (VLANs) are logical, independent workgroups within a network. These workgroups communicate as if they had a physical connection to the network. However, VLANs are not limited by the hardware constraints that physically connect traditional LAN segments to a network. As a result, VLANs allow the network manager to segment the network with a logical, hierarchical structure. VLANs can define a network by application or department. For instance, in the enterprise, a company might create one VLAN for multimedia users and another for e-mail users; or a company might have one VLAN for its Engineering Department, another for its Marketing Department, and another for its guest who can only use Internet not Intranet. VLANs can also be set up according to the organization structure within a company. For example, the company president might have his own VLAN, his executive staff might have a different VLAN, and the remaining employees might have yet a different VLAN. VLANs can also set up according to different company in the same building to save the money and reduce the device establishment. This router supports Virtual LAN only in LAN site. User can select some ports to add into a VLAN group. In one VLAN group, the port number can be single one or more. The purpose of VLAN is to isolate traffic between different users and it can provide better security application. 68 Vigor3300 Series User’s Guide For Port Base VLAN In the Advanced group, click the LAN VLAN option. There are two VLAN settings offered here for you to configure. If you click Disable, no configuration can be completed. Please choose Port Base VLAN to open the following page. P1 – P4 Check the box to make the computer connecting to the port being grouped in the specified VLAN. Be aware that each port can be grouped in different VLAN at the same time only if you check the box. For example, if you check the boxes of VLAN0-P1 and VLAN1-P1, you can make P1 to be grouped under VLAN0 and VLAN1 simultaneously. VLAN 0- 3 This router allows you to set 4 groups of virtual LAN. Apply After finishing the settings, please click Apply. Reset In addition, you can click Reset to reset the VLAN setting as default. A dialog will be prompted for you to ask confirmation. Click OK. Vigor3300 Series User’s Guide 69 For 802.1Q VLAN Another way to set VLAN is based on 802.1Q. Please choose 802.1Q VLAN to open the following page. This page is available only for the PCs with certain network cards which support 802.1Q VLAN feature. It is useless for general network cards. Active Check this box to activate the settings of this entry. If you check the Management Port box below, Index 4 will be unchangeable and locked. And, you have to set Port VLAN ID for P4 previously before you check Management Port. Name Specify the name for the four groups of VLAN. VLAN ID Type a number used for identification on VLAN for your computer. Later, you have to type the same ID number for each PC which wants to be grouped within the same VLAN group. In addition, if you type wrong ID number, the following message will appear to warn you. Please type correct number. By the way, if you don’t know how to configure a VLAN setting on your computer, please refer to How to Check/Edit VLAN ID on Your PC below for more detailed information. Member 70 To make the hosts (with the same VLAN ID) of different ports communicating with each other, please check the port box (P1 to P4) according to your necessity. Vigor3300 Series User’s Guide Frame Tag Operation Basically, the default settings for tagged or untagged VLAN will be shown automatically when you type VLAN ID/Name and check the Active box. By the way, you can modify the tag operation for each VLAN in this page for obtaining proper control. Use the drop down list to choose a tag operation for each port. Tagged – All the computers behind that port must support VLAN and are tagged with certain VLAN groups with specified ID numbers. Untagged - All the computers behind that port do not support VLAN feature. Note: It is recommended to group computers that do not support VLAN feature or support VLAN feature but their Untagged VLAN settings are checked in one port with untagged. This device will tag proper port VLAN ID for untagged PC respectively for making them communicating with the router. Management Port It can help users to communicate with router still even though configuring the wrong setting in the 802.1Q VLAN tag. The management port will lock index 4. We recommend that users enable the management port to fix the fourth VLAN settings unless users want to use the fourth VLAN and ensure the settings are correct. You have to set Port VLAN ID for P4 previously before you check Management Port. Port VALN ID Type the ID for each port used for identification on VLAN. When the tag operation for each port (representing for different computers connected to this router) is marked by untagged, to avoid conflict occurred, the system will apply the ID listed in these boxes automatically for each port (P1 to P4) to ensure proper and correct network operation. 3.3.10 SNMP The Simple Network Management Protocol (SNMP) is an application layer protocol that facilitates the exchange of management information between network devices. There is a set of protocols for managing complex networks. SNMP works by sending messages, called protocol data units (PDUs), to different parts of a network. SNMP enables network administrators to manage network performance, find and solve network problems, and plan for network growth. A SNMP-managed network consists of three key components, managed devices, agents, and network-management systems (NMSs). A managed device is a network node that contains an SNMP agent and that resides in a managed network. Managed devices collect and store management information and make this Vigor3300 Series User’s Guide 71 information available to NMSs by using SNMP. Managed devices, sometimes called network elements, can be routers and access servers, switches and bridges, computers hosts, or printers. This function is to define a community string name. An agent is a network-management software module that resides in a managed device. An agent has local knowledge of management information and translates that information into a form compatible with SNMP. An NMS executes applications that monitor and control managed devices. NMSs provide the bulk of the processing and memory resources required for network management. One or more NMSs must exist on any managed network. In the Advanced group, click the SNMP option. There are two items for SNMP – SNMP Community and SNMP Traps. SNMP Community . Generally speaking, NMSs which are within the community exist within the same administrative domain. Community Display the community string used for the specified entry. Host/mask Display the mask address for the host. Max Access Display the authority (read only or read/write)for this entry. Edit Allow users to edit the selected SNMP community settings. Delete/Delete All Remove one/all the selected SNMP community settings. A dialog will be prompted for you to ask confirmation. Click OK. To edit an item, click the radio button of the item that you want to modify. Then click Edit on the bottom of the page to add a new rule entry or modify an existed rule entry. 72 Vigor3300 Series User’s Guide Community Type the community string (e.g., public) for SNMP. Host/mask Assign a value of subnet mask for host IP address. Vigor3300 Series User’s Guide 73 Max Access Select the authority as Read only or Read/Write. Read only means user only can monitor managed devices. Read/Write means user can control managed devices including change the values of variable stored within managed devices. Apply Click Apply to save this setting and return the previous page. To delete an item, click the radio button of the item that you want to delete. Then click Delete on the bottom of the page to remove the entry. A dialog will be prompted for you to ask confirmation. Click OK. SNMP Traps In managed network by SNMP protocol, agent will send a specific packet as an attention for administrator, called Trap. Trap is the only PDU(Protocol data unit) sent by an agent on its own initiative. It is used to notify the management station of an unusual event that may demand further attention (like a link down). Choose SNMP Traps option to see the following page. Trap Server Display the IP address of the trap server. Trap Community Display the community string of the trap server. Trap server port Display the port number used for the trap server. Edit Allow users to edit the selected SNMP traps settings. Delete/Delete All Remove one/all the selected SNMP traps settings. A dialog will be prompted for you to ask confirmation. Click OK. To edit an item, click the radio button of the item that you want to modify. Then click Edit on the bottom of the page to add a new rule entry or modify an existed rule entry. 74 Vigor3300 Series User’s Guide Trap server Assign an IP address of trap server. Trap community Assign a community string for Trap packet using. Trap server port Assign a port number for Trap server using. Apply Click Apply to save this setting and return the previous page. Vigor3300 Series User’s Guide 75 3.4 Firewall Setup The firewall controls the allowance and denial of packets through the router. The Firewall Setup in the Vigor 3300 Series mainly consists of packet filtering, Denial of Service (DoS) and URL (Universal Resource Locator) content filtering facilities. These firewall filters help to protect your local network against attack from outsiders. A firewall also provides a way of restricting users on the local network from accessing inappropriate Internet content and can filter out specific packets, which may trigger unexpected outgoing connection such as a Trojan. The following sections will explain how to configure the Firewall. Users can select General Setup, IP Filter, DoS and URL Filter options from Firewall menu. The DoS facility can detect and mitigate the DoS attacks. The URL Filter can block inappropriate websites for SME. 3.4.1 IP Filter First, you should create at least one Group in the IP Filter >> Group Table. Then you can enable the Data Filter and select a Start Filter Group in General Setup. The following sections explain IP Filter functions with details. General Setup The page allows you to set general settings such as enabling the data filter function and choosing proper filter group. 76 Vigor3300 Series User’s Guide Data Filter Disable or Enable the firewall function. This firewall can only be enabled if at least one filter group exists. The default is Disable. Start Filter Group Default group names provided here are Pass and Block. Select the first filter group to begin filtering mechanism. The group in this list must exist and had been pre-configured. The system provides three types of filter for you to choose in default. The available settings provided here can be added or edited in Firewall>>IP Filter>>Group Table. Group Table Group Table allows you to set definitions for different groups of the filters that will be applied for the function of IP filter. Index Allows you to change current IP filter table or add new rule for current group. Click the number link to get into the IP filter table page for editing. Group Name Displays the group name. Next Group Displays next group name. Comment Displays the notice for current group. Add Allows you to add a new IP filter table. Edit Allows you to edit selected IP filter table. Vigor3300 Series User’s Guide 77 Delete Allows you to delete selected IP filter table configuration. If this entry is assigned as the started filter group already, it cannot be deleted. To add a new group, please click Add on the Group Table page to access into the following page. In this page, you can type in new group name and decide the next group name. Also, you can type in your comment for such group. After you click Apply, the new group will be added and you will see it from the drop down menu of Start Filter Group. Group Name Type in the name of the group. Next Group Name Select next group to filter packets. Comment Type in your comment or description for the group. To edit a select group, please click the number link to open the following page. You can change the next group name and modify the comment for your necessity. When you finish the modification, simply click Apply. Besides, you can add new filter rule for the group. On the edit page of IP Filter Table, click the Add Rule button. The following page will be shown. 78 Vigor3300 Series User’s Guide Source IP It means the source IP address. Placing the symbol “!” before a particular IP address will prevent this rule from being applied to that IP address. It is equal to the logical NOT operator. Subnet Mask It means the subnet mask for the source IP. Source Port It means the port for the source IP. Type the values in the boxes of start port and end port. As for the operators If the Start Port column is empty, the Start Port and the End Port column will be ignored. The filter rule will filter out any port number. (=) - If the End Port column is empty, the filter rule will set the port number to be the value of the Start Port column. Otherwise, the port number ranges from the Start Port to the End Port including the Start Port and the End Port. (!=) - If the End Port column is empty, the port number is not equal to the value of the Start Port column. Otherwise, this port number is not between the Start Port and the End Port including the Start Port and End Port. (>) - Specifies the port number is larger than or equal to the Start Port. (<) - Specifies the port number is less than or equal to the Start Port. Vigor3300 Series User’s Guide 79 Between - Specifies the port number is between the Start Port and End Port. Destination IP It means the destination IP address for this filter rule. Placing the symbol “!” before a particular IP address will prevent this rule from being applied to that IP address. It is equal to the logical NOT operator. Destination Mask It means the subnet mask for the destination IP. Destination Port It means the port for the destination IP. Group Name It means the filter group for the current rule. Protocol It is the protocol(s) for this filter rule. Direction The direction of packet flow VPN In is for incoming packets. VPN Out is for outgoing packets, and Any is for both directions. Fragments It is the response to fragmented packets. There are three options as below. Do not care - Specifies no fragment options. Unfragment - Applies the rule to unfragment packets. Fragmented - Applies the rule to fragmented packets. Block or Pass The action to be taken when packets match the rule. There are four options: Block immediately - Block the packet immediately. 80 Vigor3300 Series User’s Guide Pass immediately - Pass the packet immediately. Block if no further match - means to locks the packet if no further rules are matched. Pass if no further match - means to passes the packet if no further rules are matched. Note: It is recommended placing pass rules in “pass” group and block ones be in “block” group. Next Group Name It indicates the next filter group. If the option Block if no further match or Pass if no further match of Block or Pass parameter is selected, the unmatched packets will be compared with rules in Next Group. The option None must be chosen while Block or Pass is selected as Block or Pass. Apply Click this button to return to IP Filter Table setting page. The new added rule information will be displayed on this page too. Refer to the following graphic. 3.4.2 DoS The DoS function helps to detect and mitigates DoS attacks. These include flooding-type attacks and vulnerability attacks. Flooding-type attacks attempt to use up all your system's resources while vulnerability attacks try to paralyze the system by offending the vulnerabilities of the protocol or operation system. In the Firewall group, click the DOS option. You will see the following page. The DoS Defense Engine inspects each incoming packet against the attack signature database. Any packet that may paralyze the host in the security zone is blocked. The DoS Defense Engine also monitors traffic behavior. Any anomalous situation violating the DoS configuration is reported and the attack is mitigated. Vigor3300 Series User’s Guide 81 DoS Defense Enables or disables the DoS Defense function. The default value is Disable. Enable SYN Flood Defense Activates the SYN flood defense function. If the amount of TCP SYN packets from the Internet exceeds the user-defined threshold value, the router will be forced to randomly discard the subsequent TCP SYN packets within the user-defined timeout period. The default setting for threshold and timeout are 300 packets per second and 10 seconds, respectively. Enable UDP Flood Defense Activates the UDP flood defense function. If the amount of UDP packets from the Internet exceeds the user-defined threshold value, the router will be forced to randomly discard the subsequent UDP packets within the user-defined timeout period. The default setting for threshold and timeout are 300 packets per second and 10 seconds, respectively. Enable ICMP Flood Defense Activates the ICMP flood defense function. If the amount of ICMP echo requests from the Internet exceeds the user-defined threshold value, the router will discard the subsequent echo requests within the user-defined timeout period. The default setting for threshold and timeout are 300 packets per second and 10 seconds, respectively. Enable Port Scan Detection Activates the Port Scan detection function. Port scan sends packets with different port numbers to find available services, which respond. The router will identify it and report a warning message if the port scanning rate in packets per second exceeds the user-defined threshold value. The default threshold is 300 pps (packets per second). 82 Vigor3300 Series User’s Guide Enable Block IP Options Activates the Block IP options function. The router will ignore any IP packets with IP option field appearing in the datagram header. Enable Block Land Activates the Block Land function. A Land attack occurs when an attacker sends spoofed SYN packets with identical source address, destination addresses and port number as those of the victim. Enable Block Smurf Activates the Block Smurf function. The router will reject any ICMP echo request destined for the broadcast address. Enable Block Trace Route Activates the Block trace route function. The router will not forward any trace route packets. Enable Block SYN Fragment Activates the Block SYN fragment function. Any packets having the SYN flag and fragmented bit sets will be dropped. Enable Block Fraggle Attack Activates the Block fraggle Attack function. Any broadcast UDP packets received from the Internet are blocked. Enable TCP Flag Scan Activates the Block TCP flag scan function. Any TCP packet with an anomalous flag setting is dropped. These scanning activities include no flag scan, FIN without ACK scan, SYN FIN scan, Xmas scan and full Xmas scan. Enable Tear Drop Activates the Block Tear Drop function. This attack involves the perpetrator sending overlapping packets to the target hosts so that target host will hang once they re-construct the packets. The routers will block any packets resembling this attacking activity. Enable Ping of Death Activates the Block Ping of Death function. Many machines may crash when receiving an ICMP datagram that exceeds the maximum length. The router will block any fragmented ICMP packets with a length greater than 1024 octets. Enable Block ICMP Fragment Activates the Block ICMP fragment function. Any ICMP packets with fragmented bit sets are dropped. Enable Block Unknown Protocol Activates the Block Unknown Protocol function. The router will block any packets with unknown protocol types. Click Apply to apply the settings when you finish the configuration. 3.4.3 URL Filter The Internet contains a wide range of offenses or illegal materials. Unlike traditional media, the Internet does not have any obvious tools to segregate materials based on URL strings or content. URL content filtering systems are seen as tools that would provide the cyberspace equivalent of the physical separations that are used to limit access to particular materials. By Vigor3300 Series User’s Guide 83 rating a site as objectionable, and refusing to display it on user's browser, URL content filter can prevent employee on SME from accessing inappropriate Internet resources. Instead of traditional firewall inspects packets based on the fields of TCP/IP headers, the URL content filter checks the URL strings or the payload of TCP/IP packets. The URL content filter in the series of broadband security routers inspects every URL string in the HTTP requestt. If the entire or part of the URL string (for instance, http://www.draytek.com, as shown above) matches any activated rule, the first and the following associate HTTP request will be blocked. The system will discard any request, which tries to retrieve the malicious code. Notice that you must clear your browser cache first so that the URL content filter operates properly on a Web page that you visited before. The URL content filter consists of the following functions: URL Access Control, SurfControl, Restrict Web Feature and Filter Schedule. URL Access Control The URL Access Control controls Web site access by inspecting the URL string against user-defined keywords. In the Firewall group, click the URL Filter option. You will see the following page. 84 Vigor3300 Series User’s Guide Enable/Disable Disable or Enable URL Filter function. Keyword The keyword(s) used to filter URLs. Keywords can be partial words or complete URLs. The router will reject any Website which whole or partial URL matches any keywords. Keyword List The list of keywords. Block Direct IP Web Access Deny any Web surfing activity that directly uses an IP address. Enable Exception List Click it to allow specified IP addresses or subnets to be passed through. IP Address The allowed IP address. Subnet Mask The allowed subnet mask of IP address. Exception List The list of IP addresses where content filter rules are not applied. SurfControl SurfControl can help to avoid your employees accessing into improper websites and affecting the work efficiency; protect your children from viewing inappropriate websites and accessing chat rooms; and monitor and control web access from all computers connected to your router. Vigor3300 Series User’s Guide 85 CPA Server Enable or Disable URL Access Control. Select a CPA Server The domain name is used to as a CPA server. The name should be filled when enable CPA Server, otherwise it will impact performance. Permitted Categories List The permitted categories are obtained from the selected CPA server. Forbidden Categories List The forbidden categories are obtained from the selected CPA server. URL The URL domain name. Option Allow or Deny the selected URL. Exception URL List The list of filtered URLs. It is recommended for you to refer to Web Content Filter user’s guide for more information about SurfControl. Restrict Web Feature This feature blocks malicious codes hidden in Web pages, such as Java Applet, Active X, Cookies, Proxy, compressed files, and executable files. It is also able to block all downloads of multimedia files from Web pages in order to control the bandwidth usage. 86 Vigor3300 Series User’s Guide Malicious code may be embedded in some executable objects, such as ActiveX, Java Applet, compressed files, executable files, Proxy, and Multimedia. For example, an ActiveX object with malicious code may gain unlimited access to the system. Java Activates the Block Java object function. The router will discard Java objects from the Internet. ActiveX Activates the Block ActiveX object function. The router will discard ActiveX object from the Internet. Compressed Files Activates the Block Compressed file function to prevent from downloading of any compressed file. These following types of compressed files are blocked by the router. .zip / .rar /.arj /.ace / .cab /.sit Execution Files Activates the Block Executable file function to prevent from downloading of any executable file. The following types of executable files are blocked by the router. .exe /.com /.scr /.pif /.bas /.bat /.inf / .reg Cookie Activates the Block Cookie function. Cookies are used by many websites to create “stateful” sessions for tracking Internet users, which would violate the users’ privacy. The router will filter out all cookies-related transmissions. Proxy Activates the Block Proxy function. The router will filter out all proxy-related transmissions. Multimedia Files Activates the Block Multimedia function. The router will filter out multimedia from any website. Filter Schedule Filter Schedule function controls what times the URL content filter should be active. It can specify what times the URL content filtering facility should be active. Vigor3300 Series User’s Guide 87 Always Block The URL content filtering facility is always active. Block only at The URL content filtering facility is active during the specified times from H1:M1 to H2:M2 in one day, where H1 and H2 indicate the hours and M1 and M2 represent the minutes. Days of Week - The URL content filtering facility is active during the specified days of the week. The default value is 8:00 to 18:00 from Monday to Friday. Warning Page After the configuration of URL Filter is configured properly, an alert page will appear in the browser when an HTTP request is denied. Refer to the following graphic. 3.5 Quality of Service Setup The QoS (Quality of Service) guaranteed technology in the Vigor 3300 Series allows the network administrator to monitor, analyze, and allocate bandwidth for various types of network traffic in real-time and/or for business-critical traffic. Thus, timing-sensitive applications will not be impacted by web surfing traffic or other non-critical applications, such as file transfer. Without QoS-guaranteed control, there would be virtually no way to prioritize 88 Vigor3300 Series User’s Guide users/services or guarantee allocation of finite bandwidth resources to network or servers for supporting timing-sensitive and mission-critical network applications, such as VoIP (Voice over IP) and online gaming applications. Differentiated quality of service is therefore one of the most important issues over the Internet infrastructure. In the Vigor 3300 Series, DSCP (Differentiated Service Code Point) support is also taken into consideration in the design of theQoS-guaranteed control module. The QoS function handles incoming and outgoing classes independently. Users can configure incoming or outgoing separately without any impact on the other. For the web pages for incoming class setup and outgoing class setup (incoming class filter and outgoing class filter) are similar, they will be explained in the same sections. Vigor3300 Series User’s Guide 89 3.5.1 Incoming/Outgoing Class Setup Incoming/Outgoing Class Setup allows you to configure bandwidth percentage for data and voice signals transmission. Click the QoS option and choose Incoming Class Setup/Outgoing Class Setup. There are eight queues that can be configured. The total sum of bandwidth has to be 100 percent for all configured queues. Any leftover bandwidth is assigned to eight queues to meet 100 percent totally. Disable/Enable Click Disable to close this setting. Click Enable to activate this setting. Index It represents the number for each queue. Class Name Please type the name for each queue. Bandwidth Please type the usage percentage for each queue. Apply Click this button to apply all the settings set in this page. 3.5.2 Incoming/Outgoing Class Filter Click the QoS option and choose Incoming Class Filter/Outgoing Class Filter. 90 Vigor3300 Series User’s Guide Priority You are allowed to set ten filters. The priority for the filter of number 1 is the highest; and the priority for number 10 is the lowest. Source IP Displays the source IP address for the filter. Destination IP Displays the destination IP address for the filter. Service Type Status Displays the service type that you choose for the filter. DiffServ CodePoint Status Displays the setting for DiffServ CodePoint. Class Displays the class name that you specified for the incoming/outgoing class filter. Edit Click this button to open the edit page for adjusting the settings. Delete/Delete All Click this button to delete the selected setting or all settings. To edit an incoming class filter, please choose one of the radio buttons under Priority and click Edit. The following page will be shown automatically. Source IP Type the source IP address with subnet mask value to be applied for this filter. Destination IP Type the destination IP address with subnet mask value to be applied for this filter. Service Type Status There are three options for you to choose: Basic – Only the Service Type field is allowed to be configured. Advanced – The Protocol and Port fields are allowed to be configured. None – No field is allowed to be configured. Vigor3300 Series User’s Guide 91 Service Type Select the service type that you want to use. There are thirty-five service types provided. Protocol There are three options: TCP, UDP, and TCP/UDP. Choose the one you need. Port Type the port number for this filter. DiffServ CodePoint Status There are three options: Basic – Only the DiffServ CodePoint Type field can be configured. Advanced – Only the DiffServ CodePoint field can be configured. None –No field is allowed to be configured. 92 DiffServ CodePoint Type There are twenty-one types supported. DiffServ CodePoint The number (by hex mode) to be applied. Class Choose a filtering condition to be applied. All the class names set in Incoming/Outgoing Class Setup page will be displayed in this field. Vigor3300 Series User’s Guide 3.6 VPN and Remote Access Setup This page allows you to setup the configuration of VPN and Remote Access to create a virtual private network for security in the Internet. A Virtual Private Network (VPN) is an extension of a private network that encompasses links across shared or public networks like the Intranet. A VPN enables you to send data between two hosts across a shared or public network in a manner that emulates the properties of a point-to-point private link. There are two types of VPN connections: remote dial-in access and LAN-to-LAN connection. The “Remote dial-In Access” facility allows a remote access node, a NAT router or a single computer to dial into a VPN router through the Internet to access the network resources of the remote network. The “LAN-to-LAN Access” facility connects two independent LANs for mutual sharing of network resources. For example, the head office network can access the branch office network, and vice versa. The VPN technology implemented in the Vigor3300 Series of broadband security routers supports Internet-industry standards to provide customers with interoperable VPN solutions, such as X.509 and DHCP over Internet Protocol Security (IPSec). This VPN feature is only supported for Vigor 3300, Vigor3300V routers. IPSec is the security architecture for IP networks. IPSec provides security services at the IP layer by enabling a system to select required security protocols. It determines the algorithms to use for the services, and puts in place any cryptographic keys required to provide the requested services. IPSec can be used to protect one or more "paths" between a pair of hosts, between a pair of security gateways, or between a security gateway and a host. The Vigor3300 Series supports ESP Tunnel mode with IKE for key management. Internet Key Exchange (IKE) Protocol, a key protocol in the IPSec architecture, is a hybrid protocol using part of Oakley and part of SKEME in conjunction with ISAKMP to obtain authenticated Vigor3300 Series User’s Guide 93 keying material for use with ISAKMP, and for other security associations such as AH and ESP for the IPsec DOI. 3.6.1 IPSec The IPSec services can provide access control, connectionless integrity, data origin authentication, rejection of replayed packets that is a form of partial sequence integrity, and confidentiality by encryption. These objectives are met through the use of two traffic security protocols, the Authentication Header (AH) and the Encapsulating Security Payload (ESP), and through the use of cryptographic key management procedures and protocols. Policy Table To create a VPN IPSec policy, click the Policy Table option under the IPSec menu. 94 Refresh Refresh the page information. Edit Configure an entry. Clicking this button can guide you accessing into editing page for that IPSec tunnel. For detailed information, refer to the following section of For Default Configuration. Delete Delete a designated entry. Delete All Delete all entries in the table. Vigor3300 Series User’s Guide z For Default Configuration To edit or add a policy table, please click one of the radio buttons and click Edit. The following page of default configuration will be shown: Profile Status Set the initialization of IPSec Tunnel with this profile settings. Enable – Choose this one to invoke this profile manually. In addition to select Enable, you have to click Initiate under the page of VPN-IPSec Tunnel-Policy Table. Always On – Choose this one to invoke this profile automatically by the system for every 30 seconds. Disable – Choose this one to inactivate this profile. Name The name for VPN connection (ex. “VPN1”). The maximum length of name is 20 characters including spaces. Authentication The authentication to be used by PreShared Key or RSA Signature. PreShared Key The shared key for peer identification. The maximum length is 40 characters, including spaces. Vigor3300 Series User’s Guide 95 z 96 Security Protocol AH - Specify the IPSec protocol for the Authentication Header protocol. The data will be authenticated but not be encrypted. ESP - Specify the IPSec protocol for the Encapsulating Security Payload protocol. The data will be encrypted and authenticated. NAT Traversal Click Enable to let multi IPSec tunnels passing through this router. Click Disable to close this function. WAN Interface The WAN interface to be used. Local Certificate The local certificate is active for authentication if the RSA Signature option is selected in the Authentication field. These options come from the user certificate file. Security Gateway The IP address of the local gateway's public-network interface. The keyword “default” can be used to represent the IP Address of the selected “WAN Interface”. Network IP / Subnet Mask The subnet behind the local gateway. Next Hop The IP address of the next hop. The keyword default can be used to represent the gateway IP address of the selected WAN Interface. Remote ID The identification number for the remote gateway. DHCP-over-IPSEC Turns this function ON or OFF. Security Gateway The IP address of the remote client/gateway. This field is mandatory. The setting for 0.0.0.0 is used for the road-warrior with a dynamic IP address. Network IP / Subnet Mask The subnet behind the remote gateway. If the remote gateway IP address is 0.0.0.0, this field can be omitted, but you can specify it as 0.0.0.0/32 for clarity. For Advanced Configuration Vigor3300 Series User’s Guide Click Advanced tab. The following page of default configuration will be shown: Key Lifetime (main) The rekey-renegotiated period of the IKE Phase1 keying channel of a connection. The acceptable range is from 5 to 480 minutes (8 hours). Proposal (main) The proposed encryption and/or authentication algorithms for IKE Phase1 negotiation. There are several proposals offered in this page with combination of three types of algorithms: Encryption algorithms - DES/3DES/AES Authentication algorithms - MD5/SHA1 DH (Diffie-Hellman) Group MODP768/MODP1024/MODP1536. Key Lifetime (quick) The rekey-renegotiated period of the IKE Phase2 keying channel. The acceptable range is from 5 to 1440 minutes (24 hours). Vigor3300 Series User’s Guide 97 Proposal (quick) The proposed encryption and/or authentication algorithms for IKE Phase2 negotiations. There are 2 options. Encryption algorithms –NULL/DES/3DES/AES. Authentication algorithms - MD5/SHA1 Accepted Proposal If you choose Only accept proposal listed above, only the selected proposal will be accepted and applied by this device. If you choose Accecpt all supported proposal, all the proposals supported by this device will be accepted and applied. PFS Enables the PFS (Perfect Forward Secrecy) function. A new Diffie-Hellman Key Exchange is included every time an encryption and/or authentication key are computed on PFS. Status Enables or Disables the dead peer detection function. Delay The keep-alive timer. A Hello message will be emitted periodically when a tunnel is idle. Use the value 0 to disable this function. The recommended value is 30 seconds if enabled. Timeout The timeout timer. The peer will be declared dead once no acknowledge message is received after timeout value. Use the value 0 to disable this function. The recommended value is 120 seconds if enabled. After finish the configuration, click Apply to apply the IPSec policy setting into the policy table. Significant fields will be summarized in the IPSec Table. Operational Status reflects the current status of the tunnel. UP means the IPSec tunnel has been established. DOWN means no tunnel existing, or termination status of the tunnel. 98 Vigor3300 Series User’s Guide If user expects the local gateway to act as the IKE initiator, i.e., emit the first IKE main mode message, user can click the hyperlink Initiate to start the IKE negotiation or set admin status to be always on to automatically restart IKE negotiation. During the negotiation, you can press Refresh to show the latest status of all policies. Log At any time, you can click VPN > Log to monitor the VPN tunnel status. The log is helpful for solving some setting problems. The system will keep the 100 most recent messages. Click Clear to clear the log. Date/Time It displays the date and time for the operation of IPSec. Description It displays the results of the IPSec operation. Refresh It allows you to refresh the whole table. Clear It allows you to clear all the table information. Trust CA This page allows you to set up the CA configuration. Click the VPN>>IPSec >>Trust CA option. It can make users loading double key certificate issued by trusted CA server. To upload a new Trust CA, please select any one of the entry and click the Upload button. The following page will appear. Vigor3300 Series User’s Guide 99 User Certificate This page allows you to set up the CA configuration to generate user’s certificate. Click the VPN>>IPSec >>User Certificate option. 100 Generate Generate a new entry for user certification. Download Download a certification file generated from router to be stored in local host. Import Import a certificated file from the local host. Delete Delete an assigned entry. View Show configuration of the assigned entry. Vigor3300 Series User’s Guide z To generate a user certificate, please click one radio button to select the entry and click the Generate button. Certification Name The name of the certification entry. ID Type The ID type for this entry. There are three types: Domain Name: Certificated by domain name. IP: Certificated by IP address. Email: Certificated by email address. ID Value The ID value for this entry. Organization Unit The unit value of this organization. Organization The value of this organization. Locality (City) The local city name of this entry. State/Province The state name of this entry. Common Name The common name for this entry. Country The country name of this entry. E-mail The email address of this entry. Key Size The key size for this entry. There are 3 options: 1024 Bits, 1536 Bits and 2048 Bits. When you finish the configuration, please click Apply to invoke it. z To download a user certificate, please click index number one (with the status of Request Generated) and click the Download button. If not, you might see the following dialog to warn you. Vigor3300 Series User’s Guide 101 After you click the Download button, the system will guide you to save the downloaded file (newreq_RD-computer_1.pem) to a place that you assign. z To import a user certificate that you saved previously, please click index number one (with the status of Request Generated) and click the Import button. If not, you might see the following dialog to warn you. After you click the Import button, the system will guide you to import a saved file to a place that you want. z 102 To delete a user certificate, please click the index number that you want to delete and click the delete button. A dialog box will appear to ask your confirmation. Click OK to Vigor3300 Series User’s Guide delete it or click Cancel to leave the dialog without deletion. z To view a user certificate, please click the index number that you want to view the detailed information of the certificate and click the View button. The following page will be shown for your reference. Status This page will show the VPN connection status. Name Displays the name of the IPSec tunnel. Status Displays the status of the tunnel (up or down). Algorithm Displays the algorithm used by this IPSec. Remote IP Displays remote IP address of the tunnel. Remote Subnet Displays remote subnet mask of the tunnel. Packet In Displays the packets count received by this tunnel. Byte In Displays the bytes count received by this tunnel. Packet Out Displays the packets count sent out by this tunnel. Byte Out Displays the bytes count sent out by this tunnel. Uptime Displays the time duration since the tunnel is established. Refresh Allows you to refresh current VPN status. Disconnect Allows you to disconnect the select VPN connection. Vigor3300 Series User’s Guide 103 3.6.2 PPTP General Setup To configure the general setup, please click VPN -> PPTP->General Setup. Status Sets the function to Active or Inactive. PPTP Authentication Allows you to choose an authentication mode to be used. The default setting is CHAP. PPTP Encryption Allows you to choose an encryption mode to be used. If PPTP authentication mode is set to CHAP or PAP, PPTP Encryption mode does not need to be set. User Authentication Sets user authentication to Local server or RADIUS server. Enable/Disable Enables or disables the Mutual Authentication function. User Name Type in user name that the other side provides for carrying out mutual authentication whenever you want. Password Type in password that the other side provides for carrying out mutual authentication whenever you want. When you finish the configuration, please click Apply to invoke it. Group Table To create a VPN PPTP group table, click the Group Table option under the PPTP menu. 104 Vigor3300 Series User’s Guide Start IP Type the starting IP address. The default group value is 192.168.1.224/28. Subnet Mask Select the value of subnet mask for the Start IP. Accessed IP Type the accessed IP address. Subnet Mask Select the value of subnet mask for the Accessed IP. Authentication This page allows you to set up to 30 sets of accounts for authentication. User Name The user name for this entry. User Password The password for this entry. Group The group for this entry. Edit Allows you to edit the selected group. Type in user name and password, then choose a proper group (A, B, C or D that configured in PPTP>>Group Table) for this entry. Next, click Apply. Vigor3300 Series User’s Guide 105 Type username, password and choose proper group for this entry. When you finish it, click Apply. Delete Allows you to remove the selected group. Delete All Allows you to remove all of the groups. When you finish the configuration, please click Apply to invoke it. Status This page displays some relevant information about PPTP connection. It will refresh automatically every 10 seconds. 106 Index Displays the index number of the tunnel. Remote IP Displays remote IP address of the tunnel. Assigned IP Displays IP address assigned by Vigor3300. User Displays user account of this tunnel. Byte In Displays the bytes count received by this tunnel. Byte Out Displays the bytes count sent out by this tunnel. Uptime Displays the time duration since the tunnel is established. Refresh Allows you to refresh current VPN PPTP status. Disconnect Allows you to disconnect the select VPN PPTP connection. Vigor3300 Series User’s Guide 3.7 VoIP Setup Voice over Internet Protocol (VoIP) is a technology that allows you to make telephone calls using a broadband Internet connection instead of a regular (or analog) phone line. The Vigor3300/Vigor3300V provides cost effective voice solution for SME customers which can be explained with the following diagram. 3.7.1 Protocol There are two protocols can be used for VoIP - SIP and MGCP. You should click either one of buttons to set corresponding settings for VoIP phones. Be aware that both sides (local end and remote end) should use same protocol for VoIP phones. Vigor3300 Series User’s Guide 107 For SIP Configuration SIP Local Port Type the port number for SIP protocol. The default value is 5060. Active Click this box to activate this SIP proxy server setting. Outbound Proxy Check this box to enable this function for sending SIP protocol packets to an SIP proxy server. Proxy Name Type the name of the SIP proxy server. Proxy Address Type the IP address of the SIP proxy server. Proxy Port Type the port number of the SIP proxy server. Registrar Address Type the IP address or domain name of the SIP registrar server. Registrar Port Type the port number of the SIP registrar server. Expires Type the timeout value for SIP protocols. The default value is 300. Domain Type the IP address or domain name of the SIP Domain/Realm. You can set up to 3 sets of SIP configurations in this page. 108 Vigor3300 Series User’s Guide For MGCP Configuration MGCP Local Port The UDP port number in MGCP local terminal. MGCP Call Agent Address The IP address of the Call Agent server in MGCP. MGCP Call Agent Port The UDP port number for the Call Agent server. EndPoint Name Style Choose a proper name style for the VoIP settings. There are three options for you to choose. aaln/#@[ip_addr] - ex: aaln/1@[1.1.1.1] mac_addr/#@[ip_addr]- ex: 000504030201/1@[1.1.1.1] aaln/#@mac_addr- ex: aaln/1@000504030201 aaln/#@ - ex: aaln/[email protected] Wild-carded RSIP For VoIP phone call with MGCP configuration, each port will send RSIP to call agent for notifying that port is initiated or restarted. Each endpoint sends its own RSIP – Each port must send one RSIP message (e.g., aaln/1@[172.16.3.5]) to call agent respectively. Send only one wild RSIP – Only one RSIP message (e.g., aaln/*@[172.16.3.5]) will be sent to call agent to indicate all ports are initiated/restarted. Vigor3300 Series User’s Guide 109 3.7.2 Port Settings Port Settings page allows users to set phone number and phone groups for different call receivers. For Phone Number Edit Click this button to access into the Edit page for each phone number. Type Displays the type of the VoIP connection. Active Displays the status (active or not) for the VoIP connection. Group Displays the group number of the VoIP connection., Username Displays the username that you typed for the VoIP connection. Proxy Displays the proxy information that you set on VoIP >> Protocol page for the VoIP connection. Codec Displays the codec settings for the VoIP connection. When you click Edit, the following page will appear for you to configure. 110 Vigor3300 Series User’s Guide Port 1 (FXS) Click Enable to activate this port or Disable to close this port. User Name – Type the user name (a number) for each phone line. Password - Type the user password for each phone line. Display Name - Type the user name to be displayed on another phone terminal. Authentication ID - Type the characters for authenticate this port. Proxy Server - Type the SIP proxy server to be applied on this port. VoIP IP Address - The interface is used to apply VoIP traffics. There are two options: WAN and LAN/VPN. If LAN/VPN is selected, VoIP can be applied through a VPN tunnel to create a high security voice phone. Hotline Hotline Number to Internet - Pre-set a phone number to make the port dialing out to Internet automatically. Vigor3300 Series User’s Guide 111 Hotline Number to PBX / PSTN- Pre-set a phone number to make the port dialing out to PBX/PSTN automatically. FXO Manual Disconnection - Click Disconnect to disconnect this phone line by manual. Codec Preferred Codec - It can be applied on this port. Vigor3300 supports five Codecs. The default setting is G.729A. You can choose another one as preferred Codec for outgoing calls. Single Codec - If you checked this box, only preferred codec will be used for outgoing and incoming calls. And if the remote end does not support such Codec, the VoIP communication will be failed. Codec Rate - Type the rate value to be applied on this port. Codec VAD- Enable or Disable VAD (Voice Activity Detection). It can detect whether the voice activity is progressing or not. If not, RTP packets transmission will be stopped for saving more bandwidth. 112 CAS Microphone Gain- The gain value while transmitting voice. The default value is 0. The range is from -32 to 31. Speaker Gain - The gain value while receiving voice. The default value is 0. The range is from -32 to 31. FAX FAX Mode -The FAX function mode. There are three options: Transparent: FAX will be transmitted via voice channel; no fax relay and no Codec change will be involved. T.38 Relay: Using T.38 Fax Relay. This is the default value. Bypass: Once FAX is detected, the Codec will automatically switch to a high bit rate type (G.711a/u or G.726) to make sure FAX can transmit successfully. If this option is selected, the Vigor3300 will apply these two following settings (FAX Bypass Codec and FAX Bypass Codec Rate). FAX Bypass Codec - Select one option to be applied if FAX mode is configured as Bypass mode. Vigor3300 Series User’s Guide FAX Bypass Codec Rate - Select one option (20 or 40) to be applied if FAX mode is configured as Bypass mode. The stability for the faxing result of documents with codec rate 20ms is higher than 40ms. Yet, the bandwidth request for 40ms is less than 20ms. DTMF DTMF Mode InBand: Choose this one then the Vigor will send the DTMF tone as audio directly when you press the keypad on the phone. OutBand (RFC2833): Choose this one then the Vigor will capture the keypad number you pressed and transform it to digital form then send to the other side; the receiver will generate the tone according to the digital form it receive. This function is very useful when the network traffic congestion occurs and it still can remain the accuracy of DTMF tone. SIP INFO: Choose this one then the Vigor will capture the DTMF tone and transfer it into SIP form. Then it will be sent to the remote end with SIP message. DTMF Volume – Determine the volume of DTMF voice signal. The more the number is set, the greater the sound is. Call Forwarding Disable - Disable forwarding function. Call forwarding all calls - Forward all incoming calls to the specified SIP URL site. Call forwarding busy - Forward incoming calls to the specified SIP URL site when this line is busy. Call forwarding no answer after (Range: 1~10) ringsForward incoming calls to the specified SIP URL site after ringing the times that you set here. SIP URL - Assign a SIP URL site to receive forwarded calls. Apply When you finish all the configurations, please click this button to activate them. For Group It is very important to provide a Group function for voice service within a company. Customers can simultaneously call the same phone number. When the Vigor3300 gets a phone call, which is configured in the first port of a group from Internet, it will ring all available ports belonging to this group to provide voice service at the same time. It is easier for the customer to remember just one phone number corresponding to the company. By enabling this function, the 4- or 8-port VoIP will use the first enabled port phone setting on the table as their phone number. Up to 8 groups can be configured and assigned a specific phone line. Each phone line must be unique and cannot be overlapped as shown below. Vigor3300 Series User’s Guide 113 Rings all ports in the group Click this radio button to make all ports in the same group ringing while receiving incoming calls. Rings the first available port Click this radio button to make the first available port in the same group ringing while receiving incoming calls. Default Group Click this button to return to the factory group settings. 3.7.3 Speed Dial This page allows you to set a simple way to dial a specific number. Up to 150 numbers can be stored in Vigor3300V. Speed Dial Phone Number Type the phone number to be used as quick dial. 114 Speed Dial Destination Type the destination address of the dial. Memo Type a description for the specified number. Apply Click this button to activate the page settings. Clear This Page Click this button to remove all the settings in this page. Vigor3300 Series User’s Guide 3.7.4 Advanced Speed Dial Speed dial allows users to call out with simple buttons instead of dialing long numbers. To set a speed dial with specified settings, please open the following page. Prefix Displays the prefix number of the entry. Strip Length Displays the strip length of the entry. Append Displays the appended number of the entry. Destination Displays the IP address of the destination of the entry. Memo Displays the brief description stated in memo field of the entry. Edit Click this button to access into the editing page of the speed dial. Delete/Delete All Click this button to delete the selected setting or all settings. To configure one entry, please click Edit to open the following page. Prefix Vigor3300 Series User’s Guide Assign a prefix for checking the phone number that users dial out. If the prefix of the outgoing call matches to the number set in this field, that outgoing call can apply the speed dial. For example, suppose that there are two outgoing calls with phone 115 numbers of 03654321 and 04556890. In which, 03654321 is suitable for this speed dial rule. Strip Length Assign the length of digit to be removed from the original phone number. For example, suppose the original phone number is 03654321 and the strip length is 2. The first two numbers (03) will be removed and the final phone number becomes 654321. Append Assign a new number to be added before the phone number (after removing length of digit). For example, suppose the original phone number is 03654321. The strip length is 2 and the append number is 886. Then, the final phone number will be 886654321. Destination Assign an IP address for the destination which the SIP message would be sent to. Memo A description for this entry. 3.7.5 Miscellaneous This page includes RTP and T.38 Starting Port, T.38 Redundancy Number, VoIP ToS, and FAX Ringing settings. RTP Starting Port The starting port number for RTP protocol packet. The default setting is 13456. T.38 Starting Port The starting port number for T.38 protocol packet. The default setting is 49170. T.38 Redundancy Number The redundancy number (how many payloads attaching to the tail of the packet) for T.38 protocol. The default value is 1. Dialing Completion 116 Users might dial with incomplete phone number and wait for Vigor3300 Series User’s Guide Timeout several seconds but not finish the complete dialing. The system will force to dial the incomplete number after the time you set in this field to finish that call. For example, the phone number is 03654321 and the dialing completion timeout is set to 4 (secs). The user dials with 036 and stops to dial. After passing through 4 seconds, the router will send out that phone call automatically. VoIP ToS The ToS value in VoIP protocol packet. The default setting is 0xa0. Line Polarity Reversal as Callee Answer Check this box to generate line polarity reversal while the remote user picks up the phone call. FXO auto disconnection if no packet is received in X minutes Determine the time length for the FXO disconnecting automatically when there is no packet received. Ringing Frequency Please select a proper setting as the ringing frequency. Ringing Cadence - On Determines the length of the ringing time for incoming calls. Ringing Cadence - Off Determines the length for the incoming calls to stop ringing. 3.7.6 Tone Settings This setting is provided for fitting the telecommunication custom for the local area of the router installed. Wrong tone settings might cause inconvenience for users. To set the sound pattern of the phone set, simply choose a proper region to let the system find out the preset tone settings and caller ID type automatically. Or you can adjust tone settings manually if you choose User Defined. TOn1, TOff1, TOn2 and TOff2 mean the cadence of the tone pattern. TOn1 and TOn2 represent sound-on; TOff1 and TOff2 represent the sound-off. Vigor3300 Series User’s Guide 117 118 Region Choose the country area that the Vigor3300 located for using VoIP feature. Or, select User Defined for proprietary settings. Caller ID Type If User Defined is selected in the Region field, users can select one of the supported values. If a country is selected, this field will display ID type value automatically. Dial tone A tone means the phone line is ready to make a call. Ringing tone A tone means the call is ringing. Busy tone A tone means the phone line is busy. Congestion tone A tone means the network is busy. Low Frequency (Hz) Type the low frequency number in Hertz. High Frequency (Hz) Type the high frequency number in Hertz. TOn1 (10msec) Type the duration of the first ring. TOff1 (10msec) Type the silence duration after the first ring. TOn2 (10msec) Type the duration of the next continuous ring. TOff2 (10msec) Type the silence duration after the next continuous ring. Vigor3300 Series User’s Guide 3.7.7 QoS This Quality of Service (QoS) function is only for the VoIP feature. When this function is enabled, the Vigor 3300 Series will set rate limitation for incoming and outgoing transmissions to ensure the best quality of service in VoIP. Disable Click this button to disable QoS function. The voice quality cannot be quaranteed and the data throughput will be higher. Enable Click this button to invoke QoS function. The voice quality can be good and the data throughput will be lower. Link Fragmentation and Interleaving Each packet size is determined by the bandwidth of WAN interface. The smaller the bandwidth is, the smaller the packet will be. Such activity can reduce the time delay of packet transmitting. Meanwhile, the VoIP packets will be inserted in the front of queue of signal for transmitting quickly and obtaining best audio quality. Please check this box to invoke this function (shrinking the packet for fast sending). Vigor3300 Series User’s Guide 119 3.7.8 NAT Traversal NAT traversal is a challenge that all Service Providers looking to deliver public IP-based voice and multimedia services must solve. The goal of this function is to provide secure connection to subscribers behind NAT (Network Address Translation) devices and Firewalls. Overcoming this traversal problem will lead to widespread deployment of profitable voice and multimedia over IP services to any subscriber with broadband connection. Disable Disables this function. The feature is used if Vigor3300 has a public WAN IP address and not behind a NAT router. Manually Input NAT IP Address NAT IP Address - Type the IP address to be used as the NAT IP address. The feature is used when Vigor 3300V is behind a NAT router, and the NAT router uses a static WAN IP address. This value is the same as the WAN IP of the front NAT router. Auto Discovery NAT IP Address It is used when Vigor3300 is behind a NAT router, and the NAT router uses a dynamic WAN IP address such as a DHCP or PPPoE client. The Vigor3300 requires a STUN server for this option. The “STUN” (Simple Traversal of UDP through NATs) server is an implementation of the STUN protocol that enables STUN functionality in SIP-based systems. It is an application-layer protocol that can determine the public IP and nature of a NAT device sitting between the STUN client and STUN server. Semi-auto, need to config NAT – If you click this function; the user needs to configure NAT information. 120 Vigor3300 Series User’s Guide Full-auto, no need to config NAT (only for SIP)- If you click this function; the user does not configure NAT information. STUN Local Port - Type the port number of the STUN server. STUN Server Address - Type the IP address of the STUN server. STUN Server Port - Type the port number of the STUN server. Symmetric Media Disable symmetric RTP and T.38 – Click this button to make RTP and T.38 being not symmetrical. Enable symmetric RTP and T.38 - Click this button to make RTP and T.38 being symmetrical. When Vigor3300 detects the IP address of the receiving packets differing with the address informed by remote end, Vigor3300 will change the IP address automatically according to the real IP address of the packets to ensure the remote receiver can get the packets. 3.7.9 Incoming Call Barring This feature is used to bar incoming VoIP calls from the Internet. Barring classes can be specified to allow or deny incoming calls. There are five barring classes on the device. The default setting is Allow all incoming calls. Set This page allows you to choose a barring class, match method and set a range for speed dial entries for the incoming call barring. Barring Class Vigor3300 Series User’s Guide There are five options for incoming calls from remote ends. Choose either one of them to set the barring class. 121 Allow all incoming calls – All incoming calls from remote ends are accepted by this router. Allow only calls from allow list – Only the calls listed in the Allow List page will be accepted by this router. Allow only calls from speed dial entries – Only the calls listed in the speed dial entries will be accepted by this router. Deny only calls from deny list – The calls listed on Deny List page will not be accepted by this router. And others calls are accepted. Deny all incoming calls – All incoming calls from remote ends are not accepted by this router. Match Method Name - Enable or Disable this function to take value of Speed Dial Phone Number to be checked. IP/Domain - Enable or Disable this function to take the value of Speed Dial Destination to be checked. Speed Dial Entries Type the range to be checked. The default value is from 1 to 150. Allow List The Vigor3300 Series supports up to 30 entries in the Allow List table. When you choose Allow only calls from allow list as the Barring Class, only the people listed in this list can call this router. Name The name or number in the allow list. IP/Domain The IP address or domain name to be allowed. If the peer is registered in SIP proxy server, use the domain name of the SIP proxy server. Otherwise, use the static IP address or DDNS domain name. Deny List The Vigor3300 Series supports up to 30 entries in the Deny List table. When you choose Deny only calls from deny list as the Barring Class, people listed in this list cannot call this router. 122 Vigor3300 Series User’s Guide Name The name or number in the deny list. IP/Domain The IP address or domain name to be denied. If the peer is registered in SIP proxy server, use the domain name of the SIP proxy server. Otherwise, use the static IP address or DDNS domain name. 3.7.10 Call History This page lists the call history through Vigor3300. You can click Refresh to get the latest history information for these VoIP phones. Besides, this page refreshes automatically every 10 seconds. Port Number The port number of VoIP. Call Type The dialing direction for this call (Incoming/Outgoing). Caller Number The phone number of the caller. Callee Number The phone number of the receiver. Start Time The starting time of the call. End Time The ending time of the call. Duration The duration of the call. Release Reason The reason for the call termination. Vigor3300 Series User’s Guide 123 Remote RTP Address The IP address of remote voice site. Remote RTP Port The used port number of remote voice site. RTP Statistic The statistic of RTP with abbreviation will be shown in this field (e.g., PS: Packets Sent; OS: Octets Sent; PR: Packets Received; OR: Octets Received; PL: Packets Lost; JI: Interarrival Jitter Estimate (ms); LA: Average TX Delay(ms)). Codec Type The Codec mode used for this phone calling. Packet Period The period of time for sampling on voice signal. VAD The status of VAD. DTMF Relay The status of DTMF. 3.7.11 Status This page displays the connection status for VoIP phone calls. 124 Register Status The status of registering in proxy server. Call Status The calling status. Call Type The dialing direction for this call (Incoming/Outgoing). Caller Number The phone number of the caller. Callee Number The phone number of the receiver. Start Time The starting time of the call. Remote RTP Address The IP address of the remote voice site. Remote RTP Port The used port number of the remote voice site. Codec Type The Codec mode used for this phone call. Packet Period The period of time for sampling on voice signal. VAD The status of VAD. DTMF Relay The status of DTMF. Vigor3300 Series User’s Guide You can click Refresh to get the latest status information for these VoIP phones. In addition, you can set the time interval of refreshing. Use the drop down list of Refresh Option to choose an automatic refreshing setting. If you choose No Refresh, the system will not refresh this page until you click Refresh button. Vigor3300 Series User’s Guide 125 126 Vigor3300 Series User’s Guide 4 Trouble Shooting This section will guide you to solve abnormal situations if you cannot access into the Internet after installing the router and finishing the web configuration. Please follow below sections to check your basic installation stage by stage. ¾ Checking if the hardware status is OK or not. ¾ Checking if the Network Connection Settings on your computer is OK or not. ¾ Pinging the Router from your computer. ¾ Checking if the ISP Settings are OK or not. ¾ Backing to factory default setting if necessary. If all above stages are done and the router still cannot run normally, it is the time for you to contact with your dealer for advanced help. 4.1 Checking If the Hardware Status Is OK or Not Follow the steps below to verify the hardware status. 1. Check if the power line and WLAN/LAN cable connections is OK. If not, refer to “2.1 Hardware Installation” for reconnection. 2. Turn on the router. Make sure the ACT LED blinks once per second and the correspondent WAN/LAN LED is bright. 3. If not, there must be something wrong with the hardware connection. Simply back to “2.1 Hardware Installation” to execute the hardware installation. And then, try again. Vigor3300 Series User’s Guide 127 4.2 Checking If the Network Connection Settings on Your Computer Is OK or Not Sometimes the link failure occurs due to the wrong network connection settings. After trying the above section, if the link is stilled failed, please do the steps listed below to make sure the network connection settings is OK. For Windows The example is based on Windows XP. As to the examples for other operation systems, please refer to the similar steps or find support notes in www.draytek.com. 128 1. Go to Control Panel and then double-click on Network Connections. 2. Right-click on Local Area Connection and click on Properties. Vigor3300 Series User’s Guide 3. Select Internet Protocol (TCP/IP) and then click Properties. 4. Select Obtain an IP address automatically and Obtain DNS server address automatically. Vigor3300 Series User’s Guide 129 For MacOs 1. Double click on the current used MacOs on the desktop. 2. Open the Application folder and get into Network. 3. On the Network screen, select Using DHCP from the drop down list of Configure IPv4. 130 Vigor3300 Series User’s Guide 4.3 Pinging the Router from Your Computer The default gateway IP address of the router is 192.168.1.1. For some reason, you might need to use “ping” command to check the link status of the router. The most important thing for this command is that the computer will receive a reply from 192.168.1.1 for correct link. If not, please check the IP address of your computer. We suggest you setting the network connection as get IP automatically. (Please refer to the section 3.2) Please follow the steps below to ping the router correctly. For Windows 1. Open the Command Prompt window (from Start menu>> Run). 2. Type command (for Windows 95/98/ME) or cmd (for Windows NT/ 2000/XP). The DOS command dialog will appear. 3. Type ping 192.168.1.1 and press [Enter]. It the link is OK, the line of Reply from 192.168.1.1:bytes=32 time<1ms TTL=25 will appear. 4. If the line does not appear, please check the IP address setting of your computer. For MacOs (Terminal) 1. Double click on the current used MacOs on the desktop. 2. Open the Application folder and get into Utilities. 3. Double click Terminal. The Terminal window will appear. 4. Type ping 192.168.1.1 and press [Enter]. It the link is OK, the line of 64 bytes from 192.168.1.1: icmp_seq=0 ttl=255 time=xxxx ms will appear. Vigor3300 Series User’s Guide 131 4.4 Checking If the ISP Settings Are OK or Not 1. Go to the web configuration GUI (http://192.168.1.1), click Network >> WAN to check your ISP settings for IP modes. 2. Make sure the Active check box has been selected. For PPPoE Mode 132 1. Check if Username and Password are entered with correct values that you got from your ISP. 2. Check if the setting of Authentication is correct or not. You may need to try both PAP and CHAP. Vigor3300 Series User’s Guide 3. Check if Service Name (optional) is correct or not. It is required by some ISPs. After finishing the settings, go to System - Status page and click WAN Status. You will get a correct web page of WAN settings. For Static Mode 1. Check if the values of IP Address, Subnet Mask, Gateway IP Address and Primary DNS that you got from ISP are set properly or not. If you forget, please contact with ISP for getting new ones. 2. If anything wrong, please retype correct values and try the network connection again. 3. After finishing the settings, go to System - Status page and click WAN Status. You will get a correct web page of WAN settings. Vigor3300 Series User’s Guide 133 For DHCP Mode 134 1. Check if Host Name (optional) and Domain Name (optional) are correct or not. Both them are required for some ISPs. 2. If anything wrong, please check and retype correct values. Then try the network connection again. 3. After finishing the settings, go to System - Status page and click WAN Status. You will get a correct web page of WAN settings. Vigor3300 Series User’s Guide For PPTP Mode 1. Check if the settings of Username and Password are correct or not. 2. Check if the setting of Authentication is correct or not. You may need to try both PAP and CHAP. 3. Check if the value of PPTP Local Address, PPTP Subnet Mask, and PPTP Remote Address are correct or not. 4. After finishing the settings, go to System - Status page and click WAN Status. You will get a correct web page of WAN settings. 4.5 Backing to Factory Default Setting If Necessary Sometimes, a wrong connection can be improved by returning to the default settings. Try to reset the router by software or hardware. Warning: After pressing factory default setting, you will lose all settings you did before. Make sure you have recorded all useful settings before you pressing. The password of the factory default is null. Software Reset You can reset router to factory default via Web page. Go to System >> Reboot on the web page. The following screen will appear. Choose Reset to factory default and click Apply. After few seconds, the router will return all the settings to the factory settings. Vigor3300 Series User’s Guide 135 Hardware Reset While the router is running (ACT LED blinking), press the RST button and hold for more than 5 seconds. When you see the ACT LED blinks rapidly, please release the button. Then, the router will restart with the default configuration. After restore the factory default setting, you can configure the settings for the router again to fit your personal request. 4.6 Contacting Your Dealer If the router settings are correct at all, and the router still does not connect to internet, please contact your ISP technical support representative to help you for configuration. Also, if the router still cannot work correctly, please contact your dealer for help. For any further questions, please send e-mail to [email protected]. 136 Vigor3300 Series User’s Guide Appendix A Application for 802.1 VLAN A.1 Block LAN-to-LAN Communication To control the communication of PCs among different network segments effectively, please adjust firewall setting to deny LAN to LAN communication from Firewall >IP Filter Group Table. Thus, PCs that belong to various LANs will not connect with each other through the router. To a company with several departments, such feature is useful for it to determine data sharing among different departments. 1. Open Firewall>IP Filter>Group Table to access into the following page. Click Index #2 radio button. 2. In this page, click Add Rule. Choose Block as Next Group Name. 3. In the following page, please set Block immediately as the action and click Apply. Vigor3300 Series User’s Guide 137 4. Now you will get the following page. A.2 How to Check/Edit VLAN ID on Your PC? Not all the network cards support VLAN features. If you cannot sure if the network card of your computer supports tagged VLAN or not, please do the following steps to check (or edit) VLAN ID on your PC. 1. 138 Go to Control Panel and then double-click on Network Connections. Vigor3300 Series User’s Guide 2. Right-click on Local Area Connection and click on Status. 3. On the following dialog, click Properties. Vigor3300 Series User’s Guide 139 140 4. Click Configure to access into next screen. 5. On this dialog box, locate VLANs tag and click on it. If you cannot find out VLANs tag, that means your network card does not support VLAN feature. Vigor3300 Series User’s Guide 6. In this screen, there is no VALN existed. You can create a new one. Please click the New…button. Vigor3300 Series User’s Guide 141 142 7. In New VLAN dialog, please type a number in the box of VLAN ID. Here, “5” is entered. The corresponding VLAN Name will appear automatically. Next, click OK to create it. 8. After you click OK, the system will configure for the VLAN settings. Please wait for several seconds. Vigor3300 Series User’s Guide 9. When the configuration is finished, the new VLAN settings with ID number and name will appear on previous dialog, Desktop Adapter Properties. Click OK to exit this dialog. 10. Now, the Desktop Adapter – VLAN dialog will appear as follows. Please click OK. Vigor3300 Series User’s Guide 143 11. Next time, if you want to check VLAN setting again, please open Settings tag to modify it. 144 Vigor3300 Series User’s Guide A.3 Applications A.3.1 Four VLANs for Different Departments in A Company A company wants to separate the Engineer Department, Sales Department, Marketing Department and Other Department to limit their communication with each other to ensure the security. In this case, we can define four VLANs that are VLAN5, VLAN6, VLAN7 and VLAN8. The subnet of VLAN5 is 192.168.1.0; the subnet of VLAN6 is 192.168.2.0; the subnet of VLAN7 is 192.168.3.0, and the subnet of VLAN8 is 192.168.4.0. However, each PC in the company does not support 802.1Q. Procedure: 1. Refer to A.1 to block LAN-to-LAN communication. 2. Create VLAN5, VLAN6, VLAN7 and VLAN8 Groups. 3. In the VLAN5, input “5” to VLAN ID. In the Member field, choose p1. Then choose the “Untagged” for Frame Tag Operation in p1. Configure the PVID to “5” for the device does not support 802.1Q VLAN. 4. In the VLAN6, input “6” to VLAN ID. In the Member field, choose p2. Then choose the “Untagged” for Frame Tag Operation in p2. Configure the PVID to “6” for the device does not support 802.1Q VLAN. 5. In the VLAN7, input “7” to VLAN ID. In the Member field, choose p3. Then choose the “Untagged” for Frame Tag Operation in p3. Configure the PVID to “7” for the device does not support 802.1Q VLAN. 6. In the VLAN8, input “8” to VLAN ID. In the Member field, choose p4. Then choose the “Untagged” for Frame Tag Operation in p4. Configure the PVID to “8” for the device does not support 802.1Q VLAN. Vigor3300 Series User’s Guide 145 146 7. After applying the settings, the web page will be redirected to “reboot” web page. You can ignore it and continue to configure the Network setting. After finishing Network setting, you can execute the reboot procedure. 8. After rebooting, the tagged ports will communicate with 802.1Q tagged devices only. 9. In the Network setting, type the subnet 192.168.1.0 to LAN. For example, the VLAN5 LAN IP is 192.168.1.1 and the Subnet Mask is 255.255.255.0. Then, users in the Engineer Department can set IP address from 192.168.1.2 to 192.168.1.254. 10. In the Network setting, type the subnet 192.168.2.0 to LAN2. For example, the VLAN6 LAN IP is 192.168.2.1 and the Subnet Mask is 255.255.255.0. Then, users in the Engineer Department can set IP address from 192.168.2.2 to 192.168.2.254. 11. In the Network setting, type the subnet 192.168.3.0 to LAN3. For example, the VLAN7 LAN IP is 192.168.3.1 and the Subnet Mask is 255.255.255.0. Then, users in the Engineer Department can set IP address from 192.168.3.2 to 192.168.3.254. 12. In the Network setting, type the subnet 192.168.4.0 to LAN4. For example, the VLAN8 LAN IP is 192.168.4.1 and the Subnet Mask is 255.255.255.0. Then, users in the Engineer Department can set IP address from 192.168.4.2 to 192.168.4.254. Vigor3300 Series User’s Guide A.3.2 Two VLANs for Different Departments in A Company A company wants to separate the Engineer Department and Other Departments to limit their communication to protect the engineering data. In this case, we can define two VLANs that are VLAN5 and VLAN6. The subnet of VLAN5 is 192.168.1.0, and the subnet of VLAN6 is 192.168.2.0. Procedure: 1. Refer to A.1 to block LAN-to-LAN communication. 2. Create VLAN5 and VLAN6 Groups. 3. In the VLAN5, type “5” to VLAN ID. In the Member field, choose p1 and p2. Then choose “Tagged” for Frame Tag Operation in p1 and p2. We can ignore the PVID (Port VLAN because 802.1q tag will be inserted to the frame from the PC of Engineer Department. 4. In the VLAN6, type “6” to VLAN ID. In the Member field, choose p3 and p4. Then choose “Tagged” for Frame Tag Operation in p3 and p4. We can ignore the PVID (Port VLAN because 802.1q tag will be inserted to the frame from other departments. Vigor3300 Series User’s Guide 147 148 5. After applying the settings, the web page will be redirected to “reboot” web page. User can it and continue to configure the Network setting. After finishing Network setting, you can execute the reboot procedure. 6. After rebooting, the tagged ports will communicate with 802.1Q tagged devices only. 7. In the Network setting, type the subnet 192.168.1.0 to LAN. For example, the VLAN5 LAN IP is 192.168.1.1 and the Subnet Mask is 255.255.255.0. Then, users in the Engineer Department can set IP address from 192.168.1.2 to 192.168.1.254. 8. In the Network setting, type the subnet 192.168.2.0 to LAN2. For example, the VLAN6 LAN IP is 192.168.2.1 and the Subnet Mask is 255.255.255.0. Then, users in the other departments can set IP address from 192.168.2.2 to 192.168.2.254. Vigor3300 Series User’s Guide A.3.3 Example for the Companies in the Same Building There are four companies in the same building. They share the broadband network and use the Vigor3300V router to achieve the load balance, security, and VoIP features. In this case, we can define four VLANs including VLAN5, VLAN6, VLAN7 and VLAN8. The subnet of VLAN5 is 192.168.1.0; the subnet of VLAN6 is 192.168.2.0; the subnet of VLAN7 is 192.168.3.0; and the subnet of VLAN8 is 192.168.4.0. Procedure: 1. Refer to A.1 to block LAN-to-LAN communication. 2. Create VLAN5, VLAN6, VLAN7 and VLAN8 Groups. 3. In the VLAN5, type “5” to VLAN ID. In the Member field, choose p1. Then choose the “Tagged” for Frame Tag Operation in p1. We can ignore the PVID (Port VLAN ID), because 802.1q tag will be inserted to the frame from the PC of company A. 4. In the VLAN6, type “6” to VLAN ID. In the Member field, choose p2. Then choose the “Tagged” for Frame Tag Operation in p2. We can ignore the PVID (Port VLAN ID), because 802.1q tag will be inserted to the frame from company B. 5. In the VLAN7, type “7” to VLAN ID. In the Member field, choose p3. Then choose the “Tagged” for Frame Tag Operation in p3. We can ignore the PVID (Port VLAN ID), because 802.1q tag will be inserted to the frame from the PC of company C. Vigor3300 Series User’s Guide 149 150 6. In the VLAN8, type “8” to VLAN ID. In the Member field, choose p4. Then choose the “Tagged” for Frame Tag Operation in p4. We can ignore the PVID (Port VLAN ID), because 802.1q tag will be inserted to the frame from company D. 7. After applying the settings, the web page will be redirect to “reboot” web page. User can ignore it and continue to configure the Network setting. After finishing Network setting, you can execute the reboot procedure. 8. After rebooting, the tagged ports will communicate with 802.1Q tagged devices only. 9. The network configuration is the same with A.2.1. Please refer to A.2.1. Vigor3300 Series User’s Guide A.3.4 Example for A Company and Guest A company wants to separate the Engineer Department, Sales Department, Marketing Department and guest to limit their communication with any department to ensure the security. In this case, we can define four VLANs that are VLAN5, VLAN6, VLAN7 and VLAN8. The subnet of VLAN5 is 192.168.1.0; the subnet of VLAN6 is 192.168.2.0; the subnet of VLAN7 is 192.168.3.0; and the subnet of VLAN8 is 192.168.4.0. However, the notebook of guest does not support 802.1Q. Procedure: 1. Refer to A.1 to block LAN-to-LAN communication. 2. Create VLAN5, VLAN6, VLAN7 and VLAN8 Groups. 3. In the VLAN5, type “5” to VLAN ID. In the Member field, choose p1. Then choose the “Tagged”for Frame Tag Operation in p1. We can ignore the PVID (Port VLAN ID), because 802.1q tag will be inserted to the frame from the PC of Engineer Department. 4. In the VLAN6, type “6” to VLAN ID. In the Member field, choose p2. Then choose the “Tagged” for Frame Tag Operation in p2. We can ignore the PVID (Port VLAN ID), because 802.1q tag will be inserted to the frame from Engineer Department. 5. In the VLAN7, type “7” to VLAN ID. In the Member field, choose p3. Then choose the “Tagged” for Frame Tag Operation in p3. We can ignore the PVID (Port VLAN ID), because 802.1q tag will be inserted to the frame from the PC of Engineer Department. Vigor3300 Series User’s Guide 151 152 6. In the VLAN8, type “8” to VLAN ID. In the Member field, choose p4. Then choose the “Untagged” for Frame Tag Operation in p4. We should configure the PVID to “8”, because the device does not support 802.1Q VLAN. 7. After applying the settings, the web page will be redirected to “reboot” web page. User can ignore it and continue to configure the Network setting. After finishing Network setting, you can execute the reboot procedure. 8. After rebooting, the tagged ports will communicate with 802.1Q tagged devices only. 9. The network configuration is the same with A.2.1. Please refer to A.2.1 part. Vigor3300 Series User’s Guide A.3.5 Example for Trunk Usage A company wants to separate the Engineer Department, Sales Department, Marketing Department and other departments to limit their communication with each other to ensure the security. Many employees of the company use some switches supported 802.1Q VLAN to expand the network. In this case, we can define four VLANs that are VLAN5, VLAN6, VLAN7 and VLAN8. Each LAN port is Trunk port which supports multiple VLAN. The subnet of VLAN5 is 192.168.1.0; the subnet of VLAN6 is 192.168.2.0; the subnet of VLAN7 is 192.168.3.0 and the subnet of VLAN8 is 192.168.4.0. Procedure: 1. Refer to A.1 to block LAN-to-LAN communication. 2. Create VLAN5, VLAN6, VLAN7 and VLAN8 Groups. 3. In the VLAN5, input “5” to VLAN ID. In the Member field, choose p1, p2, p3 and p4. Then choose the “Tagged” for Frame Tag Operation in p1, p2, p3 and p4. We can ignore the PVID (Port VLAN ID), because 802.1q tag will be inserted to the frame from the switch. 4. In the VLAN6, type “6” to VLAN ID. In the Member field, choose p1, p2, p3 and p4. Then choose the “Tagged” for Frame Tag Operation in p1, p2, p3 and p4. We can ignore the PVID (Port VLAN ID), because 802.1q tag will be inserted to the frame from switch. 5. In the VLAN7, type “7” to VLAN ID. In the Member field, choose p1, p2, p3 and p4. Then choose the “Tagged” for Frame Tag Operation in p1, p2, p3 and p4. We can ignore Vigor3300 Series User’s Guide 153 the PVID (Port VLAN ID), because 802.1q tag will be inserted to the frame from the switch. 154 6. In the VLAN8, type “8” to VLAN ID. In the Member field, choose p1, p2, p3 and p4. Then choose the “Tagged” for Frame Tag Operation in p1, p2, p3 and p4. We can ignore the PVID (Port VLAN ID), because 802.1q tag will be inserted to the frame from some users. 7. After applying the settings, the web page will be redirected to “reboot” web page. User can ignore it and continue to configure the Network setting. After finishing Network setting, you can execute the reboot procedure. 8. After rebooting, the tagged ports will communicate with 802.1Q tagged devices only. 9. The network configuration is the same with A.2.1. Please refer to A.2.1 part. Vigor3300 Series User’s Guide