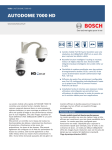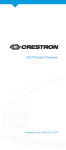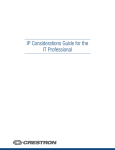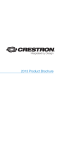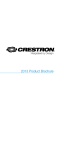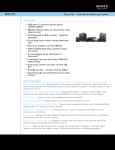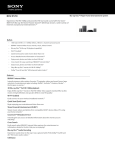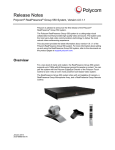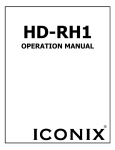Download Crestron CAPTURE-HD Specifications
Transcript
Crestron CAPTURE-HD and CAPTURE-HD-PRO ® Capture HD High-Definition Capture Recorder Operations Guide Important Safety Instructions • • • • • • • • • • • • • • • • • • Read these instructions. Keep these instructions. Heed all warnings. Follow all instructions. Do not use this apparatus near water. Clean only with dry cloth. Do not block any ventilation openings. Install in accordance with the manufacturer's instructions. Do not install near any heat sources such as radiators, heat registers, stoves, or other apparatus (including amplifiers) that produce heat. Do not defeat the safety purpose of the polarized or grounding-type plug. A polarized plug has two blades with one wider than the other. A grounding-type plug has two blades and a third grounding prong. The wide blade or the third prong are provided for your safety. If the provided plug does not fit into your outlet, consult an electrician for replacement of the obsolete outlet. Protect the power cord from being walked on or pinched particularly at plugs, convenience receptacles, and the point where they exit from the apparatus. Only use attachments/accessories specified by the manufacturer. Use only with the cart, stand, tripod, bracket or table specified by the manufacturer or sold with the apparatus. When a cart is used, use caution when moving the cart/apparatus combination to avoid injury from tip-over. Unplug this apparatus during lightning storms or when unused for long periods of time. Refer all servicing to qualified service personnel. Servicing is required when the apparatus has been damaged in any way, such as power-supply cord or plug is damaged, liquid has been spilled or objects have fallen into the apparatus, the apparatus has been exposed to rain or moisture, does not operate normally, or has been dropped. Disconnect power prior to connecting or disconnecting equipment. Do not install in direct sunlight. The apparatus must be installed in a way that the power cord can be removed either from the wall outlet or from the device itself in order to disconnect the mains power. Prevent foreign objects from entering the device. WARNING: TO REDUCE THE RISK OF FIRE OR ELECTRIC SHOCK, DO NOT EXPOSE THIS APPARATUS TO RAIN OR MOISTURE. THE APPARATUS SHALL NOT BE EXPOSED TO DRIPPING OR SPLASHING. OBJECTS FILLED WITH LIQUIDS, SUCH AS VASES, SHOULD NOT BE PLACED ON THE APPARATUS. WARNING: TO PREVENT ELECTRIC SHOCK, DO NOT REMOVE COVER. THERE ARE NO USER SERVICEABLE PARTS INSIDE. ONLY QUALIFIED SERVICE PERSONNEL SHOULD PERFORM SERVICE. The lightning flash with arrowhead symbol, within an equilateral triangle, is intended to alert the user to the presence of uninsulated “dangerous voltage” within the product's enclosure t hat may be of sufficient magnitude to constitute a risk of electric shock to persons. The exclamation point within an equilateral triangle is intended to alert the user to the presence of important operating and maintenance (servicing) instructions in the literature accompanying the appliance. WARNING: THIS IS AN APPARATUS WITH CLASS I CONSTRUCTION. IT SHALL BE CONNECTED TO AN ELECTRICAL OUTLET WITH AN EARTHING GROUND TERMINAL. IMPORTANT: This device can be used with Class 2 output wiring. Regulatory Compliance As of the date of manufacture, the CAPTURE-HD and CAPTURE-HD-PRO have been tested and found to comply with specifications for CE marking and standards per EMC and Radiocommunications Compliance Labelling. Federal Communications Commission (FCC) Compliance Statement This device complies with part 15 of the FCC Rules. Operation is subject to the following conditions: (1) This device may not cause harmful interference and (2) this device must accept any interference received, including interference that may cause undesired operation. CAUTION: Changes or modifications not expressly approved by the manufacturer responsible for compliance could void the user’s authority to operate the equipment. NOTE: This equipment has been tested and found to comply with the limits for a Class B digital device, pursuant to part 15 of the FCC Rules. These limits are designed to provide reasonable protection against harmful interference in a residential installation. This equipment generates, uses and can radiate radio frequency energy and, if not installed and used in accordance with the instructions, may cause harmful interference to radio communications. However, there is no guarantee that interference will not occur in a particular installation. If this equipment does cause harmful interference to radio or television reception, which can be determined by turning the equipment off and on, the user is encouraged to try to correct the interference by one or more of the following measures: • Reorient or relocate the receiving antenna • Increase the separation between the equipment and receiver • Connect the equipment into an outlet on a circuit different from that to which the receiver is connected • Consult the dealer or an experienced radio/TV technician for help Industry Canada (IC) Compliance Statement CAN ICES-3(B)/NMB-3(B) The specific patents that cover Crestron products are listed at patents.crestron.com. Crestron, the Crestron logo, Capture HD, CaptureLiveHD, Cresnet, Crestron e-Control, Crestron Studio, Crestron Toolbox, FreeSpeech, and Fusion RV are either trademarks or registered trademarks of Crestron Electronics, Inc. in the United States and/or other countries. HDMI and the HDMI logo are either trademarks or registered trademarks of HDMI Licensing LLC in the United States and/or other countries. Windows is either a trademark or registered trademark of Microsoft Corporation in the United States and/or other countries. SD and SDHC are either trademarks or registered trademarks of SD-3C, LLC in the United States and/or other countries. VXP is either a trademark or registered trademark of Sigma Designs, Inc. in the United States and/or other countries. Other trademarks, registered trademarks, and trade names may be used in this document to refer to either the entities claiming the marks and names or their products. Crestron disclaims any proprietary interest in the marks and names of others. Crestron is not responsible for errors in typography or photography. This document was written by the Technical Publications department at Crestron. ©2013 Crestron Electronics, Inc. Crestron CAPTURE-HD/CAPTURE-HD-PRO High-Definition Capture Recorder Contents Capture-HD High-Definition Capture Recorder: CAPTURE-HD/CAPTURE-HD-PRO 1 Introduction ............................................................................................................................... 1 Features and Functions ................................................................................................ 1 Specifications .............................................................................................................. 4 Physical Description .................................................................................................... 8 Setup ........................................................................................................................................ 12 Network Wiring ......................................................................................................... 12 Identity Code ............................................................................................................. 12 Installation ................................................................................................................. 12 Hardware Hookup ..................................................................................................... 15 Uploading and Upgrading ........................................................................................................ 17 Establishing Communication ..................................................................................... 17 Programs and Firmware ............................................................................................ 17 Program Checks ........................................................................................................ 18 Operation ................................................................................................................................. 19 Overview ................................................................................................................... 19 Functional Basics ...................................................................................................... 19 Installer Mode............................................................................................................ 22 Problem Solving ...................................................................................................................... 32 Troubleshooting......................................................................................................... 32 Reference Documents ................................................................................................ 32 Further Inquiries ........................................................................................................ 32 Future Updates .......................................................................................................... 32 Return and Warranty Policies .................................................................................................. 33 Merchandise Returns / Repair Service ...................................................................... 33 Crestron Limited Warranty........................................................................................ 33 Operations Guide – DOC. 7233F Contents • i Crestron CAPTURE-HD/CAPTURE-HD-PRO High-Definition Capture Recorder Capture-HD High-Definition Capture Recorder: CAPTURE-HD/CAPTURE-HD-PRO Introduction The CaptureLiveHD™ system from Crestron® answers the call for a high-quality meeting and lecture capture solution that is simple enough for the entire faculty to use, and affordable enough for wide-scale deployment across any size campus or corporate enterprise. CaptureLiveHD delivers a complete end-to-end solution for scheduling, recording, and online delivery of captured content at the lowest cost of ownership on the market. Flexible enough to fit any education, government, medical, or corporate work-flow model, CaptureLiveHD translates to greater usage of resources and a more effective education experience while minimizing support overhead. As part of a complete CaptureLiveHD system, the Capture HD® High-Definition Capture Recorder (CAPTURE-HD) provides a very simple, one-box component for capturing lectures, presentations, medical procedures, seminars, and training sessions. It is designed for easy integration in a classroom, lecture hall, training lab, or boardroom. It allows presenters and instructors to use their choice of multimedia sources, including high-definition videos, computers, whiteboards, and annotators. The CAPTURE-HD base model provides HDMI® and RGBHV inputs for such sources, plus a composite video input for a camera and line level audio input for a wireless mic. The CAPTURE-HD-PRO model adds a 3G-SDI input to support HD digital cameras. The CAPTURE-HD and CAPTURE-HD-PRO models are hereinafter referred to as “Capture recorder” unless otherwise noted. Features and Functions • • • • Delivers a low-cost, high-performance HD presentation capture solution Designed for college, university, teaching hospital, government and business applications Records the complete AV presentation, classroom lecture, or training session Captures in high-quality H.264 format at up to HD 1080p resolution (Continued on following page) Operations Guide – DOC. 7233F High-Definition Capture Recorder: CAPTURE-HD/CAPTURE-HD-PRO • 1 High-Definition Capture Recorder Crestron CAPTURE-HD/CAPTURE-HD-PRO Features and Functions (Continued) • • • • • • • • • • • • • Allows live streaming to any device or server via RTSP (Real Time Streaming Protocol) Extremely easy to use and flexible enough to fit any workflow model Works with Crestron Fusion RV® software for a total workflow engine* Integrates easily into existing AV presentation systems and networks Provides inputs for high-definition digital and analog AV sources Built-in scaling ensures compatibility with a full range of sources Provides a composite video input for the presenter’s camera CAPTURE-HD-PRO model includes high-definition 3G-SDI camera input Includes local AV output for confidence monitoring or presentation pass-through Allows Crestron control system integration via Ethernet Gigabit Ethernet enables high transfer rates for uploading of HD media files Easy out-of-the-box setup Single-space 19" rack-mountable Without requiring any special training or extra effort from the presenter, the Capture recorder records the complete presentation in full-motion HD 1080p or 720p and uploads it to a network server for publishing. It can also stream live video to a touch screen, computer, mobile device, or third-party streaming server. Schools and businesses may easily implement a facility-wide media capture solution by equipping every room with Capture recorders, all centrally managed by Crestron Fusion RV® Remote Asset Management Software*. A Closer Look at the Box The Capture recorder is a compact unit, designed to sit on a shelf or mount in an equipment rack or podium. It captures presentation content from a computer or other source along with a live camera image and records them together in full-motion HD. The two images may be composited on screen side-by-side or picture-in-picture (PIP). The camera PIP window can be sized and positioned in any corner of the screen over the presentation content. Either image may be captured full screen as well. Audio content from the presentation source is captured in stereo along with the live “speech” signal from a wireless microphone. The two signals are mixed together and recorded as one high-quality stereo signal. Additional Features: • Front Panel — Intuitive controls are provided on the front panel for starting, pausing, and stopping a recording. Each button lights up in a different color to provide clear indication of recording status. An LED bar graph meter provides indication of the speech signal level to confirm that it is being picked up loud and clear. A full-color LCD screen displays additional feedback and provides access to setup functions. * Fusion RV software and hardware server(s) sold separately. Refer to the Crestron CaptureLiveHD Design Guide, Doc. 4552, at www.crestron.com/manuals, for complete system requirements and design guidelines. 2 • High-Definition Capture Recorder: CAPTURE-HD/CAPTURE-HD-PRO Operations Guide – DOC. 7233F Crestron CAPTURE-HD/CAPTURE-HD-PRO High-Definition Capture Recorder Capture Recorder Audio Block Diagram Capture Recorder Video Block Diagram Operations Guide – DOC. 7233F • Content Inputs — Connecting a computer, DVD player, or other presentation source is enabled via HDMI and RGBHV inputs on the rear panel. The HDMI input handles high-definition digital AV devices and computers with stereo audio. The RGBHV input handles analog computer sources. Built-in scaling ensures compatibility with a full range of signals. A stereo analog audio input is also provided. • Camera Input — A composite video input provides for the connection of a single camera or switcher. Crestron offers two cameras ideally suited for the application, the CAM-IFB-100 and CAM-IPTZ-101 (both sold separately). A 3G-SDI input (CAPTURE-HD-PRO model only) is also offered, allowing for the use of a high-definition camera with SDI, HD-SDI, or 3G-SDI output. • Speech Input — A wireless microphone or mic mixer can be connected for pickup of the presenter and other individuals speaking. Crestron FreeSpeech® wireless microphones (MP-FS100_PAK or MP-FS200_PAK, both sold separately) offer an ideal speech pickup solution. • Local Output — HDMI and analog audio outputs are included for connection to a confidence monitor or AV system. These outputs may be used to view and hear exactly what is being recorded, or to pass the selected content source through for local presentation High-Definition Capture Recorder: CAPTURE-HD/CAPTURE-HD-PRO • 3 High-Definition Capture Recorder Crestron CAPTURE-HD/CAPTURE-HD-PRO • File Storage — Captured AV files are stored locally on a memory card or USB flash drive prior to uploading to the network. A memory card slot and USB port are provided on the rear panel, and a 16 GB SDHC™ memory card is included. An additional USB port is provided on the front panel, allowing recordings to be saved directly to a USB flash drive. • Live Streaming — As an alternative to capturing video, the Capture recorder can also be used to stream live HD video and audio via RTSP to a computer, mobile device, touch screen, or third-party streaming server • Gigabit Ethernet — Connection to the LAN is via 10/100/1000BASE-T Ethernet, affording the highest possible transfer rate for uploading HD media files to the network server or streaming live video. Touch Screen Remote Adding the optional touch screen controller (CAPTURE-TPMC-4SM, sold separately) enables simplified operation of the Capture recorder from a lectern, desk, or wall mount location in the room. The presenter need only follow the prompts on the touch screen to easily start and stop a recording, pause or mute the recording and even add bookmarks during the session. The touch screen can also display a live view of the room camera and a microphone level meter to lend an extra level of confidence during operation. Refer to the CAPTURE-TPMC-4SM Operations Guide, (Doc. 7293) at www.crestron.com/mannuals. Control System Integration The Capture recorder integrates seamlessly with a Crestron control system to enable expanded control over AV and room devices using a variety of touch screens, wireless remotes, computers, and mobile devices. Specifications Specifications for the Capture recorder are listed in the following table. Capture Recorder Specifications SPECIFICATION DETAILS Capture & Streaming Video Recording Formats Video Recording Bitrates Video Streaming Formats Video Streaming Bitrates Audio Formats Container Streaming Protocol H.264 high profile @ 720p24, 720p30, 720p60, and 1080p24 500 to 6000 kbps H.264 high profile @ 720p10, 720p15, 720p30, 720p60, and 1080p10, 1080p15, 1080p30 500 to 6000 kbps AAC stereo MPEG-2 transport stream (.ts), MPEG-4 Part 14 (.mp4) RTSP (unicast) Storage Memory Card Supports SD™ and SDHC™ memory cards, 16 GB SDHC card included USB Flash Drive Supports USB flash drive Network Supports file transfer to network media server (Continued on following page) 4 • High-Definition Capture Recorder: CAPTURE-HD/CAPTURE-HD-PRO Operations Guide – DOC. 7233F Crestron CAPTURE-HD/CAPTURE-HD-PRO High-Definition Capture Recorder Capture Recorder Specifications (Continued) SPECIFICATION DETAILS Video ® Scaling VXP video processing, 3D and 2D noise reduction, block artifact reduction, mosquito noise reduction, motion and edge adaptive deinterlacing, detail enhancement, adaptive contrast enhancement, adaptive de-banding, film cadence detection, picture-in-picture and side-by-side windowing Input Signal Types (Content) Input Signal Types (Camera) HDMI, DisplayPort Multimode , DVI , RGB 2 Composite, 3G-SDI Output Signal Types HDMI, DVI Input Formats HDMI, DVI , computer up to UXGA/WUXGA, HD up to 1080p60, NTSC or PAL, SD-SDI 2 2 (SMPTE 259M) , HD-SDI (SMPTE 292M) , 2 3G-SDI (SMPTE 424M) Input Resolutions, HDMI, Progressive Any resolution and frame rate from 640 x 400 to 1920 x 1200 up to 162 MHz pixel clock Input Resolutions, HDMI, Interlaced 480i, 576i, 1080i25 (1125 lines), 1080i30 Input Resolutions, RGB, Progressive Any resolution and frame rate from 640 x 400 to 1920 x 1200 up to 162 MHz pixel clock Input Resolutions, Composite 480i, 576i Input Resolutions, 3G-SDI 1 1 1 1 2 SMPTE 425M (3G-SDI) 4:2:2 Colorspace: 1920 x 1080 @ 50 Hz (1080p50) 1920 x 1080 @ 60 Hz (1080p60) SMPTE 425M (3G-SDI) 4:4:4 Colorspace: 1280 x 720 @ 50 Hz (720p50) 1280 x 720 @ 60 Hz (720p60) 1920 x 1080 @ 24 Hz (1080p24) 1920 x 1080 @ 25 Hz (1080p25) 1920 x 1080 @ 30 Hz (1080p30) 1920 x 1080 @ 50 Hz (1080i50 or 1080sF25) 1920 x 1080 @ 60 Hz (1080i60 or 1080sF30) SMPTE 260M (HD-SDI): 1920 x 1035 @ 60 Hz (1035i60) SMPTE 295M (HD-SDI): 1920 x 1080 @ 50 Hz (1080i50) SMPTE 274M (HD-SDI): 1920 x 1080 @ 24 Hz (1080p24) 1920 x 1080 @ 24 Hz (1080sF24) 1920 x 1080 @ 25 Hz (1080p25) 1920 x 1080 @ 30 Hz (1080p30) 1920 x 1080 @ 50 Hz (1080i50 or 1080sF25) 1920 x 1080 @ 60 Hz (1080i60 or 1080sF30) SMPTE 296M (HD-SDI): 1280 x 720 @ 50 Hz (720p50) 1280 x 720 @ 60 Hz (720p60) SMPTE 259M-C (SD-SDI): 720 x 480 @ 59.94 (NTSC) 720 x 576 @ 50i (PAL) (Continued on following page) Operations Guide – DOC. 7233F High-Definition Capture Recorder: CAPTURE-HD/CAPTURE-HD-PRO • 5 High-Definition Capture Recorder Crestron CAPTURE-HD/CAPTURE-HD-PRO Capture Recorder Specifications (Continued) SPECIFICATION DETAILS Video (Continued) Output Resolutions, HDMI Same as CONTENT input (HDMI or RGBHV) when viewing the selected content source, or same as capture settings when viewing the capture image A-D Conversion 10-bit 162 MHz per each of three channels Audio Processing Provides mixing of the stereo CONTENT audio signals with the mono SPEECH signal A-D/D-A Conversion 24-bit 48 kHz Input Signal Types HDMI, DisplayPort Multimode , analog stereo, analog mono Output Signal Types HDMI, analog stereo Formats, HDMI 2-channel PCM Formats, Analog Stereo 2-channel Content Input Compensation ±10.0 dB Content Mix Level -80.0 to 0.0 dB Content Bass ±15.0 dB Content Treble ±15.0 dB Content Audio Delay 0.0 to 40.0 ms Speech Input Compensation ±10.0 dB Speech Mix Level -80.0 to 0.0 dB Speech Bass ±15.0 dB Speech Treble Output Volume Output Bass 1 ±15.0 dB 3 3 -80 to +20 dB, adjustable from 0% to 100%, plus mute ±15.0 dB 3 Output Treble ±15.0 dB Performance (analog) Frequency Response 20 Hz to 20 kHz ±0.75 dB typical S/N Ratio >90 dB, 20 Hz to 20 kHz A-weighted THD+N: <0.05% @ 1 kHz Stereo Separation >90 dB Communications Ethernet 10/100/1000 Mbps, auto-switching, auto-negotiating, auto-discovery, full/half duplex, DHCP USB USB 2.0 host, supports USB flash drives and USB mass storage devices Power Requirements Power Pack 4 Default NET ID 5 amps @ 12 volts dc 100-240 volts ac, 50/60 Hz power pack, included 03 (Continued on following page) 6 • High-Definition Capture Recorder: CAPTURE-HD/CAPTURE-HD-PRO Operations Guide – DOC. 7233F Crestron CAPTURE-HD/CAPTURE-HD-PRO High-Definition Capture Recorder Capture Recorder Specifications (Continued) SPECIFICATION DETAILS Environmental Temperature 32° to 104° F (0° to 40° C) Humidity 10% to 90% RH (non-condensing) Heat Dissipation 69 Btu/h Enclosure Chassis Metal with matte black finish, vented sides, variable-speed fan-cooled Faceplate Metal, matte black finish with polycarbonate label overlay Mounting Freestanding or 1U 19-inch rack-mountable (adhesive feet and rack ears included) Dimensions Height 1.91 in (49 mm), 1.70 in (44 mm) without feet Width 17.03 in (433 mm), 19.00 in (483 mm) with ears Depth 9.25 in (235 mm) Weight CAPTURE-HD CAPTURE-HD-PRO 4.1 lbs (1.9 kg) 4.2 lbs (1.9 kg) Included Accessory Universal Power Pack for Capture recorder Available Accessories 1. 2. 3. 4. Operations Guide – DOC. 7233F CAM-IFB-100 Camera for CAPTURE-HD CAM-IPTZ-101 PTZ Camera for CAPTURE-HD CAPTURE-TPMC-4SM B-S Touch Screen Controller for CAPTURE-HD, Black Smooth CAPTURE-TPMC-4SM W-S Touch Screen Controller for CAPTURE-HD, White Smooth CBL Series Crestron Certified Interface Cables CEN-FUSION-RVS-R310 Pre-configured Fusion RV Server System Fusion RV (SW-FUSION-RV) Remote Asset Management Software MP-FS100_PAK FreeSpeech Single-Channel Wireless Mic System Package MP-FS200_PAK FreeSpeech Dual-Channel Wireless Mic System Package HDMI requires an appropriate adapter or interface cable to accommodate a DVI or DisplayPort Multimode signal. CBL-HD-DVI interface cables sold separately. SDI input capability is available on the CAPTURE-HD-PRO model only. Affects analog audio outputs only. Requires setup with Crestron Toolbox™. High-Definition Capture Recorder: CAPTURE-HD/CAPTURE-HD-PRO • 7 High-Definition Capture Recorder Crestron CAPTURE-HD/CAPTURE-HD-PRO Physical Description This section provides information on the connections, controls, and indicators available on the Capture recorder. Capture Recorder Physical View - Front (CAPTURE-HD Shown) Capture Recorder Physical View - Rear (CAPTURE-HD Shown) Capture Recorder Physical View - Rear (CAPTURE-HD-PRO Shown) Capture Recorder Overall Dimensions – Side View Capture Recorder Overall Dimensions – Front View (CAPTURE-HD Shown) CAPTURE-HD – Rear View 8 • High-Definition Capture Recorder: CAPTURE-HD/CAPTURE-HD-PRO Operations Guide – DOC. 7233F Crestron CAPTURE-HD/CAPTURE-HD-PRO High-Definition Capture Recorder CAPTURE-HD-PRO – Rear View Connectors, Controls & Indicators 1 # CONNECTORS , CONTROLS AND INDICATORS 1 USB 2 COMPUTER 3 RESET (1) Recessed miniature push button for hardware reset 4 Display Display Type: 16-bit TFT active matrix color LCD; Size: 1.8 inch (46 mm) diagonal; Resolution: 220 x 176 pixels; Functions: Displays recording status, time counter, audio levels, setup parameters, and other details 5 ^, v, <, >, SELECT (4) Push buttons, for 4-way LCD menu navigation and parameter adjustment; (1) Push button, used to select or execute the highlighted menu item or value 6 HOME (1) Push button, returns to the home menu 7 BACK (1) Push button, steps menu back one level 8 REC, PAUSE, STOP (3) Transport style buttons with translucent button caps and color-coded LED backlighting for feedback, used to control the capture function 9 SPEECH IN (Unbalanced) 10 SPEECH IN (Balanced) + - G 11 CONTENT AUDIO IN (Unbalanced) DESCRIPTION (2) USB Type A female (1 front, 1 rear); USB 2.0 host port for connection of a USB flash drive or mass storage device (1) USB Type B female, for future use (1) RCA female; Unbalanced line-level audio input; Input impedance: 10 kΩ nominal; 2 Input level: 2 Vrms maximum (1) 3-pin 3.5 mm detachable terminal block; Balanced/unbalanced line-level audio input; Input impedance: 17.5 kΩ nominal balanced/unbalanced; Balanced input level: 4 Vrms maximum; 2 Unbalanced input level: 2 Vrms maximum (1) 3.5 mm TRS mini phone jack; Unbalanced stereo line-level audio input; Input impedance: 18.5 kΩ nominal; Input level: 1 Vrms maximum (Continued on following page) Operations Guide – DOC. 7233F High-Definition Capture Recorder: CAPTURE-HD/CAPTURE-HD-PRO • 9 High-Definition Capture Recorder Crestron CAPTURE-HD/CAPTURE-HD-PRO Connectors, Controls & Indicators (Continued) 1 # CONNECTORS , CONTROLS AND INDICATORS DESCRIPTION 12 CONTENT AUDIO IN (Balanced) L R + - G + - (1) 5-pin 3.5 mm detachable terminal block; Balanced/unbalanced stereo line-level audio input; Input impedance: 24 kΩ nominal balanced/unbalanced; Balanced input level: 4 Vrms maximum; Unbalanced input level: 2 Vrms maximum 13 AUDIO OUT L, R (Unbalanced) 14 AUDIO OUT (Balanced): L R + - G + - (1) 5-pin 3.5 mm detachable terminal block; Balanced/unbalanced stereo line-level audio output; Output impedance: 200 Ω balanced, 100 Ω unbalanced; Balanced input level: 4 Vrms maximum; Unbalanced input level: 2 Vrms maximum 15 CAMERA IN, COMPOSITE (1) BNC female analog composite video input; RCA adapter included; Input impedance: 75 Ω nominal; Input level: 1 Vp-p nominal 16 CONTENT IN, RGBHV (2) RCA female; Unbalanced stereo line-level audio output; Output impedance: 100 Ω nominal; Output level: 2 Vrms maximum (1) DB15HD female, RGB (VGA) input; Formats: RGBHV; RGBS, RGsB; Input levels: 0.5 to 1.5 Vp-p with built-in dc restoration; Input impedance: 75 Ω nominal; Sync Detection: RGBHV, RGBS, RGSB Sync input level: 3 to 5 Vp-p; Sync input impedance: 511 Ω nominal Pin 1 Red Video Pin 2 Green Video Pin 3 Blue Video Pin 4 Reserved Pin 5 Ground Pin 6 Red Ground Pin 7 Green Ground Pin 8 Blue Ground Pin 9 +5 Volt DC in Pin 10 Ground Pin 11 No Connect Pin 12 Monitor Sense Data Pin 13 Horizontal Sync Pin 14 Vertical Sync Pin 15 Monitor Sense Clock (Continued on following page) 10 • High-Definition Capture Recorder: CAPTURE-HD/CAPTURE-HD-PRO Operations Guide – DOC. 7233F Crestron CAPTURE-HD/CAPTURE-HD-PRO High-Definition Capture Recorder Connectors, Controls & Indicators (Continued) 1 # CONNECTORS , CONTROLS AND INDICATORS 17 CONTENT IN, HDMI (1) 19-pin Type A HDMI female; Signal Types: HDMI, DVI, DisplayPort 3 Multimode 18 LOOP OUT, RGBHV (1) DB15HD female; Buffered pass-thru from RGBHV input (pinout same as CONTENT IN, RGBHV, except Pin 9 +5 Vdc out) 19 HDMI OUT (1) 19-pin Type A HDMI female; 3 Signal Types: HDMI, DVI 20 MEMORY (1) SD memory card slot for local storage; Supports SD and SDHC cards. (16 GB SDHC card included) 21 LAN Green LED Green LED Pin 8 Pin 1 DESCRIPTION (1) 8-pin RJ-45 with two LED indicators; 10/100/1000BASE-TX Ethernet port; 802.3af Power over Ethernet compliant; Green LED indicates link status; Yellow LED indicates Ethernet activity PIN SIGNAL PIN SIGNAL 1 2 3 4 A+ AB+ C+ 5 6 7 8 CBD+ D- LEFT LED RIGHT LED LINK STATUS* OFF ON OFF ON OFF OFF ON ON No Link 10 Link 100 Link 1000 Link * Blinking indicates activity 1. 2. 3. Operations Guide – DOC. 7233F 22 12VDC 5.0A 23 G 24 CAMERA IN, 3G-SDI (1) 2.5 mm barrel dc power jack; 12 Vdc power input; Power pack included (1) 6-32 screw, chassis ground lug BNC female, SDI, HD-SDI, or 3G-SDI video input; Input impedance: 75 Ω nominal. (CAPTURE-HD-PRO only) Interface connectors for SPEECH IN, CONTENT AUDIO IN, and AUDIO OUT ports are provided with the unit. SPEECH IN balanced and unbalanced inputs are summed. HDMI requires an appropriate adapter or interface cable to accommodate a DVI or DisplayPort Multimode signal. CBL-HD-DVI interface cables available separately. High-Definition Capture Recorder: CAPTURE-HD/CAPTURE-HD-PRO • 11 High-Definition Capture Recorder Crestron CAPTURE-HD/CAPTURE-HD-PRO Setup Network Wiring When wiring the Ethernet network, consider the following: • Use Crestron power supplies for Crestron equipment. • Provide sufficient power to the system. Unlike other Crestron network devices, the Capture recorder does not use Cresnet® for communications between the device and the control system. The Capture recorder requires the use of a high-speed Ethernet connection for control system communications. For general information on connecting Ethernet devices in a Crestron system, refer to the Crestron e-Control Reference Guide (Doc. 6052), at www.crestron.com/manuals. Identity Code NOTE: The latest software can be downloaded from the Crestron Web site (www.crestron.com/software). The IP ID is set within the Capture recorder’s IP table using Crestron Toolbox™. For information on setting an IP table, refer to the Crestron Toolbox help file. The IP IDs of multiple Capture recorder devices in the same system must be unique. When setting the IP ID, consider the following: • The IP ID of each device must match an IP ID specified in the Crestron Studio™ or SIMPL Windows program. • Each device using IP to communicate with a control system must have a unique IP ID. Installation Ventilation The Capture recorder should be used in a well-ventilated area. The venting holes should not be obstructed under any circumstances. To prevent overheating, do not operate this product in an area that exceeds the environmental temperature range listed in the table of specifications. Consider using forced air ventilation and/or incrementing the spacing between devices to reduce overheating. Contact with thermal insulating materials should be avoided on all sides of the device. Rack Mounting The Capture recorder can be mounted in a rack or stacked with other equipment. Two “ears” are provided with the Capture recorder so that the device can be rack mounted. These ears must be installed prior to mounting. Complete the following procedure to attach the ears to the device. The only tool required is a #1 or #2 Phillips screwdriver. WARNING: To prevent bodily injury when mounting or servicing this device in a rack, observe the following guidelines: • When mounting this device in a partially filled rack, load the rack from the bottom to the top with the heaviest component at the bottom of the rack. 12 • High-Definition Capture Recorder: CAPTURE-HD/CAPTURE-HD-PRO Operations Guide – DOC. 7233F Crestron CAPTURE-HD/CAPTURE-HD-PRO • High-Definition Capture Recorder If the rack is provided with stabilizing devices, install the stabilizers before mounting or servicing the device in the rack. NOTE: Observe the following guidelines when installing equipment in a rack: • Elevated Operating Ambient Temperature - If installed in a closed or multi-unit rack assembly, the operating ambient temperature of the rack environment may be greater than room ambient temperature. Therefore, consideration should be given to installing the equipment in an environment compatible with the maximum ambient temperature (Tma) specified by the manufacturer. • Reduced Air Flow - Installation of the equipment in a rack should be such that the amount of airflow required for safe operation of the equipment is not compromised. • Mechanical Loading - Mounting of the equipment in the rack should be such that a hazardous condition is not achieved due to uneven mechanical loading. • Circuit Overloading - Consideration should be given to the connection of the equipment to the supply circuit and the effect that overloading of the circuits might have on overcurrent protection and supply wiring. Appropriate consideration of equipment nameplate ratings should be used when addressing this concern. • Reliable Earthing - Reliable earthing of rack-mounted equipment should be maintained. Particular attention should be given to supply connections other than direct connections to the branch circuit (e.g., use of power strips) NOTE: If rack mounting is not required, rubber feet are provided for tabletop mounting or stacking. Apply the feet near the corner edges on the underside of the unit. To install the ears, use the following procedure. CAUTION: To prevent equipment damage, use only the rack ears Crestron provides for this device. Operations Guide – DOC. 7233F 1. There are screws that secure each side of the Capture recorder top cover. Using a #1 or #2 Phillips screwdriver, remove the four screws closest to the front panel from one side of the device. Refer to the diagram following step 3 for a detailed view. 2. Position a rack ear so that its mounting holes align with the holes vacated by the screws in step 1. 3. Secure the ear to the device with four of the eight longer screws supplied, as shown in the following diagram. High-Definition Capture Recorder: CAPTURE-HD/CAPTURE-HD-PRO • 13 High-Definition Capture Recorder Crestron CAPTURE-HD/CAPTURE-HD-PRO Ear Attachment for Rack Mounting 4. Stacking Repeat procedure (steps 1 through 3) to attach the remaining ear to the opposite side. Four “feet” are provided with the Capture recorder so that if the unit is not rack mounted, the rubber feet can provide stability when the unit is placed on a flat surface or stacked. These feet should be attached prior to the hookup procedure. Refer to the following illustration for placement of the feet. Foot Placement for the Capture Recorder NOTE: No more than two Capture recorder devices should be stacked. 14 • High-Definition Capture Recorder: CAPTURE-HD/CAPTURE-HD-PRO Operations Guide – DOC. 7233F Crestron CAPTURE-HD/CAPTURE-HD-PRO High-Definition Capture Recorder Hardware Hookup Make the necessary connections as called out in the illustrations that follow this paragraph. Apply power after all connections have been made. Hardware Connections for the Capture Recorder, Front View (CAPTURE-HD-PRO Shown) Hardware Connections for the Capture Recorder, Rear View (CAPTURE-HD-PRO Shown) NOTE: Ensure the unit is properly grounded by connecting the chassis ground lug to an earth ground (building steel). NOTE: To prevent overheating, do not operate this product in an area that exceeds the environmental temperature range listed in the table of specifications. One balanced/unbalanced audio output and one balanced/unbalanced audio input is provided, utilizing 5-pin terminal block connectors. For connection details, refer to the table and diagrams on the following page. Operations Guide – DOC. 7233F High-Definition Capture Recorder: CAPTURE-HD/CAPTURE-HD-PRO • 15 High-Definition Capture Recorder Crestron CAPTURE-HD/CAPTURE-HD-PRO Audio Connections SIGNAL NAME BALANCED AUDIO INPUT BALANCED AUDIO OUTPUT UNBALANCED AUDIO INPUT UNBALANCED AUDIO OUTPUT + L+ L+ L + In L + Out - L- L- L – signal return, jumper to GND Open G Shield/Ground Shield/Ground Ground Common ground + R+ R+ R + In R + Out - R- R- R – signal return, jumper to GND Open Typical Balanced/Unbalanced Inputs and Outputs Balanced Input 1 Balanced Output 2 +-G+- 1 2 +-G+Shield Shield Source 1 + + Chan 2 + Chan 1 AMP + Source 2 Unbalanced Input 1 Unbalanced Output 2 +-G+- Source 1 + 1 2 +-G+- Jumpers + Chan 2 Shield AMP + Source 2 Shield 16 • High-Definition Capture Recorder: CAPTURE-HD/CAPTURE-HD-PRO + Chan 1 Operations Guide – DOC. 7233F Crestron CAPTURE-HD/CAPTURE-HD-PRO High-Definition Capture Recorder Uploading and Upgrading Crestron recommends using the latest programming software and that each device contains the latest firmware to take advantage of the most recently released features. However, before attempting to upload or upgrade it is necessary to establish communication. Once communication has been established, files (for example, programs or firmware) can be transferred to the control system (and/or device). Finally, program checks can be performed (such as creating an IP table) to ensure proper functioning. NOTE: Crestron software and any files on the Web site are for authorized Crestron dealers and Crestron Service Providers (CSPs) only. New users must register to obtain access to certain areas of the site (including the FTP site). Establishing Communication Use Crestron Toolbox for communicating with the Capture recorder; refer to the Crestron Toolbox help file for details. There is a single method of communication: TCP/IP. Ethernet Communication The Capture recorder connects to PC via Ethernet: 1. icon) in Crestron Toolbox to Use the Device Discovery Tool (click the detect all Ethernet devices on the network and their IP configuration. The tool is available in Toolbox version 1.15.143 or later. 2. Click on the Capture Recorder to display information about the device. Programs and Firmware Program or firmware files may be distributed from programmers to installers or from Crestron to dealers. Firmware upgrades are available from the Crestron Web site as new features are developed after product releases. One has the option to upload programs via the programming software or to upload and upgrade via the Crestron Toolbox. For details on uploading and upgrading, refer to the Crestron Studio help file, SIMPL Windows help file, or the Crestron Toolbox help file. Crestron Studio / SIMPL Windows If a Crestron Studio (or SIMPL Windows) program is provided, it can be uploaded to the control system using SIMPL Windows or Crestron Toolbox. Firmware Check the Crestron Web site to find the latest firmware. (New users must register to obtain access to certain areas of the site, including the FTP site.) Upgrade Capture recorder firmware via Crestron Toolbox. 1. Operations Guide – DOC. 7233F Establish communication with the Capture recorder and display the “System Info” window. High-Definition Capture Recorder: CAPTURE-HD/CAPTURE-HD-PRO • 17 High-Definition Capture Recorder 2. Crestron CAPTURE-HD/CAPTURE-HD-PRO Select Functions | Firmware… to upgrade the Capture recorder firmware. Program Checks For Ethernet connections, using Crestron Toolbox, display the “System Info” window (Tools | System Info) and select the Functions menu to display actions that can be performed on the Capture recorder. Be sure to use Crestron Toolbox to create the Capture recorder IP table. 1. Select Functions | IP Table Setup. 2. Add, modify or delete entries in the IP table. The Capture recorder can have only one IP table entry. 3. A defined IP table can be saved to a file or sent to the device. Edit the control system’s IP table to include an entry for the Capture recorder. The entry should list the Capture recorder’s IP ID (specified on the Capture recorder’s IP table) and the internal gateway IP address 127.0.0.1. 18 • High-Definition Capture Recorder: CAPTURE-HD/CAPTURE-HD-PRO Operations Guide – DOC. 7233F Crestron CAPTURE-HD/CAPTURE-HD-PRO High-Definition Capture Recorder Operation Overview The Capture recorder has two options for storage: local storage and storing on a remote server. Local Storage For local storage, the device records a presentation either on the provided MMC card or on a USB storage device inserted in the front or rear USB port. (Either storage device must be formatted for FAT32.) Before starting, the front panel controls are used to specify where the file is to be saved (the default is the MMC card). When the presentation is about to begin, the presenter simply presses the REC button; when finished presses STOP; and the video file (for example, CAPTURE-HD61ecf4_2011-10-17_09_43_29.ts) is saved in the specified location. After the front panel indicates that the recording is done, the media can be removed, if desired, and made available for other presentations. Storing on Remote Server The presentation can also be saved to local media, and then uploaded via FTP to a remote server. Distribution is then controlled by FTP settings from the SIMPL Windows symbol, the optional CAPTURE-TPMC-4SM touch screen, or Fusion RV. When the Capture recorder is used in conjunction with Fusion RV, the presentation is automatically transferred via FTP to a “Watch” directory that Fusion RV monitors. When Fusion RV detects the new file, it takes the file and processes it for distribution. Functional Basics Storage • Selectable storage location ⇒ MMC ⇒ Front USB ⇒ Back USB • Location selected via front panel menu controls. • Files are always automatically deleted from local storage after upload. • Maximum file size is 4 GB per file due to FAT32 formatting. ⇒ Equivalent to over three hours of recording time, at a bit rate of 2000 kbps, and a resolution of 720p60. ⇒ Recording always stops if limit is reached. Operations Guide – DOC. 7233F • Each Capture recorder ships with a 16 GB MMC card. • MMC card is default storage location. • Files are automatically named as follows: Hostname_YYYY-MM-DD_HH_MM_SS High-Definition Capture Recorder: CAPTURE-HD/CAPTURE-HD-PRO • 19 High-Definition Capture Recorder Crestron CAPTURE-HD/CAPTURE-HD-PRO Video Parameters NOTE: The Capture recorder does not display HDCP protected content. • Operational mode selection ⇒ Ability to select whether to record or stream the video content. ⇒ Accessible from the “Video” menu. • Camera selection (CAPTURE-HD-PRO only) ⇒ Ability to choose whether content comes from the Composite or SDI inputs. Default is Auto Detect which uses SDI if present; otherwise uses Composite. ⇒ Accessible from “Video” menu. • Content selection ⇒ Ability to choose whether content comes from the VGA or HDMI input. Default is Auto Detect which uses HDMI if present; otherwise uses VGA. ⇒ Accessible from “Video” menu. • Recording Options ⇒ Format: defines the resolution and frame rate of the recording. 1080p24 720p60 720p30 720p24 ⇒ Bitrate (500-6000 kbps): Defines the quality of the recording. Higher bitrates yield higher quality (less pixelation), but take up more bandwidth. Default is 2000. ⇒ File Type: Enables selection of the desired recording file type: TS or MP4. There are no adjustments for these selections. • Streaming Options ⇒ Format: defines the resolution and frame rate of the streamed signal. 720p60 720p30 720p15 720p10 1080p30 1080p15 1080p10 ⇒ Bitrate (500-6000 kbps): Defines the quality of the recording. Higher bitrates yield higher quality (less pixelation), but take up more bandwidth. Default is 1000. ⇒ Profile: High, Main, Base. These represent encoder quality settings. The higher the quality, the more bandwidth that is used. 20 • High-Definition Capture Recorder: CAPTURE-HD/CAPTURE-HD-PRO Operations Guide – DOC. 7233F Crestron CAPTURE-HD/CAPTURE-HD-PRO High-Definition Capture Recorder Audio Parameters • Ability to mix the audio from both the speech input as well as from the content input, as shown in the following diagram. • Ability to choose source of content audio. Default is Auto (picks HDMI if present; otherwise uses unbalanced input). NOTE: Auto mode does not include selection of the balanced audio input. If this is needed, it must be directly selected. Time • The Capture recorder attempts to get the time from a national time server upon boot-up. Menu options enable specific time sources. • Select Fusion RV (default) to have Fusion RV server set the time. • Select Control System to have a Crestron control system set the time. • Select Network Time to have the Capture recorder use Network Time Protocol to connect to internet servers to set the time. Recording • Media must be present in the default storage location in order for the recording to start. • After pressing the REC button there is an approximately 10 second “preparing to record” process that needs to complete before the recording actually starts. • NEVER remove the media while a recording is in progress. (This action could corrupt the file.) • Press the PAUSE button to pause the recording (yellow PAUSE button lights up). Press REC again to continue recording. • Press the STOP button to end recording. Wait for a “Done” message to appear before removing media. Streaming • With the streaming parameters defined, press REC to start streaming; the button turns red while streaming. • Press STOP to stop streaming. Press REC again to continue streaming. Front Panel • Operations Guide – DOC. 7233F The “Front Panel Lock” menu enables the use of a password to prevent unauthorized access. A custom password can be assigned with front panel controls via the “PASSWORD” menu. High-Definition Capture Recorder: CAPTURE-HD/CAPTURE-HD-PRO • 21 High-Definition Capture Recorder • Crestron CAPTURE-HD/CAPTURE-HD-PRO A level gauge (bar graph at left side of the display) shows relative speech level. The level can be adjusted via the CAPTURE-TPMC-4SM, the symbol, or front panel controls. Adjust the level so that all but the top 1-2 bars are lit while speaking. Samples are averaged so there is a slight delay in the gauge’s response to incoming speech audio. Installer Mode The following paragraphs describe the various setup and information screens that are included in the installation process for the Capture recorder. These are accessed using the front panel display and the adjacent navigation and value adjustment push button controls. The Capture recorder’s front panel Installer mode menu structure is shown in the following illustration. Installer Mode Menu Structure Installer Mode AUDIO VIDEO CONTROL NETWORK Speech Input Operational Mode Status Restore Defaults Content Input Camera Input IP Address About Volume Content Input Subnet Mask Storage Record Options Default Router Upload Streaming Options DHCP Password PIP Location Control System Front Panel Lock PIP Size Time Settings Video Background HDMI Output Mode When power is first applied to the Capture recorder, the device runs an initialization process that takes approximately two minutes (the front panel screen displays a countdown). When this process is complete, the initial display is similar to the following. Initial Display Press REC when ready 2013-03-13 16:25 No Meetings From the initial display, press the BACK button to enter Installer mode. The “Installer Mode” menu appears as follows. 22 • High-Definition Capture Recorder: CAPTURE-HD/CAPTURE-HD-PRO Operations Guide – DOC. 7233F Crestron CAPTURE-HD/CAPTURE-HD-PRO High-Definition Capture Recorder Partial Front Panel Showing “Installer Mode” Menu and Controls Use the buttons adjacent to the left, right, up, and down arrow symbols on the front panel to navigate the various menus and options. The SELECT button accepts the displayed menu option or value; the HOME button returns the display to the initial display; the BACK button always returns the display to the previous screen. There are four options within the “Installer Mode” menu. • Audio: Contains controls for setting operational values for camera audio and content audio input. • Video: Contains controls for setting operational values for camera and content video input type, recording options for format and bit rate, and PIP (picture-in-picture) size and location options. • Network: Contains controls for reviewing the current MAC address, IP address, subnet mask address, and default router address for the Capture recorder; for setting new addresses, for turning DHCP on and off, and for setting the control system IP ID and IP address. • Control: Contains controls for restoring default settings, for reviewing the current firmware version, for selecting the preferred internal storage location for recorded programs, for reviewing the upload path and username information, and for setting time and location controls. Audio The audio characteristics of the Capture recorder are configured using the “Audio” menu, which is displayed by highlighting Audio in the “Installer Mode” menu and pressing SELECT. Audio Speech Input From the “Audio” menu, select Speech Input to display the “Audio Speech Input” menu. Audio Audio Speech Input Speech Input Content Input Volume Input Comp Mix Bass Treble This menu enables setting of the input compensation, mix, bass, and treble values. Use the front panel buttons to select each item. 1. From the “Audio Camera Input” menu, select Input Comp to display the “Speech Input Comp” adjustment screen, shown in the following illustration. Speech Input Comp 0.0 dB • Operations Guide – DOC. 7233F Use the front panel left and right buttons to set the level of input compensation. High-Definition Capture Recorder: CAPTURE-HD/CAPTURE-HD-PRO • 23 High-Definition Capture Recorder 2. Audio Content Input Crestron CAPTURE-HD/CAPTURE-HD-PRO • Input compensation is used to normalize the audio input level • From its default value of 0.0 dB, input compensation can be set between -10 dB and +10 dB in 1 dB steps. The bar graph at the bottom of the screen provides a visual reference. Similarly, from the “Audio Speech Input” menu, select Mix, Bass, or Treble to display their respective adjustment screens. Each has a default value of 0.0 dB. • Mix value can be set between 0.0 dB and -80.0 dB in 8 dB steps. Listen to the analog audio output or HDMI audio output (or to a recorded output) to adjust the mix value to a satisfactory level. • Bass and Treble values can each be set between -15 dB and +15 dB in 1.5 dB steps. From the “Audio” menu, select Content Input to display the “Audio Content Input” menu. Audio Audio Content Input Speech Input Content Input Volume Input Type Input Comp Mix Bass Treble Delay This menu enables setting of the input type, input compensation, mix, bass, and treble values. (The down arrow next to the illustration indicates the need to scroll down to see all the menu items.) Use the front panel buttons to select each item. 1. From the “Audio Content Input” menu, select Input Type to display the “Input Type” menu. Input Type Auto HDMI Unbalanced Balanced (5-pin) Use the front panel controls to select the desired input type (there are no adjustments for these selections), and then press BACK to return to the “Audio Content Input” menu. NOTE: Auto mode selects HDMI audio, if present. Otherwise, it selects the unbalanced input from the TRS mini phone jack. If balanced audio is desired, it must be manually selected by choosing Balanced (5-pin) from this menu or by using a SIMPL Windows program to set the analog join value. 2. From the “Audio Content Input” menu, select Input Comp, Mix, Bass, Treble or Delay. Input Comp, Bass and Treble have a default value of 0.0 dB; Mix has a default value of -80 dB; Delay has a default value of 0.0 ms. • Input Comp values can be set between -10 dB and +10 dB in 1 dB steps. • Mix values can be set between -80.0 dB and 0.0 dB in 8 dB steps. • Mix, Bass and Treble values can each be set between -15 dB and +15 dB in 1.5 dB steps. • Delay can be set between 0.0 and +40.0 ms in 5 ms steps. 24 • High-Definition Capture Recorder: CAPTURE-HD/CAPTURE-HD-PRO Operations Guide – DOC. 7233F Crestron CAPTURE-HD/CAPTURE-HD-PRO Audio Volume High-Definition Capture Recorder From the “Audio” menu, select Volume to display the “Volume” screen. Volume 100% This screen enables setting of the overall volume level from 100% (default) down to 0% in 5% steps. Video The video characteristics of the Capture recorder are configured using the “Video” menu, which is displayed by highlighting Video in the “Installer Mode” menu and pressing SELECT. Video Operational Mode From the “Video” menu, select Operational Mode to display the “Operational Mode” menu. Video Operational Mode Operational Mode Camera Input Content Input Record Options Streaming Options PIP Loocation PIP Size Video Background HDMI Output Mode Record Stream This menu enables selection of the desired operating mode, Record, the default, or Stream. There are no adjustments for these selections. Video Camera Input From the “Video” menu, select Camera Input to display the “Camera Input Type” screen. NOTE: The 3G-SDI option is functional only on the CAPTURE-HD-PRO. Camera Input Type Auto 3G-SDI Composite This screen enables selection of the desired camera input type: Auto, 3G-SDI, or Composite. There are no adjustments for these selections. NOTE: Auto mode selects 3G-SDI, if present. Otherwise, composite is selected. Video Content Input From the “Video” menu, select Content Input to display the “Content Input Type” screen. Content Input Type Auto HDMI VGA This screen enables selection of the desired content input type: Auto, HDMI or VGA. There are no adjustments for these selections. Operations Guide – DOC. 7233F High-Definition Capture Recorder: CAPTURE-HD/CAPTURE-HD-PRO • 25 High-Definition Capture Recorder Crestron CAPTURE-HD/CAPTURE-HD-PRO NOTE: Auto mode selects HDMI, if present. Otherwise, VGA is selected. Video Record Options From the “Video” menu, select Record Options to display the “Recording Options” menu. Recording Options Format Bit Rate File Type This menu enables selection of the desired recording format and bit rate. 1. Press SELECT to display the “Record Format” screen. Record Format 720p60 1080p24 720p30 720p24 This screen enables selection of the desired recording format. The default setting is 720p30. There are no adjustments for these selections. NOTE: This is also the format that is used on the HDMI output when it is displayed on the confidence monitor. 2. Press BACK to return to the “Record Options” menu, and select Bit Rate to display the “Bit Rate (Kbps)” screen. Bit Rate (Kbps) 2000 Bit rate can be set from 500 kbps to 6000 kbps in 500 kbps steps. The default is 2000. NOTE: Lower bit rates use less storage space, but the quality is lower. Higher bit rates yield higher quality, but use more storage space. 3. Press BACK to return to the “Record Options” menu, and select File Type to display the “File Type” screen. File Type TS MP4 This screen enables selection of the desired recording file type: TS or MP4. There are no adjustments for these selections. a. The TS file type is a very robust format and can handle interruptions to the recording. If a user removes their recording media before the recording is finished, the file is still playable. However, this file type is not widely supported. b. The MP4 format is playable in many media players; however it is not as robust. If the user removes their recording media before the recording is finished, the recording can be corrupted and may not be recoverable 26 • High-Definition Capture Recorder: CAPTURE-HD/CAPTURE-HD-PRO Operations Guide – DOC. 7233F Crestron CAPTURE-HD/CAPTURE-HD-PRO Video Streaming Options High-Definition Capture Recorder From the “Video” menu, select Streaming Options to display the “Streaming Options” menu. Streaming Options Format Bit Rate Profile This menu enables selection of the desired streaming format, bit rate, and profile. 1. Press SELECT to display the “Streaming Format” screen. Streaming Format 720p60 720p30 720p15 720p10 1080p30 1080p15 1080p10 This screen enables selection of the desired streaming format. The default setting is 720p60. There are no adjustments for these selections. 2. Press BACK to return to the “Streaming Options” menu, and select Bit Rate to display the “Bit Rate (Kbps)” screen. Bit Rate (Kbps) 500 Bit rate can be set from 500 kbps to 6000 kbps in 500 kbps steps. The default is 1000 kbps. NOTE: Lower bit rates use less file space, but the quality is lower. Higher bit rates yield higher quality, but require more bandwidth. 3. Press BACK to return to the “Streaming Options” menu, and select Profile to display the “Profile” screen. Profile High Main Base This screen enables selection between three H.264 profiles (video encoding techniques). Main is the default setting. There are no adjustments for these selections. NOTE: The profiles represent encoding quality settings; the higher the quality, the more bandwidth that is used. Operations Guide – DOC. 7233F High-Definition Capture Recorder: CAPTURE-HD/CAPTURE-HD-PRO • 27 High-Definition Capture Recorder Video PIP Location Crestron CAPTURE-HD/CAPTURE-HD-PRO From the “Video” menu, select PIP Location to display the “Video PIP Location” screen. Video PIP Location Side-by-side Upper Left Upper Right Lower Right This screen enables selection of the desired location for the picture-in-picture image. Two choices not shown above are Lower Left and Full-frame. Video PIP Size From the “Video” menu, select PIP Size to display the “PIP Size” screen. PIP Size Small Medium Large This screen enables selection of the desired size for the picture-in-picture image. Video Background Options From the “Video” menu, select Video Background to display the “Video Background” screen Video Background Camera Content This screen enables selection of Camera or Content as the background. Video HDMI Output Mode Options From the “Video” menu, select HDMI Output Mode to display the “HDMI Output Mode” screen HDMI Output Mode Confidence Content This screen enables selection of Confidence or Content as the HDMI output signal. Network The network characteristics of the Capture recorder are configured using the “Network” menu, which is displayed by highlighting Network in the “Installer Mode” menu and pressing SELECT. Network Status Options From the “Network” menu, select Status to display the “Network Status” screen. Network Status IP Address Subnet Mask Default Router Network Status MAC:00107f5c4326P IP:172.30.16.47 Sub:255.255.255.0 Def:172.30.16.1 Use this screen to review the preset MAC address of the Capture recorder and, if the device is connected to an active Ethernet network, the current IP address, subnet mask address, default router address, DHCP setting (on or off), the host name for the device, and, if a control system is part of the network, the control system address (if not defined, the address is shown as 0.0.0.0). 28 • High-Definition Capture Recorder: CAPTURE-HD/CAPTURE-HD-PRO Operations Guide – DOC. 7233F Crestron CAPTURE-HD/CAPTURE-HD-PRO Network Setup Options High-Definition Capture Recorder The “Network” menu also permits override of network settings by selecting the other menu items: IP Address, Subnet Mask, Default Router, DHCP, and Control System. If necessary, enter new IP addresses for IP Address, Subnet Mask, and Default Router; select DHCP to turn that feature off or on, and select Control System to enter a new control system IP ID and IP address. To enter new IP addresses, use the front panel left and right buttons to select each octet, and use the up and down buttons to change the octet value. Control The control characteristics of the Capture recorder are configured using the “Control” menu, which is displayed by highlighting Control in the “Installer Mode” menu and pressing SELECT. Control Restore Defaults Options From the “Control” menu, select Restore Defaults to display the “Restore Defaults?” screen. Control Restore Defaults? Restore Defaults About Storage Upload Password Front Panel Lock No Yes This screen makes it possible to restore system defaults or not. Control About Display From the “Control” menu, select About to display the “About” screen. About V1.000.0043 This screen displays the current firmware version of the Capture recorder. Control Storage Options Operations Guide – DOC. 7233F From the “Control” menu, select Storage to display the “Storage” menu. Storage Default Location Default Location USB Front USB Back MMC MMC USB Front USB Back 1. Select Default Location to display the “Default Location” screen. Use this screen to select the location for local storage of programs. At the time of installation, the default location is the MMC card. 2. Press BACK to return to the “Storage” menu and select Space Left to display the “Space Left” menu. This menu enables review of the amount of storage space remaining on the installed storage device(s). 3. Select the storage device and press SELECT. The display shows the remaining storage space available for that device. Space Left MMC Space Left USB Front USB Back MMC 7350 Megabytes High-Definition Capture Recorder: CAPTURE-HD/CAPTURE-HD-PRO • 29 High-Definition Capture Recorder Control Upload Options Crestron CAPTURE-HD/CAPTURE-HD-PRO From the “Control” menu, select Upload to display the “Upload” menu. Upload Path User Name Select Path or User Name to view the current path or user name specified for FTP uploads. Use the left and right buttons as needed to view the complete path information. Control Password Options From the “Control” menu, select Password to display the “Set Password” screen. Set Password [0] Passwords can be from one to five digits long. Use the right and left buttons to set the desired number of digits in the password. Then use the up and down buttons to set the number for each digit, using the left and right buttons to move between digits. Press SELECT to save the password. NOTE: Setting a password enables use of the front panel lock feature. Control Front Panel Lock Options From the “Control” menu, select Front Panel Lock to display the “Front Panel Lock” screen. Front Panel Lock Off On This screen enables locking the front panel controls to prevent unauthorized changes in the front panel settings. NOTE: In order for this feature to function, a password must be set. When the front panel lock feature is enabled, the user is prompted to enter the password in order to access the Installer mode. Control Time Settings Options From the “Control” menu, select Time Settings to display the “Time Settings” menu. 1. Select Time Status to display the current time source. Time Settings Time Status Time Set Method Display Time Status Time Source FusionRV This screen displays the current method used to set the time parameters for the Capture recorder. In the above illustration, the screen shows that the default, FusionRV, is the time source. 2. Select Time Set Method to display the “Time Set Method” screen used to select the time setting parameters for the Capture recorder 30 • High-Definition Capture Recorder: CAPTURE-HD/CAPTURE-HD-PRO Operations Guide – DOC. 7233F Crestron CAPTURE-HD/CAPTURE-HD-PRO Time Settings Time Status Time Set Method 3. High-Definition Capture Recorder Time Set Method FusionRV Network Time Control System a. Select FusionRV (default) to have the device use a FusionRV server to set the Capture recorder’s time. This option has no additional parameters. b. Select Control System to have the device use a Crestron control system as the time source. This option has no additional parameters. c. Select Network Time to have the device use the Network Time Protocol to connect to internet servers to set the device’s time. This option has additional parameters which are detailed below. Select Network Time to display the “Network Time” screen which enables selecting the desired time zone and activating or deactivating the daylight saving time feature. Network Time Time Zone Daylight Saving Time a. b. c. Time Zone Caribbean Europe North America South America On the “Time Zone” screen, use the up and down buttons to highlight a desired geographic region. There are eight regions listed. In addition to the four shown above, the list includes Africa, Asia, Australia, and USA Off Mainland. Selecting a region produces a list of cities or general areas in that region, each preceded by an offset time relative to the GMT reference. For example, selecting North America yields a list of eleven cities/areas: (-3:30)Newfoundland, (-4:00)New Brunswick, (-5:00)Eastern, (-5:00)Montreal, (-5:00)Toronto, (-5:00)Winnepeg, (-6:00)Central, (-7:00)Arizona, (-7:00)Mountain, (-8:00)Pacific, (-10:00)Alaska. Select the closest city or area to set the proper offset and daylight saving time rules NOTE: If the time zone settings are changed, the unit reboots after exiting the time zone menu. 4. Selecting Daylight Saving Time on the “Network Time” screen displays the “DST On/Off” screen which shows the current status of that feature. DST On / Off DST ON DST OFF Operations Guide – DOC. 7233F 5. Use the up and down buttons to set the daylight saving time feature on or off as appropriate. 6. Press BACK to exit the “Control” menu and return to Installer Mode. Press BACK or HOME to exit Installer Mode. High-Definition Capture Recorder: CAPTURE-HD/CAPTURE-HD-PRO • 31 High-Definition Capture Recorder Crestron CAPTURE-HD/CAPTURE-HD-PRO Problem Solving Troubleshooting The following table provides corrective action for possible trouble situations. If further assistance is required, please contact a Crestron customer service representative. Capture Recorder Troubleshooting TROUBLE POSSIBLE CAUSE(S) CORRECTIVE ACTION Device does not function. Device is not receiving power from a Crestron power source. Use the provided Crestron power source. Verify connections. Loss of functionality due to electrostatic discharge. Improper grounding. Check that all ground connections have been made properly. Cannot record. Storage location is incorrect Select appropriate storage location Not enough space left on selected storage device. Make sure storage device has at least 4 GB of free space. Reference Documents All documents mentioned in this guide are available at www.crestron.com/manuals. List of Related Reference Documents DOCUMENT TITLE CAPTURE-TPMC-4SM Capture HD Interface Operations Guide Crestron CaptureLiveHD Design Guide Crestron e-Control Reference Guide Further Inquiries To locate specific information or resolve questions after reviewing this guide, contact Crestron's True Blue Support at 1-888-CRESTRON [1-888-273-7876] or, for assistance within a particular geographic region, refer to the listing of Crestron worldwide offices at www.crestron.com/offices. To post a question about Crestron products, log onto Crestron’s Online Help at www.crestron.com/onlinehelp. First-time users must establish a user account to fully benefit from all available features. Future Updates As Crestron improves functions, adds new features and extends the capabilities of the Capture recorder, additional information may be made available as manual updates. These updates are solely electronic and serve as intermediary supplements prior to the release of a complete technical documentation revision. Check the Crestron Web site periodically for manual update availability and its relevance. Updates are identified as an “Addendum” in the Download column. 32 • High-Definition Capture Recorder: CAPTURE-HD/CAPTURE-HD-PRO Operations Guide – DOC. 7233F Crestron CAPTURE-HD/CAPTURE-HD-PRO High-Definition Capture Recorder Return and Warranty Policies Merchandise Returns / Repair Service 1. No merchandise may be returned for credit, exchange or service without prior authorization from Crestron. To obtain warranty service for Crestron products, contact an authorized Crestron dealer. Only authorized Crestron dealers may contact the factory and request an RMA (Return Merchandise Authorization) number. Enclose a note specifying the nature of the problem, name and phone number of contact person, RMA number and return address. 2. Products may be returned for credit, exchange or service with a Crestron Return Merchandise Authorization (RMA) number. Authorized returns must be shipped freight prepaid to Crestron, 6 Volvo Drive, Rockleigh, N.J. or its authorized subsidiaries, with RMA number clearly marked on the outside of all cartons. Shipments arriving freight collect or without an RMA number shall be subject to refusal. Crestron reserves the right in its sole and absolute discretion to charge a 15% restocking fee plus shipping costs on any products returned with an RMA. 3. Return freight charges following repair of items under warranty shall be paid by Crestron, shipping by standard ground carrier. In the event repairs are found to be non-warranty, return freight costs shall be paid by the purchaser. Crestron Limited Warranty Crestron Electronics, Inc. warrants its products to be free from manufacturing defects in materials and workmanship under normal use for a period of three (3) years from the date of purchase from Crestron, with the following exceptions: disk drives and any other moving or rotating mechanical parts, pan/tilt heads and power supplies are covered for a period of one (1) year; touch screen display and overlay components are covered for 90 days; batteries and incandescent lamps are not covered. This warranty extends to products purchased directly from Crestron or an authorized Crestron dealer. Purchasers should inquire of the dealer regarding the nature and extent of the dealer's warranty, if any. Crestron shall not be liable to honor the terms of this warranty if the product has been used in any application other than that for which it was intended or if it has been subjected to misuse, accidental damage, modification or improper installation procedures. Furthermore, this warranty does not cover any product that has had the serial number altered, defaced or removed. This warranty shall be the sole and exclusive remedy to the original purchaser. In no event shall Crestron be liable for incidental or consequential damages of any kind (property or economic damages inclusive) arising from the sale or use of this equipment. Crestron is not liable for any claim made by a third party or made by the purchaser for a third party. Crestron shall, at its option, repair or replace any product found defective, without charge for parts or labor. Repaired or replaced equipment and parts supplied under this warranty shall be covered only by the unexpired portion of the warranty. Except as expressly set forth in this warranty, Crestron makes no other warranties, expressed or implied, nor authorizes any other party to offer any warranty, including any implied warranties of merchantability or fitness for a particular purpose. Any implied warranties that may be imposed by law are limited to the terms of this limited warranty. This warranty statement supersedes all previous warranties. Operations Guide – DOC. 7233F High-Definition Capture Recorder: CAPTURE-HD/CAPTURE-HD-PRO • 33 Crestron Electronics, Inc. 15 Volvo Drive Rockleigh, NJ 07647 Tel: 888.CRESTRON Fax: 201.767.7576 www.crestron.com Operations Guide – DOC. 7233F (2031321) 07.13 Specifications subject to change without notice.