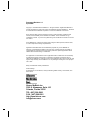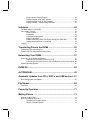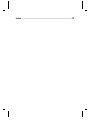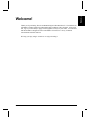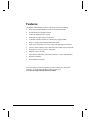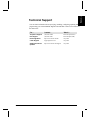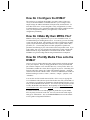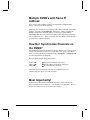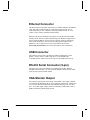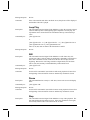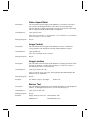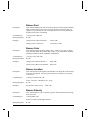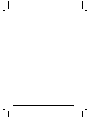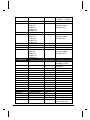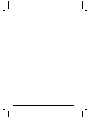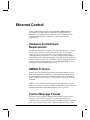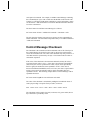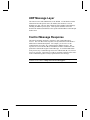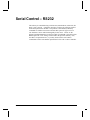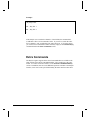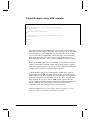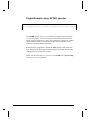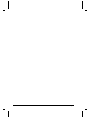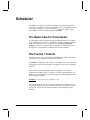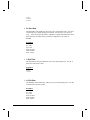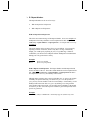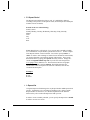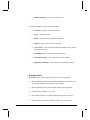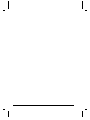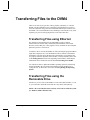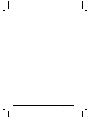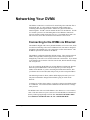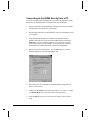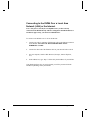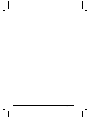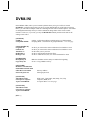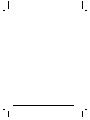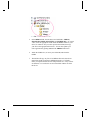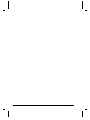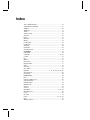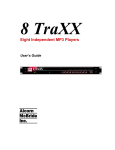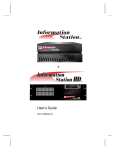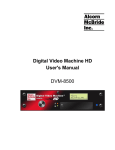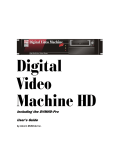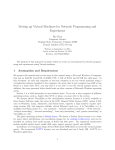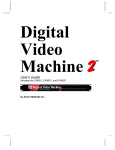Download Alcorn Mcbride Digital Video Machine 4 User`s guide
Transcript
Digital Video Machine User’s Guide by Alcorn McBride Inc. Digital Video Machine 4 User’s Guide Alcorn McBride Inc. Document Revision 1.0 April 2006 Copyright 1996-2006 Alcorn McBride Inc. All rights reserved. Digital Video Machine 4 and the other Machine product line names are trademarks of Alcorn McBride Inc. Windows is a trademark of the Microsoft Corporation. Pioneer is a trademark of its owners. Every effort has been made to assure the accuracy of the information contained in this manual, and the reliability of the hardware and software. Errors sometimes can go undetected, however. If you find one, please bring it to our attention so that we can correct it for others. Alcorn McBride Inc. reserves the right to make changes to these products, without notice, in order to improve their design or performance. Applications described herein are for illustrative purposes only. Alcorn McBride Inc. assumes no responsibility or liability for the use of any of these products, and makes no representation or warranty that the use of these products for specific applications will be suitable without further testing or modification. Our equipment is not intended for use in applications where a malfunction can reasonably be expected to result in personal injury or damage to equipment. Customers using or selling Alcorn McBride Inc. products for use in such applications do so at their own risk, and agree to fully indemnify Alcorn McBride Inc. for any damages resulting from such improper use or sale. Dolby is a trademark of Dolby Laboratories. Product Design: Scott Harkless, Jim Carstensen, Jeremy Scheinberg, Martin Chaney, Chris Harden, and Steve Alcorn. Alcorn McBride Inc. 3300 S. Hiawassee, Suite 105 Orlando, Florida 32835 TEL: (407) 296-5800 FAX: (407) 296-5801 http://www.alcorn.com [email protected] Table of Contents Welcome! ................................................................................. 1 Features ........................................................................................................................2 Technical Support .........................................................................................................3 Getting Started ........................................................................ 5 Give AMI Terminal a Try! ..............................................................................................5 How Do I Configure the DVM4?....................................................................................6 How Do I Make My Own MPEG File?...........................................................................6 How Do I Put My Media Files onto the DVM4? ............................................................6 Multiple DVM4’s with Same IP Address:.......................................................................7 How Do I Synchronize Channels on the DVM4? ..........................................................7 Most Importantly!...........................................................................................................7 Rear Panel................................................................................ 9 Composite Video (Breakout Cable) ..............................................................................9 Unbalanced Audio (Breakout Cable) ............................................................................9 Digital Audio (Breakout Cable)......................................................................................9 High-Density RGB (Breakout Cable) ............................................................................9 Ethernet Connector .....................................................................................................11 USB Connector ...........................................................................................................11 RS-232 Serial Connector (9-pin).................................................................................11 VGA Monitor Output....................................................................................................11 Detailed Command Summary .............................................. 13 Pioneer / AMI Protocol ................................................................................................13 Select File to Channel....................................................................................14 Play ................................................................................................................14 Loop Play .......................................................................................................15 Still .................................................................................................................15 Pause .............................................................................................................15 Stop................................................................................................................15 Audio Control .................................................................................................16 Video Control .................................................................................................16 Video Mode ....................................................................................................16 Video Colorspace...........................................................................................16 Video Aspect Ratio ........................................................................................17 Image Control.................................................................................................17 Image Location...............................................................................................17 Banner Text....................................................................................................17 Banner Font ...................................................................................................18 Banner Color ..................................................................................................18 Banner Location ............................................................................................ 18 Banner Velocity ............................................................................................. 18 Current Status ............................................................................................... 19 Current File .................................................................................................... 19 Device ID Set................................................................................................. 19 Firmware Version Request ............................................................................ 19 IP Address Set............................................................................................... 19 Gateway Address Set.................................................................................... 20 Subnet Mask Set ........................................................................................... 20 Assign Channel to Group .............................................................................. 20 Select File to Group....................................................................................... 20 Play Group..................................................................................................... 20 Loop Group.................................................................................................... 21 Still Group ...................................................................................................... 21 Pause Group ................................................................................................. 21 Stop Group .................................................................................................... 21 Reset Video Channel..................................................................................... 21 Reset System ................................................................................................ 22 Set Time Zone ............................................................................................... 22 Set Longitude ................................................................................................ 22 Set Latitude ................................................................................................... 22 Set Time ........................................................................................................ 22 Set Date......................................................................................................... 22 Set Daylight Saving Time Support On/Off..................................................... 23 Set Daylight Saving Time Type ..................................................................... 23 Set Scheduler Logging On/Off ...................................................................... 23 Send Serial String.......................................................................................... 23 Error Codes ................................................................................................... 23 General Command Summary................................................25 Ethernet Control.....................................................................29 Hardware and Software Requirements ...................................................................... 29 AMINet Protocol ......................................................................................................... 29 Control Message Format ............................................................................................ 29 Control Message Checksum ...................................................................................... 30 UDP Message Layer .................................................................................................. 31 Control Message Response ....................................................................................... 31 Serial Control – RS232 ..........................................................33 Playlists ..................................................................................35 Playlist Engines .......................................................................................................... 35 Playlist Channels ........................................................................................................ 35 Extra Commands........................................................................................................ 36 Example Playlists ....................................................................................................... 38 Single Channel Playlist Example ...................................................................38 Playlist Example using ‘AND’ operator ..........................................................39 Playlist Example using ‘AFTER’ operator ......................................................40 Playlist Example – Synchronizing Channels..................................................41 Scheduler............................................................................... 43 The Basic Idea for Commands ...................................................................................43 File Format / Tutorial ...................................................................................................43 Fields in Detail................................................................................................45 Restrictions ....................................................................................................49 Comments & Whitespace ..............................................................................49 Order of Operations .......................................................................................50 Double Occupancy: When Two Events Occupy the Same Slot ....................50 Loading New Schedules on the DVM4 ..........................................................52 Logging .......................................................................................................................53 Transferring Files to the DVM4 ............................................ 55 Transferring Files using Ethernet................................................................................55 Transferring Files using the Removable Drive............................................................55 Networking Your DVM4......................................................... 57 Connecting to the DVM4 via Ethernet.........................................................................57 Connecting to the DVM4 directly from a PC ..................................................58 Connecting to the DVM4 Over a Local Area Network (LAN) or the Internet .60 Update Operating System...........................................................................................61 DVM4.INI................................................................................. 63 AUTORUN.INI......................................................................... 65 Automatic Updates from CD’s, DVD’s, and USB devices.. 67 Drive Configuration and Update..................................................................................67 File Names ............................................................................. 69 Test Files.....................................................................................................................70 Power-Up Operation.............................................................. 71 Making Videos ....................................................................... 73 What Is An MPG File?.................................................................................................73 How Do I Make an MPG File? ....................................................................................73 The MPEG-2 Program Stream.......................................................................74 What is a Variable Bitrate? ............................................................................74 Index .......................................................................................75 Welcome Welcome Welcome! Thank you for purchasing The Alcorn McBride Digital Video Machine 4™. The DVM4 is an affordable 4-Channel solution for independent and synchronous video playback. Along with this, it gives you the ability to apply text and graphics overlays on your videos. You will find that the DVM4 was designed to offer an abundance of features for a variety of themed entertainment and retail solutions. We hope you enjoy using it as much as we enjoyed creating it. Welcome! 1 Features The Digital Video Machine 4 offers a wide range of features including: • Plays high resolution MPEG-2 Video on 4 individual channels. • Synchronization of multiple channels. • Composite, RGB and YUV outputs. • Plays hours of video from removable drive. • 2 Channels of audio available as Unbalanced or Digital S/PDIF. • Dolby 5.1 Digital Surround Sound bitstream output. • NTSC, PAL, 480i, 480p, 576i, 576p, 720p, and 1080i output resolutions. • Converts NTSC and PAL source material to all available output resolutions. • Serial RS-232 Control is Pioneer compatible. • Ethernet Control via UDP. • Clips loaded via Ethernet, USB, DVD (optional), or removable hard drive. • Real-time scheduler. • Advanced Playlist features. We occasionally provide new operating systems with bug fixes and feature upgrades. To get the latest DVM4 operating system, go to www.alcorn.com/products/dvm4/software.html. 2 Welcome! Welcome Welcome Technical Support You can obtain information about specifying, installing, configuring, updating and programming your Alcorn McBride Digital Video Machine 4 from several sources in the table below. Welcome! For… Contact… When?… Telephone Support (407) 296-5800 M-F 9am–6pm (EST) Fax Support (407) 296-5801 M-F 9am-6pm (EST) Knowledge Base http://www.alcorn.com/kb Any Time e-mail Support [email protected] Any Time Software/Firmware Updates http://www.alcorn.com/support Any Time 3 4 Welcome! Getting Started Give AMI Terminal a Try! Want to make your introduction to the Digital Video Machine 4 a breeze? Download AMI Terminal - Alcorn McBride’s latest PC software for communicating with the DVM4 and other products. This Windows application allows you to easily configure and control your new DVM4 with the click of a mouse button. This easy-to-use application can be downloaded from www.alcorn.com in the support/software section. It is also available on the DVM4’s Web and FTP interfaces. Getting Started 5 How Do I Configure the DVM4? The easiest way to configure the DVM4 is via remote control. There are a variety of Serial and Ethernet commands that allow you to configure video output settings, IP Address information, FTP passwords, and much more. To make this a little easier, we have designed a variety of applications (ie. AMI Terminal) that allow you to control the DVM4 with a simple graphical interface. Once you configure the DVM4 for your application, it will store the configuration permanently. How Do I Make My Own MPEG File? MPEG2 video is pretty complicated. If you’ve never encoded it before, we recommend hiring an encoding house to do it. You can buy your own encoding system, but don’t be cheap. The last thing you want is to find out the encoding system you purchased has a bug that causes the video to glitch, audio to drift, pixelation, etc… The encoding house uses their equipment to optimize the parameters and filtering of your video to achieve the best possible result. If you want to make your own, our customers have had positive results with the LSX MPEG Encoder by Ligos and Optibase’s hardware-based encoder. Darim’s DVMPEG is a good encoding solution along with PixelTools’ multiplexer. How Do I Put My Media Files onto the DVM4? One way is to buy a Removable Drive Bay (sold separately) and learn to install it into your computer. Then you simply pull the drive out of your DVM4 and put it into the computer’s new removable drive bay. Then you’ll be able to see (in Windows) another drive letter (like D:\) appear on your PC. Then Drag and Drop the video files onto the drive while using Windows Explorer. All media content is located in the “\Media” folder. You will see additional sub-folders for different media types such as “videos”, “banners”, “images”, “playlists”, and “schedules”. You can also use File Transfer Protocol (FTP). FTP is a way of copying files over an Ethernet Cable (like the special red one that came with your DVM4). If you configure your computer to communicate with the Ethernet interface, you’re ready to use the DVM4’s FTP interface. You can use any FTP program you like to talk to the DVM4’s FTP interface. We frequently use WS FTP(shareware), Cute FTP(shareware), and even the DOS FTP (which comes on most PC’s). If you don’t know how to use FTP programs to put the files on your DVM4, there are plenty of tutorials on the web. Just visit your favorite search engine and type in “FTP tutorial”. Also see the File Transfers section in the manual. A basic guide to using DOS FTP follows. 6 Getting Started Multiple DVM4’s with Same IP Address: If you use the same computer to talk to several DVM4’s straight from the factory, you’ll need to do the following: Each time you communicate over Ethernet with a different DVM4, open a DOS window. Type arp -d 192.168.0.254 Press Enter. (This is assuming the DVM4 is set up to the default IP address). It clears away old IP address relationships that can cause problems like delays while connecting when using FTP, web browsers, etc… Once you change your IP Addresses for the DVM4’s, you won’t have to do this anymore. How Do I Synchronize Channels on the DVM4? The DVM4 uses a grouping structure for playing videos in sync. First, you have to assign the channels you want to be in sync to the same group. Once this is done, you can use the Group commands, such as Group Play or Group Search to control the members of that group. Here is a quick example using Serial control: 1*AG <CR> 11UG <CR> 1PG <CR> Assigns all 4 channels to Group #1 Search Video #1 to members of Group #1 Play all channels in Group #1 This small series of commands will cause all 4 channels to play the vid00001.mpg test clip in sync with each other. Most Importantly! Read the rest of this manual. Information like how to name your files, the power of playlists, serial control, etc… are all right at your fingertips. The few minutes you invest will save you hours of time. Enjoy! Getting Started 7 8 Getting Started Rear Panel Composite Video (Breakout Cable) There is one RCA Composite Video connector available for each channel of the DVM4. These can be found on the 25-Pin Breakout cable provided with the DVM4. Be sure that this cable is securely connected in the connector labeled “Audio/Video Breakout”. Unbalanced Audio (Breakout Cable) Each DVM4 channel has two analog RCA connectors located on the 25-pin breakout cable. NOTE: These connectors are not functional when a Dolby Digital 5.1 bitstream is being played. Digital Audio (Breakout Cable) The breakout cable also provides one RCA digital audio connector for each channel. These connectors will output S/PDIF and Dolby Digital 5.1 bitstream audio signals. High-Density RGB (Breakout Cable) The HDB-15 Female connectors found on the second breakout cable provide RGB, YUV, S-Video, and Composite video plus H-Sync and V-Sync. The pinouts for this connector depends on which video mode is currently active. See the diagrams on the next page. It is important to verify your monitor can display the currently selected Video Mode (NTSC by default). Not all monitors are capable of displaying all of these modes. Rear Panel 9 RGB Mode Pinout Component (YUV) Mode Pinout Composite Mode Pinout 10 Rear Panel Ethernet Connector This RJ-45 connector provides connection for a standard 100-Base TX Ethernet cable. This cable would normally be connected to a hub, but may also be connected directly to a PC’s Ethernet card using an Ethernet null, or “crossconnect” cable, which is included with the DVM4. Ethernet is the primary mechanism for transfer of video data into the DVM4, and may also be used for control and monitoring. The DVM4 is shipped with a factory default IP address of 192.168.0.254, which is useful for transferring video across an Ethernet LAN, but must be changed if the Digital Video Machine 4 is to be connected to a router on the Internet. Refer to the Networking Your DVM4 section of this document for more information. USB Connector This connector can be used as an alternate method of loading files on the DVM4. Simply connect a USB storage device to the DVM4 with a command0.bat file, and the files will be copied to the DVM4 upon start-up. RS-232 Serial Connector (9-pin) This port is one of the main methods of controlling the DVM4. With the included Null Serial Cable, you can control the DVM4 with the Pioneer /AMI serial protocol specified in this manual. VGA Monitor Output This connector provides the VGA output of the DVM4. This output is helpful for controlling the DVM4 locally as well as gathering information. Things such as OS version, Network Information, and communication logs can view from here. To use this output, simply connect a standard PC monitor that is able to handle an 800x600 @60Hz display format. Rear Panel 11 12 Rear Panel Detailed Command Summary Pioneer / AMI Protocol The DVM4 uses the versatile Pioneer/Alcorn McBride Enhanced protocol. Although multiple channels and graphical overlay features make communicating with DVM4 slightly different, it still has much in common with the command sets of our other products(i.e. DVM2). This section discusses the most commonly used commands in detail, and then lists the entire Pioneer/Alcorn McBride Inc. protocol for the DVM4 in tabular form. This ASCII based protocol is universal among all control interfaces for the DVM4. Serial, Ethernet, Playlist, and Scheduler control all use this exact same command structure to control the machine. This means that if you learn to control the box with one interface (ie. RS-232 Serial), learning the rest will be even easier since the commands themselves are identical. The only difference is how these commands are inserted into each interface. Addressing Commands Commands sent to individual units using the address operator (@) will receive a message response, but a wildcard message will not. Any command can be preceded by <ID>@ where <ID> is the ASCII representation of the unit’s Device ID (‘0’-‘126’). This allows commands to be sent to individual units in a control line of multiple units. ‘127’ and ‘*’ act as wildcard ID’s; a command sent using ‘127’ or ‘*’ as the ID will cause all units in the control line to execute the command. The Device ID can be assigned using the Set Device ID command. NOTE: Although it is shown in the protocol listings, it is NOT mandatory to precede the serial message with the unit ID. Channel Commands The ‘c’ found in most of the following commands represents the channel number you wish to issue that command. The ‘c’ field can be represented by a channel number (1-4), or a wildcard operator (‘*’) if you wish to apply it to all channels. Group Commands There are a few commands that require a ‘g’ field to represent a group. Detailed Command Summary 13 You may have up to 4 groups (1-4). Select File to Channel Description: This command causes the Digital Video Machine 4 to select the specified A/V clip, Overlay Image, Banner, or Playlist. If the media being searched is a Banner or Image, it will be displayed on the screen immediately. If the media is a video or playlist, the next Play command causes the specified file to play from the beginning. The unit defaults to video #1 at power-up, unless an autoexec file exists. When receiving this command, the Digital Video Machine 4 always looks for the file on the currently selected drive. Command Bytes: [<ID>@]ncSE<CR> or [<ID>@]nncSE<CR> or [<ID>@]nnncSE<CR> or [<ID>@]nnnncSE<CR> or [<ID>@]nnnnncSE<CR> where n, nn, nnn, nnnn or nnnnn is the file number in ASCII. or [<ID>@]”<filename>”cSE<CR> where <filename> is an ASCII file name surrounded by quotation marks. Message Response: R<CR> Comments: This is similar to the “Search to Address” command in chapter addressing mode used in Pioneer Laser Disc protocol. The maximum file number is 99999. Examples: Select video 215 to channel 1: 2151SE<CR> Select banner 4 to all channels: 4*SE<CR> or “ban00004.txt”*SE<CR> Select image 300 to channel 2: 3002SE<CR> or “img00300.bmp”*SE<CR> Select file alcorn.mpg on all: “alcorn.mpg”*SE<CR> Play Description: When used alone, this command causes the Digital Video Machine 4 to play the currently selected video or playlist. If a clip is stilled, this command resumes play. Also, if you place a file number ahead of the play command, the DVM4 will search and play that file directly. For some cases, this can allow you to skip the ‘Select File’ command. Command bytes: [<ID>@]cPL<CR> or [<ID>@]ncPL<CR> or [<ID>@]nncPL<CR> or [<ID>@]nnncPL<CR> or [<ID>@]nnnncPL<CR> or [<ID>@]nnnnncPL<CR> where n, nn, nnn, nnnn or nnnnn is the file number in ASCII. 14 Detailed Command Summary Message Response: R<CR> Comments: If the video material ends with a non-black screen, that picture will be displayed until another video file is played. Description: This command causes the Digital Video Machine 4 to play the currently selected video file and loop back to the beginning upon completion. Just like play, the clip number can be inserted before the command to directly search and loop a video. Command bytes: [<ID>@]cLP<CR> Loop Play or [<ID>@]ncLP<CR> or [<ID>@]nncLP<CR> or [<ID>@]nnncLP<CR> or [<ID>@]nnnncLP<CR> or [<ID>@]nnnnncLP<CR> where n, nn, nnn, nnnn or nnnnn is the file number in ASCII. Message Response: R<CR> Description: This command causes the Digital Video Machine 4 to still frame. Play will resume from where it left off whenever another Play command is issued unless a Select File command is issued, in which case the new file will play from the beginning. Because the video image is held in a digital buffer, the still frame will be rock solid, and may be held indefinitely without media wear. Command bytes: [<ID>@]cST<CR> Message Response: R<CR> Comments: If a Select File command is issued while in Still mode, playback will start from the beginning of the selected file whenever another Play command is issued. Description: This command functions exactly as ‘Still’ does, however the screen will display black. Command bytes: [<ID>@]cPA<CR> Message Response: R<CR> Comments: If a Select File command is issued while in Pause mode, playback will start from the beginning of the selected file whenever another Play command is issued. Still Pause Stop Description: This command causes the Digital Video Machine 4 to stop video playback. The last frame displayed will remain on screen. If the play command is issue again, the currently selected video will restart from the 1st frame. Detailed Command Summary 15 Command bytes: [<ID>@]cRJ<CR> Message Response: R<CR> Description: This command causes the Digital Video Machine 4 to mute or unmute the audio. Command bytes: [<ID>@]ncAD<CR> Audio Control where n is 0 (Mute) or 1 (Unmute). Message Response: R<CR> Description: This command causes the Digital Video Machine 4 to mute or unmute the video. Command bytes: [<ID>@]ncVD<CR> Video Control where n is 0 (Black) or 1 (Image). Message Response: R<CR> Video Mode Description: This command causes the Digital Video Machine 4 to switch the Output mode of the video. The DVM4 is capable of displaying NTSC, PAL, PAL-M, 1080i, 720p, 480i, or 480p. This setting will be stored permanently in the DVM4’s configuration. Command bytes: [<ID>@]<Mode>cVD<CR> where <Mode> is NTSC, PAL, PALM, 1080i, 720p, 480i, 480p, 576i, or 576p. Message Response: R<CR> Examples: Set channel 1 to PAL: PAL1VD<CR> Set all channels to 720p: 720P*VD<CR> Video Colorspace Description: This command causes the Digital Video Machine 4 to switch the video colorspace setting of the designated channel. The DVM4 is capable of outputting RGB, YUV, and Composite video signals. This setting will be stored permanently in the DVM4’s configuration. Command bytes: [<ID>@]ncVC<CR> where n is 0 (RGB) , 1 (YUV), or 2 (Composite). Message Response: 16 R<CR> Detailed Command Summary Video Aspect Ratio Description: This command causes the Digital Video Machine 4 to switch the video aspect ratio setting of the designated channel. This may be useful for displaying letterbox material, or displaying material on a wide-screen monitor. This setting will be stored permanently in the DVM4’s configuration. Command bytes: [<ID>@]ncVA<CR> where n is 0 (4:3 Normal) , 1 (4:3 Pan Scan), 2 (4:3 Letterbox), 3 (16:9 Normal), 4 (16:9 H-Center), 5 (16:9 V-Center). Message Response: R<CR> Description: This command causes the Digital Video Machine 4 to mute or unmute the overlay graphics. This includes the currently displayed Banner or Image. Command bytes: [<ID>@]cIM<CR> Image Control where n is 0 (Transparent) or 1 (Visible). Message Response: R<CR> Image Location Description: This command causes the Digital Video Machine 4 to change the location where the image is displayed. You may place the image in 1 of the four corners, or have the image rotate to avoid screen burn. Command bytes: [<ID>@]<Location>cIL<CR> where <Location> is TL (Top-Left), TR (Top-Right), BR (Bottom-Right), BL (Bottom-Left), or RO(Rotate). Message Response: R<CR> Examples: Set channel 1 image to Top-Right: Description: This command will dynamically create a banner and display it on the designated channel. To distinguish between lines, you can insert the string ‘\n’. Command bytes: [<ID>@]<Text>cBT<CR> Message Response: R<CR> Examples: Display message on one line: Hello World!1<CR> TR1IL<CR> Banner Text Multiple lines: Detailed Command Summary Hello\nWorld!1<CR> 17 Banner Font Description: This command changes the font used to draw banners on the designated channel. Many common fonts such as Arial, Times New Roman, and Courier New are supported. If you attempt to select a font that does not exist on the DVM4, the default (Arial) will be used instead. Command bytes: [<ID>@]<Font>cBF<CR> Message Response: R<CR> Examples: Change font to Script on channel 1: Script1<CR> Change font to Courier New: Courier New1<CR> Banner Color Description: This command is used to change banner colors. There are 14 colors to choose from including: White, Red, Green, Blue, Yellow, Cyan, Pink, Black, DarkRed, DarkBlue, DarkGreen, Peach, LightBlue, and Magenta. Command bytes: [<ID>@]<Color>cBC<CR> Message Response: R<CR> Examples: Change color to Red on channel 2: Red2<CR> Change color to Blue on all channels: Blue*CR> Banner Location Description: This command causes the Digital Video Machine 4 to change the location where the banner is displayed. You may place the banner on either the top or bottom of the screen. Command bytes: [<ID>@]<Location>cBL<CR> where <Location> is B (Bottom) or T (Top). Message Response: R<CR> Examples: Set channel 1 banner to Top: T1BL<CR> Banner Velocity Description: This command allows you to control the speed at which multi-line banners page from line to line. Command bytes: [<ID>@]ncBL<CR> where n is 0 (Slowest) through 6 (Fastest). Message Response: 18 R<CR> Detailed Command Summary Current Status Description: This command causes the designated channel to report its current status. Command bytes: [<ID>@]c?P<CR> Message Response: <State><CR> where <State> is ‘Playing’, ‘Stopped’, ‘Error’, etc. Current File Description: This command causes the designated channel to report its current chapter or video file. Command bytes: [<ID>@]c?C<CR> Message Response: <Filename><CR> where <Filename> is the currently playing/selected video file. Device ID Set Description: This command causes the Digital Video Machine 4 to change its Device ID. Setting Device ID’s should be done one unit at a time. When communicating with multiple units, do not send this command as a wildcard command, as this will change every unit’s Device ID. Command bytes: [<ID>@]nID<CR> or [<ID>@]nnID<CR> or [<ID>@]nnnID<CR> where n, nn, or nnn is the Device ID in ASCII (‘0’-‘126’). Do not use ‘127’ as this is the designated wildcard ID. Message Response: R<CR> Description: This command causes the Digital Video Machine 4 to report its Operating System revision number. Command bytes: [<ID>@]?V<CR> Message Response: Version String<CR> Firmware Version Request IP Address Set Description: This command causes the Digital Video Machine 4 to set its IP address. Command bytes: [<ID>@]nnn.nnn.nnn.nnnIP<CR> Message Response: IP String<CR> Detailed Command Summary 19 Gateway Address Set Description: This command causes the Digital Video Machine 4 to set its Gateway address. Command bytes: [<ID>@]nnn.nnn.nnn.nnnGW<CR> Message Response: Gateway IP String<CR> Description: This command causes the Digital Video Machine 4 to set its Subnet Mask address. Command bytes: [<ID>@]nnn.nnn.nnn.nnnSM<CR> Message Response: Subnet Mask String<CR> Description: This command assigns a channel to a group number. This is necessary if you wish to synchronize 2 or more channels. You may assign channels to group numbers 1-4. If you wish to remove a channel from a group, use a 0 for the group number instead. Command bytes: [<ID>@]gcAG<CR> Message Response: R<CR> Description: This command is identical in function to Select File to Channel only it affects all members of the specified group. Command Bytes: [<ID>@]ngEG<CR> or [<ID>@]nngEG<CR> or [<ID>@]nnngEG<CR> or [<ID>@]nnnngEG<CR> or [<ID>@]nnnnngEG<CR> Subnet Mask Set Assign Channel to Group Select File to Group where n, nn, nnn, nnnn or nnnnn is the file number in ASCII. or [<ID>@]”<filename>”gSE<CR> where <filename> is an ASCII file name surrounded by quotation marks. Message Response: R<CR> Play Group Description: This command causes all channels in the specified group to play. Command bytes: [<ID>@]gPG<CR> or 20 Detailed Command Summary [<ID>@]ngPG<CR> or [<ID>@]nngPG<CR> or [<ID>@]nnngPG<CR> or [<ID>@]nnnngPG<CR> or [<ID>@]nnnnngPG<CR> where n, nn, nnn, nnnn or nnnnn is the file number in ASCII. Message Response: R<CR> Loop Group Description: This command causes all channels in the specified group to play and loop. Command bytes: [<ID>@]gLG<CR> or [<ID>@]ngLG<CR> or [<ID>@]nngLG<CR> or [<ID>@]nnngLG<CR> or [<ID>@]nnnngLG<CR> or [<ID>@]nnnnngLG<CR> where n, nn, nnn, nnnn or nnnnn is the file number in ASCII. Message Response: R<CR> Description: This command causes all channels in the specified group to Still. Command bytes: [<ID>@]gSG<CR> Message Response: R<CR> Still Group Pause Group Description: This command causes all channels in the specified group to Pause. Command bytes: [<ID>@]gUG<CR> Message Response: R<CR> Stop Group Description: This command causes all channels in the specified group to Stop. Command bytes: [<ID>@]gRG<CR> Message Response: R<CR> Description: This command will reset the video hardware of the designated channel. This is useful when the channel is in an error state and stops responding to commands. Command bytes: [<ID>@]cRV<CR> Message Response: R<CR> Reset Video Channel Detailed Command Summary 21 Reset System Description: This command will cause the Digital Video Machine to restart. Command bytes: [<ID>@]XX<CR> Message Response: R<CR> Description: This command sets the Time Zone information on the DVM4. ‘n’ is the number of hours you are behind the UTC. (Eastern = 5, Central = 6, etc.) Command bytes: [<ID>@]nTZ<CR> Message Response: R<CR> Set Time Zone Set Longitude Description: This command is used to set your longitude. Longitude is used by the scheduler to make calculations. You can use either the negative/positive convention or north/south. Command bytes: [<ID>@]nLO<CR> Message Response: R<CR> Set Latitude Description: This command is used to set your latitude. Latitude is used by the scheduler to make calculations. You can use either the negative/positive convention or east/west. Command bytes: [<ID>@]nLA<CR> Message Response: R<CR> Set Time Description: This command is used to set your DVM4 system time. Fill in the hh:mm:ss field with the current military time. Command bytes: [<ID>@]hh:mm:ssTI<CR> Message Response: R<CR> Set Date Description: This command sets the date on the DVM4. You can use slashes or periods to distinguish between month, day, and year. It is acceptable to use 2 digit years. Command bytes: [<ID>@]mm/dd/yyyyDA<CR> Message Response: R<CR> 22 Detailed Command Summary Set Daylight Saving Time Support On/Off Description: This command is used to enable and disable Daylight Saving Support. Command bytes: [<ID>@]nSD<CR> Message Response: R<CR> Description: This command is used to toggle between different Daylight Savings Time conventions. Currently, the choices are USA, UTC, and AUS. Command bytes: [<ID>@]nnnDT<CR> Message Response: R<CR> Set Daylight Saving Time Type Set Scheduler Logging On/Off Description: This command enables or disables scheduler logging. Command bytes: [<ID>@]nSL<CR> Message Response: R<CR> Send Serial String Description: This command is used to send generic data out of the DVM4’s serial port. Command bytes: [<ID>@]xxxxSS<CR> Message Response: R<CR> Error Codes The Digital Video Machine 4 returns the following error codes: Error Code Description E00 Invalid Channel Number E01 Channel Hardware Error E04 Invalid or Unsupported Command E05 Invalid Group Number E12 Search Error Detailed Command Summary 23 24 Detailed Command Summary General Command Summary The following table shows the complete Digital Video Machine 4 control protocol. Using these commands, an external controller or PC can accomplish extremely complex tasks. Throughout the following table, <CR> means carriage return, a byte with the hexadecimal value of 0D. Brackets, [ ], denote optional message bytes. Any occurrence of the ‘c’ character represents an ASCII channel number and the ‘g’ character represents an ASCII group number The ‘*’ character can be used in place of channel or group number as a wildcard. This applies to every command except Assign Group. Description Firmware Version Request Current File Current Status Play Play File Play and Loop Play and Loop File Search File Pause Still Stop Audio Control Video Control Reset Video Channel Reset System Command Bytes ?V<CR> Response Version string<CR> c?C<CR> c?P<CR> cPL<CR> Filename<CR> State<CR> R<CR> ncPL<CR> nncPL<CR> nnncPL<CR> nnnncPL<CR> nnnnncPL<CR> cLP<CR> ncLP<CR> nncLP<CR> nnncLP<CR> nnnncLP<CR> nnnnncLP<CR> ncSE<CR> nncSE<CR> nnncSE<CR> nnnncSE<CR> nnnnncSE<CR> cPA<CR> cST<CR> cRJ<CR> ncAD<CR> ncVD<CR> cRV XX<CR> R<CR> Group Commands Assign Channel to Group gcAG<CR> General Command Summary R<CR> R<CR> Comments Get name of current video file. State = Playing, Stopped, etc. Plays currently selected file. Resumes if video is still/paused. Only file number 0-99999 addressing is supported. (not frames or time). Only file number 0-99999 addressing is supported. (not frames or time). R<CR> Only file number 0-99999 addressing is supported. (not frames or time). R<CR> R<CR> R<CR> R<CR> R<CR> R<CR> R<CR> Black screen Picture remains on screen Picture remains on screen n=0(Mute), 1(Unmute) n=0(Disable), 1=(Enable) Resets channels Reboots entire system R<CR> Assigns a group number to a 25 Group Play Group Play File Group Play and Loop Group Play and Loop File Group Still Group Pause Group Stop Group Search 26 gPG<CR> ngPG<CR> nngPG<CR> nnngPG<CR> nnnngPG<CR> nnnnngPG<CR> gLG<CR> ngLG<CR> nngLG<CR> nnngLG<CR> nnnngLG<CR> nnnnngLG<CR> gSG<CR> gUG<CR> gRG<CR> ngEG<CR> nngEG<CR> nnngEG<CR> nnnngEG<CR> nnnnngEG<CR> R<CR> upon receipt R<CR> R<CR> R<CR> channel. g=0(No Group), 1=(Group 1 ), ..,4=(Group 4) Plays currently selected file. Only file number 0-99999 addressing is supported. (not frames or time). Only file number 0-99999 addressing is supported. (not frames or time). R<CR> R<CR> R<CR> R<CR> Picture remains on screen Screen displays black video. Picture remains on screen Only file number 0-99999 addressing is supported. (not frames or time). NTSC, PAL, PALM, 1080i, 720p, 480i, 480p, 576i, or 576p n=0(RGB), 1(YUV), 2(Composite) Configuration Video Mode <Video Mode>cVD<CR> R<CR> Video Colorspace ncVC<CR> R<CR> Video Aspect Ratio Image Control Image Location Banner Text Banner Font Banner Color Banner Location Banner Speed IP Address Request Subnet Mask Request Gateway Request Unit ID Request Set IP Address Set Subnet Mask Set Gateway Set Unit ID Set Time Zone ncVA<CR> ncIM<CR> ncIL<CR> <Text>cBT <Font>cBF <Color>cBC ncBL<CR> ncBV<CR> IP<CR> SM<CR> GW<CR> ID<CR> xxx.xxx.xxx.xxxIP<CR> xxx.xxx.xxx.xxxSM<CR> xxx.xxx.xxx.xxxGW<CR> nID [<ID>@]nTZ<CR> R<CR> R<CR> R<CR> R<CR> R<CR> R<CR> R<CR> R<CR> xxx.xxx.xxx.xxx<CR> xxx.xxx.xxx.xxx<CR> xxx.xxx.xxx.xxx<CR> Unit ID<CR> R<CR> R<CR> R<CR> R<CR> R<CR> n=0(Invisible), 1=(Visible) n=TL,TR,BL,BR, RO (Rotate) Overlay text onto screen. Arial, Times New Roman, etc. n = B (Bottom), n=T (Top) n = 0 (Slowest), n=6(Fastest) n=Unit ID (0-126) n= number of hours behind UTC (ex. Orlando is 5TZ) General Command Summary Set Longitude [<ID>@]nLO<CR> R<CR> Set Latitude [<ID>@]nLA<CR> R<CR> Set Time [<ID>@]mTI<CR> R<CR> Set Date [<ID>@]mDA<CR> R<CR> Set Daylight Saving Time Support On/Off Set Daylight Saving Time Type [<ID>@]nSD<CR> R<CR> [<ID>@]nnnDT<CR> R<CR> Set Scheduler Bootup Delay Get IP Address Get Gateway Address [<ID>@]nBD<CR> R<CR> [<ID>@]IP<CR> [<ID>@]GW<CR> Get Subnet Mask Request Get Username Get Device ID Get Time Zone Get Longitude Get Latitude Get Time Get Date Get DST support [<ID>@]SM<CR> [<ID>@]ID<CR> [<ID>@]TZ<CR> [<ID>@]LO<CR> [<ID>@]LA<CR> [<ID>@]TI<CR> [<ID>@]DA<CR> [<ID>@]SD<CR> IP String<CR> DefaultGateway<CR > Subnet Mask <CR> Username <CR> ID String<CR> Timezone<CR> Longitude <CR> Latitude <CR> Time<CR> Date<CR> n<CR> Get DST Type [<ID>@]DT<CR> DST Type<CR> Get Scheduler Bootup Delay Get Scheduler Activity Logging [<ID>@]BD<CR> n<CR> [<ID>@]SL<CR> n<CR> [<ID>@]US<CR> n= longitude ex. 26LG, n26LG, -15LG, s15LG n= latitude ex. 26LA, w26LA, -15LA, e15LA m=hh:mm:ssTI (ex. 01:02:56TI) - military time m=mm/dd/yyyy (ex.12/12/2003DA) use slashes, dashes or periods. 2-digit years are accepted also. n= 1 use DST n= 0 don’t use DST nnn = USA, UTC, or AUS for now. Other DST's can be added on request. n= number of seconds before scheduler starts after reboot n= 1 using DST n= 0 not using DST USA, UTC, or ASU currently. Other DST's can be added on request. n= number of seconds before scheduler starts after a reboot n= 1 updating schedulerlog.txt n= 0 not using log Serial Port Specific Serial String [<ID>@]mSS<CR> R<CR> m=string to send [<ID>@]nSL<CR> R<CR> n=0 Logging Off n=1 Logging On Logging Schedule Logging On/Off 27 28 Ethernet Control All the commands that are supported in the Pioneer /AMI Protocol are also supported via UDP control over Ethernet. By sending UDP (User Datagram Protocol) packets across a network, you can communicate with and control many DVM4’s simultaneously (using Unit ID’s) and/or independently. Hardware and Software Requirements Any Ethernet capable show controller or PC with a network interface card can send messages to DVM4’s located on the same network. To use Ethernet control, your control source must have a way to broadcast UDP packets containing arbitrary message bytes to a specific UDP port number (XXXX). Each DVM4 must be connected to the physical network via the RJ-45 Ethernet connector on the rear of the unit. All DVM4’s must have different IP Addresses to reside on the same Ethernet network. See the Web Page Setup section for information on setting IP Address and Unit ID. AMINet Protocol The user data sent in the UDP packet follows our AMINet Ethernet protocol. AMINet was originally developed for use with our Ethernet Machine which provides an Ethernet backbone for communication between Alcorn McBride Show Controllers. Now the same, easy to use protocol can be used to control the DVM4. AMINet is a very flexible and robust Ethernet protocol that allows for many different uses; however, only one of AMINet’s command op-codes is necessary to transmit commands to the DVM4 making the usage very simple. Control Message Format The control source will send a UDP packet that contains a DVM4 Control Message as the User Data in the packet. A DVM4 Control Message is comprised of a few bytes needed specifically for AMINet and some Command bytes. The Command simply needs to contain an Addressed Pioneer / AMI Ethernet Control 29 serial protocol command. For example, A DVM4 Control Message containing the Command bytes 7@?V<CR> would cause the DVM4 on the network with Unit ID 7 to send back a UDP packet containing its version information. Please see the Pioneer / AMI Serial Protocol section for detailed information about the rest of the command set. The basic format of a DVM4 Control Message is as follows: 0xF1 0x01 0x04 <Pioneer / AMI Serial Command> <Checksum> 0xF2 The only bytes that change from message to message are the Command bytes and the Checksum. The command corresponds exactly to an Addressed Pioneer / AMI serial command. Control Message Checksum The Checksum is the summation of the hexadecimal value of all of the bytes in the Control Message except the first byte (0xF1), the last byte (0xF2) and of course the Checksum itself. The value of the checksum may easily increase to a value that cannot be represented by one byte. This situation calls for what we call number expansion. If the value of the Checksum is between 0x00 and 0xF9 (0-249), the value is represented in only 8 bits (1 byte). If the value is between 0xFA and 0xFFFF (250-65535), the value is represented in 16 bits (2 bytes) and is preceded by 0xFF to signify the number has been expanded to 16 bits. If the value is between 0x10000 and 0xFFFFFF (65536-16777215), the value is represented in 24 bits (3 bytes) and is preceded by 0xFE to signify the number has been expanded to 24 bits. The following example shows a Control Message with an expanded Checksum. 0xF1 0x01 0x04 5 5 @ R J <CR> 0xFF 0x01 0x58 0xF2 The value of the checksum is calculated by adding the hexadecimal values of each byte preceding it except the first byte (0xF1) as follows: 0x01 + 0x04 + 0x35 + 0x35 + 0x40 + 0x52 + 0x4A + 0x0D = 0x158. The Checksum in this example is 0x158, but because it is greater 0xF9, the two byte Checksum is preceded by 0xFF. 30 Ethernet Control UDP Message Layer The control source sends UDP Packets to the DVM4. A UDP Packet contains information about the packet source (IP Address, Port number) as well as definable user data. The user data contains the entire DVM4 Control Message including all AMINet specific bytes. These packets should be sent to the broadcast IP Address (0xFFFFFF) or the specific DVM4 address with UDP port number 2639. Control Message Response The unit will normally send back a response to each Control Message it receives. The user data in these responses exactly match those in the Pioneer / AMI control command descriptions. For example, you’ll receive an “R” contained when you send a “PL” contained in the AMINet wrapper. The responses are sent to the IP Address and UDP Port number found in the UDP packet that contained the original Control Message. As with the Addressable serial protocol, any Control Message sent to the wildcard unit ID (127) will not receive any response. This practice avoids any potential confusion at the source of the Control Message due to many responses to the same message. A Software Developer’s Kit with C Source Code implementing this protocol is available on our website at http://www.alcorn.com/support. Ethernet Control 31 32 Ethernet Control Serial Control – RS232 The unit may be controlled using serial RS-232 (9600 baud rate, 8 data bits, No Parity , and 1 Stop bit -- 9600 8N1) messages via the 9-pin serial port located on the back panel of the machine. The protocol is ASCII-based, and many commands are similar on structure to Pioneer Disc protocol. Upper or lower case characters can be used interchangeably in most cases. Please see the General Command Summary section for a table of commands. Note this section DOES require the <CR> carriage return listed in the protocol summary. Also, note this is an upstream device, so you may need a NULL serial cable to communicate with it from another upstream device like a PC or show controller. Serial Control – RS232 33 34 Serial Control – RS232 Playlists Playlists provide a mechanism for the DVM4 to automatically execute a series of commands in a predefined sequence. Playlists often allow the unit to be used to perform complex functions that would normally require an external controller. Playlists can perform functions as simple as looping a single clip, or more complex functions like synchronizing multiple clips. All commands available to the Serial, UDP, and scheduler interfaces are available to the playlist interface. However, there is a difference in the way that the channel number portion is handled. This number is dynamically inserted according to the channel in which the playlist has been assigned. This means that you should not include the channel number in your list of playlist commands. For a list of all the commands at your disposal, see the General Command Summary section. IMPORTANT NOTE: Since the playlist automatically inserts the channel number in all playlist commands, commands that do not accept channel numbers should NOT be used. A few examples would be the Play Group command or the Send Serial String command Playlist Engines The DVM4 has 1 playlist engine for every channel (that’s a total of 4 if math is not your thing). You search and execute playlists just like you search and play video files. However, unlike a video file, commands in the playlists can control all aspects of the DVM4. For example, you could have one playlist control banners and images on all channels while another controls videos. Once you gain an understanding of how the playlist engines function, the combinations of tasks you can perform are endless. Commands may be entered into the Playlist in either upper or lower case. All text following a semicolon (;) is interpreted as comments, until the next carriage return. You may put anything you want in comments, including the special command characters normally used in the Playlist. Playlist files are stored in the PLAYLISTS directory. Playlist Channels One thing that is nice about the DVM4 playlist structure is that you do not have to specify a channel number. Channel numbers are automatically inserted into your command string when the playlist is searched. Playlists 35 Example: ; My Playlist File 1PL ;Play File 1 2PL ;Play File 2 < If this Playlist were searched to Channel 1 of the DVM4, the command 1PL would behave like a serial command of 11PL. If you were to search the same file to Channel 2, 1PL would behave like 12PL and so on. If, for some reason, you wish to send a command to another channel, simply use the CHANNEL[x] command listed in the Extra Commands section. Extra Commands The Playlist engines support all the control commands that are available to the other interfaces like Serial, UDP and Scheduler. They actually have the same format. For a table with a list of these, see the General Command Summary section. In addition, there are some additional operators available to the Playlist interface, since it has some special functionality the other interfaces don’t have. 36 Playlists Char Playlists Meaning AND All commands AND’ed together will be implemented at the same time. Without the AND operator, a command will not be executed until the previous command is completed. The playlist will go no further until all commands in this set have been completed. See Examples AFTER[dd:hh:mm:ss] Make the following command wait the time defined in the brackets before executing. See Examples WAIT Insert this to make the playlist wait on the current set until it has received another play command. CHANNEL[x] Specify the channel that the following command should be sent to. This will cause the number [x] to be inserted into the channel position of the command. Without this operator, the channel number that this playlist is searched to will be inserted. See Examples < Repeat entire Playlist. The only way to stop the Playlist from looping is to use the Stop command, or to start another file. Anything in the Playlist after the ‘<’ character is ignored. ; Comment - everything after the semicolon on that line is ignored Delimiters Commands (,), white space (spaces and tabs), carriage returns (and line feeds) separate commands. 37 Example Playlists Single Channel Playlist Example ; ply00405.lst ; Play a simple series of videos – Loop playlist when complete ; Play Video #1 (vid00001.mpg) – 30 seconds long 1PL ; Play Video #2 (vid00002.mpg) – 30 seconds long 2PL ; Loop to beginning of playlist < The above example is probably the simplest playlist you could ever write, so lets go over it in detail to understand how to use it and how it will behave. To use this playlist, we must first Search and Play it to a specific channel (just as we would a video). For this example, we will start this playlist on Channel 2 using the following Serial Commands: 4052SE <CR> 2PL <CR> Search Playlist #405 (ply00405.lst) to Channel #2 Play Channel #2 Now that the playlist has been started, the first command will be executed. Scrolling down the playlist, we see that the first command is 1PL. The playlist engine will automatically insert the channel number that this playlist belongs to (Channel #2 in this example) changing the command to 12PL. It then passes this command on to the EXACT same engine that analyzes serial commands (the Command Engine). The Command Engine then interprets this command according to the table in the General Command Summary section and causes Video #1 to play on Channel #2. Now that Video #1 is playing, the playlist will not advance to the next command until that video is done playing. When the video is complete (30 seconds later in this example), the playlist will advance to the next command (2PL) and do the exact same thing (convert to 22PL and send). After the completion of Video #2, the playlist will encounter the ‘<’ operator, causing the playlist to start over at the beginning. Since the channel number is automatically inserted, this type of playlist is interchangeable. This same exact playlist could just as easily be searched to another channel (like 1,3, or 4) without ANY modification. 38 Playlists Playlist Example using ‘AND’ operator ;play a series of videos and load a new banner with each new video ; Play Toothbrush Ad – Show Current Price on Banner 5PL AND $2.99BT ; Play Short Entertaining Movie 6PL ; Play Potato Chip Ad – Show Current Prices on Banner 7PL AND $1.99BT ; Repeat < This example shows how the AND operator can be useful. To understand why, think back to the last example. Remember that a command is not executed until the command prior to it has completed. Now, looking at the current example, we need to do 2 things simultaneously. We need to play a video and display a banner at the same time, but we do not want to wait until the video is over before displaying the banner. This is where the AND operator becomes useful. By placing the AND operator between commands, we can instruct the playlist engine to execute those commands without waiting for the others to complete. This causes the playlist engine to execute all of these commands simultaneously, and then wait for all of them to complete before it advances. To understand this concept, let’s step through the example above. First, the playlist engine sees the 5PL command. Just like before, it inserts the channel number and then sends the command to the Command Engine to start playback. At this point, the playlist would normally wait for the video to complete before doing anything else. However, since an AND operator is present after the current command, the playlist engine executes that command immediately after the play command. The playlist engine will now wait for both of these commands to finish before moving on to the next command. NOTE: The AND operator can be used more than once if needed. You can execute any number of commands simultaneously if needed. Playlists 39 Playlist Example using ‘AFTER’ operator ;play a video and start banner 15 seconds later 1PL AND AFTER[00:00:00:15] "Hello"BT AND AFTER[00:00:00:30] "Enter Here"BT < The AFTER operator can be very useful when you want to time the execution of events in a playlist. An obvious example of this would be have banner text appear at specific segments of a video. The example above shows how a banner can be displayed exactly 15 seconds after a video starts, and another can be displayed 30 seconds after the video starts. Remember that it is important to include the AND operator in this situation as well. Without it, the first banner would be displayed 15 seconds after the video ends instead of 15 seconds after it begins. NOTE: The maximum delay you can enter in the AFTER field is [06:59:59:59]. This gives you a week of flexibility. 40 Playlists Playlist Example – Synchronizing Channels ;play 4 channels in sync using 1 playlist (search to channel 1) ; Assign all 4 channels to group #1 1AG AND CHANNEL[2] 1AG AND CHANNEL[3] 1AG AND CHANNEL[4] 1AG ; Play files 1,2,3, and 4 in sync on all 4 channels 1PL AND CHANNEL[2] 2PL AND CHANNEL[3] 3PL AND CHANNEL[4] 4PL < This is a fairly complex, yet common, use of playlists. This method is necessary if you wish to synchronize the video playback of more than one channel. The first thing that is probably unfamiliar in this example is the CHANNEL[X] operator. Even though this playlist is searched to only one channel (Channel #1), we need it to have the ability to control ALL channels to maintain synchronization. Remember that, by default, the channel number that the playlist ‘belongs to’ is automatically inserted into the command. Well, if we wish to send a command to a different channel, we need change the number that is being inserted. This is exactly what the CHANNEL[X] operator does. By preceding a command with CHANNEL[X], the number X is inserted in the command instead of the default channel. To demonstrate, the above playlist would translate into the following commands before being sent to the Command Engine. 11AG 12AG 13AG 14AG 11PL 22PL 33PL 44PL Knowing this, you can see how this playlist will behave. First, the AG commands will be sent to channels 1, 2, 3,and 4. This will group these channels together, allowing them to frame-sync to each other. When all for of these assignments are complete, the playlist will send the PL commands to channels 1,2,3, and 4 simultaneously. Just like the previous examples, the playlist will hold here until all four videos have completed playback. NOTE: It is very important that you NOT use commands that do not use the channel field. This includes the Group commands! Playlists 41 42 Playlists Scheduler The DVM4 has a down-to-the-minute scheduler based upon its internal real time clock. According to the time of day and date of year, the DVM4 can start a video, banner, image, etc… at 3pm on January 1st 2002, for example. This functionality is built into a feature called the Scheduler. The Basic Idea for Commands All commands available to the Serial, UDP, and Playlist interface are available to the Scheduler interface as well. Though there is a list of example commands in the event table later in this section, please see the General Command Summary section for a complete table of commands. The following section describes how you format these commands for use in the scheduler. File Format / Tutorial The Scheduler uses a text file loaded in the SCHEDULES folder of the DVM4. The text file can be edited in a text editor, like notepad. A schedule is composed of a list of events. An event is some sort of action that must happen at a given time, whether it is changing to a new video or changing the font. An event has a variety of parameters that can be applied to it, in order to customize the DVM4’s control to your show. In order to understand how you define an event in the DVM4, let’s take this simplest example and build it to the most feature-rich example. Example 1: T:13:46 D:01/1/2000 E:COMMAND 1:11PL An event exists on one line. It is made up of several fields. Example 1 shows the minimum number of fields you need to define an event, which are an Event, a Start Time, the first data field, and a Start Date. Each field begins with a delimiter. Scheduler 43 Here is a table of delimiters for your reference: Delimiter Field T: Starting time (hh:mm) (military time) D: Starting date (mm/dd/yy or mm/dd/yyyy . You can use periods, slashes, or dashes to separate dates) I: Ending time (hh:mm) (military time) A: Ending date (mm/dd/yy or mm/dd/yyyy . You can use periods, slashes, or dashes to separate dates) E: Event – always COMMAND for the DVM4 1: Parameter 1 for the event – The command string you wish to issue R: Repeat Number: repeat after this number of periods has expired P: Repeat Period: Time to wait between executions, used with Repeat Number and Set when necessary S: Repeat Set: special case usage described below ; Although not a field, this marks a comment Now that we have seen a table of the event fields, let’s look at the event in Example 1: Here are its fields: T:14:46 D:01/1/2000 E:COMMAND 1:1PL Start Time: 2:46pm in the afternoon (14:46 military) Start Date: January 1st 2000. Event: COMMAND – Specifies that you wish to send a command to the DVM4. Field 1: The command string you wish to send – Play Channel 1 – 1PL Now let’s finish up with the remaining fields Example 2: (New fields are in bold. kept on one line for clarity.) T:14:46 D:01/1/2000 R:30 P:minute A:1.3.00 I:3:00 E:COMMAND 1:1PL ;Repeats a while We’ve now added: Repeat Number: 30 Repeat Period: minute Ending Time: 3am in the morning (3:00 military) Ending Date: January 3rd 2000 44 Scheduler The Repeat Number acts as a multiplier of the Repeat Period. They should be read in conjunction like this: “Repeat this event every 30 minutes”. You may have noticed a slight change in the times and strings used in the examples above. The events used in Example1 and the final one in Example3 are used in an example file on the DVM4 that you can run with ScheduleTester (discussed below) to see how these actually operate. The only type of field that has not been discussed yet is a set. Example 3: T:1:00 D:11-28-02 R:4 P:Thursday S:November E: COMMAND 1:"Happy Thanksgiving!"1BT A set defines a certain range of valid repeat periods. In this example, only the Thursdays in November are eligible for this event. When a set is used in an event, the Repeat Number takes on a different meaning. Instead of being a multiplier of the Repeat Period, it and the Repeat Period become an index of the set. These three fields should be read in conjunction like this: “Repeat this event every 4th Thursday in November.” Fields in Detail There is a summarized table in the File Format/Tutorial section that lists all the fields for your reference. Since the Event, and event Parameter fields (E:, 1:, 2:, 3:, and 4: ) have been discussed in detail in the Events in Detail section, we’ll discuss the rest of the fields here. T: Start Time The Start Time is the hour and minute your event becomes active. For most cases being active simply means “gets executed”. You specify it in military time 00:00 is midnight, 23:59, 11:59pm, is last minute of the day something can be scheduled. You can specify the word BOOT as the field’s value. This used to make an event get executed upon every reboot after the start time and start day have been reached. You can also specify sunrise or sunset. In order to take advantage of sunrise/sunset calculations in the DVM4, you need to determine you longitude, latitude, and timezone. These can be determined online by typing your zipcode into many websites. Simply do a search for longitude latitude zip code in your favorite search engine like www.google.com to find them out. Then enter them into the Geographic Settings in DVM4’s INI file dvm4.ini. The DVM4 calculates the sunrise/sunset values and replaces the start time with them. Example: T:13:30 Scheduler 45 T:Boot T:Sunrise T:Sunset D: Start Date The Start Date is the month, day, and year your event becomes active. For most cases being active simply means gets executed. You specify it in a variety of ways. You can use periods, slashes, or dashes to separate the fields of the dates. Dates from the year 2000 to the year 2099 are supported. Leap years are handled. Examples: D:1.1.00 D:1/1/00 D:1-1-00 D:01.01.2001 D:01/01/2001 D:01-1-2001 I: End Time The End Time is the hour and minute your event stops being active. See the T: Start Time section for syntax. Examples: I:1:30 I:sunset I: sunrise A: End Date The End Date is the month, day, and year your event stops being active. See the D: Start Date section for syntax. Examples: D:1.1.00 D:1/1/00 D:1-1-00 D:01.01.2001 D:01/01/2001 D:01-1-2001 46 Scheduler R: Repeat Number The Repeat Number acts in one of two ways: • With no Repeat Set field present. • With a Repeat Set field present: With no Repeat Set field present: This is the most common usage of the Repeat Number. It acts as a multiplier of the Repeat Period. They should be read in conjunction like this: “Repeat this event every <repeat number> <repeat period>”. Ex.“Repeat this event every 30 minutes”. The repeat number can be anywhere from 1 to over 4billion. You can specify repeating a number of minutes, which is why this is so huge. Realistically though, you would specify repeating in years, if it got that large. Whatever combination you choose between Repeat Number and Repeat Period should not multiply out to be greater than a century. Example: R:1 R:117 ;do it every period ;do it every 117 periods With a Repeat Set field present: The Repeat Number and the Repeat Period become an index of the set. These three fields should be read in conjunction like this: “Repeat this event every <repeat number> <repeat period> in <set>.” Ex.“Repeat this event every 4th Thursday in November.” Although many customers may come up with other uses, we can use an example of holidays to explain what using a set can do for you. Over the period of a year, you may want to schedule events for some holidays. Unfortunately, not all holidays land on the same date every year. By defining a set, along with the repeat number and repeat period, you can choose the first Monday of the month, or whatever you like. Sets can be specific months or general and periods can be specific or general too. Example: R:2 P:Sunday S:May E:COMMAND 1:"mothersday.mpg"*LP ;Mother's Day video Scheduler 47 P: Repeat Period The Repeat Period defines how long to wait. It is multiplied or indexed according to the presence of a Repeat Set field. (See the Repeat Set and Repeat Number sections for details) Periods can be one of the following: Sunrise, Sunset Sunday, Monday, Tuesday, Wednesday, Thursday, Friday, Saturday Minute Hour Day Year Boot Notes: Month is not a valid period. If you want to make a monthly schedule, use a combination of repeat number, period and set to do so. See the example in the Repeat Number section for details. You can also specify sunrise or sunset. In order to take advantage of sunrise/sunset calculations in the DVM4, you need to determine you longitude, latitude, and timezone. These can be determined online by typing your zipcode into many websites. Simply do a search for longitude latitude zip code in your favorite search engine like www.google.com to find them out. Then enter them into the Geographic Settings in the DVM4’s INI file dvm4.ini. The DVM4 calculates the sunrise/sunset values and replaces the start time with them, after the first execution has taken place. Examples: R:sunday R:year R:sunset I: Repeat Set Using the Repeat Set field changes the way Repeat Number and Repeat Period operate. Together they act as an index into the Repeat Set. Please read the Repeat Number section above, for a detailed explanation of the different behaviors they take on when the Repeat Set field is present. In order to create a monthly schedule, you can specify the Repeat Set as month. In order to execute an event on 48 Scheduler Sets can be one of the following: Month January, February, March, April, May, June, July, August, September, October, November, and December Examples: R:5 P:day S:month R:2 P:monday S:month R:4 P:Thursday S:November ;repeat 5th day of every month ;repeat 2nd Monday of every month ;repeat 4th Thursday in November Restrictions Since the Scheduler is very flexible, it is easier to explain what you cannot do, than to explain what you can. 1. When using BOOT as the Repeat Period, the Repeat Number can only be one. The unit does not keep track of the number of times it has rebooted. You can put in other numbers, but it will ignore them. 2. Whatever combination you choose between Repeat Number and Repeat Period should not multiply out to be greater than a century. For example, don’t repeat an event every 102 years. 3. One event executes per minute. If you want more and you haven’t already purchased a small show controller, like the InterActivator, then get on of these. It can increase the amount of events you can generate from 1per minute to 30 per second * 60 seconds per minute = 1800 events per minute! Comments & Whitespace Comments are prefixed with a semicolon (;). Anything found after a semicolon is ignored by the scheduler. You can place a comment on its own line, if you like. You can use spaces or tabs to organize your schedule. They both are ignored. Examples: ;This is a comment on its own line T:1:00 D:1-1-01 E:SetVarEQ 1:2 2: 33 ;this is a comment too Scheduler 49 Order of Operations Here is a listing of times when the DVM4 checks the schedule and the operations afterwards. 1. 2. 3. 4. 5. The DVM4 loads the searched schedule at: a. Boot up b. When the schedule is searched. c. Every night at midnight. The DVM4 gets today’s date (or already knows it) from built in RTC. The DVM4 parses the schedule and loads all of today’s active events. If it is a bootup that caused the schedule load, the Bootup event gets loaded. If there has been a bootup delay set via the INI file or remote command, then the unit will wait until that time has expired before starting. This allows DVM4 to wait on products that boot slower than it does before starting a show. An example is a slow booting projector. The DVM4 has to wait until it has booted before playing video. Double Occupancy: When Two Events Occupy the Same Slot If you plan on having a fairly complicated show, you may want to be sure you don’t have events competing with each other for execution when their time and date come around. This discussion looks at what happens when to events end up on the same time and date. It explains the rules used to determine which event wins. Definitions The following are previously undefined terms used in the Scheduler Rules discussion below 50 • Timestamp - time portion of the event's starting point (T: and D: ) • Datestamp - date portion of the event's start point (T: and D: ) • Slot - the event's timestamp + datestamp. • Startslot - slot when the event begins (required) • Endslot - slot when the event ends (not required) • Profile - an event’s startslot, endslot, type (defined below) Scheduler • Double Occupancy - two events in the same slot. The following types of events exist in the DVM4: • One-shots -One time events with no repeat • Loops - Repeating events • Finites - loops that have an end time and end date • Infinites - loops with no end time or end date • Active Event - events with today's datestamp that have been or will be loaded into the queue • Executable Event - events with the current timeslot. • Start Time Bootups - events with start time listed as BOOT. • Repeat Period Bootups- events with repeat period listed as BOOT. Scheduler Rules Precedence: If two events occupy the same slot, this is the precedence: Scheduler 1. StartTime Bootups take ultimate precedence during the bootup minute, and are treated as normal events afterwards ( if they repeat). 2. Repeating Bootups take second precedence during the bootup minute. 3. One-shots take precedence over Loops. 4. Finites take precedence over infinites during their period of execution. 5. Finites started on a later slot will take precedence over earlier finites. 51 6. Infinites started on a later slot will take precedence over earlier infinites. 7. If two or more events with the same profile are scheduled for the same start slot, the first one found in the file will be executed. This should only occur as a mistake. Ex. Two one-shots, finite loops, or infinite loops are programmed with the same startslot. When Double Occupancy is Legal: There are times that two events can legally occupy the same slot. These are expected to occur as: • Overlaps - When two or more loops (finites or infinites) unintentionally line up. Ex. A 3hour infinite and a weekly infinite will eventually overlap, if programmed on same timestamp of the day, but not necessarily the same datestamp. • One-shot Overrides - one-shots that are intended to supercede a standard finite or infinite show. Ex. A special holiday show at the regular show's slot. • Finite Overrides - Finites that are intended to supercede another finite or infinite show. Ex. 1week finite that is placed in the middle of a 6month finite to override the standard show for 1week, then go back to normal. • Infinite Overrides (Replacements) - Infinite loops scheduled for the same timestamp at a later date. Ex. Daily infinite for three months, another daily infinite for the rest of the year. Although this probably should be programmed as finites, a customer may program it as replacements. Loading New Schedules on the DVM4 You can FTP schxxxxx.txt to the Schedules directory on the DVM4. To activate the schedule, simply search it as you would a video file. The channel number does not matter since you can only have 1 schedule loaded at a time, however it must be present. 52 Scheduler Logging Schedulerlog.txt will be kept in SCHEDULES directory, if the INI file has the correct entries. It logs the time and date of events in the scheduler. See the INI file section to turn this on. Scheduler 53 54 Scheduler Transferring Files to the DVM4 There are several ways to get files (videos, playlists, schedules, etc.) into the DVM4. The first method involves connecting to the DVM4 from your PC or Local Area Network using a network card and the Ethernet port on the back of the DVM4. The second method involves installing a removable drive bay (sold separately) in your PC and copying the files to the removable drive. Transferring Files using Ethernet File Transfers to the DVM4 can be accomplished by using a common Internet/Unix file transfer utility called FTP (which stands for File Transfer Protocol), such as WS_FTP. This program is freely available on most computer platforms, just like a web browser. To transfer a file to or from the DVM4, run FTP, selecting the proper IP address, login name, and password. You should then be able to connect to the DVM4, and transfer video files across the Network to the DVM4. Verify that the files are properly named for playback on the DVM4. For help with FTP, please refer to the Getting Started section at the beginning of this manual. Other helpful information can be found in the section entitled Networking Your DVM4. You will also be able to update the DVM4’s Operating System by transferring the file OS.NEW to the root folder of the DVM4 via FTP, and then powercycling the unit, as discussed in the section entitled Updating the Operating System. Transferring Files using the Removable Drive Another way to move files to the DVM4 is via the removable hard drive. To do so, you will need to install the removable drive bay that is sold separately. NOTE: The removable hard drive will only work with an NTFS file system (i.e. Windows 2000 or Windows XP) . Transferring Files to the DVM4 55 56 Transferring Files to the DVM4 Networking Your DVM4 The Ethernet connection is a useful tool for transferring video and other files to and from the unit. It is also useful for transferring feature updates and controlling and monitoring the DVM4. Ethernet is a physical medium for transferring data. TCP/IP is used to transmit the data over the Ethernet. TCP/IP is a common “protocol” for transmitting data on local Ethernet connections (Intranet) and also global connections (Internet). The DVM4 allows both. We will refer to the use of either an Intranet or the Internet as the Network. Connecting to the DVM4 via Ethernet The DVM4 is shipped with a factory default IP address of 192.168.0.254, which is useful for transferring video across an Ethernet LAN, but must be changed if the Digital Video Machine 4 is to be connected to a router on the Internet. This IP address represents the official test IP address. The DVM4 is configured with default TCP/IP settings. These setting are the IP address, the login name, and the login password. These settings need to be changed only if the unit is to be used on an Intranet or the Internet. If you intend to use Ethernet only to transfer video files into the unit, then the default settings will work just fine. If you are connecting the DVM4 to an existing Ethernet LAN Intranet, then the Network System Administrator will need to provide you with a unique IP address for the DVM4. If you are connecting the DVM4 to the Internet, then your Internet Service Provider (ISP) will provide you with a unique IP address. The default login name is admin, and the default login password is password. The password should be changed if the DVM4 is going to remain on the Network. To change any of these three settings, you need to connect to the DVM4 serially or via Ethernet. You can then use the commands in the Protocol list to change what you need. The DVM4 comes with a red “Null-Ethernet” (also known as a “cross-connect”) cable. This cable allows two peers (such as a PC and a DVM4) to communicate directly without going through a network hub. DO NOT USE THIS CABLE TO CONNECT THE DVM4 OR A PC TO A NETWORK HUB. Networking Your DVM4 57 Connecting to the DVM4 directly from a PC If you are not connecting to the DVM4 from your Local Area Network (LAN), the Internet, or an Ethernet hub, you should follow these instructions: 58 1. Plug one end of the red “Null-Ethernet” cable that came with your DVM4 into the Ethernet port on the rear of the DVM4. 2. Plug the other end of the red “Null-Ethernet” cable into the Ethernet port on your computer. 3. Using Windows 95, Windows 98, Windows NT, Windows 2000, or Windows XP right-click on the Network Neighborhood icon and select Properties. If you are not using Windows or you do not have TCP/IP Networking installed on your computer, please consult your computer’s documentation for further instructions on Network Configuration. 4. Double-click on the TCP/IP option. The “TCP/IP Properties” window should be displayed. Select the “IP Address” tab. 5. Write down your current IP address and Subnet Mask settings and keep them in a safe location. 6. Change your IP Address to the value shown above (192.168.0.2). Change your Subnet Mask to the value shown above (255.255.255.0). 7. Click the OK button twice to exit and save the changes to the Network setup. Networking Your DVM4 8. Unless you are using Windows XP or Windows 2000, your computer will require you to reboot to change the settings. Click the Yes button to do so. 9. Once your computer has finished rebooting, launch a Web Browser (Netscape, Internet Explorer, etc.). 10. In the address box, type “http://” followed by the IP address of your DVM4. If this is your first time connecting to your DVM4, or you have not changed the IP address, the correct entry should be: http://192.168.0.254 11. Upon hitting the Enter key on your keyboard, you should be presented with the introductory WebPage from your DVM4. 12. When you are finished configuring your DVM4, follow steps 3-8 to restore your computer’s TCP/IP settings. Note: If you are unable to connect to the DVM4 over Ethernet after following the above procedure, the problem may be a result of internal conflicts in Windows TCP/IP settings. To avoid this Windows problem, right-click on the Network Neighborhood icon and select Properties. Select each reference to TCP/IP and click Properties. Write down the old settings and then delete all references to TCP/IP by highlighting them individually and selecting Remove. Then click Add, select Protocol and click Add. Select Microsoft on the left side of the Select Network Protocol dialog. Now select TCP/IP from the right side of the Select Network Protocol dialog and press OK. Windows may ask you to insert the Windows installation disk(s) to complete the process. This procedure will eliminate any conflicts with other TCP/IP entries in Windows. You will need to perform the above procedure again to connect to the DVM4. Networking Your DVM4 59 Connecting to the DVM4 Over a Local Area Network (LAN) or the Internet Note: This process can only be accomplished once you have already connected to the DVM4 directly and have changed the default IP address to an address approved by your Network Administrator. To connect to the DVM4 over a LAN or the Internet: 1. Connect one end of a 100-Base-TX Ethernet cable to the Ethernet connector on the DVM4. DO NOT USE THE SUPPLIED RED “NULLETHERNET” CABLE. 2. Connect the other end of the Ethernet cable to your network hub or switch. 3. On your computer, launch a Web Browser (Netscape, Internet Explorer, etc.). 4. In the address box, type “http://” followed by the IP address of your DVM4. Upon hitting the Enter key on your keyboard, you will be presented with the introductory WebPage from your DVM4. 60 Networking Your DVM4 Update Operating System Alcorn McBride periodically adds enhancements to its products. These Operating System updates can be downloaded to your DVM4 to add new features if you wish. The DVM4 retains 2 copies of its Operating System: the Current version and the Previous version. This allows you to switch between the versions if you wish to. NOTE: There is no need to upgrade your operating system if your show is already working! However, installing the new operating system brings your unit up to date with current production, and allows you to take advantage of the latest features. To Upgrade the DVM4 Operating System: Networking Your DVM4 1. Use a web browser to connect to the Alcorn McBride DVM4 support page and follow the links to the OS Update Page (http://www.alcorn.com/products/dvm4/index.html). 2. Compare the Operating System version on the Alcorn McBride Website to the version on the DVM4. 3. If the version on the Alcorn McBride page is the same, there is no need to download. If the version on the Alcorn McBride page is newer, click the Download Now button. Save the file to a known location on your local computer. 4. Once the file download has completed, use a File Transfer Protocol (FTP) program to place the file (OS.NEW) in the root directory of the DVM4. Do this in binary mode! 5. Once the file transfer has completed, quit the FTP program and power-cycle or send a reset command to the DVM4. 6. On power-up, the DVM4 will detect the new OS version and perform a check to verify that it is valid. 7. If the new Operating System is determined to be valid, the DVM4 will then rename the file OS.NEW to OS.SAV. The Operating System upgrade is now complete. If, for some reason, you want to undo the OS update, simply rename OS.SAV back to OS.NEW and reset the DVM4 again. 61 62 Networking Your DVM4 DVM4.INI In the MEDIA folder (where you are located by default when you log in via FTP) is located DVM4.INI. It contains settings that you can use to setup default behavior of the unit on power-up. Below, you will find an example of this file containing all of the entries and descriptions. All of these are changed automatically when you send a command to change them via the remote control interfaces. However, if you wish, you may edit DVM4.INI manually and reboot the unit for the settings to take effect. [GENERAL] UnitID=1 GroupMode=PEER unit ID – useful when talking to multiple units over UDP broadcast Grouping Mode – Sets behavior of grouped channels - * see next page [GEOGRAPHICAL] Longitude=81 Latitude=28 TimeZone=-5 DSTEnable=1 DSTType=usa set this if you want sunrise sunset calculations for scheduler to work set this if you want sunrise sunset calculations for scheduler to work set this when you set your time set this to support Daylight Savings Time set this to values like usa, aus, utc. Check UDP table for values [SCHEDULER] BootUpDelay=0 LogActivity=No Make the scheduler wait this many seconds before beginning. Set to 1 to Log scheduler activity [NETWORK] IPAddress=192.168.0.254 SubnetMask=255.255.255.0 GWAddress=192.168.0.1 Password=password Gateway Address FTP login password [CHANNEL1] VideoMode=NTSC Colorspace=Composite Aspect=4:3NORMAL NTSC, PAL, 720p, 1080i, 480i, 480p, 576i, 576p Composite, RGB, YUV 4:3 Aspect Ratio **see next page [CHANNEL2] VideoMode=NTSC Colorspace=Composite Aspect=4:3NORMAL [ETC…] DVM4.INI 63 * This setting can be PEER or MASTER. PEER Mode (Default) means that all channels in the same group will slave to each other. If any channel drifts out of sync, it will adjust its playback to match other members of the group. All channels will play audio, but this audio may drop out momentarily if a sync adjustment needs to be made. MASTER Mode means that the lowest channel in a group will be designated as a ‘Master’ channel. All other channels will ‘slave’ to this channel. This means that the lowest channel will never have to make adjustments (good for solid audio playback). The downside is that all ’ slave’ channels will only play video (NO audio!). ** This setting can be 4:3NORMAL, 4:3PANSCAN, 4:3LETTERBOX, 16:9NORMAL, 16:9HCENTER, 16:9VCENTER 64 DVM4.INI AUTORUN.INI If you are interfacing to the DVM4 disk directly, this file can be found in the MEDIA directory. For the FTP interface, the file will be located in the root directory. Any application that does not have an external controller will rely on this file to automatically start Videos, Playlists, Schedules, or Overlay graphics when the machine is powered on. Below is an example of a typical AUTORUN.INI file. [UNIT] Schedule=sch00300.txt Searches a schedule file on power-up [CHANNEL1] Group=0 Video=1 Overlay=img00100.bmp Playlist= Assigns this group on boot (0=NONE, 1-4=Groups 1-4) Automatically plays this video (vid00001.mpg) once on channel 1 Automatically loads this bitmap/banner file Starts this playlist file – HIGHER PRIORITY THAN VIDEO [CHANNEL2] Group=0 Video= Overlay= Playlist=400 Automatically launches ply00400.lst on channel 2 [ETC….] These fields are pretty self explanatory, but there are some important things to mention. There are 2 ways to make entries in this file. First, you have the option of using the entire filename (ie. Video=vid00001.mpg). If you wish, and your file follows the numbering convention, you may enter a number in this field as well (ie. Video=1). Next, if you have both the Playlist and the Video fields filled in, the Video field will be discarded. A Playlist and a Video cannot be searched at the same time, therefore the Playlist gets priority. Besides, you can always have the Playlist do whatever you want! Lastly, it is important to mention that the Group fields behave exactly like the AssignGroup command. For example, the entry Group=1 in the [CHANNEL1] is identical to the command 11AG. This basically means that there is no need to issue this command redundantly in a Playlist or other method of control. AUTORUN.INI 65 66 AUTORUN.INI Automatic Updates from CD’s, DVD’s, and USB devices The Digital Video Machine 4 has the ability to automatically detect media files located on devices connected to it. You can connect a media device that is natively supported under WinXP, like a USB key, USB harddrive, Compact Flash adapter, or CD/DVD drive. If you have configured the device and its directories properly, when the unit boots up, it will scan the device, copy new media files to its directories, and continue on with normal operation. Note USB 2.0 has not been tested, and some Compact Flash adapters require a driver to be installed before they work. If this is true for your device, you cannot use it with the DVM4. SanDisk Compact Flash adapters, BusLink USB keys, and ViPower USB drives have been verified. For the CD/DVD option, you must order a DVM4 from your Alcorn distributor with the CD/DVD option specified. Drive Configuration and Update Here are the steps you need to take to ensure your drive image will be successfully copied to the unit’s drive image: 1. Name your volume label NEW_MEDIA 2. Create a MEDIA directory on the image 3. Inside the MEDIA folder, create a VIDEOS, folder (if you want to update videos). 4. Copy your videos into the VIDEOS folder on your device. Automatic Updates from CD’s, DVD’s, and USB devices 67 68 5. In the MEDIA folder, the unit has several subfolders: VIDEOS, IMAGES, BANNERS, PLAYLISTS, and SCHEDULES. As in steps 3 & 4, create the appropriate folder inside the MEDIA folder on your device for whatever files you want copied to the DVM4, then copy your files to the appropriate directories. You can also update your unit’s application by putting os.new in the MEDIA folder itself. 6. Attach the USB device (or insert your CD/DVD) and reboot the DVM4. 7. The DVM4 will copy any files to its MEDIA directories that do not match files already located in its MEDIA directories. If it finds a match, it compares the date & time stamp and file size. If any of these are different, it overwrites the one on its hard disk with the one from the device. Automatic Updates from CD’s, DVD’s, and USB devices File Names File names are represented in simple DOS 8.3 format – in other words, an eightcharacter name, a period, and then a three-character extension. The name is typically made up of eight characters specifying the type (VID for audio/video file, PLY for Playlist), and the number of the file (5 digits from 00000 to 99999). The three-character extension is used to tell the Digital Video Machine 4 the data format of the file. Supported formats are shown in the table below. Extension Format .MPG MPEG-2 Audio/Video file .LST Playlist .TXT Schedule .BMP Image File .TXT Banner File Some example file names: File Name Any type of file may be stored in the DVM4, but only those listed in the table may be played. File Names Description VID00001.MPG Video (File #1) PLY00401.LST Playlist (File #401) SCH00300.TXT Schedule (File #300) IMG00101.BMP Image (File #101) BAN00200.TXT Banner (File #200) Although any file may be copied from or to the internal drive in the Digital Video Machine 4, only the above-described file formats and file names may be played back. This allows archiving of ANY information on the drive: CAD drawings, spreadsheets, documentation, etc. 69 To avoid confusion, don’t duplicate file numbers. File numbers are used to identify which file is to be played in response to Select File commands. File numbers contained on a drive should be unique, regardless of the file type. In other words, you shouldn’t have PLY00002.LST and VID00002.MPG on the same drive. The two files should have different numbers. If more than one file has the same number, the first file found in the directory will be used. The order of precedence for file execution is: 1. Schedule 2. Playlist 3. Video 4. Image 5. Banner Test Files When shipped the DVM4 removable hard drive contains the following test files: vid00001.mpg – NTSC 30 second National Geographic commercial vid00002.mpg – NTSC 30 second Red Timecode clip vid00004.mpg – NTSC 30 second Green Timecode clip vid00008.mpg – NTSC 30 second Blue Timecode clip vid00010.mpg – PAL 30 second Red Timecode clip vid00012.mpg – NTSC Alcorn McBride Animated Logo img00100.bmp – Example overlay bitmap ban00200.txt – Example multi-line banner sch00300.txt – Example schedule with 5 repeating events ply00400.lst – Example of an ‘independent’ application playlist ply00401.lst – Example of an ‘master’ application playlist 70 File Names Power-Up Operation The order of power up execution allows the DVM4 to use the removable drive to update itself. Power-Up Operation When power is first applied to the Digital Video Machine 4, it initializes itself and performs a self-test. Approximately 30 seconds later, the DVM4 will complete it’s boot process and begin processing the following items: • All drive are scanned for the NEW_MEDIA volume name. If found, all updated files will be copied from this drive to the main DVM4 drive. • The DVM4 initializes any remaining hardware. • If there is any information in the AUTORUN.INI file, the DVM4 will process this information and perform the appropriate tasks. NOTE: Playlists receive priority over Videos. • The DVM4 starts FTP and Web services, and then begins listening for serial and Ethernet commands. 71 72 Power-Up Operation Making Videos What Is An MPG File? MPG is short for MPEG, which stands for Motion Picture Experts Group, the organization that codified the audio/video compression scheme used in the DVM4. The Digital Video Machine 4 plays MPG files that contain digital video encoded in high-resolution by an algorithm known as “MPEG-2”. Many encoding systems produce MPG files, but not all MPG files may be played on the DVM4. Many MPG files are designed for playback in a small window on a PC, or for transfer over the internet. These MPG files are generally of very low resolution at slow frame rates. The Digital Video Machine 4 is designed to accept MPG files encoded at a resolution of 720 x 480 (NTSC) or 720 x 576 (PAL). The Digital Video Machine 4 can play MPG files encoded at bit rates up to 10.0 Megabits per second. How Do I Make an MPG File? The most important step in creating video for your application is to perform the highest quality MPEG encoding of your source material. Encoding professional-quality MPEG material is more of an art than a science. The person encoding the material must be experienced and the hardware wellchosen, so users deciding whether or not to encode their material themselves should put a lot of thought into what would best suit their needs. The quality of encoded video depends upon the quality of the source video, the encoding system used, and the skill of the operator. Making Videos Although encoding your own video is very cost effective and surprisingly straightforward, only an experienced individual can create the highest-quality MPEG. Video material encoded without regard to bleeding colors and motion artifacts will include them, so it is important for the user to decide whether these elements are acceptable. A good alternative to hiring an on-staff MPEG expert (or becoming one yourself) is to hire an experienced post-production house to encode and format your video for you. All you have to do is to provide a Digital Betacam or D-1 master and they do the rest! 73 MPEG-2 Formats The MPEG-2 Program Stream NOTE: We do not recommend using VBR when playing DVM4 channels in sync. This has been known to cause stuttering when video bitrates increase too drastically at the same time. The DVM4 plays MPEG-2 Program Streams. This stream is a Variable or Constant bitrate stream containing both audio and video. In order to achieve playback of video only, you must encode an elementary stream of silent audio that will be combined with your elementary video stream to create a program stream. What is a Variable Bitrate? Unlike MPEG-1, which uses a constant bitrate, MPEG-2 supports variable bitrate program streams. This means that the encoding process scales the bitrate up and down depending on quality needs. A scene with a tremendous amount of movement requires more bits than a much more still scene. Program Stream: Mux Bit Rate: 10.0 Mbits/s max The stream should be authored according to ISO 13818-1 Format MPEG-2 Video: Picture Format SIF-NTSC: 240 lines by 352 pixels SIF-PAL: 288 lines by 352 pixels HalfD1-NTSC: 480 lines by 352 pixels HalfD1-PAL: 576 lines by 352 pixels CCIR-NTSC: 480 lines by 704(or 720) pixels CCIR-PAL: 576 lines by 704(or 720) pixels Chroma Format 4:2:0 MPEG-1 Audio (Layer I or II): 74 Sample Rate: 44.1 KHz or 48KHz Emphasis: Off Mode: Stereo Making Videos Index Active Mode Request.................................................................... 19 Addressable Commands................................................................ 13 AMINet......................................................................................... 29 AMITerm........................................................................................ 5 Audio ............................................................................................ 74 Audio Control ............................................................................... 16 autoexec ........................................................................................ 14 baud............................................................................................... 13 Betacam ........................................................................................ 73 Bitrate ........................................................................................... 74 CCIR-NTSC.................................................................................. 74 CCIR-PAL .................................................................................... 74 channels ........................................................................................ 25 Checksum ..................................................................................... 30 Chroma Format ............................................................................. 74 Command Bytes................................................................................... 25 commands ..................................................................................... 25 comments ................................................................................ 14, 25 Control .......................................................................................... 13 D-1 ................................................................................................ 73 DB-25 ........................................................................................... 13 Device ID...................................................................................... 19 Digital Audio .................................................................................. 9 DOS .............................................................................................. 69 encoding........................................................................................ 73 error codes .................................................................................... 23 Ethernet....................................................... 2, 11, 29, 55, 57, 58, 60 file extension................................................................................. 69 File names ..................................................................................... 69 Firmware Version................................................................................. 25 FTP ............................................................................................... 61 Gateway Address Set .................................................................... 20 Getting Started ................................................................................ 5 HalfD1-NTSC............................................................................... 74 HalfD1-PAL.................................................................................. 74 Internet.......................................................................................... 57 Intranet ......................................................................................... 57 IP Address........................................................................... 7, 57, 58 IP Address Set............................................................................... 19 LAN .............................................................................................. 60 laser disc ....................................................................................... 14 Loop.................................................................................. 15, 21, 25 LST ............................................................................................... 69 Making Videos.............................................................................. 73 MPEG .............................................................................................6 MPEG-1 ........................................................................................73 MPEG-2 ........................................................................ 2, 69, 73, 74 MPG..............................................................................................69 NTFS.............................................................................................55 NTSC ..............................................................................................2 Operating System..........................................................................61 PAL.................................................................................................2 parity .............................................................................................13 Pioneer ..........................................................................................13 Pioneer Error Codes ......................................................................23 Play .........................................................................................14, 20 power-up .................................................................................14, 71 Program Stream ............................................................................74 protocol .........................................................................................13 Rear Panel .......................................................................................9 removable drive ......................................................................55, 71 Repeat ............................................................................................37 Resolution .....................................................................................74 Resume..........................................................................................15 RGB ............................................................................................2, 9 RS-232 ..........................................................................................13 Sample Rate ..................................................................................74 Select File......................................................................................14 Serial Control ..........................................................................13, 33 SIF-NTSC .....................................................................................74 SIF-PAL........................................................................................74 stereo.............................................................................................74 Still....................................................................................15, 21, 25 Stop ............................................................................. 15, 21, 22, 23 Subnet Mask Request....................................................................20 Subnet Mask Set ...........................................................................20 S-Video ...........................................................................................2 TCP/IP ..............................................................................57, 58, 59 Technical Support ...........................................................................3 Test Files.......................................................................................70 UDP ........................................................................................29, 31 Version Request ............................................................................19 Video Control.............................................................. 16, 17, 18, 25 Video Update ................................................................................55 YUV................................................................................................2 76 Index