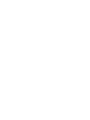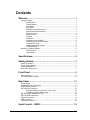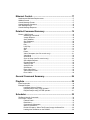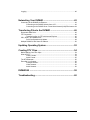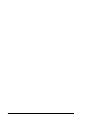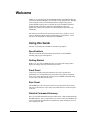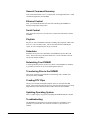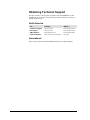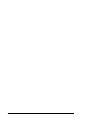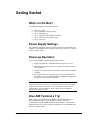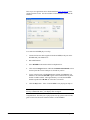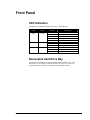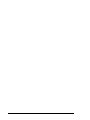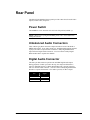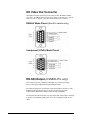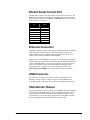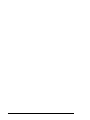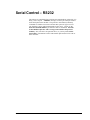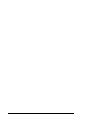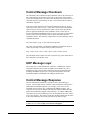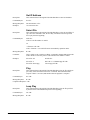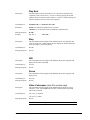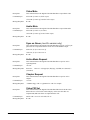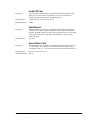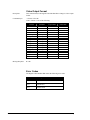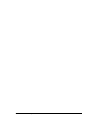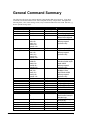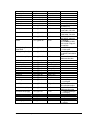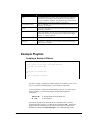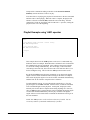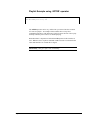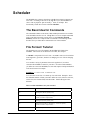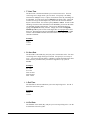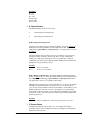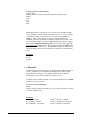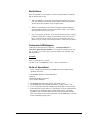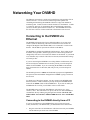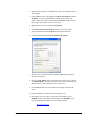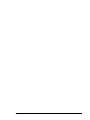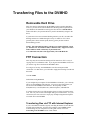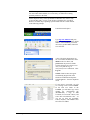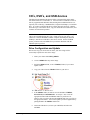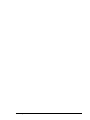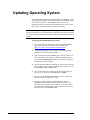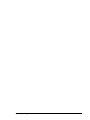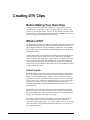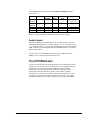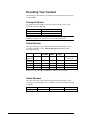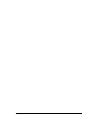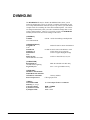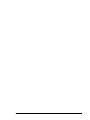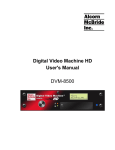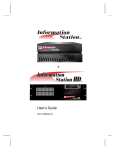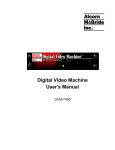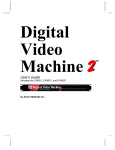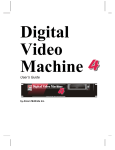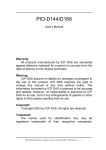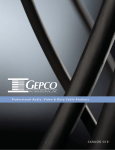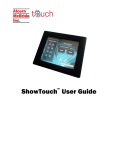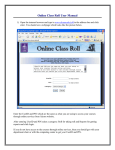Download Alcorn Mcbride Digital Video Machine 4 User`s guide
Transcript
Digital Video Machine HD Including the DVMHD-Pro User’s Guide by Alcorn McBride Inc. Document Revision 3.3 January 2007 Copyright © 1998-2007 Alcorn McBride, Inc. All rights reserved. Digital Video Machine HD, and the other Machine product line names are trademarks of Alcorn McBride Inc. Microsoft Windows, Sony and Pioneer are trademarks of their respective owners. Dolby Digital AC-3 is a registered trademark of Dolby Laboratories Licensing Corporation. Every effort has been made to assure the accuracy of the information contained in this manual, and the reliability of the hardware and software. Errors sometimes can go undetected, however. If you find one, please bring it to our attention so that we can correct it for others. Alcorn McBride Inc. reserves the right to make changes to these products, without notice, in order to improve their design or performance. Applications described herein are for illustrative purposes only. Alcorn McBride Inc. assumes no responsibility or liability for the use of any of these products, and makes no representation or warranty that the use of these products for specific applications will be suitable without further testing or modification. Our equipment is not intended for use in applications where a malfunction can reasonably be expected to result in personal injury or damage to equipment. Customers using or selling Alcorn McBride Inc. products for use in such applications do so at their own risk, and agree to fully indemnify Alcorn McBride Inc. for any damages resulting from such improper use or sale. Product Design: Jim Carstensen, David Mayo, Jason Crew, Scott Harkless, Chris Harden, Jeremy Scheinberg, and Martin Chaney Documentation: Chris Harden, Jason Crew, Scott Harkless, Joy Burke Alcorn McBride Inc. 3300 S. Hiawassee, Suite 105 Orlando, Florida 32835 TEL: (407) 296-5800 FAX: (407) 296-5801 http://www.alcorn.com [email protected] Contents Welcome .................................................................................. 1 Using this Guide............................................................................................................1 Specifications ...................................................................................................1 Getting Started .................................................................................................1 Front Panel.......................................................................................................1 Rear Panel .......................................................................................................1 Detailed Command Summary..........................................................................1 General Command Summary ..........................................................................2 Ethernet Control ...............................................................................................2 Serial Control ...................................................................................................2 Playlists ............................................................................................................2 Schedules ........................................................................................................2 Networking Your DVMHD ................................................................................2 Transferring Files to the DVMHD.....................................................................2 Creating DTV Clips ..........................................................................................2 Updating Operating System.............................................................................2 Troubleshooting ...............................................................................................2 Obtaining Technical Support.........................................................................................3 North America ..................................................................................................3 International .....................................................................................................3 Specifications .......................................................................... 5 Getting Started ........................................................................ 7 What’s In the Box? ........................................................................................................7 Power Supply Settings ..................................................................................................7 Power-up Operation ......................................................................................................7 Give AMI Terminal a Try! ..............................................................................................7 Front Panel .............................................................................. 9 LED Indicators...............................................................................................................9 Removable Hard Drive Bay ..........................................................................................9 Rear Panel.............................................................................. 11 Power Switch ..............................................................................................................11 Unbalanced Audio Connectors ...................................................................................11 Digital Audio Connector ..............................................................................................11 HD Video Out Connector ............................................................................................12 RGB-HV Mode Pinout (Non-Pro version only)...............................................12 Component (YPbPr) Mode Pinout .................................................................12 HD-SDI Output (DVMHD-Pro only).............................................................................12 RS-232 Serial Control Port .........................................................................................13 Ethernet Connector .....................................................................................................13 USB Connector ...........................................................................................................13 VGA Monitor Output....................................................................................................13 Serial Control – RS232.......................................................... 15 i Ethernet Control.....................................................................17 Hardware and Software Requirements ...................................................................... 17 AMINet Protocol ......................................................................................................... 17 Control Message Format ............................................................................................ 17 Control Message Checksum ...................................................................................... 18 UDP Message Layer .................................................................................................. 18 Control Message Response ....................................................................................... 18 Detailed Command Summary ...............................................19 Pioneer / AMI Protocol................................................................................................ 19 Addressing Commands ................................................................................. 19 Version Request ............................................................................................ 19 Set IP Address............................................................................................... 19 Get IP Address .............................................................................................. 20 Select File ...................................................................................................... 20 Play................................................................................................................ 20 Loop Play....................................................................................................... 20 Stop ............................................................................................................... 21 Still ................................................................................................................. 21 Pause............................................................................................................. 21 Video Colorspace (non-Pro version only)...................................................... 21 Video Mute .................................................................................................... 22 Audio Mute .................................................................................................... 22 Sync on Green (non-Pro version only) .......................................................... 22 Active Mode Request .................................................................................... 22 Chapter Request ........................................................................................... 22 Video PID Set ................................................................................................ 22 Audio PID Set ................................................................................................ 23 Soft Reboot.................................................................................................... 23 Reset Video Card .......................................................................................... 23 Video Output Format ..................................................................................... 24 Error Codes ................................................................................................... 24 General Command Summary................................................26 Playlists ..................................................................................28 Extra Commands........................................................................................................ 28 Example Playlists ....................................................................................................... 29 Looping a Series of Videos............................................................................ 29 Playlist Example using ‘AND’ operator.......................................................... 30 Playlist Example using ‘AFTER’ operator...................................................... 31 Scheduler ...............................................................................32 The Basic Idea for Commands ................................................................................... 32 File Format / Tutorial .................................................................................................. 32 Fields in Detail ............................................................................................... 33 Restrictions.................................................................................................... 37 Comments & Whitespace .............................................................................. 37 Order of Operations....................................................................................... 37 Double Occupancy: When Two Events Occupy the Same Slot.................... 38 Loading New Schedules on the DVMHD ...................................................... 39 ii Logging .......................................................................................................................40 Networking Your DVMHD ..................................................... 42 Connecting to the DVMHD via Ethernet .....................................................................42 Connecting to the DVMHD directly from a PC...............................................42 Connecting to the DVMHD Over a Local Area Network (LAN)/The Internet .44 Transferring Files to the DVMHD ......................................... 46 Removable Hard Drive................................................................................................46 FTP Connection ..........................................................................................................46 Transferring files via FTP with Internet Explorer............................................46 CD’s, DVD’s, and USB devices ..................................................................................49 Drive Configuration and Update.....................................................................49 Multiple DVMHD’s with Same IP Address ..................................................................50 Updating Operating System ................................................. 52 Creating DTV Clips................................................................ 54 Before Making Your Own Clips...................................................................................54 What is DTV? ..............................................................................................................54 Video Formats................................................................................................54 Audio Format..................................................................................................55 The DTV Bitstream......................................................................................................55 Encoding Your Content...............................................................................................56 Transport Stream ...........................................................................................56 Video Streams................................................................................................56 Audio Streams................................................................................................56 DVMHD.INI ............................................................................. 58 Troubleshooting .................................................................... 60 iii iv Welcome Thank you for purchasing the Alcorn McBride Digital Video Machine HD, the world’s first intelligent Digital Television (DTV) video playback unit. Building on the strengths of our award-winning DVM line of digital video players, Alcorn McBride engineers have created the first truly affordable solution for dedicated small-format film replacement, high-definition video wall applications, and the next generation of video distribution and point-of-sale installations. The following sections describe the structure of this User’s Guide, as well as steps for obtaining technical support and important user information. Good luck, have fun, and thanks for choosing Alcorn McBride! Using this Guide This User’s Guide has been divided into the following chapters: Specifications This section includes detailed technical specifications for the DVMHD, including output types and frequencies. Getting Started Ready to see your new DVMHD in action? Just follow this simple guide to display the sample 1080i clip included with your unit. Front Panel Logical, user-friendly front-panel indicators assist show operators and maintenance crew in determining the current show status and any equipment faults. This section describes the operation of the DVMHD front-panel LEDs, as well as the removable hard drive bay. Rear Panel The DVMHD provides a myriad of interfaces for professional video sourcing. This section describes the video, audio, and control interfaces on the rear panel of the unit. Detailed Command Summary Here you will find a detailed description of all Pioneer / AMI commands that the DVMHD supports. Once you decide how you want to control the DVMHD, this section will provide the information needed choose which commands you need to accomplish your goal. Welcome 1 General Command Summary Don’t need all the details? Here is a simple table of all supported Pioneer / AMI commands supported by the DVMHD. Ethernet Control Here, you will find the details associated with controlling the DVMHD via Ethernet using simple UDP packets. Serial Control This section describes how to use RS-232 to control and communicate with the DVMHD. Playlists Playlists are lists of DVMHD commands, including video playback, audio/video mute, etc. to be executed in order. This section describes the DVM Playlist syntax, as well as sample Playlists to get you started. Schedules Schedules are used to issue commands to the DVMHD at specific dates and times. This section will go into detail about how to create schedules, and will also provide sample schedules. Networking Your DVMHD A simple guide that instructs you how to connect to the DVMHD over Ethernet. A great deal of features can be accessed through this interface. Transferring Files to the DVMHD This section explains several methods for transferring video, schedule, and playlist files to the DVMHD. Creating DTV Clips Having a user-friendly and reliable playback device is only half of the HD puzzle. This section describes the necessary steps and specifications for creating High Definition video and multi-channel audio content for the DVMHD. Updating Operating System This is a simple step-by-step guide on updating the DVMHD firmware and OS. Troubleshooting The DVMHD was designed for an extremely high level of reliability, but if problems or questions arise, check out this section for a quick answer or solution. 2 Welcome Obtaining Technical Support We hope you have as an enjoyable experience using the DVMHD as we did designing it, but if you have any questions please don’t hesitate to contact our technical support team. North America For… Contact… When?… Telephone Support (407) 296-5800 M-F 9am–6pm (EST) Fax Support (407) 296-5801 M-F 9am-6pm (EST) E-Mail Support [email protected] M-F 9am-6pm (EST) Software Updates http://www.alcorn.com/support Any Time International Please contact your local Alcorn McBride distributor for technical support. Welcome 3 4 Welcome Specifications Video Decodes and Displays all ATSC DTV Formats: 720p, 1080i, 480p, etc. Supports multiple data rates including 8/16vsb (see Playback Time section) and able to playback 24p encoded material at up to 1920x1080i @ 30fps or 1280x720p @ 60fps MPEG-2 MP@HL at up to 50Mbps (gross bitrate) Analog Audio Unbalanced (+4 volts max. into 20K) Less than 10 ohms impedance 16-bit linear quantization 96 dB Digital Dynamic Range 0-48 KHz Sample Rate 20-20,000 Hz +/- 0.5 dB Frequency Response 90 dB Signal-to-Noise Ratio 0.008% THD Digital Audio AES/EBU digital bitstream on XLR Compatible with Dolby Digital AC-3, PCM, and MPEG Audio Formats Digital Video (Pro version only) SMPTE-292M HD-SDI on BNC connector Playback Time Based on an 40GB Drive - 4.8 Hours @ 8vsb (19.394Mbps) - 2.4 Hours @ 16vsb (38.788Mbps) - 1.75 Hours @ Max Bitrate (50Mb/s) Response Time Less than 33ms, however video playback response depends upon encoding. Typical video playback in less than 0.5 seconds. Power 100-240 VAC, 50/60 Hz, 100 Watts UL Listed Power Supply, CE Compliant Physical 19"W x 16"D x 3.5"H, 30lbs. Specifications 5 Control RS-232 Serial (DB-9) Ethernet (RJ-45) Scheduler Playlists On-Screen Control Connectors YPbPr or RGB-HV (Software Selectable) Output (HDB-15) HD-SDI (BNC – DVMHD Pro Only) Unbalanced Audio Outputs (2xRCA) Digital Audio Output (XLR) Blackburst Sync Input (BNC) 10/100Base-T Ethernet (RJ-45) 6 Specifications Getting Started What’s In the Box? The DVMHD is shipped with the following items: • • • • • • This User’s Guide One (1) Hard Drive Docking Station One (1) Hard Disk keys One (1) Null Serial Cable (DB-9F Æ DB-9F) One (1) Null (Crossover) Ethernet Cable One (1) Line Cord Power Supply Settings The DVMHD is compatible with the 115VAC and 230VAC international power standards. The DVMHD’s internal supply is auto-sensing, so there is no need to set any external switches. Power-up Operation To turn on the DVMHD, complete the following procedures. 1. Plug the DVMHD into a standard wall outlet using the Line Cord. 2. Move the Power Switch to the ON (“|”) position (located next to line cord connection). 3. The green front-panel indicator will blink to indicate that the DVMHD is booting. 4. After approximately 45 seconds, the green, yellow and red indicators will blink in succession, indicating that the DVMHD has completed the boot process and is ready for commands. NOTE: If step 4 does not occur, the DVMHD has experienced a serious error. To determine the cause, connect a VGA compliant monitor to the VGA output located next to the RS-232 connector. If you are unable to correct the error based on the on-screen information, please contact your Alcorn McBride distributor for technical support. Give AMI Terminal a Try! Want to make your introduction to the Digital Video Machine HD a breeze? Download AMI Terminal - Alcorn McBride’s latest PC software for communicating with the DVMHD and other Alcorn products. This Windows application allows you to easily configure and control your new DVMHD with the click of a mouse button. Getting Started 7 This easy-to-use application can be downloaded from www.alcorn.com in the support/software section. It is also available via the DVMHD’s Web and FTP interfaces. Let’s make the DVMHD play a test clip! 1. Connect the RS-232 cable (supplied with the DVMHD) to the port on the DVMHD and your Windows PC. 2. Run AMI Terminal 3. Select DVMHD in the Product Selection dropdown box. 4. Click on the Configure button within the Communication Method section and verify that the correct COM port is selected for your PC. 5. Type 1 in the box next to the Search button, and then click Search. You should see the command 1SE<0D> appear in the communication log at the bottom of AMI Terminal. After approximately 1 second, the DVMHD should respond with an R<0D> as in the above screenshot. 6. Click the Play button. Viola! Your DVMHD is now playing test clip #1! NOTE: If you do not see any video output, but the DVMHD has acknowledged the Play command (R<0D>), your display does not support Congratulations! Now that you’ve played your first clip, please read on in this guide to learn more about the advanced features of the DVMHD. 8 Getting Started Front Panel LED Indicators The Digital Video Machine HD provides three (3) LED indicators. LED Color Behavior Status Green Sync Yellow Error Red Off On Slow Blink 2 Blinks, Pause Fast Blink Off On Blink Off On Blink Description Idle Playing Paused/Stilled Waiting within Playlist System Booting No External Sync present Locked to External Sync Locking to External Sync System Normal Fatal Disk Error Bad Operating System Removable Hard Drive Bay The front of the DVMHD also contains the Removable Hard Drive Bay. This feature allows you to update your DTV content from your PC. You can even keep alternate removable drives to instantly switch program material. Front Panel 9 10 Front Panel Rear Panel The Digital Video Machine HD rear panel provides connections for audio/video outputs, control cables, and power. Power Switch The DVMHD is “ON” when this switch is in the UP position (labeled “|”). NOTE: When power-cycling the DVMHD, please wait 5-10 seconds before turning the unit ON. Unbalanced Audio Connectors These 2 RCA-type phono connectors output a decoded version of the PCM or MPEG audio stream. If any other stream type, including Dolby Digital surround is played, no audio is output on these connectors. Dolby Digital Bitstream is output from the Digital Audio Connector. You can connect a Dolby Digital Bitstream Decoder to separate the channels. Digital Audio Connector This three-pin XLR connector provides the AES/EBU digital audio output. During playback, if audio is present in the clip, the compressed bitstream is output in AES/EBU packets. If Dolby Digital Bitstream is present in the clip, then it is emitted on this connector. You can connect a Dolby Digital Bitstream Decoder to separate the channels. If no audio is present, no data is output. Rear Panel Pin Signal 1 2 3 Shield + - 11 HD Video Out Connector This HDB-15 Female connector provides video in either the RGB or YPbPr color space. In addition to the H and V-Sync signals, composite sync is present in the “G” and “Y” signals. The pinout of this connector is as follows: RGB-HV Mode Pinout (Non-Pro version only) Component (YPbPr) Mode Pinout HD-SDI Output (DVMHD-Pro only) This connector provides a SMPTE-292M signal for connection to display devices what support High-Definition Serial Digital inputs. The cable and connectors used for this connection should be rated for use with SMPTE-292M serial digital video. Examples of cables that meet this requirement are Belden 8281, Belden 1694, and Gepco VSD2001. The length of the cable should never be any longer than required, due to the high frequency of the SMPTE-292M signal. In no cases should the length exceed 100m. 12 Rear Panel RS-232 Serial Control Port This male DB-9 connector provides an RS-232 serial control connection. The DVMHD will communicate using the Pioneer/AMI protocol. For information about this using protocol, see the Pioneer / AMI Protocol section. The pinout of this connector is as follows: Pin Signal 1 2 3 4 5 6 7 8 9 N/C RXD TXD N/C GND N/C N/C N/C N/C Ethernet Connector This RJ-45 connector provides connection for a standard 100-Base TX Ethernet cable. This cable would normally be connected to a hub, but may also be connected directly to a PC’s Ethernet card using an Ethernet null, or “crossconnect” cable, which is included with the DVMHD. Ethernet is the primary mechanism for transfer of video data into the DVMHD, and may also be used for control and monitoring. The DVMHD is shipped with a factory default IP address of 192.168.0.254, which is useful for transferring video across an Ethernet LAN, but must be changed if the Digital Video Machine HD is to be connected to a router on the Internet. Refer to the Networking Your DVMHD section of this manual for more information. USB Connector This connector can be used as an alternate method of loading files on the DVMHD. Simply connect a USB storage device to the DVMHD with a command0.bat file, and the files will be copied to the DVMHD upon start-up. VGA Monitor Output This connector provides the VGA output of the DVMHD. This output is helpful for controlling the DVMHD locally as well as gathering information. Things such as OS version, Network Information, and communication logs can be viewed from here. To use this output, simply connect a standard PC monitor that is able to handle an 800x600@60Hz VESA display format. Rear Panel 13 14 Rear Panel Serial Control – RS232 The unit may be controlled using serial RS-232 (9600 baud rate, 8 data bits, No Parity , and 1 Stop bit -- 9600 8N1) messages via the 9-pin serial port located on the back panel of the machine. The protocol is ASCII-based, and many commands are similar on structure to Pioneer Disc protocol. Upper or lower case characters can be used interchangeably in most cases. Please see the General Command Summary section for a table of commands. Note this section DOES require the <CR> carriage return listed in the protocol summary. Also, note this is an upstream device, so you may need a NULL serial cable to communicate with it from another upstream device like a PC or show controller. Serial Control – RS232 15 16 Serial Control – RS232 Ethernet Control All the commands that are supported via the serial interface are also supported via UDP control over Ethernet. By sending UDP (User Datagram Protocol) packets across a network, you can communicate with and control many DVMHD’s simultaneously (using Unit ID’s) and/or independently. Hardware and Software Requirements Any Ethernet capable show controller or PC with a network interface card can send messages to units located on the same network. To use Ethernet control, your control source must have a way to broadcast UDP packets containing arbitrary message bytes to a specific UDP port number (XXXX). Each unit must be connected to the physical network via the RJ-45 Ethernet connector on the rear of the unit. All units must have different IP Addresses to reside on the same Ethernet network. It is also good practice to assign each unit with a unique Unit ID. AMINet Protocol The user data sent in the UDP packet follows our AMINet Ethernet protocol. AMINet was originally developed for use with our Ethernet Machine which provides an Ethernet backbone for communication between Alcorn McBride Show Controllers. Now the same, easy to use protocol can be used to control the unit. AMINet is a very flexible and robust Ethernet protocol that allows for many different uses; however, only one of AMINet’s command op-codes is necessary to transmit commands to the unit making the usage very simple. Control Message Format The control source will send a UDP packet that contains a unit Control Message as the User Data in the packet. A unit Control Message is comprised of a few bytes needed specifically for AMINet and some Command bytes. The Command simply needs to contain an Addressed Pioneer / AMI serial protocol command. For example, A unit Control Message containing the Command bytes 7@?V<CR> would cause the unit on the network with Unit ID 7 to send back a UDP packet containing its version information. Please see the Pioneer / AMI Serial Protocol section for detailed information about the rest of the command set. The basic format of a unit Control Message is as follows: 0xF1 0x01 0x04 <Pioneer / AMI Command> <Checksum> 0xF2 The only bytes that change from message to message are the Command bytes and the Checksum. The command corresponds exactly to an Addressed Pioneer / AMI command. Ethernet Control 17 Control Message Checksum The Checksum is the summation of the hexadecimal value of all of the bytes in the Control Message except the first byte (0xF1), the last byte (0xF2) and of course the Checksum itself. The value of the checksum may easily increase to a value that cannot be represented by one byte. This situation calls for what we call number expansion. If the value of the Checksum is between 0x00 and 0xF9 (0-249), the value is represented in only 8 bits (1 byte). If the value is between 0xFA and 0xFFFF (250-65535), the value is represented in 16 bits (2 bytes) and is preceded by 0xFF to signify the number has been expanded to 16 bits. If the value is between 0x10000 and 0xFFFFFF (65536-16777215), the value is represented in 24 bits (3 bytes) and is preceded by 0xFE to signify the number has been expanded to 24 bits. The following example shows a Control Message with an expanded Checksum. 0xF1 0x01 0x04 5 5 @ R J <CR> 0xFF 0x01 0x58 0xF2 The value of the checksum is calculated by adding the hexadecimal values of each byte preceding it except the first byte (0xF1) as follows: 0x01 + 0x04 + 0x35 + 0x35 + 0x40 + 0x52 + 0x4A + 0x0D = 0x158. The Checksum in this example is 0x158, but because it is greater 0xF9, the two byte Checksum is preceded by 0xFF. UDP Message Layer The control source sends UDP Packets to the unit. A UDP Packet contains information about the packet source (IP Address, Port number) as well as definable user data. The user data contains the entire unit Control Message including all AMINet specific bytes. These packets should be sent to the broadcast IP Address (0xFFFFFF) with UDP port number 2639. Control Message Response The unit will normally send back a response to each Control Message it receives. The user data in these responses exactly match those in the Pioneer / AMI control command descriptions. For example, you’ll receive an “R” contained when you send a “PL” contained in the AMINet wrapper. The responses are sent to the IP Address and UDP Port number found in the UDP packet that contained the original Control Message. As with the Addressable serial protocol, any Control Message sent to the wildcard unit ID (127) will not receive any response. This practice avoids any potential confusion at the source of the Control Message due to many responses to the same message. A Software Developer’s Kit with C Source Code implementing this protocol is available on our website at http://www.alcorn.com/support 18 Ethernet Control Detailed Command Summary Pioneer / AMI Protocol The DVMHD uses the versatile Pioneer/Alcorn McBride Enhanced protocol. If you have ever used a Pioneer Protocol based Laserdisc or DVD player, or any of our other Video or Audio products, learning this protocol will be a snap. This section discusses the most commonly used commands in detail, and then lists the entire Pioneer/Alcorn McBride Inc. protocol for the DVMHD in tabular form. This ASCII based protocol is universal among all control interfaces for the DVMHD. Serial, Ethernet, Playlist, and Scheduler control all use this exact same command structure to control the machine. This means that if you learn to control the box with one interface (ie. RS-232 Serial), learning the rest will be even easier since the commands themselves are identical. The only difference is how these commands are inserted into each interface. Addressing Commands Any command can be preceded by <ID>@ where <ID> is the ASCII representation of the unit’s Device ID (‘0’-‘126’). This allows commands to be sent to individual units in a control line of multiple units. ‘127’ and ‘*’ act as wildcard ID’s; a command sent using ‘127’ or ‘*’ as the ID will cause all units in the control line to execute the command. The Device ID can be assigned using the Set Device ID command. NOTE: Although it is shown in the protocol listings, it is NOT mandatory to precede the serial message with the unit ID. Version Request Description: This command causes the Digital Video Machine HD to return the application and os versions. Command Bytes: ?V<CR> Message Response: The version string Description: This command causes the Digital Video Machine HD to update its IP address. Command Bytes: nnn.nnn.nnn.nnnIP<CR> Set IP Address where n is an ASCII number. Message Response: R<CR> Examples: Set IP to 1.1.1.1: Detailed Command Summary 1.1.1.1IP<CR> 19 Get IP Address Description: This command causes the Digital Video Machine HD to return its IP address. Command Bytes: IP<CR> Message Response: nnn.nnn.nnn.nnn <CR> Examples: 192.168.0.254<CR> Description: This command causes the Digital Video Machine HD to select the specified A/V clip. Once this command is sent, the next Play command causes the specified file to play from the beginning. Command Bytes: nSE<CR> Select File where n is the file number in ASCII. Or ”<filename>”SE<CR> where <filename> is an ASCII file name surrounded by quotation marks. Message Response: R<CR> Comments: This is similar to the “Search to Address” command in chapter addressing mode used in Pioneer Laser Disc protocol. The maximum file number is 99999. Examples: Select file 215: 215SE<CR> Select file 4: 4SE<CR> or “vid00004.mpg”SE<CR> Select file alcorn.mpg: “alcorn.mpg”SE<CR> Play Description: This command causes the Digital Video Machine HD to play the file which was previously selected with the “Select File” command. This command sends a response when it is executed, and another when the playback is complete. Command bytes: PL<CR> Message Response: R<CR> Completion Response: <CR> Loop Play 20 Description: This command causes the Digital Video Machine HD to play the file specified by the Select File command and loop back to the beginning. Command bytes: LP<CR> Message Response: R<CR> Detailed Command Summary Play Next Description: This command causes the specified file to be "queued" for playback at the completion of the current activity. If a file is currently playing, the queued transition to the selected file will be seamless. If a file is currently looping, the seamless transition will occur at the next loop point. Command bytes: nnnnnPN<CR> or “<filename>”PN<CR> Parameters: nnnnn is the ASCII file number between 0-99999. <filename> is an ASCII file name surrounded by quotation marks. Message Response: R<CR> Example: Play File 1: Description: This command causes the Digital Video Machine HD to cease playback and return to an idle state. When stopped, the unit displays the last decoded frame unless the output is specifically muted. Command bytes: RJ<CR> Message Response: R<CR> 1PL<CR> Stop Still Description: This command causes the Digital Video Machine HD to pause playback and display the last frame it decoded. Command bytes: ST<CR> Message Response: R<CR> Pause Description: This command causes the Digital Video Machine HD to pause playback and display black. Command bytes: PA<CR> Message Response: R<CR> Description: This command causes the Digital Video Machine HD to change its output colorspace. Note: The DVMHD-Pro only has a YPbPr monitor output and ignores this command. Command bytes: 0VC<CR> for RGB-HV Video Colorspace (non-Pro version only) 1VC<CR> for YPbPr Message Response: R<CR> NOTE: RGB-HV is not supported on Rev. J Video decoder boards Detailed Command Summary 21 Video Mute Description: This command causes the Digital Video Machine HD to output black video. Command bytes: 0VD<CR> for Mute on (black output) 1VD<CR> for Mute off (standard video output) Message Response: R<CR> Audio Mute Description: This command causes the Digital Video Machine HD to output silent audio. Command bytes: 0AD<CR> for Mute on (no audio) 1AD<CR> for Mute off (normal audio output) Message Response: R<CR> Description: This command causes the Digital Video Machine HD to turn on or off its sync pulses that are composited with the Green color on the RGBHV output. Command bytes: 0SG<CR> for Sync On Green off Sync on Green (non-Pro version only) 1SG<CR> for Sync On Green on Message Response: R<CR> Description: This command causes the Digital Video Machine HD to report its Active Operating Mode. Command bytes: ?P<CR> Message Response: P0n<CR> (Searched) Description: This command causes the Digital Video Machine HD to report its Active Chapter. Command bytes: ?C<CR> Message Response: “vid00001.mpg”<CR> or “ply00001.lst”<CR> for example Active Mode Request where n is 1 (Stopped), 4 (Playing), 5 (Stilled) or 6 (Paused) 7 Chapter Request Video PID Set 22 Description: This command causes the Digital Video Machine HD to hard code the video PID to the new value for this search and play. At the same time this was implemented, PID auto-detect was implemented as well. Command bytes: nnnVP<CR> nnn is the video PID, like 33 Message Response: R<CR> Detailed Command Summary Audio PID Set Description: This command causes the Digital Video Machine HD to hard code the audio PID to the new value for this search and play. At the same time this was implemented, PID auto-detect was implemented as well. Command bytes: nnnAP<CR> nnn is the video PID, like 36 Message Response: R<CR> Description: This command causes the Digital Video Machine HD to shutdown and restart. This will reset the entire system, including the video decoder card within the machine. When the machine reloads, it effectively behaves just as if you turned on the power switch. The means that if an OS.NEW file is present, an OS update will occur. Command bytes: XX<CR> Soft Reboot Reset Video Card Description: This command causes the Digital Video Machine HD to perform a hard reset of its video decoder card. This may be useful if a box has failed upon playing incompatible video, etc… but you don’t want to perform an entire Soft Reboot. Command bytes: RV<CR> Reset Video Card Message Response: R<CR> Detailed Command Summary 23 Video Output Format Description: This command causes the Digital Video Machine HD to change its video output format. Command bytes: “<format>”VD<CR> where <format> is one of the following: Message Response: Format Standard Aspect Ratio Frame Rate 1080i 1080i25-16:9 1080i29-16:9 1080i30-16:9 720p 720p50-16:9 720p59-16:9 720p60-16:9 720p50-4:3 720p59-4:3 720p60-4:3 480p 480p59-4:3 NTSC 480i29-4:3 PAL 576i25-4:3 1080i 1080i 1080i 1080i 720p 720p 720p 720p 720p 720p 720p 480p 480p NTSC NTSC PAL PAL 16:9 16:9 16:9 16:9 16:9 16:9 16:9 16:9 4:3 4:3 4:3 4:3 4:3 4:3 4:3 4:3 4:3 29.97 25 29.97 30 59.94 50 59.94 60 50 59.94 60 59.94 59.94 29.97 29.97 25 25 R<CR> Error Codes The Digital Video Machine HD returns the following error codes: 24 Error Code Description E00 Communication Error E12 Search Error E13 Internal Error Detailed Command Summary Detailed Command Summary 25 General Command Summary The following table shows the complete Digital Video Machine HD control protocol. Using these commands, an external controller or PC can accomplish extremely complex tasks. Throughout the following table, <CR> means carriage return, a byte with the hexadecimal value of 0D. Brackets, [ ], denote optional message bytes. Description Firmware Version Request Current File Current Status Play Command Bytes ?V<CR> ?C<CR> ?P<CR> PL<CR> Response Version string<CR> Filename<CR> State<CR> R<CR> Play File nPL<CR> nnPL<CR> nnnPL<CR> nnnnPL<CR> nnnnnPL<CR> LP<CR> nLP<CR> nnLP<CR> nnnLP<CR> nnnnLP<CR> nnnnnLP<CR> nPN<CR> nnPN<CR> nnnPN<CR> nnnnPN<CR> nnnnnPN<CR> nSE<CR> nnSE<CR> nnnSE<CR> nnnnSE<CR> nnnnnSE<CR> PA<CR> ST<CR> RJ<CR> nAD<CR> nVD<CR> RV XX<CR> R<CR> Play and Loop Play and Loop File Play Next Search File Pause Still Stop Audio Control Video Control Reset Video Channel Reset System Configuration Video Mode 26 Comments Get name of current file. State = Playing, Stopped, etc. Plays currently selected file. Resumes if video is still/paused. Only file number 0-99999 addressing is supported. (not frames or time). R<CR> R<CR> Loops currently selected file. Only file number 0-99999 addressing is supported. (not frames or time). R<CR> Plays the file after the currently active video is finished. Only file number 0-99999 addressing is supported. (not frames or time). Preloads and Selects specified file and displays 1st frame. Only file number 0-99999 addressing is supported. (not frames or time). Black screen Picture remains on screen Picture remains on screen n=0(Mute), 1(Unmute) n=0(Mute), 1(Unmute) Resets video decoder card Reboots entire system R<CR> R<CR> R<CR> R<CR> R<CR> R<CR> R<CR> R<CR> “<VideoMode>”VD<CR > R<CR> See Video Output Format in detailed command summary for Video Mode strings Video Colorspace nVC<CR> R<CR> Sync on Green Video PID Set Audio PID Set IP Address Request nSG<CR> nnnVP<CR> nnnAP<CR> IP<CR> R<CR> R<CR> R<CR> xxx.xxx.xxx.xxx<CR> n=0(RGB-HV), 1(YPbPr), (nonPro version only) n=0(Off), 1(On) n=Video PID n=Audio PID General Command Summary Subnet Mask Request Gateway Request Unit ID Request Set IP Address Set Subnet Mask Set Gateway Set Unit ID Set Time Zone SM<CR> GW<CR> ID<CR> xxx.xxx.xxx.xxxIP<CR> xxx.xxx.xxx.xxxSM<CR> xxx.xxx.xxx.xxxGW<CR> nID [<ID>@]nTZ<CR> xxx.xxx.xxx.xxx<CR> xxx.xxx.xxx.xxx<CR> Unit ID<CR> R<CR> R<CR> R<CR> R<CR> R<CR> Set Longitude [<ID>@]nLO<CR> R<CR> Set Latitude [<ID>@]nLA<CR> R<CR> Set Time [<ID>@]mTI<CR> R<CR> Set Date [<ID>@]mDA<CR> R<CR> Set Daylight Saving Time Support On/Off Set Daylight Saving Time Type [<ID>@]nSD<CR> R<CR> [<ID>@]nnnDT<CR> R<CR> Set Scheduler Bootup Delay [<ID>@]nBD<CR> R<CR> Set Password Get IP Address Get Gateway Address Get Subnet Mask Request Get Device ID Get Time Zone Get Longitude Get Latitude Get Time Get Date Get DST support [<ID>@]xPW<CR> [<ID>@]IP<CR> [<ID>@]GW<CR> [<ID>@]SM<CR> [<ID>@]ID<CR> [<ID>@]TZ<CR> [<ID>@]LO<CR> [<ID>@]LA<CR> [<ID>@]TI<CR> [<ID>@]DA<CR> [<ID>@]SD<CR> IP String<CR> DefaultGateway<CR> Subnet Mask <CR> ID String<CR> Timezone<CR> Longitude <CR> Latitude <CR> Time<CR> Date<CR> n<CR> Get DST Type [<ID>@]DT<CR> DST Type<CR> Get Scheduler Bootup Delay [<ID>@]BD<CR> n<CR> Get Scheduler Activity Logging [<ID>@]SL<CR> n<CR> [<ID>@]mSS<CR> R<CR> m=string to send [<ID>@]nSL<CR> R<CR> n=0 Logging Off n=1 Logging On Serial Port Specific Serial String Logging Schedule Logging On/Off General Command Summary n=Unit ID (0-126) n= number of hours behind UTC (ex. Orlando is 5TZ) n= longitude ex. 26LG, n26LG, -15LG, s15LG n= latitude ex. 26LA, w26LA, -15LA, e15LA m=hh:mm:ssTI (ex. 01:02:56TI) - military time m=mm/dd/yyyy (ex.12/12/2003DA) use slashes, dashes or periods. 2-digit years are accepted also. n= 1 use DST n= 0 don’t use DST nnn = USA, UTC, or AUS for now. Other DST's can be added on request. n= number of seconds before scheduler starts after reboot x = a string password n= 1 using DST n= 0 not using DST USA, UTC, or ASU currently. Other DST's can be added on request. n= number of seconds before scheduler starts after a reboot n= 1 updating schedulerlog.txt n= 0 not using log 27 Playlists Playlists provide a mechanism for the DVMHD to automatically execute a series of commands in a predefined sequence. Playlists often allow the unit to be used to perform complex functions that would normally require an external controller. Playlists can perform functions as simple as cycling through a list of videos, or more complex functions like launching schedules or other playlists. All commands available to the Serial, Ethernet, and scheduler interfaces are available to the playlist interface. For a list of all the commands at your disposal, see the General Command Summary section. You search and execute playlists just like you search and play video files. However, unlike a video file, commands in the playlists can control all aspects of the DVMHD. For example, if you were so inclined, you could have a playlist change videos modes, send serial messages, change the IP address, etc. Once you gain an understanding of how the playlist feature functions, the combinations of complex tasks you can perform within the DVMHD are endless. Commands may be entered into the Playlist in either upper or lower case. All text following a semicolon (;) is interpreted as comments, until the next carriage return. You may put anything you want in comments, including the special command characters normally used in the Playlist. Playlist files are stored in the PLAYLISTS directory. Extra Commands The Playlist engines support all the control commands that are available to the other interfaces like Serial, UDP and Scheduler. They actually have the same format. For a table with a list of these, see the General Command Summary section. In addition, there are some additional operators available to the Playlist interface, since it has some special functionality the other interfaces don’t have. 28 Playlists Char Meaning AND All commands AND’ed together will be implemented at the same time. Without the AND operator, a command will not be executed until the previous command is completed. The playlist will go no further until all commands in this set have been completed. See Examples AFTER[dd:hh:mm:ss] Make the following command wait the time defined in the brackets before executing. See Examples WAIT Insert this to make the playlist wait on the current set until it has received another play command. < Repeat entire Playlist. The only way to stop the Playlist from looping is to use the Stop command, or to start another file. Anything in the Playlist after the ‘<’ character is ignored. ; Comment - everything after the semicolon on that line is ignored Delimiters Commands (,), white space (spaces and tabs), carriage returns (and line feeds) separate commands. Example Playlists Looping a Series of Videos ; ply00100.lst ; Play a series of test clips – Loop when completed ; Play Video #1 (vid00001.mpg) 1PL ; Play Video #2 (vid00002.mpg) 2PL ; Loop to beginning of playlist < The above example is probably the simplest playlist you could ever write, so lets go over it in detail to understand how to use it and how it will behave. To use this playlist, we must first Search and Play it (just as we would a video). For this example, we will start this playlist using the following Serial Commands: 100SE <CR> PL <CR> Å Search Playlist #100 (ply00100.lst) Å Start Playlist Now that the playlist has been started, the first command will be executed. Scrolling down the playlist, we see that the first command is 1PL. The Playlist Engine passes this command on to the EXACT same engine that analyzes all DVMHD commands (the Command Engine). The Command Engine then Playlists 29 interprets this command according to the table in the General Command Summary section and causes Video #1 to play. Now that Video #1 is playing, the playlist will not advance to the next command until that video is done playing. When the video is complete, the playlist will advance to the next command (2PL) and do the exact same thing. After the completion of Video #2, the playlist will encounter the ‘<’ operator, causing the playlist to start over at the beginning. Playlist Example using ‘AND’ operator ;play a series of videos and sends corresponding strings out of the Serial Port ; Play Monkey Video and send a serial string 5PL AND MonkeyVideoSS ; Play Cheetah Video 6PL AND CheetahVideoSS ; Repeat < This example shows how the AND operator can be used. To understand why, think back to the last example. Remember that a command is not executed until the command prior to it has completed. Now, looking at the current example, we need to do 2 things simultaneously. We need to play a video and send a serial string at the same time, but we do not want to wait until the video is over before sending the string. This is where the AND operator becomes useful. By placing the AND operator between commands, we can instruct the playlist engine to execute those commands without waiting for the others to complete. This causes the playlist engine to execute all of these commands simultaneously, and then wait for all of them to complete before it advances. To understand this concept, let’s step through the example above. First, the playlist engine sees the 5PL command. Just like before, it sends the command to the Command Engine to start playback. At this point, the playlist would normally wait for the video to complete before doing anything else. However, since an AND operator is present after the current command, the playlist engine executes that command immediately after the play command. The playlist engine will now wait for both of these commands to finish before moving on to the next command. NOTE: The AND operator can be used more than once if needed. You can execute any number of commands simultaneously if needed. 30 Playlists Playlist Example using ‘AFTER’ operator ;play a video and issue a Loop Next 15 seconds later 1PL AND AFTER[00:00:00:15] 2LN The AFTER operator can be very useful when you want to time the execution of events in a playlist. An example of this would be have a Loop Next command issued after a video has started. This will cause the next video to play and loop seamlessly after Video #1 is finished playing. Remember that it is important to include the AND operator in this situation as well. Without it, the Loop Next command would be issued 15 seconds after the video ends instead of 15 seconds after it begins. NOTE: The maximum delay you can enter in the AFTER field is [06:59:59:59]. This gives you a week of flexibility. Playlists 31 Scheduler The DVMHD has a down-to-the-minute scheduler based upon its internal real time clock. According to the time of day and date of year, the DVMHD can start a video or playlist at 3pm on January 1st 2005, for example. This functionality is built into a feature called the Scheduler. The Basic Idea for Commands All commands available to the Serial, UDP, and Playlist interface are available to the Scheduler interface as well. Though there is a list of example commands in the event table later in this section, please see the General Command Summary section for a complete table of commands. The following section describes how you format these commands for use in the scheduler. File Format / Tutorial The Scheduler uses a text file loaded in the SCHEDULES folder of the DVMHD. The text file can be edited in a text editor, like notepad. A schedule is composed of a list of events. An event is some sort of action that must happen at a given time, whether it is changing to a new video or changing the font. An event has a variety of parameters that can be applied to it, in order to customize the DVMHD’s control for your show. In order to understand how you define an event in the DVMHD, let’s take this simplest example and build it to the most feature-rich example. Example 1: T:13:46 D:01/1/2000 E:COMMAND 1:1PL An event exists on one line. It is made up of several fields. Example 1 shows the minimum number of fields you need to define an event, which are an Event, a Start Time, the first data field, and a Start Date. Each field begins with a delimiter. Here is a table of delimiters for your reference: Delimiter 32 Field T: Starting time (hh:mm) (military time) D: Starting date (mm/dd/yy or mm/dd/yyyy . You can use periods, slashes, or dashes to separate dates) I: Ending time (hh:mm) (military time) A: Ending date (mm/dd/yy or mm/dd/yyyy . You can use periods, slashes, or dashes to separate dates) E: Event – always COMMAND for the DVMHD Scheduler 1: Parameter 1 for the event – The command string you wish to issue R: Repeat Number: repeat after this number of periods has expired P: Repeat Period: Time to wait between executions, used with Repeat Number and Set when necessary S: Repeat Set: special case usage described below ; Although not a field, this marks a comment Now that we have seen a table of the event fields, let’s look at the event in Example 1: Here are its fields: T:14:46 D:01/1/2005 E:COMMAND 1:1PL Start Time: 2:46pm in the afternoon (14:46 military) Start Date: January 1st 2005. Event: COMMAND – Specifies that you wish to send a command to the DVMHD. Field 1: The command string you wish to send – Play Video #1 – 1PL Now let’s finish up with the remaining fields Example 2: (New fields are in bold. kept on one line for clarity.) T:14:46 D:01/1/2005 R:30 P:minute A:1.3.05 I:3:00 E:COMMAND 1:1PL ;Repeats a while We’ve now added: Repeat Number: 30 Repeat Period: minute Ending Time: 3am in the morning (3:00 military) Ending Date: January 3rd 2005 The Repeat Number acts as a multiplier of the Repeat Period. They should be read in conjunction like this: “Repeat this event every 30 minutes”. The only type of field that has not been discussed yet is a set. Example 3: T:1:00 D:11-28-02 R:4 P:Thursday S:November E: COMMAND 1:"Thanksgiving.mpg"PL A set defines a certain range of valid repeat periods. In this example, only the Thursdays in November are eligible for this event. When a set is used in an event, the Repeat Number takes on a different meaning. Instead of being a multiplier of the Repeat Period, it and the Repeat Period become an index of the set. These three fields should be read in conjunction like this: “Repeat this event every 4th Thursday in November.” Fields in Detail There is a summarized table in the File Format/Tutorial section that lists all the fields for your reference. Since the Event, and event Parameter fields (E:, 1:, 2:, 3:, and 4: ) have been discussed in detail in the Events in Detail section, we’ll discuss the rest of the fields here. Scheduler 33 ¾ T: Start Time The Start Time is the hour and minute your event becomes active. For most cases being active simply means “gets executed”. You specify it in military time 00:00 is midnight, 23:59, 11:59pm, is last minute of the day something can be scheduled. You can specify the word BOOT as the field’s value. This used to make an event get executed upon every reboot after the start time and start day have been reached. You can also specify sunrise or sunset. In order to take advantage of sunrise/sunset calculations in the DVMHD, you need to determine you longitude, latitude, and timezone. These can be determined online by typing your zipcode into many websites. Simply do a search for longitude latitude zip code in your favorite search engine like www.google.com to find them out. Then enter them into the DVMHD.INI file or with the serial or UDP interface. The DVMHD calculates the sunrise/sunset values and replaces the start time with them. Example: T:13:30 T:Boot T:Sunrise T:Sunset ¾ D: Start Date The Start Date is the month, day, and year your event becomes active. For most cases being active simply means gets executed. You specify it in a variety of ways. You can use periods, slashes, or dashes to separate the fields of the dates. Dates from the year 2000 to the year 2099 are supported. Leap years are handled. Examples: D:1.1.00 D:1/1/00 D:1-1-00 D:01.01.2001 D:01/01/2001 D:01-1-2001 ¾ I: End Time The End Time is the hour and minute your event stops being active. See the T: Start Time section for syntax. Examples: I:1:30 I:sunset I: sunrise ¾ A: End Date The End Date is the month, day, and year your event stops being active. See the D: Start Date section for syntax. 34 Scheduler Examples: D:1.1.00 D:1/1/00 D:1-1-00 D:01.01.2001 D:01/01/2001 D:01-1-2001 ¾ R: Repeat Number The Repeat Number acts in one of two ways: • With no Repeat Set field present. • With a Repeat Set field present: With no Repeat Set field present: This is the most common usage of the Repeat Number. It acts as a multiplier of the Repeat Period. They should be read in conjunction like this: “Repeat this event every <repeat number> <repeat period>”. Ex.“Repeat this event every 30 minutes”. The repeat number can be anywhere from 1 to over 4billion. You can specify repeating a number of minutes, which is why this is so huge. Realistically though, you would specify repeating in years, if it got that large. Whatever combination you choose between Repeat Number and Repeat Period should not multiply out to be greater than a century. Example: R:1 R:117 ;do it every period ;do it every 117 periods With a Repeat Set field present: The Repeat Number and the Repeat Period become an index of the set. These three fields should be read in conjunction like this: “Repeat this event every <repeat number> <repeat period> in <set>.” Ex.“Repeat this event every 4th Thursday in November.” Although many customers may come up with other uses, we can use an example of holidays to explain what using a set can do for you. Over the period of a year, you may want to schedule events for some holidays. Unfortunately, not all holidays land on the same date every year. By defining a set, along with the repeat number and repeat period, you can choose the first Monday of the month, or whatever you like. Sets can be specific months or general and periods can be specific or general too. Example: R:2 P:Sunday S:May E:COMMAND 1:"mothersday.mpg"LP ;Mother's Day video ¾ P: Repeat Period The Repeat Period defines how long to wait. It is multiplied or indexed according to the presence of a Repeat Set field. (See the Repeat Set and Repeat Number sections for details) Scheduler 35 Periods can be one of the following: Sunrise, Sunset Sunday, Monday, Tuesday, Wednesday, Thursday, Friday, Saturday Minute Hour Day Year Boot Notes: Month is not a valid period. If you want to make a monthly schedule, use a combination of repeat number, period and set to do so. See the example in the Repeat Number section for details. You can also specify sunrise or sunset. In order to take advantage of sunrise/sunset calculations in the DVMHD, you need to determine you longitude, latitude, and timezone. These can be determined online by typing your zipcode into many websites. Simply do a search for longitude latitude zip code in your favorite search engine like www.google.com to find them out. Then enter them into the DVMHD.INI file or with the serial or UDP interface. The DVMHD calculates the sunrise/sunset values and replaces the start time with them, after the first execution has taken place. Examples: R:sunday R:year R:sunset ¾ I: Repeat Set Using the Repeat Set field changes the way Repeat Number and Repeat Period operate. Together they act as an index into the Repeat Set. Please read the Repeat Number section above, for a detailed explanation of the different behaviors they take on when the Repeat Set field is present. In order to create a monthly schedule, you can specify the Repeat Set as month. In order to execute an event on Sets can be one of the following: Month January, February, March, April, May, June, July, August, September, October, November, and December Examples: R:5 P:day S:month R:2 P:monday S:month R:4 P:Thursday S:November 36 ;repeat 5th day of every month ;repeat 2nd Monday of every month ;repeat 4th Thursday in November Scheduler Restrictions Since the Scheduler is very flexible, it is easier to explain what you cannot do, than to explain what you can. 1. When using BOOT as the Repeat Period, the Repeat Number can only be one. The unit does not keep track of the number of times it has rebooted. You can put in other numbers, but it will ignore them. 2. Whatever combination you choose between Repeat Number and Repeat Period should not multiply out to be greater than a century. For example, don’t repeat an event every 102 years. 3. One event executes per minute. If you want more and you haven’t already purchased a small show controller, like the InterActivator, then get on of these. It can increase the amount of events you can generate from 1per minute to 30 per second * 60 seconds per minute = 1800 events per minute! Comments & Whitespace Comments are prefixed with a semicolon (;). Anything found after a semicolon is ignored by the scheduler. You can place a comment on its own line, if you like. You can use spaces or tabs to organize your schedule. They both are ignored. Examples: ;This is a comment on its own line T:1:00 D:1-1-01 E:COMMAND 1:1PL ;this is a comment too Order of Operations Here is a listing of times when the DVMHD checks the schedule and the operations afterwards. 1. 2. 3. 4. 5. Scheduler The DVMHD loads the searched schedule at: a. Boot up b. When the schedule is searched. c. Every night at midnight. The DVMHD gets today’s date from it’s Real-Time Clock. The DVMHD parses the schedule and loads all of today’s active events. If it is a bootup that caused the schedule load, the Bootup event gets loaded. If there has been a bootup delay set via the INI file or remote command, then the unit will wait until that time has expired before starting. This allows DVMHD to wait on products that boot slower than it does before starting a show. An example is a slow booting projector. The DVMHD has to wait until it has booted before playing video. 37 Double Occupancy: When Two Events Occupy the Same Slot If you plan on having a fairly complicated show, you may want to be sure you don’t have events competing with each other for execution when their time and date come around. This discussion looks at what happens when to events end up on the same time and date. It explains the rules used to determine which event wins. ¾ Definitions The following are previously undefined terms used in the Scheduler Rules discussion below • Timestamp - time portion of the event's starting point (T: and D: ) • Datestamp - date portion of the event's start point (T: and D: ) • Slot - the event's timestamp + datestamp. • Startslot - slot when the event begins (required) • Endslot - slot when the event ends (not required) • Profile - an event’s startslot, endslot, type (defined below) • Double Occupancy - two events in the same slot. The following types of events exist in the DVMHD: 38 • One-shots -One time events with no repeat • Loops - Repeating events • Finites - loops that have an end time and end date • Infinites - loops with no end time or end date • Active Event - events with today's datestamp that have been or will be loaded into the queue • Executable Event - events with the current timeslot. • Start Time Bootups - events with start time listed as BOOT. • Repeat Period Bootups- events with repeat period listed as BOOT. Scheduler ¾ Scheduler Rules Precedence: If two events occupy the same slot, this is the precedence: 1. StartTime Bootups take ultimate precedence during the bootup minute, and are treated as normal events afterwards ( if they repeat). 2. Repeating Bootups take second precedence during the bootup minute. 3. One-shots take precedence over Loops. 4. Finites take precedence over infinites during their period of execution. 5. Finites started on a later slot will take precedence over earlier finites. 6. Infinites started on a later slot will take precedence over earlier infinites. 7. If two or more events with the same profile are scheduled for the same start slot, the first one found in the file will be executed. This should only occur as a mistake. Ex. Two one-shots, finite loops, or infinite loops are programmed with the same startslot. When Double Occupancy is Legal: There are times that two events can legally occupy the same slot. These are expected to occur as: • Overlaps - When two or more loops (finites or infinites) unintentionally line up. Ex. A 3hour infinite and a weekly infinite will eventually overlap, if programmed on same timestamp of the day, but not necessarily the same datestamp. • One-shot Overrides - one-shots that are intended to supercede a standard finite or infinite show. Ex. A special holiday show at the regular show's slot. • Finite Overrides - Finites that are intended to supercede another finite or infinite show. Ex. 1week finite that is placed in the middle of a 6month finite to override the standard show for 1week, then go back to normal. • Infinite Overrides (Replacements) - Infinite loops scheduled for the same timestamp at a later date. Ex. Daily infinite for three months, another daily infinite for the rest of the year. Although this probably should be programmed as finites, a customer may program it as replacements. Loading New Schedules on the DVMHD You can FTP schxxxxx.txt to the Schedules directory on the DVMHD. To activate the schedule, simply search it as you would a video file. However, unlike a video the Play command is not necessary, as the schedule will begin execution as soon as the Search is issues. Scheduler 39 Logging Schedulerlog.txt will be kept in SCHEDULES directory, if the DVMHD is configured to do so. This option can be configured by sending commands to the DVMHD or modifying the DVMHD.INI file directly. 40 Scheduler Scheduler 41 Networking Your DVMHD The Ethernet connection is a useful tool for transferring video and other files to and from the unit. It is also useful for transferring feature updates and controlling and monitoring the DVMHD. Ethernet is a physical medium for transferring data. TCP/IP is used to transmit the data over the Ethernet. TCP/IP is a common “protocol” for transmitting data on local Ethernet connections (Intranet) and also global connections (Internet). The DVMHD allows both. We will refer to the use of either an Intranet or the Internet as the Network. Connecting to the DVMHD via Ethernet The DVMHD is shipped with a factory default IP address of 192.168.0.254, which is useful for transferring video across an Ethernet LAN, but must be changed if the Digital Video Machine HD is to be connected to a router on the Internet. This IP address represents the official test IP address. The DVMHD is configured with default TCP/IP settings. These setting are the IP address, the login name, and the login password. These settings need to be changed only if the unit is to be used on an Intranet or the Internet. If you intend to use Ethernet only to transfer video files into the unit, then the default settings will work just fine. If you are connecting the DVMHD to an existing Ethernet LAN Intranet, then the Network System Administrator will need to provide you with a unique IP address for the DVMHD. If you are connecting the DVMHD to the Internet, then your Internet Service Provider (ISP) will provide you with a unique IP address. The default login name is admin, and the default login password is password. The password can and should be changed if the DVMHD is going to remain on the Network. To change any of these three settings, you may connect to the DVMHD using Ethernet, Serial (ie. AMI Terminal) or you may modify the DVMHD.INI file located in the \Media\ folder of the DVMHD drive. If you wish to modify the DVMHD.INI file via FTP, you will find it in the root FTP folder. The DVMHD comes with a red “Null-Ethernet” (also known as a “crossconnect”) cable. This cable allows two peers (such as a PC and a DVMHD) to communicate directly without going through a network hub. DO NOT USE THIS CABLE TO CONNECT THE DVMHD OR A PC TO A NETWORK HUB. Connecting to the DVMHD directly from a PC If you are not connecting to the DVMHD from your Local Area Network (LAN), the Internet, or an Ethernet hub, you should follow these instructions: 1. 42 Plug one end of the red “Null-Ethernet” cable that came with your DVMHD into the Ethernet port on the rear of the DVMHD. Networking Your DVMHD 2. Plug the other end of the red “Null-Ethernet” cable into the Ethernet port on your computer. 3. Using Windows 2000 or XP, Right-click on My Network Places and select Properties. A list of available Ethernet connections on your PC will appear. Select the one that is connected to the DVMHD (usually you only have a single entry name Local Area Connection). 4. Right-click on this selection and choose Properties. 5. Select Internet Protocol (TCP/IP) from the list at the center of the properties box then click the Properties button just below this list. 6. Click the radio button named Use the Following IP Address. 7. Write down your current IP address and Subnet Mask settings and keep them in a safe location. 8. Change your IP Address to the value shown above (192.168.0.2). Change your Subnet Mask to the value shown above (255.255.255.0). Change your Default Gateway to the value shown above (192.168.0.1). 9. Click the OK button twice to exit and save the changes to the Network setup. 10. Launch a Web Browser (Netscape, Internet Explorer, etc.). 11. In the address box, type “http://” followed by the IP address of your DVMHD. If this is your first time connecting to your DVMHD, or you have not changed the IP address, the correct entry should be: http://192.168.0.254 Networking Your DVMHD 43 12. Upon hitting the Enter key on your keyboard, you should be presented with the introductory Web Page from your DVMHD. This is proof that you have successfully established an Ethernet connection with your DVMHD. Connecting to the DVMHD Over a Local Area Network (LAN)/The Internet Note: This process can only be accomplished once you have already connected to the DVMHD directly and have changed the default IP address to an address approved by your Network Administrator. To connect to the DVMHD over a LAN or the Internet: 1. Connect one end of a 10-Base-T Ethernet cable to the Ethernet connector on the DVMHD. DO NOT USE THE SUPPLIED RED “NULLETHERNET” CABLE. 2. Connect the other end of the Ethernet cable to your network hub. 3. On your computer, launch a Web Browser (Netscape, Internet Explorer, etc.). 4. In the address box, type “http://” followed by the IP address of your DVMHD. Upon hitting the Enter key on your keyboard, you will be presented with the introductory Web Page from your DVMHD. 44 Networking Your DVMHD Networking Your DVMHD 45 Transferring Files to the DVMHD Removable Hard Drive DTV clips may be transferred into the DVMHD via the removable hard drive. To do so, you will need to install a Hard Drive Docking Station (optional) into your Windows NT/2000/XP PC and copy the files onto the X:\Media\Videos folder of the drive (X represents the letter your PC automatically assigns to the drive). If you do not wish to use an internal docking station in your PC, external USB docking stations are available through a variety of vendors as well. These generally have slower transfer speeds, but they get the job done without disassembling your PC. NOTE: The removable hard drive will only work with a NTFS file system (i.e. Windows NT 4.0, Windows 2000, or Windows XP). Support for NTFS under Windows 95/98 or DOS may be purchased from www.winternals.com, but is not supported by Alcorn McBride Inc. FTP Connection DTV clips may also be transferred using an FTP connection. FTP is a way of copying files over an Ethernet Cable. If you log onto the DVMHD’s FTP server you can the copy files to and from the DVMHD’s drive. For a degree of security, the DVMHD does not allow anonymous DTP connections. For that reason, you will need to supply the following User ID and Password: User ID: admin Default Password: password If you configured your computer for the DVMHD web interface, you’re already able to use the DVMHD’s FTP interface. You can use any FTP program you like to talk to the DVMHD’s FTP interface. We frequently use WS FTP(shareware), Cute FTP(shareware), Internet Explorer, and DOS FTP. If you don’t know how to use FTP programs, there are plenty of tutorials on the web. Just visit your favorite search engine and type in “FTP tutorial”. For your convenience, the next section is a step-by-step example using Internet Explorer to transfer files to the DVMHD. Transferring files via FTP with Internet Explorer If you’re not familiar with FTP, begin by searching the Internet for an FTP (File Transfer Protocol)Tutorial. You’ll need to configure your DVMHD and the TCP/IP settings on your computer to use this guide. Please refer to the Networking Your DVMHD section of this manual. 46 Transferring Files to the DVMHD NOTE: It’s a good rule of thumb to keep the demo clip(s) on your DVMHD. You can rename them and then, if ever necessary, use them later to debug potential problems in the field. Internet Explorer always comes preloaded on a Windows PC, which is why we provide this guide. Even if you do not have a Windows PC, most Web Browsers for other major Operating Systems handle FTP in a similar manner to the following example. Launch Internet Explorer. Type ftp://192.168.0.254 and press Enter. If you have changed the default address of the DVMHD, you would obviously type that address instead of 192.168.0.254. A box will appear that prompts you for a User name and Password. Enter admin as the User name, and password as the password. Make sure that the letters are all lower case. Also, verify that the Log on anonymously box is unchecked. Click Log On. NOTE: If this box does not appear automatically, Right-Click in the blank area within Internet Explorer. Select Login As… from the dropdown menu. If your login is successful, you will see a listing of files on the DVMHD. In the FTP root folder of the DVMHD, you will find a copy of this manual, the configuration file (DVMHD.INI), a copy of AMI Terminal (for PC-based control), and some other miscellaneous files. As you can see from the screenshot, Videos, Playlists, and Schedules also have their own folders. Transferring Files to the DVMHD 47 To copy a new video onto the DVMHD, Double-Click on the Videos folder. Using Windows Explorer or My Computer, find the file you wish to transfer. Right-Click on that file and select Copy. Re-select the Internet Explorer window containing the FTP session with the DVMHD. Right-click in the blank area and select Paste. A Status window will appear and offer an approximation of transfer time. This approximation will vary depending on the speed of your FTP connection, the speed of the source drive, and the size of the file. Once the transfer is complete, the filename will appear in the FTP listing. Congratulations! You have just successfully used the FTP interface of the DVMHD. In the future, you can use this exact same method to copy over Videos, Playlists, Schedules, OS Updates, and even DVMHD settings. NOTE: If you have experienced any problems with connecting to the DVMHD’s FTP interface, it is most likely the result of a networking issue. Read the section titled Networking Your DVMHD to verify that you have taken all the necessary steps to configure your PC and the DVMHD to communicate with each other over Ethernet. 48 Transferring Files to the DVMHD CD’s, DVD’s, and USB devices The Digital Video Machine HD has the ability to automatically detect media files located on devices connected to it. You can connect a media device that is natively supported under Windows XP (meaning that no additional drivers are required), like a USB key, USB Hard Disk, Compact Flash adapter, or CD/DVD drive. If you have configured the device and its directories properly, when the unit boots up, it will scan the device, copy new media files to its directories, and continue on with normal operation. NOTE: USB 2.0 has not been tested, and some Compact Flash adapters require a driver to be installed before they work. If this is true for your device, you cannot use it with the DVMHD. SanDisk Compact Flash adapters, BusLink USB keys, and ViPower USB drives have been verified. For the CD/DVD option, you must order a DVMHD from your Alcorn distributor with the CD/DVD option specified. Drive Configuration and Update Here are the steps you need to take to ensure your drive image will be successfully copied to the unit’s drive image: 1. Name your volume label NEW_MEDIA 2. Create a MEDIA directory on the image 3. Inside the MEDIA folder, create a VIDEOS, folder (if you want to update videos). 4. Copy your videos into the VIDEOS folder on your device. 5. In the MEDIA folder, the unit has several subfolders: VIDEOS, PLAYLISTS, and SCHEDULES. As in steps 3 & 4, create the appropriate folder inside the MEDIA folder on your device for whatever files you want copied to the DVMHD, then copy your files to the appropriate folders. You can also update your unit’s application by putting os.new in the MEDIA folder itself. 6. Attach the USB device (or insert your CD/DVD) and reboot the DVMHD. Transferring Files to the DVMHD 49 The DVMHD will copy any files to its MEDIA folders that do not match files already located in its MEDIA folders. If it finds a match, it compares the date & time stamp and file size. If any of these are different, it overwrites the one on its hard disk with the one from the device. Multiple DVMHD’s with Same IP Address If you use the same computer to talk to several DVMHD’s straight from the factory, you’ll need to do the following: Each time you communicate over Ethernet with a different DVMHD, open a DOS window. Type arp -d 192.168.0.254 Press Enter. (This is assuming the DVMHD is set up to the default IP address). It clears away old IP address relationships that can cause problems like delays while connecting when using FTP, web browsers, etc… Once you change your IP Addresses for the DVMHD’s to individual ones, you won’t have to do this anymore. 50 Transferring Files to the DVMHD Transferring Files to the DVMHD 51 Updating Operating System Alcorn McBride periodically adds enhancements to its products. These Operating System updates can be downloaded to your DVMHD to add new features if you wish. The DVMHD retains 2 copies of its Operating System: the Current version and the Previous version. This allows you to switch between the versions if you wish to. NOTE: There is no need to upgrade your operating system if your show is already working! However, installing the new operating system brings your unit up to date with current production, and allows you to take advantage of the latest features. To Upgrade the DVMHD Operating System: 52 1. Use a web browser to connect to the Alcorn McBride DVMHD support page and follow the links to the OS Update Page (http://www.alcorn.com/products/dvmhd/index.html ) 2. Compare the Operating System version on the Alcorn McBride Website to the version on the DVMHD. 3. If the version on the Alcorn McBride page is the same, there is no need to download. If the version on the Alcorn McBride page is newer, click the Download Now button. Save the file to a known location on your local computer. 4. Once the file download has completed, use a File Transfer Protocol (FTP) program to place the file (OS.NEW) in the root directory of the DVMHD. Do this in binary mode! 5. Once the file transfer has completed, quit the FTP program and power-cycle or send a reset command to the DVMHD. 6. On power-up, the DVMHD will detect the new OS version and perform a check to verify that it is valid. 7. If the new Operating System is determined to be valid, the DVMHD will then rename the file OS.NEW to OS.SAV. The Operating System upgrade is now complete. If, for some reason, you want to undo the OS update, simply rename OS.SAV back to OS.NEW and reset the DVMHD again Updating Operating System Updating Operating System 53 Creating DTV Clips Before Making Your Own Clips Creating your own DTV clips is not a simple task. If you do not possess the equipment, time, or experience to do so, we highly suggest you outsource this work to a post-production facility. For a list of post-production companies that have experience encoding material specifically for the DVMHD, please visit our website or contact an Alcorn McBride representative. What is DTV? The Digital Television (DTV) standard was created to replace the current analog television standards with a suite of high and standard definition formats based on new digital transmission, imaging and display technologies. The DVMHD has been designed as a next-generation, dedicated playback device for the DTV standard and beyond. Unlike current analog video standards (which transmit position information for an electron gun to create an image on the screen), DTV utilizes the MPEG-2 standard to digitize and compress the original image into a digital bitstream that can be stored, transmitted, decoded, and displayed. Despite this fundamental technological shift, the primary communication tools of television (audio and video) remain, with the added benefits of film-like pictures and digital surround sound, essentially the same. Video Formats Rather than define a single image format, like the old analog TV specification, the ATSC developed a suite of formats that encompass both “High Definition” (HDTV), and “Standard Definition” (SDTV). These formats allow content providers to choose the format that best fits the program material. For example, a “movie of the week” might best be displayed in the 16x9 aspect ratio at 24fps, progressively scanned – close to the original film format. Alternatively, a situation comedy might be filmed and displayed in the 4x3 aspect ratio, yet at a higher frame rate. This freedom of choice among video formats extends its benefits to dedicated playback venues, as well. Show producers can now choose the display format that is most appropriate for their presentation, rather than compromising artistic integrity to accommodate video display technology. The formats supported in the DTV standard are grouped according to picture size and aspect ratio. There are four standard picture sizes (1920x1080, 1280x720, 704x480, and 640x480). These sizes combine with over six different frame rates and two scan methods (Interlaced and Progressive) to provide over twenty different formats. 54 Creating DTV Clips The DVMHD supports all of the following Main Profile High Level DTV video formats: Format Size Chroma Format 4:2:0 Aspect Ratio 16x9 Scan Type Interlaced Frame Rates 1920x1080 23.976,24, 25 1080i 29.97, 30 (Note 1) 1280x720 4:2:0 16x9 Progressive 50, 59.94, 60 720p (Note 2) 720x480 4:2:0 4x3 Progressive 59.94 480p 720x480 4:2:0 4x3 Interlaced 29.97 NTSC 720x576 4:2:0 4x3 Interlaced 25 PAL Note 1: All 1080i encodings are displayed at either 25, 29.97 or 30fps. Note 2: All 720p encodings are displayed at either 50, 59.94 or 60fps. Audio Format The DTV standard specifies Dolby Digital AC-3 audio encoding to provide multichannel digital audio for every DTV program. The AC-3 stream provides “5.1” channels of audio – five (Front Left, Front Right, Surround Left, Surround Right, and Center) at full bandwidth and one bandwidth-limited Low Frequency Effects (LFE) channel. As of version 2.13 of the DVMHD operating system, standard, 2-channel, MPEG-1 Layer 2 audio streams can be used as well. The DTV Bitstream In order for the audio and video program material to be decoded and presented together, the two streams must be “multiplexed” to form a single bitstream for transmission. The ATSC decided that the MPEG-2 Transport Stream specification was an appropriate format for the DTV bitstream, with the constraint that streams transmitted via UHF (off-air antenna) would be multiplexed at a maximum of 19.39Mb/s, and streams transmitted over cable would be at a maximum of 38.8Mb/s. In addition to these two “vsb” bitrates, the DVMHD supports all other stream bitrates between 10Mb/s and 50Mb/s. Creating DTV Clips 55 Encoding Your Content The following sections describe the specifications and constraints for DTV clips on the DVMHD. Transport Stream The transport stream should be created according to ISO/IEC 13818-1 and within the following constraints: Parameter Minimum Bitrate Maximum Bitrate Value 10Mb/s 50Mb/s NOTE: There can only be one transport stream within the multiplex. The DVMHD will play the first transport stream encountered in the file. Video Streams The video elementary streams within the transport stream should be created according to ISO/IEC 13818-2 Main Profile High Level and the within following constraints: Format Size Chroma Format 4:2:0 Aspect Ratio 16x9 Scan Type Interlaced Frame Rates 1920x1080 23.976,24, 25 1080i 29.97, 30 (Note 1) 1280x720 4:2:0 16x9 Progressive 50, 59.94, 60 720p (Note 2) 720x480 4:2:0 4x3 Progressive 59.94 480p 720x480 4:2:0 4x3 Interlaced 29.97 NTSC 720x576 4:2:0 4x3 Interlaced 25 PAL Note 1: All 1080i encodings are displayed at either 25, 29.97 or 30fps. Note 2: All 720p encodings are displayed at either 50, 59.94 or 60fps. Audio Streams The video elementary streams within the transport stream should be created according to the Dolby Digital AC-3 or MPEG-1 specification and the following constraints: Sample Rate 48Khz 56 Main Service ≤ 384kbps Associated Service ≤ 128kbps Total Bitstream ≤ 512kbps Creating DTV Clips Creating DTV Clips 57 DVMHD.INI The DVMHD.INI file may be found in the MEDIA folder (where you are located by default when you log in via FTP). It contains settings that you can use to setup default behavior of the unit on power-up. Below, you will find an example of this file containing all of the entries and descriptions. All of these are changed automatically when you send a command to change them via the remote control interfaces. However, if you wish, you may edit DVMHD.INI manually and reboot the unit for the settings to take effect. [GENERAL] UnitID=1 over UDP broadcast [GEOGRAPHICAL] Longitude=81 work Latitude=28 TimeZone=-5 DSTEnable=1 Time DSTType=usa Check UDP table for values [SCHEDULER] BootUpDelay=0 seconds before beginning. LogActivity=No unit ID – useful when talking to multiple units needed for sunrise sunset calculations to needed for sunrise sunset calculations to work set this when you set your time set this to support Daylight Savings set this to values like usa, aus, utc. Make the scheduler wait this many Set to 1 to Log scheduler activity [NETWORK] IPAddress=192.168.0.254 SubnetMask=255.255.255.0 GWAddress=192.168.0.1 Gateway Address Password=password FTP login password [VIDEO] VideoMode=1080I Summary for strings Colorspace=RGB SyncOnGreen=YES SyncInput=NTSC 58 See Video Output Format in Command RGB or YPBPR YES or NO NTSC or PAL DVMHD.INI DVMHD.INI 59 Troubleshooting I can play the Alcorn McBride promo clips and see them on my monitor’s output, but I cannot see my own files playback. I believe I have encoded everything correctly, but I am still getting no video from the DVMHD. When I send the search and play command, it responds with an ack. I even see that the green LED comes on solid, and the hard drive is blinking steadily, just like the unit behaves when playing the Alcorn McBride promo clips. What may be different between my clips and yours? The first thing that comes to mind, is whether you have your PIDS correct or not. At the time this entry was placed in the manual, the DVMHD expects to see the video stream’s PID at 33 and the audio stream’s PID at 36. NOTE: As of Version 2.19, PID’s are now auto-detected! The DVMHD is blinking its green LED forever. It will not respond, to serial commands, even though I can FTP to the unit. It may be possible that one of the boards came loose in shipping. Some of the early DVMHD chassis had loose slots, and a board could come slightly unseated if the box was dropped too hard during shipping. You can power down the DVMHD, open the box and press all the boards into their slots. Please remember to ground yourself with the unit before doing this as to avoid electrostatic shock to the boards inside the unit. If you are uncomfortable with this or feel you need more instruction before proceeding, please call Alcorn McBride Inc at the phone number listed in the Tech Support section of this manual. The DVMHD is blinking its green & yellow LED’s forever. It will not respond, to serial commands, even though I can FTP to the unit. This is a symptom of a firmware mismatch with the operating system on the hard drive and the firmware on the printed circuit board. Download the latest operating system for the DVMHD from our website (www.alcorn.com) in the DVMHD section and copy it onto the MEDIA partition of your DVMHD. You can do this with a Windows NT or Windows 2000 PC by putting the hard drive into the PC. Or you can possibly connect to the DVMHD with an FTP client and copy the os.new file over to the MEDIA partition. 60 Troubleshooting