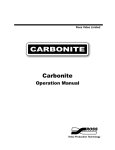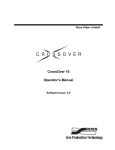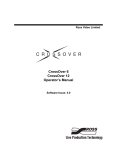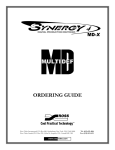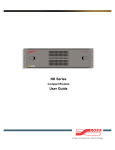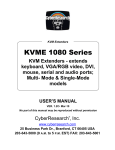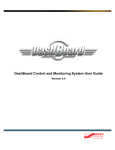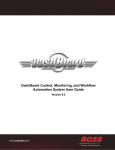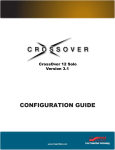Download Ross CrossOver 16 Specifications
Transcript
Carbonite & Carbonite eXtreme OPERATION MANUAL v8.0 www.rossvideo.com Thank You For Choosing Ross You've made a great choice. We expect you will be very happy with your purchase of Ross Technology. Our mission is to: 1. Provide a Superior Customer Experience • offer the best product quality and support 2. Make Cool Practical Technology • develop great products that customers love Ross has become well known for the Ross Video Code of Ethics. It guides our interactions and empowers our employees. I hope you enjoy reading it below. If anything at all with your Ross experience does not live up to your expectations be sure to reach out to us at [email protected]. David Ross CEO, Ross Video [email protected] Ross Video Code of Ethics Any company is the sum total of the people that make things happen. At Ross, our employees are a special group. Our employees truly care about doing a great job and delivering a high quality customer experience every day. This code of ethics hangs on the wall of all Ross Video locations to guide our behavior: 1. We will always act in our customers' best interest. 2. We will do our best to understand our customers' requirements. 3. We will not ship crap. 4. We will be great to work with. 5. We will do something extra for our customers, as an apology, when something big goes wrong and it's our fault. 6. We will keep our promises. 7. We will treat the competition with respect. 8. We will cooperate with and help other friendly companies. 9. We will go above and beyond in times of crisis. If there's no one to authorize the required action in 2 • Thank You For Choosing Ross — Carbonite Operation Manual (v8.0) times of company or customer crisis - do what you know in your heart is right. (You may rent helicopters if necessary.) Document Information • Ross Part Number: 4802DR-110-08.0 • Release Date: January, 2014. Printed in Canada • Equipment: This document applies to all Carbonite frames and control panels. Copyright ©2014 Ross Video Limited, Ross®, CrossOver®, and any related marks are trademarks or registered trademarks of Ross Video Limited. All other trademarks are the property of their respective companies. PATENTS ISSUED and PENDING. All rights reserved. No part of this publication may be reproduced, stored in a retrieval system, or transmitted in any form or by any means, mechanical, photocopying, recording or otherwise, without the prior written permission of Ross Video. While every precaution has been taken in the preparation of this document, Ross Video assumes no responsibility for errors or omissions. Neither is any liability assumed for damages resulting from the use of the information contained herein. Patents Patent numbers 4,205,346; 5,115,314; 5,280,346; 5,561,404; 7,034,886; 7,508,455; 7,602,446; 7,834,886; 7,914,332; 8,499,019 B2; 2039277; 1237518; 1127289 and other patents pending. Important Regulatory and Safety Notices to Service Personnel Before using this product and any associated equipment, refer to the “Important Safety Instructions” listed in the front of your Setup Manual to avoid personnel injury and to prevent product damage. may be supplied free of charge while defective items undergo repair. Return packing, shipping, and special handling costs are the responsibility of the customer. Software upgrades for switchers may occur from time to time, and are determined by Ross Video. The upgrades are posted on the Ross Video website, and are free of charge for the life of the switcher. This warranty is void if products are subjected to misuse, neglect, accident, improper installation or application, or unauthorized modification. In no event shall Ross Video Limited be liable for direct, indirect, special, incidental, or consequential damages (including loss of profit). Implied warranties, including that of merchantability and fitness for a particular purpose, are expressly limited to the duration of this warranty. This warranty is TRANSFERABLE to subsequent owners, subject to Ross' notification of change of ownership. Environmental Information The equipment that you purchased required the extraction and use of natural resources for its production. It may contain hazardous substances that could impact health and the environment. To avoid the potential release of those substances into the environment and to diminish the need for the extraction of natural resources, Ross Video encourages you to use the appropriate take-back systems. These systems will reuse or recycle most of the materials from your end-of-life equipment in an environmentally friendly and health conscious manner. The crossed-out wheeled bin symbol invites you to use these systems. Warranty and Repair Policy Ross Video Limited (Ross) warrants its switchers and related options, to be free from defects under normal use and service for a period of ONE YEAR from the date of shipment. Fader handle assemblies are warranted for the life of the product. If an item becomes defective within the warranty period Ross will repair or replace the defective item, as determined solely by Ross. Warranty repairs will be conducted at Ross, with all shipping FOB Ross dock. If repairs are conducted at the customer site, reasonable out-of-pocket charges will apply. At the discretion of Ross, and on a temporary loan basis, plug in circuit boards or other replacement parts If you need more information on the collection, reuse, and recycling systems, please contact your local or regional waste administration. You can also contact Ross Video for more information on the environmental performances of our products. Company Address Ross Video Limited — 8 John Street Iroquois, Ontario, Canada, K0E 1K0 Carbonite Operation Manual (v8.0) — Document Information • 3 Ross Video Incorporated — P.O. Box 880, Ogdensburg, New York, USA, 13669-0880 General Business (+1)613-652-4886 Office: Fax: (+1)613-652-4425 Technical Support: (+1)613-652-4886 After Hours Emergency: (+1)613-349-0006 E-Mail (Support): [email protected] E-Mail (General): [email protected] Website www.rossvideo.com • • • • • • • Technical Support At Ross Video, we take pride in the quality of our products, but if a problem does occur, help is as close as the nearest telephone. Our 24-Hour Hot Line service ensures you have access to technical expertise around the clock. After-sales service and technical support are provided directly by Ross Video personnel. During business hours (eastern standard time), technical support personnel are available by telephone. Outside of normal business hours and on weekends, a direct emergency technical support phone line is available. If the technical support personnel who is on call does not answer this line immediately, a voice message can be left and the call will be returned shortly. Our Technical support staff are available to react to any problem and to do whatever is necessary to ensure customer satisfaction. Supporting Documentation Ross Video provides a wide variety of helpful documentation for the setup and support of your equipment. Most of this documentation can be found either on the Product Resources disk that came with your equipment, on the Ross Video website (www.rossvideo.com), or on the Ross Video Community site (community.rossvideo.com) • Operation Manual (4802DR-110) — operational instructions for all Carbonite switchers • Carbonite Setup Manual (4802DR-120) — setup and configuration instructions for Carbonite, Carbonite+, and Carbonite MultiMedia frames 4 • Document Information — Carbonite Operation Manual (v8.0) • • • • • • • • • • Carbonite eXtreme Setup Manual (4803DR-120) — setup and configuration instructions for Carbonite eXtreme frames Carbonite QuickStart Poster (4802DR-200) — setup information and specifications for the Carbonite, Carbonite+, and Carbonite MultiMedia frames Carbonite eXtreme QuickStart Poster (4803DR-200) — setup information and specifications for the Carbonite eXtreme frame Upgrade Notes (4802DR-500) — upgrade instructions, new features, and known issues for a given software version Carbonite eXtreme Upgrade for NK-3G144-X — upgrade instructions for the NK-3G144-X router to a Carbonite eXtreme switcher Software Licenses (4802DR-502) — third-party software licences Carbonite Multilingual Safety Information (4802DR-503) — translated product safety information Carbonite Frame Fan Replacement (4802DR-300) — instructions for replacing cooling fans in the Carbonite, Carbonite+, or Carbonite MultiMedia frames Carbonite Frame RAM Replacement (4802DR-301) — instructions for replacing the RAM in the Carbonite, Carbonite+, or Carbonite MultiMedia frames Control Panel Desk Mounting (4802DR-302) — desk mounting instructions for Carbonite control panel 1-2 ME Upgrade (4802DR-303) — 1 to 2 ME upgrade instructions for C1-A and C1M control panels SideBox Installation (4802DR-304) — installation and mounting instruction for SideBox module Auxiliary Control Panel Installation (4802DR-305) — installation and mounting instruction for remote aux panel (CPS-AUX-053B) C10 2 ME Upgrade (4802DR-306) — 1 to 2 ME upgrade instructions for the C10 control panel GVG100 Supported Command (4802DR-401) — connection and GVG100 commands supported by the switcher LiveEDL Setup (4802DR-402) — setup recording EDL files and LTC timecode source RossTalk Commands (4802DR-403) — supported commands using RossTalk protocol • • • • • Device Setup Sheets (4802DR-6xx) — setup information for controlling external devices from the switcher Robotic Camera Control (4802DR-131) — overview of the operational interface when controlling a robotic camera from the switcher Audio Mixer Control (4802DR-132) — overview of the operational interface when controlling an audio mixer from the switcher Video Server Control (4802DR-133) — overview of the operational interface when controlling a video server from the switcher Configuration Guide (4802DR-100) — product description and marketing codes for switchers and options Carbonite Operation Manual (v8.0) — Document Information • 5 Contents Configuration.........................................................................17 Live Assist.............................................................................18 PaneLINK.........................................................................18 Custom Controls....................................................................18 MediaManager.......................................................................18 Features........................................................8 MultiMedia Inputs (MultiMedia Frame Only)............................8 Custom Controls......................................................................8 Device Control.........................................................................8 DVE.........................................................................................8 Effects Dissolve.......................................................................8 General Purpose Interface......................................................8 LiveEDL...................................................................................8 Media-Store.............................................................................8 MediaWipe...............................................................................9 UltraChrome............................................................................9 Memory AI Recall Mode..........................................................9 Memory System.......................................................................9 ME Effect System....................................................................9 MiniME™.................................................................................9 MediaManager.........................................................................9 MultiViewer..............................................................................9 MultiScreen............................................................................10 Pattern and Matte/Wash Generators.....................................10 Matte/Wash Generator..........................................................10 Tally Outputs..........................................................................10 Control Panel Overview............................11 Control Panel Areas..............................................................11 Menu System.............................................13 Menu Navigation....................................................................13 Auto-Follow Menus................................................................13 Menu Trees............................................................................13 System..............................................................................13 Reference (Ref)................................................................13 Configuration (Config)......................................................14 Reset................................................................................14 User..................................................................................14 Personality (Pers) (C10/C1).............................................14 Personality (Pers).............................................................14 Save/Load........................................................................14 ViewControl................................................19 ViewControl Overview...........................................................19 Custom Control Buttons...................................................19 Bus Selection Buttons......................................................19 Keyer Transition Buttons..................................................19 Transition Buttons.............................................................19 Custom Control Button Setup................................................20 To Set up the Custom Control Buttons.............................20 Transitions.................................................21 Performing Transitions...........................................................21 Understanding the Transition Menu.................................21 To Perform a Transition....................................................21 To Override the Pre-Delay Setting....................................22 To Abort a Transition During the Pre-Delay......................22 Cut Transitions.......................................................................22 Dissolve Transitions...............................................................22 To Set Up a Dissolve........................................................22 Wipe Transitions....................................................................23 To Set Up a Wipe.............................................................23 To Apply a Border to a Pattern.........................................23 DVE Transitions.....................................................................24 To Set Up a DVE Transition..............................................24 MediaWipe Transitions..........................................................24 To Set Up a MediaWipe....................................................25 Transition Limits.....................................................................25 To Set Up a Transition Limit.............................................25 GPI Output Triggers...............................................................25 To Manually Trigger a GPI Output....................................26 To Override a GPI Output.................................................26 Patterns, Washes, and Mattes..................27 Patterns.................................................................................27 To Set Up a Pattern..........................................................27 Washes..................................................................................27 To Set Up a Wash.............................................................27 Mattes....................................................................................27 To Set Up a Matte Color...................................................28 Switcher Basics.........................................15 Video Sources.......................................................................15 To Select a Source on a Bus............................................15 Video Layering.......................................................................15 ME Re-Entry.....................................................................16 FlexiClean Clean Feed.....................................................16 Video Preview........................................................................16 MultiViewer.......................................................................16 DashBoard.................................................17 Connecting to the Switcher....................................................17 To Manually Connect to Carbonite from DashBoard........17 Status....................................................................................17 6 • Contents — Carbonite Operation Manual (v8.0) Keying.........................................................29 Understanding the Keying Menu...........................................29 Self Keys...............................................................................30 To Set up a Self Key.........................................................30 Auto Select Keys...................................................................30 To Set Up an Auto Select Key..........................................30 UltraChrome Chroma Key.....................................................31 Chroma Key Modes..........................................................31 Chroma Key Basic Mode..................................................31 Chroma Key Advanced Mode..........................................32 DVE Keys..............................................................................35 To Set Up a DVE Key.......................................................35 To Apply a Border to a DVE Key......................................36 Masks....................................................................................36 To Pattern Mask a Key.....................................................36 To Box Mask a Key...........................................................37 Split Keys...............................................................................37 To Set Up a Split Key.......................................................37 Key Copy...............................................................................37 To Copy a Keyer to Another.............................................38 Key Swap..............................................................................38 To Perform a Key Swap....................................................38 Memory Functions....................................39 Memory Access Mode...........................................................39 To Set the Memory Access Mode.....................................39 Storing Memories..................................................................39 To Store a Memory (C10/C1)...........................................39 To Store a Memory (C1-A/C1M/C2/C2M/C2X/C2S).........39 To Store a Memory (C2X/C2S).........................................39 Recalling Memories...............................................................39 To Recall a Memory (C10/C1)..........................................40 To Recall a Memory (C1-A/C1M/C2/C2M/C2X/C2S).......40 To Recall a Memory (C2X/C2S).......................................40 Memory Recall Mode.............................................................40 To Set Up the Recall Mode Memory Attribute..................40 To Set the Effects Duration...............................................41 Memory Attributes.................................................................41 Memory Attributes in DashBoard.....................................41 To Set the Program Bus Source Attribute........................41 To Set the Preset Bus Source Attribute............................41 To Set the Transition Type Attribute.................................42 To Set the Next Transition Attribute..................................42 To Set the Run Auto Trans Attribute.................................42 To Set the Shared Pattern Generator Attribute................42 To Set the Key Bus Sources Attribute..............................42 To Set the Key On-Air Attribute........................................42 To Set the Key Type Attribute...........................................43 To Set the Key Mask Attribute..........................................43 To Set the Media-Store Attribute......................................43 To Set the Aux Bus Attribute............................................43 To Set the Camera Shot Attribute.....................................43 To Set the Roll GPO Attribute...........................................43 To Set the Roll VTR Attribute...........................................43 To Set Media-Store File Attributes....................................48 To Lock a Media Number Place and Bank.......................49 MediaManager.......................................................................49 Using MediaManager ......................................................49 The MediaManager Window............................................50 Custom Controls.......................................52 Custom Control Setup...........................................................52 To Set Custom Control Options........................................52 Recording Custom Controls..................................................52 To Record a Custom Control............................................52 Special Functions..................................................................52 To Insert a Special Event into a Custom Control..............53 Running a Custom Control....................................................54 To Run a Custom Control.................................................54 Editing Custom Controls........................................................54 To Edit a Custom Control.................................................54 Naming Custom Controls......................................................55 To Name a Custom Control..............................................55 Deleting Custom Controls......................................................55 To Delete a Custom Control.............................................55 Copying and Pasting Custom Controls..................................55 To Copy and Paste a Custom Control..............................55 SideShot Custom Control Shot Box......................................56 Switcher Soft Reset...................................57 Soft Reset..............................................................................57 To Reset the Switcher Software.......................................57 Custom Reset Settings..........................................................57 To Save a Custom Reset Setting.....................................57 To Load a Custom Reset Setting......................................57 Factory Default Settings........................................................57 To Factory Reset the Switcher.........................................57 Resetting Individual Components..........................................57 Glossary.....................................................58 Switcher Sets.............................................45 To Store a Set........................................................................45 To Load a Set........................................................................45 Media-Store................................................46 Working With Media-Store Animations..................................46 Working with Media-Store Audio...........................................46 Media-Store Modes...............................................................46 To Set the Media-Store Mode...........................................47 Loading Stills or Animations..................................................47 Media-Store File Specifications........................................47 To Load a Still or Animation..............................................47 Media-Store Capture.............................................................48 To Capture a Still..............................................................48 Media-Store Attributes...........................................................48 Understanding the Attributes Menu..................................48 Carbonite Operation Manual (v8.0) — Contents • 7 Features Thank you for buying a Ross Video Carbonite Series Multi-Definition Live Production Switcher. The Carbonite series builds on the Ross Video reputation for designing switchers that fit the needs of any production environment. Effects Dissolve The Effects Dissolve feature allows you to interpolate from one memory to another using a memory recall. The switcher will interpolate from the starting memory to the destination memory, creating a smooth, two key frame effect. MultiMedia Inputs (MultiMedia Frame Only) The four MultiMedia inputs on the Carbonite MultiMedia frame can be used for de-interlacing SDI video signals, or inputting Analog Component, Analog Composite, or non-HDCP HDMI video signals. These inputs also support normal SDI. Custom Controls This feature brings the power of macros to the switcher operator. A series of button presses can be easily recorded and assigned to any custom control button. Step through complex show openings as easily as pressing Custom Control buttons 1, 2, then 3. Note: The C10 does not support recording or running custom controls from the control panel. Custom controls can be recorded and run from the Custom Control node in DashBoard. Device Control The switcher can control a number of external devices, such as video servers and robotic cameras. For a complete list of supported devices, and information on how to set up and control these devices, visit the Ross Video website (rossvideo.com/production-switchers/carbonite/interface-list). DVE The advanced 2D DVE comes standard with each switcher, and can be used for performing over the shoulder, or picture in picture shots. This allows preset pattern keys to be zoomed, cropped, and repositioned horizontally and vertically to create the look you want, or you can use one of the useful pre-built 2D effects to perform 2D background transitions. The Carbonite+ and Carbonite MultiMedia frames come with eight channels. The Carbonite and Carbonite eXtreme frames can select between 8 channels of DVE and no FSFC resources, or 4 channels of DVE and 6 FSFC resources. 8 • Features — Carbonite Operation Manual (v8.0) Only elements such as clip level and pattern position can be interpolated in the effects dissolve. Other elements, such as crosspoint selection, pattern, and next transition data are recalled first, and then the switcher will slew to the recalled memory. An effects dissolve can be performed on as many elements and MEs as required, based on the memory that is being recalled. General Purpose Interface The switcher is equipped with 34 GPI I/Os that can be assigned as either an input or output independently. The GPI inputs allow the switcher to interface with peripheral equipment such as editors. Each GPI input can be used to perform simple editing and switcher functions such as fade to black or an auto transition. LiveEDL Edit Decision Lists (EDL) are files used by non-linear editing (NLE) suites to aid in post-production. Your switcher can capture EDL data in a file that you load into your NLE suite. For information on using the LiveEDL feature, visit the Ross Video Website (rossvideo.com). Media-Store Up to four (4) independent channels of still/animations are available switcher-wide, allowing for thousands of full screen stills and logos that can be cached and used on the switcher. Animation-Store comes standard with 8 Gigabytes of cache. Channels 1 and 3 have 4 Gigabytes, and channels 2 and 4 have 4 Gigabytes. The number of images cached increases considerably when smaller, non-full screen images like logos are loaded from USB. MediaWipe A MediaWipe allows you to use an animation from the Media-Store to perform background and key transitions. When the transition starts, the switcher plays the selected animation over top of the background and keys that are being transitioned. A cut is then performed behind the animation to bring up the next shot when the animation ends. UltraChrome The UltraChrome chroma keyers uses advanced video processing technology to provide exceptional blue spill reduction and clean edges, even with difficult source material. Glass, smoke, translucent materials, and natural shadows are handled superbly. Two floating Chroma Keys are available across both ME outputs. MediaManager The MediaManager allows you to easily manage stills and animations on the switcher in a graphics interface. MultiViewer All Carbonite switchers come standard with two broadcast-quality integrated MultiViewer generators. Each MultiViewer generator allows you to view up to 16 video sources, in 29 different layouts, from a single output BNC. Any video source on the switcher, including ME 1 and ME 2 Program, Preview, and Media-Store channels, can be assigned to any box on the MultiViewer output. All boxes on the MultiViewer output include mnemonic source names and red and green tallies. If the switcher is operating in a standard-definition video format, the MultiViewer can be set to output high-definition. In HD output mode, the MultiViewer is only available on specific output BNCs. Memory AI Recall Mode We take the guessing out of memory recalls by ensuring that a memory recall will not affect what is currently on-air. Memory AI uses the content of the memory to configure the Next Transition area and Preview bus for the background and keyers so that the next transition takes the same sources on-air that were on-air in the memory. Memory System Storage for 100 complete switcher snapshots per ME, MiniME™, and MultiScreen comes standard with all switchers. All of these memories can be stored to a USB media drive, providing custom tailored memories for every operator and every show. ME Effect System The ME (Multi-level Effect) systems are standard. The number of MEs depends on the chosen switcher model. Each ME provides four keyers supporting pattern mask, box mask, self-key, linear key, and UltraChrome advanced chroma key for each ME and is available to each keyer. MiniME™ The MiniME™ is an additional ME that is provided with the switcher to perform basic dissolves and cuts. Each MiniME™ has a DVE key (Key 1), an Auto Select, Self key, or Chroma key (Key 2), and a Background and Preset. Unlike a full ME, the MiniME™ only supports dissolves and cuts, and has no preview output. The MiniME™ shares all the same sources as the ME. Carbonite Operation Manual (v8.0) — Features • 9 MultiScreen All Carbonite switchers come standard with two integrated MultiScreen generators. Each MultiScreen can break a scene into up to four outputs that can be sent to independent projectors or displays to make a unified picture. Integrated edge blending allows you to compensate for the overlap in projector outputs, or the outside bezel of your display. Each screen in the MultiScreen output uses a MiniME™ to create the background and keys of the output. This allows you to have two MultiScreen generators with two screens each, or one MultiScreen generator with three or four screens. Pattern and Matte/Wash Generators A single pattern generator dedicated to wipes comes standard, and is equipped with 10 classic wipes. Most wipes can be rotated, bordered, multiplied, aspectized, and repositioned. Matte/Wash Generator A matte generator and complex wash generator per ME, capable of multi-color washes comes standard. Any one of the color generators can be assigned to MATTE, or wipe pattern edges. An additional simple color generator is available for an Aux Bus. Tally Outputs The switcher has 34 assignable tally relays located in the rack frame. Each tally can be assigned to any number of combinations of input and output or bus. 10 • Features — Carbonite Operation Manual (v8.0) Control Panel Overview This chapter provides a basic introduction to the Carbonite switcher, including an overview of the different areas on the control panel, using the menu system, as well as an introduction to the various ports, and video buses. Control Panel Areas Each Carbonite control panel is made up of a number of distinct areas that control different aspects of the switcher. Some of these areas may vary in size or function, depending on the control panel you have. Figure 1: C2X Control Panel Figure 2: C10 Control Panel 1. Pattern/Menu Selection Buttons — These buttons are used to select a pattern for a wipe transition, or to access switcher menus. The C10/C1 control panels have the name of the menus below the pattern button. 2. Custom Control Command Buttons — These buttons are used to start, stop, edit, and navigate through custom controls. 3. Menu Navigation and Memory Control Buttons — These buttons are used to access switcher menus, move back and forth between menus, and store and recall switcher memories. 4. Main Display and Selection Knobs — The three selection knobs are used to adjust and select various menu items or values. The knobs are rotated to choose a value, and pressed to make a selection. The main display shows the menu system of the switcher. 5. Key Type Buttons — These buttons are used to choose the type of key you want to use. Use these buttons with the key select buttons to select the keyer, and the type of key you want to use. 6. Key Select Buttons — These buttons are used to choose which keyer is selected. The key type buttons and key bus follow the selected keyer. 7. Aux Bus Select Buttons — These buttons are used to choose which aux bus is selected. The aux bus follows the selected aux bus. 8. Custom Control Bank Select Buttons — These buttons are used to choose which custom control bank is selected. The custom control bus follows the selected custom control bank. 9. Video Source Buses — These buses are broken into the Preset, Program, and Key/Aux/Custom Control buses. The Preset bus is the bottom row of source buttons and selects the video source that will be taken on-air with the next background transition. The Program bus is the middle row of source buttons and selects the video source that is currently on-air on the background. The Key/Aux/Custom Control bus is the top row of source buttons and selects the video source that is chosen on the selected keyer or aux bus, or the custom control that is chosen on the selected custom control bank. 10. Mnemonic Displays — The mnemonic display shows the name of the source assigned to the source button directly below it. The mnemonic display-name and color for each video source can be adjusted. 11. On-Air Lights — These lights glow red to show which keyers are currently on-air. 12. Transition Area — These buttons are used to select which video source buses will be included in the next transition and what type of transition will be performed. The Cut and Auto Trans buttons are used to perform transitions. The user button on the C2X/C2S control panel is not implemented at this time. 13. Manual Transition Fader Bar — The fader is used to manually control the rate of a transition. What is being transitioned, and the type of transition, are controlled from the Transition Area. 14. Keyer Transitions Buttons — These buttons are used to perform cuts or auto transitions on keys directly, without having to include them as part of the next transition. 15. Positioner — The positioner is used to control some wipe, border, and wash parameters, as well as some external devices. Carbonite Operation Manual (v8.0) — Control Panel Overview • 11 16. ME Selection Buttons — These buttons are used to assign the control panel row to an ME, MiniME™, or MultiScreen. 17. Effects Memory Area — This area is used to store and recall memories on the assigned ME, and to select the various transition rates used on the switcher. 18. Memory Store/Recall Buttons — These buttons are used to store or recall memories to one or more MEs at the same time. 12 • Control Panel Overview — Carbonite Operation Manual (v8.0) Menu System System The menu system is accessed either by pressing MENU and the Pattern/Menu Selection button for the menu you want to access, or through an auto-follow for selected functions. Menu Navigation The menu system allows you to access all of the setup and configuration information for the Carbonite switcher. In some cases, a menu can be accessed either by pressing the MENU button and navigating to the menu, or by double-pressing a button on the control panel. 1. Press MENU. The Pattern/Selection Mnemonics change to the menu names. On the C10/C1, the Pattern/Menu Selection buttons light up. 2. Press the Pattern/Menu button for the menu you want to navigate to. The first page of the menu is shown on the display. 3. Press NEXT to navigate to the next page of the current menu. If the NEXT button is not lit, there are no other pages to the current menu. Note: (*)The D/F/M menu item is only available on the Carbonite and Carbonite eXtreme frames. (**)The MVFrmt menu item is only used for the SD MultiViewer in HD option. Reference (Ref) Tip: If you want to return to the first page of a menu, press and hold NEXT and press HOME (STORE on the C10/C1). You can also navigate up one level in a menu tree by pressing and holding NEXT and pressing UP (RECALL on the C10/C1). Auto-Follow Menus The switcher navigates to auto-follow menus automatically when you select certain functions on the switcher. For example, when you press the KEY 1 SEL button, the key adjustment menu is shown on the display. Note: The ColFrm and RefO menu items are not available on the Carbonite eXtreme frame. Auto-Follow functionality also applies to video source buttons that have external devices assigned to them. If you select a source button that an external device is assigned to, the peripheral control menu for that specific device is shown. Menu Trees The items on the branches of the menu tree can change, depending on the selections that are made on that branch. The menu trees below show the default state of the menu system. The Status and Options menus display the software version and reference format and the hardware serial number. Carbonite Operation Manual (v8.0) — Menu System • 13 Configuration (Config) Personality (Pers) (C10/C1) Personality (Pers) Note: The FSFC menu item is labelled Type when a MultiMedia input on the MultiMedia frame is selected. Reset Note: The MemBnk option is only available on the C2X/C2S control panel. Save/Load User 14 • Menu System — Carbonite Operation Manual (v8.0) Switcher Basics This chapter gives an overview of how video is controlled by your switcher. This includes video sources, video layering and re-entry, and preview. For information on setting up video inputs, refer to the Setup Guide that came with your switcher. Video Sources The switcher has access to two basic types of video sources, external and internal. All video sources can be assigned to video source buttons. By pressing a video source button on a bus, the video source assigned to that button is selected on that bus. • External — External video sources come from cameras, video servers, character generators, or other external devices into the switcher. • Internal — Internal video sources come from internally generated video, such as Media-Store channels, matte color, and black. • Tip: You can also press AUX X and press the knob for the Aux Bus you want to select. 2. Select the bus you want to select a source on. • Program Bus — use the PROGRAM bus. • Preset Bus — use the PRESET bus. • Key Bus — select a KEY bus. To Select a Source on a Bus To select a video source on a bus, you must identify the ME, MiniME™, Aux, or MultiScreen and bus you want to assign a video source to, and then press the source button you want to select on that bus. The user buttons on the control panel can be assigned to any ME, MiniME™, Aux Bus, or MultiScreen for quick access, or any button can be held to allow you to select the ME, MiniME™, Aux, or MultiScreen. MultiScreen — press the user button assigned to the MultiScreen, or press and hold a user button assigned to an ME/MiniME™ and press MultS1 or MultS2 on the key bus. • • Key 1 — press KEY 1 SEL to assign the KEY/AUX/CUSTOM CONTROL bus to Key 1. • Key 2 — press KEY 2 SEL to assign the KEY/AUX/CUSTOM CONTROL bus to Key 2. • Key 3 — press KEY 3 SEL to assign the KEY/AUX/CUSTOM CONTROL bus to Key 3. • Key 4 — press KEY 4 SEL to assign the KEY/AUX/CUSTOM CONTROL bus to Key 4. Aux Bus — use the KEY/AUX/CUSTOM CONTROL bus. 3. Select the source you want to use on the bus. Use the Shift button to access additional sources. Tip: You can assign special sources to an Aux Bus by pressing Tip: Source selection can also be made from the Buses tab and holding the AUX X button and pressing the AUX PGM on the Live Assist node in DashBoard. Key bus source selections can also be made using the Key Source button on (Program), AUX PV (Preview), or AUX CLN (Clean Feed) the Keyers tab on the Live Assist node in DashBoard. 1. Select the ME, MiniME™, Aux, or MultiScreen that you want to select a source on. • ME — press the user button assigned to the ME, or press and hold a user button assigned to an ME/MiniME™ and press ME1 or ME2 on the key bus. • MiniME™ — press the user button assigned to the MiniME™, or press and hold a user button assigned to an ME/MiniME™ and press MinME1-4 on the key bus. • Aux — press the user button assigned to the Aux, or press and hold a user button assigned to an Aux and press AUX 1-8 on the key bus. source button on the Preset bus. These are the first three buttons on the row. For information on assigning video inputs to source buttons, refer to the Setup Guide that came with your switcher. Video Layering How video is layered in the output of the switcher depends on how an ME is re-entered onto the other, and what keyers are on-air for the ME. If we assume that each ME has all keyers on-air, and that ME 1 is re-entered into the ME 2, the layering will start with ME 1 Background and progress to ME 2 Keyer 4. Carbonite Operation Manual (v8.0) — Switcher Basics • 15 Figure 3: Video Layering Tip: You can select a MiniME™ on an ME or different MiniME™ to re-enter it. Up to two MiniME™ re-entries, including an ME is allowed. ME Re-Entry Re-entry is the term used to describe the process of selecting another ME on an ME. For example, if you select ME 1 on ME 2, ME 1 is said to be re-entered onto ME 2. Re-entry takes the output of an ME and uses it as the background or key on the other ME. If you select an ME on the background bus, the ME becomes background video source of the other ME. If you select an ME on a Key Bus, the ME becomes the key source of the other ME. Keep the following in mind when working with re-entries: • • You cannot re-enter ME 2 into ME 1. You cannot re-enter an ME, or the Clean Feed of an ME, into itself. To Re-Enter an ME 1. Set up ME 1 with a background and a key. Figure 4: ME 1 2. Set up ME 2 with a key. Figure 5: ME 2 3. Select ME 1 as a source on the Background Bus of ME 2. Notice that the output of ME 1 is now being used as the background of ME 2. 16 • Switcher Basics — Carbonite Operation Manual (v8.0) Figure 6: ME 1 Re-entered onto ME 2 FlexiClean Clean Feed FlexiClean™ provides a second Program output that is derived from a different location than the standard program output. A frequent application is the recording of shows for later airing without call-in phone numbers inserted. The clean feed output can come from before or between the keyers. Figure 7: Clean Feed Modes Video Preview Video preview allows you to use an additional monitor to preview what the next shot is going to be. The preview for an ME shows what is selected for the next transition on that ME. This includes the keys and background video sources that will be on-air after the next transition. MultiViewer Each MultiViewer generator allows you to view up to 16 video sources, in 29 different layouts, from a single output BNC. Any video source on the switcher, including ME 1 and ME 2 Program, Preview, and Media-Store channels, can be assigned to any box on the MultiViewer output. All boxes on the MultiViewer output include mnemonic source names and red and green tallies. If the switcher is operating in a standard-definition video format, the MultiViewer can be set to output high-definition. In HD output mode, the MultiViewer is only available on specific output BNCs. 7. Double-click on a device interface indicator to view it in the device editor. • Live Assist — controls the keyers and transition area of the switcher • Status — provides the current status of the switcher DashBoard The DashBoard control system allows remote access to multiple pieces of Ross Video equipment, including OpenGear® cards, Carbonite production switchers, and BlackStorm™ video servers. From the DashBoard client you can control the various cards in your OpenGear® frame, load media into a channel on BlackStorm™, or set up a Chroma Key on Carbonite. Status The Status node provides a read only overview of the state of a number of important switcher components and equipment. The following items are available on the Status node: • • • Download and install the latest version of DashBoard from http://www.opengear.tv/. Review the documentation that comes with DashBoard for information on installing and launching DashBoard. Note: If you are using Carbonite eXtreme, you must use DashBoard 6.0 BETA, or higher. Connecting to the Switcher You must manually connect DashBoard to the switcher to establish communications. Once connected, DashBoard will remember the connection until you remove it. To Manually Connect to Carbonite from DashBoard You need the IP address of your switcher to connect to it manually from DashBoard. 1. Click File > New > TCP/IP openGear Frame. 2. In the IP Address field, enter the IP address of the switcher frame. Tip: The IP address can be found by pressing MENU > SYSTEM > NEXT > NEXT > IP Addr. 3. In the Display Name field, enter the name you want to appear in the Tree View. 4. On the Port list, select 5253. 5. Click Finish. The switcher frame appears in the Tree View. • • • • • Software Version — the current version of the software running on the switcher Serial Number — the serial number of the frame Video Mode — the video format that the switcher is operating in Video Reference Source — the source of video reference to the switcher External Reference — the video format of the external reference, if connected Reference — status of whether the switcher has locked to the reference format Field Dominance — the switching field • Ancillary Mode — how ancillary data is handled (strip or pass) Temperature — status of the ambient temperature in the frame CPU Temperature (C) — the temperature of the frame CPU in degrees Celsius FPGA Temperature (C) — the temperature of the frame FPGA in degrees Celsius Fan #1 — status of fan 1 in the frame (left fan) • Fan #2 — status of fan 2 in the frame (right fan) • Timecode — the current timecode being received by the switcher • • • Configuration The Configuration node provides a graphical interface to switcher settings such as Reference, Inputs, Outputs, and MultiViewer settings of the switcher. You can switch between the different by selecting the tabs at the bottom of the DashBoard window. Note: Carbonite Configuration in DashBoard requires a screen resolution of 1920×1080. 6. Expand the frame indicator to show the device interface indicators. Carbonite Operation Manual (v8.0) — DashBoard • 17 Live Assist The Live Assist node provides a graphical interface to functions such as Keying, Transition, and memory settings of the switcher. You can switch between the different settings by selecting the tabs at the bottom of the DashBoard window. PaneLINK Live Assist can be set to either mirror actions on the switcher control panel, or only show actions on the currently selected ME and Keyer on the current tab. For example, with PaneLINK turned on, pressing KEY 1 SEL, WIPE, and then SELF KEY causes Live Assist to show the Keyers tab, the Trans tab, and then the Keyers tab again. With PaneLINK turned off, Live Assist does not switch between tabs. The PaneLINK button is located at the bottom right corner of the window. Custom Controls The Custom Control node allows you to record, edit, and run custom controls. MediaManager The MediaManager node allows you to connect to the MediaManager web interface from within DashBoard. Tip: You can either launch the MediaManager directly using the switcher IP address, or you can access it using the MediaManager node in DashBoard. If you are logging into MediaManager from DashBoard, you must have Internet Explorer® 10, or higher, installed. 18 • DashBoard — Carbonite Operation Manual (v8.0) ViewControl The ViewControl interface through DashBoard allows you to coordinate control of the Carbonite switcher, XPression Live Graphics System, and the BlackStorm™ Playout Server all through a touchscreen interface. Through ViewControl you can select sources, perform transitions, and run custom controls. Keep the following in mind when working with ViewControl • • • • ViewControl requires DashBoard 5.1, or later. Only the sources assigned to the MultiViewer boxes are available for direct selection. Custom controls can be used to select other sources. A running custom control, or a custom control that is paused or held, are not shown on the ViewControl interface. The control panel does not follow key and bus selections made on ViewControl. Figure 9: Bus Selection Buttons Keyer Transition Buttons The Keyer Transition buttons allow you to perform a cut or dissolve of the keys on the Program bus, without having to include them as part of the next transition. These buttons act the same as the Keyer Transition Buttons on the control panel. Tip: The Cut buttons turn red when a key is on-air. ViewControl Overview The ViewControl interface provides quick access to a number of custom control buttons as well as the transition functionality of the switcher. Custom Control Buttons The custom control buttons can be assigned to any custom control on the switcher and given unique names and icons. The button groups on the left (shown below) are organized into groups, or tabs. Figure 10: Keyer Transition Buttons Transition Buttons The transition buttons allow you to select what is included in the next transition, what type of transition is to be performed, and perform the transition. These buttons function similarly to the buttons in the Transition Area on the control panel. Tip: The Transition Buttons on ViewControl only control the transition area of ME 2. To control ME 1 you can create a custom control to perform the effect you want and assign it to one of the custom control buttons. Figure 8: Custom Control Buttons Bus Selection Buttons The bus selection buttons allow you to select the different buses on different ME outputs of the switcher. To select a source on a bus, press the bus selection button, and press the MultiViewer box for the source you want to select. For example, to select camera 1 on ME 2 Key 3, press M2 K3 and then press the box for the camera 1 source. Figure 11: Transition Buttons Carbonite Operation Manual (v8.0) — ViewControl • 19 Custom Control Button Setup When you assign a custom control to a button, you can give that button a unique name and assign an icon to it. The images for the icons must be on a USB drive in the frame when you assign them. Once assigned the icons are stored in the frame and the USB can be removed. Each of the tabs can be named. The configuration of the tabs and custom control assignment to buttons are stored with the switcher personality settings. To Set up the Custom Control Buttons If you want to assign icons to the custom control buttons, you must have the images you want to use for the icons stored on a USB drive installed in the frame. After the images have been assigned you can remove the USB drive. 1. Click the icon in the upper right corner of the window. Figure 12: ViewControl Edit Button 2. Press the custom control button that you want to set up. 3. Enter a name for the button in the Button Name field. Tip: You can change the name of a tab by selecting a button on the tab and then entering a new name in the Group Name field. 4. Click the Bank button and select the number of the bank you want to select a custom control from. 5. Click the CC X button and select the number of the custom control you want to assign to the button. 6. Navigate the files on the USB drive and click the image you want to assign as the icon for the button. Tip: Press Default Icon to switch back to the default icon. 20 • ViewControl — Carbonite Operation Manual (v8.0) 7. Set up additional custom control buttons as required. 8. Press Done when you are done setting up custom control buttons. Transitions Transitions are used to change the background video and take keys on and off-air. A transition can include any combinations of background and keyers for an ME. The background and each keyer can be transitioned independently and at the same time using the dedicated KEY CUT and KEY AUTO buttons. Performing Transitions What you can include in the transition, and the type of transition you can perform, depend on the number of media resources you have, and if you are performing a background and keyer transition at the same time. Keep the following in mind when performing transitions: • • • • • • • • If any of the sources going on-air have an assigned GPI output, the GPI output is triggered and the switcher then waits the configured pre delay interval before performing the transition. If you perform a transition with the fader handle, the GPI output is triggered but the pre delay interval is ignored. If any of the sources going on-air are assigned to a video server, you can have the video server play when the source is taken on-air by using the RlClip knob to select On. If any of the sources going on-air are assigned to a video server, the switcher waits for the configured pre delay interval before performing the transition. If you perform a transition with the fader handle, the pre delay interval is ignored. If the fader is moved during an auto transition, control of the transition is passed to the fader. You must complete the transition with the fader. This allows you to override any auto transition in progress with the fader. A key only transition can be performed by pressing the KEY CUT or KEY AUTO button for the key you want to transition. You can pause an auto transition by pressing the AUTO TRANS button during the transition. Press the button again to continue the transition. On a MiniME™ , Background and key 2 only support Dissolve and Cut transitions. Key 2 can support a Dissolve, DVE, or Cut transition. There is no preview output for a MiniME™. Understanding the Transition Menu When you select a transition type button, the menu system displays a number of options that allow you to adjust how a transition is performed or appears. The options that are available depend on the type of transition that is selected. Table 1: Transition Menu Items Menu Item Description Time selects the amount of time (Transition Rate), in frames, that an auto transition takes RlClip selects whether GPI outputs assigned to input sources are triggered before a transition Dirctn selects the direction that the wipe is performed (forward or reverse), as well as turns the Flip-Flop feature on or off Key X selects the amount of time, in frames, that an auto transition dissolve for the keyer takes Pattrn selects the pattern for the wipe transition X Pos selects the horizontal position for the wipe pattern Y Pos selects the vertical position for the wipe pattern Aspect selects the aspect ratio for the wipe pattern Border turns the border feature on and selects the size of the border on the wipe pattern Soft selects the amount of softness that is applied to the wipe border Load selects the color for the wipe border from a pre-set list BHue adjusts the hue of the wipe border color BSat adjusts the saturation of the wipe border color BLum adjusts the luminance of the wipe border color Rot selects the rotation for the wipe pattern HMult multiplies the wipe pattern horizontally (1-32) VMult multiplies the wipe pattern vertically (1-32) Browse selects an animation for a media transition Attrib used with the Value knob to adjust parameters for the MediaWipe (Media-Store Attributes on page 48) Func selects how the Attrib adjustments are saved Limit turns the Transition Limit feature on or off Effect selects the pattern for the DVE transition To Perform a Transition All transitions, with the exception of cuts on the background or key bus, have the same basic setup. To perform a transition, you must select what sources you want to transition on what buses, and how you want the transition to appear. Carbonite Operation Manual (v8.0) — Transitions • 21 1. In the Transition Area, select the elements (BKGD KEY 1 KEY 2 KEY 3 KEY 4) you want to include in the next transition. To select multiple keys and background, press and hold the first element, and select the additional elements. 2. Select the video sources you want to take on-air. For a background transition you must select the source you want to transition to on the preset bus. 3. Select the type of transition (DISS WIPE DVE MEDIA) you want to perform. Note: On the C2X/C2S control panel, the USER button is not implemented at this time. 4. Use the RlClip knob if you want any video servers clips assigned to a source being taken on-air to play with the transition (On). 5. Perform the transition. Tip: You can preview the transition on the preview output by pressing and holding the transition type button and perform the Auto Trans or Fader transition. You cannot preview the independent key-only transitions or a MiniME™ transition. • Auto Transition — Press AUTO TRANS. The transition is performed at the set transition rate. • Cut — Press CUT. • Fader — Move the fader from one limit to the other. The rate at which you push the fader determines the rate of the transition. If a pre-delay has been set, the switcher will apply the pre-delay interval before performing the transition. To Override the Pre-Delay Setting During the pre-delay time, you can override the pre-delay count and cut the sources on-air immediately. • While the switcher is waiting for the pre-delay countdown to complete, perform one of the following • Press the source button on the background bus that is going-on air. The pre-delay countdown and the transition are aborted and the source is cut to air on the background bus. • Initiate a transition with the fader handle. The pre-delay countdown is aborted and the transition proceeds as you move the fader handle. 22 • Transitions — Carbonite Operation Manual (v8.0) To Abort a Transition During the Pre-Delay During the pre-delay time, you can abort the transition completely. • While the switcher is waiting for the pre-delay countdown to complete, perform one of the following • Press any source button on any bus other than the source button on the background bus that is going-on air. • Press the BKGD or Key X button in the next transition area. • Press the CUT or AUTO TRANS button. • • If a key is included in the transition, press one of the dedicated key transition button. Recall a memory. The pre-delay countdown and transition are aborted and the memory register is recalled. Cut Transitions A Cut is an instantaneous transition between video sources. Unlike all the other transition types, there are no intermediate steps between the video source that is on-air, and the video source you are transitioning to. Figure 13: Example Cut Transition A cut is performed either by selecting difference sources on a background or key bus, or by pressing a CUT button. Dissolve Transitions A Dissolve is a gradual fade between video sources. For a Background transition, the video signal on the Background bus and the video signal on the Preset bus are mixed together until the Preset bus video signal completely replaces the Background bus video signal. Figure 14: Example Dissolve Transition To Set Up a Dissolve A dissolve transition requires that you set a background and key transition rate for the auto transition. A fader transition does not use the transition rate. 1. Press DISS. 2. Use the Time knob to set the length of the background transition. Tip: You can also select a time by pressing one of the 5 through 60 buttons. Tip: If you have a C2X/C2S control panel, press ME RATE in the Effects Memory area for the ME you want to change the rate for, use the keypad to enter the new rate, and press Enter. 3. Press NEXT. 4. Use the Key X knobs to select the length of the key transitions. Tip: If you have a C2X/C2S control panel, press KEY RATE in the Effects Memory area repeatedly to select the Keyer you want to set the rate for, use the keypad to enter the new rate, and press Enter. Wipe Transitions A Wipe is a gradual transition where one video signal is replaced with another according to a wipe pattern. In the example below, a line wipe is being used. 3. Use the Dirctn knob to select the direction that the wipe travels. 4. Press the Dirctn knob to toggle Flip-Flop on. With Flip-Flop on FF, the wipe runs forward during the first transition and then reverse during the second. 5. Press NEXT. 6. Use the Pattrn knob to select the wipe pattern you want to use. You can also select the pattern by pressing the pattern button directly. 7. Use the X Pos knob to position the wipe pattern horizontally. You can also use the positioner. 8. Use the Y Pos knob to position the wipe pattern vertically. You can also use the positioner. 9. Press NEXT. 10. Use the Aspect knob to adjust the aspect ratio of the pattern. Not all patterns can be adjusted. 11. Use the Border knob apply a border to the wipe. Refer to the section To Apply a Border to a Pattern on page 23 for information on borders. 12. Press NEXT. If a border is applied to the wipe, you must press NEXT multiple times to get to the next step. Figure 15: Wipe Transition For Key transitions, the key is wiped on or off-air with the transition and the background remains untouched. The duration of a wipe transition depends on either the transition rate for the ME, or the rate at which the fader is moved. To Set Up a Wipe A wipe transition requires that you select a wipe pattern, set the direction and number/size of wipe pattern, as well as set a background and key transition rate for the auto transition. A fader transition does not use the transition rate. 1. Press WIPE. 2. Use the Time knob to set the length of the background transition. Tip: If you have a C2X/C2S control panel, press ME RATE in the Effects Memory area for the ME you want to change the rate for, use the keypad to enter the new rate, and press Enter. 13. Use the Rot knob to rotate the pattern. Not all patterns can be rotated. 14. Use the HMult knob to multiply the pattern horizontally. 15. Use the VMult knob to multiply the pattern vertically. To Apply a Border to a Pattern 1. Press WIPE > NEXT > NEXT 2. Use the Border knob to adjust the size of the border around the pattern. 3. Use the Soft knob to adjust the softness of the pattern border. 4. Press NEXT. 5. Select a color for the border. • Use the Load knob to select a preset color for the border. • Press NEXT and use the BHue, BSat, and BLum knobs to select your own color. Tip: If you have a C2X/C2S control panel, press KEY RATE in the Effects Memory area repeatedly to select the Keyer you want to set the rate for, use the keypad to enter the new rate, and press Enter. Carbonite Operation Manual (v8.0) — Transitions • 23 DVE Transitions A DVE transition is a gradual transition where one video signal is replaced with another according to a 2D DVE pattern. Keep the following in mind when performing DVE transitions: • • • You must include the background when performing a DVE transition on a Chroma Key, Self Key, or Auto-Select Key. If you do not include the background, a dissolve transition is performed. Performing a DVE transition on a DVE Key without including the background scales the transition effect to the size of the DVE Key. This transition does not consume an additional DVE resource. Performing a DVE transition on a DVE Key with the background included does not scale the transition effect. This transition consumes the second DVE resource. To Set Up a DVE Transition A DVE transition requires that you select the DVE pattern and duration for the transition. 1. Press DVE. 2. Use the Time knob to set the length of the background transition. Tip: If you have a C2X/C2S control panel, press ME RATE in the Effects Memory area for the ME you want to change the rate for, use the keypad to enter the new rate, and press Enter. Tip: If you have a C2X/C2S control panel, press KEY RATE in the Effects Memory area repeatedly to select the Keyer you want to set the rate for, use the keypad to enter the new rate, and press Enter. 3. Use the Dirctn knob to select the direction that the wipe travels. 4. Press NEXT. 5. Use the Effect knob to select the DVE pattern you want to use. You can also select most of the patterns by pressing, or double-pressing, the pattern button directly. • PushL — Push Left ( ) • PushR — Push Right (double-press ) • PushU — Push Up ( ) • PushD — Push Down (double-press ) • SqzHor — Squeeze Horizontally ( ) 24 • Transitions — Carbonite Operation Manual (v8.0) • SqzVert — Squeeze Vertically (double-press ) • SqzCtr — Squeeze to the Center ( ) • PushUL — Push to Upper-Left ( ) • PushUR — Push to Upper-Right (double-press ) • PushDL — Push to Lower-Left (double-press ) • PushDR — Push to Lower-Right (double-press ) • SqzUR — Squeeze to Upper-Right ( ) • SqzUL — Squeeze to Upper-Left ( ) • SqzDR — Squeeze to Lower-Right (double-press ) • SqzDL — Squeeze to Lower-Right (double-press ) • CirclL — Circle Left ( ) • CirclR — Circle Right (double-press ) • FlyTru — Fly Through (double-press ) • Strtch — Stretch Horizontally to Black ( ) • Tumble — Tumble Down (double-press ) • 1000lb — Falls and then Bounces • SqzU — Squeeze Up • SqzD — Squeeze Down • SqzL — Squeeze Left • SqzR — Squeeze Right MediaWipe Transitions A MediaWipe allows you to use an animation to cover a transition. When the transition starts, the switcher plays the selected animation over top of the background and keys that are being transitioned. When the cut point is reached, the switcher performs a cut transition. It is important to use a full-screen image in the animation at the cut point so that the cut is not visible on-air. Keep the following in mind when performing MediaWipe: • • • Although you can select a still image for a media transition, it is not recommended. Only Auto Transition should be used for Media transitions. Using the fader to perform the transition manually could result in jumps in the animation. The duration of the transition (Time) is set by the length of the animation and the play speed of the animation. • The audio associated with a MediaWipe is embedded in the video stream of the ME that the transition is performed on. The audio can also be taken out of the video stream of the Media-Store channel used for the MediaWipe. The M1MW and M2MW outputs are dedicated to these Media-Store channels. To Set Up a MediaWipe A MediaWipe™ requires that you select the animation you want to use. How the animation plays and appears during the transition is stored in the animation. Refer to Media-Store on page 46 for information animations. transition starts from the transition limit point and goes back to where the first transition started. Tip: If you turn Limit off when the transition has stopped at the transition limit point, the next transition starts from the transition limit point and goes forward to complete the transition, instead of going back to the start. To Set Up a Transition Limit A transition limit is set using the fader of the ME that you want to set up the transition limit on. The transition limit is specific to the ME it is set on. 1. Set up the transition you want to perform. 2. Press NEXT until Limit is shown on the menu. 1. Press MEDIA. 3. Move the fader to the position in the transition where you want to set the transition limit point. Tip: Press and hold the MEDIA button and select the Media-Store channel you want to assign the animation to on the Preset bus. The Media-Store channels must be assigned to source buttons with the bus map to be selectable. The Media-Store Mode must be set to Swish+. 2. Use the Dirctn knob to select the direction that the wipe travels. 3. Press NEXT. 4. Press the Browse knob. 5. Use the Browse knob to select the location where the animation is stored. You can also load an animation by entering the media number using the pattern buttons. • Internal(0) — Internal cache (flash memory containing sample images only) • USB(1) — USB drive installed in the frame 6. Press the left knob. 7. Use the left knob to select the animation you want to use for the transition. 8. If you have not set a cut frame for the animation, use the fader to move through the animation to the point where you want the video behind the animation to cut to the new video source. 9. Press and hold the MEDIA button and press CUT to set the new cut frame. Transition Limits The Transition Limit allows you to set the point in a transition where an auto transition stops. When active, the point in the transition where the auto transition will stop is indicated by a flashing segment on the transition progress bar next to the fader handle. The auto transition proceeds to this point and stops. The second auto 4. Toggle the Limit knob (On) to set the transition limit point. The segment on the transition progress bar next to the fader handle flashes, indicating the location of the transition limit point. The transition limit is set and active for the ME you set it on. You can turn transition limit on and off by toggling the Limit knob while the fader is at either the top or bottom limit. If the fader is not on a limit when you toggle the transition limit on, a new transition limit will be set. Double-press the Limit knob to reset the transition limit point. GPI Output Triggers Each video source can have a GPI output assigned to it. This GPI can be used to trigger an external device, such as a video server, to play the cued clip when the video sources from the video server are taken on-air. This trigger can be set up to occur automatically any time the video source is transitioned on-air, or it can be triggered manually. An automatic GPI output trigger can be overridden if required. Note: The Next Button Secondary Function must be set to GPO to be able to trigger a GPI output manually using the NEXT button. Keep the following in mind when working with GPI output triggers: • • • The RlClip knob must be set to On to trigger a GPI output with a transition. Edge triggered GPI outputs remain triggered for the configured duration. Level triggered GPI outputs toggle between high and low each time they are triggered. Carbonite Operation Manual (v8.0) — Transitions • 25 To Manually Trigger a GPI Output The GPI must already be set up as a output and the Next button functionality must be set to GPO before you can manually trigger it. 1. Press and hold the NEXT button. While holding the Next button, the mnemonic/pattern buttons light for each GPI output that is currently triggered. 2. Press the mnemonic/pattern button for the GPI output you want to trigger. The number of the GPI is shown on the mnemonics of the buttons. The numbers on the pattern buttons on the C10/C1 correspond to the GPI. To Override a GPI Output The RlClip personality option must be set to User for you to override GPI output triggering. 1. Prepare the transition as required, but do not perform the transition. 2. Press the transition type button again to bring up the transition menus. 3. Use the RlClip knob to select whether the GPI output is triggered (On), or is not triggered (Off). 26 • Transitions — Carbonite Operation Manual (v8.0) 10. Use the VMult knob to multiply the pattern vertically. Patterns, Washes, and Mattes Washes Patterns, Washes, and Mattes are internally generated graphical elements that can be used for key or background fill, key shapes, and transition effects. The switcher has a limited number of pattern and matte generators dedicated to each ME. Patterns Pattern generators are used for wipes, masks, and washes. Each pattern generator can create a single pattern output that can be adjusted to create a specific look. Patterns can be applied to the following: • Wipes — Press WIPE. • Masks — Select the key you want apply the mask to and use the Mask knob to select Pattern. • Washes — Select the matte generator (BG) on a background or key bus and use the Wash knob to select On. To Set Up a Pattern Washes are applied to matte generators selected on the background or key buses and allow you to apply a two-color effect based on a selected pattern. To Set Up a Wash A wash applies colors to a pattern selected for a matte. The first color is preset to the matte color, but both are selectable. Selecting the source button again, or KEY SEL button returns to this menu. Refer to the sections on mattes and patterns for information on setting them up. You can load a preset color instead of creating the first custom color. 1. Use the Hue 1 knob to adjust the hue of the first custom color. 2. Use the Sat 1 knob to adjust the saturation of the first custom color. 3. Use the Lum 1 knob to adjust the luminance of the first custom color. 4. Press NEXT. When a pattern generator is assigned to a wipe, mask, or wash, the pattern setting are displayed. Selecting the WIPE button, KEY SEL button, or the matte generator (BG) returns to this menu. When a pattern generator is assigned the pattern settings are part of the setup menu. 1. Use the Pattrn knob to select the wipe pattern you want to use. You can also select the pattern by pressing the pattern button directly. 5. Use the Wash knob to select On. 6. Press NEXT. 7. Use the Size knob to select the size of the wash pattern. 8. Press NEXT > NEXT > NEXT > NEXT. 9. Use the Hue 2 knob to adjust the hue of the second custom color. 2. Use the X Pos knob to position the wipe pattern horizontally. You can also use the positioner. 10. Use the Sat 2 knob to adjust the saturation of the second custom color. 3. Use the Y Pos knob to position the wipe pattern vertically. You can also use the positioner. 11. Use the Lum 2 knob to adjust the luminance of the second custom color. 4. Press NEXT. 5. Use the Aspect knob to adjust the aspect ratio of the patten. Not all patterns can be adjusted. 6. Use the Border knob to apply a border to the wipe. 7. Press NEXT. If a border is applied to the wipe or mask, you must press NEXT multiple times to get to the next step. 8. Use the Rot knob to adjust the aspect ratio of the patten. Not all patterns can be rotated. 9. Use the HMult knob to multiply the pattern horizontally. Mattes Mattes are solid color signals that can be applied to backgrounds and keys, and borders. Color selection is done either by picking a preset color, or by adjusted hue, saturation, and luminance to create a custom color. Mattes can be applied to the following: • Background — Select the matte generator (BG) on a background or key bus. The full region of the background or key is filled with the selected color. • Border — Assign a border to a WIPE transition or a key. The wipe border is filled with the selected color. Carbonite Operation Manual (v8.0) — Patterns, Washes, and Mattes • 27 To Set Up a Matte Color When a matte generator is assigned to a background or key, the matte setting are displayed. Selecting the source button again, or KEY SEL button returns to this menu. When a matte generator is assigned to a key border or wipe border, the matte settings is part of the setup menu, and become active when Border is set to greater than 0. 1. Press NEXT. 2. Use the Load knob to select the preset color you want to use. 3. Press the Load knob to load the selected color. If you want to use the preset color, ignore the rest of this procedure. 4. Press NEXT. 5. Use the Hue knob to adjust the hue of your custom color. 6. Use the Sat knob to adjust the saturation of your custom color. 7. Use the Lum knob to adjust the luminance of your custom color. 28 • Patterns, Washes, and Mattes — Carbonite Operation Manual (v8.0) Menu Item Keying Keying is the term used to describe when you insert (or electronically cut) portions of one scene into another, or place titles over background images. Keys are made up of two basic components, an alpha, that cuts the hole in the background video, and a fill, that fills the hole with different video. Keys, like MEs, are layered onto the background video signal from the lowest numbered key to the highest on an ME. Note: DashBoard Live Assist will not notify you of error messages or if a confirmation is required. For example, if there are no available resources for the DVE Key, or Chroma Key, you are trying to create, the switcher will not create the key and no notification will be shown. Description Mode overrides the shaped setting for the key Mask selects the type of mask that is applied to the key (Masks on page 36) M-Frce turns the force mask feature on or off (To Pattern Mask a Key on page 36) M-Inv turns the invert mask feature on or off (To Pattern Mask a Key on page 36) Size adjusts the size of the mask or DVE key Pattrn selects the pattern for the pattern mask X Pos selects the horizontal position of the mask or DVE key Y Pos selects the vertical position of the mask or DVE key Aspect selects the aspect ratio for the mask pattern or DVE key Border turns the border feature on and selects the size of the border on the mask pattern or DVE key Soft selects the amount of softness that is applied to the mask or DVE key border Load selects the color for the border from a pre-set list BHue adjusts the hue of the border color BSat adjusts the saturation of the border color BLum adjusts the luminance of the border color Rot selects the rotation for the mask pattern HMult multiplies the mask pattern horizontally (1-32) VMult multiplies the mask pattern vertically (1-32) HCrop press to toggle between HCrop, Left/R, and L/Rght Figure 16: Key Priority If you are using a MiniME™, key 1 only supports a DVE key type, and key 2 only supports the Self Key, Auto Select, and Chroma Key types. Key priority on a MiniME™ is the same as on an ME. Understanding the Keying Menu When you select a key type button ( ), the menu system displays a number of options that allow you to adjust how a the key appears. The options that are available depend on the type of key that is selected. The switcher supports Self, Auto Select, Chroma, and DVE keys in each ME. VCrop Left/R Table 2: Keying Menu Items Menu Item • HCrop — adjusts the horizontal cropping of the DVE key • Left/R — adjusts the cropping of the left side of the DVE key • L/Rght — adjusts the cropping of the right side of the DVE key adjusts the vertical cropping of the DVE key • Top/B — adjusts the cropping of the top of the DVE key • T/Bttm — adjusts the cropping of the bottom of the DVE key press to toggle between Left/R and L/Rght • Left/R — adjusts the cropping of the left side of the box mask • L/Rght — adjusts the cropping of the right side of the box mask Description Clip removes lower-saturated colors from the video image Gain adjusts the transition between video image, and the parts of the video image that are removed Transp adjusts the overall transparency of the key video Linear sets the clip, gain, and transparency values for self keys back to the default Invert reverses the polarity of the key alpha so that the holes in the background are cut by dark areas of the key alpha instead of bright areas Top/B press to toggle between Top/B and T/Bttm • Top/B — adjusts the cropping of the top of the box mask • T/Bttm — adjusts the cropping of the bottom of the box mask Carbonite Operation Manual (v8.0) — Keying • 29 Self Keys A Self Key is a key in which the luminance, or brightness, values of the key source are used as the alpha for the key. Tip: To select a Self Key on the C10 control panel you must press the AUTO SELECT button. The Auto Select key defaults to a Self Key when there is no alpha associated to the video source. If there is an alpha associated to the video source, you must press and hold the AUTO SELECT button and press the source button again, like you were setting up a Split Key. To Set up a Self Key A self key is set up by selecting the keyer and video source you want to use, and adjusting the key parameters. Tip: You can return the clip and gain values to the default settings by pressing the Make Linear knob. 1. Select the keyer that you want to set up a Self Key on. 2. Select the video signal, on the key bus, that you want to use for the key. 3. Press SELF KEY. 4. Use the Clip knob to remove lower-saturated colors from the video image. 5. Use the Gain knob to adjust the transition between video image, and the parts of the video image that are removed. 6. Use the Transp knob to adjust the transparency of the key from opaque (0%) to fully transparent (100%). 7. Press NEXT. 10. Press NEXT. 11. Use the Mask knob to apply a mask to the key. Auto Select Keys An Auto Select Key is a key in which two video signals are required to make the key. The Alpha is used to cut the hole in the video and the fill is used to fill the hole. These signals often originate from external devices such as character generators, external still stores, or other graphics systems. To Set Up an Auto Select Key An auto select key is set up by selecting the keyer and video source you want to use, and adjusting the key parameters. The pairing of the video and alpha video signals is done when configuring video inputs. Refer to the Setup Guide that came with your switcher for information on setting up Auto Keys. Tip: You can return the clip and gain values to the default settings by pressing the Make Linear knob. 1. Select the keyer that you want to set up an Auto Select Key on. 2. Select the video signal on the key bus that you want to use for the key. 3. Press AUTO SELECT. 4. Use the Clip knob to remove lower-saturated colors from the video image. 5. Use the Gain knob to adjust the transition between video image, and the parts of the video image that are removed. 8. Use the Invert knob to reverse the polarity of the key alpha (On) so that the holes in the background are cut by dark areas of the key alpha instead of bright areas. 6. Use the Transp knob to adjust the transparency of the key from opaque (0%) to fully transparent (100%). 9. Use the Mode knob to override the shaped setting for the key. • Normal — use the shaped/unshaped setting from the key setup. • Addtve — set to an additive keyer for a shaped source. • Full — set the alpha to fully opaque (white). The Clip, Gain, Make Linear, and Key Invert functions are disabled in this mode. 8. Use the Invert knob to reverse the polarity of the key alpha (On) so that the holes in the background are cut by dark areas of the key alpha instead of bright areas. Note: The Mode is reset to Normal when a different source is selected on the key bus, the alpha is changed, or a memory is recalled. 30 • Keying — Carbonite Operation Manual (v8.0) 7. Press NEXT. 9. Use the Mode knob to override the shaped setting for the key. • Normal — use the shaped/unshaped setting from the key setup. • Addtve — set to an additive keyer for a shaped source. • Full — set the alpha to fully opaque (white). The Clip, Gain, Make Linear, and Key Invert functions are disabled in this mode. Note: The Mode is reset to Normal when a different source is selected on the key bus, the alpha is changed, or a memory is recalled. • • 10. Press NEXT. 11. Use the Mask knob to apply a mask to the key. • The Auto Select key uses the pre-assigned Auto Key association to select the proper video and alpha. If you want to temporarily select a different video source for the alpha, press and hold the AUTO SELECT button and select the video source you want to use as the new fill. UltraChrome Chroma Key An UltraChrome Chroma Key is a key in which the hole is cut based on a color value, or hue, rather than a luminance value or alpha signal. The color is removed and replaced with background video from another source. The default color is blue. Chroma Key adjustments are persistent and are not affected by a soft reset or switcher reboot. However, initializing the Chroma Key or performing a factory reset returns all adjustments to default values. Chroma Key Modes The UltraChrome Chroma Key operates in one of two modes, Basic or Advanced, depending on the complexity of the Chroma Key you are setting up. • Basic Mode — In basic mode, UltraChrome provides a simple background/foreground chroma key with adjustment for background spill and edge softness. • Advanced Mode — In advanced mode, UltraChrome provides advanced background shadow and translucency control, as well as control over background/foreground transition areas. Although it is possible to switch back and forth between advanced and basic mode, the additional image correction of the advanced mode is only applied in the advanced mode. For example, if you use the basic mode to set up the Chroma Key and then switch to the advanced mode, the entire image may change as the image correctors provided by the advanced mode are applied at their default settings. Chroma Key Basic Mode The following chroma key parameters can be adjusted in Basic Mode: • Background Area — Allows you to modify the range of colors that are considered background and are masked out of the Chroma Key. • • • • Edge — Allows you to adjust the amount of edge softening applied to the foreground. This helps blend the foreground into the new background. Foreground Area — Allows you to modify the range of colors that are considered foreground and are not masked. Luminance — Allows you to adjust the overall brightness of the shadow, translucent, and foreground-background transition area to improve the Chroma Key appearance. Shadow — Allows you to adjust the amount of shadow extraction from the background. This is the actual shadow that the foreground subject is casting onto the screen. Spill — Allows you to remove background color casts that may spill into the foreground image (green color cast on the foreground from a green-screen for example). Foreground - Background Transition Gain — Allows you to adjust the transparency of the foreground - background transition area. This helps blend the foreground into the new background. Translucency — Allows you to adjust the size and transparency of translucent, or semi-transparent, areas. To Set Up a Chroma Key in Basic Mode The UltraChrome chroma key tries to automatically adjust for the scene you are trying to chroma key. For the best results, initialize the key first, and then identify the areas where you need to adjust the key. 1. Select the keyer that you want to set up a basic Chroma Key on. 2. Select the video signal on the key bus that you want to use for the key. 3. Press CHR KEY. 4. Use the Mode knob to select Basic. 5. Use the Color knob to select the color you want to key out. 6. Press the Init knob to initialize the chroma key. Every time the Init knob is pressed, the switcher resets all the Chroma Key parameters to their default settings. 7. Press NEXT. 8. Adjust the Background as follows: a) Use the Type knob to select Bkgd. b) Use the Value knob to adjust the background gain. Carbonite Operation Manual (v8.0) — Keying • 31 • • Increasing the Gain value causes the background to appear more opaque. This results in less of the background color being removed. Decreasing the Gain value causes the background to appear more transparent. This results in more of the background color being removed. 9. Adjust the edges of the foreground as follows: a) Use the Type knob to select Edge. b) Use the Value knob to add or remove edge softening of the foreground image and alpha channel. • Increasing the Softness value increases the amount of softness applied to the foreground edges and alpha channel. • Decreasing the Softness value decreases the amount of softness applied to the foreground edges and alpha channel. • • Increasing the Reject value decreases the amount of adjacent hues that are included in the foreground. Decreasing the Reject value increases the amount of adjacent hues that are included in the foreground. 11. Adjust the amount of background color that is spilling over into the foreground as follows (green color cast on the foreground from a green screen for example): a) Use the Type knob to select Spill. b) Use the Value knob to remove any color cast onto the foreground. • Increasing the Range value causes more of the foreground colors to be corrected for background color spill. • Decreasing the Range value causes fewer of the foreground colors to be corrected for background color spill. 12. Press NEXT. 10. Adjust the Foreground colors, or hues, as follows: a) Use the Type knob to select Foregd. b) Use the Cntrl knob to select Clip. c) Use the Value knob to adjust the foreground clipping. • Increasing the Clip value removes lower-saturated colors from the foreground image. • Decreasing the Clip value includes lower-saturated colors in the foreground image. d) Use the Cntrl knob to select Hue. e) Use the Value knob to select the central (base) color for the foreground. • Increasing the Hue value moves counter-clockwise around the color wheel to select a base color. • Decreasing the Hue value moves clockwise around the color wheel to select a base color. f) Use the Cntrl knob to select Reject. g) Use the Value knob to include or reject hues adjacent to the base color. 32 • Keying — Carbonite Operation Manual (v8.0) 13. Use the Mask knob to apply a mask to the key. Chroma Key Advanced Mode An UltraChrome chroma key, in advanced mode, breaks the image into five elements which determine, or partially determine, which part of the image is keyed out, or removed. • Background — Background elements are those pixels in the source video that are the same color as the one you chose to key out. Note that the Shadow and translucent areas (see below) are completely contained within the Background area. • Shadow — Shadow elements are those pixels in the source video with colors that are within the Background range, but with lower luminance values, depending on the shadow range. You modify the Shadow range to cover darker areas of the background (e.g. where the foreground is casting a shadow on the background screen). • Translucency — Translucent elements are those pixels in the source video that are in the Background range, but with higher luminance values than the Shadow range. You can control the upper-end of the Translucency range by setting a wider hue-range to constrain the area. You can also control the transparency of the Translucent area. • Transition — Transition elements are those pixels in the source video with colors that are not within any of the previous three ranges and are also not • considered part of the Foreground area. These are typically the pixels near the edge of the foreground, where it blends into the background. Foreground — Foreground elements are those pixels that are not within the Background, Shadow, Translucency, or Transition ranges. This is the area with colors that will not be keyed out and will remain solid. The remaining three adjustments that can be made to an Advanced UltraChrome chroma key allow you to adjust spill suppression, edge softness and luminance. • Spill Suppress — Spill Suppression elements are those pixels in the Foreground that have a noticeable tint of the Background color. This typically occurs around the edge of the foreground subject as glow from the background blue-screen or green-screen “spills” onto them. • Edge Softness — Edge Softness lets you apply varying degrees of softening to the Foreground edges to help it blend in with the underlying background image that it is being keyed over. • Luminance — Luminance allows you to control the overall brightness of Shadow, Translucency, and Transition areas as well as partial reflections to more closely match the Foreground brightness. To Set Up a Chroma Key in Advanced Mode The UltraChrome chroma key tries to automatically adjust for the scene you are trying to chroma key. For the best results, initialize the key first, and then identify the areas where you need to adjust the key. 1. Select the keyer that you want to set up a basic Chroma Key. 2. Select the video signal on the key bus that you want to use for the key. c) Use the Value knob to adjust the range of hues that are included in the Background, expanding counter-clockwise around the color wheel. d) Use the Cntrl knob to select PosHue. e) Use the Value knob to adjust the range of hues that are included in the Background, expanding clockwise around the color wheel. f) Use the Cntrl knob to select Sat. g) Use the Value knob to adjust the saturation range of the background color. • Increasing the Saturation Range value includes a wider range of saturation values to be included in the background. • Decreasing the Saturation Range value includes a narrower range of saturation values to be included in the background. 9. Adjust the edges of the foreground as follows: a) Use the Type knob to select Edge. b) Use the Cntrl knob to select Sens. c) Use the Value knob to set the edge sensitivity. • Low — Reduces the level of detail in the edges of the chroma key as well as the overall noise in the key image that can be the result of certain lighting conditions or high detail camera settings. This is the default setting. • High — Include the maximum detail in the edges of the chroma key. 3. Press CHR KEY. 4. Use the Mode knob to select Adv. 5. Use the Color knob to select the color you want to key out. 6. Press the Init knob to initialize the chroma key. Every time the Init knob is pressed, the switcher resets all the Chroma Key parameters to their default settings. 7. Press NEXT. 8. Adjust the Background as follows: a) Use the Type knob to select Bkgd. b) Use the Cntrl knob to select NegHue. d) Use the Cntrl knob to select Soft. e) Use the Value knob to add or remove edge softening of the foreground image and alpha channel. • Increasing the Softness value increases the amount of softness applied to the foreground edges and alpha channel. • Decreasing the Softness value decreases the amount of softness applied to the foreground edges and alpha channel. 10. Adjust the Foreground Area as follows: Carbonite Operation Manual (v8.0) — Keying • 33 Tip: The Foreground settings allow you to adjust the range of colors which are considered Foreground colors, and thus keyed fully on. a) Use the Type knob to select Foregd. b) Use the Cntrl knob to select Clip. c) Use the Value knob to adjust the foreground clipping. • Increasing the Clip value removes lower-saturated colors from the Foreground image. • Decreasing the Clip value includes lower-saturated colors in the Foreground image. d) Use the Cntrl knob to select Hue. e) Use the Value knob to select the central (base) color for the foreground. • Increasing the Hue value moves counter-clockwise around the color wheel to select a base color. • Decreasing the Hue value moves clockwise around the color wheel to select a base color. • Background, Translucent, and Transition areas. Decreasing the Background Luminance value decreases the brightness of Background, Translucent, and Transition areas. d) Use the Cntrl knob to select Refl. e) Use the Value knob to change the brightness of semi-transparent reflections (like reflections from glasses). • Increasing the Reflections value increases the brightness of semi-transparent reflections. • Decreasing the Reflections value decreases the brightness of semi-transparent reflections. 12. Adjust the Shadow area as follows: Tip: The Shadow adjustment allows you to extract a shadow from the background. This is the actual shadow that the foreground subject is casting onto the screen. a) Use the Type knob to select Shadow. f) Use the Cntrl knob to select Reject. b) Use the Cntrl knob to select Gain. g) Use the Value knob to include or reject hues adjacent to the base color. • Increasing the Reject value decreases the amount of adjacent hues that are included in the foreground. • Decreasing the Reject value increases the amount of adjacent hues that are included in the foreground. c) Use the Value knob to adjust the Shadow appearance. • Increasing the Gain value creates darker shadows. • Decreasing the Gain value creates lighter shadows. 11. Adjust the luminance, or brightness, as follows: Tip: The luminance settings allow you to adjust the overall brightness of the Shadow, Translucent, and Transition areas to change the appearance of reflections from semi-transparent objects and to match Shadow and Transition area brightness with the Foreground brightness. a) Use the Type knob to select Lum. b) Use the Cntrl knob to select BkLuma. c) Use the Value knob to change the overall brightness of Shadow, Translucent, and Transition areas. • Increasing the Background Luminance value increases the brightness of 34 • Keying — Carbonite Operation Manual (v8.0) d) Use the Cntrl knob to select Range. e) Use the Value knob to adjust the range of the Shadow colors. • Increasing the Range value widens the Shadow area by including lower-luminance background colors. The increased range comes as a result of colors moving from the Translucent area to the Shadow area. • Decreasing the Range value narrows the Shadow area by excluding high-luminance colors. These excluded colors move back into the Translucent area. 13. Adjust the amount of background color that is spilling over into the foreground (green color cast on the foreground from a green-screen for example) as follows: a) Use the Type knob to select Spill. b) Use the Cntrl knob to select Clip. c) Use the Value knob to adjust spill suppress clipping. • Increasing the clip value removes higher-saturated colors from spill suppress correction. • Decreasing the clip value includes higher-saturated colors in spill suppress correction. If your foreground image contains bright-colored areas that are suffering from background spill, decrease the clip value to have it corrected. d) Use the Cntrl knob to select Hue. e) Use the Value knob to select the central, or base, color for spill suppress correction. If the color spill does not appear to be the same color as the background, use this control to adjust which hue is considered to be "spilled" into the foreground. • Increasing the hue value moves counter-clockwise around the color wheel while selecting a base color. • Decreasing the hue value moves clockwise around the color wheel while selecting a base color. f) Use the Cntrl knob to select Reject. g) Use the Value knob to include or reject adjacent hues to the base. • Increasing the reject value increases the amount of adjacent hues that are included in spill correction. • Decreasing the reject value decreases the amount of adjacent hues that are included in spill correction. 14. Adjust the Transition area as follows: Tip: The Transition area is the range of pixels that are left over (i.e. not in the Shadow or Translucency area). The Transition settings allows you to adjust the appearance of the Transition area. a) Use the Type knob to select Trans. b) Use the Cntrl knob to select Gain. c) Use the Value knob to adjust the appearance of the Transition colors. • Increasing the Gain value makes the Transition area pixels more opaque. • Decreasing the Gain value makes the Transition area pixels more transparent. 15. Adjust the Translucency area as follows: Tip: The Translucency settings allow you to adjust the appearance of clear items such as eye-glass lenses. a) Use the Type knob to select Trnslc b) Use the Cntrl knob to select Gain c) Use the Value knob to adjust the appearance of the Translucent colors • Increasing the Gain value causes the translucent colors to appear more opaque. • Decreasing the Gain value causes the translucent colors to appear more transparent. d) Use the Cntrl knob to select Range. e) Use the Value knob to adjust the range of the Translucent colors. • Increasing the Range value widens the Translucent area by including more hues from the Background range (the lower-end of the range is defined by the Shadow range you just set). • Decreasing the Range value narrows the Translucent area by excluding hues. 16. Press NEXT. 17. Use the Mask knob to apply a mask to the key. DVE Keys The DVE Key allows you to apply digital video effects, such as scale, crop, aspect ratio, position, and border to video image. To Set Up a DVE Key A DVE key requires DVE resources that may not be available. Depending on how your switcher is configured, you may be asked to steal the resources from another element, or be prevented from using the resources. 1. Select the keyer that you want to set up a DVE Key on. Carbonite Operation Manual (v8.0) — Keying • 35 2. Select the video signal on the key bus that you want to use for the key. 3. Press DVE for the key type. 4. Use the X Pos knob to position the DVE key horizontally. You can also use the positioner. 5. Use the Y Pos knob to position the DVE key vertically. You can also use the positioner. 6. Use the Size knob to adjust the overall size of the DVE key. You can also twist the positioner. 7. Press NEXT. 8. Use the Aspect knob to adjust the aspect ratio of the DVE key. 9. Use the Border knob to apply a border to the DVE key. Refer to the section To Apply a Border to a DVE Key on page 36 for information on borders. 10. Press NEXT. If a border is applied to the DVE key, you must press NEXT multiple times to get to the next step. 11. Crop the DVE key horizontally as follows: a) Use the HCrop knob to crop the DVE key horizontally on both the left and right sides at the same time. b) Press HCrop and use the Left/R knob to crop the DVE key horizontally on the left side only. c) Press Left/R and use the L/Rgt knob to crop the DVE key horizontally on the right side only. 12. Crop the DVE key vertically as follows: a) Use the VCrop knob to crop the DVE key vertically on both the top and bottom sides at the same time. b) Press VCrop and use the Top/B knob to crop the DVE key vertically on the top side only. c) Press Top/B and use the T/Bttm knob to crop the DVE key vertically on the bottom side only. To Apply a Border to a DVE Key 1. Press DVE > NEXT 2. Use the Border knob to turn on the border and adjust the size of the border around the DVE key. 3. Use the Soft knob to adjust the softness of the border. 4. Press NEXT. 5. Select a color for the border. • Use the Load knob to select a preset color for the border. • Press NEXT and use the BHue, BSat, and BLum knobs to select your own color. Masks A Mask is a technique in which a pattern is combined with the key source to block out unwanted portions of the key source. Two types of masks are available, Box masks and Pattern masks. All key types can be masked. • Box Mask — uses a simple box shape to mask out a portion of the key • Pattern Mask — uses a pattern from the pattern generator to mask out a portion of the key A Pattern Mask cannot be applied to a DVE key. To Pattern Mask a Key Pattern masks can be adjusted for size, location, rotation, and multiplication. 1. Select the keyer that you want to set up a mask for. 2. Press NEXT. Depending on the key type and features set up for the key, you must press NEXT multiple times to get to the next step. 3. Use the Mask knob to select Pattrn. 4. Use the M-Frce knob to force the area inside the mask region to the foreground (On). 5. Use the M-Inv knob to invert the masked area with the unmasked area (On). The portion of the key that was masked out is now visible, and the portion that was visible is masked. 13. Use the Freeze knob to freeze the DVE key. You can freeze the video and appearance of a DVE Key. When a DVE Key is frozen, the DVE attribute menus are disabled and you can not move the DVE Key or adjust DVE attributes. 7. Use the Size knob to adjust the size of the mask region. You can also twist the positioner. 14. Use the Mask knob to apply a mask to the key. 8. Press NEXT. 36 • Keying — Carbonite Operation Manual (v8.0) 6. Press NEXT. 9. Use the Pattrn knob to select the mask pattern you want to use. You can also select the pattern by pressing the pattern button directly. 10. Use the X Pos knob to position the mask horizontally. You can also use the positioner. 11. Use the Y Pos knob to position the mask vertically. You can also use the positioner. 12. Press NEXT. 13. Use the Aspect knob to adjust the aspect ratio of the pattern. Not all patterns can be adjusted. 11. Adjust the position of the left and right sides of the mask as follows: a) Use the Left/R knob to adjust the position of the left side of the box mask. b) Press the Left/R knob. c) Use the L/Right knob to adjust the position of the right side of the box mask. 12. Adjust the position of the top and bottom sides of the mask as follows: 14. Use the Border knob to turn on the border and adjust the size of the border. a) Use the Top/B knob to adjust the position of the top side of the box mask. 15. Use the Soft knob to adjust the softness of the border. b) Press the Top/B knob. 16. Press NEXT. 17. Use the Rot knob to rotate the pattern. Not all patterns can be rotated. 18. Use the HMult knob to multiply the pattern horizontally. 19. Use the VMult knob to multiply the pattern vertically. To Box Mask a Key Box masks can be adjusted for size, location, rotation, and multiplication. 1. Select the keyer that you want to set up a mask for. 2. Press NEXT. Depending on the key type and features set up for the key, you must press NEXT multiple times to get to the next step. 3. Use the Mask knob to select Box. 4. Use the M-Frce knob to force the area inside the mask region to the foreground (On). 5. Use the M-Inv knob to invert the masked area with the unmasked area (On). The portion of the key that was masked out is now visible, and the portion that was visible is masked. c) Use the T/Bttm knob to adjust the position of the bottom side of the box mask. Split Keys A Split key allows you to assign a different alpha source for a key than the fill/alpha associations that are set up during configuration, or to use a separate alpha source for a Self key. A split key can be applied to an AUTO SELECT, or SELF KEY. To Set Up a Split Key A split key works on an Auto Select or Self Key that has been set up and you want to apply a different alpha to. 1. Set up your key with the video source you want to use. 2. Press and hold the Auto Select or Self Key, depending on the key type you are splitting. 3. Press the source button on the key bus for the alpha source you want to use. Tip: If the new alpha source is not assigned to a source button, press any other button on the key bus and use the Alpha knob to select a different alpha source. 6. Press NEXT. 7. Use the X Pos knob to position the mask region horizontally. You can also use the positioner. 8. Use the Y Pos knob to position the mask region vertically. You can also use the positioner. 9. Use the Size knob to adjust the size of the mask region. 10. Press NEXT. 4. Press the Alpha knob to accept the new alpha. Key Copy You can copy the entire contents of a keyer to another keyer in the same, or a different ME. The entire contents of the destination keyer are replaced with the contents of the source keyer. Carbonite Operation Manual (v8.0) — Keying • 37 When you copy a key, the switcher tries to assign resources to the destination key to match the source key. If these resources are not available, the switcher steals resources in the following order. 1. From off-air keys that are not the source key. 2. From the source key, if it is not on-air. 3. From on-air keys that are not the source key. 4. From the source key, even if it is on-air. To Copy a Keyer to Another This procedure copies the contents of Key 1 to Key 3 as an example. Use the same procedure for any key combination. 1. Press and hold the KEY 3 SEL button. This is the destination keyer that you want to copy to. 2. Press the KEY 1 SEL button. This is the source keyer that you want to copy from. Key Swap You can swap the entire contents of any two keyers in the same, or different MEs. The video source, position, and key type are all swapped between keyers. This allows you to change the apparent key priority, or layering, of the keys in the video output. For example, key 3 appears over key 2. If you perform a swap between key 3 and key 2, it appears as if key 2 is now over key 3. Keep the following in mind when performing a key swap: • Key swap does not change the on-air status of a keyer. • If a DVE key is set to freeze, it will be unfrozen by the swap. • A key swap can be recorded as part of a custom control. • You cannot swap between keyers on different MEs on a C10/C1 control panel. To Perform a Key Swap This procedure swaps the contents of Key 2 and Key 3 as an example. Use the same procedure for any key combination. 1. Press and hold the KEY 2 SEL button. 2. Press the KEY 3 button in the next transition area. 38 • Keying — Carbonite Operation Manual (v8.0) Memory Functions A memory register is a snapshot of the current state of the switcher that can include one or multiple ME, MiniME™, or MultiScreen outputs. Up to 100 memory registers (10 banks of 10 registers) per ME, MiniME™, or MultiScreen can be stored and recalled on the switcher. Each of these memory registers can store as little as the information of one ME, or as much as the current state of the entire switcher, including all ME, MiniME™, MultiScreen outputs, Aux Buses, and DVE settings. The memory has been stored to the selected memory register and the RECALL button is selected. To Store a Memory (C1-A/C1M/C2/C2M/C2X/C2S) To store a memory, you must select which ME to store the memory for, and then use the pattern buttons to select the bank and register to store the memory in. 1. Press and hold STORE and select the source buttons on the key bus to select the ME, MultiScreen, or MiniME™ that you want to store the memory for. 2. Use the numbers on the mnemonic buttons to select the bank and register you want to store the memory to. Memory Access Mode Switcher memories can be accessed either through Direct Access or Bank mode. • • Direct Access — enter the bank and memory number to store or recall a memory Bank — enter the memory number to store or recall a memory (the bank is locked) The memory has been stored to the selected memory register and the ME 1 RECALL button is selected. To Store a Memory (C2X/C2S) 1. Press Store in the Effects Memory area for the ME you want to store the memory to. To Set the Memory Access Mode 2. Select the recall mode that you want to store with the memory. Toggle the button on (lit) to have it stored with the memory. • PGM — selects the PGM recall mode The memory access mode applies to both memory storing and recalling. 1. Press STORE. 2. Use the Mode knob to select the memory access mode you want to use. Storing Memories To store a memory, you must select which ME to store the memory for, and then use the pattern buttons to select the bank and register to store the memory in. 1. Press and hold STORE and select the source buttons on the key bus to select the ME, MultiScreen, or MiniME™ that you want to store the memory for. 2. Use the numbers on the pattern buttons to select the bank and register you want to store the memory to. For example, press and then to select bank 4, register 9. MEM AI — selects the Memory AI recall mode • EFF DISS — selects the Effects Dissolve recall mode 3. Press BANK. When you store a memory, you are storing the complete state of that panel row. This includes the current state of all the areas on the ME, including keyer settings, transition rates, wipe and pattern selections, and source selections. In addition to the current state of the panel, the current settings for the various keyers, such as chroma key settings, and clip and gain settings, are also stored. To Store a Memory (C10/C1) • 4. Press the number for the bank you want to select. 5. Press the number for the memory register you want to select. The memory is stored in the selected location and the Effect Memory area is assigned to recall. Recalling Memories When you recall a memory, the existing configuration of that ME is replaced with the settings stored in the memory. Keep the following in mind when recalling memories: • How a memory is recalled depends on the how the Memory Attributes are set. • Recalling a memory that includes a new Media-Store image to be loaded from a USB drive may result in the currently loaded image to be displayed for a few frames while the new image is loaded. Carbonite Operation Manual (v8.0) — Memory Functions • 39 • • • • Recalling a memory that includes a source assigned to a camera also recalls the shot stored in the memory for that camera if the CamRcl memory attribute is set to Recall. There is no delay in the memory recall so camera movement may be visible while the shot is recalled. You can exit without recalling a memory register by pressing any button other than a Wipe Pattern, dedicated key transition, CUT, AUTO TRANS, or source button. You can override the video source stored in a memory by pressing and holding a source button and recalling the memory (Bus Hold). The held source button overrides the source that is recalled with the memory for that bus. The memory is not affected by a Bus Hold and will recall properly without the Bus Hold. Enabling Memory AI mode changes the way key elements are recalled. If a key is currently on-air, the element for that key is recalled in the next available off-air key. If there is no available off-air keys, the element is not recalled. All resource sharing is set to FLOAT mode so that key elements may be recalled to other keys than originally stored. To Recall a Memory (C10/C1) To recall a memory, you must select which ME to recall the memory for, and then use the pattern buttons to select the bank and register to recall the memory from. 1. Press and hold RECALL and select the source buttons on the key bus to select the ME, MultiScreen, or MiniME™ that you want to recall memory for. 2. Use the numbers on the pattern buttons to select the bank and register you want to recall the memory from. For example, press and then to select bank 4, register 9. Tip: Press the memory number button again to undo the last recall. This can be turned off from the Personality menu. 2. Use the numbers on the mnemonic buttons to select the bank and register you want to recall the memory from. Tip: Press the memory number button again to undo the last recall. This can be turned off from the Personality menu. The memory has been stored to the selected memory register and the ME 1 RECALL button is selected. To Recall a Memory (C2X/C2S) 1. Press Recall in the Effects Memory area for the ME you want to recall the memory to. 2. Select the recall mode that you want use with the memory. Toggle the button on (lit) to select the recall mode, or toggle none of them on to have the memory recalled as it was stored. • PGM — selects the PGM recall mode • MEM AI — selects the Memory AI recall mode • EFF DISS — selects the Effects Dissolve recall mode 3. Press BANK. 4. Press the number for the bank you want to select. 5. Press the number for the memory register you want to select. Tip: Press the memory number button again to undo the last recall. This can be turned off from the Personality menu. Memory Recall Mode The Memory Recall mode sets how a memory is recalled. This includes whether a memory is recalled on-air, or only on the program bus, or if effects such as Effects Dissolve or DVE Dissolve are used. To Set Up the Recall Mode Memory Attribute 1. Press RECALL > NEXT. To Recall a Memory (C1-A/C1M/C2/C2M/C2X/C2S) To recall a memory, you must select which ME to recall the memory for, and then use the pattern buttons to select the bank and register to recall the memory from. 1. Press and hold RECALL and select the source buttons on the key bus to select the ME, MultiScreen, or MiniME™ that you want to recall memory for. 40 • Memory Functions — Carbonite Operation Manual (v8.0) 2. Use the Attrib knob to select Recall Mode. 3. Use the Value knob to select the memory recall mode you want to use. • Memory — the memory recall mode (PGM, MemAI, or EffDis) stored with the memory is used • PGM — all elements are recalled as stored (default) • • MemAI — transition area is configured to take the on-air elements of the memory on-air with the next transition EffDis — on-air elements listed below are transitioned to the elements stored in the memory • Matte colors (background, wash or borders) • Keyer settings like clip, gain, transparency • Mask position and size • Chroma key settings, except the background color • Pattern settings like size, position, aspect, border, softness, rotation • DVE settings like size, position, aspect, border, softness, cropping • Media-Store x/y position • Transition Progress To Set the Effects Duration Effects duration applies to Effects Dissolves, and sets the length of time that the switcher will use to transition from the on-air scene to the scene stored in the memory. Tip: If you have a C2X/C2S control panel, press EFF DISS in the Effects Memory area to turn Effects Dissolve on (lit) or off (unlit) for that ME. 1. Press RECALL > NEXT. 2. Use the Attrib knob to select EffDur. 3. Use the Value knob to select duration you want to use to transition from the current on-air scene to the one stored in the memory. • Memory — the duration stored in the memory is used • 1-999fr — sets a specific duration in frames Tip: If you have a C2X/C2S control panel, press EFF RATE in the Effects Memory area for the ME you want to change the rate for, use the keypad to enter the new rate, and press Enter. A value of 0 selects the duration stored in the memory. Memory Attributes Memory Attributes allow you to specify what elements are recalled with a memory, as well as adding effects to memory recalls. These elements include the background/preset buses, keyer bus, Aux bus, and Media-Store selections, as well as keyer on-air status, and transition selections. In addition to setting which sources to recall with the memory, effects such as performing an auto transition after the memory recall or running a custom control after the memory recall, can also be included. Memory attributes can be set both when the memory is stored, and when it is recalled. This allows you to store a set of attributes with a memory and then recall it as stored, or override the attributes stored in the memory and apply different ones when the memory is recalled. A memory attribute does not need to be stored in the memory to be recalled. Memory Attributes in DashBoard The Memory tab in Live Assist allows you to set the store and recall memory attributes for the switcher. The Store tab allows you to set the store attributes, and the Recall tab the recall attributes. For all attributes, gray indicates no recall (NoRcl), blue indicates settings are recalled as they are stored in the memory (Memory), and pink indicates settings are recalled (Recall). To Set the Program Bus Source Attribute 1. Press RECALL > NEXT. 2. Use the Attrib knob to select PGMBus. 3. Use the ME knob to select the ME, MiniME™, or MultiScreen output that you want to set the attribute for. 4. Use the Value knob to select how the sources selected on the program bus are recalled. • Memory — settings come from the memory being recalled • NoRcl — sources are not recalled on the program bus • Recall — sources are recalled on the program bus (default) To Set the Preset Bus Source Attribute 1. Press RECALL > NEXT. 2. Use the Attrib knob to select PSTBus. 3. Use the ME knob to select the ME, MiniME™, or MultiScreen output that you want to set the attribute for. 4. Use the Value knob to select how the sources selected on the preset bus are recalled. Carbonite Operation Manual (v8.0) — Memory Functions • 41 • Memory — settings come from the memory being recalled • Memory — settings come from the memory being recalled • NoRcl — sources are not recalled on the preset bus • NoRun — a transition is not performed after the memory is recalled (default) • Recall — sources are recalled on the preset bus (default) • Run — a transition is performed after the memory is recalled To Set the Shared Pattern Generator Attribute To Set the Transition Type Attribute 1. Press RECALL > NEXT. 1. Press RECALL > NEXT. 2. Use the Attrib knob to select SrdPat. 2. Use the Attrib knob to select Trans. ™ 3. Use the ME knob to select the ME, MiniME , or MultiScreen output that you want to set the attribute for. 4. Use the Value knob to select how the next transition type and parameters are recalled. • Memory — settings come from the memory being recalled • NoRcl — transition selections are not recalled • Recall — transition selections are recalled (default) 3. Use the ME knob to select the ME output that you want to set the attribute for. 4. Use the Value knob to select whether the settings for the shared Key Mask/Wash pattern generator is recalled. • Memory — settings come from the memory being recalled • NoRcl — shared pattern generator settings are not recalled • Recall — shared pattern generator settings are recalled (default) To Set the Key Bus Sources Attribute To Set the Next Transition Attribute 1. Press RECALL > NEXT. 1. Press RECALL > NEXT. 2. Use the Attrib knob to select KeyBus. 2. Use the Attrib knob to select NextTr. ™ 3. Use the ME knob to select the ME, MiniME , or MultiScreen output that you want to set the attribute for. 4. Use the Value knob to select how the next transition area is recalled. • Memory — settings come from the memory being recalled • NoRcl — next transition area settings are not recalled • Recall — next transition are settings are recalled (default) 3. Use the Key knob to select the keyer you want to set the attribute for. 4. Use the Value knob to select whether sources selected on the selected key bus are recalled. • Memory — settings come from the memory being recalled • NoRcl — sources are not recalled on the key bus • Recall — sources are recalled on the key bus (default) To Set the Key On-Air Attribute To Set the Run Auto Trans Attribute 1. Press RECALL > NEXT. 1. Press RECALL > NEXT. 2. Use the Attrib knob to select KActiv. 2. Use the Attrib knob to select RnAuto. 3. Use the Key knob to select the keyer you want to set the attribute for. 3. Use the ME knob to select the ME, MiniME™, or MultiScreen output that you want to set the attribute for. 4. Use the Value knob to select whether a transition is performed after the memory is recalled. 42 • Memory Functions — Carbonite Operation Manual (v8.0) 4. Use the Value knob to select whether sources selected on the selected key bus are recalled. • Memory — settings come from the memory being recalled • NoRcl — sources are not recalled on the key bus • Recall — sources are recalled on the key bus (default) To Set the Key Type Attribute 1. Press RECALL > NEXT. 2. Use the Attrib knob to select KType. 3. Use the Key knob to select the keyer you want to set the attribute for. 4. Use the Value knob to select whether the key type is recalled for the selected key. • Memory — settings come from the memory being recalled • NoRcl — key type is not recalled • Recall — key type is recalled (default) To Set the Key Mask Attribute 1. Press RECALL > NEXT. 2. Use the Attrib knob to select KMask. 3. Use the Key knob to select the keyer you want to set the attribute for. 4. Use the Value knob to select whether mask settings for the selected key are recalled. • Memory — settings come from the memory being recalled • NoRcl — key mask settings are not recalled • Recall — key mask settings are recalled (default) To Set the Media-Store Attribute 1. Press RECALL > NEXT. 2. Use the Attrib knob to select Media. 3. Use the Media knob to select the Media-Store channel you want to set the attribute for. 4. Use the Value knob to select whether Media-Store image and settings for the selected channel are recalled. • Memory — settings come from the memory being recalled • NoRcl — Media-Store image and settings are not recalled (default) • Recall — Media-Store image and settings are recalled To Set the Aux Bus Attribute 1. Press RECALL > NEXT. 2. Use the Attrib knob to select Aux. 3. Use the Aux knob to select the aux bus you want to set the attribute for. 4. Use the Value knob to select how the sources selected on the aux bus are recalled. • Memory — settings come from the memory being recalled • NoRcl — sources are not recalled on the aux bus (default) • Recall — sources are recalled on the aux bus To Set the Camera Shot Attribute 1. Press RECALL > NEXT. 2. Use the Attrib knob to select CamRcl. 3. Use the Value knob to select whether camera shots are recalled. • Memory — settings come from the memory being recalled • NoRcl — camera shots are not recalled • Recall — camera shots are recalled (default) To Set the Roll GPO Attribute 1. Press RECALL > NEXT. 2. Use the Attrib knob to select RllGPO. 3. Use the Value knob to select whether GPI outputs attached to sources are triggered when recalled. • Memory — settings come from the memory being recalled • NoRoll — GPI outputs are not triggered • Roll — GPI outputs are trigged (default) To Set the Roll VTR Attribute 1. Press RECALL > NEXT. 2. Use the Attrib knob to select RllVTR. 3. Use the Value knob to select whether a play command is triggered when a source that is assigned to a video server is recalled. • Memory — settings come from the memory being recalled Carbonite Operation Manual (v8.0) — Memory Functions • 43 • NoRoll — play command is not triggered • Roll — play command is triggered (default) 44 • Memory Functions — Carbonite Operation Manual (v8.0) Switcher Sets The switcher stores configuration and operation data in a number of registers that contain the individual entries for items such as memories or personality settings. These registers can be stored as a single archive file, or as a register set that contains all the individual register of that type; all memories for example. These files are stored into Sets on USB drive. Different Sets can be created for different shows or applications, allowing you to quickly locate and recall the switcher configurations. The switcher stores information in the following registers: • Memory — contains all the memories for all MEs • • • Custom Control — contains all the custom control banks and macros Personality — contains all the user interface settings, such as transition rates, that are stored under the PERS menu Installation — contains all the external device setup, and software settings for the switcher To Store a Set Switcher Sets can only be stored to a USB drive. The USB drive must be present before you try to store the Set. A total of 10 Sets of switcher setup information can be stored onto the same USB drive. To Load a Set Switcher Sets can only be loaded from a USB drive. The USB drive must be present before you try to load the settings. 1. Insert your USB drive into the USB Port on the switcher. You must wait 5 seconds for the switcher to recognise the USB drive. 2. Press MENU > LOAD. 3. Use the Load knob to select the set (0-9) you want to load the switcher registers from. 4. Press the selected set. Only registers with an (*) shown on the menu exist in the set. • ALL — recall all registers from the set • Mems — recall only the memory registers from the set • Cust — recall only the custom control registers from the set • Pers — recall only the personality registers from the set • Inst — recall only the installation registers from the set 5. Press Confrm. 1. Insert a USB drive into the USB Port on the switcher. You must wait 5 seconds for the switcher to recognise the USB drive. 2. Press MENU > SAVE. 3. Use the Save knob to select the set (0-9) you want to store the switcher registers to. 4. Press the knob to select the registers you want to store to the selected set. If an (*) is shown on the menu, that register already exist in the set and will be overwritten. • ALL — store all registers to the set • Mems — store only the memory registers to the set • Cust — store only the custom control registers to the set • Pers — store only the personality registers to the set • Inst — store only the installation registers to the set 5. Press Confrm. Carbonite Operation Manual (v8.0) — Switcher Sets • 45 • Media-Store Media-Store allows you to load stills, animations, or audio files from the USB drive and make them available across all MEs. Two channels of Media-Store with alpha, or four channels without alpha, are provided. Keep the following in mind when working with Media-Stores: • • • • A still, animation, or audio can be loaded either by browsing the file system, or by entering the still number using the pattern buttons. You can clear a Media-Store channel by loading media number 000. If you are loading an Auto Key into a Media-Store channel, you must have another Media-Store channel associated with the current one to load the alpha into. An FTP connection using RossLinq can be created from an external device directly to a Media-Store channel on the switcher. Working With Media-Store Animations Media-Store animations are used for things animated backgrounds, branding "bugs", or media transitions. You can set up an animation to loop, play automatically when take on-air, play in reverse, or even play at different speeds. You can play an animation manually by selecting the source button for the Media-Store channel with the animation you want to play, and pressing Run. The knob changed to Stop as the animation is playing. Keep the following in mind when working with Media-Store animations: • • • • When you load an animation to an off-air Media-Store channel, or the animation goes off-air with a transition, the preview shows the cut point (CutFr) for that animation, and not the first frame of the video. You can manually cycle through frames by turning the Run knob while the animation is stopped. Double-pressing the Run knob stops playback and re-cues the animation to the first frame. You can shuttle forwards and backwards through the animation by turning the positioner clockwise or anti-clockwise when the animation is stopped. Shuttle speed is increased and decreased by turning the positioner more or less in each direction. 46 • Media-Store — Carbonite Operation Manual (v8.0) You can run or stop an animation by pressing the button on the top of the positioner. Working with Media-Store Audio Audio can be added to the playout of a Media-Store channel either by loading the file directly, or by naming the audio file the same as the animation or still you want it to play out with. When you load the still or animation, the switcher will automatically load the audio file of the same name. Keep the following in mind when working with audio: • • • • • • • • • Audio plays out on Program, Preview, Aux, and MultiViewer outputs only. Audio files must be 20-bit or 24-bit wav files at a 48kHz sample rate. Audio files must be in the same folder and have the same name as the still or animation they are to be associated with. An audio file does not need to be of the same length as the animation it is associated with. A still with audio or audio only have the Auto Play and Looping attributes. These apply to the audio playout. The looping time of an animation with audio is the length of the animation. Audio is embedded in the ancillary data of the output video stream. You must have ancillary data set to pass to include the audio in the output. If you are using audio with a MultiViewer, you must set the ancillary source for the MultiViewer. This is the only source that audio will be available for in the MultiViewer output. A Media-Store channel can be loaded with Audio only. Media-Store Modes Media-Store channels can be set up to operate independently, or paired, with one channel providing the key, and the other the alpha. • Swish — Two channels of Media-Store are available. Each channel can contain an image or channel 1 can contain an image and an associated alpha in channel 3. Channels 2 and 4 are reserved for media transitions. • Swish+ — Four channels of Media-Store are available. Channel 2 (video) and channel 4 (alpha) can also be used for media transitions. Channels 2 and 4 are not reserved. To Set the Media-Store Mode 1. Press MENU > SYSTEM > NEXT. 2. Use the Media knob to select the Media-Store mode. • Swish — two (2) channels are available or channel 1 for key and channel 2 for alpha (channels 2 and 4 are reserved for Media Transitions) • Swish+ — four (4) channels are available 3. Press the Media knob. 4. Press the Confrm knob. 1. If you are loading a file from USB, insert your USB drive into the USB Port on the switcher. You must wait 5 seconds for the switcher to recognise the USB drive. If the files on your USB are new, it takes about 2 seconds per file for the switcher to generate the thumbnail for the MediaManager. Once all the thumbnails are generated, they are displayed in the MediaManager window. 2. Press the source button for the Media-Store channel that you want to load a still into. If the file has an alpha, the paired channel will load the alpha as well. 3. Press the Browse knob. Loading Stills or Animations Stills or animations can be loaded into Media-Store channels either from USB or the internal cache using the media number, or by browsing to the file. Note: The internal cache is used for sample images only and cannot be used to store user stills or animations. Media numbers are 4-digit numbers that are assigned to stills or animations and allow you to load stills or animations directly using the pattern buttons. Each media number is made up of three sections, the Place (0-1), the Bank (00-99), and the Item Number (0-9). The Place is either 0 for internal stills, or 1 for external. Media-Store File Specifications Media-Store images and animations can be TGA, PNG, or JPG file formats. For animations, the files must be numbered to indicate the order they go in, and the name and the number must be separated with an underscore. For audio, 20-bit or 24-bit wav files of the same name as the still or animation are used to associate audio with a still or animation. Anim_001.tga Anim_002.tga Anim_003.tga ... Anim_100.tga 4. Use the left knob to navigate to the file you want to load. Press the knob to make a selection. • <..> — up one • USB(1) — the USB drive • Internal(0) — the internal cache • <folder> — a sub-folder of the name "folder" • image — a still of the name "image" • image.tga .wav — a still with an associated audio file (not in the database) • image [V][A] — a still with an associated audio file (in the database) • animation [V10] — a 10 frame animation of the name "animation" (in the database) • animation.tga[10] .wav — a 10 frame animation with an associated audio file (not in the database) • animation [V10][A] — a 10 frame animation with an associated audio file (in the database) Tip: If you want to associate an audio file with the still or animation but the .wav does not appear in the name, ensure that the audio file is named the same as the still or animation and in the same folder. Together, these files are treated as a single animation named Anim that is 100 frames long. A still or animation can be loaded using the Media Number for the still and the pattern buttons. Files names cannot contain symbols such as ! @ # & * ( ) / , ? ' " and cannot start with an underscore (_). To Load Stills Using Media Numbers To Load a Still or Animation Stills or animations can be loaded from the USB drive, or from the internal cache. Only the default images that came with your switcher are available on the internal cache. How you load a still using the media number depends on whether the Place or Media are locked. If the Place is locked, you only have to enter the 3-digit Media number. If the Place and Media are locked, you only have to enter the last digit of the Media number. Note: Loading 000 clears the current Media-Store channel. Carbonite Operation Manual (v8.0) — Media-Store • 47 1. Insert your USB drive into the USB Port on the switcher. You must wait 5 seconds for the switcher to recognise the USB drive. If you are loading a file from the internal cache, you do not need the USB drive. 2. Press the source button for the Media-Store channel that you want to load a still into. If the file has an alpha, the paired channel will load the alpha as well. 3. Using the pattern buttons, enter the media number for the still you want to load. For example, press 1051 to select the USB(1) drive, Media 051. 4. Press Select. Media-Store Capture Still images can be captured from any input BNC, as well as the program, preview, and clean feed from any ME. To Capture a Still 11. Press the Capt knob to perform the capture. The new media item is stored and the media number is increased by one. Media-Store Attributes Attributes are applied to the image or animation directly, regardless of the channels that the image or animation are loaded in. If you adjust the attributes of the still in one channel, these settings are applied to that image or animation in all other channels that the same image or animation is loaded into. Understanding the Attributes Menu When you select a still or animation, the menu system displays a number of attributes that allow you to adjust how a the image or animation appears. The options that are available depend on the type of Media-Store image or animation that is selected. Table 3: Attributes Menu Items Menu Item Description 1. If you are capturing to a USB, insert your USB drive into the USB Port on the switcher. You must wait 5 seconds for the switcher to recognise the USB drive. X Pos selects the horizontal position of the image or animation Y Pos selects the vertical position of the image or animation Shaped selects shaped or unshaped for the alpha of the image or animation 2. Press the source button for the Media-Store channel that you want to capture a still into. Looping selects whether the animation loops automatically or not Reverse selects whether the animation plays in reverse or not 3. Press the Capt knob. AutoPly selects whether the animation starts playing automatically when taken on-air or not Speed selects the speed that an animation plays at (0.1-10) MediaX selects the media number that you want to use to recall the still or animation CutFr selects the point, in frames, from the start of the animation that the background cut occurs GPO selects the GPI output that you want to trigger by a media transition GPOFr selects the time, in frames, from the start of the media transition that the GPI output is triggered Mute selects whether the associated audio is turned on or off during playback 4. Press the P/B or E/E knob to select the mode you want the Media-Store in. • E/E — electronic-to-electronic, or record, mode allows you to record a still • P/B — playback mode allows you to review your still 5. Use the P/B or E/E knob to select the video source that you want to perform the capture of. 6. Press NEXT. 7. Use the USB knob to select the location that you want to store the captured still to. 8. Use the Alpha knob to select whether you want to capture the alpha signal (Yes) or not (No). You must have an input BNC or an Aux Bus selected as the capture source to capture the alpha. 9. Press NEXT. 10. Use the Capt knob to select a number for the still you want to capture. 48 • Media-Store — Carbonite Operation Manual (v8.0) To Set Media-Store File Attributes The attributes that you can set depend on whether the file you are setting them for is a still or animation. 1. Insert your USB drive into the USB Port on the switcher. You must wait 5 seconds for the switcher to recognise the USB drive. If you are loading a file from the internal cache, you do not need the USB drive. 2. Press the source button for the Media-Store channel that you want to load a still into. If the file has an alpha, the paired channel will load the alpha as well. 3. Press NEXT. 4. Use the Attrib knob to select the attribute you want to set, and the Value knob to select the value you want to assign to the attribute. • X Pos — selects the horizontal position of the image or animation • Y Pos — selects the vertical position of the image or animation • Shaped — selects shaped or unshaped for the alpha of the image or animation • Looping — selects whether the animation loops automatically or not • Reverse — selects whether the animation plays in reverse or not • AutoPly — selects whether the animation starts playing automatically when taken on-air or not • Speed — selects the speed that an animation plays at (0.1-10) • MediaX — selects the media number that you want to use to recall the still or animation • CutFr — selects the point, in frames, from the start of the animation that the background cut occurs • GPO — selects the GPI output that you want to trigger by a media transition • GPOFr — selects the time, in frames, from the start of the media transition that the GPI output is triggered • Mute — selects whether the associated audio is turned on or off during playback 5. Use the Func knob to select how you want to save the attributes. • Save — saves the adjustments for the selected Attrib value only • SavAll — saves the adjustments for all Attrib values • Revert — undoes the adjustments for the selected Attrib value only • RevAll — undoes the adjustments for all Attrib values 6. Press the Func knob to make the selection. To Lock a Media Number Place and Bank Locking the Media Number Place and Bank means that you do not have to enter them when loading a still. Lock setting are specific to the channel they are set on. 1. Press the source button for the Media-Store channel that you want to set the Place and Bank lock settings for. 2. Press the Browse knob. 3. Press NEXT. 4. Use the Place knob to select USB or Internal. 5. Press the Place knob to toggle the lock on or off. Locked is shown with [] around the name. 6. Use the Media knob to select the bank you want to lock to. 7. Press the Media knob to toggle the lock on or off. Locked is shown with [] around the name. MediaManager The MediaManager provides a graphical interface to the operation of the Media-Store from a web browser. The layout of the MediaManager window is stored in Perspectives. The last loaded Perspective is used when the browser is refreshed or opened. From the Menu Bar at the top of the window you can manage Perspectives. Tip: You can either launch the MediaManager directly using the switcher IP address, or you can access it using the MediaManager node in DashBoard. If you are logging into MediaManager from DashBoard, you must have Internet Explorer® 10, or higher, installed. Table 4: Menu Bar Icons Icon Name Description Perspectives Allows you to save, load, and delete perspectives (layouts). Using MediaManager To use the MediaManager, you must have a computer connected to the same subnet as the switcher, the IP address of your switcher, and the Google Chrome™ browser installed on your computer. In the web browser, navigate to the IP address of the switcher, the MediaManager is displayed. When you are communicating with the switcher, a moving status indicator is shown in the lower right corner of the browser window. If you lose communications with Carbonite Operation Manual (v8.0) — Media-Store • 49 the switcher, refresh the browser window to reconnect. Refreshing the browser will reset your Perspectives. Keep the following in mind when logging in and using the MediaManager: • • • Ross Video recommends using Google Chrome™ v14.0 running on Windows 7® or Mac® OS X™ Lion to connect to the MediaManager. Your browser must have JavaScript and cookies enabled. Ross Video recommends that you do not connect more than 5 MediaManager clients to a single switcher at the same time. Animation Controls The MediaManager interface allows you to manually control the play-out of an animation. Figure 18: Media-Store Channel — Animation Controls Table 5: Animation Controls The MediaManager Window The MediaManager window provides a graphical interface to the Media-Store. From this window, you can load stills or animations from the internal cache or USB into a Media-Store channel or edit the on-air properties. Media-Store channels have a red background when on-air and green when going on-air with the next transition. Icon Name Description Play Play the animation loaded in the Media-Store channel. Looping Turns Looping of the animation on or off. Reverse Toggle the direction that the animation is played in. Recue Loads the animation again. Eject Eject the current still or animation from the Media-Store channel. This is the same as loading media number 000 on the panel. Playlists Figure 17: MediaManager Window Tip: The film-strip symbol ( ) on a thumbnail indicates that the media item is an animation, the key symbol ( ) indicates that the still or animation has an alpha, and the speaker symbol ( it. ) indicates that the media item has audio associated with Stills and animations can be loaded into a channel by either selecting the channel and double-clicking on the file, or by dragging a file and dropping it onto the channel. When a channel or file is selected, the properties for the animation or still can be viewed in the ITEM DETAILS area. Note: If the files on your USB are new, it takes about 2 seconds per file for the switcher to generate the thumbnail for the MediaManager. Once all the thumbnails are generated, they are displayed in the MediaManager window. 50 • Media-Store — Carbonite Operation Manual (v8.0) Playlists allow you to create a rundown of stills or animations that you want to load into a Media-Store channel. Using the left and right arrows, you can advance to the next or previous still or animation in the playlist. Note: Items on the playlist are not pre-cached. As you advance to the next item in the list, the switcher must load that still or animation. Depending on what you are loading, and if the item has been loaded before, this could take a few seconds. Figure 19: Playlist Table 6: Playlist Controls Icon Name Description Previous Advance to the previous item in the playlist. The item in the playlist that is being shown on the Media-Store channel indicated with a check-mark. The playlist does not loop back to the top when it reaches the last item. Next Advance to the next item in the playlist. Up and Down Move the currently selected item up in the playlist. Up and Down Move the currently selected item down in the playlist. Delete Delete the selected item from the playlist. This does not delete the item, or clear the Media-Store channel. New Playlist Clears the current playlist. Load or Save Playlist Allows you to load, save, or delete a playlist on the switcher. If you delete a playlist that was loaded into a Media-Store channel, it does not clear that channel. Expand or Collapse Expand or Collapse the playlist area for the Media-Store channel. Carbonite Operation Manual (v8.0) — Media-Store • 51 Custom Controls Once programmed, a custom control can be played back by pressing a button. The custom control can be as simple as triggering an output GPI pulse, or as complex as recalling a specific memory register on an ME, performing a switcher transition, and selecting a group of keys. Note: The C10 does not support recording or running custom controls from the control panel. Custom controls can be recorded and run from the Custom Control node in DashBoard. You can record, edit, and run custom controls from the Custom Control node in DashBoard. Custom Control Setup The custom control interface on your switcher can be customized to show custom control names on the mnemonics just below the Custom Control bus, or automatically add delays between each custom control event as you are recording a custom. To Set Custom Control Options 1. Press BANK 1 > EDIT > NEXT. 2. Use the Row knob to select the control panel row that you want to set how the custom control names appear on the mnemonics. 3. Use the CCMem knob to set how custom control names are shown on the mnemonics. • Off — only video source names are shown • Split — mnemonics are split with custom control names on the top and source names on the button • Full — only custom control names are shown 4. If you selected Split, use the MColor knob to select whether the mnemonics use the bus map color (Xpt) or the custom control color (CC). 5. Use the CCPaus knob to set whether pauses are added automatically after each event. • Manual — pauses are not added automatically • Record — each command is automatically separated from the previous command by a pause equal to the real-time delay between the user entering commands 52 • Custom Controls — Carbonite Operation Manual (v8.0) Recording Custom Controls When you create a custom control, you record a series of button presses on the panel, as well as special functions, that are played back when you run the custom control. Almost any action or setting can be stored in a custom control, with the following exceptions: • Diagnostic Functions • Confirmation Dialogs • Panel-Specific Functions To Record a Custom Control A basic custom control records a series of button presses on the control panel. If the CCPaus feature is set to Record, pauses will automatically be added between button pressed. If it is set to Manual you will have go back and edit the custom control to add the pauses. 1. Press MENU > BANK 1 > START/STOP. 2. Use the Bank knob to select the bank that the custom control you want to record will be stored on, or select the bank button directly. 3. Use the CC knob to select the custom control that you want to record, or select the custom control on the bus directly. If the custom control already has a macro recorded, an * is shown next to the number. 4. Press Record Start to start recording. On the C1 this is the START/STOP button. 5. Insert the events you want to record. These can include source selections, key types, transitions, and menu selection, for example. Special functions can also be inserted. Each custom control can have a maximum of 99 events, plus the End event. 6. Press Record Stop to finish recording. On the C1 this is the START/STOP button. Tip: Press CANCEL if you do not want to store your changes to the custom control. Special Functions Special functions allow you to include events not associated with a button press into a custom control. A special function can be inserted into any existing custom control, or used when creating a new custom control. Hold Allows you to place a command in a custom control that will stop the custom control at the hold event. You must press the custom control button again, or use a GPI trigger, to continue the custom control. Cancel Allows you to stop a particular custom control. The specific custom control is set when the cancel is inserted. CancelAll Pause Allows you to place a command in a custom control that will stop a custom control at the pause event. The length of the pause is set when the pause is inserted. When holding the INSERT button, pauses are shown as Px, where x is the length of the pause in frames. Loop Allows you to have a custom control run continuously until stopped, or a Cancel/Cancel All custom control command is executed from another custom control. GPO Allows you to trigger a pre-selected GPI output using a custom control. The specific GPI output is set when the GPO command is inserted. CutKey Allows you create a custom control that will cut keys on or off. The specific key and whether the key is cut on or off is set when the key cut command is inserted. TrnKey Allows you to create a custom control that will transition keys on or off. The specific key and whether the key is transitioned on or off is set when the key transition command is inserted. IncKey Allows you to create a custom control that will include a key with the next transition to take the key on-air, or off-air. The specific key and whether it should go on-air, or off-air is set when the include key command is inserted. Resume Allows you to resume a particular custom control that is at a hold. The specific custom control is set when the resume is inserted. If the target custom control is not at a hold even, the resume command will not start the target custom control. Allows you to stop all running custom controls. State Allows you to embed the entire state of the switcher into a custom control. A state in a custom control behaves just like a memory. To Insert a Special Event into a Custom Control A special function can be inserted into any existing custom control, or used when creating a new custom control. 1. Start recording or editing your custom control where you want to insert the special event. 2. Press INSERT. 3. Use the INSERT knob to select the event you want to insert. You can also press and hold the INSERT button and press the source button on the custom control bus for the event you want to insert. The event names are shown on the mnemonics. • Hold — press the Insert knob to insert a hold event • Pause — use the Secs and Frames knobs to enter the length of the pause event • Loop — press the Loop knob to loop the custom control back to the beginning • GPO — use the Pin knob to select the GPI output • CutKey — use the Key knob to select the key, and the State knob to select whether you want the key cut on or off • TrnKey — use the Key knob to select the key, and the State knob to select whether you want the key transitioned on or off • IncKey — use the Key knob to select the key, and the State knob to select whether the key should be transitioned on-air or off-air with the next transition • Resume — use the Bank knob to select the custom control bank, and the CC knob to select which custom control to resume Carbonite Operation Manual (v8.0) — Custom Controls • 53 • Cancel — use the Bank knob to select the custom control bank, and the CC knob to select which custom control to cancel • CancelAll — press the CancelAll knob to insert a cancel all custom controls command • State — press the Insert knob to insert the state. 4. Press the Insert knob to insert the event. 5. Press START/STOP Editing Custom Controls After you have recorded a custom control, you can go back and edit that custom control to add or remove events. To Edit a Custom Control When editing a custom control, you can delete and insert events at any point in the custom control, or append events to the end. Tip: When editing a custom control, press RUN EVENT to run Running a Custom Control Once a custom control has been programmed, you can run that custom control by pressing the button that the custom control was recorded to. Keep the following in mind when running custom controls: • • • • • • A custom control will continue to run until it reaches a hold event, is stopped by another custom control, you edit a custom control, or the custom control reaches the end. When a custom control is running, the button on the custom control bus is red. When a custom control is held (at a Hold event), the button on the custom control bus flashes white. You can run multiple custom controls at the same time. The number of running custom controls is shown on the display when in custom control mode. You can stop a running custom control by pressing the red custom control button on the custom control bank. A maximum of 128 custom controls can be run at the same time. To Run a Custom Control Once a custom control has been recorded, you can run that custom control at any time. 1. Press MENU. 2. Select the bank that the custom control you want to run is on by pressing the bank button. 3. Select the custom control you want to run by pressing the source button on the custom control bus. The custom control starts to play immediately. the currently selected event. This can help you diagnose problems in a custom control. 1. Press MENU > BANK 1 > EDIT. 2. Use the Bank knob to select the bank that the custom control you want to record will be stored on, or select the bank button directly. 3. Use the CC knob to select the custom control that you want to edit, or select the custom control on the bus directly. The custom control will have an * next to the number. 4. Use the Func knob to select where and how you want to edit the custom control. • Edit — select the position in the custom control to edit events • Append — add events to the end of the custom control 5. Press the Func knob to start editing. You can also start editing a custom control by pressing and holding EDIT and selecting the bank and custom that you want to edit to. The display changes to show the name and duration of the custom control, and the currently selected event in the custom control. 6. Delete an event in a custom control as follows: a) Use the left knob to select the event you want to delete. You can also use the PREV and NEXT buttons. b) Press DELETE. 7. Insert an event into a custom control as follows: a) Use the left knob to select the event you want to insert an event before. You can also use the PREV and NEXT buttons. b) Press INSERT. c) Insert the events you want. 8. Press START/STOP to finish recording. 54 • Custom Controls — Carbonite Operation Manual (v8.0) Naming Custom Controls Each custom control can be given a unique name and mnemonic color. The name is shown in the mnemonic display when CCMnem is set to Split or Full. To Name a Custom Control The procedure to name or rename a custom control is the same. 1. Press MENU > BANK 1 > EDIT 2. Use the Bank knob to select the bank that the custom control you want to name is stored on, or select the bank button directly. 3. Use the CC knob to select the custom control that you want to name, or select the custom control on the bus directly. 4. Use the Func knob to select Rename. 5. Press the Func knob. 6. Select a name as follows: a) Use the Pos knob to select the character position to edit. A name can have up to 8 character. b) Use the Char knob to select a character for the current position. 7. Press NEXT. 8. Use the Size knob to select the text size for the mnemonic label. • Small — 6 characters displayed on the top line, and 2 on the bottom • Medium — 4 characters displayed on the top line, and 4 on the bottom • Large — first 2 characters are displayed 9. Use the Color knob to select the background color of the mnemonic. 10. Use the Inv knob to swap the color of the text and the background. The Invert (Inv) selection is not applied when the mnemonic is in split mode. In split mode, the top half of the display is inverted, and the bottom is not. Deleting Custom Controls Any custom control on the switcher can be deleted to remove unused customs to free up space for new custom controls. To Delete a Custom Control There is no undo for this delete function. 1. Press MENU > BANK 1 > DELETE 2. Use the Bank knob to select the bank that the custom control you want to delete is stored on, or select the bank button directly. 3. Use the CC knob to select the custom control that you want to delete, or select the custom control on the bus directly. 4. Press the Func knob. 5. Press the Confrm knob to delete the custom control. Copying and Pasting Custom Controls The contents, or events, of a custom control can be copied from one custom control and pasted to another. Along with the events, the name and mnemonic settings are also copied. To Copy and Paste a Custom Control 1. Press MENU > BANK 1 > Edit. 2. Use the Bank knob to select the bank that the custom control you want to copy is on, or select the bank button directly. 3. Use the CC knob to select the custom control that you want to copy, or select the custom control on the bus directly. If the custom control has a macro recorded, an * is shown next to the number. 4. Use the Func knob to select Copy. Tip: If you do not have a C10 or C1 control panel, you can press the Copy mnemonic button to perform the copy instead of using the Func knob. 5. Press the Func knob to perform the copy. 6. Select the custom control that you want to paste into. 7. Use the Func knob to select Paste. Tip: If you do not have a C10 or C1 control panel, you can press the Paste mnemonic button to perform the copy instead of using the Func knob. 8. Press the Func knob to perform the paste. Carbonite Operation Manual (v8.0) — Custom Controls • 55 SideShot Custom Control Shot Box The SideShot connects to the switcher and provides quick access to all 24 custom controls on each custom control bank. Refer to the instructions that came with SideShot for setup information. Figure 20: SideShot Button Mapping The four buttons on the right side of the module select the active custom control bank, and the remaining buttons trigger the custom control on the bank. The mnemonic for the custom control is inverted if the custom control is running. 56 • Custom Controls — Carbonite Operation Manual (v8.0) Repeat this for the remaining Aux buses. Switcher Soft Reset If required, the switcher can be reset to return it to a user-defined default setting, or the factory default state. A reset can be performed for the entire switcher, or individual components, such as keys. 8. Press NEXT > NEXT > NEXT. 9. Press RState Save. 10. Press Confrm to save the new reset settings. To Load a Custom Reset Setting 1. Press MENU RESET. Soft Reset The software reset returns the switcher to the default state. Black is selected on all buses, all keys are cut off-air, and the transition rate is set back to default. This is useful if you need to return the switcher to a known state. To Reset the Switcher Software 1. Press and hold MENU. 2. Press Reset All (RESET on the C10/C1). 2. Press RState Load. You can also press and hold MENU and press Reset All (RESET on the C10/C1). Factory Default Settings You can restore the switcher to the factory default state. All installation and personality settings are reset. To Factory Reset the Switcher 1. Press MENU > RESET > NEXT > NEXT. Custom Reset Settings 2. Press the Factry Reset knob. You can customize many of the default switcher parameters and save them as a user-defined reset settings. These custom reset settings can then be recalled when you want to return the switcher to a previous state. To Save a Custom Reset Setting You can customize many of the default switcher parameters and save them as a user-defined custom reset. 3. Press the Confrm knob to load the factory default settings. Resetting Individual Components You can reset only the component that you want, instead of the entire switcher. Individual MEs, keys, aux buses, dissolves, wipes, and menu items can be reset. 1. Press MENU > RESET > NEXT. 2. Use the Attrib knob to select Media. 3. Use the Media knob to select Media1. 4. Use the Value knob to select whether the Media-Store channel is reset with a switcher reset or not. • NoRst — the Media-Store channel is not reset • Reset — the Media-Store channel is reset with a switcher reset Repeat this for the remaining Media-Store channels. Table 7: Resetting Individual Components To Reset WIPE and RESET all wipe parameters, including position, pattern, and border, are reset Dissolves DISS and RESET all dissolve parameters are reset Keys KEY X SEL and RESET key parameters for key X including clip, gain, and mask, are reset, but not key type, or chroma key color selection (each keyer is reset individually) (X is the number of the key) MEs ME X and RESET (C10/C1 only) 6. Use the Aux knob to select Aux 1. • Reset — the Aux bus is reset with a switcher reset Result Wipes 5. Use the Attrib knob to select Aux. 7. Use the Value knob to select whether the Aux bus is reset with a switcher reset or not. • NoRst — the Aux bus is not reset Buttons to Press ME X parameters, including source selections, are reset (each ME is reset individually) (# is the number ME X STORE and ME of the ME) X RECALL (all other panels) Aux Buses AUX X and RESET Menu Items Aux bus X parameters, including source selections, are reset (each Aux is reset individually) (X is the number of the aux bus) double-press the knob the value for that knob is reset for the value you want to reset Carbonite Operation Manual (v8.0) — Switcher Soft Reset • 57 Glossary Auto Key A pairing of two video signals, a key video and a key alpha, to create a key. In the switcher, you associate the fill and alpha so that the switcher knows which alpha to use when the video is selected. Auto Transition An automatic transition in which the manual movement of the fader handle is simulated electronically. The transition starts when the AUTO TRANS button is pressed and takes place over a pre-selected time period, measured in frames. Chroma Key Chroma Key is a key in which the hole is cut based on a color value, or hue, rather than a luminance value or alpha signal. The color is removed and replaced with background video from another source. Cut An instantaneous switch from one video signal to another. Dissolve A transition from one video signal to another in which one signal is faded down, while the other is simultaneously faded up. The terms mix or cross-fade are often used interchangeably with dissolve. Dynamic Host Configuration Protocol An Ethernet protocol where a device, such as the switcher, is given an IP address by the network host. This eliminates the need to manually enter the network parameters and IP address. Field One half of a complete picture (or frame) interval containing all of the odd, or all of the even, lines in interlaced scanning. One scan of a TV screen is called a field; two fields are required to make a complete picture (which is a frame). Frame One complete picture consisting of two fields of interlaced scanning lines. File Transfer Protocol A network protocol that is used to transfer files from one host computer to another over a TCP-based network. Gain Gain represents the range of signal values present in a video signal from a lowest to a highest point (from black to white for example). Increasing gain expands this range, while decreasing gain compresses this range. Clipping occurs if applied gain changes cause output signal values 58 • Glossary — Carbonite Operation Manual (v8.0) to fall outside the allowable range. Generally, increasing the gain for a specific color component causes the video signal colors to become increasingly saturated with that color. Similarly, decreasing the gain for a specific color component progressively removes that color component from the output video signal. Gamma Gamma corrections introduce non-linear corrections to a video signal. A gamma correction can be described as taking a point on the output versus input video signal line and pulling it perpendicularly away from the line. The result is a Bezier curve between the start, the new point, and the end point. Generally, increasing the gamma value adds more of the component to the video signal in the location of the gamma offset point. Decreasing the gamma value reduces the amount of the component in the video signal in the location of the gamma offset point. Moving the gamma offset point allows you to select which part of the input video signal receives the gamma correction. For example, if you increase the red gamma correction to the part of the video signal that has no red component you will add red to those areas while having little effect on areas that already contain a significant amount of red. This allows you to add a red tint to the image while minimizing the amount of red-clipping that occurs. General Purpose Interface A simple high/low signal that is used to trigger an action either on an external device or on the switcher. A GPI can be an input or an output to the switcher. High Definition A high definition (720p or 1080i) video signal. Hue The characteristic of a color signal that determines whether the color is red, yellow, green, blue, purple, etc. (the three characteristics of a TV color signal are chrominance, luminance, and hue). White, black, and gray are not considered hues. Hue Rotation Hue rotate affects the color of the entire video signal by rotating the input video hues. This produces an output video signal with colors that are shifted from their original hues. By rotating colors around the wheel, hue values will shift. For example, a clockwise rotation where yellows become orange, reds become magenta, blues become green. The more rotation applied, the further around the wheel colors are shifted. Key An effect produced by cutting a hole in the background video, then filling the hole with video or matte from another source. Key source video cuts the hole, key fill video fills the hole. The video signal used for cut and fill can come from the same, or separate, sources. Key Alpha The video signal which cuts a hole in the background video to make a key effect possible. Also called Key Video or Source. In practice, this signal controls when a video mixer circuit will switch from background to key fill video. Key Invert An effect that reverses the polarity of the key source so that the holes in the background are cut by dark areas of the key source instead of bright areas. Key Mask A keying technique in which a pattern is combined with the key source to block out unwanted portions of the key source. Key Video A video input which is timed to fill the hole provided by the key source video. An example of key video is the video output of a character generator. Linear Key Linear keys make it possible to fully specify the transparency of a key from opaque, through transparent, to fully off. The transparency is specified by the key alpha that is associated with the key video. A keyer capable of a linear key converts the key signal voltage directly to the transparency effect on the screen. Self Key A key effect in which the same video signal serves as both the key signal and key fill. Shaped Key An additive key where the Key Alpha cuts a hole based on the monochrome value of the alpha. Shades of gray are translated into either white or black, giving the key a hard edge. Shaped Key alphas are sometimes used with Character Generators to cut very precise holes for the fill. Split Key A Split key allows you to assign a different alpha source for a key than the fill/alpha associations that are set up during configuration or to use a separate alpha source for a Self key. Tally An indicator which illuminates when the associated button, or control, is selected or is on-air. Unshaped Key A multiplicative key where the Key Alpha cuts a hole based on the gradient values of the alpha. Shades of gray are translated into transparency levels, giving the key a soft edge. Unshaped Key alphas can also be considered true linear alphas. Key alphas are set to unshaped by default. Mnemonics A green, orange, or yellow display used to show the names of a source above or below the source button or used as a custom command or pattern button. Offsets Offsets shift the video signal by a set amount. Depending on the offset applied, different parts or all of the video signal may be affected. Clipping occurs if applied offsets cause output signal values to fall outside the allowable range. Pre-Delay A pre-delay is a delay that is inserted into a transition between the triggering of a GPI output and performing the transition. The length of the pre-delay is usually the length of time your video server requires to start playing a clip or your character generator required to load a page. RossTalk An ethernet based protocol that allows allow the control over Ross devices using plain english commands. Standard-Definition A standard definition (480i or 576i) video signal. Carbonite Operation Manual (v8.0) — Glossary • 59 Index A Abort Transition 22 Ancillary Mode 17 Animations 46 Audio 46 Audio Mixer Control 8 Auto Select Keys 30 B BlackStorm Control 8 Bus Hold 40 Bus Select Buttons Custom Controls (continued) Special Functions (continued) Cancel 53 CancelAll 53 CutKey 53 GPO 53 Hold 53 IncKey 53 Loop 53 Pause 53 Resume 53 State 53 TrnKey 53 Cut Transitions 22 19 ViewControl 19 D DashBoard C Camera Control 8 Chroma Key 31–32 Advanced Mode 32 Basic Mode 31 Clean Feed, See FlexiClean Config Menus 14 Control, External Devices 8 Control Panel 17–18, 41 Configuration 17 Connecting 17 Custom Controls 18 Live Assist 18 MediaManager 18 Memory Attributes 41 PaneLINK 18 Status 17 Default 11 57 Areas 11 Copy Keys 37 CPU Temperature 17 Custom Control Buttons Factory 57 Device Control 8 Dissolve Transitions 22 DVE 19 35–36 ViewControl 19 Custom Controls 18, 52–56 Copy 55 DashBoard 18 Delete Event 54 Deleting 55 Editing 54 Insert Event 54 Naming 55 Paste 55 Recording 52 Run Event 54 Running 54 Setup 52 SideShot 56 Special Functions 52–53 60 • Index — Carbonite Operation Manual (v8.0) Key 35–36 Cropping 36 Freeze 36 DVE Transitions 24 E Editing Custom Controls 54 EFF DISS 41 Effects Dissolve 40–41 Duration 41 EFF RATE 41 External Reference 17 F Factory Default 57 Fan#1 OK 17 Fan#2 OK 17 Field Dominance 17 FlexiClean 16 FPGA Temperature 17 Freeze 36 K Keyer Transition Buttons 19 ViewControl 19 Keying 29–32, 35–37 Auto Select 30 Chroma Key 31–32 Advanced 32 Basic 31 Copying 37 Cropping 36 DVE 35–36 Freeze 36 Invert 29 Key Priority 29 Mask 36 Menu Overview 29 MiniME 29 Self Key 30 Split 31 Split Keys 37 Key RATE 23–24 Key Swap 38 L Live Assist 18 PaneLINK 18 Load Custom Reset 57 Loading Media-Store Images 47 Load Menus 14 M Mask 36 Mattes 27 MediaManager 18, 49–51 connection status 49 DashBoard 18 Eject 50 MediaManager (continued) Flip Flop 50 login 49 Looping 50 Menu Bar 49 Perspectives 49 Play 50 Playlist 51 Move Down 51 Move Up 51 Playlists 50 Re-Cue 50 Media Manager 51 Playlist 51 Collapse 51 Delete 51 Expand 51 Load 51 New 51 Next 51 Previous 51 Save 51 MediaManager GUI 49 layouts, See Perspectives Media-Store 46–48 Animations 46 Audio 46 Capture 48 File Specifications 47 Loading 47 Menu Overview 48 Modes 46 Media Transitions 24 Memories 39–41 Access Mode 39 Attributes 41 Bus Hold 40 Effects Dissolve 40 Memory AI 40 Recall Mode 40 Storing 39 Memory AI 40 Memory Undo 40 Menus 13 Auto-Follow 13 Navigating 13 Overview 13 Menu Trees 13–14 Carbonite Operation Manual (v8.0) — Index • 61 Menu Trees (continued) Config 14 Load 14 Options 13 Pers 14 Ref 13 Reset 14 Save 14 Status 13 System 13 User 14 ME RATE 23–24 ME Selection 15 MiniME 9, 21, 29 Keying 29 Transitions 21 MiniME Selection 15 MultiViewer 16 O Option Menus 13 Overview 11 Control Panel 11 S Save Custom Reset 57 Save Menus 14 Self Key 30 Serial Number 17 Server Control 8 Sets 45 Loading 45 Storing 45 Setup, External Devices 8 Side Box, See SideShot SideShot 56 Software Version 17 Sources 15–16 Layering 15 Re-Entry 16 Selecting 15 Split Key 37 Split Keys 31 Status 17 Status Menus 13 Storing Memories 39 System Menus 13 P T PaneLINK 18 Patterns 27 Pers Menus 14 Perspectives 49 Pre-Delay Override 22 Preview 16 Temperature OK 17 Time, See Transition Rate Timecode 17 Transition R 21–22 Flip-Flop 21 Pre-Delay Override 22 Transition Buttons 19 Recall Mode 40 Re-Entry 16 Reference Menus 13 Reference OK 17 Reference Source 17 Reset 57 Custom 57 Loading 57 Saving 57 Individual 57 Reset Menus 14 Reset Software 57 RoboCam Control 8 62 • Index — Carbonite Operation Manual (v8.0) ViewControl 19 Transition Limit 25 Transition Rate 21 Transitions 21–25 Aborting 22 Cuts 22 Direction 21 Dissolves 22 DVE 24 Flip-Flop 23 GPO Trigger 25 Limit 25 Media 24 Menu Overview 21 MiniME 21 Pause 21 Performing 21 Transitions (continued) Rate 21 RlClip 21 Wipes 23 Trigger GPO 25 Video Sources (continued) Selecting 15 ViewControl 19–20 Bus Selection Buttons 19 Button Setup 20 Custom Control Buttons 19 Keyer Transition Buttons 19 Transition Buttons 19 U Undo 40 User Menus 14 W V Video Layering 15 Video Mode 17 Video Server Control 8 Video Sources 15 Washes 27 Wipe Transitions 23 X XPression Control 8 Carbonite Operation Manual (v8.0) — Index • 63