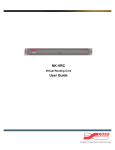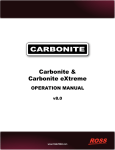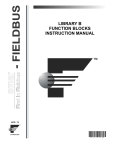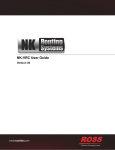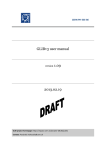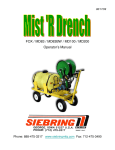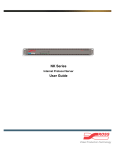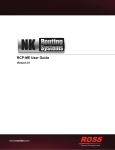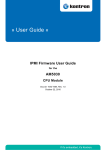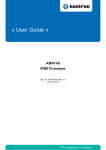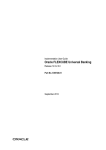Download User Guide - Ross Video
Transcript
NK Series Compact Routers User Guide NK Series · User Guide • Ross Part Number: 9807DR-0100-03 • Release Date: December 12, 2012. The information contained in this Guide is subject to change without notice or obligation. Copyright © 2012 Ross Video Limited. All rights reserved. Contents of this publication may not be reproduced in any form without the written permission of Ross Video Limited. Reproduction or reverse engineering of copyrighted software is prohibited. Patents This product is protected by the following US Patents: 4,205,346; 5,115,314; 5,280,346; 5,561,404; 7,034,886; 7,508,455; 7,602,446; 7,834,886; 7,914,332. This product is protected by the following Canadian Patents: 2039277; 1237518; 1127289. Other patents pending. Notice The material in this manual is furnished for informational use only. It is subject to change without notice and should not be construed as commitment by Ross Video Limited. Ross Video Limited assumes no responsibility or liability for errors or inaccuracies that may appear in this manual. Trademarks ® • is a registered trademark of Ross Video Limited. • Ross, ROSS, and ROSS®, are registered trademarks of Ross Video Limited. • Microsoft, Encarta, MSN, and Windows are either registered trademarks or trademarks of Microsoft Corporation in the United States and/or other countries. • All other product names and any registered and unregistered trademarks mentioned in this guide are used for identification purposes only and remain the exclusive property of their respective owners. Important Regulatory and Safety Notices to Service Personnel Before using this product and any associated equipment, read all the Important Safety Instructions listed below so as to avoid personal injury and to prevent product damage. Symbol Meanings Protective Earth — This symbol identifies a Protective Earth (PE) terminal, which is provided for connection of the supply system’s protective earth (green or green/yellow) conductor. This symbol on the equipment refers you to important operating and maintenance (servicing) instructions within the Product Manual Documentation. Failure to heed this information may present a major risk of damage or injury to persons or equipment. Warning — The symbol with the word “Warning” within the equipment manual indicates a potentially hazardous situation which, if not avoided, could result in death or serious injury. Caution — The symbol with the word “Caution” within the equipment manual indicates a potentially hazardous situation which, if not avoided, may result in minor or moderate injury. It may also be used to alert against unsafe practices. Warning Hazardous Voltages — This symbol is intended to alert the user to the presence of uninsulated “dangerous voltage” within the product enclosure that may be of sufficient magnitude to constitute a risk of shock to persons. ESD Susceptibility — This symbol is used to alert the user that an electrical or electronic device or assembly is susceptible to damage from an ESD event. Important Safety Instructions Read these instructions and heed all warnings. Warning The safe operation of this product requires that a protective earth connection be provided. A grounding conductor in the equipment's supply cord provides this protective earth. To reduce the risk of electrical shock to the operator and service personnel, this ground conductor must be connected to an earthed ground. Use only power cords specified for this product and certified for the country of use. Refer to the Product Power Cord Requirement Section that follows. Do not defeat safety purpose of the grounding-type plug. A grounding type plug has two blades and a third grounding prong. The third prong is prong is provided for your safety. If the provided plug does not fit in to your outlet, consult an electrician for replacement of the obsolete outlet. Protect the power cord from being walked on or pinching particularly at plugs, convenience receptacles, and point where they exit from the apparatus. Warning Indoor Use: “WARNING – TO REDUCE THE RISK OF FIRE OR ELECTRIC SHOCK, DO NOT EXPOSE THIS APPARATUS TO RAIN OR MOISTURE” Do not block any ventilation openings. Install in accordance with manufacturer’s instructions. Only use attachments/accessories specified by the manufacturer. Warning Refer all servicing to qualified personnel. Servicing is required when the apparatus has been damaged in any way, such as power-supply cord or plug damage, liquid has been spilled or objects have fallen into the apparatus, the apparatus has been exposed to rain or moisture, does not operate normally, or has been dropped. Caution To reduce the risk of fire, replacement fuses must be the same type and rating. Warning This product contains safety critical parts, which if incorrectly replaced may present a risk of fire or electrical shock. Components contained within the product’s power supplies and power supply area, are not intended to be customer serviced and should be returned to the factory for repair Product Power Cord Requirements Warning North American Line Voltages 100 - 120 Volt This product is supplied with certified 10A/125V SVT type supply cords. Conductors are color coded white (neutral), black (line) and green or green/yellow (ground). Operation of this equipment at line voltages exceeding 130V requires that alternative supply cords with appropriate voltage and current ratings be used. Warning International Line Voltages 200 - 240 Volt This product has been designed for use with certified IEC 320- C13 10A/250V - H03 VV-F3G 1.00mm2 type line cord. International product orders are supplied with a certified 10A/250V line cords, utilizing a molded 3-pin IEC 320-C13 type connector at one end and stripped conductors on the other. One line cord is provided. Conductors are CEE color coded; blue (neutral), brown (line), and green/yellow (ground). Installation by a qualified Electrician, of an appropriately approved A/C wall plug certified for the country of use, is required. Alternatively, other IEC 320 C-13 type power cords may be used, provided that they meet the necessary safety certification requirements for the country in which they are to be used. Refer to the correctly specified line cord above. EMC Notices US FCC Part 15 This equipment has been tested and found to comply with the limits for a class A Digital device, pursuant to part 15 of the FCC Rules. These limits are designed to provide reasonable protection against harmful interference when the equipment is operated in a Commercial environment. This equipment generates, uses, and can radiate radio frequency energy and, if not installed and used in accordance with the instruction manual, may cause harmful interference to radio communications. Operation of this equipment in a residential area is likely to cause harmful interference in which case the user will be required to correct the interference at his own expense. Notice — Changes or modifications to this equipment not expressly approved by Ross Video Ltd. could void the user’s authority to operate this equipment. CANADA This Class “A” digital apparatus complies with Canadian ICES-003. Cet appareil numerique de la classe “A” est conforme a la norme NMB-003 du Canada. EUROPE This equipment is in compliance with the essential requirements and other relevant provisions of CE Directive 93/68/EEC. INTERNATIONAL This equipment has been tested to CISPR 22:1997 along with amendments A1:2000 and A2:2002 and found to comply with the limits for a Class A Digital device. Notice — This is a Class A product. In domestic environments, this product may cause radio interference, in which case the user may have to take adequate measures. CE/C-tick approval The equipment meets the requirements of the Australian Communications and Media Authority (Limits & Methods Of Measurement Of Radio Interference Characteristics Of Information Technology Equipment (EN55022/CISPR 22)). Warranty and Repair Policy The product is backed by a comprehensive one-year warranty on all components. Notice — Changes or modifications to this equipment not expressly approved by Ross Video Limited could void the user’s authority to operate this equipment. If an item becomes defective within the warranty period Ross will repair or replace the defective item, as determined solely by Ross. Warranty repairs will be conducted at Ross, with all shipping FOB Ross dock. If repairs are conducted at the customer site, reasonable out-of-pocket charges will apply. At the discretion of Ross, and on a temporary loan basis, plug in circuit boards or other replacement parts may be supplied free of charge while defective items undergo repair. Return packing, shipping, and special handling costs are the responsibility of the customer. This warranty is void if products are subjected to misuse, neglect, accident, improper installation or application, or unauthorized modification. In no event shall Ross Video Limited be liable for direct, indirect, special, incidental, or consequential damages (including loss of profit). Implied warranties, including that of merchantability and fitness for a particular purpose, are expressly limited to the duration of this warranty. This warranty is TRANSFERABLE to subsequent owners, subject to Ross’ notification of change of ownership. Extended Warranty For customers that require a longer warranty period, Ross offers an extended warranty plan to extend the standard warranty period by one year increments. For more information, contact your regional sales manager. Environmental Information The equipment that you purchased required the extraction and use of natural resources for its production. It may contain hazardous substances that could impact health and the environment. To avoid the potential release of those substances into the environment and to diminish the need for the extraction of natural resources, Ross Video encourages you to use the appropriate take-back systems. These systems will reuse or recycle most of the materials from your end-of-life equipment in an environmentally friendly and health conscious manner. The crossed-out wheeled bin symbol invites you to use these systems. If you need more information on the collection, reuse, and recycling systems, please contact your local or regional waste administration. You can also contact Ross Video for more information on the environmental performances of our products. Company Address ® Ross Video Limited Ross Video Incorporated Ross Video Australia 8 John Street Iroquois, Ontario Canada, K0E 1K0 P.O. Box 880 Ogdensburg, New York USA 13669-0880 Unit 24, 49 Corporate Boulevard Bayswater VIC 3153 Australia General Business Office: (+1) 613 • 652 • 4886 Fax: (+1) 613 • 652 • 4425 Technical Support: (+1) 613 • 652 • 4886 After Hours Emergency: (+1) 613 • 349 • 0006 E-mail for Technical Support: [email protected] E-mail for General Information: [email protected] Website: http://www.rossvideo.com Contents Introduction 1 Overview of this Guide ..........................................................................................................................................1-1 Overview 2 Features ..................................................................................................................................................................2-1 Installation 3 NK-16, NK-32 and NK-34 Routers .......................................................................................................................3-1 NK-S Series ........................................................................................................................................................3-1 NK-MD Series ...................................................................................................................................................3-1 NK-3G Series .....................................................................................................................................................3-1 AES/EBU Digital Audio Level ..........................................................................................................................3-3 Analog Video Level ...........................................................................................................................................3-5 Stereo Analog Audio Level ................................................................................................................................3-7 Machine Control / Data Level ............................................................................................................................3-9 NK-64 and NK-72 Router Formats......................................................................................................................3-10 NK-S Series ......................................................................................................................................................3-10 NK-MD Series .................................................................................................................................................3-10 NK-3G Series ...................................................................................................................................................3-10 AES/EBU Digital Audio Level ........................................................................................................................3-11 Stereo Analog Audio Level ..............................................................................................................................3-12 Control Panels ......................................................................................................................................................3-14 RCP-NK1 .........................................................................................................................................................3-14 RCP-NKM .......................................................................................................................................................3-15 RCP-NKQ ........................................................................................................................................................3-15 NK-VCP ...........................................................................................................................................................3-16 NK-VRC ..........................................................................................................................................................3-17 Interface and Connectivity ...................................................................................................................................3-17 The NK-IPS ......................................................................................................................................................3-17 The NK Hub .....................................................................................................................................................3-18 The NK-3RD ....................................................................................................................................................3-19 The NK-SCP ....................................................................................................................................................3-20 The NK-GPI .....................................................................................................................................................3-20 The T-Bus Control System ..............................................................................................................................3-21 The Heartbeat ...................................................................................................................................................3-21 NK Series Router Power Supplies ...................................................................................................................3-21 Connecting NK Components ...............................................................................................................................3-22 Unpacking and Pre-Installation ........................................................................................................................3-22 Connection Overview .......................................................................................................................................3-22 Connecting the NK-SCP ..................................................................................................................................3-24 Connecting the NK-GPI ...................................................................................................................................3-26 Customizing RCP-NK1 Control Panels...............................................................................................................3-28 Overview ..........................................................................................................................................................3-28 Localizing the Panel .........................................................................................................................................3-28 Configuration 4 Default Configuration ............................................................................................................................................4-1 Overview ............................................................................................................................................................4-1 RCP-NK1 Control Panel Default Configuration ...............................................................................................4-1 NK Series User Guide (v02) Contents • i RCP-NKM/Q Control Panel Default Configuration ......................................................................................... 4-3 Configuring Routers .............................................................................................................................................. 4-4 Overview ........................................................................................................................................................... 4-4 Configuration Options — NK-IPS .................................................................................................................... 4-4 Configuration Options — Phoenix .................................................................................................................... 4-9 Configuring the RCP-NK1 Panel ........................................................................................................................ 4-13 Overview ......................................................................................................................................................... 4-13 RCP-NK1 Configuration ................................................................................................................................. 4-14 Configuring the NK-SCP .................................................................................................................................... 4-21 NK-SCP/A Configuration ............................................................................................................................... 4-21 NK-SCP/K2 Configuration ............................................................................................................................. 4-24 Configuring the GPI ............................................................................................................................................ 4-27 Configuration Options ..................................................................................................................................... 4-27 Operation 5 NK Series Operation ............................................................................................................................................. 5-1 Start-up Process ................................................................................................................................................. 5-1 Router Start-up .................................................................................................................................................. 5-1 Control Panel Start-up ....................................................................................................................................... 5-1 Single Panel RCP-NK1 Operation ........................................................................................................................ 5-1 Overview ........................................................................................................................................................... 5-1 Operation Basics ................................................................................................................................................ 5-2 Linked RCP-NK1 Panel Operation ..................................................................................................................... 5-11 Overview ......................................................................................................................................................... 5-11 NK-A64 Control Layer ....................................................................................................................................... 5-12 Overview ......................................................................................................................................................... 5-12 Control Layer Operation via NK Control Panels ............................................................................................ 5-13 NK-SCP Operation.............................................................................................................................................. 5-14 NK-SCP/A Operation Overview ..................................................................................................................... 5-14 Using the ASCII Protocol ................................................................................................................................ 5-14 NK-SCP/K2 Operation .................................................................................................................................... 5-16 Video Referencing............................................................................................................................................... 5-17 Overview ......................................................................................................................................................... 5-17 Connecting a Video Reference to NK Routers ............................................................................................... 5-17 Appendix A: Connectors and Pinouts 6 DB-25 Pinouts for Analog and Digital Audio Routers ......................................................................................... 6-1 16x16 Routers .................................................................................................................................................... 6-1 32x32 Routers .................................................................................................................................................... 6-2 64x64 Routers .................................................................................................................................................... 6-4 Power Connector - DB-9 (All NK-16 and NK-32 Routers).................................................................................. 6-5 Machine Control DB-9 Pinouts (NK-M16 and NK-M32) .................................................................................... 6-6 GPI Alarm (NK-64 & NK-72 Models only) ......................................................................................................... 6-6 T-Bus RJ-45 Connector......................................................................................................................................... 6-7 SCP/A DB-9 Pinouts ............................................................................................................................................. 6-7 SCP/K2 DB-9 Pinouts ........................................................................................................................................... 6-7 Appendix B: Analog Audio Router I/O Levels 7 Overview ............................................................................................................................................................... 7-1 NK-A16 and NK-A32 Routers (Input).................................................................................................................. 7-1 NK-A16 and NK-A32 Routers (Output) ............................................................................................................... 7-2 NK-A64 Router (Input) ......................................................................................................................................... 7-2 NK-A64 Router (Output) ...................................................................................................................................... 7-3 ii • Contents NK Series User Guide (v02) Appendix C: Multi-Definition Router Format Selection 8 Output Rise Time DIP Switches ............................................................................................................................8-1 NK-MD164, NK-MD16, and NK-MD34 ..........................................................................................................8-1 NK-MD64 and NK-MD72 .................................................................................................................................8-2 NK Series User Guide (v02) Contents • iii iv • Contents NK Series User Guide (v02) Introduction Thank you for purchasing the Ross Video NK Series Routing System. With Ross Video’s reputation for delivering leading-edge routing switcher equipment and our unsurpassed level of customer service and support, you can look forward to many years of reliable broadcasting. Please read this guide thoroughly and retain it for future reference. Overview of this Guide This guide is for system administrators, installers and operators of the Ross Video NK Series Routing System. It provides instructions on how to connect and configure the routing switcher system. It assumes that you are experienced with general broadcast concepts, and that you are familiar with the planning requirements for a routing switcher system. A separate user manual is available for the following products: • NK-3G320 Routing Switcher • NK-3G144 Routing Switcher • NK-IPS Internet Protocol Server • NK-VRC Virtual Routing Core • NK-3RD Third Party Interface • RCP-NKM Remote Control Panel • RCP-NKQ Remote Control Panel NK Series User Guide (v02) Introduction • 1–1 1–2 • Introduction NK Series User Guide (v02) Overview Ross Video's NK Series Routing Systems are a comprehensive family of routing solutions with a wide variety of matrix sizes and types to choose from, several flexible control panels, and a powerful control system tying it all together. Features The NK Series of routers are available in a variety of sizes and signal types. Figure 2.1 16x4 Utility Switchers and 16x16 Routers (1RU) Figure 2.2 32x32 Routers (2RU) Figure 2.3 64x64 and 72x72 Routers (3RU) Matrix Sizes Signal Types • Fixed size 16x4 and 16x16 in 1RU • NK-3G Series: 3G/HD/SD • Fixed size 32x32 and 34x34 in 2RU • NK-MD Series: HD/SD • Expandable up to 64x64 and 72x72 in 3RU • NK-S Series: SD • Expandable up to 144x144 in 10RU • 75 Ohm and 110 Ohm AES/EBU Digital Audio • Expandable up to 320x320 in 19RU • Analog Video • Stereo Analog Audio • Machine / Data Control (RS422) NK Series User Guide (v02) Overview • 2–1 Control of the routers can be done using a variety of methods, including: • 40 Button Remote Control Panel (RCP-NK1) • 40 Button & LCD Display Remote Control Panel (RCP-NKM) • 17 LCD Button Remote Control Panel (RCP-NKQ) • Phoenix Control Surface software for setup and control • 10/100 Ethernet Interface • Virtual routing • Third Party RS422 serial control • RS232 and GPI/Tally Interface Figure 2.4 RCP-NKQ Control Panel Figure 2.5 RCP-NKM Control Panel Figure 2.6 RCP-NK1 Control Panel 2–2 • Overview NK Series User Guide (v02) Installation NK-16, NK-32 and NK-34 Routers NK-S Series The SD level of the NK-16 and NK-34 range conforms to SMPTE standard 259M and is available in 16x4 (NK-S164), 16x16 (NK-S16), and 34x34 (NK-S34) sizes. NK-MD Series The Multi-Definition (MD) level of the NK-16 and NK-34 range conforms to SMPTE standards 259M, 292M and 344M, and is available in 16x4 (NK-MD164), 16x16 (NK-MD16), and 34x34 (NK-MD34) sizes. All NK Multi-Definition level routers have a selectable output rise and fall times, via on-board DIP switches; please refer to “Appendix C: Multi-Definition Router Format Selection” on page 8–1. NK-3G Series The 3G level of the NK-16 and NK-34 range conforms to SMPTE standards 259M-C, 292M, 424M, and DVB-ASI, and is available in 16x4 (NK-3G164), 16x16 (NK-3G16), and 34x34 (NK-3G34). Video Reference Loop Inputs T-Bus Connections Outputs Power Figure 3.1 NK-S164, NK-MD164, & NK-3G164 – 16x4 Rear IO Video Reference Loop Inputs T-Bus Connections Outputs Power Figure 3.2 NK-S16, NK-MD16, & NK-3G16 – 16x16 Rear IO Video Reference Loop Inputs T-Bus Connections Outputs Power Figure 3.3 NK-S34, NK-MD34, & NK-3G34 – 34x34 Rear IO NK Series User Guide (v02) Installation • 3–1 Specifications Table 3.1 Inputs SD MD 3G Connection 75 Ω BNC 75 Ω BNC 75 Ω BNC Return Loss > 22 dB > 17 dB > 15 dB 5 MHz to 15 GHz > 10 dB 1.5 GHz to 3.0 GHz Cable EQ Up to 350 m Belden 8281 Up to 100 m Belden 8281 Up to 80 m Belden 1694 Table 3.2 Outputs SD MD 3G Connection 75 Ω BNC 75 Ω BNC 75 Ω BNC Clocking Non-reclocking Non-reclocking Reclocking on all outputs automatic at SMPTE 259M-C, 292M, 424M, and DVB-ASI Return Loss > 22 dB 15 dB 15 dB 5 MHz to 15 GHz 10 dB 1.5 GHz to 3.0 GHz Level 800 mV p-p 800 mV p-p 800 mV p-p Table 3.3 Performance SD MD 3G Jitter < 370 ps (.09 UI) < 0.2 UI < 0.2 UI to 1.5 GHz < 0.3 UI to 3.0 GHz Data Rates 143 Mb/s to 540 Mb/s 143 Mb/s to 1.485 Gb/s 143 Mb/s to 2.97 Gb/s Overshoot < 10 % < 10 % < 10 % Rise/Fall Time 700 ps (typical) Selectable SD/HD rise time via on-board DIP switches. Automatic at SMPTE 259M-C, 292M, 424M, and DVB-ASI 700 ps (typical SD) 120 ps (typical HD) 3–2 • Installation NK Series User Guide (v02) Table 3.4 General SD MD 3G Partitioning Up to 8 partitions with independent level assignment Up to 8 partitions with independent level assignment Up to 8 partitions with independent level assignment Configuration Phoenix or web browser via NK-IPS Phoenix or web browser via NK-IPS Phoenix or web browser via NK-IPS Dimensions 1 RU x 64 mm deep (NK-S164 and NK-S16) 2 RU x 64 mm deep (NK-S34) 1 RU x 64 mm deep (NK-MD164 and NK-MD16) 2 RU x 64 mm deep (NK-MD34) 1 RU x 64 mm deep (NK-3G164 and NK-3G16) 2 RU x 64 mm deep (NK-3G34) Power Consumption 10.5 W (NK-S164 and NK-S16) 30 W (NK-S34) 10.5 W (NK-MD164 and NK-MD16) 30 W (NK-MD34) 8.5 W (NK-3G164) 13 W (NK-3G16) 27 W (NK-3G34) Power Supply +15 V DC +15 V DC +15 V DC Specifications are subject to change without prior notice. AES/EBU Digital Audio Level The AES/EBU level of the NK-16 and NK-32 range conforms to AES/EBU standards for digital audio. It is available in 16x4 (NK-D164), 16x16 (NK-D16), and 32x32 (NK-D32) sizes. NK-D16, NK-D164 and NK-D32 models are available in 75 Ω BNC models or 110 Ω DB-25 models. Video Reference Loop Inputs T-Bus Connections Outputs Power Figure 3.4 NK-D164/75 – 75 Ω, 16x4 Rear IO Video Reference Loop T-Bus Connections Inputs Outputs Power Figure 3.5 NK-D164 /110 – 110 Ω, 16x4 Rear IO NK Series User Guide (v02) Installation • 3–3 Video Reference Loop Inputs T-Bus Connections Outputs Power Figure 3.6 NK-D16/75 – 75 Ω, 16x16 Rear IO Video Reference Loop Inputs T-Bus Connections Outputs Power Figure 3.7 NK-D16/110 – 110 Ω, 16x16 Rear IO Video Reference Loop Inputs T-Bus Connections Outputs Power Figure 3.8 NK-D32/75 – 75 Ω, 32x32 Rear IO Video Reference Loop Inputs T-Bus Connections Outputs Power Figure 3.9 NK-D32/110 – 110 Ω, 32x32 Rear IO 3–4 • Installation NK Series User Guide (v02) Specifications Table 3.5 Inputs Connection 75 Ω BNC (D16/75 and D32/75) 110 Ω DB-25 connectors (D16/110 and D32/110) Level 1 V p-p (75 Ω) 2-7 V p-p (110 Ω) Cable EQ Up to 300 m RG59/U Table 3.6 Outputs Connection 75 Ω BNC (D16/75 and D32/75) 110 Ω DB-25 connectors (D16/110 and D32/110) Clocking Non-reclocking Level 1 V p-p (75 Ω) 3-4 V p-p (110 Ω) Table 3.7 Performance Jitter < 2 ns (.013 UI) Data Rates 32 kHz to 192 kHz Table 3.8 General Partitioning Up to 8 partitions with independent level assignment Configuration Phoenix or web browser via NK-IPS Dimensions 1 RU x 64 mm deep (NK-D16 and NK-D164) 2 RU x 64 mm deep (NK-D32) Power Consumption 7.5 W (NK-D16 and NK-D164) 10.5 W (NK-D32) Power Supply +15 V DC Specifications are subject to change without prior notice. Analog Video Level The Analog Video level of the NK-16 and NK-32 range is a wide bandwidth, high performance router available in 16x4 (NK-V164-HQ), 16x16 (NK-V16-HQ), and 32x32 (NK-V32-HQ) sizes. Video Reference Loop T-Bus Connections Inputs Outputs Power Figure 3.10 NK-V164-HQ – 16x4 Rear IO NK Series User Guide (v02) Installation • 3–5 Video Reference Loop Inputs T-Bus Connections Outputs Power Figure 3.11 NK-V16-HQ – 16x16 Rear IO Video Reference Loop Inputs T-Bus Connections Outputs Power Figure 3.12 NK-V32-HQ – 32x32 Rear IO Specifications Table 3.9 Inputs Connection 75 Ω BNC Nominal Input Level 1 V p-p Maximum Input Level 2 V p-p Clamping Method AC coupled with sync tip Clamping Clamping DC Adjustment Between blanking = 0 V and sync tip = 0 V Return Loss 44 dB Table 3.10 Outputs Connection 75 Ω BNC Level 1 V p-p Coupling DC coupled Return Loss 30 dB 3–6 • Installation NK Series User Guide (v02) Table 3.11 Performance Differential Gain 0.05 deg Differential Phase 0.05 deg Frequency Response 30 MHz, ±0.1 dB 60 Mhz, ±1 dB 230 Mhz, -3 dB Noise -76 dB peak Crosstalk -60 dB, 5 MHz Propagation Delay 2 ns Timing Scatter 0.5 deg fsc Table 3.12 General Partitioning Up to 8 partitions with independent level assignment Configuration Phoenix or web browser via NK-IPS Dimensions 1 RU x 64 mm deep (NK-V16-HQ and NK-V164-HQ) 2 RU x 64 mm deep (NK-V32-HQ) Power Consumption 8 W (NK-V16-HQ and NK-V164-HQ) 20 W (NK-V32-HQ) Power Supply +/-15 V DC Specifications are subject to change without prior notice. Stereo Analog Audio Level The Stereo Analog Audio level of the NK-16 and NK-32 range is a wide bandwidth, high performance router, available in 16x4 (NK-A164-HQ), 16x16 (NK-A16-HQ), and 32x32 (NK-A32-HQ) sizes. All Analog Audio level routers have selectable +4 / -10 dBu input and output levels, via on-board solder links, please refer to “Appendix B: Analog Audio Router I/O Levels” on page 7–1. Video Reference Loop T-Bus Connections LEFT Inputs RIGHT Outputs Inputs Outputs Power Figure 3.13 NK-A164-HQ – 16x4 Rear IO Video Reference Loop T-Bus Connections LEFT Inputs RIGHT Outputs Inputs Outputs Power Figure 3.14 NK-V16-HQ – 16x16 Rear IO NK Series User Guide (v02) Installation • 3–7 LEFT Video Reference Loop RIGHT Inputs T-Bus Connections Outputs Inputs Outputs Power Figure 3.15 NK-A32-HQ – 32x32 Rear IO Specifications Table 3.13 Inputs Connection DB-25 Female on chassis (8 audio channels) Connection Type Balanced active differential Input Z 24 K Ω Nominal Input Level +4 dBu or -10 dBu (selectable via solder links) Maximum Input Level +24 dBu CMRR 60 dB Table 3.14 Outputs Connection DB-25 Female on chassis (8 audio channels) Connection Type Balanced active differential Output Z 50 Ω differential Nominal Output Level +4 dBu or -10 dBu (selectable via solder links) Maximum Output Level +24 dBu Table 3.15 Performance Frequency Response ±0.1 dB, 20 Hz to 20 kHz -3 dB, 100 kHz Distortion .005 % Noise -90 dB below +4 dBu Crosstalk -86 dB below +4 dBu 3–8 • Installation Below noise NK Series User Guide (v02) Table 3.16 General Partitioning Up to 8 partitions with independent level assignment Configuration Phoenix or web browser via NK-IPS Dimensions 1 RU x 64 mm deep (NK-A16-HQ and NK-A164-HQ) 2 RU x 64 mm deep (NK-A32-HQ) Power Consumption 13.5 W (NK-A16-HQ and NK-A164-HQ) 33 W (NK-A32-HQ) Power Supply ±15 V DC Specifications are subject to change without prior notice. Machine Control / Data Level The Machine Control level of the NK-16 and NK-32 range is capable of routing RS-422 signals for reciprocal switches. It is available both 16x16 (NK-M16), and 32x32 (NK-M32) models. T-Bus Connections Bi-directional RS-422 Ports Power Figure 3.16 NK-M16 – 16x16 Rear IO T-Bus Connections Bi-directional RS-422 Ports Power Figure 3.17 NK-M32 – 32x32 Rear IO Specifications Table 3.17 Inputs Connection DB-9 Female on chassis Electrical Standard RS-422 Direction Auto port direction switching Table 3.18 Performance Data Rates NK Series User Guide (v02) Up to 115.2 kBd Installation • 3–9 Table 3.19 General Configuration Phoenix or web browser via NK-IPS Dimensions 1RU x 64 mm deep (NK-M16) 2RU x 64 mm deep (NK-M32) Power Consumption 10.5 W (NK-M16) 18 W (NK-M32) Power Supply +15 V DC Specifications are subject to change without prior notice. NK-64 and NK-72 Router Formats NK-S Series The SD level conforms to SMPTE standard 259M. NK-MD Series The Multi-Definition (MD) level conforms to SMPTE standards 259M, 292M and 344M. All NK Multi-Definition level routers have a selectable output rise and fall times, via on-board DIP switches; please refer to “Appendix C: Multi-Definition Router Format Selection” on page 8–1. NK-3G Series The 3G level of the NK-64 and NK-72 support SMPTE standards 259M-C, 292M, 424M, and DVB-ASI, with output reclocking. The input EQ and reclocker are bypassable through the control system. The output slew rates are automatically set. T-Bus Connections Video Reference Loop Inputs Outputs Inputs Outputs Power GPI Alarms Figure 3.18 NK-S72, NK-MD72, & NK-3G72 – 72x72 Rear IO Specifications Table 3.20 Inputs SD MD 3G Connection 75 Ω BNC 75 Ω BNC 75 Ω BNC Return Loss >22 dB > 17 dB > 17 dB Cable EQ Up to 350 m Belden 8281 Up to 100 m Belden 8281 Up to 100 m Belden 8281 3–10 • Installation NK Series User Guide (v02) Table 3.21 Outputs SD MD 3G Connection 75 Ω BNC 75 Ω BNC 75 Ω BNC Clocking Non-reclocking Non-reclocking Reclocking Return Loss >22 dB 15 dB 15 dB Level 800 mV p-p 800 mV p-p 800 mV p-p Table 3.22 Performance SD MD 3G Jitter < 370 ps (.09 UI) < 0.2 UI < 0.2 UI Data Rates 143 Mb/s to 540 Mb/s 143 Mb/s to 1.485 Gb/s 143 Mb/s to 3 Gb/s Overshoot < 10% < 10 % < 10 % Rise Time – Selectable SD/HD rise time via on-board DIP switches Auto SD/HD Table 3.23 General SD MD 3G Partitioning Up to 8 partitions with independent level assignment Up to 8 partitions with independent level assignment Up to 8 partitions with independent level assignment Configuration Phoenix or web browser via NK-IPS Phoenix or web browser via NK-IPS Phoenix or web browser via NK-IPS Dimensions 3 RU x 120 mm deep 3 RU x 120 mm deep 3 RU x 120 mm deep Power Supply +15 V DC +15 V DC +15 V DC Specifications are subject to change without prior notice. AES/EBU Digital Audio Level The AES/EBU level conforms to AES/EBU standards in digital audio streaming. The NK-D64 is available in 75 Ω BNC models or optional 110 Ω DB-25 models. T-Bus Connections Video Reference Loop Inputs Outputs Inputs Outputs Power GPI Alarms Figure 3.19 NK-D64/75 – 75 Ω, 64x64 Rear IO NK Series User Guide (v02) Installation • 3–11 T-Bus Connections Video Reference Loop Inputs Outputs Inputs Outputs Power GPI Alarms Figure 3.20 NK-D64/110 – 110 Ω, 64x64 Rear IO Specifications Table 3.24 Inputs Connection 75 Ω BNC (D64/75) 110 Ω DB-25 connectors (D64/110) Level 1 V p-p (75 Ω) 2-7 V p-p (110 Ω) Cable EQ Up to 300 m RG59/U Table 3.25 Outputs Connection 75 Ω BNC (D64/75) 110 Ω DB-25 connectors (D64/110) Clocking Non-reclocking Level 1 V p-p (75 Ω) 3-4 V p-p (110 Ω) Table 3.26 Performance Jitter < 2 ns (0.13 UI) Data Rates 32 kHz to 192 kHz Table 3.27 General Partitioning Up to 8 partitions with independent level assignment Configuration Phoenix or web browser via NK-IPS Dimensions 3 RU x 120 mm deep Power Supply +15 V DC Specifications are subject to change without prior notice. Stereo Analog Audio Level All Analog Audio level routers have selectable +4 / -10 dBu input and output levels, via on-board solder links, please refer to “Appendix B: Analog Audio Router I/O Levels” on page 7–1. 3–12 • Installation NK Series User Guide (v02) T-Bus Connections Video Reference Loop Inputs Outputs Inputs Outputs Power GPI Alarms Figure 3.21 NK-A64 – 64x64 Rear IO Specifications Table 3.28 Inputs Connection DB-25 Female on chassis (8 audio channels) Connection Type Balanced active differential Input Z 24 K Ω Nominal Input Level +4 dBu or -10 dBu (selectable via solder links) Maximum Input Level +25 dBu CMRR 60 dB Table 3.29 Outputs Connection DB-25 Female on chassis (8 audio channels) Connection Type Balanced active differential Output Z 50 Ω Nominal Input Level +4 dBu or -10 dBu (selectable via solder links) Maximum Input Level +24 dBu Table 3.30 Performance THD (Typical) 0.0025 % @ 1 kHz, +4 dB THD + Noise (Typical) 0.0094 % @ 1 kHz, +4 dB Level Deviation ±0.02 dB Channel Separation -80 dB maximum NK Series User Guide (v02) Installation • 3–13 Table 3.31 General Partitioning Up to 8 partitions with independent level assignment Configuration Phoenix or web browser via NK-IPS Dimensions 3 RU x 120 mm deep Power Supply ±15 V DC Specifications are subject to change without prior notice. Control Panels RCP-NK1 The RCP-NK1 40 button panel controls NK Series Routers, it switches and protects outputs, it can also display router status. It has 40 soft, programmable backlit keys, arranged in a 32 + 8 configuration for convenient function key layout. T-Bus Connections Figure 3.22 Front and Rear of RCP-NK1 Connected via the T-Bus Control System, with CAT5 cables, the RCP-NK1 is phantom powered by the router it is connected to. Multiple control panels can be linked together and powered from the one router. Panel layout has been designed with 2 rows of 16 keys on the left-hand side, and 2 rows of 4 keys on the right-hand side for users who wish to keep function keys separate from their source, destination and breakaway keys. The LED brightness can be set through the NK-IPS for both on and off states. Specifications Table 3.32 Keys Number 40 backlit keys Table 3.33 General Configuration Phoenix or web browser via NK-IPS Dimensions 1 RU x 25 mm deep Power Consumption 1.5 watts Power Supply +15 V DC phantom power Specifications are subject to change without prior notice. 3–14 • Installation NK Series User Guide (v02) RCP-NKM The RCP-NKM 40 button panel controls NK Series Routers, has a variety of assignable functions, and it can also be used for virtual routing. It has 40 programmable backlit keys, a 16 character by 2 line backlit LCD screen, and can control up to 32 router levels. T-Bus Connections Figure 3.23 Front and Rear of RCP-NKM See the RCP-NKM Remote Control Panel User Guide for more information. RCP-NKQ The RCP-NKQ control panel has a variety of assignable functions and it can also be used for virtual routing. It has 17 programmable backlit keys, panel linking with other remote control panels, and can control up to 32 router levels. T-Bus Connections Figure 3.24 Front and Rear of RCP-NKQ See the RCP-NKQ Remote Control Panel User Guide for more information. NK Series User Guide (v02) Installation • 3–15 NK-VCP Figure 3.25 NK-VCP The NK Virtual Control Panel (NK-VCP), accessible only through the NK-IPS, enables users to remotely control an entire NK system. If required, it is also possible to control multiple systems, alternating between each as needed. The VCP can be purchased as an addition to an existing NK system or can be purchased as part of a new system. The NK-VCP is built with Java technology, enabling flexibility and cross-platform control. Users are advised to have installed the latest version of the Java Runtime Environment (JRE) before using the VCP. For further information on the VCP and the Java Runtime Environment, please refer to the NK-IPS Internet Protocol Server User Guide. As the VCP works in conjunction with the NK-IPS, VCP control can be password protected to allow only authorised users to perform router functions. One VCP license is provided with the purchase of an NK-IPS. If further licenses are required, an upgrade file can be purchased and installed. Please note that as VCP licenses and usage are inherently linked to and modified by the NK-IPS, all configuration and functionality details are outlined in the NK-IPS Internet Protocol Server User Guide. 3–16 • Installation NK Series User Guide (v02) NK-VRC Figure 3.26 NK-VRC Editor in the Phoenix Control Surface The NK Virtual Routing Core (NK-VRC) provides virtual routing for complex NK Series routing switcher systems. The NK-VRC, accessible using the Phoenix Control Surface via the NK-IPS, enables users to map inputs and outputs from routing switchers through to the NK-VRC for control via any remote control panel. These parameters can be saved in a configuration document and sent to an NK-VRC at any time using Phoenix. Therefore, if an NK-VRC is used in a number of different operating scenarios, the configuration can be changed easily and quickly. See the NK-VRC Virtual Routing Core User Guide for all configuration and functionality details for the NK-VRC. Interface and Connectivity The NK-IPS T-Bus Connections Power Ethernet Port RS-232 Port Figure 3.27 Front and Rear of NK-IPS The NK-IPS (Internet Protocol Server) is the device used for configuration of NK Series devices including routers, control panels and control interface devices. Connection of the NK-IPS to either a single computer or a network allows configuration of the NK routers and panels using Phoenix or a web browser, further enhancing the capability NK Series User Guide (v02) Installation • 3–17 of any installation of NK Series products by providing access to the entire range of functions. The NK-IPS also enables users to configure T-Bus enabled Ross Video devices. Computer Internet Protocol Server NK Series Control Panels Configuration NK Series Router Levels VCP Control Legend T-Bus Ethernet NK Hub Control Figure 3.28 NK-IPS Connection Example The NK-IPS is also required for use of the NK Hub, for information and usage of this software component, please refer to the NK-IPS Internet Protocol Server User Guide. The NK-IPS does not require Internet access for operation, only Phoenix or an Internet browser is required for operation and configuration. For further information, please refer to the NK-IPS Internet Protocol Server User Guide. The NK Hub Figure 3.29 NK Hub The NK Hub, accessible only through the NK-IPS, is a software component used to connect two or more NK-IPS devices, enabling NK Series protocol and switch communication between NK Series components connected to each NK-IPS. Internet Protocol Servers can be locally or remotely connected allowing NK Series components to respond to status requests, switch requests and protect requests. 3–18 • Installation NK Series User Guide (v02) NK Series Control Panel Internet Protocol Server Internet Protocol Server Internet / LAN / VPN NK Series Control Panel Computer NK Series Router Levels Configuration Legend T-Bus Ethernet NK Hub Control Figure 3.30 NK Hub Example A local connection enables two NK-IPS devices within the same network to communicate with NK Series components connected to each. A remote connection, via an Internet connection or Virtual Private Network (VPN), allows two or more Internet Protocol Servers to communicate over longer distances. The NK Hub is built with Java technology, enabling flexibility and cross-platform control. Users are advised to have installed the latest version of the Java Runtime Environment (JRE) before using the NK Hub. For further information on the NK Hub and the Java Runtime Environment, please refer to the NK-IPS Internet Protocol Server User Guide. Please note that as NK Hub connection and usage requires the NK-IPS, all configuration and functionality details are outlined in the NK-IPS Internet Protocol Server User Guide. The NK-3RD The NK-3RD Third-Party Interface enables a third-party control system to control an NK Series routing switcher system using the SW-P-08 protocol. The NK-3RD works with any NK Series router and supports crosspoint switch commands and crosspoint status requests. Up to 1024 inputs and 1024 outputs can be controlled and it supports up to 16 levels. T-Bus Connections Figure 3.31 Front and Rear of NK-3RD See the NK-3RD Third-Party Control Interface User Guide for more information. NK Series User Guide (v02) Installation • 3–19 The NK-SCP The NK-SCP Serial Control Port allows an NK Series routers to be controlled via the Kondor 2 or an external RS-232 device. It is available in RS-232 (NK-SCP/A) and RS-485 (NK-SCP/K2) models. Configuration of either the NK-SCP/A or the NK-SCP/K2, as well as router configuration and partitioning, requires the NK-IPS. Figure 3.32 NK-SCP/A RS-232 and NK-SCP/K2 RS-485 The NK-SCP/A – RS-232 Control The NK-SCP/A model allows an RS-232 device, such as an automation system or computer terminal, to control NK routers using the Ross Video EOS ASCII protocol. Any combination of NK routers can be controlled with a maximum size of 255 inputs and 255 outputs with up to 8 levels. The bidirectional protocol incorporates both crosspoint status monitoring and crosspoint switching. Crosspoint switching can be performed using individual levels or through user-defined breakaway mapping. The NK-SCP/K2 – RS-485 Control The NK-SCP/K2 allows Kondor 2 routers to be extended by utilizing NK routers as additional levels. Any combination of NK routers can be added to a Kondor 2 system with a maximum size of 255 inputs and 255 outputs with up to 8 levels. Kondor 2 router inputs, outputs and levels are directly mapped to NK Series router inputs, outputs and levels, requiring no user mapping. The NK-GPI Figure 3.33 NK-GPI The NK-GPI is a universal GPI interface for the NK family of routers. Providing both GPI inputs and outputs, the NK-GPI allows flexible GPI control, configured from the NK-IPS Device Properties pages. The NK-GPI also supports both GPI input return and latch modes. 3–20 • Installation NK Series User Guide (v02) 16 GPI Outputs NK-GPI T-Bus RS-485 16 GPI Inputs Internet Protocol Server NK Series Router Level ..... CCUs 1-16 ..... 1 18 GPI Tallies NK Series Control Panel Figure 3.34 NK-GPI Connection Example NK-GPI configuration, via the NK-IPS and a PC connected to a network, allows users to customize GPI inputs and outputs, as well as the input mode (Latch or Return), and a Panel Link Address, configuring the NK-GPI to be controlled from a connected NK Control Panel. The T-Bus Control System NK routers and panels are linked via the T-Bus Control System, a multi-drop RJ-45 control system supporting collision detection and half-duplex communication. The T-Bus Control System minimizes cable connections between devices, acting as both a reliable means to phantom power selected devices and as the communications line. The T-Bus Control System’s collision detection support ensures that if two devices transmit messages at the same time they will not send incorrect data to other devices on the line. All components that utilise the T-Bus Control System are able to monitor communication on the line to ensure that no two devices are transmitting at the same time. The Heartbeat Figure 3.35 Heartbeat Display NK Series routers indicate their status by a pulsating LED, called a heartbeat. The heartbeat flickers when a switch message is handled by the router. It dims slightly to indicate a handled message that did not result in a switch. The heartbeat is also connected to the alarm status. It monitors the status of the power supply and signifies a problem by pulsating at a noticeably faster rate. NK Series Router Power Supplies Each NK router, control panel and control device comes standard with a single external AC/DC power supply. The exceptions to this are devices that are powered from the T-Bus, such as the RCP-NK1, NK-SCP/A and NK-GPI. Redundant external power supplies are available. Please contact Ross Video. Optionally, a 100W rack mount redundant power supply, NK-RP1/P, is available to power up to 4 devices. Refer to the NK-RP1/P User Guide for additional information. Figure 3.36 NK-RP1/P and NK-RP1/PN Rear Connectors NK Series User Guide (v02) Installation • 3–21 Figure 3.37 Example of NK-RP1/P Power Connections Connecting NK Components Unpacking and Pre-Installation After unpacking NK components, please inspect all NK Series components for any signs of damage that may have occurred during transportation. In the event of such damage, please notify a Ross Video representative immediately. NK Series components should be installed in an adequately ventilated rack frame, ideally in an appropriate environment for audio visual equipment. Relative humidity should be no more than 70% (non-condensing) and temperatures should not exceed 30°C or 86°F. If the above conditions are not attainable for operation, it is advised that NK Series routers be installed with 1 RU space between them before use. Connection Overview NK Series components are connected via the T-Bus multi-drop control system by a single CAT5 Ethernet cable. Routers are supplied with their own power supply, the NK1 panels are phantom powered by the routers they are connected to via the CAT5 cable. Each control panel has two RJ-45 ports for phantom power and communications. When connecting devices, either port may be used to connect panels or routers to each other. Address 21 T-Bus RS-485 NK Series Control Panel 13 NK Series Router Level Figure 3.38 Single Panel Connection Example 3–22 • Installation NK Series User Guide (v02) Panels can be linked together to expand the number of available buttons. Panels are linked if they have the same address and a different device link address that is not 0 (zero). Linked panels behave exactly as if they were one larger panel except that macros can not be appended or added across panels. The NK-IPS is required to configure linked panels and also for changing individual component addresses. T-Bus RS-485 Address Ad Panel Link Address 21 3 21 4 NK Series Control Panels 13 14 15 NK Series Seriies Router Route t rL Levels Figure 3.39 Linked Panel Connection Example Power may also be distributed evenly throughout an NK system by way of direct connections between phantom powered connections (control panels, NK-SCP and NK-GPI) from a common power source (NK Series routers or the NK-IPS), or by daisy chaining components. Daisy chaining components allows several phantom powered components to be connected to the one router. NK Series User Guide (v02) Installation • 3–23 Power T-Bus RS-485 NK Series Router Level NK Series Control Panels Figure 3.40 Daisy-Chain Connection Example A maximum of four RCP-NK1 control panels may be connected (daisy-chain) to an individual router at any one time; and a maximum of seven RCP-NK1 control panels to one NK-IPS. Adding other power sources to the same system will contribute further power to the T-Bus connection if required. NK Series Router Panels Power Power Power Power Internet Protocol Server Power NK Series Control Panels Figure 3.41 T-Bus Distributed Power Example Connecting the NK-SCP Connecting the NK-SCP/A The NK-SCP/A is connected to a computer or RS-232 device with a straight through RS-232 cable. The NK-SCP is phantom powered by the T-Bus, allowing the heartbeat to show communication activity when messages and switches are operated from the RS-232 device. 3–24 • Installation NK Series User Guide (v02) RS-232 Device (eg. computer or automation system) NK-SCP / A T-Bus to RS-232 T-Bus RS-485 Bidirectional communications Internet Protocol Server NK Series Router Levels Legend T-Bus Serial NK Series Control Panel Figure 3.42 SCP/A Connection Example Connecting the NK-SCP/K2 The NK-SCP/K2 is connected to the Geneos CPU with the parallel to serial converter cable supplied (Part number 9801 2001). If the NK-SCP/K2 and NK routers have been purchased as an addition to a preexisting Kondor 2 and Geneos CPU system, this cable would have been supplied with the initial Kondor 2 / Geneos shipment. The NK-SCP is phantom powered by the T-Bus, allowing the heartbeat to show communication activity when messages are sent from the Geneos CPU. Geneos Control Panels Geneos CPU NK-SCP / K2 Serial Matrix Control to T-Bus T-Bus RS-485 Unidirectional communications Internet Protocol Server Computer NK Series Router Levels Legend Kondor 2 T-Bus Serial Geneos Routing Control Figure 3.43 SCP/K2 Connection Example Parallel to Serial Converter The Parallel to Serial converter is housed inside the DB-37 connector shell which plugs into the Parallel Output Control connector located at the bottom left side at the rear of the Geneos CPU frame. Power to the converter is supplied via the DB-25 connector (wired to the DB-37). The DB-25 connector plugs into the AUX connector located at the bottom left side at the rear of CPU frame. The Serial output from the converter is available from the DB-9 plug (wired to the DB-37), this DB-9 plugs into the top RS-485 DB-9 on the Rear left of the Kondor 2 frame. The PC communications cable is wired to the DB-25, the PC end has both a DB-25 and a DB-9 for connection to an RS-232 communications connector on a PC running Geneos. NK Series User Guide (v02) Installation • 3–25 DB-37 Male Parallel to Serial Converter to the Router Control Port on CPU DB-9 Male RS-485 Serial Control to the Kondor 2 Power Cable for Parallel to Serial Converter DB-25 & DB-9 Female to the PC Communications Port DB-25 to AUX connector on CPU (Power & PC Communications) Figure 3.44 Parallel to Serial Converter To connect the NK-SCP/K2 to the Geneos CPU: 1. Connect the DB-37 connector of the Parallel to Serial Converter to the Router Control Port on the rear of the Geneos CPU. 2. Connect to DB-25 connector of the Parallel to Serial Converter to the Auxiliary Port on the rear of the Geneos CPU. 3. Connect the single DB-9 connector of the Parallel to Serial Converter to the DB-9 connector of the NK-SCP/K2. Alternatively, this connector can be connected to the Kondor 2 frame itself, and the NK-SCP/K2 connected to the frame via a serial cable. 4. Connect either the linked DB-25 or the DB-9 to a PC for Geneos software configuration and control. The NK-SCP/K2 can be connected to the Geneos CPU at any time, but to ensure status updates are completed, it is recommended that it be connected after configuration details have been entered on both the Device Properties page via the NK-IPS, and the Geneos Software. Connecting the NK-SCP to the T-Bus Control System To connect the NK-SCP/K2 or NK-SCP/A to the T-Bus Control System follow the steps below: 1. Connect one end of a straight through CAT5 cable to the RJ-45 connector on the SCP. 2. Connect the other end of the CAT5 cable to any available T-Bus port on the NK-IPS, or any other T-Bus compatible device connected to the NK-IPS. Connecting the NK-GPI The NK-GPI connects to the T-Bus control system using the RJ-45 connectors on the box edge. The loop through connector allows the NK-GPI to reside at any point on the control bus. The NK-GPI connects to general purpose interface inputs and outputs via a DB-37 port. 3–26 • Installation NK Series User Guide (v02) NK-GPI Pinouts Figure 3.45 NK-GPI Pinouts Connecting GPI Inputs Use Figure 3.46 to wire NK-GPI inputs; refer to Figure 3.45 for input pin numbers. GND Pin 19 or Pin 29 Contact Closure / Switch To Input pin Figure 3.46 GPI Input Connection Connecting GPI Outputs Use Figure 3.47 to wire NK-GPI output; refer to Figure 3.45 for output pin numbers. NK Series User Guide (v02) Installation • 3–27 The example diagram uses a LED to indicate status. The LED can be replaced with another indicator, load or a GPI input from another device. +5v 10mA current limit on outputs Pin 1 or Pin 28 470R LED To Output pin Figure 3.47 GPI Output Connection When connecting GPI outputs to the NK-GPI, users must remember there is a 10 mA current limit on each output, and a resistor must be connected to the GPI output to maintain peak operation. Figure 3.47 depicts how to wire outputs correctly. Customizing RCP-NK1 Control Panels Overview One of the flexible features of the NK Series of routers and panels is the ability to install RCP-NK1 control panels either locally or remotely to NK-16 routers. Localizing panels ensures that rack space is maximized and cable connections are minimized. Remotely installing panels means that panels do not necessarily have to be installed in the immediate vicinity of the routers, and can be connected and installed in other rooms if required. Localizing the Panel If users are localizing control panels, a short (between 12.5 and 20cm or 5 and 8”) standard (not crossover) CAT5 cable is required to connect the panel to the router internally. Ensure that the router and the panel you wish to localise are not connected to any other devices before proceeding. Also ensure that both the router and the control panel are disconnected from the power source. To fit the control panel locally to the front of the router: 1. Remove the front button panel from the case it was originally shipped in. 2. Remove the front panel of the router. 3–28 • Installation NK Series User Guide (v02) 3. Disconnect the wire that connects the heartbeat to the circuit board. 4. Connect one end of the CAT5 cable to either of the control panel’s RJ-45 ports. 5. Connect the other end of the CAT5 cable to the internal RJ-45 of the router. 6. Ensure the excess cable is packed in the empty space of the casing before attaching the panel face. 7. Slowly clip the button panel into the router casing, on both the left and the right sides. 8. When the face is firmly in place on the router casing, it can be installed as any normal router, saving rack space. NK Series User Guide (v02) Installation • 3–29 Customizing RCP-NK1 Button Labels The button labels of the RCP-NK1 may be customized to suit the needs of any application. Button labels may be customized in any word processing, spreadsheet or design software providing that the label size is set to exactly 9.5 x 9.5 mm (3/8” x 3/8”). It is recommended that labels be printed on overhead transparency rather than paper so that LED illumination is not obscured. 3–30 • Installation NK Series User Guide (v02) Configuration Default Configuration Overview When NK Series components are shipped, the default configuration is set to allow both NK routers and control panels to be used straight out of the box. No matter how large or small the system, each is individually configured and tested by Ross Video engineers. RCP-NK1 Control Panel Default Configuration Key Assignment Default The RCP-NK1 control panel is factory configured with the key assignments as depicted in Figure 4.1. Source Shift Breakaway 1 (Tied) Level 2 (SDI) Inputs Level 5 (An. Vid.) 1 2 3 4 5 6 7 8 9 10 11 12 13 14 15 16 1 2 3 4 5 6 7 8 9 10 11 12 13 14 15 16 Destination Shift Outputs Macro 1 Level 6 (An. Aud. Right) Level 7 (An. Aud. Left) Shift keys lit to indicate that Shift Mode is on. SHIFT Inputs 17 18 19 20 17 18 19 20 21 21 22 23 24 25 26 22 23 24 25 26 27 28 29 30 31 32 27 28 29 30 31 32 SHIFT Outputs Figure 4.1 RCP-NK1 Control Panel Default Configuration Further configuration and key panel settings, as well as router configuration, can be accessed using the NK-IPS and Phoenix or a web browser. When purchasing a complete NK system, the RCP-NK1 will be custom programed so that it can be used straight out of the box without further configuration via the NK-IPS. Further documentation depicting key panel layout will be provided with systems that do not adhere to the factory default. The key functions listed below are assigned to buttons in the factory default configuration of the RCP-NK1. DESTINATION Changes the destination the panel is controlling. The bottom, left hand row of 16 keys selects destinations 1-16 on the default page/set. When the DESTINATION SHIFT key has been pressed, the second page of destinations (17-32) is accessible. SOURCE Switches using the current destination and level pattern. The top left hand row of 16 keys selects the sources 1-16 on the default page/set. When the SOURCE SHIFT key has been pressed, the second page of sources (17-32) is accessible. NK Series User Guide (v02) Configuration • 4–1 DESTINATION SHIFT Changes the destination page of the panel SOURCE SHIFT Changes the source page of the panel. LEVEL Toggles the specified level number from the current level pattern. Four Level keys are available on the factory default configuration: Level 2 - SDI Video Level 5 - Analog Video Level 6 - Analog Audio (Left channel) Level 7 - Analog Audio (Right channel) MACRO Records key press events that can be replayed later. BREAKAWAY Selects a preconfigured breakaway level pattern. Keys that are not available on the factory default configuration of the RCP-NK1, but may be assigned and configured via the NK-IPS, are listed below. CROSSPOINT Switches the input, output and level/breakaway associated with this key. BREAKAWAY STEP Steps through breakaways. PROTECT Protects the currently selected output/level pair. The PROTECT key also activates the panel lock function. TAKE Confirms input key events. After a switch is set up, press the TAKE key to activates the switch. CHOP Alternates between the last two selected inputs. DEASSIGN Allows users to reset a destination assignment. MACHINE CONTROL KEY Toggles on/off RS-422 Machine Control reciprocal switching. PANEL LOCK Activates the panel lock function, for environments where a PROTECT KEY is not required. UNASSIGNED Key is not assigned any function or value. NK Series Router Levels Default The factory default configuration breakaway and levels for the NK routers is as depicted in Table 4.1. Table 4.1 Configuration Breakaway and Levels for the NK Routers 3G/HD/SD Video Default 9 Level 1 9 Level 2 Level 3 Level 4 Level 5 Level 6 Level 7 Level 8 4–2 • Configuration SD Video AES/EBU Audio (1) AES/EBU Audio (2) Analog Video Analog Audio (Left) Analog Audio (Right) Machine Control 9 9 9 9 9 9 9 9 9 9 9 9 9 9 NK Series User Guide (v02) RCP-NKM/Q Control Panel Default Configuration The RCP-NKM and RCP-NKQ default configuration is viewed by opening the editor for the device in the Phoenix Control Surface. See the RCP-NKM Remote Control Panel User Guide for more information about the RCP-NKM default configuration. See the RCP-NKQ Remote Control Panel User Guide for more information about the RCP-NKQ default configuration. Key Assignments Default By default, the 20 keys in the top row on the RCP-NKM are assigned as sources and the 20 keys in the bottom row are assigned as destinations. Figure 4.2 RCP-NKM Control Panel Default Configuration By default, the RCP-NKQ has these key assignments: • keys 1 to 6: destinations (outputs 1 to 6 respectively) • keys 7 to 13: sources (inputs 1 to 7 respectively) • key 14: Level 1 (MD) • key 15: Macro 1 • key 16: Menu 1 • key 17: Menu 2 Figure 4.3 RCP-NKQ Control Panel Default Configuration Breakaways Default The default breakaway is tied, that is, the first eight router levels are switched together when requested from the RCP-NKM or RCP-NKQ. Router Levels Default The RCP-NKM and RCP-NKQ send switch requests to the routing switcher. Each routing switcher is assigned a level, or number of levels if it has been partitioned. Table 4.2 RCP-NKM/Q Default Router Levels Router Level Name 1 Multi-definition video 2 Serial digital interface video 3 AES/EBU digital audio 1 4 AES/EBU digital audio 2 5 Analog video 6 Analog audio (left) 7 Analog audio (right) 8 Machine control NK Series User Guide (v02) Configuration • 4–3 Configuring Routers Overview If a simple, standard setup is all that is required, NK Series routers can be used straight out of the box. After unpacking the NK Series router and connecting the inputs and outputs, the system is ready to go. Where an alternative configuration is required, the NK-IPS allows unparalleled configuration using the web interface on the NK-IPS or with Phoenix. The NK Series routers have an input and output range of 1 to 65535 that can be set on up to 32 levels. Routers may be configured identically using the web interface on the NK-IPS or with Phoenix, in which case they will switch at the same time. Routers maintain status for their output range and also retain that status between power down cycles. Routers also maintain protect information for their output range. A control panel can protect a specified output, if another device attempts to switch that output, it will be denied. Routers may be configured to have internal partitions. These are always a factor of the maximum size; for example, a 32x32 router can be two 16x16 routers, three 10x10 routers, four 8x8 routers, five 6x6 routers, seven 4x4 routers or eight 4x4 routers. Where there are unused crosspoints due to partitioning, they will be the last inputs and outputs. Configuration Options — NK-IPS The router Device Properties page, accessible through the NK-IPS, allows users to configure interface and usability options for all NK Series routers and also displays the alarm status of the router, as well as having the unique ability to assign names and brief descriptions for the devices themselves. For details on how to query devices and use of the NK-IPS, refer to the NK-IPS Internet Protocol Server User Guide. Figure 4.4 Router Device Properties Page 4–4 • Configuration NK Series User Guide (v02) Device Properties Fields Family The Family name is set in the factory before shipping and displays the family that the device belongs to. This parameter is read-only. Device The Device name is set in the factory before shipping and displays the name assigned to the device. This parameter is read-only. Serial Number The Serial Number is set in the factory before shipping and is unique to each device. This parameter is read-only. Name The Name field can be assigned by the user to uniquely name a device. This field has a maximum of 16 characters and is used for description and identification only. Details The Details field can be assigned by the user to give a device specific details. For example, a physical location or a brief description of its use. This field has a maximum of 16 characters and is used for description and identification only. Group The Group number can be assigned by the user to organize devices into groups. For example, users can assign separate Group numbers for devices in different physical areas. This field has a maximum of 10 characters and is used for description and identification only. Configuration Fields Address The Address is used within the overall control system to identify devices. Each device must be given a unique Address to avoid hardware and communication conflicts. The valid value range for assigning an individual device Address is 2-255. NK Series User Guide (v02) Configuration • 4–5 Ignore Out Of Range Inputs The Ignore Out of Range Inputs option will ignore switches on an offset router that has been configured to the same level as another connected router. By default, the Ignore Out of Range Inputs option is not active (the check box is cleared). The Ignore Out of Range Inputs option is only available on the NK-64 and NK-72 routers and is only used for specific installations. Switching Point Custom Switching Line (NK-64 Routers only) Custom Switching Position (NK-64 Routers only) Number of Partitions The Num Partitions (Number of Partitions) indicates how you wish the router to be partitioned. The default value of the partitions is 1 (no partitions.), the maximum value is 8. Table 4.3 shows the relative input and output sizes to the number of partitions configured for 16x16, 32x32, 64x64 and 72x72 routers. Table 4.3 Relative input and output sizes to the number of configured partitions 16x16 Router 32x32 Router 64x64 Router 72x72 Router Partitions I/O Size Partitions I/O Size Partitions I/O Size Partitions I/O Size 1 16x16 1 32x32 1 64x64 1 72x72 2 8x8 2 16x16 2 32x32 2 36x36 3* 5x5 3* 10x10 3* 21x21 3 24x24 4 4x4 4 8x8 4 16x16 4 18x18 5* 3x3 5* 6x6 5* 12x12 5* 14x14 6* 2x2 6* 5x5 6* 10x10 6 12x12 7* 2x2 7* 4x4 7* 9x9 7* 10x10 8* 2x2 8 4x4 8 8x8 8 9x9 * Denotes that partition leaves unusable inputs/outputs as ‘remainders’. When partitioning routers, some configurations will leave ‘remaindered’ inputs and outputs. Any division of the router that leaves a remainder will not use the remaining inputs and outputs. For example, a 32x32 partitioned into 3, will be equivalent to three 10x10 routers (30 inputs and 30 outputs in total). The last two inputs and the last two outputs will remain unused and inaccessible for router functions. 4–6 • Configuration NK Series User Guide (v02) Partition Levels The Partition Levels table allows users to configure levels to each partition. Selecting a level, by selecting a check box in the Levels column, assigns that level to a partition number from the Part. Num. column. Levels can be assigned more than once to different or distinct partitions, but only one level can be selected for each partition. Figure 4.5 Partition Levels Control Layer Partitions (NK-A64 only) The NK-A64 Analog Audio Level Router has a control layer in addition to the first and second levels (left and right channels respectively). The control layer is used for lossless signal mixing, for more information, refer to “NK-A64 Control Layer” on page 5–12. The Control Layer Partition table allows users to configure levels to each partition. Selecting a level, by selecting a check-box in the Levels column, assigns that level to a partition number from the Part. Num. (Partition Number) column. Levels can be assigned more than once to different or distinct partitions, but only one level can be selected for each partition. Figure 4.6 Control Layer Partitions First Input The First Input defines the first source used (from the range of 1-255) by the router. The valid range for the First Input is 1-65535, the default is 1. NK Series User Guide (v02) Configuration • 4–7 First Output The First Output defines the first destination used (from the range of 1-255) by this router. The valid range for the First Output is 1-65535, the default is 1. Machine Control Destination (NK-M Routers only) The Machine Control Destination radio buttons specify whether the destinations are used as the Slave or as the Master. The Machine Control Destination option is only available on the Machine Control router’s Device Properties page. It is not applicable to other NK router models. Status Fields Reference Signal Type The Reference Signal Type automatically detects if a video reference is being looped through the router. It will show the signal type if there is a reference present, either PAL or NTSC, or, if no reference is detected, it will display Local. The Local signal is the internal random switching pulse that is generated by the router to ensure successful switch timing. For more information on video referencing, please refer to “Video Referencing” on page 5–17. Alarms The Alarms status section of the Device Properties page is divided into three headings: Reference, Matrix Power and RCP Power. The NK-64 routers also have an additional alarm warning for I/O Power. There are four degrees of alarm urgency: Green (Normal operation), Yellow (Warning), Orange (Error) and Red (Critical Error). The possible Reference, Matrix Power, and RCP Power statuses are displayed in Table 4.4. Table 4.4 Alarms Heading Reference Matrix Power RCP Power I/O Power (NK-64 only) Possible Status Alarm Urgency Status Color No Reference Detected Warning Yellow Reference Present None (Safe) Green Matrix Power Error Critical Error Red Matrix Power OK None (Safe) Green RCP Power Error Critical Error Red RCP Power OK None (Safe) Green I/O Power OK None (Safe) Green I/O Power Error Critical Error Red Reference The Reference status alarm indicates if there if a video reference connected to the router. It will also display the format of the reference, either PAL or NTSC. If a video reference is connected, the router will attempt to perform all switches during the vertical interval of the reference. If there is no reference connected, the router will still function, 4–8 • Configuration NK Series User Guide (v02) but the switches may be activated by the router at any time. For more information on the NK video/switching reference feature, please refer to “Video Referencing” on page 5–17. Matrix Power The Matrix Power status alarm indicates the power status of the router. A router that displays any alarm status other than Green (safe) should be switched off and unplugged. Another power pack can be used to test the router frame again, but if the status alarm remains on the Device Properties page, a Ross Video representative should be contacted. RCP Power The RCP Power status alarm indicates the power status that the router distributes to the control panels connected to it. For any alarm status other than Green (safe), panels should be disconnected one by one, and the alarm status checked. In some instances there may be too many devices connected to the router to ensure regulated power consumption by each device. If all devices have been disconnected from the router and the alarm status remains activated, the router should be switched off and unplugged. Another power pack can be used to test the router frame again, but if the alarm status remains higher than Green on the Device Properties page, a Ross Video representative should be contacted. I/O Power (NK-64 Routers only) The I/O Power status alarm indicates the I/O card status for the router. As NK-64 routers are comprised of 8 separate I/O cards, each card has its own alarm. If any card has a fault or fails during operation, the I/O Power status alarm will be triggered. If the alarm has been triggered, each input and output card should be checked individually before using the router for further operations. Submit and Upgrade Fields Submit Settings The Submit Settings button will upload the settings to the device. If users wish to cancel or ignore the settings they have made, click the Online tab to return to the Online Devices page, or click the Refresh button of your browser to revert to the original settings displayed. Upgrade Firmware The Upgrade Firmware button is used to upload to the device the latest firmware, contained in a binary file. Upgrading firmware allows new features, enhancements and improvements of the NK router to be installed. Configuration Options — Phoenix Any device that can be configured from a web browser via the IPS may also be configured by the Phoenix Control Surface with the default interface. NK Series User Guide (v02) Configuration • 4–9 Figure 4.7 Phoenix Router Configuration Window Device configuration is implemented by the use of text fields, check-boxes, radio buttons and other user-entered or user-modifiable fields. Configuration fields may differ, depending on the functionality of the device. For full configuration field details, please consult the user guide of the device. Device Details Fields Name The Name field can be assigned by the user to uniquely name a device. Group The Group number can be assigned by the user to organize devices into groups. For example, users can assign separate Group numbers for devices in different physical areas. Details The Details field can be assigned by the user to give a device specific details. For example, a physical location or a brief description of its use. Address The Address is used within the overall control system to identify devices. Each device must be given a unique Address to avoid hardware and communication conflicts. 4–10 • Configuration NK Series User Guide (v02) Configuration Fields First Input The First Input defines the first source used (from the range of 1-255) by the router. The valid range for the First Input is 1-65535, the default is 1. First Output The First Output defines the first destination used (from the range of 1-255) by this router. The valid range for the First Output is 1-65535, the default is 1. Number of Partitions The Num Partitions (Number of Partitions) indicates how you wish the router to be partitioned. The default value of the partitions is 1 (no partitions.), The maximum value is 8. Partition Levels The Partition Levels table allows users to configure levels to each partition. Selecting a level, by clicking on a radio button in the Level Mask column, assigns that level to a partition number from the Part. Num. column. Levels can be assigned more than once to different or distinct partitions, but only one level can be selected for each partition. Machine Control Destination (NK-M Routers only) The Machine Control Destination radio buttons specify whether the destinations are used as the Slave or as the Master. The Machine Control Destination option is only available on the Machine Control router’s Device Properties page. It is not applicable to other NK router models. Other Fields Ignore Out Of Range Inputs The Ignore Out of Range Inputs option will ignore switches on an offset router that has been configured to the same level as another connected router. By default, the Ignore Out of Range Inputs option is not active (the check box is not checked). The Ignore Out of Range Inputs option is only available on the NK-64 and NK-72 routers and is only used for specific installations. NK Series User Guide (v02) Configuration • 4–11 Reference Fields Switching Point Custom Switching Line (NK-64 Routers only) Custom Switching Position (NK-64 Routers only) Status Fields Reference Signal Type The Reference Signal Type automatically detects if a video reference is being looped through the router. It will show the signal type if there is a reference present, either PAL or NTSC, or, if no reference is detected, it will display Local. Alarms Fields The Alarms section divided into three headings: Reference, Matrix Power and RCP Power. The NK-64 routers also have an additional alarm warning for I/O Power. There are four degrees of alarm urgency: Green (Normal operation), Yellow (Warning), Orange (Error) and Red (Critical Error). The possible Reference, Matrix Power and RCP Power statuses are displayed in Table 4.5. Table 4.5 Alarms Heading Reference Matrix Power RCP Power I/O Power (NK-64 only) Possible Status Alarm Urgency Status Color No Reference Detected Warning Yellow Reference Present None (Safe) Green Matrix Power Error Critical Error Red Matrix Power OK None (Safe) Green RCP Power Error Critical Error Red RCP Power OK None (Safe) Green I/O Power OK None (Safe) Green I/O Power Error Critical Error Red Reference The Reference status alarm indicates if there if a video reference connected to the router. It will also display the format of the reference, either PAL or NTSC. If a video reference is connected, the router will attempt to perform all switches during the vertical interval of the reference. If there is no reference connected, the router will still function, but the switches may be activated by the router at any time. For more information on the NK video/switching reference feature, please refer to “Video Referencing” on page 5–17. 4–12 • Configuration NK Series User Guide (v02) Matrix Power The Matrix Power status alarm indicates the power status of the router. A router that displays any alarm status other than Green (safe) should be switched off and unplugged. Another power pack can be used to test the router frame again, but if the status alarm remains on the Device Properties page, contact Ross Technical Support. RCP Power The RCP Power status alarm indicates the power status that the router distributes to the control panels connected to it. For any alarm status other than Green (safe), panels should be disconnected one by one, and the alarm status checked. In some instances there may be too many devices connected to the router to ensure regulated power consumption by each device. If all devices have been disconnected from the router and the alarm status remains activated, the router should be switched off and unplugged. Another power pack can be used to test the router frame again, but if the alarm status remains higher than Green on the Device Properties page, contact Ross Technical Support. I/O Power (NK-64 Routers only) The I/O Power status alarm indicates the I/O card status for the router. As NK-64 routers are comprised of 8 separate I/O cards, each card has its own alarm. If any card has a fault or fails during operation, the I/O Power status alarm will be triggered. If the alarm has been triggered, each input and output card should be checked individually before using the router for further operations. Device Properties Fields Figure 4.8 Device Properties Fields Configuring the RCP-NK1 Panel Overview All NK Series components are preconfigured and can be used with the factory default setup immediately after being installed, without the need for additional configuration. Where an alternative configuration is required, the NK-IPS allows unparalleled configuration using little more than a PC and Phoenix or a web browser. The RCP-NK1 40 button panel controls NK Series routers, displaying router status, switching and protecting crosspoints. It has 40 soft, programmable backlit keys, with 8 being physically separate for convenient function key layout. The LED brightness can be set through the NK-IPS for both on and off brightness. Each panel is capable of controlling the whole address space for the NK system (1-65535 inputs and outputs on 32 levels). Panels operate in XY mode by default, but can easily be configured to work in dual cutbus mode using the NK-IPS. Control Panels can be linked together if they have the same address and a different panel link address (that is not 0). Linked panels behave exactly as if they were one larger panel with the exception that macros can not be appended or added across panels. The panels communicate using the T-Bus protocol with support for collision detection. NK Series User Guide (v02) Configuration • 4–13 Each key can be assigned a function, with up to 3 parameters (Default, Shift1 and Shift2). This function will be called when that switch is pressed. The key functions are: DESTINATION Changes the destination that the panel is controlling. If the DESTINATION KEY is not active, the default value is selected. When the DESTINATION KEY has been selected first, the relative destination is selected. SOURCE Switches the input using the current destination and level pattern. If the SOURCE KEY is not active, the default value is switched. When the SOURCE KEY has been selected first, the relative source is switched. CROSSPOINT Switches the input, output and level/breakaway associated with this key. LEVEL Toggles this level number from the current level pattern. BREAKAWAY Selects a preconfigured breakaway level pattern. BREAKAWAY STEP Steps through breakaways. MACRO Records key events that can be replayed later. PROTECT The PROTECT key attempts to protect the currently selected output/level pair. TAKE The TAKE key confirms input key events. The user sets up a switch, and presses the TAKE key to activate the switch. CHOP Alternates between the last two selected inputs. SHIFT Changes the source or destination page of the panel. DEASSIGN Allows users to reset a destination assignment. MACHINE CONTROL Toggles on/off RS-422 Machine Control for reciprocal switching. PANEL LOCK Locks the panel from all switches or function key operation. UNASSIGNED Key is not assigned any function or value. RCP-NK1 Configuration The Device Properties page, accessible through the NK-IPS, allows users to configure interface and key assignments for RCP-NK1 control panels, as well as having the unique ability to assign names and brief descriptions for the devices themselves. For More Information on... • how to query devices, and use of the NK-IPS, refer to the NK-IPS Internet Protocol Server User Guide. • how to configure RCP-NK1 via Phoenix, refer to the Phoenix Online Help Guide. 4–14 • Configuration NK Series User Guide (v02) Figure 4.9 RCP-NK1 Device Properties Page Device Properties Fields Family The Family name is set in the factory before shipping and displays the family that the device belongs to. This parameter is read-only. Device The Device name is set in the factory before shipping and displays the name assigned to the device. This parameter is read-only. Serial Number The Serial Number is set in the factory before shipping and is unique to each device. This parameter is read-only. Name The Name field can be assigned by the user to uniquely name a device. This field has a maximum of 16 characters and is used for description and identification only. NK Series User Guide (v02) Configuration • 4–15 Details The Details field can be assigned by the user to give a device specific details. For example, a physical location or a brief description of its use. This field has a maximum of 16 characters and is used for description and identification only. Group The Group number can be assigned by the user to organize devices into groups. For example, users can assign separate Group numbers for devices in different physical areas. This field has a maximum of 10 characters and is used for description and identification only. Configuration Fields Address The Address is used within the overall control system to identify devices. Each device must be given an unique Address to avoid hardware and communication conflicts. The valid value range for assigning an individual device Address is 2-255. When linking multiple control panels, each device must be given the same address to communicate to other devices as one panel, but a different Panel Link Address must be given to prevent internal control system conflicts. 4–16 • Configuration NK Series User Guide (v02) Breakaways The Breakaways table is used to assign levels to breakaways. Users can customize their breakaways to include any levels desired. Levels can be utilized in as many breakaways as is needed. Checking the boxes representing levels 1-8 next to the breakaways (1-16) will include that level in that breakaway, when the BREAKAWAY or BREAKAWAY STEP keys are pressed. Different breakaways can be defined for each panel. This is configured in each panel’s Device Properties page via the NK-IPS. Key Definitions The Key Definitions table is where the buttons of the RCP-NK1 are assigned. Any function can be assigned to any key. The keys are represented in the first column by their respective number (1-40). Keys 1-20 represent the first row of keys on the RCP-NK1 and keys 21-40 represent the second row of keys on the panel. The desired key function is selected from the drop down box in the second column (Function column). Any function can be assigned to any key on the panel and keys can be assigned multiple times. Details of parameters used in the Key Definition table are explained in detail in Table 4.6. For brief descriptions of the keys, please refer to “Overview” on page 4–13; for key operation and usage, refer to “Operation” on page 5–1. The Shift1 and Shift2 values only apply to SOURCE, DESTINATION and CROSSPOINT keys, all other keys only require the Default value to be defined, and some keys require no user defined values for operation. All Shift1 and Shift2 values are ignored when not assigned to SOURCE, DESTINATION or CROSSPOINT keys. Cutbus Destination 1 Configures the Cutbus destination of the top row of keys when no DESTINATION or CROSSPOINT keys have been assigned. The valid range for the Cutbus Destination 1 is 1-255. NK Series User Guide (v02) Configuration • 4–17 Cutbus Destination 2 Configures the Cutbus destination of the bottom row of keys when no DESTINATION or CROSSPOINT keys have been assigned. The valid range for the Cutbus Destination 2 is 1-255. Breakaway Reset When enabled the Breakaway Reset option resets to the first breakaway (Default Breakaway) after a crosspoint switch. By default, the Breakaway Reset is off (check box is cleared). Breakaway Warning Mode The Breakaway Warning Mode determines which breakaway the current switch status is compared with to check if a Breakaway Warning condition has occurred. Two modes are available, Current (Current Breakaway) and Default (First Breakaway). On Brightness The On Brightness sets the LED brightness for the RCP-NK1 control panel buttons when the button is ‘on’; that is when it has been pressed, is already active, or when indicating an error by several quick flashes. The default value is 200. The valid input value range is 1-250. The On Brightness does not necessarily have to be a higher value than that of the Off Brightness, although it is generally advised to avoid confusion. Table 4.6 Configuration Values Key Dest Default Value (Output) # Shift Value Shift2 Value (DESTINATION SHIFT 1) Output # (DESTINATION SHIFT 2) Output # Value Range Output = 1-65535 The value range for DESTINATION keys is 1-255, representing any valid output value. There may be three pages/sets of DESTINATION keys on any one panel (the default page, first DESTINATION SHIFT page and one second DESTINATION SHIFT page). Source (Input) # (SOURCE SHIFT 1) Input # (SOURCE SHIFT 2) Input # Input = 1-65535 The value range for SOURCE keys is 1-255, representing any valid input value. There may be three pages/sets of SOURCE keys on any one panel (the default page, first SOURCE SHIFT page and one second SOURCE SHIFT page). Xpoint (Destination) # (Source) # (Breakaway/Level) # Source/Destination = 1-255 Breakaway = 1-16 Level = 17-24 (Level # +16) The CROSSPOINT key requires a destination value, a source value, and a breakaway or level value to be correctly defined. Level (Level) # — — Level = 1-32 For details on levels and formats, please refer to “Default Configuration” on page 4–1. Breakaway (Breakaway) # — — Breakaway = 1-16 For details on assigning breakaways, please refer to “Breakaways” on page 4–17. Brk Step — 4–18 • Configuration — — — NK Series User Guide (v02) Table 4.6 Configuration Values Key Default Value Shift Value Shift2 Value Value Range The BREAKAWAY STEP key is a function key that, once assigned, does not require any user defined values to operate. Macro (Macro) # — — Macro = 1-40 The valid range for the MACRO key is 1-40. (Up to 40 MACRO keys can be assigned to one panel.) Protect — — — — The PROTECT key is a function key that, once assigned, does not require any user defined values to operate. Take — — — — The TAKE key is a function key that, once assigned, does not require any user defined values to operate. Chop — — — — The CHOP key is a function key that, once assigned, does not require any user defined values to operate. Shift (Shift) # — — Shift = 1-4 1 = DESTINATION SHIFT 1 2 = DESTINATION SHIFT 2 3 = SOURCE SHIFT 1 4 = SOURCE SHIFT 2 Defines the value of the SHIFT key, can be assigned as either a DESTINATION SHIFT or a SOURCE SHIFT. Deassign — — — — The DEASSIGN key is a function key that, once assigned, does not require any user defined values to operate. MC Key — — — — The MACHINE CONTROL key is a function key that, once assigned, does not require any user defined values to operate. Panel Lock — — — — The PANEL LOCK key is a function key that, once assigned, does not require any user defined values to operate. *Unassigned* — — — — *UNASSIGNED* means that the key has no function or value assigned. *A dash (—) indicates that user defined values are not required and that any value entered here will be ignored. Off Brightness The Off Brightness sets the LED brightness for the RCP-NK1 control panel buttons when the button is ‘off’; that is when it has not been pressed and is not already active. The default value is 50. The valid input value range is 1-250. The Off Brightness does not necessarily have to be a lower value than that of the On Brightness, although it is generally advised to avoid confusion. Panel Locked The Panel Locked check box indicates when the panel has been locked to not respond to key presses. By default, this feature is off. NK Series User Guide (v02) Configuration • 4–19 Panels can be locked by clicking on the Panel Locked check box, by pressing the PANEL LOCK key once or by holding down the PROTECT key (if one has been assigned) for about 3 seconds. Machine Control Enabled The Machine Control Enabled option allows reciprocal switching when the check box is checked. By default, Machine Control Enabled is turned off (the check box is not checked). If the Machine Control Enabled option is checked on the control panel’s Device Properties page, all switches activated from the panel will be reciprocal regardless of whether or not there is an MC KEY assigned to the panel. Machine Control Level The Machine Control Level configures the level that the machine control (if connected) switches reciprocally when switches are performed. The valid range for this field is 1-32 (representing levels). If an invalid level (above 32) is entered for the Machine Control Level then the level will default to 32 when the settings are updated to the panel, regardless of whether the Machine Control Enabled option has been set or not. Panel Link Address The Panel Link Address is required when users wish to use multiple control panels as one linked panel. When linking panels, the Address field must be the same for each panel, whereas the Panel Link Address must be different for each individual panel. By default, the Panel Link Address is set to 0. The valid value range for linking panels is 1-254. Clear Protect The Clear Protect check box will clear any protects on the panel when the Submit Settings button has been clicked. Comms Retry Delay The Comms Retry Delay configures the delay (in milliseconds) by which the panel resends data in instances where an error has occurred. Errors may be encountered when the NK system is operating over a large network or when remote panels are being used over long distances. By default, the Comms Retry Delay value is set at 5 (milliseconds) and the valid range is 1 to 65,536 (milliseconds). Typically, larger systems or systems operated across multiple networks or VPNs will require larger values. Nominally, the following values are recommended for specific standard configurations: • Single network system: 5 ms • Single network system (via NK Hub): 250 to 500 ms • VPN or Internet system (via NK Hub): 500 to 750 ms 4–20 • Configuration NK Series User Guide (v02) Alarms Protect Alarm The Protect Alarm indicates whether an output has been protected from the control panel. The Protect Alarm status is also displayed on the NK-IPS Online Devices page and in Phoenix. Submit and Upgrade Fields Submit Settings The Submit Settings button will upload the settings to the device. If users wish to cancel or ignore the settings they have made, click the Online tab to return to the Online Devices page, or click the Refresh button of your browser to revert to the original settings displayed. Upgrade Firmware The Upgrade Firmware button is used to upload to the device the latest firmware, contained in a binary file. Upgrading firmware allows new features, enhancements and improvements of the RCP-NK1 to be installed. Configuring the NK-SCP NK-SCP/A Configuration The NK-SCP/A requires breakaway and baud rate configuration only via the NK-IPS for use. When connected to the T-Bus Control System it will be displayed on the NK-IPS Online Devices pages. The NK routers to be interfaced by the NK-SCP/A can be configured individually on the Device Properties page, accessed via the NK-IPS, of each router. For details on how to configure NK-SCP/A via Phoenix, refer to the Phoenix Online Help Guide. NK Series User Guide (v02) Configuration • 4–21 Figure 4.10 NK-SCP/A Device Properties Page Device Properties Fields Family The Family name is set in the factory before shipping and displays the family that the device belongs to. This parameter is read-only. Device The Device name is set in the factory before shipping and displays the name assigned to the device. This parameter is read-only. Serial Number The Serial Number is set in the factory before shipping and is unique to each device. This parameter is read-only. Name The Name field can be assigned by the user to uniquely name a device. This field has a maximum of 16 characters and is used for description and identification only. 4–22 • Configuration NK Series User Guide (v02) Details The Details field can be assigned by the user to give a device specific details. For example, a physical location or a brief description of its use. This field has a maximum of 16 characters and is used for description and identification only. Group The Group number can be assigned by the user to organize devices into groups. For example, users can assign separate Group numbers for devices in different physical areas. This field has a maximum of 10 characters and is used for description and identification only. Configuration Fields Address The Address is used within the overall control system to identify devices. Each device must be given a unique Address to avoid hardware and communication conflicts. The valid value range for assigning an individual device Address is 2-255. ASCII Port Baud Rate The ASCII Port Baud Rate configures the baud speed of the NK-SCP/A. The available options from the drop down box are 9600, 14.4k, 28.8k, 38.4k, 57.6k and 115.2k. By default, the baud rate is set to 9600. Breakaway Level Map The Breakaway Level Map is used to configure the router levels to defined breakaways used when switching with the SCP via the ASCII protocol. For ASCII protocol terms and parameters, please refer to “NK-SCP Operation” on page 5–14. Submit and Upgrade Fields Submit Settings The Submit Settings button will upload the settings to the device. If users wish to cancel or ignore the settings they have made, click the Online tab to return to the Online Devices page, or click the Refresh button of your browser to revert to the original settings displayed. NK Series User Guide (v02) Configuration • 4–23 Upgrade Firmware The Upgrade Firmware button is used to upload to the device the latest firmware, contained in a binary file. Upgrading firmware allows new features, enhancements and improvements of the NK-SCP/A to be installed. NK-SCP/K2 Configuration The NK-SCP/K2 itself does not need to be configured via the NK-IPS for use, but when connected to the T-Bus Control System it will be displayed on the NK-IPS Online Devices page. The NK routers to be interfaced by the Geneos CPU need to be configured identically in both the router’s Device Properties page accessed via the NK-IPS and the Physical Map and Virtual Labels pages in Geneos. For details on how to configure NK-SCP/K2 via Phoenix, please refer to the Phoenix Online Help Guide. Configuring the Router via the NK-IPS Each router that is to be accessed by the Geneos CPU, needs to be configured via the NK-IPS. Details on configuring routers can be found in “Configuring Routers” on page 4–4. Configure the router’s level, first input and first output on the router’s Device Properties page. The values entered here are exactly what are used and stored by the Geneos CPU for control system operation. If multiple routers are being used, each router will have to be configured independently. It is recommended that if multiple routers are to be used for switching, that they be configured to have only one level per format. For details on how to configure NK-SCP/K2 via Phoenix, please refer to the Phoenix Online Help Guide. Figure 4.11 NK-SCP/K2 Device Properties Page 4–24 • Configuration NK Series User Guide (v02) Device Properties Fields Family The Family name is set in the factory before shipping and displays the family that the device belongs to. This parameter is read-only. Device The Device name is set in the factory before shipping and displays the name assigned to the device. This parameter is read-only. Serial Number The Serial Number is set in the factory before shipping and is unique to each device. This parameter is read-only. Name The Name field can be assigned by the user to uniquely name a device. This field has a maximum of 16 characters and is used for description and identification only. Details The Details field can be assigned by the user to give a device specific details. For example, a physical location or a brief description of its use. This field has a maximum of 16 characters and is used for description and identification only. Group The Group number can be assigned by the user to organize devices into groups. For example, users can assign separate Group numbers for devices in different physical areas. This field has a maximum of 10 characters and is used for description and identification only. Configuration Fields Address The Address is used within the overall control system to identify devices. Each device must be given a unique Address to avoid hardware and communication conflicts. The valid value range for assigning an individual device Address is 2-255. Machine Control Enabled Machine Control Enabled allows reciprocal switching when the check box is checked. By default, Machine Control Enabled is turned off. NK Series User Guide (v02) Configuration • 4–25 Machine Control Level The Machine Control Level configures the level that the machine control (if connected) switches reciprocally when switches are performed. The valid range for this field is 1-8 (representing levels). If an invalid level (above 8) is entered for the Machine Control Level then the level will default to 8 when the settings are updated to the SCP, regardless of whether the Machine Control Enabled option has been set or not. First Input/Output These options allow the Geneos input and output range to be located anywhere within the 16 bit NK Series input/output range. The NK input and output will be offset to start at these values. Level Position The level position option allows the user to place the eight Geneos levels within four defined ranges in the 32-level NK Series system. Users can select between: • 1 -> 8 • 9 -> 16 • 17 -> 24 • 25 ->32 The NK level will be offset to use this range. Startup Delay The startup delay allows the user to configure a time (in seconds) for the NK-SCP/K2 to wait until the Geneos system is ready before requesting all status. Manual Filter By default, the NK-SCP/K2 will automatically detect NK-Series routers connected to the T-Bus on startup. With larger routers systems, it is better to manually specify which router output ranges are present. To use the manual filter: 1. Select the Manual Filter Enabled check box 2. For each router Level, specify: • The First Output • The number of outputs (Num. Outputs) 4–26 • Configuration NK Series User Guide (v02) 3. Select the Enable check box for each router level in the system. Submit and Upgrade Fields Submit Settings The Submit Settings button will upload the settings to the device. If users wish to cancel or ignore the settings they have made, click the Online tab to return to the Online Devices page, or click the Refresh button of your browser to revert to the original settings displayed. Upgrade Firmware The Upgrade Firmware button is used to upload to the device the latest firmware, contained in a binary file. Upgrading firmware allows new features, enhancements and improvements of the NK-SCP/K2 to be installed. Configuring the Router in Geneos When each router has been configured from the NK-IPS, the levels, first input and first output must be entered into the Physical Map and Virtual Labels pages in Geneos exactly as they were configured in the router’s Device Properties page via the NK-IPS. Configuration of the Virtual Labels page requires that mnemonics be entered from the Mnemonics page. For more information on configuring levels, inputs and outputs as well as entering mnemonics, refer to the Geneos User Guide. Configuring the GPI Configuration Options The NK-GPI Device Properties page, accessible through the NK-IPS, allows users to configure the GPI input and output range, as well as the input and output modes. For details on how to configure the GPI via Phoenix, please refer to the Phoenix Online Help Guide. NK Series User Guide (v02) Configuration • 4–27 Figure 4.12 NK-GPI Device Properties Page Device Properties Fields Family The Family name is set in the factory before shipping and displays the family that the device belongs to. This parameter is read-only. Device The Device name is set in the factory before shipping and displays the name assigned to the device. This parameter is read-only. Serial Number The Serial Number is set in the factory before shipping and is unique to each device. This parameter is read-only. Name The Name field can be assigned by the user to uniquely name a device. This field has a maximum of 16 characters and is used for description and identification only. 4–28 • Configuration NK Series User Guide (v02) Details The Details field can be assigned by the user to give a device specific details. For example, a physical location or a brief description of its use. This field has a maximum of 16 characters and is used for description and identification only. Group The Group number can be assigned by the user to organize devices into groups. For example, users can assign separate Group numbers for devices in different physical areas. This field has a maximum of 10 characters and is used for description and identification only. Configuration Fields Address The Address is used within the overall control system to identify devices. Each device must be given a unique Address to avoid hardware and communication conflicts. The valid value range for assigning an individual device Address is 2-255. GPI Input Table The GPI Input Table (GPI Ins) configures the GPI and crosspoint behavior. When the GPI input is triggered, the specified cross-point is switched. GPI In Mode The GPI In Mode configures the GPI input for either Return or Latch mode. Return mode will hold the switch only while the GPI input trigger is held. Latch will switch and hold the crosspoint until another switch is activated. NK Series User Guide (v02) Configuration • 4–29 GPI Output Table The GPI Output Table (GPI Outs) configures the GPI output that is triggered when a specified crosspoint is selected. GPI Out Mode The GPI Out Mode configures the GPI outputs to either Follow GPI Ins, as configured in the GPI Input Table, or to Use GPI Out Table for crosspoint configuration. Debounce Delay The Debounce Delay field configures the time (in milliseconds) that the NK-GPI will allow before sending a trigger event. The NK-GPI does not require a Debounce Delay to be configured when used with other NK Series devices. The field only requires user input if using third party devices. Panel Link Address The Panel Link Address is required when users wish to use a panel to select the GPI outputs. When switches are activated by the control panel, the NK-GPI will follow the destinations as chosen by the panel. When linking the NK-GPI to a control panel, the Address field must be the same for both devices, whereas the Panel Link Address must be different for each device. By default, the Panel Link Address is set to 0. The valid value range for linking panels is 1-254. Defining an NK-GPI Panel Link Address to follow crosspoint and switch events as selected by an NK control panel will use the panel’s destination instead of the destination defined by the GPI Out Mode selection (either in the GPI Input Table or GPI Output Table, depending on the mode selected). Submit and Upgrade Fields Submit Settings The Submit Settings button will upload the settings to the device. If users wish to cancel or ignore the settings they have made, click the Online tab to return to the Online Devices page, or click the Refresh button of your browser to revert to the original settings displayed. 4–30 • Configuration NK Series User Guide (v02) Upgrade Firmware The Upgrade Firmware button is used to upload to the device the latest firmware, contained in a binary file. Upgrading firmware allows new features, enhancements and improvements of the NK-GPI to be installed. NK Series User Guide (v02) Configuration • 4–31 4–32 • Configuration NK Series User Guide (v02) Operation NK Series Operation Start-up Process After power has been supplied to the NK Series components, the routers broadcast their status to each other. Panels also listen to these broadcasts and are able to download the matrix status within this time. Linked panels broadcast their internal state (shift, destination, levels, take, chop and machine control). Panels will attempt to retrieve the status for their current output/level pair. Finally panels will request for any protects they may be holding. Any routers (possibly multiple routers) with a protect held by this address will respond. Router Start-up On start-up, the newly connected router will attempt to download status from an operating router with the same output range and level. It will then switch all crosspoints and broadcast its status. Routers respond to data messages from other routers to allow this synchronization. Control Panel Start-up When a control panel is powered up, the LEDs will light 2 at a time from left to right. It will then fade to a Ross logo, fade that logo out and fade in the current status. This is to allow time for all connected NK devices to synchronize on start up. Panels remember the last selected output and breakaway/level. These will be restored on power up unless overridden by a linked panel with different values. Single Panel RCP-NK1 Operation Overview The control panel functions detailed below can be programed with the NK-IPS for full functionality. The examples herein are described using the factory default configuration, loaded with every NK router. For details on the factory configuration, as well as use and features of the NK-IPS, refer to “Configuration” on page 4–1. Key Press/Event Instructions Please note the following when following the examples in the this section. A single, thick black border signifying the key indicates a simple key press to execute the action. In5 Two thin, black lines signifying the key indicates that the key should be held down for approximately 3 seconds and then released to execute to action. Macro1 Out1 S SHIFT In4 Out27 (11) NK Series User Guide (v02) Source and destination keys are labelled as Input and Output keys, in this instance ‘Out11’ signifies Output 11 and ‘In4’ signifies Input 4. In the example that use the SHIFT key, S SHIFT signifies SOURCE SHIFT and D SHIFT signifies DESTINATION SHIFT. The Input or Output then shown is the desired Input or Output and in brackets underneath the actual key number pressed, as it would be on the default page. Operation • 5–1 Operation Basics Destination Keys Selecting a destination changes the virtual destination the panel controls or switches the next time a SOURCE key is pressed. Destinations can be selected by pressing a preset DESTINATION key When a preset DESTINATION key is pressed, that key and its source status key (if a preset key exists) will be illuminated. If a breakaway warning occurs, the BREAKAWAY key will flash. The default configuration for the RCP-NK1 is shown in “Configuration” on page 4–1. The bottom, left hand row of 16 keys is set to destination keys 1-16, pressing the DESTINATION SHIFT key will change the bottom row to destination keys 17-32. Example Selects preset destination ‘Out11’ as the panel’s controlled destination. Out11 Source Keys Source switching is performed by pressing a preset SOURCE key. Selecting a source (when a TAKE function key is not assigned) results in the controller requesting the selected source to be switched by the router to the panel’s current destination. If the switch request was successful the preset SOURCE key is illuminated. If the switch was not successful or generated errors the key will flash several times quickly to indicate that an error has occurred. If a TAKE function key is assigned, the TAKE key will be illuminated and the preset SOURCE key will flash once quickly (this indicates that TAKE is armed). To perform the switch press the TAKE key or press any other key to cancel. The default configuration for the RCP-NK1 is shown at the start of “Configuration” on page 4–1. The top, left hand row of keys is set to source keys 1-16, pressing the SOURCE SHIFT key will change the top row to source keys 17-32. Example Switches preset source ‘In5’ to the current destination (if TAKE is not assigned). In5 In3 Take Switches preset source ‘In3’ to the current destination (if TAKE is assigned). Shift Keys SHIFT keys allow the different pages or sets available to preset SOURCE and DESTINATION keys to be accessed. Up to three different sets of SOURCE and/or DESTINATION keys may be accessed from the panel. The SOURCE SHIFT keys change the current set of SOURCE keys available on the panel and the DESTINATION SHIFT keys change the current set of DESTINATION keys available. All other keys are not affected by SHIFT keys. When no SHIFT keys are selected, the keys are on the first or default page/set. By pressing a specific SOURCE SHIFT or DESTINATION SHIFT key, the panel immediately changes its relevant sources or destinations to the specified set. The SHIFT key is active when illuminated. Pressing the SHIFT key again, toggles it to the default key set. As the sets change if a SOURCE or DESTINATION key matches the currently controlled destination or the source status that key will be illuminated. The default configuration for the RCP-NK1 is shown at the start of “Configuration” on page 4–1. The top, left hand row of keys is set to source keys 1-16, the bottom, left hand row of keys is set to destination keys 1-16. 5–2 • Operation NK Series User Guide (v02) Pressing the respective SHIFT key (SOURCE SHIFT or DESTINATION SHIFT) will change the top row to source keys 17-32, and the bottom row to destination keys 17-32. Example When selecting a source on the current page (when the SOURCE SHIFT key is not illuminated): Switches preset source ‘In5’ to the current destination (if TAKE is not assigned). In5 When selecting a source on the second page/set: S Shift In21 Switches preset source ‘In21’ to the current destination (if TAKE is not assigned). (5) Crosspoint Keys CROSSPOINT keys perform a preset crosspoint switch in a single key press, and the key will illuminate to indicate the state of that crosspoint. When a crosspoint switch is performed the panel’s current destination, source and breakaway (optional) changes to those specified in the CROSSPOINT key assignment. If a breakaway is not specified, the currently selected breakaway on the panel is used for the switch. If a CROSSPOINT key’s preset destination and source status matches that destination’s source status in the router on all levels on the current breakaway (or set breakaway) the key will be illuminated. If a TAKE function key is assigned, the TAKE key is illuminated and the preset CROSSPOINT key flashes (this indicates that TAKE is armed). Example Switches user defined Xpoint2 (source to destination on breakaway/level), if TAKE is not assigned. Xpoint2 Xpoint5 Take Switches user defined Xpoint5 (source to destination on breakaway/level), if TAKE is assigned. A CROSSPOINT key is not available on the factory default configuration. For configuration and functionality of the CROSSPOINT key, the NK-IPS is required. NK Series User Guide (v02) Operation • 5–3 Level Keys LEVEL keys select the router levels. In the factory default configuration, there are four LEVEL keys assigned to the RCP-NK1. Levels and keys are described below. Example Pressing the ‘Level2’ key will select the SDI level of the router. Level2 Level5 Pressing the ‘Level5’ key will select the Analog Video level of the router. Level6 Pressing the ‘Level6’ key will select the Left Channel of the Analog Audio level of the router. Level7 Pressing the ‘Level7’ key will select the Right Channel of the Analog Audio level of the router. Breakaway Keys BREAKAWAY keys select preset groups of levels to be controlled. Breakaways can be customized from the control panel’s Device Properties page via the NK-IPS. If BREAKAWAY and LEVEL keys are assigned, then the LEVEL keys will reflect the breakaway pattern. When the current breakaway is the first breakaway, the LEVEL keys will not be illuminated. The source status displayed is only for the first level of any given breakaway or level selection. Example Brkway1 Pressing the ‘Brkway1’ key will select the default breakaway as defined in the control panel’s Device Properties page via the NK-IPS. Brkway2 Pressing the ‘Brkway2’ key will select the custom breakaway as defined in the control panel’s Device Properties page via the NK-IPS. In the factory default configuration of the RCP-NK1, all levels are set to the default breakaway, which is the only defined breakaway. Breakaway Step Key When breakaways have been configured from the NK-IPS, a BREAKAWAY STEP key may be used to cycle through the configured breakaways. Pressing this key will change the breakaway to the next breakaway with any levels. The BREAKAWAY STEP key will be illuminated if the current breakaway is not the first breakaway. Holding down the BREAKAWAY STEP key displays the levels enabled in the (current) breakaway pattern. 5–4 • Operation NK Series User Guide (v02) A BREAKAWAY STEP key is not available on the factory default configuration. For configuration and functionality of the BREAKAWAY STEP key, the NK-IPS is required. Example BrkStep Pressing the ‘BrkStep’ key will cycle through the breakaways as defined in the control panel’s Device Properties page of the NK-IPS. Macro Keys Macros can be used to initiate multiple switches in one quick key press. Several MACRO keys can be assigned to one panel and then different macros recorded to each key. When users are required to regularly switch between two or more static switch assignments, macros can be used to switch these in one easy key press. A macro is an event playback feature similar to a salvo. A salvo will only trigger a series of switches, whereas a macro will record a series of events for express playback at a later time. When the macro is played back, it will activate a sequence of switches to configure the router. Macros can be extremely valuable in minimizing repetitive key presses by configuring multiple switch events (source, destination and crosspoint) to one key. A macro event comprises a source, destination, crosspoint, macro or protect key press. When appending one macro to another, this is counted as 1 event. This is covered in more detail later under the heading Appending Macros. A MACRO key can store a maximum of 84 events and users can assign up to 40 MACRO keys on the RCP-NK1 panel. It is recommended that users with only a single, unlinked panel only assign two or three keys as MACRO keys. Users who have several linked panels may find it convenient to have one panel set aside solely for the purpose of macros and assign as many MACRO keys as is required. Pressing a SHIFT key when recording a macro does not count as an event, as the macro recorder simply recognizes that the key that is actually pressed is the relevant source or destination. Recording Macros To record a macro, you first need to start ‘macro recording mode’. 1. Hold down the MACRO key for about three seconds. The MACRO key will flash quickly to indicate that the panel has entered macro recording mode. 2. Release the MACRO key. The MACRO key will flash slowly to indicate that the panel is in macro recording mode. 3. Enter the events you wish to record, as you would if you were to activate a switch. Key presses will be acknowledged by a quick flash on the key you have entered into the macro. 4. When you have finished entering switch events, press the MACRO key to exit macro recording mode. The MACRO key will stop flashing to indicate the panel has exited macro recording mode. NK Series User Guide (v02) Operation • 5–5 Example 1 To create a macro (Macro1) that sends Input 1 to Outputs 1, 2 and 3, and also sends Input 2 to Outputs 7, 8 and 9 you would follow this sequence of key presses: Key press 1 Key press 2 Key press 3 Key press 4 Key press 5 Key press 6 Key press 7 Macro1 Out1 In1 Out2 In1 Out3 In1 Key press 8 Key press 9 Out7 In2 Key press 10 Key press 11 Key press 12 Key press 13 Key press 14 Out8 In2 Out9 In2 Macro1 Only one MACRO key is available on the factory default configuration. For implementation of additional MACRO keys, the NK-IPS is required. Example 2 To create a macro (Macro2) that sends Input 1 to Outputs 4, 5, 6 and 7 and also sends Input 2 to Outputs 8 and 9 you would follow this sequence of key presses: Key press 1 Key press 2 Key press 3 Key press 4 Key press 5 Key press 6 Key press 7 Macro2 Out4 In1 Out5 In1 Out6 In1 Key press 8 Key press 9 Out7 In1 Key press 10 Key press 11 Key press 12 Key press 13 Key press 14 Out8 In2 Out9 In2 Macro2 Example 3 To create a macro (Macro3) that sends Input 1 to all Outputs on a 16x16 router, you would follow this sequence: Key press 1 Key press 2 Key press 3 Key press 4 Key press 5 Key press 6 Key press 7 Macro3 Out1 In1 Out2 In1 Out3 In1 Follow in this pattern, pressing the next sequential ‘Out’ number and then ‘In1’ until you reach the last output desired. In this example, the last desired output is ‘Out16’. Key press 28 Key press 29 Key press 30 Key press 31 Key press 32 Key press 33 Key press 34 Out14 In1 Out15 In1 Out16 In3 Macro3 Appending Macros Appending macros is a feature that allows the addition of more events (or another macro) to an already existing macro. 5–6 • Operation NK Series User Guide (v02) To append a macro, you first need to enter macro recording mode, and then enter macro recording mode again to append the macro. 1. Hold down the MACRO key for about three seconds. The MACRO key will flash quickly to indicate that the panel has entered macro recording mode. 2. Release the MACRO key. The MACRO key will flash slowly to indicate that the panel is in macro recording mode. 3. Hold down the MACRO key again (this will play back the macro internally so that it may be appended). The MACRO key will flash quickly. 4. Release the MACRO key. The MACRO key will again flash slowly to indicate that the panel is in macro recording mode. 5. Enter the events you wish to record as you would if you were to activate a switch. Key presses will be acknowledged by a quick flash on the key you have entered into the macro. 6. When you have finished entering switch events, press the MACRO key to exit macro recording mode. The MACRO key will stop flashing to indicate the panel has exited macro recording mode. When appending macros or adding one macro to another, if you use a single input or output in more than one macro, it will override the previous status of that key. Example If you wish to add the output status Input 9 to Output 10 to an already existing macro (Macro1 from Example 1 in the previous heading, Recording Macros) you would follow this sequence of key presses: Key press 1 Key press 2 Key press 3 Key press 4 Key press 5 Macro1 Macro1 Out10 In9 Macro1 Adding one Macro to another Macro Adding one macro to another can be useful when you have more than one macro that shares the same output status (the same source to destination switch assignments) but where one macro also has output status that the other macro has not assigned. As the macro function is only an event recorder, other macros are stored as one single event, not the sum of the events in that macro. Similarly, if a macro that has already been added to another macro is changed, the appended macro when played back will reflect that change. Example If you wish to append Macro1, adding Macro2 to it (from Examples 1 and 2 in the previous heading, Recording Macros) follow this sequence of key presses: Key press 1 Key press 2 Key press 3 Key press 4 Macro1 Macro1 Macro2 Macro1 In the example above, the Macros are as follows: • Macro1 = Input 1 to Outputs 1, 2 and 3, and also sends input 2 to outputs 7, 8 and 9. • Macro2 = Input 1 to Outputs 4, 5, 6 and 7, and also sends Input 2 to Outputs 8 and 9. NK Series User Guide (v02) Operation • 5–7 In this example, because Output 7 is used twice, the last status added will be the one used when the macro is played back. The final status of Macro1 when it is played back will be as such will be: • Input 1 to Outputs 1,2,3,4,5,6 and 7. • Input 2 to Outputs 8 and 9. To cancel recording or appending a Macro To cancel recording or appending a macro, press the macro key after entering macro record mode. Macros can not be cancelled after entering events in macro recording mode. If a mistake has been made, you will have to exit macro recording mode and enter it again to re-enter events you wish to be played back. Configuring a Macro Using Phoenix Macros can be configured in Phoenix using the Macros tab. 1. Assign a macro to a key. 2. Select the Macros tab. 3. In the Num. Rows. box of the macro, enter or select the number of events to be assigned. 4. Click Update to add the events to the Event column of the macro. 5. In the Function column, use the list to select the function to perform for the event. The options are as follows: • Switch — performs a standard crosspoint switch. • Macro — performs a macro within the executed macro. • Protect — creates a protect condition on the destination of the selected crosspoint (see “Protect Key” on page 5–9). 6. In the Output column, double-click the Output box and enter a destination for the event. 7. In the Input column, double-click the Input box and enter a source for the event. 8. In the Level Mask column, select the level mask or masks for the device or devices affected by the macro. 9. Repeat Steps 5 to 8 for any remaining events of the macro. 10. Send the current document to the device. For More Information on... • how to configure RCP-NK1 via Phoenix, refer to the Phoenix Online Help Guide. Configuring a Macro Using a Web Browser Macros can be configured using a web browser. 1. Assign a macro to a key. 2. Using the Device Properties page in the web browser, select Macros. 3. In the Num Rows for Macro box of the macro, enter the number of events to be assigned. 4. Press Enter. The Device Properties page displays a message that the settings were sent to the device. 5. Click the Online tab. The Online Devices page opens. 6. Click the Properties button for the RCP-NK1. The Device Properties page opens. 7. In the Device Properties page, click Macros. The Device Properties page displays the Macro # tables. 5–8 • Operation NK Series User Guide (v02) 8. In the Function column, use the list to select the function to perform for the event. The options are as follows: • Switch — performs a standard crosspoint switch. • Macro — performs a macro within the executed macro. • Protect — creates a protect condition on the destination of the selected crosspoint (see “Protect Key” on page 5–9). 9. In the Output column, enter a destination for the event. 10. In the Input column, enter a source for the event. 11. In the Level Mask column, select the level mask or masks for the device affected by the macro. Each function can occur on any available level, independent of any other function within the same macro event. 12. Repeat Steps 8 to 11 for any remaining events of the macro. 13. Click Submit Settings to send the current document to the device. The Device Properties page displays a message that the settings were sent to the device. For More Information on... • configuring the RCP-NK1 using a web browser, see “RCP-NK1 Configuration” on page 4–14. Protect Key The PROTECT key is used to lock current destination from use by other sources, as well as from other linked panels. The PROTECT key is especially useful in instances where destination must be held after a switch has been made. Panel Lock A panel may be locked to prevent unwanted key presses (particularly accidental switches). The Panel Lock is reflected on the control panel’s Device Properties page of the NK-IPS, and can be locked or unlocked as required both from the NK-IPS configuration page or from the panel. To activate the panel lock from the RCP-NK1, follow these steps: 1. Hold down the PROTECT key for about three seconds. The PROTECT key will flash quickly to indicate that the panel lock has been activated. 2. Release the PROTECT key. The PROTECT key will flash slowly to indicate that the panel is locked. Example Pressing the PROTECT key will protect the current destination. Protect Protect Holding the PROTECT key for about 3 seconds will lock the panel. Holding the key again will unlock the panel. The PROTECT key’s panel lock function and the PANEL LOCK key are interchangeable. If both function keys are configured on the one panel, a panel lock can be activated from one key, and deactivated from the other. A PROTECT key is not available on the factory default configuration. For configuration and functionality of the PROTECT key, the NK-IPS is required. A PROTECT key can also be configured on the NK1 panel via Function Key Program Mode. Take Key A TAKE function key is used to activate the selected switch. First the required destination is entered, then the required source; the SOURCE key on the panel flashes and the TAKE key illuminates. The switch is activated once NK Series User Guide (v02) Operation • 5–9 the TAKE key is pressed. The entered crosspoint change will be completed immediately after the TAKE key has been pressed. This enables the user to preset a crosspoint change before the switch is required. The pending switch can be aborted by pressing any key other that the TAKE key. Example In9 Take Switches preset source ‘In9’ to the current destination when TAKE is assigned. Xpoint7 Take Switches user defined ‘Xpoint7’ (source to destination on breakaway/level) when TAKE is assigned. Take Pressing a MACRO key and then TAKE will activate the Macro when TAKE is assigned. Macro1 A TAKE key is not available on the factory default configuration. For configuration and functionality of the TAKE key, the NK-IPS is required. A TAKE key can also be configured on the NK1 panel via Function Key Program Mode. Chop Key The CHOP function key enables the user to alternate between two sources. Pressing CHOP will alternate the two previously selected sources for a given destination. Pressing CHOP once will start a slow chop. Pressing CHOP again will increase the speed of the chop to a fast chop and pressing again will discontinue the chop mode. When CHOP is enabled all other keys are disabled. Example Out1 In1 In2 Chop This sequence of key presses will alternate between sources ‘In1’ and ‘In2’ on destination ‘Out1’. A CHOP key is not available on the factory default configuration. For configuration and functionality of the CHOP key, the NK-IPS is required. A CHOP key can also be configured on the NK1 panel via Function Key Program Mode. Deassign Key The DEASSIGN key parks the current output. It is only available when the Machine Control Enabled option is checked on the router’s Device Properties page. Example MC Key In2 Out1 Deass.. This will turn Machine Control on, switch ‘In2’ to ‘Out1’ and reciprocally switch ‘In1’ to ‘Out2’. When the DEASSIGN key is pressed, this switches ‘In1 to ‘Out1, parking the output and ‘In2’ to ‘Out2’, parking the output. A DEASSIGN key is not available on the factory default configuration. For configuration and functionality of the DEASSIGN key, the NK-IPS is required. A DEASSIGN key can also be configured on the NK1 panel via Function Key Program Mode. 5–10 • Operation NK Series User Guide (v02) Machine Control Key The panel may be configured to operate a machine control (RS-422) level. The machine control level will automatically be switched reciprocally for the source (master) and destination (slave) selected. To execute a machine control reciprocal switch, press the MC KEY to enable machine control operation (key will be illuminated) and then press the required destination and source. Machine control operation is dependent on three settings: 1. Machine Control mode and level options are configured on the control panel’s Device Properties page. 2. Machine Control is enabled (using the MC KEY function key). 3. Current breakaway includes the Machine Control level. An MC KEY does not necessarily have to be assigned to the control panel to enable reciprocal switching. If the Machine Control Enabled option is checked on the control panel’s Device Properties page, all switches activated from the panel will be reciprocal. An MC Key is required to disable machine control reciprocal switching in multiple slave scenarios. An MC KEY key is not available on the factory default configuration. For configuration and functionality of the MC KEY key, the NK-IPS is required. An MC KEY key can also be configured on the NK1 panel via Function Key Program Mode. Panel Lock Key The PANEL LOCK key will lock the panel to prevent unwanted key presses (particularly accidental switches). The PANEL LOCK key can be implemented in environments that do not require a PROTECT key, but do require the ability to lock the panel. The panel lock function is reflected in the control panel’s Device Properties page of the NK-IPS, and can be locked or unlocked as required both from the NK-IPS or from the panel itself. Pan Lock Pressing the PANEL LOCK key will lock the panel. Pressing the key again will unlock the panel. The PANEL LOCK key and the PROTECT key’s panel lock function are interchangeable. If both function keys are configured on the one panel, a panel lock can be activated from one key, and deactivated from the other. A PANEL LOCK key is not available on the factory default configuration. For configuration and functionality of the PANEL LOCK key, the NK-IPS is required. A PANEL LOCK key can also be configured on the NK1 panel via Function Key Program Mode. Linked RCP-NK1 Panel Operation Overview When panels are linked together, key behavior remains as above (with single panel system), although the following details must be noted when linking panels: • Pressing CHOP will alternate between two sources, including cases when the sources are on different physical panels. • Pressing TAKE will activate a take, including cases when the SOURCE key is on a different panel to the TAKE key. • If any linked panel has a TAKE key, the linked device enters take mode when a source or crosspoint key is pressed. • Locking one physical panel from the control panel’s Device Properties page will also lock all linked panels. The NK-IPS can be used to unlock panels if required. • Entering macro record mode causes all linked panels to be in macro record mode, switch events and protects can be added from different physical panels. • Macros cannot be appended or added across panels. NK Series User Guide (v02) Operation • 5–11 • Page SHIFT keys control source and destination pages for the whole linked panel. • DESTINATION keys control the destination for the whole panel. • LEVEL and BREAKAWAY keys control the level mask for the whole panel. Breakaway preview is not available across linked panels. • If a panel is added to an operating linked panel, the linked panel changes its states in regards to TAKE, PANEL LOCK and cutbus accordingly. • If a linked panel is added to an operating linked device that is in TAKE, CHOP, PANEL LOCK, or macro recording mode, it starts in that mode. • Menus do not work across linked panels. NK-A64 Control Layer Overview The Analog Audio level of NK-64 routers offers unparalleled configuration and audio processing, allowing users to mix left and right audio channels to suit their broadcast requirements. Channels may be swapped, phase inverted or converted to mono (both channels left, both channels right, both channels average, sum and difference). Router Matrix (Right) Right Channel Input Left Channel Input Router Matrix (Left) Control Layer Left Channel Output Right Channel Output Figure 5.1 NK-A64 Control Layer Block Diagram Signal processing is conducted by way of a Control Layer. The Control Layer is an additional level within the router matrix that may be mapped to control panel keys to allow users to mix audio channels on the fly. The Control Layer uses SOURCE keys as the triggers to mix the output audio signal. The Control Layer may be used after a source has been switched to a selected destination. Table 5.1 shows the audio mixing options available for the Control Layer. 5–12 • Operation NK Series User Guide (v02) Table 5.1 Audio Mixing Options Signal Processing Input Control Left Channel Right Channel Description Input 1 L R Both channels normal (Default) Input 2 R L Channels swapped Input 3 L L Both channels Left Input 4 R R Both channels Right Input 5 L R Left channel normal, Right channel inverted Input 6 L R Left channel inverted, Right channel normal Input 7 L+R L+R Left channel sum (mono), Right channel sum (mono) Input 8 L+R L–R Left channel sum (mono), Right channel difference Control Layer Operation via NK Control Panels The Analog Audio Control Layer can easily be accessed from NK Series control panels. Factory configured systems will allow the NK-A64 Control Layer to operate out of the box. Further configuration of the NK-A64 Control Layer and control panel options requires the NK-IPS. Note when assigning breakaways for NK Series control panels, the Control Layer should not be assigned to a breakaway that contains other levels. If users require a breakaway for the NK-A64 Control Layer, it is vital that it is the only level active for that breakaway. Mixing the Output Audio Signal When using the Control Layer, users must remember that only the output audio stream is processed within the router matrix, not the input signal. When mixing audio channels, the control layer is selected after the switch has been made, or if the output that requires mixing is already active. Users may record macros to make mixing and switches easier, or if regular audio mixing is required. In1 Selecting the ‘Control Layer’ key and then selecting ‘In1’ will enable the output audio channels to be normal. In2 Selecting the ‘Control Layer’ key and then selecting ‘In2’ will enable the output audio channels to be swapped. In3 Selecting the ‘Control Layer’ key and then selecting ‘In3’ will enable both output audio channels to be the left channel of the source. Control Layer In4 Selecting the ‘Control Layer’ key and then selecting ‘In4’ will enable both output audio channels to be the right channel of the source. Control Layer In5 Control Layer Control Layer Control Layer NK Series User Guide (v02) Selecting the ‘Control Layer’ key and then selecting ‘In5’ will enable the left output audio channel to be normal and the right audio channel to be inverted. Operation • 5–13 Control Layer Control Layer Control Layer Selecting the ‘Control Layer’ key and then selecting ‘In6’ will enable the left output audio channel to be inverted and the right audio channel to be normal. In6 Selecting the ‘Control Layer’ key and then selecting ‘In7’ will enable the both output audio channels to be summed. In7 Selecting the ‘Control Layer’ key and then selecting ‘In’ will enable the left output audio channel to be summed and the right audio channel to be differenced. In8 Example 1 To swap the channels of the output audio signal for ‘Out4’, first activate a switch by selecting the destination followed by the source and then select the Control Layer, or the breakaway that the Control Layer is on, and lastly select the designated mixing mode. Key press 1 Key press 2 Key press 3 Key press 4 Out4 In1 Control Layer In2 Example 2 To invert the left channel of the output audio signal for ‘Out6’, first activate a switch by selecting the destination followed by the source and then select the Control Layer, or the breakaway that the Control Layer is on, and lastly select the designated mixing mode. Key press 1 Key press 2 Key press 3 Key press 4 Out6 In1 Control Layer In6 The Control Layer configuration is retained by the destination until the Control Layer is changed. For example, if Input 1 is switched to Output 3 and the left and right channels are swapped (by pressing the Control Layer key and then selecting Input 2) the next Input selected to be switched to Output 3 will also have the left and right channels swapped. NK-SCP Operation NK-SCP/A Operation Overview The NK-SCP/A can be used for control of an entire NK routing system. Switches activated from an external RS-232 device are monitored by all devices on the T-Bus line The protocol used is a simple ASCII protocol designed to give users a means for simple control of the router via custom PC software or by connecting a terminal to the AUX port and sending ASCII characters. Using the ASCII Protocol The protocol used is a simple ASCII protocol designed to give users a means for simple control of the router via custom PC software or by connecting a terminal to the AUX port and sending ASCII characters. 5–14 • Operation NK Series User Guide (v02) Fixed Parameters The parameters in Table 5.2 are fixed. Table 5.2 COMM Port Fixed Parameters Parameter Setting Parity None Stop Bits 1 Data Bits 8 Characters ASCII Commands Table 5.3 describes the protocol commands. Table 5.3 ASCII Protocol Commands Command Description <X> Switch an input to an output using a breakaway <Z> Switch multiple inputs (one per level) to an output <R> Read the current status of an output Table 5.4 describes the command parameters. Table 5.4 ASCII Protocol Command Parameters Command Value Note <ddd> Destination - output number Description (000 to 254) 1 <sss> Source - input number (000 to 254) 1 <b> Breakaway number (1 to 8) 2 <---> Blank entry (in place of actual output socket number) <CR> Carriage return character <LF> Line feed character <SP> Space character An offset of -1 is required so that the lowest value of 000 points to the router input or output number 1. In this way, inputs and outputs from 1 to 255 can be addressed with dialogue values from 000 to 254. Switch an input to an output using a defined breakaway Start the sequence (11 bytes) with an upper case <X> followed by the destination, source, breakaway and carriage return as detailed below. Do not include the parentheses. <X> <ddd> <,> <sss> <,> <b> <CR> Response from SCP • If the data sting is valid, the SCP returns response (B). • If the data string is invalid, the SCP returns response (A). • If the data string is valid but the source number is unavailable or any of the parameters are incorrectly specified, i.e. greater than 254 (255 to 999) for destination and source and greater than 1 to 8 (0 or 9) for breakaway, the SCP returns response (A) then response (B). NK Series User Guide (v02) Operation • 5–15 Response (A) <CR> <LF> <ERROR> <CR> <LF> Response (B) <CR> <LF> <OK> <SP> <CR> <LF> Switch multiple inputs (one per level) to a output Start the sequence (37 bytes) with an upper case <Z> followed by the destination, then a source (or <---> to not switch a level) for each of 8 levels and carriage return as detailed below. Do not include the parentheses. <Z> <ddd> <,> L1 L2 L3 L4 L5 L6 L7 L8 <sss, sss, sss, sss, sss, sss, sss, sss <CR> Send <---> in place of <sss> to not switch that level. Response from SCP • If the data sting is valid, the SCP returns response (B). • If the data string is invalid, the SCP returns response (A). • If the data string is valid but the source number is unavailable or any of the parameters are incorrectly specified, i.e. greater than 254 (254 to 999) for destination and source and greater than 1 to 8 (0 or 9) for breakaway, the SCP returns response (A) then response (B). Response (A) <CR> <LF> <ERROR> <CR> <LF> Response (B) <CR> <LF> <OK> <SP> <CR> <LF> Read the current status of a output Start the sequence (5 bytes) with an upper case <R> followed by the destination and carriage return as detailed below. Do not include the parentheses. <R> <ddd> <CR> Response from SCP • If the data sting is valid, the SCP returns response (C) then (B). • If the data string is invalid, the SCP returns response (A). • If the data string is valid but the destination is incorrectly specified, i.e. greater than 254 (255 to 999), the SCP returns response (A) then response (B). Response (A) <CR> <LF> <ERROR> <CR> <LF> Response (B) <CR> <LF> <OK> <SP> <CR> <LF> Response (C) <CR> <LF> L1 L2 L3 L4 L5 L6 L7 L8 <sss, sss, sss, sss, sss, sss, sss, sss> <CR> <LF> NK-SCP/K2 Operation Implementation of the NK-SCP/K2 means that NK routers can be controlled exactly as if they were a matrix module housed within the Kondor 2 frame. Switches can be activated by Geneos control panels as well as from a Virtual Control Panel (VCP) from the Panelworks page in the Geneos software. When switches are activated from a control panel or VCP connected to the Geneos CPU, the SCP/K2 monitors commands and converts them to the T-Bus protocol. If the command sent corresponds with a level that an NK router is occupying, then that level will be switched. If there are no NK routers occupying that level, then the switch will be performed where that level is occupied, most likely within the Kondor 2. Switches can be activated from the NK control panel (RCP-NK1) but are not advised as they will not be reflected within the Geneos CPU status table. If an RCP-NK1 is connected to the router (or T-Bus), any switches activated by the panel will override the status and commands from the Geneos panels or Geneostat virtual control panels. 5–16 • Operation NK Series User Guide (v02) Video Referencing Overview All NK Video and Audio routers are fitted with a video switching reference input to ensure that switching occurs in the vertical interval across all levels. Normally, the reference input signal is a color black (Black burst) composite signal, however it may be any normal composite signal. The NK router will automatically detect the signal as being either 625/50 (PAL) or 525/60 (NTSC) and automatically adjust the switching pulse to comply with RP 168, line 6 for PAL and line 10 for NTSC. The NK router switches on frame boundaries. There are two 75 Ω BNC reference input BNCs on each NK router arranged as a passive loop-through pair. Normally, a single Black Burst signal is looped through each of the routers which are located together and a 75 Ω terminator is connected to the last BNC socket. An individual Black Burst signal should be wired to routers which are more than a few meters apart. If the reference signal is absent, the NK router will generate a free-running switching pulse over 40ms. The status of the switching reference may be monitored on the router’s Device Properties page via the NK-IPS, one of three conditions may be reported via the NK-IPS: Local, PAL reference present or NTSC reference present. Connecting a Video Reference to NK Routers When using a video reference with any of the NK router components, users must remember to terminate the last video reference that is not looped with a 75 Ω BNC terminator. When only video referencing one router, the other BNC connector of the video reference loop needs to be terminated, as in Figure 5.2. To Video Reference SDI Video NK-S16 X Terminated End (BNC 75ohm Terminator) Figure 5.2 Referencing a Single Router NK Series User Guide (v02) Operation • 5–17 When referencing more than one router, the last reference connector needs to be terminated, as in Figure 5.3. To Video Reference Analogue Video NK-V16 SDI Video NK-S16 Analogue Audio NK-A16 X Terminated End (BNC 75ohm Terminator) Figure 5.3 Referencing Multiple Routers 5–18 • Operation NK Series User Guide (v02) Appendix A: Connectors and Pinouts DB-25 Pinouts for Analog and Digital Audio Routers The following pinouts are applicable only for current NK-A16, NK-A32, NK-D16/110 and NK-D32/110 routers. These routers can be distinguished by the silk screen of the pinouts on the rear of the router. Previous routers, without pinouts silk screened on the rear, require an alternate wiring. These are detailed in the NK Series User Guide v1.0 and v1.1 or in the NK Series DB-25 Pinouts Application Note. The reason for the altered pinouts is that cables can be purchased off the shelf from most audiovisual, broadcast or music retailers. 16x16 Routers NK-A16 and NK-D32/110 Figure 6.1 shows the pinouts for inputs and outputs on the NK-A16 and NK-D16/110. The pinouts detailed in Figure 6.1 are applicable for both left and right channels (NK-A16 only). 10 2 G- + 12 4 G- + 14 6 G- + 16 8 G- + 13 1 G - + 1 9 G - + 3 11 G - + 5 13 G - + 7 15 Figure 6.1 Pinouts for Inputs and Outputs on the NK-A16 and NK-D16/110 NK-A16 Model Unbalanced Wiring Input Figure 6.2 shows pinouts and wiring details for unbalanced input connections (left and right channels) for the NK-A16 model. 10 2 G- + 12 4 G- + 14 6 G- + 16 8 G- + 13 1 G - + 1 9 G - + 3 11 G - + 5 13 G - + 7 15 Figure 6.2 Input Pinouts NK Series User Guide (v02) Appendix A: Connectors and Pinouts • 6–1 Output Figure 6.3 shows pinouts and wiring details for unbalanced output connections (left and right channels) for the NK-A16 model. 10 2 G- + 12 4 G- + 14 6 G- + 16 8 G- + 13 1 G - + 1 9 G - + 3 11 G - + 5 13 G - + 7 15 Figure 6.3 Output Pinouts 32x32 Routers NK-A32 and NK-D32/110 Figure 6.4 shows the pinouts for both inputs and outputs 17-32 on the NK-A32 and NK-D32/110. Pinouts for inputs and outputs 1-16 are as depicted previously. The pinouts detailed in Figure 6.4 are applicable for both left and right channels (NK-A32 only). 26 18 10 2 G- + 28 20 12 4 G- + 30 22 14 6 G- + 32 24 16 8 G- + 13 1 G - + 1 9 17 25 G - + 3 11 19 27 G - + 5 13 21 29 G - + 7 15 23 31 Figure 6.4 Pinouts for Inputs and Outputs 17-32 on the NK-A32 and NK-D32/110 6–2 • Appendix A: Connectors and Pinouts NK Series User Guide (v02) NK-A32 Model Unbalanced Wiring Input Figure 6.5 shows pinouts and wiring details for unbalanced input connections (left and right channels) for the NK-A32 model. 26 18 10 2 G- + 28 20 12 4 G- + 30 22 14 6 G- + 32 24 16 8 G- + 13 1 G - + 1 9 17 25 G - + 3 11 19 27 G - + 5 13 21 29 G - + 7 15 23 31 Figure 6.5 Pinouts for Unbalanced Input Connections for the NK-A32 Model Output Figure 6.6 shows pinouts and wiring details for unbalanced output connections (left and right channels) for the NK-A32 model. 26 18 10 2 G- + 28 20 12 4 G- + 30 22 14 6 G- + 32 24 16 8 G- + 13 1 G - + 1 9 17 25 G - + 3 11 19 27 G - + 5 13 21 29 G - + 7 15 23 31 Figure 6.6 Pinouts for Unbalanced Output Connections for the NK-A32 Model NK Series User Guide (v02) Appendix A: Connectors and Pinouts • 6–3 64x64 Routers NK-A64 Figure 6.7 shows the pinouts for both inputs and outputs on the NK-A64. Each connector allows balanced audio of four audio channels, please refer to Table 7.1 for relative I/O numbers. 7L 3L - + - + G 6L 2L G 5L 1L - + 8L 4L G G - + 1 13 - + - + - + G 3R 7R - + G 4R 8R G 2R 6R G 1R 5R Figure 6.7 Pinouts for Inputs and Outputs on the NK-A64 NK-A64 Unbalanced Wiring Input Figure 6.8 shows pinouts and wiring details for unbalanced input connections for the NK-A64. 7L 3L - + - + G 6L 2L G 5L 1L - + 8L 4L G G - + 1 13 - + - + - + G 3R 7R - + G 4R 8R G 1R 5R G 2R 6R Figure 6.8 Pinouts for Unbalanced Input Connections for the NK-A64 Output Figure 6.9 shows pinouts and wiring details for unbalanced output connections for the NK-A64. 7L 3L - + - + G 6L 2L G 5L 1L - + 8L 4L G - + 1 G 13 - + - + G 3R 7R G 2R 6R - + - + G 4R 8R G 1R 5R Figure 6.9 Pinouts for Unbalanced Output Connections for the NK-A64 6–4 • Appendix A: Connectors and Pinouts NK Series User Guide (v02) NK-D64/110 Figure 6.10 shows the pinouts for both inputs and outputs on the NK-D64/110. Pinouts for inputs and outputs 1-32 are as depicted previously. 58 50 42 34 26 18 10 2 G- + 60 52 44 36 28 20 12 4 G- + 62 54 46 38 30 22 14 6 G- + 64 56 48 40 32 24 16 8 G- + 13 1 G - + 1 9 17 25 33 41 49 57 G - + 3 11 19 27 35 43 51 59 G - + 5 13 21 29 37 45 53 61 G - + 7 15 23 31 39 47 55 63 Figure 6.10 Pinouts for Inputs and Outputs on the NK-D64/110 Power Connector - DB-9 (All NK-16 and NK-32 Routers) Figure 6.11 shows the DB-9 connector port on the rear of the routers and can be used to connect GPI alarms. 1 1 6 2 RCP Power Fail 2 Matrix Power Fail 3 GND 4 GND 5 7 3 8 4 9 5 6 +15V 7 +15V 8 -15V 9 -15V DB-9 Male (External View) Figure 6.11 DB-9 Connector Port for GPI Alarms NK Series User Guide (v02) Appendix A: Connectors and Pinouts • 6–5 Machine Control DB-9 Pinouts (NK-M16 and NK-M32) Figure 6.12 shows the pinouts for DB-9 connections on the NK-M16 and NK-M32 Machine Control routers. The Machine Control DB-9 pinouts are dependent on which mode (Master or Slave) is being used. 1 6 2 PIN MASTER SLAVE 1 GND GND 6 GND GND 2 Tx- Rx- 7 Tx+ Rx+ 3 Rx+ Tx+ 8 Rx- Tx- 4 GND GND 7 3 8 4 9 5 9 DB-9 Male (External View) 5 Figure 6.12 Pinouts for DB-9 Connections on the NK-M16 and NK-M32 Machine Control Routers GPI Alarm (NK-64 & NK-72 Models only) Figure 6.13 shows the 3-way Phoenix connector on the rear of the NK-64 and NK-72 routers which is used to connect GPI alarms. GND +5V Current limited to 15mA Alarm / GPI Figure 6.13 3-way Phoenix Connector for GPI Alarms 6–6 • Appendix A: Connectors and Pinouts NK Series User Guide (v02) T-Bus RJ-45 Connector Figure 6.14 shows the RJ-45 connector port for the T-Bus control system. + RS-485 Tx/Rx - RS-485 Tx/Rx +14.4V RCP Phantom Power GND 1 2 3 4 5 6 7 8 RJ-45 Female (External View) Figure 6.14 RJ-45 Connector port for the T-Bus Control System SCP/A DB-9 Pinouts Figure 6.15 shows the DB-9 connector port on the NK-SCP/A. 1 6 Tx 2 7 Rx 3 8 4 9 5 DB-9 Male (External View) Figure 6.15 DB-9 Connector Port Pinouts on the NK-SCP/A SCP/K2 DB-9 Pinouts Figure 6.16 shows the DB-9 connector port for the NK-SCP/K2. 1 6 Tx- 2 Tx+ 7 Rx+ 3 8 Rx- 4 9 5 DB-9 Male (External View) Figure 6.16 DB-9 Connector Port Pinouts on the NK-SCP/K2 NK Series User Guide (v02) Appendix A: Connectors and Pinouts • 6–7 6–8 • Appendix A: Connectors and Pinouts NK Series User Guide (v02) Appendix B: Analog Audio Router I/O Levels Overview All NK Series Analog Audio Routers have selectable input and output level control for either +4 or -10 dB audio streams. By default, both input and output levels are set to +4 dB before routers are shipped, unless requested when ordering. Users may change the I/O gain by removing the soldered link on the input or output boards. Each input or outboard board allows access to 8 channels and level for each audio channel must be set individually. This allows users to have a selection of both +4 dB and -10 dB audio streams connected to each I/O board. NK-A16 and NK-A32 gain control diagrams have been labelled with I/O connections labelled 1-8; for inputs or outputs above 8, refer to Table 7.1. Table 7.1 Relative Connections for Inputs or Outputs Above 8 Labelled I/O # Relative I/O # Relative I/O # Relative I/O # Relative I/O # 1 1 9 17 25 2 2 10 18 26 3 3 11 19 27 4 4 12 20 28 5 5 13 21 29 6 6 14 22 30 7 7 15 23 31 8 8 16 24 32 NK-A16 and NK-A32 Routers (Input) Solder Links +4 dB -10 dB NK Series User Guide (v02) Appendix B: Analog Audio Router I/O Levels • 7–1 NK-A16 and NK-A32 Routers (Output) Solder Links +4 dB -10 dB NK-A64 Router (Input) 7–2 • Appendix B: Analog Audio Router I/O Levels NK Series User Guide (v02) NK-A64 Router (Output) Ensure that all four solder connections have been bridged correctly. In cases where only one pair of connections has been soldered correctly and the other pair has been soldered incorrectly, the output audio stream will be unbalanced. Soldering both pairs efficiently will ensure that the output audio stream is balanced. NK Series User Guide (v02) Appendix B: Analog Audio Router I/O Levels • 7–3 7–4 • Appendix B: Analog Audio Router I/O Levels NK Series User Guide (v02) Appendix C: Multi-Definition Router Format Selection Output Rise Time DIP Switches Each individual NK-MD router output features selectable output rise time, dependant. NK-MD164, NK-MD16, and NK-MD34 DIP switches are located in the middle of the output board. Figure 8.1 NK-MD164, NK-MD16, & NK-MD34 SD/HD Rise Time DIP Switches (NK-MD34 shown) DIP switches are labelled on the PCB board and rise time is selected for SD when OFF (in the up position) and HD when ON (in the down position). Each output may be configured individually, if required. NK Series User Guide (v02) Appendix C: Multi-Definition Router Format Selection • 8–1 NK-MD64 and NK-MD72 DIP switches are located on each output board’s edge, closest to the front of the router frame. Once the router front has been removed, each output may be set individually for either SD or HD operation. Figure 8.2 NK-MD64 & NK-MD72 SD/HD Rise Time DIP Switches (NK-MD72 shown) DIP switches are labelled on the PCB board and rise time is selected for SD when OFF (in the up position) and HD when ON (in the down position). Each output may be configured individually, if required. 8–2 • Appendix C: Multi-Definition Router Format Selection NK Series User Guide (v02)