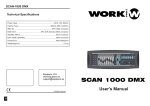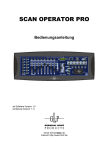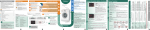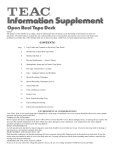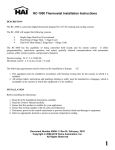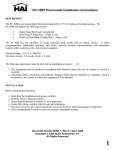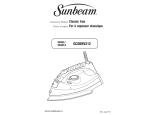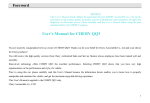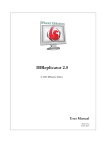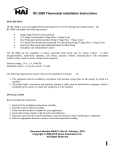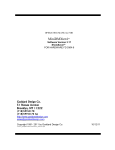Download Elation MAGIC-260 User manual
Transcript
M A G I C -2 6 0 USER MANUAL Version 04-06 Rev 1.0 Elation Professional · Los Angeles, Ca 90058 · www.elationlighting.com MAGIC-260 Table of Contents Sections: 1 : General Introduction.................................................................................................................3 2 : Safety Information & Maintenance. .............................................................................................4 3 : Information Notice....................................................................................................................5 4 : Product Registration & Warranty Info..........................................................................................5 5 : Features and Specifications........................................................................................................6 6 : Front Panel Overview............................................................................................................7-10 7 : Rear Panel Overview................................................................................................................11 8 : Technical Specifications............................................................................................................11 9 : Flow Chart..............................................................................................................................12 10: Set Up & Data Connections......................................................................................................12 11: Choose Fixtures……………………………………………………………………….………………………………………….13-14 12: Patch Fixtures………………………………………………………………………………………………………………………15-16 13: Auxiliary Buttons……………………………..……………………………………………………………………………………….17 14: Help Button………………………………………………………………………………………………………………………………17 15: Lock/Unlock Memory……………………………………………………………………………………………………..………….17 16: Record Scenes…………………………………………………………………………………………………………………....18-19 17: Presets…………………………………………………………………………………………………………………………….….19-21 18: Record Shows…………………………………………………………………………………………………………….…….…22-23 19: Playback Scenes.....................................................................................................................24 20: Playback Shows.................................................................................................................24-25 21: Edit Scene.........................................................................................................................25-26 22: Edit Show…............................................................................................................................26 23: ULink Save Memory.................................................................................................................27 24: ULink Load Memory............................................................................................................28-29 25: USB Save Memory………………………………………………………………………………………………………………..29-30 26: USB Load Memory to Computer………………………………………………………………………………………………...30 27: USB Memory transfer to stick from Computer………………………………..……………………………………………31 28: USB Memory Delete Files & Format Stick…………..……………………………………………………………………….31 29: USB Memory Reload to Magic 260……………………………………………………………………………………….…....32 30: Erase All Memory…………………………………………………………………………………………………………….……..…33 31: Midi…………………………………………………………………………………………………………………………………..….….34 Elation Professional · Los Angeles, Ca 90058 · www.elationlighting.com MAGIC-260 Section 1: General Introduction Thank you for choosing the Elation MAGIC-260. The MAGIC -260 is a 264 channel, extremely user friendly, DMX lighting controller designed for DJ’s, night clubs and bars. Magic 260 includes an on board help button that offers step by step instructions on programming scenes and shows in both English and Spanish. Up to 24 fixtures, with a maximum of 16 DMX channels each can be controlled via Magic 260. A joystick and four data wheel are provided for easy manipulation of all fixture channels. A master fader allows for instant fade of all fixtures. 24 multi purpose function buttons are incorporated to store and playback scenes and shows as well as call up presets. 6 built in factory movements include circles, figure 8’s and pan & tilt movements. The built in movements are really convenient and allow for quick programming that should have you going in no time. Up to 1152 scenes and 288 shows can be stored to MAGIC-260’s memory. 4 auxiliary buttons are available for on/off control of non DMX fixtures via a standard DMX power pack. A USB input is supplied for our optional USB worklite, model USB LITE, and our proprietary USB memory devices, models USB MEM STICK and ULINK CABLE. The memory devices allow for the entire memory of Magic 260 to be stored for use later and also allows for new fixtures profiles to be uploaded into Magic 260’s fixture library. These memory devices incorporate a proprietary format & software that can only be used with our Magic 260 and DMX Operator-192 consoles. Every unit has been thoroughly tested and carefully packed before shipment. Unpack the shipping carton and inspect it thoroughly saving the carton and all packing materials for possible use later. Check carefully and make sure your product is not damaged and that nothing is missing. If your product appears to be damaged or missing something, please do not use it- contact our customer support staff at (800) 322.6337 ext-401 for instructions on what to do. Your carton should contain (1) MAGIC-260 controller, (1) 915VDC/600mA minimum power supply and (1) user manual. Available accessories not included are: USB LITE, USB MEM STICK and ULINK CABLE- all which are available through your authorized Elation Dealer. 3 M AG I C- 2 6 0 Section: 2 Safety Information & Maintenance Please read all instructions prior to assembling, mounting, and operating your MAGIC-260. To protect against fire, electric shock and injury to persons, please follow the safety precautions listed below and observe all warnings in this manual and warnings printed on the console. The following rules give important information regarding safety during operation and maintenance for long term use. If you have any questions regarding operation of this console, please contact our customer support staff at (800) 322-6337 ext-401. Use only a source of AC power that complies with local building and electrical codes and has both overload and ground-fault protection. To reduce the risk of fire or electrical shock, do not expose this unit to rain or high levels of moisture. Do not use this unit near water. Refer any service operation not described in this manual to a qualified technician. Do not dismantle or modify this unit as there are no user serviceable parts inside. Refer all service related issues to a qualified technician. Use this unit only as described. Handle this unit carefully. Any strong shock or vibration may result in malfunction. Do not operate this unit when front face panel is removed. Any damaged or crimped AC cable should be replaced immediately. Protect the power supply cable from being walked on or pinched. Do not allow children to play with this unit. Keep these instructions for future use. Heed all warnings. Follow all instructions. Clean only with dry cloth. Do not install near any heat sources such as heaters, stoves, amplifiers or any other heat generating apparatus. Only use attachments and accessories specified by Elation Professional. Unplug this unit during lighting storms or when unused for long periods of time. 4 M AG I C- 2 6 0 Section: 3 Information Notice Please read through this manual carefully and thoroughly, as it gives important information regarding safety, use and maintenance. Keep this manual with the unit for possible future reference. Product Modification Warning: Elation Professional products are designed and manufactured to meet the requirements of United States and International safety regulations. Modifications to the product could affect safety and render the product non-compliant to relevant safety standards. Updates & Changes: Information and specifications in this manual are subject to change without notice. Elation Professional assumes no responsibility or liability for any errors or inaccuracies that may appear in this manual. Copyright: © 2006 Elation Professional All rights reserved. No part of this manual may be reproduced, in any form or by any means, without permission in writing from Elation Professional. Section 4: Product Registration & Warranty Information The MAGIC-260 carries a one year limited warranty. Please fill out the enclosed warranty card to validate your purchase. All returned service items whether under warranty or not, must be freight prepaid and accompany a return authorization, (R.A., number). Any product or parts returned to Elation must be packaged in a suitable manner to ensure the protection of such product unit or parts, and must include a clearly and prominently marked R.A. number on the outside of the return package in dark black ink. A brief description of the problem as well as the R.A. number must also be written down on a piece of paper and included in the shipping carton. If the unit is under warranty, you must provide a copy of your purchase receipt or invoice. It is the owner’s responsibility to furnish receipts or invoices for verification of purchase, date and dealer or distributor. If purchase date cannot be provided, date of manufacture will be used to determine warranty period. You may obtain a R.A. number by contacting our customer support team on our customer support number, (800) 322.6337 ext-401. All packages, returned to our service department not including a legible R.A. number on the outside of the package, will be refused. 5 MAGIC - 260 Section 5: Features and Specifications Moving light controller for up to 24 moving lights. Help button for programming scenes and shows. 264 total DMX channels. 4 Auxiliary buttons for manual On/Off control via DMX power pack (power pack not included). 288 programmable Shows. “Go” button for manual scene list playback. 1,152 programmable Scenes. Joystick for Pan / Tilt control of x/y channels. 80 character blue backlit LCD. 24 multifunction, spring loaded buttons. Speed & Fade faders for show hold & fade time override during playback. 4 rotary data wheels for fixture channel control and menu navigation. 1 navigation data wheel to view additional fixture channels and menu screens. USB input for optional worklite, USB MEM STICK and U-LINK cable. 1 Tapsync button for show tempo override during playback. 1 Audio button to activate internal microphone and RCA line level input. Midi Input and thru sockets for midi sequencer or external midi controller. Power failure memory back up via internal lithium battery. 6 MAGIC - 260 Section 6: Front Panel Overview 1 2 14 15 1. 3 16 4 17 18 5 19 6 7 20 8 9 21 10 22 23 11 12 13 24 25 26 FUNCTION buttons: The FUNCTION buttons are multipurpose buttons used in conjunction with the FIXTURE, SCENE and SHOW buttons. When the FIXTURE button is active, these buttons act as FIXTURE buttons. When the SCENE button is active, these buttons act as SCENE buttons and when the SHOW button is active, these buttons act as SHOW buttons. 2. FIXTURE button: The FIXTURE button should be pressed when selecting fixtures for programming. When the FIXTURE button is active (GREEN LED ON), FUNCTION buttons 1 -24 act as fixture buttons. 3. AUXILIARY buttons: T hese four buttons act as ON/OFF buttons via a DMX power pack. DMX channels 261-264 are automatically patched to these buttons. When an AUXILIARY button LED is illuminated, the relevant channel is ON. When the AUXILIARY button LED is OFF, the relevant channel is also OFF. 4. LCD display: All set up, programming and playback text is displayed in this window. When setting the controller up, this display lists all menu options and submenus. When programming or manually controlling fixtures, the display lists relevant channel information. i.e.- color, gobo, effect, settings. Four channels are displayed at a time. To access additional channels, turn data wheel five (see description (23)) clockwise or counter clockwise. When playing back scenes and shows, relevant programmed information will display in the LCD. 7 MAGIC - 260 Continue Section 6: Front Panel Overview 5. MENU button: The MENU button should be pressed when wanting to access any setup options and sub menus. This includes fixture set up, fixture patch, multi fixture, pan/tilt invert, midi set up, saving memory file, loading memory file, saving fixture set up file, loading fixture set up file, formatting USB MEM/Stick, viewing free memory on USB MEM/Stick and updating controller software. 6. RECORD button: The RECORD button is used when recording scenes and shows as well as editing the factory movement offset point, fade time and radius settings. 7. ENTER button: The ENTER button is used to confirm selected menu options, record scenes and shows, edit factory movement information and access two hidden menu options- “Lock/Unlock Memory” and “Erase All Memory”- (See sections 27 & 28 for more info.). 8. DELETE button: The DELETE button is used to delete any unwanted scene or show information. This includes entire scenes, shows and individual show steps. This button is also used to access two hidden menu options- “Lock/Unlock Memory” and “Erase All Memory”- (See sections 27 & 28 for more info.). 9. HELP button: The HELP button offers step by step programming instructions for scenes and shows available in English & Spanish. These are “Read Only” files that do not allow for functions to be accessed while the HELP button is selected. Data wheel #5 must be turned clockwise or counter clockwise to view the next or previous step. Pressing the “MENU” or “HELP” button, when the “HELP” function is active, will make you exit to the main screen. 10. USB LIGHT input: The USB Light input is to be used with a standard USB work light such as the Elation “USB LITE”, our optional USB memory stick or transfer cable- models “USB MEM STICK” and “ULINK CABLE”. The optional memory stick and transfer cable allow for all programmed data to be stored and uploaded from a standard PC or laptop. Fixture profiles can also be uploaded into the controller with the optional USB stick and ULink transfer cable. All transfers are done using the “Magic Software” available on our website at www.elationlighting.com. 8 MAGIC - 260 Continue Section 6: Front Panel Overview 11. FADE fader: The FADE fader is used during show playback. Adjusting the fade fader before or during show playback will temporarily change the programmed fade time to run at the current setting. 12. SPEED fader: The SPEED fader is used during show playback. Adjusting the speed fader before or during show playback will temporarily change the programmed speed time to run at the current setting. 13. MASTER fader: The MASTER fader is linked to the dimmer channel for fixtures that incorporate a dimmer channel. If a fixture does not incorporate a dimmer channel, the shutter is used. Adjusting the master fader will increase or decrease the output for selected fixtures. 14. FINE button: The FINE button is linked to the joystick and data wheels. When this button is engaged, adjusting the joystick or data wheels will adjust the relevant channel in the smallest possible increment or one DMX value. 15. GO button: The GO button is used to manually trigger show steps when a show has been saved with the “MANUAL” option ON. 16. SCENE button: The SCENE button is used when playing back or recording scenes. When selected, the 24 function buttons can be used to store or playback a scene. 17. JOYSTICK: The JOYSTICK is used to move the X/Y channels of a moving light. You must first select a fixture or fixtures in order for the joystick to function. 18. SHOW button: The SHOW button is used when playing back or recording shows. When selected, the 24 function buttons can be used to store or playback a show. 19. – 22. Big DATA wheels: From left to right, DATA wheels 1, 2, 3 & 4 are used to step through fixture attributes. When pressed, relevant fixture channel settings will advance to the next channel preset. For example, when wanting to adjust a fixture color channel, you can adjust the relevant data wheel by turning it clockwise or counter clockwise as well as, pressing the relevant data wheel to step through the channel presets. 9 MAGIC - 260 Continue Section 6: Front Panel Overview 23. Small DATA wheel: The small DATA wheel, wheel # 5, is used to view additional fixture channels. Four fixtures channels can be viewed in the LCD at a time. When this wheel is turned clockwise, the fixtures next four channels will display in the LCD. If turned counter clockwise, the previous four channels will display in the LCD. 24. AUDIO button: The AUDIO button is used to activate sound mode. When this button is pressed, show steps will trigger via an internal microphone or a line level input . If you connect a line level input to the rear of the console, the controller will automatically use that circuit for audio triggering. If no line level input is detected, the internal microphone will be used. 25. TAPSYNC button: The TAPSYNC button is used to manually tap a show step rate. When pressed two times, at a specific tempo, show steps will trigger to the tempo at which the button was pressed. This tempo will remain active until the Tapsync function is disengaged. Press and hold the TAPSYNC button for two seconds to disengage. 26. BLACKOUT button: The BLACKOUT button is used to bring all fixture output down to zero. 10 M AG I C 2 6 0 Section 7: Rear Panel Overview 1 1. 2 3 4 5 6 7 LCD BACK LIGHT knob : The LCD BACK LIGHT knob should be used to adjust the LCD brightness. Turn counter clockwise to make the display brighter and clockwise to make it less bright. 2. AUDIO RCA input: The AUDIO input should be used when wanting to synchronize show steps to an audio source. Using an RCA cable, connect to a line level output of a mixing console. When the AUDIO button on the front panel is selected, this audio input will become active. 3. MIDI THRU socket : The MIDI THRU socket should be used to connect to another compatible MIDI device that requires MIDI signal. 4. MIDI IN socket : The MIDI IN socket should be used to receive midi signal from a midi sequencer, keyboard or any other midi compatible device. When connected to a MIDI sequencer, keyboard or any other type of midi signal generating device, scenes, shows and the blackout function can be accessed remotely. 5. DMX OUT socket: The DMX OUT socket should be connected to the first DMX device in line. Using a DMX compatible cable, connect to the DMX OUT of the controller and into the input of the first DMX fixture or pack in line. 6. POWER switch : The POWER switch should be used to switch the unit ON or OFF. 7. DC IN connector: The DC IN connector should be used to connect the included power supply . Section 8: Technical Specifications Power Input…………………………..DC 9~1 5V, 600 mA min. LCD…………………………………….…80 character blue back lit DMX Output…………………….…….3 PIN female DMX connector Dimensions…………………………...9.5” (L) × 4” (H) × 20 7/8” (W) *including plastic moldings. Weight…………………………….…...4.6 lbs. 11 Magic 260 Section 9: Flow Chart This flow chart shows you the order which should be followed when setting up & programming moving light fixtures with the MAGIC-260. Be sure to follow the flow chart in the exact order described to insure proper setup, programming and playback procedures. Set up & connect DMX data line Choose fixtures in controller Record Scenes Record Shows Playback Scenes & Shows Section 10: Set Up and Data Connections (1) With an XLR male to female cable, connect the XLR male end into the MAGIC-260’s DMX OUT socket. (2) Connect the female XLR end into the input of your first moving light fixture in line. (3) With another XLR cable, connect the male XLR end into the output of your first moving light and the female XLR end into the input of your second moving light in line. (4) In a daisy chain fashion, continue to connect th e remainder of your fixtures. 12 Magic 260 Section 11: Choose Fixtures The first thing you will need to do is choose the fixtures that you will control with your MAGIC 260. There is an internal fixture library that contains most Elation Professional and ADJ DMX fixtures. If you are going to control another manufactures product, you have one of two choices. One option is to use a generic fixture profile that is available in the existing library. These generic fixture profiles are listed in the library as “4 Ch. Fixture”, “6 Ch. Fixture”, “8 Ch. Fixture” and “16 Ch. Fixture”. Choose the profile that best suites your fixture. For example, if your fixture utilizes 10 DMX channels, then you would have to choose “16 Ch. Fixture” to access all of the fixtures channels as 4, 6 & 8 are not enough. Your other option is to log onto the Elation website, at www.elationlighting.com , and download the relevant fixture profile that you require. However, to upload a fixture profile into Magic-260, you will need to purchase our proprietary USB Memory stick, model “USB MEM STICK”, or our proprietary data link cable, model “ULink Cable” from your local Elation dealer. These two USB devices can also be used to transfer and store memory files after you’ve programmed information that you wish to back up. If the fixture profile that you require is not posted on our site, please contact Elation Professional support at [email protected] or call (800) 322-6337 for further instructions. (1) Press the “MENU” button one time. Your display should read as follows: Select a menu item then press enter. -Choose Fixtures (2) Press the “ENTER” button one time. Your display should read as follows: Fixture 01 Type NO FIXTURE (3) Turn DATA wheel #2, below “Type- NO FIXTURE”, clockwise or counter clockwise and select the fixture from the library that you are going to control as Fixture 1 then press the “ENTER” button. For example, if you wanted to choose “Focus Spot-250” for fixture #1, your display would read as follows and you’d press “ENTER” to select it. Fixture 01 Type Focus Spot-250 13 Magic 260 Section 11: Choose Fixtures (Continue) (3) You will get a momentary 3 second warning in the LCD that reads as follows: THIS FIXTURE DOES NOT MATCH RECORD & PATCH MEMORY ? Followed by: YES DO YOU WISH TO CONTINUE? NO The reason f or this message is the internal memory does not recogniz e the newly sel ected fi xture as being part of any Scenes or Shows currently stored in the consol e . This warning appears each time a fixture is changed in the “Choose Fixtures” menu option. You would only ever press DATA wheel #2, for NO , if you changed your fixture setti ng accidentally. Selecting “NO” would cancel the change and your previously set fixture would not change. (4) Press DATA wheel #1 to select “YES”. DONE will momentarily appear in the display to confirm that the newly selected fixture has been set. (5) To choose your next fixture, turn DATA wheel #1, below “FIXTURE 01” clockwise, to access Fixture #2. Your display should read as follows: Fixture 02 Type NO FIXTURE (6) Repeat steps 3, 4 & 5 to choose the remainder of your fixtures. When finished, press the “MENU” button two times to exit. Magic 260’s display should return to the home screen. 14 Magic 260 Section 12: Patch Fixtures The Patch Fixture menu option allows you to view and make changes to your fixture address patch if desired. Because the Magic 260 utilizes fixture profiles, you can set your DMX addresses based on the Channel setting in the Patch Fixture option. Magic 260 knows the exact number of DMX channels that a fixture occupies because this information is set when the profile is created. With Autopatch set to “ON”, in the Patch Fixtures option, Magic 260 will automatically do the math for you and give you the start address setting for each fixture that was selected in the Choose Fixture option. For fixtures that incorporate a digital display, simply set the DMX channel address to match the number listed below “Channel” for each relevant fixture number (Refer to the fixtures manual for more information on setting the DMX address). If your fixtures incorporate dip switches, you will have to use the binary system to configure the correct dip switch settings for each fixture. Please refer to the chart below which displays a common 10 dip switch setting and the associated binary value for each dip switch. To achieve your desired DMX channel, find the simplest form of adding the binary values to get to your required channel number and flip those dip switches to the ON position. (1) Press the “MENU” button one time. Your display should read as follows: Select a menu item then press enter. -Choose Fixtures - (2) Turn DATA wheel #1, one click clock wise. Your display should read as follows: Select a menu item then press enter. -Patch Fixture - (3) Press the “ENTER” button. Your display should read as follows: Fixture 01 Channel 001 15 Autopatch ON Magic 260 Section 12: Patch Fixtures (Continue) The factory default setting for the Autopatch feature is “ON”. It is recommended that you leave this setting set to “ON” and proceed to step (4). With this setting set to “ON”, each fixture address is automatically patched for you. If you decide that you must set your own patch addresses, first change “ON” to “OFF” by turning DATA wheel #4 clockwise or counter clockwise, press the “ENTER” button, turn DATA wheel #2 to your desired channel address and press the “ENTER” button. Turn DATA wheel # 1 to select the next fixture that you wish to set your own address for and repeat the previous steps. (4) If your fixture incorporates a digital display, set your DMX address setting for fixture #1 to 001. If your fixture incorporates dip switches, set dip switch #1 to the ON position. Dip switch setting: 1 ON (5) Turn DATA wheel #1clockwise so Fixture 02 comes up in the display. Your display should read as follows: Fixture 02 Channel xxx Autopatch ON (6) If your fixture incorporates a digital display, set your DMX address setting for fixture #2 to the number listed below “Channel” in the display. If your fixture incorporates dip switches, you will have to use the binary system to calculate the simplest form of adding binary values to get to the desired number. For example, if the channel number is “009” then you would add up binary values 1 + 8 to get 9. So you’d flip dip switches 1 & 4 to the ON position as dip switch 1’s value is 1 and dip switch 4’s value is 8. Dip switch setting: 1 & 4 ON = channel 009 (7) Repeat steps 5 & 6 to set the remainder of your fixture address settings. Use the binary chart at the beginning of this section if needed. Press the “MENU” button two times to exit. 16 Magic 260 Section 13: AUXILIARY BUTTONS (1-4) T he AUXILIRARY buttons wi ll all o w you to switch non DMX fixtures ON/OFF via a univers al D MX pac k. T his allows you to co ntrol up to 4 dance to s ound ef fects and your intelligent lights from M agic 260. It’s l ike having two co ntro llers in one. Simply co nnec t the D MX pac k to yo ur D MX link and address it t o DMX channel 264. If yo ur pac k incor po rates dip switc hes, s et dip s wi tc hes 1, 3 & 9 to the ON pos ition. The fo ur AUXILIARY butto ns will then c ontro l pac k c hannels 1-4. Thes e auxi liary channels are not c onnec ted to the res t o f the contro ller. T herefo re, the BLACKO UT funct ion will not affect thes e four c hannels. T hey mus t be s witc hed O N/OFF fr om the r el evant AUXILIARY but tons 1-4. Section 14: HELP Button The HELP button contains step by step instructions on recording scenes and shows in English and Spanish. These instructions are read only files that should be used for reference after you’ve read this manual. This manual contains more detailed information with regards to recording scenes and shows so it is strongly recommended that you keep this manual for possible use later. When the HELP button is engaged, all functions of Magic 260 are disabled. Follow the instructions in the display to view the relevant help file. Turn data wheel #4 to navigate through each step. When you get to the last help step, the HELP LED will turn OFF. Press the MENU button to exit. Section 15: Lock/Unlock Memory Once you’ve programmed all your presets, scenes and shows, you can lock the controller so no unauthorized personnel change your settings. (1) From the main screen, press and hold down the “DEL” button then press the “ENTER” button once. Your display will read as follows: Select a menu item then press enter. - Lock/Unlock Memory (2) Press the ENTER button to check & change the status if desired. Memory Status Unlocked The current status will be displayed after pressing ENTER. To change the setting turn DATA wheel #1, then press “ENTER”. The display will momentarily read “DONE” confirming that status has changed. Repeat steps 1 & 2 to change status as desired. 17 Magic 260 Section 1 6: Record Scenes This next section will take you through the necessary steps to record scenes. 1,152 scenes can be stored into Magic 260’s memory via 48 pages. The 24 Function buttons should be used to store and playback scenes when the “SCENE” button is active or selected. Scenes can contain factory movements or preset points and can be individually named. One scene can play at a time. This means each time a new scene is selected, the old scene will automatically switch OFF. (1) Press the FIXTURE button so its green LED illuminates ON solid. (2) Press the FUNCTION button or buttons that correspond with the fixture or fixtures that you wish to include into your scene. The relevant FUNCTION buttons should be flashing red and the fixture attributes should display in the LCD. Note: all selected fixtures should be of the same type. If different fixture types are selected, the last selected fixture attributes will be on in the LCD and channel setting will not match. (3) Adjust the MASTER fader to 10. This brings all selected fixtures dimmer channels up to 100%. If your fixture incorporates a Shutter channel, set it to Open or value 255 by turning the relevant DATA wheel clockwise. Selected fixtures should have visible light emitting from the front lens at this point. If you do, please move on to step #4. If not, turn data wheel #5 clockwise to search for the Shutter. If there is no Shutter channel, turn data wheel #5 to search for the Gobo channel as this is the channel that may be used as the shutter channel and turn or press the relevant DATA wheel to Open, Spot or Gobo1. If not, please refer to your fixture user manual for more information. (4) Use the DATA wheels and joystick to set a desired look. i.e. – Pan/Tilt, color, gobo, etc… Turn DATA wheel #5 to view next four fixture channels. Once you’ve set your desired scene proceed to step (5). (5) Press the RECORD button. Its green LED should be flashing. (6) Press the SCENE button. Its green LED should also be flashing. (7) If you do not want to name your scene, please go to step 8. If you want to name your scene, turn data wheel #1 clockwise or counter clockwise to find your desired character and turn DATA wheel #5 to move the cursor over. Once again, use DATA wheel #1 clockwise or counter clockwise to find your desired character and turn DATA wheel #5 to move the cursor over. Repeat this step until you’ve named your scene. (8) Turn DATA wheel #3 to incorporate a Fade Time to your scene. Fade times will adjust in increments of 1 second. If you wish to get tenths of a second resolution, press the FINE button so its’ LED illuminates ON solid green. Turning DATA wheel #3 will now adjust in increments of one tenth. 18 Magic 260 Section 16 : R ecord Scenes (Continue) (9) Turn DATA wheel #4 to the page that you wish to save your scene to. Note: if there is a FUNCTION LED illuminated ON solid, it means there is already a scene stored there. Unless you want to record over the existing scene, it is recommended that you store to a button that has its’ LED OFF. (10) Press a FUNCTION # button 1-24 to store your scene. The display will momentarily read “The scene has been recorded”. (11) Repeat steps 1-10 to record additional scenes. Section 17: Presets There are 6 built in preset movements and 18 recordable preset points. The 6 built in presets include a circle movement, a figure 8 movement, a pan movement and a tilt movement. The radius and center offset point of each can be adjusted to a desired area and size. F ade times can manually be adjusted to allow for smoother x/y movement if desired. In addition, the pan & tilt preset movements allow for wave delay. This feature will automatically assign the set delay time to your moving lights to create a wave effect. All preset movements can be saved as scenes for easy playback. The 18 recordable presets points allow you to record selected fixtures to often used points on the dance floor or stage. For example, when recording scenes for a band or stage act, presets can be recorded to hit specific areas of the stage like the lead singer, guitar player, MC, etc… These preset points can then be used to record scenes which will make programming faster and more convenient. Furthermore, a preset point can be edited to hit different areas of the stage so that every scene, that included that preset point, will also hit the same new area. Play Preset Movement & Record Movement as a Scene (1) Press the FIXTURE button so its green LED illuminates ON solid. (2) Press the FUNCTION button or buttons that correspond with the fixture or fixtures that you wish to include into your preset. The relevant FUNCTION buttons should be flashing red and the fixture attributes should display in the LCD. Note: all selected fixtures should be of the same type. If different fixture types are selected, the last selected fixture attributes will be on in the LCD and channel setting will not match. (3) Adjust the MASTER fader to 10 and open your fixtures shutter so light emits from the front lens. (4) Press the ENTER button. Your display should read as follows: Please select preset (1-24) 19 Magic 260 Play Preset Movement & Record Movement as a Scene (Continue) (5) FUNCTION buttons 1-6 contain the preset movements. 1 = Circle CW, 2 = Circle CCW, 3 = Figure 8 CW, 4 = Figure 8 CCW, 5 = Pan Movement & 6 = Tilt Movement. Press the FUNCTION button that contains the preset movement you wish to play. Your selected fixtures should begin to play the selected movement. You can adjust DATA wheel #1 to momentarily increase or decrease the set fade time on the fly. (6) If you wish to store the current movement as a scene for easy access during playback, press the RECORD button. Its green LED should be flashing. (7) Press the SCENE button. Its green LED should also be flashing. (8) If you do not want to name your scene, please go to step 9. If you want to name your scene, turn data wheel #1 clockwise or counter clockwise to find your desired character and turn DATA wheel #5 to move the cursor over. Once again, use DATA wheel #1 clockwise or counter clockwise to find your desired character and turn DATA wheel #5 to move the cursor over. Repeat this step until you’ve named your scene. (9) Turn DATA wheel #3 to incorporate a Fade Time to your scene. Fade times will adjust in increments of 1 second. If you wish to get tenths of a second resolution, press the FINE button so its’ LED illuminates ON solid green. Turning DATA wheel #3 will now adjust in increments of one tenth. (10) Turn DATA wheel #4 to the page that you wish to save your scene to. Note: if there is a FUNCTION LED illuminated ON solid, it means there is already a scene stored there. Unless you want to record over the existing scene, it is recommended that you store to a button that has its’ LED OFF. (11) Press a FUNCTION # button 1-24 to store your scene. The display will momentarily read “The scene has been recorded”. (12) Repeat steps 1-11 to record additional movements as scenes. 20 Magic 260 Edit Preset Movement Offset Point and R adius (1) Press the FIXTURE button so its green LED illuminates ON solid. (2) Press the FUNCTION button or buttons that correspond with the fixture or fixtures that you wish to include into your preset. The relevant FUNCTION buttons should be flashing red and the fixture attributes should display in the LCD. Note: all selected fixtures should be of the same type. If different fixture types are selected, the last selected fixture attributes will be on in the LCD and channel setting will not match. (3) Adjust the MASTER fader to 10 and open your fixtures shutter so light emits from the front lens. (4) Press the RECORD button so its green LED is flashing. (5) Press the ENTER button so your display reads the following: RECORD FIGURE MENU 1.Record Circle (6) 1 = Circle movement, 2 = Figure 8 movement, 3 = Pan movement, 4 = Tilt movement & 5 = Preset point. Turn DATA wheel #1 clockwise to the desired movement that you wish to edit. Note: Option #5, Preset point, will not allow for radius change. (7) Press the ENTER button to access its settings. For example, if you select option #2, Figure 8, your display should read as follows: 2. Record Figure 8 Pan:000 Tilt:000 Fade:02.0 Radius=20 (8) For preset movements 1 & 2, turn DATA wheels 1 & 2 to adjust the offset point (center point). Turn DATA wheel #3 to adjust the factory fade setting and DATA wheel #4 to adjust the radius (size of the movement). For preset movement 3 & 4, turn DATA wheel #1 to adjust the relevant offset point (Pan or Tilt center point). Turn data wheel #2 to add a delay between fixtures. Adding a delay will create a wave effect from fixture to fixture. Turn DATA wheel #3 to adjust the factory fade setting and DATA wheel #4 to adjust the radius (size of the movement). (9) Press the ENTER button to confirm your new settings. The new settings will affect all scenes which previously include the relevant preset movement. (10) Repeat steps 6-8 to adjust additional preset movement settings for the selected fixtures. (11) Press the RECORD button to exit. 21 Magic 260 Section 1 8: Record Shows A show is a sequence of recorded scenes in which each step can incorporate different step hold times. Up to 288 shows with up to 255 steps can be stored to Magic 260s’ memory via 12 show pages. When playing back a show in auto mode, there is an internal clock that keeps track of every show cue. This allows you to trigger the show and let it r un on its own. You can also set the automatic trigger mode off so you can manually trigger the show cues via the GO button. YOU MUST FIRST RECORD SCENES BEFORE YOU CAN RECORD A SHOW. So if you haven’t already done so, do so now. (1) Press the RECORD button so its green LED flashes. (2) Press the SHOW button so its green LED flashes. Your display should read the following: Step 000 Scene Start Hold 00:00:0 Page 01 (3) Turn DATA wheel #3 to set and incorporate a delay time for your show if desired. If you add a delay time, your show will not trigger instantly during playback. The show will be delayed the amount of time which you set in “Step 000” Hold time. For example, if you set the Hold time to 00:06:0, when this show is triggered for playback, there will be a 6 second delay before the show begins to play. Leave the Hold time set to 00:00:0 if you want the show to start immediately when triggered. (4) Press the ENTER button to store your start setting. Your display should read as follows: Step 001 Scene Empty Hold 00:05:0 Page 01 There is a default hold time of 5 seconds automatically set for each step. (5) Press the SCENE button so its green LED illuminates ON solid. (6) The current scene page should be 1 as indicated on the far right of your display. If you wish to change the scene page, turn DATA wheel #4 until you’ve reached the scene page that contains the scene you want in show step 1. (7) Press the FUNCTION button (1-24) that corresponds to the scene you want for the current show step. The relevant red FUNCTION LED should illuminate ON solid. Your display should also list the page # and scene # below “Scene”. (8) As previously stated, there is a 5 second hold time automatically set for each show step. If you wish to change this hold time, turn DATA wheel #3 to set your new step hold time. 22 Magic 260 Section 1 8: Record Shows (Continue) (9) Press the ENTER button to store the show step and settings. The show step in the display should advance by 1, Scene should read “Empty” and the Hold time should have again defaulted to 5 seconds. (10) Repeat steps 5-9 to store additional show steps. If this is your last show step, DO NOT PRESS ENTER. This will give you an undesired empty show step. Proceed to step 11. (11) Deselect the SCENE button so its green LED goes OFF. If you wish to name your show or switch the automatic “Manual” feature OFF, continue to follow instructions in order. If not, proceed to step (16). (12) To name your show, turn the small data wheel counter clockwise until your display reads the following: Show Name U NNAMED SHOW Manual OFF Loop ON (13)Turn DATA wheel #1 to change the character that the cursor is below. (14) Turn DATA wheel #5 to move the cursor over below the next letter. (15) Repeat steps 13 & 14 until your show is named. (16) To switch the MANUAL feature OFF, turn DATA wheel #3. By switching this feature OFF, you will have to press the GO button during show playback to trigger show steps. (17)The default show page should be page 1. If you want to save to page 1, proceed to step 13. If you wish to change the show page, turn DATA wheel #4 until you reach the desired page that you want your show saved to. (18) If there are any FUNCTION LED’s ON solid red, this means that there is already a show saved to the relevant button. You can either select a button that doesn’t have an LED illuminated or overwr ite one of the existing shows by pressing a button that has a relevant LED illuminated. IF you choose to overwrite an existing show, the display will read “Do you want to overwrite the old Show?” Press DATA wheel #1 to confirm “Yes” or DATA wheel #2 for “No”. If you press an empty FUNCTION button, no illuminated LED, the display will momentarily read “The show has been recorded” to c onfirm that the show was saved. (19) Press the RECORD button to exit. 23 Magic 260 Section 1 9: Playback Scenes (1) Press the SCENE button so its green LED illuminates ON solid. (2) Turn DATA wheel #1 to select the scene page that contains the scene or scenes that you wish to playback. (3) Press the FUNCTION button (1-24) that corresponds to the scene that you wish to playback. The relevant red FUNCTION LED should illuminate and the scene should trigger ON. (4) Additional scenes can be triggered by pressing relevant FUNCTION buttons that correspond to your programmed scenes. Turn DATA wheel #1 when you wish to access scenes from a different page. This controller uses LTP (Last Takes Precedence) so the scene that is selected last is the scene that will remain active. All previously selected scenes will switch OFF. Pressing the same scene FUNCTION button will switch the active scene OFF. Pressing the BLACKOUT button will switch OFF all scene output. However, if the active scene button was not switched OFF prior, then it will remain active during the blackout state. Press the BLACKOUT button to resume playback of the active scene. Press and hold down the BLACKOUT button for two seconds to bring all DMX values to zero. All active scenes and shows will also switch OFF. Note: the BLACKOUT function will not switch OFF the auxiliary channels. The auxiliary channels must be switched OFF manually by pressing the relevant AUXILIARY (1-4) buttons. Section 20 : Playback Shows (1) Press the SHOW button so its green LED illuminates ON solid. (2) Turn DATA wheel #4 to select the show page that contains the show that you wish to playback. (3) Press the FUNCTION button (1-24) that corresponds to the show that you wish to playback. The relevant red FUNCTION LED should illuminate and the show should trigger ON. (4) Additional shows can be triggered by pressing relevant FUNCTION buttons that correspond to your programmed shows. Turn DATA wheel #4 when you wish to access shows from a different page. This controller uses LTP (Last Takes Precedence) so the show that is selected last is the show that will remain active. All previously selected shows will switch OFF. 24 Magic 260 Section 20: Playback Shows (Continue) (5) While a show is playing automatically (MANUAL FEATURE ON), you can pause the show by pressing DATA wheel #4 at any time. You can then turn DATA wheel #3 clockwise to manually advance the show step and counter clockwise to go back to a desired show step. Press DATA wheel #4 when you want the show to resume automatic playback. A show can also playback to audio by pressing the AUDIO button at any time, after a show has been selected for playback. Depending on whether you connected a line level input from a mixing console or not, will determine how audio affects show playback. If there is no line level input detected by Magic 260, the internal microphone will become active and trigger the show steps as the microphone detects each sound. If there is a line level input detected, the line level input circuit becomes active and triggers the show steps as sound is detected. Pressing the same scene FUNCTION button, will switch the active show OFF and there will be no output. Pressing the BLACKOUT button will also switch OFF all show output. However, if the active show button was not switched OFF prior, then show steps will continue to run during the blackout state. Press the BLACKOUT button to resume playback of the active show. Press and hold down the BLACKOUT button for two seconds to bring all DMX values to zero- all active scenes and shows will switch OFF. Note: the BLACKOUT function will not switch OFF the auxiliary channels. The auxiliary channels must be switched OFF manually by pressing the relevant AUXILIARY (14) buttons. If you changed the MANUAL FEATURE to OFF, when recording the show, it can only playback manually by pressing the GO button. Each time you press the GO button, the next show step will trigger. Section 21 : Edit Scene (1) Press the SCENE button so i ts green LED is ON s olid. (2) T urn D AT A wheel #1 to sel ect the relevant sc ene page that c ontains the sc ene yo u wi s h to edi t. (3) Press the relevant FUNCT ION button that c ontains the s c ene you want to edit. The sc ene s ho ul d bec ome ac tive. (4) Press the FIXT URE butto n s o its green LED is ON solid. (5) Press the FUNCTI ON butto n o r buttons that repr esent the relevant fixture or fixtures yo u wis h to edit. (6) Make your changes by us ing the relevant DAT A wheels and jo ys tic k. (7) Press the RECO RD button s o i ts green LED is flas hing. (8) Press the SCEN E butto n s o its green LED is flas hing and make c hanges to the sc ene name and fade s et ting if des ired (if needed, refer to Recording Scenes s ection ). 25 Magic 260 Section 21 : Edit Scene (Continue) (9) Press the same FUNCTION button that you pres s ed in st ep 3. M agic 260 will as k, “Do yo u want to o verwrite the old sc ene? ” (10) Press DATA wheel #3 to c onf irm “Yes ” o r DATA wheel #4 for “No”. (11) Repeat s teps 1- 10 to edit additional scenes. Section 22 : Edit Show (1) Press the SHOW butto n so its gre en LED is ON s olid. (2) T urn D AT A wheel #4 to selec t the relevant s ho w page that co ntains the s how you wish to edit. (3) Press the RECO RD button so its green LED is flas hing. (4) Press the SHOW butto n so its green LED is flashing. (5) Press the FUNCTI ON butto n that contai ns the show you want t o edit. Magic 260 will ask “Edit this exi st ing Sho w?” (6) Press DATA wheel #1 to c onfirm “Yes ” and D AT A wheel #2 fo r “No”. (7) If yo u want to edit sho w s tep ho ld times , turn DATA wheel #1 t o t he relevant show step o r s teps and turn D ATA wheel #3 to c hange the hold t ime. (8) If you want to edi t t he s how name or Manual feat ure, turn DATA wheel #5 c ount er c lo c kwise until the show name sc reen appears in the dis play. Turn DAT A wheel #1 to c hange c harac ters and turn DATA wheel #5 clo ckwis e to mo ve t he cursor belo w the next charac ter (if needed, refer to Recording Shows s ection). (9) Press t he s ame FUNCT ION button that yo u pres s ed in st ep 5 . Magic 260 will as k, “Do yo u want to o verwrite the old show ? ” (10) Press DATA wheel #1 to c onfirm “Yes ” and D AT A wheel #2 fo r “No”. (11) Repeat steps 1 -10 to edit additional sho ws. 26 Magic 260 Section 23: ULink (Save Memory File) This operation will allow you to transfer data from your controller to a standard PC or laptop. You must first install the Magic 260 application software and USB driver that was supplied with your ULink cable. You can also download these files from the Magic 260 webpage on our website at www.elationlighting.com. If you have not done so, please do so now then proceed to step 1 below. (1) Connect the stick end, end with LED indicator, into a USB port on your computer and the opposite end into the USB port on your Magic 260. (2) On the Magic 260, press the MENU button so your display reads the following: Select a menu item then press enter. -Choose Fixtures (3) On the Magic 260, turn data wheel #1 until the display reads the following: Select a menu item then press enter. - Save Memory File (4) On your computer, open the Magic 260 program by clicking START on the Windows taskbar, then click Programs or All programs, move mouse over Magic260 and click on “Magic260Save1.01”. (5) On your computer, click “Select ULink” in the upper right hand corner of the Magic260 program. (6) On your computer, click “Receive File”. A Send window will pop up. Select a destination to save your data to and type a name that you want your data saved as. (A message should appear in the lower right hand corner that reads “Waiting Receive Data”). (7) On the Magic 260, press the ENTER button so your display reads the following: Please select save to USB or PC. EXIT USB PC (8) On the Magic 260, press DATA wheel #3 to start the memory transfer. Your display should read the following during the transfer: WRITE FILE (PC) ..... (XX%) The XX’s in parentheses represent progress percentage and the dots at the bottom represent a progress bar. As the transfer progresses, the percentage number and bar will increase. When the transfer is complete, your display should read “File Sent”. Repeat steps 1-8 to save additional memory files. 27 Magic 260 Section 24: ULink (Load Memory File) This operation will allow you to transfer previously stored data from your computer back into your Magic 260. You must first install the Magic 260 application software and USB driver that was supplied with your ULink cable. You can also download these files from the Magic 260 webpage on our website at www.elationlighting.com if you’ve misplaced or lost your software disc. If you’re using the same computer that you used when you originally stored the data to your computer, then you should already have the Magic 260 program installed. If you’re using a different computer or uninstalled the Magic 260 program, then you will have to install it at this time. Proceed to step 1 below when you’ve confirmed that the Magic 260 program is installed and ready for use. (1) Connect the stick end, end with LED indicator, into a USB port on your computer and the opposite end into the USB port on your Magic 260. (2) On the Magic 260, press the MENU button so your display reads the following: Select a menu item then press enter. -Choose Fixtures (3) On the Magic 260, turn data wheel #1 until the display reads the following: Select a menu item then press enter. - Load Memory File (4) On the Magic 260, press the ENTER button so your display reads the following: Please select save to USB or PC. EXIT USB PC (5) On the Magic 260, press DATA wheel #3. The controller will then be in stand by mode waiting for the file to be sent from your computer. Your display should read the following while in stand by mode: READ FILE (PC) (00%) (6) On your computer, open the Magic 260 program by clicking START on the Windows taskbar, then click Programs or All programs, move mouse over Magic260 and click on “Magic260Save1.01”. (7) On your computer, click “Select ULink” in the upper right hand corner of the Magic260 program. 28 Magic 260 Section 24: ULink (Load Memory File) (Continue) (8) On your computer, click “Send File”. A Send window will pop up. Select the destination and memory file that you want to load into Magic 260 and click “Open”. (A message should appear in the lower right hand corner that reads “Sending”). During the transfer, your controllers display will read the following: READ FILE (PC) ....... (XX%) The XX’s in parentheses represent progress percentage and the dots at the bottom represent a progress bar. As the transfer progresses, the percentage number and bar increase. When the transfer is complete, your display should read “Please switch power OFF then back ON”. Once you switch the power OFF then back ON, you will have successfully loaded your file. Section 25: USB MEM Stick (Save Memory File) This operation will allow you to transfer data from Magic 260 to our proprietary USB Memory stick. The total memory space available on the USB memory stick is 128mb- plenty of space to save all of your programs. You must first install the Magic 260 application software and USB driver that was supplied with your USB MEM Stick. If you have not done so, please do so now then proceed to step 1 below. (1) Install the USB MEM Stick into the USB port on your Magic 260. (2) Flip Magic 260’s power switch OFF then back ON. (3) On the Magic 260, press the MENU button so your display reads the following: Select a menu item then press enter. -Choose Fixtures (4) On the Magic 260, turn data wheel #1 until the display reads the following: Select a menu item then press enter. - Save Memory File (5) On the Magic 260, press the ENTER button so your display reads the following: Please select save to USB or PC. EXIT USB PC 29 Magic 260 Section 25: USB MEM Stick (Save Memory File)(Continue) On the Magic 260, press DATA wheel #2 to select USB. Your display should read the following: Please set this file name, then (enter) UNNAME00 (6) If you want to name the file, turn DATA wheel #1 to change the character and turn DATA wheel #5 to move the cursor over under the next character. Once you’ve named your file, press the ENTER button to store the file to the memory stick. Your display should read as follows: WRITE FILE (USB) ..... (XX%) The XX’s in parentheses represent progress percentage and the dots at the bottom represent a progress bar. As the transfer progresses, the percentage number and bar will increase. When the transfer is complete, your display should read “File Sent”. Repeat steps 1-8 to save additional memory files. Section 26: USB MEM Stick (Store USB Memory File to Computer) This operation will allow you to store memory files from your USB Memory stick to your computer. You must first install the Magic 260 application software and USB driver that was supplied with your USB MEM Stick. If you have not done so, please do so now then proceed to step 1 below. (1) Install the USB MEM Stick into a USB port on your computer. (2) On your computer, open the Magic 260 program by clicking START on the Windows taskbar, then click Programs or All programs, move mouse over Magic260 and click on “Magic260Save1.01”. (3) On your computer, click “Dirtory”. A list of files currently on the memory stick will appear in the UStick option box. (4) On your computer, highlight the file that you wish to store to your computer by clicking on it once. (5) Click “Read”. A Send file window will pop up and your file will be renamed with “MAGIC111” added to your original file name. NOTE: DO NOT CHANGE OR REMOVE “MAGIC111” AS THE FILE MUST HAVE THIS ASSOCIATION TO RELOAD INTO MAGIC 260 LATER. (6) On your computer, select a destination for your file such as “Desktop” and click “Open”. The transfer will begin immediately and should only take a few seconds to complete. 30 Magic 260 Section 27: USB MEM Stick (Reload Memory File to USB MEM Stick from Computer) This operation will allow you to load your Magic 260 memory files from your computer to your USB MEM Stick. You must first install the Magic 260 application software and USB driver that was supplied with your USB MEM Stick. If you have not done so, please do so now then proceed to step 1 below. (1) Install the USB MEM Stick into a USB port on your computer. (2) On your computer, open the Magic 260 program by clicking START on the Windows taskbar, then click Programs or All programs, move mouse over Magic260 and click on “Magic260Save1.01”. (3) Click “Select UStick” in the upper left hand corner of the Magic 260 program. (4) Click “Write”. A Send file window will pop up. (5) Select the destination and click on the file that you wish to load into the memory stick. (6) Repeat step 4 & 5 to load additional files to your memory stick. Section 28: USB MEM Stick (Delete & Format files in Memory Stick) This operation will allow you to individually delete files from your memory stick and format the entire memory stick all at once which erases all files in one shot. You must first install the Magic 260 application software and USB driver that was supplied with your USB MEM Stick. If you have not done so, please do so now then proceed to step 1 below. (1) Install the USB MEM Stick into a USB port on your computer. (2) On your computer, open the Magic 260 program by clicking START on the Windows taskbar, then click Programs or All programs, move mouse over Magic260 and click on “Magic260Save1.01”. (3) Click “Select UStick” in the upper left hand corner of the Magic 260 program. (4) Click “Dirtory”. A list of files currently on the memory stick will appear in the UStick option box. Warning! The following procedure will format the entire memory stick. If you wish to delete files one at a time, proceed to step 5. To format (delete) all files in one shot, click “Format” now. All files will immediately erase from the memory stick. (5) Highlight the file that you wish to delete by clicking on it once. (6) Click “DEL”. The file will delete immediately. To delete additional files, repeat steps 5 & 6. 31 Magic 260 Section 29: USB MEM Stick (Load Memory File) This operation will allow you to transfer data from your USB Memory stick back into Magic 260. (1) Install the USB MEM Stick into the USB port on your Magic 260. (2) Flip the power switch OFF then back ON. (3) On the Magic 260, press the MENU button so your display reads the following: Select a menu item then press enter. -Choose Fixtures (4) On the Magic 260, turn data wheel #1 until the display reads the following: Select a menu item then press enter. - Load Memory File (5) On the Magic 260, press the ENTER button so your display reads the following: Please select save to USB or PC. EXIT USB PC (6) On the Magic 260, press DATA wheel #2 to select USB. Your display should read the following: Please select file XX/XX:XXXXXXXX File names will appear in the order that they were stored or loaded into the memory stick. On the bottom left, it displays file number / and total number of files currently on the memory stick followed by the relevant file name. (7) Turn DATA wheel #1 to search for the file that you wish to load. (8) Press the ENTER button to load the selected file. The file will begin to load immediately. Once complete, the display will read “Please switch power OFF then back ON”. After doing so, your file will have been successfully loaded to Magic 260. 32 Magic 260 Section 30: Erase All Memory The next set of instructions will allow for ALL programmed memory, including presets, scenes and shows, to be erased in one shot. (1) From the main screen, press and hold down the “DEL” button then press the “ENTER” button once. Your display will read as follows: Select a menu item then press enter. - Lock/Unlock Memory (2) Turn DATA wheel #1 clockwise so that your display reads the following: Select a menu item then press enter. - Erase All Memory (3) Press the ENTER button. Your display should read the following: Erase All Memory Yes No (4) Press DATA wheel #1 to confirm “Yes” or DATA wheel #2 for “No”. Note: All programmed data will be erased if you select “Yes”. Make sure you’ve save a copy of your current programs before erasing. See Save Memory section. 33 Magic 260 Section 31: Midi Midi Chart Midi Channel 1 2 3 4 5 6 7 8 9 10 11 12 13 14 15 16 Value 0-72 (Scene 1-3) 0-72 (Scene 4-6) 0-72 (Scene 7-9) 0-72 (Scene 10-12) 0-72 (Scene 13-15) 0-72 (Scene 16-18) 0-72 (Scene 19-21) 0-72 (Scene 22-24) 0-72 (Scene 25-27) 0-72 (Scene 28-29) 0-72 (Scene 30-32) 0-72 (Scene 33-35) 0-72 (Scene 36-38) 0-72 (Scene 39-41) 0-72 (Scene 42-45) 0-72 (Scene 46-48) 34 Value 73-95 (Show 1) 73-95 (Show 2) 73-95 (Show 3) 73-95 (Show 4) 73-95 (Show 5) 73-95 (Show 6) 73-95 (Show 7) 73-95 (Show 8) 73-95 (Show 9) 73-95 (Show 10) 73-95 (Show 11) 73-95 (Show 12)