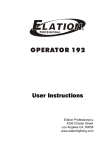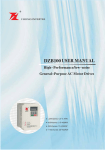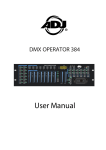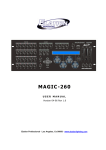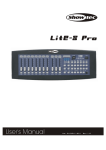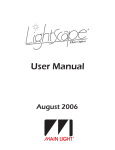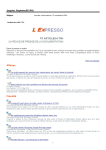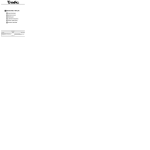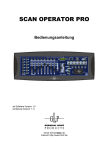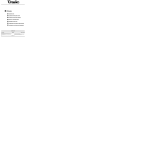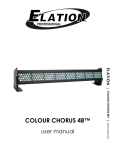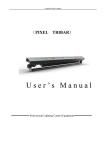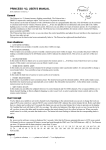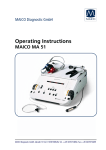Download SCAN 1000 DMX - WORK PRO Audio
Transcript
SCAN-1000 DMX Technical Specifications Power Input ...........................................................................DC9~15V, 500mA Internal Fuse...................................................................500mA 250V, 5x20mm MIDI IN...............................................................................5Pin MIDI connector DMX OUT....................................................3Pin XLR (female) DMX connector SOUND INPUT...........................................................................RCA connector EXT STEP CONTROL................................................................DB-9 connector Dimensions ...............................................................................483x135x82mm Weight(approx.) ........................................................................................2.2 kg 10 10 10 10 10 10 10 10 8 8 8 8 8 8 8 8 6 6 6 6 6 6 6 6 4 4 4 4 4 4 4 4 2 2 2 2 2 2 2 2 PROGRAM MUSIC/BKC MIDI/REC AUTO/DEL TAP/DISP BLACKOUT PAN TILT ASSIGN REVERSE MODE 0 0 0 0 0 0 0 0 TILT PAN FINE SCAN-1000 DMX Equipson, S.A. www.equipson.es [email protected] SCAN 1000 DMX User's Manual 26 SCAN-1000 DMX Table of Contents MIDI controller Features ...........................................................................................1 By fixture 1-13, Scene 1-13, Chase 1-13 and joystick, the SCAN-1000 DMX can function as a simple MIDI controller. The MIDI control function are falls into 10 pages. The following diagram is the details: General Instruction..........................................................................2 Warnings.........................................................................................2 Page Chase 1-12 Scene 1-12 Cautions......................................................................................... 3 1 Note 0-11 Note 12-19 Control and Functions....................................................................4 2 Note 0-11 Front Panel Overview...........................................................4 & 5 3 4 Rear Panel Overview..................................................................6 5 Operation Guide...............................................................................7 Joystick Set Up.....................................................................7, 8 & 9 Scene Operation.............................................................10, 11 & 12 Chase Operation.......................................................13, 14, 15 & 16 Bank copy & Fixture copy..............................................................17 6 Slider 1-8 Slider 9-16 Note 20-31 Cc 0-7 Cc 8-15 Note 12-19 Note 32-43 Cc16-23 Cc 24-31 Note 0-11 Note 12-19 Note 44-55 Cc 32-39 Cc 40-47 Note 56-67 Note 68-75 Note 76-87 Cc48-55 Cc 56-63 Note 100-107 Note 108-119 Cc 64-71 Cc72-79 Note 88-99 Note 120-127 Note 108-119 Cc 80-87 Cc 88-95 Note 88-99 Fixture 1-12 Note 08-19 Note 0-7 Note 20-31 Cc 96-103 Cc 104-111 8 Note 40-51 Note 32-39 Note 52-63 Cc 112-119 Cc 120-127 9 Note 64-75 Note 76-83 Cc 0-7 Cc 8-15 Cc 0-7 Cc 8-15 7 10 Note 84-95 Note 96-107 Note 108-115 Note 116-127 Fade Time Set Up......................................................................... 17 MIDI Set Up & Chart..................................................................... 18 ULink Operation....................................................................19 & 20 USB MEM Stick Data Send.........................................21, 22, 23, 24 MIDI Control..................................................................................25 The Fade Time joystick controls the function of Program Change. Notes: Cc is short for Control change. You can select page by Bank UP/DOWN button. Hold down Midi/Bkc and press UP/DOWN button you will alter the MIDI channel. Technical Specifications ...............................................................26 25 SCAN-1000 DMX USB MEM Stick (Data Transfer to SCAN-1000 DMX from MEM Stick (Send Data) This operation will allow you to transfer data from your USB Memory stick to the SCAN-1000 DMX console. You must first install the USave application software and USB driver that was supplied with your USB MEM Stick. If you have not done so, please do so now then proceed to step 1 below. SCAN-1000 DMX Features SCAN-1000 DMX is a multifunction controller, which can work not only as a LED controller but also as a simple MIDI controller. When it works as a stage lighting controller, it has the following main features: - 8 control channel faders (1) Install the USB MEM Stick into the USB port on your SCAN-1000 DMX. (2) Flip the DMX Operators power switch OFF which is located on the rear of the SCAN-1000 DMX. (3) On the SCAN-1000 DMX, simultaneously press and hold down the FIXTURE 8, FIXTURE 9 and SCENE 2 buttons and power ON. If "Fail" appears in the controllers display, it means that the memory stick was not installed properly. Please repeat steps 1 & 2 and try again. (Note: if "noP" appears, it means that there are no files currently stored in the memory stick. You must first write your file to the memory stick by using the USave software program. If "FL0X" appears, X represents file number 1-8 within the memory stick, it means files are already stored to that folder and you can use the BANK UP/Down buttons to access other folders currently on the stick at this time). Select the folder that you wish upload into the controller. For example, if you have your programs stored in folder "FL01" then leave it set on that folder and proceed to the next step. (4) Simultaneously press the Program button and the Scene # button that corresponds with the folder # that you wish to store to within the Memory stick. For example, if you want to store to folder #4 then you’d simultaneously press the Program button and Scene button # 4. (Scene buttons 1-8 correspond with memory stick folders 1-8). The controllers display will flash "dAtA" during the transfer. When the transfer is complete, the display should read "101" and your file will have been successfully stored to the computer. - 192 total DMX channels - Individual Speed & Fade Time faders - 30 memory banks x 8 programmable scenes per bank - 12 programmable chases, 240 steps per chase - Assignable fade setting - Manual control chase override - Built-in microphone or line level input for audio triggering - MIDI controllable - Optional foot controller for chase step activation - Onboard fog machine trigger button - 7-segment LED display - Multifunction USB connector for work light and data backup - Ships with standard joystick module- optional jog wheel module available Joystick module Jog wheel module When it works as a MIDI controller, it has features as follows: - with 1-16 channel selectable - MIDI Note - Control change - Program change 24 1 SCAN-1000 DMX SCAN-1000 DMX Every effort has been made to design dependable, reliable and user friendly products. New products are being designed constantly to meet the needs of both entertainment and special effects lighting industries. We welcome your comments about our product and services and are open to suggestions on how we can improve to better serve you. USB MEM Stick (Reload Memory File to USB MEM Stick from Computer) It is a privilege for us to be chosen as your control solution. (1) Install the USB MEM Stick into a USB port on your computer. General Introduction (2) Open the USave program by clicking START on the Windows taskbar, then click Programs or All programs and click USave. This controller is an expansion of the simple to use SCAN-1000 DMX. We've added 6 additional chase memory buttons which now give you a total 12 to work with. In addition, we've added a USB input which can power up a USB work lite and also can be used to back up your programs and settings via our optional USB memory stick, model USB MEM Stick, or our data cable, model Ulink Cable. A joystick is supplied for traditional X/Y control of a moving light. We also offer optional data wheels, if you prefer to use them for control. To optimize performance of this product, please read the instructions carefully to familiarize yourself with the basic functions and operations. Warnings This operation will allow you to reload your memory files from your computer to your USB MEM Stick. You must first install the USave application software and USB driver that was supplied with your USB MEM Stick. If you have not done so, please do so now then proceed to step 1 below. (3) Click Select UStick in the upper left hand corner of the USave program. (4) Click "Writ". A Send file window will pop up. (5) Select the destination and click on the file that you wish to load into the memory stick. The file names should consist of "FL01 through Fl08". (6) Repeat step 4 & 5 to load additional files to your memory stick. USB MEM Stick (Delete & Format files in Memory Stick) This operation will allow you to individually delete files from your memory stick and format the entire memory stick all at once which erases all files in one shot. You must first install the USave application software and USB driver that was supplied with your USB MEM Stick. If you have not done so, please do so now then proceed to step 1 below. This unit is intended for indoor use only. (1) Install the USB MEM Stick into a USB port on your computer. Do not allow for any flammable liquids, water or metal objects to enter the unit. (2) Open the USave program by clicking START on the Windows taskbar, then click Programs or All programs and click USave. (3) Click Select UStick in the upper left hand corner of the USave program. To reduce the risk of fire or electric shock, do not expose the unit to rain or high levels of moisture. No user serviceable parts inside, do not dismantle the unit yourself. Repairs must be done by qualified personnel only. Please do not allow children to play and tamper with this product. (4) Click "Dirtory". A list of files currently on the memory stick will appear in the UStick option box. Warning! The following procedure will format the entire memory stick. If you wish to delete files one at a time, proceed to step 5. To format (delete) all files in one shot, click "Format" now. All files will immediately erase from the memory stick. (5) Highlight the file that you wish to delete by clicking on it once. (6) Click "DEL". The file will delete immediately. To delete additional files, repeat steps 5 & 6. 2 23 SCAN-1000 DMX SCAN-1000 DMX USB MEM Stick (Store Memory File to Computer from USB MEM Stick) This operation will allow you to store your memory files from your USB Memory stick to your computer. You must first install the USave application software and USB driver that was supplied with your USB MEM Stick. If you have not done so, please do so now then proceed to step 1 below. (1) Install the USB MEM Stick into a USB port on your computer. (2) Open the Usave program by clicking START on the Windows taskbar, then click Programs or All programs and click USave. (3) Click Select UStick in the upper left hand corner of the USave program. (4) Click "Dirtory". A list of files currently on the memory stick will appear in the UStick option box. Cautions 2 When unpacking, please ensure that the unit is not damaged. Should something be wrong, please contact us immediately. All rights reserved. No part of this manual may be reproduced, transmitted, transcribed or translated into any language, in any form, by any means, without authorized permission from WORK. Notice: Specifications and improvements in the design of this product and this manual are subject to change without any prior notice. (5) Highlight the file that you wish to store to your computer by clicking on it once. (6) Click "Read'. A Send file window will pop up and automatically assign a file name. It is very important that you do not change the file name. Otherwise, you will have problems reloading the file back to the controller later. (7) Select a destination for your file such as "Desktop" and click "Open". The transfer will begin immediately. Once complete, you will return to the main USave screen. To store additional files to your computer, repeat steps 5 , 6 & 7. 22 3 SCAN-1000 DMX SCAN-1000 DMX USB MEM Stick (Data Transfer to Memory stick from SCAN-1000 DMX) (Send Data) Control and Functions This operation will allow you to transfer data from your controller to our proprietary USB Memory stick. There are 8 large folders to store to- total 128mb. You must first install the USave application software and USB driver that was supplied with your USB MEM Stick. If you have not done so, please do so now then proceed to step 1 below. Front Panel Overview 10 9 11 12 13 (1) Install the USB MEM Stick into the USB port on your SCAN-1000 DMX. (2) Flip the DMX Operators power switch OFF which is located on the rear of the SCAN-1000 DMX. 1 10 10 10 10 10 10 10 10 8 8 8 8 8 8 8 8 6 6 6 6 6 6 6 6 4 4 4 4 4 4 4 4 2 2 2 2 2 2 2 2 0 0 0 0 0 0 0 0 14 PROGRAM MUSIC/BKC MIDI/REC AUTO/DEL TAP/DISP BLACKOUT 15~20 PAN TILT ASSIGN REVERSE MODE TILT PAN FINE SCAN-1000 DMX 2 3 4 5 6 7 8 1. Fixture buttons(1~12): Used to select relevant fixtures for control. 2. Channel faders(1~8): Used to control the output of each corresponding fixture channel. 3. Channel Bank button: Used to switch between channels 1-8 and 9-16. 4. Speed fader: Used to adjust chase speed (range is 0.1 second to 10 minutes per step). 5. Fade Time fader: Used to adjust chase fade time (range is 0 to 30 seconds). 6. FINE button: Used in conjunction with the joystick or data wheels. When the FINE button is engaged, adjusting the joystick or data wheels will be more precise when needing to hit a specific area with a scanner or moving head. (3) On the SCAN-1000 DMX, simultaneously press and hold down the FIXTURE 8, FIXTURE 9 and SCENE 1 buttons and power ON. If "Fail" appears in the controllers display, it means that the memory stick was not installed properly. Please repeat steps 1 & 2 and try again. (Note: if "noP" appears, it means that there are no files currently stored in the memory stick. You can store to any of the 8 available folders. If "FL0X" appears, X represents file number 1-8 within the memory stick, it means files are already stored to that folder and you can use the BANK UP/Down buttons to access other occupied folders currently on the stick at this time). If a specific folder number doesn't come up, then it is empty and can be used at this time. If you"ve used up all 8 folders within the memory stick, you will have to overwrite one of them. Make sure you have a copy of it in your computer before proceeding to overwrite it if you wish to use it later). (4) Simultaneously press the Program button and the Scene # button that corresponds with the folder # that you wish to store to within the Memory stick. For example, if you want to store to folder #4 then you'd simultaneously press the Program button and Scene button # 4. (Scene buttons 1-8 correspond with memory stick folders 1-8). The controllers display will flash "dAtA" during the transfer. When the transfer is complete, the display should read " 101" and your file will have been successfully stored to the computer. 7. MODE button: This is a multi-function button that is used when assigning the joystick & Fade setting. 8. Joystick/Jog wheel: Traditionally used to adjust the X/Y channels of a moving light. 4 21 SCAN-1000 DMX ULink (Data Transfer to SCAN-1000 DMX from Computer)( Receive Data) This operation will allow you to transfer previously stored data from your computer back into your SCAN-1000 DMX. You must first install the USave application software and USB driver that was supplied with your ULink cable. If your using the same computer that you used when storing the data to your computer, then you should already have the USave program installed. If your using a different computer or uninstalled the USave program, then you will have to install it at this time. Proceed to step 1 below when you've confirmed that the USave program is installed and ready for use. (1) Connect the stick end, end with LED indicator, into a USB port on your computer and the opposite end into the USB port on your SCAN-1000 DMX. (2) Flip the DMX Operators power switch OFF which is located on the rear of the console. SCAN-1000 DMX 9. Scene buttons (1-8): Used when storing or playing back programmed scenes. Also used when backing up data to a USB MEM Stick or through a ULink Cable. 10. LED-display: The LED-display shows you relevant information depending on current operation. 11. Bank Up/Down button: Used to select a scene bank or chase step. Also used to view files in memory stick. 12. USB Input: Used for data backup to USB MEM Stick or ULlink Cable. Also for USB work light. 13. Fog-machine button: Used to trigger fog machine which should be connected to rear of console. 14. Chase buttons (1-12): Used when storing or playing back relevant chases.. 15. Program button : Used to enter and exit Record mode when programming. (3) On the SCAN-1000 DMX, simultaneously press and hold down the FIXTURE 2, FIXTURE 3 and SCENE 2 buttons and power ON. The display will continually flash "reAd" (abbreviation for READY). This means that the unit is ready to receive data. 16. Music/Bkc button: Used to engage audio mode for chase synchronization and to copy a bank of scenes to another. (4) On your computer, open the Usave program by clicking START on the Windows taskbar, then click Programs or All programs and click USave. 17. Midi/Rec button: Used to record scenes and chase steps. Also used to setup Midi operation. (5) On your computer, click Select ULink in the upper right hand corner of the Usave program. (6) On your computer, click Send File. A Send file window will pop up. Select the file that you want to transfer into the SCAN-1000 DMX. Once selected, the transfer will begin immediately. During the transfer, your controllers display will read " reCe". (receiving). When the transfer is complete, the display should read "101" and your file will have been successfully uploaded into your controller. 20 18. Auto/Del button : Used to enter AUTO mode for automatic scene bank sequence or to delete a scene or chase. 19. Tap/Disp button: Used to tap sync chase playback and to change display view operation. 20. Black-out button: Used to bring all current output down to zero. 5 SCAN-1000 DMX SCAN-1000 DMX ULink (Data Transfer to Computer from SCAN-1000 DMX) (Send Data) Rear Panel Overview DC input: Product Name: Serial Number: SCAN-1000 DMX S/ N : 13 83 35 16 Date: 09.April.2008 Midi Out Midi In 1=NC; 2=NC 3 3=NC; 4=V+ 5 5=Signal 2 1 1=NC; 2=GND 4 3=NC; 4=V+ 5=Signal DMX Out 9V-12VDC, 500mA Min Midi 1 = Ground 2 = Data 3 = Data + DMX Audio USB 1 9 10 11 Line Input 0.1V-1Vp-p DB-9 EXT Step Control Mi di In 2 3 4 Mi di Out 12 FOG Machine 5 DMX Out 6 DC In 7 Power This operation will allow you to transfer data from your controller to a standard PC or laptop. You must first install the Usave application software and USB driver that was supplied with your ULink cable. If you have not done so, please do so now then proceed to step 1 below. Ma de in PR C 8 1. Label: lists model, serial number and production date. 2. Audio input: to connect line level input for audio trigger (0.1V-1Vp-p). 3. DB-9 connector: to connect optional external chase step controller. 4. MIDI IN: to receive MIDI information from a midi sequencer or compatible device. 5. Fog machine connector: to connect a compatible fog machine. 6. 3 Pin Female XLR: DMX output. Connect to first device in line. 7. DC INPUT: connects the included power supply to this input. (DC 9V~15V, 500mA Min). 8. Power switch: used to switch the units power on and off. 9. USB Interface: outputs the MIDI signal via USB interface when connected to MIDI controller. (1) Connect the stick end, end with LED indicator, into a USB port on your computer and the opposite end into the USB port on your SCAN-1000 DMX. (2) Flip the DMX Operators power switch OFF which is located on the rear of the SCAN-1000 DMX. (3) On the SCAN-1000 DMX, simultaneously press and hold down the FIXTURE 2, FIXTURE 3 and SCENE 1 buttons and power ON. The display will continually flash "rEAd" (ready). This means that the unit is ready to send data. (4) On your computer, open the Usave program by clicking START on the Windows taskbar, then click Programs or All programs and click USave. (5) On your computer, click Select ULink in the upper right hand corner of the Usave program. (6) On your computer, click Receive File. A Send window will pop up. Select a destination to save your data to and type a name that you want your data saved as. (A message should appear in the lower right hand corner that reads "Waiting Receive Data" ). (7) On the SCAN-1000 DMX, simultaneously press the Scene 7 and Scene 8 buttons. The transfer will begin immediately. The controllers display should flash " Out" during the transfer. When the transfer is complete, the display should read " 101" and your file will have been successfully stored to the computer. (During this process, you can press the Scene 1 button to restart the data transfer). 10. LED Lamp: indicates the working state of USB interface. 11. Switch: switches the function of DMX controller or MIDI controller. The change will work after re-startup. 12. MIDI Out Socket: output the MIDI signal when connected to the MIDI controller. 6 19 SCAN-1000 DMX SCAN-1000 DMX MIDI Operation Guide Set MIDI channel Joystick Set Up (1) Press and hold down the Midi button for 2 seconds or until the LED-display displays " In:XX". "":XX" represents the current set midi channel. (2) Use UP/DOWN BANK buttons to set your desired Midi channel from 01 to 16. (3) Press and hold down the Midi button for 2 seconds or until all LED's flash three times to save your setting. MIDI Control : This unit can receive MIDI data to trigger or activate Banks 1-30, Chases 1-12 and the Blackout function. See Midi chart below. MIDI Note 0-11 12-19 20-49 50 51 52 Function Turn on/off Chase1-12 Turn on/off Scene1-8 Select Bank1-30 Enable/disable Audio Enable/disable Auto Enable/disable Blackout "Assign Joystick" (1) Press and hold down the Program button for approximately 2 seconds or until the PROG indicator in the LED-display flashes. Once the indicator is flashing, record mode is engaged and you may release the Program button. (2) Press and hold down the MODE button and then tap the FINE button. The "Assign" and "Pan" LED's should illuminate. (3) Select the fixtures that you wish to assign the "Pan" for by pressing the FIXTURES # buttons, 1-12, so the selected fixture LED's illuminate. (4) Press the Tap/Disp button to switch between "PL.XX" & "PH.XX". "PL.XX" represents the Low Byte or Fine channel, generally listed as the Pan Fine channel and PH.XX represents the High Byte or Coarse channel, generally listed as the Pan channel. Set it to "PH.XX" and press and hold down the MODE button and then tap the SCENE button that corresponds to the Pan channel of your fixture. For example, if your fixtures Pan channel is 1 then you'd press the SCENE #1 button. Please refer to the fixtures DMX chart. If your fixture includes a pan fine channel, press the Tap/Disp button so the display reads "PL.XX". Press and hold down the MODE button and then tap the SCENE button that corresponds to the Pan Fine channel of your fixture. For example, if your fixtures Pan Fine channel is 2 then you'd press the SCENE #2 button. (5) Press the BANK UP or DOWN buttons to switch between "TL.XX" & "TH.XX". "TL.XX" represents the Low Byte or Fine channel, generally listed as the Tilt Fine channel and TH.XX represents the High Byte or Coarse channel, generally listed as the Tilt channel. Set it to "TH.XX" and p ress and hold down the MODE button and then tap the SCENE button that corresponds to the Tilt channel of your fixture. For example, if your fixtures Tilt channel is 3 then you'd press the SCENE #3 button. Please refer to the fixtures DMX chart. If your fixture includes a Tilt Fine channel, press the Tap/Disp button so the display reads "TL.XX". Press and hold down the MODE button and then tap the SCENE button that corresponds to the Tilt Fine channel of your fixture. For example, if your fixtures Pan Fine channel is 2 then you'd press the SCENE #4 button. (6) Press and hold down the Program button for approximately 2 seconds or until the PROG indicator in the LED-display stops flashing. A flashing Blackout indicator in the LED-display confirms that the controller is out of Program mode. "Assign Joystick Reverse" (Pan/Tilt Invert) 18 7 SCAN-1000 DMX (1) Press and hold down the Program button for approximately 2 seconds or until the PROG indicator in the LED-display flashes. Once the indicator is flashing, record mode is engaged and you may release the Program button. (2) Press and hold down the MODE button and then tap the FINE button. The "Assign" and "Pan" LED's should illuminate. (3) Once again, press and hold down the MODE button and then tap the FINE button. The "Reverse" LED should illuminate. (4) Select the fixtures that you wish to assign the "Pan Reverse" & "Tilt Reverse" for by pressing the FIXTURES # buttons, 1-12, so the selected fixture LED's illuminate. Ideally, you should assign opposite fixtures for Pan/Tilt Reverse. For example, fixtures 1, 3, 5, 7, etc... should be assigned normal as described in the previous section and fixtures 2, 4, 6, etc..., should be assigned reversed so that when moving the joystick around, fixtures movements are reversed from one another. This feature is traditionally referred to as Pan/Tilt invert. (5) Press the Tap/Disp button to switch between "PL.XX" & "PH.XX". "PL.XX" represents the Low Byte or Fine channel, generally listed as the Pan Fine channel and PH.XX represents the High Byte or Coarse channel, generally listed as the Pan channel. Set it to "PH.XX" and press and hold down the MODE button and then tap the SCENE button that corresponds to the Pan channel of your fixture. For example, if your fixtures Pan channel is 1 then you'd press the SCENE #1 button. Please refer to the fixtures DMX chart. If your fixture includes a pan fine channel, press the Tap/Disp button so the display reads "PL.XX". Press and hold down the MODE button and then tap the SCENE button that corresponds to the Pan Fine channel of your fixture. For example, if your fixtures Pan Fine channel is 2 then you'd press the SCENE #2 button. (6) Press the BANK UP or DOWN buttons to switch between "TL.XX" & "TH.XX". "TL.XX" represents the Low Byte or Fine channel, generally listed as the Tilt Fine channel and TH.XX represents the High Byte or Coarse channel, generally listed as the Tilt channel. Set it to "TH.XX" and p ress and hold down the MODE button and then tap the SCENE button that corresponds to the Tilt channel of your fixture. For example, if your fixtures Tilt channel is 3 then you'd press the SCENE #3 button. Please refer to the fixtures DMX chart. If your fixture includes a Tilt Fine channel, press the Tap/Disp button so the display reads "TL.XX". Press and hold down the MODE button and then tap the SCENE button that corresponds to the Tilt Fine channel of your fixture. For example, if your fixtures Pan Fine channel is 2 then you'd press the SCENE #4 button. (7) Press and hold down the Program button for approximately 2 seconds or until the PROG indicator in the LED-display stops flashing. A flashing Blackout indicator in the LED-display confirms that the controller is out of Program mode. 8 SCAN-1000 DMX Bank copy & Fixture copy Bank copy (1) Enter the Program mode. (2) Use the Bank UP/DOWN buttons to select the bank to be copied. (3) Tap the Midi/Rec button, and then use the Bank UP/DOWN buttons to select the bank that you want to copy to. (4) Tap the Music/Bkc button. All LED's will flash three times to confirm your bank copy operation. Fixture copy (1) Enter the Program mode. (2) Press the Fixture # button, 1-12, that you wish to copy. (3) Using channel faders 1-8, data wheels or joystick, set your look for the light. (4) Press and hold down the same Fixture button, then tap the Fixture # button that you want to copy the same settings to. Fade Time (1) Press and hold down the MODE button, then tap the Tap/Disp button. The LED-display will display "OnLy " or "ALL" , for 3 seconds, depending on the current setting. "OnLy" indicates that the Pan/Tilt channels will only be affected by the fade time fader while "ALL" indicates that all channels will be affected by the fade time fader. (2) To change this setting, tap the Tap/Disp button while pressing and holding down the Mode button. Doing so, should switch between the OnLy and ALL options. 17 SCAN-1000 DMX 2. Auto trigger: (1) (2) (3) Press the AUTO/Del button, the Auto Trigger indicator light will illuminate in the LED-display. This indicates you that you are now in the Auto trigger mode. Press the Chase # button, 1-12, that you wish to playback. The selected Chase LED should illuminate and begin to play. You can select more than one chase # button at a time to create a chase sequence. At any time, you can adjust the Speed and Fade fader to set your chase playback state. You can also press the Tap/Disp button twice to establish a chase rate. The rate will be determined by the tempo at which you press the Tap/Disp button . 3. Audio trigger: (1) (2) Press the Music/Rec button, the Audio Trigger indicator light will illuminate in the LED-display. This indicates you that you are now in the Audio trigger mode. Press the Chase # button, 1-12, that you want to playback. The selected Chase LED should illuminate and engage. The selected chase will trigger to sound via the internal microphone or to audio via the line level input if connected. Pressing the Music/Rec button again will disengage audio mode. SCAN-1000 DMX Delete Joystick Pan/Tilt Assignment "Delete Pan/Tilt Joystick settings for selected fixtures" (1) Press and hold down the Program button for approximately 2 seconds or until the PROG indicator in the LED-display flashes. Once the indicator is flashing, record mode is engaged and you may release the Program button. (2) Press and hold down the MODE button and then tap the FINE button. The "Assign" and "Pan" LED's should illuminate. (3) Select the fixtures that you wish to delete the joystick Pan/Tilt settings for by pressing the relevant FIXTURES # buttons, 1-12, so the relevant LED's illuminate. (4) Press and hold down the MODE button, and then tap the Auto/DEL button to delete the settings for the selected fixtures. All LED's will flash three times to confirm that the settings were erased. (5) Press and hold down the Program button for approximately 2 seconds or until the PROG indicator in the LED-display stops flashing. A flashing Blackout indicator in the LED-display confirms that the controller is out of Program mode. "Delete Pan/Tilt Joystick settings for all fixtures" (1) Flip the Operators power switch OFF which is located at the rear of the unit. (2) Simultaneously, press and hold down the Auto/Del and MODE buttons and flip the power switch ON. All LED's will flash three times to confirm that the Pan/Tilt settings were erased. Manual Control When powered ON, this console defaults to Manual/Blackout mode. All output will be in a black-out state until the Blackout button is deselected. To determine blackout status there is an indicator light in the display that flashes when engaged and OFF when disengaged. To gain manual control, disengage blackout, select the fixtures that you wish to control by selecting the relevant fixture buttons on the left then use the eight channel faders, joystick or data wheels and the channel bank button to manually control the fixtures. Note: in most cases, for the joystick or data wheels to work, you must first assign them. Please see the Assign Joystick section of this manual. 16 9 SCAN-1000 DMX Recording Scenes Delete a Chase (1) Press and hold down the Program button for approximately 2 seconds or until the PROG indicator in the LED-display flashes. Once the indicator is flashing, record mode is engaged and you may release the Program button. (2) Select the fixtures that you wish to include into your scene by pressing the FIXTURES # buttons, 1-12. so the selected fixture LED's illuminate. (3) Set your scene using the eight Channel faders, joystick or data wheels and Channel Bank button if needed. The Channel Bank button should be used to switch between channel banks 1-8 and 9-16. (4) Once you are satisfied with the look of your scene, press the Midi/REC button to Record it. (5) Using the BANK UP & DOWN buttons, select a scene bank to store to. There are 30 available Scene Banks and you can view them in the LED-display by referring to the furthest two digits to the right. (6) Press a Scene button, 1-8, to store to. Once pressed, all LED's will flash indicating that your scene was stored. There are 8 Scene buttons to store to for each bank. Make sure you select a different scene button each time you store a scene so you don't record over something that you wanted to keep. (7) To Record additional scenes, repeat steps 2 through 6. (8) Once you've stored all of your scenes, press and hold down the Program button for approximately 2 seconds to exit. A flashing Blackout indicator in the LED-display, is indicative that you are out of program mode. (1) Press and hold down the Program button for approximately 2 seconds or until the PROG indicator in the LED-display flashes. Once the indicator is flashing, record mode is engaged and you may release the Program button. (2) Select the Chase # button, 1-12, that you want to delete. (3) Simultaneously, press the Auto/Del button then press the same Chase # button that you selected in step 2. All LED's should flash three times to confirm that the chase was deleted. (4) Repeat steps 2 & 3 to delete additional scenes. (5) Press and hold down the Program button for approximately 2 seconds or until the PROG indicator in the LED-display stops flashing. A flashing Blackout indicator, in the LED-display,is indicative that you are out of program mode. Editing Scenes (1) Press and hold down the Program button for approximately 2 seconds or until the PROG indicator in the LED-display flashes. Once the indicator is flashing, record mode is engaged and you may release the Program button. (2) Using the UP/Down BANK button, select the bank that contains the scene that you want to edit. You can view the active bank in the LED-display. (3) Press the Scene button, 1-8, that you want to edit so the scene comes on. 10 SCAN-1000 DMX (4) Select the fixture or fixtures that you wish to change settings for in the current scene by pressing the relevant Fixture # buttons, 1-12. The selected fixture LED's should illuminate. (5) Make your changes using the faders, joystick or data wheels. (6) Press the Midi/Rec button and then press the scene # button that you are editing. All LED's will flash three times to confirm that your new settings were saved. (7) Press and hold down the Program button for approximately 2 seconds to exit. A flashing Blackout indicator, in the LED-display, is indicative that you are out of program mode. Delete all chases (1) Flip the Operators power switch OFF which is located at the rear of the unit. (2) Simultaneously, press and hold down the Auto/Del and Bank Down buttons and flip the power switch ON. All LED's will flash three times to confirm that all chases were deleted. Chase Playback 1. Manual trigger: (1) When powered ON, this console defaults to Manual/Blackout mode. All output will be in a black-out state until the Blackout button is deselected. To determine blackout status there is an indicator light in the display that flashes when engaged and OFF when disengaged. Press the Blackout button so the indicator stops flashing. (2) Press the Chase # button, 1-12, that you want to playback. The selected chase LED should illuminate. (3) Press the BANK UP & DOWN buttons, as desired, to manual step through your chase steps. You can also manually adjust the Fade Time fader if you wish to incorporate a crossfade between step. (4) Repeat steps 2 & 3 to manually playback additional chases. 15 SCAN-1000 DMX Editing Chases Copy a Scene Add a Chase Step (1) (1) Press and hold down the Program button for approximately 2 seconds or until the PROG indicator in the LED-display flashes. Once the indicator is flashing, record mode is engaged and you may release the Program button. (2) Select the Chase # button, 1-12, that you wish to add a step to. The relevant Chase LED should illuminate. (3) Press the Tap/Disp button , the Step indicator light should illuminate in the LEDdisplay. (4) Press the Bank UP/DOWN buttons to manually step through the chase steps. Find the chase step that you wish to add a step after. (5) Press the Tap/Disp button disengage Step mode. The Step indicator, in the LEDdisplay,should be OFF. (6) Using the BANK UP & DOWN buttons, select the scene bank, 1-30, that contains the scene you want to add. You can view the scene banks in the LED-display by referring to the furthest two digits to the right. (7) Press the Midi/Rec button the record the step into your chase. All LED’s should flash three times to confirm that the chase step was added. (8) Repeat steps 3 through 7 to add additional chase steps. (9) Press and hold down the Program button for approximately 2 seconds to exit. A flashing Blackout indicator, in the LED-display, is indicative that you are out of program mode. Deleting Chase Steps (1) Press and hold down the Program button for approximately 2 seconds or until the PROG indicator in the LED-display flashes. Once the indicator is flashing, record mode is engaged and you may release the Program button. (2) Select the Chase # button, 1-12, that you want to delete a step in. The relevant chase LED should illuminate. (3) Press the Tap/Disp button , the Step indicator light should illuminate in the LED-display. (4) Press the Bank UP/DOWN buttons to manually step through the chase steps. Find the chase step that you want to delete. (5) Press the Auto/Del button to delete the chase step. All LED's should flash three times to confirm that the chase step was deleted. (6) Repeat steps 4 & 5 to delete additional chase steps. (7) Press and hold down the Program button for approximately 2 seconds or until the PROG indicator in the LED-display stops flashing. A flashing Blackout indicator, in the LED-display,is indicative that you are out of program mode. 14 SCAN-1000 DMX (2) (3) (4) (5) (6) Press and hold down the Program button for approximately 2 seconds or until the PROG indicator in the LED-display flashes. Once the indicator is flashing, record mode is engaged and you may release the Program button. Select the bank that contains the scene you want to copy with the Bank UP/DOWN buttons. Select the Scene # button, 1-8, that you want to copy. Use the UP/DOWN BANK buttons to change the scene bank if desired. Press the Midi/Rec button followed by the Scene # button, 1-8, that you want to copy the scene to. All LED's should flash three times to confirm and save settings. Press and hold down the Program button for approximately 2 seconds or until the PROG indicator in the LED-display stops flashing. A flashing Blackout indicator, in the LED-display, is indicative that you are out of program mode. Delete a Scene (1) Press and hold down the Program button for approximately 2 seconds or until the PROG indicator in the LED-display flashes. Once the indicator is flashing, record mode is engaged and you may release the Program button. (2) Select the bank that contains the scene you want to delete with the Bank UP/DOWN buttons. (3) Simultaneously, press the Auto/Del button then press the Scene # button, 1-8, that you want to delete. All LED's should flash three times to confirm that the scene was deleted. (4) Repeat steps 2 & 3 to delete additional scenes. (5) Press and hold down the Program button for approximately 2 seconds or until the PROG indicator in the LED-display stops flashing. A flashing Blackout indicator, in the LED-display, is indicative that you are out of program mode. Delete All Scenes (1) Flip the Operators power switch OFF which is located at the rear of the unit. (2) Simultaneously, press and hold down the Program and Bank Down buttons and flip the power switch ON. All LED's will flash three times to confirm that all scenes were deleted. 11 SCAN-1000 DMX Scene Playback Recording Chases 1. Manual trigger: (1) When powered ON, this console defaults to Manual/Blackout mode. All output will be in a black-out state until the Blackout button is deselected. To determine blackout status, there is an indicator light in the display that flashes when engaged and OFF when disengaged. Press the Blackout button so the indicator stops flashing. This product has 12 programmable chases. Each of which can store up to 240 scenes/ steps. Please see the below instructions for chase setting. (2) Press the Bank UP/DOWN buttons to select the scene bank that contains the scene that you want to playback. (3) Press the Scene # button, 1-8, that you want to playback. The selected scene will engage. Press the same scene # button again to disable the scene or the Blackout button to bring all output to a blackout state. (4) Repeat steps 2 & 3 to manually playback additional scenes. 2. Auto trigger: (1) Press the AUTO/Del button, the Auto Trigger indicator light will illuminate in the LED-display. This indicates you that you are now in the Auto trigger mode. (2) Press the Bank UP/DOWN buttons to select a desired scene bank, 1-30, for automatic playback. All eight scenes in the selected scene bank will sequence. (3) At any time, you can adjust the Speed and Fade fader to the adjust your scene sequence playback state. You can also press the Tap/Disp button twice to establish a sequence rate. The rate will be determined by the tempo at which you press the Tap/Disp button. Pressing the Auto/Del button again will disengage automatic playback mode. 3. Audio trigger: (1) Press the Music/Rec button, the Audio Trigger indicator light will illuminate in the LED-display. This indicates you that you are now in the Audio trigger mode. (2) Press the Bank UP/DOWN buttons to select a desired scene bank, 1-30, or a chase # button, 1-12. The selected scene bank or chases will trigger to audio via the internal microphone or line level input if connected. Pressing the Music/Rec button again will disengage audio mode. 12 SCAN-1000 DMX (1) Press and hold down the Program button for approximately 2 seconds or until the PROG indicator in the LED-display flashes. Once the indicator is flashing, record mode is engaged and you may release the Program button. (2) Select a Chase # button, 1-12, that you wish to record to. The relevant Chase LED should illuminate. (3) Using the BANK UP & DOWN buttons, select the scene bank, 1-30, that contains the scene you want added to your chase. You can view the scene banks in the LEDdisplay by referring to the furthest two digits to the right. You can also s et your scene using the eight Channel faders, joystick or data wheels and Channel Bank button on the fly if desired. The Channel Bank button should be used to switch between channel banks 1-8 and 9-16. (4) Press the Midi/REC button to record the chase step. All LED's will flash three times to confirm that the chase step was recorded. (5) Repeat steps 3 & 4 to record additional steps. (6) Once you've recorded all of your steps, press and hold down the Program button for approximately 2 seconds to exit. A flashing Blackout indicator, in the LED-display, is indicative that you are out of program mode. Recording a Bank of Scenes to a Chase (1) Press and hold down the Program button for approximately 2 seconds or until the PROG indicator in the LED-display flashes. Once the indicator is flashing, record mode is engaged and you may release the Program button. (2) Select a Chase # button, 1-12, that you wish to record to. The relevant Chase LED should illuminate. (3) Using the BANK UP & DOWN buttons, select the scene bank, 1-30, that you want added to your chase. You can view the scene banks in the LED-display by referring to the furthest two digits to the right. (4) Simultaneously press the Music/Bkc and Midi/Rec buttons to record the entire scene bank. All LED's will flash three times to confirm that the scene bank was recorded. Scenes will record in the exact same sequence as stored in the bank. (5) Repeat steps 3 & 4 to record additional scene banks. (6) Once you've recorded all of your steps, press and hold down the Program button for approximately 2 seconds to exit. A flashing Blackout indicator, in the LED-display, is indicative that you are out of program mode. 13