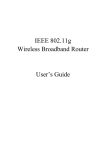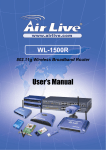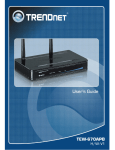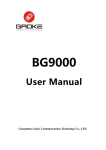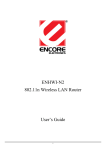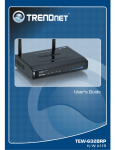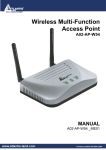Download Atlantis Land A02-AP-W54 User guide
Transcript
Wireless Broadband Router A02-RB-W54 USER GUIDE A02-RB-W54(V1.1) _ME01 Where solutions begin Company certified ISO 9001:2000 Where solutions begin Company certified ISO 9001:2000 Wireless Broadband Router INDEX CHAPTER 1: INTRODUCTION 1.1 An Overview of the del Wireless Broadband Router 1.2 Package Contents 1.3 Technical Features 1.4 System Requirements 1.5 Setup CHAPTER 2: USING WIRELESS BROADBAND ROUTER 2.1 Cautions for using the Wireless Broadband Router 2.2 The Front LEDs 2.3 The Rear Ports 2.4 Cabling CHAPTER 3: CONFIGURATION 3.1 Before Configuration 3.1.1 Windows 95/98/ME 3.1.2 Windows NT4.0 3.1.3 Windows 2000 3.1.4 Windows XP 3.2 Factory Default Settings 3.2.1 Password 3.2.2 LAN and WLAN Ports 3.3 Accessing the Wireless Broadband Router Web Configurator 3.3.1 Setup Wizard 3.3.2 Navigating the Broadband Router Web Configurator 3.4 WAN 3.4.1 Connection Type 3.4.2 Dynamic DNS 3.5 Wireless 3.5.1 Basic 3.5.2 Security 3.5.3 Advanced 3.6 LAN 1 1 2 2 3 3 4 4 4 5 6 8 8 9 10 11 12 13 13 13 14 15 28 29 29 34 35 35 36 39 40 Wireless Broadband Router 3.6.1 Basic 3.6.2 DHCP 3.7 Access Control 3.7.1 Filter 3.7.1.2 MAC Filter 3.7.1.3 IP Filter 3.7.1.4 URL Blocking 3.7.1.5 Domain Blocking 3.7.1.6 Protocol Filter 3.7.2 Virtual Server 3.7.3 Special AP 3.7.4 DMZ 3.7.5 Firewall Rule 3.8 System 3.8.1 Password 3.8.2 Time 3.8.3 Device Information 3.8.4 Log 3.8.5 Log Settings 3.8.6 Statistics 3.8.7 Restart 3.8.8 Firmware 3.8.9 Configuration 3.8.10 UPnP 3.8.11 Ping Test 3.8.12 Remote Management APPENDIX A: TROUBLESHOOTING A.1 LEDs A.1.1 LED Power A.1.2 LED LAN A.1.3 LED WLAN A.2 WEB A.3 Login A.4 Remote Management A.5 FAQ APPENDIX B: REGULATIONS 40 41 42 42 43 45 46 47 48 49 52 53 54 56 56 57 58 60 61 62 64 64 65 66 66 67 69 69 69 69 70 70 71 71 72 77 Wireless Broadband Router APPENDICE C: TECHNICAL FEATURES 78 APPENDICE D: SUPPORT 79 A02-RB-W54(V1.1)_ME01 (V1.0 January 2007) Wireless Broadband Router Copyright Statement No part of this publication may be reproduced, stored in a retrieval system, or transmitted in any form or by any means, whether electronic, mechanical, photocopying, recording or otherwise without the prior writing of the publisher. Windows™ 98SE/2000/ME/XP are trademarks of Microsoft® Corp. Pentium is trademark of Intel. All copyright reserved. The Atlantis Land logo is a registered trademark of Atlantis Land SpA. All other names mentioned mat be trademarks or registered trademarks of their respective owners. Subject to change without notice. No liability for technical errors and/or omissions. Wireless LAN, Health and Authorization for use Radio frequency electromagnetic energy is emitted from Wireless LAN devices. The energy levels of these emissions however are far much less than the electromagnetic energy emissions from wireless devices like for example mobile phones. Wireless LAN devices are safe for use frequency safety standards and recommendations. The use of Wireless LAN devices may be restricted in some situations or environments for example: ·On board of airplanes, or ·In an explosive environment, or ·In case the interference risk to other devices or services is perceived or identified as harmful In case the policy regarding the use of Wireless LAN devices in specific organizations or environments (e.g. airports, hospitals, chemical/oil/gas industrial plants, private buildings etc.) is not clear, please ask for authorization to use these devices prior to operating the equipment. Regulatory Information/disclaimers Installation and use of this Wireless LAN device must be in strict accordance with the instructions included in the user documentation provided with the product. Any changes or modifications made to this device that are not expressly approved by the manufacturer may void the user’s authority to operate the equipment. The Manufacturer is not responsible for any radio or television interference caused by unauthorized modification of this device, of the substitution or attachment. Manufacturer and its authorized resellers or distributors will assume no liability for any damage or violation of government regulations arising from failing to comply with these guidelines. CE Mark Warning This is a Class B product. In a domestic environment, this product may cause radio interference, in which case the user may be required to take adequate measures. CE in which Countries where the product may be used freely: Wireless Broadband Router Germany, UK, Italy, Spain, Belgium, Netherlands, Portugal, Greece, Ireland, Denmark, Luxembourg, Austria, Finland, Sweden, Norway and Iceland. France: except the channel 10 through 13, law prohibits the use of other channels. CE/EMC Restriction of Liability The product described in this handbook was designed, produced and approved according to the EMC-regulations and is certified to be within EMC limitations. If the product is used in an uncertified PC, the manufacturer undertakes no warranty in respect to the EMC limits. The described product in this handbook was constructed, produced and certified so that the measured values are within EMC limitations. In practice and under special circumstances, it may be possible, that the product may be outside of the given limits if it is used in a PC that is not produced under EMC certification. It is also possible in certain cases and under special circumstances, which the given EMC peak values will become out of tolerance. In these cases, the user himself is responsible for compliance with the EMC limits. Declaration of Conformity This equipment has been tested and found to comply with Directive 1999/5/CE of the European Parliament and of the Council on radio equipment and telecommunications terminal equipment and the mutual recognition of their conformity. After assessment, the equipment has been found to comply with the following standards: EN 300.328 (radio), EN 301 489-1, EN 301 489-17 (electromagnetic compatibility) and EN 60950 (safety). This equipment may be used in all European Union contries and in all countries applying Directive 1999/5/CE, without restriction, with the exception of the following countries: France:When this equipment is used outdoors, output power is limited to within the frequency bans listed on the chart. For more info, consult the website www.art-telecom.fr. Location Frequency Band Power (EIRP) (MHz) Indoor (no restriction) 2400-2483,5 100mW(20dBm) Outdoor 2400-2454 100mW(20dBm) 2454-2483,5 10mW(10dBm) Italy: For more info, consult the website www.comunicazioni.it Wireless Broadband Router CHAPTER 1: Introduction Congratulations on your purchase of Atlantis Land Wireless Broadband Router. This integrated access device combines Internet gateway functions with wireless LAN and Fast Ethernet switch. It provides a complete solution for Internet surfing and office resources sharing, and it is easy to configure and operate for every users. This manual discusses how to install the IEEE 802.11g Wireless Broadband Router. 1.1 An Overview of the del Wireless Broadband Router With the explosive growth of the Internet, accessing information and services at any time, day or night has become a standard requirement for most people. The era of the standalone PC is waning. Networking technology is moving out of the exclusive domain of corporations and into homes with at least two computers. This integrated access device combines Internet gateway functions with wireless LAN and Fast Ethernet switch. Designed for the business and home, it saves you the cost of installing a separate modem and ISP line for each computer, while providing ready connection for the users, with or without the network wires. Broadband network access is also gaining ground. However, allowing more than two computers to access the Internet at the same time means less affordable, higher costs. Thus, there is a need to share one legal IP address over a single Internet connection to link the home with the Internet. The scarcity of IP addresses and using a shared Internet connection through an Internet sharing device can solve high network access costs. All linked computers can make full use of broadband capabilities over such a device. This device not only comes equipped with a wide range of features, but also can be installed and configured right out of the box. This device supports a simple local area network and Internet access share, offering great cost savings. The local area network connects up home computers while also allowing any of the computers to access the Internet, share resources, or play online games—the basis of the family computing lifestyle. A02-RB-W54 Pag. 1 Wireless Broadband Router 1.2 Package Contents Unpack the package and check all the items carefully. If any item contained is damaged or missing, please contact your local dealer as soon as possible. Also, keep the box and packing materials in case you need to ship the unit in the future. The package should contain the following items: • Wireless Broadband Router • 2 dBi Antenna • CDRom with online manual • Quick Start Guide (English, French, Italian) • AC/DC power adapter (7.5 V, 1A) 1.3 Technical Features Wireless Broadband Router provides the following features: • • • • • • • • • • • • • • • • Compliant with IEEE 802.11g and 802.11b Devices Built-in 4 x 10/100Mbps Auto-MDIX LAN Ports Built-in 1 x 10/100Mbps Auto-MDIX WAN Port (Internet) Supports Cable/DSL Modems with Dynamic IP, Static IP, PPPoE, L2TP, PPTP or BigPond Connection Types DHCP Server Feature Allocates up to 253 Client IP Addresses Supports 64/128-bit Wired Equivalent Privacy (WEP) Supports WPA, WPA2, WPA-PSK and WPA2-PSK Advanced Security Supports MAC Address, Protocol Filters and UPnP (Universal Plug & Play) Traffic Control with Virtual Server, Virtual PC mapping and DMZ Provides Additional Security with SPI / NAT firewall and Attack Alert via emails Provides Additional Security of Enable/Disable SSID, Password Protection Flash Memory for Firmware Upgrade, Save/Restore Settings, and Traffic Log Compliant with Windows 95/98/NT/2000/XP, Linux and Mac OS Easy Management and Remote Management via Web Browser (HTTP) Range for Indoor of 30 ~ 50 meters (depends on the environment) Range for Outdoor of 50 ~ 200 meters (depends on the environment) A02-RB-W54 Pag. 2 Wireless Broadband Router 1.4 System Requirements Before installing the device, your PC should meet the following: • Intel® Pentium®III 600Mhz or compatible processor with TCP/IP stack • Iinternet Explorer V6.0 on Netscape V6.0 • CDRom 1.5 Setup The setup of the Wireless Broadband Router can be performed properly using the following methods: • • • The power outlet should be within 1.82 meters (6 feet) of the Broadband Router. Visually inspect the DC power jack and make sure that it is fully secured to the power adapter. Make sure that there is proper heat dissipation from and adequate ventilation around the Broadband Router. Do not place heavy objects on the Broadband Router. Fix the direction of the antennas. Try to place the Wireless Router in a position that can best cover your wireless network. Normally, the higher you place the antenna, the better the performance will be. The antenna’s position enhances the receiving sensitivity. A02-RB-W54 Pag. 3 Wireless Broadband Router CHAPTER 2: Using Wireless Broadband Router 2.1 Cautions for using the Wireless Broadband Router • • • • • • Do not place this device under high humidity and high temperature. Do not use the same power source for Wireless Broadband Router with other equipment. Do not open or repair the case yourself. If the Wireless Broadband Router is too hot, turn off the power immediately and have a qualified serviceman repair it. Place the Wireless Broadband Router on a stable surface. Only use the power adapter that comes with the package. Do NOT upgrade firmware on any Atlantis Land product over a wireless connection. Failure of the device may result. Use only hard-wired network connections. 2.2 The Front LEDs LED POWER STATUS WAN MEANING This indicator lights green when the hub is receives power, otherwise it is off. This indicator blinks green means the Internet Broadband Router is working successful. Otherwise, this indicator always on or off means the function of the Internet Broadband Router is fail. The indicators light green when the WAN port was connected to an xDSL/Cable modem successfully. A02-RB-W54 Pag. 4 Wireless Broadband Router The indicators blink green while the WAN port was transmitting or receiving data on the xDSL/Cable modem. WLAN This indicator lights green when there are wireless devices connected and transmitting data to the Wireless Router. LAN (1-4) These indicators light green when the LAN ports were connected successfully. These indicators blink green while the LAN ports were transmitting data. 2.3 The Rear Ports PORT USAGE POWER Jack(2) Plug the power adapter to this power jack WAN(3) In the four port broadband router, there is an RJ-45 10/100Mbps Auto-MDIX port for the WAN that will fit the xDSL/Cable modem’s specification need. LAN(4) Reverse SMA(5) Reset(1) Four RJ-45 10/100Mbps Auto-MDIX ports for connecting to either 10Mbps or 100Mbps Ethernet connections. There are one 2 dBi Gain Antenna in the rear panel for wireless connection. After the device has turned on, press it to reset the device or restore to factory default settings. Use a pinA02-RB-W54 Pag. 5 Wireless Broadband Router shape item to push to reset this device to factory default settings. It will be useful too when the manager forgot the password to login, but the setting will be back to default setting. 2.4 Cabling Plug in one end of the network cable to the WAN port of the Wireless Internet Broadband Router. Plug in the other end of the network cable to the Ethernet port of the xDSL or Cable modem (E.G A02-RA141 or A02-RA111). Use another network cable to connect to the Ethernet card on the computer system; the other end of the cable connects to the LAN port of the Internet Broadband Router. Since the Wireless Broadband Router has four ports, you can connect up to four computers directly to the unit. There you do not have to buy a switch to connect these computers since one Internet Broadband Router functions both as a connection-sharing unit and as a switch. The control LEDs of the Wireless Internet Broadband Router are clearly visible and the status of the network link can be seen instantly: • With the power source on, once the device is connected to the broadband modem, the Power, LAN, WLAN and WAN port link LEDs of the Internet Broadband Router will light up indicating a normal status. Led Status blinks. • While the WAN is link up to the ADSL/Cable modem, the WAN port’s Link/ACT LED will light up. • While the LAN is link up to the computer system, the LAN port’s Link/ACT LED will light up. A02-RB-W54 Pag. 6 Wireless Broadband Router A02-RB-W54 Pag. 7 Wireless Broadband Router CHAPTER 3: Configuration The Wireless Broadband Router has a Web GUI interface for the configuration. The device can be configured through the Web Browser. A network manager can manage, control and monitor the Router from the local LAN. This section indicates how to configure the AP to enable its functions. 3.1 Before Configuration This section describes the configuration required by LAN-attached PCs that communicate with the Wireless Broadband Wireless , either to configure the device or for network access. These PCs must have an Ethernet interface installed properly, be connected to the Router either directly or through an external repeater hub, and have TCP/IP installed and configured to obtain an IP address through a DHCP server or a fixed IP address that must be in the same subnet of the Wireless Broadband Router. The default IP address of the Wireless Broadband Router is 192.168.1.1 and subnet mask is 255.255.255.0. The best and easy way is to configure the PC to get an IP address from the Wireless Broadband Router. Also make sure you have UNINSTALLED any kind of software firewall that can cause problems while accessing the 192.168.1.1 IP address of the router. Please follow the steps below for PC’s network environment installation. First of all, please check your PC’s network components. The TCP/IP protocol stack and Ethernet network adapter must be installed. If not, please refer to MS Windows related manuals. Any TCP/IP capable workstation can be used to communicate with or through the Wireless Broadband Router to configure other types of workstations, please consult the manufacturer’s documentation. A02-RB-W54 Pag. 8 Wireless Broadband Router 3.1.1 Windows 95/98/ME 1. Go to Start / Settings / Control Panel. In the Control Panel, double-click on Network and choose the Configuration tab. 2. Select TCP / IP -> NE2000 Compatible, or the name of any Network Interface Card (NIC) in your PC. 3. Click Properties. 4. Select the IP Address tab. In this page, click the Obtain an IP address automatically radio button. A02-RB-W54 Pag. 9 Wireless Broadband Router 3.1.2 Windows NT4.0 1. Go to Start / Settings / Control Panel. In the Control Panel, doubleclick on Network and choose the Protocols tab. 2. Select TCP/IP Protocol and click Properties. 3. Select the Obtain an IP address from a DHCP server radio button and click OK. A02-RB-W54 Pag. 10 Wireless Broadband Router 3.1.3 Windows 2000 1. Go to Start / Settings / Control Panel. In the Control Panel, double-click on Network and Dial-up Connections. 2. Double-click LAN Area Connection. 3. In the LAN Area Connection Status window, click Properties. 4. Select the Obtain an IP address automatically and the Obtain DNS server address automatically radio buttons.). 5. Click OK to finish the configuration. A02-RB-W54 Pag. 11 Wireless Broadband Router 3.1.4 Windows XP 1. Go to Start / Control Panel (in Classic View). In the Control Panel, doubleclick on Network Connections. 2. Double-click Local Area Connection 3. In the LAN Area Connection Status window, click Properties. 4. Select Internet Protocol (TCP/IP) and click Properties. 5. Select the Obtain an IP address automatically and the Obtain DNS server address automatically radio buttons 6. Click OK to finish the configuration. A02-RB-W54 Pag. 12 Wireless Broadband Router 3.2 Factory Default Settings Before configuring the Wireless Broadband Router through WLAN, make sure that the SSID, Channel and the WEP was set properly. The default setting of the Wireless Broadband Router that you will use: • • • • • • • • User: admin Password: admin IP Address: 192.168.1.1 Subnet Mask: 255.255.255.0 DHCP Server: enable (192.168.1.100-192.168.1.199) Wep Encryption: disable SSSID: default Channel: 6 3.2.1 Password When there is a screen needs to enter the Network password, it means that there is a password settle, type in the password you entered before. 3.2.2 LAN and WLAN Ports The parameters of LAN and WLAN ports are pre-set in the factory. The default values are shown below. LAN WLAN 192.168.1.1 IP address Channel=6 SSID=default 255.255.255.0 Subnet Mask Encryption=none A02-RB-W54 Pag. 13 Wireless Broadband Router 3.3 Accessing the Wireless Broadband Router Web Configurator Before you configure this device, note that when the Wireless Broadband Router is configured through an Ethernet connection, make sure the manager PC must be set on same the IP network. Open Internet Explorer 5.0 or above Web browser. Enter IP address http://192.168.1.1 (the factory-default IP address setting) to the address location. When there is a screen needs to enter the User name and Password, both of the default Username and Password is admin. Click OK. The screen will show the station summary of the Wireless Broadband Router when you login into that. A Wizard setup will be appear to configure the device fastly and easily. A02-RB-W54 Pag. 14 Wireless Broadband Router 3.3.1 Setup Wizard Setup wizard is provided as the part of the web configuration utility. User can simply follow the step-by-step process to get the wireless router configuration ready to run in 6 easy steps by clicking on the “Wizard” button on the function menu. The following screen will appear. Please click Next to continue. A02-RB-W54 Pag. 15 Wireless Broadband Router Step 1: Setup New Password User can change the password and then click Next to continue. A02-RB-W54 Pag. 16 Wireless Broadband Router Step2: Choose time zone Select the time zone from the drop down list. Please click Next to continue. A02-RB-W54 Pag. 17 Wireless Broadband Router Step 3: Set LAN and DHCP Server Set user’s IP address and mask. The default IP is 192.168.1.1. If user likes to enable DHCP, please click Enabled. DHCP enabled is able to automatically assign IP addresses. Please assign the range of IP addresses in the fields of Range start and Range end. Please click Next to continue. Please click Next to continue. A02-RB-W54 Pag. 18 Wireless Broadband Router Step 4: Set Internet connection The Wireless Broadband Router will attempt to auto detect your Internet Connection. A02-RB-W54 Pag. 19 Wireless Broadband Router If the Wireless Broadband Router is unable to auto detect your Internet connection, you will need to manually select the Internet connection type: Obtain IP automatically, Fixed IP, PPPoE, PPTP, L2TP or BigPond. Please click Next to continue. A02-RB-W54 Pag. 20 Wireless Broadband Router Obtain IP automatically (DHCP client): If user has enabled DHCP server, choose Obtain IP automatically (DHCP client) to have the router assign IP addresses automatically. If your ISP requires you to enter a specific host name or MAC address, please enter it in. A02-RB-W54 Pag. 21 Wireless Broadband Router Fixed IP: If the Internet Service Providers assign a fixed IP address, choose this option and enter the assigned IP address, subnet mask, gateway IP and DNS IP addresses for your Broadband Router. Please click Next to continue. A02-RB-W54 Pag. 22 Wireless Broadband Router PPPoE: • Obtain IP Automatically: If connected to the Internet using a PPPoE (Dial-up xDSL) Modem, the ISP will provide a Password and User Name, and then the ISP uses PPPoE. Choose this option and enter the required information. Please click Next to continue. A02-RB-W54 Pag. 23 Wireless Broadband Router • Specify IP: If connected to the Internet using a PPPoE (Dial-up xDSL) Modem, the ISP will provide a Password, User Name and a Fixed IP Address, choose this option and enter the required information. Please click Next to continue. A02-RB-W54 Pag. 24 Wireless Broadband Router PPTP/L2TP: If connected to the Internet using a (PPTP/L2TP) xDSL Modem, enter the your IP Address, Subnet Mask, Gateway, Server IP, PPTP/L2TP Account and PPTP/L2TP Password, Your Subnet Mask required by your ISP in the appropriate fields. If your ISP has provided you with a Connection ID, enter it in the Connection ID field, otherwise, leave it to zero. Please click Next to continue. A02-RB-W54 Pag. 25 Wireless Broadband Router Step 5: Set Wireless LAN connection Click Enable to enable wireless LAN. If user enables the wireless LAN, type the SSID in the text box and select a communications channel. The SSID and channel must be the same as wireless devices attempting communication to the router. Please click Next to continue. A02-RB-W54 Pag. 26 Wireless Broadband Router Step 6: Restart The Setup wizard is now completed. The new settings will be effective after the Wireless router restarted. Please click Restart to reboot the router. If user does not want to make any changes, please click Exit to quit without any changes. A02-RB-W54 Pag. 27 Wireless Broadband Router 3.3.2 Navigating the Broadband Router Web Configurator The screen will show the status of the Wireless Broadband Router when you login to the device. There are six main functions included in the left side of the main screen: • WAN • Wireless • LAN • Access Control • System • Wizard A02-RB-W54 Pag. 28 Wireless Broadband Router 3.4 WAN This function enables users to set up the Wireless Broadband Router WAN connection, specify the IP address for the WAN, add DNS numbers, and enter the MAC address. 3.4.1 Connection Type Connection Type: Select the connection type, either DHCP client, Fixed IP or PPPoE, PPTP, L2TP or BigPond from the drop-down list. A02-RB-W54 Pag. 29 Wireless Broadband Router • DHCP client or Fixed IP If user has enabled DHCP server, choose Obtain IP automatically (DHCP client) to have the router assign IP addresses automatically. WAN IP Address: Select whether user wants to specify an IP address manually, or want DHCP to obtain an IP address automatically. When Specify IP is selected, type the IP address, subnet mask, and default gateway in the text boxes. User’s ISP will provide with this information. IP Address: For the Specify mode, enter the specific IP address that provided by your ISP. Subnet Mask: For the Specify mode, enter the specific subnet mask that provided by your ISP. Gateway: For the Specify mode, enter the specific gateway IP address that provided by your ISP. DNS 1/2: Manually specific DNS server IP address. For the Obtain IP Automatically mode, leave 0.0.0.0 hear, the DHCP server will provides DNS server automatically. A02-RB-W54 Pag. 30 Wireless Broadband Router Clone MAC Address: If your ISP requires you to enter a specific MAC address, please enter it in. The Clone MAC Address button is used to copy the MAC address of your Ethernet adapter to the Router. Click Apply to save. • PPPoE Choose Obtain IP Automatically if connected to the Internet using a PPPoE (Dial-up xDSL) Modem, the ISP will provide a Password and User Name, and then the ISP uses PPPoE. Choose this option and enter the required information. Choose Specify IP if connected to the Internet using a PPPoE (Dial-up xDSL) Modem, the ISP will provide a Password, User Name and a Specify IP Address, choose this option and enter the required information. A02-RB-W54 Pag. 31 Wireless Broadband Router Click Apply to save. A02-RB-W54 Pag. 32 Wireless Broadband Router • PPTP/L2TP Choose Obtain IP Automatically if connected to the Internet using a PPTP/L2TP (Dial-up xDSL) connection, enter the your Server IP, PPTP/L2TP Account and PPTP/L2TP Password, if your ISP has provided you with a DNS IP address, enter it in the DNS field, otherwise, leave it zero. Choose Specify IP if connected to the Internet using a PPTP/L2TP (Dialup xDSL) connection, enter the your IP Address, Subnet Mask, Gateway IP address, DNS IP address, Server IP address, PPTP Account and PPTP Password. Click Apply to save. A02-RB-W54 Pag. 33 Wireless Broadband Router 3.4.2 Dynamic DNS This synchronizes the DDNS server with your current Public IP address when you are online. First, you need to register your preferred DNS with the DDNS provider. Then, please selected one of DDNS server than fill the related information in the below fields: Host Name, User Name and Password. To use DDNS client, you have to register a DDNS Account. . Click Apply to save. A02-RB-W54 Pag. 34 Wireless Broadband Router 3.5 Wireless This section enables user to set wireless communications parameters for the router's wireless LAN feature. 3.5.1 Basic This page allow user to enable and disable the wireless LAN function, create a SSID, and select the channel for wireless communications. Wireless: Enables or disables the wireless LAN function of the Wireless Broadband Router. SSID: Type an SSID in the text box. The SSID of any wireless device must match the SSID typed here in order for the wireless device to access the LAN and WAN via the router. Extended Range Mode: Enable and disable the wireless Extended Range enhancement. SSID Broadcast: While SSID Broadcast is enabled, all wireless clients will be able to view the Wireless Broadband Router’s SSID. For security purposes, users may want to disable SSID Broadcast to ensure only authorized clients have access. Channel: Select a transmission channel for wireless communications. The channel of any wireless device must match the channel selected here in order for the wireless device to access the LAN and WAN via the router. A02-RB-W54 Pag. 35 Wireless Broadband Router Click Apply to save. The range of radio frequencies used by IEEE 802.11g wireless devices is called a “channel”. Channels available depend on your geographical area. You may have a choice of channels (for your region) so you should use a different channel than an adjacent AP (access point) to reduce interference. Interference occurs when radio signals from different access points overlap causing interference and degrading performance. Adjacent channels partially overlap however. To avoid interference due to overlap, your AP should be on a channel at least five channels away from a channel that an adjacent AP is using. For example, if your region has 11 channels and an adjacent AP is using channel 1, then you need to select a channel between 6 or 11 3.5.2 Security This function enables user to set authentication type for secure wireless communications. Open System allows public access to the router via wireless communications. Shared Key requires the user to set a WEP key to exchange data with other wireless clients that have the same WEP key. This router also supports WPA, WPA2 and WPA-PSK, WPA2-PSK.. Security: Enable or Disable the wireless LAN security. A02-RB-W54 Pag. 36 Wireless Broadband Router • WEP: WEP: Open System and Shared Key requires the user to set a WEP key to exchange data with other wireless clients that have the same WEP key. WEP Key Format: Select the key format from the drop-down list HEX or ASCII. WEP Key Length: Select the level of encryption from the drop-down list. The Wireless Broadband Router supports, 64 and 128-bit encryption. WEP Key 1 ~ 4: Enables users to create up to 4 different WEP keys. Manually enter a set of values for each key. Select a key to use by clicking the radio button next to the key. Click “Clear” to erase key values. Click Apply to save. A02-RB-W54 Pag. 37 Wireless Broadband Router • WPA/WPA2: If WPA or WPA2 PSK is selected, the above screen is shown. Encryption Type: Select the encryption type for TKIP or AES encryption. Passphrase: The length should be 8 characters at least. If WPA or WPA2 EAP is selected, please set the length of the encryption key and the parameters for the RADIUS server. Encryption Type: Select the encryption type for TKIP or AES encryption. RASIUS Server: Radius Server 1: Enter the IP address, Port used and Shared Secret by the Primary Radius Server. Radius Server 2: Enter the IP address, Port used and Shared Secret by the Secondary Radius Server. (optional) Click Apply to save. A02-RB-W54 Pag. 38 Wireless Broadband Router 3.5.3 Advanced This function enables user to configure advanced wireless functions Beacon Interval: Type the beacon interval in the text box. User can specify a value from 20 to 1000. The default beacon interval is 100. RTS Threshold: Type the RTS (Request-To-Send) threshold in the text box. This value stabilizes data flow. If data flow is irregular, choose values between 256 and 2346 until data flow is normalized. Fragmentation Threshold: Type the fragmentation threshold in the text box. If packet transfer error rates are high, choose values between 1500 and 2346 until packet transfer rates are minimized. (NOTE: set this fragmentation threshold value may diminish system performance.) DTIM Interval: Type a DTIM (Delivery Traffic Indication Message) interval in the text box. User can specify a value between 1 and 255. The default value is 1. TX Rates: Select one of the wireless communications transfer rates, measured in megabytes per second, based upon the speed of wireless adapters connected to the WLAN. Antenna Transmit Power: Adjust the power of the antenna transmission by selecting from the drop down list: full, half (-3dB), quarter (-6dB), eighth (-9dB) or min. Click Apply to save. A02-RB-W54 Pag. 39 Wireless Broadband Router 3.6 LAN The function enables user to configure the LAN port IP address & DHCP Server. 3.6.1 Basic This page leads to set LAN port properties, such as the host name, IP address, and subnet mask. Host Name: Type the host name in the text box. The host name is required by some ISPs. The default host name is "Wireless Router" IP Address: This is the IP address of the router. The default IP address is 192.168.1.1. Subnet Mask: Type the subnet mask for the router in the text box. The default subnet mask is 255.255.255.0. Click Apply to save. A02-RB-W54 Pag. 40 Wireless Broadband Router 3.6.2 DHCP DHCP Server: Enables the DHCP server to allow the router to automatically assign IP addresses to devices connecting to the LAN. DHCP is enabled by default. DHCP Server Start IP: Type an IP address to serve as the start of the IP range that DHCP will use to assign IP addresses to all LAN devices connected to the router. DHCP Server End IP: Type an IP address to serve as the end of the IP range that DHCP will use to assign IP addresses to all LAN devices connected to the router. Lease Time: The lease time specifies the amount of connection time a network user be allowed with their current dynamic IP address. Add Static DHCP: Selected Enable the Static DHCP allows you to assign a static IP address to the PC that has the IP address and MAC address mapping set in the Static DHCP List. A02-RB-W54 Pag. 41 Wireless Broadband Router Static DHCP List: The static DHCP mapping will list in the table, providing the Host Name, MAC Address and IP Address. Dynamic DHCP List: All dynamic DHCP client computers are listed in the table and providing the Host name, IP address, and MAC address and Expired Time of the client. 3.7 Access Control This access control enables you to define access restrictions, set up protocol and IP filters, create virtual servers, define access for special applications such as games, and set firewall rules. 3.7.1 Filter Using filter to deny or allow the users to access. Five types of filters to select: MAC, IP Filter, URL blocking, Domain blocking and Protocol filter. A02-RB-W54 Pag. 42 Wireless Broadband Router 3.7.1.2 MAC Filter MAC Filter: Enables you to allow or deny Internet access to users within the LAN based upon the MAC address of their network interface. Click the radio button next to Disabled to disable the MAC filter. • Disable: Disable the MAC filter function. • Allow: Only allow computers with MAC address listed in the MAC Table. • Deny: Computers in the MAC Table are denied Internet access. A02-RB-W54 Pag. 43 Wireless Broadband Router MAC Table: Use this section to create a user profile which Internet access is denied or allowed. The user profiles are listed in the table at the bottom of the page. (Note: Click anywhere in the item. Once the line is selected, the fields automatically load the item's parameters, which you can edit.) • Name: Type the name of the user to be permitted/denied access. • MAC Address: Type the MAC address of the user's network interface. Add: Click to add the user to the list at the bottom of the page. Update: Click to update information for the user, if you have changed any of the fields. Delete: Select a user from the table at the bottom of the list and click to remove the user profile. Clear: Click to erase all fields and enter new information. Click Apply to save. A02-RB-W54 Pag. 44 Wireless Broadband Router 3.7.1.3 IP Filter The IP filter function enables you to define a minimum and maximum IP address range filter; all IP addresses falling within the range are not allowed Internet access. The IP filter profiles are listed in the table at the bottom of the page. (Note: Click anywhere in the item. Once the line is selected, the fields automatically load the item's parameters, which you can edit.) Enable: Click to enable or disable the IP address filter function. Range Start: Type the minimum address for the IP range. IP addresses falling between this value and the Range End are not allowed to access the Internet. Range End: Type the minimum address for the IP range. IP addresses falling between this value and the Range Start are not allowed to access the Internet. Add: Click to add the IP range to the table at the bottom of the screen. Update: Click to update information for the range if you have selected a list item and have made changes. Delete: Select a list item and click Delete to remove the item from the list. Clear: Click to erase all fields and enter new information. Click Apply to save. A02-RB-W54 Pag. 45 Wireless Broadband Router 3.7.1.4 URL Blocking You could enable URL blocking to deny the users from accessing the specified URL. Add those specified URL in the text box. Enable / Disable: Enable or Disable the URL blocking function of the WLAN Router. Add: Click to add the specific URL to the URL blocking list. Delete: Selected a URL from the blocking list then click the Delete button to remove the URL from the URL Blocking list. Click Apply to save. A02-RB-W54 Pag. 46 Wireless Broadband Router 3.7.1.5 Domain Blocking You could specify the domains that allow users to access or deny by clicking one of the two items. Also, add the specified domains in the text box. Disable: Disable the Domain Blocking function. Allow: Allow users to access all domains except “Blocking Domains”. Deny: Deny users to access all domains except “Permitted Domains”. Blocked/Permitted Domains: List domains you will Blocked or Permitted. Apply: Click to add domain to the Blocked/Permitted Domains list. Del: Select a user from the table at the bottom of the list and click Del to remove the user profile. A02-RB-W54 Pag. 47 Wireless Broadband Router 3.7.1.6 Protocol Filter This protocol filter enables you to allow and deny access based upon a communications protocol list you create. The protocol filter profiles are listed in the table at the bottom of the page. Enable: Click to enable or disable the Protocol filter. Name: Type the name of the user to be denied access. Protocol: Select a protocol (TCP, UDP or ICMP) to use for the virtual server. A02-RB-W54 Pag. 48 Wireless Broadband Router Port: Type the port range of the protocol. Add: Click to add the protocol filter to the table at the bottom of the screen. Update: Click to update information for the protocol filter if user have selected a list item and have made changes. Delete: Select a list item and click Delete to remove the item from the list. Clear: Click to erase all fields and enter new information. 3.7.2 Virtual Server Being a natural Internet firewall, this Wireless Broadband Router protects your network from being accessed by outside users. When it needs to allow outside users to access internal servers, e.g. Web server, FTP server, E-mail server or News server, this modem can act as a virtual server. You can set up a local server with specific a port number that stands for the service, e.g. Web (80), FTP (21), Telnet (23), SMTP (25), POP3 (110), When an incoming access request to the router for a specified port is received, it will be forwarded to the corresponding internal server. For example, if you set the Service Port number 80 (Web) to be mapped to the IP Address 192.168.1.2, then all the http requests from outside users will be forwarded to the local server with IP address of 192.168.1.2. If the port is not listed as a predefined application, you need to add it manually. The Virtual Sever profiles are listed in the table at the bottom of the page. Enable: Click to enable or disable the virtual server. A02-RB-W54 Pag. 49 Wireless Broadband Router Name: Type a descriptive name for the virtual server. Protocol: Select a protocol (TCP or UDP) to use for the virtual server. Private Port: Type the port number of the computer on the LAN that is being used to act as a virtual server. Public Port: Type the port number on the WAN that will be used to provide access to the virtual server. LAN Server: Type the LAN IP address that will be assigned to the virtual server. Add: Click to add the virtual server to the table at the bottom of the screen. Update: Click to update information for the virtual server if the user has selected a listed item and has made changes. Delete: Select a listed item and click “Delete” to remove the item from the list. Clear: Click to erase all fields and enter new information. If the DHCP server option is enabled, you have to be very careful in assigning the IP addresses of the virtual servers in order to avoid conflicts. The easy way is that the IP address assigned to each virtual server should not fall into the range of IP addresses that are to be issued by the DHCP server. You can configure the virtual server IP address manually, but it is still in the same subnet with the router. Applicazione Edonkey Settaggi connessioni Uscenti Nessuno Nessuno Nessuno Nessuno 7648 TCP &UDP, 24032 UDP 5632 UDP, 22 UDP, 5631 TCP, 65301 TCP Nessuno MSN Messanger Nessuno ICQ 98, 99a NetMeeting 2.1 a 3.01 VDO Live MIRC Cu-SeeMe PC AnyWhere Servizio File Transfer Protocol (FTP) Data FTP Commands A02-RB-W54 Settaggi connessioni Entranti Nessuno 1503 TCP, 1720 TCP Nessuno Nessuno 7648 TCP &UDP, 24032 UDP 5632 UDP, 22 UDP, 5631 TCP, 65301 TCP principalmente 46604662 TCP , 4665 UDP TCP da 6891-6900 TCP 1863 TCP 6901 UDP 1863, 6901 e 5190 Numero di Porta / Protocollo 20/tcp 21/tcp Pag. 50 Wireless Broadband Router Telnet Simple Mail Transfer Protocol (SMTP) Email Domain Name Server (DNS) Trivial File Transfer Protocol (TFTP) finger World Wide Web (HTTP) POP3 Email SUN Remote Procedure Call (RPC) 23/tcp 25/tcp 53/tcp and 53/udp 69/udp 79/tcp 80/tcp 110/tcp 111/udp Network News Transfer Protocol (NNTP) 119/tcp Network Time Protocol (NTP) 123/tcp and 123/udp News 144/tcp Simple Management Network Protocol (SNMP) 161/udp SNMP (traps) 162/udp Border Gateway Protocol (BGP) 179/tcp Secure HTTP (HTTPS) 443/tcp rlogin 513/tcp rexec 514/tcp talk 517/tcp and 517/udp ntalk 518/tcp and 518/udp Open Windows 2000/tcp and 2000/udp Network File System (NFS) 2049/tcp X11 6000/tcp and 6000/udp Routing Information Protocol (RIP) 520/udp Layer 2 Tunnelling Protocol (L2TP) 1701/udp A02-RB-W54 Pag. 51 Wireless Broadband Router 3.7.3 Special AP The special AP function enables users to specify special applications, such as games which require multiple connections that are blocked by NAT. The special applications profiles are listed in the table at the bottom of the page. Enable: Click to enable or disable the application profile. When enabled, users will be able to connect to the application via the Wireless Broadband Router’s WAN connection. Click Disabled on a profile to prevent users from accessing the application on the WAN connection. Name: Type a descriptive name for the application. Trigger: Defines the outgoing communication that determines whether the user has legitimate access to the application. A02-RB-W54 Pag. 52 Wireless Broadband Router • Protocol: Select the protocol TCP or UDP that can be used to access the application, the “*” is meaning to both of TCP and UDP protocols. • Port Range: Type the port range that can be used to access the application in the text boxes. Incoming: Defines which incoming communications users are permitted to connect with. • Protocol: Select the protocol TCP or UDP that can be used by the incoming communication, the “*” is meaning to both of TCP and UDP protocols. • Port: Type the port number that can be used for the incoming communication. Add: Click to add the special application profile to the table at the bottom of the screen. Update: Click to update information for the special application if user have selected a list item and have made changes. Delete: Select a list item and click Delete to remove the item from the list. Clear: Click to erase all fields and enter new information. 3.7.4 DMZ The DMZ function enables users to create a DMZ for those computers that cannot access Internet applications properly through the Wireless Broadband Router and associated security settings. Enable: Click to enable or disable the DMZ. DMZ Host IP: Type a host IP address for the DMZ. The computer with this IP address acts as a DMZ host with unlimited Internet access. Click Apply to save. A02-RB-W54 Pag. 53 Wireless Broadband Router Any clients added to the DMZ exposes the clients to security risks such as viruses and unauthorized access. 3.7.5 Firewall Rule The firewall rule function enables users to set up the firewall. The Wireless Broadband Router provides basic firewall functions, by filtering all the packets that enter the Wireless Broadband Router using a set of rules. The rules are listed in sequential order--the lower the rule number, the higher the priority the rule has. A02-RB-W54 Pag. 54 Wireless Broadband Router Enable: Click to enable or disable the firewall rule profile. Name: Type a descriptive name for the firewall rule profile. Action: Select whether to allow or deny packets that conform to the rule. Source: Defines the source of the incoming packet that the rule is applied to. • Interface: Select which interface (WAN or LAN) the rule is applied to. • IP Range Start: Type the start IP address that the rule is applied to. • IP Range End: Type the end IP address that the rule is applied to. Destination: Defines the destination of the incoming packet that the rule is applied to. • Interface: Select which interface (WAN or LAN) the rule is applied to. • IP Range Start: Type the start IP address that the rule is applied to. • IP Range End: Type the end IP address that the rule is applied to. • Protocol: Select the protocol (TCP, UDP, or ICMP) of the destination. • Port Range: Select the port range. Add: Click to add the rule profile to the table at the bottom of the screen. Update: Click to update information for the rule if the user has selected a listed item and has made changes. Delete: Select a listed item and click Delete to remove the item from the list. Clear: Click to erase all fields and enter new information. Priority Up: Select a rule from the list and click Priority Up to increase the priority of the rule. Priority Down: Select a rule from the list and click Priority Down to decrease the priority of the rule. Update Priority: After increasing or decreasing the priority of a rule, click Update Priority to save the changes. A02-RB-W54 Pag. 55 Wireless Broadband Router 3.8 System This system setting enables users to change password, set the device time, view the device information, restart the system, save and load different settings as profiles, restore factory default settings, upgrade the firmware, and ping remote IP addresses….etc. 3.8.1 Password This function enables users to set administrative and user passwords. These passwords are used to gain access to the Wireless Broadband Router interface. Click Apply to save. A02-RB-W54 Pag. 56 Wireless Broadband Router 3.8.2 Time This function enables users to set the time and date for the Wireless Broadband Router’s real-time clock, select properly time zone, and enable or disable daylight saving. Local Time: Displays the local time and date. Time Zone: Select the time zone from the drop-down list. A02-RB-W54 Pag. 57 Wireless Broadband Router Synchronize the clock with NTP Server: Enable or disable the Wireless Broadband Router automatically adjust the system time from NTP Server. NTP server: The Simple Network Time Protocol (SNTP) server allows the Wireless Broadband Router to synchronize the system clock to the global Internet through the SNTP Server. Specify the NTP domain name or IP address in the text box. Manually Date and Time Setting: Manually setting the Wireless Broadband Router system time, press the Set Time button to update the system time. Daylight Saving: Enables users to enable or disable daylight saving time. When enabled, select the start and end date for daylight saving time. Click Apply to save. 3.8.3 Device Information This function enables users to view the Wireless Broadband Router’s WAN, Wireless, LAN and System configurations. • WAN: This section displays the WAN interface configuration including the MAC address, Connection status, DHCP client status, IP address, Subnet mask, Default gateway, and DNS. A02-RB-W54 Pag. 58 Wireless Broadband Router • Wireless: This section displays the wireless configuration information, including the MAC address, the Connection status, SSID, Channel and Authentication type. • LAN: This section displays the LAN interface configuration including the MAC address, IP Address, Subnet Mask, and DHCP Server Status. Click DHCP Table to view a list of client stations currently connected to the Wireless Broadband Router LAN interface. Click DHCP Release to release all IP addresses assigned to client stations connected to the WAN via the Wireless Broadband Router. Click DHCP Renew to reassign IP addresses to client stations connected to the WAN. A02-RB-W54 Pag. 59 Wireless Broadband Router 3.8.4 Log This function enables users to view a running log of Router system statistics, events, and activities. The log displays up to 200 entries. Older entries are overwritten by new entries. The Log screen commands are as follows: First Page: to view the first page of the log Last Page: to view the final page of the log Previous Page: to view the page just before the current page Next Page: to view the page just after the current page Clear Log: to delete the contents of the log and begin a new log Refresh: to renew log statistics A02-RB-W54 Pag. 60 Wireless Broadband Router 3.8.5 Log Settings This function enables users to set Router Log parameters. SMTP Server: Type your SMTP server address here. Send to: Type an email address for the log to be sent to. Click “Email Log Now” to immediately send the current log. A02-RB-W54 Pag. 61 Wireless Broadband Router SMTP Authentication: Selected the Enabled if the SMTP server need for authentication, fill in account name and password in SMTP Account field and SMTP Password field. SMTP Account: If the SMTP Authentication enabled, fill in the SMTP account name here. SMTP Password: If the SMTP Authentication enabled, fill in the password of the SMTP account here. Syslog Server: Type the IP address of the Syslog Server if user wants the Wireless Broadband Router to listen and receive incoming Syslog messages. Log Type: Enables users to select what items will be included in the log: • System Activity: Displays information related to Wireless Broadband Router operation. • Debug Information: Displays information related to errors and system malfunctions. • Attacks: Displays information about any malicious activity on the network. • Dropped Packets: Displays information about packets that have not been transferred successfully. • Notice: Displays important notices by the system administrator. Click Apply to save. 3.8.6 Statistics This function displays a table that shows the rate of packet transmission via the Wireless Broadband Router’s LAN, WAN and Wireless ports (in bytes per second). A02-RB-W54 Pag. 62 Wireless Broadband Router Click Reset to erase all statistics and begin logging statistics again. A02-RB-W54 Pag. 63 Wireless Broadband Router 3.8.7 Restart Click Restart to restart the system in the event the system is not performing correctly. 3.8.8 Firmware This function enables users to keep the Wireless Broadband Router firmware up to date. Please follow the below instructions: • Download the latest firmware from the Atlantis Land’s Web site, and save it to disk. • Click Browse and go to the location of the downloaded firmware file. • Select the file and click Upgrade to update the firmware to the latest release. A02-RB-W54 Pag. 64 Wireless Broadband Router 3.8.9 Configuration This function enables users to save settings as a profile and load profiles for different circumstances. User can also load the factory default settings, and run a setup wizard to configure the Wireless Broadband Router and Router interface. Save Settings: Click on Save Settings button, which will open a FileSave Dialog box, where user gets to save all the current settings and configurations to a file. Load Settings: Click on the Browse button to open a FileOpen Dialog box, where user gets to select the file, which saves previous settings and configurations. Upon selecting the saved file, click Load and complete the restore process when the Wireless Broadband Router re-operates after it restarts. Restore Factory Default Settings: Click on Restore button to restore the access point back to its manufacture default settings. A02-RB-W54 Pag. 65 Wireless Broadband Router 3.8.10 UPnP This function enables users to enable or disable the UPnP function on the Wireless Broadband Router. UPnP: Select to enable or disable the UPnP function on the Wireless Broadband Router. 3.8.11 Ping Test The ping test enables users to determine whether an IP address or host is present on the Internet. Type the host name or IP address in the text box and click Ping button to start the Ping test. A02-RB-W54 Pag. 66 Wireless Broadband Router 3.8.12 Remote Management This function enables users to set up remote management. Using remote management, the Wireless Broadband Router can be configured through the WAN via a Web browser. A user name and password are required to perform remote management. HTTP: Enables users to set up HTTP access for remote management. Remote IP Range: Type a range of IP addresses that can be pinged from remote locations A02-RB-W54 Pag. 67 Wireless Broadband Router Gaming mode: If user is experiencing difficulties when playing online games or even certain applications that use voice data, user may need to enable Gaming Mode for these applications to work correctly. When not playing games or using these voice applications, it is recommended that Gaming Mode be disabled. PPTP: Enables users to set up PPTP access for remote management. IPSec: Enables users to set up IPSec access for remote management. IDENT: Default is stealth. This enables users to set port 113 stealth. A02-RB-W54 Pag. 68 Wireless Broadband Router APPENDIX A: Troubleshooting This chapter covers potential problems on Wireless Broadband Router Point and the corresponding remedies. A.1 LEDs The LEDs are useful aides for finding possible problem causes. A.1.1 LED Power The PWR LED on the front panel does not light up. Steps CORRECTIVE ACTION 1 Make sure that the Wireless Broadband Router power adaptor is connected to the device and plugged in to an appropriate power source. Use only the supplied power adaptor. Check that the Wireless Broadband Router and the power source are both turned on and the device is receiving sufficient power. If the error persists, you may have a hardware problem. In this case, you should contact your vendor. 2 3 A.1.2 LED LAN The LAN LED on the front panel does not light up. Steps CORRECTIVE ACTION 1 Check the Ethernet cable connections between the Wireless Broadband Router and the computer or hub. Check for faulty Ethernet cables. Make sure your computer’s Ethernet card is working properly. If these steps fail to correct the problem, contact your local distributor for assistance. 2 3 4 A02-RB-W54 Pag. 69 Wireless Broadband Router A.1.3 LED WLAN The WLAN LED on the front panel does not light up. Steps CORRECTIVE ACTION 1 Press the “Reset” button on the rear panel of the Wireless Broadband Router, to set back to factory default setting. Please unplug AC Adaptor and replug-it. If these steps fail to correct the problem, contact your local distributor for assistance. 2 3 A.2 WEB I cannot access the web configurator. Steps CORRECTIVE ACTION 1 Make sure you are using the correct IP address of the Wireless Broadband Router. Check the IP address of the Router (192.168.1.1). Check Mac Filtering (on Security). Press the “Reset” button on the rear panel of the AP, to set back to factory default setting. 2 3 The web configurator does not display properly. Steps CORRECTIVE ACTION 1 Make sure you are using Internet Explorer 5.0 and later versions. Delete the temporary web files and log in again. In Internet Explorer, click Tools, Internet Options and then click the Delete Files ... button. When a Delete Files window displays, select Delete all offline content and click OK. (Steps may vary depending on the version of your Internet browser.) 2 A02-RB-W54 Pag. 70 Wireless Broadband Router A.3 Login If you forget the password to log in. Steps CORRECTIVE ACTION 1 The Reset function is to reset the setting back to factory default setting, once you press the “RESET” button within 15 seconds, the LED of the WLAN will turn off. And when the device is ready, the WLAN LED will start blinking. 2 3 Before configurating this Wireless Broadband Router, you need to know the following default settings. Username: admin Password : admin IP Address : 192.168.1.1 Subnet Mask : 255.255.255.0 Wireless: SSID= default, Channel=6, WEP=disable To increase security level, it is important change password after first configuration. A.4 Remote Management I can’t manage the dvice remotely. Steps CORRECTIVE ACTION 1 Make sure to insert Router ADSL IP in Default Gateway field of Wireless Broadband Router. Make sure that ADSL Router is correctly configured (create a port forwarding from port TCP 80 to Wireless Broadband Router IP Address). 2 A02-RB-W54 Pag. 71 Wireless Broadband Router A.5 FAQ Question Answer Question Answer Question Answer Question Answer Can I run an application from a remote computer over the wireless network? This will depend on whether or not the application is designed to be used over a network. Consult the application’s user guide to determine if it supports operation over a network. Can I play computer games with other members of the wireless network? Yes, as long as the game supports multiple players over a LAN (local area network). Refer to the game’s user guide for more information. What is Spread Spectrum? Spread Spectrum technology is a wideband radio frequency technique developed by the military for use in reliable, secure, mission-critical communications systems. It is designed to trade off bandwidth efficiency for reliability, integrity, and security. In other words, more bandwidth is consumed than in the case of narrowband transmission, but the trade-off produces a signal that is, in effect, louder and thus easier to detect, provided that the receiver knows the parameters of the spread-spectrum signal being broadcast. If a receiver is not tuned to the right frequency, a spread-spectrum signal looks like background noise. There are two main alternatives, Direct Sequence Spread Spectrum (DSSS) and Frequency Hopping Spread Spectrum (FHSS). What is DSSS? What is FHSS? And what are their differences? Frequency-Hopping Spread-Spectrum (FHSS) uses a narrowband carrier that changes frequency in a pattern that is known to both transmitter and receiver. Properly synchronized, the net effect is to maintain a single logical channel. To an unintended receiver, FHSS appears to be short-duration impulse noise. Direct-Sequence SpreadSpectrum (DSSS) generates a redundant bit pattern for each bit to be transmitted. This bit pattern is called a chip (or chipping code). The longer the chip, the greater the probability that the original data can be recovered. Even if one or more A02-RB-W54 Pag. 72 Wireless Broadband Router bits in the chip are damaged during transmission, statistical techniques embedded in the radio can recover the original data without the need for retransmission. To an unintended receiver, DSSS appears as low power wideband noise and is rejected (ignored) by most narrowband receivers. Question Answer Question Answer Question Answer Question Answer Would the information be intercepted while transmitting on air? WLAN features two-fold protection in security. On the hardware side, as with Direct Sequence Spread Spectrum technology, it has the inherent security feature of scrambling. On the software side, WLAN offers the encryption function (WEP) to enhance security and access control. What is WEP? WEP is Wired Equivalent Privacy, a data privacy mechanism based on a 64-bit or 128-bit shared key algorithm, as described in the IEEE 802.11 standard. What is WPA? Attempting IEEE802.11i standard, Wi-Fi Alliance has chosen from preliminary version a group of specifications called WPA (Wi-Fi Protected Access). Specifications of WPA are: • TKIP Integration (Temporal Key Integrity Protocol) to allow key change dinamically and integrity control of packets. • Advanced mechanism to manage authentication and access control to network services in centralized mode (802.11x through EAP, TLS use is necessary) • Authentication key is different to key used for encryption This protocol is more strong that WEP encryption. What is WPA2? Recently approved by Wi-Fi Alliance, the new standard WPA2 is an evolution of WPA (Wi-Fi Protected Access), supported by almost compatible IEEE802.11g clients. WPA standard, required to repair WEP weakness, has only a A02-RB-W54 Pag. 73 Wireless Broadband Router part of 802.11i specifics. WPA2 introduce all IEEE802.11i specifics, like support for Advanced Encryption Standard (AES), encryption protocol use also in VPN IpSEC. WPA2 devices will be compatible with WPA device, but they will be updated through new driver and firmware. NetFly AP2-54M supports WPA2 without performance reduction. Question Answer Question Answer Question Answer Question Answer Question Answer What is the impact of these algorithms of encryption on performance? Chipset guarantee the full hardware support, without performance reduction, of almost recent security standard, like Wi-Fi Protected Access (WPA/WPA2) and IEEE802.11i. What is infrastructure mode? When a wireless network is set to infrastructure mode, the wireless network is configured to communicate with a wired network through a wireless access point. What is roaming? Roaming is the ability of a portable computer user to communicate continuously while moving freely throughout an area greater than that covered by a single access point. Before using the roaming function, the workstation must make sure that it is the same channel number with the access point of dedicated coverage area. What is ISM band? The FCC and their counterparts outside of the U.S. have set aside bandwidth for unlicensed use in the ISM (Industrial, Scientific and Medical) band. Spectrum in the vicinity of 2.4 GHz, in particular, is being made available worldwide. This presents a truly revolutionary opportunity to place convenient high-speed wireless capabilities in the hands of users around the globe. What is the IEEE 802.11g standard? Approved in June, 2003 as an IEEE standard for wireless A02-RB-W54 Pag. 74 Wireless Broadband Router local area networks (WLANs), 802.11g offers wireless transmission over relatively short distances at up to 54 megabits per second (Mbps) compared with the 11 megabits per second of the 802.11b (Wi-Fi) standard. Like 802.11b, 802.11g operates in the 2.4 GHz range and is thus compatible with it. Question Answer Question Answer Question Answer What is WDS? WDS (Wireless Distribution System) is a technology that allow at a pair of Wireless Multi-Function APs operating under Bridge mode to act as the bridge that connect two Ethernet networks or Ethernet enabled clients together. Repeat Mode is able to extend the effective range and coverage of the wireless network. Why 2 AP trasmitting on different channel making interferences? Every channel occupies about 22Mhz; being ISM band made of 80 Mhz, you can utilize only 3 channel without overlap. We suggest to set AP with 5 channel interval between 2 AP utilized. (ex. AP1-channel 1, AP2-channel6). Interferences are making when 2 or more channels overlap themselves. Follow pictures explain this: Does IEEE802.11b clients works properly with AP IEEE802.11g? It is possible to use IEEE802.11b clients with IEEE802.11g Access Point. Performance will be reducing to 11Mbps to guarantee full compatibility with IEEE802.11b. A02-RB-W54 Pag. 75 Wireless Broadband Router We suggest to upgrade WLAN to IEEE802.11g. Question How I can eliminate interferences in WLAN? Answer We suggest to turn off (or place far) any device that operate in the same frequencies and use directional antennas to reduce noise. Question Antenna Specifications Choose properly antenna, any incorrect choose can damage product. It can be follow specifications: • Reverse SMA connector • compatible with IEEE 802.11 standard (2.4Ghz) • Resistivity: 50 Omh Please respect your local law about electromagnetics emissions. Answer Question Answer Question Answer May I use a cable to improve antenna standing? Yes, it is possible. It’s necessary to know that every cable induce attenuation (dB/m). A very long cable should be made useless a positive effect generate by antenna’s gain. What type of antenna Can I use to increase AP coverage? Here you can find our indoor antennas: A02-ANT0501 A02-ANT0601 A02-ANT06D01 Please visit our website for any information. A02-RB-W54 Pag. 76 Wireless Broadband Router APPENDIX B: Regulations Some countries use different laws about ISM band frequency use. Please to make reference to follow table: Channel Country 1-11 USA/CANADA 1-13 ETSI(Europe) 10-11 Spain 10-13 France 14 MKK 1-14 Japan (MKKI Telecom) 3-9 Israel 5-13 Israel A02-RB-W54 Pag. 77 Wireless Broadband Router APPENDICE C: Technical Features Standards Protocol Radio Technology Data Transfer Rate Topology Receiver Sensitivity TX Power Network Cables Frequency Range Modulation Schemes Security Channels Number of Ports DC inputs Power Consumption Temperature Humidity Dimensions EMI: IEEE 802.3u 100BASE-TX Fast Ethernet IEEE 802.11g; IEEE 802.11b CSMA/CD IEEE 802.11g Orthogonal Frequency Division Modulation 802.11b: 1, 2, 5.5, 11Mbps (auto sense) 802.11g: 6, 9, 12, 18, 24, 36, 48, 54Mbps @802.11g(auto sense) Ethernet: 10Mbps (half duplex), 20Mbps (fullduplex) Fast Ethernet: 100Mbps (half duplex), 200Mbps (full- duplex) Star 54Mbps: Typical -70dBm @ 10% PER (Packet Error Rate) 11Mbps: Typical -85dBm @ 8% PER (Packet Error Rate) 13dBm typically @ 802.11g 13dBm typically @ 802.11b 10BASE-T: 2-pair UTP Cat. 3,4,5 (100 m), EIA/TIA568 100-ohm STP (100 m) 100BASE-TX: 2-pair UTP Cat. 5 (100 m), EIA/TIA568 100-ohm STP (100 m) 2412 ~ 2484 MHz ISM band (channels 1 ~ 14) DBPSK/DQPSK/CCK/OFDM 64/128-bits WEP Encryption; WPA, WPAPSK,WPA2. WPA2-PSK 1 ~ 11 channels (FCC); 1 ~ 13 channels (ETSI); 1 ~ 14 channels (MKK) LAN: 4 x 10/100Mbps Auto-MDIX Fast Ethernet port WAN: 1 x 10/100Mbps Auto-MDIX Fast Ethernet port DC 7,5V / 1A 7,5W (Max) Operating: 0° ~ 40° C, Storage: -10° ~ 70° C Operating: 10% ~ 90%, Storage: 5% ~ 90% 147 x 115 x 35 mm (W x H x D) without Antenna FCC Class B, CE Mark B A02-RB-W54 Pag. 78 Wireless Broadband Router APPENDICE D: Support If you have any problems with the Wireless Broadband Router, please consult this manual. If you continue to have problems you should contact the dealer where you bought this device. If you have any other questions you can contact the Atlantis Land company directly at the following address: Atlantis Land SpA Viale De Gasperi 122 20017 Mazzo di Rho(MI) ITALY Tel: 039.02.93907634(help desk) Fax: 039.02.93906161 Email: [email protected] or [email protected] WWW: http://www.atlantisland.it or www.atlantis-land.com A02-RB-W54 Pag. 79