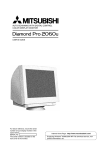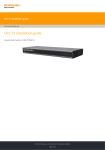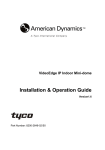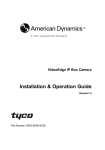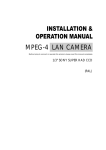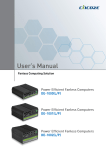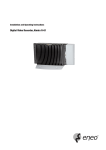Download Videor Technical ENC-1001L Installation guide
Transcript
Kurzinstallationsanweisung ENC-WLAN Card zur LANCAM ENC-1001L (EDV-Nr. 91439) Quick Start Installation Guide ENC-WLAN Card for LANCAM ENC-1001L (EDP No. 91439) 1 Installationszubehör: LAN-Kamera Software (Network Viewer). Bevor Sie mit der drahtlosen LAN-Kamera Bilder über das Internet betrachten können, müssen Sie die LAN-Kamera entweder im Ad-hoc-Betrieb oder im Infrastruktur-Betrieb entsprechend den LAN-Installationshinweisen einrichten. Die drahtlose Verbindung in einer Netzwerkumgebung kann durch zwei unterschiedliche Möglichkeiten eingerichtet werden, die in dieser Anleitung beschrieben sind: Ad-hoc- und Infrastruktur-Betrieb. Ad-Hoc: Es sind jeweils nur ein Computer und eine Kamera verbunden. Infrastruktur: Die Verbindung mit einer oder mehreren LAN-Kameras erfolgt über einen Access Point (AP). Drahtlose Ad-hoc Verbindung einer LAN-Kamera im Netzwerk 1. Installieren Sie die Network-Viewer-Software auf einem Computer (oder einem Laptop). 2. Verbinden Sie die LANCAM mit einem RS-232-Kabel mit einem PC (oder einem Laptop). Besonderer Hinweis: Näheres hierzu finden Sie im Handbuch in Abschnitt 4.5 TCP/IP- Verbindungssoftware: Da die werkseitig eingestellte IP-Adresse der LAN-Kamera 192.168.1.168 beträgt, müssen sich die IP-Adressen der anderen im Netzwerk eingesetzten Geräte im Bereich 192.168.1.X bewegen (X kann ein beliebiger Wert zwischen 1 bis 255 sein, mit Ausnahme von 168). Drahtlose LANCAM AD-HOC WLAN PC (oder Laptop) mit WLAN-Karte Drahtlose LANCAM Drahtlose LANCAM Drahtlose LANCAM 2 3. Klicken Sie im START-Menü Ihres Computers auf den Punkt Programme / LanCam Network Viewer, um das Wireless Setup-Programm zu starten. Klicken Sie auf wireless setup und das unten dargestellte Fenster erscheint. 4. Klicken Sie auf die Synchronized-Taste, um die Einstellungen der LANCAM zu laden. 5. Wenn der Ladevorgang abgeschlossen ist, erscheint folgende Nachricht. Schließen Sie das Fenster durch Klicken auf Yes. 6. In dem Konfigurationsfenster erscheinen jetzt die Einstellungen der LANCAM. 3 7. Sie die können die Einstellungen der LANCAM ändern, in dem Sie die neuen Einstellungen direkt im Fenster eingeben. Der Menüpunkt Mode setting (Betriebsarteinstellung) bietet zwei Optionen: „Infra-structure” und „Ad-hoc”. Wählen Sie Ad-Hoc und klicken Sie auf Apply. 8. Klicken Sie noch mal auf Apply, um die neuen Einstellungen zur LANCAM zu übertragen. 9. Die Einstellungen sind jetzt abgeschlossen. HINWEIS: Wenn Ihr PC nicht über eine WLAN-Karte verfügt, setzen Sie eine WLAN-Karte in Ihren PC ein und stellen Sie die drahtlose Verbindung mit der Suchfunktion und der Verbindungsaufnahme her. 10. Nachdem die Einstellungen abgeschlossen sind, können Sie auf Ihrem PC die LAN-Kamera-Software (den Network Viewer) starten, und Bilder von Ihrer drahtlosen LAN-Kamera betrachten. Näheres hierzu finden Sie im Installationshandbuch IV-101 LC-RT im Abschnitt 5.2.3.1. HINWEIS: Der Videoausgang der LANCAM kann mit einem BNC-Kabel mit einem Monitor-Videoeingang verbunden werden. Wenn diese Verbindung benutzt wird, werden auf dem Monitorbildschirm einige weitere Informationen wie z. B. die standardmäßige statische IP-Adresse der LANCAM angezeigt. Die statische IP-Adresse der LANCAM wird jedoch nur angezeigt, wenn eine drahtlose Verbindung zwischen der LANCAM und einem anderen WLAN-Gerät besteht. Bei Ausfall dieser Verbindung wird die Adresse nicht angezeigt. Installation der drahtlosen LAN-Kamera einem Netzwerk mit Infrastruktur Es gibt zwei häufig vorkommende Betriebsarten. (1) ein Schnell-Setup mit einem existierenden Access Point und (2) ein Schnell-Setup mit einem neuen NVR (einem netzwerkfähigen Digital-Videorekorder mit integriertem Access Point). A. Installation mit einem existierendem Access Point: Führen Sie die Installationsschritte aus, die im Kapitel „ad hoc”-Installation beschrieben sind, wählen Sie aber bitte in Schritt 7 infra-structure) B. Installation mit einem neuen NVR 1. Verbinden Sie die drahtlose LAN-Kamera mit dem drahtlosen NVR mit einem RS-232-Kabel. Besonderer Hinweis: Näheres hierzu finden Sie im Handbuch in Abschnitt 4.5 TCP/IP- Verbindungssoftware: Da die werkseitig eingestellte IP-Adresse der LAN-Kamera 192.168.1.168 beträgt, müssen sich die IP-Adressen der anderen im Netzwerk eingesetzten Geräte im Bereich 192.168.1.X bewegen (X kann ein beliebiger Wert zwischen 1 bis 255 sein, mit Ausnahme von 168). 2. Installieren Sie alle Komponenten, die sich im Lieferumfang des NVR und der LANCAM befunden haben. (Bringen Sie die Antennen an allen NVRs an. Montieren Sie die Objektive an jeder LANCAM.) 4 3. Verbinden Sie den NVR mit einem BNC-Kabel mit dem Monitor. 4. Der NVR verfügt nicht über einen Netzschalter. Nehmen Sie ihn durch Einstecken des Netzsteckers in Betrieb. 5. Nehmen Sie in gleicher Weise alle LAN-Kameras in Betrieb. Stellen Sie sicher, dass am NVR die Anzeige „power on” erscheint, bevor Sie die LAN-Kameras in Betrieb nehmen. 6. Nehmen Sie die Registrierung der LAN-Kameras im NVR vor: a. Verbinden Sie den NVR und eine der LAN-Kameras mit einem RS-232-Kabel. b. Drücken Sie die Setup-Taste, um das MAIN MENU (Hauptmenü) aufzurufen. c. Wählen Sie den Menüpunkt COMMUNICATION und drücken Sie die Enter-Taste, um die COMM. SETTING-Seite aufzurufen. d. Wählen Sie den Menüpunkt WIRELESS und drücken Sie die Enter-Taste zweimal, um die WIRELESS SETTINGSeite aufzurufen. e. Wählen Sie den Menüpunkt OPERATION und drücken Sie die Enter-Taste zweimal, um die OPERATIONAL SETTING-Seite aufzurufen. f. Wählen Sie den Menüpunkt ESSID und drücken Sie die Enter-Taste zweimal, um die ESSID SETTING-Seite aufzurufen. g. Geben Sie unter ESSID den Namen Ihres lokalen WLAN ein. Sie können die Voreinstellung des Namens mit den <, >, ^ und v -Tasten ändern. h. Durch Drücken von Enter und OK öffnet sich die Seite WIRELESS PAGE. i. Drücken Sie Enter, um die WIRELESS SETTING-Seite aufzurufen und wählen Sie den Menüpunkt LANCAM SETUP. j. Drücken Sie Enter, wählen Sie den Menüpunkt RS-232 und drücken Sie erneut die Enter-Taste. Am unteren Rand des Bildschirms erscheint die blinkende Anzeige Waiting und SETUP OK. k. Drücken Sie die Setup-Taste, um die Einstellungen abzuspeichern. l. Sollte während der blinkenden Anzeige WAITING am unteren Rand des Bildschirms der Bildschirm dunkel werden, können Sie die Kamera neu starten, indem Sie die Spannungsversorgung der Kamera durch kurzzeitiges Ziehen des Netzgerätesteckers auf der Rückseite unterbrechen. 7. Zur Einstellung der LANCAM-IP-Adresse wählen Sie im Menüpunkt IP/ACCOUNT auf der LANCAM SETUP-Seite im NVR Setup-Menü. Wählen Sie einen der Kanäle, (zwischen 1 und 8), um die IP-Adresse einzustellen. Durch Drücken der Search-Taste auf dem NVR werden alle LANCAM IP-Adressen gescannt und können durch Drücken der Enter-Taste auf dem NVR einem Kanal zugeordnet werden. Wiederholen Sie Schritt 6, um jeder LANCAM eine IP-Adresse zuzuweisen. HINWEIS: Wenn die LANCAM mit Strom versorgt wird, sucht sie automatisch nach AP- und NVR-Geräten und einem DHCP-Server, um eine IP-Adresse zu beziehen. Dieser Vorgang wird fortgesetzt, bis ein DHCPServer gefunden wurde. Wenn dies innerhalb von 2 Minuten nicht erfolgt, schaltet die LANCAM auf die statische IP-Adresse 192.168.1.168. Durch Aus- und Einschalten des DHCP- DIP-Schalters auf der Seite der LANCAM kann der dynamische Modus (DHCP-Client) erneut aktiviert werden. HINWEIS: Wenn die DHCP-Serverfunktion des NVR aktiviert ist, wird die IP-Adresse des NVRs werkseitig auf 192.168.1.205 gesetzt. 5 Installation Accessories: Lan Camera Software (The Network Viewer). Before you can set up the wireless camera kit for your viewing pleasure over internet, you will need to install the wireless camera via either the Ad-hoc mode or the Infra-structure mode using the LAN set up guidelines. There are two WI-FI setup modes for LAN environment that are described in this guide: Ad-hoc and Infra-structure. Ad-Hoc: One computer to one wireless camera connection only. Infra-structure: You have an Access Point (AP) and through which you wish to communicate with a computer and a (or many) wireless Lan Camera. Ad-hoc Wireless LanCam Installation on the LAN 1. Install the Network Viewer software to a computer (or a laptop) 2. Use a RS-232 cable to connect a wireless LANCAM with a PC (or a laptop) Special note (please refer to manual, section 4.4 TCP/IP Communication software): Since the Lan Cam Default Static IP address is: 192.168.1.168, the IP address for PC Network TCP/IP Properties should be set within 192.168.1.X (X value can be set as between 1 to 255, excluding 168). Wireless LANCAM PC (or Laptop) with wireless card AD-HOC WIRELESS LAN IBSS (INDEPENDENT BASIC SERVICE SET) Wireless LANCAM Wireless LANCAM Wireless LANCAM 6 3. Click on the „START” menu from your computer, and point to „Programs / LanCam Network Viewer” to start the „Wireless Setup” program. Open the „wireless setup” and you will see the window shown below. 4. Click the „Synchronized” button to load the LANCAM’s settings. 5. When the loading is complete, the window will show the message on the left. Click „Yes” to close the message. 6. The window now shows the LANCAM’s settings. 7 7. If you wish to change any of the above setting, type the new information directly into the window. The „Mode setting” has two options: „Infra-structure” and „Ad-hoc”. You should enter „Ad-hoc”, and click „Apply”. 8. Click the „Apply” button to transfer the new settings to the LANCAM. 9. Now the settings are complete. NOTE: If your PC does not a wireless card, please insert a wireless card in your PC and use the card to search and join for the wireless connection. 10. Once the settings are complete, while you are still on your PC, you can Login to the LAN camera software (the Network Viewer) and view the videos from your wireless LAN camera. Please refer to IV-101 LC-RT Installation manual, Section 5.2.3.1. NOTE: The wireless LANCAM is linked by its Video Out connection via a BNC connector to a monitor’s Video In connection. If this connection is there, you can see some information on the monitor screen, such as the LANCAM Default Static IP address. But the LANCAM Static IP address can only appear if there is a wireless connection between the LANCAM and another wireless device. If there is no such connection, the LANCAM Default Static IP address will not appear on the monitor screen. Infra-structure Wireless LanCam Installation on the LAN There are two most frequently encountered scenarios. (1) a quick set up with an existing AP device and (2) a quick set up with a new NVR (a network Digital video recorder with a Built-in AP device). A. Set up with an existing AP Device: Please repeat the installation steps outlined in the „ad hoc” section (but please do remember to choose infra-structure mode at step 7) B. Set up with a new NVR 1. Use a RS-232 cable to connect a wireless LanCam with the wireless NVR Special note (please refer to manual, section 4.4 TCP/IP Communication software): Since the Lan Cam Default Static IP address is: 192.168.1.168, the IP address for PC Network TCP/IP Properties should be set within 192.168.1.X (X value can be set as between 1 to 255, excluding 168). 2. Assemble all components that came with the NVR and LANCAM. (i.e. attach the antenna to both the NVR. Add the Lens to every LANCAM.) 3. Connect the TV Monitor to the NVR with a BNC cable. 4. Power on the NVR: plug the NVR power cord into the outlet. 8 5. Power on every LANCAM: plug every LANCAM power cord into the outlet. Make sure the NVR is set at „power on” first before this step. 6. Register LANCAM to the NVR: a. Connect the NVR and one of the LANCAMs using the RS-232 cable. b. Press the Setup button to enter the „MAIN MENU” page. c. Select the item titled „COMMUNICATION” and press the „Enter” button to access the „COMM. SETTING” page. d. Select the item termed „WIRELESS” and push „Enter” button twice to access the „WIRELESS SETTING” page. e. Choose the item labeled „OPERATION” and press the „Enter” button twice to go to the „OPERATIONAL SETTING” page. f. Select the item titled „ESSID” and push „Enter” button twice to get into the „ESSID SETTING” page. g. Give „ESSID” your local wireless network name, and use the „<”, „>”, „^” and „v” buttons to change the existing letters based on your network name. h. Press „Enter”, select „OK” and go to the „WIRELESS PAGE”. i. Push „Enter” to access the „WIRELESS SETTING” page and go to the item termed „LANCAM SETUP”. j. Press „Enter”, choose „RS-232” and push „Enter” again, upon which the terms „Waiting” and „SETUP OK” will flash on at the bottom of the screen. k. Push the „Setup” button to save the setup data. l. When the words „WAITING” flash on and off at the bottom of the screen, and if the screen goes blank, you can reboot the camera by unplugging the „Power” adaptor at the back of the LANCAM once to turn off the device and plug the adaptor back into the LANCAM one more time to resume operation. 7. Go to the „IP/ACCOUNT” option on the „LANCAM SETUP” page on the NVR setup menu; choose any channel (between 1 and 8) to set up the LANCAM IP address. Push the „Search” button on the NVR to find all LANCAM IP addresses and push the „Enter” button on the NVR to choose one of them to set the channel. Repeat step 6 to set each LANCAM IP address. NOTE: Once the LANCAM power cord is plugged into the outlet, it will scan the AP or NVR device automatically and obtain an IP address from a DHCP server. This action will continue until a DHCP server is found. If the LANCAM cannot find it after two minutes, its IP address will change to static IP mode as 192.168.1.168. The user can push the DHCP DIP switch on the side of the LANCAM down and up once to reset the static IP to dynamic IP (DHCP client). NOTE: If the DHCP server of the NVR is activated, the default NVR IP address is set as 192.168.1.205. 9 eneo® ist eine eingetragene Marke der Videor Technical E. Hartig GmbH Vertrieb ausschließlich über den Fachhandel. eneo® is a registered trademark of Videor Technical E. Hartig GmbH Exclusive distribution through specialised trade channels only. VIDEOR TECHNICAL E. Hartig GmbH Carl-Zeiss-Straße 8 · 63322 Rödermark/Germany Tel. +49 (0) 60 74 / 888-0 · Fax +49 (0) 60 74 / 888-100 Technische Änderungen vorbehalten. Technical changes reserved. www.videortechnical.com © Copyright by VIDEOR TECHNICAL 12/04 10
This document in other languages
- Deutsch: Videor Technical ENC-1001L