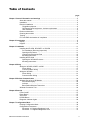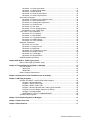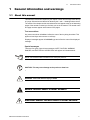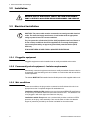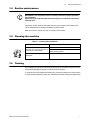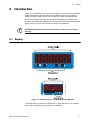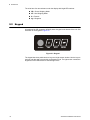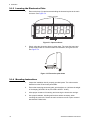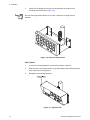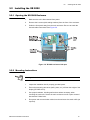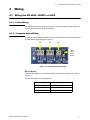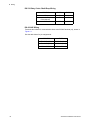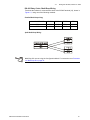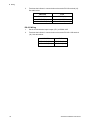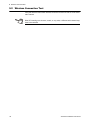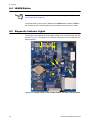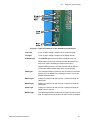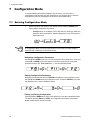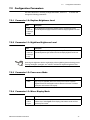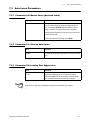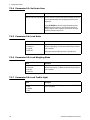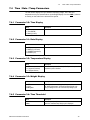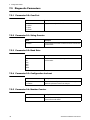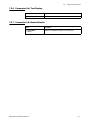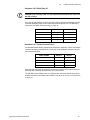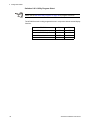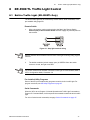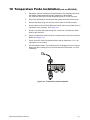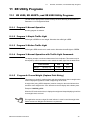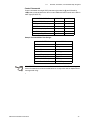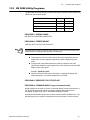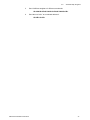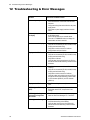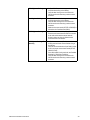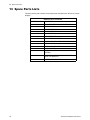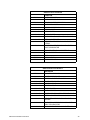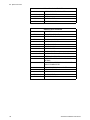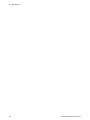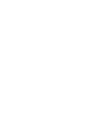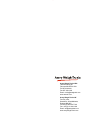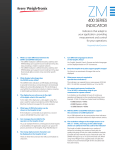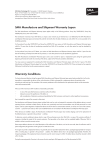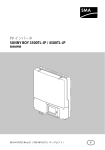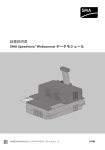Download Avery Weigh-Tronix XR 6500 Specifications
Transcript
XR Series LED Remote Displays Installation Instructions NORTH AMERICA AWT35-500303 Issue AD © Avery Weigh-Tronix, LLC 2012. All rights reserved. No part of this publication may be reproduced, stored in an electronic retrieval system, or transmitted in any form or by any means, electronic, mechanical, photocopying, recording or otherwise without the prior written consent of the copyright owner, or as permitted by law or under license. Full acknowledgment of the source must be given. Avery Weigh-Tronix is a registered trade mark of the Avery Weigh-Tronix, LLC. This publication was correct at the time of going to print however, Avery Weigh-Tronix, LLC reserves the right to alter without notice the specification, design, price or conditions of supply of any product or service at any time. All third party brands and product names used within this document are trademarks or registered trademarks of their respective holders. XR SeriesTD_i_en_500303.book Table of Contents page Chapter 1 General information and warnings ......................................................................................... 5 About this manual .............................................................................................................. 5 Installation .......................................................................................................................... 6 Electrical installation .......................................................................................................... 6 Pluggable equipment ................................................................................................... 6 Permanently wired equipment - Isolator requirements ................................................ 6 Wet conditions ............................................................................................................. 6 Routine maintenance ......................................................................................................... 7 Cleaning the machine ........................................................................................................ 7 Training .............................................................................................................................. 7 FCC and EMC declarations of compliance ........................................................................ 8 Chapter 2 Introduction .............................................................................................................................. 9 Display ............................................................................................................................... 9 Keypad ............................................................................................................................. 10 Chapter 3 Installation .............................................................................................................................. 11 Installing the XR 4500, XR 4500TL or XR 6500 .............................................................. 11 Pre-installation (Receiving Inspection) ...................................................................... 11 Opening an Enclosure ............................................................................................... 11 Lowering the Electronics Plate .................................................................................. 12 Mounting Instructions ................................................................................................ 12 Installing the XR 2000 ...................................................................................................... 15 Opening the XR 2000 Enclosure ............................................................................... 15 Mounting Instructions ................................................................................................ 15 Chapter 4 Wiring ...................................................................................................................................... 17 Wiring the XR 4500, 4500TL or 6500 .............................................................................. 17 Power Wiring ............................................................................................................. 17 Communications Wiring ............................................................................................ 17 Wiring the XR 2000 .......................................................................................................... 21 Power Wiring ............................................................................................................. 21 Communication Wiring .............................................................................................. 21 Chapter 5 Wireless Communication ...................................................................................................... 24 Wireless Set-up for All XR Models ................................................................................... 24 XR Remote Display ................................................................................................... 24 Indicator ..................................................................................................................... 24 Base Station Wireless Transceiver ........................................................................... 25 Wireless Connection Test ................................................................................................ 26 Chapter 6 Start-Up ................................................................................................................................... 27 Power On/Off ................................................................................................................... 27 Reset Button .................................................................................................................... 27 Auto-Learn ....................................................................................................................... 27 LEARN Button .................................................................................................................. 28 Diagnostic Indicator Lights ............................................................................................... 28 Chapter 7 Configuration Mode ............................................................................................................... 30 Entering Configuration Mode ........................................................................................... 30 Configuration Parameters ................................................................................................ 31 Parameter 1.0: Daytime Brightness Level ................................................................. 31 Parameter 1.1: Nighttime Brightness Level ............................................................... 31 XR Series Installation Instructions 3 Parameter 1.2: Power-save Mode ............................................................................. 31 Parameter 1.3: Mirror Display Mode ......................................................................... 31 Parameter 1.4: Multi-Drop ID .................................................................................... 32 Parameter 1.5: Radio Channel Select ....................................................................... 32 Parameter 1.6: Utility Program Select ....................................................................... 32 Auto-Learn Parameters .................................................................................................... 33 Parameter 2.0: Manual Learn (Assisted Learn) ........................................................ 33 Parameter 2.1: Start-up Auto-Learn .......................................................................... 33 Parameter 2.2: Leading Zero Suppression ............................................................... 33 Parameter 2.3: Set Scale Over ................................................................................. 34 Parameter 2.4: Lock Units ......................................................................................... 34 Parameter 2.5: Lock Weighing Mode ........................................................................ 34 Parameter 2.6: Lock Traffic LIght .............................................................................. 34 Time / Date / Temp Parameters ....................................................................................... 35 Parameter 3.0: Time Display ..................................................................................... 35 Parameter 3.1: Date Display ..................................................................................... 35 Parameter 3.2: Temperature Display ........................................................................ 35 Parameter 3.3: Weight Display .................................................................................. 35 Parameter 3.4: Time Threshold ................................................................................. 35 Diagnostic Parameters ..................................................................................................... 36 Parameter 9.0: Com Port .......................................................................................... 36 Parameter 9.1: String Counter .................................................................................. 36 Parameter 9.2: Baud Rate ......................................................................................... 36 Parameter 9.3: Configuration Lockout ....................................................................... 36 Parameter 9.4: Number Counter ............................................................................... 36 Parameter 9.8: Test Display ...................................................................................... 37 Parameter 9.9: Reset Defaults .................................................................................. 37 CONFIG Switches (XR 2000) .......................................................................................... 38 Chapter 8 XR 4500 TL Traffic Light Control .......................................................................................... 41 Built-in Traffic Light (XR 4500TL Only) ............................................................................ 41 Chapter 9 Time and Date (not available on XR 2000) ........................................................................... 42 Set Time & Date ............................................................................................................... 42 Adjust Time ............................................................................................................... 42 Adjust Date ................................................................................................................ 42 Battery / Battery Replacement ......................................................................................... 42 Chapter 10 Temperature Probe Installation (not on XR 2000) ............................................................. 43 Chapter 11 XR Utility Programs ............................................................................................................. 45 XR 4500, XR 4500TL, and XR 6500 Utility Programs ..................................................... 45 Program 0: Normal Operation ................................................................................... 45 Program 1: Simple Traffic Light ................................................................................. 45 Program 2: Motion Traffic Light ................................................................................. 45 Program 3: Normal Operation with Traffic Light Commands ..................................... 45 Program 4: Freeze Weight (Capture Print String) .................................................... 45 Program 5: Command Mode ..................................................................................... 46 PROGRAM 12: LEGACY COMMAND MODE .......................................................... 48 XR 2000 Utility Programs ................................................................................................. 49 Chapter 12 Troubleshooting & Error Messages ................................................................................... 52 Chapter 13 Spare Parts Lists .................................................................................................................. 54 Chapter 14 Specifications ....................................................................................................................... 57 4 XR Series Installation Instructions 1.1 1 General information and warnings 1.1 About this manual About this manual This manual is divided into chapters by the chapter number and the large text at the top of a page. Subsections are labeled as shown by the 1 and 1.1 headings shown above. The names of the chapter and the next subsection level appear at the top of alternating pages of the manual to remind you of where you are in the manual. The manual name and page numbers appear at the bottom of the pages. Text conventions Key names are shown in bold and reflect the case of the key being described. This applies to hard keys and onscreen or soft keys. Displayed messages appear in bold italic type and reflect the case of the displayed message. Special messages There are five types of special text messages, NOTE, CAUTION, WARNING, DANGER, and ELECTRICAL HAZARD. Each will appear as illustrated below: NOTE: This contains extra information on a concept or process. CAUTION: This may cause damage to the product or data loss. WARNING: This could result in injury or death DANGER: THIS WILL RESULT IN INJURY OR DEATH ELECTRICAL DANGER: THIS WILL RESULT IN INJURY OR DEATH. XR Series Installation Instructions 5 1 General information and warnings 1.2 Installation DANGER: RISK OF ELECTRICAL SHOCK. NO USER SERVICEABLE PARTS. REFER TO QUALIFIED SERVICE PERSONNEL FOR SERVICE. 1.3 Electrical installation CAUTION: The power cable must be connected to an earth-grounded electrical outlet. The electrical supply must have a circuit breaker with an appropriate rating to protect from over-current conditions. For your protection, all electrical (110V or 230V) equipment used out of doors or in wet or damp conditions should be supplied from a correctly fused power source and protected by an approved ground fault protection device (RCD, GFCI etc.) IF IN DOUBT SEEK ADVICE FROM A QUALIFIED ELECTRICIAN. 1.3.1 Pluggable equipment Pluggable equipment must be installed near an easily accessible socket outlet. 1.3.2 Permanently wired equipment - Isolator requirements Permanently connected equipment must have a readily accessible disconnect device incorporated in the fixed wiring such as an isolator or circuit breaker with at least 3mm contact separation. The isolator MUST NOT be installed into the flexible power cable supplied with the unit. 1.3.3 Wet conditions Under wet conditions, the plug must be connected to the final branch circuit via an appropriate socket / receptacle designed for washdown use. Installations within the USA should use a cover that meets NEMA 3R specifications as required by the National Electrical Code under section 410-57. This allows the unit to be plugged in with a rain tight cover fitted over the plug. Installations within Europe must use a socket which provides a minimum of IP56 protection to the plug / cable assembly. Care must be taken to make sure that the degree of protection provided by the socket is suitable for the environment. 6 XR Series Installation Instructions 1.4 1.4 Routine maintenance Routine maintenance IMPORTANT: This equipment must be routinely checked for proper operation and calibration. Application and usage will determine the frequency of calibration required for safe operation. Always turn off the machine and isolate from the power supply before starting any routine maintenance to avoid the possibility of electric shock. Make sure that it is placed securely on a flat and level surface. 1.5 Cleaning the machine Table 1.1 Cleaning DOs and DON’Ts DO DO NOT Wipe down the outside of standard products Attempt to clean the inside of the machine with a clean cloth, moistened with water and Use harsh abrasives, solvents, scouring cleaners or a small amount of mild detergent alkaline cleaning solutions Spray the cloth when using a proprietary cleaning fluid 1.6 Spray any liquid directly on to the display windows Training Do not attempt to operate or complete any procedure on a machine unless you have received the appropriate training or read the instruction books. To avoid the risk of RSI (Repetitive Strain Injury), place the machine on a surface which is ergonomically satisfactory to the user. Take frequent breaks during prolonged usage. XR Series Installation Instructions 7 1 General information and warnings 1.7 FCC and EMC declarations of compliance United States This equipment has been tested and found to comply with the limits for a Class A digital device, pursuant to Part 15 of the FCC Rules. These limits are designed to provide reasonable protection against harmful interference when the equipment is operated in a commercial environment. This equipment generates, uses, and can radiate radio frequency energy and, if not installed and used in accordance with the instruction manual, may cause harmful interference to radio communications. Operation of this equipment in a residential area is likely to cause harmful interference in which case the user will be required to correct the interference at his own expense. Canada This digital apparatus does not exceed the Class A limits for radio noise emissions from digital apparatus set out in the Radio Interference Regulations of the Canadian Department of Communications. Le présent appareil numérique n’émet pas de bruits radioélectriques dépassant les limites applicables aux appareils numériques de la Classe A prescrites dans le Règlement sur le brouillage radioélectrique edicté par le ministère des Communications du Canada. 8 XR Series Installation Instructions 2.1 2 Display Introduction Thank you for purchasing an XR series remote display. The XR series incorporates the highest performance standards and the most standard features of any weighing display, making them the best choice for virtually any remote viewing application. Like all Avery Weigh-Tronix products, the XR remote displays are designed with durability, functionality and versatility in mind. If you should need technical assistance, please contact your local, authorized Avery Weigh-Tronix distributor. ATTENTION! Unauthorized installation and service of this unit may void the warranty. 2.1 Display Figure 2.1 Display samples: Top-XR 4500, Bottom-XR 2000 The weight display is made up of 6 LED digits of 7 segments each. Up to 2 decimal places can be displayed. (Five decimals on the XR 2000). XR Series Installation Instructions 9 2 Introduction The units have four annunciators under the display with bright LED markers: 2.2 l GR = Gross Weighing Mode l NT = Net Weighing Mode l lb = Pounds l kg = Kilograms Keypad All models of the XR, except the XR 2000, have a keypad on the bottom of the unit. See illustration of the keypad in Figure 2.2. Figure 2.2 Keypad The keypad has three pushbuttons or keys and a light sensor window. Use the keys to set time and date and to access the configuration mode. The light sensor controls the brightness of the LEDs based on ambient light levels. 10 XR Series Installation Instructions 3.1 Installing the XR 4500, XR 4500TL or XR 6500 3 Installation 3.1 Installing the XR 4500, XR 4500TL or XR 6500 3.1.1 Pre-installation (Receiving Inspection) It is always good practice to verify that the unit is complete and undamaged upon receipt. l Check over packaging for any signs of damage. l Remove the XR from its protective packaging and check for damage. l Verify that the shipment includes: l m Correct XR remote display (complete and intact, with power cord). m Installation and Technical Instructions. Displays ordered with the wireless option should include: m Radio module m External antenna m Internal antenna cable m Base station kit m FCC/IC sticker 3.1.2 Opening an Enclosure 1. Make sure the unit is disconnected from power. 2. Remove the Phillips head screws from each side of the enclosure. 3. Slowly, guide the front cover off of the main enclosure. See Figure 3.1. Figure 3.1 Opening the XR 4500 / 4500TL / 6500 (side view) XR Series Installation Instructions 11 3 Installation 3.1.3 Lowering the Electronics Plate 1. Remove the three (3) captive screws holding the electronics plate to the main enclosure. See Figure 3.2. Captive Screws Figure 3.2 Open enclosure 2. Slowly, allow the electronics plate to swing down. The controller board and power supply board are now accessible for installation, wiring and service. See Figure 3.3. Figure 3.3 Electronics plate down 3.1.4 Mounting Instructions 12 1. Inspect the installation site for properly grounded power. The outlet must be installed near the XR and easily accessible. 2. Ensure that mounting structures (walls, pole brackets, etc.) will bear the weight of the display (XR 4500: 20 lbs, XR 6500 & 4500TL: 28 lbs). 3. Allow proper clearance for lowering and removing the electronics carriage. 4. Use proper hardware, including wall anchors where necessary, when mounting the enclosure. Secure the main enclosure to wall or pole mounted bracket with 5/16ths bolts. XR Series Installation Instructions 3.1 5. Installing the XR 4500, XR 4500TL or XR 6500 Run power and communication cables into the enclosure via strain reliefs (as required). The electronics carriage may be removed to reduce weight when installing. Mounting hole size in the case is 3/8”. Wall Mounting Hole patterns for the XR series are given in Figure 3.4 and Figure 3.5. 24.00in.[609.6mm] 10.125in.[257.2mm] 8.88in.[225.6mm] 6.00in.[152.4mm] 23.00in.[584.2mm] Dia: .375in.[9.5mm] 3.5in.[89mm] Figure 3.4 XR 4500 Outline dimensions and hole pattern 32.00in.[812.8mm] 13in.[330.2mm] 11.75in.[298.4mm] 7.75in.[196.9mm] 31.00in.[787.4mm] Dia: .375in.[9.5mm] 3.5in.[89mm] Figure 3.5 XR 4500TL and XR 6500 Outline dimensions and hole pattern Pole Mounting Bracket 1. Select appropriate height and fasten the small “C” bracket to the pole using the mounting clamps provided. 2. Fasten the larger “C” bracket to the small “C” bracket using the hardware provided. XR Series Installation Instructions 13 3 Installation 3. Fasten the XR display to the pole mounting bracket as outlined in the mounting instructions (See Figure 3.6). The pole mounting bracket allows use of poles or beams up to eight inches in diameter. Figure 3.6 Pole mounting bracket Visor Option 1. Loosen the mounting hardware on the main enclosure 1/8th inch. 2. Rest the visor’s mounting brackets on the bolt between the bolt head and the front of the side mounting plates. 3. Re-tighten the mounting hardware. Figure 3.7 Optional visor 14 XR Series Installation Instructions 3.2 3.2 Installing the XR 2000 Installing the XR 2000 3.2.1 Opening the XR 2000 Enclosure 1. Make sure the unit is disconnected from power. 2. Remove the 6 screws (with sealing washers) from the front of the enclosure. 3. Guide the front panel away from the main enclosure. Be sure to watch the internal cable connections! See Figure 3.8 Figure 3.8 XR 2000 enclosure laid open 3.2.2 Mounting Instructions Mounting hole size in the case is 5/16”. 1. Inspect the installation site for properly grounded power. 2. Ensure that mounting structures (walls, posts, etc.) will bear the weight of the display (XR 2000: 6 lbs). 3. Use proper hardware, including wall anchors where necessary, when mounting the enclosure. Secure the main enclosure to wall or pole mounted bracket with 5/16ths bolts. 4. Run power and communication cables into the enclosure via strain reliefs (as required). XR Series Installation Instructions 15 3 Installation Figure 3.9 XR 2000 dimensions 16 XR Series Installation Instructions 4.1 4 Wiring 4.1 Wiring the XR 4500, 4500TL or 6500 Wiring the XR 4500, 4500TL or 6500 4.1.1 Power Wiring XR displays are wired for power at the factory. The factory supplied power cable can be removed for direct AC wiring if necessary. 4.1.2 Communications Wiring All communications wiring terminates at the controller board. Communications should be wired before applying power to the unit. J3 J4 J5 20mA Mode Switch (SW10) Figure 4.1 Communication terminals RS 232 Wiring Terminate the indicator’s communication wires at the RS 232 terminal (J3), shown in Figure 4.1. See the table below for pin assignments: XR Series Installation Instructions INDICATOR TO XR TRANSMIT (TX) RECEIVE (RX) RECEIVE (RX) NO CONNECTION SIGNAL GROUND (GND) SIGNAL GROUND (SIG GND) 17 4 Wiring RS 232 Daisy Chain / Multi-Drop Wiring INDICATOR TO RD 1 TO RD 2 TX RX No connection for Daisy Chain. RX for Multi-drop. TX RX GND GND GND RS 422/485 Wiring Terminate the indicator’s communication wires at the RS 485 terminal (J4), shown in Figure 4.1. See the table below for pin assignments: 18 INDICATOR TO XR TRANSMIT A (TX A) RECEIVE A (RX A) TRANSMIT B (TX B) RECEIVE B (RX B) SIGNAL GROUND SIGNAL GROUND XR Series Installation Instructions 4.1 Wiring the XR 4500, 4500TL or 6500 RS 485 Daisy Chain / Multi-Drop Wiring Terminate the indicator’s communication wires at the RS 485 terminal (J4), shown in Figure 4.1, using one of the following methods: Parallel Multi-drop wiring SCALE CONTROLLER TO RD 1 TO RD 2 TO RD 3 ETC. TX A RX A RX A RX A RX A TX B RX B RX B RX B RX B Split Multi-Drop Wiring Multi-Drop IDs are set using the Configuration Mode. For instructions see Parameter 1.4: Multi-Drop ID on page 32. XR Series Installation Instructions 19 4 Wiring 20mA Current Loop Wiring Terminate the indicator’s communication wires at the 20mA Current Loop terminal (J5), shown in Figure 4.1. See table below for pin assignments: INDICATOR TO XR 20 mA TX + RECEIVE POSITIVE (RX +) 20 mA TX - RECEIVE NEGATIVE (RX -) 20mA Current Loop Mode Switch l After the current loop is wired, ACTIVE or PASSIVE mode must be selected (SW 10) on the controller board. See Figure 4.2. l Select Active mode if the XR is required to supply the current to the communicating device. l Select Passive mode if the communicating device (indicator) supplies the current to the XR. Figure 4.2 20mA Mode Switch 20 XR Series Installation Instructions 4.2 4.2 Wiring the XR 2000 Wiring the XR 2000 4.2.1 Power Wiring XR displays are wired for power at the factory. The factory supplied power cable can be removed for direct AC wiring if necessary. 4.2.2 Communication Wiring All communications wiring terminates at the controller board. Communications should be wired before applying power to the unit. Communication Input Jumper A communications input type (RS 232, RS 422/485, or 20 mA Loop) must be selected by placing the jumper on the appropriate pins. See Figure 4.3. Figure 4.3 Jumper positions RS 232 Wiring 1. XR Series Installation Instructions Set the Communication Input Jumper (JP 1) to RS232. 21 4 Wiring 2. Terminate the indicator’s communication wires at the RS 232 terminal (J3). See table below: INDICATOR TO XR TRANSMIT (TX) RECEIVE (RX) RECEIVE (RX) NO CONNECTION SIGNAL GROUND (GND) SIGNAL GROUND (SIG GND) RS 422 Wiring 22 1. Set the Communication Input Jumper (JP 1) to RS422 / 485. 2. Terminate the indicator’s communication wires at the RS 422 / 485 terminal (J4). See table below: INDICATOR TO XR TRANSMIT A (TX A) RECEIVE A (RX A) TRANSMIT B (TX B) RECEIVE B (RX B) XR Series Installation Instructions 4.2 Wiring the XR 2000 RS 485 Multi-Drop Wiring Set the Communication Input Jumper (JP 1) to RS422 / 485. Parallel Multi-drop wiring SCALE CONTROLLER TO RD 1 TO RD 2 TO RD 3 ETC. TX A RX A RX A RX A RX A TX B RX B RX B RX B RX B Split Multi-Drop Wiring Multi-Drop IDs are set using Parameter 1.4: Multi-Drop ID on page 32. 20 mA Current Loop Wiring 1. Set the Communication Input Jumper (JP 1) to 20mA LOOP. 2. Terminate the indicator’s communication wires at the 20 mA Current Loop terminal (J5). See table below: INDICATOR TO XR 20 mA TX + RECEIVE POSITIVE (RX +) 20 mA TX - RECEIVE NEGATIVE (RX -) 20 mA Current Loop Mode Switch XR Series Installation Instructions l After the current loop is wired, ACTIVE or PASSIVE mode must be selected (SW 10) on the controller board. l Select Active mode if the XR is required to supply the current to the communicating device. l Select Passive mode if the communicating device (indicator) supplies the current to the XR. l If unsure of these requirements, check the device’s manual. 23 5 Wireless Communication 5 Wireless Communication 5.1 Wireless Set-up for All XR Models 5.1.1 XR Remote Display 1. Install the radio module. Plug the module into terminals on the main PC board. See Figure 5.1. The radio module plugs into the XR 2000 controller board in similar fashion. 2. Route the radio signal cable to the bottom of the electronics carriage and secure the SMA terminal through the available hole. Connect the external antenna to the SMA terminal. 3. Power up the XR. The XR is ready to receive radio signals. 4. If problems are experienced, ensure that the radio module is seated properly on the PC board. Check for bent pins. Figure 5.1 Radio Module (outlined in white) on controller board 5.1.2 Indicator 1. Connect the base station to the indicator (or other communicating device) as directed in the ScaleLink installation manual. 2. Ensure the indicator is set-up to output CONTINUOUSLY. 3. Connect the base station to the scale indicator (or other appropriate device) as directed in the ScaleLink installation manual. Note the indicator’s communication settings, as the base station’s settings may need to be adjusted to match. 24 XR Series Installation Instructions 5.1 Wireless Set-up for All XR Models 5.1.3 Base Station Wireless Transceiver The ScaleLink wireless transceiver is shown in Figure 5.2. Refer to the installation manual that is included with the ScaleLink for connection and configuration information. Figure 5.2 Base station (connects to the indicator) Figure 5.3 shows the inside of the ScaleLink. Figure 5.3 Internal view XR Series Installation Instructions 25 5 Wireless Communication 5.2 Wireless Connection Test Verify that both the base station wireless transceiver and the XR are set to the same radio channel. If the XR’s readings are incorrect, erratic, or very slow, a different radio channel may need to be selected. 26 XR Series Installation Instructions 6.1 6 Start-Up 6.1 Power On/Off Power On/Off The XR has no ON/OFF button or switch. Plugging the unit into AC power will turn the unit ON. Disconnecting AC power will turn the unit OFF. When power is applied the XR performs a self test by counting up 1 to 9, flashing the annunciators and decimals, and displaying the software revision number. 6.2 Reset Button The RESET button (marked as RST on the XR 2000) on the controller board allows the technician to cycle power on the unit without disconnecting/connecting AC power. See Figure 6.1. Figure 6.1 RESET button (not the XR2000) 6.3 Auto-Learn On power up, the XR automatically enters Auto-Learn mode, analyzing the serial communications settings and the incoming data from the indicator. The indicator’s output string must contain number characters. Also, an STX character (ASCII 02) must precede all other characters and/or the string must end with <CR> character. CR is ASCII 13. See example below: <STX><Annunciator><Weight><Units><CR> Once Auto-Learn is successful (about 10 seconds after power up) the XR will display the current weight. XR Series Installation Instructions 27 6 Start-Up 6.4 LEARN Button Automatic Start-up Auto-Learn may be disabled for custom applications. See AutoLearn Parameters on page 33. If Automatic Start-up Auto-Learn is disabled, the LEARN button (marked as LRN on the XR 2000) on the Controller board must be pressed to enter Auto-Learn mode. 6.5 Diagnostic Indicator Lights The XR has seven diagnostic indicator lights located on the controller board. See the arrows in Figure 6.2. The lights are in a different arrangement on the XR 2000 but are labeled similarly. Figure 6.2 Indicator lights on the XR 4500, 4500TL and 6500 controller board 28 XR Series Installation Instructions 6.5 Diagnostic Indicator Lights Figure 6.3 Lights and switches on the XR 2000 controller board 3.3V Light Turns on when voltage is supplied to the controller board. 12V Light Turns on when voltage is supplied to the display boards. STATUS Light The STATUS light blinks when power is applied to the unit. Rapid blinking (3 times per second) indicates that the XR is in Auto-Learn mode, attempting to interpret a data string. Regular blinking (once per second) indicates that the XR has successfully learned a data string and is running properly. COM Light The COM light flashes on each time the XR receives a character through any of its COM Ports (including the radio). Only on the XR2000 controller board RS232 Light Flashes on each time the XR receives a character through the RS232 port. RS485 Light Flashes on each time the XR receives a character through the RS485 port. 20mA Light Flashes on each time the XR receives a character through the 20mA Current Loop port. RADIO Light: The RADIO light flashes on when the XR’s radio module receives data. This light will only illuminate if the radio module is installed. XR Series Installation Instructions 29 7 Configuration Mode 7 Configuration Mode To set the different parameters available in the XR series, you must enter a configuration mode and then set each parameter to your desired value. Follow the steps below to enter the configuration mode and to set the parameters. 7.1 Entering Configuration Mode 1. On the keypad on the bottom of the display press the UP and DOWN arrow keys together. Release the keys when … ConFig flashes on the display. This is followed very shortly by P1.0. This stands for the first parameter, Daytime Brightness Level. See sequence illustrated below: In Configuration Mode, if no keys are pressed for 10 seconds, the scale weight is displayed with a blinking C on the left-hand side. Navigating Configuration Parameters Use the UP and DOWN arrow keys to move through the list of parameters. Press and hold an UP or DOWN key for more than one second to scroll quickly through the parameter sections (Ex. P1.0, P2.0, P3.0 …). See the illustration below: Editing Configuration Parameters Navigate to the parameter and press ENTER to display the current parameter value. Use the UP and DOWN arrow keys change the value. Press the ENTER key to select the displayed value. See the illustration below: Exiting and Saving Configuration Press the UP and DOWN arrow keys at the same time to exit the configuration mode. The display will flash SAvE and rESEt. All configuration information is saved and display resets itself for normal operation. 30 XR Series Installation Instructions 7.2 7.2 Configuration Parameters Configuration Parameters Use the instructions in ’Entering Configuration Mode’, section 7.1 change the following parameters. to access and 7.2.1 Parameter 1.0: Daytime Brightness Level Value Description 0 = Low 1 = Med Low 2 = Med High 3 = High< Set the brightness of the display for daytime viewing. The built-in light sensor automatically detects daylight conditions and sets the display brightness to this level. 7.2.2 Parameter 1.1: Nighttime Brightness Level Value Description 0 = Low< 1 = Med Low 2 = Med High 3 = High Set the brightness of the display for nighttime viewing. The built-in light sensor automatically detects night conditions and sets the display brightness to this level. Lowering the brightness level at night helps reduce nighttime glare and energy costs. Passing headlights, spotlights, etc. will NOT activate the daytime brightness level. 7.2.3 Parameter 1.2: Power-save Mode Value Description 0 = OFF 1 = ON< Automatically dims display brightness one level below the selected brightness level (day or night, as applicable) if there is no activity on the scale for 10 minutes. Brightness levels are restored when motion is detected on the scale. This feature saves power and increases LED longevity. 7.2.4 Parameter 1.3: Mirror Display Mode Value Description 0 = OFF< 1 = Mirror 2 = Cycle Mirror mode causes the display to reverse so it can be read from a vehicle’s rear or sideview mirror. Select Cycle and the display cycles between normal and mirror mode every five seconds. XR Series Installation Instructions 31 7 Configuration Mode 7.2.5 Parameter 1.4: Multi-Drop ID Value Description 0 = ID 0< 1 = ID 1 2 = ID 2 3 = ID 3 Etc. Sets the unit ID if multiple remote displays are networked together. Up to four XR displays can be networked on a single serial or radio connection. Messages are sent to individual displays using control codes and these IDs. For Multi-Drop instructions see Multi-Drop addressing on page 48. IMPORTANT: If Multi-Drop is not being used, the ID must be set to 0. 7.2.6 Parameter 1.5: Radio Channel Select Value Description 0 = Ch 0< 1 = CH 1 2 = Ch 2 3 = Ch 3 4 = Ch 4 5 = Ch 5 Sets the radio frequency channel (0-5) for the optional integrated Wireless Module. If there are multiple scale/remote display installations at a give site, each installation must have its own unique radio channel selected to prevent interference. The XR Remote Display must be set to the same radio channel as the scale indicator’s wireless transceiver If the wireless connection experiences interference problems from another radio site, switching radio channels will most likely correct the problem. 7.2.7 Parameter 1.6: Utility Program Select Value Description Several Utility Programs are pre-installed in the XR remote display. 0 = OFF< For a complete list of programs and descriptions, see XR Utility 1 = Pgm 1 - Green light at 0 Programs on page 45. 2 = Pgm 2 - Red light on motion 3 = Pgm 3 - Normal w/ Cmds 4 = Pgm 4 - Freeze weight 5 = Pgm 5 - Command mode-G2 12 = Pgm 12 - Legacy Command Mode (Command Mode from previous generation Controller board; Use when interfacing a new scoreboard to an older installation.) Etc. 32 XR Series Installation Instructions 7.3 7.3 Auto-Learn Parameters Auto-Learn Parameters 7.3.1 Parameter 2.0: Manual Learn (Assisted Learn) Value Description Lxxxxx Manual Learn activates Auto-Learn Mode from inside Configuration Mode. The remote display will analyze and attempt to learn the string. The message LEARN is displayed. When the remote display is successful, the weight will be shown on the display. A blinking L will be displayed in the left hand corner to indicate you are still in learning mode. To lock in the learned string’s settings, press ENTER. 7.3.2 Parameter 2.1: Start-up Auto-Learn Value Description 0 = OFF 1 = ON< The XR automatically enters Auto-Learn Mode on start up. If OFF, the display will startup using settings stored in memory from the last learn. 7.3.3 Parameter 2.2: Leading Zero Suppression Value Description 0 = OFF< 1 = ON In some cases the scale indicator may transmit leading zeros in the output string. If leading zeros are not required they may be suppressed. If ON the XR will automatically remove the leading zeros and replace them with blank spaces on the display. Leading zeros may also be disabled using the scale indicator (if possible). XR Series Installation Instructions 33 7 Configuration Mode 7.3.4 Parameter 2.3: Set Scale Over Value Description 0 = Auto< If there is no scale over status character in the weight string, or the Value for scale over target weight indicator continues to transmit past maximum capacity, the unit can be set to blank the display when the weight goes past a preset weight value. Use the UP/DOWN keys to set the weight threshold and press ENTER. Hold the keys down to cause the weight threshold to change in steps of 10000. Single key presses cause the weight threshold to change in steps of 100. 7.3.5 Parameter 2.4: Lock Units Value Description 0 = Auto< 1 = lb ON (or t) 2 = 2 kg ON 3 = Both OFF Weight Units (lb, kg, and t) are automatically displayed from the indicator’s output string. The Units annunciators may be locked on or off as required. On European models the lb annunciator is replaced with t. 7.3.6 Parameter 2.5: Lock Weighing Mode Value Description 0 = Auto< 1 = Gross ON 2 = Net ON 3 = Both OFF Weighing Mode (gross/net) is automatically displayed from the indicator’s output string. The Mode annunciators may be locked on or off as required. 7.3.7 Parameter 2.6: Lock Traffic LIght 34 Value Description 0 = Auto< 1 = RED 2 = GREEN 3 = OFF The traffic light (XR 4500 TL) display may be locked RED, GREEN or OFF as required. XR Series Installation Instructions 7.4 7.4 Time / Date / Temp Parameters Time / Date / Temp Parameters The XR remote display can cycle between displaying weight, time, date and temperature every five seconds when: a) the weight display is at zero AND; b) there is no activity on the scale for the selected time period. 7.4.1 Parameter 3.0: Time Display Value Description 0 = OFF< 1 = Time (AM/PM) 2 = Military (24 hour) Activates the time function in 12 hour or 24 hour clock formats. 7.4.2 Parameter 3.1: Date Display Value Description 0 = OFF< 1 = MMDDYY (US Format) 2 = YYMMDD (International) 3 = DDMMYY (UK) Activates the date function in US, ISO or UK format. 7.4.3 Parameter 3.2: Temperature Display Value Description 0 = OFF< 1 = F (degrees Fahrenheit) 2 = C (degrees Celsius) Activates the temperature function (in F or C) when the optional temperature probe is installed. 7.4.4 Parameter 3.3: Weight Display Value Description 0 = OFF 1 = Cycle 2 = No Cycle< OFF: Weight will not be displayed at all. ON: Weight is displayed in the Time/Date/Temp/ Weight cycle. No Cycle: Weight is not in the Time/Date/Temp/ Weight cycle. 7.4.5 Parameter 3.4: Time Threshold Value Description 1 to 20 min. 1 min< Selects the number of minutes that the scale must be at zero before the Time/Date/Temp/ Weight cycle is displayed. XR Series Installation Instructions 35 7 Configuration Mode 7.5 Diagnostic Parameters 7.5.1 Parameter 9.0: Com Port Value Description 0 = RS232 1 = RADIO 2 = 20mA 3 = RS485 Displays the currently active Com Port. 7.5.2 Parameter 9.1: String Counter Value Description 0 to 65535 Counter indicates the number of characters received. Counter rolls over after 65535. 7.5.3 Parameter 9.2: Baud Rate Value Description 300 600 1200 4800 9600 19200 Displays the baud rate currently being used for serial communications. 7.5.4 Parameter 9.3: Configuration Lockout Value Description 0 = Disabled< 1 = Enabled When enabled, no configuration parameters can be changed. Disable this parameter to restore user changes. 7.5.5 Parameter 9.4: Number Counter 36 Value Description 0 to 65535 Counter indicates the number of numeric characters received. Counter rolls over after 65535. XR Series Installation Instructions 7.5 Diagnostic Parameters 7.5.6 Parameter 9.8: Test Display Value Description N/A Cycles through time, digits, annunciators and decimal characters. 7.5.7 Parameter 9.9: Reset Defaults Value Description 0 = Do Not Reset 1 = RESET Resets the configuration parameters to factory defaults. XR Series Installation Instructions 37 7 Configuration Mode 7.6 CONFIG Switches (XR 2000) The CONFIG bank of dip switches (SW 3), shown in Figure 7.1, is for the following features: Figure 7.1 SW 3 (CONFIG Switch bank) Switch 1: Brightness Level There are 2 selectable brightness levels. Outdoor (brighter) and indoor (less bright). BRIGHTNESS LEVEL SWITCH 1 Indoor (default) OFF Outdoor ON Switch 2: Leading Zeros (see note at left) Leading Zeros may also be disabled using the scale indicator (if possible). In some cases, the scale indicator may transmit leading zeros in the output string. If leading zeros are NOT required, they may be suppressed. The XR 2000 will automatically remove the leading zeros and replace them with blank spaces on the display. LEADING ZEROS SWITCH 2 ENABLED (Default) OFF DISABLED (Remove Leading Zeros) ON Switch 3: Start-up Auto-Learn On power up, the XR 2000 automatically enters Auto-Learn mode, analyzing the serial communications and string type. In certain situations, it may be necessary to disable this feature. Once disabled, the LEARN button on the controller board must be pressed before the XR will go into Auto-Learn mode. 38 START-UP AUTO-LEARN SWITCH 3 ENABLED (Default) OFF DISABLED ON XR Series Installation Instructions 7.6 CONFIG Switches (XR 2000) Switches 4 & 5: Multi-Drop ID If Multi-Drop is not being used, it is very important that Switches 4 & 5 be set in the OFF position. Up to four (4) XR displays can share a serial or radio connection. Messages are sent to individual displays using control codes and these Multi-Drop IDs. For Multi-Drop instructions, see Multi-Drop addressing on page 48. MULTI-DROP I.D. SWITCH 4 SWITCH 5 0 (Default) OFF OFF 1 ON OFF 2 OFF ON 3 ON ON Switches 6 & 7: Radio Channel Select The 900 MHz Radio Module (optional) has 4 frequency channels. If there are multiple scale/remote display installations at a given site, each installation must have its own radio channel selected. RADIO CHANNEL SWITCH 6 SWITCH 7 0 (Default) OFF OFF 1 ON OFF 2 OFF ON 3 ON ON If the wireless connection experiences interference problems from another radio site, switching radio channels will most likely correct the problem. The XR 2000 remote display must be configured with the same radio channel as the wireless transceiver connected to the indicator. See Wireless Set-up for All XR Models on page 24. XR Series Installation Instructions 39 7 Configuration Mode Switches 8 & 9: Utility Program Select Please see the XR 2000 Utility Programs on page 49 for program overviews. The XR 2000 has built-in utility programs that run in conjunction with the normal display functions. 40 PROGRAM SW 8 SW 9 1 – NORMAL Mode (No program) OFF OFF 2 – FREEZE Weight ON OFF 3 – Reserved for future use OFF ON 4 – COMMAND mode. ON ON XR Series Installation Instructions 8.1 Built-in Traffic Light (XR 4500TL Only) 8 XR 4500 TL Traffic Light Control 8.1 Built-in Traffic Light (XR 4500TL Only) The built-in traffic light may be controlled by remote switch, serial commands, or the pre-installed utility programs. Remote Switch 1. Wire a dry contact, push to make switch to the Stop Light Remote Switch terminal (J23) on the Controller board. DO NOT supply any external power to this terminal. Figure 8.1 Stop light terminal wiring Remote switches will be disabled if the XR has a traffic light controlling utility program selected. 2. The default condition (switch contact open) is GREEN. When the switch contact is closed, the light turns RED. The remote switch will be disabled if the built-in traffic light is locked GREEN, RED or OFF in Configuration Mode, Parameter 2.6. Pre-installed Utility Programs Some of the XR’s pre-installed utility programs control the built-in traffic light. For program overviews, see XR Utility Programs on page 45 Serial Commands When the XR is set to Program 3: Normal Operation with Traffic Light Commands or Program 5: Command Mode, it will accept serial commands to switch the built-in traffic light. For a list of serial control commands, see page Control Commands on page 47. XR Series Installation Instructions 41 9 Time and Date (not available on XR 2000) 9 Time and Date (not available on XR 2000) The XR remote display has a precision time clock that compensates for variable temperature conditions. The battery on the Controller board (J22) provides back-up power for this clock. 9.1 Set Time & Date 9.1.1 Adjust Time 1. Make sure Time is enabled in Configuration Mode (Parameter 3.0) 2. Press and hold the UP/TIME key. 3. Use the UP and DOWN ARROW keys to select the correct hour and press ENTER. 4. Repeat for minutes and AM/PM if enabled (12 hour clock). 9.1.2 Adjust Date 9.2 1. Make sure Date is enabled in Configuration Mode (Parameter 3.1) 2. Press the DOWN/DATE key. 3. Use the UP and DOWN ARROW keys to select the correct year/month/day (International) or month/day/year (USA) and press ENTER. Battery / Battery Replacement The XR displays use a 3 Volt lithium battery. Power is drawn from the battery only when the unit is disconnected from AC power. If time and date are lost when the unit is disconnected from AC power, the battery likely needs replacement. 1. Remove the old battery from the J22 terminal on the Controller board by hand. 2. Observe proper battery polarity before inserting new battery. 3. Ensure the battery is seated correctly in the J22 terminal. CAUTION! Risk of explosion if battery is replaced by an incorrect type. Dispose of used batteries according to their instructions. CAUTION! Never use metal objects such as screwdrivers to remove batteries! This may result in personal injury or damage to the unit. 42 XR Series Installation Instructions 10 Temperature Probe Installation (not on XR 2000) 1. Unpack the optional Temperature Probe Assembly. This assembly consists of the weather-sealed temperature probe contained in a Strain-Relief. A 4-conductor cable runs from the temperature probe to a 4 pin connector. 2. Ensure the XR display is disconnected from power and open the enclosure. 3. Remove the rubber plug from the hole in the bottom of the XR enclosure. 4. Remove the nut from the Strain-Relief and run the cable up through the hole in the bottom of the enclosure. See Figure 10.1. 5. Run the connector and cable through the nut and use it to fasten the StrainRelief to the enclosure. 6. Plug the Temperature Probe connector into the terminal (J9) on the Controller Board. See Figure 10.2. 7. Power up the XR. Enter Configuration Mode and set Parameter 3.2 to 1 for Fahrenheit or 2 for Celsius. 8. Exit Configuration Mode. The temperature will be displayed once the remote display has been reading zero for the time specified in Parameter 3.4 (Time Threshold). Figure 10.1 Temperature probe installation XR Series Installation Instructions 43 10 Temperature Probe Installation (not on XR 2000) Figure 10.2 J9 terminal for temperature probe connection The XR’s Digital Temperature Probe ensures accuracy to within ± 1 degree and will never need to be calibrated. 44 XR Series Installation Instructions 11.1 XR 4500, XR 4500TL, and XR 6500 Utility Programs 11 XR Utility Programs 11.1 XR 4500, XR 4500TL, and XR 6500 Utility Programs The XR remote displays have several auxiliary functions that may be activated via Parameter 1.6 in Configuration Mode. 11.1.1 Program 0: Normal Operation No utility program is selected. 11.1.2 Program 1: Simple Traffic Light Traffic light is GREEN on zero weight. Otherwise the traffic light is RED. 11.1.3 Program 2: Motion Traffic Light Traffic light is RED when there is scale motion. Otherwise the traffic light is GREEN. 11.1.4 Program 3: Normal Operation with Traffic Light Commands The display accepts a continuous data stream for the indicator. This stream may be interrupted by control commands used to switch the traffic light. See the table below: Control Command 11.1.5 ASCII DEC RED light XR 4500TL only &<CR> 38, 13 GREEN light XR 4500TL only *<CR> 42, 13 Program 4: Freeze Weight (Capture Print String) This program is useful for cattle auctions and other applications where a weight value must be displayed regardless of what is happening on the scale. A weigh ticket (using ASCII characters) must be created on the scale indicator that sends the scale weight and a <CR> character to the XR display with a button press. Example: 123456 lb g<CR> When the XR receives the ticket, it displays the weight and keeps displaying it until the next weigh ticket is received. This application assumes a legal-for-trade indicator is used to send the weigh ticket. Please review local Weights and Measures requirements. XR Series Installation Instructions 45 11 XR Utility Programs 11.1.6 Program 5: Command Mode All XR displays can be setup to receive commands directly from the scale system or PC. Supported commands include transmitting weights, basic alphanumeric messaging, traffic light control, and additional display functions. Command mode disables Auto-Learn and fixes communications at 9600-N-8-1. The XR looks only for specific commands sent by the indicator or scale controller. NOTE: This improved Command Mode is for the G2 Controller board. Use Legacy Command Mode (Pgrm 12) when replacing older Controller boards. Activating Command Mode To enable Command Mode for XR 4500 / XR 4500 TL / XR 6500, set Parameter 1.6 in Configuration Mode to 5. Transmit a Weight String Use numeric ASCII characters followed by a <CR> character. Example: To display 1000, transmit: 1000<CR> Transmit Status Characters Status characters may be embedded anywhere in the weight string to control the annunciator lights. Status characters may be upper or lowercase, and in any order, before or after the weight. STATUS COMMAND CHARACTER ASCII GROSS weight G or g 71 or 103 NET weight N or n 78 or 110 POUNDS L or l 76 or 108 KILOGRAMS K or k 75 or 107 Example: To display 1000 lb gross, transmit: 1000LG<CR> -or- GL1000<CR> If no gross/net character is sent to the XR, the “GR” annunciator will illuminate by default. Alphanumeric messaging to the scoreboard All XR models can display alphanumeric messages within the limitations of a 7 segment digit. Text and numbers sent as a message must be preceded by the @ character (decimal 64) and followed by a Carriage Return <CR> character (decimal 13). All characters in the data string are then treated as an alphanumeric message, and not a weight value. Alphanumeric messages are displayed from left to right. 46 XR Series Installation Instructions 11.1 XR 4500, XR 4500TL, and XR 6500 Utility Programs Control Commands Control commands are single ASCII characters (preceded by @ and followed by <CR>) that are transmitted to the XR to control additional features such as the built-in traffic light (XR 4500 TL). CONTROL COMMAND CHARACTER ASCII RED light – XR 4500 TL only & 38 GREEN light – XR 4500 TL only * 42 Light OFF - XR 4500 TL only % 37 Turn ON flashing display ( 40 Turn OFF flashing display ) 41 FLASH weight display 3 times ! 33 Sample Command Mode Data Strings: DATA STRING DISPLAY 0 <CR> “0” gross 1000 <CR> “1000” gross LN 1234 <CR> “1234” lb net 1234 GK <CR> “1234” kg gross 1234 L g <CR> “1234” lb gross @hello<CR> - XR 4500 TL only “hELLo” @*<CR> - XR 4500 TL only GREEN light @stop &<CR> - XR 4500 TL only “StoP”, RED light IMPORTANT: Do not transmit Control Commands within a WEIGHT data string. Control Commands must be transmitted alone or in conjunction with an Alphanumeric message data string. XR Series Installation Instructions 47 11 XR Utility Programs Multi-Drop addressing The XRs using Multi-drop networking must be in Command Mode. The Multi-drop ID (0 to 3) must also be set. (See Parameter 1.4: Multi-Drop ID on page 32). When using Multi-drop, the XR will only respond after it has been selected. To select a display, transmit a # character (ASCII 35) followed by the correct ID number and a <CR> character (ASCII 13). Once this command is executed, control codes, alphanumeric messages and weight strings can be transmitted to the selected display. See Program 5: Command Mode on page 46 An XR display will remain selected until it receives a command containing a different ID. Examples: 1. Select Multi-drop ID 1: Transmitting #1<CR> selects the display with ID #1. 2. Select Multi-drop ID 3 and send a weight of 1000lb gross: #3<CR> 1000LG<CR> The ID number may also be embedded with the weight string: #3 1000LG<CR> 3. Send 3 different weights to 3 different scoreboards: #0 2000LG<CR>#1 3000LG<CR>#2 5000LG<CR> 4. Send the text hello to scoreboard ID 3. #3@HELLO<CR> 11.1.7 PROGRAM 12: LEGACY COMMAND MODE • Command Mode from previous generation Controller board; • Used when interfacing a new scoreboard to an older installation. 48 XR Series Installation Instructions 11.2 XR 2000 Utility Programs 11.2 XR 2000 Utility Programs The XR 2000 has several auxiliary functions that may be activated via the CONFIG dip switches on the controller board. PROGRAM SW 8 SW 9 1 – NORMAL Mode (No program) OFF OFF 2 – FREEZE Weight ON OFF 3 – Reserved for future use OFF ON 4 – COMMAND mode. ON ON PROGRAM 1: NORMAL MODE NO SPECIAL PROGRAM IS SELECTED. PROGRAM 2: FREEZE WEIGHT FOR USE WITH CATTLE AUCTIONS, ETC. This application assumes a legal-for-trade indicator is used to send the weigh ticket. Please review local Weights and Measures requirements l This program is useful for cattle auctions and other applications where a weight value must be displayed regardless of what is happening on the scale. l A weigh ticket (using ASCII characters) must be created on the scale indicator that sends the scale weight and a <CR> character to the XR 2000 display with a button press. Example: 123456 lb g<CR> l When the XR 2000 receives this information, it displays the weight and keeps displaying it until another weigh ticket is received. PROGRAM 3: RESERVED FOR FUTURE USE. PROGRAM 4: COMMAND MODE (Legacy command mode) All XR displays can be setup to receive commands directly from the scale system or PC. Supported commands include transmitting weights, basic alphanumeric messaging, stoplight relay control, and additional display functions. Command mode disables Auto-Learn and fixes communications at 9600-N-8-1. The XR 2000 looks only for specific commands sent by the indicator or scale controller. XR Series Installation Instructions 49 11 XR Utility Programs Activating Command Mode 1. To enable command mode, CONFIG dip switches 8 and 9 on the controller board must be set as follows: PROGRAM SW 8 SW 9 4 – COMMAND Mode ON ON Switch settings do not take affect until the XR is reset or powered up again. Transmit a Weight String Use numeric ASCII characters followed by a <CR> character. Example: To display 1000, transmit: 1000<CR> Transmit Status Characters Status characters may be imbedded anywhere in the weight string to control the annunciator lights. Status characters may be upper or lowercase, and in any order, before or after the weight. STATUS COMMAND CHARACTER GROSS weight G or g NET weight N or n POUNDS L or l KILOGRAMS K or k ASCII Example: To display 1000 lb gross, transmit: 1000LG<CR> -or- GL1000<CR> Multi-Drop addressing The XRs using Multi-drop must be in Command Mode. The Multi-drop address (0 to 3) is set using SW8 and SW9 on the CONFIG dip switch bank (See Switches 4 & 5: MultiDrop ID on page 39). When using Multi-drop, the XR will only respond after it has been selected. To select the display, transmit a “#” character (ASCII 35), followed by the correct ID number and a CR (ASCII 13) character. The XR will remain selected until it receives a command containing a different address. Examples: 1. Select multi-drop address 1: Transmitting “#1<CR>” selects the display with ID #1. 2. Select multi-drop address 3, then send a weight of 1000lb gross: “#3<CR>” “1000LG<CR> The ID number may be embedded with the weight string: “#3 1000LG<CR> 50 XR Series Installation Instructions 11.2 3. XR 2000 Utility Programs Send 3 different weights to 3 different scoreboards: “#0 2000LG<CR>#1 3000LG<CR>#2 5000LG<CR>“ 4. Send the text “hello” to scoreboard address 3. “#3 HELLO<CR> XR Series Installation Instructions 51 12 Troubleshooting & Error Messages 12 Troubleshooting & Error Messages Problem Cause and/or Probable Solution Unit won’t power up: • • • • Unit has power, but there is no display. • • • Dashes across the display. • • • • Display reads “Err 1”. • • • • Display reads “Err 2”. • • • • Verify ribbon cable connections from controller board to the display board. Check 12V light and fuse on controller board. If the unit is in COMMAND mode, the display will remain blank until data is received. Communications have failed. Verify the correct terminal (RS 232, 422/485, 20 mA) is being used and check wiring. Verify cable or radio connection to indicator. Verify indicator serial port function Baud Rate Auto-Learn has failed. Verify the correct terminal (RS 232, 422/485, 20 mA) is being used and check wiring. Verify cable to indicator. Verify that data is being transmitted to the XR from the indicator and that the data string contains numeric characters. Data String Auto-Learn has failed or Radio not receiving. Verify the correct terminal (RS 232, 422/485, 20 mA) is being used and check wiring. Verify cable or radio connection to indicator. Verify that a data string is being sent to the XR from the indicator and that the data string contains either an STX character (ASCII 02) or a CR character (ASCII 13). Display reads “Err 3”. • The XR is receiving data on multiple communications ports. STATUS light NOT blinking (OFF) • Verify that unit has power. When powered, if the Status light remains OFF, the processor is not running. STATUS light blinking fast (3/second) for longer than 30 seconds: • The XR is not able to Auto-Learn the data string or baud rate. See Error Messages “Err 1” and Err 2”. RS232 light not flashing • Verify the RS232 terminal is being used and check communications wiring at the indicator. Verify that data is being sent to the XR from the indicator and that the data string contains numeric characters. • 52 Verify AC power source (Outlets, breakers, etc.) Check terminal block connections inside the main enclosure. Verify power wiring from terminal block to the power supply board. Check fuse on power supply board and controller board. XR Series Installation Instructions RS485 light not flashing: • • 20mA light not flashing: • • • RADIO light not flashing: • • COM light not flashing: XR 2000 only • • • • XR Series Installation Instructions Verify the RS485 terminal is being used and check communications wiring at the indicator. Verify that data is being sent to the XR from the indicator and that the data string contains numeric characters. Verify the 20mA terminal is being used and check communications wiring at the indicator. Verify that data is being sent to the XR from the indicator and that the data string contains numeric characters. Make sure the correct mode (ACTIVE or PASSIVE) is selected on the Controller board (SW10). Check that the radio module is properly installed. Ensure that the internal antenna cable is connected to the radio module and the external antenna. No data is being sent from the ScaleLink radio connected to the scale indicator. Verify the correct terminal (RS 232, 422/485, 20 mA) is being used and check communications wiring at the indicator. Verify that the communications “Input Select” jumper is set to the proper communication mode (RS 232, 422/485, 20 mA). If the radio module is being used, also see Probable Solutions for “Radio light not flashing” Verify that data is being sent to the XR from the indicator and that the data string contains numeric characters. 53 13 Spare Parts Lists 13 Spare Parts Lists Following are the part numbers for the spare parts needed for the XR series remote displays. Additional Parts for the XR 2000 AWT PN 60339 -4016 XR 2000 REMOTE DISPLAY, COMPLETE ASSY. -4024 DISPLAY BOARD -4032 CONTROLLER BOARD -4040 POWER SUPPLY BOARD -4057 NON-GLARE LENS -4065 ENCLOSURE BASE -4073 ENCLOSURE LID W/GASKET -4081 POWER SUPPLY TO CONTROLLER BOARD CABLE -4099 5" RIBBON CABLE -4107 EXTERNAL POWER CORD -4115 2" GROUND WIRE -0113 INTEGRATED WIRELESS RADIO MODULE WITH ANTENNA -0121 BASE STATION WIRELESS RADIO MODULE WITH CABLE FOR INDICATOR 60314-0013 54 DESCRIPTION GORTEX BREATHER VENT XR Series Installation Instructions Additional Parts for the XR 4500 DESCRIPTION AWT25-500612 60314-0013 AWT25-500616 CONTROLLER BOARD GORTEX BREATHER VENT KEYPAD W/LIGHT SENSOR WINDOW 60339-0048 POWER SUPPLY BOARD 60339-0055 10" RIBBON CHT SENSOR WINDOW 60339-0063 20" RIBBON CABLE 60339-0071 9" GROUND WIRE 60339-0089 11" GROUND WIRE 60339-0097 POWER SUPPLY TO CONTROLLER BOARD CABLE 60339-0105 EXTERNAL POWER CORD 60339-0113 INTEGRATED WIRELESS RADIO MODULE WITH ANTENNA 60339-0121 BASE STATION WIRELESS RADIO MODULE WITH CABLE FOR INDICATOR 60339-1012 XR 4500 REMOTE DISPLAY, COMPLETE ASSY. 60339-1020 DISPLAY DIGIT PC BD 60339-1079 VISOR AWT05-503348 POLE MOUNT KIT AWT25-500617 TEMPERATURE OPTION Additional Parts for the XR 4500 TL DESCRIPTION AWT25-500615 XR CONTROLLER BOARD 60314-0013 GORTEX BREATHER VENT AWT25-500616 XR Series Installation Instructions KEYPAD W/LIGHT SENSOR WINDOW 60339-0048 POWER SUPPLY BOARD 60339-0055 10" RIBBON CABLE 60339-0063 20" RIBBON CABLE 60339-0071 9" GROUND WIRE 60339-0089 11" GROUND WIRE 60339-0097 POWER SUPPLY TO CONTROLLER BOARD CABLE 60339-0105 EXTERNAL POWER CORD 60339-0113 INTEGRATED WIRELESS RADIO MODULE WITH ANTENNA 60339-0121 BASE STATION WIRELESS RADIO MODULE WITH CABLE FOR INDICATOR 60339-3018 XR 4500 TL REMOTE DISPLAY, COMPLETE ASSY. 55 13 Spare Parts Lists Additional Parts for the XR 4500 TL 60339-3026 DISPLAY DIGIT WITH SIGNAL LIGHT 60339-3034 DISPLAY DIGIT PC BD 60339-2077 VISOR AWT05-503348 POLE MOUNT KIT AWT25-500617 TEMPERATURE OPTION Additional Parts for the XR 6500 DESCRIPTION AWT25-500612 XR CONTROLLER BOARD 60314-0013 GORTEX BREATHER VENT AWT25-500616 56 KEYPAD W/LIGHT SENSOR WINDOW 60339-0048 POWER SUPPLY BOARD 60339-0055 10" RIBBON CABLE 60339-0063 20" RIBBON CABLE 60339-0071 9" GROUND WIRE 60339-0089 11" GROUND WIRE 60339-0097 POWER SUPPLY TO CONTROLLER BOARD CABLE 60339-0105 EXTERNAL POWER CORD 60339-0113 INTEGRATED WIRELESS RADIO MODULE WITH ANTENNA 60339-0121 BASE STATION WIRELESS RADIO MODULE WITH CABLE FOR INDICATOR 60339-2010 XR 6500 REMOTE DISPLAY, COMPLETE ASSY. 60339-2028 DISPLAY DIGIT PC BD 60339-2077 VISOR AWT05-503348 POLE MOUNT KIT AWT25-500617 TEMPERATURE OPTION XR Series Installation Instructions 14 Specifications Power: • Input - 90 to 240 VAC, 50/60 Hz • 115/230 VAC autosensing power supply • Consumption - XR2000: 25 watt (60 watt max) XR4500, 4500TL, 6500: 60 watt • 6 digit, 7 segment, high intensity (Precision Optical Performance) red LED lamp • 2” characters (XR 2000), 60 foot viewing range 4.5” characters (XR 4500 and XR 4500TL), 275 foot viewing range 6.5” characters (XR 6500), 325 foot viewing range • 1 or 2 decimals (XR 4500, XR 4500TL and XR 6500) up to 5 decimals (XR 2000) • 4 annunciators (GR, NT, lb, KG) • Capacity - (-99999 to 999999) Input Data Interface: • RS-232, RS-485, 20 mA Current Loop (active or passive), wireless RF Data Format: • Baud Rates - 300 to 19,200, Auto-learning or selectable • 7 or 8 data bits, even, odd, or no parity; 1 or 2 stop bits, Auto-learning or selectable Output Interface • Echo out port - RS-232 Update: • Continuous or demand, selectable Operating Environment: • -40°F to 120°F (-40°C to 50°C) 0% to 100% humidity, noncondensing Enclosure: • Weatherproof, powder-coated, mild steel • Nonglare, contrast lens • XR 2000 - 12.85” x 6” x 2.40” (326mm x 152mm x 61mm) • XR 4500 - 24” x 8.88” x 10” (610mm x 226mm x 89mm) • XR 4500TL / XR 6500 - 32” x 11.75” x 3.5” (813mm x 298mm x 89mm) • XR 2000 - 6 lb (3kg) • XR 4500 - 18 lb (9kg) • XR 4500TL / XR 6500 - 28 lb (13kg) • 2 year limited Display: Dimensions: Shipping Weight: Warranty XR Series Installation Instructions 57 14 Specifications 58 XR Series Installation Instructions Avery Weigh-Tronix USA 1000 Armstrong Dr. Fairmont MN 56031 USA Tel:507-238-4461 Fax:507-238-4195 Email: [email protected] www.wtxweb.com Avery Weigh-Tronix UK Foundry Lane, Smethwick, West Midlands, England B66 2LP Tel:+44 (0) 8453 66 77 88 Fax: +44 (0)121 224 8183 Email: [email protected] www.averyweigh-tronix.com