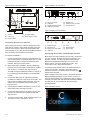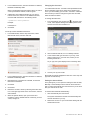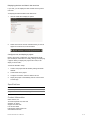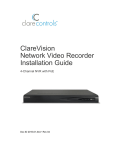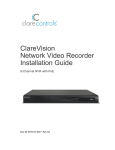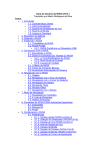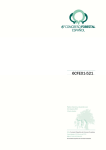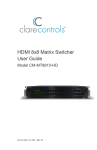Download ClareControls CH-THSTAT-W Specifications
Transcript
CH-OS-L Controller Installation Sheet To mount the CH-OS-L in the structured panel: 1. Place the mounting bracket inside the structured panel, under the CS-iMR, ensuring that you allow at least .5 in (1.3 cm) of clearance space at sides and bottom of the bracket, and at least 2 in. (5.1 cm) at the top. See Figure 1. 2. Using four 6-20 ! 3/8 in. self-drilling screws (not included) and a power drill, securely attach the mounting bracket to the back of the panel box. See Figure 1. 3. Slide the CH-OS-L device into the mounting bracket with the rear connections facing up. Make sure the device is flush with the bracket and fits securely. See Figure 2. 4. Plug one end of the power cord into the power input port on the rear of the CH-OS-L. See Figure 2, item 5. Note: Models, and their appearance, are subject to change without any prior notice. 5. Run the power cord between the CH-OS-L and the panel’s sidewall, and then place the AC power adapter under the mounting bracket. See Figure 2, item 4. Unpacking the CH-OS-L 6. Insert the other end of the power cord though the bottom of the panel box (where the hole was cut out), and then plug it into the electrical outlet. See Figure 2, item 3. Description The Clare Controls CH-OS-L controller provides all device management services to AppModules, supports all Clare user interface services, and acts as the gateway to the ClareCloud for system updates. The controller comes complete with the ClareOS and all AppModules preloaded. Remove all contents from the CH-OS-L packaging and ensure you have the following items. • • • • Note: Do not turn on power to the CH-OS-L until you have made all your network device connections. See “Connecting devices to the CH-OS-L” on page 2. CH-OS-L device Power supply USB to Ethernet adapter (dongle) for RJ-45 connection Mounting bracket Figure 1: CH-OS-L mounting bracket in panel Record the device’s UUID address (labeled on the bottom of the device) on the line below. Your system programmer will need this information to configure the CH-OS-L device. 2 in. (5.1 cm) UUID address: __________________________________ .5 in. (1.3 cm) Do not use this address for more than one account. WARNING: Do not power on the CH-OS-L until installation is complete. Failure to do so may result in bodily injury and/or damage to the equipment. (1) .5 in. (1.3 cm) Installation (1) The CH-OS-L can be set on a rack shelf, or mounted in a structured panel, along with a CS-iMR multi-room audio device. Use the mounting bracket (included) to mount the CH-OS-L in the panel. © 04APR14 Clare Controls, Inc. 1/5 CH-OS-L mounting bracket Doc ID 2014-04-197 • REV 04 Figure 3: CH-OS-L rear connections Figure 2: CH-OS-L mounted in bracket (5) (2) (1) (3) (4) (5) (6) (7) (1) (1) (2) (3) (4) (2) (5) (6) (7) Network port S/PDIF out port (not used) Power input port Figure 4: CH-OS-L front connections (3) (1) (2) (3) RF port (not used) USB ports Display Output port (VGA) HGMI port (not used) (4) CH-OS-L Power plug Electrical outlet (4) (5) AC power adapter Power plug to CH-OS-L Connecting devices to the CH-OS-L After mounting the CH-OS-L, make the connections to your other devices. Figures 3 and 4 identify the ports on the rear and front of the CH-OS-L. Refer to the documentation that came with each of your other devices for detailed information about connecting those devices to the CH-OS-L. (1) (1) (2) (3) (4) (2) (3) Headphone port Microphone In Multi-function card reader USB ports (4) (5) (6) (7) (5) (6) (7) LEDs Suspend button Power button Configuring the CH-OS-L data and audio networks To connect the CH-OS-L: 1. Connect a keyboard and a mouse to the USB ports, and then connect monitor to the Display Output port. You will need these devices to configure your data and audio networks. See Figure 3, items 2 and 3. 2. When connecting to a CS-BR-1 Steams Audio Bridge (optional), use the USB cable included with the CS-BR-1 and connect it to a USB port. See Figure 3, item 2. The USB connection enables the CS-BR-1 to encode up to four simultaneous audio streams onto the CobraNet network. 3. Connect the USB end of the USB Ethernet adapter (included) to a USB port on the rear of the CH-OS-L, and then connect an Ethernet cable to the other end of the adapter and to the CobraNet network switch. See Figure 3, item 2. 4. Use an Ethernet cable (not included) to connect to your data network switch. See Figure 3, item 5. 5. Connect the power adapter to the power input port, and then plug the other end into an electrical outlet. See Figure 3, item 7. 6. To power on the CH-OS-L, press the power button on the front of the CH-OS-L. See Figure 4, item 7. 2/5 Note: Before you begin configuring your CH-OS-L, ensure that you have a monitor, keyboard, and mouse connected to your CH-OS-L controller. You will not be able to make changes without these peripheral devices. Be sure to connect the monitor and turn it on before booting the CH-OS-L. This ensures the CH-OS-L recognizes the monitor. To ensure a secure Internet access, we recommend that you connect your CH-OS-L controller to the Internet using a hardwired connection. The wired Internet connection icon displays in the menu bar. When you apply power to the CH-OS-L, the system boots and displays the desktop interface on your monitor, as shown in Figure 5. Use this interface to configure the system so that the controller can support both data and audio networks (CobraNet for audio) and can communicate with all of the devices, including iDevices. Figure 5: Desktop interface Doc ID 2014-04-197 • REV 04 To configure the CH-OS-L: 1. 2. 6. In the Device MAC address field, click the drop-down arrow, and then select your connection’s MAC address and system name “eth0”. This is the main network connected to the Internet. 7. Click Save. 8. Click Wired Connection 2, and then select the Edit button. 9. In the Connection name field, enter a meaningful name, such as “CobraNet.” Click the Up/Down arrow icon located in the title bar to display the drop-down list, and then select Edit Connections. In the Network Connections dialog, select the Wired tab. 10. Select the Connect Automatically and Available to all users check boxes if they are not already selected. 11. In the Device MAC address field, click the drop-down arrow and select your connection’s MAC address and system name “eth1”. This is the Media Network. 12. Click Save. Note: Normally, the system will show two wired connections. If you do not have active profiles, click the Add button and add it. To set up the static Internet connection: 1. Click the IPv4 Settings tab to edit your connections. 3. Click Wired connection 1, and then click Edit to display the Editing dialog. 2. In the Method field, click the drop-down arrow, select Manual from the list, and then click Add. 4. In the Connection name field, enter a meaningful name, such as “ClareHome.” 5. Select the Connect Automatically and Available to all users check boxes, if they are not already selected. Doc ID 2014-04-197 • REV 04 3/5 3. In the Addresses section, add the information for Address, Netmask and Gateway fields. Note: The field will be red while editing. When you enter a correctly formatted IP address, it will turn green. 4. Validate the correct DNS information for your client’s Internet connection, and then in the DNS servers field, enter the DNS information in the following format. <ipaddress>comma<ipaddress> Changing the time zone Your ClareHome CH-OS-L controller comes preloaded with the Ubuntu operating system and is preset to the Eastern Time zone. If you are installing your CH-OS-L controller in a different time zone and you wish to change the system time and date, follow the directions below. To change the time zone: 1. From the desktop, click the Gear icon in the upper-right corner, select System Settings from the drop down menu, and then click the Time and Date icon. 2. Click the Time & Date tab, if it is not already selected. 3. In the Location field, type the name of your city, or the name of a large city in your time zone, where you are installing the CS-OS-L. Example: 8.8.8.8,8.8.4.4 5. Click Save. To set up a static CobraNet connection: 1. In the Method field, click the drop-down arrow, select Manual from the list, and then click Add. As you type, the system displays a list of matching cities. 4. 2. In the Addresses section, add the information for Address, Netmask and Gateway fields. 3. DNS entries are not needed for CobraNet, so leave the DNS servers field blank. 4. Click Save. 5. Click Close. 6. Reboot the CH-OS-L device by selecting the Power Gear icon in the upper right hand corner of the screen, and then select Restart. 7. Notice that the system highlights the time zone on the map and pinpoints the selected city. Setting the time and date The system gives you two options for setting the time and date, Manually or Automatically from the Internet. We recommend that you select Automatically from the Internet to sync the clock with your Internet server clock. To set the time and date automatically: 1. When the system reboots, open your browser and navigate to a site to validate Internet connectivity, such as Yahoo, Google, etc. Click Automatically from the Internet. The system searches the Internet and automatically sets the time and date for your city. 2. 4/5 Choose your city from the list. Reboot the CH-OS-L to sync the local time setting with the ClareHome services. Doc ID 2014-04-197 • REV 04 Displaying the time and date in the menu bar If you wish, you can display the time and date in the system’s menu bar. To display the time and date in the menu bar: 1. Click the Clock tab to display its options. 2. Select the boxes for the time and date format you want to appear on the menu bar, as shown below. Configure, test, and deploy a project Refer to the Fusion Configuration Tool Administrator Guide (Doc ID 069) for instructions on creating, testing, and deploying a project. When you deploy the project from Fusion, it will deploy to the CH-OS-L. To test the CH-OS-L setup: 1. Create a new project with all Gateway settings and MAC address. 2. Create areas for the project. 3. Configure one device, and then create a service. 4. Deploy the project to the Gateway and test it in the Clare Controls App. Specifications Power 65 W Dimensions (W ! H ! D) 7.5 ! 1.0 ! 5.3 in. (19.0 ! 2.5 ! 13.5 cm) Weight 15.8 oz. (.45 kg) Contact information Clare Controls, Inc. 7519 Pennsylvania Ave, Suite 104 Sarasota, FL 34243 Support: 941.404.1072 Fax: 941.870.9646 http://support.clarecontrols.com www.clarecontrols.com Doc ID 2014-04-197 • REV 04 5/5