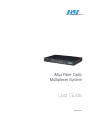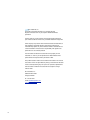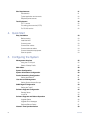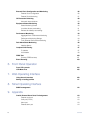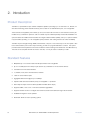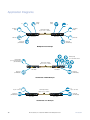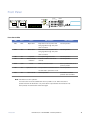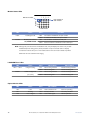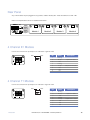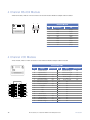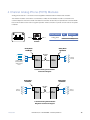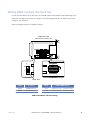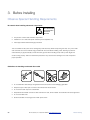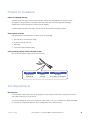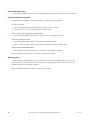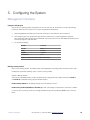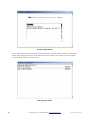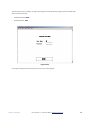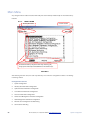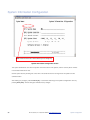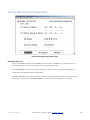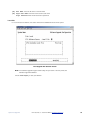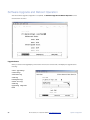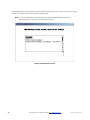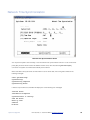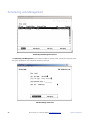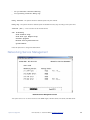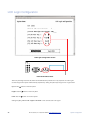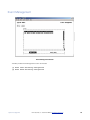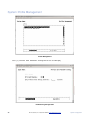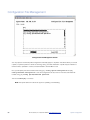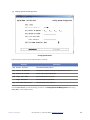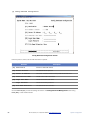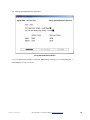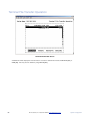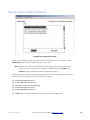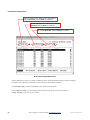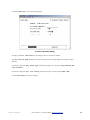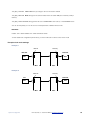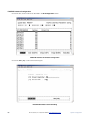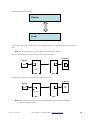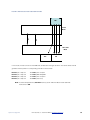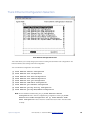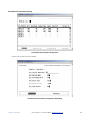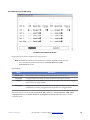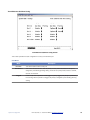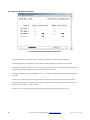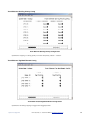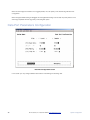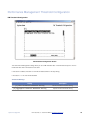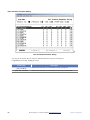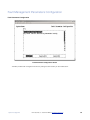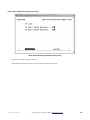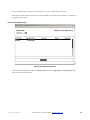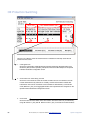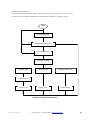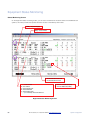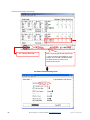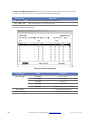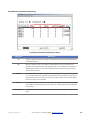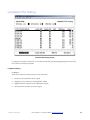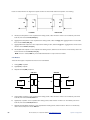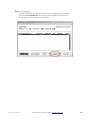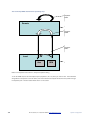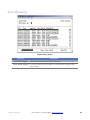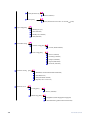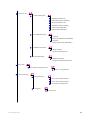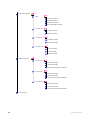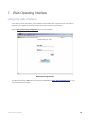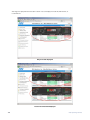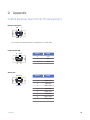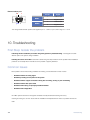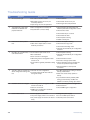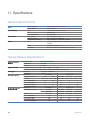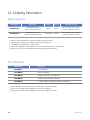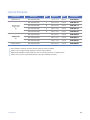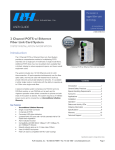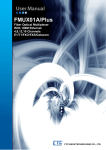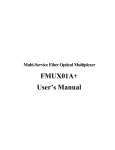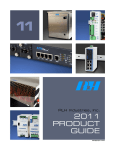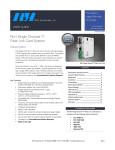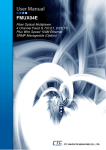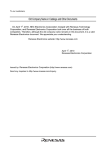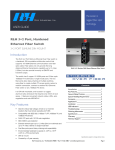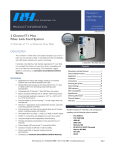Download RLH Industries 16 Channel T1 Over Ethernet Multiplexer System User guide
Transcript
RLH Industries, Inc. iMux Fiber Optic Multiplexer System User Guide U-050 02014A-0911 RLH Industries, Inc. Copyright © 2013 RLH Industries, Inc. All rights reserved. No part of this document may be copied or distributed without permission. The RLH logo may not be used for commercial purposes without the prior written consent of RLH and may constitute trademark infringement. Other company and product names mentioned herein are trademarks of their respective companies. Mention of third-party products is for informational purposes only and constitutes neither an endorsement nor a recommendation. RLH assumes no responsibility with regard to the performance or use of these products. The information contained in this document is the property of RLH Industries, Inc. and may not be reproduced or disseminated to third parties without the express written permission of RLH. Every effort has been made to ensure that the information in this manual is accurate. RLH is not responsible for printing or clerical errors. Because we are constantly seeking ways to improve our products, specifications and information contained in this document are subject to change without notice. RLH Industries, Inc. 936 North Main Street Orange,CA 92867 Ph. 714 532-1672 email: [email protected] www.fiberopticlink.com 2 Contents 1. Important Information Intended Audience 8 Conventions 8 General Safety Practices 8 2. Introduction Product Description 9 Standard Features 9 Application Diagrams 10 Front Panel 11 Front Panel LEDs 11 Module Status LEDs 12 LAN/MGMT Port LEDs 12 Optical Module LEDs 12 Rear Panel 13 4 Channel E1 Module 13 4 Channel T1 Module 13 4 Channel RS-232 Module 14 4 Channel V.35 Module 14 4 Channel Analog Phone (POTS) Modules 15 4 Channel 2/4 Wire Analog Data/Audio/SCADA Module 16 4 Channel 2/4 Wire Analog Data/Audio/SCADA/E&M Module 16 Setting E&M Jumpers and Switches 17 Acronyms 19 3. Before Installing Observe Special Handling Requirements Be careful when handling electronic components 20 Guidelines for handling terminated fiber cable 20 Prepare for Installation Contents 20 21 Check for shipping damage 21 Verify system contents 21 Verify matching optical module and fiber modes 21 3 Site Requirements 21 Site selection 21 Typical application environments 22 Required power sources 22 Test Equipment 22 For T1 service 22 For analog phone service (POTS) 22 For RS-232 service 22 4. Quick Start Easy Installation 23 Before starting 23 Install the iMux 23 Connect power 23 Connect fiber cables 23 Connect ethernet cables 24 Connect data/phone equipment 24 Start the system 24 5. Configuring the System Management Interface Using the VT-100 port 25 Select a Startup Profile 25 Main Menu 28 System Configuration 29 System Information Configuration 30 Device Networking Configuration 31 Setting the device IP User Account Management Setting System Access Groups SNMP Agent Configuration Setting the Trap IP Software Upgrade Configuration 31 32 32 33 34 34 Remote Server 34 Local File 35 Software Upgrade and Reboot Operation 36 Upgrade Status 36 Upgrade Error Messages 37 Software Reboot Status 37 Network Time Synchronization 4 25 39 Contents Scheduling Job Management 40 Networking Service Management 41 Network TroubleShooting Operation 42 LCD Login Configuration 44 Event Management 45 Event Class Processing Configuration 46 Event Alarm Processing Configuration 47 System Profile Management 48 Configuration File Management 50 Terminal File Transfer Operation 54 Tributary Slot Interface Selection 55 E1 Interface Configuration 56 V.35 Interface Configuration 58 FXO/FXS Interface Configuration 60 T1 Interface Configuration 61 Tributary TSA configuration 62 Normal mode (All E1 channels) 63 Seven E1 channels and one V.35 channel mode 64 Four E1 channels and one V.35 channel mode 65 Eight E1 channels and one V.35 channel mode 66 Optical Interface Parameters Configuration 67 Trunk Ethernet Configuration Selection 69 Trunk Ethernet General Parameter Config 70 Trunk Ethernet Parameters Config 71 Trunk Ethernet Port Rate Configuration 72 Trunk Ethernet Port VLAN Config 73 Trunk Ethernet VLAN Table Config Management 74 Trunk Ethernet QoS Port Config 75 Trunk Ethernet QoS Schedule Config 76 Trunk Ethernet QoS Tag Priority Config 77 Trunk Ethernet Tag Mark/Remark Config 77 Data Port Parameters Configuration 78 Performance Management Threshold Configuration 79 PM Threshold Configuration 79 Dsx1 Interface Threshold Setting 80 Aggregate Interface Threshold Setting 82 Fault Management Parameters Configuration Contents 83 Fault Parameter Configuration 83 Alarm Severity Config 84 Power Failure Monitoring Parameter Config 85 5 External Clock Configuration and Monitoring 86 External Clock Configuration 86 External Clock Monitoring 87 OE Protection Switching Automatic laser shutdown 88 89 Equipment Status Monitoring 90 Status Monitoring Screen 90 Local site tributary card setting 91 Remote site tributary card setting: 92 Performance Monitoring 93 Aggregate/Dsx1 Performance Monitoring 93 Performance Monitoring Settings 94 Trunk Ethernet Performance Monitoring 95 Path Alarm/State Monitoring 96 Interface Alarms 96 Loopback/V.54 Testing 97 E1 Module 97 V.35 Module 98 PRBS Test One way PRBS test step Event Browsing 100 101 103 6. Front Panel Operation Front LCD controls 104 LCD Menu Tree 105 7. Web Operating Interface Using the web interface 109 Saving or loading profiles 111 8. Telnet Operating Interface SNMP management 112 9. Appendix Craft & External Alarm Ports Pin Assignment 6 113 External clock port 113 Craft port (VT100) 113 Alarm port 113 External alarm port 114 Contents 10.Troubleshooting First Step: Isolate the problem 114 Common Issues 114 Power supply issues 115 AC power 115 Verifying fiber cable 115 Module installation 115 Troubleshooting Guide 116 11.Specifications General Specifications 118 Optical Module Specifications 118 Service Module Specifications 119 12.Ordering Information Base Systems 120 Port Modules 120 Optical Modules 121 13.Support Contents Technical Support 122 Contact Information 122 7 1. Important Information Intended Audience This manual is intended for use by knowledgeable telco/network installation, operation and repair personnel. Every effort has been made to ensure the accuracy of the information in this manual is accurate. However, due to constant product improvement, specifications and information contained in this document are subject to change without notice. Please refer to the iMux User Guide for additional information. Conventions Symbols for notes, attention, and caution are used throughout this manual to provide readers with additional information, advice when special attention is needed, and caution to prevent injury or equipment damage. Notes: Helpful information to assist in installation or operation. Attention: information essential to installation or operation. Caution: Important information that may result in equipment damage or injury if ignored. General Safety Practices The equipment discussed in this manual may require tools designed for the purpose being described. RLH recommends that installation and service personnel be familiar with the correct handling and use of any equipment used, and follow all safety precautions including the use of protective personal equipment as required. Caution - Severe Shock Hazard • Never install during a lightning storm or where unsafe high voltages are present. • Active T1 lines carry high DC voltages up to 56V. Use caution when handling T1 wiring. Laser Safety 8 • Radiation emitted by laser devices is dangerous to to human eyes. • Avoid eye exposure to direct or indirect radiation. • Do not operate without fiber cable attached or dust caps installed. Important Information 2. Introduction Product Description The iMux is a powerful fiber optic modular multiplexer capable of providing up to 16 channels of T1, RS232, 2/4 wire data and analog phone FXO/FXS services, plus four built-in 10/100M Ethernet ports, over a single fiber. These services are supplied by the modules, up to four, that each offer four lines of communication and may be installed in any combination. Spares or add-on modules may be ordered separately and are field installable. The optical modules are available in both dual fiber and single bi-directional fiber (WDM), and up to 2 optical modules may be installed, providing 1+1 hot-swappable optical protection and making the best use of fiber availability. The iMux may be managed through SNMP, web Interface, craft port or LCD/menu keys on the front panel. It also has an external alarm port for alarm input monitoring, as well as 4 programmable alarm contacts. The system provides local/remote loopback functions that are ideal for network testing and maintenance. The iMux takes up 1RU and comes complete with EIA19” and 23” rack ears, or it may be used on a desktop or shelf. Standard Features 9 • Multiplexes up to 16 voice and data channels plus Ethernet over a single fiber • Up to 4 modules (each with 4 lines) may be used in any combination to mix and match services • Convenient front LED status indicators • T1, RS232, POTS, & 2/4 wire Data service modules • 4 built-in 10/100 Ethernet ports • Aggregated Ethernet throughput up to 100Mbps • Optical module auto laser shutdown (ALS), hot swappable 1+1 protection • Alarm relay has major and minor alarms (audible and visible alarm output) • Supports SNMP , HTTP / FTP / TFTP remote software upgradeable • Supports TELNET function to configure and monitor local and remote devices through TCP/IP network • Available with ringdown circuit operation • Redundant 48VDC or AC/DC powering options RLH Industries, Inc. • 866-DO-FIBER • www.fiberopticlink.com Introduction Application Diagrams POTS (FXO) T1 2/4 Wire Data POTS (FXS) T1 2/4 Wire Data Fiber Optic Cable Up to 74 mi. / 120km OE1 OE2 OE1 WK LSR ON TX LOS RX TX 1 LOS RX OE2 E1/V35 WK LSR ON MAJ MAJ MAJ 1 1 WK 1 LSR ON 1 TX LOS RX E1/V35 WK LSR ON TX 1 LOS RX 1 1 1 MAJ MAJ MAJ MAJ MAJ MAJ LAN3 LAN4 1 1 1 1 MAJ MGMT LOS/LOF/AIS CRAFT RST LAN1 RLH iMux RS-232 1 1 1 MAJ MAJ LAN2 PORTS MAJ MAJ PORTS MAJ MAJ LAN1 LAN2 LAN3 LAN4 MGMT LOS/LOF/AIS CRAFT RST RLH iMux RS-232 Ethernet (VLAN/QoS) Ethernet (VLAN/QoS) Multiple Service Example POTS (FXS) up to 16 POTS Lines POTS (FXO) up to 16 POTS Lines Up to 74 mi. / 120km OE1 OE2 OE1 WK LSR ON TX LOS RX TX RX OE2 E1/V35 WK LSR ON 1 LOS MAJ MAJ MAJ 1 1 WK 1 LSR ON 1 TX LOS RX E1/V35 WK LSR ON TX RX 1 LOS 1 1 LAN3 LAN4 MGMT MAJ MAJ MAJ MAJ MAJ MAJ MAJ 1 MAJ LAN2 1 1 1 1 PORTS MAJ MAJ PORTS MAJ MAJ LAN1 1 1 1 MAJ LOS/LOF/AIS CRAFT RST LAN1 RLH iMux LAN2 LAN3 LAN4 MGMT LOS/LOF/AIS CRAFT RST RLH iMux Ethernet (VLAN/QoS) Ethernet (VLAN/QoS) 16 Channels of POTS Example T1 Up to 16 Lines OE1 OE2 OE1 WK LSR ON TX RX LOS TX RX OE2 E1/V35 WK LSR ON 1 LOS MAJ MAJ MAJ MAJ MAJ 1 1 WK 1 LSR ON 1 TX RX LOS E1/V35 WK LSR ON TX RX 1 LOS 1 1 1 MAJ LAN2 LAN3 LAN4 MGMT MAJ MAJ MAJ MAJ MAJ MAJ 1 1 1 1 1 1 1 MAJ MAJ LAN1 PORTS MAJ PORTS Ethernet (VLAN/QoS) T1 Up to 16 Lines Fiber Optic Cable Up to 74 mi. / 120km MAJ LOS/LOF/AIS CRAFT RST RLH iMux LAN1 LAN2 LAN3 LAN4 MGMT LOS/LOF/AIS CRAFT RST Ethernet (VLAN/QoS) RLH iMux 16 Channels of T1 Example 10 RLH Industries, Inc. • 866-DO-FIBER • www.fiberopticlink.com Introduction Front Panel MAJ WK LSR ON TX RX LOS WK LSR ON TX RX LOS E1/V35 1 2 3 4 PWR MIN LCK LB K ACO EXT CLK SL-2100 1 2 3 RDI 4 LOS/LOF/AIS LAN1 LAN2 LAN3 LAN4 MGMT CRAFT RST Front Panel LEDs LED Color Name MAJ RED Major Alarm ON condition Major alarm event is present and OFF condition Normal operation being signaled through rear panel alarm connector. MIN YEL Minor Alarm Minor alarm event is present and Normal operation being signaled through rear panel alarm connector. LBK YEL Loopback RDI YEL Remote Defect Indication PWR GRN Power E1 loopback signal received Normal operation Indicates a failure in the remote Normal operation terminal. iMux is powered and ON iMux is powered OFF, or no power is present LCK YEL Optical Link Lock The optical link is locked because it Normal operation has switched to protect line mode. ACO YEL Alarm Cut Off Normal operation ACO Button has been pressed. See note below. Note: ACO Button and LED operation. The ACO button mutes the audible alarm when a problem occurs. When the button is pressed the ACO LED illuminates. If any newer alarm is reposted after the ACP button has been pressed, the external alarm will activate again Introduction RLH Industries, Inc. • 866-DO-FIBER • www.fiberopticlink.com 11 Module Status LEDs E1/V35 1 2 3 4 IMux slot number N1 LAN2 LAN3 LAN4 MGMT PWR LCK ACO PORTS MAJ MIN LBK RDI ACO 1 2 3 4 Port number on each module CRAFT LOS/LOF/AIS RST LED Name Color PORT Installed port slot RED No module is installed at this port number GRN A module is installed at this port number Module port status for RED No connection is detected to that port any installed module GRN Active connection is attached to that module port E1/V35 Condition Note: Although the port status LEDs are labeled E1/V35, they will display the status of any module installed except the analog phone (POTS) modules. The phone module does not display connections made to each port on the module and the LEDs for those modules only will be GRN when off-hook and RED when ringing. LAN/MGMT Port LEDs LED Name Color LAN 1 ~ LAN 4 LAN port activity YEL Data is being received No data is being received GRN Data is being sent No data is being sent SNMP management YEL Data is being received No data is being received port activity GRN Data is being sent No data is being sent LED Name Color LSR Laser YEL Laser condition is OK Laser not operating WK Working GRN Activity over fiber No activity over fiber LOS Loss of Signal RED Loss of fiber signal Normal operation MGMT ON condition OFF condition Optical Module LEDs 12 ON condition RLH Industries, Inc. • 866-DO-FIBER • www.fiberopticlink.com OFF condition Introduction Rear Panel Any of the modules may be plugged into any position, called a Tributary Slot. These are referred to as TB1~TB4. 3-2 Rear Panel Refer to the Specifications section for additional information. 48VDC FGND RTN (48V ALARM AC 110~220V TB1 TB2 TB3 TB4 Anyone Modulecard 1 tributary Anyone Modulecard 2 tributary Anyone Modulecard 3 tributary Anyone Modulecard 4 tributary EXT_ALM Power Switches: On/Off switch for SL-2100 SL-2100 provides three 4 Channel E1 Module kinds of tributary interfaces card and different power supply combinations with the DC/AC power supply. Four RJ-45 connectors for input/output of 4 channels E1 signal at 120Ω. PIN 1 PIN 8 Pin Name Description 1 Rx Ring 2 Rx Tip Input to E1 Card ch3 E1U tributary ch1 (a) card 3 NC T1 100Ω E1 120Ω 4 Ring One DB-25 pins female connector for input/output of Tx 4 channels E1 signal. 5 Tx Tip Output from E1 Card or 120 There are two types of E1 cards for selection: 75 6 NC . 7 NC 8 NC ch4 ch2 4 Channel T1 Module Four RJ-45 connectors for input/output of 4 channels T1 signal at 100Ω. PIN 1 PIN 8 ch4 T1U tributary ch2 (b) card ch3 ch1 One T1DB-25 pins female connector for 100Ω 100 . E1 120Ω Pin 1 2 3 input/output 4 5 6 7 8 Name Description Rx Ring Rx Tip Input to T1 Card NC of 4 channels T1 signal Tx Ring Tx Tip Output from T1 Card NC NC NC T1U Introduction RLH Industries, Inc. • 866-DO-FIBER • www.fiberopticlink.com 13 4 Channel RS-232 Module 4xRS-232 module, HD68 to 4 DB-9 connectors to RS-232 interface. Breakout adapter cable is included. (f) RS232 tributary card 1 5 DB-9 Female DCE RS232 6 9 Pin Description I/O 1 2 3 4 5 6 7 8 9 DCD TXD RXD DTR SG DSR RTS CTS RI Output Output Input Output GND Input Output Input Output Any kind of the above cards is allowed to plugged into tributary slot 1~4. (c) 4V35 tributary card (TB1~TB4) 4 Channel V.35 Module 4*V35 card, HD68 to 4*M34 Connectors to V.35 interface. 4xV35 module, HD68 to 4 M34 connectors to V.35 interface. Breakout adapter cable is included. M/34 Female DCE Pin Signal Description Pin Signal Description A Chassis Ground - V Receive Timing A Out W Terminal Timing B X Receive Timing B Y Send Timing A Z N/A AA Send Timing B BB N/A CC N/A DD N/A EE N/A FF N/A HH and FXS N/A PBX JJ N/A same line FXS. KK N/A LL N/A MM N/A NN N/A In Out Out Out - B Signal Ground C Request to Send In D Clear to Send Out E Data Set Ready Out F Data Carrier Detect Out H Data Terminal Ready In J Local Loop Back Out K Local Test In (d) 4 channel FXO/FXS tributary card N/A L M N/A N FXS and FXO, FXO connected to aN/Acentral office P Send Data A In connected to customer telephone, each line FXO raises R Receive Data A Out S Send Data B In Every channel provide 64k voice bandwidth. T Receive Data B Out U Terminal Timing A In FXO 14 or the FXS RLH Industries, Inc. • 866-DO-FIBER • www.fiberopticlink.com Introduction 4 Channel Analog Phone (POTS) Modules Analog phone uses RJ-11 connectors and are supplied as FXS/Sub side and FXO/CO side modules. The FXO/CO module is connected to a central office or PBX, and the FXS/Sub module is connected to the customer telephone. Each line number FXO raises the same line number FXS, and provides 64k voice bandwidth. Use an FXS module on each end for ringdown operation where connection to phones on both ends of the system is desired. FXO Analog Channel FXS PIN 1 PIN 4 Analog Voice 4 PIN RJ-11 Female Analog Phone FXO Module Tip 2 Ring Fiber Optic Cable 3 iMux PSTN or PABX 4 (Central Office) Analog Phone Lines POTS 2 Description 3 Analog Phone FXS Module POTS 1 Pin 1 2 3 iMux Analog Phones 4 4 Channel Analog Phone Module Connection Diagram Analog Phone FXS Module 2 3 4 iMux POTS Analog Phones Fiber Optic Cable POTS 1 Analog Phone FXS Module iMux 1 2 3 Analog Phones 4 4 Channel Analog Phone Module Ringdown Connection Diagram Introduction RLH Industries, Inc. • 866-DO-FIBER • www.fiberopticlink.com 15 4 Channel 2/4 Wire Analog Data/Audio/SCADA Module Four Analog 2/4 Wire Data/Audio/SCADA modules use RJ-11 connectors. Each channel has 300Hz ~ 3.4kHz bandwidth. Analog Channel FXO FXS Input PIN 1 PIN 4 4 PIN RJ-11 Female Output Pin Description 1 Tip 4 Ring 2 Tip 3 Ring 4 Channel 2/4 Wire Analog Data/Audio/SCADA/E&M Module Four Analog 2/4 Wire Data/Audio/SCADA/E&M modules use RJ-45 connectors. Each channel has 300Hz ~ 3.4kHz bandwidth. E&M type is set in software. Master and Slave settings are set using the jumper and DIP switches on the module itself. Refer to the following pages. PIN 1 4W E&M ch2 ch4 ch1 ch3 PIN 8 Pin Name Description 1 2 3 4 5 6 7 8 NC Rx Tip Rx Ring Tx Ring Tx Tip M E GND NC Input Input Output Output M Lead E Lead Signal Ground Refer to the sample E&M setting and application diagrams on the following pages. 16 RLH Industries, Inc. • 866-DO-FIBER • www.fiberopticlink.com Introduction Setting E&M Jumpers and Switches Use the J2 jumper and the J4 DIP switches to set the E&M module mode to Master or Slave depending on the placement of the iMux in the network. The diagram on the following pages will help you determine the correct settings for your application. Refer to the diagram below for configuration settings. E&M Module Card Removed from Tributary Slot Master 2 1 S RSN J4 3 M J4 Slave ON 1 2 3 4 5 6 7 8 Slave J2 J4 Slave ON Slav Master ON RSN 2 1 2 3 4 5 6 7 8 ON 1 2 3 1 S J4 J4 3 M J4 Master Slave Master Slav J2 Jumper J4 DIP Switch Jumper Block Mode J2 Jumper Mode Slave Jumper Pins 1 & 2 Slave Switches 1~4 ON J4 DIP Switch Setting Switches 5~8 OFF Master Jumper Pins 2 & 3 Master Switches 5~8 ON Switches 1~4 OFF E&M module Master and Slave settings Introduction RLH Industries, Inc. • 866-DO-FIBER • www.fiberopticlink.com 17 Analog E&M 4-Wire Audio Operation PBX Tie-Line Cisco Equipment Slave Master 4 Wire E&M Card 4 Wire E&M Card E&M E&M Fiber Optic Cable (-48V) iMux PBX (-48V) iMux Tie-Line Cisco Equipment On-hook On-hook -48V E detect 7 E Off-hook -48V E 7 M 6 detect Off-hook E Off-hook Off-hook M -48V ptc GND 6 M detect -48V 8 On-hook On-hook T R 4-Wire Audio T1 R1 Trunk Circuit 8 ptc 2 T 3 R 5 T1 4 R1 4-Wire Audio 4-Wire Audio T 2 R 3 T1 5 R1 4 Signalling Unit Signalling Unit 4 Wire E&M Card - Slave 4 Wire E&M Card - Master M detect GND T R 4-Wire Audio T1 R1 Trunk Circuit E&M Application Diagram 18 RLH Industries, Inc. • 866-DO-FIBER • www.fiberopticlink.com Introduction Acronyms Commonly used acronyms and abbreviations Acronym/Abbreviation B8ZS Bipolar 8 Zero Substitution FXO/CO Central Office Side Equipment FXS/Sub Subscriber side equipment LED Introduction Description Light Emitting Diode RX Receive TX Transmit RED Red LED color YEL Yellow LED color GRN Green LED color RLH Industries, Inc. • 866-DO-FIBER • www.fiberopticlink.com 19 3. Before Installing Observe Special Handling Requirements Be careful when handling electronic components ATTENTION ELECTROSTATIC SENSITIVE DEVICES • This product contains static sensitive components. • Handle the T1/E1 cards and optical modules by their faceplates only. • Follow proper electrostatic discharge procedures. This card utilizes circuitry that can be damaged by static electricity. When transporting the card, carry it in an ESD safe container such as the antistatic bag provided with the card. Before handling cards, discharge yourself of static electricity by physical bodily contact with earth ground. When handling cards, hold by outer edges and avoid touching circuitry. Failure to follow ESD precautions may cause serious damage to the card and prevent proper operation. Guidelines for handling terminated fiber cable 20 • Do not bend fiber cable sharply. Use gradual and smooth bends to avoid damaging glass fiber. • Keep dust caps on fiber optic connectors at all times when disconnected. • Do not remove dust caps from unused fiber. • Keep fiber ends and fiber connectors clean and free from dust, dirt and debris. Contamination will cause signal loss. • Do not touch fiber ends. • Store excess fiber on housing spools or fiber spools at site RLH Industries, Inc. • 866-DO-FIBER • www.fiberopticlink.com Before Installing Prepare for Installation Check for shipping damage Carefully unpack and inspect the unit and accessories. Contact RLH immediately if any components are damaged or missing. Electronic components, fiber optic cable, and accessories have special handling requirements to prevent damage and enhance system reliability. If the iMux will be relocated in the future, save the cartons and protective packaging material. Verify system contents The following items are shipped with your iMux system (as applicable) • User manual CD and Quick Start Guide • AC power converter and cord • DB9 cable • T1/RS-232 breakout adapter cables Verify matching optical module and fiber modes Fiber mode and optical module mode must be the same. Same Fiber Mode: Multimode OR Single Mode Fiber Optic Cables Fiber Type Color Identifier Single Mode Yellow 9/125µm Multimode Orange 50 /125µm, 62.5/125µm T-1 Site Requirements Site selection Locate the iMux to allow easy access to the equipment. Leave at least 36 inches (90 cm) clearance in the front and at least 4 inches (10.2 cm) at the rear. To avoid overheating, do not block the cooling fan. Leave at least 1 inch (2.5 cm) clearance on either side of iMux. Do not stack other equipment directly on top of the iMux when rack or shelf mounting. Before Installing RLH Industries, Inc. • 866-DO-FIBER • www.fiberopticlink.com 21 Typical application environments Install the fiber optic cable prior to installing the iMux system. Required power sources You will need an acceptable power source. The iMux system accepts 90 ~ 240VAC (47Hz ~ 63Hz) and 12, 24 or 48VDC (9 ~ 75VDC) depending on the model. The F.C.C. requires telecommunication equipment to withstand electrical surge that may result from lighting strikes. This equipment has been tested and found to comply with the F.C.C. requirement. Users should follow the precautions below to insure the safety and minimize the risk of damage to the equipment Make sure that the AC power outlet is properly grounded. Proper grounding should include a minimum of a grounded rod buried outside the building at least 8 feet (2.44 meters) deep. Test Equipment For T1 service You will need a T1 analyzer such as a T-BERD. Be familiar with the test settings. Some analyzers have line power and multimeter capability. For installation where no T-1 signal is available, the analyzer must be capable of generating a quasi-random T-1 signal. T1 Analyzer Multimeter OK BATT OK OK BATT OK Can generate a quasi-random T1 signal For analog phone service (POTS) You will need a working POTS line or an analog phone signal generator. Be familiar with the test settings. Some analyzers have line power and multimeter capability. For installation where no T-1 signal is available, the analyzer must be capable of generating a quasi-random T-1 signal. For RS-232 service You will need a working RS-232 interface data connection. 22 RLH Industries, Inc. • 866-DO-FIBER • www.fiberopticlink.com Before Installing 4. Quick Start Easy Installation Before starting • Review the safety information in section 1. Important Information • Familiarize yourself with the iMux and it’s modules as described in section 2. Introduction • Know how to handle fiber optic cable, have a suitable installation environment with the correct power, and have the necessary test equipment as described in section 3. Before Installing Install the iMux The iMux is pre-configured at the factory for your particular requirements, and will operate without any setup. For additional configuration instructions please refer to the iMux User Guide. • Mount the iMux in a 19” equipment rack, on a shelf or table • Make sure the power switches are OFF Connect power For AC Power units Remove power from AC mains supply. Connect the AC power cord to the terminals on the iMux and plug into 110/240VAC, 50/60Hz mains outlet. • Alternately, wire AC mains power directly from AC power source For DC Power supply • Check that DC power source voltage matches voltage range of DC power input. • Remove power from the DC power source prior to connecting to the iMux. • Connect the DC power cables to the iMux. Check the positive and negative polarity of the connection. • Energize the power source. Connect fiber cables • The fiber cable(s) must be the right type of cable, with the correct connectors and suitable length. • Attach the connector(s) carefully using care to avoid bending the fiber cable too sharply and damaging the fiber. • Do not touch fiber connector ends which could cause contamination and lower signal performance. Caution Radiation emitted by laser devices is dangerous to to human eyes. Avoid eye exposure to direct or indirect radiation. Do not operate without fiber cable attached. 23 RLH Industries, Inc. • 866-DO-FIBER • www.fiberopticlink.com Quick Start Connect ethernet cables • Attach ethernet cables to the RJ-45 ethernet ports labeled LAN1 through LAN4 on the front panel of the iMux. Connect data/phone equipment Attach the breakout adapters and cables depending on your iMux module configuration. Connect T1 cables • Attach the breakout adapter cable to the DB-25 connector on the T1 module. • Connect the RJ-45 T1 connectors to the breakout adapter cables. Connect Analog Phone (POTS) FXO/FXS cables • Attach the phone cables directly to the RJ-11 connectors on the analog phone module. Attach RS-232 Data Cables • Attach the breakout adapter cable to the connector on the RS-232 module. • Connect the RS-232 data connectors to the DB-9 connectors on the breakout adapter cable. Attach 2/4W Data/SCADA Cables • Attach the data cables directly to the RJ-11 connectors on the analog phone module. Refer to the iMux User Guide for pin out and port configuration information. Start the system Turn each iMux ON using the power switch on the rear panel. The system will initialize and start up. The LED indicators on the front panel will flash during initializing and stop flashing after setup is done. The iMux is now operational and may be configured as desired. Refer to the iMux User Guide for additional configuration information. 24 RLH Industries, Inc. • 866-DO-FIBER • www.fiberopticlink.com Quick Start 5. Configuring the System Management Interface Using the VT-100 port Any PC with an operating system that supports the VT-100 Craft Port can be used as a console. The following instructions utilize the VT-100 Craft Port on a PC running Windows 98/2000/NT. 1. Use the supplied RS-232 cable and connect the console port to the COM port of the console PC. 2. Use a telnet program such as Windows Hyper Terminal to perform the console management operations. Note: Other telnet client software such as NetTerm© may also be used, and may offer additional features such as function key support to help with setup. 3. VT-100 terminal settings: Bit Rate 57600 bps Data Bit 8 bits Parity No Parity Stop Bit 1 Stop bit Flow Control None Set the emulation mode to“VT-100” or “Auto Detect” Startup loading screen When first connecting to iMux, the loading screen will be displayed. The loading screen permits the user to start the iMux into a particular operating mode, or return to factory profiles. Select a Startup Profile There are four selectable profiles. The pre-configured factory settings has been created and saved in Profile I and Profile II. The default booting process will select Profile I. Profile Factory Default has all settings cleared, and an IP address of 0.0.0.0. Profile factory default (IP Address: 192.168.0.1) is clear of all settings but retains the IP 192.168.0.1 address so that the user may simply connect and manage the iMux through the web interface (MGMT port) on the front panel. System Configuration RLH Industries, Inc. • 866-DO-FIBER • www.fiberopticlink.com 25 Startup Loading Screen Once a mode has been selected, the system continues the startup procedure utilizing the built in self-diagnostic function during the boot procedure. The self-diagnostic function includes system memory access test, system main clock test and tributary card access test. Self-diagnostic Screen 26 RLH Industries, Inc. • 866-DO-FIBER • www.fiberopticlink.com System Configuration After the system test is complete, the login screen appears. Unless previously changed, enter the default User Name and User Password. • Default User Name: admin • Default Password: 1234 Login Screen Once login information has been entered, the main menu screen appears. System Configuration RLH Industries, Inc. • 866-DO-FIBER • www.fiberopticlink.com 27 Main Menu Any changes that are made and saved will modify the current Startup Profile except for the Profile Factory Defaults. 4-1-2 Main Menu Current Location Current location Show System Show systemName name Press the Function keys the canfunction accesskeys. the item faster. Access items faster by using Pressing [F3] brings up the online help and has definitions of the function keys. [F3] is online help, and has definition of the function key Notice : Some terminal programs could not support the function keys. Main Menu After entering the main menu, select one of the nine functions: After entering the main menu, the user may select any one of the nine configuration screens or six testing/ 1. System Configuration monitoring screens 2. Tributary Slot Parameters Configuration Configuration 3. Screens Optical Interface Parameters Configuration 28 1. 4. Trunk Ethernet Parmeters Configuration System Configuration 2. 5. Data Port Parmeters Configuration Tributary Slot Parameters Configuration 3. 6. Performance Optical Interface ParametersManagement Configuration Threshold Configuration 4. Trunk Ethernet Parameters Configuration 5. Data Port Parameters Configuration 6. Performance Management Threshold Configuration 7. -- refer 4-3 -- refer 4-4 -- refer 4-5 -- refer 4-6 -- refer 4-7 7. Fault Management Parameters Configuration -- refer 4-8 -- refer 4-9 8. External Clock Configuration and Monitoring 9. OE Protection Switching -- refer 4-10 -- refer 4-11 a. Equipment Status Monitoring Fault Management Parameters Configuration b. Performance Monitoring -- refer 4-12 -- refer 4-13 8. External Clock Configuration andMonitoring Monitoring c. Path Alarm/State -- refer 4-14 9. d. Loopback/V.54 Testing OE Protection Switching e. PRBS Testing -- refer 4-15 -- refer 4-16 f. Event Browsing -- refer 4-17 RLH Industries, Inc. • 866-DO-FIBER • www.fiberopticlink.com 14 System Configuration Testing/Monitoring Screens j. Equipment Status Monitoring k. Performance Monitoring l. Path Alarm/State Monitoring m. Loopback/V.54 Testing n. PRBS Testing o. Event Browsing System Configuration Either the local or remote iMux units may be selected for configuring. Select the Local[F2] or Remote[F3] units by using the function keys prior to making any other menu selections. Each subsequent menu will display which unit (local or remote) you are changing settings on. Choose either the local or remote unit for configuration before making changes. System Configuration Screen Use the up or down key to select any of the menu items, or press [F1] function key to go to that section, or [ESC] to return to the previous menu. Detail descriptions of each item will be covered in the following sections. System Configuration RLH Industries, Inc. • 866-DO-FIBER • www.fiberopticlink.com 29 System Information Configuration Note: This shows the local or remote device you are configuring. System Information Configuration Screen The system administrator can enter the system name the location of the system, and the contact person. Entries must be 256 characters or less. Set the system clock by entering the correct time. This screen shows the running time of the system and the software version. After making any changes, press Confirm[F2] to save them. Returning to the System Configuration menu by pressing Back[ESC] without saving first will discard any changes. 30 RLH Industries, Inc. • 866-DO-FIBER • www.fiberopticlink.com System Configuration Device Networking Configuration Device Networking Configuration Screen Setting the device IP You can set the device IP of the front panel MGMT port in this screen. The MGMT port IP address is static, so make sure there isn’t a conflict on your network prior to confirming the settings. Press Confirm[F2] to execute your changes and direct the system to use those settings immediately. Your changes will now be reflected as the running IP status. Press Set Only[F5] when making IP changes that will only be held in temporary memory, without committing the changes to the running IP. Press Confirm[F5] to commit your temporary settings as the running IP. System Configuration RLH Industries, Inc. • 866-DO-FIBER • www.fiberopticlink.com 31 User Account Management User Account Management Screen Setting System Access Groups The iMux provides three kinds of the user groups. • Admin The administrator group account can execute all functions. • Control The controller group account can execute all functions except the System Configuration. • Monitor The monitor group account only can monitor the system. User accounts may be added [F2], deleted [F3], or edited [F4]. 32 RLH Industries, Inc. • 866-DO-FIBER • www.fiberopticlink.com System Configuration Selecting Add[F2] opens the Add User Account screen. This is where new user accounts are set up. Each user may have their own password and be assigned to a Group. Setting the Auto-Logout to 0 (zero) seconds disables Auto-Logout. User accounts may also be disabled in this menu without deleting them. SNMP Agent Configuration System Configuration RLH Industries, Inc. • 866-DO-FIBER • www.fiberopticlink.com 33 Setting the Trap IP The iMux can assign four sets of the Server IP address for sending the Traps. Enter the IP address and port number information on each line as required. Three community names may also be set. Default names are preconfigured, but may be changed using the menu items [F5], [F6] and [F7]. • The default Read Community Name is public • The default Write Community is private • The default Trap Community is public Press [F8] to enable the Send SNMP Authentication Failure Trap function for sending the trap when the authentication fails. Software Upgrade Configuration The iMux can support two kinds of the System Software Upgrade: Remote Server and Local File. Remote Server Press the space bar to change these selections For Remote server source selection: [F3] Access Protocol: Select the protocol you want to use. You may use either FTP or TFTP. [F4] Server IP Address: Enter the server IP address where the new firmware is saved. 34 RLH Industries, Inc. • 866-DO-FIBER • www.fiberopticlink.com System Configuration [F5] File Name: Enter the file name of new firmware. ForUser Local File source selection: Thename. screen [F6] Login Name: Enter the remote server’s user will show the available file Login Password: Enter the remote server’s password. stored in the system. Local File Local File For Local File source selection, the screen will show the available file stored in the system. Local Upgrade File Selection Screen Note: If the software upgrade image is stored locally, and you restart or re-boot power, that software image will be deleted. Choose Confirm[F2] to save your selection. When you put image at local file, if you restart or re-boot power, that the image will be disappear System Configuration RLH Industries, Inc. • 866-DO-FIBER • www.fiberopticlink.com 22 35 Software Upgrade and Reboot Operation After the software upgrade configuration is completed, the Software Upgrade and Reboot Operation can be executed from this menu. Upgrade Status When you execute the Upgrade[F2] commend item in the local or remote side, it will display the upgrade status including: Start upgrading! Connecting! Transferring! Loading! DeCompressing! Flash writing! Sending! Upgrading complete! None 36 RLH Industries, Inc. • 866-DO-FIBER • www.fiberopticlink.com System Configuration Upgrade Error Messages If the software upgrade has an error, it will display one of the following error messages: Internal error! Local file not found! Information incomplete! Upgrading is running! Connect failed! Transfer failed! Read failed! Image file too large! Disconnect failed! Decompress code failed! Invalid image format! Abort by user! None! When user selects the [F3] Reboot commend item in local or remote side, it will show the message: Software Reboot Status When user selects the [F3] Reboot commend item in local or remote side, it will display the status including: "Start rebooting!", Start rebooting! Ongoing! "Ongoing!", Complete "Complete, Bye-!", Bye-! "None" None Reboot Operation Screen System Configuration RLH Industries, Inc. • 866-DO-FIBER • www.fiberopticlink.com 37 When the iMux Booting screen appears, select a profile for loading. Use the up and down arrow keys to change selections, and press the enter key to load the selected profile. Note: If no key is pressed within three seconds, then the system will automatically download the previous profile. Press any key to hold and pause the screen. Reboot profile Selection Screen 38 RLH Industries, Inc. • 866-DO-FIBER • www.fiberopticlink.com System Configuration Network Time Synchronization Network Time Synchronization Screen You may set the System clock manually, or use the network time synchronization function. To use a time server press [F1] and enter the time server IP address and time zone, then execute the Synchronize[F5] command. The system clock will be automatically set via Internet. When user selects the synchronize commend item in local or remote side, the running status will show the following messages: Start Synchronizing! Synchronizing! Synchronizing Complete! Synchronizing Error! If there is a synchronize error, the iMux will display one of the following error messages: Internal Error! Information Incomplete! Synchronization is running! Time Get Error! Abort by user! Timeout! No Error System Configuration RLH Industries, Inc. • 866-DO-FIBER • www.fiberopticlink.com 39 Scheduling Job Management Scheduling Job Management Screen The Scheduling Job Management function directs the iMux to perform certain job functions at specific times. The system administrator can arrange the schedule for each job. Add Scheduling Job Screen 40 RLH Industries, Inc. • 866-DO-FIBER • www.fiberopticlink.com System Configuration • Job Type: Periodic / One shot / Booting • Time Type: Every Interval / Every Day Every Interval: The system will do the selected job at every time interval. Every Day: The system will do the selected job at the desired time every day, according to the system time. Interval (min.): Enter a number to set the interval time Job: Do Nothing ! Send Schedule Trap ! Send Time Sync Request Trap ! Software Upgrade ! Network Time Synchronization ! System Reboot Press the space bar to change the selected item. Networking Service Management Network Service Management Screen The system can turn on or off the functions of the SNMP Agent, TELNET Server, FTP Server, and Web Server. System Configuration RLH Industries, Inc. • 866-DO-FIBER • www.fiberopticlink.com 41 When using the FTP Server, the device can act as a client or server. However the memory storage is small, so the user can only to perform a software upgrade and save EventLog operation. Note: If the software upgrade image is stored locally, and you restart or re-boot power, the software image will be deleted. Network TroubleShooting Operation Network Ping Operation Screen The iMux can ping an IP address to show whether it can link to a network location, and provide some information about that connection. Enter the [F1]Target IP Address, [F3]Packet Count, Length and Timeout Seconds, then execute Confirm[F2] to save your entered information. Execute Ping Start/Stop[F5] to start the ping operation. Note: The system device IP must be set up prior to performing the ping operation. 42 RLH Industries, Inc. • 866-DO-FIBER • www.fiberopticlink.com System Configuration If the target IP ping succeeds, it will display the results similar to this: Successful Ping Results Screen If the target IP does not answer, it will timeout with no response. Ping Failure Screen System Configuration RLH Industries, Inc. • 866-DO-FIBER • www.fiberopticlink.com 43 LCD Login Configuration LCD Login Configuration Screen E1/V35 1 2 3 4 PWR LCK ACO PORTS MAJ MIN LBK RDI 1 2 3 4 LOS/LOF/AIS ACO LAN4 MGMT CRAFT RST Front Panel LCD Controls The front panel login uses the UP, RIGHT and DOWN buttons pressed in a 4 key sequence in order to gain access using the front panel. Define this key sequence by setting the pass keys using the LCD Login Screen. Up uses the button on the front panel. Right uses the Down uses the button on the front panel. button on the front panel. Setting the [F1] Auto LCD Logout Seconds to zero cancels auto LCD logout. 44 RLH Industries, Inc. • 866-DO-FIBER • www.fiberopticlink.com System Configuration Event Management Event Management Screen The iMux provides Event Management function that includes [1] Event Class Processing Configuration [2] Event Alarm Processing Configuration System Configuration RLH Industries, Inc. • 866-DO-FIBER • www.fiberopticlink.com 45 Event Class Processing Configuration Event Class Processing Screen The event class processing configuration function can set the events of the configure, alarm, and operation to save in the flash or to send the trap. N is not save in the flash or not to send the trap Y is save in the flash or to send the trap Use the Confirm[F2] command to save the settings. Note: Confirm the send trap status if the NMS system does not receive an alarm trap. 46 RLH Industries, Inc. • 866-DO-FIBER • www.fiberopticlink.com System Configuration Event Alarm Processing Configuration Event Alarm Processing Screen The event alarm processing configuration function controls how different alarm events are handled based on severity. These events may be set to save in flash memory or to send the trap. The four classes of the alarm severity are: [F1] Critical [F3] Major [F4] Minor [F5] Warning Note: Confirm the send trap status if the NMS system does not receive an alarm trap. System Configuration RLH Industries, Inc. • 866-DO-FIBER • www.fiberopticlink.com 47 System Profile Management Profile Management Select [1] Profile Save Parameter Configuration and then Next[F2]. Profile Saving Configuration 48 RLH Industries, Inc. • 866-DO-FIBER • www.fiberopticlink.com System Configuration Set the [F1] Auto Saving to ON and the auto saving interval in minutes to enable auto profile saving. From the Profile Management screen select [2] Profile Operation and then Next[F2]. Profile Operation This screen allows you to modify boot profiles. Although there are are four booting profiles, only Profile I and Profile II may be user modified. Profile Factory Default and Profile Factory Default (IP Address: 192.168.0.1) profiles may not be altered. Note: The iMux has been pre-configured with appropriate settings for the modules that were installed at the time it left the factory. These settings were initially saved in both Profile I and Profile II. Changing these settings will alter the initial factory settings. The Profile Modification will show Y if the profile has been changed anytime before loading the profile. Select either Profile I or Profile II and press Load[F2] to open the profile for editing or review. System Configuration RLH Industries, Inc. • 866-DO-FIBER • www.fiberopticlink.com 49 Configuration File Management Configuration File Management Screen You may upload or download profile configurations and easily apply it to any iMux. This allows allows you to load a profile, or upload a profile to a server for archiving, saving, or further distribution. A profile may be created at a remote location, uploaded to a server, and downloaded to another iMux for use. First, you will specify the server and file names using [1] Config Upload Configuration and [2] Config Download Configuration. Once the configurations are set, return to this menu and initiate the transfer using [3] Config Upload/Download Operation. Then choose Next[F2] to continue. Note: The system device IP must be set up prior to uploading or downloading. 50 RLH Industries, Inc. • 866-DO-FIBER • www.fiberopticlink.com System Configuration [1] Config Upload Configuration Config Upload Screen Enter the protocol, server, user and file information to upload. Selection Description [F3] Access Protocol The desired transfer protocol [F1] Server IP Address The server IP address where the new profile will be saved [F3] Upload File Name The file name of uploaded profile [F4] Login User Name The remote server’s user name The remote server’s password Login Password The desired file name extension [F5] File Name Extension Choose Confirm[F2] to save the settings. Go back to the Configuration File Management screen using Back[ESC] to start the file transfer. System Configuration RLH Industries, Inc. • 866-DO-FIBER • www.fiberopticlink.com 51 [2] Config Download Configuration Config Download Configuration Screen Enter the protocol, server, user and file information to upload. Selection Description [F1] Destination Where the desired file resides [F3] Access Protocol The desired transfer protocol [F1] Server IP Address The server IP address where the new profile will obtained from [F3] Download File Name The file name of file to download [F4] Login User Name The remote server’s user name Login Password The remote server’s password [F5] File Name Extension The desired file name extension Choose Confirm[F2] to save the settings. Go back to the Configuration File Management screen using Back[ESC] to start the file transfer. 52 RLH Industries, Inc. • 866-DO-FIBER • www.fiberopticlink.com System Configuration [3] Config Upload/Download Operation Config Upload/Download Screen Choose the Operation Target and Device Networking Config, then execute Upload[F2] or Download[F3] to begin the transfer. System Configuration RLH Industries, Inc. • 866-DO-FIBER • www.fiberopticlink.com 53 Terminal File Transfer Operation Terminal File Transfer Screen Available files will be displayed in the file window. Choose the desired file and execute Receive[F2] or Send[F3]. Files may also be deleted by using Delete[F4]. 54 RLH Industries, Inc. • 866-DO-FIBER • www.fiberopticlink.com System Configuration Tributary Slot Interface Selection Tributary Slot Configuration Screen The iMux can use different modules that mount into slots in the back of the unit. These slots are called Tributary Slots, and must be configured before they can be used. Note: The iMux has been pre-configured with appropriate settings for the Tributary Slots that were used at the time it left the factory. These settings were initially saved in both Profile I and Profile II. Changing these settings will alter the initial factory settings. The Tributary Slot parameters and slot assignments are performed on the individual interface configuration screens. To set up the Tributary Slots, select an interface to configure: [1] E1InterfaceConfiguration [2] V.35InterfaceConfiguration [3] FXO/FXS Interface Configuration [4] T1InterfaceConfiguration [5] TributaryTSAConfiguration Choose Next[F2] to configure the selected interface and corresponding Tributary Slot. System Configuration RLH Industries, Inc. • 866-DO-FIBER • www.fiberopticlink.com 55 E1 Interface Configuration [F3]Site: Select Local, Remote or All (both sites) by using the Space Bar, press the Enter key to select it. [F4]SlotId: Select 1~4 slots or All by using the Space Bar, press the Enter key to select it. [F3]ChId: Select 1~4 individual channel ID to setup or All by using the Space Bar, press the Enter key to select it. E1 Interface Configuration Screen Select the iMux site you want to change, the Tributary Slot ID, and the individual channel ID before configuring parameters. You may edit E1 Parameters for each channel or all channels of selected. Use Slot Edit[F6] to edit the parameters of all channels in the same slot. Choose Group IS[F7] to let the selected channels in the screen go into the in-service state, or Group OOS[F7] to set them to out of service. 56 RLH Industries, Inc. • 866-DO-FIBER • www.fiberopticlink.com System Configuration Choose the Edit[F2] to set channel service types. E1 Channel Parameter Editing The [F1] Circuit Identifier lets you assign a name to the circuit if desired. The [F3] Service Mode setting has two service modes which can select OOS (Out of Service) or IS (In Service). Set the frame type with [F4] Frame Type. There are three types of E1 services available: FAS+CRC, FAS Only, Unframed. Set the line coding with [F5] Line Coding. There are two types of E1 line coding: HDB3 or AMI. Choose Confirm[F2] to save the settings. System Configuration RLH Industries, Inc. • 866-DO-FIBER • www.fiberopticlink.com 57 V.35 Interface Configuration Choose the site, slot and channel as described in the E1 Configuration section. V.35 Interface Configuration Note: If the EOC connection is closed, a symbol “-“ will be shown for each configuration. Choose the Edit[F2] to edit channel service types. V.35 Parameters Channel Editing 58 RLH Industries, Inc. • 866-DO-FIBER • www.fiberopticlink.com System Configuration You can set the polarity of Tx or Rx clock to fit the requirement of different The [F1] Identifier lets you assign a name to the circuit if desired. kindCircuit of DTEs. The [F3] Service Mode setting has two service modes which can select OOS (Out of Service) or IS (In PCM31: 64K~1984K Service). Date Rate PCM30: 64K~1920K The [F3] Clock Source setting permits the use of an External clock source, or the Internal clock. Unframed: 2048K You can set the polarity of Tx or Rx clock to fit the requirement of different kind of DTEs. Data Rate To have a stable V.35 configuration performance, you must make sure to PCM31: 64K~1984K PCM30: 64K~1920K Unframed: 2048K You can the polarity of mode. Tx or Rx clock to fit the requirement different have setset the correct clock The following is the example ofofsetting. kind of DTEs. To have stable V.35 configuration performance, you must make sure to set the correct clock mode. (1) PCM31: 64K~1984K Example clock mode settings: Date Rate Example 1 PCM30: 64K~1920K Unframed: 2048K Internal Internal Recovery Recovery DCE DCE CLK CLK DCE CLK DCE CLK To haveDTE a stable V.35 configuration performance, you mustDTE make sure to DTE DTE have set the correct clock mode. The following is the example of setting. SL-2100 iMux (1) SL-2100 iMux Example 2 EXT-DTE Internal (2) Recovery Recovery INT DCE CLK DCE CLK DCE CLK DTE DTE DTE DTE EXT-DTE Recovery INT DTE (2) DCE CLK SL-2100 iMux SL-2100 iMux SL-2100 SL-2100 EXT-DTE System Configuration INT DTE 49 DTE Recovery RLH Industries, Inc. • 866-DO-FIBER • www.fiberopticlink.com DCE CLK DTE 59 FXO/FXS Interface Configuration Choose the site, slot and channel as described in the E1 Configuration section. FXO/FXS Interface Parameters Configuration Choose the Edit[F2] to edit channel service types. FXO/FXS Parameters Channel Editing 60 RLH Industries, Inc. • 866-DO-FIBER • www.fiberopticlink.com System Configuration T1 Interface Configuration Choose the site, slot and channel as described in the E1 Configuration section. T1 Interface Parameters Configuration Choose the Edit[F2] to edit the T1 channel service types. T1 Interface Parameters Configuration System Configuration RLH Industries, Inc. • 866-DO-FIBER • www.fiberopticlink.com 61 Tributary TSA configuration Tributary TSA Configuration Screen The iMux provides five kinds of the Tributary TSA (Time Slot Assignments) : • Normal (All E1 channels) • 7E1+1V.35 (Seven E1 channels and one V.35 channel) • 3E1+1V.35 (Three E1 channels and one V.35 channel) • CH4<->CH5 (Four E1 channels and one V.35 channel) • CH8<->CH9 (Eight E1 channels and one V.35 channel) Note: The V.35 interface setting will be set to OOS (Out of Service) when mode1~mode4 is set to the V.35 interface. Be sure to set the V.35 to IS (In Service) and check the related configuration after the mode1~mode4 is used. 62 RLH Industries, Inc. • 866-DO-FIBER • www.fiberopticlink.com System Configuration 1. Normal mode (All E1 channels) Normal mode (All E1 channels) Remote Local (1) In the normal mode, every channel can also do the PRBS testing with the corresponding channel in the remote side. In the normal mode, every channel can also do the PRBS testing with the corresponding channel in the remote side. E1 INT CLK V35 DTE Note: (1) The clock setting needs to conform. Refer to the following block diagrams. EXT V35 E1 INT 1. In this case, the right hand The of E1clock equipment set to the internal clock. Notes: settingis needs to comform, please refer to the following RCV V35 DTE V.35 DTE EXT EXT E1E1INT INTCLK CLK pictures. SL-2100 V35 V.35 SL-2100 E1 E1 INT INT RCV hand of E1 equipment is set to internal clock. In this case, the right RCV SL-2100 iMux SL-2100 iMux theE1right handisofsetE1 2. In this(2) case, In thethis rightcase, hand of equipment to equipment receive clock.is set to internal clock. E1E1RX RXCLK CLK V35 V.35 DTE DTE INT INT (2) E1 E1 V.35 V35 EXT DTEDTE EXT 53 RX RX CLK CLK E1 RX CLK V35 DTE INT SL-2100 iMux V35 SL-2100 iMuxE1 RX CLK EXT Note: When V35 data is connected with E1 data, the related timing clock should be set carefully DTE to get more stable connection. In this case, the right hand of E1 equipment is set to receive clock. SL-2100 System Configuration SL-2100 When V35 data is connected with E1 data, the related timing clock should be RLH Industries, Inc. • 866-DO-FIBER • www.fiberopticlink.com set carefully to get more stable connection!! In this case, the right hand of E1 equipment is set to receive clock. 63 2. Seven E1 channels and one V.35 channel mode Seven E1 channels and one V.35 channel mode TB2 TB1 TB2 TB1 Normal Normal Mode mode 7E1+1V.35 7E1+1V.35 Mode mode TB3 TB2 TB1 TB3 TB2 TB1 In this mode, user can also do the PRBS test which is like the figure as above. The remote side’ channel will generate the test pattern to corresponding channels in the local side. Remote (4E1 card) ! Local’s (4E1 also card) Ch1~Ch4 In Ch1~Ch4 this mode, user can do the PRBS test which is like the figure as Remote (4E1 card) Ch5~Ch7 ! Local’s (4E1 card) Ch5~Ch7 above. The remote side?s channel generates the test pattern to corresponding ! Local’s (V35 card) Remote (4E1 card) Ch8 channels in the local side. Note: To avoid unexpected errors, DO NOT insert any card in TB2 and TB3 at remote side while the TSA function is ON. Remote (4E1 card) Ch1 ~ Ch4 Local?s (4E1 card) Ch1~Ch4 Remote (4E1 card) Ch5 ~ Ch7 Local?s (4E1 card) Ch5 ~ Ch7 Remote (4E1 card) Ch8 Local?s (V35 card) Note: To avoid unexpected error, DO NOT insert any card in TB3 at remote side, while TSA function was turned on. 64 55 • www.fiberopticlink.com RLH Industries, Inc. • 866-DO-FIBER System Configuration 3. channels Three E1 and one V.35 Four E1 andchannels one V.35 channel mode channels mode TB1 TB1 Normal Normal Mode mode 3E1+1V.35 7E1+1V.35 Mode mode TB2 TB2 TB1 TB1 In this mode, the user can also do the PRBS test as reflected in the figure as above. The remote side’s channel generates the test pattern to corresponding channels in the local side. In this mode, user can also do the PRBS test which is like the figure as generate the test pattern to Remote (4E1 card) Ch2 ! Local’s (4E1 card) Ch2 corresponding channels in the local side. Remote (4E1 card) Ch3 ! Local’s (4E1 card) Ch3 Remote (4E1 card) card) Ch1 above. TheCh1 remote! Local’s side@ (4E1 channel will Remote (4E1 card) Ch4 ! Local’s (V35 card) Remote (4E1 card) Ch1 Local@s (4E1 card) Ch1 Note: To avoid unexpected errors, DO NOT insert any card in TB2 and TB3 at remote side while (4E1 card) Ch2 Local@s (4E1 card) Ch2 Remote TSA function is ON. Remote (4E1 card) Ch3 Local@s (4E1 card) Ch3 Remote (4E1 card) Ch4 Local@s (V35 card) Note: To avoid unexpected error, DO NOT insert any card in TB2 and TB3 at remote side, while TSA function was turned on. System Configuration RLH Industries, Inc. • 866-DO-FIBER • www.fiberopticlink.com 56 65 4. Four E1 channels and one V.35 channel mode Eight E1 channels and one V.35 channel mode TB2 TB1 TB2 TB1 Normal Normal Mode mode CH4"!CH5 CH4 Mode<-> CH5 (4E1+1V.35) Mode (4E1+1V.35) TB2 TB1 TB2 TB1 In this mode, user can also do the PRBS test as reflected in the figure as above. The remote side’s channel generates the test pattern to corresponding channels in the local side. Remote (4E1 card) Ch1~Ch3 ! Local’s card) In this mode, user can(4E1 also doCh1~Ch3 the PRBS Remote (4E1 card) Ch4 ! Local’s (V35 card) Ch5 The Remoteabove. (V35 card) Ch5remote !side@s Local’schannel (4E1 card) generates Ch4 test which is like the figure as the test pattern to corresponding channels in the local side. Note: To avoid unexpected errors, DO NOT insert any card in TB2 and TB3 at remote side while TSA function is ON. Remote (4E1 card) Ch1 ~ Ch3 Local@s (4E1 card) Ch1~Ch3 Remote (4E1 card) Ch4 Local@s (V35 card) Ch5 Remote (V35 card) Ch5 Local@s (4E1 card) Ch4 Note: To avoid unexpected error, DO NOT insert any card in TB3 at remote side, while TSA function was turned on. 66 57 • www.fiberopticlink.com RLH Industries, Inc. • 866-DO-FIBER System Configuration Optical Interface Parameters Configuration Optical Interface Parameters Configuration Screen Select the optical interface to configure and press Edit[F2] to enter the Edit Channel Screen. Optical Interface Parameters Editing Screen System Configuration RLH Industries, Inc. • 866-DO-FIBER • www.fiberopticlink.com 67 [F1] Aggr Circuit Identifier OE 1 Circuit Identifier OE 2 Circuit Identifier Enter Circuit Identifier names as desired. [F3] Working OE (Working Optical Enable) Set the primary working optical interface. [F4] ALS (Auto Laser Shutdown) Please refer to the definition of ITU-T G.664, when the iMux detects LOS and the ALS function is enabled at the same time, then OE will shutdown the signal of Tx. It will detect the signal automatically every 100 seconds. If the alarm of LOS isn’t cancelled immediately, then it will wait another 100 seconds again. If the LOS status is cleared, the system will return to normal state and transmit the laser signal again. [F5] Standby OE Service (Standby Optical Enable Service) Enable or disable the Standby Optical Service. [F6] APS (Auto Protection Switch) Set the optical auto protection to ON or OFF. When set to OFF, OeLocked/OeLocked Rule/Oe Lock AutoRel Sec will not be displayed. [F7] OE Revertive (Optical Enable Revertive) When set to OFF, OeLocked/OeLocked Rule/Oe Lock AutoRel Sec will not be displayed. [F8] OE Locked (Optical Enable Locked) Set the optical enable locked to ON or OFF. When set to OFF, OeLocked Rule/Oe Lock AutoRel Sec will not be displayed. When set to ON: • Locks the optical system according the parameters set in the OE Locked Rule settings. Set the time window in minutes, and the number of times. The default setting is 10 minutes, 6 times. • The OE Locked AutoRel (Auto Release) may be set will be auto-release after a user defined duration in seconds. The default setting is 3600 seconds. Note: If OE Locked is ON, then it needs to be released on the OE Protection Switching screen. Note: When any setting is changed that causes the OeLocked/OeLocked Rule/Oe Lock AutoRel Sec settings to be no longer displayed, rebooting the system will reload the default values. 68 RLH Industries, Inc. • 866-DO-FIBER • www.fiberopticlink.com System Configuration 4-1-6 Trunk Ethernet Configuration Selection Trunk Ethernet Configuration Selection Trunk Ethernet Configuration Screen In the screen user can easy to switch the port function and allow to setting fast Ethernet rate configuration in Ethernet interface. Ethernet interface, QoS settings and VLAN configuration. This screen allows you to easily change port functions including the fast Ethernet rate configuration in the The Trunk Ethernet Configuration menu includes: Trunk Ethernet Configuration the menu include the following selections: [1] Trunk Ethernet General Configuration [1] Trunk Ethernet Configuration [2] Trunk Ethernet PortGeneral Configuration [2] Trunk Ethernet Configuration [3] Trunk Ethernet PortPort Rate Configuration [4] Trunk Ethernet PortPort VLAN Configuration [3] Trunk Ethernet Rate Configuration [5] Trunk Ethernet PortPort QoSVLAN Configuration [4] Trunk Ethernet Cofiguration [6] Trunk Ethernet VLAN Table Configuration [5] Trunk Ethernet Port QoS Cofiguration [6] Trunk Ethernet VLAN Table Cofiguration [7] Trunk Ethernet QoS Schedule Configuration [8] Trunk Ethernet QoS Tag Priority Configuration [7] Trunk Ethernet Schedule Cofiguration [9] Trunk Ethernet QoS QoS Tag Mark/Remark Configuration [8] Trunk Ethernet QoS Tag Priority Cofiguration Note: VLAN is enabled or QoS disabled the [1] Trunk Ethernet General [9] Trunk Ethernet Tagusing Mark/Remark Cofiguration Configuration menu. VLAN is configured using configuration screens [4] Trunk Ethernet Port VLAN Configuration and [6] Trunk Ethernet VLAN Table Configuration menus. These two screens follow each other in this User Guide for clarity. System Configuration RLH Industries, Inc. • 866-DO-FIBER • www.fiberopticlink.com 61 69 Trunk Ethernet General Parameter Config If the remote side shows no device or LOS, the screen will not show the remote side. Trunk Ethernet General Configuration Screen Set the [F1] VLAN function as desired. VLAN Function Mode Setting Ingress Filter Enable Description Drop frame associated with a VLAN for which that port is not in the member set. Disable Tag Aware Enable Disable Tag Only Enable Disable Disable ingress filtering. Tagged-based. Port-based Only accepts tagged frames and drop untagged ones. Accepts tagged and untagged frames. Note: Refer to page 65, Trunk Ethernet Port VLAN Config, to configure the VLAN functions. 70 RLH Industries, Inc. • 866-DO-FIBER • www.fiberopticlink.com System Configuration Trunk Ethernet Parameters Config Trunk Ethernet Parameters Configuration Set the local and remote ports as desired. Trunk Ethernet Parameters Configuration Slot Editing System Configuration RLH Industries, Inc. • 866-DO-FIBER • www.fiberopticlink.com 71 Trunk Ethernet Port Rate Configuration Trunk Ethernet Port Rate Configuration You may change the Fast Ethernet port speed to another port speed. Each port may be set individually by setting the ingress and egress speed to desired speed. This setting may be extended to cover multiple network ports or limited to just either ingress or egress if needed. 72 • 1526 = 100M • 152 = 10M • Ingress = RX • Egress = TX RLH Industries, Inc. • 866-DO-FIBER • www.fiberopticlink.com System Configuration Trunk Ethernet Port VLAN Config Trunk Ethernet VLAN Config Screen Begin setting up the VLAN configuration by using this menu. Note: The PVID (Port VLAN ID) must be between 1 and 4094. The PVID number set in this menu must also be used for the same port in the Trunk Ethernet VLAN Configuration screen. Egress Mode Mode Unmodified Untagged Tagged Description Do not insert or remove VLAN tag to/from packets sent out from this port. If tagged packets are received, the switch will remove VLAN tag from packets If untagged packets are received, the switch will add Ingress PVID. And do nothing when switch receive any tagged packets Retagged If tagged packets received, switch will remove VLAN tags than add new tags as PVID. It is a replacement processing for tagged packets and insertion for untagged packets After confirming the changes by selecting Confirm [F2], select [6] Trunk Ethernet VLAN Table Configuration from the Trunk Ethernet Configuration Selection main menu to continue configuring VLAN. System Configuration RLH Industries, Inc. • 866-DO-FIBER • www.fiberopticlink.com 73 Trunk Ethernet VLAN Table Config Management Trunk Ethernet VLAN Table Config Screen Select Add[F2] to add a VLAN configuration to the table. Trunk Ethernet VLAN Configuration Add Specify the VLAN Id and its associated port member using the same VLAN Id entered in the Trunk Ethernet Port VLAN Config screen. Select Confirm[F2] to add the configuration to the table. 74 RLH Industries, Inc. • 866-DO-FIBER • www.fiberopticlink.com System Configuration Trunk Ethernet QoS Port Config Trunk Ethernet QoS Port Config Screen This screen specifies the QoS configuration for every trunk ethernet port. QoS Mode Mode Disable PortBased Description Turn off the QoS function for this port Turn on the the QoS function, and the priority of each packet received from this port is assigned by the following [Priority] setting. There are four priority levels, Queue1, Queue2, Queue3, and Queue4. Tagged In this mode, when a packet is VLAN-tagged or priority-tagged, the priority is specified by the 3-bit tag. When a packet is untagged, its priority is assigned by the following [Priority] setting. System Configuration RLH Industries, Inc. • 866-DO-FIBER • www.fiberopticlink.com 75 Trunk Ethernet QoS Schedule Config Trunk Ethernet VLAN QoS Schedule Config Screen This screen specifies the the packet egress scheduling configuration when QoS support is enabled. The packet scheduling is weighted round robin (WRR), the setting [Weight] is applied to the four queues. This approach prevents the lower priority frames from being starved out with only a slightly increased delay to the higher priority packets, and guarantee the minimal packet rate of one queue. The range of weight for each port is between 1 and 127. For Queue3 and Queue4, the strict priority scheduling is supported. If there is strict priority (only in Q2 and Q3) and WRR at the same time, the queue with strict priority has higher priority than WRR. When the scheduler scans queues, queues with strict priority are scanned first, and than the other queues are scanned according to WRR. If there is more one queue with strict priority, the queue with the bigger queue ID has higher priority. 76 RLH Industries, Inc. • 866-DO-FIBER • www.fiberopticlink.com System Configuration Trunk Ethernet QoS Tag Priority Config Trunk Ethernet QoS Tag Priority Config Screen Specifies the mapping of 3-bit tag priority to the four level priority, Queue1 ~ Queue4. Trunk Ethernet Tag Mark/Remark Config Trunk Ethernet QoS Tag Mark/Remark Config Screen Specifies the remarking mapping for tagged and retagged packets. System Configuration RLH Industries, Inc. • 866-DO-FIBER • www.fiberopticlink.com 77 When the VLAN tags are entered as non-tagged packets, the 3-bit priority of the inserted tag will follow this configuration. When the Egress Mode setting is Retagged and the TagRemark setting is turned ON, the priority field of of the VLAN tag is replaced with this tag priority of the assigned queue. Data Port Parameters Configuration Data Port Configuration Screen In this screen you may configure different data rates for transmitting and receiving data. 78 RLH Industries, Inc. • 866-DO-FIBER • www.fiberopticlink.com System Configuration Performance Management Threshold Configuration PM Threshold Configuration PM Threshold Configuration Screen The Performance Management setting allows you set a PM threshold value. If the PM value is equal or over the threshold’s value then it will issue the TCA alarm. If TCA alarm is enabled, the alarm of TCA will be released after it’s min/day setting. If the value is “ 0 ” the TCA will be disabled. Threshold Settings Setting Description [1] Dsx1 Interface Threshold Setting Electrical interface threshold setting. [2] Aggregate Interface Threshold Setting Optical interface threshold setting. System Configuration RLH Industries, Inc. • 866-DO-FIBER • www.fiberopticlink.com 79 Dsx1 Interface Threshold Setting Dsx1 Threshold Parameters Setting You may use the function keys to modify the selected traffic link. There are two PM types: the Quarter (15 minutes), the Day (24 hours). Function Key [F6] Disable [F7] All Disable 80 Description Disable the PM TCA alarm on the selected E1 path by high light bar Disable the PM TCA alarm on the all selected E1 paths by the selection filters RLH Industries, Inc. • 866-DO-FIBER • www.fiberopticlink.com System Configuration Dsx1 Threshold Parameters Editing Screen Function Key [F1] Line [F1] Line Setting Description LCV: Line Code Violation LES: Line Error Second LSES: Line Several Error Second LCV: Line Code Violation LES:Path Line [F3] Error Second PCV: Path Code Violation PES:Second LSES: Line Several Error Path Error Second Path Several Error Second PSES: [F3] Path PCV: Path Code Violation PES: Path Error Second PSES: Path Several Error Second System Configuration RLH Industries, Inc. • 866-DO-FIBER • www.fiberopticlink.com 74 81 Aggregate Interface Threshold Setting Aggregate Threshold Parameters Setting Screen You may use the function keys to modify the selected traffic link. There are two PM types: the Quarter (15 minutes), the Day (24 hours). Aggregate Threshold Parameters Editing Screen 82 RLH Industries, Inc. • 866-DO-FIBER • www.fiberopticlink.com System Configuration Fault Management Parameters Configuration 4-1-9 Fault Management Parameters Configuration Fault Parameter Configuration Fault Parameter Configuration Screen The iMux provides fault management functions by setting the alarm severity for each failure alarm. SL-2100 provides fault management function by setting the alarm severity for each failure alarm. System Configuration RLH Industries, Inc. • 866-DO-FIBER • www.fiberopticlink.com 76 83 Alarm Severity Config Alarm Severity Config Screen The administrator can define alarm severity and easy to manage alarm status. If the alarm severity configured as Critical or Major, the red MAJ LED turn on when an alarm occurs. Otherwise, both Minor and Warning alarm will turn on the yellow MIN LED. 84 RLH Industries, Inc. • 866-DO-FIBER • www.fiberopticlink.com System Configuration Power Failure Monitoring Parameter Config Power Failure Monitoring Parameter Config Screen Provides the capability of power monitoring. When ON is selected and the power module has failed, an alarm will be issued. System Configuration RLH Industries, Inc. • 866-DO-FIBER • www.fiberopticlink.com 85 External Clock Configuration and Monitoring External Clock Config and Monitoring Screen To provide more stable synchronous for the system, you can use the built-in optional external clock module. This provides the extra external clock input for the whole system’s reference. 4-1-10.1 External Clock Configuration External Clock Configuration External Clock Configuration Screen 86 RLH Industries, Inc. • 866-DO-FIBER • www.fiberopticlink.com User can select OOS or IS to turn on or off the external clock input. When the EOC connection is failed or the External clock module is System Configuration User can select OOS (Out of System) or IS (In System) to turn on or off the external clock input. When the EOC (External Optional Clock) connection has failed or the External Cock module is not installed, the configuration will not show. 4-1-10.2 External Clock Monitoring External Clock Monitoring External Clock Monitoring Screen If the External Clock Module is installed, the EquipStatus will show as Equipped, and Unequipped will be shown when the module is absent. If the External Clock Module is bounded, the EquipState will be Equipped, in other words, Unequipped will be shown while the module is absent. System Configuration RLH Industries, Inc. • 866-DO-FIBER • www.fiberopticlink.com 87 4-1-11 OE Protection Switching OE Protection Switching 1 2 3 User theOEactive module locked or released The user maycan makemake the active moduleOE locked or released and manually restart theand OE module from this screen. module menual restart from this screen. OE 1. Configuration 1.Configuration: Shown the configuration of APS (Automatic Protection Switching), ALS (Automatic Laser Shown the configuration of the APS Protection Shutdown), Rvt (revertive operation), LCK (lockout active (Automatic OE module) from the Optical Interface Parameters Configuration screen. Laser Shutdown), Rvt (revertive Switching), ALS (Automatic operation), LCK (lockout the active OE module) from section 4-5 JOptical Interface Parameters ConfigurationL. 2. OEProtection ProtectionSwitching Switching Status: Status 2.OE Shown the current status of active OE module, the status of lock-out mechanism, the OE Shown the current status of active OE module, the status of module switched times by automatic or manually, and the seconds left for release after locked state. mechanism, The lock-out mechanism be activated or deactivated OE or Lock-out the OEcan module switched times by bycommand automatic Lock/Release [F2] on the aggregate interface. Some parameters are configured on the manually, and the seconds left for release after locked state. The Optical Interface Parameters Configuration screen. Lock-out mechanism can be activated or deactivated by command JOE Lock/Release [F2]L on the aggregate interface. Some parameters are configured at 4-5 JOptical Interface Parameters ConfigurationL. 3. OEStatus: Status 3.OE Shows the alarm and laser status of the OE modules. Shut down lasers may be restarted by Shown the alarm and laser status of the OE modules. the shut using OE Restart [F4] and OE Restart-Test [F5] commands on the OE interfaces. down lasers can be restarted by command JOE Restart [F4]L and JOE Restart-Test [F5]L on the OE interfaces. 88 RLH Industries, Inc. • 866-DO-FIBER • www.fiberopticlink.com 82 System Configuration Automatic laser shutdown and restart concept The ALS mechanism implemented in SL-2100 is refered to the ITU Recommendation ITU-T G.664. The ALS mechanism can be enabled or disabled in 4-5 Optical Interface Parameters Configuration. Automatic laser shutdown The ALS mechanism implemented in iMux is referred to the ITU Recommendation ITU-T G.664. The ALS mechanism can be enabled or disabled in the Optical Interface Parameters Configuration screen. << Flow Chart>> Start Start ALS opertion Operation Enable ALS enable Yes Yes Receive signal from from far end? Receive signal far end? No No No No Lossofofreceived received signal Loss signal Yes Yes Autopower power shutdown Auto shutdown Automatic restart Automatic restart Manual OE OE restart Manual restart ManualOE OE restart restart forfor testtest Manual Tx TxON onfor for2 sec. (2s) Tx ON sec. Tx on for for90(90s) Delay time sec. Delay time100 (100s) Tx ON sec. Tx on for for2(2s) Automatic Laser Shutdown Flowchart 83 System Configuration RLH Industries, Inc. • 866-DO-FIBER • www.fiberopticlink.com 89 Equipment Status Monitoring Status Monitoring Screen On the equipment status monitoring screen, you can see an overall view of the alarm status of the interlinked rack systems, and it also provides the operator with direct access to the tributary card modes. [PWR] – is power supply [PWR] – is fan monitor H – is external alarm occurred L – is external alarm normal “-” – is for Normal F – is for Failure G – means Green LED R – means Red LED Y – means Yellow LED “ “ – (no character) means the device is B – is for E1 Unbalanced (75Ω) U – is for E1 Balanced (120Ω) Equipment Status Monitoring Screen 90 RLH Industries, Inc. • 866-DO-FIBER • www.fiberopticlink.com System Configuration Local site tributary card setting: Local site tributary card setting Lomeaning – means Local Sitesite Lo is Local When a user card isplugin plugged card into TB1 When in(Tributary TB1, this Slot 1), this row will show TB card data here. row will showing TB card data here. In this example, when a module is installed, User can the info forthen pressing [F2] accoreding will let you set parameters that slot. press [F2] key setting it. Into Card Parameters Setting screen Into card parameters setting screen: System Configuration RLH Industries, Inc. • 866-DO-FIBER • www.fiberopticlink.com 85 91 Remote site tributary card setting: Remote site tributary card setting: Re is meaning Remote site indicates Remote Site site ReReis–meaning Remote When user plugin card in TB1 and TB2, this row will showing TB card data accoreding the When card plugged into TB1 in (Tributary Whenahere. useris User plugincan card TB1 Slot and 1), thisthen show[F2]B.. TB card data In this it. info press keyhere. setting TB2, row thiswill row will showing TB card example, when a module is installed, pressing data here. Userkeycan accoreding the desired function will let you set the parameters that slot. info then for press [F2]B.. key setting it. Into card parameters setting screen: Into Card Parameters Setting screen Into card parameters setting screen: 92 RLH Industries, Inc. • 866-DO-FIBER • www.fiberopticlink.com 86 86 System Configuration Performance Monitoring Performance Monitoring Selection Screen The performance monitoring screen shows the Aggregate/Dsx1 and Ethernet PM (Performance Monitoring). 4-1-13.1 Aggregate/Dsx1 Performance Monitoring Aggregate/Dsx1 Performance Monitoring Performance Monitoring Screen The performance monitoring screen will show the valid quarters and valid days had been counted for each card. Select the card and access to System Configuration RLH Industries, Inc. • 866-DO-FIBER • www.fiberopticlink.com next screen to see the detail performance data. 93 The Performance Monitoring Screen will show the valid quarters and valid days had been counted for each card. Select the card and access to next screen to see the detail performance data. Function Key Description Clears all PM counters on the selected monitoring path [F6] Reset [F7] Reset All Clears all PM counters on the monitoring paths Performance Monitoring Settings Performance Monitoring Settings Function Key PM Type have five kindsMode [F3] PM Type CurrQuart Description Current Quarter 1. CurrQuart Current Quarter HistQuart History Quarter CurrDay 2. HistQuart History Quarter Current Day HistDay History Day Quarter Quarter Hour (every 15 minutes) 3. CurrDay Current Day 4. HistDay History Day [F2] Reset 5. Quarter [F5] Reset All Every 15 minutes Clears the selected PM type Clears all the PM types [F2] Reset: to clear the selected PM type [F5] Reset All: to clear all the PM type 94 RLH Industries, Inc. • 866-DO-FIBER • www.fiberopticlink.com System Configuration Trunk Ethernet Performance Monitoring Trunk Ethernet Performance Monitoring Screen Menu Item Description Tx TX byte or packet counter. This counter is incremented once for every data byte/packet of a transmitted packet. Rx RX byte or packet counter. This counter is incremented once for every data byte of a received and forwarded good packet. RX byte/packet count includes both forwarded and dropped good packets. For mirror RX forwarded packets, if these are not good packets they will not be counted. RxDrop RX drop packet count. Packet drop events could be due to lack of resource, local packet, etc. If the mirror RX function is enable and the packets are only received by the mirror port, these packets are also included in the mirrored ports drop packet counter. Packet lengths less than 64 bytes are not included. RxCRC RX CRC error packet counter. This counter is incremented once for every received packet with a length more than 64 bytes but with a CRC error. Oversize packets are also included in this counter. RxFragment RX fragment, collision, and undersize packet count. These packet lengths are less than 64 bytes. System Configuration RLH Industries, Inc. • 866-DO-FIBER • www.fiberopticlink.com 95 Path Alarm/State Monitoring Path Alarm Monitoring Screen This screen shows all of alarm status for all monitoring path. Some diagnostic testing work will cause an alarm to be triggered, and the status of loopback (V.54) and PRBS action shown as well. Interface Alarms 96 Interface Possible Alarms OE LOS Aggr LOF, RDI, AIS T1/E1 LOS, LOF, RDI/AIS V35 LOS Ethernet Link LAN/WAN Link Fxo/Fxs On-Hook, Off-Hook RLH Industries, Inc. • 866-DO-FIBER • www.fiberopticlink.com System Configuration 4-1-15 Loopback/V.54 Testing Loopback/V.54 Testing Loopback/V.54 Testing Screen the diagnostic speed V.35 data channel For diagnosticFor purposes, low speed E1purpose, or V.35 datalow channels and E1 highor speed aggregate signals canand be locally loop-backed remotelyaggregate loop-backed.signal high orspeed can be locally loop-backed or remotely loop-backed. Loopback Testing E1 Module There are four types of loopback functions for the E1 Module: 1. Tributary Local Loopback (for each E1 signal) 2. Aggregate Local Loopback (for all multiplexed E1 signals) 3. Aggregate Remote Loopback (for all multiplexed E1 signals) 4. Tributary Remote Loopback. (for each E1 signal) System Configuration RLH Industries, Inc. • 866-DO-FIBER • www.fiberopticlink.com 92 97 c. Aggregate Remote Loopback (for all multiplexed E1 signals) d. Tributary Remote Loopback. (for each E1 signal) Users can select whether to diagnose a specific channel or all channels under thecanloopback / V.54 Testing. Users select whether to diagnose a specific channel or all channels under the loopback / V.54 Testing. a. b. c. Local Site d. Remote Site Local site Remote site a. TributaryLocalLoopback: In the Loopback/V.54 Testing screen, select the slot ID which is on the tributary card in the local site, then choose LoLbk/ANA[F2]. b. AggregateLocalLoopback: In the Loopback/V.54 Testing screen, select the Aggr/Lo aggregate item in the local site select the slot ID which is on the tributary card in the local site, then then choose LoLbk/ANA[F2]. c. d. a. Tributary Local Loopback: In the Loopback / V.54 Testing screen, choose MLoLbkIn/the ANAO item. Testing screen, select the Aggr/Lo aggregate item in the remote AggregateRemoteLoopback: Loopback/V.54 site then choose ReLbk/DIG[F6]. b. Aggregate Local Loopback: In the Loopback / V.54 Testing screen, TributaryRemoteLoopback: In the Loopback/V.54 Testing screen, select the slot ID which is on the tributary card in the select the aggregate item (MAggr/LoO) in the local site then choose remote site then choose ReLbk/DIG[F6]. / ANAO item. Note: InMLoLbk the E1 three module, REM may be selected because it is only for V.35 the V.35Module: module. There are types of not loopback functions for the V.35 Module c. Aggregate Remote Loopback: In the Loopback / V.54 Testing screen, a. Analog (ANA) Loopback: There are three types of functions for (MAggr/ReO) the V.35 Module: in the remote site then choose select theloopback aggregate item b. Digital (DIG) Loopback MReLbk / DIGO item. 1. Analog c. (ANA) LoopbackRemote (REM) Loopback Request 2. Digital LoopbackRemote Loopback: In the Loopback / V.54 Testing screen, d.(DIG) Tributary 3. Request Remote Loopback select (REM) the slot ID which is on the tributary V35 cardcard in the remote site then V35 card Card item. V35 Card choose MReLbkV35/ DIGO Notice: In the E1 module, the MREMO is not able to choose, because MREMO DTE a. b. is only for V.35 module using. c. d. DTE 93 Local Site Local Site Remote Site Remote Site a. Analog (ANA) Loopback: In the Loopback/V.54 Testing screen, select the slot ID which is on the tributary card in the local site, then choose LoLbk/ANA item. b. Digital (DIG) Loopback: In the Loopback/V.54 Testing screen, select the slot ID which is on the tributary card in the local site, choose (ANA) ReLbk/DIG item. a. then Analog Loopback: In the Loopback / V.54 Testing screen, select c. Request Remote (REM)ID Loopback: Testing select the slot which choose is on the tributary the slot which Inisthe onLoopback/V.54 the tributary cardscreen, in the local site,ID then card in the local site, then choose REM item. MLoLbk / ANAN item. 98 RLH Industries, Inc. • 866-DO-FIBER • www.fiberopticlink.com System Configuration b. Digital (DIG) Loopback: In the Loopback / V.54 Testing screen, select the slot ID which is on the tributary card in the local site, then choose MReLbk / DIGN item. Notice function key [F8] If the EOC (embedded channel) had broken such as in the aggregate Note: function key [F8] remote loopback state then had [F8] Undo-AgReLBK can beremote usedloopback to re-built the If the EOC (embedded channel) broken such as in the aggregate statechannel. then Undo-AgReLBK[F8] be used to re-built the EOC won't channel.enable. But, if the EOC But, if optical can signal lose, this function optical signal is lost, this function won't be enabled. 95 System Configuration RLH Industries, Inc. • 866-DO-FIBER • www.fiberopticlink.com 99 4-1-16 PRBS Test PRBS Test PatternAnalysis Analysis Pattern Pattern Generate Generate Pattern PRBS Testing Screen The pattern of PRBS is 215-1(unframing). Both E1 and V35 are able The pattern of PRBS is 215-1(unframing). Both E1 and V35 are able to perform this testing. to perform this testing. In order to do the self-test, any E1 data link can be selected to have a PRBS test. The tested result will be shown in the number of error bits as well as its error ratio. In order to do the self-test, any E1 data link can be selected to have Note: You can only choose channel to generate or analyze thenumber same time. a PRBS test. The one tested result will be shown inatthe of error bit as well as its error ratio. You can only choose one channel to generate or analysis at the same time. 96 100 RLH Industries, Inc. • 866-DO-FIBER • www.fiberopticlink.com System Configuration One way PRBS test step: One way PRBS test step Remote Local Ana iMux SL-2100 GEN SL-2100 iMux 97 System Configuration RLH Industries, Inc. • 866-DO-FIBER • www.fiberopticlink.com 101 The round trip PRBS test function operating step. The round trip PRBS test function operating step Loopback Loopback Path A path A Remote SL-2100 iMux Loopback Loopback Path B B path Loopback Loopback Path C path C Local Ana GEN iMux SL-2100 Refer to the loopback test function to verify the loopback setting. To do the PRBS test, first set the path (Loopback A, B or C)to which you want to test. The local device Please refer to loopback the loopback test function verify the loopback setting. will generate a test pattern to remote device, then the local device’s analyzer will receive a test pattern through the loopback path. The test results will be shown on the screen. When user wants to do the PRBS test, firstly, the remote side needs to set the loopback path (loop A, Loop B, Loop C) which depends on userFs request. In the local device which will generate a test pattern to remote device, then local deviceFs analysis part will receive a test pattern through the loopback path. Eventually, user will get a test result on the screen. 98 102 RLH Industries, Inc. • 866-DO-FIBER • www.fiberopticlink.com System Configuration Event Browsing 4-1-17 Event Browsing Event Browsing Screen Clear Ram Log [F4]: clear all history events after the system booted. Menu Item Clear Ram Log[F4] Description Clears all history events since the system last booted. Clear Flash Log[F5]: If the event-saving function is be enabled. F5 will Clear Flash Log[F5] If the event-saving function is enabled, this will clear all history events stored in flashclear memory. all history events store in Flash memory. (ref: 4-3-12.1 Event Class Processing Configuration / 4-3-12.2 Event Alarm Processing Configuration) 99 System Configuration RLH Industries, Inc. • 866-DO-FIBER • www.fiberopticlink.com 103 4-2 LCD Operating Instructions 4-2 LCD LCD Operating OperatingInstructions Instructions SL-2100 provides a easy way to set the configuration, maintenance, and SL-2100 provides providesaaeasy easyway waytotoset setthe theconfiguration, configuration, maintenance, SL-2100 maintenance, andand testing by LCD and button. testing by LCD LCD and andbutton. button. testing by 6. Front Panel Operation 4-2 LCD Operating Instructions provides a easy way to set the configuration, maintenance, and Front LCD SL-2100 controls LCD button.maintain, and test the unit by using the front panel controls with the The iMuxtesting providesby a easy wayand to configure, LCD. E1/V35 1 2 the 3 4 buttons as below, The default password for SL-2100 is a combination of 1 PWR MAJ The default password for SL-2100 is a combination of the buttons below, 2 LCK MIN The default of3 the buttons as as below, from left to password right: for SL-2100 is a combination ACO LBK from left to right: 4 RDI from left to right: RST CRAFT LOS/LOF/AIS ACO WK TX RX LOS LSR TX RX LOS PORTS LSR WK LAN1 LAN2 LAN3 LAN4 MGMT Button Button Button Up Up Up Right Down Right Down Panel Right iMux Front Down Up Up Up The password default password SL-2100 is a panel combination of the buttons The default for accessingfor the iMux via the front is a combination of the buttonsas as below, below, from left to from right: left to right: Note: the password for login in LCD menu can be changed via VT100 setting as Note: the password for login in LCD menu can be changed via VT100 setting as section 4-1-3.11. Note: the password for login in LCD menu can be changed via VT100 setting as Button Up Right Down Up Up Right Down Up Button section 4-1-3.11. section 4-1-3.11. Note: The login password in the LCD window may be changed via VT100 setting. Button functions are as follows: Frontfunctions panel buttonare functions are as follows: Button as follows: Button functions are as follows: Note: the password for login in LCD menu can be changed via VT100 setting as Go back toupper the upper level Go back to the level of the menuof the menu section 4-1-3.11. Go back to the upper level of the menu Go back to the upper level of the menu Item select Item select Item select Item select IEnterK key to go to a sub-menu or enable selected action IEnterK key to go to a sub-menu or enable selected action IEnterK key toago toarea sub-menu or enable selected action Button functions asorfollows: Enter key to go to sub-menu enable selected action Go back to the upper level of the menu Item select IEnterK key to go to a sub-menu or enable selected action 100 100 100 104 Front Panel Controls 100 Menu Tree LCD4-2-1 MenuLCD Tree Passward: _ ______ (See (Modify Password refer to 4-3-11) Password:_ LCD Login Configuration) ---System ----Network Service [Site] ----SNMP(ON/OFF) ----TELNET(ON/OFF) ----FTP(ON/OFF) ----WEB(ON/OFF) ----Profile Operation [Site/ProfID] ----Load ----Save ----Reboot Operation [Site] ----Reboot(DOWN) ---Tb Config ----E1 [Site/Slot/Ch] ----FrameType (FAS+CRC/FAS/OFF) ----LineCoding (HDB3/AMI) ----Service (IS/OOS) ----T1 [Site/Slot/Ch] ----FrameType (FAS+CRC/FAS/OFF) ----LineCoding (HDB3/AMI) ----Service (IS/OOS) ----T1 LBO (0-133 ft /133-266 ft /266-399 ft / 399-533 ft /533-655 ft) ----V35 [Site/Slot/Ch] ----TxClkSource (ClkSrc:Internal/Ext-DTE/Recovery) ----PCM/FrameMode (PCM30/PCM31/Unframed) ----DataRate (64K/128K/192K/256K/320K/384K/448k/512k/ 576k/640k/704/768K/832K/896K/960K/1024K/ 1088K/1152K/1216K/1280K/1344K/1408K/ 1472K/1536K/1600K/1664K/1728K/1792K/ 1856K/1920K/1984K/2048K) ----TxClkPolarity (Normal/Invert) ----RxClkPolarity (Normal/Invert) ----Service (IS/OOS) Front Panel Controls 105 101 ----FXX [Site/Slot/Ch] ----Service (IS/OOS) ----TSA [Site] ----TSA (Normal/2E1+2V.35/7E1+1V.35/CH4 - CH5) ---Opt Config [Site] ----Working OE (1/2) ----ALS (ON/OFF) ----Standby OE (ON/OFF) ----APS (ON/OFF) ---Trunk Eth Config ----General Config [Site] ----VLAN (Enable/Disable) ----Port Config [Site] ----Service (IS/OOS) ----AutoNeg (ON/OFF) ----Duplex (Full/Half) ----Speed (10M/100M) ----FlowCtrl (ON/OFF) ---Data Port Config [Site] ----Baud Rate(115200/57600/38400/19200/9600) ----Data Bit(8/7/6/5) ----Parity(Disable/Even/Odd) ----Stop Bit(1 bit/ 1.5 bit/ 2 bit) ---External Clock ----Config [Site] ----Service (ON/OFF) ----Monitoring [Site] ----EquipStatus (Status:Equipped/Unequipped) ----AlarmMonitoring (Status:None/Normal/LOS) 106 102 Front Panel Controls ---Oe Protect Sw ----Current Status [Site] ----WorkingOe (Status:1/2) ----OELocked (Status:-/ON/OFF) ----SwitchNo (Status:1-99) ----LeftRelSec (Status:1-99999) ----OE1Tx (Status:ON/OFF) ----OE2Tx (Status:ON/OFF) ---Oe Lock/Release [Site] ----Lock OE (Status:(ON)/Release OE(DOWN)) ----Lock OE (Status:(OFF)/Lock OE(DOWN)) ---Oe Restart [Site/Oeld] ----Restart DOWN (Restart OK/ Restart fail) ---Oe Test [Site/Oeld] ----RestartTest DOWN (RestartTest OK/ RestartTest fail) ---FM Config ----Pwr Fail Mon Cfg [Site/PwrID] ----Service Config (IS/OOS) ---Alarm Monitoring ----Equipment [Site] ----Pwr1 (Status:NoAlarm/Failed) ----Pwr2 (Status:NoAlarm/Failed) ----Fan (Status:NoAlarm/Failed) ----Path [Site] ----Alarm (Next) Front Panel Controls 107 103 ---Loopback/V.54[Site] ----Aggr ----LLBK (ON/OFF) ----RLBK (ON/OFF) ----RRLBK (ON/OFF) ----UndoAgReLBK (ON/OFF) ----E1 [Slot/Ch] ----LLBK (ON/OFF) ----RLBK (ON/OFF) ----T1 [Slot/Ch] ----LLBK (ON/OFF) ----RLBK (ON/OFF) ----V.35 [Slot/Ch] ----ANA (ON/OFF) ----DIG (ON/OFF) ----REM (ON/OFF) ---PRBS Testing[Site] ----E1 [Slot/Ch] ----PTGEN (ON/OFF) ----PTANA (ON/OFF) ----PTANA Result (Status:Error/BER) ----T1 [Slot/Ch] ----PTGEN (ON/OFF) ----PTANA (ON/OFF) ----PTANA Result (Status:Error/BER) ----V.35 [Slot/Ch] ----PTGEN (ON/OFF) ----PTANA (ON/OFF) ----PTANA Result (Status:Error/BER) ---Logout (Down) 104 108 Front Panel Controls 7. Web Operating Interface Using the web interface To be able to use the web interface, the IP address must be enabled and configured via the command line interface. Enter the iMux IP number into a browser window to access the web interface. Refer to Device Networking Configuration for IP set up information. RLH Industries, Inc. iMux Web Interface Login Screen The default user Name is admin and the password is 1234. Refer to User Account Management for user name and password information. Web Operating Interface 109 After login, the equipment status screen is shown. You can display the Local site, Remote site, or Local+Remote. Only local side displayed Local and remote side displayed 110 Web Operating Interface Saving or loading profiles Use the pull-down menu to display the Local side, Remote side, or Local+Remote. If the profile had been changed earlier, during the configuration processing, the title in the blue header bar will show Config Modified. After making any changes, select Profile Management to save changes in Profile I or Profile II. Web Operating Interface 111 8. Telnet Operating Interface SNMP management Use the RJ-45 port to connect to the SNMP management system. To be able to use the telnet interface, the device IP must be configured first. RLH Industries, Inc. iMux SNMP Login Screen Refer to Device Networking Configuration for IP set up information. The default user Name is admin and the password is 1234. Refer to User Account Management for user name and password information. 112 Telnet Operating Interface 1. External clock port: 8 RMAJ LEDB 9 RMAJ BUB 4 9. Appendix 8 Craft & External Alarm Ports Pin Assignment 4. External alarm port: External clock port Pin 4 and Pin 8 of 54 DB9 are used for E1 PCM data or TTL Clock inpot. 1 Pin No. Signal 1 Positive input 8 Negative input 4 Positive input 9 Negative input Port 99 8 8 6 Port Pin 4 and Pin 8 of DB9 are used for E1 PCM data or TTL Clock input. 2. Craft port (VT100): The voltage offset between positive and negative input: 3 ~ 60VDC Craft port (VT100) Input current 5 3 22 1range: 0.5 ~ 8 mA Pin No. Signal Pin No. Signal 2 TxD 3 RxD 5 GND 2 TxD 3 RxD 5 9 6 GND 3. Alarm port: Alarm port 110 54321 9876 1 1 2 2 3 RMIN LEDA BUA RMIN 3 4 RMIN BUA RMAJ Signal RMIN LEDA LEDA 4 5 RMAJ LEDA BUA RMAJ 5 6 RMAJ BUA 7 RMIN LEDB 8 RMIN BUB 9 RMAJ LEDB 7 109 8 9 4. External alarm port: Signal Pin No. 6 Appendix Pin No. RMIN LEDB RMIN BUB RMAJ LEDB RMAJ BUB RMAJ BUB 113 4. External alarm port: External alarm port 54 98 PinPin No.No. Signal Signal Port Port 1 1 1 8 8 Positive Positiveinput Input Port Port 2 4 4 9 9 1 5 Negative Negativeinput Input Positive Positiveinput Input Negative Negativeinput Input The voltage offset between positive and negative input: 3 ~ 60VDC. Input current range: 0.5 ~ 8 mA The voltage offset between positive and negative input: 3 ~ 60VDC Input current range: 0.5 ~ 8 mA 10.Troubleshooting First Step: Isolate the problem Following the the installation procedure will greatly speed any troubleshooting. It is designed to isolate different parts of the system during installation. 110 to determining the steps needed to fix the problem. Most installation Isolating the source of trouble is essential problems can be easily fixed in the field once the problem is properly identified. Common Issues Most problems encountered during installation and testing can be attributed to these 4 issues: • Problems with the incoming signal • Problems providing correct power to the system • Problems with the copper connections wiring due to nicking, scoring or poor terminating • Problems with the fiber optic cable • Problems with missing or improperly installed modules • Problems with configuration RLH iMux systems are built to the highest standards and fully tested before leaving the factory. Isolating and ruling out common issues with the installation will help determine if there is a problem with the unit itself. 114 Troubleshooting Power supply issues PWR LED remains off The iMux system isn’t receiving proper power. AC power • Check AC power using a multimeter. DC power • Check power at the DC terminals using a multimeter. • No AC power can be detectable on the DC power line. • Check wiring for nicking, scoring or poor termination. Verifying fiber cable Verify the fiber cable when incoming signal is good, but the other end indicates that a fiber signal is not being received. To test the fiber cable, use a fiber optic cable test set with light source and meter. iMux System Fiber Test Specifications Fiber Type Wavelength Attenuation Maximum Distance Multimode 850nm 10dB max. 1.5 miles (2.5km) Single-mode 1310nm 8dB max. 9 miles (15km) Single-mode 1310nm 8dB required min. loss 37 miles (60km) When reconnecting fiber cables, check the correct connection of the fiber cable. Module installation The iMux comes standard with modules pre-installed and pre-configured. When replacing or installing any modules, use caution to ensure that • The modules are fully inserted without damaging any components on the circuit board • The locking screws are completely seated and hand tightened only • The breakout adapter cables (where used) are properly connected and seated • The optical modules are protected at all times with dust cap or fiber connector installed • Special handling requirements are observed If the iMux module configuration is changed, or modules are moved to a different tributary slot, the system must be reconfigured accordingly using the VT100 management interface. Troubleshooting 115 Troubleshooting Guide No. 1 Symptom VT-100 cannot login Probable Cause Corrective Action • CIT cable connection invalid. • Check cable link • Baud Rate incorrect and com port incorrectly selected. • Check baud rate and com port • Check login name and password • Input wrong account and password 2 The equipment screen alarm indicators are different from physical indicators. • Alarm configurations incorrectly set. • Physical alarm connector faulty. • Check Tributary Slot parameters and Ethernet parameters configuration screen. • Check service mode • Check Ethernet port contacts • Check Ethernet cable • Check duplex matching • Disable unused ports 3 Ethernet has serious packet loss. • RJ45 connector is damaged. • Check the duplex matching. • FUUL/HALF duplex does not Trunk Ethernet port service. • Check the auto-neg mode. • Check data forwarding mode. • Check all Trunk Ethernet port configuration functions. 4 Ping fails, can’t transfer data, or • Trunk Ethernet port service is off. can’t remote Telnet. • fiber cable failure. • RJ45 connector is damaged. • Networking service management telnet function is off. • Check duplex matching. • Check all Trunk Ethernet port configuration functions. • Check the fiber contacts. • Test and/or change optical cable • Trunk Ethernet general parameters setting • Check networking service management error. function and preform loopback test. • Execute Autoblk to check optical connection. 5 The unit is reset or powered off, • User did not save configuration. all the configuration settings are • Incorrect loading profile was selected lost. during last startup. • The iMux will startup according to the last startup profile loaded. • Select the correct startup profile on startup. • If you loaded the factory default profile during you last startup, the iMux will default to the factory setting upon restart. 6 The iMux cannot be managed • Networking service management SNMP function is turned off. • Check networking service management. • Device IP is incorrect. • Check SNMP agent configuration. • Check device IP. • SNMP agent configuration read/write community is incorrect. 7 Power indicator is off • Power supply is not available. • Change the power supply. • The power supply switch is not turned on. • Turn on the iMux power switch. • the power supply connections are loose or • Check all power connections. faulty. 116 Troubleshooting No. 8 Symptom Optical LOS alarm is on. Probable Cause Corrective Action • If the self loop of the optical ports is • Test and/or change the optical cables normal, and the connection of the optical • Change to a long distance optical module. cables is correct, the fiber cables are faulty • Exchange the TX and RX fiber cables. or the distance is too long. • The TX and RX optical cable connections are reversed. 9 10 The equipment of one side of the optical connection is normal, and the other has a LOS alarm. • The fiber optic cable is faulty. • Test and/or change the optical cables. • The optical module has malfunctioned. • Self loop the equipment that has the LOS alarm to test the optical module. E1 interface alarms. • Coaxial connector is faulty. • Replace the coaxial connector. • The E1 equipment is powered off. • Verify functioning E1 signals to the iMux. • The E1 TX and RX interface connection is reversed. • Check the E1 TX and RX connections. • Contact your support representative. • The alarm of the E1 tributary slot is not masked. 11 12 V.35 interface alarms. OE module isn’t switching. • PRess the MASK button mask the E1 tributary alarm. • Clock settings do not match. • Check the V.35 interface configuration. • The V.35 connector is bad. • Check the V.35 connector and wiring. • OE startup lock function is set incorrectly. • Check optical interface parameters configuration. • Check OE switching protection status. 13 PRBS test showing bit errors, or test is OK but always showing red indicators. • Non-compliant use of framing in unframed • Configure the correct type in unframed. type. • Generally, the user should check the • The user lookup PRBS test result is in the results in the PRBS testing screen. wrong place. 14 Cannot login using front panel LCD controls. • Input key sequence is incorrect. E1 interfaces have bit errors. • Impedance is not matched. 15 • Check LCD Login Configurations. • The LCD Login Configuration has been redefined. • E1 cables exceed length limits. • E1 connector are faulty. • 120Ω connection cables are not twisted. • The E1 terminal unit does not share a common ground with the iMux. • Verify the impedance of the E1 equipment is the same as the iMux module. • Confirm that the E1 cable is no longer than 200 meters. • replace the E1 connectors. • Check the 120Ω RJ45 connector that pins 1 & 2 are twisted, and pins 3 & 4 are twisted. • Confirm that the E1 terminal unit and the iMux are properly grounded in accordance with proper electrical standards. Troubleshooting 117 11.Specifications General Specifications Alarm Power Supply Environment Other Contact Capacity External Alarm AC DC Power consumption Working Temp. Working Humidity Storage Temp., Humidity EMI 4 relay contacts (DB-9 connector) DB-9 connector 115/240V (90~240V) (47Hz~63Hz) 48V (36~75V) 30W maximum 0˚C ~ +50˚C (32˚F ~ 122˚F) 5% ~ 95% RH non-condensing -20˚C ~ 60˚C (-4˚F ~ 140˚F), 5% ~ 95% RH Comply with CISPR 22 class A (EN55022), FCC part 15 class A MTBF Dimensions subpart B 48,000 hours minimum W 17.3” x D 11.2” x H 1.75” (440 x 285 x 44.5mm) Optical Module Specifications Optical Interface Module Fiber connector Fiber Type Dual Fiber Optics Single Fiber Optics (Bi-directional) 118 Optical Source MLM 850/1310/1550nm System Gain 19~30dB Data Rate 155 Mb/s 100BaseFX ports, ST, SC or FC connectors, single or multi mode Dual fiber or single fiber (bi-directional) connectors (multimode single fiber is SC only) Multimode 50 /125µm, 62.5/125µm Single mode 9/125µm Fiber Type Multimode Single-mode Wavelength TX/RX (nm) 1310 850 1310~1550 1310~1550 1310~1550 Distance 2km / 1.2mi. 2km / 1.2mi. 20km / 12mi. 60km / 36mi. 120km / 74mi. Min. TX PWR (dBm) -18 -15 -15 -6 0 Max. TX PWR (dBm) -10 -5 -8 -3 +5 RX Sensitivity (dBm) -31 -27 -34 -34 -34 Link Loss Budget (dB) 13 10 19 28 34 Fiber Type Multimode Single-mode Wavelength TX/RX (nm) 1310/1550 1310/1550 1310/1550 1310/1550 1550/1310 1550/1310 1550/1310 1550/1310 Distance 2km / 1.2mi. 20km / 12mi. 40km / 25mi. 60km / 36mi. Min. TX PWR (dBm) -18 -10 -5 -3 Max. TX PWR (dBm) -8 -3 0 +2 RX Sensitivity (dBm) -38 -38 -38 -38 Link Loss Budget (dB) 20 28 33 35 Specifications Service Module Specifications T1 Interface Module 10/100M Ethernet Interface RS232 Module (DCE) 2/4W Data/SCADA Module Specifications Channel Capacity Bit Rate Line Code Line Framing Input Jitter Tolerance Output Jitter Tolerance Line impedance Compliance Configuration modes Maximum packet length Frame buffer MAC Table VLAN/QOS function Port Rate Control Connector Ports Channel Capacity Bit Rate Local loopback Remote loopback Channel capacity Connector Bandwidth Impedance Longitudinal Conversion Loss Return Loss Idle Channel noise CMRR 4 x T1 1.544 Mbs B8ZS per ANSI T1.408 and AMI Extended superframe format (ESF 24-Frame multiframe) per ANSI T1.408 Per AT&T TR 62411 Per AT&T TR 62411 120Ω Balanced IEEE 802.3/802.3u 10/100M, full/half-duplex, auto-negotiation and auto MDI/MDIX 1536/1522 Bytes 329 frames, IEEE 802.3X standard 1024-entry MAC address mapping table Supported Supported RJ-45 4 Ethernet 4 x RS232 115200 bps TXD/RXD 1.536Mbit/s DTR/DSR 128Kbit/s RTS/CTS 128Kbit/s DCD/RI 64Kbit/s Supported Supported 4 x Analog 2 wire or 4 wire data/SCADA 4 x RJ-11 300Hz ~ 3.4KHz 600Ohm >60dB >30dB 75dB >60dB 119 12.Ordering Information Base Systems Part Number RLH-IMUX-V-2 RLH-IMUX-A-2 Description Power 1 Power 2 48VDC 48VDC 115/220VAC 48VDC iMUX BASE SYSTEM DUAL 48 VDC INPUT PWR iMUX BASE SYSTEM AC/DC & 48VDC INPUT PWR Dimensions (1RU) W17.3in x D11.2in x H1.75in (440mm x 285mm x 44.5mm) W17.3in x D11.2in x H1.75in (440mm x 285mm x 44.5mm) Optics and Service Modules are ordered separately and are pre-installed. System is pre-configured before shipping for quick and easy operation. 2 multiplexers are required for a complete system. Bidirectional single fiber models require an A side unit and a B side unit for a complete system. Please contact your RLH sales representative for pricing and delivery information. Port Modules Part Number Description RLH-MM-T1 T-1 4X1 MODULE RLH-MM-D1 R-232 4X1 MODULE RLH-MM-AO 2 WIRE (POTS) FXO/CO 4X1 MODULE RLH-MM-AS 2 WIRE (POTS) FXS/SUB 4X1 MODULE RLH-MM-D2 2/4 WIRE ANALOG DATA/AUDIO/SCADA 4X1 MODULE Service Modules are ordered at same time as base system and are pre-installed. System is pre-configured before shipping for quick and easy operation. Please contact your RLH sales representative for pricing and delivery information. 120 Specifications Optical Modules Part Number Description Side Distance Fiber Part Number Multimode ST iMux Optical Module - 2 km/1.2 mi 62.5 μm RLH-OM-04-1 iMux Optical Module A 20km/12.4mi. 8~9 μm RLH-OM-10-1 iMux Optical Module B 20km/12.4mi. 8~9 μm RLH-OM-11-1 iMux Optical Module A 60km / 37mi. 8~9 μm RLH-OM-14-1 iMux Optical Module B 60km / 37mi. 8~9 μm RLH-OM-15-1 iMux Optical Module - 20km/12.4mi. 8~9 μm RLH-OM-40-1 iMux Optical Module - 60km / 37mi. 8~9 μm RLH-OM-41-1 iMux Optical Module - 120km / 74 mi. 8~9 μm RLH-OM-42-1 iMux Optical Module - 20km/12.4mi. 8~9 μm RLH-OM-50-1 Bi-Directional Single-mode SC Single-mode SC Single-mode ST Optics Modules ordered at same time as base system and are pre-installed. System is pre-configured before shipping for quick and easy operation. Bidirectional single fiber models require an A side unit and a B side unit for a complete system Please contact your RLH sales representative for pricing and delivery information Specifications 121 13.Support Technical Support Email: [email protected] 24/7 technical support: Toll Free 1-855-RLH-24X7 Toll Free 1-855-754-2497 Contact Information Corporate Headquarters: RLH Industries, Inc. 936 N. Main Street Orange, CA 92867 USA Phone: (714) 532-1672 Toll Free 1-800-877-1672 Toll Free 1-866-DO-FIBER Fax: (714) 532-1885 Email: [email protected] Web site: www.fiberopticlink.com RLH Industries, Inc. 936 N. Main Street, Orange, CA 92867 USA T: (714) 532-1672 F: (714) 532-1885 122 Please contact your RLH sales representative for pricing and delivery information. Specifications subject to change without notice. RLH Industries, Inc. • 866-DO-FIBER • www.fiberopticlink.com Support