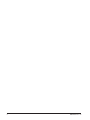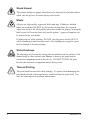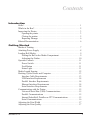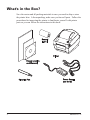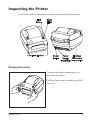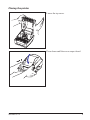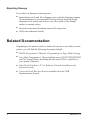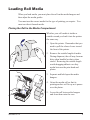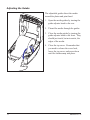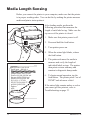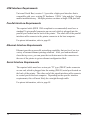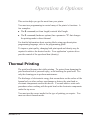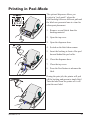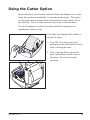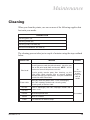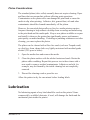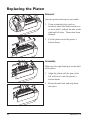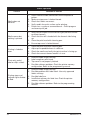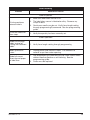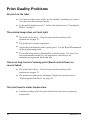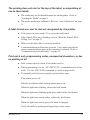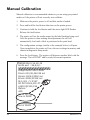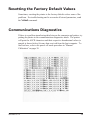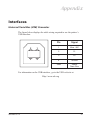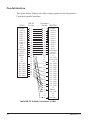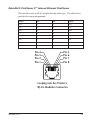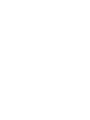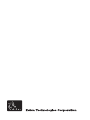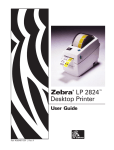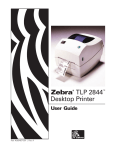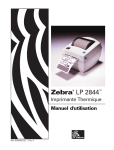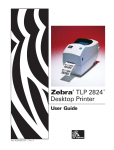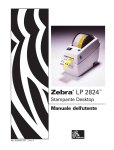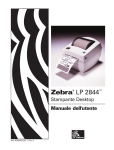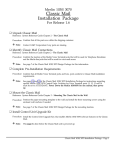Download Zebra 2844 Printer User guide
Transcript
Zebra LP 2844 Desktop Printer ® User Guide Part #980483-001 | Rev. A TM ii 980483-001A Proprietary Statement This manual contains proprietary information of Zebra Technologies Corporation. It is intended solely for the information and use of parties operating and maintaining the equipment described herein. Such proprietary information may not be used, reproduced, or disclosed to any other parties for any other purpose without the expressed written permission of Zebra Technologies Corporation. Product Improvements Continuous improvement of products is a policy of Zebra Technologies Corporation. All specifications and signs are subject to change without notice. FCC Compliance Statement NOTE: This equipment has been tested and found to comply with the limits for a Class B digital device, pursuant to Part 15 of the FCC Rules. These limits are designed to provide reasonable protection against harmful interference in a residential installation. This equipment generates, uses, and can radiate radio frequency energy and, if not installed and used in accordance with the instructions, may cause harmful interference to radio communications. However, there is no guarantee that the interference will not occur in a particular installation. If this equipment does cause harmful interference to radio or television reception, which can be determined by turning the equipment off and on, the user is encouraged to try to correct the interference by one or more of the following measures: ■ Reorient or relocate the receiving antenna. ■ Increase the separation between the equipment and the receiver. ■ Connect the equipment into an outlet on a circuit different than that to which the receiver is connected. ■ Consult the dealer or an experienced Radio/TV technician for help. NOTE: This unit was tested with shielded cables on the peripheral devices. Shielded cables must be used with the unit to insure compliance. “The user is cautioned that any changes or modifications not expressly approved by Zebra Technologies Corporation could void the user’s authority to operate the equipment.” Liability Disclaimer Zebra Technologies Corporation takes steps to assure that its published Engineering specifications and Manuals are correct; however, errors do occur. Zebra Technologies Corporation reserves the right to correct any such errors and disclaims liability resulting therefrom. No Liability for Consequential Damage In no event shall Zebra Technologies Corporation or anyone else involved in the creation, production, or delivery of the accompanying product (including hardware and software) be liable for any damages whatsoever (including, without limitation, damages for loss of business profits, business interruption, loss of business information, or other pecuniary loss) arising out of the use of or the results of use of or inability to use such product, even ifZebra Technologies Corporation has been advised of the possibility of such damages. Because some states do not allow the exclusion or limitation of liability for consequential or incidental damages, the above limitation may not apply to you. Trademarks The Zebra logo and the zebra head design are both registered trademarks and LP 2844 is a service mark of ZIH Corp. Windows and MS-DOS are registered trademarks of Microsoft Corp. All marks are trademarks or registered trademarks of their respective holders. Copyrights This copyrighted manual and the label printer described herein are owned by Zebra Technologies Corporation. All rights are reserved. Unauthorized reproduction of this manual or the software in the label printer may result in imprisonment of up to one year and fines of up to $10,000 (17 U.S.C.506). Copyright violators may be subject to civil liability. ©2004 ZIH Corp. All rights reserved. 980483-001A iii Shock Hazard The printer and power supply should never be operated in a location where either one can get wet. Personal injury could result. Media Always use high-quality, approved labels and tags. If adhesive backed labels are used that DO NOT lay flat on the backing liner, the exposed edges may stick to the label guides and rollers inside the printer, causing the label to peel off from the liner and jam the printer. Approved supplies can be ordered from your dealer. If media run out while printing, DO NOT turn the power switch OFF (0) while reloading or data loss may result. After loading new supplies, press the feed button to resume printing. Static Discharge The discharge of electrostatic energy that accumulates on the surface of the human body or other surfaces can damage or destroy the print head or electronic components used in this device. DO NOT TOUCH the print head or the electronic components under the top cover. Thermal Printing The print head becomes hot while printing. To protect from damaging the print head and risk of personal injury, avoid touching the print head. Use only the cleaning pen to perform maintenance. iv 980483-001A Contents Introduction Hello!. . . . . . . . . . . . . . . . . . . . . . . . . . . . . . . . . . . . . . . . . . . . . . . . . . . . . What's in the Box?. . . . . . . . . . . . . . . . . . . . . . . . . . . . . . . . . . . . . . . . . . . Inspecting the Printer. . . . . . . . . . . . . . . . . . . . . . . . . . . . . . . . . . . . . . . . . Opening the printer . . . . . . . . . . . . . . . . . . . . . . . . . . . . . . . . . . . . . . . Closing the printer. . . . . . . . . . . . . . . . . . . . . . . . . . . . . . . . . . . . . . . . Reporting Damage . . . . . . . . . . . . . . . . . . . . . . . . . . . . . . . . . . . . . . . Related Documentation . . . . . . . . . . . . . . . . . . . . . . . . . . . . . . . . . . . . . . . 1 2 3 3 5 6 6 Getting Started Modes of Printing . . . . . . . . . . . . . . . . . . . . . . . . . . . . . . . . . . . . . . . . . . . 7 Attaching Power Supply . . . . . . . . . . . . . . . . . . . . . . . . . . . . . . . . . . . . . . 8 Loading Roll Media. . . . . . . . . . . . . . . . . . . . . . . . . . . . . . . . . . . . . . . . . . 9 Placing the Roll in the Media Compartment. . . . . . . . . . . . . . . . . . . . 9 Adjusting the Guides. . . . . . . . . . . . . . . . . . . . . . . . . . . . . . . . . . . . . 10 Operator Controls . . . . . . . . . . . . . . . . . . . . . . . . . . . . . . . . . . . . . . . . . . 11 Power Switch . . . . . . . . . . . . . . . . . . . . . . . . . . . . . . . . . . . . . . . . . . 11 Feed Button . . . . . . . . . . . . . . . . . . . . . . . . . . . . . . . . . . . . . . . . . . . 11 Status Light . . . . . . . . . . . . . . . . . . . . . . . . . . . . . . . . . . . . . . . . . . . . 11 Media Length Sensing . . . . . . . . . . . . . . . . . . . . . . . . . . . . . . . . . . . . . . . 12 Hooking Up the Printer and Computer . . . . . . . . . . . . . . . . . . . . . . . . . . 13 Interface Cable Requirements . . . . . . . . . . . . . . . . . . . . . . . . . . . . . . 13 USB Interface Requirements . . . . . . . . . . . . . . . . . . . . . . . . . . . . . . 14 Parallel Interface Requirements . . . . . . . . . . . . . . . . . . . . . . . . . . . . 14 Ethernet Interface Requirements. . . . . . . . . . . . . . . . . . . . . . . . . . . . 14 Serial Interface Requirements . . . . . . . . . . . . . . . . . . . . . . . . . . . . . . 14 Communicating with the Printer . . . . . . . . . . . . . . . . . . . . . . . . . . . . . . . 15 Universal Serial Bus (USB) Communications . . . . . . . . . . . . . . . . . 15 Parallel Communications . . . . . . . . . . . . . . . . . . . . . . . . . . . . . . . . . 15 Internal ZebraNet® PrintServer II™ Communications . . . . . . . . . . 15 Serial Communications . . . . . . . . . . . . . . . . . . . . . . . . . . . . . . . . . . . 16 Adjusting the Print Width . . . . . . . . . . . . . . . . . . . . . . . . . . . . . . . . . . . 17 Adjusting the Print Quality . . . . . . . . . . . . . . . . . . . . . . . . . . . . . . . . . . . 17 980483-001A v Operation & Options Thermal Printing . . . . . . . . . . . . . . . . . . . . . . . . . . . . . . . . . . . . . . . . . . . Replacing Supplies . . . . . . . . . . . . . . . . . . . . . . . . . . . . . . . . . . . . . . . . . Printing in Peel-Mode . . . . . . . . . . . . . . . . . . . . . . . . . . . . . . . . . . . . . . . Printing on Fan-Fold Media . . . . . . . . . . . . . . . . . . . . . . . . . . . . . . . . . . Using the Cutter Option. . . . . . . . . . . . . . . . . . . . . . . . . . . . . . . . . . . . . . 19 20 21 22 23 Maintenance Cleaning. . . . . . . . . . . . . . . . . . . . . . . . . . . . . . . . . . . . . . . . . . . . . . . . . . Print Head Considerations . . . . . . . . . . . . . . . . . . . . . . . . . . . . . . . . Media Path Considerations . . . . . . . . . . . . . . . . . . . . . . . . . . . . . . . . Cleaning Card Considerations . . . . . . . . . . . . . . . . . . . . . . . . . . . . . Platen Considerations . . . . . . . . . . . . . . . . . . . . . . . . . . . . . . . . . . . . Lubrication . . . . . . . . . . . . . . . . . . . . . . . . . . . . . . . . . . . . . . . . . . . . . . . Replacing the Platen . . . . . . . . . . . . . . . . . . . . . . . . . . . . . . . . . . . . . . . . Replacing the Print Head. . . . . . . . . . . . . . . . . . . . . . . . . . . . . . . . . . . . . Direct-Thermal LP Model. . . . . . . . . . . . . . . . . . . . . . . . . . . . . . . . . 25 26 26 26 27 27 28 29 30 Troubleshooting Print Quality Problems . . . . . . . . . . . . . . . . . . . . . . . . . . . . . . . . . . . . . . Manual Calibration . . . . . . . . . . . . . . . . . . . . . . . . . . . . . . . . . . . . . . . . . Resetting the Factory Default Values . . . . . . . . . . . . . . . . . . . . . . . . . . . Communications Diagnostics . . . . . . . . . . . . . . . . . . . . . . . . . . . . . . . . . Feed Button Modes . . . . . . . . . . . . . . . . . . . . . . . . . . . . . . . . . . . . . . . . . 36 38 39 39 40 Appendix Interfaces . . . . . . . . . . . . . . . . . . . . . . . . . . . . . . . . . . . . . . . . . . . . . . . . . 41 Universal Serial Bus (USB) Connector. . . . . . . . . . . . . . . . . . . . . . . 41 Parallel Interface . . . . . . . . . . . . . . . . . . . . . . . . . . . . . . . . . . . . . . . . 42 ZebraNet® PrintServer II™ Internal Ethernet PrintServer. . . . . . . . 43 Serial (RS-232) Connector . . . . . . . . . . . . . . . . . . . . . . . . . . . . . . . . 44 vi 980483-001A 980483-001A vii 980483-001A Introduction This section describes what you get in your shipping box and provides an overview of printer parts. This section also has procedures that describe how to open and close the printer and report any problems. Hello! ® Thank you for choosing a Zebra LP 2844™ printer, a high-quality on-demand printer manufactured by the industry leader in quality, service, and value—Zebra Technologies Corporation. For over 25 years, Zebra Technologies Corporation has provided customers with the highest caliber of products and support. Your printer is a high-quality, on-demand printer. The printer provides direct-thermal printing. This manual provides all of the information you will need to operate your printer on a daily basis. To create label formats, refer to your programming guide. This guide is available by contacting your distributor or dealer. NOTE: Many printer settings may also be controlled by your printer’s driver or label preparation software. Refer to the driver or software documentation for more information. Your printer, when connected to a host computer, functions as a complete system for printing labels and tags. 980483-001A 1 What's in the Box? Save the carton and all packing materials in case you need to ship or store the printer later. After unpacking, make sure you have all parts. Follow the procedures for inspecting the printer to familiarize yourself with printer parts so you can follow the instructions in this book. 2 980483-001A Inspecting the Printer Look at the outside of the printer and make sure that all parts are present. Opening the printer To access the media compartment, you must open the printer. Pull the release levers towards you and lift the cover. 980483-001A 3 INSPECTING THE PRINTER (continued) After opening the printer, check the media compartment. 4 980483-001A Closing the printer Lower the top cover. Press down until the cover snaps closed. 980483-001A 5 Reporting Damage If you discover damage or missing parts: ■ Immediately notify and file a damage report with the shipping company. The manufacturer is not responsible for any damage incurred during shipment of the printer and will not cover the repair of this damage under its warranty policy. ■ Keep the carton and all packing material for inspection. ■ Notify the authorized reseller Related Documentation Depending on the options you have ordered or choose to use with your new printer, you will find the following documents helpful: 6 ■ EPL2® Programmer's Manual—Programming for Page Mode Printing ■ Line Mode Programmer's Manual and the notice YOUR NEW PRINTER and Its Printing Modes describing the line mode (EPL1) capability of your printer's firmware. ■ ZebraNet® PrintServer II for Ethernet Networks Installation and Operation Guide ■ Universal Serial Bus Specification available from the USB Implementation Forum TM 980483-001A Getting Started This section describes how to set up your printer for the first time and use the most common operating procedures for loading media in tear-off mode. Modes of Printing You can operate this printer in different modes: ■ Standard tear-off mode allows you to tear off each label (or a strip of labels) after it is printed. ■ In optional peel-off mode, the backing material is peeled away from the label as it is printed. After this label is removed, the next one is printed. ■ In optional liner-free mode, labels have no backing. This option is only available with a special platen. ■ In optional cutter mode, an attached unit cuts through the media. The printer typically uses roll media, but you can use fan-fold or other continuous media as well. For procedures to use optional modes and features, refer to the Operation and Options section. 980483-001A 7 Attaching Power Supply Check the power supply to make certain it is appropriate for your input voltage. Warning: Use the power supply that came with your printer. Never operate the printer and power supply in an area where they can get wet. Serious personal injury could result! 1. Make sure the power switch is in the off position (down). 2. The DC power supply has a barrel connector on one end that must be inserted into the power supply receptacle on the back of the printer. 3. Insert the separate AC power cord into the power supply. 4. Plug the other end of the cord into an appropriate AC electrical outlet. Plug Varies by Country AC Power Cord Barrel Connector Power Switch Power Supply Power Supply Receptacle 8 980483-001A Loading Roll Media When you load media, you must place the roll on the media hangers and then adjust the media guides. You must use the correct media for the type of printing you require. You must use direct thermal media. Placing the Roll in the Media Compartment Whether your roll media is inside or outside wound you load it into the printer the same way. 1. Open the printer. Remember that you need to pull the release levers toward the front of the printer. 2. Remove the outside length of media. During shipment, the roll may become dirty when handled or dusty when stored. Removing the outside length avoids dragging adhesive or dirty media between the print head and platen. 3. Separate and hold open the media hangers. 4. Orient the media roll so that its printing surface will be up as it passes over the platen. 5. Lower the roll between the hangers and close them onto the core. 980483-001A 9 Adjusting the Guides The adjustable guides direct the media toward the platen and print head. 1. Open the media guides by turning the guide adjuster knob to the rear. 2. Thread the media through the guides. 3. Close the media guides by turning the guide adjuster knob to the front. They should just touch, but not restrict, the edges of the media. 4. Close the top cover. Remember that you need to release the cover lock, lower the top cover, and press down until the latches snap into place. 10 980483-001A Operator Controls Power Switch Press up to turn ON or down to turn OFF the printer. CAUTION: The power should be turned off before connecting or disconnecting the communications and power cables. Feed Button Forces the printer to feed one blank label. Takes the printer out of a “pause” condition. (The printer is put into “pause” by either a programming command or an error condition.) See “What the Status Light is Telling You” on page 33. Use the Feed button for printer setup and status (see “Feed Button Modes” on page 40). Status Light Functions as a printer operational indicator (see “What the Status Light is Telling You” on page 33). 980483-001A 11 Media Length Sensing Before you connect the printer to your computer, make sure that the printer is in proper working order. You can do this by making the printer measure media and print a status printout. After loading media, perform the following procedure that measures the length of each label or tag. Make sure the top cover of the printer is closed. 1. Make sure that printer power is off. 2. Press and hold the feed button. 3. Turn printer power on. 4. When the status light blinks, release the feed button. UKQ2933H U V4.28.19 Serial port : 96,N,8,1 Image buffer size:1032K Fmem:000,0K,060.9K avl Gmem:000K,0331K avl Emem:000K,0331K avl I8,0,001 rY JF WY S2 D07 R024,000 ZT UN q1200 Q1500,036 Option: oRO 06 10 16 now in DUMP 5. The printer advances the media to measure and verify the length of individual labels or tags. The printer then prints a status summary and remains in diagnostic dump mode. 6. To begin normal operation, tap the feed button. The printer prints "out of DUMP" and advances a label. If the status light remains amber or red or you cannot get this printout, refer to Troubleshooting on page 33. out of DUMP 12 980483-001A Hooking Up the Printer and Computer Your printer will have one of two combinations of interfaces: ■ Universal Serial Bus (USB), parallel and serial ■ USB, ethernet, and serial Each specific interface option—USB, parallel, ethernet, serial—is discussed individually. You must supply the required interface cable for your application. CAUTIONS:Keep the power switch in the OFF position when attaching the interface cable. The power supply barrel connector must be inserted into the power supply receptacle on the back of the printer before connecting or disconnecting the communications cables. This printer complies with FCC “Rules and Regulations,” Part 15, for Class B Equipment, using fully shielded six-foot data cables. Use of longer cables or unshielded cables may increase radiated emissions above the Class B limits. Interface Cable Requirements Data cables must be of fully shielded construction and fitted with metal or metalized connector shells. Shielded cables and connectors are required to prevent radiation and reception of electrical noise. To minimize electrical noise pickup in the cable: Keep data cables as short as possible (6’ [1.83 m] recommended). Do not tightly bundle the data cables with power cords. Do not tie the data cables to power wire conduits. 980483-001A 13 USB Interface Requirements Universal Serial Bus (version 1.1) provides a high-speed interface that is compatible with your existing PC hardware. USB’s “plug and play” design makes installation easy. Multiple printers can share a single USB port/hub. Parallel Interface Requirements The required cable (IEEE 1284-compliant is recommended) must have a standard 36-pin parallel connector on one end, which is plugged into the parallel port located on the back of the printer. The other end of the parallel interface cable connects to the printer connector at the host computer. For pinout information, refer to page 42. Ethernet Interface Requirements Ethernet provides a powerful networking capability that can be of use in a variety of internet/intranet printing solutions. After you load media and close the top cover, you can press the test button next to the connector on the rear of the printer to get an ethernet configuration label. Serial Interface Requirements The required cable must have a nine-pin “D” type (DB-9P) male connector on one end, which is plugged into the mating (DB-9S) serial port located on the back of the printer. The other end of this signal interface cable connects to a serial port at the host computer. Depending on the specific interface requirements, this will most likely be a straight-through cable. For pinout information, refer to page 44 14 980483-001A Communicating with the Printer Universal Serial Bus (USB) Communications The printer is a terminal device when using a universal serial bus interface. You can refer to the Universal Serial Bus Specification for details regarding this interface. Parallel Communications When using the parallel port, typically there is no setup is required once the cable is plugged in. If you should encounter any problems, consult the user’s guide that came with your computer. Internal ZebraNet® PrintServer II™ Communications You can refer to the ZebraNet® PrintServer II™ for Ethernet Networks Installation and Operation Guide for details regarding this interface. 980483-001A 15 Serial Communications Serial communications between the printer and the host computer can be set by the Y command. Y Command Use the serial port setup (Y) command to change the communications settings on the printer. 1. With the host computer set at the same communications settings as the printer, send the Y command to change the printer to the desired settings. 2. Change the host computer settings to match the new printer settings. Refer to the programming guide for more information about this command. Default the Serial Parameters The default communications parameters on the printer are 9600 baud, no parity, 8 data bits, 1 stop bit. Many utilities, downloaders and programs use these settings. 16 980483-001A Adjusting the Print Width Print width must be calibrated when you use a roll with a different width from previous media. Print width may be set by using the Set Label Width (Q) command (described in the programming guide). Adjusting the Print Quality Print quality is influenced by the heat of the print head, the speed of the media and the type of media you are using. Only by experimenting will you find the optimal mix for your application. If you find that the print darkness needs to be adjusted, refer to the heat density (D) command (described in the programming guide). If you find that the print speed needs to be adjusted, refer to the print speed (S) command (described in the programming guide). 980483-001A 17 18 980483-001A Operation & Options This section helps you get the most from your printer. You must use programming to control many of the printer’s functions. A few examples: ■ The Q command (set form length) controls label length. ■ The O command (hardware options) has a parameter "D" that changes the printing mode to direct thermal. For detailed information about creating labels using page description programming language, refer to the programming guide. To improve print quality, changing both print speed and density may be required to achieve the desired results. Your application’s printer driver provides control of the speed and heat (density). Thermal Printing The print head becomes hot while printing. To protect from damaging the print head and risk of personal injury, avoid touching the print head. Use only the cleaning pen to perform maintenance. The discharge of electrostatic energy that accumulates on the surface of the human body or other surfaces can damage or destroy the print head or electronic components used in this device. You must observe static-safe procedures when working with the print head or the electronic components under the top cover. You must use the correct media for the type of printing you require. You must use direct thermal media. 980483-001A 19 Replacing Supplies If labels run out while printing, leave the printer power on while reloading (data loss results if you turn off the printer). After you load a new label roll, press the Feed button to restart. Always use high quality, approved labels and tags. If adhesive backed labels are used that don’t lay flat on the backing liner, the exposed edges may stick to the label guides and rollers inside the printer, causing the label to peel off from the liner and jam the printer. Approved supplies can be ordered from your dealer. 20 980483-001A Printing in Peel-Mode ON OFF The optional dispenser allows you to print in “peel-mode” where the label backing follows a different path and the labels are presented one at a time for subsequent placement. 1. Remove several labels from the backing material. 2. Open the top cover. 3. Open the dispenser door. 4. Switch on the label-taken sensor. 5. Insert the backing in front of the peel bar and behind the peel roller. 6. Close the dispenser door. 7. Close the top cover. 8. Press the Feed button to advance the label. During the print job, the printer will peel off the backing and present a single label. Take the label from the printer so it will print the next label. 980483-001A 21 Printing on Fan-Fold Media Printing on fan-fold media requires you to set both the media hangers and the media guides in position. Lock-down Screw 1. Open the top cover. 2. With a sample of your media, adjust the media hangers to the width of the media. The hangers should just touch, but not restrict, the edges of the media. 3. Tighten the screw using a small Phillips driver #1. 4. With a sample of your media, adjust the guides to the width of the media. The guides should just touch, but not restrict, the edges of the media. 5. Insert the media through the slot at the rear of the printer. 6. Run the media between the hangers and guides. 7. Close the top cover. 22 980483-001A Using the Cutter Option Printers that have a bezel with a motorized blade can dispense one or more forms that are then automatically cut from the media supply. This option cuts through continuous paper from rolls and liner between labels. Keep the cutter dry. Never use any solutions or solvents to clean the blade. Use the f command to set the cut position and the C command to cut immediately outside a form. If the blade cuts through labels, adhesive can jam the cutter. 1. Turn OFF (O) printer power and unplug the power and interface cables before clearing the cutter. 2. After removing debris, plug in the power and interface cables, turn on the printer, then test for normal operation. 980483-001A 23 24 980483-001A Maintenance Cleaning When you clean the printer, use one or more of the following supplies that best suits your needs: DESCRIPTION Cleaning pens (12) Cleaning swabs (25) Cleaning cards, 4-in wide (25) Save-a-Print Head film, 4-in wide (3) The cleaning process takes just a couple of minutes using the steps outlined below. Printer Part Method Let the print head to cool for one minute, then use a new cleaning pen to swab the print elements (the thin gray line on the print head) from end to end. NOTE: You do not have to turn off the printer to do this. Print head If print quality remains poor after cleaning, try the Save-a-Print Head cleaning film to remove buildup without damaging the print head. Call your authorized reseller for more information. Platen roller Peel bar 980483-001A Interval As necessary or after every five rolls of media Manually rotate the platen roller. Clean it thoroughly with 70% isopropyl alcohol and a cleaning swab, cleaning card, or lint-free cloth. Tear bar Clean it thoroughly with 70% isopropyl alcohol and a cotton swab. Exterior Water-dampened cloth Interior Brush or air blow Cutter Use tweezers to remove scraps As needed 25 Adhesives and coatings of media can over time transfer onto the printer components along the media path including the platen and print head. This build-up can accumulate dust and debris. Failure to clean the print head, media path and platen roller could result in inadvertent loss of labels, label jams and possible damage to the printer. Print Head Considerations Always use a new cleaning pen on the print head (an old pen carries contaminants from its previous uses that may damage the print head). Media Path Considerations Use a cleaning swab or pen to remove debris, dust or crust that has built-up on the holders, guides and media path surfaces. 1. Use the alcohol in the cleaning swab or pen to soak the debris so that it breaks up. 2. Wipe the area with the cleaning swab or pen to remove the debris. 3. Discard the cleaning swab or pen after use. Cleaning Card Considerations Use a cleaning card to remove debris that has built-up on the platen. Avoid scrubbing or vigorously rubbing the platen; otherwise, the surface could be damaged. 1. Open the printer and remove labels. 2. Place the cleaning card into the label path so that it is under the guides and it extends between the print head and platen roller. 3. Close and latch the printer. 4. With the power switch on, press the feed switch to move the cleaning card through the printer. 5. Discard the card after use. 26 980483-001A Platen Considerations The standard platen (drive roller) normally does not require cleaning. Paper and liner dust can accumulate without effecting print operations. Contaminates on the platen roller can damage the print head or cause the media to slip when printing. Adhesive, dirt, general dust, oils and other contaminates should be cleaned immediately off the platen. However, the non-stick platen roller on linerless media printers requires frequent cleaning to keep adhesive buildup from occurring and transferring to the print head and the media path. Keep a new platen available as a spare and install it whenever the printer has significantly poorer performance, print quality or media handling. If sticking or jamming continues even after cleaning, you must replace the platen. The platen can be cleaned with a fiber-free swab (such as a Texpad swab) or a lint free, clean, damp cloth very lightly moistened with medical grade alcohol (70% pure or better). 1. Open the media door and remove the media. 2. Clean the platen surface with the alcohol moistened swab. Rotate the platen while swabbing. Repeat this process two to three times with a new swab to remove residual contaminates. Adhesives and oils, for example, may be thinned by the initial cleaning but not completely removed. 3. Discard the cleaning swab or pen after use. Allow the printer to dry for one minute before loading labels. Lubrication No lubricating agents of any kind should be used on this printer! Some commercially available lubricants, if used, will damage the finish and the mechanical parts inside the printer. 980483-001A 27 Replacing the Platen Removal Open the printer and remove any media. 1. Using a pointed stylus (such as tweezers, small slot-head screwdriver, or razor-knife), unhook the tabs on the right and left sides. Then rotate them forward. 2. Lift the platen out of the printer’s bottom frame. Assembly Make sure the right bearing is on the shaft of the platen. 1. Align the platen with the gear to the left and lower it into the printer’s bottom frame. 2. Rotate the tabs back and snap them into place. 28 980483-001A Replacing the Print Head In the event you need to replace the print head, read the procedure and review the removal and installation steps before actually replacing the print head. Prepare your work area by protecting against static discharge. Your work area must be static-safe and include a properly grounded conductive cushioned mat to hold the printer and a conductive wrist strap for yourself. NOTE: Turn the printer power off and unplug the power cord before replacing the print head. 980483-001A 29 Direct-Thermal LP Model Before following the steps in this procedure, open the printer by pulling the release latches forward then lifting the top cover. Removal 1. Use a #1 Phillips driver to loosen the four screws that hold the latch frame to the top case. 2. Grasp the print head spring and pull it to the left; then, slide it free of the latch frame. 3. Gently pull the wire bundles from the print head. 4. Use a #1 Phillips driver to loosen the two screws and washers and release the print head from the latch frame and bracket. 30 980483-001A Replacing the LP Print Head (Continued) Assembly 1. Route the print head cables under the latch shaft and plug the print head cables into the receptacles on the print head. 2. Hold the print head against the bracket while replacing the screws and washers; attach the ground wire using the right screw and washer. Use a #1 Phillips driver to tighten the screws. 3. Slip the left end of the print head spring into the left side of the latch bracket; then slide the right end into the other side. The angle of the “V” fits into the indent on the top of the print head bracket. 4. Align the latch bracket up to the top case and ensure that the cable are not bent or pinched. 5. Replace the four screws that hold the latch bracket to the top case and use a #1 Phillips driver to tighten them. 6. Clean the print head with the cleaning pen. Reload media. Plug in the power cord, turn on the printer and print a status report to ensure proper function. 980483-001A 31 32 980483-001A Troubleshooting What the Status Light is Telling You Color None Green Amber Status off constant constant Solution or Reason 1. Check power connection from the A.C. outlet to power supply to printer. 1. 2. 3. Printer printing (normal operation). Printer paused; ready to receive data (normal operation). Printer paused; waiting for user action (for example, to take a dispensed label or to tap the feed button). 1. The cover open sensor is active. Press top cover to close and lock. Printer has a syntax or command error. Check program and resend print job. 2. 1. blinking Red 1. constant 980483-001A 2. 2. 3. Firm download in progress. Indicator lights red, then green. Signal to begin media length sensing after turning ON printer. Release the feed button. Media is out. Reload a new supply. Press feed button to continue. Power-up failure. Switch power OFF then back ON. Printer ready to receive flash programming during firmware download. 33 Printer Operation Problem Solution or Reason 1. Media does not advance. 2. 3. 4. 5. 1. Media moves but nothing is printed. Printing is faded or poor. Prints only partial label or skips a label. Printing stops and indicator lights Amber or Red. 3. 4. Verify that the labels are the correct type (thermal transfer or direct thermal). Check that the roll is loaded with the thermal side facing up. Clean the print head with cleaning pen. Ensure top cover is locked closed. 1. 2. 3. 4. Clean the print head with cleaning pen. Adjust print speed/darkness in software. Check the media and verify that print surface is facing up. Check that correct thermal media is in use. 1. 2. 3. 4. Perform media length sensing. Label caught on print head. Top cover is not properly latched. Possible software problem. Check the printer memory configuration. Refer to the programming manual. 1. 2. Perform media length sensing. Possible problem with label stock. Use only approved labels and tags. Possible label jam. Insufficient memory for label size. Check the printer memory configuration. Possible software problem. Refer to the programming manual. 2. 3. 4. 5. 34 Check interface cable connections from computer to printer. Make sure top cover is locked closed. Check that labels are correct. Verify media has print surface up for printing. Printer has a syntax or command error. Check program and resent print job. 980483-001A Media Handling Problem Solution or Reason Label Dispenser 1. 2. Printing continues between labels. Prints one label and then stops. 3. 1. Make sure label-taken sensor is on. The label-taken sensor is blocked or dirty. Remove any scraps or dust. Continuous media may be set. Verify form length setting through programming Q command. See the programming guide. Verify the quantity has been correctly set. Cutter Operation Blade cuts through labels instead of cutting liner between labels. Media jammed in cutter. Blade fails to cut direct thermal paper or label liner. 980483-001A 1. Verify form length setting through programming 1. Unplug power and interface cables. Use tweezers to remove scaps from cutter opening. 1. Use programming C command to cycle cutter several times without media to perform a self-cleaning. See the programming guide. Cutter must be replaced. 2. 35 Print Quality Problems No print on the label. ■ You must use the correct media for the method of printing you require. You must use direct thermal media. ■ Is the media loaded correctly? Follow the instructions in “Loading the Media” on page 9. The printed image does not look right. ■ The print head is dirty. Clean the print head according to the instructions on page 31. ■ The print head is under temperature. ■ Adjust the print darkness and/or print speed. Use the S and D commands in the programming guide. ■ The media being used is incompatible with the printer. Be sure to use the recommended media for your application, and always use manufacturer-approved labels and tags. There are long tracks of missing print (blank vertical lines) on several labels. ■ The print head is dirty. Clean the print head according to the instructions on page 31. ■ The print head elements are damaged. Replace the print head (see “Replacing the Print Head” on page 32). The print head is under temperature. ■ 36 Continue printing while the print head reaches the correct operating temperature. 980483-001A The printing does not start at the top of the label, or misprinting of one to three labels. ■ The media may not be threaded under the media guides. Refer to “Loading the Media” on page 9. ■ The printer needs to be calibrated. Refer to “Auto Calibration” on page 11. A label format was sent to, but not recognized by, the printer. ■ Is the printer in pause mode? If so, press the feed button. ■ If the status LED is on or flashing, refer to “What the Status LED is Telling You” on page 33. ■ Make sure the data cable is correctly installed. ■ A communications problem has occurred. First, make sure that the correct communications port on the computer is selected. Refer to “Communicating with the Printer” on page 15. Print out is only programming codes, unexpected characters, or has no printing at all. ■ Print a status report to check if line mode is active. ■ With programming, use the <LF>OEPL1<LF> command switch to line mode. Use the <ESC>EPL2 command to switch to page mode. ■ To manually switch between modes, perform these steps: Turn printer power off. Hold the feed button while turning printer power on. When the light starts flashing, release the feed button. When the light starts flashing again, press and hold the feed button. When the light turns steady amber, release the feed button. When the light turns steady green, the mode is changed. Verify the mode by printing and inspecting a status report. 980483-001A 37 Manual Calibration Manual calibration is recommended whenever you are using pre-printed media or if the printer will not correctly auto calibrate. 1. Make sure the printer power is off and that media is loaded. 2. Press and hold the feed button then turn on the printer power. 3. Continue to hold the feed button until the status light LED flashes. Release the feed button. 4. The printer will set the media sensor for the label backing being used. After the printer is done making this adjustment, the roll will automatically feed until a label is positioned at the print head. 5. The configuration settings (similar to the example below) will print. Upon completion, the printer will save the new settings in memory and remain in diagnostic dump mode. 6. Press the feed button. The printer will dispense another label with the message "Out of DUMP" and be ready for normal operation. UKQ2933H U V4.28.19 Serial port : 96,N,8,1 Image buffer size:1032K Fmem:000,0K,060.9K avl Gmem:000K,0331K avl Emem:000K,0331K avl I8,0,001 rY JF WY S2 D07 R024,000 ZT UN q1200 Q1500,036 Option: oRO 06 10 16 now in DUMP out of DUMP 38 980483-001A Resetting the Factory Default Values Sometimes, resetting the printer to the factory defaults solves some of the problems. For troublehooting and to overwrite all stored parameters, send the ^default command. Communications Diagnostics If there is a problem transferring data between the computer and printer, try putting the printer in the communications diagnostics mode. The printer will print the ASCII characters and their respective hexadecimal values (a sample is shown below) for any data received from the host computer. To find out how, refer to the power off mode procedure in “Manual Calibration” on page 38. 980483-001A 39 Feed Button Modes Printer Condition Feed Button Action Printer is OFF Printer is off. Tapping or holding the button has no result. Printer is ON Cover is open Labels, tags or fan-fold forms are loaded. Continuous media roll is loaded. Fresh media has just been loaded. 40 Tapping or holding the button has no result. Tap the button once to perform a "form feed." Hold the button to perform a "continuous feed." The printer stops at the top of the next form. Tap the button to perform a "line feed." The printer stops on the next line. Hold the button to perform a "continuous feed." The printer stops at the next line when you release the button. Tap the button to advance media. If printer fails to detect media, the platen stops turning and the status LED lights Red; if the printer cannot detect a gap within 11 inches (27.9 cm), the platen stops turning and the status LED lights Amber. 980483-001A Appendix Interfaces Universal Serial Bus (USB) Connector The figure below displays the cable wiring required to use the printer’s USB interface. 2 3 1 4 Pin Signal 1 Vbus - N/C 2 D- 3 D+ 4 Ground Shell Shield/ Drain Wire For information on the USB interface, go to the USB web site at: Http://www.usb.org 980483-001A 41 Parallel Interface The figure below displays the cable wiring required to use the printer's Centronics parallel interface. HOST DB-25 Pin No. STROBE~ DATA 0 DATA 1 DATA 2 DATA 3 DATA 4 DATA 5 DATA 6 DATA 7 ACK~ BUSY PAPER ERR. SELECT AUTOFD~ ERROR~ N/A N/A N/A SIG. GND SIG. GND SIG. GND SIG. GND SIG. GND SIG. GND SIG. GND 1 2 3 4 5 6 7 8 9 10 11 12 13 14 15 16 17 18 19 20 21 22 23 24 25 Centronics Pin No. PRINTER 1 2 3 4 5 6 7 8 9 10 11 12 13 14 15 16 17 18 19 20 21 22 23 24 25 26 27 28 29 30 31 32 33 34 35 36 STROBE~ DATA 0 DATA 1 DATA 2 DATA 3 DATA 4 DATA 5 DATA 6 DATA 7 ACK~ BUSY PAPER ERR. SELECT AUTOFD~ n/c SIG. GND CHAS GND +5V SIG. GND SIG. GND SIG. GND SIG. GND SIG. GND SIG. GND SIG. GND SIG. GND SIG. GND SIG. GND SIG. GND SIG. GND n/c ERROR~ SIG. GND n/c n/c SELECTIN~ Male DB-25 to Male Centronics (Cable) 42 980483-001A ZebraNet® PrintServer II™ Internal Ethernet PrintServer This interface uses an RJ-45 straight-through cable type. The table below provides the pinout assignments. Signal Pin Pin Signal Tx+ 1 1 Tx+ Tx- 2 2 Tx- Rx+ 3 3 Rx+ --- 4 4 --- --- 5 5 --- Rx- 6 6 Rx- --- 7 7 --- --- 8 8 --- Pin 4 Pin 3 Pin 2 Pin 1 Pin 5 Pin 6 Pin 7 Pin 8 Looking into the Printer’s RJ-45 Modular Connector 980483-001A 43 Serial (RS-232) Connector The printer operates as a Data Communication Equipment (DCE) and normally connects via a standard RS-232 modem cable to a Data Terminal Equipment (DTE) such as a computer or terminal with a default configuration of 9600 baud, 8 bit data, 1 stop bit and No parity. Host N/C RxD TxD DTR GND DSR RTS CTS RI DB-9 Pin # 1 2 3 4 5 6 7 8 9 DB-9 Pin # 1 2 3 4 5 6 7 8 9 Printer +5 Volts* TxD RxD CTS GND RDY N/C RDY N/C Female DB-9 to Male DB-9 Host N/C RxD TxD DTR GND DSR RTS CTS RI DB-25 Pin # 8 3 2 20 7 6 4 5 22 DB-9 Pin # 1 2 3 4 5 6 7 8 9 Printer +5 Volts* TxD RxD N/C GND RDY N/C RDY N/C Female DB-25 to Male DB-9 *+5 volts at 150 mA for external device (e.g. KDU or scanner) 44 980483-001A