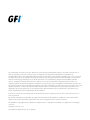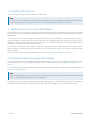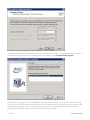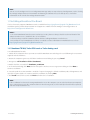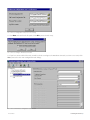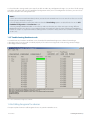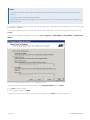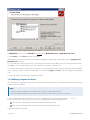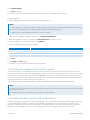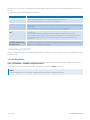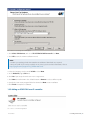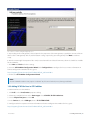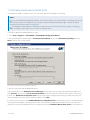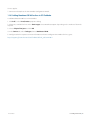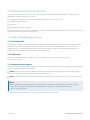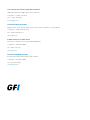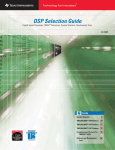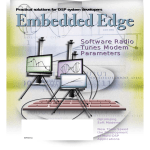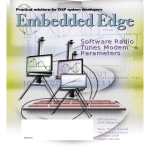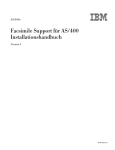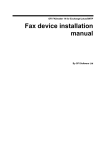Download Dialogic Diva Pro PC Installation manual
Transcript
Fax Device Installation Manual Discusses what fax devices or communication software works with GFI FaxMaker and shows you how to configure GFI FaxMaker to use these options. The information and content in this document is provided for informational purposes only and is provided "as is" with no warranties of any kind, either express or implied, including without limitation any warranties of merchantability, fitness for a particular purpose, and non-infringement. GFI Software disclaims and in no event shall be liable for any losses or damages of any kind, including any consequential or incidental damages in connection with the furnishing, performance or use of this document. The information is obtained from publicly available sources. Though reasonable effort has been made to ensure the accuracy of the data provided, GFI makes no warranty, promise or guarantee about the completeness, accuracy, recency or adequacy of information contained in this document and is not responsible for misprints, out-of-date information, or errors. GFI reserves the right to revise or update its products, software or documentation without notice. You must take full responsibility for your use and application of any GFI product or service. No part of this documentation may be reproduced in any form by any means without prior written authorization of GFI Software. If you believe there are any factual errors in this document, please contact us and we will review your concerns as soon as practical. GFI and GFI FaxMaker are trademarks or registered trademarks of GFI Software or its affiliates in the US and other countries. Any other trademarks contained herein are the property of their respective owners. GFI FaxMaker is copyright of GFI Software Development Ltd. - 1999-2014 GFI Software Development Ltd. All rights reserved. Document Version: 1.3.2 Last updated (month/day/year): 1/19/2015 Contents 1 Installing fax devices 1.1 Which fax devices to use with GFI FaxMaker? 1.2 Installing a Dialogic Diva Server ISDN Adapter 1.3 Installing a Brooktrout Fax Board 1.4 Installing Sangoma fax devices 1.5 Installing fax modems or multi port fax boards 1.6 Installing modems using the GFI modem drivers 1.7 Installing modems using the Windows® fax drivers 1.8 Fax over IP (FoIP) implementations 1.9 Installing XCAPI FoIP 1.10 Installing the Brooktrout SR140 (FoIP) 2 Troubleshooting and support 2.1 Other troubleshooting resources 4 4 4 6 9 13 13 14 14 15 19 21 21 1 Installing fax devices Use this information when using fax hardware and FOIP cards. NOTE GFI FaxMaker can also work with an online fax service, without the need of hardware or additional drivers. For more information go to http://support.gfi.com/manuals/en/fax2014/default.htm#cshid=FaxServices 1.1 Which fax devices to use with GFI FaxMaker? GFI FaxMaker can use many fax devices, including modems. GFI however highly recommends investing in a professional fax server device such as a Brooktrout TR1034 or Trufax fax board, a Dialogic Diva Pro/Server ISDN fax card or an AVM B1 ISDN fax card. These devices are far superior to a modem or multi-port modem in terms of reliability and transmission speed. Modems can be unreliable, requiring regular resets, and are frequently not compatible with all fax machines; this often results in failed faxes. The chipset used is an important factor; however, since modem manufacturers constantly change chipsets it is difficult to recommend a particular model or brand. In terms of cost, a Brooktrout Trufax, Dialogic or AVM card is relatively inexpensive: only marginally more expensive than using 2 modems. Depending on what card you choose, you also get more fax features - for example, inbound routing or faster 33.6 faxing. For the most up to date list of supported fax devices, refer to: http://go.gfi.com/?pageid=FM_Devices. 1.2 Installing a Dialogic Diva Server ISDN Adapter The Dialogic (Eicon) Diva Server Adapter should be installed into the server as per the installation instructions provided with the card. The list of currently supported Dialogic cards is available online at http://go.gfi.com/?pageid=FM_ Devices. The latest drivers, installation guides and support for the Dialogic product range is available from the Dialogic website at http://www.dialogic.com/. NOTE Current Dialogic adapters are Universal PCI (3.3/5 volts), however always check the technical details of the adapter to make sure the adapter is suitable for the server hardware. GFI FaxMaker uses CAPI (Common ISDN Application Programming Interface - www.capi.org) to interface with supported Dialogic (& AVM) ISDN cards. CAPI support is provided by installing the Dialogic Diva Server software and drivers. GFI FaxMaker 1 Installing fax devices | 4 Screenshot 1: Diva Server Configuration Wizard: - Configuring CAPI to answer all calls. Installing the Dialogic Diva Server software on the server will launch the Diva Server Configuration Wizard. First choose the ISDN switch type that is used by your country and then configure CAPI to Accept all incoming calls’. Screenshot 2: Diva Server Line Check: Test the ISDN service using this utility from the start menu. After running the Dialogic Diva Server Configuration wizard you should restart the server. Then run a line check using the Diva Server Line Check utility included with the Diva Server software. If the line check passes you can continue with installation of GFI FaxMaker. An unsuccessful line check will return an error code which can be referenced on the Dialogic technical support website for the cause and a list of possible solutions. GFI FaxMaker 1 Installing fax devices | 5 NOTE You can use the Dialogic Diva Server Configuration Manager utility to setup advanced configurations such as sharing the Dialogic Adapter between GFI FaxMaker and Routing and Remote Access for dial-up access. For further information on this consult the Dialogic documentation. 1.3 Installing a Brooktrout Fax Board The list of currently supported Brooktrout cards is available from http://go.gfi.com/?pageid=FM_BrooktroutCards. Installation guides, product documentation and support are available from the Dialogic Technology website at http://www.dialogic.com/default.htm. NOTES 1. The current Brooktrout boards are Universal PCI (3.3/5 volts); however always check the technical details of the adapter to make sure it is suitable for the server hardware. 2. You must always install GFI FaxMaker software before installing Brooktrout or Trufax drivers. 3. Ensure that the correct Brooktrout card driver is installed. For more information on Brooktrout drivers refer to http://go.gfi.com/?pageid=FM_BrooktroutDrivers. 1.3.1 Brooktrout TR1034, Trufax ISDN cards or Trufax Analog cards To install Brooktrout fax cards: 1. Switch off the computer where you want to install the Brooktrout Fax card. Plug in the card following the instructions supplied with the hardware. 2. Restart the computer. Ignore any Add New Hardware wizard dialog by pressing Cancel. 3. Navigate to <GFI installation folder>\brooktrout\. 4. Double click the executable file brooktrout_tr1034.exe. 5. In the Welcome dialog, click Next. Read and accept the End User License Agreement dialog and click Next to continue installation. 6. Set to the path where GFI FaxMaker is installed. If require changing the default installation path, clicking Browse and specify the required path; else continue with the installation, by clicking Next. 7. Click Install to install drivers and click Finish to finalize driver installation. NOTE If the installation has detected existing Brooktrout drivers on the computer, you are asked to reboot your computer. This is required just in case the mentioned drivers where being used (i.e. were locked) and could not be replaced with the newly installed drivers. GFI FaxMaker 1 Installing fax devices | 6 Screenshot 3: Add New Hardware wizard: Search and install options dialog 8. Go to Control Panel > Add New Hardware. Select Include this location in the search and provide the path where you have installed the Brooktrout TR1034 drivers. If you have opted to install the drivers in the default path, you should find these drivers in the same path where GFI FaxMaker is installed; else you should specify the same location that you have used in step 6 of this installation. Screenshot 4: Confirm installation of unsigned drivers 9. Confirm the installation of uncertified drivers. Click Yes to proceed and install the new hardware. 10. Go to Start > All Programs > GFI FaxMaker Brooktrout TR1034 Drivers > Brooktrout Configuration Tool. GFI FaxMaker 1 Installing fax devices | 7 Screenshot 5: Configuration tool preferences dialog 11. Click Next and confirm the file paths. Click OK to proceed with setup. Screenshot 6: Configure Brooktrout SIP stack 12. If you have an IP enabled fax card, you will be asked to configure the Brooktrout SIP stack (i.e. FOIP - Fax over IP). Click Yes to proceed to the main configuration tool dialogs. Screenshot 7: Brooktrout configuration tool window GFI FaxMaker 1 Installing fax devices | 8 13. Check that the settings match your setup. If you did not make any configuration changes (i.e. you have left all settings as default), click Apply and close the Brooktrout Configuration tool. If you need configuration assistance, you can refer to the help included in the configuration tool. NOTES 1. If the drivers do not work immediately when you start the GFI FaxMaker Fax Server or some lines refuse to send or receive, please reboot the computer. 2. If an analog board refuses to dial out, make sure that the Tone Dialing option is enabled for the line in the GFI FaxMaker Configuration > Lines/Devices node. 3. If using multiple Brooktrout boards in one chassis, make sure that they are of the same type. Having different Brooktrout boards in one chassis is not a supported setup. Also make sure that the rotary switch on the Brooktrout boards are setup in as sequential numbers starting from 2. I.e.: Module 1 rotary switch set to 2, Module 2 rotary switch set to 3, etc... 1.3.2 Troubleshooting Brooktrout cards To troubleshoot any hardware installation issues, download the Brooktrout diagnostics software from Dialogic Technology and ensure the card is installed properly. If the card is not recognized or not running, contact Dialogic Technology technical support. Screenshot 8: Brooktrout diagnostics software 1.4 Installing Sangoma fax devices This topic explains how to install Sangoma devices on your GFI FaxMaker server. GFI FaxMaker 1 Installing fax devices | 9 NOTES 1. For more information about supported Sangoma devices and drivers refer to http://go.gfi.com/?pageid=FM_ Sangoma. 2. A system restart is required during installation. 3. When adding Sangoma devices/spans to a setup where the drivers are already installed, refer to Modifying San goma fax devices. 1. Turn off the computer where you want to install the Sangoma fax card. Plug in the card following the instructions sup plied with the hardware. 2. Restart the computer. Ignore any Add New Hardware wizard dialog presented by Microsoft Windows by pressing Cancel. 3. Run the GFI FaxMaker Configuration Wizard from Start > Programs > GFI FaxMaker > GFI FaxMaker > Configuration Wizard. Screenshot 9: Choosing Sangoma devices in the Configuration wizard 4. When prompted to choose your fax hardware, select Sangoma devices and click Next. 5. Click OK to start the wizard. 6. In the Welcome dialog, click Next. 7. Read and accept the End User License Agreement dialog and click Next to continue installation. GFI FaxMaker 1 Installing fax devices | 10 Screenshot 10: Selecting the Sangoma components to install 8. IMPORTANT: choose to install MSP SDK and do not install BladeWare Service or BladeWare Client SDK. 9. Click Install and click Finish to finalize installation. 10. Restart the system. On restart, the GFI FaxMaker Configuration Wizard loads automatically and the Sangoma Con figuration Tool is started. 11. If an ISDN card is detected, select the system's digital transmission format. T1 is used in the USA, Canada and Japan, whilst E1 is used in Europe. Contact your service provider to confirm the format used. 12. A list of Sangoma devices and spans is displayed. It is recommended that only experienced professionals configure device settings. Typically no further configuration is required. Click Apply and Save to close the Sangoma Configuration Tool. 13. Proceed with the GFI FaxMaker Configuration Wizard. 1.4.1 Modifying Sangoma fax devices When adding new Sangoma devices/spans to a setup where Sangoma drivers are already installed, the drivers must be uninstalled and re-installed. NOTE 1. System restarts are required to uninstall old drivers and re-install updated drivers. 2. When installing Sangoma devices/spans the first time, refer to Installing Sangoma fax devices. 1. Open command prompt and change directory to the following Commetrex installation folder: ..\Commetrex\Sangoma\wanpipe\card\. This is typically found in the following locations: 32-bit systems: C:\Program Files\Commetrex\Sangoma\wanpipe\card\ 64-bit systems: C:\Program Files (x86)\Commetrex\Sangoma\wanpipe\card\ 2. Run the following command: GFI FaxMaker 1 Installing fax devices | 11 32-bit systems: Setup.exe remove_drv 64-bit systems: Setup64.exe remove_drv 3. When drivers are removed, run the following command: 32-bit systems: Setup.exe -clean 64-bit systems: Setup64.exe -clean 4. From the Control Panel Programs list, uninstall BladeWare. 5. Switch off the server. 6. Plug in the new Sangoma devices or spans following the instructions supplied with the hardware. 7. Start the server and re-install the drivers from the GFI FaxMaker Configuration Wizard. For more information, refer to Installing Sangoma fax devices (page 9). 1.4.2 Advanced Sangoma Configuration GFI FaxMaker includes a Sangoma Configuration Tool to manage and configure Sangoma device and span settings. IMPORTANT NOTES 1. Use the Sangoma Configuration Tool only if you are experienced in advanced fax card configurations and when troubleshooting issues with the assistance of GFI Support. 2. The Sangoma Configuration Tool stops the GFI FaxMaker Fax Service, stopping fax transmission. Device/Span configuration 1. Open the GFI FaxMaker installation folder and run SangomaConfigUI.exe. 2. If the GFI FaxMaker Fax Service is started, click Stop service now to stop the service. 3. If loading the tool the first time and an ISDN card is detected, choose your system's digital transmission format. Contact your service provider to confirm the format used. T1 is typically used in the USA, Canada and Japan E1 is typically used in Europe. 4. The tool displays the list of devices and spans on the left side of the screen. Choose a device or span to configure and change settings from the right pane. 5. When all settings are configured, click Apply and Save settings. 6. If the GFI FaxMaker Fax Service was stopped by the tool in the beginning, it is now automatically started. Reset all settings to default NOTE This action is irreversible and all custom settings are permanently lost. To reset all Sangoma devices' and spans' settings to default: 1. Open the GFI FaxMaker installation folder and run SangomaConfigUI.exe. 2. If the GFI FaxMaker Fax Service is started, click Stop service now to stop the service. 3. In the Sangoma Devices and Spans screen, click Options. GFI FaxMaker 1 Installing fax devices | 12 4. Click Reset settings. 5. Click Yes to confirm. 6. Choose your system's digital transmission format and proceed to reconfigure device settings. Logging options Enable logging to troubleshoot the functionality of Sangoma devices. NOTE 1. When logging is enabled, large volumes of logs are generated with the possibility of impacting the system per formance. It is recommended to enable logging only when troubleshooting issues. 2. Logging is only enabled/disabled after the system is restarted. 1. Open the GFI FaxMaker installation folder and run SangomaConfigUI.exe. 2. If the GFI FaxMaker Fax Service is started, click Stop service now to stop the service. 3. In the Sangoma Devices and Spans screen, click Options. 4. Choose the logging feature to enable/disable: Logging option Description Time-division multplexing logs GFI FaxMaker logs detailed information about transmission signals. Sangoma extended logs The generic Sangoma logs are extended to include more detailed information. Audio recording logs Log fax tranmission meta-data. 5. Click OK. 6. Click Apply and Save settings. 7. Restart the server to enable or disable the logging options 1.5 Installing fax modems or multi port fax boards If you are planning to use a fax modem for faxing, you can choose to use either the GFI fax modem drivers or the fax modem drivers included in Windows® 2000/2003. It mainly depends on the modem that you are using and which driver will work best. For some modems, the Windows® 2000/2003 modem drivers might work better since GFI cannot offer you such a wide range of modem support as Microsoft® can. If you require DTMF routing and plan to use modems (not recommended) then you must use the GFI modem drivers. In general, GFI recommends trying both drivers with your modem and choosing the driver that works best. NOTE The Microsoft® Fax modem drivers have wider modem support and 2D faxing, which can give faster fax transmission to some fax machines. For reliability ensure that you implement a high quality modem solution. 1.6 Installing modems using the GFI modem drivers Installing a modem using GFI drivers implies just plugging in the modem. No further modem configuration is required since all configuration is done from within the GFI FaxMaker configuration. The GFI modem drivers do not use the Windows® modem drivers and communicate with the com ports directly. It is therefore recommended to disable the Windows® detected modems' drivers in device manager to prevent other applications using the modem. GFI FaxMaker 1 Installing fax devices | 13 1.7 Installing modems using the Windows® fax drivers If you plan to use the Windows® fax modem drivers, you are required to install Microsoft® Fax prior to configuring GFI FaxMaker, otherwise GFI FaxMaker will not detect them. To install: Screenshot 11: Installing Fax Services 1. Install the fax modem(s) according to the manufacturer’s instructions. Update with the latest modem drivers from the manufacturer website; do not rely on the automatically detected driver of Microsoft® Windows® . If the modem supports fax, then Windows® should install the Microsoft® fax service. 2. Go to Control Panel > Add/Remove Programs > Add/Remove Windows® components and ensure that Microsoft® Fax services are enabled. 3. Go to Control Panel > Administrative Tools > Services applet and ensure that the Microsoft® Fax service (‘Fax’) is started and set to automatic. 4. Go to Control Panel > Printers and Faxes and ensure that the Microsoft® Fax printer driver is installed. 5. Send a test fax to the Microsoft® Fax printer driver to ensure it is working. 6. Once you run the GFI FaxMaker set-up, the installation wizard will recognize this fax modem and you will be able to configure fax lines that use the Microsoft® fax drivers. 1.8 Fax over IP (FoIP) implementations A GFI FaxMaker Fax over IP implementation enables fax communications to be transmitted over the IP network rather than over long-distance lines. FoIP also eliminates the need for analog fax cards and devices, enabling GFI FaxMaker to be installed in a virtual environment such as Microsoft Hyper-V, Microsoft Virtual Server, Microsoft Virtual PC or VMware. Use a supported FoIP solution to integrate GFI FaxMaker with a digital telephony infrastructure. The FoIP Solution may be configured to communicate with a VoIP PBX, a session border controller, a media gateway or directly to a hosted SIP trunk GFI FaxMaker 1 Installing fax devices | 14 provider. These systems then communicate with the public switched telephone network (PSTN) to transmit or receive fax calls. GFI FaxMaker supports the following FoIP solutions: FoIP solution Description TE-SYSTEMS XCAPI XCAPI is a software-only Fax over IP (FoIP) solution from TE-SYSTEMS. The XCAPI installer is prepackaged with GFI FaxMaker and no additional downloads are required. For more information, refer to Installing XCAPI FoIP (page 15). Dialogic Brooktrout SR140 The Brooktrout SR140 is a software-only Fax over IP (FoIP) solution from Dialogic Technology. The Dialogic Brooktrout SR140 installer is pre-packaged with GFI FaxMaker and no additional downloads are required. For more information, refer to Installing the Brooktrout SR140 (FoIP) (page 19). Dialogic (Eicon) Diva Server SoftIP Dialogic Diva Server SoftIP for SIP is a software application from Dialogic Technology for IP telephony environments. To use this software with GFI FaxMaker, install and configure Dialogic Diva Server SoftIP. After configuration add ISDN PRI CAPI 2.0 lines in GFI FaxMaker. For more information on how to configure GFI FaxMaker fax lines, go to: http://support.gfi.com/manuals/en/fax2014/default_ csh.htm#1011 Dialogic Brooktrout TR1034 models with the built-in net work card for FoIP Use a Dialogic Brooktrout TR1034 device that includes a built-in network card for FoIP. Install the Dia logic Brooktrout TR1034 drivers that are included with GFI FaxMaker and use the Brooktrout Con figuration Tool to configure IP call settings. 1.9 Installing XCAPI FoIP XCAPI is a software-only Fax over IP (FoIP) solution from TE-SYSTEMS. This topic explains how to install XCAPI on your GFI FaxMaker server. 1.9.1 Installing XCAPI Install XCAPI during the GFI FaxMaker Configuration Wizard, either after installation, or by launching it manually from Start > GFI FaxMaker > FaxMaker Configuration Wizard. 1. In the Welcome page of the GFI FaxMaker Configuration Wizard click Next to continue. NOTE Some GFI FaxMaker services may be restarted when running the configuration wizard. GFI FaxMaker 1 Installing fax devices | 15 Screenshot 12: Selecting the XCAPI option 2. Click ISDN / CAPI devices, and select TE-SYSTEMS XCAPI Fax over IP. Click Next. 3. Click YES to start the XCAPI installation wizard. NOTE 1. XCAPI is pre-packaged with GFI FaxMaker. No additional downloads are required. 2. Only one CAPI device can be installed on the same system. For more information, refer to: http://go.gfi.com/?pageid=FM_CAPIDeviceFound 4. Select the language used to install XCAPI and click Next. 5. In the Welcome page, click Next. 6. Click Yes if you accept the End User License Agreement. 7. Click Next to install XCAPI in the default location or Browse to select a different path. 8. Specify the Start menu program folder for XCAPI. Click Next to start installation. 9. Click Finish to complete installation. 1.9.2 Adding an XCAPI FAX-over-IP controller Screenshot 13: XCAPI configuration GFI FaxMaker 1 Installing fax devices | 16 1. Open the XCAPI Configuration and from the Controller section select Click here to add a controller link. 2. From the Controller Wizard select Add Voice-over-IP controller (VoIP) and click Next. Screenshot 14: Add a new controller 3. Select the Network Card that XCAPI will use to communicate with your VoIP Gateway. 4. Select the VoIP gateway that will be used to send and receive faxes. If the list included in XCAPI does not contain your PBX, select a compatible or one of the generic environments such as ‘H.323 Gateway’ or ‘SIP’. NOTE For more information refer to the XCAPI Interoperability list available from: http://go.gfi.com/?pageid=FM_XCAPIInteroperabilityList GFI FaxMaker 1 Installing fax devices | 17 Screenshot 15: Define VoIP gateway properties 5. Depending on the VoIP gateway selected, provide the properties of the VoIP gateway. Typically this consists of the IP address of the VoIP gateway and any authentication settings required by your VoIP gateway. Click Next to continue setup. 6. Provide a meaningful description of the newly created controller and decide how many channels should be available for GFI FaxMaker. 7. Click Next and Finish to finalize settings. 8. From the GFI FaxMaker Configuration Wizard, click Configure lines to configure fax lines. For more information on how to configure GFI FaxMaker fax lines, go to: http://support.gfi.com/manuals/en/fax2014/default_csh.htm#1011. 9. Finalize the GFI FaxMaker Configuration Wizard. NOTE The GFI FaxMaker machine may require a reboot if any files were locked (in use) during installation. 1.9.3 Adding XCAPI fax lines in GFI FaxMaker To add XCAPI lines in GFI FaxMaker: 1. Click Add... in the Lines/Devices properties dialog. 2. Choose any available fax line and in Device type, select ISDN PRI / IP CAPI 2.0 devices. 3. Select a Physical line/port and click OK. 4. In the Device tab, under ISDN type, choose TE-SYSTEMS XCAPI. 5. Configure other line options. For more information on how to configure GFI FaxMaker fax lines, go to: http://support.gfi.com/manuals/en/fax2014/default_csh.htm#1011 GFI FaxMaker 1 Installing fax devices | 18 1.10 Installing the Brooktrout SR140 (FoIP) The Brooktrout SR140 is a software-only Fax over IP (FoIP) solution from Dialogic Technology. NOTES To use the Brooktrout SR140 (FoIP) software, you must have both a license from Dialogic Technology, activated as outlined below and a GFI FaxMaker license key that is enabled for Brooktrout SR140 usage. To obtain an SR140 usage license from GFI, contact [email protected]. The Brooktrout TR1034 (Boston) / SR140 driver setup contains drivers that are made by Dialogic Technology, however Dialogic Technology relies on vendors to distribute them. To install the Brooktrout SR140 follow these steps: 1. Go to Start > Programs > GFI FaxMaker > GFI FaxMaker Configuration Wizard. 2. Proceed through the wizard until the Choose your fax hardware screen. Select Brooktrout by Dialogic and click Next to start the driver setup wizard. Screenshot 16: Selecting the Brooktrout SR140 driver 3. Run the wizard to install the Brooktrout drivers. 4. On completion, run the Brooktrout License Manager from the Start menu to activate the Brooktrout SR140 license. Click Activate... to launch the License Activation Wizard and proceed with the wizard to request and activate license. 5. Open the Brooktrout Configuration Tool. from the Start menu to configure FoIP settings. to match your setup. For more information refer to the documentation available in the Help. 6. From the Start menu open the FaxMaker Brooktrout Configuration GUI to confirm that you have a valid SR140 usage license both from Dialogic Technology and GFI. If the tool indicates that Brooktrout SR140 is not licensed and/or not installed, ensure that the Brooktrout license is activated and that the Brooktrout Boston Host service is started from the GFI FaxMaker 1 Installing fax devices | 19 Services applet. 7. Continue and complete the GFI FaxMaker Configuration Wizard. 1.10.1 Adding Brooktrout SR140 fax lines in GFI FaxMaker To add Brooktrout SR140 lines in GFI FaxMaker: 1. Click Add... in the Lines/Devices properties dialog. 2. Choose any available fax line and in Device type, select a Brooktrout option depending on the number of channels required. 3. Select a Physical line/port and click OK. 4. In the Device tab, under Card type, choose Brooktrout SR140. 5. Configure other line options. For more information on how to configure GFI FaxMaker fax lines, go to: http://support.gfi.com/manuals/en/fax2014/default_csh.htm#1011 GFI FaxMaker 1 Installing fax devices | 20 2 Troubleshooting and support This topic explains how to resolve any issues encountered during installation of GFI FaxMaker. The main sources of information available to solve these issues are: This manual - most issues can be solved through the information in this help system. GFI Knowledge Base articles Web forum Contacting GFI Technical Support If this manual does not satisfy your expectations, or if you think that this documentation can be improved in any way, let us know via email on: [email protected]. 2.1 Other troubleshooting resources 2.1.1 Knowledge Base GFI maintains a comprehensive Knowledge Base repository, which includes answers to the most common installation problems. In case that the information in this manual does not solve your installation problems, next refer to the Knowledge Base. The Knowledge Base always has the most up-to-date listing of technical support questions and patches. Access the Knowledge Base by visiting: http://kb.gfi.com/. 2.1.2 Web Forum User to user technical support is available via the GFI web forum. Access the web forum by visiting: http://forums.gfi.com/. 2.1.3 Request technical support If none of the resources listed above enable you to solve your issues, contact the GFI Technical Support team by filling in an online support request form or by phone. Online: Fill out the support request form and follow the instructions on this page closely to submit your support request on: http://www.gfi.com/support/technical-support-form Phone: To obtain the correct technical support phone number for your region visit: http://www.gfi.com/contactus NOTE Before contacting Technical Support, have your Customer ID available. Your Customer ID is the online account number that is assigned to you when first registering your license keys in the GFI Customer Area at: http://customers.gfi.com. We will answer your query within 24 hours or less, depending on your time zone. GFI FaxMaker 2 Troubleshooting and support | 21 USA, CANADA AND CENTRAL AND SOUTH AMERICA 1005 Slater Road, Suite 300,Durham, NC 27703, USA Telephone: +1 (888) 243-4329 Fax: +1 (919) 379-3402 [email protected] UK AND REPUBLIC OF IRELAND Magna House, 18-32 London Road, Staines-upon-Thames, Middlesex, TW18 4BP, UK Telephone: +44 (0) 870 770 5370 Fax: +44 (0) 870 770 5377 [email protected] EUROPE, MIDDLE EAST AND AFRICA GFI House, Territorials Street, Mriehel BKR 3000, Malta Telephone: +356 2205 2000 Fax: +356 2138 2419 [email protected] AUSTRALIA AND NEW ZEALAND 83 King William Road, Unley 5061, South Australia Telephone: +61 8 8273 3000 Fax: +61 8 8273 3099 [email protected]