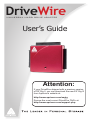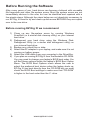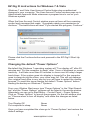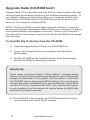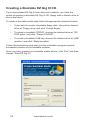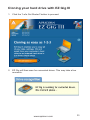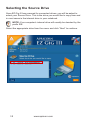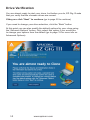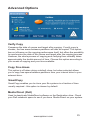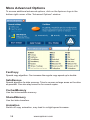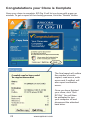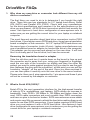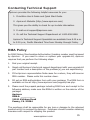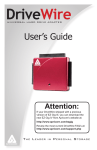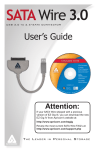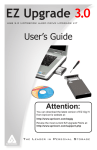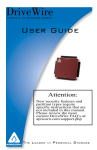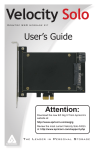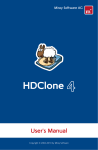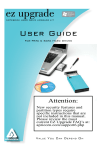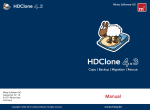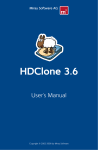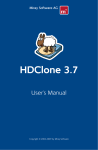Download Apricorn EZ Writer II User`s guide
Transcript
DriveWire UNIVERSAL HARD DRIVE ADAPTER User’s Guide Attention: If your DriveWire shipped with a previous version of EZ Gig II, you can download the new EZ Gig III from Apricorn’s website at: http://www.apricorn.com/ezgig Review the most current DriveWire FAQ’s at: http://www.apricorn.com/support.php TABLE OF CONTENTS Getting to know your DriveWire 4 4 4 4 Connecting your DriveWire 5 5 Before Running the Software 6 6 7 7 Upgrade Suite (CD-ROM boot) 8 8 9 Introduction The Package Contains System Requirements Device Installation Before running EZ Gig III we recommend EZ Gig III instructions for Windows 7 & Vista Changing the default “Power Options” To start EZ Gig III directly from the CD-ROM Connecting Your Hard Drive EZ Gig III Start Up Options 9 10 Cloning your hard drive with EZ Gig III 11 12 13 Speed Test 13 Drive Verification 14 Advanced Options 15 15 15 15 15 More Advanced Options 16 16 16 16 16 16 17 17 Creating a Bootable EZ Gig III CD Selecting the Source Drive Selecting the Destination Drive Verify Copy Copy Free Areas SmartCopy Media Direct (Dell) FastCopy SafeRescue CachedMemory SharedMemory Animation HotCopy / LiveImage Avoid exclusive read access Partitions 18 19 Start Clone 20 21 21 21 Congratulations your Clone is Complete 22 SuperDuper! Backup Software for Mac 23 After the Clone 24 24 25 DriveWire FAQs 26 EZ Gig III FAQs 29 29 29 29 General problems 30 30 30 IDE/ATA/SATA 30 30 31 Source & Destination Size Differences 31 31 31 32 Automatic troubleshooting 32 32 32 32 33 Contacting Technical Support 34 34 35 Resizing your partitions manually Interupting the Cloning Process Aborting the Cloning Process Interupting the Verification process Using the DriveWire as a external backup drive Device Removal (Windows) Load errors Error #5002 and ‘Disk error’ Keyboard and mouse Slowed down system Read, write and verification errors Hard disk not recognized IDE controller not found Equal Size Small to large Large to small Intensive reading/writing Read errors Write errors Verification errors RMA Policy Warranty Conditions Getting to know your DriveWire Introduction The DriveWire can be used to connect any 2.5” or 3.5” hard drive to your computer with a USB 2.0 interface. The adapter supports 2.5” and 3.5” IDE hard drives, as well as SATA hard drives. Perfect for technicians or anyone needing to copy or off-load files from one hard drive to another. The Package Contains •DriveWire Universal Drive Adapter •USB to Mini USB cable •AC Adapter •Upgrade Suite CD • Apricorn EZ Gig III • ShirtPocket SuperDuper! Lite •Quick Start Guide System Requirements Hardware: Pentium CPU II or Apple G3 or later 128MBs RAM Available USB Port CD ROM or CD-RW drive Supported Operating systems: Microsoft: Windows 7, Vista, XP and 2000 Mac: OS 9.2 or later OS X 10.2 or later 4 www.apricorn.com Connecting your DriveWire 1. If connecting to 3.5” IDE/PATA Hard Drives confirm device jumpers are set to master mode. Note: See FAQs for more information about master mode 2. Connect your hard drive to the appropriate SATA or PATA connection on the DriveWire (see diagram below) Note: When connecting PATA 2.5” or 3.5” drives to DriveWire, it is necessary to align the polarizing pins in the DriveWire’s connector up with the open space on the hard drive to avoid breaking pins on the hard drive. 3. Connect the AC power adapter to DriveWire. For 3.5” PATA hard drives, plug the AC adapter directly into the hard drive. CAUTION: Power adapter must be properly alligned to prevent damage. 4. Connect DriveWire to your computer using the Mini USB Cable. DriveWire Connectors 40-pin Connects to 3.5” IDE HDD 44-pin Connects to 2.5” IDE HDD Connects to SATA HDD Mini USB Connector AC Adapter Connector Connects with any USB enabled notebook or desktop PC www.apricorn.com 5 Before Running the Software After many years of use, hard drives can become cluttered with unusable file fragments and other file-system errors. Most file system errors are not immediately obvious to the user, but can be identified and repaired with a few simple steps. Although the steps below are not absolutely necessary to run EZ Gig, it’s best to try and clean-up disk errors BEFORE they are copied over to the new drive. Before running EZ Gig III we recommend 1) Clean up any file-system errors by running Windows ScanDisk (or a similar disk cleanup utility) on your internal hard drive. 2) Defragment your hard drive using the Windows DiskDefragment Utility (or a similar disk defragment utility) on your internal hard drive. 3) Backup any critical files or data. 4) Attach the AC adapter to your laptop, and make sure it is not running on battery power. 5) Attach the USB cable from your computer to the DriveWire. 6) If you plan on running EZ Gig III from the Bootable CD-ROM: You may need to change your laptop’s BIOS boot order. You will find these options inside the laptop’s BIOS Boot Option Menu. The BIOS Boot Options menu allows the user to select the preferred boot device when the laptop starts up. EZ Gig III can boot directly from the CD-ROM but you must check the BIOS Boot settings to make sure that “CD-ROM” is higher in the boot order than the C: drive. 6 www.apricorn.com EZ Gig III instructions for Windows 7 & Vista Windows 7 and Vista User Account Control helps stop unauthorized changes to your computer. The User Account Control window pops up in Administrator Approval Mode whenever a program tries to run on your Windows system. When the User Account Control window pops up there will be a warning symbol and message that reads, “A program needs your permission to continue.” The instructions will read “If you started this program, Continue.” Please click the Continue button and proceed to the EZ Gig III Start-Up screen. Changing the default “Power Options” Be default the Windows 7 operating system will “Turn display off” after 20 minutes and “Put the computer to sleep” after 1 hour of keyboard or mouse inactivity. It will take more than 20 minutes to clone most of today’s larger hard drives. If the system goes into display is turned off or the computer goes to sleep during the clone, your clone may fail. This will not damage your original hard drive in any way but you will have to restart the cloning process. To avoid this issue change the default “Power Options” before starting the backup on Windows 7 Systems. From your Window Start menu type “Power Options” in the “Start Search bar” and the “Power Options” program will be listed in the results window. Alternately you can go to Start Menu – Control Panel – Power Options. Click on “Power Options” to launch the program. On the left window click on “Choose when to turn off display” and make the changes as listed below. Turn Display Off Put computer to sleep Never Never Once you have completed the clone go to “Power Options” and restore the default settings. www.apricorn.com 7 Upgrade Suite (CD-ROM boot) Upgrade Suite CD is a bootable disk with EZ Gig III data transfer utility that can copy hard drives without booting to the Windows operating system. To use Upgrade Suite as a stand-alone utility, your Computer must be able to boot from a CD-ROM, and the CD-ROM must be set as the first boot device in your computer’s System BIOS. NOTE: The System BIOS controls basic hardware functions in computer, and is the first screen that appears when booting your computer (i.e. before the Windows Startup Logo appears on screen). Consult your Computer’s User Manual for instructions on how to enter the System BIOS and change the boot order. To start EZ Gig III directly from the CD-ROM 1) Insert the Upgrade Suite CD into your CD-ROM Drive. 2) Turn on the Computer and go immediately into the system BIOS screen. 3) Set the CD-ROM as the First Boot device. Save your changes and Exit the BIOS to reboot the computer. Helpful tip: Some newer computers display a “Boot Options” message during startup. Pressing the boot options key allows the user to temporarily change the boot-order of the system. Use this option to boot from the CD-ROM without changing the BIOS settings. The actual keys to activate this option will depend upon the manufacturer (some BIOS use the <F12> key, others use the <ESC> key), and the boot option is only available for a few seconds at startup before the BIOS falls back into the normal boot order. 4) Once the BIOS is set correctly, the CD-ROM should boot-up the computer and start the EZ Gig III software. 8 www.apricorn.com Connecting Your Hard Drive Before starting the EZ Gig III software, please ensure that your new hard drive is connected to your notebook’s USB port via the DriveWire. EZ Gig III automatically verifies which Apricorn upgrade product is being used. If used without one of Apricorn’s upgrade products, EZ Gig III will not work. EZ Gig III Start Up Options Depending on how you received EZ Gig III, you have two options. 1. If you have EZ Gig III on a CD, please choose the Start option (proceed to page 7 of this manual to continue). 2. If you downloaded EZ Gig III from Apricorn’s website, you can either choose the Start option (go to page 11) or create a bootable EZ Gig III CD to use in the future (go to page 10 for instructions). www.apricorn.com 9 Creating a Bootable EZ Gig III CD If you downloaded EZ Gig III from Apricorn’s website, you have the option of creating a bootable EZ Gig III CD, floppy disk or thumb drive to use in the future. To create a bootable media disk follow the appropriate directions below: • If you want to create a bootable floppy disk, choose the desired drive at ‘Floppy drive’ and click “Create floppy”. • To create a bootable CD/DVD, choose the desired drive at ‘CD/ DVD writer’ and click “Create CD/DVD”. • To create a bootable USB key, choose the desired drive at ‘USB medium’ and click “Make bootable”. Follow the instructions and wait until the installation program reports successful creation of the bootable medium. Once you have created you bootable media device, click “Exit” and then choose “Start EZ Gig III”. 10 www.apricorn.com Cloning your hard drive with EZ Gig III 1. Click the “Let’s Get Started” button to proceed. 2. EZ Gig will then scan for connected drives. This may take a few moments. www.apricorn.com 11 Selecting the Source Drive Once EZ Gig III has scanned for connected drives, you will be asked to select your Source Drive. This is the drive you would like to copy from and in most cases is the internal drive in your notebook. NOTE: Your computer’s internal drive will usually be denoted by the prefix IDE Select the appropriate drive from the menu and click “Next” to continue. 12 www.apricorn.com Selecting the Destination Drive Once you have selected your Source Drive, EZ Gig will ask you to select your Destination Drive. This is the drive you would like to copy to and in most cases is the external drive connected to your notebook’s USB port. NOTE: Your external drive will be denoted by the prefix USB Select the appropriate drive from the menu and click “Next” to continue. Speed Test Click the Speed Test icon on either the Source or Destination drive for an estimate of the drive’s read speed. From this estimate, a rough estimate of the clone time may be gauged www.apricorn.com 13 Drive Verification You are almost ready to start your clone, but before you do, EZ Gig III asks that you verify that the choosen drives are correct. If they are click “Next” to continue (go to page 20 to continue) If you need to change your drive selection, click the “Back” button At this point you can also modify the default options for your clone using the “Advance Options” button. Only select this option if you would like to change your options from the default (go to page 15 for more info on Advanced Options). 14 www.apricorn.com Advanced Options Verify Copy Compares the data of source and target after copying. If verify copy is chosen, the free areas between partitions will also be copied. This option has no influence on the copying performance itself, but offers the possibility to synchronize the data of the source and target after the copying process. However, the whole process of copying and verifying then normally takes approximately the double amount of time. Choose this option according to your needs of copying and your time available. Copy Free Areas This option is off when doing a default clone, but when selected allows you to copy free space between partitions from your internal drive to your external drive. SmartCopy SmartCopy enables you to clone your file systems in a fraction of time usually required - this option is chosen by default Media Direct (Dell) Used to deactivate MediaDirect software on the Destination drive. Check your Dell notebook specs to see if you have Media Direct on your system. www.apricorn.com 15 More Advanced Options To access additional advanced options, click on the Apricorn logo in the bottom right corner of the “Advanced Options” window FastCopy Special copy algorithm. Can increase the regular copy speed up to double. SafeRescue Special algorithm for data recovery. Tries to recover as large areas on the drive as possible. Can also stay turned on for normal copies. CachedMemory Use fast intermediate memory. SharedMemory Use fast data transfers. Animation Switch off copy animation, may lead to a slight speed increase. 16 www.apricorn.com HotCopy / LiveImage Allows or denies EZ Gig III access to the Windows shadow copy mechanism. If this option is deselected, EZ Gig III is not able to create copies or file images of the system volume or of volumes, which are used by other programs at the same time. Avoid exclusive read access Usually, EZ Gig III when running on Windows, at first tries to reserve the source drive for exclusive access. This is the most reliable way for creating an identical copy, but it may interfere with other programs running at the same time. If this option is selected, EZ Gig III tries to create a HotCopy or a LiveImage at first. www.apricorn.com 17 Partitions When used in the Default mode, EZ Gig III will automatically resize your partitions according to the new hard drive space. However, EZ Gig III also gives the option of keeping your partition sizes the same or allows you to resize your partition sizes manually. 18 www.apricorn.com Resizing your partitions manually To resize your partition manually: 1. Choose the “Manually” radio button on the “Advanced Options” window. 2. Once this radio button is selected, click the “Apply Changes” button. The “Adjust Partitions” window (shown left) will pop up. Positions and sizes of the partitions to be copied to the Destination drive are displayed graphically in a bar. The original size of the partition is displayed in dark green, while the additionally assigned space is displayed in light green. The size of partitions displayed in black cannot be altered. Free space not yet assigned to any partition is displayed in white. 3. To resize, click the desired partition’s extended space (light green portion) and drag with your mouse. You can also use the [+] and [-] cursor keys to the same effect. 4. Once you have resized the partitions to the desired size, choose “Apply Adjustment” which will then close the window. 5. Once the “Adjust Partition” window is closed, close the “Advanced Options” window by clicking the “Close Window” button. www.apricorn.com 19 Start Clone Now you’re ready! Press the “Start Clone” button to start the cloning process. EZ Gig III will keep you up-to-date with the status of the clone throughout the entire process with a progress bar and percentage completed. Depending on your system size a clone can take anywhere from several minutes to a couple of hours. 20 www.apricorn.com Interupting the Cloning Process The cloning process can be stopped at anytime using the “Stop” button. Continue cloning by clicking “Continue copying”. To stop the clone completely, select “Abort copying.” Aborting the Cloning Process If the cloning process aborted, a new clone must be commenced. Interupting the Verification process If you chose the “Verify Copy” option before starting the clone, EZ Gig III will automatically compare the information on the “Source” and “Destination” drives once the clone is complete. If this process is interupted or stopped at anytime, the aborted verification run will have no influence on the copied data. The copy itself is already finished at that point of time. When the final report is read, EZ Gig III will report that the clone is only partially verified. www.apricorn.com 21 Congratulations your Clone is Complete Once your clone is complete, EZ Gig III will let you know with a pop up window. To get a report of the cloning process, click the “Details” button. The final report will outline the number of sector copied, read errors, write errors and if verified, will also report verification errors. Once you have finished your clone, click “Quit EZ Gig”. You will then be prompted to turn your computer off and disconnect the attached hard drive. 22 www.apricorn.com SuperDuper! Backup Software for Mac 1. Insert Apricorn CD into your CD-ROM drive 2. When the Apricorn CD appears on your desktop, double click to open. 3. Double click on the SuperDuper!.dmg icon 4. This will open the package and mount a drive on your desktop. 5. Open this drive by clicking on the newly created disk icon. The below window will open on your screen. 6. To install SuperDuper! drag SuperDuper! icon to Applications and run. 7. Follow the instructions included on the SuperDuper! User’s Guide to setup. www.apricorn.com 23 After the Clone Once the transfer is complete, you are ready to install your new hard drive. Turn off the laptop and disconnect the DriveWire with hard drive. Disconnect the Laptop’s AC adapter, and remove the laptop battery to reduce the risk of damage or electrical shock. Consult the Computer’s User Manual for instructions on how to remove the original hard drive from your computer. Some laptops may have the disk drive mounted under a cover. Other laptops may have the original drive mounted inside a “drive caddy” to allow quick removal of the drive from the laptop (although it might appear that the drive caddy and the DriveWire drive are not the same, once you open-up the drive caddy you will find an identical hard drive inside). If the hard drive is mounted inside a drive caddy, carefully remove the hard drive from the caddy. Be careful not to damage the hard drive pins or any custom connectors. The hard drive may have a connector covering the pins. Please take note of all connectors and their orientation. Remove the original drive and replace it with the new one. If the laptop drive is mounted inside a caddy, install the new drive into the caddy and then insert the assembled caddy back into the computer. For specific instructions, please refer to your computer’s User Manual or manufactures’ web site. Boot the laptop from your new hard drive. The new hard drive should boot up as though it was the old drive. Using the DriveWire as a external backup drive WARNING: Formatting a Hard Drive will erase everything on the drive! Please do not reformat the original drive until you have verified that your new drive is working properly. After successfully copying everything over to your new drive, the DriveWire with old hard drive can be used as an external USB backup drive. At this point we recommend that you wait until you are certain that your new hard drive is working properly. When you are certain that your system is working properly, follow these basic steps listed below to use the DriveWire with old drive as a backup drive. 1. Install the old hard drive into the DriveWire. (Please refer to Page 5 for hard drive installation instructions.) 2. Connect the DriveWire to your system. 3. Reformat the old hard drive (See FAQ #4 on page 26 of this manual for a link to the Microsoft website with complete instructions for both XP, Vista & 7) 4. Follow instructions in the appropriate section of this manual for cloning to create a full bootable backup or just use as an external storage device. 24 www.apricorn.com Device Removal (Windows) Windows 2000, XP, Vista and 7 1) Locate the system tray on your Windows Desktop (the system tray is the part of the taskbar that displays the date and time). 2) Click on the “Safely Remove Hardware” icon (2000, XP) or (Vista, 7) in the system tray. A dialog box will appear. Please note that in Windows Vista and 7 the “Safely Remove Hardware” icon is different. 3) Click ‘Safely Remove Mass Storage Device – Drive (D:) in the dialog box. (Your drive letter may differ). 4) Wait for few seconds until the system prompts ‘The hard disk storage device can now be safely removed from the system.” Click OK, and then unplug the DriveWire. NOTE: To protect against unexpected data loss, Windows checks that all files on the disk are closed before allowing the USB device to be removed. If you receive an error message that says “The device cannot be stopped right now. Try stopping the device again later.” Close all Windows and Programs that are using files from the Drive, then repeat the procedure. www.apricorn.com 25 DriveWire FAQs 1. Why does my new drive or connector look different from my old drive or connector? The first thing you need to do is to determine if you bought the right drive. There are now two standards for 2.5” laptop hard drives, Serial ATA (SATA) and Parallel ATA (PATA). Check with your manufacturer for the drive specifications and compare it to the specifications on the drive you purchased. All SATA drive connectors should look exactly the same. Use Apricorn’s hard drive configurator at www.apricorn.com to make sure you are getting the correct drive for your laptop or notebook computer. The most frequent question about hard drive connectors involve PATA hard drives. If your laptop uses a PATA hard drive, it may have a translation board or adapter on the connector. All 2.5” laptop PATA hard drives use the same type of connector (male 44 pins). Laptop manufacturers may use a translation board or adapter to connect the drive to the computer. This adapter can be removed and placed on the new drive. It will look like it is actually part of the old drive, but it can be removed. Removing the translation board or adapter Take the old drive and turn it upside down so the board is face up and the connector end is away from you, using your fingernail or fingertips, work the one side of the connector up slightly and then the other. Be patient you want to make gradual progress until you start to see the gold pins (between the drive and the connector), at that point you can pull the connector “straight” off the end of the pins. Once you have removed it, you can then place it carefully onto the new drive in the same location. Please note: there are 4 pins separated by 1 pin space and those 4 pins will not be covered by the adapter or connector. 2. What is Serial ATA (SATA)? Serial ATA is the next generation interface for the high-speed transfer of data in PCs, workstations, and laptops. SATA allows an increase in bandwidth from PATA’s 100 MBps to 150 MBps and higher down the road. SATA cable connectors are much smaller than PATA connectors and have no pins to be bent or broken. SATA connectors are more stable and require very little pressure to attach the hard drive making them much easier to use than PATA connectors. If your laptop requires a SATA hard drive you must replace it with a SATA hard drive. Use Apricorn’s hard drive configurator at www.apricorn.com to make sure you are getting the correct drive for your laptop or notebook computer. 26 www.apricorn.com 3. How do I format my drive? For Windows 2000 and XP cut & paste or type the URL below into your Internet browser or click the link below: http://support.microsoft.com/?kbid=313348 For Windows Vista & 7 cut & paste or type the URL below into your Internet browser or click the link below: http://windows.microsoft.com/en-US/windows7/Create-and-format-ahard-disk-partition 4. What is USB 2.0? USB 2.0 represents the next generation of PC peripherals and connectivity. USB 2.0 is the first major evolution of the Universal Serial Bus standard, which was originally designed to bring low cost connections and “plugand-play” consumer devices to the PC world. USB 2.0 adds new functionality to your laptop, by allowing faster connections and greater flexibility without the need for upgrading your existing USB devices. 5. Why USB 2.0? Modern PC peripherals can run faster and do more than the original USB designers ever dreamed. The USB standard was upgraded to keep pace with the rapid advances in technology, and the explosion of new consumer devices. USB 2.0 host controllers add the faster speeds and greater flexibility than these new devices require. USB 2.0 will allow your computer to connect to the newest USB devices: High-Speed Video and Ethernet, ultra-fast scanners and disk drives, etc. 6. How much faster is USB 2.0? USB 1.1 devices can communicate at about 12 Megabits/sec. USB 2.0 devices can communicate at speeds of up to 480 Megabits/sec. 7. The DriveWire is connected, but the drive is not automatically detected by the operating system. The mass storage device drivers are not installed correctly or there is a resource conflict in the system. Use the Windows Add New Hardware Wizard to detect the drive, or, if the drive has already been installed, use the Windows Update Device Driver Wizard. Be sure that there are no resource conflicts in the Windows Device Manager before installing the drive. www.apricorn.com 27 8. What software is included with my DriveWire? PC Software Includes: EZ Gig III and SMART-ER EZ Gig III for Windows is one of the most powerful yet easy to use backup utilities available. EZ Gig III is the third generation of the award winning EZ Gig Data Transfer Utility. SMART-ER polls the S.M.A.R.T. data from a hard drive, giving the user advanced warning of a hard drive failure with a pop up message or e-mail to the IT administrator. Using less than 1MB of system resources, SMART-ER also monitors the hard drive free space. SMAT-ER is compatible with both SATA and PATA/IDE hard drives. MAC Software Includes: ShirtPocket SuperDuper! for Mac SuperDuper! is the wildly acclaimed program that makes recovery painless, because it makes creating a fully bootable backup painless. Its incredibly clear, friendly interface is understandable, easy to use. And it runs beautifully on both Intel and Power PC Macs! SuperDuper’s interface confirms all your actions in simple, clear language to ensure that the end result is exactly what you intended. 9. Can I make a clone of my drive and put it in a different machine? A clone is for disaster recovery purposes (i.e. when your drive fails and you need to get back up and running). You should not make a clone of your drive and put it in another or multiple machines. There are licensing issues for the software on your machine. 10. Is it possible to restore a single file from the clone stored on my old drive? Yes. EZ Gig III allows you to mount an image as a “virtual” hard drive. You can access this “virtual” drive as if it were a physical hard drive. You would use your Windows Explorer or My Computer and copy the file or folder and paste it on to your hard drive. 11. I am unable to format my 80GB or larger DriveWire with FAT 32 in Windows 2000 or XP? Windows 2000 and XP limit a FAT32 partition to 32GB. If you choose to format the drive in a larger partition, you will need to use the NTFS file system. 28 www.apricorn.com 12. Can I boot Windows to my USB Device? No. Because of limitations (both hardware and software) Windows is currently prevented from booting and running off a USB drive. 13. What is master mode? Master mode is a jumper setting that only applies to 3.5” IDE/PATA hard drive or CD/DVD Optical Drives and determines which hard drive or CD/ DVD optical drive is the main boot device on the primary ATA bus, or if it is to be the master device on the secondary ATA bus of an enhanced ATA controller. 14. How do I set my hard drive to master mode? Setting your hard drive to master mode will vary from one hard drive manufacturer to another. In most cases there will be a diagram on top of your hard drive that shows the location and proper settings to configure the drive as the Master. If it is not obvious, please refer to the manufacturers support website for more information. 15. Why can’t I connect my 2.5 or 3.5 hard drive? When connecting PATA 2.5” or 3.5” drives to DriveWire, it is necessary to align the polarizing pins in the DriveWire’s connector up with the open space on the hard drive to avoid breaking pins on the hard drive. www.apricorn.com 29 EZ Gig III FAQs The below FAQs refer to cloning your hard drive with EZ Gig III only. For information on issues using Shirt Pocket SuperDuper! software for Mac, please go the ShirtPocket’s website at www.ShirtPocket.com Load errors During the start of the program, before EZ Gig III is loaded itself, a message and a progress bar will appear on the boot screen. In case of an error, one of the following error codes will be indicated here. Error #5002 and ‘Disk error’ This error will be displayed if the boot medium is not readable when booting the program. The error is reported by the BIOS of the computer and points to a defective data carrier or a problem with the used boot drive. In many cases, in particular when booting from a floppy disk, an incompatibility between drive and data carrier is the cause. Principally this problem can be fixed. Please try the following steps, at best in the indicated order: • Try again to boot the program, perhaps with/without cold start. • Create once again a bootable disk (page 10). • Floppy disk: format the floppy disk (no quick format) before creating a new one. • Floppy disk: use another floppy disk. • Use (if possible) another boot drive. NOTE: If you didn’t receive EZ Gig III as an installation package but on a bootable disk and if a disk shows this problems also after multiple trials on different devices, please contact Support. Keyboard and mouse EZ Gig III supports keyboards and mice with PS/2 standard or USB connector. This also includes many wireless mice, given they are connected as a true USB device. Input devices connected with Bluetooth are currently not supported. In this case, please connect a separate USB device. If keyboard or mouse (or both) do not function with EZ Gig III, this is usually due to a wrong legacy emulation setting in BIOS setup. On most computers, you can fix this problem by changing (activating or deactivating, depending on the current setting) the emulation for PS/2 devices in BIOS 30 www.apricorn.com setup. Please consult your computer manual on how to change this setting since it may be named differently according to the respective BIOS. In most of the cases, you can find it under the name USB Legacy Support or USB Keyboard Support (often under Integrated Peripherals or Advanced Options). NOTE: In some of the cases, problems with the PS/2 keyboard and/or mouse occurred with an activated emulation for PS/2 devices. If you do not use any USB input de-vices, please switch off the PS/2 emulation in the BIOS setup. General problems Slowed down system If you think the speed of the total system or the copying speed – also with IDE and SCSI devices – is too slow, a USB controller can be the cause, even if it is not used. Read, write and verification errors If EZ Gig III reports errors, these are usually defective areas on the respective medium. However, general problems with the hardware can possibly also cause (putative) read and write errors. This is mostly noticeable by a very high number of displayed errors. First of all, try to fix the problem via the help instructions for the respective hardware types (IDE, SCSI, USB) because the causes are usually found there. If the problems cannot be fixed this way either, deactivate step by step the following options, at best in the indicated order: • • • • • CachedMemory Read cache and write cache FastCopy DMA SharedMemory If the problem does not occur any more after having deactivated a certain option, the previously deactivated options can be reactivated as a test. IDE/ATA/SATA Hard disk not recognized If EZ Gig III does not recognize a hard disk, there can be several reasons. Perhaps the controller which the disk is connected to has not been found (See next section: IDE controller not found). A further possible reason can be a non-standardly connected hard disk. This is for example the case if www.apricorn.com 31 a hard disk is configured as slave and if a CD/DVD drive or no drive at all is connected at the same IDE channel as master. Normally, EZ Gig III can handle that, too. NOTE: If an SATA hard disk is not recognized, this can also be due to the used SATA controller. IDE controller not found There are the following three reasons why EZ Gig III has not automatically recognized an IDE controller: • The IDE controller/channel is deactivated, e.g. on an onboard IDE controller. Activate the IDE controller/channel via the BIOS setup. • Standard IDE controllers (ISA) are not taken into account if PCI IDE controllers are available. Connect the respective hard disk to a PCI IDE controller in this case or deactivate the PCI IDE controller or controllers. • The used controller does not correspond to the PCI IDE standard. Although most controllers support this standardized programming interface, there are some controllers which have only a proprietary programming interface. Connect the corresponding drives to another controller (PCI IDE controller). Source & Destination Size Differences Equal Size If source and target are of the same size, EZ Gig III creates an absolutely identical copy(clone). On this clone, all sectors on source and target, from the first to the last sector, are 100% identical, provided that the process was error-free. Small to large If the source is smaller than the target, EZ Gig III copies only the data that is available on the source. This data is copied from the beginning of the source onto the beginning of the target medium. The area at the end of the target medium, which is larger than the source, remains unaffected. Apart from that the unaffected area remains possibly unused during a later usage, such a copy is usually comparable to a real clone as far as the capacity of use is concerned because the target contains entirely all data of the source 32 www.apricorn.com Large to small If the source is bigger than the target, EZ Gig III copies only the data which also fits onto the target. This data is copied from the beginning of the source to the beginning of the target medium.The data which is larger than the target is not copied and is missing on the target. Generally, such a copy can only restrictedly be used because possibly necessary data can be missing. However, if you make sure before copying (e.g. by defragmentation) that all valid or necessary data is in the front part of the source medium and that this area is not larger than the target medium, a copy onto a smaller target medium can also be successfully used. Automatic troubleshooting In case of occurring errors, EZ Gig III tries to troubleshoot them the best possible. If this is not possible, the errors will be mentioned in a corresponding error statistic in the detailed report after the clone is complete. Intensive reading/writing In case of read or write errors, EZ Gig III uses different strategies in order to still be able to read or write this data, if possible. The time used for defective areas depends to a large extent on the respective medium. According to the medium and its state, several seconds up to minutes can be needed for the recovery trials. Therefore, it is recommended to always activate the option SafeRescue because then handling defective sectors takes place after the copying of all intact areas has been finished. The process can then be aborted if it takes too long without losing the data of the intact areas. Read errors During the copying process, read errors can only occur on the source medium. EZ Gig III then tries to read the defective areas immediately after the termination of the copying process (with the option SafeRescue) with the help of special data recovery strategies within a single troubleshooting run. During the troubleshooting run, the number of the indicated read errors can reduce according to the areas on the source medium, which could be recovered. NOTE: Read errors, that occur during the verification run, are not counted as read errors but as verification errors. Write errors Write errors can only occur during the copying process and only on the target medium. EZ Gig III then tries to read the defective areas immediately after the termination of the copying process (with the option www.apricorn.com 33 SafeRescue) with the help of special data recovery strategies within a proper troubleshooting run. During the troubleshooting run, the number of the indicated write errors can decrease according to the areas on the target medium, which could be recovered. Verification errors When the option Verifying is activated, EZ Gig III executes a verification run after the copying process. A verification error is counted if the data of two sectors on source and target do not correspond. Furthermore, read errors, which occur during the verification run in one or both of the areas to be compared, are also counted as verification errors. Therefore, the number of verification errors gives you absolute information on how exactly source and target correspond to each other after the copying process. In case of an error-free copying process, EZ Gig III should not report any verification errors and signalize a 100% conformity of source and target. 34 www.apricorn.com Contacting Technical Support Apricorn provides the following helpful resources for you: 1. DriveWire User’s Guide and Quick Start Guide 2. Apricorn’s Website (http://www.apricorn.com) This gives you the ability to check for up-to-date information. 3. E-mail us at [email protected]. 4. Or call the Technical Support Department at 1-800-458-5448. Apricorn’s Technical Support Specialists are available from 8:00 a.m. to 5:00 p.m., Pacific Standard Time from Monday through Friday. RMA Policy An RMA (Return Merchandise Authorization) tracking number must be issued by Apricorn. If you need to return or replace your upgrade kit, Apricorn requires that you perform the following steps: 1. Find your original receipt. 2. Simply call Apricorn’s technical support department with your upgrade kit part number and a description of the problem(s) you are experiencing. 3. If the Apricorn representative finds cause for a return, they will issue an RMA number. Please write this number down. 4. Fill out an RMA authorization form with your package. The RMA form is available on-line at http://www.apricorn.com/support/rma.php. 5. Please send the prepaid package including RMA form and receipt to the following address, make sure the RMA# is written on the exterior of the package: Apricorn RMA#: __________ 12191 Kirkham Road Poway, CA 92064 The purchaser shall be responsible for any loss or damage to the returned product until it is received by Apricorn. Purchaser should consider obtaining insurance with respect to shipping the product. www.apricorn.com 35 Warranty Conditions Warranty: Apricorn offers a 1 year warranty on DriveWire against defects in materials and workmanship under normal use. The warranty period is effective from the date of purchase (validated by your original receipt) either directly from Apricorn or an authorized reseller. Disclaimer and terms of the warranties: The warranty becomes effective on the date of purchase and must be verified with your sales receipt or invoice displaying the date of product purchase. Apricorn will, at no additional charge, repair or replace defective parts with new parts or serviceable used parts that are equivalent to new in performance. All exchanged parts and products replaced under this warranty will become the property of Apricorn. This warranty does not extend to any product not purchased directly from Apricorn or an authorize reseller or to any product that has been damaged or rendered defective: 1. As a result of accident, misuse, Neglect, abuse or failure and/or inability to follow the written instructions provided in this instruction guide: 2. By the use of parts not manufactured or sold by Apricorn; 3. By modification of the product; or 4. As a result of service, alternation or repair by anyone other than Apricorn and shall be void. This warranty does not cover normal wear and tear. No other warranty, either express or implied, including any warranty or merchantability and fitness for a particular purpose, has been or will be made by or on behalf of Apricorn or by operation of law with respect to the product or its installation, use, operation, replacement or repair. Apricorn shall not be liable by virtue of this warranty, or otherwise, for any incidental, special or consequential damage including any loss of data resulting from the use or operation of the product, whether or not Apricorn was apprised of the possibility of such damages. Copyright © Apricorn, Inc. 2010. All rights reserved. Windows is a registered trademark of Microsoft Corporation. All other trademarks and copyrights referred to are the property of their respective owners. Distribution of substantively modified versions of this document is prohibited without the explicit permission of the copyright holder. Distribution of the work or derivative work in any standard (paper) book form for commercial purposes is prohibited unless prior permission is obtained from the copyright holder. DOCUMENTATION IS PROVIDED AS IS AND ALL EXPRESS OR IMPLIED CONDITIONS, REPRESENTATIONS AND WARRANTIES, INCLUDING ANY IMPLIED WARRANTY OF MERCHANTABILITY, FITNESS FOR A PARTICULAR PURPOSE OR NON-INFRINGEMENT, ARE DISCLAIMED, EXCEPT TO THE EXTENT THAT SUCH DISCLAIMERS ARE HELD TO BE LEGALLY INVALID. 36 www.apricorn.com 12191 Kirkham Road Poway, CA, U.S.A. 92064 1-858-513-2000