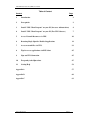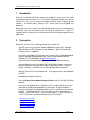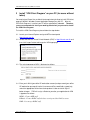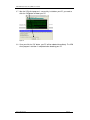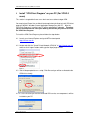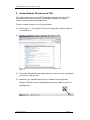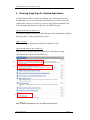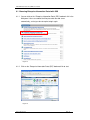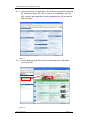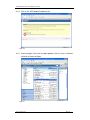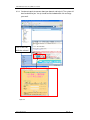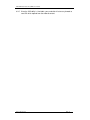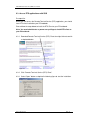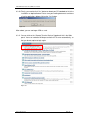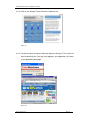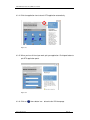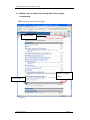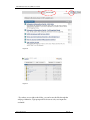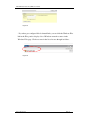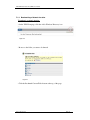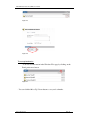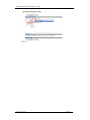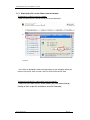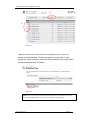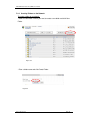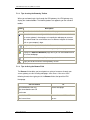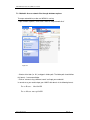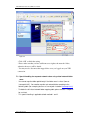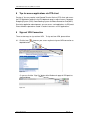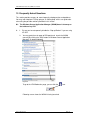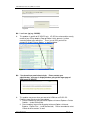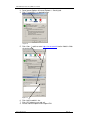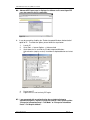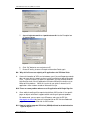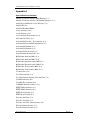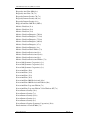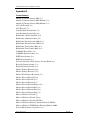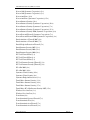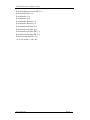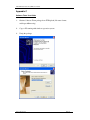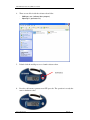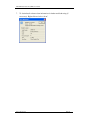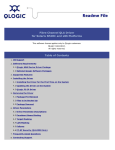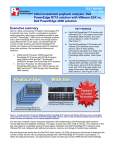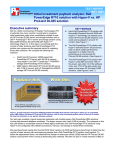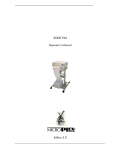Download ESET SMART SECURITY 4 - QUICK START GUIDE FOR MICROSOFT WINDOWS 7-VISTA-XP-2000-2003-2008 User guide
Transcript
Issue Revision Date 3 4 19-Apr-2011 Prepared by Issued by ITSD/ITS ITSD/ITS Virtual Private Network (VPN) User Guide Table of Content Content Page 1 Introduction 2 2 Prerequisite 2 3 Install “VPN Client Program” on your PC (for users without token) 4 4 Install “VPN Client Program” on your PC (For VPN 2.0 users) 7 5 Access Network Resources via VPN. 10 6 Browsing Single Sign On -Enabled Applications 11 7 Access network files via VPN. 23 8 Tips for access applications via RTS client 45 9 Sign out VPN Connection 45 10 Frequently Asked Questions 47 11 Getting Help 56 Appendix A 57 Appendix B 60 Appendix C 63 Issue: 3 Revision: 4 Page 1 Virtual Private Network (VPN) User Guide 1 Introduction Virtual Private Network (VPN) lets remote users establish a secure tunnel (using SSL technology) between remote user’s PC and MTR Corporation network over un-trust Internet as if the user was accessing network resources within corporate private network. All network traffics flowing via this secure tunnel are encrypted and protected. Before you can use this service, you need to follow Section 3 (for users without token) or Section 4 (for users with token) of this user guide to setup your PC. Token is a hardware device assigned to you, and it can generate a one-time passcode for you to logon VPN. 2 Prerequisite Before you use this service, following prerequisites must be met: - Your PC must running OS either Windows 2000 Professional (SP4) , Windows 2003, Windows XP SP2, Windows Vista or Windows 7. Both 32-bit and 64-bit windows version is supported. If you are using Windows XP SP2, please ensure your XP has KB884020 applied. You can download KB884020 hotfix from “Virtual Private Network Hotfix for Windows XP SP2 (KB884020)” of http://info.mtr.com.hk (http://info.mtr.com.hk/download/VPN/WindowsXP-KB884020-x86-enu.exe) - Internet Explorer version 6.0 or above with 128-bit Cipher Strength, and ensure the Internet Explorer is configured to accept singed ActiveX (Tools -> Internet Option -> Security -> Custom Level -> Download signed ActiveX controls). - Apply to ITSD for VPN service beforehand. use VPN. - Broadband connection to Internet. - You need Power User or Administrator privilege of your PC to install VPN client program. - If you are using Windows Vista , Windows 7 or IE 7 or above, please ensure the check-box of “Enable Protected Mode of Trusted Sites” of Internet Explorer is cleared (unchecked) and add following URLs to the Trusted Sites of your Internet Explorer. To add following URLs to Trusted Sites, you have to open Internet Explorer -> go to “Tools” menu -> select “Internet Options” -> go to “Security” tab -> click “Trusted Sites” and then add following URLs one-by-one. Only registered users are allowed to https://ive.mtr.com.hk https://info.mtr.com.hk http://portal.mtr.com.hk http://login.mtr.com.hk http://*.corp.mtrc.com Issue: 3 Revision: 4 Page 2 Virtual Private Network (VPN) User Guide https://*.corp.mtrc.com http://*.mtrc.com https://*.mtrc.com http://*.corp.kcrc.com https://*.corp.kcrc.com http://*.kcrc.com https://*.kcrc.com For VPN2.0 Users, your PC must satisfy the following security requirements before allowing access to VPN service. - 1. Specified antivirus software is operating with updated virus signature pattern (not older than 10 update version). Please refer to Appendix A - 2. The firewall software is operating, please refer to Appendix B - 3. The remote PC has any one of the following Operating System service packs: Windows XP SP2 or above Windows 2000 SP4 or above Windows 2003 SP1 or above Windows Vista or above Windows 7 or above - 4. The remote PC has the following security patch installed: KB958644 - 5. The remote PC does not have the following peer-to-peer sharing programs running: Foxy eDonkey2000 Emule Blubster LimeWire BearShare Kazaa Issue: 3 Revision: 4 Page 3 Virtual Private Network (VPN) User Guide 3 Install “VPN Client Program” on your PC (for users without token) You require local Power User or Administrator equivalent privilege to install VPN client program (WSAM - Windows Secure Application Manager) on your PC. After the VPN Client Program is installed, your PC will be automatically rebooted. Therefore, you are recommended to close your working files before you proceed to install the VPN Client Program. To install the VPN Client Program, please follow the steps below. 3.1 Launch your Internet Explorer and go to MTR extranet portal http://info.mtr.com.hk 3.2 Locate and click the “Virtual Private Network (VPN)” in http://info.mtr.com.hk and then click “Logon” button to bring up the VPN logon page. Figure 1 3.3 The main logon page of VPN is displayed as follows. Figure 2 3.4 Enter your LAN id (your office XP workstation account) and password (your office XP workstation password) into the Username and Password fields respectively, select the appropriate Realm from the drop down list box and click “Sign In” button to logon. ITSD will assign a Realm to you after your application for VPN is approved as follows: MTRC – Former MTR staff DKAuth – Former KCRC staff who have not migrated their LAN accounts PMK – Post merger KCRC staff Issue: 3 Revision: 4 Page 4 Virtual Private Network (VPN) User Guide Figure 3 3.5 During your first logon to VPN, a setup screen appears and starts to download VPN client program to your PC automatically as depicted below. Figure 4 3.6 After a while, the VPN client program (Windows Secure Application Manager) installation screen appears as depicted below. Figure 5 Issue: 3 Revision: 4 Page 5 Virtual Private Network (VPN) User Guide 3.7 After the VPN client program is successfully installed on your PC, you need to click the “OK” button to reboot your PC. Figure 6 3.8 Once you click the “OK” button, your PC will be rebooted immediately. The VPN client program installation is completed after rebooting your PC. Issue: 3 Revision: 4 Page 6 Virtual Private Network (VPN) User Guide 4 Install “VPN Client Program” on your PC (For VPN 2.0 users) This section is targeted for those users who have to use token to logon VPN. You require local Power User or Administrator equivalent privilege to install VPN client program (WSAM - Windows Secure Application Manager) on your PC. After the VPN Client Program is installed, your PC will be automatically rebooted. Therefore, you are recommended to close your working files before you proceed to install the VPN Client Program. To install the VPN Client Program, please follow the steps below. 4.1 Launch your Internet Explorer and go to MTR extranet portal http://info.mtr.com.hk 4.2 Locate and click the “Virtual Private Network (VPN)2.0” in http://info.mtr.com.hk and then click “Logon” button to bring up the logon page of VPN. Figure 7 4.3 You will be prompted to run a script. Click Run and you will be re-directed to the VPN2.0 site shortly. 4.4 If it is the first time you use the enhanced VPN service, new component s will be installed to your PC. Issue: 3 Revision: 4 Page 7 Virtual Private Network (VPN) User Guide 4.5 Your PC will be scanned for the security posture. If your PC failed the security test, you will be redirected to a remediation page where you can find specific information on how to remediate your PC. For details of the specific security requirements, please refer to appendix A. Please contact IT Help Desk for assistance on how to make your PC compliant with the security requirements. 4.6 If the PC complies with security requirements, you will be re-directed to the VPN login page. Figure 8 4.7 Enter your LAN id (your office desktop Windows XP workstation account) and password (your office desktop Windoows XP workstation password) into the Username and Password fields respectively, press the token to generate a passcode and then enter the passcode into the “SafeWord PassCode” field. Select OTP_M if your LAN ID belongs to the MTRCORP domain and OTP_K if your LAN ID belongs to the DKCRC domain. Then click the “Sign In” button to logon the VPN. Token Passcode Press this button to obtain the Passcode Some users may be distributed with a software token instead of a physical hardware token. For the use of software OTP token, please refer to Appendix C. Issue: 3 Revision: 4 Page 8 Virtual Private Network (VPN) User Guide 4.8 During your first logon to VPN, a setup screen appears and starts to download VPN client program to your PC automatically as depicted below. Figure 9 4.9 After a while, the VPN client program (Windows Secure Application Manager) installation screen appears as depicted below. Figure 10 4.10 After the VPN client program is successfully installed on your PC, you need to click the “OK” button to reboot your PC. Figure 11 4.11 Once you click the “OK” button, your PC will be rebooted immediately. The VPN client program installation is completed after rebooting your PC. Issue: 3 Revision: 4 Page 9 Virtual Private Network (VPN) User Guide 5 Access Network Resources via VPN. This section guides you to access MTR Corporation network resources via VPN. Before proceed, you are presumed to have completed Section 3 or 4 above, otherwise, please go back and complete them. To access network resources via VPN, please follow. 5.1 Follow steps 3.1 – 3.8 to logon VPN for users without token, or follow steps 4.1 – 4.8 for token user. 5.2 Following “Bookmarks” page is displayed after logon to VPN. Figure 12 5.3 The content of Bookmarks page displayed varies from user to user and depends on the access right you have. 5.4 Meanwhile, you should be able to locate a “Windows Secure Application Manager” (WSAM) icon at the right bottom corner of the taskbar of your PC as depicted below. Figure 13 Issue: 3 Revision: 4 Page 10 Virtual Private Network (VPN) User Guide 6 Browsing Single Sign On -Enabled Applications A Single Sign On (SSO) bookmark is a link that opens a Web application and automatically passes it your credentials (username and password) and any other required data so that you do not have to sign in to the application manually. The following Single Sign On links are added to your VPN home page: 1.Enterprise Information Portal (EIP) You can browse EIP portal and enjoy SSO with most of the internal links including knowledge mall, e-forms and information system. 2.MTR Webmail You can access your Webmail with single-click without re-login. 3.Remote Terminal Services (RTS) Portal You can access your RTS applications with single-click without re-login. (This link may be available for Non-RTS users) 2) 1) 3) Figure 14 Note: The order of bookmark links may differ from each other. Issue: 3 Revision: 4 Page 11 Virtual Private Network (VPN) User Guide 6.1 Browsing Enterprise Information Portal with SSO 6.1.1 You can click on the “Enterprise Information Portal (EIP)” bookmark link in the Web panel. Your user credential will be passed to the web server automatically, so that you do not require to login again. Figure 15 6.1.2 Click on the “Enterprise Information Portal (EIP)” bookmark link to start. Figure 16 Issue: 3 Revision: 4 Page 12 Virtual Private Network (VPN) User Guide 6.1.3 If you need to access IS applications, you can browse through EIP and locate the “Information System” tab. You can click on the IS application links with SSO. (remark: Some applications may be compatible with SSO or work over VPN connection) Figure 17 6.1.4 You can browse through EIP and access knowledge mall or Information system with SSO. Figure 18 Issue: 3 Revision: 4 Page 13 Virtual Private Network (VPN) User Guide 6.2 Browsing MTR Webmail with SSO 6.2.1 You can click on the “MTR Webmail” bookmark link in the Web panel. Your user credential will be passed to the Outlook Web Access server automatically, so that you do not require to login again. Figure 19 Issue: 3 Revision: 4 Page 14 Virtual Private Network (VPN) User Guide 6.2.2 Click on the “MTR Webmail” bookmark link Figure 20 6.2.3 Check the option “Don’t warn me about problems with this server’s certificate” and click the Continue Button. Figure 21 Issue: 3 Revision: 4 Page 15 Virtual Private Network (VPN) User Guide 6.2.4 You do not require to concern about your domain and login id. The system will do all on behalf of you. You just need to click the bookmarks link and enjoy your email. Click on the URL inside the webmail Figure 22 Issue: 3 Revision: 4 Page 16 Virtual Private Network (VPN) User Guide 6.2.5 Since the SSO ability is inheritable, your credential will also carry forward to new URL which opened from the webmail content. Issue: 3 Revision: 4 Page 17 Virtual Private Network (VPN) User Guide 6.3 Access RTS applications with SSO Pre-requisite: Before you can access the Remote Terminal Service (RTS) application, you should have RTS client installed on your PC/notebook. Please follow the steps below to install the RTS Client on your PC/notebook. Note: You need administrator or power user privilege to install RTS client on your PC/notebook. 6.3.1 Download Remote Terminal Service (RTS) Client from http://info.mtr.com.hk as depicted below. Figure 23 6.3.2 Click “Remote Terminal Service (RTS) Client”. 6.3.3 Select “Open” button as depicted in following figure to start the installation. Figure 24 Issue: 3 Revision: 4 Page 18 Virtual Private Network (VPN) User Guide 6.3.4 After you click the “Open” button, following screen appears. Figure 25 6.3.5 After a while, following screen appears and asks for your confirmation before proceed to install the RTS client. Figure 26 6.3.6 Click “Yes” button to install RTS client. 6.3.7 Click “Yes” button to accept the license agreement as depicted below. Figure 27 6.3.8 The RTS client installation starts. 6.3.9 After a while, you will be prompted to restart your browser (e.g. Internet Explorer) as depicted in following figure. Figure 28 Now click “OK” button to proceed. Issue: 3 Revision: 4 Page 19 Virtual Private Network (VPN) User Guide 6.3.10 Finally, you need to click “Yes” button to reboot your PC/notebook to finish the installation as depicted below. Please save your working documents and close all active applications before clicking the “Yes” button. Figure 29 After reboot, you can now logon VPN as usual. 6.3.11 You can click on the “Remote Terminal Services” bookmark link in the Web panel. Your user credential will be passed to the RTS server automatically, so that you do not require to login again. Figure 30 Issue: 3 Revision: 4 Page 20 Virtual Private Network (VPN) User Guide 6.3.12 Click on the “Remote Terminal Services” bookmark link Figure 31 6.3.13 You do not require to concern about your domain and login id. The system will do all on behalf of you. Once you have logged on, your applications will shown on the application portal page. Figure 32 Issue: 3 Revision: 4 Page 21 Virtual Private Network (VPN) User Guide 6.3.14 Click the application icon to launch RTS application automatically. Figure 33 6.3.15 When you have finished your work, quit your application. Click logout button to quit RTS application portal. Figure 34 6.3.16 Click on “ Issue: 3 Revision: 4 ” Home button icon to back to the VPN homepage. Page 22 Virtual Private Network (VPN) User Guide 7 Access network files via VPN. There are two recommended methods to access network files via VPN connection. Method 1: Access network files through Web interface (Highly recommended) -VPN Users are allowed to access network files through Web Brower. It is a simple and easy way to access internal file resources. With single sign on solution provided by VPN homepage, users are not required to re-authenticate again to access their files. Also users can bookmark their own network folder in the VPN Home page. WSAM(Windows secure applications manager) is not required to run, hence this method is work for non-windows machine like. MAC and Linux platform. Method 2: Access network files through windows explorer -VPN users can map their own network drive in windows explorer once they have connected VPN and launched WSAM (Windows secure applications manager) applications. Issue: 3 Revision: 4 Page 23 Virtual Private Network (VPN) User Guide 7.1 Method 1: Access network files through Web interface (Highly recommended) VPN Home page (after successful login): 1) Brower Field 3) Files bookmark button 2) Files panel Figure 35 Issue: 3 Revision: 4 Page 24 Virtual Private Network (VPN) User Guide 7.1.1 Browsing and Working with Network Files The Files panel on the VPN home page provides a centralized location for links to files that reside on an internal corporate network. You can create your own links in the Files panel. Here is a summary of the icons in the Files panel: Icon 7.1.2 Name Description Panel Preferences Opens the Panel Preferences page where you can manage bookmarks for the panel. Add a Windows Directory Adds a bookmark for a Windows directory to the Files panel Collapse Panel Collapses a panel and hides the bookmarks Expand Panel Expands a panel and shows the bookmarks Windows Folder Indicates a bookmark to a Windows folder Item Properties Opens the Edit Bookmark page where you can change the properties of the bookmark Browsing Windows Network Files: In the Browse field at the top of the VPN Homepage, enter the path (\\server\share) to the folder you want to access and then click Browse. For example: if you want to access network path: \\hqsfile01\install, Type in the path in the browse field and check browse button. Your user credential will be passed to the network folder automatically, so that you do not require to login again. Issue: 3 Revision: 4 Page 25 Virtual Private Network (VPN) User Guide 1) 2) Figure 36 Figure 37 - If you have access right to the folder, you can browse the files through the webpage. Otherwise, login prompt will be shown to ask you to input new credential. Issue: 3 Revision: 4 Page 26 Virtual Private Network (VPN) User Guide Figure 38 - If you have pre-configured files bookmark links, you can click the Windows Files link in the Files panel to display a list of Windows network resources in the Windows Files page. Click a resource in the list to browse through its folders. Figure 39 Issue: 3 Revision: 4 Page 27 Virtual Private Network (VPN) User Guide 7.1.3 Bookmarking a Network Location To bookmark a network location: - On the VPN Homepage, click the Add a Windows Directory icon Figure 40 - Browse to the folder you want to bookmark. Figure 41 - Click the Bookmark Current Folder button at the top of the page. Issue: 3 Revision: 4 Page 28 Virtual Private Network (VPN) User Guide Figure 42 - Enter a bookmark name and description (optional). Figure 43 - Click Add Bookmark to add the bookmark to the Files panel. Figure 44 To edit a user bookmark: - Click the Item Properties icon next to the bookmark you want to modify, make changes, and then click Save Changes. Issue: 3 Revision: 4 Page 29 Virtual Private Network (VPN) User Guide Figure 45 Figure 46 To manage bookmarks: - You can sort information in the Windows Files page by clicking on the Panel preferences button. Figure 47 - You can click the Move Up / Down button to sort your bookmarks. Issue: 3 Revision: 4 Page 30 Virtual Private Network (VPN) User Guide Figure 48 Issue: 3 Revision: 4 Page 31 Virtual Private Network (VPN) User Guide 7.1.4 Uploading Files and/or Folders to the Network To upload files and/or folders to a network: - Browse to the network directory where you want to save the files and/or folders. Click Upload File to access the upload page. Figure 49 - On the upload page, click Browse to locate and select the files you want to save on the network: o You can specify up to five individual files using the fields available and specify names for them on the network by entering their names in the respective Save As fields. Issue: 3 Revision: 4 Page 32 Virtual Private Network (VPN) User Guide Up to 5 files can be selected Figure 50 NOTE: You cannot upload folders without first creating a .zip file in a local directory containing the folder(s) you want to upload. After creating the .zip file, you can upload the zipped file containing the folder(s). o If you want to upload more than five files and/or folders, you can create a .zip file in a local directory, browse to it, and upload it to the network. You can even have the contents of the .zip file you create automatically decompressed during the upload process by turning on the Uncompress .zip option when you browse to the .zip file. Issue: 3 Revision: 4 Page 33 Virtual Private Network (VPN) User Guide Figure 51 Step1: select multiple files which you want to upload, compress the files with .zip extension in your local computer. Issue: 3 Revision: 4 Page 34 Virtual Private Network (VPN) User Guide Figure 52 Step2: upload the .zip file in the Upload pages and remember to select “uncompress .zip” checkbox. Figure 53 Issue: 3 Revision: 4 Page 35 Virtual Private Network (VPN) User Guide Figure 54 Step3: after upload, your .zip file will automatic decompress in the remote network folder. NOTE: You can only upload a maximum of 500 MB of data at a time. - Click Upload. The files you selected are uploaded and saved using the names you specified on the Save As fields or the names displayed in your local directory. NOTE: If a file or folder with the same name already exists in the directory and you do not specify a name, the uploaded file is saved with the name: filename.timestamp.ext. To overwrite an existing file or folder, you must enter the name in the Save As field. For example, to overwrite a file named hello.txt, you must enter hello.txt in the Save As field. - After the files are uploaded, click Close in the Upload Status window. Issue: 3 Revision: 4 Page 36 Virtual Private Network (VPN) User Guide Figure 55 Issue: 3 Revision: 4 Page 37 Virtual Private Network (VPN) User Guide 7.1.5 Downloading Files and/or Folders from the Network To download a single file from the network: - Browse to and click the name of the file you want to download. 1) 2) Figure 56 - In the Save As dialog box, browse to the directory on your computer where you want to save the file, enter a name in the File name field, and click Save. To download multiple files and/or folders from the network: - Browse to and select the files and/or folders you want to download by clicking on their respective checkboxes and click Download. Issue: 3 Revision: 4 Page 38 Virtual Private Network (VPN) User Guide 2) 1) Figure 57 - Specify a name for the .zip file that the secure gateway saves in your local directory and click Download. The data you request is transferred as a single compressed .zip file from which you can extract the collection of files and/or folders you want to download from the network. Figure 58 NOTE: If you have not already specified a default local target directory for downloading files, you are presented a Save As dialog where you can specify a local download target directory. Issue: 3 Revision: 4 Page 39 Virtual Private Network (VPN) User Guide 7.1.6 Creating Folders on the Network To create a folder on a network: - Browse to the folder in which you want to create a new folder and click New Folder. Figure 59 - Enter a folder name and click Create Folder. Figure 60 Issue: 3 Revision: 4 Page 40 Virtual Private Network (VPN) User Guide 7.1.7 Deleting Files and Folders from the Network To delete a file or folder from a network: - Browse to the file or folder you want to delete and select the check box next to it. 2) 1) Figure 61 - Click Delete Selected. After you confirm file deletion, the selected files and folders are permanently deleted from the network server. Figure 62 Issue: 3 Revision: 4 Page 41 Virtual Private Network (VPN) User Guide 7.1.8 Tips for using the Browsing Toolbar When you are browsing to sites through the VPN gateway, the VPN gateway may display the standard toolbar. The following buttons are appearing on the standard toolbar: Button Description Moves the standard toolbar to either side of the page Your administrator can configure this button to return the browser window to the secure gateway’s home page, or to a particular web page or resource. Your administrator can also choose to use a different image for this button, such as your company’s logo. Collapses and expands the standard toolbar Returns the browser window to the secure gateway’s home page Displays the Add Web Bookmark page where you can add a bookmark for the current web page Launches the secure gateway Help in a separate window Signs you out of the current secure gateway session 7.1.9 Tips for Using the Browse Field The Browse field enables you to navigate to a variety of resources through your secure gateway session including web pages & file servers. You can use the following formats when typing text in the Browse field at the top of the VPN Homepage. Use this format http://www.domain.com OR To Browse web pages https://www.domain.com OR domain.com \\server\share OR Access shares on Windows file smb://server/share servers Issue: 3 Revision: 4 Page 42 Virtual Private Network (VPN) User Guide 7.2 Method 2: Access network files through windows explorer. To map a network drive, make sure WSAM is running. - Open windows explorer, select “tools” and then “Map network drive” 1) Figure 63 - Select a drive letter (i.e. W: ) and type-in folder path. The folder path should follow this format : \\servername\folder - Click on “connect using a different name” and input your credential. In normal case, you need to input your LAN ID with domain in the following format: For ex-K users: dkcrc\LANID For ex-M users: mtrcorp\LANID Issue: 3 Revision: 4 Page 43 Virtual Private Network (VPN) User Guide 2) 3) 4) Figure 64 - Click “OK” to finish the setting. - Please make sure that you have sufficient access right to the network folders, otherwise the access will be denied. - You may need to disconnect the mapped drive once you logged-out your VPN connection. 7.3 Special handling for corporate network share using virtual network folder name - You cannot map the folder path directly if the folder name is virtual. (format: \\mtrcorp\rfs\XX ). You need to map the real network folder according to the following table. (for example, please use \\server\path instead of \\mtrcorp\rfs\v1\) - To obtain the full virtual network folder mapping table, please contact IT helpdesk for assistant. - This special handling is applicable to both method 1 and 2. Issue: 3 Revision: 4 Page 44 Virtual Private Network (VPN) User Guide 8 Tips for access applications via RTS client Previously, You may need to install Remote Terminal Service (RTS) client and access the RTS application weblink in the VPN bookmark page in order to access Corporate Budgeting System (CBS), Room Booking System and Metro Recreation Club (MRC). Due to the application redevelopment, you can access such applications via EIP portal. Please follow the procedures stated in section 6 to access such IS applications. 9 Sign out VPN Connection There are two ways to sign out from VPN. 9.1 Click the icon ( depicted below. To sign out from VPN, please follow. ) shown on your screen anytime to sign out VPN connection as Figure 65 Or you can click the “Sign Out” button of the Bookmarks page of VPN portal as depicted below. Figure 66 Issue: 3 Revision: 4 Page 45 Virtual Private Network (VPN) User Guide 9.2 Wait a while for VPN to logout. When you see the following screen, you can then close the Internet Explorer. Figure 67 Issue: 3 Revision: 4 Page 46 Virtual Private Network (VPN) User Guide 10 Frequently Asked Questions This section provides answers to some frequently asked questions and problems. You may seek help from ITSD by going to “9. Getting Help” of this user guide after exhausting the possible solutions provided in this section. Q1: The Windows Secure Application Manager (WSAM) doesn’t show up on the taskbar of my PC? A: 1. Ensure you have temporarily disable the “Pop-up Blocker” if you are using XP SP2. 2. You may go to the main page of VPN portal and launch the WSAM manually by clicking the “Start” button of “Windows Secure Application Manager” as depicted below. Figure 68 To go to the VPN Bookmarks page, you can click the icon. Following screen shows the WSAM is being launched. Issue: 3 Revision: 4 Page 47 Virtual Private Network (VPN) User Guide Figure 69 Q2: I can’t run .jsp (e.g. CN/CGI). A: This problem is specific to XP SP2 PC only. XP SP2 has enhanced the security control of your PC by adopting “Pop-up Blocker” which prevents .jsp from executing without your awareness. To run .jsp via VPN, you have to temporarily disable “Pop-up Blocker” as depicted below. Figure 70 Q3: “You do not have permission to login. Please contact your administrator.” message is displayed when going to the logon page of VPN from a XP SP2 PC. Figure 71 A: This problem may occur when you connect to VPN from a XP SP2 PC. Following steps help to resolve the problem: 1. Clear the cookies by going to Internet Options of Internet Explorer-> Delete Cookies… (under General tab). 2. Clear temporary internet files by going to Internet Options of Internet Explorer -> Delete Files… (under General tab). Please remember to select “Delete all offline content” as well. Issue: 3 Revision: 4 Page 48 Virtual Private Network (VPN) User Guide 3. Go to Internet Options of Internet Explorer -> Security tab. 4. Click “Trusted Sites” as depicted below. Figure 72 5. Click “Sites…” and then enter https://ive.mtr.com.hk into the “Add this Web site to the zone:” Figure 73 6. Click “Add” to add this site. 7. Click “OK” button to save and exit. 8. Restart Internet Explorer and re-logon VPN. Issue: 3 Revision: 4 Page 49 Virtual Private Network (VPN) User Guide Q4: How can I change the VPN logon password? A: To change the password, please follow the steps below. 1. Logon VPN as usual. 2. Click the “Preferences” as depicted below. Figure 74 3. Click the “General” tab as depicted below. Figure 75 4. Enter your current password into the “Old Password” field, and then enter the new password into the “New Password” and “Confirm Password:” fields. 5. Click “Change Password” button to change the password. 6. If the change is successful, a successful message will be returned and displayed. Q5: How to distinguish alphabets from numbers such as O and 0, I and 1, etc displayed on token? A Apart from numbers 0 to 9, only alphabets “A”, “C”, “E”, “F”, “H” and “P” are used. So, it is very rare for you to mix up alphabets and numbers displayed on the SafeWord token. Issue: 3 Revision: 4 Page 50 Virtual Private Network (VPN) User Guide Q6: Abnormal EIP logon page is displayed as follows and I cannot logon EIP ever after entering correct credentials. Figure 76 A: It may be caused by disabling the “Enable Integrated Windows Authentication” option of IE. To enable the option, please follow the steps below. 1. 2. 3. Launch IE. Go to Tools -> Internet Options -> Advanced tab. Scroll down the list and find the “Enable Integrated Windows Authentication (requires restart)” check-box as depicted below and select it. Figure 77 4. 5. Restart your IE. Logon VPN as usual and retry EIP again. Q7: I was prompted with an authentication box as depicted below to authenticate against “Connect to login.mtr.com.hk” when opening either “Enterprise Information Portal – Text Mode” or “Enterprise Information Portal – Full Graphical Mode”. Issue: 3 Revision: 4 Page 51 Virtual Private Network (VPN) User Guide Figure 78 A: To solve the problem, you have to follow steps below to enable “Automatic logon with current username and password” of your IE. 1. Launch IE. 2. Go to Tools -> Internet Options -> Security tab -> Internet as depicted below. Figure 79 3. Click “Custom Level”. 4. Scroll down the list box and then select “Automatic logon with current username and password” as depicted below. Figure 80 5. Click “OK” button to save and close it. 6. Close your IE and retry. Q8: I was prompted with error “The Web site cannot be found” when connecting to Enterprise Information Portal (EIP) as depicted below. Issue: 3 Revision: 4 Page 52 Virtual Private Network (VPN) User Guide Figure 81 A: This problem usually happens when the user is connecting to EIP from the location where proxy server is being used. The user has to enter following Fully Qualified Domain Name (FQDN) of Enterprise Information Portal (EIP) into the Exception list of his/her Internet Explorer (IE) by following the steps below. 1. 2. Launch Internet Explorer (IE). Select “Internet Options” from “Tools” of IE as depicted below. Figure 82 3. Go to “Connection” tab of “Internet Options”, and then click “LAN Settings” as depicted below. Figure 83 4. Click “Advanced” button as depicted below. Issue: 3 Revision: 4 Page 53 Virtual Private Network (VPN) User Guide Figure 84 5. Append login.mtr.com.hk and portal.mtr.com.hk into the Exception box as depicted below. Figure 85 6. 7. Click “OK” button to save and return to IE. Restart IE and try to access Enterprise Information Portal again. Q9: Why do I fail to access majority of IS applications via VPN from Vista. A: Successful formation of VPN session between your Vista and Corporate network does not mean that all network services are fully certified or tested on Microsoft Vista. If you fail to access a specific IS application, you may need to contact IT Help Desk to check if that IS application has been certified (or tested) to run on Microsoft Vista platform. When this version of user guide is released, all IS applications have not been tested on Microsoft Vista yet. Q10: There are some problem when access IS application with Single Sign On. A: Since weblink rewriting will be required to facilitate SSO function. If the specific pages or objects which don’t support weblink rewriting will generate problem. For workaround, you can open a new IE browser and enter the EIP link http://portal.mtr.com.hk by yourself (instead of click on EIP link from Bookmark page). This is a normal mode with no SSO function. Q11: How to install or upgrade VPN client (WSAM) without local-administrative right on my PC? Issue: 3 Revision: 4 Page 54 Virtual Private Network (VPN) User Guide A: There are two scenarios which need to install or upgrade your VPN client, 1: Login VPN for the first time VPN or 2: VPN firmwire version has been updated in server side., you must need local-administrative right to install the program. Otherwise, VPN Client (Windows secure Application manager) will not be able to be installed. If you don’t have the administrative privilege on your PC (i.e. you are running a managed PC within your company), please consult your PC administrator to install the “Juniper installer service” to your PC. You many download the file in here Then, you can update your VPN client though next VPN login. Once Juniper installer service is installed, you will be able to install or upgrade the VPN client automatically without administrative privilege in future. Q12: Can I download the VPN client files for manual installation? A: Yes, you can download the files in http://info.mtr.com.hk , under “Download Applications” Section Issue: 3 Revision: 4 Page 55 Virtual Private Network (VPN) User Guide 11 Getting Help If you come across any problem in accessing MTR Corporation network resources via VPN, you may call IT Help Desk at (852) 29932993 to log the fault for follow-up, or you can go to MTR extranet portal (http://info.mtr.com.hk) for quick reference and suggestion to commonly asked technical questions and problems. http://info.mtr.com.hk is a central information portal for internet users to get user guide, troubleshooting tips, etc. for the internet services provided. From this portal, you may find useful information and resolution to your problem. Issue: 3 Revision: 4 Page 56 Virtual Private Network (VPN) User Guide Appendix A Specified Antivirus Software AhnLab V3 Internet Security 2008 Platinum (7.x) AhnLab V3 Internet Security 7.0 Platinum Enterprise (7.x) AntiVir PersonalEdition Classic Windows (7.x) AntiVir/XP (6.x) AntiVirusKit 2006 (2006.x) avast! Antivirus (4.8.x) avast! Antivirus (4.x) avast! Antivirus Professional (4.8.x) AVG Anti-Virus Free (8.x) Avira AntiVir Personal – Free Antivirus (8.x) Avira AntiVir PersonalEdition Premium (7.x) Avira AntiVir Premium (8.x) Avira AntiVir Premium (9.x) Avira AntiVir Professional (8.x) Avira Premium Security Suite (9.x) BitDefender Antivirus 2008 (11.x) BitDefender Antivirus 2009 (12.x) BitDefender Internet Security 2008 (11.x) BitDefender Internet Security 2009 (12.x) BitDefender Total Security 2008 (11.x) BitDefender Total Security 2009 (12.x) CA Anti-Virus (9.x) CA eTrust Antivirus (7.x) CA eTrust Internet Security Suite AntiVirus (7.x) ClamWin Antivirus (0.x) ClamWin Free Antivirus (0.x) COMODO Internet Security (3.5.x) ESET NOD32 Antivirus (3.x) ESET NOD32 Antivirus (4.x) ESET Smart Security (3.x) ESET Smart Security (4.x) F-Secure Anti-Virus (7.x) F-Secure Anti-Virus (8.x) F-Secure Anti-Virus Client Security (6.x) F-Secure Internet Security (7.x) F-Secure Internet Security (8.x) Issue: 3 Revision: 4 Page 57 Virtual Private Network (VPN) User Guide Kaspersky Anti-Virus 2009 (8.x) Kaspersky Anti-Virus 7.0 (7.x) Kaspersky Internet Security 7.0 (7.x) Kaspersky Internet Security 8.0 (8.x) Kaspersky Internet Security (9.x) Kingsoft AntiVirus 2007 Free (2007.x) McAfee VirusScan (11.x) McAfee VirusScan (12.x) McAfee VirusScan (13.x) McAfee VirusScan Enterprise (7.0.0.x) McAfee VirusScan Enterprise (7.1.0.x) McAfee VirusScan Enterprise (7.5.0.x) McAfee VirusScan Enterprise (8.0.0.x) McAfee VirusScan Enterprise (8.7.x) McAfee VirusScan Enterprise (8.x) McAfee VirusScan Home Edition (7.x) McAfee VirusScan Professional (8.x) McAfee VirusScan Professional (8xxx) McAfee VirusScan Professional (9.x) McAfee VirusScan Professional Edition (7.x) Norton 360 (Symantec Corporation) (1.x) Norton 360 (Symantec Corporation) (2.x) Norton 360 (Symantec Corporation) (3.x) Norton AntiVirus (10.x) Norton AntiVirus (14.x) Norton AntiVirus (15.x) Norton AntiVirus (16.x) Norton AntiVirus 2004 Professional (10.x) Norton AntiVirus 2004 Professional Edition (10.x) Norton AntiVirus Corporate Edition (7.x) Norton AntiVirus Corporate Edition 7.0 for Windows NT (7.x) Norton Internet Security (16.x) Norton Internet Security (7.x) Norton Internet Security (8.0.x) Norton Internet Security (8.x) Norton Internet Security (9.x) Norton Internet Security (Symantec Corporation) (10.x) Panda Antivirus + Firewall 2008 (7.x) Issue: 3 Revision: 4 Page 58 Virtual Private Network (VPN) User Guide Panda Antivirus 2008 (3.x) Panda Antivirus Platinum (7.06.01.x) Panda Antivirus Pro 2009 (8.x) PC Tools AntiVirus 2008 (5.x) PC Tools Internet Security [Antivirus] (6.x) PC Tools Spyware Doctor [Antivirus] (6.x) Rising Antivirus Network Edition (20.x) Rising Antivirus Software AV (17.x) Rising Antivirus Software AV (18.x) Rising Antivirus Software AV (19.x) Rising Antivirus Software AV (20.x) Rising Antivirus Software AV (21.x) Symantec AntiVirus (10.x) Symantec AntiVirus (9.x) Symantec AntiVirus Client (8.x) Symantec AntiVirus Server (8.x) Symantec AntiVirus Win64 (10.x) Symantec AntiVirus 用戶端 (8.x) Symantec Client Security (10.x) Symantec Client Security (9.x) Symantec Endpoint Protection (11.x) ZoneAlarm (AntiVirus) (8.x) ZoneAlarm Anti-virus (8.x) ZoneAlarm Extreme Security Antivirus (8.x) ZoneAlarm Security Suite (6.x) ZoneAlarm Security Suite Antivirus (7.x) ZoneAlarm Security Suite Antivirus (8.x) 卡巴斯基全功能安全軟件 2009 (8.x) 卡巴斯基反病毒 6.0 (6.x) 卡巴斯基反病毒 6.0 Windows 工作站 (6.0.x) 卡巴斯基反病毒 Personal (5.0.x) 卡巴斯基反病毒 Personal (5.0.x) 江民殺毒軟件 KV2008 (11.x) 江民殺毒軟件 KV2009 (12.x) 瑞星殺毒軟件網絡版 AV (19.x) 金山毒霸 2008 (2008.x) 金山毒霸 2009 (2009.x) Issue: 3 Revision: 4 Page 59 Virtual Private Network (VPN) User Guide Appendix B Firewall Software AhnLab V3 Internet Security 2007 (7.x) AhnLab V3 Internet Security 2007 Platinum (7.x) AhnLab V3 Internet Security 2008 Platinum (7.x) AVG 8.0 [Firewall] (8.x) AVG Firewall (7.x) Avira Premium Security Suite (7.x) Avira Premium Security Suite (9.x) BitDefender 8 Professional Plus (8.x) BitDefender 9 Internet Security (9.x) BitDefender Internet Security 2008 (11.x) BitDefender Internet Security 2009 (12.x) BitDefender Total Security 2008 (11.x) BitDefender Total Security 2009 (12.x) COMODO Firewall Pro (3.x) COMODO Internet Security (3.x) ESET Smart Security (3.x) ESET Smart Security (4.x) F-Secure Anti-Virus Client Security - Internet Shield (6.x) Kaspersky Internet Security (7.x) Kaspersky Internet Security (8.x) McAfee Desktop Firewall (8.0.x) McAfee Desktop Firewall (8.5.x) McAfee Host Intrusion Prevention (7.x) McAfee Personal Firewall (10.x) McAfee Personal Firewall (8.x) McAfee Personal Firewall (9.x) McAfee Personal Firewall Express (5.x) McAfee Personal Firewall Plus (5.x) McAfee Personal Firewall Plus (6.x) McAfee Personal Firewall Plus (7.x) Microsoft Windows Firewall (7) Microsoft Windows Firewall (Vista) Microsoft Windows Firewall (XP SP2+) Microsoft Windows Internet Connection Firewall (XP SP1) Microsoft Windows TCP/IP Packet Filtering (Windows 2000) Norton 360 (Symantec Corporation) (1.x) Issue: 3 Revision: 4 Page 60 Virtual Private Network (VPN) User Guide Norton 360 (Symantec Corporation) (2.x) Norton 360 (Symantec Corporation) (3.x) Norton AntiVirus (14.x) Norton AntiVirus (Symantec Corporation) (15.x) Norton Internet Security (16.x) Norton Internet Security (Symantec Corporation) (10.x) Norton Internet Security (Symantec Corporation) (7.x) Norton Internet Security (Symantec Corporation) (15.x) Norton Internet Security 2006 (Symantec Corporation) (9.x) Norton Personal Firewall (Symantec Corporation) (7.x) Norton Personal Firewall 2006 (Symantec Corporation) (8.x) Panda Antivirus + Firewall 2007 (6.x) Panda Antivirus + Firewall 2008 (7.x) Panda Endpoint Protection Firewall (5.x) Panda Internet Security 2007 (11.x) Panda Internet Security 2008 (12.x) Panda Internet Security 2009 (14.x) PC Tools Firewall Plus (3.x) PC Tools Firewall Plus (4.x) PC Tools Firewall Plus (5.x) PC Tools Internet Security [Firewall] (3.x) PC Tools Internet Security [Firewall] (4.x) PC-cillin 2002 (9.x) PC-cillin 2003 (10.x) Symantec Client Security (10.x) Symantec Client Security (9.x) Symantec Endpoint Protection (11.x) Trend Micro Internet Security (11.x) Trend Micro Internet Security (16.x) Trend Micro Internet Security (17.x) Trend Micro PC-cillin Internet Security 2007 (15.x) Windows Live OneCare (1.x) Windows Live OneCare (2.x) ZoneAlarm (6.x) ZoneAlarm Anti-Spyware Firewall (7.x) ZoneAlarm Anti-virus (6.x) ZoneAlarm Anti-virus Firewall (7.x) ZoneAlarm Anti-virus Firewall (8.x) Issue: 3 Revision: 4 Page 61 Virtual Private Network (VPN) User Guide ZoneAlarm Extreme Security FW (8.x) ZoneAlarm Firewall (8.x) ZoneAlarm Pro (5.x) ZoneAlarm Pro (6.x) ZoneAlarm Pro Firewall (7.x) ZoneAlarm Pro Firewall (8.x) ZoneAlarm Security Suite (5.x) ZoneAlarm Security Suite (6.x) ZoneAlarm Security Suite FW (7.x) ZoneAlarm Security Suite FW (8.x) ZoneAlarm with Antivirus (5.x) 卡巴斯基互聯網安全套裝(6.x) Issue: 3 Revision: 4 Page 62 Virtual Private Network (VPN) User Guide Appendix C Software Token User Guide 1. Obtain a Software Token package from IT Helpdesk (file name format: mobilepass400xxxx.zip) 2. Copy to PC running with windows operation system. 3. Unzip the package. Issue: 3 Revision: 4 Page 63 Virtual Private Network (VPN) User Guide 4. There are two files inside the software token folder. - Mobilepass.exe (software token program) - Mpconfig.ini (parameter file) 5. Dobule-click the mobilepass.exe to launch software token. 6. Press the soft-button to generate new OTP passcode. The operation is exactly the same as hardware token. Issue: 3 Revision: 4 Page 64 Virtual Private Network (VPN) User Guide 7. To obtain detail software token information for further troubleshooting (if necessarey). Right-click and select “about” Issue: 3 Revision: 4 Page 65