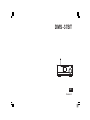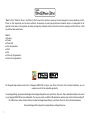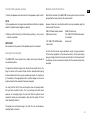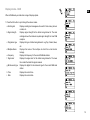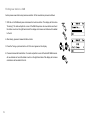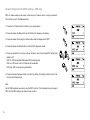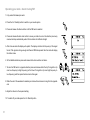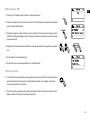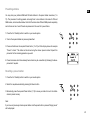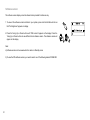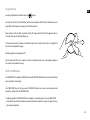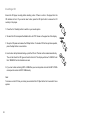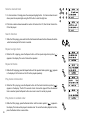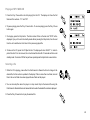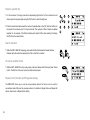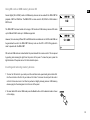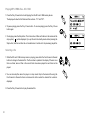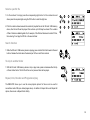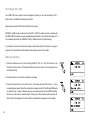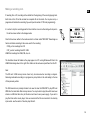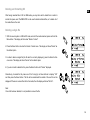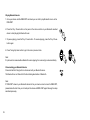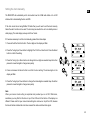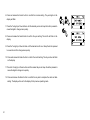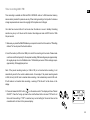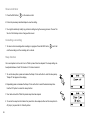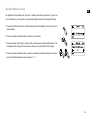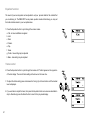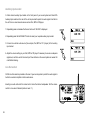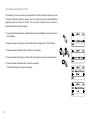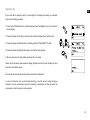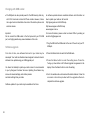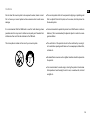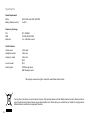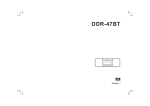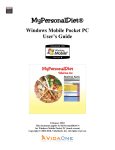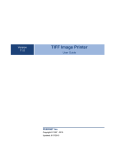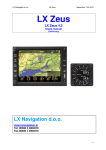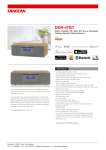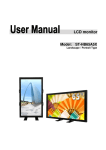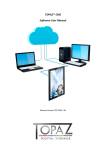Download Sangean DMS-37BT Specifications
Transcript
DMS-37BT 中文 GB Revision 1 "Made for iPod," "Made for iPhone," and "Made for iPad" mean that an electronic accessory has been designed to connect specifically to iPod, iPhone, or iPad, respectively, and has been certified by the developer to meet Apple performance standards. Apple is not responsible for the operation of this device or its compliance with safety and regulatory standards. Please note that the use of this accessory with iPod, iPhone, or iPad may affect wireless performance. Made for ● iPhone 4s ● iPhone 4 ● iPhone 3GS ● iPad (3rd generation) ● iPad 2 ● iPad ● iPod touch (4th generation) ● iPod touch (3rd generation) The SangeanR App enables remote control of Sangean’s DMS-37BT running on your iPhone, iPod touch, iPad or Android smartphone, you can experience control of the compatible app directly! To use SangeanR App, simply download Sangean’s free SangeanR application onto your iPhone, iPod touch, iPad or Android smartphone and connect to your Sangean DMS-37BT receiver via Bluetooth. Then you can control your DAB or FM radio stations, selection and control of media including CD, SD, USB or Aux-in with an intuitive interface, formatted and designed specifically on your iPhone, iPod touch, iPad or Android smartphone. Download SangeanR from Apple iTunes (Apple Store) and Google Play now! Contents Introduction .................................................................... 3-9 Controls and connections .............................................. 3-5 Remote control .............................................................. 6-7 Connect the speaker system ........................................... 8 Using the touch panel ...................................................... 8 Remote control functions ................................................. 8 Bluetooth remote control options ..................................... 9 Using the sound system for the first time ......................... 9 DAB radio ................................................................... 10-16 Operating your sound system - DAB ............................. 10 Selecting a station - DAB ............................................... 11 Secondary services - DAB.............................................. 11 Display modes - DAB ..................................................... 12 Finding new stations - DAB ........................................... 13 Manual tuning – DAB .................................................... 14 Dynamic range control - DAB ........................................ 15 Prune station .................................................................. 16 Software version - DAB ................................................. 16 FM radio ...................................................................... 17-21 Operating your radio - search tuning FM ....................... 17 Manual tuning - FM ........................................................ 18 FM stereo / mono ........................................................... 18 Display modes - FM ....................................................... 19 Presetting stations ......................................................... 20 Recalling a preset station .............................................. 20 Software version ............................................................ 21 CD / MP3 / WMA ......................................................... 22-30 Compact discs .......................................................... 22-23 Playing a CD .................................................................. 24 CD search and repeat .................................................... 25 CD track programming ................................................... 26 GB MP3 / WMA CD mode .................................................... 27 MP3 / WMA file and folder selection ......................... 28-30 SD / USB playback and recording ............................ 31-37 SD / USB file and folder selection ..............................31-32 Recording to SD / USB ...............................................33-35 Deleting and formatting ..............................................36-37 Listening to Bluetooth music ................................... 38-39 Pairing your Bluetooth device ........................................ 38 Playing Bluetooth music ................................................ 39 Disconnecting your Bluetooth device ............................. 39 Timer Record .............................................................. 42-45 Timer recording ......................................................... 42-44 View record timer ........................................................... 45 Cancelling a recording ................................................... 45 Display and Auto ........................................................ 46-51 Standby brightness control ............................................ 46 Equalizer function .......................................................... 47 Bass and treble settings ........................................... 47-48 Mute function ................................................................. 48 Auxiliary input socket ..................................................... 49 Line output socket .......................................................... 49 Headphone socket ......................................................... 50 Aerial removal ................................................................ 50 Touch panel sensitivity control ....................................... 51 Information ................................................................. 52-55 System reset .................................................................. 52 Charging with USB socket ............................................. 53 Software upgrade .......................................................... 53 Cautions ......................................................................... 54 Specifications ................................................................. 55 Controls and connections (Front) 1. Standby button 2. Remote control sensor 3. CD eject button 4. CD slot 5.Source button 7. Aux in button 8. EQ button / Bluetooth pairing button 9. Record button (for recording tracks) 10. Menu button / Sleep button 11. Info button 6. Media button 12.Rewind button 13. Fast-forward button 14. Stop button 15. Play / pause button 16. Repeat button 17. Volume button / Select button / Tuning button 18. SD / USB / Aux in 1 / Headphone socket (behind panel) Controls and connections (Rear) GB 19. Headphone socket 20. Aux in 1 socket 21. USB socket (for playback / recording / charging) 22. SD card slot Controls and connections (Rear) 23. Speaker output socket (left / right) 24. Bluetooth antenna 25. Line out socket 26. Aux in 2 / 3 / 4 socket 27. Micro USB for software upgrade 28. DAB / FM antenna 29. AC power cord socket Controls and connections (Rear) GB a. On / standby button b. Mute button c. Key pad buttons 1-100 d. Folder up / down button e. Tuning down / Rewind button f. Menu button g. Timer record button h. Aux in select button i. Auto tune button j. Media button (CD / SD / USB) k. Record button (for recording tracks) l. Source button (DAB / FM / Aux / Bluetooth) m. Sleep / Clock set button n. EQ / Bluetooth pairing button o. Alarm button (function not available) p. Repeat button q. Random button r. Play / pause button s. Select / stop button t. Tuning up / fast-forward button u. Info button v. Volume up / down button w. CD eject button Remote control battery replacement 1. Remove the battery cover on the rear of your remote control by applying pressure to the catch in the direction shown by the arrow in the diagram, and then lifting the cover. 2. Insert 2 x AAA size batteries into the compartment. Make sure the (+) and the (-) ends of the batteries are positioned as shown inside the compartment. 3. Close the battery cover by inserting the retaining lugs first, then apply pressure to the free end such that the catch latches the cover securely. 4. If the remote is not to be used for an extended period of time it is recommended that the batteries are removed. IMPORTANT: The batteries should not be exposed to excessive heat such as sunshine, fire or the like. After use, disposable batteries should if possible be taken to a suitable recycling centre. On no account should batteries be disposed of by incineration. 1. Battery compartment 2. Latch 3. Retaining lugs (inside) Connect the speaker system Remote control functions 1. Extend the speaker wires and connect to the speaker output L and R. Most of the functions of the DMS-37BT sound system can be controlled using either the touch panel or the remote control. NOTE: On the supplied wires, the copper wires is defined as Positive in polarity while the tin plated wire is Negative in polarity 2. Make sure the Channel (L and R) and also polarity (+ and -) are all correctly connected. IMPORTANT: Do not switch on the power until the speaker system is connected. Using the touch panel The DMS-37BT sound system has a stylish touch panel instead of conventional buttons. GB However, there are a few functions which are only accessible using the remote control. These are: DAB / FM radio station presets DAB menu function CD / USB / SD CARD random track control DAB / FM auto-tune CD / USB / SD CARD track access by numbers Audio mute As with the front panel, some operations require a longer operation of the button (explained in the relevant sections). In this case simply keep your finger held on the remote control button for 2-3 seconds until the display on the sound system shows that the command has been accepted. To operate the buttons simply touch the button area with the tip of a finger for about half a second. Sleep function and Bluetooth paring function marked with a dot (●) are accessed by means of a long touch (2-3 seconds) on the appropriate button until the display on the sound system shows that the command has been accepted. You may find that at first, the sound system does not always detect that you have touched a button. If so, try touching with a little more pressure, or for slightly longer. You will soon find the optimum touch needed to control your sound system. (See also the section of” Touch Panel Sensitivity Control”) The panel may be cleaned using a dry cloth. Do not use abrasives, cleaning fluids or solvents. Bluetooth remote control options Your radio has the option of being controlled by an application installed on an Apple iPhone, iPod touch or iPod. The Bluetooth facility allows you to ensure that your radio can only be controlled by your own Apple device rather than someone else’s. Download the control application of 'Sangean R' on Apple store if you are using iOS system or Google play if Android system is used. Details of how to link Bluetooth to you iPhone / iPod touch are explained in the later section called “Listening to Bluetooth music” Note: Only support resolution of 400x800 pixel& 1080x1920 pixel of a Android smartphone. Resolution other than the one mentioned above may result in different screen display. Using the sound system for the first time 1. Place your sound system on a flat surface. 2. Fully extend the telescopic aerial. The aerial should be fully extended and positioned vertically for optimum reception. 3. Plug the mains lead into the mains socket located on the back of your sound system ensuring that the plug is pushed fully into the socket. 4. Plug the other end of the mains lead into the wall socket and switch on the wall socket. IMPORTANT: The mains plug is used as the means of connecting the sound system to the mains supply. The mains socket used for the sound system must remain accessible during normal use. In order to disconnect the sound system from the mains completely, the mains plug should be removed from the mains socket outlet completely. 5. When your sound system is first switched on the clock display will show 12:00 and the unit will enter standby mode. It will then scan for DAB radio stations and when stations have been found the clock and date should be set automatically. Note that the display will not show any scanning message for this first scan. 6. If no stations have been found then the clock will not set. You may need to relocate your sound system to a position giving better reception. You should then carry out an auto-tune to find DAB stations. See the section of 'DAB operation' and also 'Finding New Stations' in the following pages. The clock will then be set from a DAB broadcast. Operating your sound system - DAB GB 1. Fully extend the telescopic aerial. If your sound system is in standby mode, press and release the On / Standby button to switch it on. 2. Press and release the Source button to select DAB mode. The display will show “DAB” for a few seconds. 3. If this is the first time the sound system is used a quick scan of the DAB channels may be carried out (depending on whether scanning was already completed in standby mode). If the radio has been used before, the last used station will be selected. 4. When first switched on, the first station in the list of stations will be shown. Press and release the Select button to tune to this station or press the Tuning Up or Down buttons to select an alternative station. See selecting a station on the following page. The display will show the station name on the upper line of the text display and broadcast information on the lower line. 5. If the station list is still empty after the scan operation or if the selected station cannot be received your radio will display “Service not available”. 6. If no signals are found it may be necessary to relocate your sound system to a position giving better reception, and then repeat the scan using the Auto-tune facility (see the section of “Finding New Stations”). Note that radio station name and frequency displays shown in this user guide may differ from those that you see on your radio. Broadcasters may change radio station names that are transmitted, and the frequencies used for DAB and FM radio stations may not be the same in all parts of the country. 10 Selecting a station - DAB 1. When the unit is in DAB mode the upper line of the text display normally shows the name of the station currently tuned. 2. Repeatedly press the Tuning Up or Down buttons to scroll through the list of available stations on the lower line of the text display. Stop pressing the Tuning buttons when you find the station that you wish to hear. If you keep pressing one of the tuning buttons then the unit will rapidly scroll through the list of available stations. 3. Press and release the Select button to cause the radio to tune to the chosen station. The display may show “Now tuning” while your radio finds the new station. The use of memory presets is described in the later section. 4. Adjust the Volume to the required setting. If after selecting a station the display shows “Service not available” it may be necessary to relocate your radio to a position giving better reception. Secondary services - DAB 1. Certain radio stations may have one or more secondary services associated with them. If a station has a secondary service associated with it the display will show “>>” next to the station name on the station list. The secondary service will then appear immediately after the primary service as you press the Tuning Up button. 2. Press and release the Select button to select the station. 11 Display modes - DAB GB 1 When in DAB mode your radio has a range of display options. 1. Press the Info button to cycle through the various modes. a. Scrolling text b. Signal strength c. Programme type d. Multiplex Name e. Frequency f . Signal error g. Bit rate audio type h. Time i . Date Displays scrolling text messages such as artist / track name, phone in number, etc. Displays signal strength for the station being listened to. The clear rectangle shows the minimum required signal strength for clear DAB reception. Displays the type of station being listened to e.g. Pop, Classic, News, etc. Displays the name of the multiplex to which the current station belongs. Displays the frequency for the current DAB radio station. Displays the signal error for the station being listened to. The lower the number the better the signal received. Displays the digital bit rate and audio type for the current DAB radio station. Displays the current time. Displays the current date. 12 Finding new stations - DAB As time passes new stations may become available. To find new stations proceed as follows: 1. With the unit in DAB mode press and release the Auto-tune button. The display will then show “Scanning”. The radio will perform a scan of the DAB frequencies. As new stations are found the station counter on the right-hand side of the display will increase and stations will be added to the list. 1 2 2. Alternatively, press and release the Menu button. 3. Press the Tuning up or down button until ‘Full scan’ appears on the display. 4. Press and release the Select button. Your radio will perform a scan of the band III DAB channels. As new stations are found the station counter on the right-hand side of the display will increase and stations will be added to the list. 13 3 3 4 Manual Tuning - DAB GB Manual tuning allows you to tune directly to the various DAB channels. 1. Press and release the Menu button so that the display shows “Station list”. 2. Press the Tuning Up or Down buttons until “Manual tune” appears on the display. Press and release the Select button. 3. Press the Tuning Up or Down buttons to select the required DAB channel. 4. Press and release the Select button to select the channel. A signal strength display will appear. The clear rectangle shows the minimum required signal strength for clear DAB reception. 5. Any new stations that are found are automatically added to the stored list of stations. 6. Press and release the Select button to return to normal tuning mode. 14 Dynamic Range Control (DRC) settings – DAB only DRC can make quieter sounds easier to hear when your radio is used in a noisy environment. This function is only for the DAB waveband. 1. Press the On / Standby button to switch on your sound system. 2. Press and release the Menu button so that “Station list” appears on the display. 3. Press and release the Tuning Up or Down buttons until the display shows “DRC”. 4. Press and release the Select button to enter the DRC adjustment mode. 5. Press and release the Tuning Up or Down buttons to select the required DRC setting (the default is off). DRC off - DRC is switched off, Broadcast DRC will be ignored. DRC low - DRC level is set to 1/2 that sent by broadcaster. DRC high - DRC is set as sent by broadcaster. 6. Press and release the Select button to confirm the setting. The display will then return to the previous radio display mode. Note: Not all DAB broadcasts are able to use the DRC function. If the broadcast does not support DRC, then the DRC setting in the radio will have no effect. 15 Prune station- DAB only GB Over time, some DAB services may stop broadcasting, or you may change location and then not be able to receive a station. In order to remove such stations from the DAB station list, the Prune stations function will delete the DAB stations from your station list that can no longer be received. 1. Press and release the Menu button so that "Station list" appears on the display. 1 2. Press the Tuning Up or Down buttons until "Prune " appears on the display. 3. Press and release the Select button to cause the stations list to be pruned, eliminating unavailable stations. 2 2 3 Software version- DAB only The software version display cannot be altered and is provided for reference only. 1. To view the DAB software version installed in your radio, press and release the Menu button so that "Station list" appears on display. 1 2. Press the Tuning Up or Down buttons until "Software version" appears on the display. The software version will appear on the display. 2 2 16 Operating your radio - Search tuning FM 1. Fully extend the telescopic aerial. 2. Press the On / Standby button to switch on your sound system. 3. Press and release the Source button until the FM band is selected. 4. Press and release the Auto-tune button to cause your radio to scan in the direction previously scanned and stop automatically when it finds a station of sufficient strength. 5. After a few seconds the display will update. The display will show the frequency of the signal found. If the signal is strong enough and there is RDS data present then the radio will display the station name. 6. To find additional stations press and release the Auto-tune button as before. 7. To scan the FM band in a opposite direction press and release either the Up Tuning button (to scan low frequency to high frequency) or the Down Tuning button (to scan high frequency to low frequency) and then press the Auto-tune button again. 8. When the end of the waveband is reached your radio will recommence tuning from the opposite end. 9. Adjust the Volume to the required setting. 10. To switch off your radio press the On / Standby button. 17 Manual tuning - FM GB 1. Press the On / Standby button to switch on your sound system. 2. Press and release the Source button to select the FM band and fully extend the Telescopic aerial for optimal FM reception. 3. Press the Tuning Up or Down buttons to tune to a station. The frequency will change in steps of 50kHz. Pressing and holding one of the buttons will advance the frequency selection several times each second. 4. When the end of the waveband is reached the radio will recommence tuning from the opposite end. 5. Set the Volume to the desired setting. 6. To switch off your sound system press the On / Standby button. FM stereo / mono 1. If an FM station is received with a weak signal some hiss may be audible. To reduce the hiss press and release the Select button so that the Stereo indicator on the display is cancelled. Your radio will switch to mono mode. 2. To return to stereo mode press and release the Select button so that Stereo indicator on the display is visible. The radio will switch to stereo mode. 18 Display modes - FM Your sound system has four display options for FM radio mode. In addition to the audio content of the programme, data is broadcast using the Radio Data System (RDS). RDS is a system in which inaudible digital information is added to the normal FM radio transmission. In FM mode the lower line of the text display can be set to any of the following options. If RDS data is received, the upper line of the text display is used to show the radio station name as well as a stereo and RDS indicator (“St” and “RDS”) 1. Press the Info button to cycle through the various modes. a. Radio text b. Programme type c. Frequency d. Stereo / Mono e. Time f . Date Displays radio text messages such as news items etc. Displays the type of station being listened to e.g. Classic, News, etc. Displays the frequency of the station being listened to. Displays the stereo/ Mono mode of the current radio Displays the current time Displays the current date Note: When tuned to the FM band, information display is only available when the radio is able to receive RDS information from the broadcaster. If there is no RDS data available (or if the signal is too weak) then the radio will display only the FM frequency. 19 Presetting stations GB You may store your preferred DAB and FM radio stations to the preset station memories (1 to 10). The procedure for setting presets and using them to tune stations is the same for FM and DAB modes, and is described below. Note that the radio stores FM and DAB presets separately and so there are ten of each. Presets are preserved in the event of a power failure. 1. Press the On / Standby button to switch on your sound system. 2. Tune to the required station as previously described. 3. Press and hold down the required Preset button (1 to 10) until the display shows for example “Preset 1 stored”. The station will be stored using the chosen preset number. Repeat this procedure for the remaining presets as you wish. 4. Preset memories which have already been stored may be overwritten by following the above procedure if required. Recalling a preset station 1. Press the On / Standby button to switch on your sound system. 2. Select the required waveband by pressing the Source button. 3. Momentarily press the required Preset button (1-10) to cause your radio to tune to the station stored in preset memory. Note: If you have not previously stored a preset station and the preset button is pressed “Empty preset” will be displayed. 20 Software version The software version display cannot be altered and is provided for reference only. 1. To view all the software version installed in your system, press and hold he Menu button so that "Set brightness" appears on display. 2. Press the Tuning Up or Down buttons until "SW version" appears on the display. Press the Tuning Up or Down buttons to view different items’ software version. The software version will appear on the display. Note: a) Software version can be viewed when the radio is in Standby mode. b) To view the CD's software version, you need to select one of the following modes CD/USB/ SD. 21 1 2 2 Compact discs Use only Digital Audio CDs which have the GB symbol. Use only full size CDs (12cm diameter) with the sound system. Mini CDs (8cm diameter) are not compatible with the player and may jam the CD mechanism. Never write on a CD or attach any sticker to the CD. Always hold the CD at the edge and store it in its box after use with the label facing up. To remove dust and dirt, breathe on the CD and wipe it with a soft, lint free cloth in a straight line from the centre towards the edge. Cleaning agents may damage the CD. Do not expose the CD to rain, moisture, sand or to excessive heat. (e.g. from heating equipment or in motor cars parked in the sun). CD-R / CD-RW discs Your DMS-37BT can playback CD-DA format audio CD-R/CD-RW discs that have been finalized upon completion of recording. Your DMS-37BT may fail to play some CD-R/CD-RW discs due to poor recording and wide variation in quality of the CD-R/CD-RW disc. * Finalising enables a CD-R/CD-RW disc to playback on audio players such as your DMS-37BT. A disc which has not been finalised may have information added to it using a computer but may not always be playable. 22 Inserting a CD Ensure the CD player is empty before inserting a disc. If there is a disc in the player then the CD indicator will be lit. If you cannot insert a disc, press the CD Eject button to remove the CD currently in the player. 1. Press the On / Standby button to switch on your sound system. 2. To select the CD mode press the Media button until “CD” shows on the upper line of the display. 3. To eject a CD press and release the CD Eject button. To reload a CD that has just been ejected, press the Eject button a second time. 4. Insert a disc with printed side facing up into the CD slot. The disc will be loaded automatically. The unit will check the CD type and load its track list. The display will show “LOADING” and then “READING” as the information is read. 5. If you load a disc containing MP3 or WMA files your sound system will enter the MP3 / WMA mode (see the section of MP3 / WMA mode). Note: To remove a stuck CD from your radio, press and hold the CD Eject button for 2 seconds to force ejection. 23 Playing a CD GB 1. Press the Play / Pause button to start playing the disc. The display will show the first track number. 2. Adjust the Volume to the required setting. 3. To pause playing press the Play / Pause button. To resume press the Play / Pause button again. 4. To stop play, press the Stop button. The total number of CD tracks and the stop symbol ( ) will be displayed. If you put the unit into standby mode without pressing the Stop button, then the next time the unit is switched on it will return to the previously played track. 5. To take out the CD, press the CD Eject button. The display will show “EJECT”. In order to protect the disc if it is not removed, the unit will reload the CD after 10 seconds and then enter standby mode. Selecting a track 1. While the CD is playing, press either the Fast-forward or Rewind buttons to change to the desired track. The updated track number is shown in the display. 2. You can also skip tracks when the player is paused or stopped. Skip to the desired track using the Fast-forward or Rewind buttons, release the button when the desired track is displayed. 3. Press the Play / Pause button to play the selected track. 24 Select a desired track 1. For track numbers 1-9 simply press the corresponding digit button. For track numbers ten and above press the required digits using the 10/0 button to enter the digit zero. 2. If the track number entered exceeds the number of tracks on the CD, then the last track on the CD will be played. Search function 1. While the CD is playing, press and hold the Fast-forward or Rewind buttons. Release the button when the desired part of the track is reached. Repeat a single track 2. While the CD is playing, press the Repeat button until the repeat single track symbol ( appears in the display. The current track will be repeated. ) Repeat all tracks 3. While the CD is playing, press the Repeat button until the repeat all tracks symbol ( in the display. All of the tracks on the CD will be played repeatedly. ) appears Play tracks introduction 4. While the CD is playing, press the Repeat button until the track introduction symbol ( ) appears in the display. The first 10 seconds of each track will be played. When the desired track is reached, press the Repeat button once more to revert to normal play mode. Play tracks in random order 25 5. While the CD is playing, press the Random button until the random symbol ( ) appears in the display. The tracks will be played in random order. To cancel the random playback function, press the Random button a second time. CD track programming GB In addition to playing of complete CDs, selected tracks, or a random selection, the CD player allows you to programme a sequence of up to 20 tracks to be played in whatever order you choose. 1. With the unit in CD mode and with a CD inserted, make sure that the CD is stopped (press the Stop / Select button). 2. To enter programming mode, press the Menu button. 3. Choose the first track using the Fast-forward or Rewind buttons. 4. Press the Menu button to enter the selected track into the programme. 5. Choose another track using the Fast-forward or Rewind buttons, and enter it into the programme using the Menu button (track 6 in example shown). 6. Repeat step 5 to store as many as 20 tracks in the programme. 7. When the programme is complete, press the Play / Pause button to start playing. The tracks will then be played in the order that you have just programmed. 8. Pressing the Stop / Select button, or switching to another operating mode will erase the programme. Note: If you are programming the tracks using a CD with MP3 or WMA files in folders (see the following pages), you can also use the Up or Down Folder buttons to specify the folder in steps 3 and 5 above. 26 MP3 / WMA CD Mode The DMS-37BT is able to play CD-R and CD-RW discs containing MP3 and WMA files. It is assumed in this section that a file is equivalent to a CD track. An MP3 / WMA CD may not contain more than 511 files and not more than 99 folders. MP3 and WMA files should be created with an audio sample rate of 44.1kHz (this is normal for files created from CD audio content). MP3 and WMA data rates up to 320 kilobits per second are supported. WMA Lossless files are not supported. The unit will not play files which include digital rights management (DRM) protection. When burning CD-R and CD-RW discs with audio files, various problems may arise which could lead to problems with playback. Typically such problems are caused by poor CD writing or audio encoding software, or by the hardware settings of the PC’s CD writer, or by the CD being used. Should such problems arise, contact the customer services of your CD writer or software manufacturer or look in their product documentation for relevant information. When you are making audio CDs, take care to observe all legal guidelines and ensure that the copyright of third parties is not infringed. 1. To select the CD mode press the Media button until “CD” shows on the display, or insert a suitably prepared CD-R or CD-RW disc. 2. Insert a CD with printed side facing up into the CD slot. The disc will be loaded automatically. The unit will check the CD type and load its track list. The display will show “loading” and then “reading” as the information is read. If there are many files or folders on the CD then it may take some tens of seconds to read all of the file and folder names and to identify those which are playable (with .mp3 or .wma filename extension). 27 Playing an MP3 / WMA CD GB 1. Press the Play / Pause button to start playing from the CD. The display will show the first folder and file numbers - “01” and “001”. 2. To pause playing press the Play / Pause button. To resume playing press the Play / Pause button again. 3. To stop play, press the Stop button. The total number of files on the disc and “STOP” will be displayed. If you put the unit into standby mode without pressing the Stop button, then the next time the unit is switched on it will return to the previously played file. 4. To take out the CD, press the CD Eject button. The display will show “EJECT”. In order to protect the disc if it is not removed, the unit will reload the disc after 10 seconds and then enter standby mode. To reload a CD that has just been ejected, press the Eject button a second time. Selecting a file 1. While the CD is playing, press either the Fast-forward or Rewind buttons to change to the desired file, the file number is updated in the display. If there is more than one folder, when all files in the current folder have been played the next folder will be played. 2. You can also skip files when the player is in stop mode. Skip to the desired file using the Fast-forward or Rewind buttons and release the button when the desired file number is displayed. 3. Press the Play / Pause button to play the selected file. 28 Select a specific file 1. For file numbers 1-9 simply press the corresponding digit button. For file numbers ten and above press the required digits using the 10/0 button to enter the digit zero. 2. If the file number entered exceeds the number of playable files on the CD, then the last file will be played. File numbers up to 511 may be entered. The numbers of files in folders are added together. So, for example, if the first two folders each contain 10 files, then entering 15 will play the fifth file in the second folder. Search function 1. While the MP3 / WMA CD is playing, press and hold the Fast-forward or Rewind buttons. Release the button when the desired part of the current file is reached. To skip to another folder 1. With the MP3 / WMA CD in stop or play mode, press and release either the Up or Down Folder button. The first file of the next or previous folder will be played. Repeat, Intro, Random and Programmed play The DMS-37BT allows you to use the same playback options for files as can be used for conventional audio CDs (see the previous sections). In addition to Repeat Once and Repeat All options, there is also a Repeat Folder facility. 29 Using SD cards or USB memory devices SD GB Secure Digital (SD or SDHC) cards or USB memory devices can be used with the DMS-37BTfor playback of MP3 or WMA files. The DMS-37BT can also record to SD, SDHC or USB media in MP3 format. The DMS-37BT has been tested with a range of SD cards and USB memory devices. SD cards up to 2GB and SDHC cards up to 16GB are supported. However, there are many different SD card/USB variants available and not all SD cards/USB can be guaranteed to work in the DMS-37BT. Memory must use the FAT or FAT32 filing system in order to operate with the DMS-37BT. SD card and USB slots are located behind the panel beneath the volume control. This is opened by pushing and releasing the right hand top corner of the panel. To close the panel, press the right-hand side of the panel door until it clicks back into place. Inserting and removing memory devices 1. To insert an SD card into your radio push the card label side upward and gold contacts first into the card slot on the front of your radio until it clicks. To remove the card push the card in so that it clicks once more. It will then be pushed out slightly allowing removal. USB memory devices plug into the rectangular slot on the rear of the panel. 2. To select either SD card or USB mode press the Media button until the desired mode is shown on the display. 2 30 Playing MP3 / WMA files - SD / USB 1. Press the Play / Pause button to start playing from the SD card / USB memory device. The display will show the first folder and file numbers - "01" and "001". 1,2 2. To pause playing press the Play / Pause button. To resume playing press the Play / Pause button again. 3 3. To stop play, press the Stop button. The total number of files and folders on the media and the stop symbol ( ) will be displayed. If you put the unit into standby mode without pressing the Stop button, then the next time the unit is switched on it will return to the previously played file. Selecting a file 1. While the SD card / USB memory device is playing, press either the Fast-forward or Rewind buttons to change to the desired file. The file number is updated in the display. If there is more than one folder, when all files in the current folder have been played the next folder will be played. 2. You can also skip files when the player is in stop mode. Skip to the desired file using the Fast-forward or Rewind buttons and release the button when the desired file number is displayed. 3. Press the Play / Pause button to play the selected file. 31 1,2 1,2 3 Select a specific file 1. For file numbers 1-9 simply press the corresponding digit button. For file numbers ten and above press the required digits using the 10/0 button to enter the digit zero. GB 1 2. If the file number entered exceeds the number of playable files on the SD card / USB memory device, then the last file will be played. File numbers up to 999 may be entered. The numbers of files in folders are added together. So, for example, if the first two folders each contain 10 files, then entering 15 will play the fifth file in the second folder. Search function 1. While the SD card / USB memory device is playing, press and hold the Fast-forward or Rewind buttons. Release the button when the desired part of the current file is reached. 1 1 To skip to another folder 1. With the SD card / USB memory device in stop or play mode, press and release either the Up or Down Folder button. The first file of the next or previous folder will be played. 1 Repeat, Intro, Random and Programmed play 1 The DMS-37BT allows you to use the same playback options for files as can be used for conventional audio CDs (see related pages above). In addition to Repeat Once and Repeat All options, there is also a Repeat Folder facility. 32 Recording to SD / USB Your DMS-37BT sound system has been designed to allow you to make recordings to SD / SDHC cards or to USB connected memory devices. Recordings are made in MP3 format at 128k bits per second. SD/SDHC or USB memory media must use the FAT or FAT32 file system in order to operate with the DMS-37BT. Such media is usually supplied already formatted or can be formatted using a PC with a suitable card reader (for SD/SDHC cards) or USB connection (for USB memory). It is possible to record onto media which already contains files written by the radio or using your computer. The recorded files will be added to those already present on the media. Making a recording 1. Select the desired source for the recording (DAB, FM, CD, etc.). AUX-IN is shown in the illustration. Set the volume to the required listening level (the volume of the recording will not be affected by this). 2 2. Insert the media on to which the recording is to be made. 3. Press the Record button on the remote control. The display will show "Record init...". If only one media type is present, then after a short while recording will start. If both SD and USB media are detected, then a menu is offered to allow you to choose between Card and USB recording. Select one or the other as needed using the Tuning Up or Down buttons and then press the Select button. Recording will then start with the recordiduration being shown on the display. 33 3 Making a recording cont. GB If recording from a CD, recording will be started from the beginning of the currently playing track. Each track on the CD will be recorded as a separate file on the media. You may also set up a programme of tracks before recording if you wish (see the section of 'CD track programming'). 4. In order to stop the recording press the Record button once more. Recording will stop and a file will have been written to the storage media. 4 Files that have been written to the media are held in a folder called "RECORD". Recordings are held in sub-folders according to the source used for the recording: CDIN_xxx for recordings from CD COP_xxxx for recordings from SD / USB LINEIN for recordings from DAB, FM, Aux, etc. The illustration shows the folders as they may appear on a PC running Windows with files in the LINEIN folder being shown to the right. Other folders on the card were copied there from the PC. Note: The SD card / USB memory device should only be removed when recording is stopped. Removing media while recording is in progress may corrupt data on the card leading to the loss of files previously written. The USB connection is primarily intended to be used to allow the DMS-37BT to play MP3 and WMA files from solid-state flash memory devices. You may be able to play files which have been stored on a USB hard disc drive (but the drive must have its own power supply). If you wish to play files from another music player, then we recommend that this is connected to the Auxiliary input socket - see the section of 'Auxiliary Input Socket'. 34 Recording MP3 / WMA files from CD / SD / USB In addition to recording from conventional sources, the DMS-37BT sound system can also record from MP3 or WMA files that have previously beenthan re-encoded to MP3 in order to avoid a reduction in quality. You may copy files from CD or SD to USB and from CD or USB to SD. 1 1. Select the desired source for the recording (SD, USB or CD). 2. Press the Play button to start playing the source media (if it does not automatically start). Set the volume to the required listening level (the volume of the recording will not be affected by this). 3. Insert the media that the files will be recorded on to (SD or USB). 2 4 4. Press the Record button on the remote control. The display will show "Record init...". 5. If only one media type is present, the audio will stop while the source media is taken back to the beginning of the current file. Recording will then start. 6. If both SD and USB media are detected, then a menu is offered to allow you to choose between Card and USB recording. Select one or the other as needed using the Tuning Up or Down buttons and then press the Select button. The source media will be taken back to the beginning of the current file and recording will then start. 7. In order to stop the recording press the Record button once more. Recording and playback will stop and all files that have been played will have been copied to the storage media. 35 7 Deleting and formatting SD GB After having recorded files to SD or USB media, you may later wish to delete them in order to reclaim the space used. The DMS-37BT can be used to delete individual files, or to delete all of the media files on the card. Deleting a single file 1. With the sound system in USB or SD mode, and with the media inserted, press and hold the Menu button. The display will then show "Delete / Format". 1 2. Press the Select button to enter the Delete / Format menu. The display will show "Delete" as the default option. 2,3 3. In order to delete a single file (the file which is currently displayed), press the Select button once more. The display will show "Cancel" as the default option. 4. If you do not wish to delete the file, press the Select button with "Cancel" displayed. Alternatively, to delete the file press one of the Tuning Up or Down buttons to display "OK" and then press the Select button. The file will be deleted and the details of the next file will be displayed. If there are no more files left on the media, then the display will show "No File". Note: Once a file has been deleted, it is not possible to recover the file. 4 4 4 36 Deleting and formatting cont. Deleting all files 1. With the sound system in USB or SD mode, and with the media inserted, press and hold the Menu button. The display will then show "Delete / Format". 1 2. Press the Select button to enter the Delete / Format menu. The display will show "Delete" as the default option. 2 3. Press one of the Tuning Up or Down buttons so that "Format" is displayed. 4. In order to delete all of the files and folders on the media , press the Select button once more. The display will show "Cancel" as the default option. 5. If you do not wish to delete all of the files on the media, press the Select button with "Cancel" displayed. Alternatively, to delete all of the files press one of the Tuning Up or Down buttons to display "OK" and then press the Select button. The display will show "Formatting..." while all of the files and folders on the card are deleted. The operation will generally only take a few seconds. When completed, the display will show "No File” Note: Although the process of deleting all of the files is described here as formatting, it is not formatting in the strict sense. Rather it is a “Delete All Media Files” option. Once a device has been formatted, it is not possible to recover the previous contents. 37 3,5 3,5 4,5 Listening to Bluetooth music GB You need to pair your Bluetooth device with your radio before you can auto-link to play / stream Bluetooth music through your DMS-37BT. Paring creates a permanent `bond' so two devices can always recognize each other. Pairing your Bluetooth device 1. Press the Source button to select Bluetooth function. The Bluetooth icon on the panel will flash with every 0.4 second interval. 2. Activate Bluetooth on your device according to the device's user manual to allow the paring procedure. With some mobile, you may need to input the pass code “0000”. 1 3. Now the Bluetooth icon ( ) will flash with 1 second interval. You can start the search of DMS-37BT on your Bluetooth device. Once DMS-37BT is appeared on your Bluetooth device, press the item in your Bluetooth list and it will link with your DMS-37BT. 4. Once connected, the Bluetooth icon will remain illuminated. You can now play the music in your Bluetooth-enabled device via DMS-37BT. Note: a) If there are 2 Bluetooth devices searching for DMS-37BT, it will show its availability on both devices. However, if one device links with the DMS-37BT first, then the other Bluetooth device won't find the DMS-37BT on its list. b) If your Bluetooth-enabled device is temporarily disconnected to your DMS-37BT. As long as the disconnection last within 7 minutes, your device can re-connect with your radio again automatically. If the disconnection last more than 7 minutes, then you need to manually reconnect your device again to the radio. Be aware that during the period of disconnection, no other Bluetooth device can pair or link with your radio. c) The effective operation range between the docking system and the paired device is approximately 10 meters (30 feet). d) Any obstacle between the system and the device can reduce the operational range. 38 Playing Bluetooth music 1. Once your device and the DMS-37BT are linked you can start to play Bluetooth music via the DMS-37BT. 2. Press the Play / Pause button on the panel or the native controls on your Bluetooth-enabled device to start playing the Bluetooth music. 2,3 3. To pause playing, press the Play / Pause button. To resume playing, press the Play / Pause button again. 4. Press Tuning Up/ down button to go to the next or previous track. Note: If a phone call is received while a Bluetooth music is playing, the music will go mute automatically. Disconnecting your Bluetooth device Press and hold the Paring button to disconnect with your Bluetooth device. The Bluetooth icon will then start to flash indicating deactivation of Bluetooth. Note: If ‘DMS-37BT’ shows in your Bluetooth device list but your device cannot connect to DMS-37BT, please delete the item from your list and pair the device withDMS-37BT again following the steps described previously. 39 4 4 Setting the clock manually GB The DMS-37BT will automatically set its clock when tuned to a DAB radio station or to an FM station which is broadcasting the time via RDS. If the clock cannot be set using DAB or FM radio then you will need to set the clock manually before the alarm function can be used. The clock may be set while the unit is in standby mode or while playing. The clock display is always in 24 hour format. If it becomes necessary to set the clock manually, please follow these steps: 1. Press and hold the Clock Set button. The hour digits on the display will flash. 2. Press the Tuning Up or Down button to highlight the 12/ 24 hour time format. Press the Select button to confirm the setting. 3. Press the Tuning Up or Down buttons to change the hour digits as needed. Keep the button pressed to cause the digits to change more quickly. 4. Press and release the Select button to confirm the hour setting. The minute digits on the display will flash. 2,3,5 2,3,5 2,4 5. Press the Tuning Up or Down buttons to change the minute digits as needed. Keep the button pressed to cause the digits to change more quickly. Note: When your manual clock setting is completed and provided you are in FM / DAB mode, sometimes you may find that the time on top of the LCD and at the bottom of the display are different. Please note that your manual clock setting time is shown on top of the LCD; whereas the time at bottom indicates the clock time received from radio-controlled clock signal. 40 6. Press and release the Select button to confirm the minutes setting. The year digits on the display will flash. 7,9,11 7,9,11 7. Press the Tuning Up or Down buttons until the desired year is set. Keep the button pressed to cause the digits to change more quickly. 6,8, 10,12 8. Press and release the Select button to confirm the year setting. The month will flash on the display. 9. Press the Tuning Up or Down buttons until the desired month is set. Keep the button pressed to cause the month to change more quickly. 10. Press and release the Select button to confirm the month setting. The day number will flash on the display. 11. Press the Tuning Up or Down buttons until the desired day is set. Keep the button pressed to cause the digits to change more quickly. 12. Press and release the Select button to confirm the day and to complete the clock and date setting. The display will revert to the display for the previous operating mode. 41 Timer recording-DAB / FM GB Timer recording is available on DAB and FM to SD/SDHC cards or to USB connected memory devices and is provided for personal use only. When making recordings it is important to observe all legal requirements and ensure the copyright of third parties is not infringed. Your radio has one record timer. It can be set when the radio is in use or in standby. Recording duration may be up to 23 hours and 59 minutes. Recordings are made in MP3 format at 128k bits per second. 1. Make sure you preset the DAB/FM stations you required to record. Go to the section of "Presetting stations" for how to preset the favorite stations. 2. Insert the media (i.e SD card or USB) on to which the recording is to be made. Please make sure there is sufficient capacity for the required recording. DAB recordings require approximately 64 megabytes per hour at a DAB data rate of 128 kilobits per second. FM recordings require approximately 128 megabytes per hour. Note: If the preset recording media (i.e. USB or SD) is not inserted while recording, it will automatically record to the current available media. For example, if the preset recording media is USB, but only the SD card is inserted while recording, it will automatically record to SD card. If both media is not inserted while recording, a warning of "No Device!" will be shown on the display. 3. Press and release the REC button ( ) on the remote control. The display will show "Record ON/OFF". Press the Tuning up/ down button and the Select button to select "ON" and it will then enter times setting. If "OFF" is selected, any current setting for the record timer will be 3-12 3-12 cancelled and it will return to the previous display. 3-12 42 4. Press the Tuning up/down button to select the desired option and press the Select button to confirm the setting. Once: will record at one time only Daily: will record everyday Weekdays: will record only on weekdays Weekends: will record only on weekends If setting the record timer to the Once option, you will need to set the year/month/date in the later steps. Otherwise, now the display shows "Set Hour ON" for setting the record start hour. 5. The hour digit will flash. Press the Tuning up/down button and press the Select button to set the hour setting. Now the display shows "Set mins ON" for the record start minute. 6. The minute digit will flash. Press the Tuning up/ down button and press the Select button to set the minute setting. Now the display shows "Set Hour OFF" for setting the record end hour. 7. Press the Tuning up/ down button and press the Select button to set the hour setting. Now the display shows "Set mins OFF." 8. Press the Tuning up/ down button and press the Select button to set the minute setting. If you choose "Once" in the previous "Set times" options, then you will need to set the year/ month/ date at this point. Otherwise, the display shows "Set Record Mode". 9. Press the Tuning up/ down button and the Select button to select the recording source "DAB" or "FM". Now the display will show "Set Preset." (Please make sure to preset the stations you desired to record) 43 3-12 3-12 3-12 GB 10. Press the Tuning up/down button and the Select button to choose the desired preset station. Now the display will show "Set Record to." 11. Press the Tuning up/down button and the Select button to select the desired media to record to (i.e. USB or SD). Now the display shows the "Record Save". 3-12 3-12 3-12 12. Press the Tuning up/down button and the Select button to choose "Save" and it will record the programme at the preset time. If "No Save" is selected, the previous timer recording setting will not be cancelled. Note: 1) Once the timer record function has been set the timer record icon ( even the unit is in standby mode. ) will appear in the display 2) When your radio is either in standby mode or is already playing, at the selected record time, “REC” will show on the display indicating the recording is in process. 3) The whole recording process will be mute, unless you adjust the volume while recording. 4) The radio will switch to standby mode after the recording is completed. 44 View record timer 1. Press the REC button ( ) on the remote control. 2. Follow the previously described steps to view the setting. 3. You might accidentally modify any particular setting during the viewing process. Choose “No Save” at the final step and no change will be saved. Cancelling a recording 1. To cancel a timer recording while recording is in progress. Press the REC button ( end the recording and the recording will b e stored. ) and it will Sleep function Your sound system can be set to turn off after a preset time has elapsed. The sleep setting can be adjusted between 0 and 120 minutes in 10 minute increment. 1. To use the sleep timer, press and release the Sleep / Clock set button to enter the sleep setup. “Sleep off” will appear on the display. 2. Repeatedly press and release the Sleep / Clock set button to select the desired sleep time. Use the OFF option to cancel the sleep function. 3. Your radio will switch off after the preset sleep time has elapsed. 4. To cancel the sleep function before the preset time has elapsed, either set the sleep timer to off (step 2) or press the On / Standby button. 45 Standby brightness control GB The brightness of the display when the unit is in standby mode may be adjusted. If you use the unit in the bedroom, you may prefer a lower standby brightness level than the standard setting. 1. Press and hold the Menu button so that the display shows “Set Brightness” on the lower line of the text display 2. Press and release the Select button to show the current setting. 3. Press and release the Tuning Up or Down buttons to change the standby brightness level. The backlight level will change at the same time so that you can see the effect of the change. 4. Press and release the Select button to save the new setting. The default setting after a system reset is 5. Possible brightness values range from 1 - 7. 46 Equalizer function The sound of your sound system can be adjusted to suit your personal taste for the material that you are listening to. The DMS-37BT has six preset equalizer modes. Alternatively, you may set the treble and bass levels to your own preferences. 1. Press the Equalizer button to cycle through the various modes. a. Flat- no tone modification is applied b. Jazz c. Rock d. Classic e. Pop f . News g. Treble - tone setting may be adjusted h. Bass - tone setting may be adjusted Treble control 2. Press the Equalizer button to cycle through the modes until “Treble” appears on the upper line of the text display. The current treble setting will be shown on the lower line. 3. To adjust the treble setting press and release the Tuning Up or Down buttons until the desired level is displayed. 4. If you wish also to adjust the bass, then press the Equalizer button once more as described in step 5. Alternatively press the Select button to revert to the play mode display. 47 Bass control GB 5. Press the Equalizer button to cycle through the modes until “Bass” appears on the upper line of the text display. The current bass setting will be shown on the lower line. 6. To adjust the bass setting press and release the Tuning Up or Down buttons until the desired level is displayed. 7. Press the Select button to revert to the play mode display. To quickly cancel the effect of the treble or bass settings press the Equalizer button until “Flat” appears on the upper line of the text display. The treble and bass settings will be remembered for the next time that you wish to adjust them. Mute function Pressing the Mute button will mute the output from the loudspeakers. 1. Press the Mute button to mute the sound output. The speaker volume symbol on the display will disappear. 2. Press the Mute button again or one of the Volume buttons to un-mute the sound output. 48 Auxiliary input socket A 3.5mm stereo Auxiliary Input socket on the front panel of your sound system and three RCA Auxiliary Input sockets on the rear of the unit are provided to permit an audio signal to be fed into the unit from an external audio device such as iPod, MP3 or CD player. 1. Repeatedly press and release the Source button until “AUX IN” is displayed. 2. Repeatedly press the AUX SELECT button to select your required auxiliary input socket. 1 3. Connect an external audio source (for example, iPod, MP3 or CD 1 player) to the Auxiliary input socket. 4. Adjust the volume setting on your iPod, MP3 or CD player if necessary to ensure an adequate signal level, and then use the Volume Up or Down buttons on the sound system as needed for comfortable listening. Line Out socket A RCA Line Out socket is provided on the rear of your sound system to permit the audio signal to be fed to an external amplifier or other audio device. Inserting an audio cable into this socket will not mute the internal loudspeaker. Set the volume control to a low level if desired (minimum level = 1). 49 2 Headphone socket GB A 3.5mm stereo Headphone Socket is provided on the rear of your sound system for use with headphones. Inserting a plug automatically mutes the internal loudspeakers. IMPORTANT: Excessive sound pressure from earphones and headphones can cause hearing loss. Aerial removal The fitted telescopic aerial is suitable for most applications. In some locations if reception conditions are poor, an external antenna may be more suitable. For this purpose the telescopic aerial may be removed to allow connection to an external aerial using a coaxial cable. First remove the two small screws holding the antenna connector cover in place using a small cross-head screw driver. Then using a suitable spanner (11mm across the flats), remove the telescopic aerial by rotating in an anti-clockwise direction when viewed from the rear of the product. This will expose an F-type connector to which a coaxial cable may then be connected. 50 Touch panel sensitivity control The sensitivity of the touch panel may be adjusted. The default setting will normally be found to provide satisfactory operation, however, the touch panel system may respond differently depending upon the moisture of the skin. The touch panel sensitivity may be reduced or increased relative to the standard setting. 1. Press and hold the Menu button so that the display shows “Set Brightness” on the lower line of the text display. 2. Press and release the Tuning Up or Down buttons until the display shows “Touch Pad Set”. 3. Press and release the Select button to show the current setting. 4. Press and release the Tuning Up or Down buttons to change the touch panel sensitivity level. 5. Press and release the Select button to save the new setting. The default setting after a system reset is High. 51 System reset GB If your radio fails to operate correctly, or some digits on the display are missing or incomplete carry out the following procedure. 1. Press and hold the Menu button so that the display shows “Set Brightness” on the lower line of the text display. 2. Press and release the Tuning Up or Down buttons until the display shows “System reset”. 3. Press and release the Select button. The display will show “Press SELECT to reset”. 4. Press and release the Select button again to confirm the reset operation. 5. After a system reset, all radio station presets will be set to empty. Alarms will be cancelled, audio equalizer, display brightness and touch panel settings will have been set to their default values. The clock will be reset and the unit will behave as when first switched on. In case of malfunction due to electrostatic discharge, reset the product using the above procedure. In some circumstances it may be necessary to disconnect and then reconnect the mains power in order to resume normal operation. 52 Charging with USB socket ● The USB jack can also provide power for the USB memory stick only with 1A 5V maximum and most of iPhone models. However, it does not support external Hard disk drive and all the mobile phones and electronic device. Important: Do not connect the USB socket in the front panel with your PC USB port, as it highly possible may cause breakdown of the units. Software upgrade From time to time, new software features for your radio may be developed. Your radio has therefore been designed to allow its internal software to be updated using your USB upgrade port. You should not attempt to update your radio unless it is recommended to you by Sangean Customer Services. Updating the software may remove all network settings, radio station presets and alarm settings from your radio. Software updates for your radio may be available in the future. 53 As software updates become available software and information on how to update your radio can be found at http://sg.sangean.com.tw/first/first.asp http://www.sangean.eu/first/first.asp www.sangean.com.au. For more information, please contact our Head Office by sending an email to [email protected] 1. Plug the USB into the USB socket in the rear of the unit and your PC USB port. 2. Press the Radio button to switch to the DAB mode. 3. Press the Menu button to enter the setting menu. Press the Tuning up / down button until ‘Software Upgrade’ is appeared on the display. Press the Select button to enter the setting. 4. Go to the website above to download the latest software. Follow the on-screen instructions provided with the upgrade software to complete the software upgrade. Cautions GB Do not allow this sound system to be exposed to water, steam or sand. Do not leave your sound system where excessive heat could cause damage. ● The sound system shall not be exposed to dripping or splashing and that no objects filled with liquids, such as vases, shall be placed on the sound system. It is recommended that the DAB band is used for radio listening where possible since this may result in better sound quality and freedom from interference than will often be obtained on the FM band. ● It is recommended to operate the product such that there is a minimum distance (10cm recommended) to adjacent objects in order to ensure good ventilation. The name plate is located on the rear of your sound system. ● The ventilation of the product should not be restricted by covering it or its ventilation openings with items such as newspapers, tablecloths, curtains etc. ● No naked flame sources such as lighted candles should be placed on the product. ● It is recommended to avoid using or storing the product at extremes of temperature. Avoid leaving the unit in cars, on window sills, in direct sunlight etc. 54 Specification Power Requirement Mains Battery (Remote control) AC100-240 volts, 50/60 HZ/100W 2 x AAA Frequency Coverage FM DAB Bluetooth 87.5-108 MHz 174.928-239.200 MHz 2.4 - 2.485 GHz class-II Circuit Features Output power Headphone socket Auxiliary in socket Line out socket Aerial System 2 X25 watts 3.5mm dia 3.5mm dia RCA RCA FM Telescopic aerial DAB Telescopic aerial The company reserves the right to amend the specification without notice. If at any time in the future you should need to dispose of this product please note that: Waste electrical products should not be disposed of with household waste. Please recycle where facilities exist. Check with your Local Authority or retailer for recycling advice. (Waste Electrical and Electronic Equipment Directive) 55