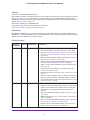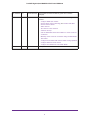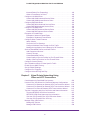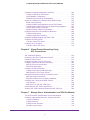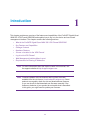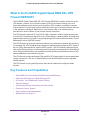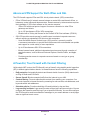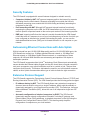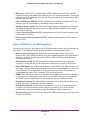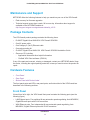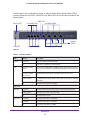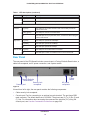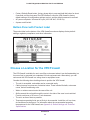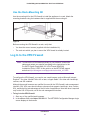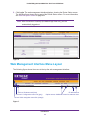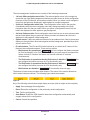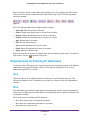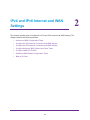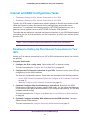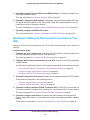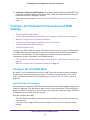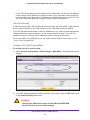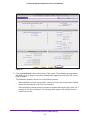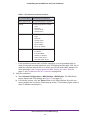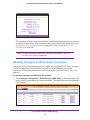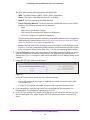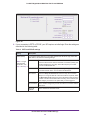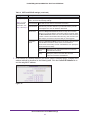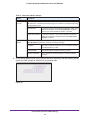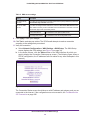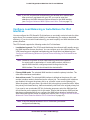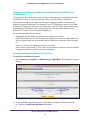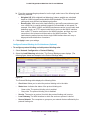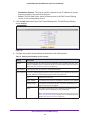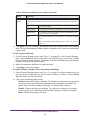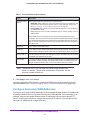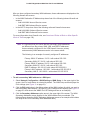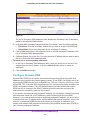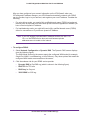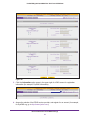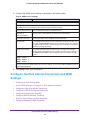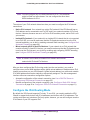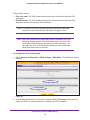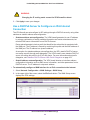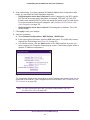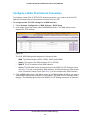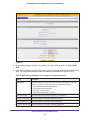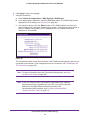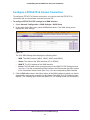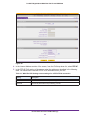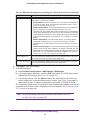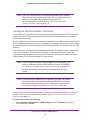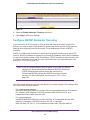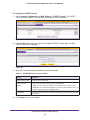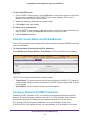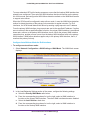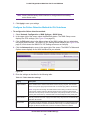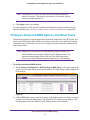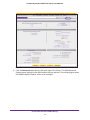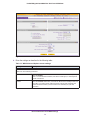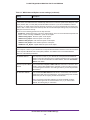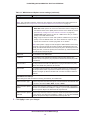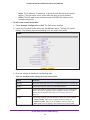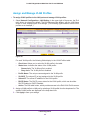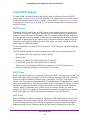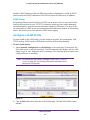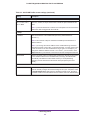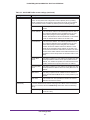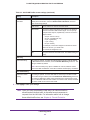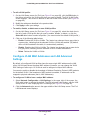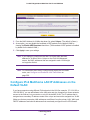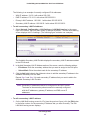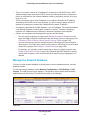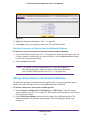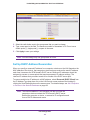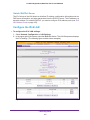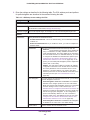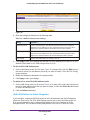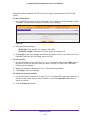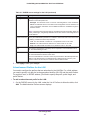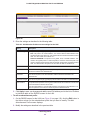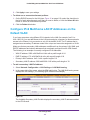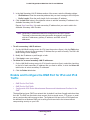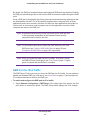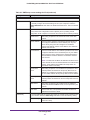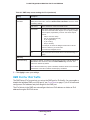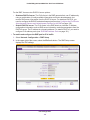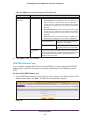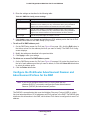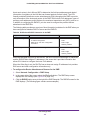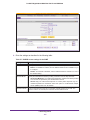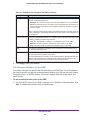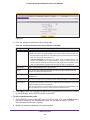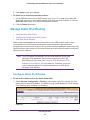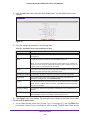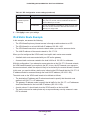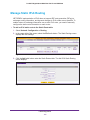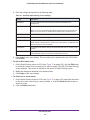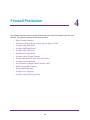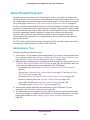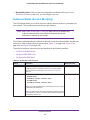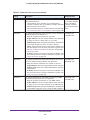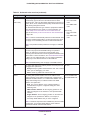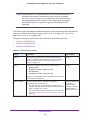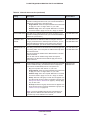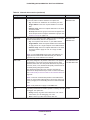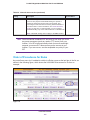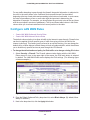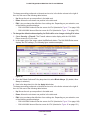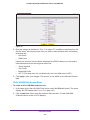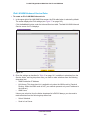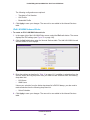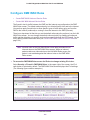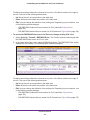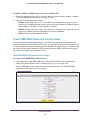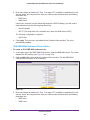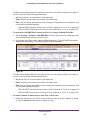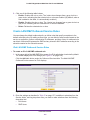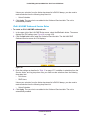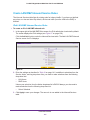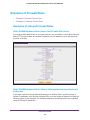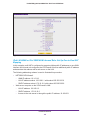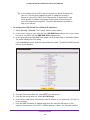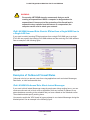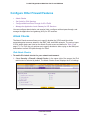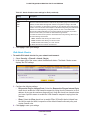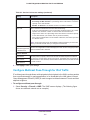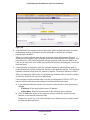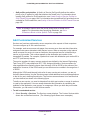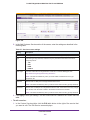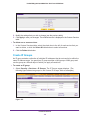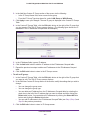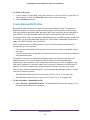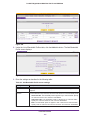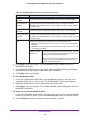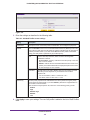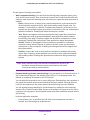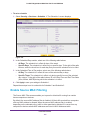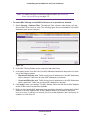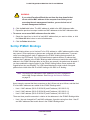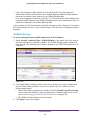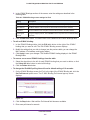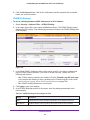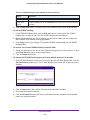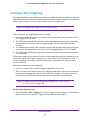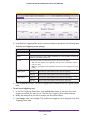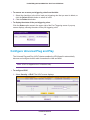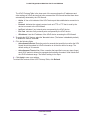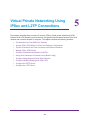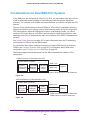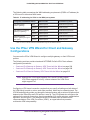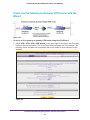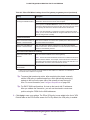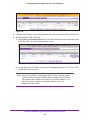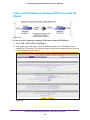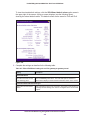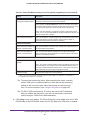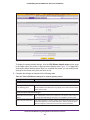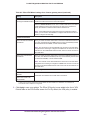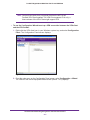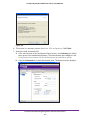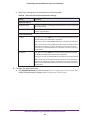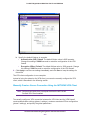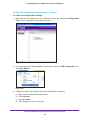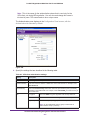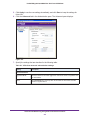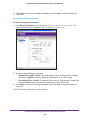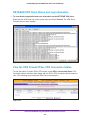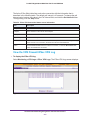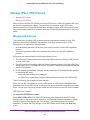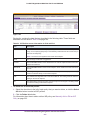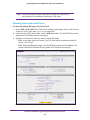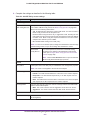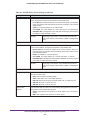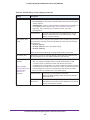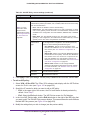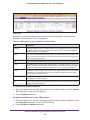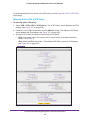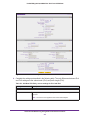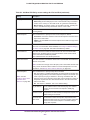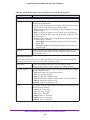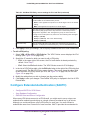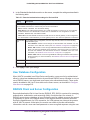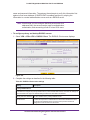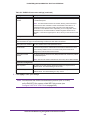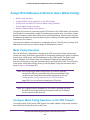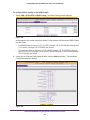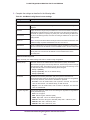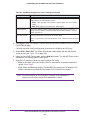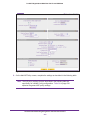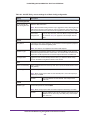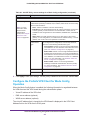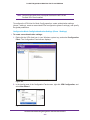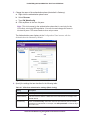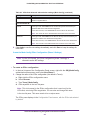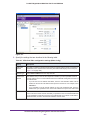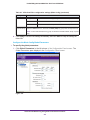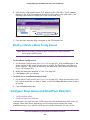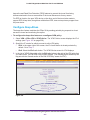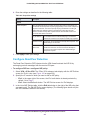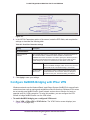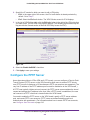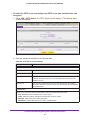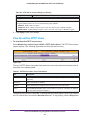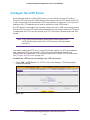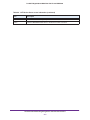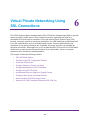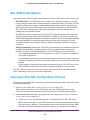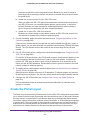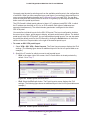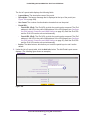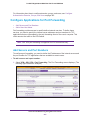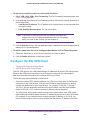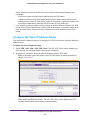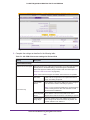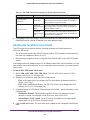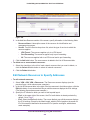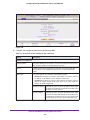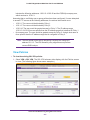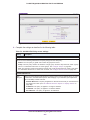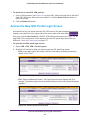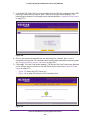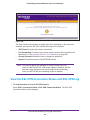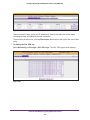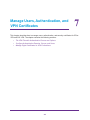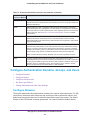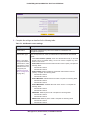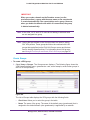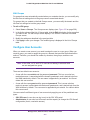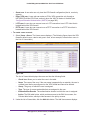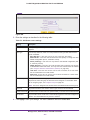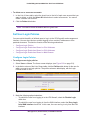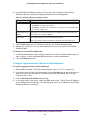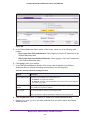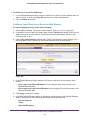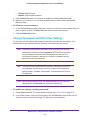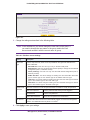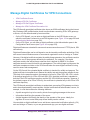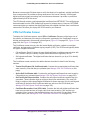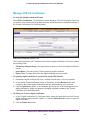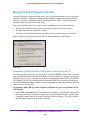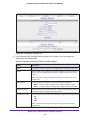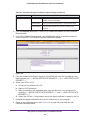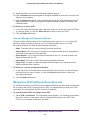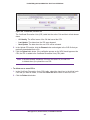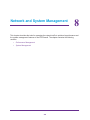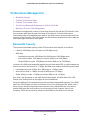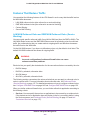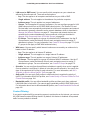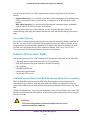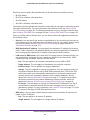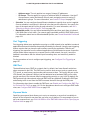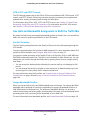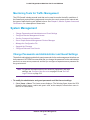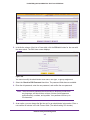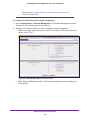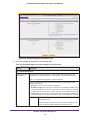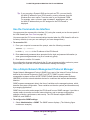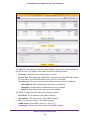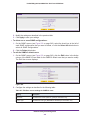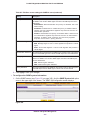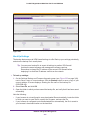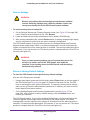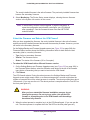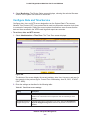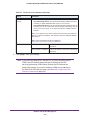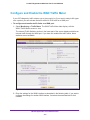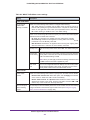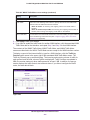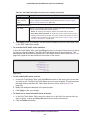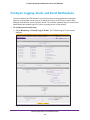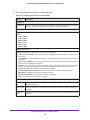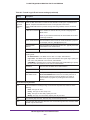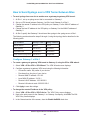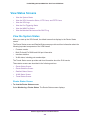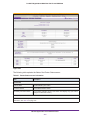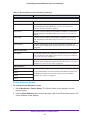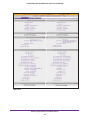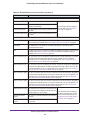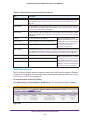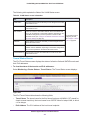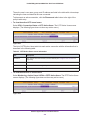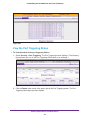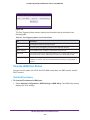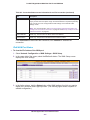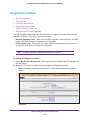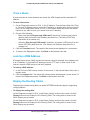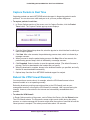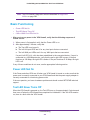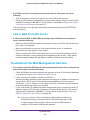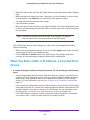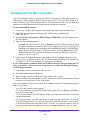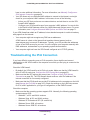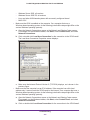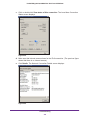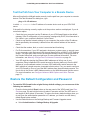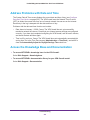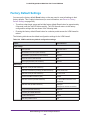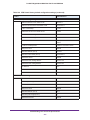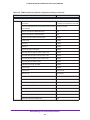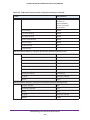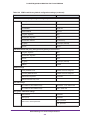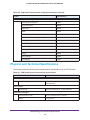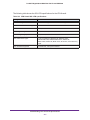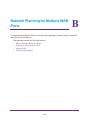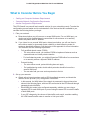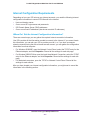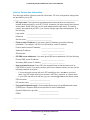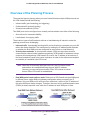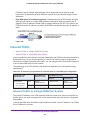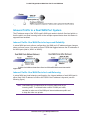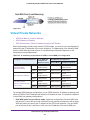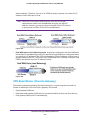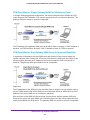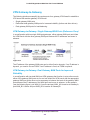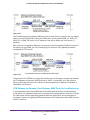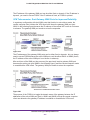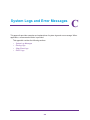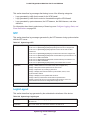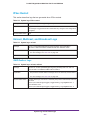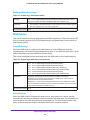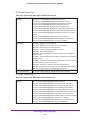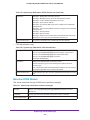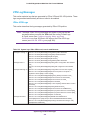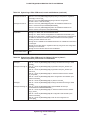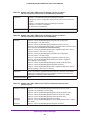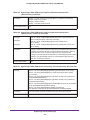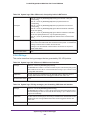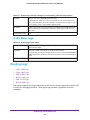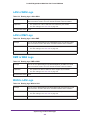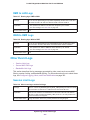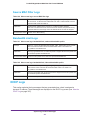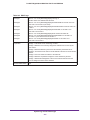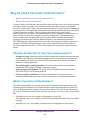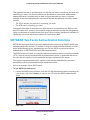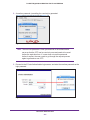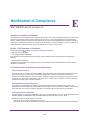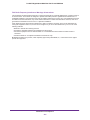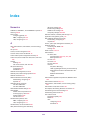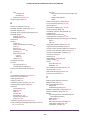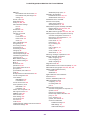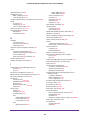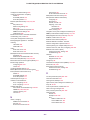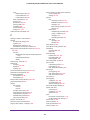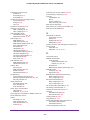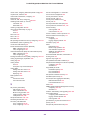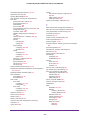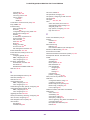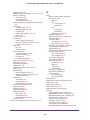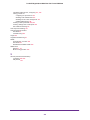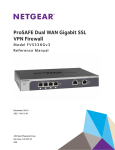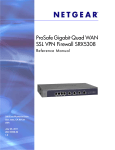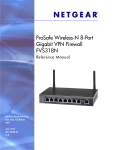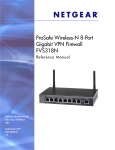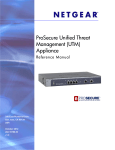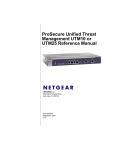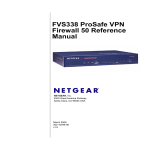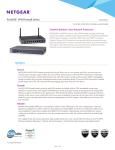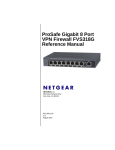Download Waters Network Systems ProSwitch-Quad Series Specifications
Transcript
ProSAFE Gigabit Quad WAN SSL
VPN Firewall SRX5308
Reference Manual
April 2013
202-10536-05
350 East Plumeria Drive
San Jose, CA 95134
USA
ProSAFE Gigabit Quad WAN SSL VPN Firewall SRX5308
Support
Thank you for selecting NETGEAR products.
After installing your device, locate the serial number on the label of your product and use it to register your product
at https://my.netgear.com. You must register your product before you can use NETGEAR telephone support.
NETGEAR recommends registering your product through the NETGEAR website. For product updates and web
support, visit http://support.netgear.com.
Phone (US & Canada only): 1-888-NETGEAR.
Phone (Other Countries): Check the list of phone numbers at
http://support.netgear.com/general/contact/default.aspx.
Trademarks
NETGEAR, the NETGEAR logo, and Connect with Innovation are trademarks and/or registered trademarks of
NETGEAR, Inc. and/or its subsidiaries in the United States and/or other countries. Information is subject to change
without notice. © NETGEAR, Inc. All rights reserved.
Revision History
Publication
Part Number
Version
Publish Date
Comments
202-10536-05 –
April 2013
Added the following features:
• Auto-rollover support with failure detection for IPv6 WAN
interfaces (see Configure Auto-Rollover for IPv6 Interfaces
and Create an IPv6 Gateway-to-Gateway VPN Tunnel with
the Wizard)
• Multicast pass-through with alternate networks (see Configure
Multicast Pass-Through for IPv4 Traffic)
• SNMP access from the WAN and SNMP trap events (see Use
a Simple Network Management Protocol Manager)
• Option to define what constitutes a UCP flood attack (see
Attack Checks)
• Authentication and encryption for the PPTP server (see
Configure the PPTP Server)
• Authentication for the L2TP server (see Configure the L2TP
Server)
• Option to select a gateway when you ping or send a trace
packet and option to select a VPN policy when you ping or
send a trace packet through a VPN tunnel (see Send a Ping
Packet and Trace a Route)
202-10536-04 1.0
July 2012
A major revision. Added the following features:
• Support for IPv6 with multiple IPv6 features, including a new
general menu structure that provides both IPv4 and IPv6
radio buttons (very extensive revisions throughout the
manual)
• IPSec VPN autoinitiate support (see Manually Add or Edit a
VPN Policy)
• SNMPv3 support (see Use a Simple Network Management
Protocol Manager)
• Option to reboot with a different firmware version (see Select
the Firmware and Reboot the VPN Firewall)
• Extensive list of factory default settings (see Appendix A,
Default Settings and Technical Specifications)
2
ProSAFE Gigabit Quad WAN SSL VPN Firewall SRX5308
202-10536-03 1.0
November 2011
Incorporated nontechnical edits only (there are no feature
changes).
202-10536-02 1.0
July 2011
Added new features that are documented in the following
sections:
• Configure WAN QoS Profiles
• Inbound Rules (Port Forwarding) and Create LAN WAN
Inbound Service Rules
• Attack Checks
• Set Limits for IPv4 Sessions
• Create IP Groups
• Use the NETGEAR VPN Client Wizard to Create a Secure
Connection
• Manually Create a Secure Connection Using the NETGEAR
VPN Client
• Configure the ProSafe VPN Client for Mode Config Operation
• Configure Date and Time Service
• Configure and Enable the LAN Traffic Meter
202-10536-01 1.0
April 2010
Initial publication of this reference manual.
3
Contents
Chapter 1
Introduction
What Is the ProSAFE Gigabit Quad WAN SSL VPN Firewall SRX5308? . 12
Key Features and Capabilities . . . . . . . . . . . . . . . . . . . . . . . . . . . . . . . . . . 12
Quad-WAN Ports for Increased Reliability and Load Balancing. . . . . . . 13
Advanced VPN Support for Both IPSec and SSL. . . . . . . . . . . . . . . . . . 14
A Powerful, True Firewall with Content Filtering. . . . . . . . . . . . . . . . . . . 14
Security Features . . . . . . . . . . . . . . . . . . . . . . . . . . . . . . . . . . . . . . . . . . 15
Autosensing Ethernet Connections with Auto Uplink . . . . . . . . . . . . . . . 15
Extensive Protocol Support . . . . . . . . . . . . . . . . . . . . . . . . . . . . . . . . . . 15
Easy Installation and Management . . . . . . . . . . . . . . . . . . . . . . . . . . . . 16
Maintenance and Support . . . . . . . . . . . . . . . . . . . . . . . . . . . . . . . . . . . . . 17
Package Contents . . . . . . . . . . . . . . . . . . . . . . . . . . . . . . . . . . . . . . . . . . . 17
Hardware Features. . . . . . . . . . . . . . . . . . . . . . . . . . . . . . . . . . . . . . . . . . . 17
Front Panel . . . . . . . . . . . . . . . . . . . . . . . . . . . . . . . . . . . . . . . . . . . . . . . 17
Rear Panel . . . . . . . . . . . . . . . . . . . . . . . . . . . . . . . . . . . . . . . . . . . . . . . 19
Bottom Panel with Product Label . . . . . . . . . . . . . . . . . . . . . . . . . . . . . . 20
Choose a Location for the VPN Firewall. . . . . . . . . . . . . . . . . . . . . . . . . . . 20
Use the Rack-Mounting Kit. . . . . . . . . . . . . . . . . . . . . . . . . . . . . . . . . . . 21
Log In to the VPN Firewall . . . . . . . . . . . . . . . . . . . . . . . . . . . . . . . . . . . . . 21
Web Management Interface Menu Layout . . . . . . . . . . . . . . . . . . . . . . . . . 23
Requirements for Entering IP Addresses . . . . . . . . . . . . . . . . . . . . . . . . . . 25
IPv4 . . . . . . . . . . . . . . . . . . . . . . . . . . . . . . . . . . . . . . . . . . . . . . . . . . . . 25
IPv6 . . . . . . . . . . . . . . . . . . . . . . . . . . . . . . . . . . . . . . . . . . . . . . . . . . . . 25
Chapter 2
IPv4 and IPv6 Internet and WAN Settings
Internet and WAN Configuration Tasks . . . . . . . . . . . . . . . . . . . . . . . . . . . 27
Roadmap to Setting Up IPv4 Internet Connections to Your ISPs. . . . . . 27
Roadmap to Setting Up IPv6 Internet Connections to Your ISPs. . . . . . 28
Configure the IPv4 Internet Connection and WAN Settings . . . . . . . . . . . . 29
Configure the IPv4 WAN Mode . . . . . . . . . . . . . . . . . . . . . . . . . . . . . . . 29
Let the VPN Firewall Automatically Detect and
Configure an IPv4 Internet Connection . . . . . . . . . . . . . . . . . . . . . . . . . 31
Manually Configure an IPv4 Internet Connection . . . . . . . . . . . . . . . . . . 34
Configure Load Balancing or Auto-Rollover for IPv4 Interfaces . . . . . . . 40
Configure Secondary WAN Addresses . . . . . . . . . . . . . . . . . . . . . . . . . 47
Configure Dynamic DNS . . . . . . . . . . . . . . . . . . . . . . . . . . . . . . . . . . . . 49
Configure the IPv6 Internet Connection and WAN Settings . . . . . . . . . . . . 52
Configure the IPv6 Routing Mode . . . . . . . . . . . . . . . . . . . . . . . . . . . . . 53
Use a DHCPv6 Server to Configure an IPv6 Internet Connection . . . . . 55
4
ProSAFE Gigabit Quad WAN SSL VPN Firewall SRX5308
Configure a Static IPv6 Internet Connection. . . . . . . . . . . . . . . . . . . . . .58
Configure a PPPoE IPv6 Internet Connection . . . . . . . . . . . . . . . . . . . .61
Configure 6to4 Automatic Tunneling . . . . . . . . . . . . . . . . . . . . . . . . . . .64
Configure ISATAP Automatic Tunneling. . . . . . . . . . . . . . . . . . . . . . . . .65
View the Tunnel Status and IPv6 Addresses . . . . . . . . . . . . . . . . . . . . .67
Configure Stateless IP/ICMP Translation . . . . . . . . . . . . . . . . . . . . . . . .67
Configure Auto-Rollover for IPv6 Interfaces . . . . . . . . . . . . . . . . . . . . . .68
Configure Advanced WAN Options and Other Tasks. . . . . . . . . . . . . . . . .71
Configure WAN QoS Profiles . . . . . . . . . . . . . . . . . . . . . . . . . . . . . . . . . . .76
Additional WAN-Related Configuration Tasks . . . . . . . . . . . . . . . . . . . . . .82
Verify the Connection . . . . . . . . . . . . . . . . . . . . . . . . . . . . . . . . . . . . . . .82
What to Do Next . . . . . . . . . . . . . . . . . . . . . . . . . . . . . . . . . . . . . . . . . . . . . 82
Chapter 3
LAN Configuration
Manage IPv4 Virtual LANs and DHCP Options . . . . . . . . . . . . . . . . . . . . .84
Port-Based VLANs . . . . . . . . . . . . . . . . . . . . . . . . . . . . . . . . . . . . . . . . .85
Assign and Manage VLAN Profiles. . . . . . . . . . . . . . . . . . . . . . . . . . . . .86
VLAN DHCP Options . . . . . . . . . . . . . . . . . . . . . . . . . . . . . . . . . . . . . . .87
Configure a VLAN Profile . . . . . . . . . . . . . . . . . . . . . . . . . . . . . . . . . . . .88
Configure VLAN MAC Addresses and LAN Advanced Settings. . . . . . .93
Configure IPv4 Multihome LAN IP Addresses on the Default VLAN . . . . .94
Manage IPv4 Groups and Hosts (IPv4 LAN Groups) . . . . . . . . . . . . . . . . .96
Manage the Network Database . . . . . . . . . . . . . . . . . . . . . . . . . . . . . . .97
Change Group Names in the Network Database . . . . . . . . . . . . . . . . .100
Set Up DHCP Address Reservation . . . . . . . . . . . . . . . . . . . . . . . . . . .101
Manage the IPv6 LAN . . . . . . . . . . . . . . . . . . . . . . . . . . . . . . . . . . . . . . .102
DHCPv6 Server Options. . . . . . . . . . . . . . . . . . . . . . . . . . . . . . . . . . . .103
Configure the IPv6 LAN . . . . . . . . . . . . . . . . . . . . . . . . . . . . . . . . . . . .104
Configure the IPv6 Router Advertisement Daemon and
Advertisement Prefixes for the LAN . . . . . . . . . . . . . . . . . . . . . . . . . . .109
Configure IPv6 Multihome LAN IP Addresses on the Default VLAN . . . .113
Enable and Configure the DMZ Port for IPv4 and IPv6 Traffic. . . . . . . . .114
DMZ Port for IPv4 Traffic . . . . . . . . . . . . . . . . . . . . . . . . . . . . . . . . . . .115
DMZ Port for IPv6 Traffic . . . . . . . . . . . . . . . . . . . . . . . . . . . . . . . . . . .118
Configure the IPv6 Router Advertisement Daemon and
Advertisement Prefixes for the DMZ. . . . . . . . . . . . . . . . . . . . . . . . . . .122
Manage Static IPv4 Routing . . . . . . . . . . . . . . . . . . . . . . . . . . . . . . . . . . .127
Configure Static IPv4 Routes . . . . . . . . . . . . . . . . . . . . . . . . . . . . . . . .127
Configure the Routing Information Protocol . . . . . . . . . . . . . . . . . . . . .129
IPv4 Static Route Example . . . . . . . . . . . . . . . . . . . . . . . . . . . . . . . . . .131
Manage Static IPv6 Routing . . . . . . . . . . . . . . . . . . . . . . . . . . . . . . . . . . .132
Chapter 4
Firewall Protection
About Firewall Protection . . . . . . . . . . . . . . . . . . . . . . . . . . . . . . . . . . . . .135
Administrator Tips. . . . . . . . . . . . . . . . . . . . . . . . . . . . . . . . . . . . . . . . .135
Overview of Rules to Block or Allow Specific Kinds of Traffic . . . . . . . . .136
Outbound Rules (Service Blocking) . . . . . . . . . . . . . . . . . . . . . . . . . . .137
5
ProSAFE Gigabit Quad WAN SSL VPN Firewall SRX5308
Inbound Rules (Port Forwarding) . . . . . . . . . . . . . . . . . . . . . . . . . . . . . 140
Order of Precedence for Rules. . . . . . . . . . . . . . . . . . . . . . . . . . . . . . . 144
Configure LAN WAN Rules . . . . . . . . . . . . . . . . . . . . . . . . . . . . . . . . . . . 145
Create LAN WAN Outbound Service Rules . . . . . . . . . . . . . . . . . . . . . 147
Create LAN WAN Inbound Service Rules . . . . . . . . . . . . . . . . . . . . . . 149
Configure DMZ WAN Rules . . . . . . . . . . . . . . . . . . . . . . . . . . . . . . . . . . . 152
Create DMZ WAN Outbound Service Rules. . . . . . . . . . . . . . . . . . . . . 154
Create DMZ WAN Inbound Service Rules . . . . . . . . . . . . . . . . . . . . . . 156
Configure LAN DMZ Rules. . . . . . . . . . . . . . . . . . . . . . . . . . . . . . . . . . . . 158
Create LAN DMZ Outbound Service Rules . . . . . . . . . . . . . . . . . . . . . 160
Create LAN DMZ Inbound Service Rules. . . . . . . . . . . . . . . . . . . . . . . 162
Examples of Firewall Rules . . . . . . . . . . . . . . . . . . . . . . . . . . . . . . . . . . . 164
Examples of Inbound Firewall Rules . . . . . . . . . . . . . . . . . . . . . . . . . . 164
Examples of Outbound Firewall Rules . . . . . . . . . . . . . . . . . . . . . . . . . 168
Configure Other Firewall Features . . . . . . . . . . . . . . . . . . . . . . . . . . . . . . 170
Attack Checks. . . . . . . . . . . . . . . . . . . . . . . . . . . . . . . . . . . . . . . . . . . . 170
Set Limits for IPv4 Sessions. . . . . . . . . . . . . . . . . . . . . . . . . . . . . . . . . 173
Configure Multicast Pass-Through for IPv4 Traffic. . . . . . . . . . . . . . . . 174
Manage the Application Level Gateway for SIP Sessions . . . . . . . . . . 176
Services, Bandwidth Profiles, and QoS Profiles. . . . . . . . . . . . . . . . . . . . 176
Add Customized Services . . . . . . . . . . . . . . . . . . . . . . . . . . . . . . . . . . 177
Create IP Groups . . . . . . . . . . . . . . . . . . . . . . . . . . . . . . . . . . . . . . . . . 179
Create Bandwidth Profiles . . . . . . . . . . . . . . . . . . . . . . . . . . . . . . . . . . 181
Create Quality of Service Profiles for IPv4 Firewall Rules . . . . . . . . . . 184
Quality of Service Priorities for IPv6 Firewall Rules . . . . . . . . . . . . . . . 186
Configure Content Filtering . . . . . . . . . . . . . . . . . . . . . . . . . . . . . . . . . . . 186
Set a Schedule to Block or Allow Specific Traffic. . . . . . . . . . . . . . . . . . . 189
Enable Source MAC Filtering . . . . . . . . . . . . . . . . . . . . . . . . . . . . . . . . . . 190
Set Up IP/MAC Bindings . . . . . . . . . . . . . . . . . . . . . . . . . . . . . . . . . . . . . 192
Configure Port Triggering . . . . . . . . . . . . . . . . . . . . . . . . . . . . . . . . . . . . . 197
Configure Universal Plug and Play. . . . . . . . . . . . . . . . . . . . . . . . . . . . . . 199
Chapter 5
Virtual Private Networking Using
IPSec and L2TP Connections
Considerations for Dual WAN Port Systems . . . . . . . . . . . . . . . . . . . . . . 202
Use the IPSec VPN Wizard for Client and Gateway Configurations . . . . 203
Create an IPv4 Gateway-to-Gateway VPN Tunnel with the Wizard. . . 204
Create an IPv6 Gateway-to-Gateway VPN Tunnel with the Wizard. . . 208
Create an IPv4 Client-to-Gateway VPN Tunnel with the Wizard . . . . . 212
Test the Connection and View Connection and Status Information . . . . . 227
Test the NETGEAR VPN Client Connection . . . . . . . . . . . . . . . . . . . . 227
NETGEAR VPN Client Status and Log Information . . . . . . . . . . . . . . . 229
View the VPN Firewall IPSec VPN Connection Status. . . . . . . . . . . . . 229
View the VPN Firewall IPSec VPN Log . . . . . . . . . . . . . . . . . . . . . . . . 230
Manage IPSec VPN Policies . . . . . . . . . . . . . . . . . . . . . . . . . . . . . . . . . . 231
Manage IKE Policies . . . . . . . . . . . . . . . . . . . . . . . . . . . . . . . . . . . . . . 231
Manage VPN Policies. . . . . . . . . . . . . . . . . . . . . . . . . . . . . . . . . . . . . . 238
6
ProSAFE Gigabit Quad WAN SSL VPN Firewall SRX5308
Configure Extended Authentication (XAUTH) . . . . . . . . . . . . . . . . . . . . .245
Configure XAUTH for VPN Clients . . . . . . . . . . . . . . . . . . . . . . . . . . . .246
User Database Configuration . . . . . . . . . . . . . . . . . . . . . . . . . . . . . . . .247
RADIUS Client and Server Configuration . . . . . . . . . . . . . . . . . . . . . . .247
Assign IPv4 Addresses to Remote Users (Mode Config). . . . . . . . . . . . .250
Mode Config Operation. . . . . . . . . . . . . . . . . . . . . . . . . . . . . . . . . . . . .250
Configure Mode Config Operation on the VPN Firewall . . . . . . . . . . . .250
Configure the ProSafe VPN Client for Mode Config Operation . . . . . .257
Test the Mode Config Connection . . . . . . . . . . . . . . . . . . . . . . . . . . . .264
Modify or Delete a Mode Config Record. . . . . . . . . . . . . . . . . . . . . . . .265
Configure Keep-Alives and Dead Peer Detection . . . . . . . . . . . . . . . . . .265
Configure Keep-Alives . . . . . . . . . . . . . . . . . . . . . . . . . . . . . . . . . . . . .266
Configure Dead Peer Detection . . . . . . . . . . . . . . . . . . . . . . . . . . . . . .267
Configure NetBIOS Bridging with IPSec VPN . . . . . . . . . . . . . . . . . . . . .268
Configure the PPTP Server . . . . . . . . . . . . . . . . . . . . . . . . . . . . . . . . . . .269
View the Active PPTP Users . . . . . . . . . . . . . . . . . . . . . . . . . . . . . . . .271
Configure the L2TP Server. . . . . . . . . . . . . . . . . . . . . . . . . . . . . . . . . . . .272
View the Active L2TP Users . . . . . . . . . . . . . . . . . . . . . . . . . . . . . . . . .273
Chapter 6
Virtual Private Networking Using
SSL Connections
SSL VPN Portal Options. . . . . . . . . . . . . . . . . . . . . . . . . . . . . . . . . . . . . .276
Overview of the SSL Configuration Process . . . . . . . . . . . . . . . . . . . . . .276
Create the Portal Layout. . . . . . . . . . . . . . . . . . . . . . . . . . . . . . . . . . . . . .277
Configure Domains, Groups, and Users. . . . . . . . . . . . . . . . . . . . . . . . . .281
Configure Applications for Port Forwarding . . . . . . . . . . . . . . . . . . . . . . .282
Add Servers and Port Numbers . . . . . . . . . . . . . . . . . . . . . . . . . . . . . .282
Add a New Host Name . . . . . . . . . . . . . . . . . . . . . . . . . . . . . . . . . . . . .283
Configure the SSL VPN Client . . . . . . . . . . . . . . . . . . . . . . . . . . . . . . . . .284
Configure the Client IP Address Range . . . . . . . . . . . . . . . . . . . . . . . .285
Add Routes for VPN Tunnel Clients . . . . . . . . . . . . . . . . . . . . . . . . . . .287
Use Network Resource Objects to Simplify Policies . . . . . . . . . . . . . . . .288
Add New Network Resources. . . . . . . . . . . . . . . . . . . . . . . . . . . . . . . .288
Edit Network Resources to Specify Addresses . . . . . . . . . . . . . . . . . .289
Configure User, Group, and Global Policies. . . . . . . . . . . . . . . . . . . . . . .291
View Policies. . . . . . . . . . . . . . . . . . . . . . . . . . . . . . . . . . . . . . . . . . . . . 292
Add an IPv4 or IPv6 SSL VPN Policy . . . . . . . . . . . . . . . . . . . . . . . . . .293
Access the New SSL Portal Login Screen . . . . . . . . . . . . . . . . . . . . . . . .297
View the SSL VPN Connection Status and SSL VPN Log . . . . . . . . . . . .299
Chapter 7
Manage Users, Authentication, and VPN Certificates
The VPN Firewall’s Authentication Process and Options. . . . . . . . . . . . .302
Configure Authentication Domains, Groups, and Users. . . . . . . . . . . . . .303
Configure Domains . . . . . . . . . . . . . . . . . . . . . . . . . . . . . . . . . . . . . . . .303
Configure Groups . . . . . . . . . . . . . . . . . . . . . . . . . . . . . . . . . . . . . . . . .307
Configure User Accounts . . . . . . . . . . . . . . . . . . . . . . . . . . . . . . . . . . .310
Set User Login Policies. . . . . . . . . . . . . . . . . . . . . . . . . . . . . . . . . . . . .313
7
ProSAFE Gigabit Quad WAN SSL VPN Firewall SRX5308
Change Passwords and Other User Settings. . . . . . . . . . . . . . . . . . . . 318
Manage Digital Certificates for VPN Connections . . . . . . . . . . . . . . . . . . 320
VPN Certificates Screen. . . . . . . . . . . . . . . . . . . . . . . . . . . . . . . . . . . . 321
Manage VPN CA Certificates . . . . . . . . . . . . . . . . . . . . . . . . . . . . . . . . 322
Manage VPN Self-Signed Certificates . . . . . . . . . . . . . . . . . . . . . . . . . 323
Manage the VPN Certificate Revocation List . . . . . . . . . . . . . . . . . . . . 326
Chapter 8
Network and System Management
Performance Management. . . . . . . . . . . . . . . . . . . . . . . . . . . . . . . . . . . . 329
Bandwidth Capacity . . . . . . . . . . . . . . . . . . . . . . . . . . . . . . . . . . . . . . . 329
Features That Reduce Traffic. . . . . . . . . . . . . . . . . . . . . . . . . . . . . . . . 330
Features That Increase Traffic . . . . . . . . . . . . . . . . . . . . . . . . . . . . . . . 332
Use QoS and Bandwidth Assignment to Shift the Traffic Mix. . . . . . . . 335
Monitoring Tools for Traffic Management. . . . . . . . . . . . . . . . . . . . . . . 336
System Management . . . . . . . . . . . . . . . . . . . . . . . . . . . . . . . . . . . . . . . . 336
Change Passwords and Administrator and Guest Settings . . . . . . . . . 336
Configure Remote Management Access . . . . . . . . . . . . . . . . . . . . . . . 338
Use the Command-Line Interface. . . . . . . . . . . . . . . . . . . . . . . . . . . . . 342
Use a Simple Network Management Protocol Manager. . . . . . . . . . . . 342
Manage the Configuration File . . . . . . . . . . . . . . . . . . . . . . . . . . . . . . . 347
Configure Date and Time Service . . . . . . . . . . . . . . . . . . . . . . . . . . . . 352
Chapter 9
Monitor System Access and Performance
Configure and Enable the WAN Traffic Meter . . . . . . . . . . . . . . . . . . . . . 356
Configure and Enable the LAN Traffic Meter . . . . . . . . . . . . . . . . . . . . . . 359
Configure Logging, Alerts, and Event Notifications . . . . . . . . . . . . . . . . . 362
How to Send Syslogs over a VPN Tunnel between Sites . . . . . . . . . . 367
View Status Screens . . . . . . . . . . . . . . . . . . . . . . . . . . . . . . . . . . . . . . . . 369
View the System Status . . . . . . . . . . . . . . . . . . . . . . . . . . . . . . . . . . . . 369
View the VPN Connection Status, L2TP Users, and PPTP Users . . . . 378
View the VPN Logs. . . . . . . . . . . . . . . . . . . . . . . . . . . . . . . . . . . . . . . . 380
View the Port Triggering Status . . . . . . . . . . . . . . . . . . . . . . . . . . . . . . 381
View the WAN Port Status . . . . . . . . . . . . . . . . . . . . . . . . . . . . . . . . . . 382
View the Attached Devices and the DHCP Log . . . . . . . . . . . . . . . . . . 385
Diagnostics Utilities . . . . . . . . . . . . . . . . . . . . . . . . . . . . . . . . . . . . . . . . . 388
Send a Ping Packet . . . . . . . . . . . . . . . . . . . . . . . . . . . . . . . . . . . . . . . 389
Trace a Route. . . . . . . . . . . . . . . . . . . . . . . . . . . . . . . . . . . . . . . . . . . . 390
Look Up a DNS Address . . . . . . . . . . . . . . . . . . . . . . . . . . . . . . . . . . . 390
Display the Routing Tables. . . . . . . . . . . . . . . . . . . . . . . . . . . . . . . . . . 390
Capture Packets in Real Time . . . . . . . . . . . . . . . . . . . . . . . . . . . . . . . 391
Reboot the VPN Firewall Remotely . . . . . . . . . . . . . . . . . . . . . . . . . . . 391
Chapter 10
Troubleshooting
Basic Functioning . . . . . . . . . . . . . . . . . . . . . . . . . . . . . . . . . . . . . . . . . . . 393
Power LED Not On . . . . . . . . . . . . . . . . . . . . . . . . . . . . . . . . . . . . . . . . 393
Test LED Never Turns Off . . . . . . . . . . . . . . . . . . . . . . . . . . . . . . . . . . 393
8
ProSAFE Gigabit Quad WAN SSL VPN Firewall SRX5308
LAN or WAN Port LEDs Not On . . . . . . . . . . . . . . . . . . . . . . . . . . . . . .394
Troubleshoot the Web Management Interface . . . . . . . . . . . . . . . . . . . . .394
When You Enter a URL or IP Address, a Time-Out Error Occurs . . . . . .395
Troubleshoot the ISP Connection. . . . . . . . . . . . . . . . . . . . . . . . . . . . . . .396
Troubleshooting the IPv6 Connection . . . . . . . . . . . . . . . . . . . . . . . . . . .397
Troubleshoot a TCP/IP Network Using a Ping Utility . . . . . . . . . . . . . . . .400
Test the LAN Path to Your VPN Firewall . . . . . . . . . . . . . . . . . . . . . . .400
Test the Path from Your Computer to a Remote Device . . . . . . . . . . .401
Restore the Default Configuration and Password . . . . . . . . . . . . . . . . . .401
Address Problems with Date and Time . . . . . . . . . . . . . . . . . . . . . . . . . .403
Access the Knowledge Base and Documentation . . . . . . . . . . . . . . . . . .403
Appendix A
Default Settings and Technical Specifications
Factory Default Settings . . . . . . . . . . . . . . . . . . . . . . . . . . . . . . . . . . . . . .405
Physical and Technical Specifications . . . . . . . . . . . . . . . . . . . . . . . . . . .410
Appendix B
Network Planning for Multiple WAN Ports
What to Consider Before You Begin. . . . . . . . . . . . . . . . . . . . . . . . . . . . .414
Cabling and Computer Hardware Requirements . . . . . . . . . . . . . . . . .415
Computer Network Configuration Requirements . . . . . . . . . . . . . . . . .415
Internet Configuration Requirements . . . . . . . . . . . . . . . . . . . . . . . . . .416
Overview of the Planning Process . . . . . . . . . . . . . . . . . . . . . . . . . . . . . .418
Inbound Traffic . . . . . . . . . . . . . . . . . . . . . . . . . . . . . . . . . . . . . . . . . . . . . 419
Inbound Traffic to a Single WAN Port System . . . . . . . . . . . . . . . . . . .419
Inbound Traffic to a Dual WAN Port System . . . . . . . . . . . . . . . . . . . .420
Virtual Private Networks . . . . . . . . . . . . . . . . . . . . . . . . . . . . . . . . . . . . . .421
VPN Road Warrior (Client-to-Gateway) . . . . . . . . . . . . . . . . . . . . . . . .422
VPN Gateway-to-Gateway . . . . . . . . . . . . . . . . . . . . . . . . . . . . . . . . . .425
VPN Telecommuter (Client-to-Gateway through a NAT Router) . . . . .427
Appendix C
System Logs and Error Messages
Log Message Terms. . . . . . . . . . . . . . . . . . . . . . . . . . . . . . . . . . . . . . . . .431
System Log Messages . . . . . . . . . . . . . . . . . . . . . . . . . . . . . . . . . . . . . . .431
NTP. . . . . . . . . . . . . . . . . . . . . . . . . . . . . . . . . . . . . . . . . . . . . . . . . . . . 432
Login/Logout . . . . . . . . . . . . . . . . . . . . . . . . . . . . . . . . . . . . . . . . . . . . . 432
System Startup . . . . . . . . . . . . . . . . . . . . . . . . . . . . . . . . . . . . . . . . . . .433
Reboot . . . . . . . . . . . . . . . . . . . . . . . . . . . . . . . . . . . . . . . . . . . . . . . . . 433
Firewall Restart. . . . . . . . . . . . . . . . . . . . . . . . . . . . . . . . . . . . . . . . . . .433
IPSec Restart . . . . . . . . . . . . . . . . . . . . . . . . . . . . . . . . . . . . . . . . . . . . 434
Unicast, Multicast, and Broadcast Logs . . . . . . . . . . . . . . . . . . . . . . . .434
WAN Status . . . . . . . . . . . . . . . . . . . . . . . . . . . . . . . . . . . . . . . . . . . . . 435
Resolved DNS Names . . . . . . . . . . . . . . . . . . . . . . . . . . . . . . . . . . . . .438
VPN Log Messages . . . . . . . . . . . . . . . . . . . . . . . . . . . . . . . . . . . . . . .439
Traffic Meter Logs. . . . . . . . . . . . . . . . . . . . . . . . . . . . . . . . . . . . . . . . .444
Routing Logs . . . . . . . . . . . . . . . . . . . . . . . . . . . . . . . . . . . . . . . . . . . . . . 444
LAN to WAN Logs. . . . . . . . . . . . . . . . . . . . . . . . . . . . . . . . . . . . . . . . .445
9
ProSAFE Gigabit Quad WAN SSL VPN Firewall SRX5308
LAN to DMZ Logs . . . . . . . . . . . . . . . . . . . . . . . . . . . . . . . . . . . . . . . . . 445
DMZ to WAN Logs . . . . . . . . . . . . . . . . . . . . . . . . . . . . . . . . . . . . . . . . 445
WAN to LAN Logs . . . . . . . . . . . . . . . . . . . . . . . . . . . . . . . . . . . . . . . . 445
DMZ to LAN Logs . . . . . . . . . . . . . . . . . . . . . . . . . . . . . . . . . . . . . . . . . 446
WAN to DMZ Logs . . . . . . . . . . . . . . . . . . . . . . . . . . . . . . . . . . . . . . . . 446
Other Event Logs . . . . . . . . . . . . . . . . . . . . . . . . . . . . . . . . . . . . . . . . . . . 446
Session Limit Logs . . . . . . . . . . . . . . . . . . . . . . . . . . . . . . . . . . . . . . . . 446
Source MAC Filter Logs . . . . . . . . . . . . . . . . . . . . . . . . . . . . . . . . . . . . 447
Bandwidth Limit Logs . . . . . . . . . . . . . . . . . . . . . . . . . . . . . . . . . . . . . . 447
DHCP Logs . . . . . . . . . . . . . . . . . . . . . . . . . . . . . . . . . . . . . . . . . . . . . . . 447
Appendix D
Two-Factor Authentication
Why Do I Need Two-Factor Authentication? . . . . . . . . . . . . . . . . . . . . . . 450
What Are the Benefits of Two-Factor Authentication? . . . . . . . . . . . . . 450
What Is Two-Factor Authentication? . . . . . . . . . . . . . . . . . . . . . . . . . . 450
NETGEAR Two-Factor Authentication Solutions . . . . . . . . . . . . . . . . . . . 451
Appendix E
Notification of Compliance
Index
10
1.
1
Introduction
This chapter provides an overview of the features and capabilities of the ProSAFE Gigabit Quad
WAN SSL VPN Firewall SRX5308 and explains how to log in to the device and use its web
management interface. The chapter contains the following sections:
•
What Is the ProSAFE Gigabit Quad WAN SSL VPN Firewall SRX5308?
•
Key Features and Capabilities
•
Package Contents
•
Hardware Features
•
Choose a Location for the VPN Firewall
•
Log In to the VPN Firewall
•
Web Management Interface Menu Layout
•
Requirements for Entering IP Addresses
Note: For more information about the topics covered in this manual, visit
the support website at http://support.netgear.com.
Note: Firmware updates with new features and bug fixes are made
available from time to time on downloadcenter.netgear.com. Some
products can regularly check the site and download new firmware,
or you can check for and download new firmware manually. If the
features or behavior of your product do not match what is described
in this guide, you might need to update your firmware.
11
ProSAFE Gigabit Quad WAN SSL VPN Firewall SRX5308
What Is the ProSAFE Gigabit Quad WAN SSL VPN
Firewall SRX5308?
The ProSAFE Gigabit Quad WAN SSL VPN Firewall SRX5308, hereafter referred to as the
VPN firewall, connects your local area network (LAN) to the Internet through up to four
external broadband access devices such as cable or DSL modems or satellite or wireless
Internet dishes. Four wide area network (WAN) ports allow you to increase effective data rate
to the Internet by utilizing all WAN ports to carry session traffic or to maintain backup
connections in case of failure of your primary Internet connection.
The VPN firewall routes both IPv4 and IPv6 traffic. A powerful, flexible firewall protects your
IPv4 and IPv6 networks from denial of service (DoS) attacks, unwanted traffic, and traffic with
objectionable content. IPv6 traffic is supported through 6to4 and Intra-Site Automatic Tunnel
Addressing Protocol (ISATAP) tunnels.
The VPN firewall is a security solution that protects your network from attacks and intrusions.
For example, the VPN firewall provides support for stateful packet inspection (SPI), denial of
service (DoS) attack protection, and multi-NAT support. The VPN firewall supports multiple
web content filtering options, plus browsing activity reporting and instant alerts—both through
email. Network administrators can establish restricted access policies based on time of day,
website addresses, and address keywords.
The VPN firewall provides advanced IPSec and SSL VPN technologies for secure and simple
remote connections. The use of Gigabit Ethernet LAN and WAN ports ensures high data
transfer speeds.
The VPN firewall is a plug-and-play device that can be installed and configured within
minutes.
Key Features and Capabilities
•
Quad-WAN Ports for Increased Reliability and Load Balancing
•
Advanced VPN Support for Both IPSec and SSL
•
A Powerful, True Firewall with Content Filtering
•
Security Features
•
Autosensing Ethernet Connections with Auto Uplink
•
Extensive Protocol Support
•
Easy Installation and Management
•
Maintenance and Support
Introduction
12
ProSAFE Gigabit Quad WAN SSL VPN Firewall SRX5308
The VPN firewall provides the following key features and capabilities:
•
Four 10/100/1000 Mbps Gigabit Ethernet WAN ports for load balancing and failover
protection of your Internet connection, providing increased data rate and increased
system reliability.
•
Built-in four-port 10/100/1000 Mbps Gigabit Ethernet LAN switch for fast data transfer
between local network resources and support for up to 200,000 internal or external
connections.
•
Both IPv4 and IPv6 support
•
Advanced IPSec VPN and SSL VPN support with support for up to 125 concurrent IPSec
VPN tunnels and up to 50 concurrent SSL VPN tunnels.
•
Bundled with a single-user license of the NETGEAR ProSafe VPN Client software
(VPN01L).
•
L2TP tunnel and PPTP tunnel support
•
Advanced stateful packet inspection (SPI) firewall with multi-NAT support.
•
Quality of Service (QoS) and SIP 2.0 support for traffic prioritization, voice, and
multimedia.
•
Extensive protocol support.
•
One console port for local management.
•
SNMP support with SNMPv1, SNMPv2c, and SNMPv3, and management optimized for
the NETGEAR ProSafe Network Management Software (NMS200) over a LAN
connection.
•
Front panel LEDs for easy monitoring of status and activity.
•
Flash memory for firmware upgrade.
•
Internal universal switching power supply.
•
Rack-mounting kit for 1U rackmounting.
Quad-WAN Ports for Increased Reliability and Load
Balancing
The VPN firewall provides four broadband WAN ports. These WAN ports allow you to
connect additional broadband Internet lines that can be configured to:
•
Load-balance outbound traffic between up to four lines for maximum bandwidth
efficiency.
•
Provide backup and rollover if one line is inoperable, ensuring that you are never
disconnected.
See Appendix B, Network Planning for Multiple WAN Ports for the planning factors to
consider when implementing the following capabilities with multiple WAN port gateways:
•
Single or multiple exposed hosts.
•
Virtual private networks (VPNs).
Introduction
13
ProSAFE Gigabit Quad WAN SSL VPN Firewall SRX5308
Advanced VPN Support for Both IPSec and SSL
The VPN firewall supports IPSec and SSL virtual private network (VPN) connections:
•
•
IPSec VPN delivers full network access between a central office and branch offices, or
between a central office and telecommuters. Remote access by telecommuters requires
the installation of VPN client software on the remote computer.
-
IPSec VPN with broad protocol support for secure connection to other IPSec
gateways and clients.
-
Up to 125 simultaneous IPSec VPN connections.
-
Bundled with a 30-day trial license for the ProSafe VPN Client software (VPN01L).
SSL VPN provides remote access for mobile users to selected corporate resources
without requiring a preinstalled VPN client on their computers.
-
Uses the familiar Secure Sockets Layer (SSL) protocol, commonly used for
e-commerce transactions, to provide client-free access with customizable user portals
and support for a wide variety of user repositories.
-
Up to 50 simultaneous SSL VPN connections.
-
Allows browser-based, platform-independent remote access through a number of
popular browsers, such as Microsoft Internet Explorer, Mozilla Firefox, and Apple
Safari.
-
Provides granular access to corporate resources based on user type or group
membership.
A Powerful, True Firewall with Content Filtering
Unlike simple NAT routers, the VPN firewall is a true firewall, using stateful packet inspection
(SPI) to defend against hacker attacks. Its firewall features have the following capabilities:
•
DoS protection. Automatically detects and thwarts denial of service (DoS) attacks such
as Ping of Death and SYN flood.
•
Secure firewall. Blocks unwanted traffic from the Internet to your LAN.
•
Content filtering. Prevents objectionable content from reaching your computers. You
can control access to Internet content by screening for web services, web addresses, and
keywords within web addresses.
•
Schedule policies. Permits scheduling of firewall policies by day and time.
•
Logs security incidents. Logs security events such as logins and secure logins. You can
configure the firewall to email the log to you at specified intervals. You can also configure
the VPN firewall to send immediate alert messages to your email address or email pager
when a significant event occurs.
Introduction
14
ProSAFE Gigabit Quad WAN SSL VPN Firewall SRX5308
Security Features
The VPN firewall is equipped with several features designed to maintain security:
•
Computers hidden by NAT. NAT opens a temporary path to the Internet for requests
originating from the local network. Requests originating from outside the LAN are
discarded, preventing users outside the LAN from finding and directly accessing the
computers on the LAN.
•
Port forwarding with NAT. Although NAT prevents Internet locations from directly
accessing the computers on the LAN, the VPN firewall allows you to direct incoming
traffic to specific computers based on the service port number of the incoming request.
•
DMZ port. Incoming traffic from the Internet is usually discarded by the VPN firewall
unless the traffic is a response to one of your local computers or a service for which you
have configured an inbound rule. Instead of discarding this traffic, you can use the
dedicated demilitarized zone (DMZ) port to forward the traffic to one computer on your
network.
Autosensing Ethernet Connections with Auto Uplink
With its internal four-port 10/100/1000 Mbps switch and four 10/100/1000 WAN ports, the
VPN firewall can connect to a 10-Mbps standard Ethernet network, a 100-Mbps Fast
Ethernet network, a 1000-Mbps Gigabit Ethernet network, or a combination of these
networks. All LAN and WAN interfaces are autosensing and capable of full-duplex or
half-duplex operation.
The VPN firewall incorporates Auto UplinkTM technology. Each Ethernet port automatically
senses whether the Ethernet cable plugged into the port should have a normal connection
such as to a computer or an uplink connection such as to a switch or hub. That port then
configures itself correctly. This feature eliminates the need for you to think about crossover
cables, as Auto Uplink accommodates either type of cable to make the right connection.
Extensive Protocol Support
The VPN firewall supports the Transmission Control Protocol/Internet Protocol (TCP/IP) and
Routing Information Protocol (RIP). The VPN firewall provides the following protocol support:
•
IP address sharing by NAT. The VPN firewall allows many networked computers to
share an Internet account using only a single IP address, which might be statically or
dynamically assigned by your Internet service provider (ISP). This technique, known as
Network Address Translation (NAT), allows the use of an inexpensive single-user ISP
account.
•
Automatic configuration of attached computers by DHCP. The VPN firewall
dynamically assigns network configuration information, including IP, gateway, and
Domain Name Server (DNS) addresses, to attached computers on the LAN using the
Dynamic Host Configuration Protocol (DHCP). This feature greatly simplifies
configuration of computers on your local network.
Introduction
15
ProSAFE Gigabit Quad WAN SSL VPN Firewall SRX5308
•
DNS proxy. When DHCP is enabled and no DNS addresses are specified, the VPN
firewall provides its own address as a DNS server to the attached computers. The firewall
obtains actual DNS addresses from the ISP during connection setup and forwards DNS
requests from the LAN.
•
PPP over Ethernet (PPPoE). PPPoE is a protocol for connecting remote hosts to the
Internet over a DSL connection by simulating a dial-up connection.
•
Quality of Service (QoS). The VPN firewall supports QoS, including traffic prioritization
and traffic classification with Type of Service (ToS) and Differentiated Services Code
Point (DSCP) marking.
•
Layer 2 Tunneling Protocol (L2TP). A tunneling protocol that is used to support virtual
private networks (VPNs).
•
Point to Point Tunneling Protocol (PPTP). Another tunneling protocol that is used to
support VPNs.
Easy Installation and Management
You can install, configure, and operate the VPN firewall within minutes after connecting it to
the network. The following features simplify installation and management tasks:
•
Browser-based management. Browser-based configuration allows you to easily
configure the VPN firewall from almost any type of operating system, such as Windows,
Macintosh, or Linux. Online help documentation is built into the browser-based web
management interface.
•
Auto-detection of ISP. The VPN firewall automatically senses the type of Internet
connection, asking you only for the information required for your type of ISP account.
•
IPSec VPN Wizard. The VPN firewall includes the NETGEAR IPSec VPN Wizard so you
can easily configure IPSec VPN tunnels according to the recommendations of the Virtual
Private Network Consortium (VPNC). This ensures that the IPSec VPN tunnels are
interoperable with other VPNC-compliant VPN routers and clients.
•
SNMP. The VPN firewall supports the Simple Network Management Protocol (SNMP) to
let you monitor and manage log resources from an SNMP-compliant system manager.
The SNMP system configuration lets you change the system variables for MIB2.
•
Diagnostic functions. The VPN firewall incorporates built-in diagnostic functions such
as ping, traceroute, DNS lookup, and remote reboot.
•
Remote management. The VPN firewall allows you to log in to the web management
interface from a remote location on the Internet. For security, you can limit remote
management access to a specified remote IP address or range of addresses.
•
Visual monitoring. The VPN firewall’s front panel LEDs provide an easy way to monitor
its status and activity.
Introduction
16
ProSAFE Gigabit Quad WAN SSL VPN Firewall SRX5308
Maintenance and Support
NETGEAR offers the following features to help you maximize your use of the VPN firewall:
•
Flash memory for firmware upgrades.
•
Technical support seven days a week, 24 hours a day. Information about support is
available on the NETGEAR website at
http://support.netgear.com/app/answers/detail/a_id/212.
Package Contents
The VPN firewall product package contains the following items:
•
ProSAFE Gigabit Quad WAN SSL VPN Firewall SRX5308
•
One AC power cable
•
One Category 5 (Cat 5) Ethernet cable
•
One rack-mounting kit
•
ProSAFE Gigabit Quad WAN SSL VPN Firewall SRX5308 Installation Guide
•
Resource CD, including:
-
Application Notes and other helpful information
-
ProSafe VPN Client software (VPN01L)
If any of the parts are incorrect, missing, or damaged, contact your NETGEAR dealer. Keep
the carton, including the original packing materials, in case you need to return the product for
repair.
Hardware Features
•
Front Panel
•
Rear Panel
•
Bottom Panel with Product Label
The front panel ports and LEDs, rear panel ports, and bottom label of the VPN firewall are
described in the following sections.
Front Panel
Viewed from left to right, the VPN firewall front panel contains the following ports (see the
following figure).
•
LAN Ethernet ports. Four switched N-way automatic speed negotiating, Auto MDI/MDIX,
Gigabit Ethernet ports with RJ-45 connectors
•
WAN Ethernet ports. Four independent N-way automatic speed negotiating, Auto
MDI/MDIX, Gigabit Ethernet ports with RJ-45 connectors
Introduction
17
ProSAFE Gigabit Quad WAN SSL VPN Firewall SRX5308
The front panel also contains three groups of status indicator light-emitting diodes (LEDs),
including Power and Test LEDs, LAN LEDs, and WAN LEDs, all of which are described in the
following table.
DMZ LED
Left WAN LEDs
Left LAN LEDs
Power LED
Internet
LEDs
Right WAN LEDs
Right LAN LEDs
Test LED
Figure 1.
Table 1. LED descriptions
LED
Activity
Description
Power
On (green)
Power is supplied to the VPN firewall.
Off
Power is not supplied to the VPN firewall.
On (amber) during
startup.
Test mode: The VPN firewall is initializing. After approximately 2 minutes,
when the VPN firewall has completed its initialization, the Test LED goes
off.
On (amber) during
any other time
The initialization has failed, or a hardware failure has occurred.
Blinking (amber)
The VPN firewall is writing to flash memory (during upgrading or resetting
to defaults).
Off
The system has booted successfully.
On (green)
The LAN port has detected a link with a connected Ethernet device.
Blinking (green)
The LAN port receives or transmits data.
Off
The LAN port has no link.
On (green)
The LAN port operates at 1000 Mbps.
On (amber)
The LAN port operates at 100 Mbps.
Off
The LAN port operates at 10 Mbps.
Test
LAN Ports
Left LED
Right LED
Introduction
18
ProSAFE Gigabit Quad WAN SSL VPN Firewall SRX5308
Table 1. LED descriptions (continued)
LED
Activity
Description
DMZ LED
On (green)
Port 4 operates as a dedicated hardware DMZ port.
Off
Port 4 operates as a normal LAN port.
On (green)
The WAN port has a valid connection with a device that provides an
Internet connection.
Blinking (green)
The WAN port receives or transmits data.
Off
The WAN port has no physical link, that is, no Ethernet cable is plugged
into the VPN firewall.
On (green)
The WAN port operates at 1000 Mbps.
On (amber)
The WAN port operates at 100 Mbps.
Off
The WAN port operates at 10 Mbps.
WAN Ports
Left LED
Right LED
Internet LED On (green)
Off
The WAN port has a valid Internet connection.
The WAN port is either not enabled or has no link to the Internet.
Rear Panel
The rear panel of the VPN firewall includes a console port, a Factory Defaults Reset button, a
cable lock receptacle, an AC power connection, and a power switch.
Power
switch
Factory Defaults
Reset button
Security lock
Console port
receptacle
AC power
receptacle
Figure 2.
Viewed from left to right, the rear panel contains the following components:
•
Cable security lock receptacle.
•
Console port. Port for connecting to an optional console terminal. The port has a DB9
male connector. The default baud rate is 115200 K. The pinouts are (2) Tx, (3) Rx, (5) and
(7) Gnd. For information about accessing the command-line interface (CLI) using the
console port, see Use the Command-Line Interface on page 342.
Introduction
19
ProSAFE Gigabit Quad WAN SSL VPN Firewall SRX5308
•
Factory Defaults Reset button. Using a sharp object, press and hold this button for about
8 seconds until the front panel Test LED flashes to reset the VPN firewall to factory
default settings. All configuration settings are lost, and the default password is restored.
•
AC power receptacle. Universal AC input (100–240 VAC, 50–60 Hz).
•
A power on/off switch.
Bottom Panel with Product Label
The product label on the bottom of the VPN firewall’s enclosure displays factory default
settings, regulatory compliance, and other information.
Figure 3.
Choose a Location for the VPN Firewall
The VPN firewall is suitable for use in an office environment where it can be freestanding (on
its runner feet) or mounted into a standard 19-inch equipment rack. Alternatively, you can
rack-mount the VPN firewall in a wiring closet or equipment room.
Consider the following when deciding where to position the VPN firewall:
•
The unit is accessible, and cables can be connected easily.
•
Cabling is away from sources of electrical noise. These include lift shafts, microwave
ovens, and air-conditioning units.
•
Water or moisture cannot enter the case of the unit.
•
Airflow around the unit and through the vents in the side of the case is not restricted.
Provide a minimum of 25 mm or 1-inch clearance.
•
The air is as free of dust as possible.
•
Temperature operating limits are not likely to be exceeded. Install the unit in a clean,
air-conditioned environment. For information about the recommended operating
temperatures for the VPN firewall, see Appendix A, Default Settings and Technical
Specifications.
Introduction
20
ProSAFE Gigabit Quad WAN SSL VPN Firewall SRX5308
Use the Rack-Mounting Kit
Use the mounting kit for the VPN firewall to install the appliance in a rack. Attach the
mounting brackets using the hardware that is supplied with the mounting kit.
Figure 4.
Before mounting the VPN firewall in a rack, verify that:
•
You have the correct screws (supplied with the installation kit).
•
The rack onto which you plan to mount the VPN firewall is suitably located.
Log In to the VPN Firewall
Note: To connect the VPN firewall physically to your network, connect the
cables and restart your network according to the instructions in the
ProSAFE Gigabit Quad WAN SSL VPN Firewall SRX5308
Installation Guide. A PDF of this guide is on the NETGEAR support
website at http://kb.netgear.com/app/products/model/a_id/13568.
To configure the VPN firewall, you need to use a web browser such as Microsoft Internet
Explorer 7.0 or later, Mozilla Firefox 4.0 or later, or Apple Safari 3.0 or later with JavaScript,
cookies, and SSL enabled.
Although these web browsers are qualified for use with the VPN firewall’s web management
interface, SSL VPN users should choose a browser that supports JavaScript, Java, cookies,
SSL, and ActiveX to take advantage of the full suite of applications. Note that Java is required
only for the SSL VPN portal, not for the web management interface.
To log in to the VPN firewall:
1. Start any of the qualified web browsers.
2. In the address field, enter https://192.168.1.1. The NETGEAR Configuration Manager Login
screen displays in the browser.
Introduction
21
ProSAFE Gigabit Quad WAN SSL VPN Firewall SRX5308
Note: The VPN firewall factory default IP address is 192.168.1.1. If you
change the IP address, you need to use the IP address that you
assigned to the VPN firewall to log in to the VPN firewall.
Figure 5.
Note: The first time that you remotely connect to the VPN firewall with a
browser through an SSL connection, you might get a warning
message regarding the SSL certificate. Follow the directions of your
browser to accept the SSL certificate.
3. In the User Name field, type admin. Use lowercase letters.
4. In the Password / Passcode field, type password. Here, too, use lowercase letters.
Note: The VPN firewall user name and password are not the same as any
user name or password you might use to log in to your Internet
connection.
Note: Leave the domain as it is (geardomain).
Introduction
22
ProSAFE Gigabit Quad WAN SSL VPN Firewall SRX5308
5. Click Login. The web management interface displays, showing the Router Status screen.
The following figure shows the top part of the Router Status screen. For more information,
see View the System Status on page 369.
Note: After 5 minutes of inactivity (the default login time-out), you are
automatically logged out.
Figure 6.
Web Management Interface Menu Layout
The following figure shows the menu at the top the web management interface:
IP radio buttons
3rd level: Submenu tab (blue)
2nd level: Configuration menu link (gray)
Option arrows: Additional screen for submenu item
1st level: Main navigation menu link (orange)
Figure 7.
Introduction
23
ProSAFE Gigabit Quad WAN SSL VPN Firewall SRX5308
The web management interface menu consists of the following components:
•
1st level: Main navigation menu links. The main navigation menu in the orange bar
across the top of the web management interface provides access to all the configuration
functions of the VPN firewall, and remains constant. When you select a main navigation
menu link, the letters are displayed in white against an orange background.
•
2nd level: Configuration menu links. The configuration menu links in the gray bar
(immediately below the main navigation menu bar) change according to the main
navigation menu link that you select. When you select a configuration menu link, the
letters are displayed in white against a gray background.
•
3rd level: Submenu tabs. Each configuration menu item has one or more submenu tabs
that are listed below the gray menu bar. When you select a submenu tab, the text is
displayed in white against a blue background.
•
Option arrows. If there are additional screens for the submenu item, links to the screens
display on the right side in blue letters against a white background, preceded by a white
arrow in a blue circle.
•
IP radio buttons. The IPv4 and IPv6 radio buttons let you select the IP version for the
feature to be configured onscreen. There are four options:
-
Both buttons are operational.
You can configure the feature onscreen
for IPv4 functionality or for IPv6 functionality. After you have correctly configured the
feature for both IP versions, the feature can function with both IP versions
simultaneously.
-
The IPv4 button is operational but the IPv6 button is disabled.
can configure the feature onscreen for IPv4 functionality only.
You
-
The IPv6 button is operational but the IPv4 button is disabled.
can configure the feature onscreen for IPv6 functionality only.
You
-
Both buttons are disabled.
IP functionality does not apply.
The bottom of each screen provides action buttons. The nature of the screen determines
which action buttons are shown. The following figure shows an example:
Figure 8.
Any of the following action buttons might display onscreen (this list might not be complete):
•
Apply. Save and apply the configuration.
•
Reset. Reset the configuration to the previously saved configuration.
•
Test. Test the configuration.
•
Auto Detect. Enable the VPN firewall to detect the configuration automatically and
suggest values for the configuration.
•
Cancel. Cancel the operation.
Introduction
24
ProSAFE Gigabit Quad WAN SSL VPN Firewall SRX5308
When a screen includes a table, table buttons display to let you configure the table entries.
The nature of the screen determines which table buttons are shown. The following figure
shows an example:
Figure 9.
Any of the following table buttons might display onscreen:
•
Select All. Select all entries in the table.
•
Delete. Delete the selected entry or entries from the table.
•
Enable. Enable the selected entry or entries in the table.
•
Disable. Disable the selected entry or entries in the table.
•
Add. Add an entry to the table.
•
Edit. Edit the selected entry.
•
Up. Move the selected entry up in the table.
•
Down. Move the selected entry down in the table.
•
Apply. Apply the selected entry.
Almost all screens and sections of screens have an accompanying help screen. To open the
help screen, click the
(question mark) icon.
Requirements for Entering IP Addresses
To connect to the VPN firewall, your computer needs to be configured to obtain an IP address
automatically from the VPN firewall, either an IPv4 address through DHCP or an IPv6
address through DHCPv6, or both.
IPv4
The fourth octet of an IP address needs to be between 0 and 255 (both inclusive). This
requirement applies to any IP address that you enter on a screen of the web management
interface.
IPv6
IPv6 addresses are denoted by eight groups of hexadecimal quartets that are separated by
colons. Any four-digit group of zeroes within an IPv6 address can be reduced to a single zero
or altogether omitted.
The following errors invalidate an IPv6 address:
•
More than eight groups of hexadecimal quartets
•
More than four hexadecimal characters in a quartet
•
More than two colons in a row
Introduction
25
2.
IPv4 and IPv6 Internet and WAN
Settings
This chapter explains how to configure the IPv4 and IPv6 Internet and WAN settings. The
chapter contains the following sections:
•
Internet and WAN Configuration Tasks
•
Configure the IPv4 Internet Connection and WAN Settings
•
Configure the IPv6 Internet Connection and WAN Settings
•
Configure Advanced WAN Options and Other Tasks
•
Configure WAN QoS Profiles
•
Additional WAN-Related Configuration Tasks
•
What to Do Next
26
2
ProSAFE Gigabit Quad WAN SSL VPN Firewall SRX5308
Internet and WAN Configuration Tasks
•
Roadmap to Setting Up IPv4 Internet Connections to Your ISPs
•
Roadmap to Setting Up IPv6 Internet Connections to Your ISPs
Typically, the VPN firewall is installed as a network gateway to function as a combined LAN
switch and firewall to protect the network from incoming threats and provide secure
connections. To complement the firewall protection, NETGEAR advises that you use a
gateway security appliance such as a NETGEAR ProSecure STM appliance.
The tasks that are required to complete the Internet connection of your VPN firewall depend
on whether you use an IPv4 connection, an IPv6 connection, or both to your Internet service
provider (ISP).
Note: The VPN firewall supports simultaneous IPv4 and IPv6 connections.
Roadmap to Setting Up IPv4 Internet Connections to Your
ISPs
Setting up IPv4 Internet connections to your ISP or ISPs includes seven tasks, five of which
are optional.
Complete these tasks:
1. Configure the IPv4 routing mode. Select either NAT or classical routing.
This task is described in Configure the IPv4 WAN Mode on page 29.
2. Configure the IPv4 Internet connections to your ISPs. Connect to one or more ISPs by
configuring up to four WAN interfaces.
You have two configuration options. These tasks are described in the following sections:
•
Let the VPN Firewall Automatically Detect and Configure an IPv4 Internet Connection
on page 31
•
Manually Configure an IPv4 Internet Connection on page 34
3. (Optional) Configure either load balancing or auto-rollover. By default, the WAN
interfaces are configured for primary (single) WAN mode. You can select load balancing
or auto-rollover and a failure detection method. If you configure load balancing, you can also
configure protocol binding.
This task is described in Configure Load Balancing or Auto-Rollover for IPv4 Interfaces
on page 40.
4. (Optional) Configure secondary WAN addresses on the WAN interfaces. Configure
aliases for each WAN interface.
This task is described in Configure Secondary WAN Addresses on page 47.
IPv4 and IPv6 Internet and WAN Settings
27
ProSAFE Gigabit Quad WAN SSL VPN Firewall SRX5308
5. (Optional) Configure Dynamic DNS on the WAN interfaces. If necessary, configure your
fully qualified domain names.
This task is described in Configure Dynamic DNS on page 49.
6. (Optional) Configure the WAN options. If necessary, change the factory default MTU size,
port speed, and MAC address of the VPN firewall. These are advanced features, and you
usually do not need to change the settings.
This task is described in Configure Advanced WAN Options and Other Tasks on page 71.
7. (Optional) Configure the WAN traffic meters.
This task is described in Configure and Enable the WAN Traffic Meter on page 356.
Roadmap to Setting Up IPv6 Internet Connections to Your
ISPs
Setting up IPv6 Internet connections to your ISP or ISPs includes six tasks, four of which are
optional.
Complete these tasks:
1. Configure the IPv6 routing mode. Configure the VPN firewall to support both devices
with IPv4 addresses and devices with IPv6 addresses.
This task is described in Configure the IPv6 Routing Mode on page 53.
2. Configure the IPv6 Internet connections to your ISPs. Connect to an ISP by configuring
a WAN interface.
You have three configuration options. These tasks are described in the following sections:
•
Use a DHCPv6 Server to Configure an IPv6 Internet Connection on page 55
•
Configure a Static IPv6 Internet Connection on page 58
•
Configure a PPPoE IPv6 Internet Connection on page 61
3. (Optional) Configure the IPv6 tunnels. Enable 6to4 tunnels and configure ISATAP tunnels.
These tasks are described in the following sections:
•
Configure 6to4 Automatic Tunneling on page 64
•
Configure ISATAP Automatic Tunneling on page 65
4. (Optional) Configure Stateless IP/ICMP Translation (SIIT). Enable IPv6 devices that do
not have permanently assigned IPv4 addresses to communicate with IPv4-only devices.
This task is described in Configure Stateless IP/ICMP Translation on page 67.
5. (Optional) Configure auto-rollover. By default, the WAN interfaces are configured for
primary (single) WAN mode. You can enable auto-rollover and configure the failure detection
settings.
These tasks are described in Configure Auto-Rollover for IPv6 Interfaces on page 68.
IPv4 and IPv6 Internet and WAN Settings
28
ProSAFE Gigabit Quad WAN SSL VPN Firewall SRX5308
6. (Optional) Configure the WAN options. If necessary, change the factory default MTU size,
port speed, and MAC address of the VPN firewall. These are advanced features, and you
usually do not need to change the settings.
These tasks are described in Configure Advanced WAN Options and Other Tasks on
page 71.
Configure the IPv4 Internet Connection and WAN
Settings
•
Configure the IPv4 WAN Mode
•
Let the VPN Firewall Automatically Detect and Configure an IPv4 Internet Connection
•
Manually Configure an IPv4 Internet Connection
•
Configure Load Balancing or Auto-Rollover for IPv4 Interfaces
•
Configure Secondary WAN Addresses
•
Configure Dynamic DNS
To set up your VPN firewall for secure IPv4 Internet connections, you need to determine the
IPv4 WAN mode (see the next section) and then configure the IPv4 Internet connection to
your ISP on the WAN port. The web management interface offers two connection
configuration options, described in the following sections:
•
Let the VPN Firewall Automatically Detect and Configure an IPv4 Internet Connection on
page 31
•
Manually Configure an IPv4 Internet Connection on page 34
Configure the IPv4 WAN Mode
By default, IPv4 is supported and functions in NAT mode but can also function in classical
routing mode. IPv4 functions the same way in IPv4-only mode that it does in IPv4 / IPv6
mode. The latter mode adds IPv6 functionality (see Configure the IPv6 Routing Mode on
page 53).
Network Address Translation
Network Address Translation (NAT) allows all computers on your LAN to share a single public
Internet IP address. From the Internet, there is only a single device (the VPN firewall) and a
single IP address. Computers on your LAN can use any private IP address range, and these
IP addresses are not visible from the Internet.
Note the following about NAT:
•
The VPN firewall uses NAT to select the correct computer (on your LAN) to receive any
incoming data.
•
If you have only a single public Internet IP address, you need to use NAT (the default
setting).
IPv4 and IPv6 Internet and WAN Settings
29
ProSAFE Gigabit Quad WAN SSL VPN Firewall SRX5308
•
If your ISP has provided you with multiple public IP addresses, you can use one address
as the primary shared address for Internet access by your computers, and you can map
incoming traffic on the other public IP addresses to specific computers on your LAN. This
one-to-one inbound mapping is configured using an inbound firewall rule.
Classical Routing
In classical routing mode, the VPN firewall performs routing, but without NAT. To gain Internet
access, each computer on your LAN needs to have a valid static Internet IP address.
If your ISP has allocated a number of static IP addresses to you, and you have assigned one
of these addresses to each computer, you can choose classical routing. Or you can use
classical routing for routing private IP addresses within a campus environment.
To view the status of the WAN ports, you can view the Router Status screen (see View the
System Status on page 369).
Configure the IPv4 Routing Mode
To configure the IPv4 routing mode:
1. Select Network Configuration > WAN Settings > WAN Mode. The WAN Mode screen
displays:
Figure 10.
2. In the NAT (Network Address Translation) section of the screen, select the NAT radio button
or the Classical Routing radio button.
WARNING:
Changing the WAN mode causes all LAN WAN and DMZ WAN
inbound rules to revert to default settings.
IPv4 and IPv6 Internet and WAN Settings
30
ProSAFE Gigabit Quad WAN SSL VPN Firewall SRX5308
3. Click Apply to save your settings. These settings apply to all WAN ports.
Let the VPN Firewall Automatically Detect and
Configure an IPv4 Internet Connection
To automatically configure a WAN port for an IPv4 connection to the Internet:
1. Select Network Configuration > WAN Settings > WAN Setup. In the upper right of the
screen, the IPv4 radio button is selected by default. The WAN Setup screen displays the
IPv4 settings:
Figure 11.
The IPv4 WAN Settings table displays the following fields:
•
WAN. The WAN interface (WAN1, WAN2, WAN3, and WAN4).
•
Status. The status of the WAN interface (UP or DOWN).
•
WAN IP. The IPv4 address of the WAN interface.
•
Failure Detection Method. The failure detection method that is active for the WAN
interface. The following methods can be displayed:
-
None
-
DNS Lookup (WAN DNS Servers)
-
DNS Lookup (the configured IP address is displayed)
-
PING (the configured IP address is displayed)
You can set the failure detection method for each WAN interface on its corresponding
WAN Advanced Options screen (see Configure the Auto-Rollover Mode and Failure
Detection Method for IPv4 Interfaces on page 45).
•
Action. The Edit table button provides access to the WAN IPv4 ISP Settings screen
(see Step 2) for the corresponding WAN interface; the Status button provides access
to the Connection Status screen (see Step 4) for the corresponding WAN interface.
2. Click the Edit table button in the Action column of the WAN interface for which you want to
automatically configure the connection to the Internet. The WAN IPv4 ISP Settings screen
displays. (The following figure shows the WAN2 IPv4 ISP Settings screen as an example.)
IPv4 and IPv6 Internet and WAN Settings
31
ProSAFE Gigabit Quad WAN SSL VPN Firewall SRX5308
Figure 12.
3. Click the Auto Detect button at the bottom of the screen. The autodetect process probes
the WAN port for a range of connection methods and suggests one that your ISP is most
likely to support.
The autodetect process returns one of the following results:
•
If the autodetect process is successful, a status bar at the top of the screen displays
the results (for example, DHCP service detected).
•
If the autodetect process senses a connection method that requires input from you, it
prompts you for the information. The following table explains the settings that you
might have to enter:
IPv4 and IPv6 Internet and WAN Settings
32
ProSAFE Gigabit Quad WAN SSL VPN Firewall SRX5308
Table 2. IPv4 Internet connection methods
Connection Method Manual Data Input Required
•
DHCP (Dynamic IP)
No manual data input is required.
PPPoE
The following fields are required:
• Login
• Password
• Account Name
• Domain Name
PPTP
The following fields are required:
• Login
• Password
• Account Name
• Domain Name
• My IP Address
• Server IP Address
Fixed (Static) IP
The following fields are required:
• IP Address
• IP Subnet Mask
• Gateway IP Address
• Primary DNS Server
• Secondary DNS Server
If the autodetect process does not find a connection, you are prompted either to
check the physical connection between your VPN firewall and the cable, DSL line, or
satellite or wireless Internet dish, or to check your VPN firewall’s MAC address. For
more information, see Configure Advanced WAN Options and Other Tasks on
page 71 and Troubleshoot the ISP Connection on page 396.
4. Verify the connection:
a. Select Network Configuration > WAN Settings > WAN Setup. The WAN Setup
screen displays the IPv4 settings (see Figure 11 on page 31).
b. In the Action column, click the Status button of the WAN interface for which you
want to display the Connection Status pop-up screen. (The following figure shows a
static IP address configuration.)
IPv4 and IPv6 Internet and WAN Settings
33
ProSAFE Gigabit Quad WAN SSL VPN Firewall SRX5308
Figure 13.
The Connection Status screen should show a valid IP address and gateway, and you are
connected to the Internet. If the configuration was not successful, skip ahead to Manually
Configure an IPv4 Internet Connection on page 34, or see Troubleshoot the ISP
Connection on page 396.
Note: For more information about the Connection Status screen, see View
the WAN Port Status on page 382.
Manually Configure an IPv4 Internet Connection
Unless your ISP automatically assigns your configuration through a DHCP server, you need
to obtain configuration parameters from your ISP to manually establish an Internet
connection. The required parameters for various connection types are listed in Table 2 on
page 33.
To manually configure the WAN IPv4 ISP settings:
1. Select Network Configuration > WAN Settings > WAN Setup. In the upper right of the
screen, the IPv4 radio button is selected by default. The WAN Setup screen displays the
IPv4 settings:
Figure 14.
IPv4 and IPv6 Internet and WAN Settings
34
ProSAFE Gigabit Quad WAN SSL VPN Firewall SRX5308
The IPv4 WAN Settings table displays the following fields:
•
WAN. The WAN interface (WAN1, WAN2, WAN3, and WAN4).
•
Status. The status of the WAN interface (UP or DOWN).
•
WAN IP. The IPv4 address of the WAN interface.
•
Failure Detection Method. The failure detection method that is active for the WAN
interface. The following methods can be displayed:
-
None
-
DNS Lookup (WAN DNS Servers)
-
DNS Lookup (the configured IP address is displayed)
-
PING (the configured IP address is displayed)
You can set the failure detection method for each WAN interface on its corresponding
WAN Advanced Options screen (see Configure the Auto-Rollover Mode and Failure
Detection Method for IPv4 Interfaces on page 45).
•
Action. The Edit table button provides access to the WAN IPv4 ISP Settings screen
(see Step 2) for the corresponding WAN interface; the Status button provides access
to the Connection Status screen (see Step 11) for the corresponding WAN interface.
2. Click the Edit table button in the Action column of the WAN interface for which you want to
manually configure the connection to the Internet. The WAN IPv4 ISP Settings screen
displays (see Figure 12 on page 32, which shows the WAN2 IPv4 ISP Settings screen as an
example).
3. Locate the ISP Login section on the screen:
Figure 15.
In the ISP Login section, select one of the following options:
•
If your ISP requires an initial login to establish an Internet connection, select Yes.
(The default is No.)
•
If a login is not required, select No, and ignore the Login and Password fields.
4. If you selected Yes, enter the login name in the Login field and the password in the
Password field. This information is provided by your ISP.
5. In the ISP Type section of the screen, select the type of ISP connection that you use from
the two listed options. By default, Austria (PPTP) is selected, as shown in the following
figure:
IPv4 and IPv6 Internet and WAN Settings
35
ProSAFE Gigabit Quad WAN SSL VPN Firewall SRX5308
Figure 16.
6. If your connection is PPTP or PPPoE, your ISP requires an initial login. Enter the settings as
described in the following table:
Table 3. PPTP and PPPoE settings
Setting
Description
Austria (PPTP)
If your ISP is Austria Telecom or any other ISP that uses PPTP for login, select this
radio button, and enter the following settings:
Account Name
Note: For login
and password
information, see
Step 3 and Step 4.
The account name is also known as the host name or system name.
Enter the valid account name for the PPTP connection (usually your
email ID assigned by your ISP). Some ISPs require you to enter
your full email address here.
Domain Name
Your domain name or workgroup name assigned by your ISP, or
your ISP’s domain name. You can leave this field blank.
Idle Timeout
Select the Keep Connected radio button to keep the connection
always on. To log out after the connection is idle for a period, select
the Idle Timeout radio button and, in the Idle Timeout field, enter the
number of minutes to wait before disconnecting. This is useful if your
ISP charges you based on the period that you have logged in.
My IP Address
The IP address assigned by the ISP to make the connection with the
ISP server.
Server IP
Address
The IP address of the PPTP server.
IPv4 and IPv6 Internet and WAN Settings
36
ProSAFE Gigabit Quad WAN SSL VPN Firewall SRX5308
Table 3. PPTP and PPPoE settings (continued)
Setting
Description
Other (PPPoE)
If you have installed login software, your connection type is PPPoE. Select this radio
button, and enter the following settings:
Note: For login
Account Name
and password
information, see
Step 3 and Step 4. Domain Name
The valid account name for the PPPoE connection.
The name of your ISP’s domain or your domain name if your ISP
has assigned one. You can leave this field blank.
Idle Timeout
Select the Keep Connected radio button to keep the connection
always on. To log out after the connection is idle for a period, select
the Idle Timeout radio button and, in the Idle Timeout field, enter the
number of minutes to wait before disconnecting. This is useful if your
ISP charges you based on the period that you have logged in.
Connection
Reset
Select the Connection Reset check box to specify a time when the
PPPoE WAN connection is reset, that is, the connection is
disconnected momentarily and then reestablished. Then specify the
disconnect time and delay.
Disconnect
Time
Specify the hour and minutes when the connection
should be disconnected.
Delay
Specify the period in seconds after which the
connection should be reestablished.
7. In the Internet (IP) Address section of the screen (see the following figure), configure the IP
address settings as described in the following table. Click the Current IP Address link to
see the assigned IP address.
Figure 17.
IPv4 and IPv6 Internet and WAN Settings
37
ProSAFE Gigabit Quad WAN SSL VPN Firewall SRX5308
Table 4. Internet IP address settings
Setting
Description
Get Dynamically If your ISP has not assigned you a static IP address, select the Get Dynamically from
from ISP
ISP radio button. The ISP automatically assigns an IP address to the VPN firewall using
DHCP network protocol.
Use Static IP
Address
Client Identifier
If your ISP requires client identifier information to assign an IP
address using DHCP, select the Client Identifier check box,
and enter the client identifier information in the field.
Vendor Class Identifier
If your ISP requires the vendor class identifier information to
assign an IP address using DHCP, select the Vendor Class
Identifier check box.
If your ISP has assigned you a fixed (static or permanent) IP address, select the Use
Static IP Address radio button, and enter the following settings:
IP Address
The static IP address assigned to you. This address identifies
the VPN firewall to your ISP.
IP Subnet Mask
The subnet mask is usually provided by your ISP.
Gateway IP Address
The IP address of the ISP’s gateway is usually provided by
your ISP.
8. In the Domain Name Server (DNS) Servers section of the screen (see the following figure),
specify the DNS settings as described in the following table.
Figure 18.
IPv4 and IPv6 Internet and WAN Settings
38
ProSAFE Gigabit Quad WAN SSL VPN Firewall SRX5308
Table 5. DNS server settings
Setting
Description
Get Automatically
from ISP
If your ISP has not assigned any Domain Name Server (DNS) addresses, select the
Get Automatically from ISP radio button.
Use These DNS
Servers
If your ISP has assigned DNS addresses, select the Use These DNS Servers radio
button. Make sure that you fill in valid DNS server IP addresses in the fields. Incorrect
DNS entries might cause connectivity issues.
Primary DNS Server
The IP address of the primary DNS server.
Secondary DNS Server
The IP address of the secondary DNS server.
9. Click Apply to save your changes.
10. Click Test to evaluate your entries. The VPN firewall attempts to make a connection
according to the settings that you entered.
11. Verify the connection:
a. Select Network Configuration > WAN Settings > WAN Setup. The WAN Setup
screen displays the IPv4 settings (see Figure 14 on page 34).
b. In the Action column, click the Status button of the WAN interface for which you
want to display the Connection Status pop-up screen. (The following figure shows a
PPPoE configuration; the IP addresses are not related to any other examples in this
manual.)
Figure 19.
The Connection Status screen should show a valid IP address and gateway, and you are
connected to the Internet. If the configuration was not successful, see Troubleshoot the
ISP Connection on page 396.
IPv4 and IPv6 Internet and WAN Settings
39
ProSAFE Gigabit Quad WAN SSL VPN Firewall SRX5308
Note: If your ISP requires MAC authentication and another MAC address has
been previously registered with your ISP, you need to enter that
address on the WAN Advanced Options screen for the WAN interface
(see Configure Advanced WAN Options and Other Tasks on page 71).
Configure Load Balancing or Auto-Rollover for IPv4
Interfaces
You can configure the VPN firewall’s IPv4 interfaces on a mutually exclusive basis for either
auto-rollover (for increased system reliability) or load balancing (for maximum bandwidth
efficiency). If you do not select load balancing, you need to specify one WAN interface as the
primary interface.
The VPN firewall supports the following modes for IPv4 interfaces:
•
Load balancing mode. The VPN firewall distributes the outbound traffic equally among
the WAN interfaces that are functional. You can configure up to four WAN interfaces. The
VPN firewall supports weighted load balancing and round-robin load balancing (see
Configure Load Balancing Mode and Optional Protocol Binding for IPv4 Interfaces on
page 41).
Note: Scenarios could arise in which load balancing needs to be bypassed
for certain traffic or applications. If certain traffic needs to travel on a
specific WAN interface, configure protocol binding rules for that
WAN interface. The rule should match the desired traffic.
•
Primary WAN mode. The selected WAN interface is made the primary interface. The
other three interfaces are disabled.
•
Auto-rollover mode. The selected WAN interface is defined as the primary link, and
another interface needs to be defined as the rollover link. The remaining two interfaces
are disabled. As long as the primary link is up, all traffic is sent over the primary link.
When the primary link goes down, the rollover link is brought up to send the traffic. When
the primary link comes back up, traffic automatically rolls back to the original primary link.
If you want to use a redundant ISP link for backup purposes, select the WAN port that
should function as the primary link for this mode. Ensure that the backup WAN port has
also been configured and that you configure the WAN failure detection method on the
WAN Advanced Options screen to support auto-rollover (see Configure the Auto-Rollover
Mode and Failure Detection Method for IPv4 Interfaces on page 45).
Note: If the VPN firewall functions in IPv4 / IPv6 mode, you cannot
configure load balancing.
IPv4 and IPv6 Internet and WAN Settings
40
ProSAFE Gigabit Quad WAN SSL VPN Firewall SRX5308
Configure Load Balancing Mode and Optional Protocol Binding for
IPv4 Interfaces
To use multiple ISP links simultaneously, configure load balancing. In load balancing mode,
any WAN port carries any outbound protocol unless protocol binding is configured.
When a protocol is bound to a particular WAN port, all outgoing traffic of that protocol is
directed to the bound WAN port. For example, if the HTTPS protocol is bound to the WAN1
port and the FTP protocol is bound to the WAN2 port, the VPN firewall automatically routes
all outbound HTTPS traffic from the computers on the LAN through the WAN1 port. All
outbound FTP traffic is routed through the WAN2 port.
Protocol binding addresses two issues:
•
Segregation of traffic between links that are not of the same speed.
High-volume traffic can be routed through the WAN port connected to a high-speed link,
and low-volume traffic can be routed through the WAN port connected to the low-speed
link.
•
Continuity of source IP address for secure connections.
Some services, particularly HTTPS, cease to respond when a client’s source IP address
changes shortly after a session has been established.
Configure Load Balancing Mode for IPv4 Interfaces
To configure load balancing mode:
1. Select Network Configuration > WAN Settings > WAN Mode. The WAN Mode screen
displays:
Figure 20.
2. In the Load Balancing Settings section of the screen, configure the following settings:
a. Select the Load Balancing Mode radio button.
IPv4 and IPv6 Internet and WAN Settings
41
ProSAFE Gigabit Quad WAN SSL VPN Firewall SRX5308
b. From the corresponding drop-down list on the right, select one of the following load
balancing methods:
• Weighted LB. With weighted load balancing, balance weights are calculated
based on WAN link speed and available WAN bandwidth. This is the default
setting and most efficient load balancing algorithm.
•
Round-robin. With round-robin load balancing, new traffic connections are sent
over a WAN link in a serial method irrespective of bandwidth or link speed. For
example, if the WAN1, WAN2, and WAN3 interfaces are active in round-robin load
balancing mode, an HTTP request could first be sent over the WAN1 interface,
then a new FTP session could start on the WAN2 interface, and then any new
connection to the Internet could be made on the WAN3 interface. This
load balancing method ensures that a single WAN interface does not carry a
disproportionate distribution of sessions.
3. Click Apply to save your settings.
Configure Protocol Binding for IPv4 Interfaces (Optional)
To configure protocol binding and add protocol binding rules:
1. Select Network Configuration > Protocol Binding.
2. Select the Load Balancing radio button. The Protocol Bindings screen displays. (The
following figure shows two examples in the Protocol Bindings table.)
Figure 21.
The Protocol Bindings table displays the following fields:
•
Check box. Allows you to select the protocol binding rule in the table.
•
Status icon. Indicates the status of the protocol binding rule:
-
Green circle. The protocol binding rule is enabled.
-
Gray circle. The protocol binding rule is disabled.
•
Service. The service or protocol for which the protocol binding rule is set up.
•
Local Gateway. The WAN interface to which the service or protocol is bound.
•
Source Network. The computers or groups on your network that are affected by the
protocol binding rule.
IPv4 and IPv6 Internet and WAN Settings
42
ProSAFE Gigabit Quad WAN SSL VPN Firewall SRX5308
•
Destination Network. The Internet locations (based on their IP address) or groups
that are covered by the protocol binding rule.
•
Action. The Edit table button, which provides access to the Edit Protocol Binding
screen for the corresponding service.
3. Click the Add table button below the Protocol Binding table. The Add Protocol Binding
screen displays:
Figure 22.
4. Configure the protocol binding settings as described in the following table:
Table 6. Add Protocol Binding screen settings
Setting
Description
Service
From the drop-down list, select a service or application to be covered by this rule. If the
service or application does not appear in the list, you need to define it using the Services
screen (see Add Customized Services on page 177).
Local Gateway
From the drop-down list, select one of the WAN interfaces.
Source Network The source network settings determine which computers on your network are affected by
this rule. Select one of the following options from the drop-down list:
Any
All devices on your LAN.
Single address
In the Start IP field, enter the IP address to which the rule is applied.
Address Range
In the Start IP field and End IP field, enter the IP addresses for the
range to which the rule is applied.
Group
If this option is selected, the rule is applied to the selected group.
The group can be a LAN group or an IP (LAN) group.
Note: For information about LAN groups, see Manage IPv4 Groups
and Hosts (IPv4 LAN Groups) on page 96. For information about IP
groups, see Create IP Groups on page 179.
IPv4 and IPv6 Internet and WAN Settings
43
ProSAFE Gigabit Quad WAN SSL VPN Firewall SRX5308
Table 6. Add Protocol Binding screen settings (continued)
Setting
Description
Destination
Network
The destination network settings determine which Internet locations (based on their IP
address) are covered by the rule. Select one of the following options from the drop-down
list:
Any
All Internet IP address.
Single address
In the Start IP field, enter the IP address to which the rule is applied.
Address range
In the Start IP field and Finish field, enter the IP addresses for the
range to which the rule is applied.
Group
If this option is selected, the rule is applied to the selected IP (WAN)
group.
Note: For information about IP groups, see Create IP Groups on
page 179.
5. Click Apply to save your settings. The protocol binding rule is added to the Protocol Binding
table. The rule is automatically enabled, which is indicated by the ! status icon that displays
a green circle.
To edit a protocol binding:
1. On the Protocol Bindings screen (see Figure 21 on page 42), in the Protocol Bindings
table, click the Edit table button to the right of the binding that you want to edit. The Edit
Protocol Bindings screen displays. This screen shows the same fields as the Add Protocol
Bindings screen (see the previous figure).
2. Modify the settings as described in the previous table.
3. Click Apply to save your settings.
To enable, disable, or delete one or more protocol bindings:
1. On the Protocol Bindings screen (see Figure 21 on page 42), select the check box to the
left of the protocol binding that you want to enable, disable, or delete, or click the Select
All table button to select all bindings.
2. Click one of the following table buttons:
• Enable. Enables the binding or bindings. The ! status icon changes from a gray circle
to a green circle, indicating that the selected binding or bindings are enabled. (By
default, when a binding is added to the table, it is automatically enabled.)
•
Disable. Disables the binding or bindings. The ! status icon changes from a green
circle to a gray circle, indicating that the selected binding or bindings are disabled.
•
Delete. Deletes the binding or bindings.
IPv4 and IPv6 Internet and WAN Settings
44
ProSAFE Gigabit Quad WAN SSL VPN Firewall SRX5308
Configure the Auto-Rollover Mode and Failure Detection Method for
IPv4 Interfaces
To use a redundant ISP link for backup purposes, ensure that the backup WAN interface has
already been configured. Then select the WAN interface that should function as the primary
link for this mode, and configure the WAN failure detection method on the WAN Mode screen
to support auto-rollover.
When the VPN firewall is configured in auto-rollover mode, it uses the selected WAN failure
detection method to detect the status of the primary link connection at regular intervals. For
IPv4 interfaces, the VPN firewall detects link failure in one of the following ways:
•
By sending DNS queries to a DNS server
•
By sending a ping request to an IP address
From the primary WAN interface, DNS queries or ping requests are sent to the specified IP
address. If replies are not received, after a specified number of retries, the primary WAN
interface is considered down and a rollover to the backup WAN interface occurs. When the
primary WAN interface comes back up, another rollover occurs from the backup WAN
interface back to the primary WAN interface. The WAN failure detection method that you
select applies only to the primary WAN interface, that is, it monitors the primary link only.
Configure Auto-Rollover Mode for IPv4 Interfaces
To configure auto-rollover mode:
1. Select Network Configuration > WAN Settings > WAN Mode. The WAN Mode screen
displays:
Figure 23.
IPv4 and IPv6 Internet and WAN Settings
45
ProSAFE Gigabit Quad WAN SSL VPN Firewall SRX5308
2. In the Load Balancing Settings section of the screen, configure the following settings:
a. Select the Primary WAN Mode radio button.
b. From the corresponding drop-down list on the right, select a WAN interface to
function as the primary WAN interface. The other WAN interfaces become disabled.
c. Select the Auto Rollover check box.
d. From the corresponding drop-down list on the right, select a WAN interface to
function as the backup WAN interface.
Note: Ensure that the backup WAN interface is configured before enabling
auto-rollover mode.
3. Click Apply to save your settings.
Configure the Failure Detection Method for IPv4 Interfaces
To configure the failure detection method:
1. Select Network Configuration > WAN Settings > WAN Setup. In the upper right of the
screen, the IPv4 radio button is selected by default. The WAN Setup screen displays the
IPv4 settings (see Figure 11 on page 31).
2. Click the Edit table button in the Action column of the WAN interface that you selected as
the primary WAN interface. The WAN IPv4 ISP Settings screen displays (see Figure 12 on
page 32, which shows the WAN2 IPv4 ISP Settings screen as an example).
3. Click the Advanced option arrow in the upper right of the screen. The WAN Advanced
Options screen displays for the WAN interface that you selected. (For an image of the entire
screen, see Figure 46 on page 73).
4. Locate the Failure Detection Method section on the screen. Enter the settings as described
in the following table.
Figure 24.
IPv4 and IPv6 Internet and WAN Settings
46
ProSAFE Gigabit Quad WAN SSL VPN Firewall SRX5308
Table 7. Failure detection method settings
Setting
Description
Failure Detection
Method
Select a failure detection method from the drop-down list:
• WAN DNS. DNS queries are sent to the DNS server that is configured in the
Domain Name Server (DNS) Servers section of the WAN ISP screen (see
Manually Configure an IPv4 Internet Connection on page 34).
• Custom DNS. DNS queries are sent to a DNS server that you need to specify in
the DNS Server fields.
• Ping. Pings are sent to a public IP address that you need to specify in the IP
Address field.
Note: DNS queries or pings are sent through the WAN interface that is being
monitored. The retry interval and number of failover attempts determine how quickly
the VPN firewall switches from the primary link to the backup link if the primary link
fails, or when the primary link comes back up, switches back from the backup link to
the primary link.
DNS Server
The IP address of the DNS server.
IP Address
The IP address of the interface that should receive the ping request. The interface
should not reject the ping request and should not consider ping traffic to be abusive.
Retry Interval is
The retry interval in seconds. The DNS query or ping is sent after every retry interval.
The default retry interval is 30 seconds.
Failover after
The number of failover attempts. The primary WAN interface is considered down after
the specified number of queries have failed to elicit a reply. The backup interface is
brought up after this situation has occurred. The failover default is 4 failures.
Note: The default time to roll over after the primary WAN interface has
failed is 2 minutes. The minimum test period is 30 seconds, and the
minimum number of tests is 2.
5. Click Apply to save your settings.
You can configure the VPN firewall to generate a WAN status log and email this log to a
specified address (see Configure Logging, Alerts, and Event Notifications on page 362).
Configure Secondary WAN Addresses
You can set up a single WAN Ethernet port to be accessed through multiple IPv4 addresses
by adding aliases to the port. An alias is a secondary WAN address. One advantage is, for
example, that you can assign different virtual IP addresses to a web server and an FTP
server, even though both servers use the same physical IP address. You can add several
secondary IP addresses to a single WAN port.
IPv4 and IPv6 Internet and WAN Settings
47
ProSAFE Gigabit Quad WAN SSL VPN Firewall SRX5308
After you have configured secondary WAN addresses, these addresses are displayed on the
following firewall rule screens:
•
•
In the WAN Destination IP Address drop-down lists of the following inbound firewall rule
screens:
-
Add LAN WAN Inbound Service screen
-
Add DMZ WAN Inbound Service screen
In the NAT IP drop-down lists of the following outbound firewall rule screens:
-
Add LAN WAN Outbound Service screen
-
Add DMZ WAN Outbound Service screen
For more information about firewall rules, see Overview of Rules to Block or Allow Specific
Kinds of Traffic on page 136).
Note: It is important that you ensure that any secondary WAN addresses
are different from the primary WAN, LAN, and DMZ IP addresses
that are already configured on the VPN firewall. However, primary
and secondary WAN addresses can be in the same subnet.
The following is an example of correctly configured IP addresses:
Primary WAN1 IP address: 10.0.0.1 with subnet 255.0.0.0
Secondary WAN1 IP: 30.0.0.1 with subnet 255.0.0.0
Primary WAN2 IP address: 20.0.0.1 with subnet 255.0.0.0
Secondary WAN2 IP: 40.0.0.1 with subnet 255.0.0.0
DMZ IP address: 192.168.10.1 with subnet 255.255.255.0
Primary LAN IP address: 192.168.1.1 with subnet 255.255.255.0
Secondary LAN IP: 192.168.20.1 with subnet 255.255.255.0
To add a secondary WAN address to a WAN port:
1. Select Network Configuration > WAN Settings > WAN Setup. In the upper right of the
screen, the IPv4 radio button is selected by default. The WAN Setup screen displays the
IPv4 settings (see Figure 11 on page 31).
2. Click the Edit table button in the Action column of the WAN interface for which you want to
add a secondary WAN address. The WAN IPv4 ISP Settings screen displays (see Figure 12
on page 32, which shows the WAN2 IPv4 ISP Settings screen as an example).
3. Click the Secondary Addresses option arrow in the upper right of the screen. The WAN
Secondary Addresses screen displays for the WAN interface that you selected. (The
following figure shows the WAN1 Secondary Addresses screen as an example and includes
one entry in the List of Secondary WAN addresses table.)
IPv4 and IPv6 Internet and WAN Settings
48
ProSAFE Gigabit Quad WAN SSL VPN Firewall SRX5308
Figure 25.
The List of Secondary WAN addresses table displays the secondary LAN IP addresses
added for the selected WAN interface.
4. In the Add WAN Secondary Addresses section of the screen, enter the following settings:
• IP Address. Enter the secondary address that you want to assign to the WAN port.
•
Subnet Mask. Enter the subnet mask for the secondary IP address.
5. Click the Add table button in the rightmost column to add the secondary IP address to the
List of Secondary WAN addresses table.
6. (Optional) Repeat Step 4 and Step 5 for each secondary IP address that you want to add to
the List of Secondary WAN addresses table.
To delete one or more secondary addresses:
1. In the List of Secondary WAN addresses table, select the check box to the left of the
address that you want to delete, or click the Select All table button to select all
addresses.
2. Click the Delete table button.
Configure Dynamic DNS
Dynamic DNS (DDNS) is an Internet service that allows devices with varying public IPv4
addresses to be located using Internet domain names. To use DDNS, you need to set up an
account with a DDNS provider such as DynDNS.org, TZO.com, Oray.net, or 3322.org. (Links
to DynDNS, TZO, Oray, and 3322 are provided for your convenience as option arrows on the
DDNS configuration screens.) The VPN firewall firmware includes software that notifies
DDNS servers of changes in the WAN IP address so that the services running on this
network can be accessed by others on the Internet.
If your network has a permanently assigned IP address, you can register a domain name and
have that name linked with your IP address by public Domain Name Servers (DNS).
However, if your Internet account uses a dynamically assigned IP address, you do not know
in advance what your IP address will be, and the address can change frequently—hence, the
need for a commercial DDNS service, which allows you to register an extension to its
domain, and restores DNS requests for the resulting fully qualified domain name (FQDN) to
your frequently changing IP address.
IPv4 and IPv6 Internet and WAN Settings
49
ProSAFE Gigabit Quad WAN SSL VPN Firewall SRX5308
After you have configured your account information on the VPN firewall, when your
ISP-assigned IP address changes, your VPN firewall automatically contacts your DDNS
service provider, logs in to your account, and registers your new IP address. Consider the
following:
•
For auto-rollover mode, you need a fully qualified domain name (FQDN) to implement
features such as exposed hosts and virtual private networks regardless of whether you
have a fixed or dynamic IP address.
•
For load balancing mode, you might still need a fully qualified domain name (FQDN)
either for convenience or if you have a dynamic IP address.
Note: If your ISP assigns a private WAN IP address such as 192.168.x.x or
10.x.x.x, the DDNS service does not work because private
addresses are not routed on the Internet.
To configure DDNS:
1. Select Network Configuration > Dynamic DNS. The Dynamic DNS screen displays
(see the following figure).
The WAN Mode section on the screen reports the configured WAN mode (for example,
Single Port WAN1, Load Balancing, or Auto Rollover). Only those options that match the
configured WAN mode are accessible on the screen.
2. Click the submenu tab for your DDNS service provider:
• Dynamic DNS for DynDNS.org (which is shown in the following figure)
•
DNS TZO for TZO.com
•
DNS Oray for Oray.net
•
3322 DDNS for 3322.org
IPv4 and IPv6 Internet and WAN Settings
50
ProSAFE Gigabit Quad WAN SSL VPN Firewall SRX5308
Figure 26.
3. Click the Information option arrow in the upper right of a DNS screen for registration
information (for example, DynDNS Information).
Figure 27.
4. Access the website of the DDNS service provider, and register for an account (for example,
for DynDNS.org, go to http://www.dyndns.com/).
IPv4 and IPv6 Internet and WAN Settings
51
ProSAFE Gigabit Quad WAN SSL VPN Firewall SRX5308
5. Configure the DDNS service settings as described in the following table:
Table 8. DDNS service settings
Setting
Description
WAN1 (... Status: ...)
Select the Yes radio button to enable the DDNS service. The fields that display on the screen depend on
the DDNS service provider that you have selected. Enter the following settings:
Host and Domain Name
The host and domain name for the DDNS service.
Username or
User Email Address
The user name or email address for DDNS server authentication.
Password or User Key
The password that is used for DDNS server authentication.
Use wildcards
If your DDNS provider allows the use of wildcards in resolving your URL, you
can select the Use wildcards check box to activate this feature. For example,
the wildcard feature causes *.yourhost.dyndns.org to be aliased to the same IP
address as yourhost.dyndns.org.
Update every 30 days
If your WAN IP address does not often change, you might need to force a
periodic update to the DDNS service to prevent your account from expiring. If
the Update every 30 days check box displays, select it to enable a periodic
update.
WAN2 (... Status: ...)
WAN3 (... Status: ...)
WAN4 (... Status: ...)
See the information for WAN1 about how to enter the settings. You can select different DDNS services for
different WAN interfaces.
6. Click Apply to save your configuration.
Configure the IPv6 Internet Connection and WAN
Settings
•
Configure the IPv6 Routing Mode
•
Use a DHCPv6 Server to Configure an IPv6 Internet Connection
•
Configure a Static IPv6 Internet Connection
•
Configure a PPPoE IPv6 Internet Connection
•
Configure 6to4 Automatic Tunneling
•
Configure ISATAP Automatic Tunneling
•
View the Tunnel Status and IPv6 Addresses
•
Configure Stateless IP/ICMP Translation
IPv4 and IPv6 Internet and WAN Settings
52
ProSAFE Gigabit Quad WAN SSL VPN Firewall SRX5308
Note: You can configure only one WAN interface for IPv6. This restriction
might be lifted in a later release. You can configure the other three
WAN interfaces for IPv4.
The nature of your IPv6 network determines how you need to configure the IPv6 Internet
connections:
•
Native IPv6 network. Your network is a native IPv6 network if the VPN firewall has an
IPv6 address and is connected to an IPv6 ISP and if your network consists of IPv6-only
devices. However, because we are in a IPv4-to-IPv6 transition period, native IPv6 is not
yet common.
•
Isolated IPv6 network. If your network is an isolated IPv6 network that is not connected
to an IPv6 ISP, you need to make sure that the IPv6 packets can travel over the IPv4
Internet backbone; you do this by enabling automatic 6to4 tunneling (see Configure 6to4
Automatic Tunneling on page 64).
•
Mixed network with IPv4 and IPv6 devices. If your network is an IPv4 network that
consists of both IPv4 and IPv6 devices, you need to make sure that the IPv6 packets can
travel over the IPv4 intranet; you do this by enabling and configuring ISATAP tunneling
(see Configure ISATAP Automatic Tunneling on page 65).
Note: A network can be both an isolated IPv6 network and a mixed
network with IPv4 and IPv6 devices.
After you have configured the IPv6 routing mode (see the next section), you need to
configure one or more WAN interfaces with a global unicast address to enable secure IPv6
Internet connections on your VPN firewall. A global unicast address is a public and routable
IPv6 WAN address that can be statically or dynamically assigned. The web management
interface offers two connection configuration options:
•
Automatic configuration of the network connection (see Use a DHCPv6 Server to
Configure an IPv6 Internet Connection on page 55)
•
Manual configuration of the network connection (see Configure a Static IPv6 Internet
Connection on page 58 or Configure a PPPoE IPv6 Internet Connection on page 61)
Configure the IPv6 Routing Mode
By default the VPN firewall supports IPv4 only. To use IPv6, you need to enable the VPN
firewall to support both devices with IPv4 addresses and devices with IPv6 addresses. The
routing mode does not include an IPv6-only option; however, you can still configure a native
IPv6 network if your ISP supports IPv6.
IPv4 and IPv6 Internet and WAN Settings
53
ProSAFE Gigabit Quad WAN SSL VPN Firewall SRX5308
These are the options:
•
IPv4-only mode. The VPN firewall communicates only with devices that have IPv4
addresses.
•
IPv4/IPv6 mode. The VPN firewall communicates with both devices that have IPv4
addresses and devices that have IPv6 addresses.
Note: IPv6 always functions in classical routing mode between the WAN
interface and the LAN interfaces; NAT does not apply to IPv6.
Note: When the Load Balancing Mode radio button is selected in the Load
Balancing Settings section of the WAN Mode screen, the IPv4 / IPv6
mode radio button is dimmed, preventing you from selecting it. You
can select the IPv4 / IPv6 mode radio button only when the Primary
WAN Mode radio button is selected.
To configure the IPv6 routing mode:
1. Select Network Configuration > WAN Settings > WAN Mode. The WAN Mode screen
displays:
Figure 28.
2. In the Routing Mode section of the screen, select the IPv4 / IPv6 mode radio button. By
default, the IPv4 only mode radio button is selected, and IPv6 is disabled.
IPv4 and IPv6 Internet and WAN Settings
54
ProSAFE Gigabit Quad WAN SSL VPN Firewall SRX5308
WARNING:
Changing the IP routing mode causes the VPN firewall to reboot.
3. Click Apply to save your changes.
Use a DHCPv6 Server to Configure an IPv6 Internet
Connection
The VPN firewall can autoconfigure its ISP settings through a DHCPv6 server by using either
stateless or stateful address autoconfiguration:
•
Stateless address autoconfiguration. The VPN firewall generates its own IP address
by using a combination of locally available information and router advertisements, but
receives DNS server information from a DHCPv6 server.
Router advertisements include a prefix that identifies the subnet that is associated with
the WAN port. The IP address is formed by combining this prefix and the MAC address of
the WAN port. The IP address is a dynamic address.
As an option for stateless address autoconfiguration, the ISP’s stateful DHCPv6 server
can assign a prefix through prefix delegation. The VPN firewall’s own stateless DHCPv6
server can assign this prefix to its IPv6 LAN clients. For more information about prefix
delegation, see Stateless DHCPv6 Server With Prefix Delegation on page 103.
•
Stateful address autoconfiguration. The VPN firewall obtains an interface address,
configuration information such as DNS server information, and other parameters from a
DHCPv6 server. The IP address is a dynamic address.
To automatically configure a WAN interface for an IPv6 connection to the Internet:
1. Select Network Configuration > WAN Settings > WAN Setup.
2. In the upper right of the screen, select the IPv6 radio button. The WAN Setup screen
displays the IPv6 settings:
Figure 29.
IPv4 and IPv6 Internet and WAN Settings
55
ProSAFE Gigabit Quad WAN SSL VPN Firewall SRX5308
The IPv6 WAN Settings table displays the following fields:
•
WAN. The WAN interface (WAN1, WAN2, WAN3, and WAN4).
•
Status. The status of the WAN interface (UP or DOWN).
•
WAN IP. The IPv6 address of the WAN interface.
•
Action. The Edit table button provides access to the WAN IPv6 ISP Settings screen
(see Step 3) for the corresponding WAN interface; the Status button provides access
to the Connection Status screen (see Step 8) for the corresponding WAN interface.
3. Click the Edit table button in the Action column of the WAN interface for which you want to
automatically configure the connection to the Internet. The WAN IPv6 ISP Settings screen
displays. (The following figure shows the WAN2 IPv6 ISP Settings screen as an example.)
Figure 30.
4. In the Internet Address section of the screen, from the IPv6 drop-down list, select DHCPv6.
5. In the DHCPv6 section of the screen, select one of the following radio buttons:
• Stateless Address Auto Configuration
•
Stateful Address Auto Configuration
IPv4 and IPv6 Internet and WAN Settings
56
ProSAFE Gigabit Quad WAN SSL VPN Firewall SRX5308
6. As an optional step: If you have selected the Stateless Address Auto Configuration radio
button, you can select the Prefix Delegation check box:
• Prefix delegation check box is selected. A prefix is assigned by the ISP’s stateful
DHCPv6 server through prefix delegation, for example, 2001:db8:: /64. The VPN
firewall’s own stateless DHCPv6 server can assign this prefix to its IPv6 LAN clients.
For more information about prefix delegation, see Stateless DHCPv6 Server With
Prefix Delegation on page 103.
•
Prefix delegation check box is cleared. Prefix delegation is disabled. This is the
default setting.
7. Click Apply to save your changes.
8. Verify the connection:
a. Select Network Configuration > WAN Settings > WAN Setup.
b. In the upper right of the screen, select the IPv6 radio button. The WAN Setup screen
displays the IPv6 settings (see Figure 29 on page 55).
c. In the Action column, click the Status button of the WAN interface for which you
want to display the Connection Status pop-up screen. (The following figure shows a
dynamic IP address configuration.)
Figure 31.
The Connection Status screen should show a valid IP address and gateway, and you are
connected to the Internet. If the configuration was not successful, see Troubleshoot the
ISP Connection on page 396.
Note: For more information about the Connection Status screen, see View
the WAN Port Status on page 382.
IPv4 and IPv6 Internet and WAN Settings
57
ProSAFE Gigabit Quad WAN SSL VPN Firewall SRX5308
Configure a Static IPv6 Internet Connection
To configure a static IPv6 or PPPoE IPv6 Internet connection, you need to enter the IPv6
address information that you should have received from your ISP.
To configure static IPv6 ISP settings for a WAN interface:
1. Select Network Configuration > WAN Settings > WAN Setup.
2. In the upper right of the screen, select the IPv6 radio button. The WAN Setup screen
displays the IPv6 settings:
Figure 32.
The IPv6 WAN Settings table displays the following fields:
•
WAN. The WAN interface (WAN1, WAN2, WAN3, and WAN4).
•
Status. The status of the WAN interface (UP or DOWN).
•
WAN IP. The IPv6 address of the WAN interface.
•
Action. The Edit table button provides access to the WAN IPv6 ISP Settings screen
(see Step 3) for the corresponding WAN interface; the Status button provides access
to the Connection Status screen (see Step 7) for the corresponding WAN interface.
3. Click the Edit table button in the Action column of the WAN interface for which you want to
automatically configure the connection to the Internet. The WAN IPv6 ISP Settings screen
displays. (The following figure shows the WAN2 IPv6 ISP Settings screen as an example.)
IPv4 and IPv6 Internet and WAN Settings
58
ProSAFE Gigabit Quad WAN SSL VPN Firewall SRX5308
Figure 33.
4. In the Internet Address section of the screen, from the IPv6 drop-down list, select Static
IPv6.
5. In the Static IP Address section of the screen, enter the settings as described in the following
table. You should have received static IPv6 address information from your IPv6 ISP:
Table 9. WAN ISP IPv6 Settings screen settings for a static IPv6 address
Setting
Description
IPv6 Address
The IP address that your ISP assigned to you. Enter the address in one of the
following formats (all four examples specify the same IPv6 address):
• 2001:db8:0000:0000:020f:24ff:febf:dbcb
• 2001:db8:0:0:20f:24ff:febf:dbcb
• 2001:db8::20f:24ff:febf:dbcb
• 2001:db8:0:0:20f:24ff:128.141.49.32
IPv6 Prefix Length
The prefix length that your ISP assigned to you, typically 64.
Default IPv6 Gateway
The IPv6 IP address of the ISP’s default IPv6 gateway.
Primary DNS Server
The IPv6 IP address of the ISP’s primary DNS server.
Secondary DNS Server The IPv6 IP address of the ISP’s secondary DNS server.
IPv4 and IPv6 Internet and WAN Settings
59
ProSAFE Gigabit Quad WAN SSL VPN Firewall SRX5308
6. Click Apply to save your changes.
7. Verify the connection:
a. Select Network Configuration > WAN Settings > WAN Setup.
b. In the upper right of the screen, select the IPv6 radio button. The WAN Setup screen
displays the IPv6 settings (see Figure 32 on page 58).
c. In the Action column, click the Status button of the WAN interface for which you
want to display the Connection Status pop-up screen. (The following figure shows a
static IP address configuration; the IP addresses are not related to any other
examples in this manual.)
Figure 34.
The Connection Status screen should show a valid IP address and gateway, and you are
connected to the Internet. If the configuration was not successful, see Troubleshoot the
ISP Connection on page 396.
Note: For more information about the Connection Status screen, see View
the WAN Port Status on page 382.
Note: If your ISP requires MAC authentication and another MAC address
has been previously registered with your ISP, you need to enter that
address on the WAN Advanced Options screen for the
corresponding WAN interface (see Configure Advanced WAN
Options and Other Tasks on page 71).
IPv4 and IPv6 Internet and WAN Settings
60
ProSAFE Gigabit Quad WAN SSL VPN Firewall SRX5308
Configure a PPPoE IPv6 Internet Connection
To configure a PPPoE IPv6 Internet connection, you need to enter the PPPoE IPv6
information that you should have received from your ISP.
To configure PPPoE IPv6 ISP settings for a WAN interface:
1. Select Network Configuration > WAN Settings > WAN Setup.
2. In the upper right of the screen, select the IPv6 radio button. The WAN Setup screen
displays the IPv6 settings:
Figure 35.
The IPv6 WAN Settings table displays the following fields:
•
WAN. The WAN interface (WAN1, WAN2, WAN3, and WAN4).
•
Status. The status of the WAN interface (UP or DOWN).
•
WAN IP. The IPv6 address of the WAN interface.
•
Action. The Edit table button provides access to the WAN IPv6 ISP Settings screen
(see Step 3) for the corresponding WAN interface; the Status button provides access
to the Connection Status screen (see Step 7) for the corresponding WAN interface.
3. Click the Edit table button in the Action column of the WAN interface for which you want to
automatically configure the connection to the Internet. The WAN IPv6 ISP Settings screen
displays. (The following figure shows the WAN2 IPv6 ISP Settings screen as an example.)
IPv4 and IPv6 Internet and WAN Settings
61
ProSAFE Gigabit Quad WAN SSL VPN Firewall SRX5308
Figure 36.
4. In the Internet Address section of the screen, from the IPv6 drop-down list, select PPPoE.
5. In the PPPoE IPv6 section of the screen, enter the settings as described in the following
table. You should have received PPPoE IPv6 information from your ISP:
Table 10. WAN IPv6 ISP Settings screen settings for a PPPoE IPv6 connection
Setting
Description
User Name
The PPPoE user name that is provided by your ISP.
Password
The PPPoE password that is provided by your ISP.
IPv4 and IPv6 Internet and WAN Settings
62
ProSAFE Gigabit Quad WAN SSL VPN Firewall SRX5308
Table 10. WAN IPv6 ISP Settings screen settings for a PPPoE IPv6 connection (continued)
Setting
Description
DHCPv6 Option
From the DHCPv6 Option drop-down list, select one of the following DHCPv6
server options, as directed by your ISP:
• Disable-DHCPv6. DHCPv6 is disabled. You need to specify the DNS servers
in the Primary DNS Server and Secondary DNS Server fields in order to
receive an IP address from the ISP.
• DHCPv6 StatelessMode. The VPN firewall generates its own IP address by
using a combination of locally available information and router
advertisements, but receives DNS server information from the ISP’s DHCPv6
server. Router advertisements include a prefix that identifies the subnet that
is associated with the WAN port. The IP address is formed by combining this
prefix and the MAC address of the WAN port. The IP address is a dynamic
address.
• DHCPv6 StatefulMode. The VPN firewall obtains an interface address,
configuration information such as DNS server information, and other
parameters from the ISP’s DHCPv6 server. The IP address is a dynamic
address.
• DHCPv6 Prefix Delegation. The VPN firewall obtains a prefix from the ISP’s
DHCPv6 server through prefix delegation, for example, 2001:db8:: /64. The
VPN firewall’s own stateless DHCPv6 server can assign this prefix to its IPv6
LAN clients. For more information about prefix delegation, see Stateless
DHCPv6 Server With Prefix Delegation on page 103.
Primary DNS Server
If you have selected the Disable-DHCPv6 from the DHCPv6 Options drop-down
list, the IPv6 IP address of the ISP’s primary DNS server.
Secondary DNS Server If you have selected the Disable-DHCPv6 from the DHCPv6 Options drop-down
list, the IPv6 IP address of the ISP’s secondary DNS server.
6. Click Apply to save your changes.
7. Verify the connection:
a. Select Network Configuration > WAN Settings > WAN Setup.
b. In the upper right of the screen, select the IPv6 radio button. The WAN Setup screen
displays the IPv6 settings (see Figure 35 on page 61).
c. In the Action column, click the Status button of the WAN interface for which you
want to display the Connection Status pop-up screen. (See Figure 34 on page 60,
which shows a static IP address configuration; the screen for PPPoE is similar.)
The Connection Status screen should show a valid IP address and gateway, and you are
connected to the Internet. If the configuration was not successful, see Troubleshoot the
ISP Connection on page 396.
Note: For more information about the Connection Status screen, see View
the WAN Port Status on page 382.
IPv4 and IPv6 Internet and WAN Settings
63
ProSAFE Gigabit Quad WAN SSL VPN Firewall SRX5308
Note: If your ISP requires MAC authentication and another MAC address
has been previously registered with your ISP, you need to enter that
address on the WAN Advanced Options screen for the
corresponding WAN interface (see Configure Advanced WAN
Options and Other Tasks on page 71).
Configure 6to4 Automatic Tunneling
If your network is an isolated IPv6 network that is not connected to an IPv6 ISP, you need to
make sure that the IPv6 packets can travel over the IPv4 Internet backbone by enabling
automatic 6to4 tunneling.
6to4 is a WAN tunnel mechanism for automatic tunneling of IPv6 traffic between a device with
an IPv6 address and a device with an IPv4 address, or the other way around. 6to4 tunneling
is used to transfer IPv6 traffic between LAN IPv6 hosts and WAN IPv6 networks over the IPv4
network.
With 6to4 tunnels, IPv6 packets are embedded within the IPv4 packet and then transported
over the IPv4 network. You do not need to specify remote tunnel endpoints, which are
automatically determined by relay routers on the Internet. You cannot use 6to4 tunnels for
traffic between IPv4-only devices and IPv6-only devices.
Note: If the VPN firewall functions as the endpoint for 6to4 tunnels in your
network, make sure that the VPN firewall has a static IPv4 address
(see Manually Configure an IPv4 Internet Connection on page 34). A
dynamic IPv4 address can cause routing problems on the 6to4
tunnels.
Note: If you do not use a stateful DHCPv6 server in your LAN, you need to
configure the Router Advertisement Daemon (RADVD), and set up
6to4 advertisement prefixes for 6to4 tunneling to function correctly.
For more information, see Manage the IPv6 LAN on page 102.
Typically, 6to4 tunnel addresses start with a 2002 prefix (decimal notification). On the VPN
firewall, a 6to4 tunnel is indicated by sit0-WAN1 (see View the Tunnel Status and IPv6
Addresses on page 67).
To enable 6to4 automatic tunneling:
1. Select Network Configuration > WAN Settings > 6 to 4 Tunneling. The 6 to 4
Tunneling screen displays.
IPv4 and IPv6 Internet and WAN Settings
64
ProSAFE Gigabit Quad WAN SSL VPN Firewall SRX5308
Figure 37.
2. Select the Enable Automatic Tunneling check box.
3. Click Apply to save your changes.
Configure ISATAP Automatic Tunneling
If your network is an IPv4 network or IPv6 network that consists of both IPv4 and IPv6
devices, you need to make sure that the IPv6 packets can travel over the IPv4 intranet by
enabling and configuring Intra-Site Automatic Tunnel Addressing Protocol (ISATAP)
tunneling.
ISATAP is a LAN tunnel mechanism in which the IPv4 network functions as a virtual IPv6
local link. Each IPv4 address is mapped to a link-local IPv6 address, that is, the IPv4 address
is used in the interface portion of the IPv6 address. ISATAP tunneling is used intra-site, that
is, between addresses in the LAN. For more information about link-local addresses, see
Manage the IPv6 LAN on page 102.
Note: If you do not use a stateful DHCPv6 server in your LAN, you need to
configure the Router Advertisement Daemon (RADVD), and set up
ISATAP advertisement prefixes (which are referred to as
Global/Local/ISATAP prefixes) for ISATAP tunneling to function
correctly. For more information, see Manage the IPv6 LAN on
page 102.
The VPN firewall determines the link-local address by concatenating the IPv6 address with
the 32 bits of the IPv4 host address:
•
For a unique global address:
fe80:0000:0000:0000:0000:5efe (or fe80::5efe) is concatenated with the IPv4 address.
For example, fe80::5efe with 10.29.33.4 becomes fe80::5efe:10.29.33.4, or in
hexadecimal format, fe80::5efe:a1d:2104.
•
For a private address:
fe80:0000:0000:0000:0200:5efe (or fe80::200:5efe) is concatenated with the IPv4
address. For example, fe80::200:5efe with 192.168.1.1 becomes
fe80::200:5efe:192.168.1.1, or in hexadecimal format, fe80::200:5efe:c0a8:101.
IPv4 and IPv6 Internet and WAN Settings
65
ProSAFE Gigabit Quad WAN SSL VPN Firewall SRX5308
To configure an ISATAP tunnel:
1. Select Network Configuration > WAN Settings > ISATAP Tunnels. The ISATAP
Tunnels screen displays. (The following figure shows some examples.)
Figure 38.
2. Click the Add table button under the List of Available ISATAP Tunnels table. The Add
ISATAP Tunnel screen displays:
Figure 39.
3. Specify the tunnel settings as described in the following table.
Table 11. Add ISATAP Tunnel screen settings
Setting
Description
ISATAP Subnet Prefix
The IPv6 prefix for the tunnel.
Local End Point
Address
From the drop-down list, select the type of local address:
• LAN. The local endpoint address is the address of the default VLAN.
• Other IP. The local endpoint address is another LAN IP address that you
need to specify in the IPv4 Address fields.
IPv4 Address
If you select Other IP from the Local End Point Address drop-down list, enter the
IPv4 address.
4. Click Apply to save your changes.
IPv4 and IPv6 Internet and WAN Settings
66
ProSAFE Gigabit Quad WAN SSL VPN Firewall SRX5308
To edit an ISATAP tunnel:
1. On the ISATAP Tunnels screen, click the Edit button in the Action column for the tunnel
that you want to modify. The Edit ISATAP Tunnel screen displays. This screen is
identical to the Add ISATAP Tunnel screen.
2. Modify the settings as described in the previous table.
3. Click Apply to save your settings.
To delete one or more tunnels:
1. On the ISATAP Tunnels screen, select the check box to the left of each tunnel that you
want to delete, or click the Select All table button to select all tunnels.
2. Click the Delete table button.
View the Tunnel Status and IPv6 Addresses
The IPv6 Tunnel Status screen displays the status of all active 6to4 and ISATAP tunnels and
their IPv6 addresses.
To view the status of the tunnels and IPv6 addresses:
Select Monitoring > Router Status > Tunnel Status. The Tunnel Status screen displays:
Figure 40.
The IPv6 Tunnel Status table shows the following fields:
•
Tunnel Name. The tunnel name for the 6to4 tunnel is always sit0-WAN1 (SIT stands for
simple Internet transition); the tunnel name for an ISATAP tunnel is isatapx-LAN, in which
x is an integer.
•
IPv6 Address. The IPv6 address of the local tunnel endpoint.
Configure Stateless IP/ICMP Translation
Stateless IP/ICMP Translation (SIIT) is a transition mechanism algorithm that translates
between IPv4 and IPv6 packet headers. Using SIIT, an IPv6 device that does not have a
permanently assigned IPv4 addresses can communicate with an IPv4-only device.
SIIT functions with IPv4-translated addresses, which are addresses of the format
0::ffff:0:0:0/96 for IPv6-enabled devices. You can substitute an IPv4 address in the format
IPv4 and IPv6 Internet and WAN Settings
67
ProSAFE Gigabit Quad WAN SSL VPN Firewall SRX5308
a.b.c.d for part of the IPv6 address so that the IPv4-translated address becomes
0::ffff:0:a.b.c.d/96.
For SIIT to function, the routing mode needs to be IPv4 / IPv6. NETGEAR’s implementation of
SIIT lets you enter a single IPv4 address on the SIIT screen. This IPv4 address is then used
in the IPv4-translated address for IPv6 devices to enable communication between IPv4-only
devices on the VPN firewall’s LAN and IPv6-only devices on the WAN.
To configure SIIT:
1. Select Network Configuration > SIIT. The SIIT screen displays:
Figure 41.
2. Select the Enable SIIT check box.
3. In the SIIT Address fields, enter the IPv4 address that should be used in the IPv4-translated
address for IPv6 devices.
4. Click Apply to save your changes.
Configure Auto-Rollover for IPv6 Interfaces
You can configure the VPN firewall’s IPv6 interfaces for auto-rollover for increased system
reliability. You need to specify one WAN interface as the primary interface.
The VPN firewall supports the following modes for IPv6 interfaces:
•
Primary WAN mode. The selected WAN interface is made the primary interface. The
other three interfaces are disabled.
•
Auto-rollover mode. The selected WAN interface is defined as the primary link, and
another interface needs to be defined as the rollover link. The remaining two interfaces
are disabled. As long as the primary link is up, all traffic is sent over the primary link.
When the primary link goes down, the rollover link is brought up to send the traffic. When
the primary link comes back up, traffic automatically rolls back to the original primary link.
If you want to use a redundant ISP link for backup purposes, select the WAN port that
should function as the primary link for this mode. Ensure that the backup WAN port has
also been configured and that you configure the WAN failure detection method on the
WAN Advanced Options screen to support auto-rollover.
IPv4 and IPv6 Internet and WAN Settings
68
ProSAFE Gigabit Quad WAN SSL VPN Firewall SRX5308
To use a redundant ISP link for backup purposes, ensure that the backup WAN interface has
already been configured. Then select the WAN interface that should function as the primary
link for this mode, and configure the WAN failure detection method on the WAN Mode screen
to support auto-rollover.
When the VPN firewall is configured in auto-rollover mode, it uses the WAN failure detection
method to detect the status of the primary link connection at regular intervals. For IPv6
interfaces, the VPN firewall detects link failure by sending a ping request to an IP address
From the primary WAN interface, ping requests are sent to the specified IP address. If replies
are not received, after a specified number of retries, the primary WAN interface is considered
down and a rollover to the backup WAN interface occurs. When the primary WAN interface
comes back up, another rollover occurs from the backup WAN interface back to the primary
WAN interface. WAN failure detection applies only to the primary WAN interface, that is, it
monitors the primary link only.
Configure Auto-Rollover Mode for IPv6 Interfaces
To configure auto-rollover mode:
1. Select Network Configuration > WAN Settings > WAN Mode. The WAN Mode screen
displays:
Figure 42.
2. In the Load Balancing Settings section of the screen, configure the following settings:
a. Select the Primary WAN Mode radio button.
b. From the corresponding drop-down list on the right, select a WAN interface to
function as the primary WAN interface. The other WAN interfaces become disabled.
c. Select the Auto Rollover check box.
d. From the corresponding drop-down list on the right, select a WAN interface to
function as the backup WAN interface.
IPv4 and IPv6 Internet and WAN Settings
69
ProSAFE Gigabit Quad WAN SSL VPN Firewall SRX5308
Note: Ensure that the backup WAN interface is configured before enabling
auto-rollover mode.
3. Click Apply to save your settings.
Configure the Failure Detection Method for IPv6 Interfaces
To configure the failure detection method:
1. Select Network Configuration > WAN Settings > WAN Setup.
2. In the upper right of the screen, select the IPv6 radio button. The WAN Setup screen
displays the IPv6 settings (See Figure 29 on page 55).
3. Click the Edit table button in the Action column of the WAN interface that you selected as
the primary WAN interface. The WAN IPv6 ISP Settings screen displays (see Figure 30 on
page 56, which shows the WAN2 IPv6 ISP Settings screen as an example).
4. Click the Advanced option arrow in the upper right of the screen. The WAN IPv6 Advanced
Options screen displays for the WAN interface that you selected:
Figure 43.
5. Enter the settings as described in the following table.
Table 12. Failure detection settings
Setting
Description
Ping IP Address
The IP address of the interface that should receive the ping request. The interface
should not reject the ping request and should not consider ping traffic to be abusive.
Note: Pings are sent through the WAN interface that is being monitored. The retry
interval and number of failover attempts determine how quickly the VPN firewall
switches from the primary link to the backup link if the primary link fails, or when the
primary link comes back up, switches back from the backup link to the primary link.
Retry Interval is
The retry interval in seconds. A ping is sent after every retry interval. The default retry
interval is 30 seconds.
Failover after
The number of failover attempts. The primary WAN interface is considered down after
the specified number of queries have failed to elicit a reply. The backup interface is
brought up after this situation has occurred. The failover default is 4 failures.
IPv4 and IPv6 Internet and WAN Settings
70
ProSAFE Gigabit Quad WAN SSL VPN Firewall SRX5308
Note: The default time to roll over after the primary WAN interface has
failed is 2 minutes. The minimum test period is 30 seconds, and the
minimum number of tests is 2.
6. Click Apply to save your settings.
You can configure the VPN firewall to generate a WAN status log and email this log to a
specified address (see Configure Logging, Alerts, and Event Notifications on page 362).
Configure Advanced WAN Options and Other Tasks
The advanced options include configuring the maximum transmission unit (MTU) size, port
speed, and VPN firewall’s MAC address, and setting a rate limit on the traffic that is being
forwarded by the VPN firewall. You can also configure the failure detection method for the
auto-rollover mode.
Note: Although you can access the WAN Advanced Options screen for a
WAN interface only through the WAN IPv4 ISP Settings screen, the
advanced options apply to both IPv4 and IPv6 WAN connections.
However, the failure detection method applies only to IPv4 settings.
To configure advanced WAN options:
1. Select Network Configuration > WAN Settings > WAN Setup. In the upper right of the
screen, the IPv4 radio button is selected by default. The WAN Setup screen displays the
IPv4 settings:
Figure 44.
2. Click the Edit table button in the Action column of the WAN interface for which you want to
configure the advanced WAN options. The WAN IPv4 ISP Settings screen displays. (The
following figure shows the WAN2 IPv4 ISP Settings screen as an example.)
IPv4 and IPv6 Internet and WAN Settings
71
ProSAFE Gigabit Quad WAN SSL VPN Firewall SRX5308
Figure 45.
3. Click the Advanced option arrow in the upper right of the screen. The WAN Advanced
Options screen displays for the WAN interface that you selected. (The following figure shows
the WAN2 Advanced Options screen as an example.)
IPv4 and IPv6 Internet and WAN Settings
72
ProSAFE Gigabit Quad WAN SSL VPN Firewall SRX5308
Figure 46.
4. Enter the settings as described in the following table:
Table 13. WAN Advanced Options screen settings
Setting
Description
MTU Size
Make one of the following selections:
Default
Select the Default radio button for the normal maximum transmit unit (MTU)
value. For most Ethernet networks, this value is 1500 bytes, or 1492 bytes for
PPPoE connections.
Custom
Select the Custom radio button, and enter an MTU value in the Bytes field. For
some ISPs, you might need to reduce the MTU. This is rarely required, and
should not be done unless you are sure that it is necessary for your ISP
connection.
IPv4 and IPv6 Internet and WAN Settings
73
ProSAFE Gigabit Quad WAN SSL VPN Firewall SRX5308
Table 13. WAN Advanced Options screen settings (continued)
Setting
Description
Speed
In most cases, the VPN firewall can automatically determine the connection speed of the WAN port of the
device (modem, dish, or router) that provides the WAN connection. If you cannot establish an Internet
connection, you might need to manually select the port speed. If you know the Ethernet port speed of the
modem, dish, or router, select it from the drop-down list. Use the half-duplex settings only if the full-duplex
settings do not function correctly.
Select one of the following speeds from the drop-down list:
• AutoSense. Speed autosensing. This is the default setting, which can sense all Ethernet speeds and
duplex modes, including 1000BASE-T speed at full duplex.
• 10BaseT Half_Duplex. Ethernet speed at half duplex.
• 10BaseT Full_Duplex. Ethernet speed at full duplex.
• 100BaseT Half_Duplex. Fast Ethernet speed at half duplex.
• 100BaseT Full_Duplex. Fast Ethernet speed at full duplex.
• 1000BaseT Full_Duplex. Gigabit Ethernet speed at full duplex.
Router’s MAC Address
Each computer or router on your network has a unique 48-bit local Ethernet address. This is also referred to
as the computer’s Media Access Control (MAC) address. The default is set to Use Default Address.
Make one of the following selections:
Use Default Address
Each computer or router on your network has a unique 32-bit local Ethernet
address. This is also referred to as the computer’s Media Access Control (MAC)
address. To use the VPN firewall’s own MAC address, select the Use Default
Address radio button.
Use this computer’s MAC Select the Use this computer’s MAC Address radio button to allow the VPN
Address
firewall to use the MAC address of the computer you are now using to access
the web management interface. This setting is useful if your ISP requires MAC
authentication.
Use this MAC Address
Select the Use this MAC Address radio button, and manually enter the MAC
address in the field next to the radio button. You would typically enter the MAC
address that your ISP is requiring for MAC authentication.
Note: The format for the MAC address is 01:23:45:67:89:AB (numbers
0–9 and either uppercase or lowercase letters A–F). If you enter a MAC
address, the existing entry is overwritten.
IPv4 and IPv6 Internet and WAN Settings
74
ProSAFE Gigabit Quad WAN SSL VPN Firewall SRX5308
Table 13. WAN Advanced Options screen settings (continued)
Setting
Description
Failure Detection Method
Note: This is the failure detection method for IPv4 interfaces. For information about failure detection for
IPfv6 interfaces, see Configure the Failure Detection Method for IPv6 Interfaces on page 70.
Failure Detection Method Select a failure detection method from the drop-down list:
• WAN DNS. DNS queries are sent to the DNS server that is configured in
the Domain Name Server (DNS) Servers section of the WAN ISP screen
(see Manually Configure an IPv4 Internet Connection on page 34).
• Custom DNS. DNS queries are sent to a DNS server that you need to
specify in the DNS Server fields.
• Ping. Pings are sent to a server with a public IP address that you need to
specify in the IP Address fields. The server should not reject the ping
request and should not consider ping traffic to be abusive.
Note: DNS queries or pings are sent through the WAN interface that is being
monitored. The retry interval and number of failover attempts determine how
quickly the VPN firewall switches from the primary link to the backup link if the
primary link fails, or when the primary link comes back up, switches back from
the backup link to the primary link.
DNS Server
The IP address of the DNS server.
IP Address
The IP address of the interface that should receive the ping request. The
interface should not reject the ping request and should not consider ping traffic
to be abusive
Retry Interval is
The retry interval in seconds. The DNS query or ping is sent after every retry
interval. The default retry interval is 30 seconds.
Failover after
The number of failover attempts. The primary WAN interface is considered down
after the specified number of queries have failed to elicit a reply. The backup
interface is brought up after this situation has occurred. The failover default is
4 failures.
Upload/Download Settings
These settings rate-limit the traffic that is being forwarded by the VPN firewall.
WAN Connection Type
From the drop-down list, select the type of connection that the VPN firewall uses
to connect to the Internet: DSL, ADLS, T1, T3, or Other.
WAN Connection Speed
Upload
From the drop-down list, select the maximum upload speed that is provided by
your ISP. You can select from 56 Kbps to 1 Gbps, or you can select Custom and
enter the speed in Kbps in the field below the drop-down list.
WAN Connection Speed
Download
From the drop-down list, select the maximum download speed that is provided
by your ISP. You can select from 56 Kbps to 1 Gbps, or you can select Custom
and enter the speed in Kbps in the field below the drop-down list.
5. Click Apply to save your changes.
IPv4 and IPv6 Internet and WAN Settings
75
ProSAFE Gigabit Quad WAN SSL VPN Firewall SRX5308
WARNING:
Depending on the changes that you made, when you click Apply,
the VPN firewall might restart, or services such as HTTP and
SMTP might restart.
If you want to configure the advanced settings for an additional WAN interface, select
another WAN interface and repeat these steps.
Configure WAN QoS Profiles
The VPN firewall can support multiple Quality of Service (QoS) profiles for each WAN
interface. You can assign profiles to services such as HTTP, FTP, and DNS and to LAN
groups or IP addresses. Profiles enforce either rate control with bandwidth allocation or
priority queue control. You can configure both types of profiles, but either all profiles on the
VPN firewall enforce rate control and the profiles that you configured for priority queue control
are inactive, or the other way around. Both types of profiles cannot be active simultaneously.
•
Rate control with bandwidth allocation. These types of profiles specify how bandwidth
is distributed among the services and hosts. A profile with a high priority is offered excess
bandwidth while the required bandwidth is still allocated to profiles that specify minimum
and maximum bandwidth rates. The congestion priority represents the classification level
of the packets among the priority queues within the system. If you select a default
congestion priority, traffic is mapped based on the Type of Service (ToS) field in the
packet’s IP header.
•
Priority queue control. These types of profiles specify the priority levels of the services.
You can select a high-priority queue or a low-priority queue. Services in the high-priority
queue share 60 percent of the interface bandwidth; services in the low-priority queue
share 10 percent of the interface bandwidth. By default, all services are assigned the
medium-priority queue in which they share 30 percent of the interface bandwidth.
Both types of profiles let you allocate the Differentiated Services (DiffServ) QoS packet
matching and QoS packet marking settings, which you configure by specifying Differentiated
Services Code Point (DSCP) values, from 0 to 63.
Note: Before you enable WAN QoS, make sure that the WAN connection
type and speeds are configured correctly in the Upload/Download
Settings section of the WAN Advanced Options screen for the WAN
interface (see Configure Advanced WAN Options and Other Tasks
on page 71).
IPv4 and IPv6 Internet and WAN Settings
76
ProSAFE Gigabit Quad WAN SSL VPN Firewall SRX5308
Note: To configure and apply QoS profiles successfully, familiarity with
QoS concepts such QoS priority queues, IP precedence, DHCP, and
their values is helpful.
To enable and configure QoS for the WAN interfaces:
1. Select Network Configuration > QoS. The QoS screen displays. (The following screen
shows some profiles in the List of QoS Profiles table).
Figure 47.
2. To enable QoS, select the Yes radio button. By default, the No radio button is selected.
3. Specify the profile type that should be active by selecting one of the following radio buttons:
• Rate control. All rate control QoS profiles that you configure are active, but priority
QoS profiles are not.
•
Priority. All priority QoS profiles that you configure are active, but rate control QoS
profiles are not.
4. Click Apply to save your settings.
The List of QoS Profiles table shows the following columns, all of which are described in
detail in the following table and Table 15 on page 80.
•
QoS Type. The type of profile, either Rate Control or Priority.
•
Interface Name. The WAN interface to which the profile applies (WAN1, WAN2,
WAN3, or WAN4).
•
Service. The service to which the profile applies.
•
Direction. The WAN direction to which the profile applies (inbound, outbound, or
both).
•
Rate. The bandwidth rate in Kbps, or the priority.
IPv4 and IPv6 Internet and WAN Settings
77
ProSAFE Gigabit Quad WAN SSL VPN Firewall SRX5308
•
Hosts. The IP address, IP addresses, or group to which the rate control profile
applies. (The information in this column does not apply to priority profiles).
•
Action. The Edit table button provides access to the Edit QoS screen for the
corresponding profile.
To add a rate control QoS profile:
1. Select Network Configuration > QoS. The QoS screen displays.
2. Under the List of QoS Profiles table, click the Add table button. The Add QoS screen
displays. The following figure shows settings for a rate control QoS profile:
Figure 48.
3. Enter the settings as described in the following table:
Table 14. Add QoS screen settings for a rate control profile
Setting
Description
QoS Type
Rate Control (for Priority, see Figure 49 on page 80 and Table 15 on page 80).
Interface
From the drop-down list, select one of the WAN interfaces.
Service
From the drop-down list, select a service or application to be covered by this
profile. If the service or application does not appear in the list, you need to
define it using the Services screen (see Add Customized Services on
page 177).
Direction
From the drop-down list, select the direction to which rate control is applied:
• Inbound Traffic. Rate control is applied to inbound traffic only.
• Outbound Traffic. Rate control is applied to outbound traffic only.
• Both. Rate control is applied to both outbound and inbound traffic.
IPv4 and IPv6 Internet and WAN Settings
78
ProSAFE Gigabit Quad WAN SSL VPN Firewall SRX5308
Table 14. Add QoS screen settings for a rate control profile (continued)
Setting
Description
Diffserv QoS Match
Enter a DSCP value in the range of 0 through 63. Packets are classified against
this value. Leave this field blank to disable packet matching.
Congestion Priority
From the drop-down list, select the priority queue that determines the allocation
of excess bandwidth and the classification level of the packets among other
priority queues on the VPN firewall:
• Default. Traffic is mapped based on the ToS field in the packet’s IP header.
• High. This queue includes the following DSCP values: AF41, AF42, AF43,
AF44, and CS4.
• Medium-high. This queue includes the following DSCP values: AF31,
AF32, AF33, AF34, and CS3.
• Medium. This queue includes the following DSCP values: AF21, AF22,
AF23, AF24, and CS2.
• Low. This queue includes the following DSCP values: AF11, AF12, AF13,
AF14, CS1, 0, and all other values.
Hosts
From the drop-down list, select the IP address, range of IP addresses, or group
to which the profile is applied:
• Single IP Address. The profile is applied to a single IP address. Enter the
address in the Start IP field.
• IP Address Range. The profile is applied to an IP address range. Enter the
start address of the range in the Start IP field and the end address of the
range in the End IP field, and specify how the bandwidth is allocated by
making a selection from the Bandwidth Allocation drop-down list.
• Group. The profile is applied to a group. Select the group from the Select
Group drop-down list, and specify how the bandwidth is allocated by
making a selection from the Bandwidth Allocation drop-down list.
Start IP
The IP address for a single IP address or the start IP
address for an IP address range.
End IP
The end IP address for an IP address range.
Select Group
From the drop-down list, select the LAN group to which
the profile is applied. For information about LAN groups,
see Manage IPv4 Groups and Hosts (IPv4 LAN Groups)
on page 96.
Bandwidth Allocation From the drop-down list, specify how the bandwidth is
allocated:
• Shared. The bandwidth is shared among all IP
addresses in a range or all members of a group.
• Individual. The bandwidth is allocated to each IP
address in the range or each member of a group.
Outbound Minimum
Bandwidth
Enter the outbound minimum bandwidth in Kbps that is allocated to the host.
Outbound Maximum
Bandwidth
Enter the outbound maximum bandwidth in Kbps that is allocated to the host.
Inbound Minimum
Bandwidth
Enter the inbound minimum bandwidth in Kbps that is allocated to the host.
IPv4 and IPv6 Internet and WAN Settings
79
ProSAFE Gigabit Quad WAN SSL VPN Firewall SRX5308
Table 14. Add QoS screen settings for a rate control profile (continued)
Setting
Description
Inbound Maximum
Bandwidth
Enter the inbound maximum bandwidth in Kbps that is allocated to the host.
Diffserv QoS Remark
Enter a DSCP value in the range of 0 through 63. Packets are marked with this
value. Leave this field blank to disable packet marking.
4. Click Apply to save your settings. The profile is added to the List of QoS Profiles table on
the QoS screen.
To add a priority queue QoS profile:
1. Select Network Configuration > QoS. The QoS screen displays.
2. Under the List of QoS Profiles table, click the Add table button. The Add QoS screen
displays. The following figure shows settings for a priority QoS profile:
Figure 49.
3. Enter the settings as described in the following table:
Table 15. Add QoS screen settings for a priority profile
Setting
Description
QoS Type
Priority (for Rate Control, see Figure 48 on page 78 and Table 14 on page 78).
Interface
From the drop-down list, select one of the WAN interfaces.
IPv4 and IPv6 Internet and WAN Settings
80
ProSAFE Gigabit Quad WAN SSL VPN Firewall SRX5308
Table 15. Add QoS screen settings for a priority profile (continued)
Setting
Description
Service
From the drop-down list, select a service or application to be covered by this
profile. If the service or application does not appear in the list, you need to
define it using the Services screen (see Add Customized Services on
page 177).
Direction
From the drop-down list, select the direction to which the priority queue is
applied:
• Outbound Traffic. The priority queue is applied to outbound traffic only.
• Inbound Traffic. The priority queue is applied to inbound traffic only.
Diffserv QoS Match
Enter a DSCP value in the range of 0 through 63. Packets are classified against
this value. Leave this field blank to disable packet matching.
Priority
From the drop-down list, select the priority queue that determines the allocation
of bandwidth:
• Low. All services that are assigned a low-priority queue share 10 percent
of interface bandwidth.
• High. All services that are assigned a high-priority queue share 60 percent
of interface bandwidth.
Note: By default, all services are assigned the medium-priority queue in which
they share 30 percent of the interface bandwidth.
Hosts
Start IP
End IP
Select Group
Bandwidth Allocation
Outbound Minimum
Bandwidth
These settings do not apply to a priority profile.
Outbound Maximum
Bandwidth
Inbound Minimum
Bandwidth
Inbound Maximum
Bandwidth
Diffserv QoS Remark
Enter a DSCP value in the range of 0 through 63. Packets are marked with this
value. Leave this field blank to disable packet marking.
4. Click Apply to save your settings. The profile is added to the List of QoS Profiles table on
the QoS screen.
IPv4 and IPv6 Internet and WAN Settings
81
ProSAFE Gigabit Quad WAN SSL VPN Firewall SRX5308
To edit a QoS profile:
1. In the List of QoS Profiles table, click the Edit table button to the right of the profile that
you want to edit. The Edit QoS screen displays. This screen shows the same fields as the
Add QoS screen (see the previous two figures).
2. Modify the settings as described in the previous two tables.
3. Click Apply to save your settings.
To delete a QoS profile:
1. In the List of QoS Profiles table, select the check box to the left of the QoS profile that
you want to delete, or click the Select All table button to select all profiles.
2. Click the Delete table button.
Additional WAN-Related Configuration Tasks
If you want the ability to manage the VPN firewall remotely, enable remote management (see
Configure Remote Management Access on page 338). If you enable remote management,
NETGEAR strongly recommends that you change your password (see Change Passwords
and Administrator and Guest Settings on page 336).
As an option, you can also set up the traffic meter for each WAN interface (see Configure and
Enable the WAN Traffic Meter on page 356).
Verify the Connection
Test the VPN firewall before deploying it in a live production environment. Verify that network
traffic can pass through the VPN firewall:
•
Ping an Internet URL.
•
Ping the IP address of a device on either side of the VPN firewall.
What to Do Next
You have completed setting up the WAN connection for the VPN firewall. The following
chapters and sections describe important tasks that you need to address before you deploy
the VPN firewall in your network:
•
Chapter 3, LAN Configuration
•
Configure Authentication Domains, Groups, and Users on page 303
•
Manage Digital Certificates for VPN Connections on page 320
•
Use the IPSec VPN Wizard for Client and Gateway Configurations on page 203
•
Chapter 6, Virtual Private Networking Using SSL Connections
IPv4 and IPv6 Internet and WAN Settings
82
3.
3
LAN Configuration
This chapter describes how to configure the LAN features of your VPN firewall. The chapter
contains the following sections:
•
Manage IPv4 Virtual LANs and DHCP Options
•
Configure IPv4 Multihome LAN IP Addresses on the Default VLAN
•
Manage IPv4 Groups and Hosts (IPv4 LAN Groups)
•
Manage the IPv6 LAN
•
Configure IPv6 Multihome LAN IP Addresses on the Default VLAN
•
Enable and Configure the DMZ Port for IPv4 and IPv6 Traffic
•
Manage Static IPv4 Routing
•
Manage Static IPv6 Routing
83
ProSAFE Gigabit Quad WAN SSL VPN Firewall SRX5308
Manage IPv4 Virtual LANs and DHCP Options
•
Port-Based VLANs
•
Assign and Manage VLAN Profiles
•
VLAN DHCP Options
•
Configure a VLAN Profile
•
Configure VLAN MAC Addresses and LAN Advanced Settings
A local area network (LAN) can generally be defined as a broadcast domain. Hubs, bridges,
or switches in the same physical segment or segments connect all end node devices.
Endpoints can communicate with each other without the need for a router. Routers connect
LANs together, routing the traffic to the appropriate port.
A virtual LAN (VLAN) is a local area network with a definition that maps workstations on some
basis other than geographic location (for example, by department, type of user, or primary
application). To enable traffic to flow between VLANs, traffic needs to go through a router, as
if the VLANs were on two separate LANs.
A VLAN is a group of computers, servers, and other network resources that behave as if they
were connected to a single network segment—even though they might not be. For example,
all marketing personnel might be spread throughout a building. Yet if they are all assigned to
a single VLAN, they can share resources and bandwidth as if they were connected to the
same segment. The resources of other departments can be invisible to the marketing VLAN
members, accessible to all, or accessible only to specified individuals, depending on how the
IT manager has set up the VLANs.
VLANs have a number of advantages:
•
It is easy to set up network segmentation. Users who communicate most frequently with
each other can be grouped into common VLANs, regardless of physical location. Each
group’s traffic is contained largely within the VLAN, reducing extraneous traffic and
improving the efficiency of the whole network.
•
They are easy to manage. The addition of nodes, as well as moves and other changes,
can be dealt with quickly and conveniently from a management interface rather than from
the wiring closet.
•
They provide increased performance. VLANs free up bandwidth by limiting node-to-node
and broadcast traffic throughout the network.
•
They ensure enhanced network security. VLANs create virtual boundaries that can be
crossed only through a router. So standard, router-based security measures can be used
to restrict access to each VLAN.
LAN Configuration
84
ProSAFE Gigabit Quad WAN SSL VPN Firewall SRX5308
Port-Based VLANs
The VPN firewall supports port-based VLANs. Port-based VLANs help to confine broadcast
traffic to the LAN ports. Even though a LAN port can be a member of more than one VLAN,
the port can have only one VLAN ID as its port VLAN identifier (PVID). By default, all four
LAN ports of the VPN firewall are assigned to the default VLAN, or VLAN 1. Therefore, by
default, all four LAN ports have the default PVID 1. However, you can assign another PVID to
a LAN port by selecting a VLAN profile from the drop-down list on the LAN Setup screen.
After you have created a VLAN profile and assigned one or more ports to the profile, you
need to enable the profile to activate it.
The VPN firewall’s default VLAN cannot be deleted. All untagged traffic is routed through the
default VLAN (VLAN1), which you need to assign to at least one LAN port.
Note the following about VLANs and PVIDs:
•
One physical port is assigned to at least one VLAN.
•
One physical port can be assigned to multiple VLANs.
•
When one port is assigned to multiple VLANs, the port is used as a trunk port to connect
to another switch or router.
•
When a port receives an untagged packet, this packet is forwarded to a VLAN based on
the PVID.
•
When a port receives a tagged packet, this packet is forwarded to a VLAN based on the
ID that is extracted from the tagged packet.
When you create a VLAN profile, assign LAN ports to the VLAN, and enable the VLAN, the
LAN ports that are members of the VLAN can send and receive both tagged and untagged
packets. Untagged packets that enter these LAN ports are assigned to the default PVID 1;
packets that leave these LAN ports with the same default PVID 1 are untagged. All other
packets are tagged according to the VLAN ID that you assigned to the VLAN when you
created the VLAN profile.
This is a typical scenario for a configuration with an IP phone that has two Ethernet ports, one
of which is connected to the VPN firewall, the other one to another device:
Packets coming from the IP phone to the VPN firewall LAN port are tagged. Packets passing
through the IP phone from the connected device to the VPN firewall LAN port are untagged.
When you assign the VPN firewall LAN port to a VLAN, packets entering and leaving the port
are tagged with the VLAN ID. However, untagged packets entering the VPN firewall LAN port
are forwarded to the default VLAN with PVID 1; packets that leave the LAN port with the
same default PVID 1 are untagged.
Note: The configuration of the DHCP options for the default VLAN is
described in Configure the IPv4 Internet Connection and WAN
Settings on page 29. For information about how to add and edit a
VLAN profile, including its DHCP options, see Configure a VLAN
Profile on page 88.
LAN Configuration
85
ProSAFE Gigabit Quad WAN SSL VPN Firewall SRX5308
Assign and Manage VLAN Profiles
To assign VLAN profiles to the LAN ports and manage VLAN profiles:
1. Select Network Configuration > LAN Setting. In the upper right of the screen, the IPv4
radio button is selected by default. The LAN submenu tabs display, with the LAN Setup
screen in view, displaying the IPv4 settings. (The following figure contains some VLAN
profiles as an example.)
Figure 50.
For each VLAN profile, the following fields display in the VLAN Profiles table:
•
Check box. Allows you to select the VLAN profile in the table.
•
Status icon. Indicates the status of the VLAN profile:
-
Green circle. The VLAN profile is enabled.
-
Gray circle. The VLAN profile is disabled.
•
Profile Name. The unique name assigned to the VLAN profile.
•
VLAN ID. The unique ID (or tag) assigned to the VLAN profile.
•
Subnet IP. The subnet IP address for the VLAN profile.
•
DHCP Status. The DHCP server status for the VLAN profile, which can be either
DHCP Enabled or DHCP Disabled.
•
Action. The Edit table button, which provides access to the Edit VLAN Profile screen.
2. Assign a VLAN profile to a LAN port by selecting a VLAN profile from the drop-down list. The
enabled VLAN profiles are displayed in the drop-down lists.
3. Click Apply to save your settings.
LAN Configuration
86
ProSAFE Gigabit Quad WAN SSL VPN Firewall SRX5308
VLAN DHCP Options
For each VLAN, you need to specify the Dynamic Host Configuration Protocol (DHCP)
options (see Configure a VLAN Profile on page 88). The configuration of the DHCP options
for the VPN firewall’s default VLAN, or VLAN 1, is described in Configure the IPv4 Internet
Connection and WAN Settings on page 29. This section provides further information about
the DHCP options.
DHCP Server
The default VLAN (VLAN 1) has the DHCP server option enabled by default, allowing the
VPN firewall to assign IP, DNS server, WINS server, and default gateway addresses to all
computers connected to the VPN firewall’s LAN. The assigned default gateway address is
the LAN address of the VPN firewall. IP addresses are assigned to the attached computers
from a pool of addresses that you need to specify. Each pool address is tested before it is
assigned to avoid duplicate addresses on the LAN. When you create a VLAN, the DHCP
server option is disabled by default.
For most applications, the default DHCP server and TCP/IP settings of the VPN firewall are
satisfactory.
The VPN firewall delivers the following settings to any LAN device that requests DHCP:
•
An IP address from the range that you have defined
•
Subnet mask
•
Gateway IP address (the VPN firewall’s LAN IP address)
•
Primary DNS server (the VPN firewall’s LAN IP address)
•
WINS server (if you entered a WINS server address in the DHCP Setup screen)
•
Lease time (the date obtained and the duration of the lease)
DHCP Relay
DHCP relay options allow you to make the VPN firewall a DHCP relay agent for a VLAN. The
DHCP relay agent makes it possible for DHCP broadcast messages to be sent over routers
that do not support forwarding of these types of messages. The DHCP relay agent is
therefore the routing protocol that enables DHCP clients to obtain IP addresses from a DHCP
server on a remote subnet. If you do not configure a DHCP relay agent for a VLAN, its clients
can obtain IP addresses only from a DHCP server that is on the same subnet. To enable
clients to obtain IP addresses from a DHCP server on a remote subnet, you need to
configure the DHCP relay agent on the subnet that contains the remote clients, so that the
DHCP relay agent can relay DHCP broadcast messages to your DHCP server.
DNS Proxy
When the DNS proxy option is enabled for a VLAN, the VPN firewall acts as a proxy for all
DNS requests and communicates with the ISP’s DNS servers (as configured on the WAN
IPv4 ISP Settings screens). All DHCP clients receive the primary and secondary DNS IP
addresses along with the IP address where the DNS proxy is located (that is, the VPN
LAN Configuration
87
ProSAFE Gigabit Quad WAN SSL VPN Firewall SRX5308
firewall’s LAN IP address). When the DNS proxy option is disabled for a VLAN, all DHCP
clients receive the DNS IP addresses of the ISP but without the DNS proxy IP address.
LDAP Server
A Lightweight Directory Access Protocol (LDAP) server allows a user to query and modify
directory services that run over TCP/IP. For example, clients can query email addresses,
contact information, and other service information using an LDAP server. For each VLAN,
you can specify an LDAP server and a search base that defines the location in the directory
(that is, the directory tree) from which the LDAP search begins.
Configure a VLAN Profile
For each VLAN on the VPN firewall, you can configure its profile, port membership, LAN
TCP/IP settings, DHCP options, DNS server, and inter-VLAN routing capability.
To add a VLAN profile:
1. Select Network Configuration > LAN Settings. In the upper right of the screen, the
IPv4 radio button is selected by default. The LAN submenu tabs display, with the LAN
Setup screen in view, displaying the IPv4 settings. (The following figure contains some
VLAN profiles as an example.)
Note: For information about how to manage VLANs, see Port-Based
VLANs on page 85. The following information describes how to
configure a VLAN profile.
Figure 51.
2. Click the Add table button under the VLAN Profiles table. The Add VLAN Profile screen
displays:
LAN Configuration
88
ProSAFE Gigabit Quad WAN SSL VPN Firewall SRX5308
Figure 52.
3. Enter the settings as described in the following table:
Table 16. Add VLAN Profile screen settings
Setting
Description
VLAN Profile
Profile Name
Enter a unique name for the VLAN profile.
VLAN ID
Enter a unique ID number for the VLAN profile. No two VLANs can have the same
VLAN ID number.
Note: You can enter VLAN IDs from 2 to 4089. VLAN ID 1 is reserved for the
default VLAN; VLAN ID 4094 is reserved for the DMZ interface.
LAN Configuration
89
ProSAFE Gigabit Quad WAN SSL VPN Firewall SRX5308
Table 16. Add VLAN Profile screen settings (continued)
Setting
Description
Port Membership
Port 1, Port 2, Port 3,
Port 4 / DMZ
Select one, several, or all port check boxes to make the ports members of this
VLAN.
Note: A port that is defined as a member of a VLAN profile can send and receive
data frames that are tagged with the VLAN ID.
IP Setup
IP Address
Enter the IP address of the VPN firewall (the factory default address is
192.168.1.1).
Note: Ensure that the LAN port IP address and DMZ port IP address are in
different subnets.
Note: If you change the LAN IP address of the VLAN while being connected
through the browser to the VLAN, you are disconnected. You then need to open
a new connection to the new IP address and log in again. For example, if you
change the default IP address 192.168.1.1 to 10.0.0.1, you now need to enter
https://10.0.0.1 in your browser to reconnect to the web management interface.
Subnet Mask
Enter the IP subnet mask. The subnet mask specifies the network number portion
of an IP address. Based on the IP address that you assign, the VPN firewall
automatically calculates the subnet mask. Unless you are implementing
subnetting, use 255.255.255.0 as the subnet mask (computed by the VPN
firewall).
DHCP
Disable DHCP Server
If another device on your network is the DHCP server for the VLAN, or if you
intend to manually configure the network settings of all of your computers, select
the Disable DHCP Server radio button to disable the DHCP server. Except for
the default VLAN for which the DHCP server is enabled, this is the default setting.
LAN Configuration
90
ProSAFE Gigabit Quad WAN SSL VPN Firewall SRX5308
Table 16. Add VLAN Profile screen settings (continued)
Setting
Description
Enable DHCP Server
Select the Enable DHCP Server radio button to enable the VPN firewall to
function as a Dynamic Host Configuration Protocol (DHCP) server, providing
TCP/IP configuration for all computers connected to the VLAN. (For the default
VLAN, the DHCP server is enabled by default.) Enter the following settings:
DHCP Relay
Domain Name
This setting is optional. Enter the domain name of the VPN
firewall.
Start IP Address
Enter the start IP address. This address specifies the first of
the contiguous addresses in the IP address pool. Any new
DHCP client joining the LAN is assigned an IP address
between this address and the end IP address. For the default
VLAN, the default start IP address is 192.168.1.100.
End IP Address
Enter the end IP address. This address specifies the last of
the contiguous addresses in the IP address pool. Any new
DHCP client joining the LAN is assigned an IP address
between the start IP address and this IP address. For the
default VLAN, the default end IP address is 192.168.1.254.
The start and end DHCP IP addresses should be in the same
network as the LAN IP address of the VPN firewall (that is, the
IP address in the IP Setup section as described earlier in this
table).
Primary DNS
Server
This setting is optional. If an IP address is specified, the VPN
firewall provides this address as the primary DNS server IP
address. If no address is specified, the VPN firewall uses the
VLAN IP address as the primary DNS server IP address.
Secondary DNS
Server
This setting is optional. If an IP address is specified, the VPN
firewall provides this address as the secondary DNS server IP
address.
WINS Server
This setting is optional. Enter a WINS server IP address to
specify the Windows NetBIOS server, if one is present in your
network.
Lease Time
Enter a lease time. This specifies the duration for which IP
addresses are leased to clients.
To use the VPN firewall as a DHCP relay agent for a DHCP server somewhere
else in your network, select the DHCP Relay radio button. Enter the following
setting:
Relay Gateway
The IP address of the DHCP server for which the VPN firewall
serves as a relay.
LAN Configuration
91
ProSAFE Gigabit Quad WAN SSL VPN Firewall SRX5308
Table 16. Add VLAN Profile screen settings (continued)
Setting
Description
Enable LDAP
information
To enable the DHCP server to provide Lightweight Directory Access Protocol
(LDAP) server information, select the Enable LDAP information check box.
Enter the following settings:
LDAP Server
The IP address or name of the LDAP server.
Search Base
The search objects that specify the location in the directory
tree from which the LDAP search begins. You can specify
multiple search objects, separated by commas. The search
objects include:
• CN (for common name)
• OU (for organizational unit)
• O (for organization)
• C (for country)
• DC (for domain)
For example, to search the Netgear.net domain for all last
names of Johnson, you would enter:
cn=Johnson,dc=Netgear,dc=net
Port
The port number for the LDAP server. The default setting is 0
(zero).
DNS Proxy
Enable DNS Proxy
This setting is optional. To enable the VPN firewall to provide a LAN IP address
for DNS address name resolution, select the Enable DNS Proxy check box. This
setting is disabled by default.
Note: When the DNS proxy option is disabled for a VLAN, all DHCP clients
receive the DNS IP addresses of the ISP but without the DNS proxy IP address.
Inter VLAN Routing
Enable Inter VLAN
Routing
This setting is optional. To ensure that traffic is routed only to VLANs for which
inter-VLAN routing is enabled, select the Enable Inter VLAN Routing check box.
This setting is disabled by default. When the Enable Inter VLAN Routing check
box is not selected, traffic from this VLAN is not routed to other VLANs, and traffic
from other VLANs is not routed to this VLAN.
4. Click Apply to save your settings.
Note: Once you have completed the LAN setup, all outbound traffic is
allowed and all inbound traffic is discarded except responses to
requests from the LAN side. For information about how to change
these default traffic rules, see Chapter 4, Firewall Protection.
LAN Configuration
92
ProSAFE Gigabit Quad WAN SSL VPN Firewall SRX5308
To edit a VLAN profile:
1. On the LAN Setup screen for IPv4 (see Figure 51 on page 88), click the Edit button in
the Action column for the VLAN profile that you want to modify. The Edit VLAN Profile
screen displays. This screen is identical to the Add VLAN Profile screen (see Figure 52
on page 89).
2. Modify the settings as described in the previous table.
3. Click Apply to save your settings.
To enable, disable, or delete one or more VLAN profiles:
1. On the LAN Setup screen for IPv4 (see Figure 51 on page 88), select the check box to
the left of each VLAN profile that you want to enable, disable, or delete, or click the
Select All table button to select all profiles. (You cannot select the default VLAN profile.)
2. Click one of the following table buttons:
• Enable. Enables the VLAN or VLANs. The ! status icon changes from a gray circle to
a green circle, indicating that the selected VLAN or VLANs are enabled. (By default,
when a VLAN is added to the table, it is automatically enabled.)
•
Disable. Disables the VLAN or VLANs. The ! status icon changes from a green circle
to a gray circle, indicating that the selected VLAN or VLANs are disabled.
•
Delete. Deletes the VLAN or VLANs.
Configure VLAN MAC Addresses and LAN Advanced
Settings
By default, all configured VLAN profiles share the same single MAC address as the LAN
ports. (All LAN ports share the same MAC address.) However, you can change the VLAN
MAC settings to allow up to 16 VLANs to each be assigned a unique MAC address.
You can also enable or disable the broadcast of Address Resolution Protocol (ARP) packets
for the default VLAN. If the broadcast of ARP packets is enabled, IP addresses can be
mapped to physical addresses (that is, MAC addresses).
To configure a VLAN to have a unique MAC address:
1. Select Network Configuration > LAN Settings. In the upper right of the screen, the
IPv4 radio button is selected by default. The LAN submenu tabs display, with the LAN
Setup screen in view, displaying the IPv4 settings (see Figure 51 on page 88).
2. Click the Advanced option arrow in the upper middle of the LAN Setup screen. The IPv4
LAN Advanced screen displays:
LAN Configuration
93
ProSAFE Gigabit Quad WAN SSL VPN Firewall SRX5308
Figure 53.
3. From the MAC Address for VLANs drop-down list, select Unique. (The default is Same.)
4. As an option, you can disable the broadcast of ARP packets for the default VLAN by
clearing the Enable ARP Broadcast check box. (The broadcast of ARP packets is enabled
by default for the default VLAN.)
5. Click Apply to save your settings.
Note: If you attempt to configure more than 16 VLANs while the MAC
address for VLANs is set to Unique on the IPv4 LAN Advanced
screen, the MAC addresses that are assigned to each VLAN might
no longer be distinct.
Note: For information about how to configure and enable the LAN traffic
meter, see Configure and Enable the LAN Traffic Meter on
page 359.
Configure IPv4 Multihome LAN IP Addresses on the
Default VLAN
If you have computers using different IPv4 networks in the LAN (for example, 172.124.10.0 or
192.168.200.0), you can add aliases to the LAN ports and give computers on those networks
access to the Internet, but you can do so only for the default VLAN. The IP address that is
assigned as a secondary IP address needs to be unique and cannot be assigned to a VLAN.
Make sure that any secondary LAN addresses are different from the primary LAN, WAN, and
DMZ IP addresses and subnet addresses that are already configured on the VPN firewall.
LAN Configuration
94
ProSAFE Gigabit Quad WAN SSL VPN Firewall SRX5308
The following is an example of correctly configured IPv4 addresses:
•
WAN IP address. 10.0.0.1 with subnet 255.0.0.0
•
DMZ IP address. 176.16.2.1 with subnet 255.255.255.0
•
Primary LAN IP address. 192.168.1.1 with subnet 255.255.255.0
•
Secondary LAN IP address. 192.168.20.1 with subnet 255.255.255.0
To add a secondary LAN IPv4 address:
1. Select Network Configuration > LAN Settings > LAN Multi-homing. In the upper
right of the screen, the IPv4 radio button is selected by default. The LAN Multi-homing
screen displays the IPv4 settings. (The following figure contains one example.)
Figure 54.
The Available Secondary LAN IPs table displays the secondary LAN IP addresses added
to the VPN firewall.
2. In the Add Secondary LAN IP Address section of the screen, enter the following settings:
• IP Address. Enter the secondary address that you want to assign to the LAN ports.
•
Subnet Mask. Enter the subnet mask for the secondary IP address.
3. Click the Add table button in the rightmost column to add the secondary IP address to the
Available Secondary LAN IPs table.
Repeat Step 2 and Step 3 for each secondary IP address that you want to add to the
Available Secondary LAN IPs table.
Note: Secondary IP addresses cannot be configured in the DHCP server.
The hosts on the secondary subnets need to be manually configured
with the IP addresses, gateway IP address, and DNS server IP
addresses.
To edit a secondary LAN IP address:
1. On the LAN Multi-homing screen for IPv4 (see the previous figure), click the Edit button
in the Action column for the secondary IP address that you want to modify. The Edit
LAN Multi-homing screen displays.
LAN Configuration
95
ProSAFE Gigabit Quad WAN SSL VPN Firewall SRX5308
2. Modify the IP address or subnet mask, or both.
3. Click Apply to save your settings.
To delete one or more secondary LAN IP addresses:
1. On the LAN Multi-homing screen for IPv4 (see the previous figure), select the check box
to the left of each secondary IP address that you want to delete, or click the Select All
table button to select secondary IP addresses.
2. Click the Delete table button.
Manage IPv4 Groups and Hosts (IPv4 LAN Groups)
•
Manage the Network Database
•
Change Group Names in the Network Database
•
Set Up DHCP Address Reservation
The Known PCs and Devices table on the LAN Groups (IPv4) screen (see Figure 55 on
page 97) contains a list of all known computers and network devices that are assigned
dynamic IP addresses by the VPN firewall, have been discovered by other means, or were
entered manually. Collectively, these entries make up the network database.
The network database is updated by these methods:
•
DHCP client requests. When the DHCP server is enabled, it accepts and responds to
DHCP client requests from computers and other network devices. These requests also
generate an entry in the network database. This is an advantage of enabling the DHCP
server feature.
•
Scanning the network. The local network is scanned using Address Resolution Protocol
(ARP) requests. The ARP scan detects active devices that are not DHCP clients.
Note: In large networks, scanning the network might generate unwanted
traffic.
Note: When the VPN firewall receives a reply to an ARP request, it might
not be able to determine the device name if the software firewall of
the device blocks the name.
•
Manual entry. You can manually enter information about a network device.
These are some advantages of the network database:
•
Generally, you do not need to enter an IP address or a MAC address. Instead, you can
select the name of the desired computer or device.
LAN Configuration
96
ProSAFE Gigabit Quad WAN SSL VPN Firewall SRX5308
•
There is no need to reserve an IP address for a computer in the DHCP server. All IP
address assignments made by the DHCP server are maintained until the computer or
device is removed from the network database, either by expiration (inactive for a long
time) or by you.
•
There is no need to use a fixed IP address on a computer. Because the IP address
allocated by the DHCP server never changes, you do not need to assign a fixed IP
address to a computer to ensure that it always has the same IP address.
•
A computer is identified by its MAC address—not its IP address. The network database
uses the MAC address to identify each computer or device. Therefore, changing a
computer’s IP address does not affect any restrictions applied to that computer.
•
Control over computers can be assigned to groups and individuals:
-
You can assign computers to groups (see Manage the Network Database on this
page) and apply restrictions (outbound rules and inbound rules) to each group (see
Overview of Rules to Block or Allow Specific Kinds of Traffic on page 136).
-
You can select groups that are allowed access to URLs that you have blocked for
other groups, or the other way around, block access to URLs that you have allowed
access to for groups (see Configure Content Filtering on page 186).
-
If necessary, you can also create firewall rules to apply to a single computer (see
Enable Source MAC Filtering on page 190). Because the MAC address is used to
identify each computer, users cannot avoid these restrictions by changing their IP
address.
Manage the Network Database
You can view the network database, manually add or remove database entries, and edit
database entries.
To view the network database, select Network Configuration > LAN Settings > LAN
Groups. The LAN Groups screen displays. (The following figure shows some manually
added devices in the Known PCs and Devices table as an example.)
Figure 55.
LAN Configuration
97
ProSAFE Gigabit Quad WAN SSL VPN Firewall SRX5308
The Known PCs and Devices table lists the entries in the network database. For each
computer or device, the following fields display:
•
Check box. Allows you to select the computer or device in the table.
•
Name. The name of the computer or device. For computers that do not support the
NetBIOS protocol, the name is displayed as Unknown (you can edit the entry manually to
add a meaningful name). If the computer or device was assigned an IP address by the
DHCP server, the name is appended by an asterisk.
•
IP Address. The current IP address of the computer or device. For DHCP clients of the
VPN firewall, this IP address does not change. If a computer or device is assigned a static
IP address, you need to update this entry manually after the IP address on the computer
or device has changed.
•
MAC Address. The MAC address of the computer or device’s network interface.
•
Group. Each computer or device can be assigned to a single LAN group. By default, a
computer or device is assigned to Group 1. You can select a different LAN group from the
Group drop-down list in the Add Known PCs and Devices section or on the Edit Groups
and Hosts screen.
•
Profile Name. Each computer or device can be assigned to a single VLAN. By default, a
computer or device is assigned to the default VLAN (VLAN 1). You can select a different
VLAN profile name from the Profile Name drop-down list in the Add Known PCs and
Devices section or on the Edit Groups and Hosts screen.
•
Action. The Edit table button, which provides access to the Edit Groups and Hosts
screen.
Add Computers or Devices to the Network Database
To add computers or devices manually to the network database:
1. In the Add Known PCs and Devices section of the LAN Groups screen (see the previous
figure), enter the settings as described in the following table:
Table 17. Add Known PCs and Devices section settings
Setting
Description
Name
Enter the name of the computer or device.
IP Address Type
From the drop-down list, select how the computer or device receives its IP address:
• Fixed (set on PC). The IP address is statically assigned on the computer or
device.
• Reserved (DHCP Client). The DHCP server of the VPN firewall always
assigns the specified IP address to this client during the DHCP negotiation
(see also Set Up DHCP Address Reservation on page 101).
Note: For both types of IP addresses, the VPN firewall reserves the IP address for
the associated MAC address.
LAN Configuration
98
ProSAFE Gigabit Quad WAN SSL VPN Firewall SRX5308
Table 17. Add Known PCs and Devices section settings (continued)
Setting
Description
IP Address
Enter the IP address that this computer or device is assigned to:
• If the IP address type is Fixed (set on PC), the IP address needs to be outside
of the address range that is allocated to the DHCP server pool to prevent the
IP address from also being allocated by the DHCP server.
• If the IP address type is Reserved (DHCP Client), the IP address can be inside
or outside the address range that is allocated to the DHCP server pool.
Note: Make sure that the IP address is in the IP subnet for the VLAN profile that
you select from the Profile Name drop-down list.
MAC Address
Enter the MAC address of the computer’s or device’s network interface. The MAC
address format is six colon-separated pairs of hexadecimal characters (0–9 and
a–f), such as 01:23:d2:6f:89:ab.
Group
From the drop-down list, select the group to which the computer or device is
assigned. (Group 1 is the default group.)
Profile Name
From the drop-down list, select the name of the VLAN profile to which the computer
or device is assigned.
2. Click the Add table button to add the computer or device to the Known PCs and Devices
table.
3. As an optional step: To save the binding between the IP address and MAC address for the
entry that you just added to the Known PCs and Devices table, select the check box for the
table entry, and click the Save Binding button.
Note: The saved binding is also displayed on the IP/MAC Binding screen
(see Figure 116 on page 193).
Edit Computers or Devices in the Network Database
To edit computers or devices manually in the network database:
1. In the Known PCs and Devices table of the LAN Groups screen (see Figure 55 on
page 97), click the Edit table button of a table entry. The Edit LAN Groups screen
displays (see the following figure, which contains an example).
LAN Configuration
99
ProSAFE Gigabit Quad WAN SSL VPN Firewall SRX5308
Figure 56.
2. Modify the settings as described in Table 17 on page 98.
3. Click Apply to save your settings in the Known PCs and Devices table.
Deleting Computers or Devices from the Network Database
To delete one or more computers or devices from the network database:
1. On the LAN Groups screen (see Figure 55 on page 97), select the check box to the left
of each computer or device that you want to delete, or click the Select All table button
to select all computers and devices.
2. Click the Delete table button.
Note: If you delete a saved binding between an IP and MAC address on
the LAN Groups screen, make sure that you also delete the binding
on the IP/MAC Binding screen (see Figure 116 on page 193).
Change Group Names in the Network Database
By default, the groups are named Group1 through Group8. You can change these group
names to be more descriptive, such as GlobalMarketing and GlobalSales.
To edit the name of one of the eight available groups:
1. Select Network Configuration > LAN Settings > LAN Groups. The LAN Groups
screen displays (see Figure 55 on page 97, which shows some examples in the Known
PCs and Devices table).
2. Click the Edit Group Names option arrow to the right of the LAN submenu tabs. The
Network Database Group Names screen displays. (The following figure shows some
examples.)
LAN Configuration
100
ProSAFE Gigabit Quad WAN SSL VPN Firewall SRX5308
Figure 57.
3. Select the radio button next to the group name that you want to change.
4. Type a new name in the field. The maximum number of characters is 15. Do not use a
double quote (''), single quote('), or space in the name.
5. Click Apply to save your settings.
Note: You can change only one group name at a time.
Set Up DHCP Address Reservation
When you specify a reserved IP address for a computer or device on the LAN (based on the
MAC address of the device), that computer or device always receives the same IP address
each time it accesses the VPN firewall’s DHCP server. Reserved IP addresses should be
assigned to servers or access points that require permanent IP address settings. The
reserved IP address that you select needs to be outside of the DHCP server pool.
To reserve and bind an IP address to a MAC address, select Reserved (DHCP Client) from
the IP Address Type drop-down list on the LAN Groups screen and save the binding by
clicking the Save Binding button on the same screen. For detailed steps, see Add Computers
or Devices to the Network Database on page 98.
Note: The reserved address is not assigned until the next time the
computer or device contacts the VPN firewall’s DHCP server.
Reboot the computer or device, or access its IP configuration and
force a DHCP release and renew.
LAN Configuration
101
ProSAFE Gigabit Quad WAN SSL VPN Firewall SRX5308
Note: The saved binding is also displayed on the IP/MAC Binding screen
(see Figure 116 on page 193).
Manage the IPv6 LAN
•
DHCPv6 Server Options
•
Configure the IPv6 LAN
•
Configure the IPv6 Router Advertisement Daemon and Advertisement Prefixes for the
LAN
An IPv6 LAN typically functions with site-local and link-local unicast addresses. Each
physical interface requires an IPv6 link-local address that is automatically derived from the
MAC addresses of the IPv4 interface and that is used for address configuration and neighbor
discovery. (Normally, you would not manually configure a link-local address.)
Traffic with site-local or link-local addresses is never forwarded by the VPN firewall (or by any
other router), that is, the traffic remains in the LAN subnet and is processed over the default
VLAN only. A site-local address always starts with fec0 (hexadecimal); a link-local unicast
address always starts with FE80 (hexadecimal). To forward traffic from sources with a site
local or link-local unicast address in the LAN, a DHCP server is required. For more
information about link-local unicast addresses, see Configure ISATAP Automatic Tunneling
on page 65.
Because each interface is automatically assigned a link-local IP address, it is not useful to
assign another link-local IP address as the default IPv6 LAN address. The default IPv6 LAN
address is a site-local address. You can change this address to any other IPv6 address for
LAN use.
Note: Site-local addresses, that is, addresses that start with fec0, have
been depreciated. However, NETGEAR has implemented a
site-local address as a temporary default IPv6 LAN address that you
can replace with another LAN address. The firewall restricts external
communication of this default site-local address.
LAN Configuration
102
ProSAFE Gigabit Quad WAN SSL VPN Firewall SRX5308
DHCPv6 Server Options
The IPv6 clients in the LAN can autoconfigure their own IPv6 address or obtain an IPv6
address through a DHCPv6 server. For the LAN, there are three DHCPv6 options:
Stateless DHCPv6 Server
The IPv6 clients in the LAN generate their own IP address by using a combination of locally
available information and router advertisements, but receive DNS server information from the
DHCPv6 server. For stateless DHCPv6, you need to configure the RADVD and
advertisement prefixes (see Configure the IPv6 Router Advertisement Daemon and
Advertisement Prefixes for the LAN on page 109).
Stateless DHCPv6 Server With Prefix Delegation
As an option for a stateless DHCPv6 server, you can enable prefix delegation. The ISP’s
stateful DHCPv6 server assigns a prefix that is used by the VPN firewall’s stateless DHCPv6
server to assign to its IPv6 LAN clients.
Prefix delegation functions in the following way:
1. The VPN firewall’s DHCPv6 client requests prefix delegation from the ISP.
You need to select the Prefix Delegation check box on the ISP IPv6 WAN Settings screen
(see Use a DHCPv6 Server to Configure an IPv6 Internet Connection on page 55).
2. The ISP allocates a prefix to the VPN firewall.
This prefix is automatically added to the List of Prefixes to Advertise table on the LAN
RADVD screen for IPv6 (see Configure the IPv6 Router Advertisement Daemon and
Advertisement Prefixes for the LAN on page 109).
3. The stateless DHCPv6 server allocates the prefix to the IPv6 LAN clients through the
RADVD. When prefix delegation is enabled, the RADVD advertises the following prefixes:
• The prefix that was added through prefix delegation.
•
Prefixes that you manually added to the List of Prefixes to Advertise table on the
RADVD screen.
You need to perform the following tasks:
•
Select the Prefix Delegation check box on the LAN Setup screen for IPv6 (see
Configure the IPv6 LAN on page 104).
•
Configure the RADVD (see Configure the IPv6 Router Advertisement Daemon and
Advertisement Prefixes for the LAN on page 109).
•
Optionally, manually add prefixes to the List of Prefixes for Prefix Delegation table on
the LAN Setup screen for IPv6 (see IPv6 LAN Prefixes for Prefix Delegation on
page 107).
•
Optionally, manually add prefixes to List of Prefixes to Advertise table on the RADVD
screen (see Advertisement Prefixes for the LAN on page 111).
LAN Configuration
103
ProSAFE Gigabit Quad WAN SSL VPN Firewall SRX5308
Stateful DHCPv6 Server
The IPv6 clients in the LAN obtain an interface IP address, configuration information such as
DNS server information, and other parameters from the DHCPv6 server. The IP address is a
dynamic address. For stateful DHCPv6, you need to configure IPv6 address pools (see IPv6
LAN Address Pools on page 106).
Configure the IPv6 LAN
To configure the IPv6 LAN settings:
1. Select Network Configuration > LAN Settings.
2. In the upper right of the screen, select the IPv6 radio button. The LAN Setup screen displays
the IPv6 settings. (The following figure contains some examples.)
Figure 58.
LAN Configuration
104
ProSAFE Gigabit Quad WAN SSL VPN Firewall SRX5308
3. Enter the settings as described in the following table. The IPv6 address pools and prefixes
for prefix delegation are described in the sections following the table.
Table 18. LAN Setup screen settings for IPv6
Setting
Description
IPv6 LAN Setup
IPv6 Address
Enter the LAN IPv6 address. The default address is fec0::1.(For more information, see
the introduction to this section, Manage the IPv6 LAN.)
IPv6 Prefix Length Enter the IPv6 prefix length, for example, 10 or 64. The default prefix length is 64.
DHCPv6
DHCP Status
Specify the status of the DHCPv6 server:
• Disable DHCPv6 Server. This is the default setting, and the DHCPv6 fields are
masked out.
• Enable the DHCPv6 Server. If you enable the server, you need to complete the
DHCPv6 fields.
DHCP Mode
Select one of the DHCPv6 modes from the drop-down list:
• Stateless. The IPv6 clients generate their own IP address by
using a combination of locally available information and
router advertisements, but receive DNS server information
from the DHCPv6 server. For stateless DHCPv6, you need
to configure the RADVD and advertisement prefixes (see
Configure the IPv6 Router Advertisement Daemon and
Advertisement Prefixes for the LAN on page 109). As an
option, you can enable prefix delegation (see the explanation
further down in this table).
• Stateful. The IPv6 clients obtain an interface IP address,
configuration information such as DNS server information,
and other parameters from the DHCPv6 server. The IP
address is a dynamic address. You need to add IPv6
address pools to the List of IPv6 Address Pools table on the
LAN Setup screen (see IPv6 LAN Address Pools on
page 106).
Prefix Delegation
If you have selected the stateless DHCPv6 mode, you can select
the Prefix Delegation check box:
• Prefix delegation check box is selected. The stateless
DHCPv6 server assigns prefixes to its IPv6 LAN clients.
Make sure that the Prefix Delegation check box on the WAN
IPv6 ISP Settings screen is also selected (see Use a
DHCPv6 Server to Configure an IPv6 Internet Connection on
page 55) to enable the VPN firewall to acquire a prefix from
the ISP through prefix delegation. In this configuration, a
prefix is automatically added to the List of Prefixes to
Advertise table on the LAN RADVD screen for IPv6 (see
Configure the IPv6 Router Advertisement Daemon and
Advertisement Prefixes for the LAN on page 109).
• Prefix delegation check box is cleared. Prefix delegation
is disabled in the LAN. This is the default setting.
Domain Name
Enter the domain name of the DHCP server.
LAN Configuration
105
ProSAFE Gigabit Quad WAN SSL VPN Firewall SRX5308
Table 18. LAN Setup screen settings for IPv6 (continued)
Setting
Description
DHCP Status
(continued)
Server Preference
Enter the DHCP server preference value. The possible values
are 0–255, with 255 as the default setting.
This is an optional setting that specifies the server’s preference
value in a server advertise message. The client selects the
server with the highest preference value as the preferred server.
DNS Servers
Select one of the DNS server options from the drop-down lists:
• Use DNS Proxy. The VPN firewall acts as a proxy for all
DNS requests and communicates with the ISP’s DNS
servers that you configured on the WAN IPv6 ISP Settings
screen (see Configure a Static IPv6 Internet Connection on
page 58).
• Use DNS from ISP. The VPN firewall uses the ISP’s DNS
servers that you configured on the WAN IPv6 ISP Settings
screen (see Configure a Static IPv6 Internet Connection on
page 58).
• Use below. When you select this option, the DNS server
fields become available for you to enter IP addresses.
Primary DNS Server
Enter the IP address of the primary
DNS server for the LAN.
Secondary DNS Server
Enter the IP address of the secondary
DNS server for the LAN.
Lease/Rebind Time Enter the period after which the DHCP lease is renewed with the
original DHCP server or rebound with another DHCP server to
extend the existing DHCP lease. The default period is
86400 seconds (24 hours).
4. Click Apply to save your changes.
IPv6 LAN Address Pools
If you configure a stateful DHCPv6 server for the LAN, you need to add local DHCP IPv6
address pools so the DHCPv6 server can control the allocation of IPv6 addresses in the LAN.
To add an IPv6 LAN address pool:
1. On the LAN Setup screen for IPv6, under the List of IPv6 Address Pools table, click
Add. The LAN IPv6 Config screen displays:
LAN Configuration
106
ProSAFE Gigabit Quad WAN SSL VPN Firewall SRX5308
Figure 59.
2. Enter the settings as described in the following table:
Table 19. LAN IPv6 Config screen settings
Setting
Description
Start IPv6 Address
Enter the start IP address. This address specifies the first of the contiguous
addresses in the IP address pool. Any new DHCPv6 client joining the LAN is
assigned an IP address between this address and the end IP address.
End IPv6 Address
Enter the end IP address. This address specifies the last of the contiguous
addresses in the IP address pool. Any new DHCPv6 client joining the LAN is
assigned an IP address between the start IP address and this IP address.
Prefix Length
Enter the IPv6 prefix length, for example, 10 or 64.
3. Click Apply to save your changes and add the new IPv6 address pool to the List of IPv6
Address Pools table on the LAN Setup screen for IPv6.
To edit an IPv6 LAN address pool:
1. On the LAN Setup screen for IPv6 (see Figure 58 on page 104), click the Edit button in
the Action column for the address pool that you want to modify. The LAN IPv6 Config
screen displays.
2. Modify the settings as described in the previous table.
3. Click Apply to save your settings.
To delete one or more IPv6 LAN address pools:
1. On the LAN Setup screen for IPv6 (see Figure 58 on page 104), select the check box to
the left of each address pool that you want to delete, or click the Select All table button
to select all address pools.
2. Click the Delete table button.
IPv6 LAN Prefixes for Prefix Delegation
If you configure a stateless DHCPv6 server for the LAN and select the Prefix Delegation
check box (both on the ISP IPv6 WAN Settings screen and on the LAN Setup screen for
IPv6, a prefix delegation pool is automatically added to the List of Prefixes for Prefix
Delegation table. You can also manually add prefixes to the List of Prefixes for Prefix
LAN Configuration
107
ProSAFE Gigabit Quad WAN SSL VPN Firewall SRX5308
Delegation table to enable the DHCPv6 server to assign these prefixes to its IPv6 LAN
clients.
To add an IPv6 prefix:
1. On the LAN Setup screen for IPv6, under the List of Prefixes for Prefix Delegation table,
click Add. The Add Prefix Delegation Prefixes screen displays:
Figure 60.
2. Enter the following settings:
• IPv6 Prefix. Enter a prefix, for example, 2001:db8::.
•
IPv6 Prefix Length. Enter the IPv6 prefix length, for example, 64.
3. Click Apply to save your changes and add the new prefix to the List of Prefixes for Prefix
Delegation table on the LAN Setup screen for IPv6.
To edit a prefix:
1. On the LAN Setup screen for IPv6 (see Figure 58 on page 104), click the Edit button in
the Action column for the prefix that you want to modify. The Edit Prefix Delegation
Prefixes screen displays.
2. Modify the settings as described in Step 2 of the previous procedure.
3. Click Apply to save your settings.
To delete one or more prefixes:
1. On the LAN Setup screen for IPv6 (see Figure 58 on page 104), select the check box to
the left of each prefix that you want to delete, or click the Select All table button to
select all prefixes.
2. Click the Delete table button.
LAN Configuration
108
ProSAFE Gigabit Quad WAN SSL VPN Firewall SRX5308
Configure the IPv6 Router Advertisement Daemon and
Advertisement Prefixes for the LAN
Note: If you do not configure stateful DHCPv6 for the LAN but use
stateless DHCPv6, you need to configure the Router Advertisement
Deamon (RADVD) and advertisement prefixes.
The RADVD is an application that uses the Neighbor Discovery Protocol (NDP) to collect
link-local advertisements of IPv6 addresses and IPv6 prefixes in the LAN. The RADVD then
distributes this information in the LAN, which allows IPv6 clients to configure their own IPv6
address.
Hosts and routers in the LAN use NDP to determine the link-layer addresses and related
information of neighbors in the LAN that can forward packets on their behalf. The VPN
firewall periodically distributes router advertisements (RAs) throughout the LAN to provide
such information to the hosts and routers in the LAN. RAs include IPv6 addresses, types of
prefixes, prefix addresses, prefix lifetimes, the maximum transmission unit (MTU), and so on.
In addition to configuring the RADVD, you also need to configure the prefixes that are
advertised in the LAN RAs.
The following table provides an overview of how information is obtained in the LAN when you
have configured a stateless DHCPv6 server and the RADVD:
Table 20. DHCPv6 and RADVD interaction in the LAN
Flags in the RADVD
Managed RA flag is set
Other RA flag is set
DHCPv6 Server Provides
•
•
IP address assignment
DNS server and other configuration
information
DNS server and other configuration information
RADVD Provides
•
•
•
•
IP address assignment
Prefix
Prefix length
Gateway address
•
•
•
•
IP address assignment
Prefix
Prefix length
Gateway address
When the Managed flag is set in the RADVD, the DHCPv6 server can assign IP addresses,
and the RADVD also assigns IP addresses in the sense that it provides information that
allows IPv6 clients to configure their own IPv6 address.
When the Other flag is set, the DHCPv6 server does not assign IP addresses but provides
DNS server and other configuration information only.
LAN Configuration
109
ProSAFE Gigabit Quad WAN SSL VPN Firewall SRX5308
To configure the Router Advertisement Daemon for the LAN:
1. Select Network Configuration > LAN Settings.
2. In the upper right of the screen, select the IPv6 radio button. The LAN Setup screen displays
the IPv6 settings (see Figure 58 on page 104.)
3. To the right of the LAN Setup tab, click the RADVD option arrow. The RADVD screen for the
LAN displays. (The following figure contains some examples.)
Figure 61.
4. Enter the settings as described in the following table:
Table 21. RADVD screen settings for the LAN
Setting
Description
RADVD Status
Specify the RADVD status by making a selection from the drop-down list:
• Enable. The RADVD is enabled, and the RADVD fields become available for you
to configure.
• Disable. The RADVD is disabled, and the RADVD fields are masked out. This is
the default setting.
Advertise Mode
Specify the advertisement mode by making a selection from the drop-down list:
• Unsolicited Multicast. The VPN firewall advertises unsolicited multicast packets
at a rate that is specified by the advertisement interval.
• Unicast only. The VPN firewall responds to unicast packet requests only. No
unsolicited packets are advertised. Select this option for nonbroadcast multiple
access (NBMA) links such as ISATAP.
Advertise Interval
Enter the advertisement interval of unsolicited multicast packets in seconds. The
minimum value is 10 seconds; the maximum value is 1800 seconds.
LAN Configuration
110
ProSAFE Gigabit Quad WAN SSL VPN Firewall SRX5308
Table 21. RADVD screen settings for the LAN (continued)
Setting
Description
RA Flags
Specify what type of information the DHCPv6 server provides in the LAN by making a
selection from the drop-down list:
• Managed. The DHCPv6 server is used for autoconfiguration of the IP address.
• Other. The DHCPv6 server is not used for autoconfiguration of the IP address, but
other configuration information such as DNS information is available through the
DHCPv6 server.
Note: Irrespective of the RA flag settings, the RADVD provides information about the
prefix, prefix length, and gateway addresses and is also used for autoconfiguration of
the IP address.
Router Preference Specify the VPN firewall’s preference in relation to other hosts and routers in the LAN
by making a selection from the drop-down list:
• Low. The VPN firewall is treated as a nonpreferred router in the LAN.
• Medium. The VPN firewall is treated as a neutral router in the LAN.
• High. The VPN firewall is treated as a preferred router in the LAN.
MTU
The maximum transmission unit (MTU) size for a packet in one transmission over a
link. The default setting is 1500.
Router Lifetime
The router lifetime specifies how long the default route that was created as a result of
the router advertisement should remain valid.
Enter the router lifetime in seconds. This is the period that the advertised prefixes are
valid for route determination. The default period is 3600 seconds (one hour). The
minimum value is 30 seconds; the maximum value is 9000 seconds.
5. Click Apply to save your changes.
Advertisement Prefixes for the LAN
You need to configure the prefixes that are advertised in the LAN RAs. For a 6to4 address,
you need to specify only the site level aggregation identifier (SLA ID) and the prefix lifetime.
For a global, local, or ISATAP address, you need to specify the prefix, prefix length, and
prefix lifetime.
To add an advertisement prefix for the LAN:
1. On the RADVD screen for the LAN, under the List of Prefixes to Advertise table, click
Add. The Add Advertise Prefixes screen displays:
LAN Configuration
111
ProSAFE Gigabit Quad WAN SSL VPN Firewall SRX5308
Figure 62.
2. Enter the settings as described in the following table:
Table 22. Add Advertise Prefixes screen settings for the LAN
Setting
Description
IPv6 Prefix Type
Specify the IPv6 prefix type by making a selection from the drop-down list:
• 6to4. The prefix is for a 6to4 address. You need to select a WAN interface from
the 6to4Interface drop-down list, and complete the SLA ID field and Prefix Lifetime
field. The other fields are masked out.
• Global/Local/ISATAP. The prefix is for a global, local, or ISATAP address. This
needs to be a global prefix or a site-local prefix; it cannot be a link-local prefix. You
need to complete the IPv6 Prefix field, IPv6 Prefix Length field, and Prefix Lifetime
field. The 6to4Interface drop-down list and SLA ID field are masked out.
6to4Interface
Select a WAN interface from the drop-down list.
SLA ID
Enter the site level aggregation identifier (SLA ID) for the 6to4 address prefix that
should be included in the advertisement.
IPv6 Prefix
Enter the IPv6 prefix for the VPN firewall’s LAN that should be included in the
advertisement.
IPv6 Prefix Length
Enter the IPv6 prefix length (typically 64) that should be included in the advertisement.
Prefix Lifetime
The prefix lifetime specifies how long the IP address that was created as a result of the
router advertisement should remain valid.
Enter the prefix lifetime in seconds that should be included in the advertisement. The
minimum period is 0 seconds; the maximum period is 65536 seconds.
3. Click Apply to save your changes and add the new IPv6 address pool to the List of Prefixes
to Advertise table on the RADVD screen for the LAN.
To edit an advertisement prefix:
1. On the RADVD screen for the LAN (see Figure 61 on page 110), click the Edit button in
the Action column for the advertisement prefix that you want to modify. The Add
Advertisement Prefix screen displays.
2. Modify the settings as described in the previous table.
LAN Configuration
112
ProSAFE Gigabit Quad WAN SSL VPN Firewall SRX5308
3. Click Apply to save your settings.
To delete one or more advertisement prefixes:
1. On the RADVD screen for the LAN (see Figure 61 on page 110), select the check box to
the left of each advertisement prefix that you want to delete, or click the Select All table
button to select all advertisement prefixes.
2. Click the Delete table button.
Configure IPv6 Multihome LAN IP Addresses on the
Default VLAN
If you have computers using different IPv6 networks in the LAN (for example, fec0::2 or
fec0::1000:10), you can add aliases to the LAN ports and give computers on those networks
access to the Internet, but you can do so only for the default VLAN. The IP address that is
assigned as a secondary IP address needs to be unique and cannot be assigned to a VLAN.
Make sure that any secondary LAN addresses are different from the primary LAN, WAN, and
DMZ IP addresses and subnet addresses that are already configured on the VPN firewall.
The following is an example of correctly configured IPv6 addresses:
•
WAN IP address. 2000::e246:9aff:fe1d:1a9c with a prefix length of 64
•
DMZ IP address. 176::e246:9aff:fe1d:a1bc with a prefix length of 64
•
Primary LAN IP address. fec0::1 with a prefix length of 10
•
Secondary LAN IP address. 2001:db8:3000::2192 with a prefix length of 10.
To add a secondary LAN IPv6 address:
1. Select Network Configuration > LAN Settings > LAN Multi-homing.
2. In the upper right of the screen, select the IPv6 radio button. The LAN Multi-homing screen
displays the IPv6 settings. (The following figure contains one example.)
Figure 63.
The Available Secondary LAN IPs table displays the secondary LAN IP addresses added
to the VPN firewall.
LAN Configuration
113
ProSAFE Gigabit Quad WAN SSL VPN Firewall SRX5308
3. In the Add Secondary LAN IP Address section of the screen, enter the following settings:
• IPv6 Address. Enter the secondary address that you want to assign to the LAN ports.
•
Prefix Length. Enter the prefix length for the secondary IP address.
4. Click the Add table button in the rightmost column to add the secondary IP address to the
Available Secondary LAN IPs table.
Repeat Step 2 and Step 3 for each secondary IP address that you want to add to the
Available Secondary LAN IPs table.
Note: Secondary IP addresses cannot be configured in the DHCP server.
The hosts on the secondary subnets need to be manually configured
with the IP addresses, gateway IP address, and DNS server IP
addresses.
To edit a secondary LAN IP address:
1. On the LAN Multi-homing screen for IPv6 (see the previous figure), click the Edit button
in the Action column for the secondary IP address that you want to modify. The Edit LAN
Multi-homing screen displays.
2. Modify the IP address or prefix length, or both.
3. Click Apply to save your settings.
To delete one or more secondary LAN IP addresses:
1. On the LAN Multi-homing screen for IPv6 (see the previous figure), select the check box
to the left of each secondary IP address that you want to delete, or click the Select All
table button to select secondary IP addresses.
2. Click the Delete table button.
Enable and Configure the DMZ Port for IPv4 and IPv6
Traffic
•
DMZ Port for IPv4 Traffic
•
DMZ Port for IPv6 Traffic
•
Configure the IPv6 Router Advertisement Daemon and Advertisement Prefixes for the
DMZ
The demilitarized zone (DMZ) is a network that, by default, has fewer firewall restrictions than
the LAN. The DMZ can be used to host servers (such as a web server, FTP server, or email
server) and provide public access to them. The rightmost LAN port on the VPN firewall can
be dedicated as a hardware DMZ port to safely provide services to the Internet without
compromising security on your LAN.
LAN Configuration
114
ProSAFE Gigabit Quad WAN SSL VPN Firewall SRX5308
By default, the DMZ port and both inbound and outbound DMZ traffic are disabled. Enabling
the DMZ port and allowing traffic to and from the DMZ increases the traffic through the WAN
ports.
Using a DMZ port is also helpful with online games and videoconferencing applications that
are incompatible with NAT. The VPN firewall is programmed to recognize some of these
applications and to work correctly with them, but there are other applications that might not
function well. In some cases, local computers can run the application correctly if those
computers are used on the DMZ port.
Note: A separate firewall security profile is provided for the DMZ port that
is also physically independent of the standard firewall security
component that is used for the LAN.
Note: For information about how to define the DMZ WAN rules and LAN
DMZ rules, see Configure DMZ WAN Rules on page 152 and
Configure LAN DMZ Rules on page 158, respectively.
Note: When you enable the DMZ port for IPv4 traffic, IPv6 traffic, or both,
the DMZ LED next to LAN port 4 (see Front Panel on page 17) lights
green to indicate that the DMZ port is enabled.
DMZ Port for IPv4 Traffic
The DMZ Setup (IPv4) screen lets you set up the DMZ port for IPv4 traffic. You can enable or
disable the hardware DMZ port (LAN port 4; see Front Panel on page 17) and configure an
IPv4 address and subnet mask for the DMZ port.
To enable and configure the DMZ port for IPv4 traffic:
1. Select Network Configuration > DMZ Setup. In the upper right of the screen, the IPv4
radio button is selected by default. The DMZ Setup screen displays the IPv4 settings:
LAN Configuration
115
ProSAFE Gigabit Quad WAN SSL VPN Firewall SRX5308
Figure 64.
2. Enter the settings as described in the following table:
Table 23. DMZ Setup screen settings for IPv4
Setting
Description
DMZ Port Setup
Do you want to
enable DMZ Port?
Select one of the following radio buttons:
• Yes. Enables you to configure the DMZ port settings. Fill in the IP Address and
Subnet Mask fields.
• No. Allows you to disable the DMZ port after you have configured it.
IP Address
Enter the IP address of the DMZ port. Make sure that the DMZ
port IP address and LAN port IP address are in different
subnets (for example, an address outside the LAN DHCP
address pool, such as 192.168.1.101 when the LAN DHCP
pool is 192.168.1.2–192.168.1.100). The default IP address for
the DMZ port 176.16.2.1.
Subnet Mask
Enter the IP subnet mask of the DMZ port. The subnet mask
specifies the network number portion of an IP address. The
subnet mask for the DMZ port is 255.255.255.0.
LAN Configuration
116
ProSAFE Gigabit Quad WAN SSL VPN Firewall SRX5308
Table 23. DMZ Setup screen settings for IPv4 (continued)
Setting
Description
DHCP for DMZ Connected Computers
Disable DHCP Server If another device on your network is the DHCP server for the VLAN, or if you intend
to manually configure the network settings of all of your computers, select the
Disable DHCP Server radio button to disable the DHCP server. This is the default
setting.
Enable DHCP Server Select the Enable DHCP Server radio button to enable the VPN firewall to function
as a Dynamic Host Configuration Protocol (DHCP) server, providing TCP/IP
configuration for all computers connected to the VLAN. Enter the following settings:
Domain Name
This setting is optional. Enter the domain name of the VPN
firewall.
Start IP Address
Enter the start IP address. This address specifies the first of
the contiguous addresses in the IP address pool. Any new
DHCP client joining the LAN is assigned an IP address
between this address and the end IP address. The default IP
address 176.16.2.100.
End IP Address
Enter the end IP address. This address specifies the last of the
contiguous addresses in the IP address pool. Any new DHCP
client joining the LAN is assigned an IP address between the
start IP address and this IP address. The default IP address
176.16.2.254.
Note: The start and end DHCP IP addresses should be in the
same network as the LAN TCP/IP address of the VPN firewall
(that is, the IP address in the DMZ Port Setup section as
described earlier in this table).
DHCP Relay
Primary DNS
Server
This setting is optional. If an IP address is specified, the VPN
firewall provides this address as the primary DNS server IP
address. If no address is specified, the VPN firewall provides
its own LAN IP address as the primary DNS server IP address.
Secondary DNS
Server
This setting is optional. If an IP address is specified, the VPN
firewall provides this address as the secondary DNS server IP
address.
WINS Server
This setting is optional. Enter a WINS server IP address to
specify the Windows NetBIOS server, if one is present in your
network.
Lease Time
Enter a lease time. This specifies the duration for which IP
addresses are leased to clients.
To use the VPN firewall as a DHCP relay agent for a DHCP server somewhere else
in your network, select the DHCP Relay radio button. Enter the following setting:
Relay Gateway
The IP address of the DHCP server for which the VPN firewall
serves as a relay.
LAN Configuration
117
ProSAFE Gigabit Quad WAN SSL VPN Firewall SRX5308
Table 23. DMZ Setup screen settings for IPv4 (continued)
Setting
Description
Enable LDAP
information
To enable the DHCP server to provide Lightweight Directory Access Protocol
(LDAP) server information, select the Enable LDAP information check box. Enter
the following settings.
LDAP Server
The IP address or name of the LDAP server.
Search Base
The search objects that specify the location in the directory tree
from which the LDAP search begins. You can specify multiple
search objects, separated by commas. The search objects
include:
• CN (for common name)
• OU (for organizational unit)
• O (for organization)
• C (for country)
• DC (for domain)
For example, to search the Netgear.net domain for all last
names of Johnson, you would enter:
cn=Johnson,dc=Netgear,dc=net
Port
The port number for the LDAP server. The default setting is 0
(zero).
DNS Proxy
Enable DNS Proxy
This setting is optional. To enable the VPN firewall to provide a LAN IP address for
DNS address name resolution, select the Enable DNS Proxy check box. This
check box is selected by default.
Note: When the DNS Proxy option is disabled, all DHCP clients receive the DNS
IP addresses of the ISP but without the DNS proxy IP address.
3. Click Apply to save your settings.
DMZ Port for IPv6 Traffic
The DMZ Setup (IPv6) screen lets you set up the DMZ port for IPv6 traffic. You can enable or
disable the hardware DMZ port (LAN port 4; see Front Panel on page 17) for IPv6 traffic and
configure an IPv6 address and prefix length for the DMZ port.
The IPv6 clients in the DMZ can autoconfigure their own IPv6 address or obtain an IPv6
address through a DHCPv6 server.
LAN Configuration
118
ProSAFE Gigabit Quad WAN SSL VPN Firewall SRX5308
For the DMZ, there are two DHCPv6 server options:
•
Stateless DHCPv6 server. The IPv6 clients in the DMZ generate their own IP address by
using a combination of locally available information and router advertisements, but
receive DNS server information from the DHCPv6 server. For stateless DHCPv6, you
need to configure the RADVD and advertisement prefixes (see Configure the IPv6 Router
Advertisement Daemon and Advertisement Prefixes for the DMZ on page 122).
•
Stateful DHCPv6 server. The IPv6 clients in the DMZ obtain an interface IP address,
configuration information such as DNS server information, and other parameters from the
DHCPv6 server. The IP address is a dynamic address. For stateful DHCPv6, you need to
configure IPv6 address pools (see IPv6 DMZ Address Pools on page 121).
To enable and configure the DMZ port for IPv6 traffic:
1. Select Network Configuration > DMZ Setup.
2. In the upper right of the screen, select the IPv6 radio button. The DMZ Setup screen
displays the IPv6 settings:
Figure 65.
LAN Configuration
119
ProSAFE Gigabit Quad WAN SSL VPN Firewall SRX5308
3. Enter the settings as described in the following table:
Table 24. DMZ Setup screen settings for IPv6
Setting
Description
DMZ Port Setup
Do you want to
enable DMZ Port?
Select one of the following radio buttons:
• Yes. Enables you to configure the DMZ port settings. Fill in the IP Address and
Subnet Mask fields.
• No. Allows you to disable the DMZ port after you have configured it.
IPv6 Address
Enter the IP address of the DMZ port. Make sure that the DMZ
port IP address, LAN port IP address, and WAN port IP
address are in different subnets. The default IP address for the
DMZ port is 176::1.
Prefix Length
Enter the IPv6 prefix length, for example, 10 or 64. The default
prefix length for the DMZ port is 64.
DHCPv6 for DMZ Connected Computers
DHCP Status
Specify the status of the DHCPv6 server:
• Disable DHCPv6 Server. This is the default setting, and the DHCPv6 fields are
masked out.
• Enable the DHCPv6 Server. If you enable the server, you need to complete
the DHCPv6 fields.
DHCP Mode
Select one of the DHCPv6 modes from the drop-down list:
• Stateless. The IPv6 clients generate their own IP address
by using a combination of locally available information and
router advertisements, but receive DNS server information
from the DHCPv6 server. For stateless DHCPv6, you need
to configure the RADVD and advertisement prefixes (see
Configure the IPv6 Router Advertisement Daemon and
Advertisement Prefixes for the DMZ on page 122).
• Stateful. The IPv6 clients obtain an interface IP address,
configuration information such as DNS server information,
and other parameters from the DHCPv6 server. The IP
address is a dynamic address. (see IPv6 DMZ Address
Pools on page 121).
Domain Name
Enter the domain name of the DHCP server.
Server Preference Enter the DHCP server preference value. The possible values
are 0–255, with 255 as the default setting.
This is an optional setting that specifies the server’s preference
value in a server advertise message. The client selects the
server with the highest preference value as the preferred
server.
LAN Configuration
120
ProSAFE Gigabit Quad WAN SSL VPN Firewall SRX5308
Table 24. DMZ Setup screen settings for IPv6 (continued)
Setting
Description
DHCP Status
(continued)
DNS Server
Select one of the DNS server options from the drop-down lists:
• Use DNS Proxy. The VPN firewall acts as a proxy for all
DNS requests and communicates with the ISP’s DNS
servers that you configured on the WAN IPv6 ISP Settings
screen (see Configure a Static IPv6 Internet Connection on
page 58).
• Use DNS from ISP. The VPN firewall uses the ISP’s DNS
servers that you configured on the WAN ISP IPv6 Settings
screen (see Configure a Static IPv6 Internet Connection on
page 58).
• Use below. When you select this option, the DNS server
fields become available for you to enter IP addresses.
Primary DNS Server
Enter the IP address of the primary
DNS server for the DMZ.
Secondary DNS Server Enter the IP address of the
secondary DNS server for the DMZ.
Lease/Rebind
Time
Enter the period after which the DHCP lease is renewed with
the original DHCP server or rebound with another DHCP server
to extend the existing DHCP lease. The default period is
86400 seconds (24 hours).
4. Click Apply to save your settings.
IPv6 DMZ Address Pools
If you configure a stateful DHCPv6 server for the DMZ, you need to add local DHCP IPv6
address pools so the DHCPv6 server can control the allocation of IPv6 addresses in the
DMZ.
To add an IPv6 DMZ address pool:
1. On the DMZ Setup screen for IPv6 (see Figure 65 on page 119), under the List of IPv6
Address Pools table, click Add. The DMZ IPv6 Config screen displays:
Figure 66.
LAN Configuration
121
ProSAFE Gigabit Quad WAN SSL VPN Firewall SRX5308
2. Enter the settings as described in the following table:
Table 25. DMZ IPv6 Config screen settings
Setting
Description
Start IPv6 Address
Enter the start IP address. This address specifies the first of the contiguous
addresses in the IP address pool. Any new DHCPv6 client joining the DMZ is
assigned an IP address between this address and the end IP address.
End IPv6 Address
Enter the end IP address. This address specifies the last of the contiguous
addresses in the IP address pool. Any new DHCPv6 client joining the DMZ is
assigned an IP address between the start IP address and this IP address.
Prefix Length
Enter the IPv6 prefix length, for example, 10 or 64.
3. Click Apply to save your changes and add the new IPv6 address pool to the List of IPv6
Address Pools table on the DMZ Setup (IPv6) screen.
To edit an IPv6 DMZ address pool:
1. On the DMZ Setup screen for IPv6 (see Figure 65 on page 119), click the Edit button in
the Action column for the address pool that you want to modify. The DMZ IPv6 Config
screen displays.
2. Modify the settings as described in the previous table.
3. Click Apply to save your settings.
To delete one or more IPv6 DMZ address pools:
1. On the DMZ Setup screen for IPv6 (see Figure 65 on page 119), select the check box to
the left of each address pool that you want to delete, or click the Select All table button
to select all address pools.
2. Click the Delete table button.
Configure the IPv6 Router Advertisement Daemon and
Advertisement Prefixes for the DMZ
Note: If you do not configure stateful DHCPv6 for the DMZ but use
stateless DHCPv6, you need to configure the Router Advertisement
Deamon (RADVD) and advertisement prefixes.
The RADVD is an application that uses the Neighbor Discovery Protocol (NDP) to collect
link-local advertisements of IPv6 addresses and IPv6 prefixes in the DMZ. The RADVD then
distributes this information in the DMZ, which allows IPv6 clients to configure their own IPv6
address.
LAN Configuration
122
ProSAFE Gigabit Quad WAN SSL VPN Firewall SRX5308
Hosts and routers in the LAN use NDP to determine the link-layer addresses and related
information of neighbors in the LAN that can forward packets on their behalf. The VPN
firewall periodically distributes router advertisements (RAs) throughout the DMZ to provide
such information to the hosts and routers in the DMZ. RAs include IPv6 addresses, types of
prefixes, prefix addresses, prefix lifetimes, the maximum transmission unit (MTU), and so on.
In addition to configuring the RADVD, you also need to configure the prefixes that are
advertised in the DMZ RAs.
The following table provides an overview of how information is obtained in the DMZ when you
have configured a stateless DHCPv6 server and the RADVD:
Table 26. DHCPv6 and RADVD interaction in the DMZ
Flags in the RADVD
Managed RA flag is set
Other RA flag is set
DHCPv6 Server Provides
•
•
IP address assignment
DNS server and other configuration
information
DNS server and other configuration information
RADVD Provides
•
•
•
•
IP address assignment
Prefix
Prefix length
Gateway address
•
•
•
•
IP address assignment
Prefix
Prefix length
Gateway address
When the Managed flag is set in the RADVD, the DHCPv6 server can assign IP addresses,
and the RADVD also assigns IP addresses in the sense that it provides information that
allows IPv6 clients to configure their own IPv6 address.
When the Other flag is set, the DHCPv6 server does not assign IP addresses but provides
DNS server and other configuration information only.
To configure the Router Advertisement Daemon for the DMZ:
1. Select Network Configuration > DMZ Setup.
2. In the upper right of the screen, select the IPv6 radio button. The DMZ Setup screen
displays the IPv6 settings (see Figure 65 on page 119).
3. Click the RADVD option arrow to the right of the DMZ Setup tab. The RADVD screen for the
DMZ displays. (The following figure contains some examples.)
LAN Configuration
123
ProSAFE Gigabit Quad WAN SSL VPN Firewall SRX5308
Figure 67.
4. Enter the settings as described in the following table:
Table 27. RADVD screen settings for the DMZ
Setting
Description
RADVD Status
Specify the RADVD status by making a selection from the drop-down list:
• Enable. The RADVD is enabled, and the RADVD fields become available for you
to configure.
• Disable. The RADVD is disabled, and the RADVD fields are masked out. This is
the default setting.
Advertise Mode
Specify the advertisement mode by making a selection from the drop-down list:
• Unsolicited Multicast. The VPN firewall advertises unsolicited multicast packets
at a rate that is specified by the advertisement interval.
• Unicast only. The VPN firewall responds to unicast packet requests only. No
unsolicited packets are advertised. Select this option for nonbroadcast multiple
access (NBMA) links such as ISATAP.
Advertise Interval
Enter the advertisement interval of unsolicited multicast packets in seconds. The
minimum value is 10 seconds; the maximum value is 1800 seconds.
LAN Configuration
124
ProSAFE Gigabit Quad WAN SSL VPN Firewall SRX5308
Table 27. RADVD screen settings for the DMZ (continued)
Setting
Description
RA Flags
Specify what type of information the DHCPv6 server provides in the DMZ by making a
selection from the drop-down list:
• Managed. The DHCPv6 server is used for autoconfiguration of the IP address.
• Other. The DHCPv6 server is not used for autoconfiguration of the IP address, but
other configuration information such as DNS information is available through the
DHCPv6 server.
Note: Irrespective of the RA flag settings, the RADVD provides information about the
prefix, prefix length, and gateway addresses and is also used for autoconfiguration of
the IP address.
Router Preference Specify the VPN firewall’s preference in relation to other hosts and routers in the DMZ
by making a selection from the drop-down list:
• Low. The VPN firewall is treated as a nonpreferred router in the DMZ.
• Medium. The VPN firewall is treated as a neutral router in the DMZ.
• High. The VPN firewall is treated as a preferred router in the DMZ.
MTU
The maximum transmission unit (MTU) size for a packet in one transmission over a
link. The default setting is 1500.
Router Lifetime
The router lifetime specifies how long the default route that was created as a result of
the router advertisement should remain valid.
Enter the router lifetime in seconds. This is the period that the advertised prefixes are
valid for route determination. The default period is 3600 seconds (one hour). The
minimum value is 30 seconds; the maximum value is 9000 seconds.
5. Click Apply to save your changes.
Advertisement Prefixes for the DMZ
You need to configure the prefixes that are advertised in the DMZ RAs. For a 6to4 address,
you need to specify only the site level aggregation identifier (SLA ID) and the prefix lifetime.
For a global, local, or ISATAP address, you need to specify the prefix, prefix length, and
prefix lifetime.
To add an advertisement prefix for the DMZ:
1. On the RADVD screen for the DMZ, under the List of Prefixes to Advertise table, click
Add. The Add Advertisement Prefix screen displays:
LAN Configuration
125
ProSAFE Gigabit Quad WAN SSL VPN Firewall SRX5308
Figure 68.
2. Enter the settings as described in the following table:
Table 28. Add Advertisement Prefix screen settings for the DMZ
Setting
Description
IPv6 Prefix Type
Specify the IPv6 prefix type by making a selection from the drop-down list:
• 6to4. The prefix is for a 6to4 address. You need to select a WAN interface from
the 6to4Interface drop-down list, and complete the SLA ID field and Prefix Lifetime
field. The other fields are masked out.
• Global/Local/ISATAP. The prefix is for a global, local, or ISATAP address. This
needs to be a global prefix or a site-local prefix; it cannot be a link-local prefix. You
need to complete the IPv6 Prefix field, IPv6 Prefix Length field, and Prefix Lifetime
field. The 6to4Interface drop-down list and SLA ID field are masked out.
6to4Interface
Select a WAN interface from the drop-down list.
SLA ID
Enter the site level aggregation identifier (SLA ID) for the 6to4 address prefix that
should be included in the advertisement.
IPv6 Prefix
Enter the IPv6 prefix for the VPN firewall’s DMZ that should be included in the
advertisement.
IPv6 Prefix Length
Enter the IPv6 prefix length (typically 64) that should be included in the advertisement.
Prefix Lifetime
The prefix lifetime specifies how long the IP address that was created as a result of the
router advertisement should remain valid.
Enter the prefix lifetime in seconds that should be included in the advertisement. The
minimum period is 0 seconds; the maximum period is 65536 seconds.
3. Click Apply to save your changes and add the new IPv6 address pool to the List of Prefixes
to Advertise table on the RADVD screen for the DMZ.
To edit an advertisement prefix:
1. On the RADVD screen for the DMZ (see Figure 67 on page 124), click the Edit button in
the Action column for the advertisement prefix that you want to modify. The Add
Advertisement Prefix screen displays.
2. Modify the settings as described in the previous table.
LAN Configuration
126
ProSAFE Gigabit Quad WAN SSL VPN Firewall SRX5308
3. Click Apply to save your settings.
To delete one or more advertisement prefixes:
1. On the RADVD screen for the DMZ screen (see Figure 67 on page 124), select the
check box to the left of each advertisement prefix that you want to delete, or click the
Select All table button to select all advertisement prefixes.
2. Click the Delete table button.
Manage Static IPv4 Routing
•
Configure Static IPv4 Routes
•
Configure the Routing Information Protocol
•
IPv4 Static Route Example
Static routes provide additional routing information to your VPN firewall. Under normal
circumstances, the VPN firewall has adequate routing information after it has been
configured for Internet access, and you do not need to configure additional static routes. You
should configure static routes only for unusual cases such as multiple firewalls or multiple IP
subnets on your network.
Note: The VPN firewall automatically sets up routes between VLANs and
secondary IPv4 addresses that you have configured on the LAN
Multi-homing (IPv4) screen (see Configure IPv4 Multihome LAN IP
Addresses on the Default VLAN on page 94). Therefore, you do not
need to manually add an IPv4 static route between a VLAN and a
secondary IPv4 address.
Configure Static IPv4 Routes
To add an IPv4 static route to the Static Route table:
1. Select Network Configuration > Routing. In the upper right of the screen, the IPv4
radio button is selected by default. The Static Routing screen displays the IPv4 settings.
(The following figure contains one example.)
Figure 69.
LAN Configuration
127
ProSAFE Gigabit Quad WAN SSL VPN Firewall SRX5308
2. Click the Add table button under the Static Routes table. The Add Static Route screen
displays:
Figure 70.
3. Enter the settings as described in the following table:
Table 29. Add Static Route screen settings for IPv4
Setting
Description
Route Name
The route name for the static route (for purposes of identification and
management).
Active
To make the static route effective, select the Active check box.
Note: A route can be added to the table and made inactive if not needed. This
allows you to use routes as needed without deleting and re-adding the entry. An
inactive route is not advertised if RIP is enabled.
Private
If you want to limit access to the LAN only, select the Private check box. Doing so
prevents the static route from being advertised in RIP.
Destination IP Address The destination IP address of the host or network to which the route leads.
Subnet Mask
The IP subnet mask of the host or network to which the route leads. If the
destination is a single host, enter 255.255.255.255.
Interface
From the drop-down list, select the physical or virtual network interface (the WAN1,
WAN2, WAN3, or WAN4 interface, a VLAN, or the DMZ interface) through which
the route is accessible.
Gateway IP Address
The gateway IP address through which the destination host or network can be
reached.
Metric
The priority of the route. Select a value between 2 and 15. If multiple routes to the
same destination exist, the route with the lowest metric is used.
4. Click Apply to save your settings. The new static route is added to the Static Routes table.
To edit an IPv4 static route:
1. On the Static Routing screen for IPv4 (see Figure 69 on page 127), click the Edit button
in the Action column for the route that you want to modify. The Edit Static Route screen
LAN Configuration
128
ProSAFE Gigabit Quad WAN SSL VPN Firewall SRX5308
displays. This screen is identical to the Add Static Route screen (see the previous
figure).
2. Modify the settings as described in the previous table.
3. Click Apply to save your settings.
To delete one or more routes:
1. On the Static Routing screen for IPv4 (see Figure 69 on page 127), select the check box
to the left of each route that you want to delete, or click the Select All table button to
select all routes.
2. Click the Delete table button.
Configure the Routing Information Protocol
Routing Information Protocol (RIP), RFC 2453, is an Interior Gateway Protocol (IGP) that is
commonly used in internal IPv4 networks (LANs). RIP enables a router to exchange its
routing information automatically with other routers, to dynamically adjust its routing tables,
and to adapt to changes in the network. RIP is disabled by default. RIP does not apply to
IPv6.
To enable and configure RIP:
1. Select Network Configuration > Routing. In the upper right of the screen, the IPv4
radio button is selected by default. The Static Routing screen displays the IPv4 settings
(see Figure 69 on page 127).
2. Click the RIP Configuration option arrow to the right of the Static Routing submenu tab.
The RIP Configuration screen displays. (The following figure contains some examples.)
Figure 71.
LAN Configuration
129
ProSAFE Gigabit Quad WAN SSL VPN Firewall SRX5308
3. Enter the settings as described in the following table:
Table 30. RIP Configuration screen settings
Setting
Description
RIP
RIP Direction
From the RIP Direction drop-down list, select the direction in which the VPN
firewall sends and receives RIP packets:
• None. The VPN firewall neither advertises its route table, nor accepts any RIP
packets from other routers. This effectively disables RIP, and is the default
setting.
• In Only. The VPN firewall accepts RIP information from other routers but does
not advertise its routing table.
• Out Only. The VPN firewall advertises its routing table but does not accept
RIP information from other routers.
• Both. The VPN firewall advertises its routing table and also processes RIP
information received from other routers.
RIP Version
By default, the RIP version is set to Disabled. From the RIP Version drop-down list,
select the version:
• RIP-1. Classful routing that does not include subnet information. This is the
most commonly supported version.
• RIP-2. Routing that supports subnet information. Both RIP-2B and RIP-2M
send the routing data in RIP-2 format:
- RIP-2B. Sends the routing data in RIP-2 format and uses subnet
broadcasting.
- RIP-2M. Sends the routing data in RIP-2 format and uses multicasting.
Authentication for RIP-2B/2M
Authentication for
RIP-2B/2M required?
Authentication for RP-2B or RIP-2M is disabled by default, that is, the No radio
button is selected. To enable authentication for RP-2B or RIP-2M, select the Yes
radio button, and enter the settings for the following fields.
First Key Parameters
MD5 Key Id
The identifier for the key that is used for authentication.
MD5 Auth Key
The password that is used for MD5 authentication.
Not Valid Before
The beginning of the lifetime of the MD5 key. Enter the month,
date, year, hour, minute, and second. Before this date and
time, the MD5 key is not valid.
Not Valid After
The end of the lifetime of the MD5 key. Enter the month, date,
year, hour, minute, and second. After this date and time, the
MD5 key is no longer valid.
Second Key Parameters
MD5 Key Id
The identifier for the key that is used for authentication.
MD5 Auth Key
The password that is used for MD5 authentication.
LAN Configuration
130
ProSAFE Gigabit Quad WAN SSL VPN Firewall SRX5308
Table 30. RIP Configuration screen settings (continued)
Setting
Description
Authentication for
RIP-2B/2M required?
(continued)
Not Valid Before
The beginning of the lifetime of the MD5 key. Enter the month,
date, year, hour, minute, and second. Before this date and
time, the MD5 key is not valid.
Not Valid After
The end of the lifetime of the MD5 key. Enter the month, date,
year, hour, minute, and second. After this date and time, the
MD5 key is no longer valid.
4. Click Apply to save your settings.
IPv4 Static Route Example
In this example, we assume the following:
•
The VPN firewall’s primary Internet access is through a cable modem to an ISP.
•
The VPN firewall is on a local LAN with IP address 192.168.1.100.
•
The VPN firewall connects to a remote network where you need to access a device.
•
The LAN IP address of the remote network is 134.177.0.0.
When you first configured the VPN firewall, two implicit static routes were created:
•
A default static route was created with your ISP as the gateway.
•
A second static route was created to the local LAN for all 192.168.1.x addresses.
With this configuration, if you attempt to access a device on the 134.177.0.0 remote network,
the VPN firewall forwards your request to the ISP. In turn, the ISP forwards your request to
the remote network, where the request is likely to be denied by the remote network’s firewall.
In this case, you need to define a static route, informing the VPN firewall that the 134.177.0.0
IP address should be accessed through the local LAN IP address (192.168.1.100).
The static route on the VPN firewall needs to be defined as follows:
•
The destination IP address and IP subnet mask need to specify that the static route
applies to all 134.177.x.x IP addresses.
•
The gateway IP address needs to specify that all traffic for the 134.177.x.x IP addresses
should be forwarded to the local LAN IP address (192.168.1.100).
•
A metric value of 1 should work since the VPN firewall is on the local LAN.
•
The static route can be made private only as a precautionary security measure in case
RIP is activated.
LAN Configuration
131
ProSAFE Gigabit Quad WAN SSL VPN Firewall SRX5308
Manage Static IPv6 Routing
NETGEAR’s implementation of IPv6 does not support RIP next generation (RIPng) to
exchange routing information, and dynamic changes to IPv6 routes are not possible. To
enable routers to exchange information over a static IPv6 route, you need to manually
configure the static route information on each router.
To add an IPv6 static route to the Static Route table:
1. Select Network Configuration > Routing.
2. In the upper right of the screen, select the IPv6 radio button. The Static Routing screen
displays the IPv6 settings:
Figure 72.
3. Click the Add table button under the Static Routes table. The Add IPv6 Static Routing
screen displays:
Figure 73.
LAN Configuration
132
ProSAFE Gigabit Quad WAN SSL VPN Firewall SRX5308
4. Enter the settings as described in the following table:
Table 31. Add IPv6 Static Routing screen settings
Setting
Description
Route Name
The route name for the static route (for purposes of identification and
management).
Active
To make the static route effective, select the Active check box.
Note: A route can be added to the table and made inactive if not needed. This
allows you to use routes as needed without deleting and re-adding the entry.
IPv6 Destination
The destination IPv6 address of the host or network to which the route leads.
IPv6 Prefix Length
The destination IPv6 prefix length of the host or network to which the route leads.
Interface
From the drop-down list, select the physical or virtual network interface (the WAN1,
WAN2, WAN3, or WAN4 interface, a sit0 Tunnel, LAN interface, or DMZ interface)
through which the route is accessible.
IPv6 Gateway
The gateway IPv6 address through which the destination host or network can be
reached.
Metric
The priority of the route. Select a value between 2 and 15. If multiple routes to the
same destination exist, the route with the lowest metric is used.
5. Click Apply to save your settings. The new static route is added to the List of IPv6 Static
Routes table.
To edit an IPv6 static route:
1. On the Static Routing screen for IPv6 (see Figure 72 on page 132), click the Edit button
in the Action column for the route that you want to modify. The Edit IPv6 Static Routing
screen displays. This screen is identical to the Add IPv6 Static Routing screen.
2. Modify the settings as described in the previous table.
3. Click Apply to save your settings.
To delete one or more routes:
1. On the Static Routing screen for IPv6 (see Figure 72 on page 132), select the check box
to the left of each route that you want to delete, or click the Select All table button to
select all routes.
2. Click the Delete table button.
LAN Configuration
133
4.
4
Firewall Protection
This chapter describes how to use the firewall features of the VPN firewall to protect your
network. The chapter contains the following sections:
•
About Firewall Protection
•
Overview of Rules to Block or Allow Specific Kinds of Traffic
•
Configure LAN WAN Rules
•
Configure DMZ WAN Rules
•
Configure LAN DMZ Rules
•
Examples of Firewall Rules
•
Configure Other Firewall Features
•
Services, Bandwidth Profiles, and QoS Profiles
•
Configure Content Filtering
•
Set a Schedule to Block or Allow Specific Traffic
•
Enable Source MAC Filtering
•
Set Up IP/MAC Bindings
•
Configure Port Triggering
•
Configure Universal Plug and Play
134
ProSAFE Gigabit Quad WAN SSL VPN Firewall SRX5308
About Firewall Protection
A firewall protects one network (the trusted network, such as your LAN) from another (the
untrusted network, such as the Internet), while allowing communication between the two. You
can further segment keyword blocking to certain known groups. For information about how to
set up LAN groups, see Manage IPv4 Groups and Hosts (IPv4 LAN Groups) on page 96.
For IPv4, a firewall incorporates the functions of a Network Address Translation (NAT) router,
protects the trusted network from hacker intrusions or attacks, and controls the types of traffic
that can flow between the Internet, DMZ, and LAN. Unlike simple NAT routers, a firewall uses
a process called stateful packet inspection to protect your network from attacks and
intrusions. NAT performs a limited stateful inspection in that it considers whether the
incoming packet is in response to an outgoing request, but true stateful packet inspection
goes far beyond NAT.
For IPv6, which in itself provides stronger security than IPv4, a firewall in particular controls
the exchange of traffic between the Internet, DMZ, and LAN.
Administrator Tips
Consider the following operational items:
1. As an option, you can enable remote management if you have to manage distant sites
from a central location (see Configure Authentication Domains, Groups, and Users on
page 303 and Configure Remote Management Access on page 338).
2. Although rules are the basic way of managing the traffic through your system (see Overview
of Rules to Block or Allow Specific Kinds of Traffic on page 136), you can further refine your
control using the following features and capabilities of the VPN firewall:
- Groups and hosts (see Manage IPv4 Groups and Hosts (IPv4 LAN Groups) on
page 96)
-
Services (see Outbound Rules (Service Blocking) on page 137 and Inbound Rules
(Port Forwarding) on page 140)
-
Schedules (see Set a Schedule to Block or Allow Specific Traffic on page 189)
-
Allowing or blocking sites (see Configure Content Filtering on page 186)
-
Source MAC filtering (see Enable Source MAC Filtering on page 190)
-
Port triggering (see Configure Port Triggering on page 197)
3. Some firewall settings might affect the performance of the VPN firewall. For more
information, see Performance Management on page 329.
4. The firewall logs can be configured to log and then email denial of access, general attack,
and other information to a specified email address. For information about how to configure
logging and notifications, see Configure Logging, Alerts, and Event Notifications on
page 362.
Firewall Protection
135
ProSAFE Gigabit Quad WAN SSL VPN Firewall SRX5308
Overview of Rules to Block or Allow Specific Kinds of
Traffic
•
Outbound Rules (Service Blocking)
•
Inbound Rules (Port Forwarding)
•
Order of Precedence for Rules
Firewall rules are used to block or allow specific traffic passing through from one side to the
other. You can configure up to 600 firewall rules on the VPN firewall (see the following table).
Inbound rules (WAN to LAN) restrict access by outsiders to private resources, selectively
allowing only specific outside users to access specific resources. Outbound rules (LAN to
WAN) determine what outside resources local users can have access to.
A firewall has two default rules, one for inbound traffic and one for outbound. The default
rules of the VPN firewall are:
•
Inbound. Block all access from outside except responses to requests from the LAN side.
•
Outbound. Allow all access from the LAN side to the outside.
The firewall rules for blocking and allowing traffic on the VPN firewall can be applied to LAN
WAN traffic, DMZ WAN traffic, and LAN DMZ traffic.
Table 32. Number of supported firewall rule configurations
Traffic Rule
Maximum Number of Maximum Number of Maximum Number of
Outbound Rules
Inbound Rules
Combined Supported Rules
LAN WAN
300
300
600
DMZ WAN
50
50
100
LAN DMZ
50
50
100
Total Rules
400
400
800
The rules to block or allow traffic are based on the traffic’s category of service:
•
Outbound rules (service blocking). Outbound traffic is allowed unless you configure
the firewall to block specific or all outbound traffic.
•
Inbound rules (port forwarding). Inbound traffic is blocked unless the traffic is in
response to a request from the LAN side. You can configure the firewall to allow specific
or all inbound traffic.
•
Customized services. You can add additional services to the list of services in the
factory defaults list. You can then define rules for these added services to either allow or
block that traffic (see Add Customized Services on page 177).
•
Quality of Service (QoS) priorities. Each service has its own native priority that impacts
its quality of performance and tolerance for jitter or delays. You can change the QoS
priority, which changes the traffic mix through the system (see Create Quality of Service
Profiles for IPv4 Firewall Rules on page 184 and Quality of Service Priorities for IPv6
Firewall Rules on page 186).
Firewall Protection
136
ProSAFE Gigabit Quad WAN SSL VPN Firewall SRX5308
•
Bandwidth profiles. After you have a configured a bandwidth profile (see Create
Bandwidth Profiles on page 181), you can assign it to a rule.
Outbound Rules (Service Blocking)
The VPN firewall allows you to block the use of certain Internet services by computers on
your network. This is called service blocking or port filtering.
Note: See Enable Source MAC Filtering on page 190 for yet another way
to block outbound traffic from selected computers that would
otherwise be allowed by the firewall.
The following table describes the fields that define the rules for outbound traffic and that are
common to most Outbound Service screens (see Figure 77 on page 148, Figure 83 on
page 154, and Figure 89 on page 160).
The steps to configure outbound rules are described in the following sections:
•
Configure LAN WAN Rules
•
Configure DMZ WAN Rules
•
Configure LAN DMZ Rules
Table 33. Outbound rules overview
Setting
Description
Outbound Rules
Service
The service or application to be covered by this rule. If the service All rules
or application does not display in the list, you need to define it
using the Services screen (see Add Customized Services on
page 177).
Action
The action for outgoing connections covered by this rule:
• BLOCK always
• BLOCK by schedule, otherwise allow
• ALLOW always
• ALLOW by schedule, otherwise block
Note: Any outbound traffic that is not blocked by rules you create
is allowed by the default rule.
Note: ALLOW rules are useful only if the traffic is already covered
by a BLOCK rule. That is, you wish to allow a subset of traffic that
is blocked by another rule.
Firewall Protection
137
All rules
ProSAFE Gigabit Quad WAN SSL VPN Firewall SRX5308
Table 33. Outbound rules overview (continued)
Setting
Description
Outbound Rules
Select Schedule
The time schedule (that is, Schedule1, Schedule2, or Schedule3)
that is used by this rule.
• This drop-down list is activated only when BLOCK by
schedule, otherwise allow or ALLOW by schedule, otherwise
block is selected as the action.
• Use the Schedule screen to configure the time schedules (see
Set a Schedule to Block or Allow Specific Traffic on page 189).
All rules when BLOCK
by schedule, otherwise
allow or ALLOW by
schedule, otherwise
block is selected as the
action
LAN Users
The settings that determine which computers on your network are LAN WAN rules
affected by this rule. The options are:
LAN DMZ rules
• Any. All computers and devices on your LAN.
• Single address. Enter the required address in the Start field
to apply the rule to a single device on your LAN.
• Address range. Enter the required addresses in the Start and
Finish fields to apply the rule to a range of devices.
• Group. Select the LAN group to which the rule applies. Use
the LAN Groups screen to assign computers to groups (see
Manage the Network Database on page 97). Groups apply
only to IPv4 rules.
• IP Group. Select the IP group to which the rule applies. Use
the IP Groups screen to assign IP addresses to groups. See
Create IP Groups on page 179.
WAN Users
LAN WAN rules
The settings that determine which Internet locations are covered
by the rule, based on their IP address. The options are:
DMZ WAN rules
• Any. All Internet IP addresses are covered by this rule.
• Single address. Enter the required address in the Start field.
• Address range. Enter the required addresses the Start and
Finish fields.
• IP Group. Select the IP group to which the rule applies. Use
the IP Groups screen to assign IP addresses to groups. See
Create IP Groups on page 179.
DMZ Users
The settings that determine which DMZ computers on the DMZ
DMZ WAN rules
network are affected by this rule. The options are:
LAN DMZ rules
• Any. All computers and devices on your DMZ network.
• Single address. Enter the required address in the Start field
to apply the rule to a single computer on the DMZ network.
• Address range. Enter the required addresses in the Start and
Finish fields to apply the rule to a range of DMZ computers.
Firewall Protection
138
ProSAFE Gigabit Quad WAN SSL VPN Firewall SRX5308
Table 33. Outbound rules overview (continued)
Setting
Description
Outbound Rules
QoS Profile
or
QoS Priority
The priority assigned to IP packets of this service. The priorities
are defined by Type of Service in the Internet Protocol Suite
standards, RFC 1349. The QoS profile determines the priority of a
service, which, in turn, determines the quality of that service for the
traffic passing through the firewall.
The VPN firewall marks the Type of Service (ToS) field as defined
in the QoS profiles that you create. For more information, see
Create Quality of Service Profiles for IPv4 Firewall Rules on
page 184 and Quality of Service Priorities for IPv6 Firewall Rules
on page 186.
QoS Profile:
• IPv4 LAN WAN
rules
• IPv4 DMZ WAN
rules
Qos Priority:
• IPv6 LAN WAN
rules
• IPv6 DMZ WAN
rules
Note: There are no default QoS profiles on the VPN firewall. After
you have created a QoS profile, it can become active only when
you apply it to a nonblocking inbound or outbound firewall rule.
Note: QoS profiles and QoS priorities do not apply to LAN DMZ
rules.
Bandwidth Profile Bandwidth limiting determines how the data is sent to and from
IPv4 LAN WAN rules
your host. The purpose of bandwidth limiting is to provide a
solution for limiting the outgoing and incoming traffic, thus
preventing the LAN users from consuming all the bandwidth of the
Internet link. For more information, see Create Bandwidth Profiles
on page 181. For outbound traffic, you can configure bandwidth
limiting only on the WAN interface for a LAN WAN rule.
Note: Bandwidth limiting does not apply to the DMZ interface.
Log
The setting that determines whether packets covered by this rule All rules
are logged. The options are:
• Always. Always log traffic that matches this rule. This is useful
when you are debugging your rules.
• Never. Never log traffic that matches this rule.
NAT IP
IPv4 LAN WAN rules
The setting that specifies whether the source address of the
outgoing packets on the WAN is autodetected, is assigned the
IPv4 DMZ WAN rules
address of the WAN interface, or is a different IP address. You can
specify these settings only for outbound traffic of the WAN
interface. The options are:
• Auto. The source address of the outgoing packets is
autodetected through the configured routing and load
balancing rules.
• WAN Interface Address. All the outgoing packets on the
WAN are assigned to the address of the specified WAN
interface.
• Single Address. All the outgoing packets on the WAN are
assigned to the specified IP address, for example, a
secondary WAN address that you have configured.
Note: The NAT IP drop-down list is available only when the WAN
mode is NAT. If you select Single Address, the IP address
specified should fall under the WAN subnet.
Firewall Protection
139
ProSAFE Gigabit Quad WAN SSL VPN Firewall SRX5308
Inbound Rules (Port Forwarding)
If you have enabled Network Address Translation (NAT), your network presents one IP
address only to the Internet, and outside users cannot directly access any of your local
computers (LAN users). (For information about configuring NAT, see Network Address
Translation on page 29.) However, by defining an inbound rule you can make a local server
(for example, a web server or game server) visible and available to the Internet. The rule
informs the firewall to direct inbound traffic for a particular service to one local server based
on the destination port number. This process is also known as port forwarding.
WARNING:
Allowing inbound services opens security holes in your network.
Only enable those ports that are necessary for your network.
Whether or not DHCP is enabled, how the computer accesses the server’s LAN address
impacts the inbound rules. For example:
•
If your external IP address is assigned dynamically by your ISP (DHCP enabled), the IP
address might change periodically as the DHCP lease expires. Consider using Dynamic
DNS so that external users can always find your network (see Configure Dynamic DNS
on page 49).
•
If the IP address of the local server computer is assigned by DHCP, it might change when
the computer is rebooted. To avoid this, use the Reserved (DHCP Client) feature in the
LAN Groups screen to keep the computer’s IP address constant (see Set Up DHCP
Address Reservation on page 101).
•
Local computers need to access the local server using the computers’ local LAN address.
Attempts by local computers to access the server using the external WAN IP address will
fail.
Note: See Configure Port Triggering on page 197 for yet another way to
allow certain types of inbound traffic that would otherwise be blocked
by the firewall.
Note: The VPN firewall always blocks denial of service (DoS) attacks. A
DoS attack does not attempt to steal data or damage your
computers, but overloads your Internet connection so you cannot
use it (that is, the service becomes unavailable).
Firewall Protection
140
ProSAFE Gigabit Quad WAN SSL VPN Firewall SRX5308
Note: When the Block TCP Flood and Block UDP Flood check boxes are
selected on the Attack Checks screen (which they are by default;
see Attack Checks on page 170), multiple concurrent connections of
the same application from one host or IP address (such as multiple
DNS queries from one computer) trigger the VPN firewall’s DoS
protection.
The following table describes the fields that define the rules for inbound traffic and that are
common to most Inbound Service screens (see Figure 79 on page 150, Figure 85 on
page 156, and Figure 91 on page 162).
The steps to configure inbound rules are described in the following sections:
•
Configure LAN WAN Rules
•
Configure DMZ WAN Rules
•
Configure LAN DMZ Rules
Table 34. Inbound rules overview
Setting
Description
Inbound Rules
Service
The service or application to be covered by this rule. If the
service or application does not display in the list, you need to
define it using the Services screen (see Add Customized
Services on page 177).
All rules
Action
The action for outgoing connections covered by this rule:
• BLOCK always
• BLOCK by schedule, otherwise allow
• ALLOW always
• ALLOW by schedule, otherwise block
All rules
Note: Any inbound traffic that is not blocked by rules you create
is allowed by the default rule.
Select Schedule
The time schedule (that is, Schedule1, Schedule2, or
Schedule3) that is used by this rule.
• This drop-down list is activated only when BLOCK by
schedule, otherwise allow or ALLOW by schedule, otherwise
block is selected as the action.
• Use the Schedule screen to configure the time schedules
(see Set a Schedule to Block or Allow Specific Traffic on
page 189).
Firewall Protection
141
All rules when BLOCK
by schedule,
otherwise allow or
ALLOW by schedule,
otherwise block is
selected as the action
ProSAFE Gigabit Quad WAN SSL VPN Firewall SRX5308
Table 34. Inbound rules overview (continued)
Setting
Description
Inbound Rules
Send to LAN Server
IPv4 LAN WAN rules
The LAN server address determines which computer on your
network is hosting this service rule. (You can also translate this
address to a port number.) The options are:
• Single address. Enter the required address in the Start field
to apply the rule to a single device on your LAN.
• Address range. Enter the required addresses in the Start
and Finish fields to apply the rule to a range of devices.
Send to DMZ Server The DMZ server address determines which computer on your
network is hosting this service rule. (You can also translate this
address to a port number.)
IPv4 DMZ WAN rules
Translate to Port
Number
If the LAN server or DMZ server that is hosting the service is
using a port other than the default port for the service, you can
select this setting and specify a port number. If the service is
using the default port, you do not need to select this setting.
IPv4 LAN WAN rules
IPv4 DMZ WAN rules
WAN Destination IP
Address
The setting that determines the destination IP address applicable IPv4 LAN WAN rules
to incoming traffic. This is the public IP address that maps to the IPv4 DMZ WAN rules
internal LAN server.
This can be either the address of the WAN interface or another
public IP address.
You can also enter an address range. Enter the required
addresses in the Start and Finish fields to apply the rule to a
range of devices.
LAN Users
These settings apply to a LAN WAN inbound rule when the WAN LAN WAN rules
mode is classical routing, and determine which computers on
LAN DMZ rules
your network are affected by this rule. The options are:
• Any. All computers and devices on your LAN.
• Single address. Enter the required address in the Start field
to apply the rule to a single device on your LAN.
• Address range. Enter the required addresses in the Start
and Finish fields to apply the rule to a range of devices.
• Group. Select the LAN group to which the rule applies. Use
the LAN Groups screen to assign computers to groups (see
Manage the Network Database on page 97). Groups apply
only to IPv4 rules.
• IP Group. Select the IP group to which the rule applies. Use
the IP Groups screen to assign IP addresses to groups. See
Create IP Groups on page 179.
Note: For IPv4 LAN WAN inbound rules, this field does not
apply when the WAN mode is NAT because your network
presents only one IP address to the Internet.
Firewall Protection
142
ProSAFE Gigabit Quad WAN SSL VPN Firewall SRX5308
Table 34. Inbound rules overview (continued)
Setting
Description
Inbound Rules
WAN Users
The settings that determine which Internet locations are covered LAN WAN rules
by the rule, based on their IP address. The options are:
DMZ WAN rules
• Any. All Internet IP addresses are covered by this rule.
• Single address. Enter the required address in the Start
field.
• Address range. Enter the required addresses in the Start
and Finish fields.
• IP Group. Select the IP group to which the rule applies. Use
the IP Groups screen to assign IP addresses to groups. See
Create IP Groups on page 179.
DMZ Users
The settings that determine which DMZ computers on the DMZ DMZ WAN rules
network are affected by this rule. The options are:
LAN DMZ rules
• Any. All computers and devices on your DMZ network.
• Single address. Enter the required address in the Start field
to apply the rule to a single computer on the DMZ network.
• Address range. Enter the required addresses in the Start
and Finish fields to apply the rule to a range of DMZ
computers.
Note: For IPv4 DMZ WAN inbound rules, this field does not
apply when the WAN mode is NAT because your network
presents only one IP address to the Internet.
QoS Profile
The priority assigned to IP packets of this service. The priorities IPv4 LAN WAN rules
are defined by Type of Service in the Internet Protocol Suite
IPv4 DMZ WAN rules
standards, RFC 1349. The QoS profile determines the priority of
a service, which, in turn, determines the quality of that service for
the traffic passing through the firewall.
The VPN firewall marks the Type of Service (ToS) field as
defined in the QoS profiles that you create. For more information,
see Create Quality of Service Profiles for IPv4 Firewall Rules on
page 184.
Note: There are no default QoS profiles on the VPN firewall.
After you have created a QoS profile, it can become active only
when you apply it to a nonblocking inbound or outbound firewall
rule.
Note: QoS profiles do not apply to LAN DMZ rules.
Log
The setting that determines whether packets covered by this rule All rules
are logged. The options are:
• Always. Always log traffic that matches this rule. This is
useful when you are debugging your rules.
• Never. Never log traffic that matches this rule.
Firewall Protection
143
ProSAFE Gigabit Quad WAN SSL VPN Firewall SRX5308
Table 34. Inbound rules overview (continued)
Setting
Description
Inbound Rules
Bandwidth Profile
Bandwidth limiting determines how the data is sent to and from IPv4 LAN WAN rules
your host. The purpose of bandwidth limiting is to provide a
solution for limiting the outgoing and incoming traffic, thus
preventing the LAN users from consuming all the bandwidth of
the Internet link. For more information, see Create Bandwidth
Profiles on page 181. For inbound traffic, you can configure
bandwidth limiting only on the LAN interface for a LAN WAN rule.
Note: Bandwidth limiting does not apply to the DMZ interface.
Note: Some residential broadband ISP accounts do not allow you to run
any server processes (such as a web or FTP server) from your
location. Your ISP might periodically check for servers and might
suspend your account if it discovers any active servers at your
location. If you are unsure, see the acceptable use policy of your
ISP.
Order of Precedence for Rules
As you define a new rule, it is added to a table in a Rules screen as the last item in the list, as
shown in the following figure, which shows the LAN WAN Rules screen for IPv4 as an
example:
Figure 74.
Firewall Protection
144
ProSAFE Gigabit Quad WAN SSL VPN Firewall SRX5308
For any traffic attempting to pass through the firewall, the packet information is subjected to
the rules in the order shown in the Outbound Services and Inbound Services tables,
beginning at the top of each table and proceeding to the bottom of each table. In some cases,
the order of precedence of two or more rules might be important in determining the
disposition of a packet. For example, you should place the most strict rules at the top (those
with the most specific services or addresses). The Up and Down table buttons in the Action
column allow you to relocate a defined rule to a new position in the table.
Configure LAN WAN Rules
•
Create LAN WAN Outbound Service Rules
•
Create LAN WAN Inbound Service Rules
The default outbound policy is to allow all traffic to the Internet to pass through. Firewall rules
can then be applied to block specific types of traffic from going out from the LAN to the
Internet (outbound). This feature is also referred to as service blocking. You can change the
default policy of Allow Always to Block Always to block all outbound traffic, which then allows
you to enable only specific services to pass through the VPN firewall.
To change the default outbound policy for IPv4 traffic or to change existing IPv4 rules:
1. Select Security > Firewall. The Firewall submenu tabs display with the LAN WAN
Rules screen in view. In the upper right of the screen, the IPv4 radio button is selected
by default. The LAN WAN Rules screen displays the IPv4 settings. (The following figure
contains examples.)
Figure 75.
2. From the Default Outbound Policy drop-down list, select Block Always. (By default, Allow
Always is selected.)
3. Next to the drop-down list, click the Apply table button.
Firewall Protection
145
ProSAFE Gigabit Quad WAN SSL VPN Firewall SRX5308
To change an existing outbound or inbound service rule, in the Action column to the right of
the rule, click one of the following table buttons:
•
Up. Moves the rule up one position in the table rank.
•
Down. Moves the rule down one position in the table rank.
•
Edit. Lets you change the definition of an existing rule. Depending on your selection, one
of the following screens displays:
-
Edit LAN WAN Outbound Service screen for IPv4 (identical to Figure 77 on page 148)
-
Edit LAN WAN Inbound Service screen for IPv4 (identical to Figure 79 on page 150)
To change the default outbound policy for IPv6 traffic or to change existing IPv6 rules:
1. Select Security > Firewall. The Firewall submenu tabs display with the LAN WAN
Rules screen for IPv4 in view.
2. In the upper right of the screen, select the IPv6 radio button. The LAN WAN Rules screen
displays the IPv6 settings. (The following figure contains examples.)
Figure 76.
3. From the Default Outbound Policy drop-down list, select Block Always. (By default, Allow
Always is selected.)
4. Next to the drop-down list, click the Apply table button.
To change an existing outbound or inbound service rule, in the Action column to the right of
the rule, click one of the following table buttons:
•
Up. Moves the rule up one position in the table rank.
•
Down. Moves the rule down one position in the table rank.
•
Edit. Lets you change the definition of an existing rule. Depending on your selection, one
of the following screens displays:
-
Edit LAN WAN Outbound Service screen for IPv6 (identical to Figure 78 on page 149)
-
Edit LAN WAN Inbound Service screen for IPv6 (identical to Figure 80 on page 151)
Firewall Protection
146
ProSAFE Gigabit Quad WAN SSL VPN Firewall SRX5308
To enable, disable, or delete one or more IPv4 or IPv6 rules:
1. Select the check box to the left of each rule that you want to enable, disable, or delete,
or click the Select All table button to select all rules.
2. Click one of the following table buttons:
• Enable. Enables the rule or rules. The ! status icon changes from a gray circle to a
green circle, indicating that the selected rule or rules are enabled. (By default, when a
rule is added to the table, it is automatically enabled.)
•
Disable. Disables the rule or rules. The ! status icon changes from a green circle to a
gray circle, indicating that the selected rule or rules are disabled.
•
Delete. Deletes the selected rule or rules.
Create LAN WAN Outbound Service Rules
You can define rules that specify exceptions to the default rules. By adding custom rules, you
can block or allow access based on the service or application, source or destination IP
addresses, and time of day. An outbound rule can block or allow traffic between an internal IP
LAN address and any external WAN IP address according to the schedule created on the
Schedule screen.
WARNING:
Make sure that you understand the consequences of a LAN WAN
outbound rule before you apply the rule. Incorrect configuration
might cause serious connection problems.
You can also tailor these rules to your specific needs (see Administrator Tips on page 135).
IPv4 LAN WAN Outbound Rules
To create an IPv4 LAN WAN outbound rule:
1. In the upper right of the LAN WAN Rules screen, the IPv4 radio button is selected by
default. The screen displays the IPv4 settings (see Figure 75 on page 145).
Click the Add table button under the Outbound Services table. The Add LAN WAN
Outbound Service screen for IPv4 displays:
Firewall Protection
147
ProSAFE Gigabit Quad WAN SSL VPN Firewall SRX5308
Figure 77.
2. Enter the settings as described in Table 33 on page 137. In addition to selections from the
Service, Action, and Log drop-down lists, you need to make selections from the following
drop-down lists:
• LAN Users
•
WAN Users
Unless your selection from the Action drop-down list is BLOCK always, you also need to
make selections from the following drop-down lists:
•
Select Schedule
•
QoS Profile
•
Bandwidth Profile
•
NAT IP (This drop-down list is available only when the WAN mode is NAT.)
3. Click Apply to save your changes. The new rule is now added to the Outbound Services
table.
IPv6 LAN WAN Outbound Rules
To create an IPv6 LAN WAN outbound rule:
1. In the upper right of the LAN WAN Rules screen, select the IPv6 radio button. The screen
displays the IPv6 settings (see Figure 76 on page 146).
2. Click the Add table button under the Outbound Services table. The Add LAN WAN
Outbound Service screen for IPv6 displays:
Firewall Protection
148
ProSAFE Gigabit Quad WAN SSL VPN Firewall SRX5308
Figure 78.
3. Enter the settings as described in Table 33 on page 137. In addition to selections from the
Service, Action, and Log drop-down lists, you need to make selections from the following
drop-down lists:
• LAN Users
•
WAN Users
Unless your selection from the Action drop-down list is BLOCK always, you also need to
make a selection from the following drop-down lists:
•
Select Schedule
•
QoS Priority
4. Click Apply to save your changes. The new rule is now added to the Outbound Services
table.
Create LAN WAN Inbound Service Rules
The Inbound Services table lists all existing rules for inbound traffic. If you have not defined
any rules, no rules are listed. By default, all inbound traffic (from the Internet to the LAN) is
blocked. Remember that allowing inbound services opens potential security holes in your
firewall. Enable only those ports that are necessary for your network.
WARNING:
Make sure that you understand the consequences of a LAN WAN
inbound rule before you apply the rule. Incorrect configuration
might cause serious connection problems. If you are configuring
the VPN firewall from a remote connection, you might be locked
out.
Firewall Protection
149
ProSAFE Gigabit Quad WAN SSL VPN Firewall SRX5308
IPv4 LAN WAN Inbound Service Rules
To create an IPv4 LAN WAN inbound rule:
1. In the upper right of the LAN WAN Rules screen, the IPv4 radio button is selected by default.
The screen displays the IPv4 settings (see Figure 75 on page 145).
Click the Add table button under the Inbound Services table. The Add LAN WAN Inbound
Service screen for IPv4 displays:
Figure 79.
2. Enter the settings as described in Table 34 on page 141. In addition to selections from the
Service, Action, and Log drop-down lists, you need to make selections from the following
drop-down lists:
• WAN Destination IP Address
•
LAN Users (This drop-down list is available only when the WAN mode is Classical
Routing. When the WAN mode is NAT, your network presents only one IP address to
the Internet.)
•
WAN Users
Unless your selection from the Action drop-down list is BLOCK always, you also need to
make selections from the following drop-down lists:
•
Select Schedule
•
Send to Lan Server
Firewall Protection
150
ProSAFE Gigabit Quad WAN SSL VPN Firewall SRX5308
The following configurations are optional:
•
Translate to Port Number
•
QoS Profile
•
Bandwidth Profile
3. Click Apply to save your changes. The new rule is now added to the Inbound Services
table.
IPv6 LAN WAN Inbound Rules
To create an IPv6 LAN WAN inbound rule:
1. In the upper right of the LAN WAN Rules screen, select the IPv6 radio button. The screen
displays the IPv6 settings (see Figure 76 on page 146).
2. Click the Add table button under the Inbound Services table. The Add LAN WAN Inbound
Service screen for IPv6 displays:
Figure 80.
3. Enter the settings as described in Table 34 on page 141. In addition to selections from the
Service, Action, and Log drop-down lists, you need to make selections from the following
drop-down lists:
• LAN Users
•
WAN Users
Unless your selection from the Action drop-down list is BLOCK always, you also need to
make a selection from the following drop-down list:
•
Select Schedule
4. Click Apply to save your changes. The new rule is now added to the Inbound Services
table.
Firewall Protection
151
ProSAFE Gigabit Quad WAN SSL VPN Firewall SRX5308
Configure DMZ WAN Rules
•
Create DMZ WAN Outbound Service Rules
•
Create LAN WAN Inbound Service Rules
The firewall rules for traffic between the DMZ and the Internet are configured on the DMZ
WAN Rules screen. The default outbound policy is to block all traffic from and to the Internet.
You can then apply firewall rules to allow specific types of traffic either going out from the
DMZ to the Internet (outbound) or coming in from the Internet to the DMZ (inbound).
There is no drop-down list that lets you set the default outbound policy as there is on the LAN
WAN Rules screen. You can change the default outbound policy by enabling all outbound
traffic and then blocking only specific services from passing through the VPN firewall. You do
so by adding outbound services rules (see Create DMZ WAN Outbound Service Rules on
page 154).
Note: Inbound rules on the LAN WAN Rules screen take precedence over
inbound rules on the DMZ WAN Rules screen. When an inbound
packet matches an inbound rule on the LAN WAN Rules screen, the
packet is not matched against the inbound rules on the DMZ WAN
Rules screen.
To access the DMZ WAN Rules screen for IPv4 or to change existing IPv4 rules:
Select Security > Firewall > DMZ WAN Rules. In the upper right of the screen, the IPv4
radio button is selected by default. The DMZ WAN Rules screen displays the IPv4 settings.
(The following figure contains examples.)
Figure 81.
Firewall Protection
152
ProSAFE Gigabit Quad WAN SSL VPN Firewall SRX5308
To change an existing outbound or inbound service rule, in the Action column to the right of
the rule, click one of the following table buttons:
•
Up. Moves the rule up one position in the table rank.
•
Down. Moves the rule down one position in the table rank.
•
Edit. Lets you change the definition of an existing rule. Depending on your selection, one
of the following screens displays:
-
Edit DMZ WAN Outbound Service screen for IPv4 (identical to Figure 83 on
page 154)
-
Edit DMZ WAN Inbound Service screen for IPv4 (identical to Figure 85 on page 156)
To access the DMZ WAN Rules screen for IPv6 or to change existing IPv6 rules:
1. Select Security > Firewall > DMZ WAN Rules. The Firewall submenu tabs display with
the DMZ WAN Rules screen for IPv4 in view.
2. In the upper right of the screen, select the IPv6 radio button. The DMZ WAN Rules screen
displays the IPv6 settings. (The following figure contains examples.)
Figure 82.
To change an existing outbound or inbound service rule, in the Action column to the right of
the rule, click one of the following table buttons:
•
Up. Moves the rule up one position in the table rank.
•
Down. Moves the rule down one position in the table rank.
•
Edit. Lets you change the definition of an existing rule. Depending on your selection, one
of the following screens displays:
-
Edit DMZ WAN Outbound Service screen for IPv6 (identical to Figure 84 on
page 155)
-
Edit DMZ WAN Inbound Service screen for IPv6 (identical to Figure 86 on page 157)
Firewall Protection
153
ProSAFE Gigabit Quad WAN SSL VPN Firewall SRX5308
To enable, disable, or delete one or more IPv4 or IPv6 rules:
1. Select the check box to the left of each rule that you want to enable, disable, or delete,
or click the Select All table button to select all rules.
2. Click one of the following table buttons:
• Enable. Enables the rule or rules. The ! status icon changes from a gray circle to a
green circle, indicating that the selected rule or rules are enabled. (By default, when a
rule is added to the table, it is automatically enabled.)
•
Disable. Disables the rule or rules. The ! status icon changes from a green circle to a
gray circle, indicating that the selected rule or rules are disabled.
•
Delete. Deletes the selected rule or rules.
Create DMZ WAN Outbound Service Rules
You can change the default outbound policy or define rules that specify exceptions to the
default outbound policy. By adding custom rules, you can block or allow access based on the
service or application, source or destination IP addresses, and time of day. An outbound rule
can block or allow traffic between the DMZ and any external WAN IP address according to
the schedule created on the Schedule screen.
IPv4 DMZ WAN Outbound Service Rules
To create an IPv4 DMZ WAN outbound rule:
1. In the upper right of the DMZ WAN Rules screen, the IPv4 radio button is selected by
default. The screen displays the IPv4 settings (see Figure 81 on page 152).
Click the Add table button under the Outbound Services table. The Add DMZ WAN
Outbound Service screen for IPv4 displays:
Figure 83.
Firewall Protection
154
ProSAFE Gigabit Quad WAN SSL VPN Firewall SRX5308
2. Enter the settings as described in Table 33 on page 137. In addition to selections from the
Service, Action, and Log drop-down lists, you need to make selections from the following
drop-down lists:
• DMZ Users
•
WAN Users
Unless your selection from the Action drop-down list is BLOCK always, you also need to
make selections from the following drop-down lists:
•
Select Schedule
•
NAT IP (This drop-down list is available only when the WAN mode is NAT.)
The following configuration is optional:
•
QoS Profile
3. Click Apply. The new rule is now added to the Outbound Services table. The rule is
automatically enabled.
IPv6 DMZ WAN Outbound Service Rules
To create an IPv6 DMZ WAN outbound rule:
1. In the upper right of the DMZ WAN Rules screen, select the IPv6 radio button. The screen
displays the IPv6 settings (see Figure 82 on page 153).
2. Click the Add table button under the Outbound Services table. The Add DMZ WAN
Outbound Service screen for IPv6 displays:
Figure 84.
3. Enter the settings as described in Table 33 on page 137. In addition to selections from the
Service, Action, and Log drop-down lists, you need to make selections from the following
drop-down lists:
• DMZ Users
•
WAN Users
Firewall Protection
155
ProSAFE Gigabit Quad WAN SSL VPN Firewall SRX5308
Unless your selection from the Action drop-down list is BLOCK always, you also need to
make selections from the following drop-down lists:
•
Select Schedule
•
QoS Priority
4. Click Apply. The new rule is now added to the Outbound Services table. The rule is
automatically enabled.
Create DMZ WAN Inbound Service Rules
The Inbound Services table lists all existing rules for inbound traffic. If you have not defined
any rules, no rules are listed. By default, all inbound traffic (from the Internet to the DMZ) is
blocked.
Inbound rules that are configured on the LAN WAN Rules screen take precedence over
inbound rules that are configured on the DMZ WAN Rules screen. As a result, if an inbound
packet matches an inbound rule on the LAN WAN Rules screen, it is not matched against the
inbound rules on the DMZ WAN Rules screen.
IPv4 DMZ WAN Inbound Service Rules
To create an IPv4 DMZ WAN inbound rule:
1. In the upper right of the DMZ WAN Rules screen, the IPv4 radio button is selected by
default. The screen displays the IPv4 settings (see Figure 81 on page 152).
Click the Add table button under the Inbound Services table. The Add DMZ WAN
Inbound Service screen for IPv4 displays:
Figure 85.
Firewall Protection
156
ProSAFE Gigabit Quad WAN SSL VPN Firewall SRX5308
2. Enter the settings as described in Table 34 on page 141. In addition to selections from the
Service, Action, and Log drop-down lists, you need to make selections from the following
drop-down lists:
• WAN Destination IP Address
•
DMZ Users (This drop-down list is available only when the WAN mode is Classical
Routing. When the WAN mode is NAT, your network presents only one IP address to
the Internet.)
•
WAN Users
Unless your selection from the Action drop-down list is BLOCK always, you also need to
make selections from the following drop-down lists:
•
Select Schedule
•
Send to DMZ Server
The following configurations are optional:
•
Translate to Port Number
•
QoS Profile
3. Click Apply to save your changes. The new rule is now added to the Inbound Services
table.
IPv6 DMZ WAN Inbound Service Rules
To create an IPv6 DMZ WAN inbound rule:
1. In the upper right of the DMZ WAN Rules screen, select the IPv6 radio button. The screen
displays the IPv6 settings (see Figure 82 on page 153).
2. Click the Add table button under the Inbound Services table. The Add DMZ WAN Inbound
Service screen for IPv6 displays:
Figure 86.
3. Enter the settings as described in Table 34 on page 141. In addition to selections from the
Service, Action, and Log drop-down lists, you need to make selections from the following
drop-down lists:
• DMZ Users
•
WAN Users
Firewall Protection
157
ProSAFE Gigabit Quad WAN SSL VPN Firewall SRX5308
Unless your selection from the Action drop-down list is BLOCK always, you also need to
make selections from the following drop-down list:
•
Select Schedule
4. Click Apply to save your changes. The new rule is now added to the Inbound Services
table.
Configure LAN DMZ Rules
•
Create LAN DMZ Outbound Service Rules
•
Create LAN DMZ Inbound Service Rules
The LAN DMZ Rules screen allows you to create rules that define the movement of traffic
between the LAN and the DMZ. The default outbound and inbound policies are to block all
traffic between the local LAN and DMZ network. You can then apply firewall rules to allow
specific types of traffic either going out from the LAN to the DMZ (outbound) or coming in
from the DMZ to the LAN (inbound).
There is no drop-down list that lets you set the default outbound policy as there is on the LAN
WAN Rules screen. You can change the default outbound policy by allowing all outbound
traffic and then blocking specific services from passing through the VPN firewall. You do so
by adding outbound service rules (see Create LAN DMZ Outbound Service Rules on
page 160).
To access the LAN DMZ Rules screen for IPv4 or to change existing IPv4 rules:
Select Security > Firewall > LAN DMZ Rules. In the upper right of the screen, the IPv4 radio
button is selected by default. The LAN DMZ Rules screen displays the IPv4 settings. (The
following figure contains examples.)
Figure 87.
Firewall Protection
158
ProSAFE Gigabit Quad WAN SSL VPN Firewall SRX5308
To change an existing outbound or inbound service rule, in the Action column to the right of
the rule, click one of the following table buttons:
•
Up. Moves the rule up one position in the table rank.
•
Down. Moves the rule down one position in the table rank.
•
Edit. Lets you change the definition of an existing rule. Depending on your selection, one
of the following screens displays:
-
Edit LAN DMZ Outbound Service screen for IPv4 (identical to Figure 89 on page 160)
-
Edit LAN DMZ Inbound Service screen for IPv4 (identical to Figure 91 on page 162)
To access the LAN DMZ Rules screen for IPv6 or to change existing IPv6 rules:
1. Select Security > Firewall > LAN DMZ Rules. The Firewall submenu tabs display with
the LAN DMZ Rules screen for IPv4 in view.
2. In the upper right of the screen, select the IPv6 radio button. The LAN DMZ Rules screen
displays the IPv6 settings. (The following figure contains examples.)
Figure 88.
To change an existing outbound or inbound service rule, in the Action column to the right of
the rule, click one of the following table buttons:
•
Up. Moves the rule up one position in the table rank.
•
Down. Moves the rule down one position in the table rank.
•
Edit. Lets you change the definition of an existing rule. Depending on your selection, one
of the following screens displays:
-
Edit LAN DMZ Outbound Service screen for IPv6 (identical to Figure 90 on page 161)
-
Edit LAN DMZ Inbound Service screen for IPv6 (identical to Figure 92 on page 163)
To enable, disable, or delete one or more IPv4 or IPv6 rules:
1. Select the check box to the left of each rule that you want to enable, disable, or delete,
or click the Select All table button to select all rules.
Firewall Protection
159
ProSAFE Gigabit Quad WAN SSL VPN Firewall SRX5308
2. Click one of the following table buttons:
• Enable. Enables the rule or rules. The ! status icon changes from a gray circle to a
green circle, indicating that the selected rule or rules are enabled. (By default, when a
rule is added to the table, it is automatically enabled.)
•
Disable. Disables the rule or rules. The ! status icon changes from a green circle to a
gray circle, indicating that the selected rule or rules are disabled.
•
Delete. Deletes the selected rule or rules.
Create LAN DMZ Outbound Service Rules
You can change the default outbound policy or define rules that specify exceptions to the
default outbound policy. By adding custom rules, you can block or allow access based on the
service or application, source or destination IP addresses, and time of day. An outbound rule
can block or allow traffic between the DMZ and any internal LAN IP address according to the
schedule created on the Schedule screen.
IPv4 LAN DMZ Outbound Service Rules
To create an IPv4 LAN DMZ outbound rule:
1. In the upper right of the LAN DMZ Rules screen, the IPv4 radio button is selected by default.
The screen displays the IPv4 settings (see Figure 87 on page 158).
Click the Add table button under the Outbound Services table. The Add LAN DMZ
Outbound Service screen for IPv4 displays:
Figure 89.
2. Enter the settings as described in Table 33 on page 137. In addition to selections from the
Service, Action, and Log drop-down lists, you need to make selections from the following
drop-down lists:
• LAN Users
•
DMZ Users
Firewall Protection
160
ProSAFE Gigabit Quad WAN SSL VPN Firewall SRX5308
Unless your selection from the Action drop-down list is BLOCK always, you also need to
make a selection from the following drop-down list:
•
Select Schedule
3. Click Apply. The new rule is now added to the Outbound Services table. The rule is
automatically enabled.
IPv6 LAN DMZ Outbound Service Rules
To create an IPv6 LAN DMZ outbound rule:
1. In the upper right of the LAN DMZ Rules screen, select the IPv6 radio button. The screen
displays the IPv6 settings (see Figure 88 on page 159).
2. Click the Add table button under the Outbound Services table. The Add LAN DMZ
Outbound Service screen for IPv6 displays:
Figure 90.
3. Enter the settings as described in Table 33 on page 137. In addition to selections from the
Service, Action, and Log drop-down lists, you need to make selections from the following
drop-down lists:
• LAN Users
•
DMZ Users
Unless your selection from the Action drop-down list is BLOCK always, you also need to
make a selection from the following drop-down list:
•
Select Schedule
4. Click Apply. The new rule is now added to the Outbound Services table. The rule is
automatically enabled.
Firewall Protection
161
ProSAFE Gigabit Quad WAN SSL VPN Firewall SRX5308
Create LAN DMZ Inbound Service Rules
The Inbound Services table lists all existing rules for inbound traffic. If you have not defined
any rules, no rules are listed. By default, all inbound traffic (from the LAN to the DMZ) is
blocked.
IPv4 LAN DMZ Inbound Service Rules
To create an IPv4 LAN DMZ inbound rule:
1. In the upper right of the LAN DMZ Rules screen, the IPv4 radio button is selected by default.
The screen displays the IPv4 settings (see Figure 87 on page 158).
Click the Add table button under the Inbound Services table. The Add LAN DMZ Inbound
Service screen for IPv4 displays:
Figure 91.
2. Enter the settings as described in Table 34 on page 141. In addition to selections from the
Service, Action, and Log drop-down lists, you need to make selections from the following
drop-down lists:
• LAN Users
•
DMZ Users
Unless your selection from the Action drop-down list is BLOCK always, you also need to
make a selection from the following drop-down list:
•
Select Schedule
3. Click Apply to save your changes. The new rule is now added to the Inbound Services
table.
Firewall Protection
162
ProSAFE Gigabit Quad WAN SSL VPN Firewall SRX5308
IPv6 LAN DMZ Inbound Service Rules
To create an IPv6 LAN DMZ inbound rule:
1. In the upper right of the LAN DMZ Rules screen, select the IPv6 radio button. The screen
displays the IPv6 settings (see Figure 88 on page 159).
2. Click the Add table button under the Inbound Services table. The Add LAN DMZ Inbound
Service screen for IPv6 displays:
Figure 92.
3. Enter the settings as described in Table 34 on page 141. In addition to selections from the
Service, Action, and Log drop-down lists, you need to make selections from the following
drop-down lists:
• LAN Users
•
DMZ Users
Unless your selection from the Action drop-down list is BLOCK always, you also need to
make a selection from the following drop-down list:
•
Select Schedule
4. Click Apply to save your changes. The new rule is now added to the Inbound Services
table.
Firewall Protection
163
ProSAFE Gigabit Quad WAN SSL VPN Firewall SRX5308
Examples of Firewall Rules
•
Examples of Inbound Firewall Rules
•
Examples of Outbound Firewall Rules
Examples of Inbound Firewall Rules
IPv4 LAN WAN Inbound Rule: Host a Local Public Web Server
If you host a public web server on your local network, you can define a rule to allow inbound
web (HTTP) requests from any outside IP address to the IP address of your web server at
any time of the day.
Figure 93.
IPv4 LAN WAN Inbound Rule: Allow a Videoconference from Restricted
Addresses
If you want to allow incoming videoconferencing to be initiated from a restricted range of
outside IP addresses, such as from a branch office, you can create an inbound rule (see the
following figure). In the example, CU-SeeMe connections are allowed only from a specified
range of external IP addresses.
Firewall Protection
164
ProSAFE Gigabit Quad WAN SSL VPN Firewall SRX5308
Figure 94.
IPv4 LAN WAN or IPv4 DMZ WAN Inbound Rule: Set Up One-to-One NAT
Mapping
In this example, multi-NAT is configured to support multiple public IP addresses on one WAN
interface. An inbound rule configures the VPN firewall to host an additional public IP address
and associate this address with a web server on the LAN.
The following addressing scheme is used to illustrate this procedure:
•
•
NETGEAR VPN firewall:
-
WAN IP address. 10.1.0.118
-
LAN IP address subnet. 192.168.1.1 with subnet 255.255.255.0
-
DMZ IP address subnet. 176.16.10.1 with subnet 255.255.255.0
Web server computer on the VPN firewall’s LAN:
-
LAN IP address. 192.168.1.2
-
DMZ IP address. 176.16.10.2
-
Access to the web server is through the public IP address. 10.168.50.1
Firewall Protection
165
ProSAFE Gigabit Quad WAN SSL VPN Firewall SRX5308
Tip: If you arrange with your ISP to have more than one public IP address for
your use, you can use the additional public IP addresses to map to
servers on your LAN or DMZ. One of these public IP addresses is used
as the primary IP address of the router that provides Internet access to
your LAN computers through NAT. The other addresses are available to
map to your servers.
To configure the VPN firewall for additional IP addresses:
1. Select Security > Firewall. The Firewall submenu tabs display.
2. If your server is to be on your LAN, click the LAN WAN Rules submenu tab. (If your server
is to be on your DMZ, click the DMZ WAN Rules submenu tab.)
3. In the upper right of the LAN WAN Rules screen, the IPv4 radio button is selected by default.
The screen displays the IPv4 setting.
Click the Add table button under the Inbound Services table. The Add LAN WAN Inbound
Service screen displays:
Figure 95.
4. From the Service drop-down list, select HTTP for a web server.
5. From the Action drop-down list, select ALLOW Always.
6. In the Send to LAN Server field, enter the local IP address of your web server (192.168.1.2
in this example).
7. From the WAN Destination IP Address drop-down list, select the web server. In this
example, the secondary 192.168.50.1 (WAN2) address is shown. You first need to define
Firewall Protection
166
ProSAFE Gigabit Quad WAN SSL VPN Firewall SRX5308
this address on the WAN2 Secondary Addresses screen (see Configure Secondary WAN
Addresses on page 47) before you can select it from the WAN Destination IP Address
drop-down list.
8. Click Apply to save your settings. The rule is now added to the Inbound Services table of
the LAN WAN Rules screen.
To test the connection from a computer on the Internet, type http://<IP_address>, in which
<IP_address> is the public IP address that you have mapped to your web server in Step 6.
You should see the home page of your web server.
IPv4 LAN WAN or IPv4 DMZ WAN Inbound Rule: Specifying an Exposed
Host
Specifying an exposed host allows you to set up a computer or server that is available to
anyone on the Internet for services that you have not yet defined.
WARNING:
Do not set up an exposed host from a remote connection because
you will likely lock yourself out from the VPN firewall.
To expose one of the computers on your LAN or DMZ as this host:
1. Create an inbound rule that allows all protocols.
2. Place the rule below all other inbound rules.
See an example in the following figure.
1. Select Any and Allow Always (or Allow by Schedule).
2. Place the rule below all other inbound rules.
Figure 96.
Firewall Protection
167
ProSAFE Gigabit Quad WAN SSL VPN Firewall SRX5308
WARNING:
For security, NETGEAR strongly recommends that you avoid
creating an exposed host. When a computer is designated as the
exposed host, it loses much of the protection of the firewall and is
exposed to many exploits from the Internet. If compromised, the
computer can be used to attack your network.
IPv6 LAN WAN Inbound Rule: Restrict RTelnet from a Single WAN User to
a Single LAN User
If you want to restrict incoming RTelnet sessions from a single IPv6 WAN user to a single
IPv6 LAN user, specify the initiating IPv6 WAN address and the receiving IPv6 LAN address.
See an example in the following figure.
Figure 97.
Examples of Outbound Firewall Rules
Outbound rules let you prevent users from using applications such as Instant Messenger,
Real Audio, or other nonessential sites.
IPv4 LAN WAN Outbound Rule: Block Instant Messenger
If you want to block Instant Messenger usage by employees during working hours, you can
create an outbound rule to block such an application from any internal IP address to any
external address according to the schedule that you have created on the Schedule screen.
The schedule should specify working hours.
You can also enable the VPN firewall to log any attempt to use Instant Messenger during the
blocked period. See an example in the following figure.
Firewall Protection
168
ProSAFE Gigabit Quad WAN SSL VPN Firewall SRX5308
Figure 98.
IPv6 DMZ WAN Outbound Rule: Allow a Group of DMZ User to Access an
FTP Site on the Internet
If you want to allow a group of DMZ users to access a particular FTP site on the Internet
during working hours, you can create an outbound rule to allow such traffic by specifying the
IPv6 DMZ start and finish addresses and the IPv6 WAN address. On the Schedule screen,
create a schedule that specifies working hours, and assign it to the rule.
You can also configure the QoS profile to maximize the throughput. See an example in the
following figure.
Figure 99.
Firewall Protection
169
ProSAFE Gigabit Quad WAN SSL VPN Firewall SRX5308
Configure Other Firewall Features
•
Attack Checks
•
Set Limits for IPv4 Sessions
•
Configure Multicast Pass-Through for IPv4 Traffic
•
Manage the Application Level Gateway for SIP Sessions
You can configure attack checks, set session limits, configure multicast pass-through, and
manage the application level gateway (ALG) for SIP sessions.
Attack Checks
The Attack Checks screen allows you to specify whether the VPN firewall should be
protected against common attacks in the DMZ, LAN, and WAN networks. The various types
of IPv4 attack checks are listed on the Attack Checks screen and defined in Table 35 on
page 171. For IPv6, the only options are to specify whether to allow a ping on the WAN port
and whether to allow VPN pass-through for IPSec.
IPv4 Attack Checks
To enable IPv4 attack checks for your network environment:
1. Select Security > Firewall > Attack Checks. In the upper right of the screen, the IPv4
radio button is selected by default. The Attack Checks screen displays the IPv4 settings:
Figure 100.
Firewall Protection
170
ProSAFE Gigabit Quad WAN SSL VPN Firewall SRX5308
2. Enter the settings as described in the following table:
Table 35. Attack Checks screen settings for IPv4
Setting
Description
WAN Security Checks
Respond to Ping on
Internet Ports
Select the Respond to Ping on Internet Ports check box to enable the VPN firewall
to respond to a ping from the Internet to its IPv4 address. A ping can be used as a
diagnostic tool. Keep this check box cleared unless you have a specific reason to
enable the VPN firewall to respond to a ping from the Internet.
Enable Stealth Mode Select the Enable Stealth Mode check box (which is the default setting) to prevent
the VPN firewall from responding to port scans from the WAN, thus making it less
susceptible to discovery and attacks.
Block TCP flood
Select the Block TCP flood check box (which is the default setting) to enable the
VPN firewall to drop all invalid TCP packets and to protect the VPN firewall from a
SYN flood attack.
A SYN flood is a form of denial of service attack in which an attacker sends a
succession of SYN (synchronize) requests to a target system. When the system
responds, the attacker does not complete the connections, thus leaving the
connection half open and flooding the server with SYN messages. No legitimate
connections can then be made.
LAN Security Checks
Block UDP flood
Select the Block UDP flood check box (which is the default setting) to prevent the
VPN firewall from accepting more than a specified number of simultaneous, active
User Datagram Protocol (UDP) connections from a single device on the LAN.
In the field, enter the number of connections per second that define a UDP flood. You
can enter a number from 1 to 40. The default value is 40. The VPN firewall drops
UDP packets that exceed the specified number of connections per second.
A UDP flood is a form of denial of service attack that can be initiated when one
device sends many UDP packets to random ports on a remote host. As a result, the
distant host does the following:
1. Checks for the application listening at that port.
2. Sees that no application is listening at that port.
3. Replies with an ICMP Destination Unreachable packet.
When the victimized system is flooded, it is forced to send many ICMP packets,
eventually making it unreachable by other clients. The attacker might also spoof the
IP address of the UDP packets, ensuring that the excessive ICMP return packets do
not reach the attacker, thus making the attacker’s network location anonymous.
Disable Ping Reply
on LAN Ports
Select the Disable Ping Reply on LAN Ports check box to prevent the VPN firewall
from responding to a ping on a LAN port. A ping can be used as a diagnostic tool.
Keep this check box cleared unless you have a specific reason to prevent the VPN
firewall from responding to a ping on a LAN port.
Firewall Protection
171
ProSAFE Gigabit Quad WAN SSL VPN Firewall SRX5308
Table 35. Attack Checks screen settings for IPv4 (continued)
Setting
Description
VPN Pass through
IPSec
PPTP
L2TP
When the VPN firewall functions in NAT mode, all packets going to the remote VPN
gateway are first filtered through NAT and then encrypted according to the VPN
policy. For example, if a VPN client or gateway on the LAN side of the VPN firewall
wants to connect to another VPN endpoint on the WAN side (placing the VPN firewall
between two VPN endpoints), encrypted packets are sent to the VPN firewall.
Because the VPN firewall filters the encrypted packets through NAT, the packets
become invalid unless you enable the VPN Pass through feature.
To enable the VPN tunnel to pass the VPN traffic without any filtering, select any or
all of the following check boxes:
• IPSec. Disables NAT filtering for IPSec tunnels.
• PPTP. Disables NAT filtering for PPTP tunnels.
• L2TP. Disables NAT filtering for L2TP tunnels.
By default, all three check boxes are selected.
3. Click Apply to save your settings.
IPv6 Attack Checks
To enable IPv6 attack checks for your network environment:
1. Select Security > Firewall > Attack Checks.
2. In the upper right of the screen, select the IPv6 radio button. The Attack Checks screen
displays the IPv6 settings:
Figure 101.
3. Configure the following settings:
• Respond to Ping on Internet Ports. Select the Respond to Ping on Internet Ports
check box to enable the VPN firewall to respond to a ping from the Internet to its IPv6
address. A ping can be used as a diagnostic tool. Keep this check box cleared unless
you have a specific reason to enable the VPN firewall to respond to a ping from the
Internet.
•
IPsec. Select the IPsec check box to enable IPSec VPN traffic that is initiated from
the LAN to reach the WAN, irrespective of the default firewall outbound policy and
custom firewall rules.
4. Click Apply to save your settings.
Firewall Protection
172
ProSAFE Gigabit Quad WAN SSL VPN Firewall SRX5308
Set Limits for IPv4 Sessions
The session limits feature allows you to specify the total number of sessions that are allowed,
per user, over an IPv4 connection across the VPN firewall. The session limits feature is
disabled by default.
To enable and configure session limits:
1. Select Security > Firewall > Session Limit. The Session Limit screen displays:
Figure 102.
2. Select the Yes radio button under Do you want to enable Session Limit?
3. Enter the settings as described in the following table:
Table 36. Session Limit screen settings
Setting
Description
Session Limit
Session Limit Control
From the drop-down list, select one of the following options:
• When single IP exceeds. When the limit is reached, no new session is
allowed from the IP address. A new session is allowed only when an existing
session is terminated or times out. You need to specify the action and period
by selecting one of the following radio buttons:
- Block IP to add new session for. No new session is allowed from the IP
address for a period. In the time field, specify the period in seconds.
- Block IP's all connections for. All sessions from the IP address are
terminated, and new sessions are blocked for a period. In the time field,
specify the period in seconds.
• Single IP Cannot Exceed. When the limit is reached, no new session is
allowed from the IP address for a specified period, or all sessions from the IP
address are terminated and new sessions are blocked for a specified period.
Firewall Protection
173
ProSAFE Gigabit Quad WAN SSL VPN Firewall SRX5308
Table 36. Session Limit screen settings (continued)
Setting
Description
User Limit Parameter
From the User Limit Parameter drop-down list, select one of the following options:
• Percentage of Max Sessions. A percentage of the total session connection
capacity of the VPN firewall.
• Number of Sessions. An absolute number of maximum sessions.
User Limit
Enter a number to indicate the user limit. Note the following:
• If the User Limit Parameter is set to Percentage of Max Sessions, the number
specifies the maximum number of sessions that are allowed from a
single-source device as a percentage of the total session connection capacity
of the VPN firewall. (The session limit is per-device based.)
• If the User Limit Parameter is set to Number of Sessions, the number specifies
an absolute value.
Note: Some protocols such as FTP and RSTP create two sessions per connection,
which you should consider when you configure a session limit.
Total Number of
This is a nonconfigurable counter that displays the total number of dropped packets
Packets Dropped due when the session limit is reached.
to Session Limit
Session Timeout
TCP Timeout
UDP Timeout
ICMP Timeout
For each protocol, specify a time-out in seconds. A session expires if no data for
the session is received during the time-out period. The default time-out periods are
3600 seconds for TCP sessions, 180 seconds for UDP sessions, and 120 seconds
for ICMP sessions.
4. Click Apply to save your settings.
Configure Multicast Pass-Through for IPv4 Traffic
IP multicast pass-through allows multicast packets that originate in the WAN, such as packets
from a media streaming or gaming application, to be forwarded to the LAN subnet. Internet
Group Management Protocol (IGMP) is used to support multicast between IP hosts and their
adjacent neighbors.
To configure multicast pass-through:
1. Select Security > Firewall > IGMP. The IGMP screen displays. (The following figure
shows one alternate network as an example.)
Firewall Protection
174
ProSAFE Gigabit Quad WAN SSL VPN Firewall SRX5308
Figure 103.
2. In the Multicast Pass through section of the screen, select the Yes radio button to enable
multicast pass-through. (By default, the Yes radio button is selected and multicast
pass-through is enabled.)
When you enable multicast pass-through, an Internet Group Management Protocol
(IGMP) proxy is enabled for the upstream (WAN) and downstream (LAN) interfaces. This
proxy allows the VPN firewall to forward relevant multicast traffic from the WAN to the
LAN, and to keep track of the IGMP group membership when LAN hosts join or leave the
multicast group.
3. If load balancing is configured, select the upstream interface to which multicast traffic is
bound because only a single interface can function as the upstream interface. From the Bind
Upstream Interface to drop-down list, select the interface. The default interface is WAN1.
When you change the WAN mode to load balancing, multicast traffic is bound by default
to the active interface of the previous WAN mode.
If the interface to which multicast traffic is bound is configured for PPPoE or PPTP, you
need to add the multicast source address to the Alternate Networks table:
a. In the Alternate Networks section of the screen, below the table, enter the following
settings:
• IP Address. Enter the multicast source IP address.
•
Subnet Mask. Enter the subnet mask for the multicast source address.
b. Click the Add table button in the rightmost column to add the multicast source
address to the Alternate Networks table.
Repeat Step a and Step b for each multicast source address that you need to add to
the Alternate Networks table.
Firewall Protection
175
ProSAFE Gigabit Quad WAN SSL VPN Firewall SRX5308
To delete one or more multicast source addresses:
1. In the Alternate Networks table, select the check box to the left of each address that you
want to delete, or click the Select All table button to select all addresses.
2. Click the Delete table button.
Manage the Application Level Gateway for SIP Sessions
The application level gateway (ALG) facilitates multimedia sessions such as voice over IP
(VoIP) sessions that use the Session Initiation Protocol (SIP) across the firewall and provides
support for multiple SIP clients. SIP support for the ALG, which is an IPv4 feature, is disabled
by default.
To enable ALG for SIP:
1. Select Security > Firewall > Advanced. The Advanced screen displays:
Figure 104.
2. Select the Enable SIP ALG check box.
3. Click Apply to save your settings.
Services, Bandwidth Profiles, and QoS Profiles
•
Add Customized Services
•
Create IP Groups
•
Create Bandwidth Profiles
•
Create Quality of Service Profiles for IPv4 Firewall Rules
•
Quality of Service Priorities for IPv6 Firewall Rules
When you create inbound and outbound firewall rules, you use firewall objects such as
services, QoS profiles, bandwidth profiles, and schedules to narrow down the firewall rules:
•
Services. A service narrows down the firewall rule to an application and a port number.
For information about adding services and IP groups, see Add Customized Services on
page 177 and Create IP Groups on page 179.
•
Bandwidth profiles. A bandwidth profile allocates and limits traffic bandwidth for the LAN
users to which an IPv4 firewall rule is applied. For information about creating bandwidth
profiles, see Create Bandwidth Profiles on page 181.
Firewall Protection
176
ProSAFE Gigabit Quad WAN SSL VPN Firewall SRX5308
•
QoS profiles and priorities. A Quality of Service (QoS) profile defines the relative
priority of an IP packet for traffic that matches the firewall rule. For information about
creating QoS profiles for IPv4 firewall rules, see Create Quality of Service Profiles for
IPv4 Firewall Rules on page 184. For information about predefined QoS priorities that are
available for IPv6 firewall rules, see Quality of Service Priorities for IPv6 Firewall Rules on
page 186.
Note: A schedule narrows down the period during which a firewall rule is
applied. For information about specifying schedules, see Set a
Schedule to Block or Allow Specific Traffic on page 189.
Add Customized Services
Services are functions performed by server computers at the request of client computers.
You can configure up to 124 custom services.
For example, web servers serve web pages, time servers serve time and date information,
and game hosts serve data about other players’ moves. When a computer on the Internet
sends a request for service to a server computer, the requested service is identified by a
service or port number. This number appears as the destination port number in the
transmitted IP packets. For example, a packet that is sent with destination port number 80 is
an HTTP (web server) request.
The service numbers for many common protocols are defined by the Internet Engineering
Task Force (IETF) and published in RFC 1700, Assigned Numbers. Service numbers for
other applications are typically chosen from the range 1024 to 65535 by the authors of the
application. However, on the VPN firewall you can select service numbers in the range from 1
to 65535.
Although the VPN firewall already holds a list of many service port numbers, you are not
limited to these choices. Use the Services screen to add additional services and applications
to the list for use in defining firewall rules. The Services screen shows a list of services that
you have defined, as shown in the following figure.
To define a new service, you need to determine first which port number or range of numbers
is used by the application. You can usually determine this information by contacting the
publisher of the application, user groups, or newsgroups. When you have the port number
information, you can enter it on the Services screen.
To add a customized service:
1. Select Security > Services. The Services screen displays. The Custom Services table
shows the user-defined services. (The following figure shows some examples.)
Firewall Protection
177
ProSAFE Gigabit Quad WAN SSL VPN Firewall SRX5308
Figure 105.
2. In the Add Customer Service section of the screen, enter the settings as described in the
following table:
Table 37. Services screen settings
Setting
Description
Name
A descriptive name of the service for identification and management purposes.
Type
From the Type drop-down list, select the Layer 3 protocol that the service uses as its
transport protocol:
• TCP
• UDP
• ICMP
• ICMPv6
ICMP Type
A numeric value that can range between 0 and 40. For a list of ICMP types, see
http://www.iana.org/assignments/icmp-parameters.
Note: This field is enabled only when you select ICMP or ICMPv6 from the Type
drop-down list.
Start Port
The first TCP or UDP port of a range that the service uses.
Note: This field is enabled only when you select TCP or UDP from the Type drop-down list.
Finish Port
The last TCP or UDP port of a range that the service uses. If the service uses only a single
port number, enter the same number in the Start Port and Finish Port fields.
Note: This field is enabled only when you select TCP or UDP from the Type drop-down list.
3. Click Apply to save your settings. The new custom service is added to the Custom Services
table.
To edit a service:
1. In the Custom Services table, click the Edit table button to the right of the service that
you want to edit. The Edit Service screen displays:
Firewall Protection
178
ProSAFE Gigabit Quad WAN SSL VPN Firewall SRX5308
Figure 106.
2. Modify the settings that you wish to change (see the previous table).
3. Click Apply to save your changes. The modified service is displayed in the Custom Services
table.
To delete one or more services:
1. In the Custom Services table, select the check box to the left of each service that you
want to delete, or click the Select All table button to select all services.
2. Click the Delete table button.
Create IP Groups
An IP group contains a collection of individual IP addresses that do not need to be within the
same IP address range. You specify an IP group as either a LAN group or WAN group and
use the group as a firewall object to which you apply a firewall rule.
To create an IP group:
1. Select Security > Services > IP Groups. The IP Groups screen displays. (The
following figure shows two groups in the Custom IP Groups Table as examples.)
Figure 107.
Firewall Protection
179
ProSAFE Gigabit Quad WAN SSL VPN Firewall SRX5308
2. In the Add New Custom IP Group section of the screen, do the following:
• In the IP Group Name field, enter a name for the group.
•
From the IP Group Type drop-down list, select LAN Group or WAN Group.
3. Click Apply to save your changes. The new IP group is displayed in the Custom IP Groups
Table.
4. In the Custom IP Groups Table, click the Edit table button to the right of the IP group that
you just created. The Edit IP Group screen displays. (The following figure shows two IP
addresses in the IP Addresses Grouped table as examples.)
Figure 108.
5. In the IP Address fields, type an IP address.
6. Click the Add table button to add the IP address to the IP Addresses Grouped table.
7. Repeat the previous two steps to add more IP addresses to the IP Addresses Grouped
table.
8. Click the Edit table button to return to the IP Groups screen.
To edit an IP group:
1. In the Custom IP Groups Table, click the Edit table button to the right of the IP group that
you want to edit. The Edit IP Group screen displays.
2. In the Edit New Custom IP Group section of the screen, modify the settings that you wish to
change:
• You can change the group name.
•
You can change the group type.
•
You can delete an IP address from the IP Addresses Grouped table by selecting the
check box to the left of the IP address that you want to delete and then clicking the
Delete table button. You can delete all IP addresses by clicking the Select All table
button and clicking the Delete table button.
•
You can add IP addresses to the IP Addresses Grouped Table (see Step 4, Step 5, and
Step 6 in the previous procedure).
3. Click the Edit table button to return to IP Groups screen.
Firewall Protection
180
ProSAFE Gigabit Quad WAN SSL VPN Firewall SRX5308
To delete an IP group:
1. In the Custom IP Groups table, select the check box to the left of the IP group that you
want to delete, or click the Select All table button to select all groups.
2. Click the Delete table button.
Create Bandwidth Profiles
Bandwidth profiles determine how data is communicated with the hosts. The purpose of
bandwidth profiles is to provide a method for allocating and limiting traffic, thus allocating
LAN users sufficient bandwidth while preventing them from consuming all the bandwidth on
your WAN link. A single bandwidth profile can be for both outbound and inbound traffic.
For outbound IPv4 traffic, you can apply bandwidth profiles on the WAN interface; for inbound
IPv4 traffic, you can apply bandwidth profiles to a LAN interface. Bandwidth profiles do not
apply to the DMZ interface, nor to IPv6 traffic.
When a new connection is established by a device, the device locates the firewall rule
corresponding to the connection:
•
If the rule has a bandwidth profile specification, the device creates a bandwidth class in
the kernel.
•
If multiple connections correspond to the same firewall rule, the connections all share the
same bandwidth class.
An exception occurs for an individual bandwidth profile if the classes are per-source IP
address classes. The source IP address is the IP address of the first packet that is
transmitted for the connection. So for outbound firewall rules, the source IP address is the
LAN-side IP address; for inbound firewall rules, the source IP address is the WAN-side IP
address. The class is deleted when all the connections that are using the class expire.
After you have created a bandwidth profile, you can assign the bandwidth profile to firewall
rules on the following screens:
•
Add LAN WAN Outbound Services screen for IPv4 (see Figure 77 on page 148)
•
Add LAN WAN Inbound Services screen for IPv4 (see Figure 79 on page 150)
To add and enable a bandwidth profile:
1. Select Security > Bandwidth Profiles. The Bandwidth Profiles screen displays. (The
following figure shows some examples.)
Firewall Protection
181
ProSAFE Gigabit Quad WAN SSL VPN Firewall SRX5308
Figure 109.
2. Under the List of Bandwidth Profiles table, click the Add table button. The Add Bandwidth
Profile screen displays:
Figure 110.
3. Enter the settings as described in the following table:
Table 38. Add Bandwidth Profile screen settings
Setting
Description
Profile Name
A descriptive name of the bandwidth profile for identification and management
purposes.
Direction
From the Direction drop-down list, select the traffic direction for the bandwidth profile:
• Inbound Traffic. The bandwidth profile is applied only to inbound traffic. Specify
the inbound minimum and maximum bandwidths.
• Outbound Traffic. The bandwidth profile is applied only to outbound traffic.
Specify the outbound minimum and maximum bandwidths.
• Both. The bandwidth profile is applied to both outbound and inbound traffic.
Specify both the outbound and inbound minimum and maximum bandwidths.
Firewall Protection
182
ProSAFE Gigabit Quad WAN SSL VPN Firewall SRX5308
Table 38. Add Bandwidth Profile screen settings (continued)
Setting
Description
Inbound Minimum
Bandwidth
The inbound minimum allocated bandwidth in Kbps. There is no default setting.
Inbound Maximum
Bandwidth
The inbound maximum allowed bandwidth in Kbps. The maximum allowable
bandwidth is 100,000 Kbps, and you cannot configure less than 100 Kbps. There is
no default setting.
Outbound Minimum
Bandwidth
The outbound minimum allocated bandwidth in Kbps. There is no default setting.
Outbound Maximum The outbound maximum allowed bandwidth in Kbps. The maximum allowable
Bandwidth
bandwidth is 100,000 Kbps, and you cannot configure less than 100 Kbps. There is
no default setting.
Type
From the Type drop-down list, select the type for the bandwidth profile:
• Group. The profile applies to all users, that is, all users share the available
bandwidth.
• Individual. The profile applies to an individual user, that is, each user can use
the available bandwidth.
Maximum Number
of Instances
If you select Individual from the Type drop-down list, you need
to specify the maximum number of class instances that can be
created by the individual bandwidth profile.
Note: If the number of users exceeds the configured number
of instances, the same bandwidth is shared among all the
users of that bandwidth profile.
4. Click Apply to save your settings. The new bandwidth profile is added to the List of
Bandwidth Profiles table.
5. In the Bandwidth Profiles section of the screen, select the Yes radio button under Enable
Bandwidth Profiles? (By default, the No radio button is selected.)
6. Click Apply to save your settings.
To edit a bandwidth profile:
1. In the List of Bandwidth Profiles table, click the Edit table button to the right of the
bandwidth profile that you want to edit. The Edit Bandwidth Profile screen displays.
2. Modify the settings that you wish to change (see the previous table).
3. Click Apply to save your changes. The modified bandwidth profile is displayed in the List of
Bandwidth Profiles table.
To delete one or more bandwidth profiles:
1. In the List of Bandwidth Profiles table, select the check box to the left of each bandwidth
profile that you want to delete, or click the Select All table button to select all profiles.
2. Click the Delete table button to delete the selected profile or profiles.
Firewall Protection
183
ProSAFE Gigabit Quad WAN SSL VPN Firewall SRX5308
Create Quality of Service Profiles for IPv4 Firewall Rules
A Quality of Service (QoS) profile defines the relative priority of an IP packet when multiple
connections are scheduled for simultaneous transmission on the VPN firewall. A QoS profile
becomes active only when it is associated with a nonblocking inbound or outbound firewall
rule or service, and traffic matching the firewall rule or service is processed by the VPN
firewall. Priorities are defined by Type of Service in the Internet Protocol Suite standards,
RFC 1349.
You can assign a QoS profile to an IPv4 firewall rule on the following screens:
•
Add LAN WAN Outbound Services screen for IPv4 (see Figure 77 on page 148)
•
Add LAN WAN Inbound Services screen for IPv4 (see Figure 79 on page 150)
•
Add DMZ WAN Outbound Services screen for IPv4 (see Figure 83 on page 154)
•
Add DMZ WAN Inbound Services screen for IPv4 (Figure 85 on page 156)
There is no default QoS profile on the VPN firewall. You could create QoS profiles similar to
the QoS priorities that are listed in the following section, Quality of Service Priorities for IPv6
Firewall Rules.
Note: To configure and apply QoS profiles successfully, familiarity with
QoS concepts such QoS priority queues, IP precedence, DHCP, and
their values is helpful.
To create a QoS profile:
1. Select Security > Services > QoS Profiles. The QoS Profiles screen displays. (The
following figure shows some profiles in the List of QoS Profiles table as examples.)
Figure 111.
The screen displays the List of QoS Profiles table with the user-defined profiles.
2. Under the List of QoS Profiles table, click the Add table button. The Add QoS Profile screen
displays:
Firewall Protection
184
ProSAFE Gigabit Quad WAN SSL VPN Firewall SRX5308
Figure 112.
3. Enter the settings as described in the following table.
Table 39. Add QoS Profile screen settings
Setting
Description
Profile Name
A descriptive name of the QoS profile for identification and management purposes.
Re-Mark
Select the Re-Mark check box to set the Differentiated Services (DiffServ) mark in the
Type of Service (ToS) byte of an IP header by specifying the QoS type (IP precedence
or DHCP) and QoS value. If you clear the Re-Mark check box (which is the default
setting), the QoS profile is specified only by the QoS priority.
QoS Priority
QoS
From the QoS drop-down list, select one of the following traffic
classification methods:
• IP Precedence. A legacy method that sets the priority in the ToS
byte of an IP header.
• DSCP. A method that sets the Differentiated Services Code Point
(DSCP) in the Differentiated Services (DS) field (which is the same
as the ToS byte) of an IP header.
QoS Value
The QoS value in the ToS or DiffServ byte of an IP header. The QoS
value that you enter depends on your selection from the QoS
drop-down list:
• For IP Precedence, select a value from 0 to 7.
• For DSCP, select a value from 1 to 63.
The QoS priority represents the classification level of the packet among the priority
queues within the VPN firewall. If you select Default, packets are mapped based on
the ToS bits in their IP headers.
From the QoS Priority drop-down list, select one of the following priority queues:
• Default
• High
• Medium High
• Medium
• Low
4. Click Apply to save your settings. The new QoS profile is added to the List of QoS Profiles
table.
Firewall Protection
185
ProSAFE Gigabit Quad WAN SSL VPN Firewall SRX5308
To edit a QoS profile:
1. In the List of QoS Profiles table, click the Edit table button to the right of the QoS profile
that you want to edit. The Edit QoS Profile screen displays.
2. Modify the settings that you wish to change (see the previous table).
3. Click Apply to save your changes. The modified QoS profile is displayed in the List of QoS
Profiles table.
To delete a QoS profile:
1. In the List of QoS Profiles table, select the check box to the left of the QoS profile that
you want to delete, or click the Select All table button to select all profiles.
2. Click the Delete table button.
Quality of Service Priorities for IPv6 Firewall Rules
For IPv6 firewall rules and services, you cannot configure QoS profiles, but there are default
QoS priorities that you can assign on the following screens:
•
Add LAN WAN Outbound Services screen for IPv6 (see Figure 78 on page 149)
•
Add DMZ WAN Outbound Services screen for IPv6 (see Figure 84 on page 155)
QoS priorities are preconfigured and cannot be edited:
•
Normal-Service. Used when no special priority is given to the traffic. IP packets are
marked with a ToS value of 0.
•
Minimize-Cost. Used when data needs to be transferred over a link that has a lower cost.
IP packets are marked with a ToS value of 2.
•
Maximize-Reliability. Used when data needs to travel to the destination over a reliable
link and with little or no retransmission. IP packets are marked with a ToS value of 4.
•
Maximize-Throughput. Used when the volume of data transferred during an interval is
important even if the latency over the link is high. IP packets are marked with a ToS value
of 8.
•
Minimize-Delay. Used when the time required (latency) for the packet to reach the
destination needs to be low. IP packets are marked with a ToS value of 16.
Configure Content Filtering
To restrict internal LAN users from access to certain sites on the Internet, you can use the
content filtering and web component blocking features of the VPN firewall. By default, these
features are disabled; all requested traffic from any website is allowed. If you enable one or
more of these features and users try to access a blocked site, they see a “Blocked by
NETGEAR” message.
Note: Content filtering is supported for IPv4 users and groups only.
Firewall Protection
186
ProSAFE Gigabit Quad WAN SSL VPN Firewall SRX5308
Several types of blocking are available:
•
Web component blocking. You can block the following web component types: proxy,
Java, ActiveX, and cookies. Even sites that are listed in the Trusted Domains table are
subject to web component blocking when the blocking of a particular web component is
enabled.
-
Proxy. A proxy server (or simply, proxy) allows computers to route connections to
other computers through the proxy, thus circumventing certain firewall rules. For
example, if connections to a specific IP address are blocked by a firewall rule, the
requests can be routed through a proxy that is not blocked by the rule, rendering the
restriction ineffective. Enabling this feature blocks proxy servers.
-
Java. Blocks Java applets from being downloaded from pages that contain them.
Java applets are small programs embedded in web pages that enable dynamic
functionality of the page. A malicious applet can be used to compromise or infect
computers. Enabling this setting blocks Java applets from being downloaded.
-
ActiveX. Similar to Java applets, ActiveX controls are installed on a Windows
computer running Internet Explorer. A malicious ActiveX control can be used to
compromise or infect computers. Enabling this setting blocks ActiveX applets from
being downloaded.
-
Cookies. Cookies are used to store session information by websites that usually
require login. However, several websites use cookies to store tracking information
and browsing habits. Enabling this option blocks cookies from being created by a
website.
Note: Many websites require that cookies be accepted for the site to be
accessed correctly. Blocking cookies might interfere with useful
functions provided by these websites.
•
Keyword blocking (domain name blocking). You can specify up to 32 words to block. If
any of these words appear in the website name (URL) or in a newsgroup name, the
website or newsgroup is blocked by the VPN firewall.
You can apply the keywords to one or more LAN groups. Requests from the computers in
the groups are blocked where keyword blocking has been enabled. Blocking does not
occur for the computers in the groups where keyword blocking has been disabled.
You can bypass keyword blocking for trusted domains by adding the exact matching
domain to the Trusted Domains table. Access to the domains or keywords on this list by
computers in the groups for which keyword blocking has been enabled is allowed without
any blocking.
Keyword application examples:
•
If the keyword “xxx” is specified, the URL http://www.companycom/xxx.html is
blocked, as is the newsgroup alt.pictures.xxx.
Firewall Protection
187
ProSAFE Gigabit Quad WAN SSL VPN Firewall SRX5308
•
If the keyword “.com” is specified, only websites with other domain suffixes (such as
.edu, .org, or .gov) can be viewed.
•
If you wish to block all Internet browsing access, enter . (period) as the keyword.
To enable and configure content filtering:
1. Select Security > Content Filtering. The Block Sites screen displays. (The following
figure shows some examples.)
Figure 113.
2. In the Content Filtering section of the screen, select the Yes radio button.
Firewall Protection
188
ProSAFE Gigabit Quad WAN SSL VPN Firewall SRX5308
3. In the Web Components section of the screen, select the components that you want to block
(by default, none of these components are blocked, that is, none of these check boxes are
selected):
• Proxy. Blocks proxy servers.
•
Java. Blocks Java applets from being downloaded.
•
ActiveX. Blocks ActiveX applets from being downloaded.
•
Cookies. Blocks cookies from being created by a website.
These components are described in the introduction of this section on page 186.
4. Click Apply to enable content filtering and blocking of the selected web components. The
screen controls are activated.
To apply keyword blocking to LAN groups:
1. In the Apply Keyword Blocking to section of the screen, select the check boxes for the
groups to which you want to apply keyword blocking, or click the Select All button to
select all groups.
2. To activate keyword blocking for these groups, click the Enable button. To deactivate
keyword blocking for the selected groups, click the Disable button.
Note: If you changed the LAN group names on the Edit Group Names
screen (see Change Group Names in the Network Database on
page 100), the new names are displayed on the Block Sites screen.
To build your list of blocked keywords or blocked domain names:
1. In the Add Blocked Keyword section of the screen, in the Blocked Keyword field, enter a
keyword or domain name.
2. After each entry, click the Add table button. The keyword or domain name is added to the
Blocked Keywords table.
To edit an entry, click the Edit table button in the Action column to the right of the entry.
To build your list of trusted domains:
1. In the Add Trusted Domain section of the screen, in the Trusted Domains field, enter a
domain name.
2. After each entry, click the Add table button. The domain name is added to the Trusted
Domains table.
To edit an entry, click the Edit table button in the Action column to the right of the entry.
Set a Schedule to Block or Allow Specific Traffic
Schedules define the time frames under which firewall rules can be applied. Three
schedules, Schedule 1, Schedule 2, and Schedule 3, can be defined, and you can select any
one of these when defining firewall rules.
Firewall Protection
189
ProSAFE Gigabit Quad WAN SSL VPN Firewall SRX5308
To set a schedule:
1. Select Security > Services > Schedule 1. The Schedule 1 screen displays:
Figure 114.
2. In the Scheduled Days section, select one of the following radio buttons:
• All Days. The schedule is in effect all days of the week.
•
Specific Days. The schedule is in effect only on specific days. To the right of the radio
buttons, select the check box for each day that you want the schedule to be in effect.
3. In the Scheduled Time of Day section, select one of the following radio buttons:
• All Day. The schedule is in effect all hours of the selected day or days.
•
Specific Times. The schedule is in effect only during specific hours of the selected
day or days. To the right of the radio buttons, fill in the Start Time and End Time fields
(Hour, Minute, AM/PM) during which the schedule is in effect.
4. Click Apply to save your settings to Schedule 1.
Repeat these steps to set to a schedule for Schedule 2 and Schedule 3.
Enable Source MAC Filtering
The Source MAC Filter screen enables you to permit or block traffic coming from certain
known computers or devices.
By default, the source MAC address filter is disabled. All the traffic received from computers
with any MAC address is allowed. When the source MAC address filter is enabled,
depending on the selected policy, traffic is either permitted or blocked if it comes from any
computers or devices whose MAC addresses are listed in MAC Addresses table.
Firewall Protection
190
ProSAFE Gigabit Quad WAN SSL VPN Firewall SRX5308
Note: For additional ways of restricting outbound traffic, see Outbound
Rules (Service Blocking) on page 137.
To enable MAC filtering and add MAC addresses to be permitted or blocked:
1. Select Security > Address Filter. The Address Filter submenu tabs display, with the
Source MAC Filter screen in view. (The following figure shows one address in the MAC
Addresses table as an example.)
Figure 115.
2. In the MAC Filtering Enable section, select the Yes radio button.
3. In the same section, from the Policy for MAC Addresses listed below drop-down list, select
one of the following options:
• Block and Permit the rest. Traffic coming from all addresses in the MAC Addresses
table is blocked. Traffic from all other MAC addresses is permitted.
•
Permit and Block the rest. Traffic coming from all addresses in the MAC Addresses
table is permitted. Traffic from all other MAC addresses is blocked.
4. Click Apply to save your settings. The MAC Address field in the Add Source MAC Address
section of the screen now becomes available.
5. Build your list of source MAC addresses to be permitted or blocked by entering the first MAC
address in the MAC Address field. A MAC address needs to be entered in the format
xx:xx:xx:xx:xx:xx, in which x is a numeric (0 to 9) or a letter between a and f (inclusive), for
example: aa:11:bb:22:cc:33.
Firewall Protection
191
ProSAFE Gigabit Quad WAN SSL VPN Firewall SRX5308
WARNING:
If you select Permit and Block the rest from the drop-down list but
do not add the MAC address of the computer from which you are
accessing the web management interface, you are locked out of
the web management interface.
6. Click the Add table button. The MAC address is added to the MAC Addresses table.
7. Repeat the previous two steps to add more MAC addresses to the MAC Addresses table.
To remove one or more MAC addresses from the table:
1. Select the check box to the left of each MAC address that you want to delete, or click
the Select All table button to select all addresses.
2. Click the Delete table button.
Set Up IP/MAC Bindings
IP/MAC binding allows you to bind an IPv4 or IPv6 address to a MAC address and the other
way around. Some computers or devices are configured with static addresses. To prevent
users from changing their static IP addresses, the IP/MAC binding feature needs to be
enabled on the VPN firewall. If the VPN firewall detects packets with an IP address that
matches the IP address in the IP/MAC Bindings table but does not match the related MAC
address in the IP/MAC Bindings table (or the other way around), the packets are dropped. If
you have enabled the logging option for the IP/MAC binding feature, these packets are
logged before they are dropped. The VPN firewall displays the total number of dropped
packets that violate either the IP-to-MAC binding or the MAC-to-IP binding.
Note: You can bind IP addresses to MAC addresses for DHCP assignment
on the LAN Groups submenu. See Manage the Network Database
on page 97.
As an example, assume that three computers on the LAN are set up as follows, and that their
IPv4 and MAC addresses are added to the IP/MAC Bindings table:
•
Host 1. MAC address (00:01:02:03:04:05) and IP address (192.168.10.10)
•
Host 2. MAC address (00:01:02:03:04:06) and IP address (192.168.10.11)
•
Host 3. MAC address (00:01:02:03:04:07) and IP address (192.168.10.12)
There are three possible scenarios in relation to the addresses in the IP/MAC Bindings table:
•
Host 1 has not changed its IP and MAC addresses. A packet coming from Host 1 has IP
and MAC addresses that match those in the IP/MAC Bindings table.
Firewall Protection
192
ProSAFE Gigabit Quad WAN SSL VPN Firewall SRX5308
•
Host 2 has changed its MAC address to 00:01:02:03:04:09. The packet has an IP
address that matches the IP address in the IP/MAC Bindings table but a MAC address
that does not match the MAC address in the IP/MAC Bindings table.
•
Host 3 has changed its IP address to 192.168.10.15. The packet has a MAC address that
matches the MAC address in the IP/MAC Bindings table but an IP address that does not
match the IP address in the IP/MAC Bindings table.
In this example, the VPN firewall blocks the traffic coming from Host 2 and Host 3, but allows
the traffic coming from Host 1 to any external network. The total count of dropped packets is
displayed.
IPv4/MAC Bindings
To set up a binding between a MAC address and an IPv4 address:
1. Select Security > Address Filter > IP/MAC Binding. In the upper right of the screen,
the IPv4 radio button is selected by default. The IP/MAC Binding screen displays the
IPv4 settings. (The following figure shows a binding in the IP/MAC Binding table as an
example.)
Figure 116.
2. In the Email IP/MAC Violations section of the screen, specify if you want to enable email
logs for IP/MAC binding violations. (You have to do this only once.) Select one of the
following radio buttons:
• Yes. IP/MAC binding violations are emailed. Click the Firewall Logs & E-mail page
link to ensure that emailing of logs is enabled on the Firewall Logs & E-mail screen
(see Configure Logging, Alerts, and Event Notifications on page 362).
•
No. IP/MAC binding violations are not emailed.
3. Click Apply to save your changes.
Firewall Protection
193
ProSAFE Gigabit Quad WAN SSL VPN Firewall SRX5308
4. In the IP/MAC Bindings sections of the screen, enter the settings as described in the
following table:
Table 40. IP/MAC Binding screen settings for IPv4
Setting
Description
Name
A descriptive name of the binding for identification and management purposes.
MAC Address
The MAC address of the computer or device that is bound to the IP address.
IP Address
The IPv4 address of the computer or device that is bound to the MAC address.
Log Dropped
Packets
To log the dropped packets, select Enable from the drop-down list. The default setting
is Disable.
5. Click the Add table button. The new IP/MAC rule is added to the IP/MAC Bindings table.
To edit an IP/MAC binding:
1. In the IP/MAC Bindings table, click the Edit table button to the right of the IP/MAC
binding that you want to edit. The Edit IP/MAC Binding screen displays.
2. Modify the settings that you wish to change (see the previous table; you can change the
MAC address, IPv4 address, and logging status).
3. Click Apply to save your changes. The modified IP/MAC binding displays in the IP/MAC
Bindings table.
To remove one or more IP/MAC bindings from the table:
1. Select the check box to the left of each IP/MAC binding that you want to delete, or click
the Select All table button to select all bindings.
2. Click the Delete table button.
To change the IPv4 MAC polling interval from its default setting of 10 seconds:
1. On the IP/MAC Bindings screen for IPv4, to the right of the IP/MAC Binding tab, click the
Set Poll Interval option arrow. The IP MAC Binding Poll Interval pop-up screen
displays:
Figure 117.
2. Click the Stop button. Wait until the Poll Interval field becomes available.
3. Enter new poll interval in seconds.
Firewall Protection
194
ProSAFE Gigabit Quad WAN SSL VPN Firewall SRX5308
4. Click the Set Interval button. Wait for the confirmation that the operation has succeeded
before you close the window.
IPv6/MAC Bindings
To set up a binding between a MAC address and an IPv6 address:
1. Select Security > Address Filter > IP/MAC Binding.
2. In the upper right of the screen, select the IPv6 radio button. The IP/MAC Binding screen
displays the IPv6 settings. (The following figure shows a binding in the IP/MAC Binding table
as an example.)
Figure 118.
3. In the Email IP/MAC Violations section of the screen, specify if you want to enable email
logs for IP/MAC binding violations. (You have to do this only once.) Select one of the
following radio buttons:
• Yes. IP/MAC binding violations are emailed. Click the Firewall Logs & E-mail page
link to ensure that emailing of logs is enabled on the Firewall Logs & E-mail screen
(see Configure Logging, Alerts, and Event Notifications on page 362).
•
No. IP/MAC binding violations are not emailed.
4. Click Apply to save your changes.
5. In the IP/MAC Bindings sections of the screen, enter the settings as described in the
following table:
Table 41. IP/MAC Binding screen settings for IPv6
Setting
Description
Name
A descriptive name of the binding for identification and management purposes.
MAC Address
The MAC address of the computer or device that is bound to the IP address.
Firewall Protection
195
ProSAFE Gigabit Quad WAN SSL VPN Firewall SRX5308
Table 41. IP/MAC Binding screen settings for IPv6 (continued)
Setting
Description
IP Address
The IPv6 address of the computer or device that is bound to the MAC address.
Log Dropped
Packets
To log the dropped packets, select Enable from the drop-down list. The default setting
is Disable.
6. Click the Add table button. The new IP/MAC rule is added to the IP/MAC Bindings table.
To edit an IP/MAC binding:
1. In the IP/MAC Bindings table, click the Edit table button to the right of the IP/MAC
binding that you want to edit. The Edit IP/MAC Binding screen displays.
2. Modify the settings that you wish to change (see the previous table; you can change the
MAC address, IPv6 address, and logging status).
3. Click Apply to save your changes. The modified IP/MAC binding displays in the IP/MAC
Bindings table.
To remove one or more IP/MAC bindings from the table:
1. Select the check box to the left of each IP/MAC binding that you want to delete, or click
the Select All table button to select all bindings.
2. Click the Delete table button.
To change the IPv6 MAC polling interval from its default setting of 10 seconds:
1. On the IP/MAC Bindings screen for IPv6, to the right of the IP/MAC Binding tab, click the
Set Poll Interval option arrow. The IP MAC Binding Poll Interval (IPv6) pop-up screen
displays:
Figure 119.
2. Click the Stop button. Wait until the Poll Interval field becomes available.
3. Enter new poll interval in seconds.
4. Click the Set Interval button. Wait for the confirmation that the operation has succeeded
before you close the window.
Firewall Protection
196
ProSAFE Gigabit Quad WAN SSL VPN Firewall SRX5308
Configure Port Triggering
Port triggering allows some applications running on a LAN network to be available to external
applications that would otherwise be partially blocked by the firewall. Using the port triggering
feature requires that you know the port numbers used by the application.
Note: Port triggering is supported for IPv4 devices only.
Once configured, port triggering operates as follows:
1. A computer makes an outgoing connection using a port number that is defined in the
Port Triggering Rules table.
2. The VPN firewall records this connection, opens the additional incoming port or ports that
are associated with the rule in the port triggering table, and associates them with the
computer.
3. The remote system receives the computer’s request and responds using the incoming port
or ports that are associated with the rule in the port triggering table on the VPN firewall.
4. The VPN firewall matches the response to the previous request and forwards the response
to the computer.
Without port triggering, the response from the external application would be treated as a new
connection request rather than a response to a request from the LAN network. As such, it
would be handled in accordance with the inbound port forwarding rules, and most likely
would be blocked.
Note these restrictions on port triggering:
•
Only one computer can use a port triggering application at any time.
•
After a computer has finished using a port triggering application, there is a short time-out
period before the application can be used by another computer. This time-out period is
required so the VPN firewall can determine that the application has terminated.
Note: For additional ways of allowing inbound traffic, see Inbound Rules
(Port Forwarding) on page 140.
To add a port triggering rule:
1. Select Security > Port Triggering. The Port Triggering screen displays. (The following
figure shows a rule in the Port Triggering Rules table as an example.)
Firewall Protection
197
ProSAFE Gigabit Quad WAN SSL VPN Firewall SRX5308
Figure 120.
2. In the Add Port Triggering Rule section, enter the settings as described in the following table:
Table 42. Port Triggering screen settings
Setting
Description
Name
A descriptive name of the rule for identification and management purposes.
Enable
From the drop-down list, select Yes to enable the rule. (You can define a rule but not
enable it.) The default setting is No.
Protocol
From the drop-down list, select the protocol to which the rule applies:
• TCP. The rule applies to an application that uses the Transmission Control
Protocol (TCP).
• UDP. The rule applies to an application that uses the User Datagram Protocol
(UDP).
Outgoing Ports
Start Port
The start port (1025–65535) of the range for triggering.
End Port
The end port (1025–65535) of the range for triggering.
Start Port
The start port (1025–65535) of the range for responding.
End Port
The end port (1025–65535) of the range for responding.
Incoming Ports
3. Click the Add table button. The new port triggering rule is added to the Port Triggering Rules
table.
To edit a port triggering rule:
1. In the Port Triggering Rules table, click the Edit table button to the right of the port
triggering rule that you want to edit. The Edit Port Triggering Rule screen displays.
2. Modify the settings that you wish to change (see the previous table).
3. Click Apply to save your changes. The modified port triggering rule is displayed in the Port
Triggering Rules table.
Firewall Protection
198
ProSAFE Gigabit Quad WAN SSL VPN Firewall SRX5308
To remove one or more port triggering rules from the table:
1. Select the check box to the left of each port triggering rule that you want to delete, or
click the Select All table button to select all rules.
2. Click the Delete table button.
To display the status of the port triggering rules:
Click the Status option arrow in the upper right of the Port Triggering screen. A pop-up
screen displays, showing the status of the port triggering rules.
Figure 121.
Configure Universal Plug and Play
The Universal Plug and Play (UPnP) feature enables the VPN firewall to automatically
discover and configure devices when it searches the LAN and WAN.
Note: UPnP is supported for IPv4 devices only.
To configure UPnP:
1. Select Security > UPnP. The UPnP screen displays:
Figure 122.
Firewall Protection
199
ProSAFE Gigabit Quad WAN SSL VPN Firewall SRX5308
The UPnP Portmap Table in the lower part of the screen shows the IP addresses and
other settings of UPnP devices that have accessed the VPN firewall and that have been
automatically detected by the VPN firewall:
•
Active. A Yes or No indicates if the UPnP device port that established a connection is
active.
•
Protocol. Indicates the network protocol such as HTTP or FTP that is used by the
device to connect to the VPN firewall.
•
Int. Port. Indicates if any internal ports are opened by the UPnP device.
•
Ext. Port. Indicates if any external ports are opened by the UPnP device.
•
IP Address. Lists the IP address of the UPnP device accessing the VPN firewall.
2. To enable the UPnP feature, select the Yes radio button. (The feature is disabled by default.)
To disable the feature, select No.
3. Fill in the following fields:
• Advertisement Period. Enter the period in seconds that specifies how often the VPN
firewall should broadcast its UPnP information to all devices within its range. The
default setting is 30 seconds.
•
Advertisement Time to Live. Enter a number that specifies how many steps (hops)
each UPnP packet is allowed to propagate before being discarded. Small values limit
the UPnP broadcast range. The default setting is four hops.
4. Click Apply to save your settings.
To refresh the contents of the UPnP Portmap Table, click Refresh.
Firewall Protection
200
5.
Virtual Private Networking Using
IPSec and L2TP Connections
5
This chapter describes how to use the IP security (IPSec) virtual private networking (VPN)
features of the VPN firewall to provide secure, encrypted communications between your local
network and a remote network or computer. The chapter contains the following sections:
•
Considerations for Dual WAN Port Systems
•
Use the IPSec VPN Wizard for Client and Gateway Configurations
•
Test the Connection and View Connection and Status Information
•
Manage IPSec VPN Policies
•
Configure Extended Authentication (XAUTH)
•
Assign IPv4 Addresses to Remote Users (Mode Config)
•
Configure Keep-Alives and Dead Peer Detection
•
Configure NetBIOS Bridging with IPSec VPN
•
Configure the PPTP Server
•
Configure the L2TP Server
201
ProSAFE Gigabit Quad WAN SSL VPN Firewall SRX5308
Considerations for Dual WAN Port Systems
If two WAN ports are configured for either IPv4 or IPv6, you can enable either auto-rollover
mode for increased system reliability or load balancing mode for optimum bandwidth
efficiency. The selection of the WAN mode determines how you need to configure the VPN
features.
The use of fully qualified domain names (FQDNs) in VPN policies is mandatory when the
WAN ports function in auto-rollover mode or load balancing mode, and is also required for
VPN tunnel failover. When the WAN ports function in load balancing mode, you cannot
configure VPN tunnel failover. An FQDN is optional when the WAN ports function in load
balancing mode if the IP addresses are static, but mandatory if the WAN IP addresses are
dynamic.
See Virtual Private Networks on page 421 for more information about the IP addressing
requirements for VPNs in the dual WAN modes.
For information about how to select and configure a Dynamic DNS service for resolving
FQDNs, see Configure Dynamic DNS on page 49. For information about WAN mode
configuration, see Configure the IPv4 WAN Mode on page 29.
The following diagrams and table show how the WAN mode selection relates to VPN
configuration.
WAN auto-rollover: FQDN required for VPN
Multiple WAN Port Model
WAN 1 port
Rest of
VPN firewall
functions
VPN firewall
WAN port
functions
VPN firewall
rollover
control
WAN 2 port
Internet
Same FQDN required for both WAN ports
Figure 123.
WAN load balancing: FQDN optional for VPN
Multiple WAN Port Model
WAN 1 port
Rest of
VPN firewall
functions
VPN firewall
WAN port
functions
Load
balancing
control
WAN 2 port
Internet
FQDN required for dynamic IP addresses
FQDN optional for static IP addresses
Figure 124.
Virtual Private Networking Using IPSec and L2TP Connections
202
ProSAFE Gigabit Quad WAN SSL VPN Firewall SRX5308
The following table summarizes the WAN addressing requirements (FQDN or IP address) for
a VPN tunnel in either dual WAN mode.
Table 43. IP addressing for VPNs in dual WAN port systems
Configuration and WAN IP address
Rollover modea
Load balancing mode
VPN Road Warrior
(client to gateway)
Fixed
FQDN required
FQDN Allowed (optional)
Dynamic
FQDN required
FQDN required
Fixed
FQDN required
FQDN Allowed (optional)
Dynamic
FQDN required
FQDN required
Fixed
FQDN required
FQDN Allowed (optional)
Dynamic
FQDN required
FQDN required
VPN Gateway-to-Gateway
(gateway to gateway)
VPN Telecommuter
(client to gateway through a
NAT router)
a. After a rollover, all tunnels need to be reestablished using the new WAN IP address.
Use the IPSec VPN Wizard for Client and Gateway
Configurations
You can use the IPSec VPN Wizard to configure multiple gateway or client VPN tunnel
policies.
The following sections provide wizard and NETGEAR ProSafe VPN Client software
configuration procedures:
•
Create an IPv4 Gateway-to-Gateway VPN Tunnel with the Wizard on page 204
•
Create an IPv6 Gateway-to-Gateway VPN Tunnel with the Wizard on page 208
•
Create an IPv4 Client-to-Gateway VPN Tunnel with the Wizard on page 212
Note: Although the VPN firewall supports IPv6, the NETGEAR ProSafe
VPN Client supports IPv4 only; a future release of the VPN Client
might support IPv6.
Configuring a VPN tunnel connection requires that you specify all settings on both sides of
the VPN tunnel to match or mirror each other precisely, which can be a daunting task. The
VPN Wizard efficiently guides you through the setup procedure with a series of questions that
determine the IPSec keys and VPN policies it sets up. The VPN Wizard also configures the
settings for the network connection: security association (SA), traffic selectors, authentication
algorithm, and encryption. The settings that the VPN Wizard uses are based on the
recommendations of the VPN Consortium (VPNC), an organization that promotes
multivendor VPN interoperability.
Virtual Private Networking Using IPSec and L2TP Connections
203
ProSAFE Gigabit Quad WAN SSL VPN Firewall SRX5308
Create an IPv4 Gateway-to-Gateway VPN Tunnel with the
Wizard
Figure 125.
To set up an IPv4 gateway-to-gateway VPN tunnel using the VPN Wizard:
1. Select VPN > IPSec VPN > VPN Wizard. In the upper right of the screen, the IPv4 radio
button is selected by default. The VPN Wizard screen displays the IPv4 settings. (The
following screen contains some examples that do not relate to other examples in this
manual.)
Figure 126.
Virtual Private Networking Using IPSec and L2TP Connections
204
ProSAFE Gigabit Quad WAN SSL VPN Firewall SRX5308
To view the wizard default settings, click the VPN Wizard default values option arrow in
the upper right of the screen. A pop-up screen displays (see the following figure),
showing the wizard default values. The default values are the same for IPv4 and IPv6.
Figure 127.
2. Complete the settings as described in the following table:
Table 44. IPSec VPN Wizard settings for an IPv4 gateway-to-gateway tunnel
Setting
Description
About VPN Wizard
This VPN tunnel will connect
to the following peers
Select the Gateway radio button. The local WAN port’s IP address or
Internet name displays in the End Point Information section of the screen.
Connection Name and Remote IP Type
What is the new Connection
Name?
Enter a descriptive name for the connection. This name is used to help you
to manage the VPN settings; the name is not supplied to the remote VPN
endpoint.
What is the pre-shared key?
Enter a pre-shared key. The key needs to be entered both here and on the
remote VPN gateway. This key needs to have a minimum length of
8 characters and should not exceed 49 characters.
Virtual Private Networking Using IPSec and L2TP Connections
205
ProSAFE Gigabit Quad WAN SSL VPN Firewall SRX5308
Table 44. IPSec VPN Wizard settings for an IPv4 gateway-to-gateway tunnel (continued)
Setting
Description
This VPN tunnel will use the
following local WAN Interface
Select a WAN interface from the drop-down list to specify which local WAN
interface the VPN tunnel uses as the local endpoint.
(Optional) Select the Enable RollOver? check box to enable VPN rollover,
and select a WAN interface from the drop-down list to the right of the check
box to specify the interface to which the VPN rollover should occur.
Note: If the VPN firewall is configured to function in WAN auto-rollover
mode, you can use the VPN Wizard to configure VPN rollover and do not
need to configure this manually.
End Point Informationa
What is the Remote WAN’s IP Enter the IPv4 address or Internet name (FQDN) of the WAN interface on
Address or Internet Name?
the remote VPN tunnel endpoint.
What is the Local WAN’s IP
Address or Internet Name?
When you select the Gateway radio button in the About VPN Wizard
section of the screen, the IPv4 address of the VPN firewall’s active WAN
interface is automatically entered.
Secure Connection Remote Accessibility
What is the remote LAN IP
Address?
Enter the LAN IPv4 address of the remote gateway.
Note: The remote LAN IPv4 address needs to be in a different subnet from
the local LAN IP address. For example, if the local subnet is 192.168.1.x,
the remote subnet could be 192.168.10.x but could not be 192.168.1.x. If
this information is incorrect, the tunnel fails to connect.
What is the remote LAN
Subnet Mask?
Enter the LAN subnet mask for the remote gateway.
a. Both local and remote endpoints should be defined as either FQDNs or IP addresses. A combination of
an IP address and an FQDN is not supported.
Tip: To ensure that tunnels stay active, after completing the wizard, manually
edit the VPN policy to enable keep-alives, which periodically sends ping
packets to the host on the peer side of the network to keep the tunnel
alive. For more information, see Configure Keep-Alives on page 266.
Tip: For DHCP WAN configurations, first set up the tunnel with IP addresses.
After you validate the connection, you can use the wizard to create new
policies using the FQDN for the WAN addresses.
3. Click Apply to save your settings. The IPSec VPN policy is now added to the List of VPN
Policies table on the VPN Policies screen for IPv4. By default, the VPN policy is enabled.
Virtual Private Networking Using IPSec and L2TP Connections
206
ProSAFE Gigabit Quad WAN SSL VPN Firewall SRX5308
Figure 128.
4. Configure a VPN policy on the remote gateway that allows connection to the VPN firewall.
5. Activate the IPSec VPN connection:
a. Select VPN > Connection Status. The Connection Status submenu tabs display with
the IPSec VPN Connection Status screen in view:
Figure 129.
b. Locate the policy in the table, and click the Connect table button. The IPSec VPN
connection becomes active.
Note: When using FQDNs, if the Dynamic DNS service is slow to update
its servers when your DHCP WAN address changes, the VPN tunnel
fails because the FQDNs do not resolve to your new address. If you
have the option to configure the update interval, set it to an
appropriately short time.
Virtual Private Networking Using IPSec and L2TP Connections
207
ProSAFE Gigabit Quad WAN SSL VPN Firewall SRX5308
Create an IPv6 Gateway-to-Gateway VPN Tunnel with the
Wizard
Figure 130.
To set up an IPv6 gateway-to-gateway VPN tunnel using the VPN Wizard:
1. Select VPN > IPSec VPN > VPN Wizard.
2. In the upper right of the screen, select the IPv6 radio button. The VPN Wizard screen
displays the IPv6 settings. (The following screen contains some examples that do not relate
to other examples in this manual.)
Figure 131.
Virtual Private Networking Using IPSec and L2TP Connections
208
ProSAFE Gigabit Quad WAN SSL VPN Firewall SRX5308
To view the wizard default settings, click the VPN Wizard default values option arrow in
the upper right of the screen. A pop-up screen displays (see the following figure),
showing the wizard default values. The default values are the same for IPv4 and IPv6.
Figure 132.
3. Complete the settings as described in the following table:
Table 45. IPSec VPN Wizard settings for an IPv6 gateway-to-gateway tunnel
Setting
Description
About VPN Wizard
This VPN tunnel will connect
to the following peers
Select the Gateway radio button. The local WAN port’s IP address or
Internet name displays in the End Point Information section of the screen.
Connection Name and Remote IP Type
What is the new Connection
Name?
Enter a descriptive name for the connection. This name is used to help you
to manage the VPN settings; the name is not supplied to the remote VPN
endpoint.
Virtual Private Networking Using IPSec and L2TP Connections
209
ProSAFE Gigabit Quad WAN SSL VPN Firewall SRX5308
Table 45. IPSec VPN Wizard settings for an IPv6 gateway-to-gateway tunnel (continued)
Setting
Description
This VPN tunnel will use the
following local WAN Interface
Select a WAN interface from the drop-down list to specify which local WAN
interface the VPN tunnel uses as the local endpoint.
(Optional) Select the Enable RollOver? check box to enable VPN rollover,
and select a WAN interface from the drop-down list to the right of the check
box to specify the interface to which the VPN rollover should occur.
Note: If the VPN firewall is configured to function in WAN auto-rollover
mode, you can use the VPN Wizard to configure VPN rollover and do not
need to configure this manually.
What is the pre-shared key?
Enter a pre-shared key. The key needs to be entered both here and on the
remote VPN gateway. This key needs to have a minimum length of
8 characters and should not exceed 49 characters.
End Point Informationa
What is the Remote WAN’s IP Enter the IPv6 address or Internet name (FQDN) of the WAN interface on
Address or Internet Name?
the remote VPN tunnel endpoint.
What is the Local WAN’s IP
Address or Internet Name?
When you select the Gateway radio button in the About VPN Wizard
section of the screen, the IPv6 address of the VPN firewall’s active WAN
interface is automatically entered.
Secure Connection Remote Accessibility
What is the remote LAN IP
Address?
Enter the LAN IPv6 address of the remote gateway.
Note: The remote LAN IPv6 address needs to be different from the local
LAN IPv6 address. For example, if the local LAN IPv6 address is fec0::1,
the remote LAN IPv6 address could be fec0:1::1 but could not be fec0::1.
If this information is incorrect, the tunnel fails to connect.
IPv6 Prefix Length
Enter the prefix length for the remote gateway.
a. Both local and remote endpoints should be defined as either FQDNs or IP addresses. A combination of
an IP address and an FQDN is not supported.
Tip: To ensure that tunnels stay active, after completing the wizard, manually
edit the VPN policy to enable keep-alives, which periodically sends ping
packets to the host on the peer side of the network to keep the tunnel
alive. For more information, see Configure Keep-Alives on page 266.
Tip: For DHCP WAN configurations, first set up the tunnel with IP addresses.
After you validate the connection, you can use the wizard to create new
policies using the FQDN for the WAN addresses.
4. Click Apply to save your settings. The IPSec VPN policy is now added to the List of VPN
Policies table on the VPN Policies screen for IPv6. By default, the VPN policy is enabled.
Virtual Private Networking Using IPSec and L2TP Connections
210
ProSAFE Gigabit Quad WAN SSL VPN Firewall SRX5308
Figure 133.
5. Configure a VPN policy on the remote gateway that allows connection to the VPN firewall.
6. Activate the IPSec VPN connection:
a. Select VPN > Connection Status. The Connection Status submenu tabs display with
the IPSec VPN Connection Status screen in view:
Figure 134.
b. Locate the policy in the table, and click the Connect table button. The IPSec VPN
connection becomes active.
Note: When using FQDNs, if the Dynamic DNS service is slow to update
its servers when your DHCP WAN address changes, the VPN tunnel
fails because the FQDNs do not resolve to your new address. If you
have the option to configure the update interval, set it to an
appropriately short time.
Virtual Private Networking Using IPSec and L2TP Connections
211
ProSAFE Gigabit Quad WAN SSL VPN Firewall SRX5308
Create an IPv4 Client-to-Gateway VPN Tunnel with the
Wizard
Figure 135.
To configure a VPN client tunnel, follow the steps in the following sections:
•
Use the VPN Wizard to Configure the Gateway for a Client Tunnel on page 212.
•
Use the NETGEAR VPN Client Wizard to Create a Secure Connection on page 215 or
Manually Create a Secure Connection Using the NETGEAR VPN Client on page 220.
Use the VPN Wizard to Configure the Gateway for a Client Tunnel
To set up a client-to-gateway VPN tunnel using the VPN Wizard:
1. Select VPN > IPSec VPN > VPN Wizard. In the upper right of the screen, the IPv4 radio
button is selected by default. The VPN Wizard screen displays the IPv4 settings. (The
following figure contains an example.)
Virtual Private Networking Using IPSec and L2TP Connections
212
ProSAFE Gigabit Quad WAN SSL VPN Firewall SRX5308
Figure 136.
To display the wizard default settings, click the VPN Wizard default values option arrow
in the upper right of the screen. A pop-up screen displays (see Figure 127 on page 205),
showing the wizard default values. After you complete the wizard, you can modify these
settings for the tunnel policy that you have set up.
2. Complete the settings as described in the following table:
Table 46. IPSec VPN Wizard settings for a client-to-gateway tunnel
Setting
Description
About VPN Wizard
This VPN tunnel will connect
to the following peers
Select the VPN Client radio button. The default remote FQDN (remote.com)
and the default local FQDN (local.com) display in the End Point Information
section of the screen.
Connection Name and Remote IP Type
What is the new Connection
Name?
Enter a descriptive name for the connection. This name is used to help you
to manage the VPN settings; the name is not supplied to the VPN client.
What is the pre-shared key?
Enter a pre-shared key. The key needs to be entered both here and on the
remote VPN gateway, or the remote VPN client. This key needs to have a
minimum length of 8 characters and cannot exceed 49 characters.
Virtual Private Networking Using IPSec and L2TP Connections
213
ProSAFE Gigabit Quad WAN SSL VPN Firewall SRX5308
Table 46. IPSec VPN Wizard settings for a client-to-gateway tunnel (continued)
Setting
Description
This VPN tunnel will use the Select a WAN interface from the drop-down list to specify which local WAN
following local WAN Interface interface the VPN tunnel uses as the local endpoint.
Select the Enable RollOver? check box to enable VPN rollover, and select
a WAN interface from the drop-down list to the right of the check box to
specify the interface to which the VPN rollover should occur.
Note: If the VPN firewall is configured to function in WAN auto-rollover
mode, you can use the VPN Wizard to configure VPN rollover and do not
need to configure this manually.
End Point Informationa
What is the Remote Identifier When you select the Client radio button in the About VPN Wizard section of
Information?
the screen, the default remote FQDN (remote.com) is automatically entered.
Use the default remote FQDN, or enter another FQDN.
Note: The remote ID on the VPN firewall is the local ID on the VPN client.
It might be less confusing to configure an FQDN such as client.com as the
remote ID on the VPN firewall and then enter client.com as the local ID on
the VPN client.
What is the Local Identifier
Information?
When you select the Client radio button in the About VPN Wizard section of
the screen, the default local FQDN (local.com) is automatically entered. Use
the default local FQDN, or enter another FQDN.
Note: The local ID on the VPN firewall is the remote ID on the VPN client.
It might be less confusing to configure an FQDN such as router.com as the
local ID on the VPN firewall and then enter router.com as the remote ID on
the VPN client.
Secure Connection Remote Accessibility
What is the remote LAN IP
Address?
These fields are masked out for VPN client connections.
What is the remote LAN
Subnet Mask?
a. Both local and remote endpoints should be defined as either FQDNs or IP addresses. A combination of
an IP address and an FQDN is not supported.
3. Click Apply to save your settings. The IPSec VPN policy is now added to the List of VPN
Policies table on the VPN Policies screen for IPv4. By default, the VPN policy is enabled.
Virtual Private Networking Using IPSec and L2TP Connections
214
ProSAFE Gigabit Quad WAN SSL VPN Firewall SRX5308
Figure 137.
Note: When you are using FQDNs, if the Dynamic DNS service is slow to
update its servers when your DHCP WAN address changes, the
VPN tunnel fails because the FQDNs do not resolve to your new
address. If you have the option to configure the update interval, set it
to an appropriately short time.
4. Optional step: Collect the information that you need to configure the VPN client. You can
print the following table to keep track of this information.
Table 47. Information required to configure the VPN client
Component
Enter the information that you collected
Example
Pre-shared key
I7!KL39dFG_8
Remote identifier information
remote.com
Local identifier information
local.com
Router’s LAN network IPv4 address
192.168.1.0
Router’s WAN IPv4 address
192.168.15.175
Use the NETGEAR VPN Client Wizard to Create a Secure Connection
The VPN client lets you set up the VPN connection manually (see Manually Create a Secure
Connection Using the NETGEAR VPN Client on page 220) or with the integrated
Configuration Wizard, which is the easier and preferred method. The Configuration Wizard
configures the default settings and provides basic interoperability so that the VPN client can
easily communicate with the VPN firewall (or third-party VPN devices). The Configuration
Wizard does not let you enter the local and remote IDs, so you need to manually enter this
information.
Virtual Private Networking Using IPSec and L2TP Connections
215
ProSAFE Gigabit Quad WAN SSL VPN Firewall SRX5308
Note: Perform these tasks from a computer that has the NETGEAR
ProSafe VPN Client installed. The VPN Client supports IPv4 only; a
future release of the VPN Client might support IPv6.
To use the Configuration Wizard to set up a VPN connection between the VPN client
and the VPN firewall:
1. Right-click the VPN client icon in your Windows system tray, and select Configuration
Panel. The Configuration Panel screen displays:
Figure 138.
2. From the main menu on the Configuration Panel screen, select Configuration > Wizard.
The Choice of the remote equipment wizard screen (screen 1 of 3) displays:
Virtual Private Networking Using IPSec and L2TP Connections
216
ProSAFE Gigabit Quad WAN SSL VPN Firewall SRX5308
Figure 139.
3. Select the A router or a VPN gateway radio button, and click Next. The VPN tunnel
parameters wizard screen (screen 2 of 3) displays:
Figure 140.
4. Specify the following VPN tunnel parameters:
• IP or DNS public (external) address of the remote equipment. Enter the remote IP
address or DNS name of the VPN firewall. For example, enter 192.168.15.175.
•
Preshared key. Enter the pre-shared key that you already specified on the VPN
firewall. For example, enter I7!KL39dFG_8.
•
IP private (internal) address of the remote network. Enter the remote private IP
address of the VPN firewall. For example, enter 192.168.1.0. This IP address enables
communication with the entire 192.168.1.x subnet.
5. Click Next. The Configuration Summary wizard screen (screen 3 of 3) displays:
Virtual Private Networking Using IPSec and L2TP Connections
217
ProSAFE Gigabit Quad WAN SSL VPN Firewall SRX5308
Figure 141.
6. This screen is a summary screen of the new VPN configuration. Click Finish.
7. Specify the local and remote IDs:
a. In the tree list pane of the Configuration Panel screen, click Gateway (the default
name given to the authentication phase). The Authentication pane displays in the
Configuration Panel screen, with the Authentication tab selected by default.
b. Click the Advanced tab in the Authentication pane. The Advanced pane displays:
Figure 142.
Virtual Private Networking Using IPSec and L2TP Connections
218
ProSAFE Gigabit Quad WAN SSL VPN Firewall SRX5308
c. Specify the settings that are described in the following table.
Table 48. VPN client advanced authentication settings
Setting
Description
Advanced features
Aggressive Mode
Select this check box to enable aggressive mode as the mode of negotiation
with the VPN firewall.
NAT-T
Select Automatic from the drop-down list to enable the VPN client and VPN
firewall to negotiate NAT-T.
Local and Remote ID
Local ID
As the type of ID, select DNS from the Local ID drop-down list because you
specified FQDN in the VPN firewall configuration.
As the value of the ID, enter remote.com as the local ID for the VPN client.
Note: The remote ID on the VPN firewall is the local ID on the VPN client. It
might be less confusing to configure an FQDN such as client.com as the
remote ID on the VPN firewall and then enter client.com as the local ID on
the VPN client.
Remote ID
As the type of ID, select DNS from the Remote ID drop-down list because
you specified an FQDN in the VPN firewall configuration.
As the value of the ID, enter local.com as the remote ID for the VPN firewall.
Note: The local ID on the VPN firewall is the remote ID on the VPN client. It
might be less confusing to configure an FQDN such as router.com as the
local ID on the VPN firewall and then enter router.com as the remote ID on
the VPN client.
8. Configure the global parameters:
a. Click Global Parameters in the left column of the Configuration Panel screen. The
Global Parameters pane displays in the Configuration Panel screen:
Virtual Private Networking Using IPSec and L2TP Connections
219
ProSAFE Gigabit Quad WAN SSL VPN Firewall SRX5308
Figure 143.
b. Specify the default lifetimes in seconds:
• Authentication (IKE), Default. The default lifetime value is 3600 seconds.
Change this setting to 28800 seconds to match the configuration of the VPN
firewall.
•
Encryption (IPSec), Default. The default lifetime value is 1200 seconds. Change
this setting to 3600 seconds to match the configuration of the VPN firewall.
9. Click Apply to use the new settings immediately, and click Save to keep the settings for
future use.
The VPN client configuration is now complete.
Instead of using the wizard on the VPN client, you can also manually configure the VPN
client, which is described in the following section.
Manually Create a Secure Connection Using the NETGEAR VPN Client
Note: Perform these tasks from a computer that has the NETGEAR
ProSafe VPN Client installed.
To manually configure a VPN connection between the VPN client and the VPN firewall,
create authentication settings (phase 1 settings), create an associated IPSec configuration
(phase 2 settings), and specify the global parameters.
Virtual Private Networking Using IPSec and L2TP Connections
220
ProSAFE Gigabit Quad WAN SSL VPN Firewall SRX5308
Configure the Authentication Settings (Phase 1 Settings)
To create new authentication settings:
1. Right-click the VPN client icon in your Windows system tray, and select Configuration
Panel. The Configuration Panel screen displays:
Figure 144.
2. In the tree list pane of the Configuration Panel screen, right-click VPN Configuration, and
select New Phase 1.
Figure 145.
3. Change the name of the authentication phase (the default is Gateway):
a. Right-click the authentication phase name.
b. Select Rename.
c. Type vpn_client.
d. Click anywhere in the tree list pane.
Virtual Private Networking Using IPSec and L2TP Connections
221
ProSAFE Gigabit Quad WAN SSL VPN Firewall SRX5308
Note: This is the name for the authentication phase that is used only for the
VPN client, not during IKE negotiation. You can view and change this name in
the tree list pane. This name needs to be a unique name.
The Authentication pane displays in the Configuration Panel screen, with the
Authentication tab selected by default.
Figure 146.
4. Specify the settings that are described in the following table.
Table 49. VPN client authentication settings
Setting
Description
Interface
Select Any from the drop-down list.
Remote Gateway
Enter the remote IP address or DNS name of the VPN firewall. For example, enter
192.168.15.175.
Preshared Key
Select the Preshared Key radio button. Enter the pre-shared key that you already
specified on the VPN firewall. For example, enter I7!KL39dFG_8. Confirm the key in
the Confirm field.
IKE
Encryption
Select the 3DES encryption algorithm from the drop-down list.
Authentication
Select the SHA1 authentication algorithm from the drop-down list.
Key Group
Select the DH2 (1024) key group from the drop-down list.
Note: On the VPN firewall, this key group is referred to as
Diffie-Hellman Group 2 (1024 bit).
Virtual Private Networking Using IPSec and L2TP Connections
222
ProSAFE Gigabit Quad WAN SSL VPN Firewall SRX5308
5. Click Apply to use the new settings immediately, and click Save to keep the settings for
future use.
6. Click the Advanced tab in the Authentication pane. The Advanced pane displays:
Figure 147.
7. Specify the settings that are described in the following table.
Table 50. VPN client advanced authentication settings
Setting
Description
Advanced features
Aggressive Mode
Select this check box to enable aggressive mode as the mode of negotiation with
the VPN firewall.
NAT-T
Select Automatic from the drop-down list to enable the VPN client and VPN
firewall to negotiate NAT-T.
Virtual Private Networking Using IPSec and L2TP Connections
223
ProSAFE Gigabit Quad WAN SSL VPN Firewall SRX5308
Table 50. VPN client advanced authentication settings (continued)
Setting
Description
Local and Remote ID
Local ID
As the type of ID, select DNS from the Local ID drop-down list because you
specified FQDN in the VPN firewall configuration.
As the value of the ID, enter remote.com as the local ID for the VPN client.
Note: The remote ID on the VPN firewall is the local ID on the VPN client. It might
be less confusing to configure an FQDN such as client.com as the remote ID on
the VPN firewall and then enter client.com as the local ID on the VPN client.
Remote ID
As the type of ID, select DNS from the Remote ID drop-down list because you
specified an FQDN in the VPN firewall configuration.
As the value of the ID, enter local.com as the remote ID for the VPN firewall.
Note: The local ID on the VPN firewall is the remote ID on the VPN client. It might
be less confusing to configure an FQDN such as router.com as the local ID on the
VPN firewall and then enter router.com as the remote ID on the VPN client.
8. Click Apply to use the new settings immediately, and click Save to keep the settings for
future use.
Create the IPSec Configuration (Phase 2 Settings)
Note: On the VPN firewall, the IPSec configuration (phase 2 settings) is
referred to as the IKE settings.
To create an IPSec configuration:
1. In the tree list pane of the Configuration Panel screen, right-click the vpn_client
authentication phase name, and select New Phase 2.
2. Change the name of the IPSec configuration (the default is Tunnel):
a. Right-click the IPSec configuration name.
b. Select Rename.
c. Type netgear_platform.
d. Click anywhere in the tree list pane.
Note: This is the name for the IPSec configuration that is used only for the
VPN client, not during IPSec negotiation. You can view and change this name
in the tree list pane. This name needs to be a unique name.
The IPSec pane displays in the Configuration Panel screen, with the IPSec tab selected
by default:
Virtual Private Networking Using IPSec and L2TP Connections
224
ProSAFE Gigabit Quad WAN SSL VPN Firewall SRX5308
Figure 148.
3. Specify the settings that are described in the following table.
Table 51. VPN client IPSec configuration settings
Setting
Description
VPN Client address
Either enter 0.0.0.0 as the IP address, or enter a virtual IP address that the VPN
client uses in the VPN firewall’s LAN; the computer (for which the VPN client
opened a tunnel) appears in the LAN with this IP address.
Address Type
Select Subnet address from the drop-down list. This selection defines which
addresses the VPN client can communicate with after the VPN tunnel is
established.
Remote LAN address Enter 192.168.1.0 as the remote IP address (that is, LAN network address) of the
gateway that opens the VPN tunnel.
Subnet mask
Enter 255.255.255.0 as the remote subnet mask of the gateway that opens the VPN
tunnel.
ESP
Encryption
Select 3DES as the encryption algorithm from the drop-down list.
Authentication
Select SHA-1 as the authentication algorithm from the drop-down
list.
Mode
Select Tunnel as the encapsulation mode from the drop-down list.
PFS and Group
Select the PFS check box, and select the DH2 (1024) key group from the
drop-down list.
Note: On the VPN firewall, this key group is referred to as Diffie-Hellman Group 2
(1024 bit).
Virtual Private Networking Using IPSec and L2TP Connections
225
ProSAFE Gigabit Quad WAN SSL VPN Firewall SRX5308
4. Click Apply to use the new settings immediately, and click Save to keep the settings for
future use.
Configure the Global Parameters
To specify the global parameters:
1. Click Global Parameters in the left column of the Configuration Panel screen. The
Global Parameters pane displays in the Configuration Panel screen:
Figure 149.
2. Specify the default lifetimes in seconds:
• Authentication (IKE), Default. The default lifetime value is 3600 seconds. Change
this setting to 28800 seconds to match the configuration of the VPN firewall.
•
Encryption (IPSec), Default. The default lifetime value is 1200 seconds. Change this
setting to 3600 seconds to match the configuration of the VPN firewall.
3. Click Apply to use the new settings immediately, and click Save to keep the settings for
future use.
The VPN firewall configuration is now complete.
Virtual Private Networking Using IPSec and L2TP Connections
226
ProSAFE Gigabit Quad WAN SSL VPN Firewall SRX5308
Test the Connection and View Connection and Status
Information
•
Test the NETGEAR VPN Client Connection
•
NETGEAR VPN Client Status and Log Information
•
View the VPN Firewall IPSec VPN Connection Status
•
View the VPN Firewall IPSec VPN Log
Both the NETGEAR ProSafe VPN Client and the VPN firewall provide VPN connection and
status information. This information is useful for verifying the status of a connection and
troubleshooting problems with a connection.
Test the NETGEAR VPN Client Connection
There are many ways to establish a connection. The following procedures assume that you
use the default authentication phase name Gateway and the default IPSec configuration
name Tunnel. If you manually set up the connection and changed the names, use vpn_client
(or any other name that you have configured) as the authentication phase name and
netgear_platform (or any other name that you have configured) as the IPSec configuration
name.
To establish a connection, use one of the following three methods:
•
Use the Configuration Panel screen. In the tree list pane of the Configuration Panel
screen, perform one of the following tasks:
-
Click the Tunnel IPSec configuration name, and press Ctrl+O.
-
Right-click the Tunnel IPSec configuration name, and select Open tunnel.
Figure 150.
•
Use the Connection Panel screen. On the main menu of the Configuration Panel
screen, select Tools > Connection Panel to open the Connection Panel screen. Perform
one of the following tasks:
-
Double-click Gateway-Tunnel.
-
Right-click Gateway-Tunnel, and select Open tunnel.
-
Click Gateway-Tunnel, and press Ctrl+O.
Virtual Private Networking Using IPSec and L2TP Connections
227
ProSAFE Gigabit Quad WAN SSL VPN Firewall SRX5308
Figure 151.
•
Use the system-tray icon. Right-click the system tray icon, and select Open tunnel
‘Tunnel’.
Figure 152.
Whichever way you choose to open the tunnel, when the tunnel opens successfully, the
Tunnel opened message displays above the system tray:
Figure 153.
After the VPN client is launched, it displays an icon in the system tray that indicates whether
a tunnel is opened, using a color code:
Green icon:
at least one VPN tunnel opened
Purple icon:
no VPN tunnel opened
Figure 154.
Virtual Private Networking Using IPSec and L2TP Connections
228
ProSAFE Gigabit Quad WAN SSL VPN Firewall SRX5308
NETGEAR VPN Client Status and Log Information
To view detailed negotiation and error information on the NETGEAR VPN client:
Right-click the VPN client icon in the system tray, and select Console. The VPN Client
Console Active screen displays:
Figure 155.
View the VPN Firewall IPSec VPN Connection Status
To view the status of current IPSec VPN tunnels, select VPN > Connection Status. The
Connection Status submenu tabs display with the IPSec VPN Connection Status screen in
view. (The following figure shows an IPSec SA as an example.)
Figure 156.
Virtual Private Networking Using IPSec and L2TP Connections
229
ProSAFE Gigabit Quad WAN SSL VPN Firewall SRX5308
The Active IPSec SA(s) table lists each active connection with the information that is
described in the following table. The default poll interval is 10 seconds. To change the poll
interval period, enter a new value in the Poll Interval field, and click the Set Interval button.
To stop polling, click the Stop button.
Table 52. IPSec VPN Connection Status screen information
Item
Description
Policy Name
The name of the VPN policy that is associated with this SA.
Endpoint
The IP address on the remote VPN endpoint.
Tx (KB)
The amount of data that is transmitted over this SA.
Tx (Packets)
The number of IP packets that are transmitted over this SA.
State
The status of the SA. Phase 1 is the authentication phase, and Phase 2 is key exchange
phase. If there is no connection, the status is IPSec SA Not Established.
Action
Click the Connect table button to build the connection, or click the Disconnect table
button to terminate the connection.
View the VPN Firewall IPSec VPN Log
To display the IPSec VPN log:
Select Monitoring > VPN Logs > IPSec VPN Logs. The IPSec VPN Logs screen displays:
Figure 157.
Virtual Private Networking Using IPSec and L2TP Connections
230
ProSAFE Gigabit Quad WAN SSL VPN Firewall SRX5308
Manage IPSec VPN Policies
•
Manage IKE Policies
•
Manage VPN Policies
After you have used the VPN Wizard to set up a VPN tunnel, a VPN policy and an IKE policy
are stored in separate policy tables. The name that you selected as the VPN tunnel
connection name during the VPN Wizard setup identifies both the VPN policy and IKE policy.
You can edit existing policies, or manually add new VPN and IKE policies directly in the policy
tables.
Manage IKE Policies
The Internet Key Exchange (IKE) protocol performs negotiations between the two VPN
gateways and provides automatic management of the keys that are used for IPSec
connections. It is important to remember that:
•
An automatically generated VPN policy (auto policy) needs to use the IKE negotiation
protocol.
•
A manually generated VPN policy (manual policy) cannot use the IKE negotiation
protocol.
IKE policies are activated when the following situations occur:
1. The VPN policy selector determines that some traffic matches an existing VPN policy of
an auto policy type.
2. The IKE policy that is specified in the Auto Policy Parameters section of the Add VPN Policy
screen (see Figure 161 on page 240) for the VPN policy is used to start negotiations with the
remote VPN gateway.
3. An IKE session is established, using the security association (SA) settings that are specified
in a matching IKE policy:
• Keys and other settings are exchanged.
•
An IPSec SA is established, using the settings that are specified in the VPN policy.
The VPN tunnel is then available for data transfer.
When you use the VPN Wizard to set up a VPN tunnel, an IKE policy is established and
populated in the List of IKE Policies, and is given the same name as the new VPN connection
name. You can also edit exiting policies or add new IKE policies from the IKE Policies screen.
IKE Policies Screen
To access the IKE Policies screen:
Select VPN > IPSec VPN. The IPSec VPN submenu tabs display with the IKE Policies
screen in view. In the upper right of the screen, the IPv4 radio button is selected by default.
The IKE Policies screen displays the IPv4 settings. (The following figure shows some
examples.) To display the IPv6 settings on the IKE Policies screen, select the IPv6 radio
button.
Virtual Private Networking Using IPSec and L2TP Connections
231
ProSAFE Gigabit Quad WAN SSL VPN Firewall SRX5308
Figure 158.
Each policy contains the data that are described in the following table. These fields are
described in more detail in Table 54 on page 234.
Table 53. IKE Policies screen information for IPv4 and IPv6
Item
Description
Name
The name that identifies the IKE policy. When you use the VPN Wizard to set up a VPN
policy, an accompanying IKE policy is automatically created with the same name that you
select for the VPN policy.
Note: The name is not supplied to the remote VPN endpoint.
Mode
The exchange mode: Main or Aggressive.
Local ID
The IKE/ISAKMP identifier of the VPN firewall. The remote endpoint needs to have this
value as its remote ID.
Remote ID
The IKE/ISAKMP identifier of the remote endpoint, which needs to have this value as its
local ID.
Encr
The encryption algorithm that is used for the IKE security association (SA). This setting
needs to match the setting on the remote endpoint.
Auth
The authentication algorithm that is used for the IKE SA. This setting needs to match the
setting on the remote endpoint.
DH
The Diffie-Hellman (DH) group that is used when keys are exchanged. This setting needs
to match the setting on the remote endpoint.
To delete one or more IKE polices:
1. Select the check box to the left of each policy that you want to delete, or click the Select
All table button to select all IKE policies.
2. Click the Delete table button.
For information about how to add or edit an IKE policy, see Manually Add or Edit an IKE
Policy on page 233.
Virtual Private Networking Using IPSec and L2TP Connections
232
ProSAFE Gigabit Quad WAN SSL VPN Firewall SRX5308
Note: You cannot delete or edit an IKE policy for which the VPN policy is
active without first disabling or deleting the VPN policy.
Manually Add or Edit an IKE Policy
To manually add an IKE policy for IPv4 or IPv6:
1. Select VPN > IPSec VPN. The IPSec VPN submenu tabs display with the IKE Policies
screen for IPv4 in view (see Figure 158 on page 232).
2. Under the List of IKE Policies table, click the Add table button. The Add IKE Policy screen
displays the IPv4 settings (see the next figure).
3. Specify the IP version for which you want to add an IKE policy:
• IPv4. In the upper right of the screen, the IPv4 radio button is already selected by
default. Go to Step 4.
•
IPv6. Select the IPv6 radio button. The Add IKE Policy screen for IPv6 displays. This
screen is identical to the Add IKE Policy screen for IPv4 (see the next figure).
Figure 159.
Virtual Private Networking Using IPSec and L2TP Connections
233
ProSAFE Gigabit Quad WAN SSL VPN Firewall SRX5308
4. Complete the settings as described in the following table:
Table 54. Add IKE Policy screen settings
Setting
Description
Mode Config Record
Do you want to use
Mode Config Record?
Specify whether the IKE policy uses a Mode Config record. For information about
how to define a Mode Config record, see Mode Config Operation on page 250.
Select one of the following radio buttons:
• Yes. IP addresses are assigned to remote VPN clients. You need to select a
Mode Config record from the drop-down list.
Because Mode Config functions only in Aggressive mode, selecting the Yes
radio button sets the tunnel exchange mode to Aggressive mode and disables
the Main mode. Mode Config also requires that both the local and remote
endpoints are defined by their FQDNs.
• No. Disables Mode Config for this IKE policy.
Note: You can use an IPv6 IKE policy to assign IPv4 addresses to clients through
a Mode Config record, but you cannot assign IPv6 addresses to clients.
Select Mode
Config Record
From the drop-down list, select one of the Mode Config
records that you defined on the Add Mode Config Record
screen (see Configure Mode Config Operation on the VPN
Firewall on page 250).
Note: Click the View Selected button to open the Selected
Mode Config Record Details pop-up screen.
General
Policy Name
A descriptive name of the IKE policy for identification and management purposes.
Note: The name is not supplied to the remote VPN endpoint.
Direction / Type
From the drop-down list, select the connection method for the VPN firewall:
• Initiator. The VPN firewall initiates the connection to the remote endpoint.
• Responder. The VPN firewall responds only to an IKE request from the
remote endpoint.
• Both. The VPN firewall can both initiate a connection to the remote endpoint
and respond to an IKE request from the remote endpoint.
Exchange Mode
From the drop-down list, select the mode of exchange between the VPN firewall
and the remote VPN endpoint:
• Main. This mode is slower than the Aggressive mode but more secure.
• Aggressive. This mode is faster than the Main mode but less secure.
Local
Select Local Gateway
Select a WAN interface from the drop-down list to specify the WAN interface for
the local gateway.
Virtual Private Networking Using IPSec and L2TP Connections
234
ProSAFE Gigabit Quad WAN SSL VPN Firewall SRX5308
Table 54. Add IKE Policy screen settings (continued)
Setting
Description
Identifier
From the drop-down list, select one of the following ISAKMP identifiers to be used
by the VPN firewall, and specify the identifier in the Identifier field:
• Local Wan IP. The WAN IP address of the VPN firewall. When you select this
option, the Identifier field automatically shows the IP address of the selected
WAN interface.
• FQDN. The Internet address for the VPN firewall.
• User FQDN. The email address for a local VPN client or the VPN firewall.
• DER ASN1 DN. A distinguished name (DN) that identifies the VPN firewall in
the DER encoding and ASN.1 format.
Identifier
Depending on the selection of the Identifier drop-down list,
enter the IP address, email address, FQDN, or distinguished
name.
Remote
Identifier
From the drop-down list, select one of the following ISAKMP identifiers to be used
by the remote endpoint, and specify the identifier in the Identifier field:
• Remote Wan IP. The WAN IP address of the remote endpoint. When you
select this option, the Identifier field automatically shows the IP address of the
selected WAN interface.
• FQDN. The FQDN for a remote gateway.
• User FQDN. The email address for a remote VPN client or gateway.
• DER ASN1 DN. A distinguished name (DN) that identifies the remote endpoint
in the DER encoding and ASN.1 format.
Identifier
Depending on the selection of the Identifier drop-down list,
enter the IP address, email address, FQDN, or distinguished
name.
IKE SA Parameters
Encryption Algorithm
From the drop-down list, select one of the following five algorithms to negotiate the
security association (SA):
• DES. Data Encryption Standard (DES).
• 3DES. Triple DES. This is the default algorithm.
• AES-128. Advanced Encryption Standard (AES) with a 128-bit key size.
• AES-192. AES with a 192-bit key size.
• AES-256. AES with a 256-bit key size.
Authentication
Algorithm
From the drop-down list, select one of the following two algorithms to use in the
VPN header for the authentication process:
• SHA-1. Hash algorithm that produces a 160-bit digest. This is the default
setting.
• MD5. Hash algorithm that produces a 128-bit digest.
Virtual Private Networking Using IPSec and L2TP Connections
235
ProSAFE Gigabit Quad WAN SSL VPN Firewall SRX5308
Table 54. Add IKE Policy screen settings (continued)
Setting
Description
Authentication Method Select one of the following radio buttons to specify the authentication method:
• Pre-shared key. A secret that is shared between the VPN firewall and the
remote endpoint.
• RSA-Signature. Uses the active self-signed certificate that you uploaded on
the Certificates screen (see Manage VPN Self-Signed Certificates on
page 323). The pre-shared key is masked out when you select
RSA-Signature.
Pre-shared key
Diffie-Hellman (DH)
Group
A key with a minimum length of 8 characters and no more
than 49 characters. Do not use a double quote (''), single
quote('), or space in the key.
The DH Group sets the strength of the algorithm in bits. The higher the group, the
more secure the exchange. From the drop-down list, select one of the following
three strengths:
• Group 1 (768 bit).
• Group 2 (1024 bit). This is the default setting.
• Group 5 (1536 bit).
Note: Ensure that the DH Group is configured identically on both sides.
SA-Lifetime (sec)
The period in seconds for which the IKE SA is valid. When the period times out,
the next rekeying occurs. The default is 28800 seconds (8 hours).
Select a radio button to specify whether Dead Peer Detection (DPD) is enabled:
• Yes. This feature is enabled. When the VPN firewall detects an IKE
connection failure, it deletes the IPSec and IKE SA and forces a
reestablishment of the connection. You need to specify the detection period in
Note: See also
the Detection Period field and the maximum number of times that the VPN
Configure Keep-Alives
firewall attempts to reconnect in the Reconnect after failure count field.
and Dead Peer
• No. This feature is disabled. This is the default setting.
Detection on
page 265.
Detection Period
The period in seconds between consecutive
DPD R-U-THERE messages, which are sent only when the
IPSec traffic is idle.
Enable Dead Peer
Detection
Reconnect after
failure count
The maximum number of DPD failures before the VPN firewall
tears down the connection and then attempts to reconnect to
the peer. The default is 3 failures.
Virtual Private Networking Using IPSec and L2TP Connections
236
ProSAFE Gigabit Quad WAN SSL VPN Firewall SRX5308
Table 54. Add IKE Policy screen settings (continued)
Setting
Description
Extended Authentication
Select one of the following radio buttons to specify whether Extended
Authentication (XAUTH) is enabled, and, if enabled, which device is used to verify
user account information:
• None. XAUTH is disabled. This the default setting.
Note: For more
information about
• Edge Device. The VPN firewall functions as a VPN concentrator on which
XAUTH and its
one or more gateway tunnels terminate. The authentication modes that are
authentication modes,
available for this configuration are User Database, RADIUS PAP, or RADIUS
see Configure XAUTH
CHAP.
for VPN Clients on
• IPSec Host. The VPN firewall functions as a VPN client of the remote
page 246.
gateway. In this configuration, the VPN firewall is authenticated by a remote
gateway with a user name and password combination.
XAUTH Configuration
Authentication
Type
For an Edge Device configuration, from the drop-down list,
select one of the following authentication types:
• User Database. XAUTH occurs through the VPN
firewall’s user database. You can add users on the Add
User screen (see User Database Configuration on
page 247).
• Radius PAP. XAUTH occurs through RADIUS Password
Authentication Protocol (PAP). The local user database is
first checked. If the user account is not present in the
local user database, the VPN firewall connects to a
RADIUS server. For more information, see RADIUS Client
and Server Configuration on page 247.
• Radius CHAP. XAUTH occurs through RADIUS
Challenge Handshake Authentication Protocol (CHAP).
For more information, see RADIUS Client and Server
Configuration on page 247.
Username
The user name for XAUTH.
Password
The password for XAUTH.
5. Click Apply to save your settings. The IKE policy is added to the List of IKE Policies table.
To edit an IKE policy:
1. Select VPN > IPSec VPN. The IPSec VPN submenu tabs display with the IKE Policies
screen for IPv4 in view (see Figure 158 on page 232).
2. Specify the IP version for which you want to edit an IKE policy:
• IPv4. In the upper right of the screen, the IPv4 radio button is already selected by
default. Go to Step 3.
•
IPv6. Select the IPv6 radio button. The IKE Policies screen for IPv6 displays.
3. In the List of IKE Policies table, click the Edit table button to the right of the IKE policy that
you want to edit. The Edit IKE Policy screen displays. This screen shows the same fields as
the Add IKE Policy screen (see Figure 159 on page 233).
4. Modify the settings that you wish to change (see the previous table).
Virtual Private Networking Using IPSec and L2TP Connections
237
ProSAFE Gigabit Quad WAN SSL VPN Firewall SRX5308
5. Click Apply to save your changes. The modified IKE policy is displayed in the List of IKE
Policies table.
Manage VPN Policies
You can create two types of VPN policies. When you use the VPN Wizard to create a VPN
policy, only the Auto method is available.
•
Manual. You manually enter all settings (including the keys) for the VPN tunnel on the
VPN firewall and on the remote VPN endpoint. No third-party server or organization is
involved.
•
Auto. Some settings for the VPN tunnel are generated automatically through the use of
the IKE (Internet Key Exchange) Protocol to perform negotiations between the two VPN
endpoints (the local ID endpoint and the remote ID endpoint). You still need to manually
enter all settings on the remote VPN endpoint (unless the remote VPN endpoint also has
a VPN Wizard).
In addition, a certification authority (CA) can also be used to perform authentication (see
Manage Digital Certificates for VPN Connections on page 320). For gateways to use a CA to
perform authentication, each VPN gateway needs to have a certificate from the CA. For each
certificate, there is both a public key and a private key. The public key is freely distributed,
and is used by any sender to encrypt data intended for the receiver (the key owner). The
receiver then uses its private key to decrypt the data (without the private key, decryption is
impossible). The use of certificates for authentication reduces the amount of data entry that is
required on each VPN endpoint.
VPN Policies Screen
The VPN Policies screen allows you to add additional policies—either Auto or Manual—and
to manage the VPN policies already created. You can edit policies, enable or disable policies,
or delete them entirely. These are the rules for VPN policy use:
•
Traffic covered by a policy is automatically sent through a VPN tunnel.
•
When traffic is covered by two or more policies, the first matching policy is used. (In this
situation, the order of the policies is important. However, if you have only one policy for
each remote VPN endpoint, the policy order is not important.)
•
The VPN tunnel is created according to the settings in the security association (SA).
•
The remote VPN endpoint needs to have a matching SA; otherwise, it refuses the
connection.
To access the VPN Policies screen, select VPN > IPSec VPN > VPN Policies. In the upper
right of the screen, the IPv4 radio button is selected by default. The VPN Policies screen
displays the IPv4 settings. (The following figure shows some examples.) To display the IPv6
settings on the IKE Policies screen, select the IPv6 radio button.
Virtual Private Networking Using IPSec and L2TP Connections
238
ProSAFE Gigabit Quad WAN SSL VPN Firewall SRX5308
Figure 160.
Each policy contains the data that are described in the following table. These fields are
described in more detail in Table 56 on page 241.
Table 55. VPN Policies screen information for IPv4 and IPv6
Item
Description
! (Status)
Indicates whether the policy is enabled (green circle) or disabled (gray circle). To enable
or disable a policy, select the check box to the left of the circle, and click the Enable or
Disable table button, as appropriate.
Name
The name that identifies the VPN policy. When you use the VPN Wizard to create a VPN
policy, the name of the VPN policy (and of the automatically created accompanying IKE
policy) is the connection name.
Type
Auto or Manual as described previously (Auto is used during VPN Wizard configuration).
Local
IP address (either a single address, range of address, or subnet address) on your LAN.
Traffic needs to be from (or to) these addresses to be covered by this policy. (The subnet
address is supplied as the default IP address when you are using the VPN Wizard.)
Remote
IP address or address range of the remote network. Traffic needs to be to (or from) these
addresses to be covered by this policy. (The VPN Wizard default requires the remote
LAN IP address and subnet mask.)
Auth
The authentication algorithm that is used for the VPN tunnel. This setting needs to match
the setting on the remote endpoint.
Encr
The encryption algorithm that is used for the VPN tunnel. This setting needs to match the
setting on the remote endpoint.
To delete one or more VPN polices:
1. Select the check box to the left of each policy that you want to delete, or click the Select
All table button to select all VPN policies.
2. Click the Delete table button.
To enable or disable one or more VPN policies:
1. Select the check box to the left of each policy that you want to enable or disable, or click
the Select All table button to select all VPN Policies.
2. Click the Enable or Disable table button.
Virtual Private Networking Using IPSec and L2TP Connections
239
ProSAFE Gigabit Quad WAN SSL VPN Firewall SRX5308
For information about how to add or edit a VPN policy, see Manually Add or Edit a VPN Policy
on this page.
Manually Add or Edit a VPN Policy
To manually add a VPN policy:
1. Select VPN > IPSec VPN > VPN Policies. The VPN Policies screen displays the IPV4
settings (see Figure 160 on page 239).
2. Under the List of VPN Policies table, click the Add table button. The Add New VPN Policy
screen displays the IPv4 settings (see Figure 161 on page 240).
3. Specify the IP version for which you want to add a VPN policy:
• IPv4. In the upper right of the screen, the IPv4 radio button is already selected by
default. Go to Step 4.
•
IPv6. Select the IPv6 radio button. The Add New VPN Policy screen for IPv6 displays
(see Figure 162 on page 241).
Figure 161. Add New VPN Policy screen for IPv4
Virtual Private Networking Using IPSec and L2TP Connections
240
ProSAFE Gigabit Quad WAN SSL VPN Firewall SRX5308
Figure 162. Add New VPN Policy screen for IPv6
4. Complete the settings as described in the following table. The only differences between IPv4
and IPv6 settings are the subnet mask (IPv4) and prefix length (IPv6).
Table 56. Add New VPN Policy screen settings for IPv4 and IPv6
Setting
Description
General
Policy Name
A descriptive name of the VPN policy for identification and management
purposes.
Note: The name is not supplied to the remote VPN endpoint.
Virtual Private Networking Using IPSec and L2TP Connections
241
ProSAFE Gigabit Quad WAN SSL VPN Firewall SRX5308
Table 56. Add New VPN Policy screen settings for IPv4 and IPv6 (continued)
Setting
Description
Policy Type
From the drop-down list, select one of the following policy types:
• Auto Policy. Some settings (the ones in the Manual Policy Parameters
section of the screen) for the VPN tunnel are generated automatically.
• Manual Policy. All settings need to be specified manually, including the
ones in the Manual Policy Parameters section of the screen.
Select Local Gateway
Select a WAN interface from the drop-down list to specify the WAN interface for
the local gateway.
Remote Endpoint
Select a radio button to specify how the remote endpoint is defined:
• IP Address. Enter the IP address of the remote endpoint in the fields to the
right of the radio button.
• FQDN. Enter the FQDN of the remote endpoint in the field to the right of the
radio button.
Enable NetBIOS?
Select this check box to enable NetBIOS broadcasts to travel over the VPN
tunnel. For more information about NetBIOS, see Configure NetBIOS Bridging
with IPSec VPN on page 268. This feature is disabled by default.
Enable RollOver?
Select this check box to allow the VPN tunnel to roll over to the other WAN
interface when the WAN mode is set to Auto-Rollover and an actual rollover
occurs. This feature is disabled by default.
Select a WAN interface from the drop-down list.
Enable Auto Initiate
Select this check box to enable the VPN tunnel to autoestablish itself without the
presence of any traffic.
Note: The direction and type of the IKE policy that is associated with this VPN
policy need to be either Initiator or Both but cannot be Responder. For more
information, see Manually Add or Edit an IKE Policy on page 233.
Enable Keepalive
Note: See also
Configure Keep-Alives
and Dead Peer
Detection on page 265.
Select a radio button to specify if keep-alive is enabled:
• Yes. This feature is enabled: Periodically, the VPN firewall sends keep-alive
requests (ping packets) to the remote endpoint to keep the tunnel alive. You
need to specify the ping IP address in the Ping IP Address field, the
detection period in the Detection Period field, and the maximum number of
keep-alive requests that the VPN firewall sends in the Reconnect after
failure count field.
• No. This feature is disabled. This is the default setting.
Ping IP Address
The IP address that the VPN firewall pings. The address
needs to be of a host that can respond to ICMP ping
requests.
Detection Period
The period in seconds between the keep-alive requests. The
default setting is 10 seconds.
Reconnect after
failure count
The maximum number of keep-alive requests before the
VPN firewall tears down the connection and then attempts to
reconnect to the remote endpoint. The default setting is
3 keep-alive requests.
Virtual Private Networking Using IPSec and L2TP Connections
242
ProSAFE Gigabit Quad WAN SSL VPN Firewall SRX5308
Table 56. Add New VPN Policy screen settings for IPv4 and IPv6 (continued)
Setting
Description
Traffic Selection
Local IP
From the drop-down list, select the address or addresses that are part of the
VPN tunnel on the VPN firewall:
• Any. All computers and devices on the network. Note that you cannot select
Any for both the VPN firewall and the remote endpoint.
• Single. A single IP address on the network. Enter the IP address in the Start
IP Address field.
• Range. A range of IP addresses on the network. Enter the starting IP
address in the Start IP Address field and the ending IP address in the End
IP Address field.
• Subnet. A subnet on the network. Enter the starting IP address in the Start
IP Address field. In addition:
- Subnet Mask. For IPv4 addresses on the IPv4 screen only, enter the
subnet mask.
- IPv6 Prefix Length. For IPv6 addresses on the IPv6 screen only, enter
the prefix length.
Remote IP
From the drop-down list, select the address or addresses that are part of the
VPN tunnel on the remote endpoint. The selections are the same as for the
Local IP drop-down list.
Manual Policy Parameters
Note: These fields apply only when you select Manual Policy as the policy type. When you specify the
settings for the fields in this section, a security association (SA) is created.
SPI-Incoming
The Security Parameters Index (SPI) for the inbound policy. Enter a
hexadecimal value between 3 and 8 characters (for example, 0x1234).
Encryption Algorithm
From the drop-down list, select one of the following five algorithms to negotiate
the security association (SA):
• 3DES. Triple DES. This is the default algorithm.
• None. No encryption algorithm.
• DES. Data Encryption Standard (DES).
• AES-128. Advanced Encryption Standard (AES) with a 128-bit key size.
• AES-192. AES with a 192-bit key size.
• AES-256. AES with a 256-bit key size.
Key-In
The encryption key for the inbound policy. The length of the key depends on the
selected encryption algorithm:
• 3DES. Enter 24 characters.
• None. Key does not apply.
• DES. Enter 8 characters.
• AES-128. Enter 16 characters.
• AES-192. Enter 24 characters.
• AES-256. Enter 32 characters.
Virtual Private Networking Using IPSec and L2TP Connections
243
ProSAFE Gigabit Quad WAN SSL VPN Firewall SRX5308
Table 56. Add New VPN Policy screen settings for IPv4 and IPv6 (continued)
Setting
Description
Key-Out
The encryption key for the outbound policy. The length of the key depends on
the selected encryption algorithm:
• 3DES. Enter 24 characters.
• DES. Enter 8 characters.
• AES-128. Enter 16 characters.
• AES-192. Enter 24 characters.
• AES-256. Enter 32 characters.
SPI-Outgoing
The Security Parameters Index (SPI) for the outbound policy. Enter a
hexadecimal value between 3 and 8 characters (for example, 0x1234).
Integrity Algorithm
From the drop-down list, select one of the following two algorithms to be used in
the VPN header for the authentication process:
• SHA-1. Hash algorithm that produces a 160-bit digest. This is the default
setting.
• MD5. Hash algorithm that produces a 128-bit digest.
Key-In
The integrity key for the inbound policy. The length of the key depends on the
selected integrity algorithm:
• MD5. Enter 16 characters.
• SHA-1. Enter 20 characters.
Key-Out
The integrity key for the outbound policy. The length of the key depends on the
selected integrity algorithm:
• MD5. Enter 16 characters.
• SHA-1. Enter 20 characters.
Auto Policy Parameters
Note: These fields apply only when you select Auto Policy as the policy type.
SA Lifetime
The lifetime of the security association (SA) is the period or the amount of
transmitted data after which the SA becomes invalid and needs to be
renegotiated. From the drop-down list, select how the SA lifetime is specified:
• Seconds. In the SA Lifetime field, enter a period in seconds. The minimum
value is 300 seconds. The default setting is 3600 seconds.
• KBytes. In the SA Lifetime field, enter a number of kilobytes. The minimum
value is 1920000 KB.
Encryption Algorithm
From the drop-down list, select one of the following five algorithms to negotiate
the security association (SA):
• 3DES. Triple DES. This is the default algorithm.
• None. No encryption algorithm.
• DES. Data Encryption Standard (DES).
• AES-128. Advanced Encryption Standard (AES) with a 128-bit key size.
• AES-192. AES with a 192-bit key size.
• AES-256. AES with a 256-bit key size.
Virtual Private Networking Using IPSec and L2TP Connections
244
ProSAFE Gigabit Quad WAN SSL VPN Firewall SRX5308
Table 56. Add New VPN Policy screen settings for IPv4 and IPv6 (continued)
Setting
Description
Integrity Algorithm
From the drop-down list, select one of the following two algorithms to be used in
the VPN header for the authentication process:
• SHA-1. Hash algorithm that produces a 160-bit digest. This is the default
setting.
• MD5. Hash algorithm that produces a 128-bit digest.
PFS Key Group
Select this check box to enable Perfect Forward Secrecy (PFS), and select a
Diffie-Hellman (DH) group from the drop-down list. The DH Group sets the
strength of the algorithm in bits. The higher the group, the more secure the
exchange. From the drop-down list, select one of the following three strengths:
• Group 1 (768 bit).
• Group 2 (1024 bit). This is the default setting.
• Group 5 (1536 bit).
Select IKE Policy
Select an existing IKE policy that defines the characteristics of the Phase-1
negotiation. To display the selected IKE policy, click the View Selected button.
5. Click Apply to save your settings. The VPN policy is added to the List of VPN Policies table.
To edit a VPN policy:
1. Select VPN > IPSec VPN > VPN Policies. The VPN Policies screen displays the IPv4
settings (see Figure 160 on page 239).
2. Specify the IP version for which you want to edit a VPN policy:
• IPv4. In the upper right of the screen, the IPv4 radio button is already selected by
default. Go to Step 3.
•
IPv6. Select the IPv6 radio button. The VPN Policies screen for IPv6 displays.
3. In the List of VPN Policies table, click the Edit table button to the right of the VPN policy that
you want to edit. The Edit VPN Policy screen displays. This screen shows the same fields
as the Add New VPN Policy screen (for IPv4, see Figure 161 on page 240; for IPv6 see
Figure 162 on page 241).
4. Modify the settings that you wish to change (see the previous table).
5. Click Apply to save your changes. The modified VPN policy is displayed in the List of VPN
Policies table.
Configure Extended Authentication (XAUTH)
•
Configure XAUTH for VPN Clients
•
User Database Configuration
•
RADIUS Client and Server Configuration
When many VPN clients connect to a VPN firewall, you might want to use a unique user
authentication method beyond relying on a single common pre-shared key for all clients.
Although you could configure a unique VPN policy for each user, it is more efficient to
authenticate users from a stored list of user accounts. XAUTH provides the mechanism for
Virtual Private Networking Using IPSec and L2TP Connections
245
ProSAFE Gigabit Quad WAN SSL VPN Firewall SRX5308
requesting individual authentication information from the user. A local user database or an
external authentication server, such as a RADIUS server, provides a method for storing the
authentication information centrally in the local network.
You can enable XAUTH when you manually add or edit an IKE policy. Two types of XAUTH
are available:
•
Edge Device. The VPN firewall is used as a VPN concentrator on which one or more
gateway tunnels terminate. You need to specify the authentication type that should be
used during verification of the credentials of the remote VPN gateways: the user
database, RADIUS-PAP, or RADIUS-CHAP.
•
IPSec Host. Authentication by the remote gateway through a user name and password
that are associated with the IKE policy. The user name and password that are used to
authenticate the VPN firewall need to be specified on the remote gateway.
Note: If a RADIUS-PAP server is enabled for authentication, XAUTH first
checks the local user database for the user credentials. If the user
account is not present, the VPN firewall then connects to a RADIUS
server.
Configure XAUTH for VPN Clients
Once the XAUTH has been enabled, you need to establish user accounts in the user
database to be authenticated against XAUTH, or you need to enable a RADIUS-CHAP or
RADIUS-PAP server.
Note: You cannot modify an existing IKE policy to add XAUTH while the
IKE policy is in use by a VPN policy. The VPN policy needs to be
disabled before you can modify the IKE policy.
To enable and configure XAUTH:
1. Select VPN > IPSec VPN. The IPSec VPN submenu tabs display with the IKE Policies
for IPv4 screen in view (see Figure 158 on page 232).
2. Specify the IP version for which you want to edit an IKE policy:
• IPv4. In the upper right of the screen, the IPv4 radio button is already selected by
default. Go to Step 3.
•
IPv6. Select the IPv6 radio button. The IKE Policies screen for IPv6 displays.
3. In the List of IKE Policies table, click the Edit table button to the right of the IKE policy for
which you want to enable and configure XAUTH. The Edit IKE Policy screen displays. This
screen shows the same fields as the Add IKE Policy screen (see Figure 159 on page 233).
Virtual Private Networking Using IPSec and L2TP Connections
246
ProSAFE Gigabit Quad WAN SSL VPN Firewall SRX5308
4. In the Extended Authentication section on the screen, complete the settings as described in
the following table:
Table 57. Extended authentication settings for IPv4 and IPv6
Setting
Description
Select one of the following radio buttons to specify whether Extended Authentication (XAUTH) is enabled,
and, if enabled, which device is used to verify user account information:
• None. XAUTH is disabled. This the default setting.
• Edge Device. The VPN firewall functions as a VPN concentrator on which one or more gateway
tunnels terminate. The authentication modes that are available for this configuration are User
Database, RADIUS PAP, and RADIUS CHAP.
• IPSec Host. The VPN firewall functions as a VPN client of the remote gateway. In this configuration,
the VPN firewall is authenticated by a remote gateway with a user name and password combination.
Authentication For an Edge Device configuration, from the drop-down list, select one of the following
Type
authentication types:
• User Database. XAUTH occurs through the VPN firewall’s user database. You can
add users on the Add User screen (see User Database Configuration on page 247).
• Radius PAP. XAUTH occurs through RADIUS Password Authentication Protocol
(PAP). The local user database is first checked. If the user account is not present in
the local user database, the VPN firewall connects to a RADIUS server. For more
information, see RADIUS Client and Server Configuration on page 247.
• Radius CHAP. XAUTH occurs through RADIUS Challenge Handshake Authentication
Protocol (CHAP). For more information, see RADIUS Client and Server Configuration
on page 247.
Username
The user name for XAUTH.
Password
The password for XAUTH.
5. Click Apply to save your settings.
User Database Configuration
When XAUTH is enabled in an Edge Device configuration, users need to be authenticated
either by a local user database account or by an external RADIUS server. Whether or not you
use a RADIUS server, you might want some users to be authenticated locally. These users
need to be added to the List of Users table on the Users screen, as described in Configure
User Accounts on page 310.
RADIUS Client and Server Configuration
Remote Authentication Dial In User Service (RADIUS, RFC 2865) is a protocol for managing
authentication, authorization, and accounting (AAA) of multiple users in a network. A
RADIUS server stores a database of user information and can validate a user at the request
of a gateway or server in the network when a user requests access to network resources.
During the establishment of a VPN connection, the VPN gateway can interrupt the process
with an XAUTH request. At that point, the remote user needs to provide authentication
information such as a user name and password or some encrypted response using the user
Virtual Private Networking Using IPSec and L2TP Connections
247
ProSAFE Gigabit Quad WAN SSL VPN Firewall SRX5308
name and password information. The gateway then attempts to verify this information first
against a local user database (if RADIUS-PAP is enabled) and then by relaying the
information to a central authentication server such as a RADIUS server.
Note: Even though you can configure RADIUS servers with IPv4
addresses only, the servers can be used for authentication,
authorization, and accounting of both IPv4 and IPv6 users.
To configure primary and backup RADIUS servers:
1. Select VPN > IPSec VPN > RADIUS Client. The RADIUS Client screen displays:
Figure 163.
2. Complete the settings as described in the following table:
Table 58. RADIUS Client screen settings
Setting
Description
Primary RADIUS Server
To enable and configure the primary RADIUS server, select the Yes radio button, and enter the settings for
the three fields to the right. The default setting is that the No radio button is selected.
Primary Server IP Address
The IPv4 address of the primary RADIUS server.
Secret Phrase
A shared secret phrase to authenticate the transactions between the client
and the primary RADIUS server. The same secret phrase needs to be
configured on both the client and the server.
Virtual Private Networking Using IPSec and L2TP Connections
248
ProSAFE Gigabit Quad WAN SSL VPN Firewall SRX5308
Table 58. RADIUS Client screen settings (continued)
Setting
Description
Primary Server NAS
Identifier
The primary Network Access Server (NAS) identifier that needs to be present
in a RADIUS request.
Note: The VPN firewall functions as an NAS, allowing network access to
external users after verification of their authentication information. In a
RADIUS transaction, the NAS needs to provide some NAS identifier
information to the RADIUS server. Depending on the configuration of the
RADIUS server, the VPN firewall’s IP address might be sufficient as an
identifier, or the server might require a name, which you need to enter in this
field.
Backup RADIUS Server
To enable and configure the backup RADIUS server, select the Yes radio button, and enter the settings for
the three fields to the right. The default setting is that the No radio button is selected.
Backup Server IP Address
The IPv4 address of the backup RADIUS server.
Secret Phrase
A shared secret phrase to authenticate the transactions between the client
and the backup RADIUS server. The same secret phrase needs to be
configured on both the client and the server.
Backup Server NAS
Identifier
The backup Network Access Server (NAS) identifier that needs to be present
in a RADIUS request.
Note: See the note earlier in this table for the Primary Server NAS Identifier.
Connection Configuration
Time out period
The period in seconds that the VPN firewall waits for a response from a
RADIUS server. The default setting is 30 seconds.
Maximum Retry Counts
The maximum number of times that the VPN firewall attempts to connect to a
RADIUS server. The default setting is 4 retry counts.
3. Click Apply to save your settings.
Note: You can select the RADIUS authentication protocol (PAP or CHAP)
on the Edit IKE Policy screen or Add IKE Policy screen (see
Configure XAUTH for VPN Clients on page 246).
Virtual Private Networking Using IPSec and L2TP Connections
249
ProSAFE Gigabit Quad WAN SSL VPN Firewall SRX5308
Assign IPv4 Addresses to Remote Users (Mode Config)
•
Mode Config Operation
•
Configure Mode Config Operation on the VPN Firewall
•
Configure the ProSafe VPN Client for Mode Config Operation
•
Test the Mode Config Connection
•
Modify or Delete a Mode Config Record
To simplify the process of connecting remote VPN clients to the VPN firewall, use the Mode
Config feature to automatically assign IPv4 addresses to remote users, including a network
access IP address, subnet mask, WINS server, and DNS address. Remote users are given
IP addresses available in a secured network space so that remote users appear as seamless
extensions of the network.
You can use the Mode Config feature in combination with an IPv6 IKE policy to assign IPv4
addresses to clients, but you cannot assign IPv6 addresses to clients.
Mode Config Operation
After the IKE Phase 1 negotiation is complete, the VPN connection initiator (which is the
remote user with a VPN client) requests the IP configuration settings such as the IP address,
subnet mask, WINS server, and DNS address from the VPN firewall. The Mode Config
feature allocates an IP address from the configured IP address pool and activates a
temporary IPSec policy, using the information that is specified in the Traffic Tunnel Security
Level section of the Mode Config record (on the Add Mode Config Record screen that is
shown in Figure 165 on page 251).
Note: After configuring a Mode Config record, you need to manually
configure an IKE policy and select the newly created Mode Config
record from the Select Mode Config Record drop-down list (see
Configure Mode Config Operation on the VPN Firewall on
page 250). You do not need to change any VPN policy.
Note: An IP address that is allocated to a VPN client is released only after
the VPN client has gracefully disconnected or after the SA liftetime
for the connection has timed out.
Configure Mode Config Operation on the VPN Firewall
To configure Mode Config on the VPN firewall, first create a Mode Config record, and then
select the Mode Config record for an IKE policy.
Virtual Private Networking Using IPSec and L2TP Connections
250
ProSAFE Gigabit Quad WAN SSL VPN Firewall SRX5308
To configure Mode Config on the VPN firewall:
1. Select VPN > IPSec VPN > Mode Config. The Mode Config screen displays:
Figure 164.
As an example, the screen shows two Mode Config records with the names EMEA Sales
and NA Sales:
•
For EMEA Sales, a first pool (172.16.100.1 through 172.16.100.99) and second pool
(172.16.200.1 through 172.16.200.99) are shown.
•
For Americas Sales, a first pool (172.25.100.50 through 172.25.100.99), a second
pool (172.25.210.1 through 172.25.210.99), and a third pool (172.25.220.80 through
172.25.220.99) are shown.
2. Under the List of Mode Config Records table, click the Add table button. The Add Mode
Config Record screen displays:
Figure 165.
Virtual Private Networking Using IPSec and L2TP Connections
251
ProSAFE Gigabit Quad WAN SSL VPN Firewall SRX5308
3. Complete the settings as described in the following table:
Table 59. Add Mode Config Record screen settings
Setting
Description
Client Pool
Record Name
A descriptive name of the Mode Config record for identification and management
purposes.
First Pool
Assign at least one range of IP pool addresses in the First Pool fields to enable the
VPN firewall to allocate these to remote VPN clients. The Second Pool and Third
Pool fields are optional. To specify any client pool, enter the starting IP address for
the pool in the Starting IP field, and enter the ending IP address for the pool in the
Ending IP field.
Second Pool
Third Pool
Note: No IP pool should be within the range of the local network IP addresses. Use
a different range of private IP addresses such as 172.16.xxx.xx.
WINS Server
If there is a WINS server on the local network, enter its IP address in the Primary
field. You can enter the IP address of a second WINS server in the Secondary field.
DNS Server
Enter the IP address of the DNS server that is used by remote VPN clients in the
Primary field. You can enter the IP address of a second DNS server in the
Secondary field.
Traffic Tunnel Security Level
Note: Generally, the default settings work well for a Mode Config configuration.
PFS Key Group
Select this check box to enable Perfect Forward Secrecy (PFS), and select a
Diffie-Hellman (DH) group from the drop-down list. The DH Group sets the strength
of the algorithm in bits. The higher the group, the more secure the exchange. From
the drop-down list, select one of the following three strengths:
• Group 1 (768 bit)
• Group 2 (1024 bit). This is the default setting.
• Group 5 (1536 bit)
SA Lifetime
The lifetime of the security association (SA) is the period or the amount of
transmitted data after which the SA becomes invalid and needs to be renegotiated.
From the drop-down list, select how the SA lifetime is specified:
• Seconds. In the SA Lifetime field, enter a period in seconds. The minimum
value is 300 seconds. The default setting is 3600 seconds.
• KBytes. In the SA Lifetime field, enter a number of kilobytes. The minimum
value is 1920000 KB.
Encryption Algorithm
From the drop-down list, select one of the following five algorithms to negotiate the
security association (SA):
• None. No encryption.
• DES. Data Encryption Standard (DES).
• 3DES. Triple DES. This is the default algorithm.
• AES-128. Advanced Encryption Standard (AES) with a 128-bit key size.
• AES-192. AES with a 192-bit key size.
• AES-256. AES with a 256-bit key size.
Virtual Private Networking Using IPSec and L2TP Connections
252
ProSAFE Gigabit Quad WAN SSL VPN Firewall SRX5308
Table 59. Add Mode Config Record screen settings (continued)
Setting
Description
Integrity Algorithm
From the drop-down list, select one of the following two algorithms to be used in the
VPN header for the authentication process:
• SHA-1. Hash algorithm that produces a 160-bit digest. This is the default
setting.
• MD5. Hash algorithm that produces a 128-bit digest.
Local IP Address
The local IP address to which remote VPN clients have access. If you do not
specify a local IP address, the VPN firewall’s default LAN IP address is used (by
default, 192.168.1.1).
Local Subnet Mask
The local subnet mask. Typically, this is 255.255.255.0.
Note: If you do not specify a local IP address, you do not need to specify a subnet
either.
4. Click Apply to save your settings. The new Mode Config record is added to the List of Mode
Config Records table.
Continue the Mode Config configuration procedure by configuring an IKE policy.
5. Select VPN > IPSec VPN. The IPSec VPN submenu tabs display with the IKE Policies
screen in view (see Figure 158 on page 232).
6. Under the List of IKE Policies table, click the Add table button. The Add IKE Policy screen
displays the IPv4 settings (see the next figure).
7. Specify the IP version for which you want to add an IKE policy:
• IPv4. In the upper right of the screen, the IPv4 radio button is already selected by
default. Go to Step 8.
•
IPv6. Select the IPv6 radio button. The Add IKE Policy screen for IPv6 displays. This
screen is identical to the Add IKE Policy screen for IPv4 (see the next figure).
Note: You can configure an IPv6 IKE policy to assign IPv4 addresses to
clients, but you cannot assign IPv6 addresses to clients.
Virtual Private Networking Using IPSec and L2TP Connections
253
ProSAFE Gigabit Quad WAN SSL VPN Firewall SRX5308
Figure 166.
8. On the Add IKE Policy screen, complete the settings as described in the following table.
Note: The IKE policy settings that are described in the following table are
specifically for a Mode Config configuration. Table 54 on page 234
explains the general IKE policy settings.
Virtual Private Networking Using IPSec and L2TP Connections
254
ProSAFE Gigabit Quad WAN SSL VPN Firewall SRX5308
Table 60. Add IKE Policy screen settings for a Mode Config configuration
Setting
Description
Mode Config Record
Do you want to use
Mode Config Record?
Select the Yes radio button.
Note: Because Mode Config functions only in Aggressive mode, selecting the Yes
radio button sets the tunnel exchange mode to Aggressive mode. Mode Config
also requires that both the local and remote endpoints are defined by their FQDNs.
Select Mode
Config Record
From the drop-down list, select the Mode Config record that
you created in Step 4 on page 253. This example uses NA
Sales.
General
Policy Name
A descriptive name of the IKE policy for identification and management purposes.
This example uses ModeConfigAME_Sales.
Note: The name is not supplied to the remote VPN endpoint.
Direction / Type
Responder is automatically selected when you select the Mode Config record in
the Mode Config Record section of the screen. This ensures that the VPN firewall
responds to an IKE request from the remote endpoint but does not initiate one.
Exchange Mode
Aggressive mode is automatically selected when you select the Mode Config
record in the Mode Config Record section of the screen.
Local
Select Local Gateway
Select a WAN interface from the drop-down list to specify the WAN interface for the
local gateway.
Identifier Type
From the drop-down list, select FQDN.
Note: Mode Config requires that the VPN firewall (that is, the local endpoint) is
defined by an FQDN.
Identifier
Enter an FQDN for the VPN firewall. This example uses
router.com.
Remote
Identifier Type
From the drop-down list, select FQDN.
Note: Mode Config requires that the remote endpoint is defined by an FQDN.
Identifier
Enter the FQDN for the remote endpoint. This needs to be an
FQDN that is not used in any other IKE policy. This example
uses client.com.
Virtual Private Networking Using IPSec and L2TP Connections
255
ProSAFE Gigabit Quad WAN SSL VPN Firewall SRX5308
Table 60. Add IKE Policy screen settings for a Mode Config configuration (continued)
Setting
Description
IKE SA Parameters
Note: Generally, the default settings work well for a Mode Config configuration.
Encryption Algorithm
To negotiate the security association (SA), from the drop-down list, select the
3DES algorithm.
Authentication
Algorithm
From the drop-down list, select the SHA-1 algorithm to be used in the VPN header
for the authentication process.
Authentication Method Select Pre-shared key as the authentication method, and enter a key in the
Pre-shared key field.
Pre-shared key
A key with a minimum length of 8 characters and no more than
49 characters. Do not use a double quote (''), single quote('),
or space in the key. This example uses H8!spsf3#JYK2!.
Diffie-Hellman (DH)
Group
The DH Group sets the strength of the algorithm in bits. From the drop-down list,
select Group 2 (1024 bit).
SA-Lifetime (sec)
The period in seconds for which the IKE SA is valid. When the period times out, the
next rekeying occurs. The default setting is 28800 seconds (8 hours). However, for
a Mode Config configuration, NETGEAR recommends 3600 seconds (1 hour).
Enable Dead Peer
Detection
Select a radio button to specify whether Dead Peer Detection (DPD) is enabled:
• Yes. This feature is enabled. When the VPN firewall detects an IKE connection
failure, it deletes the IPSec and IKE SA and forces a reestablishment of the
connection. You need to specify the detection period in the Detection Period
field and the maximum number of times that the VPN firewall attempts to
reconnect in the Reconnect after failure count field.
• No. This feature is disabled. This is the default setting.
Note: See also
Configure
Keep-Alives and
Dead Peer Detection
on page 265.
Detection Period
The period in seconds between consecutive
DPD R-U-THERE messages, which are sent only when the
IPSec traffic is idle. The default setting is 10 seconds. This
example uses 30 seconds.
Reconnect after
failure count
The maximum number of DPD failures before the VPN firewall
tears down the connection and then attempts to reconnect to
the peer. The default setting is 3 failures.
Virtual Private Networking Using IPSec and L2TP Connections
256
ProSAFE Gigabit Quad WAN SSL VPN Firewall SRX5308
Table 60. Add IKE Policy screen settings for a Mode Config configuration (continued)
Setting
Description
Extended Authentication
Select one of the following radio buttons to specify whether Extended
Authentication (XAUTH) is enabled, and, if enabled, which device is used to verify
user account information:
• None. XAUTH is disabled. This the default setting.
Note: For more
information about
• Edge Device. The VPN firewall functions as a VPN concentrator on which one
XAUTH and its
or more gateway tunnels terminate. The authentication modes that are
authentication
available for this configuration are User Database, RADIUS PAP, and RADIUS
modes, see Configure
CHAP.
XAUTH for VPN
• IPSec Host. The VPN firewall functions as a VPN client of the remote
Clients on page 246.
gateway. In this configuration, the VPN firewall is authenticated by a remote
gateway with a user name and password combination.
XAUTH Configuration
Authentication
Type
For an Edge Device configuration, from the drop-down list,
select one of the following authentication types:
• User Database. XAUTH occurs through the VPN firewall’s
user database. You can add users on the Add User screen
(see User Database Configuration on page 247).
• Radius PAP. XAUTH occurs through RADIUS Password
Authentication Protocol (PAP). The local user database is
first checked. If the user account is not present in the local
user database, the VPN firewall connects to a RADIUS
server. For more information, see RADIUS Client and
Server Configuration on page 247.
• Radius CHAP. XAUTH occurs through RADIUS
Challenge Handshake Authentication Protocol (CHAP).
For more information, see RADIUS Client and Server
Configuration on page 247.
Username
The user name for XAUTH.
Password
The password for XAUTH.
9. Click Apply to save your settings. The IKE policy is added to the List of IKE Policies table.
Configure the ProSafe VPN Client for Mode Config
Operation
When the Mode Config feature is enabled, the following information is negotiated between
the VPN client and the VPN firewall during the authentication phase:
•
Virtual IP address of the VPN client
•
DNS server address (optional)
•
WINS server address (optional)
The virtual IP address that is issued by the VPN firewall is displayed in the VPN Client
Address field on the VPN client’s IPSec pane.
Virtual Private Networking Using IPSec and L2TP Connections
257
ProSAFE Gigabit Quad WAN SSL VPN Firewall SRX5308
Note: Perform these tasks from a computer that has the NETGEAR
ProSafe VPN Client installed.
To configure the VPN client for Mode Config operation, create authentication settings
(phase 1 settings), create an associated IPSec configuration (phase 2 settings), and specify
the global parameters.
Configure the Mode Config Authentication Settings (Phase 1 Settings)
To create new authentication settings:
1. Right-click the VPN client icon in your Windows system tray, and select Configuration
Panel. The Configuration Panel screen displays:
Figure 167.
2. In the tree list pane of the Configuration Panel screen, right-click VPN Configuration, and
select New Phase 1.
Figure 168.
Virtual Private Networking Using IPSec and L2TP Connections
258
ProSAFE Gigabit Quad WAN SSL VPN Firewall SRX5308
3. Change the name of the authentication phase (the default is Gateway):
a. Right-click the authentication phase name.
b. Select Rename.
c. Type GW_ModeConfig.
d. Click anywhere in the tree list pane.
Note: This is the name for the authentication phase that is used only for the
VPN client, not during IKE negotiation. You can view and change this name in
the tree list pane. This name needs to be a unique name.
The Authentication pane displays in the Configuration Panel screen, with the
Authentication tab selected by default:
Figure 169.
4. Specify the settings that are described in the following table.
Table 61. VPN client authentication settings (Mode Config)
Setting
Description
Interface
Select Any from the drop-down list.
Remote Gateway
Enter the remote IP address or DNS name of the VPN firewall. For example, enter
192.168.15.175.
Preshared Key
Select the Preshared Key radio button. Enter the pre-shared key that you already
specified on the VPN firewall. For example, enter H8!spsf3#JYK2!. Confirm the key in
the Confirm field.
Virtual Private Networking Using IPSec and L2TP Connections
259
ProSAFE Gigabit Quad WAN SSL VPN Firewall SRX5308
Table 61. VPN client authentication settings (Mode Config) (continued)
Setting
Description
IKE
Encryption
Select the 3DES encryption algorithm from the drop-down list.
Authentication
Select the SHA1 authentication algorithm from the drop-down list.
Key Group
Select the DH2 (1024) key group from the drop-down list.
Note: On the VPN firewall, this key group is referred to as
Diffie-Hellman Group 2 (1024 bit).
5. Click Apply to use the new settings immediately, and click Save to keep the settings for
future use.
6. Click the Advanced tab in the Authentication pane. The Advanced pane displays:
Figure 170.
7. Specify the settings that are described in the following table.
Table 62. VPN client advanced authentication settings (Mode Config)
Setting
Description
Advanced features
Mode Config
Select this check box to enable Mode Config.
Aggressive Mode
Select this check box to enable aggressive mode as the mode of negotiation with
the VPN firewall.
Virtual Private Networking Using IPSec and L2TP Connections
260
ProSAFE Gigabit Quad WAN SSL VPN Firewall SRX5308
Table 62. VPN client advanced authentication settings (Mode Config) (continued)
Setting
Description
NAT-T
Select Automatic from the drop-down list to enable the VPN client and VPN
firewall to negotiate NAT-T.
Local and Remote ID
Local ID
As the type of ID, select DNS from the Local ID drop-down list because you
specified FQDN in the VPN firewall configuration.
As the value of the ID, enter client.com as the local ID for the VPN client.
Note: The remote ID on the VPN firewall is the local ID on the VPN client.
Remote ID
As the type of ID, select DNS from the Remote ID drop-down list because you
specified an FQDN in the VPN firewall configuration.
As the value of the ID, enter router.com as the remote ID for the VPN firewall.
Note: The local ID on the VPN firewall is the remote ID on the VPN client.
8. Click Apply to use the new settings immediately, and click Save to keep the settings for
future use.
Create the Mode Config IPSec Configuration (Phase 2 Settings)
Note: On the VPN firewall, the IPSec configuration (phase 2 settings) is
referred to as the IKE settings.
To create an IPSec configuration:
1. In the tree list pane of the Configuration Panel screen, right-click the GW_ModeConfig
authentication phase name, and select New Phase 2.
2. Change the name of the IPSec configuration (the default is Tunnel):
a. Right-click the IPSec configuration name.
b. Select Rename.
c. Type Tunnel_ModeConfig.
d. Click anywhere in the tree list pane.
Note: This is the name for the IPSec configuration that is used only for the
VPN client, not during IPSec negotiation. You can view and change this name
in the tree list pane. This name needs to be a unique name.
The IPSec pane displays in the Configuration Panel screen, with the IPSec tab selected
by default:
Virtual Private Networking Using IPSec and L2TP Connections
261
ProSAFE Gigabit Quad WAN SSL VPN Firewall SRX5308
Figure 171.
3. Specify the settings that are described in the following table.
Table 63. VPN client IPSec configuration settings (Mode Config)
Setting
Description
VPN Client
address
This field is masked out because Mode Config is selected. After an IPSec connection is
established, the IP address that is issued by the VPN firewall displays in this field (see
Figure 176 on page 266).
Address Type
Select Subnet address from the drop-down list.
Remote host
address
The address that you need to enter depends on whether you have specified a LAN IP
network address in the Local IP Address field on the Add Mode Config Record screen of
the VPN firewall:
• If you left the Local IP Address field blank, enter the VPN firewall’s default LAN IP
address as the remote host address that opens the VPN tunnel. For example, enter
192.168.1.1.
• If you specified a LAN IP network address in the Local IP Address field, enter the
address that you specified as the remote host address that opens the VPN tunnel.
Subnet mask
Enter 255.255.255.0 as the remote subnet mask of the VPN firewall that opens the VPN
tunnel. This is the LAN IP subnet mask that you specified in the Local Subnet Mask field
on the Add Mode Config Record screen of the VPN firewall. If you left the Local Subnet
Mask field blank, enter the VPN firewall’s default IP subnet mask.
Virtual Private Networking Using IPSec and L2TP Connections
262
ProSAFE Gigabit Quad WAN SSL VPN Firewall SRX5308
Table 63. VPN client IPSec configuration settings (Mode Config) (continued)
Setting
Description
ESP
Encryption
Select 3DES as the encryption algorithm from the drop-down list.
Authentication
Select SHA-1 as the authentication algorithm from the drop-down list.
Mode
Select Tunnel as the encapsulation mode from the drop-down list.
PFS and Group
Select the PFS check box, and select the DH2 (1024) key group from the drop-down list.
Note: On the VPN firewall, this key group is referred to as Diffie-Hellman Group 2 (1024
bit).
4. Click Apply to use the new settings immediately, and click Save to keep the settings for
future use.
Configure the Mode Config Global Parameters
To specify the global parameters:
1. Click Global Parameters in the left column of the Configuration Panel screen. The
Global Parameters pane displays in the Configuration Panel screen:
Figure 172.
Virtual Private Networking Using IPSec and L2TP Connections
263
ProSAFE Gigabit Quad WAN SSL VPN Firewall SRX5308
2. Specify the following default lifetimes in seconds to match the configuration on the VPN
firewall:
• Authentication (IKE), Default. Enter 3600 seconds.
Note: The default setting is 28800 seconds (8 hours). However, for a Mode
Config configuration, NETGEAR recommends 3600 seconds (1 hour).
•
Encryption (IPSec), Default. Enter 3600 seconds.
3. Select the Dead Peer Detection (DPD) check box, and configure the following DPD settings
to match the configuration on the VPN firewall:
• Check Interval. Enter 30 seconds.
•
Max. number of entries. Enter 3 retries.
•
Delay between entries. Leave the default delay setting of 15 seconds.
4. Click Apply to use the new settings immediately, and click Save to keep the settings for
future use.
The Mode Config configuration of the VPN client is now complete.
Test the Mode Config Connection
To test the Mode Config connection from the VPN client to the VPN firewall:
1. Right-click the system tray icon, and select Open tunnel ‘Tunnel_ModeConfig’.
Figure 173.
When the tunnel opens successfully, the Tunnel opened message displays above the
system tray, and the VPN client displays a green icon in the system tray.
Figure 174.
Virtual Private Networking Using IPSec and L2TP Connections
264
ProSAFE Gigabit Quad WAN SSL VPN Firewall SRX5308
2. Verify that the VPN firewall issued an IP address to the VPN client. This IP address
displays in the VPN Client address field on the IPSec pane of the VPN client. (The
following figure shows the upper part of the IPSec pane only.)
Figure 175.
3. From the client computer, ping a computer on the VPN firewall LAN.
Modify or Delete a Mode Config Record
Note: Before you modify or delete a Mode Config record, make sure that it
is not used in an IKE policy.
To edit a Mode Config record:
1. On the Mode Config screen (see Figure 164 on page 251), click the Edit button in the
Action column for the record that you want to modify. The Edit Mode Config Record
screen displays. This screen is identical to the Add Mode Config Record screen (see
Figure 165 on page 251).
2. Modify the settings as described in Table 59 on page 252.
3. Click Apply to save your settings.
To delete one or more Mode Config records:
1. On the Mode Config screen (see Figure 164 on page 251), select the check box to the
left of each record that you want to delete, or click the Select All table button to select
all records.
2. Click the Delete table button.
Configure Keep-Alives and Dead Peer Detection
•
Configure Keep-Alives
•
Configure Dead Peer Detection
In some cases, you might not want a VPN tunnel to be disconnected when traffic is idle, for
example, when client-server applications over the tunnel cannot tolerate the tunnel
establishment time. If you require a VPN tunnel to remain connected, you can use the
Virtual Private Networking Using IPSec and L2TP Connections
265
ProSAFE Gigabit Quad WAN SSL VPN Firewall SRX5308
keep-alive and Dead Peer Detection (DPD) features to prevent the tunnel from being
disconnected and to force a reconnection if the tunnel disconnects for any reason.
For DPD to function, the peer VPN device on the other end of the tunnel also needs to
support DPD. Keep-alive, though less reliable than DPD, does not require any support from
the peer device.
Configure Keep-Alives
The keep-alive feature maintains the IPSec SA by sending periodic ping requests to a host
across the tunnel and monitoring the replies.
To configure the keep-alive feature on a configured VPN policy:
1. Select VPN > IPSec VPN > VPN Policies. The VPN Policies screen displays the IPv4
settings (see Figure 160 on page 239).
2. Specify the IP version for which you want to edit a VPN policy:
• IPv4. In the upper right of the screen, the IPv4 radio button is already selected by
default. Go to Step 3.
•
IPv6. Select the IPv6 radio button. The VPN Policies screen for IPv6 displays.
3. In the List of VPN Policies table, click the Edit table button to the right of the VPN policy that
you want to edit. The Edit VPN Policy screen displays. (The following figure shows only the
top part with the General section of the Edit VPN Policy screen for IPv6.)
Figure 176.
Virtual Private Networking Using IPSec and L2TP Connections
266
ProSAFE Gigabit Quad WAN SSL VPN Firewall SRX5308
4. Enter the settings as described in the following table:
Table 64. Keep-alive settings
Setting
Description
General
Enable Keepalive
Select the Yes radio button to enable the keep-alive feature. Periodically, the
VPN firewall sends keep-alive requests (ping packets) to the remote endpoint to
keep the tunnel alive. You need to specify the ping IP address in the Ping IP
Address field, the detection period in the Detection Period field, and the
maximum number of keep-alive requests that the VPN firewall sends in the
Reconnect after failure count field.
Ping IP Address
The IP address that the VPN firewall pings. The address
should be of a host that can respond to ICMP ping requests.
Detection Period The period in seconds between the keep-alive requests. The
default setting is 10 seconds.
Reconnect after
failure count
The maximum number of keep-alive requests before the VPN
firewall tears down the connection and then attempts to
reconnect to the remote endpoint. The default setting is
3 keep-alive requests.
5. Click Apply to save your settings.
Configure Dead Peer Detection
The Dead Peer Detection (DPD) feature lets the VPN firewall maintain the IKE SA by
exchanging periodic messages with the remote VPN peer.
To configure DPD on a configured IKE policy:
1. Select VPN > IPSec VPN. The IPSec VPN submenu tabs display with the IKE Policies
screen for IPv4 in view (see Figure 158 on page 232).
2. Specify the IP version for which you want to edit an IKE policy:
• IPv4. In the upper right of the screen, the IPv4 radio button is already selected by
default. Go to Step 3.
•
IPv6. Select the IPv6 radio button. The IKE Policies screen for IPv6 displays.
3. In the List of IKE Policies table, click the Edit table button to the right of the IKE policy that
you want to edit. The Edit IKE Policy screen displays. (The following figure shows only the
IKE SA Parameters section of the screen).
Virtual Private Networking Using IPSec and L2TP Connections
267
ProSAFE Gigabit Quad WAN SSL VPN Firewall SRX5308
Figure 177.
4. In the IKE SA Parameters section of the screen, locate the DPD fields, and complete the
settings as described the following table:
Table 65. Dead Peer Detection settings
Setting
Description
IKE SA Parameters
Enable Dead Peer
Detection
Select the Yes radio button to enable DPD. When the VPN firewall detects an
IKE connection failure, it deletes the IPSec and IKE SA and forces a
reestablishment of the connection. You need to specify the detection period in
the Detection Period field and the maximum number of times that the VPN
firewall attempts to reconnect in the Reconnect after failure count field.
Detection Period
The period in seconds between consecutive
DPD R-U-THERE messages, which are sent only when the
IPSec traffic is idle. The default setting is 10 seconds.
Reconnect after
failure count
The maximum number of DPD failures before the VPN
firewall tears down the connection and then attempts to
reconnect to the peer. The default setting is 3 failures.
5. Click Apply to save your settings.
Configure NetBIOS Bridging with IPSec VPN
Windows networks use the Network Basic Input/Output System (NetBIOS) for several basic
network services such as naming and neighborhood device discovery. Because VPN routers
do not usually pass NetBIOS traffic, these network services do not function for hosts on
opposite ends of a VPN connection. To solve this problem, you can configure the VPN
firewall to bridge NetBIOS traffic over the VPN tunnel.
To enable NetBIOS bridging on a configured VPN tunnel:
1. Select VPN > IPSec VPN > VPN Policies. The VPN Policies screen displays (see
Figure 160 on page 239).
Virtual Private Networking Using IPSec and L2TP Connections
268
ProSAFE Gigabit Quad WAN SSL VPN Firewall SRX5308
2. Specify the IP version for which you want to edit a VPN policy:
• IPv4. In the upper right of the screen, the IPv4 radio button is already selected by
default. Go to Step 3.
•
IPv6. Select the IPv6 radio button. The VPN Policies screen for IPv6 displays.
3. In the List of VPN Policies table, click the Edit table button to the right of the VPN policy that
you want to edit. The Edit VPN Policy screen displays. (The following figure shows only the
top part with the General section of the Edit VPN Policy screen for IPv6.)
Figure 178.
4. Select the Enable NetBIOS? check box.
5. Click Apply to save your settings.
Configure the PPTP Server
As an alternate solution to IPSec VPN and L2TP tunnels, you can configure a Point-to-Point
Tunnel Protocol (PPTP) server on the VPN firewall to allow users to access PPTP clients
over PPTP tunnels. A maximum of 25 simultaneous PPTP user sessions are supported. (The
very first IP address of the PPTP address pool is used for distribution to the VPN firewall.)
A PPTP user typically initiates a tunnel request; the PPTP server accommodates the tunnel
request and assigns an IP address to the user. After a PPTP tunnel is established, the user
can connect to a PPTP client that is located behind the VPN firewall.
You need to enable the PPTP server on the VPN firewall, specify a PPTP server address
pool, and create PPTP user accounts. (PPTP users are authenticated through local
authentication with geardomain.) For information about how to create PPTP user accounts,
see Configure User Accounts on page 310.
Virtual Private Networking Using IPSec and L2TP Connections
269
ProSAFE Gigabit Quad WAN SSL VPN Firewall SRX5308
To enable the PPTP server and configure the PPTP server pool, authentication, and
encryption:
1. Select VPN > PPTP Server. The PPTP Server screen displays. (The following figure
contains an example.)
Figure 179.
2. Enter the settings as described in the following table:
Table 66. PPTP Server screen settings
Setting
Description
PPTP Server
Enable
To enable the PPTP server, select the Enable check box.
Start IP Address
Type the first IP address of the address pool.
End IP Address
Type the last IP address of the address pool. A maximum of 26 contiguous
addresses can be part of the pool. (The first address of the pool cannot be
assigned to a user.)
User time out
Enter the time-out period in seconds, from 0 to 999 seconds. The default is
0 seconds. If there is no traffic from a user, the connection is disconnected after
the specified period.
Authentication
Select one or more of the following authentication methods to authenticate PPTP users:
• PAP. RADIUS-Password Authentication Protocol (PAP).
• CHAP. RADIUS-Challenge Handshake Authentication Protocol (CHAP).
• MSCHAP. RADIUS-Microsoft CHAP (MSCHAP).
• MSCHAPv2. RADIUS-Microsoft CHAP version 2 (MSCHAPv2).
Virtual Private Networking Using IPSec and L2TP Connections
270
ProSAFE Gigabit Quad WAN SSL VPN Firewall SRX5308
Table 66. PPTP Server screen settings (continued)
Setting
Description
Encryption
If the authentication is MSCHAP or MSCHAPv2, the PPTP server can support Microsoft Point-to-Point
Encryption (MPPE). Select one or more of the following types of MPPE:
• MPPE-40. MPPE 40-bit encryption.
• MPPE-128. MPPE 128-bit encryption. This is the most secure type of MPPE encryption.
• MPPE-stateful. Stateful MPPE encryption. This is the least secure type of MPPE encryption.
3. Click Apply to save your settings.
View the Active PPTP Users
To view the active PPTP tunnel users:
Select Monitoring > Active Users & VPNs > PPTP Active Users. The PPTP Active Users
screen displays. (The following figure does not show any active users.)
Figure 180.
The List of PPTP Active Users table lists each active connection with the information that is
described in the following table.
Table 67. PPTP Active Users screen information
Item
Description
Username
The name of the PPTP user that you have defined (see Configure User Accounts on
page 310).
Remote IP
The remote client’s IP address.
PPTP IP
The IP address that is assigned by the PPTP server on the VPN firewall.
Action
Click the Disconnect table button to terminate the connection. (This button is displayed
only when there an active connection.)
The default poll interval is 5 seconds. To change the poll interval period, enter a new value in
the Poll Interval field, and click the Set Interval button. To stop polling, click the Stop button.
Virtual Private Networking Using IPSec and L2TP Connections
271
ProSAFE Gigabit Quad WAN SSL VPN Firewall SRX5308
Configure the L2TP Server
As an alternate solution to IPSec VPN tunnels, you can configure a Layer 2 Tunneling
Protocol (L2TP) server on the VPN firewall to allow users to access L2TP clients over L2TP
tunnels. A maximum of 25 simultaneous L2TP user sessions are supported. (The very first IP
address of the L2TP address pool is used for distribution to the VPN firewall.)
An L2TP Access Concentrator (LAC) typically initiates a tunnel to fulfill a connection request
from an L2TP user; the L2TP server accommodates the tunnel request. After an L2TP tunnel
is established, the L2TP user can connect to an L2TP client that is located behind the VPN
firewall.
Note: IPSec VPN provides stronger authentication and encryption than
L2TP. (Packets that traverse the L2TP tunnel are not encapsulated
by IPSec.)
You need to enable the L2TP server on the VPN firewall, specify an L2TP server address
pool, and create L2TP user accounts. (L2TP users are authenticated through local
authentication with geardomain.) For information about how to create L2TP user accounts,
see Configure User Accounts on page 310.
To enable the L2TP server and configure the L2TP server pool:
1. Select VPN > L2TP Server. The L2TP Server screen displays. (The following figure
contains an example.)
Figure 181.
Virtual Private Networking Using IPSec and L2TP Connections
272
ProSAFE Gigabit Quad WAN SSL VPN Firewall SRX5308
2. Enter the settings as described in the following table:
Table 68. L2TP Server screen settings
Setting
Description
L2TP Server Configuration
Enable
To enable the L2TP server, select the Enable check box.
Starting IP Address
The first IP address of the pool. This address is used for distribution to the VPN
firewall.
Ending IP Address
The last IP address of the pool. A maximum of 26 contiguous addresses is
supported. (The first address of the pool cannot be assigned to a user.)
Idle Timeout
The period after which an idle user is automatically logged out of the L2TP server.
The default idle time-out period is 5 minutes.
Authentication
Select one or more of the following authentication methods to authenticate L2TP users:
• PAP. RADIUS-Password Authentication Protocol (PAP).
• CHAP. RADIUS-Challenge Handshake Authentication Protocol (CHAP).
• MSCHAP. RADIUS-Microsoft CHAP (MSCHAP).
• MSCHAPv2. RADIUS-Microsoft CHAP version 2 (MSCHAPv2).
3. Click Apply to save your settings.
View the Active L2TP Users
To view the active L2TP tunnel users, select VPN > Connection Status > L2TP Active
Users. The L2TP Active Users screen displays. (The following figure does not show any
active users.)
Figure 182.
The List of L2TP Active Users table lists each active connection with the information that is
described in the following table.
Table 69. L2TP Active Users screen information
Item
Description
Username
The name of the L2TP user that you have defined (see Configure User Accounts on
page 310).
Remote IP
The client’s IP address on the remote L2TP Access Concentrator (LAC).
Virtual Private Networking Using IPSec and L2TP Connections
273
ProSAFE Gigabit Quad WAN SSL VPN Firewall SRX5308
Table 69. L2TP Active Users screen information (continued)
Item
Description
L2TP IP
The IP address that is assigned by the L2TP server on the VPN firewall.
Action
Click the Disconnect table button to terminate the L2TP connection.
Virtual Private Networking Using IPSec and L2TP Connections
274
6.
Virtual Private Networking Using
SSL Connections
6
The VPN firewall provides a hardware-based SSL VPN solution designed specifically to provide
remote access for mobile users to their corporate resources, bypassing the need for a
preinstalled VPN client on their computers. Using the familiar Secure Sockets Layer (SSL)
protocol, commonly used for e-commerce transactions, the VPN firewall can authenticate itself
to an SSL-enabled client, such as a standard web browser. Once the authentication and
negotiation of encryption information are completed, the server and client can establish an
encrypted connection. With support for up to five dedicated SSL VPN tunnels, the VPN firewall
allows users to easily access the remote network for a customizable, secure, user portal
experience from virtually any available platform.
This chapter contains the following sections:
•
SSL VPN Portal Options
•
Overview of the SSL Configuration Process
•
Create the Portal Layout
•
Configure Domains, Groups, and Users
•
Configure Applications for Port Forwarding
•
Configure the SSL VPN Client
•
Use Network Resource Objects to Simplify Policies
•
Configure User, Group, and Global Policies
•
Access the New SSL Portal Login Screen
•
View the SSL VPN Connection Status and SSL VPN Log
275
ProSAFE Gigabit Quad WAN SSL VPN Firewall SRX5308
SSL VPN Portal Options
The VPN firewall’s SSL VPN portal can provide two levels of SSL service to the remote user:
•
SSL VPN tunnel. The VPN firewall can provide the full network connectivity of a VPN
tunnel using the remote user’s browser instead of a traditional IPSec VPN client. The SSL
capability of the user’s browser provides authentication and encryption, establishing a
secure connection to the VPN firewall. Upon successful connection, an ActiveX-based
SSL VPN client is downloaded to the remote computer to allow the remote user to
virtually join the corporate network.
The SSL VPN client provides a point-to-point (PPP) connection between the client and
the VPN firewall, and a virtual network interface is created on the user’s computer. The
VPN firewall assigns the computer an IP address and DNS server IP addresses, allowing
the remote computer to access network resources in the same manner as if it were
connected directly to the corporate network, subject to any policy restrictions that you
configure.
•
SSL port forwarding. Like an SSL VPN tunnel, port forwarding is a web-based client that
is installed transparently and then creates a virtual, encrypted tunnel to the remote
network. However, port forwarding differs from an SSL VPN tunnel in several ways:
-
Port forwarding supports only TCP connections, not UDP connections, or connections
using other IP protocols.
-
Port forwarding detects and reroutes individual data streams on the user’s computer
to the port forwarding connection rather than opening up a full tunnel to the corporate
network.
-
Port forwarding offers more fine-grained management than an SSL VPN tunnel. You
define individual applications and resources that are available to remote users.
The SSL VPN portal can present the remote user with one or both of these SSL service
levels, depending on how you set up the configuration.
Overview of the SSL Configuration Process
To configure and activate SSL connections, perform the following six basic steps in the order
that they are presented:
1. create an SSL portal (see Create the Portal Layout on page 277).
When remote users log in to the VPN firewall, they see a portal page that you can
customize to present the resources and functions that you choose to make available.
2. Create authentication domains, user groups, and user accounts (see Configure Domains,
Groups, and Users on page 281).)
a. Create one or more authentication domains for authentication of SSL VPN users.
When remote users log in to the VPN firewall, they need to specify a domain to which
their login account belongs. The domain determines the authentication method that is
used and the portal layout that is presented, which in turn determines the network
Virtual Private Networking Using SSL Connections
276
ProSAFE Gigabit Quad WAN SSL VPN Firewall SRX5308
resources to which the users are granted access. Because you need to assign a
portal layout when creating a domain, the domain is created after you have created
the portal layout.
b. Create one or more groups for your SSL VPN users.
When you define the SSL VPN policies that determine network resource access for
your SSL VPN users, you can define global policies, group policies, or individual
policies. Because you need to assign an authentication domain when creating a
group, the group is created after you have created the domain.
c. Create one or more SSL VPN user accounts.
Because you need to assign a group when creating an SSL VPN user account, the
user account is created after you have created the group.
3. For port forwarding, define the servers and services (see Configure Applications for Port
Forwarding on page 282).
Create a list of servers and services that can be made available through user, group, or
global policies. You can also associate fully qualified domain names (FQDNs) with these
servers. The VPN firewall resolves the names to the servers using the list you have
created.
4. For SSL VPN tunnel service, configure the virtual network adapter (see Configure the SSL
VPN Client on page 284).
For the SSL VPN tunnel option, the VPN firewall creates a virtual network adapter on the
remote computer that then functions as if it were on the local network. Configure the
portal’s SSL VPN client to define a pool of local IP addresses to be issued to remote
clients, as well as DNS addresses. Declare static routes or grant full access to the local
network, subject to additional policies.
5. To simplify policies, define network resource objects (see Use Network Resource Objects to
Simplify Policies on page 288).
Network resource objects are groups of IP addresses, IP address ranges, and services.
By defining resource objects, you can more quickly create and configure network policies.
6. Configure the SSL VPN policies (see Configure User, Group, and Global Policies on
page 291).
Policies determine access to network resources and addresses for individual users,
groups, or everyone.
Create the Portal Layout
The Portal Layouts screen that you can access from the SSL VPN configuration menu allows
you to create a custom screen that remote users see when they log in to the portal. Because
the log-in screen is customizable, it provides an ideal way to communicate remote access
instructions, support information, technical contact information, or VPN-related news updates
to remote users. The log-in screen is also suited as a starting screen for restricted users; if
mobile users or business partners are permitted to access only a few resources, the log-in
screen that you create presents only the resources that are relevant to these users.
Virtual Private Networking Using SSL Connections
277
ProSAFE Gigabit Quad WAN SSL VPN Firewall SRX5308
You apply portal layouts by selecting one from the available portal layouts in the configuration
of a domain. When you have completed your portal layout, you can apply the portal layout to
one or more authentication domains (see Configure Domains on page 303). You can also
make the new portal the default portal for the SSL VPN gateway by selecting the default radio
button next to the portal layout name.
The VPN firewall’s default portal address is https://<IP_address>/portal/SSL-VPN, in which
the IP address can be either an IPv4 or an IPv6 address. Both types of addresses are
supported simultaneously. The default domain geardomain is assigned to the default
SSL-VPN portal.
You can define individual layouts for the SSL VPN portal. The layout configuration includes
the menu layout, theme, portal pages to display, and web cache control options. The default
portal layout is the SSL-VPN portal. You can add additional portal layouts. You can also make
any portal the default portal for the VPN firewall by clicking the Default button in the Action
column of the List of Layouts table, to the right of the desired portal layout.
To create an SSL VPN portal layout:
1. Select VPN > SSL VPN > Portal Layouts. The Portal Layouts screen displays the IPv4
settings. (The following figure shows an additional layout in the List of Layouts table as an
example.)
2. Specify the IP version for which you want to add a portal layout:
• IPv4. In the upper right of the screen, the IPv4 radio button is already selected by
default. Go to Step 3.
Figure 183. Portal Layouts screen for IPv4
•
IPv6. Select the IPv6 radio button. The Portal Layouts screen displays the IPv6
settings. (The following figure shows an additional layout in the List of Layouts table as an
example.)
Figure 184. Portal Layouts screen for IPv6
Virtual Private Networking Using SSL Connections
278
ProSAFE Gigabit Quad WAN SSL VPN Firewall SRX5308
The List of Layouts table displays the following fields:
•
Layout Name. The descriptive name of the portal.
•
Description. The banner message that is displayed at the top of the portal (see
Figure 196 on page 298).
•
Use Count. The number of authentication domains that use the portal.
•
Portal URL:
•
-
Portal URL (IPv4). The IPv4 URL at which the portal can be accessed. The IPv4
address in the URL is the public WAN address of the VPN firewall (see Configure
the IPv4 Internet Connection and WAN Settings on page 29). Both the IPv4 URL
and the IPv6 URL can be active simultaneously.
-
Portal URL (IPv6). The IPv6 URL at which the portal can be accessed. The IPv6
address in the URL is the public WAN address of the VPN firewall (see Configure
the IPv6 Internet Connection and WAN Settings on page 52). Both the IPv6 URL
and the IPv4 URL can be active simultaneously.
Action. The table buttons, which allow you to edit the portal layout or set it as the
default.
3. Under the List of Layouts table, click the Add table button. The Add Portal Layout screen
displays. (The following figure shows an example.)
Figure 185.
Virtual Private Networking Using SSL Connections
279
ProSAFE Gigabit Quad WAN SSL VPN Firewall SRX5308
4. Complete the settings as described in the following table:
Table 70. Add Portal Layout screen settings
Setting
Description
Portal Layout and Theme Name
Portal Layout Name
A descriptive name for the portal layout. This name is part of the path of the SSL
VPN portal URL.
Note: Custom portals are accessed at a different URL than the default portal. For
example, if your SSL VPN portal is hosted at https://vpn.company.com, and you
create a portal layout named CustomerSupport, users access the website at
https://vpn.company.com/portal/CustomerSupport.
Note: Only alphanumeric characters, hyphens (-), and underscores (_) are
accepted in the Portal Layout Name field. If you enter other types of characters or
spaces, the layout name is truncated before the first nonalphanumeric character.
Note: Unlike most other URLs, this name is case-sensitive.
Portal Site Title
The title that displays at the top of the user’s web browser window, for example,
Company Customer Support.
Banner Title
The banner title of a banner message that users see before they log in to the
portal, for example, Welcome to Customer Support.
Note: For an example, see Figure 196 on page 298. The banner title text is
displayed in the orange header bar.
Banner Message
The text of a banner message that users see before they log in to the portal, for
example, In case of login difficulty, call 123-456-7890. Enter a plain text message,
or include HTML and JavaScript tags. The maximum length of the login screen
message is 4096 characters.
Note: You can enlarge the field (that is, the text box) by manipulating the lower
right corner of the field (see the blue circle in the previous figure).
Note: For an example, see Figure 196 on page 298. The banner message text is
displayed in the gray header bar.
Display banner
Select this check box to show the banner title and banner message text on the
message on login page login screen as shown in Figure 196 on page 298.
HTTP meta tags for
cache control
(recommended)
Select this check box to apply cache control directives for the HTTP meta tags to
this portal layout. Cache control directives include:
<meta http-equiv=”pragma” content=”no-cache”>
<meta http-equiv=”cache-control” content=”no-cache”>
<meta http-equiv=”cache-control” content=”must-revalidate”>
Note: NETGEAR strongly recommends enabling HTTP meta tags for security
reasons and to prevent out-of-date web pages, themes, and data being stored in
a user’s web browser cache.
Virtual Private Networking Using SSL Connections
280
ProSAFE Gigabit Quad WAN SSL VPN Firewall SRX5308
Table 70. Add Portal Layout screen settings (continued)
Setting
Description
ActiveX web cache
cleaner
Select this check box to enable ActiveX cache control to be loaded when users
log in to the SSL VPN portal. The web cache cleaner prompts the user to delete
all temporary Internet files, cookies, and browser history when the user logs out or
closes the web browser window. The ActiveX web cache control is ignored by web
browsers that do not support ActiveX.
SSL VPN Portal Pages to Display
VPN Tunnel page
To provide full network connectivity, select this check box.
Port Forwarding
To specific defined network services, select this check box to provide access.
Note: Any pages that are not selected are not visible from the SSL VPN portal;
however, users can still access the hidden pages unless you create SSL VPN
access policies to prevent access to these pages.
5. Click Apply to save your settings. The new portal layout is added to the List of Layouts
table. For information about how to display the new portal layout, see Access the New SSL
Portal Login Screen on page 297.
To edit a portal layout:
1. On the Portal Layouts screen (for IPv4, see Figure 183 on page 278; for IPv6, see
Figure 184 on page 278), click the Edit button in the Action column for the portal layout
that you want to modify. The Edit Portal Layout screen displays. This screen is identical
to the Add Portal Layout screen (see the previous figure).
2. Modify the settings as described in the previous table.
3. Click Apply to save your settings.
To delete one or more portal layouts:
1. On the Portal Layouts screen (for IPv4, see Figure 183 on page 278; for IPv6, see
Figure 184 on page 278), select the check box to the left of each portal layout that you
want to delete, or click the Select All table button to select all layouts. (You cannot
delete the SSL-VPN default portal layout.)
2. Click the Delete table button.
Configure Domains, Groups, and Users
Remote users connecting to the VPN firewall through an SSL VPN portal need to be
authenticated before they are granted access to the network. The login screen that is
presented to the user requires three items: a user name, a password, and a domain
selection. The domain determines both the authentication method and the portal layout that
are used.
You need to create name and password accounts for the SSL VPN users. When you create a
user account, you need to specify a group. Groups are used to simplify the application of
access policies. When you create a group, you need to specify a domain. Therefore, you
should create any domains first, then groups, and then user accounts.
Virtual Private Networking Using SSL Connections
281
ProSAFE Gigabit Quad WAN SSL VPN Firewall SRX5308
For information about how to configure domains, groups, and users, see Configure
Authentication Domains, Groups, and Users on page 303.
Configure Applications for Port Forwarding
•
Add Servers and Port Numbers
•
Add a New Host Name
Port forwarding provides access to specific defined network services. To define these
services, you need to specify the internal server addresses and port numbers for TCP
applications that are intercepted by the port forwarding client on the user’s computer. This
client reroutes the traffic to the VPN firewall.
Note: SSL VPN port forwarding is supported for IPv4 connections only.
Add Servers and Port Numbers
To configure port forwarding, you need to define the IP addresses of the internal servers and
the port number for TCP applications that are available to remote users.
To add a server and a port number:
1. Select VPN > SSL VPN > Port Forwarding. The Port Forwarding screen displays. (The
following figure shows an example.)
Figure 186.
Virtual Private Networking Using SSL Connections
282
ProSAFE Gigabit Quad WAN SSL VPN Firewall SRX5308
2. In the Add New Application for Port Forwarding section of the screen, specify information in
the following fields:
• IP Address. The IP address of an internal server or host computer that a remote user
has access to.
•
TCP Port. The TCP port number of the application that is accessed through the SSL
VPN tunnel. The following table lists some commonly used TCP applications and port
numbers.
Table 71. Port forwarding applications/TCP port numbers
TCP Application
Port Number
FTP data (usually not needed)
20
FTP Control Protocol
21
SSH
22a
Telnet
23a
SMTP (send mail)
25
HTTP (web)
80
POP3 (receive mail)
110
NTP (Network Time Protocol)
123
Citrix
1494
Terminal Services
3389
VNC (virtual network computing)
5900 or 5800
a. Users can specify the port number together with the host name or IP
address.
3. Click the Add table button. The new application entry is added to the List of Configured
Applications for Port Forwarding table. Remote users can now securely access network
applications once they have logged in to the SSL VPN portal and launched port forwarding.
To delete an application from the List of Configured Applications for Port Forwarding
table:
1. Select the check box to the left of the application that you want to delete.
2. Click the Delete table button in the Action column.
Add a New Host Name
After you have configured port forwarding by defining the IP addresses of the internal servers
and the port number for TCP applications that are available to remote users, you then can
also specify host-name-to-IP-address resolution for the network servers as a convenience for
users. Host name resolution allows users to access TCP applications at familiar addresses
such as mail.example.com or ftp.customer.com rather than by IP addresses.
Virtual Private Networking Using SSL Connections
283
ProSAFE Gigabit Quad WAN SSL VPN Firewall SRX5308
To add servers and host names for client name resolution:
1. Select VPN > SSL VPN > Port Forwarding. The Port Forwarding screen displays (see
Figure 186 on page 282).
2. In the Add New Host Name for Port Forwarding section of the screen, specify information in
the following fields:
• Local Server IP Address. The IP address of an internal server or host computer that
you want to name.
•
Fully Qualified Domain Name. The full server name.
Note: If the server or host computer that you want to name does not
display in the List of Configured Applications for Port Forwarding
table, you need to add it before you can rename it.
3. Click the Add table button. The new application entry is added to the List of Configured Host
Names for Port Forwarding table.
To delete a name from the List of Configured Host Names for Port Forwarding table:
1. Select the check box to the left of the name that you want to delete.
2. Click the Delete table button in the Action column.
Configure the SSL VPN Client
•
Configure the Client IP Address Range
•
Add Routes for VPN Tunnel Clients
The SSL VPN client on the VPN firewall assigns IP addresses to remote VPN tunnel clients.
Because the VPN tunnel connection is a point-to-point connection, you can assign IP
addresses from the local subnet to the remote VPN tunnel clients.
The following are some additional considerations:
•
So that the virtual (PPP) interface address of a VPN tunnel client does not conflict with
addresses on the local network, configure an IP address range that does not directly
overlap with addresses on your local network. For example, if 192.168.1.1 through
192.168.1.100 are assigned to devices on the local network, start the client address
range at 192.168.1.101, or choose an entirely different subnet altogether.
•
The VPN tunnel client cannot contact a server on the local network if the VPN tunnel
client’s Ethernet interface shares the same IP address as the server or the VPN firewall.
(For example, if your computer has a network interface IP address of 10.0.0.45, you
cannot contact a server on the remote network that also has the IP address 10.0.0.45.)
Virtual Private Networking Using SSL Connections
284
ProSAFE Gigabit Quad WAN SSL VPN Firewall SRX5308
•
•
Select whether you want to enable full-tunnel or split-tunnel support based on your
bandwidth:
-
A full tunnel sends all of the client’s traffic across the VPN tunnel.
-
A split tunnel sends only traffic that is destined for the local network based on the
specified client routes. All other traffic is sent to the Internet. A split tunnel allows you
to manage bandwidth by reserving the VPN tunnel for local traffic only.
If you enable split-tunnel support and you assign an entirely different subnet to the VPN
tunnel clients from the subnet that is used by the local network, you need to add a client
route to ensure that a VPN tunnel client connects to the local network over the VPN
tunnel.
Configure the Client IP Address Range
First determine the address range to be assigned to VPN tunnel clients, and then define the
address range.
To define the client IP address range:
1. Select VPN > SSL VPN > SSL VPN Client. The SSL VPN Client screen displays the
IPv4 settings (the following screen shows some examples).
2. Specify the IP version for which you want to configure the SSL VPN client:
• IPv4. In the upper right of the screen, the IPv4 radio button is already selected by
default. Go to Step 3.
Figure 187. SSL VPN Client screen for IPv4
•
IPv6. Select the IPv6 radio button. The SSL VPN Client screen displays the IPv6
settings (the following screen shows some examples).
Virtual Private Networking Using SSL Connections
285
ProSAFE Gigabit Quad WAN SSL VPN Firewall SRX5308
Figure 188. SSL VPN Client screen for IPv6
3. Complete the settings as described in the following table:
Table 72. SSL VPN Client screen settings for IPv4 and IPv6
Setting
Description
Client IP Address Range
Enable Full Tunnel Support
Select this check box to enable full-tunnel support. If you leave this check box
cleared (which is the default setting), full-tunnel support is disabled but
split-tunnel support is enabled, and you need to add client routes (see Add
Routes for VPN Tunnel Clients on page 287).
Note: When full-tunnel support is enabled, client routes are not operable.
DNS Suffix
A DNS suffix to be appended to incomplete DNS search
strings. This setting is optional.
Primary DNS
Server
The IP address of the primary DNS server that is assigned
to the VPN tunnel clients. This setting is optional.
Note: If you do not assign a DNS server, the DNS settings
remain unchanged in the SSL VPN client after a VPN
tunnel has been established.
IPv4 screen only
Secondary DNS The IP address of the secondary DNS server that is
Server
assigned to the VPN tunnel clients. This setting is optional.
Client Address
Range Begin
The first IP address of the IPv4 address range that you
want to assign to the VPN tunnel clients. By default, the
first IPv4 address is 192.168.251.1.
Virtual Private Networking Using SSL Connections
286
ProSAFE Gigabit Quad WAN SSL VPN Firewall SRX5308
Table 72. SSL VPN Client screen settings for IPv4 and IPv6 (continued)
Setting
Description
IPv4 screen only
(continued)
Client Address
Range End
The last IP address of the IPv4 address range that you
want to assign to the VPN tunnel clients. By default, the
last IPv4 address is 192.168.251.254.
Client IPv6
Address Range
Begin
The first IP address of the IPv6 address range that you
want to assign to the VPN tunnel clients. By default, the
first IPv6 address is 4000::1.
Client IPv6
Address Range
End
The last IP address of the IPv6 address range that you
want to assign to the VPN tunnel clients. By default, the
last IPv6 address is 4000::200.
IPv6 screen only
4. Click Apply to save your settings. VPN tunnel clients are now able to connect to the VPN
firewall and receive a virtual IP address in the client address range.
Add Routes for VPN Tunnel Clients
The VPN tunnel clients assume that the following networks are located across the
VPN-over-SSL tunnel:
•
The subnet that contains the client IP address (that is, PPP interface), as determined by
the class of the address (Class A, B, or C).
•
Subnets that are specified in the Configured Client Routes table on the SSL VPN Client
screen.
If the assigned client IP address range is in a different subnet from the local network, or if the
local network has multiple subnets, or if you select split-tunnel operation, you need to define
client routes.
To add an SSL VPN tunnel client route:
1. Select VPN > SSL VPN > SSL VPN Client. The SSL VPN Client screen for IPv4
displays (see Figure 187 on page 285).
2. Specify the IP version for which you want to add a route:
• IPv4. In the upper right of the screen, the IPv4 radio button is already selected by
default. Go to Step 3.
•
IPv6. Select the IPv6 radio button. The SSL VPN Client screen displays the IPv6
settings (see Figure 188 on page 286).
3. In the Add Routes for VPN Tunnel Clients section of the screen, specify information in the
following fields:
• Destination Network. The destination network IPv4 or IPv6 address of a local
network or subnet. For example, for an IPv4 route, enter 10.211.23.8.
•
Subnet Mask / Prefix Length. For an IPv4 route, the address of the appropriate
subnet mask; for an IPv6 route, the prefix length.
4. Click the Add table button. The new client route is added to the Configured Client Routes
table.
Virtual Private Networking Using SSL Connections
287
ProSAFE Gigabit Quad WAN SSL VPN Firewall SRX5308
If VPN tunnel clients are already connected, disconnect and then reconnect the clients on the
SSL VPN Connection Status screen (see View the SSL VPN Connection Status and SSL
VPN Log on page 299). Doing so allows the clients to receive new addresses and routes.
To change the specifications of an existing route and to delete an old route:
1. Add a new route to the Configured Client Routes table.
2. In the Configured Client Routes table, to the right of the route that is out-of-date, click the
Delete table button.
If an existing route is no longer needed, you can delete it.
Use Network Resource Objects to Simplify Policies
•
Add New Network Resources
•
Edit Network Resources to Specify Addresses
Network resources are groups of IP addresses, IP address ranges, and services. By defining
resource objects, you can more quickly create and configure network policies. You do not
need to redefine the same set of IP addresses or address ranges when you configure the
same access policies for multiple users.
Defining network resources is optional; smaller organizations can choose to create access
policies using individual IP addresses or IP networks rather than predefined network
resources. But for most organizations, NETGEAR recommends that you use network
resources. If your server or network configuration changes, you can perform an update
quickly by using network resources instead of individually updating all of the user and group
policies.
Add New Network Resources
The resource name and service are independent of the IP version. However, the resource
definition (see Edit Network Resources to Specify Addresses on page 289) is dependent on
the IP version because you can assign either an IPv4 or an IPv6 address or network.
To define a network resource:
1. Select VPN > SSL VPN > Resources. The Resources screen displays. (The following
figure shows some resources in the List of Resources table as an example.)
Virtual Private Networking Using SSL Connections
288
ProSAFE Gigabit Quad WAN SSL VPN Firewall SRX5308
Figure 189.
2. In the Add New Resource section of the screen, specify information in the following fields:
• Resource Name. A descriptive name of the resource for identification and
management purposes.
•
Service. From the Service drop-down list, select the type of service to which the
resource applies:
-
VPN Tunnel. The resource applies only to a VPN tunnel.
-
Port Forwarding. The resource applies only to port forwarding.
-
All. The resource applies both to a VPN tunnel and to port forwarding.
3. Click the Add table button. The new resource is added to the List of Resources table.
To delete one or more network resources:
1. Select the check box to the left of each network resource that you want to delete, or
click the Select All table button to select all network resources.
2. Click the Delete table button.
Edit Network Resources to Specify Addresses
To edit network resources:
1. Select VPN > SSL VPN > Resources. The Resources screen displays (see the
previous figure, which shows some examples).
2. In the List of Resources table, to the right of the new resource in the Action column, click the
Edit table button. A new screen that lets you edit the resource displays the IPv4 settings.
(The following figure shows some examples.)
3. Specify the IP version for which you want to add a portal layout:
• IPv4. In the upper right of the screen, the IPv4 radio button is already selected by
default. Go to Step 4.
•
IPv6. Select the IPv6 radio button. The screen that lets you edit the resource displays
the IPv6 settings. Except for the Mask Length, which is Prefix Length on the screen for
IPv6, this screen is identical to the screen for IPv4 (see the next figure, which shows
some examples).
Virtual Private Networking Using SSL Connections
289
ProSAFE Gigabit Quad WAN SSL VPN Firewall SRX5308
Figure 190.
4. Complete the settings as described in the following table:
Table 73. Resources screen settings to edit a resource
Setting
Description
Add Resource Addresses
Resource Name
The unique identifier for the resource. You cannot modify the resource name
after you have created it on the first Resources screen.
Service
The SSL service that is assigned to the resource. You cannot modify the
service after you have assigned it to the resource on the first Resources
screen.
Object Type
From the drop-down list, select one of the following options:
• IP Address. The object is an IPv4 or IPv6 address. You need to enter the
IP address or the FQDN in the IP Address / Name field.
• IP Network. The object is an IPv4 or IPv6 network. You need to enter the
network IP and the network mask length (for IPv4) or prefix length (for
IPv6) in the Mask Length field.
IP Address / Name Applicable only when you select IP Address as the object
type. Enter the IP address or FQDN for the location that is
permitted to use this resource.
Network Address
Applicable only when you select IP Network as the object
type. Enter the network IP address for the locations that
are permitted to use this resource. You also need to enter
the mask length (IPv4 only) or prefix length (IPv6 only):
Virtual Private Networking Using SSL Connections
290
ProSAFE Gigabit Quad WAN SSL VPN Firewall SRX5308
Table 73. Resources screen settings to edit a resource (continued)
Setting
Description
Object Type
(continued)
IPv4 screen only:
Mask Length
Enter the network mask (0–31) for the locations that are
permitted to use this resource.
IPv6 screen only:
Prefix Length
Enter the prefix length for the locations that are permitted
to use this resource.
Port Range / Port Number A port or a range of ports (0–65535) to apply the policy to. The policy is applied
to all TCP and UDP traffic that passes on those ports. Leave the fields blank to
apply the policy to all traffic.
5. Click Apply to save your settings. The new configuration is added to the Defined Resource
Addresses table.
To delete a configuration from the Defined Resource Addresses table, click the Delete table
button to the right of the configuration that you want to delete.
Configure User, Group, and Global Policies
•
View Policies
•
Add an IPv4 or IPv6 SSL VPN Policy
You can define and apply user, group, and global policies to predefined network resource
objects, IP addresses, address ranges, or all IP addresses, and to different SSL VPN
services. A specific hierarchy is invoked over which policies take precedence. The VPN
firewall policy hierarchy is defined as follows:
•
User policies take precedence over group policies.
•
Group policies take precedence over global policies.
•
If two or more user, group, or global policies are configured, the most specific policy takes
precedence.
For example, a policy that is configured for a single IP address takes precedence over a
policy that is configured for a range of addresses. And a policy that applies to a range of IP
addresses takes precedence over a policy that is applied to all IP addresses. If two or more
IP address ranges are configured, the smallest address range takes precedence. Host
names are treated the same as individual IP addresses.
Network resources are prioritized just like other address ranges. However, the prioritization is
based on the individual address or address range, not the entire network resource.
For example, assume the following global policy configuration:
•
Policy 1. A Deny rule has been configured to block all services to the IP address range
10.0.0.0–10.0.0.255.
•
Policy 2. A Deny rule has been configured to block FTP access to 10.0.1.2–10.0.1.10.
•
Policy 3. A Permit rule has been configured to allow FTP access to the predefined
network resource with the name FTP Servers. The FTP Servers network resource
Virtual Private Networking Using SSL Connections
291
ProSAFE Gigabit Quad WAN SSL VPN Firewall SRX5308
includes the following addresses: 10.0.0.5–10.0.0.20 and the FQDN ftp.company.com,
which resolves to 10.0.1.3.
Assuming that no conflicting user or group policies have been configured, if a user attempted
to access FTP servers at the following addresses, the actions listed would occur:
•
10.0.0.1. The user would be blocked by Policy 1.
•
10.0.1.5. The user would be blocked by Policy 2.
•
10.0.0.10. The user would be granted access by Policy 3. The IP address range
10.0.0.5–10.0.0.20 is more specific than the IP address range that is defined in Policy 1.
•
ftp.company.com. The user would be granted access by Policy 3. A single host name is
more specific than the IP address range that is configured in Policy 2.
Note: The user would not be able to access ftp.company.com using its IP
address 10.0.1.3. The VPN firewall’s policy engine does not perform
reverse DNS lookups.
View Policies
To view the existing SSL VPN policies:
1. Select VPN > SSL VPN. The SSL VPN submenu tabs display, with the Policies screen
in view. (The following figure shows some examples.)
Figure 191.
Virtual Private Networking Using SSL Connections
292
ProSAFE Gigabit Quad WAN SSL VPN Firewall SRX5308
2. Make your selection from the following Query options:
• To view all global policies, select the Global radio button.
•
To view group policies, select the Group radio button, and select the relevant group’s
name from the drop-down list.
•
To view user policies, select the User radio button, and select the relevant user’s
name from the drop-down list.
3. Click the Display action button. The List of SSL VPN Policies table displays the list for your
selected Query option.
Add an IPv4 or IPv6 SSL VPN Policy
To add an SSL VPN policy:
1. Select VPN > SSL VPN. The SSL VPN submenu tabs display, with the Policies screen
in view (see the previous figure).
2. Under the List of SSL VPN Policies table, click the Add table button. The Add SSL VPN
Policy screen displays the IPv4 settings (see the next figure).
3. Specify the IP version for which you want to add an SSL VPN policy:
• IPv4. In the upper right of the screen, the IPv4 radio button is already selected by
default. Go to Step 4.
.
Figure 192. Add SSL VPN Policy screen for IPv4
•
IPv6. Select the IPv6 radio button. The Add SSL VPN Policy screen displays the IPv6
settings:
Virtual Private Networking Using SSL Connections
293
ProSAFE Gigabit Quad WAN SSL VPN Firewall SRX5308
.
Figure 193. Add SSL VPN Policy screen for IPv6
4. Complete the settings as described in the following table:
Table 74. Add SSL VPN Policy screen settings
Setting
Description
Policy For
Select one of the following radio buttons to specify the type of SSL VPN policy:
• Global. The new policy is global and includes all groups and users.
• Group. The new policy needs to be limited to a single group. From the drop-down list, select a group
name. For information about how to create groups, see Configure Groups on page 307.
• User. The new policy needs to be limited to a single user. From the drop-down list, select a user name.
For information about how to create user accounts, see Configure User Accounts on page 310.
Add SSL VPN Policies
Apply
Policy to?
Select one of the following radio buttons to specify how the policy is applied. When you select
a radio button, the fields and drop-down lists that apply to your selection (see explanations
later in this table) unmask onscreen.
• Network Resource. The policy is applied to a network resource that you have defined on
the Resources screen (see Use Network Resource Objects to Simplify Policies on
page 288).
• IP Address. The policy is applied to a single IP address.
• IP Network. The policy is applied to a network address.
• All Addresses. The policy is applied to all addresses.
Virtual Private Networking Using SSL Connections
294
ProSAFE Gigabit Quad WAN SSL VPN Firewall SRX5308
Table 74. Add SSL VPN Policy screen settings (continued)
Setting
Description
Apply
Policy to?
(continued)
Network
Resource
IP Address
IP Network
Policy Name
A descriptive name of the SSL VPN policy for identification and
management purposes.
Defined
Resources
From the drop-down list, select a network resource that you
have defined on the Resources screen (see Use Network
Resource Objects to Simplify Policies on page 288).
Permission
From the drop-down list, select Permit or Deny to specify
whether the policy permits or denies access.
Policy Name
A descriptive name of the SSL VPN policy for identification and
management purposes.
IP Address
The IPv4 or IPv6 address to which the SSL VPN policy is
applied.
Port Range /
Port Number
A port (fill in the Begin field) or a range of ports (fill in the Begin
and End fields) to which the SSL VPN policy is applied. Ports
can be 0 through 65535. The policy is applied to all TCP and
UDP traffic that passes on those ports. Leave the fields blank to
apply the policy to all traffic.
Service
From the drop-down list, select the service to which the SSL
VPN policy is applied:
• VPN Tunnel. The policy is applied only to a VPN tunnel.
• Port Forwarding. The policy is applied only to port
forwarding.
• All. The policy is applied both to a VPN tunnel and to port
forwarding.
Permission
From the drop-down list, select Permit or Deny to specify
whether the policy permits or denies access.
Policy Name
A descriptive name of the SSL VPN policy for identification and
management purposes.
IP Address
The network IPv4 or IPv6 network address to which the SSL
VPN policy is applied.
IPv4 screen
only
Subnet
Mask
IPv6 screen
only
IPv6 Prefix The IPv6 prefix length that apples to the network
Length
to which the SSL VPN policy is applied.
Port Range /
Port Number
A port (fill in the Begin field) or a range of ports (fill in the Begin
and End fields) to which the SSL VPN policy is applied. Ports
can be 0 through 65535. The policy is applied to all TCP and
UDP traffic that passes on those ports. Leave the fields blank to
apply the policy to all traffic.
The IPv4 network subnet mask to which the SSL
VPN policy is applied.
Virtual Private Networking Using SSL Connections
295
ProSAFE Gigabit Quad WAN SSL VPN Firewall SRX5308
Table 74. Add SSL VPN Policy screen settings (continued)
Setting
Description
Apply
Policy to?
(continued)
IP Network
(continued)
All
Addresses
Service
From the drop-down list, select the service to which the SSL
VPN policy is applied:
• VPN Tunnel. The policy is applied only to a VPN tunnel.
• Port Forwarding. The policy is applied only to port
forwarding.
• All. The policy is applied both to a VPN tunnel and to port
forwarding.
Permission
From the drop-down list, select Permit or Deny to specify
whether the policy permits or denies access.
Policy Name
A descriptive name of the SSL VPN policy for identification and
management purposes.
Port Range /
Port Number
A port (fill in the Begin field) or a range of ports (fill in the Begin
and End fields) to which the SSL VPN policy is applied. Ports
can be 0 through 65535. The policy is applied to all TCP and
UDP traffic that passes on those ports. Leave the fields blank to
apply the policy to all traffic.
Service
From the drop-down list, select the service to which the SSL
VPN policy is applied:
• VPN Tunnel. The policy is applied only to a VPN tunnel.
• Port Forwarding. The policy is applied only to port
forwarding.
• All. The policy is applied both to a VPN tunnel and to port
forwarding.
Permission
From the drop-down list, select Permit or Deny to specify
whether the policy permits or denies access.
5. Click Apply to save your settings. The policy is added to the List of SSL VPN Policies table
on the Policies screen. The new policy goes into effect immediately.
Note: If you have configured SSL VPN user policies, make sure that
secure HTTP remote management is enabled (see Configure
Remote Management Access on page 338). If secure HTTP remote
management is not enabled, all SSL VPN user connections are
disabled.
To edit an SSL VPN policy:
1. On the Policies screen (see Figure 191 on page 292), click the Edit button in the Action
column for the SSL VPN policy that you want to modify. The Edit SSL VPN Policy
screen displays. This screen is identical to the Add SSL VPN Policy screen (see the
previous figure).
2. Modify the settings as described in the previous table.
3. Click Apply to save your settings.
Virtual Private Networking Using SSL Connections
296
ProSAFE Gigabit Quad WAN SSL VPN Firewall SRX5308
To delete one or more SSL VPN policies:
1. On the Policies screen (see Figure 191 on page 292), select the check box to the left of
each SSL VPN policy that you want to delete, or click the Select All table button to
select all policies.
2. Click the Delete table button.
Access the New SSL Portal Login Screen
All screens that you can access from the SSL VPN menu of the web management interface
display a user portal link in the upper right of the screen, above the menu bars (
).
When you click the User Portal link, the SSL VPN default portal opens (see Figure 197 on
page 298). This user portal is not the same as the new SSL portal login screen that you
defined in Create the Portal Layout on page 277.
To open the new SSL portal login screen:
1. Select VPN > SSL VPN > Portal Layouts.
2. Specify the IP version for which you want to open the SSL portal login screen:
• IPv4. In the upper right of the screen, the IPv4 radio button is already selected by
default. Go to Step 3.
Figure 194. Portal Layouts screen for IPv4
•
IPv6. Select the IPv6 radio button. The Portal Layouts screen displays the IPv6
settings. (The following figure shows an additional layout in the List of Layouts table as an
example.)
Figure 195. Portal Layouts screen for IPv6
Virtual Private Networking Using SSL Connections
297
ProSAFE Gigabit Quad WAN SSL VPN Firewall SRX5308
3. In the Portal URL field of the List of Layouts table, click the URL that corresponds to the SSL
portal login screen that you want to open. The SSL portal login screen displays. (The
following figure shows the CustSupport layout that was defined in Create the Portal Layout
on page 277.)
Figure 196.
4. Enter a user name and password that are associated with a domain, that, in turn, is
associated with the portal. For information about creating login credentials to access a portal,
see Configure Domains, Groups, and Users on page 281.
5. Click Login. The User Portal screen displays. The format of the User Portal screen depends
on the settings that you selected on the Add Portal Layout screen (see Create the Portal
Layout on page 277):
• Figure 197 shows the VPN Tunnel icon.
•
Figure 198 on page 299 show the Port Forwarding icon.
Figure 197.
Virtual Private Networking Using SSL Connections
298
ProSAFE Gigabit Quad WAN SSL VPN Firewall SRX5308
Figure 198.
The User Portal screen displays a simple menu that, depending on the resources
allocated, provides the SSL user with the following menu selections:
•
VPN Tunnel. Provides full network connectivity.
•
Port Forwarding. Provides access to the network services that you defined as
described in Configure Applications for Port Forwarding on page 282.
•
Change Password. Allows the user to change the password.
•
Support. Provides access to the NETGEAR website.
Note: The first time that a user attempts to connect through the VPN
tunnel, the NETGEAR SSL VPN tunnel adapter is installed; the first
time that a user attempts to connect through the port forwarding
tunnel, the NETGEAR port forwarding engine is installed.
View the SSL VPN Connection Status and SSL VPN Log
To view the status of current SSL VPN tunnels:
Select VPN > Connection Status > SSL VPN Connection Status. The SSL VPN
Connection Status screen displays:
Virtual Private Networking Using SSL Connections
299
ProSAFE Gigabit Quad WAN SSL VPN Firewall SRX5308
Figure 199.
The active user’s name, group, and IP address are listed in the table with a time stamp
indicating the time and date that the user connected.
To disconnect an active user, click the Disconnect table button to the right of the user’s table
entry.
To display the SSL VPN log:
Select Monitoring > VPN Logs > SSL VPN Logs. The SSL VPN Logs screen displays:
Figure 200.
Virtual Private Networking Using SSL Connections
300
7.
Manage Users, Authentication, and
VPN Certificates
7
This chapter describes how to manage users, authentication, and security certificates for IPSec
VPN and SSL VPN. The chapter contains the following sections:
•
The VPN Firewall’s Authentication Process and Options
•
Configure Authentication Domains, Groups, and Users
•
Manage Digital Certificates for VPN Connections
301
ProSAFE Gigabit Quad WAN SSL VPN Firewall SRX5308
The VPN Firewall’s Authentication Process and
Options
Users are assigned to a group, and a group is assigned to a domain. Therefore, you should
first create any domains, then groups, then user accounts.
Note: Do not confuse the authentication groups with the LAN groups that
are described in Manage IPv4 Groups and Hosts (IPv4 LAN Groups)
on page 96.
You need to create name and password accounts for all users who need to be able to
connect to the VPN firewall. This includes administrators, guests, and SSL VPN clients.
Accounts for IPSec VPN clients are required only if you have enabled extended
authentication (XAUTH) in your IPSec VPN configuration.
Users connecting to the VPN firewall need to be authenticated before being allowed to
access the VPN firewall or the VPN-protected network. The login screen that is presented to
the user requires three items: a user name, a password, and a domain selection. The domain
determines the authentication method that is used and, for SSL connections, the portal layout
that is presented.
Note: IPSec VPN, L2TP, and PPTP users do not belong to a domain and
are not assigned to a group.
Except in the case of IPSec VPN users, when you create a user account, you need to specify
a group. When you create a group, you need to specify a domain.
The following table summarizes the external authentication protocols and methods that the
VPN firewall supports.
Table 75. External authentication protocols and methods
Authentication
Description
Protocol or Method
PAP
Password Authentication Protocol (PAP) is a simple protocol in which the client sends a
password in clear text.
CHAP
Challenge Handshake Authentication Protocol (CHAP) executes a three-way handshake
in which the client and server trade challenge messages, each responding with a hash of
the other’s challenge message that is calculated using a shared secret value.
RADIUS
A network-validated PAP or CHAP password-based authentication method that functions
with Remote Authentication Dial In User Service (RADIUS).
Manage Users, Authentication, and VPN Certificates
302
ProSAFE Gigabit Quad WAN SSL VPN Firewall SRX5308
Table 75. External authentication protocols and methods (continued)
Authentication
Description
Protocol or Method
MIAS
A network-validated PAP or CHAP password-based authentication method that functions
with Microsoft Internet Authentication Service (MIAS), which is a component of Microsoft
Windows 2003 Server.
WiKID
WiKID Systems is a PAP or CHAP key-based two-factor authentication method that
functions with public key cryptography. The client sends an encrypted PIN to the WiKID
server and receives a one-time passcode with a short expiration period. The client logs in
with the passcode. See Appendix D, Two-Factor Authentication, for more on WiKID
authentication.
NT Domain
A network-validated domain-based authentication method that functions with a Microsoft
Windows NT Domain authentication server. This authentication method has been
superseded by Microsoft Active Directory authentication but is supported to authenticate
legacy Windows clients.
Active Directory
A network-validated domain-based authentication method that functions with a Microsoft
Active Directory authentication server. Microsoft Active Directory authentication servers
support a group and user structure. Because the Active Directory supports a multilevel
hierarchy (for example, groups or organizational units), this information can be queried to
provide specific group policies or bookmarks based on Active Directory attributes.
Note: A Microsoft Active Directory database uses an LDAP organization schema.
LDAP
A network-validated domain-based authentication method that functions with a
Lightweight Directory Access Protocol (LDAP) authentication server. LDAP is a standard
for querying and updating a directory. Because LDAP supports a multilevel hierarchy (for
example, groups or organizational units), this information can be queried to provide
specific group policies or bookmarks based on LDAP attributes.
Configure Authentication Domains, Groups, and Users
•
Configure Domains
•
Configure Groups
•
Configure User Accounts
•
Set User Login Policies
•
Change Passwords and Other User Settings
Configure Domains
The domain determines the authentication method to be used for associated users. For SSL
connections, the domain also determines the portal layout that is presented, which in turn
determines the network resources to which the associated users have access. The default
domain of the VPN firewall is named geardomain. You cannot delete the default domain.
Manage Users, Authentication, and VPN Certificates
303
ProSAFE Gigabit Quad WAN SSL VPN Firewall SRX5308
Create Domains
To create a domain:
1. Select Users > Domains. The Domains screen displays. (The following figure shows
the VPN firewall’s default domain—geardomain—and, as an example, other domains in
the List of Domains table.)
Figure 201.
The List of Domains table displays the domains with the following fields:
•
Check box. Allows you to select the domain in the table.
•
Domain Name. The name of the domain. The name of the default domain
(geardomain) to which the default SSL-VPN portal is assigned is appended by an
asterisk.
•
Authentication Type. The authentication method that is assigned to the domain.
•
Portal Layout Name. The SSL portal layout that is assigned to the domain.
•
Action. The Edit table button, which provides access to the Edit Domain screen.
2. Under the List of Domains table, click the Add table button. The Add Domain screen
displays:
Manage Users, Authentication, and VPN Certificates
304
ProSAFE Gigabit Quad WAN SSL VPN Firewall SRX5308
Figure 202.
3. Complete the settings as described in the following table:
Table 76. Add Domain screen settings
Setting
Description
Domain Name
A descriptive (alphanumeric) name of the domain for identification and
management purposes.
From the drop-down list, select the authentication method that the VPN firewall
applies:
• Local User Database (default). Users are authenticated locally on the VPN
firewall. This is the default setting. You do not need to complete any other
Note: If you select
any type of RADIUS
fields on this screen.
authentication, make • Radius-PAP. RADIUS Password Authentication Protocol (PAP). Complete the
sure that one or more
following fields:
RADIUS servers are
- Authentication Server
configured (see
- Authentication Secret
RADIUS Client and
Server Configuration • Radius-CHAP. RADIUS Challenge Handshake Authentication Protocol
(CHAP). Complete the following fields:
on page 247).
- Authentication Server
- Authentication Secret
• Radius-MSCHAP. RADIUS Microsoft CHAP. Complete the following fields:
- Authentication Server
- Authentication Secret
• Radius-MSCHAPv2. RADIUS Microsoft CHAP version 2. Complete the
following fields:
- Authentication Server
- Authentication Secret
• WIKID-PAP. WiKID Systems PAP. Complete the following fields:
- Authentication Server
- Authentication Secret
• WIKID-CHAP. WiKID Systems CHAP. Complete the following fields:
- Authentication Server
- Authentication Secret
Authentication Type
Manage Users, Authentication, and VPN Certificates
305
ProSAFE Gigabit Quad WAN SSL VPN Firewall SRX5308
Table 76. Add Domain screen settings (continued)
Setting
Description
Authentication Type
(continued)
•
Note: If you select
any type of RADIUS
•
authentication, make
sure that one or more
RADIUS servers are
configured (see
RADIUS Client and
•
Server Configuration
on page 247).
•
•
Select Portal
MIAS-PAP. Microsoft Internet Authentication Service (MIAS) PAP. Complete
the following fields:
- Authentication Server
- Authentication Secret
MIAS-CHAP. Microsoft Internet Authentication Service (MIAS) CHAP.
Complete the following fields:
- Authentication Server
- Authentication Secret
NT Domain. Microsoft Windows NT Domain. Complete the following fields:
- Authentication Server
- Workgroup
Active Directory. Microsoft Active Directory. Complete the following fields, and
make a selection from the LDAP Encryption drop-down list:
- Authentication Server
- Active Directory Domain
LDAP. Lightweight Directory Access Protocol (LDAP). Complete the following
fields, and make a selection from the LDAP Encryption drop-down list:
- Authentication Server
- LDAP Base DN
The portal that is assigned to this domain and that is presented to the user to enter
credentials. The default portal is SSL-VPN.
Authentication Server The server IP address or server name of the authentication server for any type of
authentication other than authentication through the local user database.
Authentication Secret
The authentication secret or password that is required to access the authentication
server for RADIUS, WiKID, or MIAS authentication.
Workgroup
The workgroup that is required for Microsoft NT Domain authentication.
LDAP Base DN
The LDAP distinguished name (DN) that is required to access the LDAP
authentication server. This should be a user in the LDAP directory who has read
access to all the users that you would like to import into the VPN firewall. The Bind
DN field accepts two formats:
• A display name in the DN format. For example:
cn=Jamie Hanson,cn=users,dc=test,dc=com.
• A Windows login account name in email format. For example:
[email protected]. This last type of bind DN can be used only for a
Windows LDAP server.
Active Directory
Domain
The Active Directory domain name that is required for Microsoft Active Directory
authentication.
4. Click Apply to save your settings. The domain is added to the List of Domains table.
5. If you use local authentication, make sure that it is not disabled: in the Local Authentication
section of the Domain screen (see Figure 201 on page 304), select the No radio button.
Manage Users, Authentication, and VPN Certificates
306
ProSAFE Gigabit Quad WAN SSL VPN Firewall SRX5308
Note: A combination of local and external authentication is supported.
WARNING:
If you disable local authentication, make sure that there is at least
one external administrative user; otherwise, access to the VPN
firewall is blocked.
6. If you do change local authentication, click Apply in the Domain screen to save your
settings.
To delete one or more domains:
1. In the List of Domains table, select the check box to the left of each domain that you
want to delete, or click the Select All table button to select all domains.
2. Click the Delete table button.
Note: You cannot delete the geardomain default domain.
Edit Domains
To edit a domain:
1. Select Users > Domains. The Domains screen displays (see Figure 201 on page 304).
2. In the Action column of the List of Domains table, click the Edit table button for the domain
that you want to edit. The Edit Domains screen displays. This screen is similar to the Add
Domains screen (see the previous figure).
3. Modify the settings as described in the previous table. (You cannot modify the Domain
Name and Authentication Type fields.)
4. Click Apply to save your changes. The modified domain is displayed in the List of Domains
table.
Note: You cannot edit the geardomain default domain.
Configure Groups
The use of groups simplifies the configuration of VPN policies when different sets of users
have different restrictions and access controls. It also simplifies the configuration of web
access exception rules. Like the default domain of the VPN firewall, the default group is also
named geardomain. The default group geardomain is assigned to the default domain
geardomain. You cannot delete the default domain geardomain, nor its associated default
group geardomain.
Manage Users, Authentication, and VPN Certificates
307
ProSAFE Gigabit Quad WAN SSL VPN Firewall SRX5308
IMPORTANT:
When you create a domain on the Domains screen (see the
previous section), a group with the same name as the new domain
is created automatically. You cannot delete such a group. However,
when you delete the domain with which it is associated, the group
is deleted automatically.
Note: IPSec VPN, L2TP, and PPTP users do not belong to a domain and
are not assigned to a group.
Note: Groups that are defined on the Groups screen are used for setting
SSL VPN policies. These groups should not be confused with LAN
groups that are defined on the IPv4 LAN Groups screen and that are
used to simplify firewall policies. For information about LAN groups,
see Manage IPv4 Groups and Hosts (IPv4 LAN Groups) on page 96.
Create Groups
To create a VPN group:
1. Select Users > Groups. The Groups screen displays. (The following figure shows the
VPN firewall’s default group—geardomain—and, as an example, several other groups in
the List of Groups table.)
Figure 203.
The List of Groups table displays the VPN groups with the following fields:
•
Check box. Allows you to select the group in the table.
•
Name. The name of the group. The name of the default group (geardomain) that is
assigned to the default domain (also geardomain) is appended by an asterisk.
Manage Users, Authentication, and VPN Certificates
308
ProSAFE Gigabit Quad WAN SSL VPN Firewall SRX5308
Note: When you create a domain on the Domains screen, a group with the
same name as the new domain is created automatically. You cannot delete
such a group on the Groups screen. However, when you delete the domain
with which the group is associated, the group is deleted automatically.
•
Domain. The name of the domain to which the group is assigned.
•
Action. The Edit table button, which provides access to the Edit Group screen.
2. Under the List of Groups table, click the Add table button. The Add Group screen displays:
Figure 204.
3. Complete the settings as described in the following table:
Table 77. Add Group screen settings
Setting
Description
Name
A descriptive (alphanumeric) name of the group for identification and management
purposes.
Domain
The drop-down list shows the domains that are listed on the Domain screen. From the
drop-down list, select the domain with which the group is associated. For information
about how to configure domains, see Configure Domains on page 303.
Idle Timeout
The period after which an idle user is automatically logged out of the VPN firewall’s
web management interface. The default idle time-out period is 10 minutes.
4. Click Apply to save your changes. The new group is added to the List of Groups table.
To delete one or more groups:
1. In the List of Groups table, select the check box to the left of each group that you want
to delete, or click the Select All table button to select all groups.
2. Click the Delete table button.
Note: You can delete only groups that you created on the Groups screen.
Groups that were automatically created when you created a domain
cannot be deleted on the Groups screen. See the Important note at
the beginning of this section.
Manage Users, Authentication, and VPN Certificates
309
ProSAFE Gigabit Quad WAN SSL VPN Firewall SRX5308
Edit Groups
For groups that were automatically created when you created a domain, you can modify only
the idle time-out settings but not the group name or associated domain.
For groups that you created on the Add Groups screen, you can modify the domain and the
idle time-out settings but not the group name.
To edit a VPN group:
1. Select Users > Groups. The Groups screen displays (see Figure 203 on page 308).
2. In the Action column of the List of Groups table, click the Edit table button for the group that
you want to edit. The Edit Groups screen displays. This screen is identical to the Add
Groups screen.
3. Modify the settings as described in the previous table.
4. Click Apply to save your changes. The modified group is displayed in the List of Groups
table.
Configure User Accounts
When you create a user account, you need to assign the user to a user group. When you
create a group, you need to assign the group to a domain that specifies the authentication
method. Therefore, you should first create any domains, then groups, and then user
accounts.
Note: IPSec VPN, L2TP, and PPTP users do not belong to a domain and
are not assigned to a group.
There are two default user accounts:
•
A user with the name admin and the password password. This is a user who has
read/write access, is associated with the domain geardomain, and is denied login from
the WAN interface by default. The user name is appended by an asterisk. You cannot
delete this user account.
•
A user with the name guest and the password password. This is a user who has
read-only access, is associated with the domain geardomain, and is denied login from the
WAN interface by default. The user name is appended by an asterisk. You cannot delete
this user account.
You can create five different types of user accounts by applying one of the predefined user
types:
•
SSL VPN user. A user who can log in only to the SSL VPN portal.
•
Administrator. A user who has full access and the capacity to change the VPN firewall
configuration (that is, read-write access).
Manage Users, Authentication, and VPN Certificates
310
ProSAFE Gigabit Quad WAN SSL VPN Firewall SRX5308
•
Guest user. A user who can only view the VPN firewall configuration (that is, read-only
access).
•
IPSec VPN user. A user who can make an IPSec VPN connection only through a
NETGEAR ProSafe VPN Client, and only when the XAUTH feature is enabled (see
Configure Extended Authentication (XAUTH) on page 245).
•
L2TP user. A user who can connect over an L2TP connection to an L2TP client that is
located behind the VPN firewall.
•
PPTP user. A user who can connect over a PPTP connection to a PPTP client that is
located behind the VPN firewall.
To create a user account:
1. Select Users > Users. The Users screen displays. (The following figure shows the VPN
firewall’s default users—admin and guest—and, as an example, several other users in
the List of Users table.)
Figure 205.
The List of Users table displays the users and has the following fields:
•
Check box. Allows you to select the user in the table.
•
Name. The name of the user. If the user name is appended by an asterisk, the user is
a default user that is preconfigured on the VPN firewall and cannot be deleted.
•
Group. The group to which the user is assigned.
•
Type. The type of access credentials that are assigned to the user.
•
Authentication Domain. The authentication domain to which the user is assigned.
•
Action. The Edit table button, which provides access to the Edit User screen; the
Policies table button, which provides access to the policy screens.
2. Under the List of Users table, click the Add table button. The Add Users screen displays:
Manage Users, Authentication, and VPN Certificates
311
ProSAFE Gigabit Quad WAN SSL VPN Firewall SRX5308
Figure 206.
3. Enter the settings as described in the following table:
Table 78. Add Users screen settings
Setting
Description
User Name
A descriptive (alphanumeric) name of the user for identification and management
purposes.
User Type
From the drop-down list, select one of the predefined user types that determines the
access credentials:
• SSL VPN User. A user who can log in only to the SSL VPN portal.
• Administrator. A user who has full access and the capacity to change the VPN
firewall configuration (that is, read/write access).
• Guest (readonly). A user who can only view the VPN firewall configuration (that
is, read-only access).
• IPSEC VPN User. A user who can make an IPSec VPN connection only through
a NETGEAR ProSafe VPN Client, and only when the XAUTH feature is enabled
(see Configure Extended Authentication (XAUTH) on page 245).
• L2TP User. A user who can connect over an L2TP connection to an L2TP client
that is located behind the VPN firewall.
• PPTP User. A user who can connect over a PPTP connection to a PPTP client
that is located behind the VPN firewall.
Select Group
The drop-down list shows the groups that are listed on the Group screen. From the
drop-down list, select the group to which the user is assigned. For information about
how to configure groups, see Configure Groups on page 307.
Note: The user is assigned to the domain that is associated with the selected group.
Password
The password that the user needs to enter to gain access to the VPN firewall.
Confirm Password This field needs to be identical to the password that you entered in the Password field.
Idle Timeout
The period after which an idle user is automatically logged out of the web management
interface. The default idle time-out period is 5 minutes.
4. Click Apply to save your settings. The user is added to the List of Users table.
Manage Users, Authentication, and VPN Certificates
312
ProSAFE Gigabit Quad WAN SSL VPN Firewall SRX5308
To delete one or more user accounts:
1. In the List of Users table, select the check box to the left of each user account that you
want to delete, or click the Select All table button to select all accounts. You cannot
delete a default user account.
2. Click the Delete table button.
Note: You cannot delete the default admin or guest user.
Set User Login Policies
You can restrict the ability of defined users to log in to the VPN firewall’s web management
interface. You can also require or prohibit logging in from certain IP addresses or from
particular browsers. This section consists of the following subsections:
•
Configure Login Policies
•
Configure Login Restrictions Based on IPv4 Addresses
•
Configure Login Restrictions Based on IPv6 Addresses
•
Configure Login Restrictions Based on Web Browser
Configure Login Policies
To configure user login policies:
1. Select Users > Users. The Users screen displays (see Figure 205 on page 311).
2. In the Action column of the List of Users table, click the Policies table button for the user for
which you want to set login policies. The policies submenu tabs display, with the Login
Policies screen in view:
Figure 207.
3. Make the following optional selections:
• To prohibit the user from logging in to the VPN firewall, select the Disable Login
check box.
•
To prohibit the user from logging in from the WAN interface, select the Deny Login
from WAN Interface check box. In this case, the user can log in only from the LAN
interface.
Manage Users, Authentication, and VPN Certificates
313
ProSAFE Gigabit Quad WAN SSL VPN Firewall SRX5308
Note: For security reasons, the Deny Login from WAN Interface check box
is selected by default for guests and administrators. The Disable
Login check box is disabled (masked out) for administrators.
4. Click Apply to save your settings.
Configure Login Restrictions Based on IPv4 Addresses
To restrict logging in based on IPv4 addresses:
1. Select Users > Users. The Users screen displays (see Figure 205 on page 311).
2. In the Action column of the List of Users table, click the Policies table button for the user for
which you want to set login policies. The policies submenu tabs display, with the Login
Policies screen in view.
3. Click the By Source IP Address submenu tab. In the upper right of the screen, the IPv4
radio button is selected by default. The By Source IP Address screen displays the IPv4
settings. (The following figure shows an IP address in the Defined Addresses table as an
example.)
Figure 208.
4. In the Defined Addresses Status section of the screen, select one of the following radio
buttons:
• Deny Login from Defined Addresses. Deny logging in from the IP addresses in the
Defined Addresses table.
•
Allow Login only from Defined Addresses. Allow logging in from the IP addresses
in the Defined Addresses table.
5. Click Apply to save your settings.
Manage Users, Authentication, and VPN Certificates
314
ProSAFE Gigabit Quad WAN SSL VPN Firewall SRX5308
6. In the Add Defined Addresses section of the screen, add an address to the Defined
Addresses table by entering the settings as described in the following table:
Table 79. Defined addresses settings for IPv4
Setting
Description
Source Address Type
Select the type of address from the drop-down list:
• IP Address. A single IPv4 address.
• IP Network. A subnet of IPv4 addresses. You need to enter a netmask length
in the Mask Length field.
Network Address / IP
Address
Depending on your selection from the Source Address Type drop-down list, enter
the IP address or the network address.
Mask Length
For a network address, enter the netmask length (0–32).
Note: By default, a single IPv4 address is assigned a netmask length of 32.
7. Click the Add table button. The address is added to the Defined Addresses table.
8. Repeat Step 6 and Step 7 for any other addresses that you want to add to the Defined
Addresses table.
To delete one or more IPv4 addresses:
1. In the Defined Addresses table, select the check box to the left of each address that you
want to delete, or click the Select All table button to select all addresses.
2. Click the Delete table button.
Configure Login Restrictions Based on IPv6 Addresses
To restrict logging in based on IPv6 addresses:
1. Select Users > Users. The Users screen displays (see Figure 205 on page 311).
2. In the Action column of the List of Users table, click the Policies table button for the user for
which you want to set login policies. The policies submenu tabs display, with the Login
Policies screen in view.
3. Click the By Source IP Address submenu tab.
4. In the upper right of the screen, select the IPv6 radio button. The By Source IP Address
screen displays the IPv6 settings. (The following figure shows an IP address in the Defined
Addresses table as an example.)
Manage Users, Authentication, and VPN Certificates
315
ProSAFE Gigabit Quad WAN SSL VPN Firewall SRX5308
Figure 209.
5. In the Defined Addresses Status section of the screen, select one of the following radio
buttons:
• Deny Login from Defined Addresses. Deny logging in from the IP addresses in the
Defined Addresses table.
•
Allow Login only from Defined Addresses. Allow logging in from the IP addresses
in the Defined Addresses table.
6. Click Apply to save your settings.
7. In the Add Defined Addresses section of the screen, add an address to the Defined
Addresses table by entering the settings as described in the following table:
Table 80. Defined addresses settings for IPv6
Setting
Description
Source Address Type
Select the type of address from the drop-down list:
• IP Address. A single IPv6 address.
• IP Network. A subnet of IPv6 addresses. You need to enter a prefix length in
the Prefix Length field.
Network Address / IP
Address
Depending on your selection from the Source Address Type drop-down list, enter
the IP address or the network address.
Prefix Length
For a network address, enter the prefix length (0–64).
Note: By default, a single IPv6 address is assigned a prefix length of 64.
8. Click the Add table button. The address is added to the Defined Addresses table.
9. Repeat Step 7 and Step 8 for any other addresses that you want to add to the Defined
Addresses table.
Manage Users, Authentication, and VPN Certificates
316
ProSAFE Gigabit Quad WAN SSL VPN Firewall SRX5308
To delete one or more IPv6 addresses:
1. In the Defined Addresses table, select the check box to the left of each address that you
want to delete, or click the Select All table button to select all addresses.
2. Click the Delete table button.
Configure Login Restrictions Based on Web Browser
To restrict logging in based on the user’s browser:
1. Select Users > Users. The Users screen displays (see Figure 205 on page 311).
2. In the Action column of the List of Users table, click the Policies table button for the user for
which you want to set login policies. The policies submenu tabs display, with the Login
Policies screen in view.
3. Click the By Client Browser submenu tab. The By Client Browser screen displays. (The
following figure shows a browser in the Defined Browsers table as an example.)
Figure 210.
4. In the Defined Browsers Status section of the screen, select one of the following radio
buttons:
• Deny Login from Defined Browsers. Deny logging in from the browsers in the
Defined Browsers table.
•
Allow Login only from Defined Browsers. Allow logging in from the browsers in the
Defined Browsers table.
5. Click Apply to save your settings.
6. In the Add Defined Browser section of the screen, add a browser to the Defined Browsers
table by selecting one of the following browsers from the drop-down list:
• Internet Explorer.
•
Opera.
•
Netscape Navigator.
Manage Users, Authentication, and VPN Certificates
317
ProSAFE Gigabit Quad WAN SSL VPN Firewall SRX5308
•
Firefox. Mozilla Firefox.
•
Mozilla. Other Mozilla browsers.
7. Click the Add table button. The browser is added to the Defined Browsers table.
8. Repeat Step 6 and Step 7 for any other browsers that you want to add to the Defined
Browsers table.
To delete one or more browsers:
1. In the Defined Browsers table, select the check box to the left of each browser that you
want to delete, or click the Select All table button to select all browsers.
2. Click the Delete table button.
Change Passwords and Other User Settings
For any user, you can change the password, user type, and idle time-out settings. Only
administrators have read/write access. All other users have read-only access.
Note: The default administrator and default guest passwords for the web
management interface are both password. NETGEAR recommends
that you change the password for the administrator account to a
more secure password, and that you configure a separate secure
password for the guest account.
Note: The most secure password should contain no dictionary words from
any language, and should be a mixture of letters (both uppercase
and lowercase), numbers, and symbols. Your password can be up to
32 characters.
Note: After a factory defaults reset, the password and time-out value are
changed back to password and 5 minutes, respectively.
To modify user settings, including passwords:
1. Select Users > Users. The Users screen displays (see Figure 205 on page 311).
2. In the Action column of the List of Users table, click the Edit table button for the user for
which you want to modify the settings. The Edit Users screen displays:
Manage Users, Authentication, and VPN Certificates
318
ProSAFE Gigabit Quad WAN SSL VPN Firewall SRX5308
Figure 211.
3. Change the settings as described in the following table:
Note: Once established, you cannot change the user name or the group. If
you need to change the user name or the group, delete the user
account and recreate it with the correct name or group.
Table 81. Edit User screen settings
Setting
Description
Select User
Type
From the drop-down list, select one of the predefined user types that determines the
access credentials:
• SSL VPN User. User who can log in only to the SSL VPN portal.
• Administrator. User who has full access and the capacity to change the VPN firewall
configuration (that is, read/write access).
• Guest (readonly). User who can only view the VPN firewall configuration (that is,
read-only access).
• IPSEC VPN User. You cannot change an existing user from the IPSEC VPN User
type to another type or from another type to the IPSEC VPN User type.
• L2TP User. You cannot change an existing user from the L2TP User type to another
type or from another type to the L2TP User type.
• PPTP User. You cannot change an existing user from the PPTP User type to another
type or from another type to the PPTP User type.
Check to Edit
Password
Select this check box to make the password fields accessible to modify the password.
Idle Timeout
Enter Your Password
Enter the password with which you have logged in.
New Password
Enter the new password.
Confirm New Password
Reenter the new password for confirmation.
The period after which an idle user is automatically logged out of the web management
interface. The default idle time-out period is 5 minutes.
4. Click Apply to save your settings.
Manage Users, Authentication, and VPN Certificates
319
ProSAFE Gigabit Quad WAN SSL VPN Firewall SRX5308
Manage Digital Certificates for VPN Connections
•
VPN Certificates Screen
•
Manage VPN CA Certificates
•
Manage VPN Self-Signed Certificates
•
Manage the VPN Certificate Revocation List
The VPN firewall uses digital certificates (also known as X509 certificates) during the Internet
Key Exchange (IKE) authentication phase to authenticate connecting IPSec VPN gateways
or clients, or to be authenticated by remote entities:
•
On the VPN firewall, you can enter a digital certificate on the IKE Policies screen, on
which the certificate is referred to as an RSA signature (see Figure 159 on page 233 and
Authentication Method on page 236).
•
On the VPN Client, you can enter a digital certificate on the Authentication pane in the
Configuration Panel screen (see Figure 146 on page 222).
Digital certificates are extended for secure web access connections over HTTPS (that is, SSL
connections).
Digital certificates either can be self-signed or can be issued by certification authorities (CAs)
such as an internal Windows server or an external organization such as Verisign or Thawte.
However, if the digital certificate contains the extKeyUsage extension, the certificate needs to
be used for one of the purposes defined by the extension. For example, if the digital
certificate contains the extKeyUsage extension that is defined for SNMPv2, the same
certificate cannot be used for secure web management. The extKeyUsage would govern the
certificate acceptance criteria on the VPN firewall when the same digital certificate is being
used for secure web management.
On the VPN firewall, the uploaded digital certificate is checked for validity and purpose. The
digital certificate is accepted when it passes the validity test and the purpose matches its use.
The check for the purpose needs to correspond to its use for IPSec VPN, SSL VPN, or both.
If the defined purpose is for IPSec VPN and SSL VPN, the digital certificate is uploaded to
both the IPSec VPN certificate repository and the SSL VPN certificate repository. However, if
the defined purpose is for IPSec VPN only, the certificate is uploaded only to the IPSec VPN
certificate repository.
The VPN firewall uses digital certificates to authenticate connecting VPN gateways or clients,
and to be authenticated by remote entities. A digital certificate that authenticates a server, for
example, is a file that contains the following elements:
•
A public encryption key to be used by clients for encrypting messages to the server.
•
Information identifying the operator of the server.
•
A digital signature confirming the identity of the operator of the server. Ideally, the
signature is from a trusted third party whose identity can be verified.
You can obtain a digital certificate from a well-known commercial certification authority (CA)
such as Verisign or Thawte, or you can generate and sign your own digital certificate.
Manage Users, Authentication, and VPN Certificates
320
ProSAFE Gigabit Quad WAN SSL VPN Firewall SRX5308
Because a commercial CA takes steps to verify the identity of an applicant, a digital certificate
from a commercial CA provides a strong assurance of the server’s identity. A self-signed
digital certificate triggers a warning from most browsers because it provides no protection
against identity theft of the server.
The VPN firewall contains a self-signed digital certificate from NETGEAR. This certificate can
be downloaded from the VPN firewall login screen for browser import. However, NETGEAR
recommends that you replace this digital certificate with a digital certificate from a well-known
commercial CA before you deploy the VPN firewall in your network.
VPN Certificates Screen
To display the Certificates screen, select VPN > Certificates. Because of the large size of
this screen, and because of the way the information is presented, the Certificates screen is
divided and presented in this manual in three figures (Figure 212 on page 322, Figure 214 on
page 324, and Figure 216 on page 327).
The Certificates screen lets you view the loaded digital certificates, upload a new digital
certificate, and generate a certificate signing request (CSR). The VPN firewall typically holds
two types of digital certificates:
•
CA certificates. Each CA issues its own digital certificate to validate communication with
the CA and to verify the validity of digital certificates that are signed by the CA.
•
Self-signed certificates. The digital certificates that are issued to you by a CA to identify
your device.
The Certificates screen contains four tables that are described in detail in the following
sections:
•
Trusted Certificates (CA Certificate) table. Contains the trusted digital certificates that
were issued by CAs and that you uploaded (see Manage VPN CA Certificates on this
page).
•
Active Self Certificates table. Contains the self-signed certificates that were issued by
CAs and that you uploaded (see Manage VPN Self-Signed Certificates on page 323).
•
Self Certificate Requests table. Contains the self-signed certificate requests that you
generated. These requests might or might not have been submitted to CAs, and CAs
might or might not have issued digital certificates for these requests. Only the self-signed
certificates in the Active Self Certificates table are active on the VPN firewall (see
Manage VPN Self-Signed Certificates on page 323).
•
Certificate Revocation Lists (CRL) table. Contains the lists with digital certificates that
have been revoked and are no longer valid, that were issued by CAs, and that you
uploaded. Note, however, that the table displays only the active CAs and their critical
release dates. (see Manage the VPN Certificate Revocation List on page 326).
Manage Users, Authentication, and VPN Certificates
321
ProSAFE Gigabit Quad WAN SSL VPN Firewall SRX5308
Manage VPN CA Certificates
To view and upload trusted certificates:
Select VPN > Certificates. The Certificates screen displays. (The following figure shows the
top section of the screen with the trusted certificate information and an example certificate in
the Trusted Certificates [CA Certificate] table.)
Figure 212. Certificates, screen 1 of 3
The Trusted Certificates (CA Certificate) table lists the digital certificates of CAs and contains
the following fields:
•
CA Identity (Subject Name). The organization or person to whom the digital certificate is
issued.
•
Issuer Name. The name of the CA that issued the digital certificate.
•
Expiry Time. The date after which the digital certificate becomes invalid.
To upload a digital certificate of a trusted CA on the VPN firewall:
1. Download a digital certificate file from a trusted CA and store it on your computer.
2. In the Upload Trusted Certificates section of the screen, click the Browse button and
navigate to the trusted digital certificate file that you downloaded on your computer.
3. Click the Upload table button. If the verification process on the VPN firewall approves the
digital certificate for validity and purpose, the digital certificate is added to the Trusted
Certificates (CA Certificates) table.
To delete one or more digital certificates:
1. In the Trusted Certificates (CA Certificate) table, select the check box to the left of each
digital certificate that you want to delete, or click the Select All table button to select all
digital certificates.
2. Click the Delete table button.
Manage Users, Authentication, and VPN Certificates
322
ProSAFE Gigabit Quad WAN SSL VPN Firewall SRX5308
Manage VPN Self-Signed Certificates
Instead of obtaining a digital certificate from a CA, you can generate and sign your own digital
certificate. However, a self-signed digital certificate triggers a warning from most browsers
because it provides no protection against identity theft of the server. (The following figure
shows an image of a browser security alert.)
There can be three reasons why a security alert is generated for a security certificate:
•
The security certificate was issued by a company you have not chosen to trust.
•
The date of the security certificate is invalid.
•
The name on the security certificate is invalid or does not match the name of the site.
When a security alert is generated, the user can decide whether to trust the host.
Figure 213.
Generate a CSR and Obtain a Self-Signed Certificate from a CA
To use a self-signed certificate, you first need to request the digital certificate from a CA, and
then download and activate the digital certificate on the VPN firewall. To request a self-signed
certificate from a CA, you need to generate a certificate signing request (CSR) for and on the
VPN firewall. The CSR is a file that contains information about your company and about the
device that holds the certificate. Refer to the CA for guidelines about the information that you
need to include in your CSR.
To generate a new CSR file, obtain a digital certificate from a CA, and upload it to the
VPN firewall:
1. Select VPN > Certificates. The Certificates screen displays. The following figure shows
the middle section of the screen with the Active Self Certificates section, Generate Self
Certificate Request section, and Self Certificate Requests section. (The Self Certificate
Requests table contains an example certificate.)
Manage Users, Authentication, and VPN Certificates
323
ProSAFE Gigabit Quad WAN SSL VPN Firewall SRX5308
Figure 214. Certificates, screen 2 of 3
2. In the Generate Self Certificate Request section of the screen, enter the settings as
described in the following table:
Table 82. Generate self-signed certificate request settings
Setting
Description
Name
A descriptive name of the domain for identification and management purposes.
Subject
The name that other organizations see as the holder (owner) of the certificate. In
general, use your registered business name or official company name for this
purpose.
Note: Generally, all of your certificates should have the same value in the
Subject field.
Hash Algorithm
From the drop-down list, select one of the following hash algorithms:
• MD5. A 128-bit (16-byte) message digest, slightly faster than SHA-1.
• SHA-1. A 160-bit (20-byte) message digest, slightly stronger than MD5.
Signature Algorithm
Although this seems to be a drop-down list, the only possible selection is RSA. In
other words, RSA is the default to generate a CSR.
Signature Key Length
From the drop-down list, select one of the following signature key lengths in bits:
• 512
• 1024
• 2048
Note: Larger key sizes might improve security, but might also decrease
performance.
Manage Users, Authentication, and VPN Certificates
324
ProSAFE Gigabit Quad WAN SSL VPN Firewall SRX5308
Table 82. Generate self-signed certificate request settings (continued)
Setting
Description
Optional Fields
IP Address
Enter your fixed (static) IP address. If your IP address is
dynamic, leave this field blank.
Domain Name
Enter your Internet domain name, or leave this field blank.
E-mail Address
Enter the email address of a technical contact in your
company.
3. Click the Generate table button. A new SCR is created and added to the Self Certificate
Requests table.
4. In the Self Certificate Requests table, click the View table button in the Action column to
view the new SCR. The Certificate Request Data screen displays:
Figure 215.
5. Copy the contents of the Data to supply to CA text field into a text file, including all of the
data contained from “-----BEGIN CERTIFICATE REQUEST-----” to “-----END CERTIFICATE
REQUEST-----.”
6. Submit your SCR to a CA:
a. Connect to the website of the CA.
b. Start the SCR procedure.
c. When prompted for the requested data, copy the data from your saved text file
(including “-----BEGIN CERTIFICATE REQUEST-----” and “-----END CERTIFICATE
REQUEST-----”).
d. Submit the CA form. If no problems ensue, the digital certificate is issued by the CA.
7. Download the digital certificate file from the CA, and store it on your computer.
8. Return to the Certificates screen (see Figure 214 on page 324) and locate the Self
Certificate Requests section.
Manage Users, Authentication, and VPN Certificates
325
ProSAFE Gigabit Quad WAN SSL VPN Firewall SRX5308
9. Select the check box next to the self-signed certificate request.
10. Click the Browse button and navigate to the digital certificate file from the CA that you just
stored on your computer.
11. Click the Upload table button. If the verification process on the VPN firewall approves the
digital certificate for validity and purpose, the digital certificate is added to the Active Self
Certificates table.
To delete one or more SCRs:
1. In the Self Certificate Requests table, select the check box to the left of each SCR that
you want to delete, or click the Select All table button to select all SCRs.
2. Click the Delete table button.
View and Manage Self-Signed Certificates
The Active Self Certificates table on the Certificates screen (see Figure 214 on page 324)
shows the digital certificates issued to you by a CA and available for use. For each
self-signed certificate, the table lists the following information:
•
Name. The name that you used to identify this digital certificate.
•
Subject Name. The name that you used for your company and that other organizations
see as the holder (owner) of the certificate.
•
Serial Number. This is a serial number maintained by the CA. It is used to identify the
digital certificate with the CA.
•
Issuer Name. The name of the CA that issued the digital certificate.
•
Expiry Time. The date on which the digital certificate expires. You should renew the
digital certificate before it expires.
To delete one or more self-signed certificates:
1. In the Active Self Certificates table, select the check box to the left of each self-signed
certificate that you want to delete, or click the Select All table button to select all
self-signed certificates.
2. Click the Delete table button.
Manage the VPN Certificate Revocation List
A Certificate Revocation List (CRL) file shows digital certificates that have been revoked and
are no longer valid. Each CA issues its own CRLs. It is important that you keep your CRLs
up-to-date. You should obtain the CRL for each CA regularly.
To view the loaded CRLs and upload a new CRL:
1. Select VPN > Certificates. The Certificates screen displays. The following figure shows
the bottom section of the screen with the Certificate Revocation Lists (CRL) table.
(There is one example certificate in the table.)
Manage Users, Authentication, and VPN Certificates
326
ProSAFE Gigabit Quad WAN SSL VPN Firewall SRX5308
Figure 216. Certificates, screen 3 of 3
The Certificate Revocation Lists (CRL) table lists the active CAs and their critical release
dates:
•
CA Identity. The official name of the CA that issued the CRL.
•
Last Update. The date when the CRL was released.
•
Next Update. The date when the next CRL will be released.
2. In the Upload CRL section, click the Browse button and navigate to the CLR file that you
previously downloaded from a CA.
3. Click the Upload table button. If the verification process on the VPN firewall approves the
CRL, the CRL is added to the Certificate Revocation Lists (CRL) table.
Note: If the table already contains a CRL from the same CA, the old CRL
is deleted when you upload the new CRL.
To delete one or more CRLs:
1. In the Certificate Revocation Lists (CRL) table, select the check box to the left of each
CRL that you want to delete, or click the Select All table button to select all CRLs.
2. Click the Delete table button.
Manage Users, Authentication, and VPN Certificates
327
8.
Network and System Management
8
This chapter describes the tools for managing the network traffic to optimize its performance and
the system management features of the VPN firewall. The chapter contains the following
sections:
•
Performance Management
•
System Management
328
ProSAFE Gigabit Quad WAN SSL VPN Firewall SRX5308
Performance Management
•
Bandwidth Capacity
•
Features That Reduce Traffic
•
Features That Increase Traffic
•
Use QoS and Bandwidth Assignment to Shift the Traffic Mix
•
Monitoring Tools for Traffic Management
Performance management consists of controlling the traffic through the VPN firewall so that
the necessary traffic gets through when there is a bottleneck. You can either reduce
unnecessary traffic or reschedule some traffic to low-peak times to prevent bottlenecks from
occurring in the first place. The VPN firewall has the necessary features and tools to help the
network manager accomplish these goals.
Bandwidth Capacity
The maximum bandwidth capacity of the VPN firewall in each direction is as follows:
•
LAN side. 4000 Mbps (four LAN ports at 1000 Mbps each)
•
WAN side
-
Load balancing mode. 4000 Mbps (four WAN ports at 1000 Mbps each)
-
Auto-rollover mode. 1000 Mbps (one active WAN port at 1000 Mbps)
-
Single WAN port mode. 1000 Mbps (one active WAN port at 1000 Mbps)
In practice, the WAN-side bandwidth capacity is much lower when DSL or cable modems are
used to connect to the Internet. At 1.5 Mbps, the WAN ports support the following traffic rates:
•
Load balancing mode. 6 Mbps (four WAN ports at 1.5 Mbps each)
•
Auto-rollover mode. 1.5 Mbps (one active WAN port at 1.5 Mbps)
•
Single WAN port mode. 1.5 Mbps (one active WAN port at 1.5 Mbps)
As a result, and depending on the traffic that is being carried, the WAN side of the VPN
firewall is the limiting factor to throughput for most installations.
Using four WAN ports in load balancing mode increases the bandwidth capacity of the WAN
side of the VPN firewall, but there is no backup if one of the WAN ports fails. When such a
failure occurs, the traffic that would have been sent on the failed WAN port is diverted to
another WAN port that is still working, thus increasing its load. However, there is one
exception: Traffic that is bound by protocol to the WAN port that failed is not diverted.
Network and System Management
329
ProSAFE Gigabit Quad WAN SSL VPN Firewall SRX5308
Features That Reduce Traffic
You can adjust the following features of the VPN firewall in such a way that the traffic load on
the WAN side decreases:
•
LAN WAN outbound rules (also referred to as service blocking)
•
DMZ WAN outbound rules (also referred to as service blocking)
•
Content filtering
•
Source MAC filtering
LAN WAN Outbound Rules and DMZ WAN Outbound Rules (Service
Blocking)
You can control specific outbound traffic (from LAN to WAN and from the DMZ to WAN). The
LAN WAN Rules screen and the DMZ WAN Rules screen list all existing rules for outbound
traffic. Any outbound rule that you create restricts outgoing traffic and therefore decreases
the traffic load on the WAN side.
On the LAN WAN screen, if you have not defined any rules, only the default rule is listed. The
default LAN WAN outbound rule allows all outgoing traffic.
WARNING:
Incorrect configuration of outbound firewall rules can cause
serious connection problems.
Each rule lets you specify the desired action for the connections that are covered by the rule:
•
BLOCK always
•
BLOCK by schedule, otherwise allow
•
ALLOW always
•
ALLOW by schedule, otherwise block
The following section summarizes the various criteria that you can apply to outbound rules in
order to reduce traffic. For more information about outbound rules, see Outbound Rules
(Service Blocking) on page 137. For detailed procedures on how to configure outbound rules,
see Configure LAN WAN Rules on page 145 and Configure DMZ WAN Rules on page 152.
When you define outbound firewall rules, you can further refine their application according to
the following criteria:
•
Services. You can specify the services or applications to be covered by an outbound rule.
If the desired service or application does not display in the list, you need to define it using
the Services screen (see Outbound Rules (Service Blocking) on page 137 and Add
Customized Services on page 177).
Network and System Management
330
ProSAFE Gigabit Quad WAN SSL VPN Firewall SRX5308
•
•
LAN users (or DMZ users). You can specify which computers on your network are
affected by an outbound rule. There are several options:
-
Any. The rule applies to all computers and devices on your LAN or DMZ.
-
Single address. The rule applies to the address of a particular computer.
-
Address range. The rule applies to a range of addresses.
-
Groups. The rule applies to a group of computers. (You can configure groups for LAN
WAN outbound rules but not for DMZ WAN outbound rules.) The Known PCs and
Devices table is an automatically maintained list of all known computers and network
devices and is generally referred to as the network database, which is described in
Manage the Network Database on page 97. Computers and network devices are
entered into the network database by various methods, which are described in
Manage IPv4 Groups and Hosts (IPv4 LAN Groups) on page 96.
-
IP Groups. The rule applies to a group of individual LAN IP addresses. Use the IP
Groups screen (under the Network Security main navigation menu) to assign IP
addresses to groups. For more information, see Create IP Groups on page 179. (LAN
IP groups do not apply to DMZ WAN outbound rules.)
WAN users. You can specify which Internet locations are covered by an outbound rule,
based on their IP address:
-
Any. The rule applies to all Internet IP address.
-
Single address. The rule applies to a single Internet IP address.
-
Address range. The rule applies to a range of Internet IP addresses.
-
IP Groups. The rule applies to a group of individual WAN IP addresses. Use the IP
Groups screen (under the Network Security main navigation menu) to assign IP
addresses to groups. For more information, see Create IP Groups on page 179.
•
Schedule. You can configure three different schedules to specify when a rule is applied.
Once a schedule is configured, it affects all rules that use this schedule. You specify the
days of the week and time of day for each schedule. For more information, see Set a
Schedule to Block or Allow Specific Traffic on page 189.
•
QoS profile. You can apply QoS profiles to outbound rules to regulate the priority of
traffic. For information about QoS profiles, see Create Quality of Service Profiles for IPv4
Firewall Rules on page 184.
•
Bandwidth profile. You can define bandwidth profiles and then apply them outbound
LAN WAN rules to limit traffic. (You cannot apply bandwidth profiles to DMZ WAN rules.)
For information about how to define bandwidth profiles, see Create Bandwidth Profiles on
page 181.
Content Filtering
If you want to reduce traffic by preventing access to certain sites on the Internet, you can use
the VPN firewall’s content-filtering feature. By default, this feature is disabled; all requested
traffic from any website is allowed.
Network and System Management
331
ProSAFE Gigabit Quad WAN SSL VPN Firewall SRX5308
In order to reduce traffic, the VPN firewall provides the following methods to filter web
content:
•
Keyword blocking. You can specify words that, should they appear in the website name
(URL) or newsgroup name, cause that site or newsgroup to be blocked by the VPN
firewall.
•
Web object blocking. You can block the following web component types: embedded
objects (ActiveX and Java), proxies, and cookies.
To further narrow down the content filtering, you can configure groups to which the
content-filtering rules apply and trusted domains for which the content-filtering rules do not
apply.
Source MAC Filtering
If you want to reduce outgoing traffic by preventing Internet access by certain computers on
the LAN, you can use the source MAC filtering feature to drop the traffic received from the
computers with the specified MAC addresses. By default, this feature is disabled; all traffic
received from computers with any MAC address is allowed. See Enable Source MAC
Filtering on page 190 for the procedure on how to use this feature.
Features That Increase Traffic
The following features of the VPN firewall tend to increase the traffic load on the WAN side:
•
LAN WAN inbound rules (also referred to as port forwarding)
•
DMZ WAN inbound rules (also referred to as port forwarding)
•
Port triggering
•
Enabling the DMZ port
•
Configuring exposed hosts
•
Configuring VPN tunnels
LAN WAN Inbound Rules and DMZ WAN Inbound Rules (Port Forwarding)
The LAN WAN Rules screen and the DMZ WAN Rules screen list all existing rules for
inbound traffic (from WAN to LAN and from WAN to the DMZ). Any inbound rule that you
create allows additional incoming traffic and therefore increases the traffic load on the WAN
side.
ON the LAN WAN screen, if you have not defined any rules, only the default rule is listed. The
default LAN WAN inbound rule blocks all access from outside except responses to requests
from the LAN side.
WARNING:
Incorrect configuration of inbound firewall rules can cause
serious connection problems.
Network and System Management
332
ProSAFE Gigabit Quad WAN SSL VPN Firewall SRX5308
Each rule lets you specify the desired action for the connections covered by the rule:
•
BLOCK always
•
BLOCK by schedule, otherwise allow
•
ALLOW always
•
ALLOW by schedule, otherwise block
The following section summarizes the various criteria that you can apply to inbound rules and
that might increase traffic. For more information about inbound rules, see Inbound Rules
(Port Forwarding) on page 140. For detailed procedures on how to configure inbound rules,
see Configure LAN WAN Rules on page 145 and Configure DMZ WAN Rules on page 152.
When you define inbound firewall rules, you can further refine their application according to
the following criteria:
•
Services. You can specify the services or applications to be covered by an inbound rule.
If the desired service or application does not display in the list, you need to define it using
the Services screen (see Inbound Rules (Port Forwarding) on page 140 and Add
Customized Services on page 177).
•
WAN destination IP address. You can specify the destination IP address for incoming
traffic. Traffic is directed to the specified address only when the destination IP address of
the incoming packet matches the IP address of the selected WAN interface.
•
LAN users (or DMZ users). Only when the IPv4 routing mode is Classical Routing, you
can specify which computers on your network are affected by an inbound rule. When
Classical Routing is enabled, there are several options:
•
-
Any. The rule applies to all computers and devices on your LAN or DMZ.
-
Single address. The rule applies to the address of a particular computer.
-
Address range. The rule applies to a range of addresses.
-
Groups. The rule is applied to a group of computers. (You can configure groups for
LAN WAN outbound rules but not for DMZ WAN outbound rules.) The Known PCs
and Devices table is an automatically maintained list of all known computers and
network devices and is generally referred to as the network database, which is
described in Manage the Network Database on page 97. Computers and network
devices are entered into the network database by various methods, which are
described in Manage IPv4 Groups and Hosts (IPv4 LAN Groups) on page 96.
-
IP Groups. The rule applies to a group of individual LAN IP addresses. Use the IP
Groups screen (under the Network Security main navigation menu) to assign IP
addresses to groups. For more information, see Create IP Groups on page 179. (LAN
IP groups do not apply to DMZ WAN inbound rules.)
WAN users. You can specify which Internet locations are covered by an inbound rule,
based on their IP address:
-
Any. The rule applies to all Internet IP address.
-
Single address. The rule applies to a single Internet IP address.
Network and System Management
333
ProSAFE Gigabit Quad WAN SSL VPN Firewall SRX5308
-
Address range. The rule applies to a range of Internet IP addresses.
-
IP Groups. The rule applies to a group of individual WAN IP addresses. Use the IP
Groups screen (under the Network Security main navigation menu) to assign IP
addresses to groups. For more information, see Create IP Groups on page 179.
•
Schedule. You can configure three different schedules to specify when a rule is applied.
Once a schedule is configured, it affects all rules that use this schedule. You specify the
days of the week and time of day for each schedule. For more information, see Set a
Schedule to Block or Allow Specific Traffic on page 189.
•
Bandwidth profile. You can define bandwidth profiles and then apply them to inbound
LAN WAN rules to limit traffic. (You cannot apply bandwidth profiles to DMZ WAN rules.)
For information about how to define bandwidth profiles, see Create Bandwidth Profiles on
page 181.
Port Triggering
Port triggering allows some applications running on a LAN network to be available to external
applications that would otherwise be partially blocked by the firewall. Using the port triggering
feature requires that you know the port numbers used by the application. Without port
triggering, the response from the external application would be treated as a new connection
request rather than a response to a request from the LAN network. As such, it would be
handled in accordance with the inbound port forwarding rules, and most likely would be
blocked.
For the procedure on how to configure port triggering, see Configure Port Triggering on
page 197.
DMZ Port
The demilitarized zone (DMZ) is a network that, by default, has fewer firewall restrictions
when compared to the LAN. The DMZ can be used to host servers (such as a web server,
FTP server, or email server) and provide public access to them. The fourth LAN port on the
VPN firewall (the rightmost LAN port) can be dedicated as a hardware DMZ port to safely
provide services to the Internet without compromising security on your LAN. By default, the
DMZ port and both inbound and outbound DMZ traffic are disabled. Enabling the DMZ port
and allowing traffic to and from the DMZ increases the traffic through the WAN ports.
For information about how to enable the DMZ port, see Enable and Configure the DMZ Port
for IPv4 and IPv6 Traffic on page 114. For the procedures about how to configure DMZ traffic
rules, see Configure DMZ WAN Rules on page 152.
Exposed Hosts
Specifying an exposed host allows you to set up a computer or server that is available to
anyone on the Internet for services that you have not yet defined. For an example of how to
set up an exposed host, see IPv4 LAN WAN or IPv4 DMZ WAN Inbound Rule: Specifying an
Exposed Host on page 167.
Network and System Management
334
ProSAFE Gigabit Quad WAN SSL VPN Firewall SRX5308
VPN, L2TP, and PPTP Tunnels
The VPN firewall supports site-to-site IPSec VPN tunnels, dedicated SSL VPN tunnels, L2TP
tunnels, and PPTP tunnels. Each tunnel requires extensive processing for encryption and
authentication, thereby increasing traffic through the WAN ports.
For information about IPSec VPN, L2TP, and PPTP tunnels, see Chapter 5, Virtual Private
Networking Using IPSec and L2TP Connections. For information about SSL VPN tunnels,
see Chapter 6, Virtual Private Networking Using SSL Connections.
Use QoS and Bandwidth Assignment to Shift the Traffic Mix
By setting the QoS priority and assigning bandwidth profiles to firewall rules, you can shift the
traffic mix to aim for optimum performance of the VPN firewall.
Set QoS Priorities
The QoS priority settings determine the Quality of Service for the traffic passing through the
VPN firewall.
You can create and assign QoS profiles to WAN interfaces. For more information about QoS
profiles for WAN interfaces, see Configure WAN QoS Profiles on page 76.
You can also create and assign a QoS profile (IPv4) or QoS priority (IPv6) to LAN WAN and
DMZ WAN outbound firewall rules. The QoS is set individually for each firewall rule. You can
change the mix of traffic through the WAN ports by granting some services a higher priority
than others:
•
You can accept the default priority defined by the service itself by not changing its QoS
priority.
•
You can change the priority to a higher or lower value than its default setting to give the
service higher or lower priority than it otherwise would have.
For more information about QoS profiles, see Create Quality of Service Profiles for IPv4
Firewall Rules on page 184 and Quality of Service Priorities for IPv6 Firewall Rules on
page 186.
Assign Bandwidth Profiles
When you set the QoS priority, the WAN bandwidth does not change. You change the WAN
bandwidth that is assigned to a service or application by applying a bandwidth profile to a
LAN WAN inbound or outbound rule. The purpose of bandwidth profiles is to provide a
method for allocating and limiting traffic, thus allocating LAN users sufficient bandwidth while
preventing them from consuming all the bandwidth on your WAN links.
For more information about bandwidth profiles, see Create Bandwidth Profiles on page 181.
Network and System Management
335
ProSAFE Gigabit Quad WAN SSL VPN Firewall SRX5308
Monitoring Tools for Traffic Management
The VPN firewall includes several tools that can be used to monitor the traffic conditions of
the firewall and content-filtering engine and to monitor the users’ access to the Internet and
the types of traffic that they are allowed to have. See Chapter 9, Monitor System Access and
Performance, for a description of these tools.
System Management
•
Change Passwords and Administrator and Guest Settings
•
Configure Remote Management Access
•
Use the Command-Line Interface
•
Use a Simple Network Management Protocol Manager
•
Manage the Configuration File
•
Upgrade the Firmware
•
Configure Date and Time Service
Change Passwords and Administrator and Guest Settings
The default administrator and default guest passwords for the web management interface are
both password. NETGEAR recommends that you change the password for the administrator
account to a more secure password, and that you configure a separate secure password for
the guest account.
Note: For general information about user accounts, passwords, and login
settings, see Configure User Accounts on page 310 and Set User
Login Policies on page 313.
To modify the administrator and guest passwords and idle time-out settings:
1. Select Users > Users. The Users screen displays. (The following figure shows the VPN
firewall’s default users—admin and guest—and, as an example, several other users in
the List of Users table.)
Network and System Management
336
ProSAFE Gigabit Quad WAN SSL VPN Firewall SRX5308
Figure 217.
2. In the Action column of the List of Users table, click the Edit table button for the user with
the name admin. The Edit Users screen displays:
Figure 218.
You cannot modify the administrator user name, user type, or group assignment.
3. Select the Check to Edit Password check box. The password fields become available.
4. Enter the old password, enter the new password, and confirm the new password.
Note: The most secure password should contain no dictionary words from
any language, and should be a mixture of letters (both uppercase
and lowercase), numbers, and symbols. Your password can be up to
32 characters.
5. As an option, you can change the idle time-out for an administrator login session. Enter a
new number of minutes in the Idle Timeout field. (The default setting is 5 minutes.)
Network and System Management
337
ProSAFE Gigabit Quad WAN SSL VPN Firewall SRX5308
6. Click Apply to save your settings.
7. Repeat Step 1 through Step 6 for the user with the name guest.
Note: After a factory defaults reset, the password and time-out value are
changed back to password and 5 minutes, respectively.
You can also change the administrator login policies:
•
Disable login. Deny login access.
Note: You obviously do not want to deny login access to yourself if you are
logged in as an administrator.
•
Deny login access from a WAN interface. By default, the administrator cannot log in from
a WAN interface. You can change this setting to allow login access from a WAN interface.
•
Deny or allow login access from specific IP addresses. By default, the administrator can
log in from any IP address.
Note: For enhanced security, restrict access to as few external IP
addresses as practical.
•
Deny or allow login access from specific browsers. By default, the administrator can log in
from any browser.
In general, these policy settings work well for an administrator. However, you can change the
administrator login policies as described in Set User Login Policies on page 313.
Configure Remote Management Access
An administrator can configure, upgrade, and check the status of the VPN firewall over the
Internet through a Secure Sockets Layer (SSL) VPN connection.
Note: When remote management is enabled and administrative access
through a WAN interface is granted (see Configure Login Policies on
page 313), the VPN firewall’s web management interface is
accessible to anyone who knows its IP address and default
password. Because a malicious WAN user can reconfigure the VPN
firewall and misuse it in many ways, NETGEAR highly recommends
that you change the admin and guest default passwords before
Network and System Management
338
ProSAFE Gigabit Quad WAN SSL VPN Firewall SRX5308
continuing (see Change Passwords and Administrator and Guest
Settings on page 336).
To configure the VPN firewall for remote management:
1. Select Administration > Remote Management. The Remote Management screen
displays the IPv4 settings (see the next figure).
2. Specify the IP version for which you want to configure remote management:
• IPv4. In the upper right of the screen, the IPv4 radio button is already selected by
default. Go to Step 3.
Figure 219. Remote Management screen for IPv4
•
IPv6. Select the IPv6 radio button. The Remote Management screen displays the
IPv6 settings:
Network and System Management
339
ProSAFE Gigabit Quad WAN SSL VPN Firewall SRX5308
Figure 220. Remote Management screen for IPv6
3. Enter the settings as described in the following table:
Table 83. Remote Management screen settings for IPv4 and IPv6
Setting
Description
Secure HTTP Management
Allow Secure HTTP To enable secure HTTP management, select the Yes radio button, which is the
Management?
default setting. To disable secure HTTP management, select the No radio button.
Note: The selected setting applies to all WAN interfaces.
Specify the addresses through which access is allowed by selecting one of the
following radio buttons:
• Everyone. There are no IP address restrictions.
• IP address range. Only users who use devices in the specified IP address range
can securely manage over an HTTP connection. In the From fields, type the start
IP address of the range; in the To fields, type the end IP address of the range.
• Only this PC. Only a user who uses the device with the specified IP address can
securely manage over an HTTP connection. Type the IP address in the fields.
Port Number
Enter the port number through which access is allowed. The default
port number is 443.
Note: The URL through which you can securely manage over an
HTTP connection displays below the Port Number field.
Network and System Management
340
ProSAFE Gigabit Quad WAN SSL VPN Firewall SRX5308
Table 83. Remote Management screen settings for IPv4 and IPv6 (continued)
Setting
Description
Telnet Management
Allow Telnet
Management?
To enable Telnet management, select the Yes radio button. To disable Telnet
management, select the No radio button, which is the default setting.
Specify the addresses through which access is allowed by selecting one of the
following radio buttons:
• Everyone. There are no IP address restrictions.
• IP address range. Only users who use devices in the specified IP address range
can manage over a Telnet connection. In the From fields, type the start IP
address of the range; in the To fields, type the end IP address of the range.
• Only this PC. Only a user who uses the device with the specified IP address can
manage over a Telnet connection. Type the IP address in the fields.
WARNING:
If you are remotely connected to the VPN firewall and you select
the No radio button to disable secure HTTP management, you and
all other SSL VPN users are disconnected when you click Apply.
4. Click Apply to save your changes.
About Remote Access
When remote management is enabled, you need to use an SSL connection to access the
VPN firewall from the Internet. You need to enter https:// (not http://) and type the VPN
firewall’s WAN IP address and port number in your browser. For example, if the VPN
firewall’s WAN IP address is 192.168.15.175 and the port number is 443, type the following in
your browser: https://192.168.15.175:443.
The VPN firewall’s remote login URL is:
https://<IP_address>:<port_number> or
https://<FullyQualifiedDomainName>:<port_number>
The IP address can be an IPv4 or IPv6 address.
Concerning security, note the following:
•
For enhanced security, restrict access to as few external IP addresses as practical. See
Set User Login Policies on page 313 for instructions on restricting administrator access
by IP address.
•
To maintain security, the VPN firewall rejects a login that uses http://address rather than
the SSL https://address.
•
The first time that you remotely connect to the VPN firewall with a browser through an
SSL connection, you might get a warning message regarding the SSL certificate. If you
are using a Windows computer with Internet Explorer 7.0 or later, click Yes to accept the
certificate.
Network and System Management
341
ProSAFE Gigabit Quad WAN SSL VPN Firewall SRX5308
Tip: If you are using a Dynamic DNS service such as TZO, you can identify
the WAN IP address of your VPN firewall by running tracert from the
Windows Run menu option. Trace the route to your registered FQDN.
For example, enter tracert VPN firewall.mynetgear.net, and
the WAN IP address that your ISP assigned to the VPN firewall is
displayed.
Use the Command-Line Interface
You can access the command-line interface (CLI) using the console port on the rear panel of
the VPN firewall (see Rear Panel on page 19).
You can access the CLI from a communications terminal when the VPN firewall is still set to
its factory defaults (or use your own settings if you have changed them).
To access the CLI:
1. From your computer’s command-line prompt, enter the following command:
telnet <ip address>
in which ip address is the IP address of the VPN firewall.
2. Enter admin and password when prompted for the login and password information (or
enter guest and password to log in as a read-only guest).
3. Enter exit to end the CLI session.
Any configuration changes made through the CLI are not preserved after a reboot or power
cycle unless you issue the CLI save command after making the changes.
Use a Simple Network Management Protocol Manager
Simple Network Management Protocol (SNMP) forms part of the Internet Protocol Suite as
defined by the Internet Engineering Task Force (IETF). SNMP is used in network
management systems such as the NETGEAR ProSafe Network Management Software
(NMS200) to monitor network-attached devices for conditions that warrant administrative
attention.
SNMP exposes management data in the form of variables on the managed systems, which
describe the system configuration. These variables can then be queried (and sometimes set)
by managing applications.
SNMP lets you monitor and manage the VPN firewall from an SNMP manager. It provides a
remote means to monitor and control network devices, and to manage configurations,
statistics collection, performance, and security. The VPN firewall supports SNMPv1,
SNMPv2c, and SNMPv3.
To configure the SNMP settings:
1. Select Administration > SNMP. The SNMP screen displays. (The following figure
contains an example.)
Network and System Management
342
ProSAFE Gigabit Quad WAN SSL VPN Firewall SRX5308
Figure 221.
The SNMPv3 Users table includes the default SNMPv3 users that are preconfigured on
the VPN firewall. The SNMPv3 Users table shows the following columns:
•
Username. The default user names (admin or guest).
•
Access Type. Read-write user (RWUSER) or read-only user (ROUSER). By default,
the user Admin is an RWUSER and the user guest is an ROUSER.
•
Security Level. The level of security that indicates whether security is disabled:
-
NoAuthNoPriv. Both authentication and privacy are disabled.
-
AuthNoPriv. Authentication is enabled but privacy is disabled.
-
AuthPriv. Both authentication and privacy are enabled.
The SNMP Configuration table shows the following columns:
•
IP Address. The IP address of the SNMP manager.
•
Subnet Mask. The subnet mask of the SNMP manager.
•
Port. The trap port number of the SNMP manager.
•
SNMP Version. The SNMP version (v1, v2c, or v3).
•
Community. The trap community string of the SNMP manager.
Network and System Management
343
ProSAFE Gigabit Quad WAN SSL VPN Firewall SRX5308
2. To specify a new SNMP configuration, in the Create New SNMP Configuration Entry section
of the screen, configure the settings as described in the following table:
Table 84. SNMP screen settings
Setting
Description
Access From WAN
Enable access from
WAN
To enable SNMP access by an SNMP manager through the WAN interface, select
the Enable access from WAN check box. By default, this check box is cleared and
access is disabled.
Create New SNMP Configuration Entry
IP Address
Enter the IP address of the new SNMP manager.
Subnet Mask
Enter the subnet mask of the new SNMP manager.
Note the following:
• If you want to narrow down the number of devices that can access the VPN
firewall through the host IP address and receive traps, enter an IP address with
a subnet mask of 255.255.255.252.
• If you want to allow a subnet to access the VPN firewall through the host IP
address and receive traps, enter an IP address with a subnet mask of
255.0.0.0. The traps are received at the IP address, but almost the entire
subnet has access through the community string.
Port
Enter the port number of the new SNMP manager. The default port number is 162.
SNMP Version
From the drop-down list, select the SNMP version:
• v1. SNMPv1.
• v2c. SNMPv2c.
• v3. SNMPv3.
Community
Enter the community string that allows the SNMP manager access to the MIB
objects of the VPN firewall for the purpose of reading only.
SNMP Trap Events
Select the check boxes to specify which SNMP trap events are sent to an SNMP manager:
• WAN Connection Failure. Sent when the WAN connection fails.
• Firewall. Sent when a new connection is initiated through addition of a custom firewall rule.
• IPSec VPN. Sent when an IPSec VPN tunnel is established or disconnected.
• SSL VPN. Sent when an SSL VPN tunnel is established or disconnected.
• User Login. Sent when a user logs in to the VPN firewall.
• User Login Fail. Sent when a user attempt to log in to the VPN firewall but fails to do so.
• Wan Fail Over. Sent when an auto-rollover occurs from one WAN interface to another.
• Configuration Change. Sent when the configuration of the VPN firewall changes.
3. Click Add to add the new SNMP configuration to the SNMP Configuration table.
To edit an SNMP configuration:
1. On the SNMP screen (see the previous figure), click the Edit button in the Action
column of the SNMP Configuration table for the SNMP configuration that you want to
modify. The Edit SNMP screen displays:
Network and System Management
344
ProSAFE Gigabit Quad WAN SSL VPN Firewall SRX5308
Figure 222.
2. Modify the settings as described in the previous table.
3. Click Apply to save your settings.
To delete one or more SNMP configurations:
1. On the SNMP screen (see Figure 221 on page 343), select the check box to the left of
each SNMP configuration that you want to delete, or click the Select All table button to
select all SNMP configurations.
2. Click the Delete table button.
To edit the SNMPv3 default users:
1. On the SNMP screen (see Figure 221 on page 343), click the Edit button in the Action
column of the SNMPv3 User table for the SNMPv3 default user that you want to modify.
The Edit User screen displays:
Figure 223.
2. Configure the settings as described in the following table:
Table 85. Edit User screen settings for SNMPv3 users
Setting
Description
Username
The default user name (admin or guest) for information only.
Access Type
The default access type (RWUSER or ROUSER) for information only.
Network and System Management
345
ProSAFE Gigabit Quad WAN SSL VPN Firewall SRX5308
Table 85. Edit User screen settings for SNMPv3 users (continued)
Setting
Description
Security Level
From the drop-down list, select the security level for communication between
the SNMPv3 user and the SNMP agent that collects the MIB objects from the
VPN firewall:
• NoAuthNoPriv. Both authentication and privacy are disabled. This is the
default setting.
• AuthNoPriv. Authentication is enabled but privacy is disabled. Make a
selection from the Authentication Algorithm drop-down list and enter an
authentication password.
• AuthPriv. Authentication and privacy are enabled. Make a selection from
the Authentication Algorithm drop-down list and enter an authentication
password. In addition, make a selection from the Privacy Algorithm
drop-down list and enter a privacy password.
Authentication Algorithm
From the drop-down list, select the protocol for authenticating an SNMPv3 user:
• MD5. Message Digest 5. This is a hash algorithm that produces a 128-bit
digest.
• SHA1. Secure Hash Algorithm 1. This is a hash algorithm that produces a
160-bit digest.
Authentication Password
The authentication password that an SNMPv3 user needs to enter to be granted
access to the SNMP agent that collects the MIB objects from the VPN firewall.
Privacy Algorithm
From the drop-down list, select the encryption method for the communication
between an SNMPv3 user and the SNMP agent that collects the MIB objects
from the VPN firewall:
• DES. Data Encryption Standard.
• AES. Advanced Encryption Standard.
Privacy Password
The privacy password that an SNMPv3 user needs to enter to allow decryption
of the MIB objects that the SNMP agent collects from the VPN firewall.
3. Click Apply to save your changes.
To configure the SNMP system information:
1. On the SNMP screen (see Figure 221 on page 343), click the SNMP System Info option
arrow in the upper right of the screen. The SNMP SysConfiguration screen displays:
Figure 224.
Network and System Management
346
ProSAFE Gigabit Quad WAN SSL VPN Firewall SRX5308
2. Enter the settings as described in the following table:
Table 86. SNMP SysConfiguration screen settings
Setting
Description
SysContact
Enter the SNMP system contact information that is available to the SNMP manager.
This setting is optional.
SysLocation
Enter the physical location of the VPN firewall. This setting is optional.
SysName
Enter the name of the VPN firewall for SNMP identification purposes. The default
name is SRX5308.
3. Click Apply to save your changes.
Manage the Configuration File
The configuration settings of the VPN firewall are stored in a configuration file on the VPN
firewall. This file can be saved (backed up) to a computer, retrieved (restored) from the
computer, cleared to factory default settings, or upgraded to a new version.
Once the VPN firewall is installed and works correctly, make a backup of the configuration file
to a computer. If necessary, you can later restore the VPN firewall settings from this file.
The Backup & Restore Settings screen lets you:
•
Back up and save a copy of the current settings (see Back Up Settings on page 348)
•
Restore saved settings from the backed-up file (see Restore Settings on page 349)
•
Revert to the factory default settings (see Revert to Factory Default Settings on
page 349)
•
Upgrade the firmware (see Upgrade the Firmware on page 350)
•
Reboot the VPN firewall with a different firmware version (see Select the Firmware and
Reboot the VPN Firewall on page 351).
To display the Settings Backup and Firmware Upgrade screen, select Administration >
Settings Backup & Upgrade.
Network and System Management
347
ProSAFE Gigabit Quad WAN SSL VPN Firewall SRX5308
Figure 225.
Back Up Settings
The backup feature saves all VPN firewall settings to a file. Back up your settings periodically,
and store the backup file in a safe place.
Tip: You can use a backup file to export all settings to another VPN firewall
that has the same language and management software versions.
Remember to change the IP address of the second VPN firewall before
deploying it to eliminate IP address conflicts on the network.
To back up settings:
1. On the Settings Backup and Firmware Upgrade screen (see Figure 225 on page 348),
next to Save a copy of current settings, click the Backup button to save a copy of your
current settings. A screen displays, showing the file name of the backup file
(SRX5308.cfg).
2. Select Save file, and click OK.
3. Open the folder in which you have saved the backup file, and verify that it has been saved
successfully.
Note the following:
•
If your browser is not configured to save downloaded files automatically, locate the folder
in which you want to save the file, specify the file name, and save the file.
•
If your browser is configured to save downloaded files automatically, the file is saved to
your browser’s download location on the hard disk.
Network and System Management
348
ProSAFE Gigabit Quad WAN SSL VPN Firewall SRX5308
Restore Settings
WARNING:
Restore only settings that were backed up from the same software
version. Restoring settings from a different software version can
corrupt your backup file or the VPN firewall system software.
To restore settings from a backup file:
1. On the Settings Backup and Firmware Upgrade screen (see Figure 225 on page 348),
next to Restore saved settings from file, click Browse.
2. Locate and select the previously saved backup file (by default, SRX5308.cfg).
3. After you have selected the file, click the Restore button. A warning message might display,
and you might have to confirm that you want to restore the configuration.
The VPN firewall reboots. During the reboot process, the Settings Backup and Firmware
Upgrade screen might remain visible, or a status message with a counter might show the
number of seconds left until the reboot process is complete. The reboot process takes about
160 seconds. (If you can see the unit: The reboot process is complete when the Test LED on
the front panel goes off.)
WARNING:
Once you start restoring settings, do not interrupt the process. Do
not try to go online, turn off the VPN firewall, shut down the
computer, or do anything else to the VPN firewall until the settings
have been fully restored.
Revert to Factory Default Settings
To reset the VPN firewall to the original factory defaults settings:
Use one of the following two methods:
•
Using a sharp object, press and hold the factory default Reset button on the rear panel of
the VPN firewall (see Rear Panel on page 19) for about 8 seconds until the Test LED
turns on and begins to blink (about 30 seconds). To restore the factory default settings
when you do not know the administration password or IP address, you need to use the
factory default Reset button method.
•
On the Settings Backup and Firmware Upgrade screen (see the Figure 225 on
page 348), next to Revert to factory defaults settings, click the Default button, and
confirm your selection.
The VPN firewall reboots. If you use the software Default button, the Settings Backup and
Firmware Upgrade screen might remain visible during the reboot process, or a status
message with a counter might show the number of seconds left until the reboot process is
complete. The reboot process takes about 160 seconds. (If you can see the unit: The reboot
process is complete when the Test LED on the front panel goes off.)
Network and System Management
349
ProSAFE Gigabit Quad WAN SSL VPN Firewall SRX5308
WARNING:
When you press the hardware factory default Reset button or click
the software Default button, the VPN firewall settings are erased.
All firewall rules, VPN policies, LAN and WAN settings, and other
settings are lost. Back up your settings if you intend on using
them.
Note: After you reboot with factory default settings, the VPN firewall’s
password is password, and the LAN IP address is 192.168.1.1.
Upgrade the Firmware
You can install a different version of the VPN firewall firmware from the Settings Backup and
Firmware Upgrade screen. To view the current version of the firmware that the VPN firewall is
running, from the main menu, select Monitoring. The Router Status screen displays,
showing the firmware version in the System Info section of the screen. After you have
upgraded the firmware, the new firmware version is displayed.
To download a firmware version and upgrade the firmware:
1. Go to the NETGEAR website at http://support.netgear.com.
2. Navigate to the SRX5308 support page, and click the Downloads tab.
3. Click the desired firmware version to reach the download page. Be sure to read the release
notes on the download page before upgrading the VPN firewall’s software.
4. On the Settings Backup and Firmware Upgrade screen of the VPN firewall (see Figure 225
on page 348), in the Router Upgrade section, click Browse.
5. Locate and select the downloaded firmware file.
6. Click Upload. The upgrade process starts.
During the upgrade process, the Settings Backup and Firmware Upgrade screen remains
visible and a status bar shows the progress of the upgrade process. The upgrade process
can take up to 10 minutes. When the status bar shows that the upgrade process is
complete, it can take another 10 minutes before the VPN firewall reboots.
WARNING:
After you have started the firmware installation process, do not
interrupt the process. Do not try to go online, turn off the VPN
firewall, or do anything else to the VPN firewall until the VPN
firewall has fully rebooted.
7. When the reboot process is complete, log in to the VPN firewall again. (If you can see the
unit: The reboot process is complete when the Test LED on the front panel goes off.)
Network and System Management
350
ProSAFE Gigabit Quad WAN SSL VPN Firewall SRX5308
The newly installed firmware is the active firmware. The previously installed firmware has
become the secondary firmware.
8. Select Monitoring. The Router Status screen displays, showing the new firmware
version in the System Info section of the screen.
Note: In some cases, such as a major upgrade, it might be necessary to
erase the configuration and manually reconfigure your VPN firewall
after upgrading it. See the firmware release notes that NETGEAR
makes available.
Select the Firmware and Reboot the VPN Firewall
After you have upgraded the firmware, the newly installed firmware is the active firmware,
and the previously installed firmware has become the secondary firmware. However, you can
still revert to the secondary firmware.
On the Settings Backup and Firmware Upgrade screen (see Figure 225 on page 348), the
Firmware Reboot section shows the following information fields for both the active and
secondary (that is, nonactive) firmware:
•
Type. Active or secondary firmware.
•
Version. The firmware version.
•
Status. The status of the firmware (OK or Corrupted).
To reboot the VPN firewall with a different firmware version:
1. On the Settings Backup and Firmware Upgrade screen (see Figure 225 on page 348), in
the Firmware Reboot section, select the Activation radio button to the left of the firmware
type (Active or Secondary) that you want to load onto the VPN firewall.
2. Click Reboot.
The VPN firewall reboots. During the reboot process, the Settings Backup and Firmware
Upgrade screen might remain visible, or a status message with a counter might show the
number of seconds left until the reboot process is complete. The reboot process takes about
160 seconds. (If you can see the unit: The reboot process is complete when the Test LED on
the front panel goes off.)
WARNING:
After you have started the firmware installation process, do not
interrupt the process. Do not try to go online, turn off the VPN
firewall, or do anything else to the VPN firewall until the settings
have been fully restored.
3. When the reboot process is complete, log in to the VPN firewall again. (If you can see the
unit: The reboot process is complete when the Test LED on the front panel goes off.)
Network and System Management
351
ProSAFE Gigabit Quad WAN SSL VPN Firewall SRX5308
4. Select Monitoring. The Router Status screen displays, showing the selected firmware
version in the System Info section of the screen.
Configure Date and Time Service
Configure date, time, and NTP server designations on the System Date & Time screen.
Network Time Protocol (NTP) is a protocol that is used to synchronize computer clock times
in a network of computers. Setting the correct system time and time zone ensures that the
date and time recorded in the VPN firewall logs and reports are accurate.
To set time, date, and NTP servers:
1. Select Administration > Time Zone. The Time Zone screen displays:
Figure 226.
The bottom of the screen display the current weekday, date, time, time zone, and year (in
the example in the previous figure: Current Time: Wednesday, June 20, 2012, 16:48:47
(GMT -0800).
2. Enter the settings as described in the following table:
Table 87. Time Zone screen settings
Setting
Description
Date/Time
From the drop-down list, select the local time zone in which the VPN firewall
operates. The correct time zone is required in order for scheduling to work
correctly.
Automatically Adjust for
Daylight Savings Time
If daylight saving time is supported in your region, select the Automatically
Adjust for Daylight Savings Time check box. By default, the check box is
disabled.
Network and System Management
352
ProSAFE Gigabit Quad WAN SSL VPN Firewall SRX5308
Table 87. Time Zone screen settings (continued)
Setting
Description
Resolve IPv6 address
for servers
Select this check box to force the use of IPv6 addresses and FQDN (domain
name) resolution in the Server 1 Name / IP Address and Server 2 Name / IP
Address fields when you have selected the Use Custom NTP Servers radio
button.
Select NTP Mode
In all three NTP modes, the VPN firewall functions both as a client and a server.
The VPN firewall synchronizes its clock with the specified NTP server or
servers and provides time service to clients. From the drop-down list, select the
NTP mode:
• Authoritative Mode. The VPN firewall synchronizes its clock with the
specified NTP server or servers on the Internet. If external servers are
unreachable, the VPN firewall’s RTC provides time service to clients. In
authoritative mode, you can enter a stratum value and set the date and
time manually.
• Sync to NTP Servers on Internet. The VPN firewall synchronizes its clock
with the specified NTP server or servers on the Internet. If external servers
are unreachable, the VPN firewall does not use its RTC.
• Sync to NTP Servers on VPN. The VPN firewall synchronizes its clock
with the specified NTP server on the VPN. If the server is unreachable, the
VPN firewall does not use its RTC. You need to select a VPN policy that
enables the VPN firewall to contact the NTP server on the VPN.
Select Stratum
In authoritative mode, enter a stratum value,
which indicates the distance from a reference
clock. The default value is 10, which specifies an
unsynchronized local clock and causes NTP to
use the VPN firewall’s RTC when the specified
NTP server is not available.
Set date and time manually
This is an optional setting that is available in
authoritative mode. Select the check box to
unmask the time (hour, minute, second), Day,
Month, and Year fields. Enter the date and time.
Select VPN Policy
When the VPN firewall is configured to
synchronize to an NTP server on the VPN,
select the VPN policy from the drop-down list.
For information about configuring VPN policies,
see Manage VPN Policies on page 238.
Network and System Management
353
ProSAFE Gigabit Quad WAN SSL VPN Firewall SRX5308
Table 87. Time Zone screen settings (continued)
Setting
Description
NTP Servers (default or Select one of the following radio buttons to specify the NTP servers:
custom)
• Use Default NTP Servers. The VPN firewall regularly updates its RTC by
contacting a default NETGEAR NTP server on the Internet.
• Use Custom NTP Servers. The VPN firewall regularly updates its RTC by
contacting one of two custom NTP servers (primary and backup), both of
which you need to specify in the fields that become available with this
selection.
Note: If you select the Use Custom NTP Servers option but leave either the
Server 1 or Server 2 field blank, both fields are set to the default NETGEAR
NTP servers.
Note: A list of public NTP servers is available at
http://support.ntp.org/bin/view/Servers/WebHome.
NTP Servers (custom)
Server 1 Name / IP Address
Enter the IP address or host name of the primary
NTP server.
Server 2 Name / IP Address
Enter the IP address or host name of the backup
NTP server.
3. Click Apply to save your settings.
Note: If you select the default NTP servers or if you enter a custom server
FQDN, the VPN firewall determines the IP address of the NTP
server by performing a DNS lookup. Before the VPN firewall can
perform this lookup, you need to configure a DNS server address on
the WAN IPv4 ISP Settings screen (see Manually Configure an IPv4
Internet Connection on page 34.)
Network and System Management
354
9.
Monitor System Access and
Performance
9
This chapter describes the system-monitoring features of the VPN firewall. You can be alerted to
important events such WAN traffic limits reached, login failures, and attacks. You can also view
status information about the firewall, WAN ports, LAN ports, active VPN users and tunnels, and
more. In addition, the diagnostics utilities are described. The chapter contains the following
sections:
•
Configure and Enable the WAN Traffic Meter
•
Configure and Enable the LAN Traffic Meter
•
Configure Logging, Alerts, and Event Notifications
•
View Status Screens
•
Diagnostics Utilities
Note: All log and report functions that are part of the Firewall Logs &
E-mail screen and some of the functions that are part of the
Diagnostics screen require that you configure the email notification
server—see Configure Logging, Alerts, and Event Notifications on
page 362.
355
ProSAFE Gigabit Quad WAN SSL VPN Firewall SRX5308
Configure and Enable the WAN Traffic Meter
If your ISP charges by traffic volume over a given period, or if you want to study traffic types
over a period, you can activate the traffic meter for IPV4 traffic on a WAN port.
To configure and monitor traffic limits on a WAN port:
1. Select Monitoring > Traffic Meter. The WAN Traffic Meter tabs display, with the
WAN1 Traffic Meter screen in view.
The Internet Traffic Statistics section in the lower part of the screen displays statistics on
Internet traffic through the WAN port. If you have not enabled the traffic meter, these
statistics are not available.
Figure 227.
2. Enter the settings for the WAN1 interface as described in the following table. If you want to
configure the settings for another WAN interface, first select the associated tab for that
interface.
Monitor System Access and Performance
356
ProSAFE Gigabit Quad WAN SSL VPN Firewall SRX5308
Table 88. WAN1 Traffic Meter screen settings
Setting
Description
Enable Traffic Meter
Do you want to
enable Traffic
Metering on WAN1?
Select one of the following radio buttons to configure traffic metering:
• Yes. Traffic metering is enabled, and the traffic meter records the volume of
Internet traffic passing through the WAN interface. Complete the fields that are
shown on the right side of the screen (see explanations later in this table).
• No. Traffic metering is disabled. This is the default setting.
Select one of the following radio buttons to specify if or how the VPN firewall applies
restrictions when the traffic limit is reached:
• No Limit. No restrictions are applied when the traffic limit is reached.
• Download only. Restrictions are applied to incoming traffic when the traffic limit
is reached. Fill in the Monthly Limit field.
• Both Directions. Restrictions are applied to both incoming and outgoing traffic
when the traffic limit is reached. Fill in the Monthly Limit field.
Monthly Limit
Enter the monthly traffic volume limit in MB. The default setting is 0
MB.
Increase this Select this check box to temporarily increase a previously specified
month limit by monthly traffic volume limit, and enter the additional allowed volume
in MB. The default setting is 0 MB.
Note: When you click Apply to save these settings, this field is reset
to 0 MB so that the increase is applied only once.
This month
limit
This is a nonconfigurable field that displays the total monthly traffic
volume limit that applies to this month. This total is the sum of the
monthly traffic volume and the increased traffic volume.
Traffic Counter
Restart Traffic
Counter
Select one of the following radio buttons to specify when the traffic counter restarts:
• Restart Traffic Counter Now. Select this option, and click Apply at the bottom
of the screen to restart the traffic counter immediately.
• Restart Traffic Counter at a Specific Time. Restart the traffic counter at a
specific time and day of the month. Fill in the time fields, and select AM or PM
and the day of the month from the drop-down lists.
Send e-mail report
before restarting
counter
An email report is sent immediately before the counter restarts. Ensure that emailing
of logs is enabled on the Firewall Logs & E-mail screen (see Configure Logging,
Alerts, and Event Notifications on page 362).
Monitor System Access and Performance
357
ProSAFE Gigabit Quad WAN SSL VPN Firewall SRX5308
Table 88. WAN1 Traffic Meter screen settings (continued)
Setting
Description
When Limit is reached
Block Traffic
Select one of the following radio buttons to specify which action the VPN firewall
performs when the traffic limit has been reached:
• Block All Traffic. All incoming and outgoing Internet and email traffic is
blocked.
• Block All Traffic Except E-Mail. All incoming and outgoing Internet traffic is
blocked, but incoming and outgoing email traffic is still allowed.
Send e-mail alert
An email alert is sent when traffic is blocked. Ensure that emailing of logs is enabled
on the Firewall Logs & E-mail screen (see Configure Logging, Alerts, and Event
Notifications on page 362).
3. Click Apply to save your settings.
4. If you want to enable the traffic meter for another WAN interface, click the associated WAN
Traffic Meter tab for that interface, and repeat Step 2 and Step 3 for that WAN interface.
The contents of the WAN2 Traffic Meter, WAN3 Traffic Meter, and WAN4 Traffic Meter
screens are identical to the WAN1 Traffic Meter screen except for the WAN interface number.
To display a report of the Internet traffic by type for a WAN interface, click the Traffic by
Protocol option arrow in the upper right of the associated WAN Traffic Meter screen. The
Traffic by Protocol pop-up screen displays. The incoming and outgoing volume of traffic for
each protocol and the total volume of traffic are displayed. Traffic counters are updated in
MBs; the counter starts only when traffic passed is at least 1 MB. In addition, the pop-up
screen displays the traffic meter’s start and end dates. If you did not configure the traffic
meter, the start date is blank.
Figure 228.
Monitor System Access and Performance
358
ProSAFE Gigabit Quad WAN SSL VPN Firewall SRX5308
Configure and Enable the LAN Traffic Meter
If your ISP charges by traffic volume over a period and you need to charge the costs to
individual accounts, or if you want to study the traffic volume that is requested or sent over a
LAN IP address over a period, activate the traffic meter for individual LAN IP addresses.
To configure and monitor traffic limits for LAN IP addresses:
1. Select Network Configuration > LAN Settings. The LAN submenu tabs display, with
the LAN Setup screen in view:
Figure 229.
2. Click the Advanced option arrow in the upper right of the LAN Setup screen. The IPv4 LAN
Advanced screen displays.
3. Click the LAN Traffic Meter tab. The LAN Traffic Meter screen displays. (The following
figure shows some examples in the LAN Traffic Meter Table.)
Figure 230.
The LAN Traffic Meter Table shows the following columns, all of which are described in
detail in the table that follows the next figure:
•
LAN IP Address. The LAN IP address that is subject to the traffic meter.
•
Direction. The direction for which traffic is measured.
•
Limit (MB). The traffic limit in MB.
Monitor System Access and Performance
359
ProSAFE Gigabit Quad WAN SSL VPN Firewall SRX5308
•
Traffic (MB). The traffic usage in MB.
•
State. The state that indicates whether traffic to and from the IP address is allowed or
blocked.
•
Action. The Edit table button provides access to the Edit LAN Traffic Meter screen for
the corresponding IP address.
4. On the LAN Traffic Meter screen, click the Add table button. The Add LAN Traffic Meter
screen displays:
Figure 231.
5. Enter the settings as described in the following table:
Table 89. Add LAN Traffic Meter Account screen settings
Setting
Description
Add LAN Traffic Meter Account
LAN IP Address
The LAN IP address for the account.
Direction
From the Direction drop-down list, select the direction in which traffic is measured:
• Inbound traffic. Restrictions are applied to incoming traffic when the traffic limit
is reached.
• Both directions. Restrictions are applied to both incoming and outgoing traffic
when the traffic limit is reached.
Limit
Enter the monthly traffic volume limit in MB. The default setting is 0 MB. The
maximum limit that you can enter is 256,000 MB.
Traffic Counter
Restart Traffic
Counter
Select one of the following radio buttons to specify when the traffic counter restarts:
• Restart Traffic Counter Now. The traffic counter restarts immediately after you
click Apply.
• Restart Traffic Counter at a Specific Time. Restart the traffic counter at a
specific time and day of the month. Fill in the time fields and select the day of the
month from the drop-down list.
Monitor System Access and Performance
360
ProSAFE Gigabit Quad WAN SSL VPN Firewall SRX5308
Table 89. Add LAN Traffic Meter Account screen settings (continued)
Setting
Description
Send e-mail report
before restarting
counter
An email report is sent immediately before the counter restarts. Ensure that emailing
of logs is enabled on the Firewall Logs & E-mail screen (see Configure Logging,
Alerts, and Event Notifications on page 362).
When Limit is reached
Block Traffic
Select one of the following radio buttons to specify what action the VPN firewall
performs when the traffic limit has been reached:
• Block. All incoming and outgoing Internet and email traffic is blocked.
• Send Email Alert and Block. An email alert is sent when all incoming and
outgoing Internet and email traffic is blocked. Ensure that emailing of logs is
enabled on the Firewall Logs & E-mail screen (see Configure Logging, Alerts,
and Event Notifications on page 362).
6. Click Apply to save your settings. The new account is added to the LAN Traffic Meter Table
on the LAN Traffic Meter screen.
To view the LAN IP traffic meter statistics:
In the LAN Traffic Meter Table, click the Edit table button to the right of the account for which
you want to view the statistics. The Edit LAN Traffic Meter Account screen displays. This
screen shows the same fields as the Add LAN Traffic Meter Account screen (see Figure 231 on
page 360), together with the statistics at the bottom of the screen:
Figure 232.
To edit a LAN traffic meter account:
1. In the LAN Traffic Meter Table, click the Edit table button to the right of the account that
you want to edit. The Edit LAN Traffic Meter Account screen displays. This screen shows
the same fields as the Add LAN Traffic Meter Account screen (see Figure 231 on
page 360).
2. Modify the settings as described in the previous table.
3. Click Apply to save your settings.
To delete one or more LAN traffic meter accounts:
1. In the LAN Traffic Meter Table, select the check box to the left of the account that you
want to delete, or click the Select All table button to select all accounts.
2. Click the Delete table button.
Monitor System Access and Performance
361
ProSAFE Gigabit Quad WAN SSL VPN Firewall SRX5308
Configure Logging, Alerts, and Event Notifications
You can configure the VPN firewall to log routing events such as dropped and accepted
packets, to log system events such as a change of time by an NTP server, secure login
attempts, and reboots, and to log other events. You can also schedule logs to be sent to the
administrator and enable logs to be sent to a syslog server on the network.
To configure and activate logs:
1. Select Monitoring > Firewall Logs & E-mail. The Firewall Logs & E-mail screen
displays:
Figure 233.
Monitor System Access and Performance
362
ProSAFE Gigabit Quad WAN SSL VPN Firewall SRX5308
2. Enter the settings as described in the following table:
Table 90. Firewall Logs & E-mail screen settings
Setting
Description
Log Options
Log Identifier
Enter the name of the log identifier. The identifier is appended to log messages to identify
the device that sent the log messages. The default identifier is SRX5308.
Routing Logs
In the Accepted Packets and Dropped Packets columns, select check boxes to specify which traffic is
logged:
• LAN to WAN
• LAN to DMZ
• DMZ to WAN
• WAN to LAN
• DMZ to LAN
• WAN to DMZ
System Logs Option
Select the check boxes to specify which system events are logged:
• Change of Time by NTP. Logs a message when the system time changes after a request from an
NTP server.
• Login Attempts. Logs a message when a login is attempted. Both successful and failed login attempts
are logged.
• Secure Login Attempts. Logs a message when a secure login is attempted. Both successful and
failed secure login attempts are logged.
• Reboots. Logs a message when the VPN firewall has been rebooted through the web management
interface. (No message is logged when the factory default Reset button has been pressed.)
• All Unicast Traffic. All incoming unicast packets are logged.
• All Broadcast/Multicast Traffic. All incoming broadcast and multicast packets are logged.
• WAN Status. WAN link status–related events are logged.
• Resolved DNS Names. All resolved DNS names are logged.
• VPN. All VPN negotiation messages are logged.
Other Event Logs
Source MAC
Filter
Select this check box to log packets from MAC addresses that match the source MAC
address filter settings.
Session Limit
Select this check box to log packets that are dropped because the session limit has been
exceeded.
Bandwidth
Limit
Select this check box to log packets that are dropped because the bandwidth limit has been
exceeded.
Monitor System Access and Performance
363
ProSAFE Gigabit Quad WAN SSL VPN Firewall SRX5308
Table 90. Firewall Logs & E-mail screen settings (continued)
Setting
Description
Enable E-mail Logs
Do you want
logs to be
emailed to
you?
Select the Yes radio button to enable the VPN firewall to email logs to a specified email
address. Complete the fields that are shown on the right side of the screen.
Select the No radio button to prevent the logs from being emailed, which is the default
setting.
E-Mail Server Address The IP address or Internet name of your ISP’s outgoing email
SMTP server.
Note: If you leave this field blank, the VPN firewall cannot send
email logs and alerts.
Return E-Mail Address The email address of the sender for email identification purposes.
For example, enter [email protected].
Send to E-Mail
Address
The email address to which the logs are sent. Typically, this is the
email address of the administrator.
Custom SMTP Port
Enter the port number of the SMTP server for the outgoing email.
Select one of the following radio buttons to specify SMTP server authentication for the
outgoing email:
• No Authentication. The SMTP server does not require authentication.
• Login Plain. The SMTP server requires authentication with regular login. Specify the
user name and password to be used for authentication.
• CRAM-MD5. The SMTP server requires authentication with CRAM-MD5 login. Specify
the user name and password to be used for authentication.
Username
The user name for SMTP server authentication.
Password
The password for SMTP server authentication.
Respond to Identd
from SMTP Server
To respond to Ident protocol messages, select the Respond to
Identd from SMTP Server check box. The Ident protocol is a
relatively weak scheme to verify the sender of an email. (A
common daemon program for providing the Ident service is
Identd.)
Send e-mail logs by Schedule
Unit
Enter a schedule for sending the logs. From the Unit drop-down list, select one of the
following:
• Never. No logs are sent.
• Hourly. The logs are sent every hour.
• Daily. The logs are sent daily. Specify the time.
• Weekly. The logs are sent weekly. Specify the day and time.
Day
From the Day drop-down list, select the day on which the logs are sent.
Time
From the Time drop-down list, select the hour on which the logs are sent, and select either
the a.m. or p.m. radio button.
Monitor System Access and Performance
364
ProSAFE Gigabit Quad WAN SSL VPN Firewall SRX5308
Table 90. Firewall Logs & E-mail screen settings (continued)
Setting
Description
Enable SysLogs
Do you want
to enable
syslog?
To enable the VPN firewall to send logs to a specified syslog server, select the Yes radio
button. Complete the fields that are shown on the right side of the screen.
To prevent the logs from being sent, select the No radio button, which is the default setting.
SysLog Server
The IP address or FQDN of the syslog server.
SysLog Severity
All the logs with a severity that is equal to and above the severity
that you specify are logged on the specified syslog server. For
example, if you select LOG_CRITICAL as the severity, the logs
with the severities LOG_CRITICAL, LOG_ALERT, and
LOG_EMERG are logged.
Select one of the following syslog severities from the drop-down
list:
• LOG DEBUG. Debug-level messages.
• LOG INFO. Informational messages.
• LOG NOTICE. There are normal but significant conditions.
• LOG WARNING. There are warning conditions.
• LOG ERROR. There are error conditions.
• LOG CRITICAL. There are critical conditions.
• LOG ALERT. An action has to be taken immediately.
• LOG EMERG. The VPN firewall is unusable.
3. Click Apply to save your settings.
Note: Enabling routing and other event logs might generate a significant
volume of log messages. NETGEAR recommends that you enable
firewall logs for debugging purposes only.
To view the routing logs, system logs, and other event logs onscreen:
1. Select Monitoring > Firewall Logs & E-mail. The Firewall Logs & E-mail screen
displays.
2. Click the View Log option arrow in the upper right of the Firewall Logs & E-mail screen.
The View Log screen displays:
Monitor System Access and Performance
365
ProSAFE Gigabit Quad WAN SSL VPN Firewall SRX5308
Figure 234.
You can refresh the logs, clear the logs, or send the logs to an email address.
To view the DNS logs onscreen:
1. Select Monitoring > Firewall Logs & E-mail. The Firewall Logs & E-mail screen
displays.
2. Click the DNS Logs option arrow in the upper right of the Firewall Logs & E-mail screen.
The DNS Logs screen displays:
Figure 235.
You can refresh the logs or clear the logs.
Monitor System Access and Performance
366
ProSAFE Gigabit Quad WAN SSL VPN Firewall SRX5308
How to Send Syslogs over a VPN Tunnel between Sites
To send syslogs from one site to another over a gateway-to-gateway VPN tunnel:
1. At Site 1, set up a syslog server that is connected to Gateway 1.
2. Set up a VPN tunnel between Gateway 1 at Site 1 and Gateway 2 at Site 2.
3. Change the remote IP address in the VPN policy on Gateway 1 to the WAN IP address of
Gateway 2.
4. Change the local IP address in the VPN policy on Gateway 2 to the WAN IP address of
Gateway 2.
5. At Site 2, specify that Gateway 2 should send the syslogs to the syslog server at Site 1.
The following sections describe steps 2 through 4, using the topology that is described in the
following table:
Type of Address
Gateway 1 at Site 1 Gateway 2 at Site 2
WAN IP address
10.0.0.1
10.0.0.2
LAN IP address
192.168.10.0
192.168.20.0
LAN subnet mask
255.255.255.0
255.255.255.0
LAN IP address syslog server
192.168.10.2
Not applicable
Configure Gateway 1 at Site 1
To create a gateway-to-gateway VPN tunnel to Gateway 2, using the IPSec VPN wizard:
1. Select VPN > IPSec VPN > VPN Wizard. The VPN Wizard screen displays.
2. Configure a gateway-to-gateway VPN tunnel using the following information:
• Connection name. Any name of your choice
•
Pre-shared key. Any key of your choice
•
Remote WAN IP address. 10.0.0.2
•
Local WAN IP address. 10.0.0.1
•
Remote LAN IP Address. 192.168.20.0
•
Remote LAN subnet mask. 255.255.255.0
3. Click Apply to save the settings.
To change the remote IP address in the VPN policy:
1. Select VPN > IPSec VPN > VPN Policies. The VPN Policy screen displays.
2. Next to the policy name for the Gateway 1–to–Gateway 2 autopolicy, click Edit. The Edit
VPN Policy screen displays.
3. In the General section of the screen, clear the Enable NetBIOS check box.
Monitor System Access and Performance
367
ProSAFE Gigabit Quad WAN SSL VPN Firewall SRX5308
4. In the Traffic Selector section of the screen, make the following changes:
• From the Remote IP drop-down list, select Single.
•
In the Start IP fields, type 10.0.0.2, which is the WAN IP address of Gateway 2.
5. Click Apply to save the settings.
Configure Gateway 2 at Site 2
To create a gateway-to-gateway VPN tunnel to Gateway 1, using the IPSec VPN wizard:
1. Select VPN > IPSec VPN > VPN Wizard. The VPN Wizard screen displays.
2. Configure a gateway-to-gateway VPN tunnel using the following information:
• Connection name. Any name of your choice
•
Pre-shared key. The same key as you configured on Gateway 1
•
Remote WAN IP address. 10.0.0.1
•
Local WAN IP address. 10.0.0.2
•
Remote LAN IP Address. 192.168.10.0
•
Remote LAN subnet mask. 255.255.255.0
3. Click Apply to save the settings.
To change the local IP address in the VPN policy:
1. Select VPN > IPSec VPN > VPN Policies. The VPN Policy screen displays.
2. Next to the policy name for the Gateway 2–to–Gateway 1 autopolicy, click Edit. The Edit
VPN Policy screen displays.
3. In the General section of the screen, clear the Enable NetBIOS check box.
4. In the Traffic Selector section of the screen, make the following changes:
• From the Local IP drop-down list, select Single.
•
In the Start IP fields, type 10.0.0.2, which is the WAN IP address of Gateway 2.
5. Click Apply to save the settings.
To specify the syslog server that is connected to Gateway 1:
1. Select Monitoring > Firewall Logs & E-mail. The Firewall Logs & E-mail screen
displays.
2. Enable the syslog server and specify its IP address at Site 1. Enter 192.168.10.2 as the IP
address.
3. Click Apply to save the settings.
Note: The VPN tunnel should be established automatically, and the
syslogs should be sent to the syslog server at Site 1. You can use
the IPSec VPN Connection Status screen to verify the connection.
Monitor System Access and Performance
368
ProSAFE Gigabit Quad WAN SSL VPN Firewall SRX5308
View Status Screens
•
View the System Status
•
View the VPN Connection Status, L2TP Users, and PPTP Users
•
View the VPN Logs
•
View the Port Triggering Status
•
View the WAN Port Status
•
View the Attached Devices and the DHCP Log
View the System Status
When you start up the VPN firewall, the default screen that displays is the Router Status
screen.
The Router Status screen and Detailed Status screen provide real-time information about the
following important components of the VPN firewall:
•
Firmware version
•
Both IPv4 and IPv6 WAN and LAN port information
•
Interface statistics
•
VLAN status, including port memberships
The Tunnel Status screen provides real-time information about the IPv6 tunnels.
These status screens are described in the following sections:
•
Router Status Screen
•
Router Statistics Screen
•
Detailed Status Screen
•
VLAN Status Screen
•
Tunnel Status Screen
Router Status Screen
To view the Router Status screen:
Select Monitoring > Router Status. The Router Status screen displays:
Monitor System Access and Performance
369
ProSAFE Gigabit Quad WAN SSL VPN Firewall SRX5308
Figure 236.
The following table explains the fields of the Router Status screen:
Table 91. Router Status screen information
Item
Description
System Info
System Name
The NETGEAR system name.
Firmware Version
The installed firmware version.
Secondary Firmware Version
The secondary software version. This version is for display only. (You cannot
configure or select this version.)
LAN (VLAN) IPv4 Information
For each of the four LAN ports, the screen shows the IPv4 LAN address and subnet mask. For more detailed
information, see Table 93 on page 374.
Monitor System Access and Performance
370
ProSAFE Gigabit Quad WAN SSL VPN Firewall SRX5308
Table 91. Router Status screen information (continued)
Item
Description
LAN IPv6 Information
MAC Address
The MAC address of the VPN firewall.
IPv6 Address
The IPv6 LAN address that is assigned to the VPN firewall. For information
about configuring the IPv6 address, see Configure the IPv6 Internet
Connection and WAN Settings on page 52.
DHCP Server
The status of the IPv4 DHCP server (Enabled or Disabled). For information
about configuring the IPv4 DHCP server, see Configure a VLAN Profile on
page 88.
DHCP Relay
The status of the IPv4 DHCP relay (Enabled or Disabled). For information
about configuring the IPv4 DHCP relay, see Configure a VLAN Profile on
page 88.
DHCPv6 Server
The status of the DHCPv6 server for the LAN (Enabled or Disabled). For
information about configuring the DHCPv6 server, see Manage the IPv6 LAN
on page 102.
DMZ IPv6 Information
IPv6 Address
The IPv6 DMZ address that is assigned to the VPN firewall. For information
about configuring the IPv6 address, see Enable and Configure the DMZ Port
for IPv4 and IPv6 Traffic on page 114.
DHCPv6 Server
The status of the DHCPv6 server for the DMZ (Enabled or Disabled). For
information about configuring the DHCPv6 server, see Enable and Configure
the DMZ Port for IPv4 and IPv6 Traffic on page 114.
WAN Information
WAN 1
WAN 2
WAN 3
For each WAN interface, the screen shows the IPv4 address, subnet mask,
IPv6 address, and status of the port (UP or Down). For more detailed
information, see Table 93 on page 374.
WAN 4
Router Statistics Screen
To view the Router Statistics screen:
1. Select Monitoring > Router Status. The Router Status screen displays (see the
previous figure).
2. Click the Show Statistics option arrow in the upper right of the Router Status screen. The
Router Statistics screen displays:
Monitor System Access and Performance
371
ProSAFE Gigabit Quad WAN SSL VPN Firewall SRX5308
Figure 237.
The following table explains the fields of the Router Statistics screen.
To change the poll interval period, enter a new value (in seconds) in the Poll Interval field,
and click Set interval. To stop polling, click Stop.
Table 92. Router Statistics screen information
Item
Description
System up Time. The period since the last time that the VPN firewall was started up.
Router Statistics
The following statistics are displayed for each of the four WAN interfaces, for all LAN interfaces combined,
and for the DMZ interface:
Tx Pkts
The number of packets transmitted on the port in bytes.
Rx Pxts
The number of packets received on the port in bytes.
Collisions
The number of signal collisions that have occurred on the port. A collision occurs
when the port attempts to send data at the same time as a port on the other router or
computer that is connected to this port.
Tx B/s
The number of bytes transmitted per second on the port.
Rx B/s
The number of bytes received per second on the port.
Up Time
The period that the port has been active since it was restarted.
Detailed Status Screen
To view the Detailed Status screen, select Monitoring > Router Status > Detailed Status.
The Detailed Status screen displays:
Monitor System Access and Performance
372
ProSAFE Gigabit Quad WAN SSL VPN Firewall SRX5308
Figure 238.
Monitor System Access and Performance
373
ProSAFE Gigabit Quad WAN SSL VPN Firewall SRX5308
The following table explains the fields of the Detailed Status screen:
Table 93. Detailed Status screen information
Item
Description
LAN Port Configuration
The following fields are shown for each of the LAN ports.
VLAN Profile
The name of the VLAN profile that you assigned to the LAN port on the LAN Setup
screen (see Assign and Manage VLAN Profiles on page 86). If the VLAN is not
enabled on this port, the default profile (with VLAN ID 1) is assigned automatically.
VLAN ID
The VLAN ID that you assigned to the LAN port on the Add VLAN Profile screen (see
Configure a VLAN Profile on page 88). If the default VLAN profile is used, the VLAN ID
is 1, which means that all tagged and untagged traffic can pass on the LAN port.
MAC Address
The MAC address for this port. Note the following about the LAN MAC address:
• All LAN ports that are part of the default VLAN share the same default MAC
address (00:00:00:00:00:01), unless you have specified that each VLAN needs to
be assigned a unique MAC address (see Configure VLAN MAC Addresses and
LAN Advanced Settings on page 93).
• LAN ports that have an IPv4 address that differs from the default VLAN can still
share the same MAC address as the default VLAN.
• LAN port 4 can be assigned as the DMZ port, in which case its default MAC
address is 00:00:00:00:00:06. For information about configuring the DMZ port, see
Enable and Configure the DMZ Port for IPv4 and IPv6 Traffic on page 114.
IP Address
The IPv4 address for the LAN port. If the port is part of the default VLAN, the IP
address is the default LAN IP address (192.168.1.1). For information about configuring
VLAN profiles, see Configure a VLAN Profile on page 88.
Subnet Mask
The subnet mask for the LAN port. If the port is part of the default VLAN, the subnet
mask is the default LAN IP subnet mask (255.255.255.0). For information about
configuring VLAN profiles, see Configure a VLAN Profile on page 88.
DHCP Status
The status of the IPv4 DHCP server for the VLAN (Enabled or Disabled). For
information about enabling DHCP for VLANs, see Configure a VLAN Profile on
page 88.
LAN IPv6 Configuration
IPv6 Address
The IPv6 address and prefix length for the LAN.
DHCP Status
The status of the DHCPv6 server for the LAN
(Enabled or Disabled).
Primary DNS Server
For information about configuring
the IPv6 LAN, see DHCPv6 Server
The IPv6 address of the primary DNS server for Options on page 103 and Configure
the IPv6 LAN on page 104.
the LAN.
Secondary DNS Server The IP address of the secondary DNS server for
the LAN.
Monitor System Access and Performance
374
ProSAFE Gigabit Quad WAN SSL VPN Firewall SRX5308
Table 93. Detailed Status screen information (continued)
Item
Description
DMZ IPv6 Configuration
IPv6 Address
The IPv6 address and prefix length for the DMZ.
DHCP Status
The status of the DHCPv6 server for the DMZ
(Enabled or Disabled).
Primary DNS Server
For information about configuring
the IPv6 DMZ, see DMZ Port for
The IPv6 address of the primary DNS server for IPv6 Traffic on page 118.
the DMZ.
Secondary DNS Server The IP address of the secondary DNS server for
the DMZ.
WAN Configuration
WAN Mode
The WAN mode can be Single Port, Load Balancing, or Auto Rollover. For information
about configuring the WAN mode, see Configure the IPv4 WAN Mode on page 29.
WAN State
The WAN state can be either UP or DOWN, depending on whether the port is
connected to the Internet.
NAT
The NAT state for IPv4 can be either Enabled or Disabled, depending on whether NAT
is enabled (see Network Address Translation on page 29) or classical routing is
enabled (see Classical Routing on page 30).
IPv4 Connection Type
The connection type can be Static IP, DHCP, PPPoE, or PPTP, depending on whether
the WAN address is obtained dynamically through a DHCP server or assigned
statically by you. For information about connection types, see Configure the IPv4
Internet Connection and WAN Settings on page 29.
IPv6 Connection Type
The connection type can be Static IPv6, PPPoE, or Dynamic IP (DHCPv6), depending
on whether the WAN address is obtained dynamically through a DHCP server or ISP,
or assigned statically by you. For information about connection types, see Configure
the IPv6 Internet Connection and WAN Settings on page 52.
IPv4 Connection State
The IPv4 connection state can be either Connected or Not Yet Connected, depending
on whether the WAN interface is connected to the Internet over an IPv4 address. For
information about configuring the IPv4 address of the WAN port, see Configure the
IPv4 Internet Connection and WAN Settings on page 29.
IPv6 Connection State
The IPv6 connection state can be either Connected or Not Yet Connected, depending
on whether the WAN interface is connected to the Internet over an IPv6 address. For
information about configuring the IPv6 address of the WAN port, see Configure the
IPv6 Internet Connection and WAN Settings on page 52.
WAN Connection Type
The detected type of Internet connection that is
used on this port. The WAN connection type can
For information about configuring
be DSL, ADSL, T1, T3, or Other.
the WAN connection type, upload
The maximum upload speed that is provided by speed, and download speed, see
Configure Advanced WAN Options
your ISP.
and Other Tasks on page 71.
The maximum download speed that is provided
by your ISP.
Upload Connection
Speed
Download Connection
Speed
Monitor System Access and Performance
375
ProSAFE Gigabit Quad WAN SSL VPN Firewall SRX5308
Table 93. Detailed Status screen information (continued)
Item
Description
IP Address
The IPv4 address of the WAN port. For information about configuring the IPv4 address
of the WAN port, see Configure the IPv4 Internet Connection and WAN Settings on
page 29.
IPv6 Address
The IPv6 address and prefix length of the WAN port. For information about configuring
the IPv6 address and prefix length of the WAN port, see Configure the IPv6 Internet
Connection and WAN Settings on page 52.
Subnet Mask
The IPv4 subnet mask of the WAN port. For information about configuring the subnet
mask of the WAN port, see Configure the IPv4 Internet Connection and WAN Settings
on page 29.
Gateway
These IPv4 settings are either
obtained dynamically from your ISP
or specified by you on the WAN IPv4
The IPv4 address of the primary DNS server.
ISP Settings screen (see Manually
The IPv4 address of the secondary DNS server. Configure an IPv4 Internet
Connection on page 34).
Primary DNS
Secondary DNS
MAC Address
The IPv4 address of the gateway.
The default MAC address for the port or the MAC address that you have specified on
the WAN Advanced Options screen for the port. For information about configuring the
MAC address, see Configure Advanced WAN Options and Other Tasks on page 71.
These IPv6 settings are either
obtained dynamically from your ISP
or specified by you on the WAN IPv6
Primary DNS (IPv6)
The IPv6 address of the primary DNS server.
ISP Settings screen (see Configure
Secondary DNS (IPv6) The IPv6 address of the secondary DNS server. a Static IPv6 Internet Connection on
page 58 or Configure a PPPoE IPv6
Internet Connection on page 61).
Gateway (IPv6)
The IPv6 address of the gateway.
VLAN Status Screen
The VLAN Status screen displays information about the VLANs that are enabled. Disabled
VLANs are not displayed. For information about enabling and disabling VLANs, see Assign
and Manage VLAN Profiles on page 86.
To view the status of the IPv4 VLANs:
Select Monitoring > Router Status > VLAN Status. The VLAN Status screen displays:
Figure 239.
Monitor System Access and Performance
376
ProSAFE Gigabit Quad WAN SSL VPN Firewall SRX5308
The following table explains the fields of the VLAN Status screen:
Table 94. VLAN Status screen information
Item
Description
Profile Name
The unique name for the VLAN that you have assigned on the Add
VLAN Profile screen.
VLAN ID
The identifier for the VLAN that you have assigned on the Add
VLAN Profile screen.
MAC Address
VLANs can have the same MAC address as the associated LAN
port or can be assigned a unique MAC address, depending on the
VLAN MAC settings that you have specified on the IPv4 LAN
For information about
Advanced screen (see Configure VLAN MAC Addresses and LAN configuring VLANs,
Advanced Settings on page 93).
see Configure a VLAN
Profile on page 88.
The IP address and subnet mask that you have assigned on the
Add VLAN Profile screen.
Subnet IP
DHCP Status
The DHCP status for the VLAN, which can be either DHCP
Enabled or DHCP Disabled, depending on the DHCP configuration
that you have specified on the Add VLAN Profile screen.
Port Membership
The ports that you have associated with the VLAN on the Add
VLAN Profile screen.
Tunnel Status Screen
The IPv6 Tunnel Status screen displays the status of all active 6to4 and ISATAP tunnels and
their IPv6 addresses.
To view the status of the tunnels and IPv6 addresses:
Select Monitoring > Router Status > Tunnel Status. The Tunnel Status screen displays:
Figure 240.
The IPv6 Tunnel Status table shows the following fields:
•
Tunnel Name. The tunnel name for the 6to4 tunnel is always sit0-WAN1 (SIT stands for
simple Internet transition); the tunnel name for an ISATAP tunnel is isatapx-LAN, in which
x is an integer.
•
IPv6 Address. The IPv6 address of the local tunnel endpoint.
Monitor System Access and Performance
377
ProSAFE Gigabit Quad WAN SSL VPN Firewall SRX5308
View the VPN Connection Status, L2TP Users, and PPTP
Users
The Connection Status screens display a list of IPSec VPN connections, SSL VPN
connections, and L2TP users who are logged in to the VPN firewall.
To view the active IPSec VPN connections:
Select VPN > Connection Status. The Connection Status submenu tabs display with the
IPSec VPN Connection Status screen in view:
Figure 241.
The policy name, the endpoint’s IP address, the amount of data and number of packets
transmitted, and the state of the connection are listed in the table.
To activate a tunnel, click the Connect table button to the right of the policy’s table entry; to
disconnect an active connection, click the Disconnect table button to the right of the policy’s
table entry.
The default poll interval is 10 seconds. To change the poll interval period, enter a new value
in the Poll Interval field, and click the Set Interval button. To stop polling, click the Stop
button.
To view the active SSL VPN connections:
Select VPN > Connection Status > SSL VPN Connection Status. The SSL VPN
Connection Status screen displays:
Figure 242.
Monitor System Access and Performance
378
ProSAFE Gigabit Quad WAN SSL VPN Firewall SRX5308
The active user’s user name, group, and IP address are listed in the table with a time stamp
indicating the time and date that the user connected.
To disconnect an active connection, click the Disconnect table button to the right of the
policy’s table entry.
To view the active L2TP tunnel users:
Select VPN > Connection Status > L2TP Active Users. The L2TP Active Users screen
displays. (The following figure does not show any active users.)
Figure 243.
The List of L2TP Active Users table lists each active connection with the information that is
described in the following table.
Table 95. L2TP Active Users screen information
Item
Description
Username
The name of the L2TP user that you have defined (see Configure User Accounts on
page 310).
Remote IP
The client’s IP address on the remote LAC.
L2TP IP
The IP address that is assigned by the L2TP server on the VPN firewall.
Action
Click the Disconnect table button to terminate the L2TP connection.
To view the active PPTP tunnel users:
Select Monitoring > Active Users & VPNs > PPTP Active Users. The PPTP Active Users
screen displays. (The following figure does not show any active users.)
Figure 244.
Monitor System Access and Performance
379
ProSAFE Gigabit Quad WAN SSL VPN Firewall SRX5308
The List of PPTP Active Users table lists each active connection with the information that is
described in the following table.
Table 96. PPTP Active Users screen information
Item
Description
Username
The name of the PPTP user that you have defined (see Configure User Accounts on
page 310).
Remote IP
The remote client’s IP address.
PPTP IP
The IP address that is assigned by the PPTP server on the VPN firewall.
Action
Click the Disconnect table button to terminate the connection. (This button is displayed
only when there an active connection.)
View the VPN Logs
To display the IPSec VPN log:
Select Monitoring > VPN Logs. The Logs tabs display with the IPSec VPN Logs screen in
view.
Figure 245.
To display the SSL VPN log:
Select Monitoring > VPN Logs > SSL VPN Logs. The SSL VPN Logs screen displays:
Monitor System Access and Performance
380
ProSAFE Gigabit Quad WAN SSL VPN Firewall SRX5308
Figure 246.
View the Port Triggering Status
To view the status of the port triggering feature:
1. Select Security > Port Triggering. The Port Triggering screen displays. (The following
figure shows one rule in the Port Triggering Rules table as an example.)
Figure 247.
2. Click the Status option arrow in the upper right of the Port Triggering screen. The Port
Triggering Status pop-up screen displays.
Monitor System Access and Performance
381
ProSAFE Gigabit Quad WAN SSL VPN Firewall SRX5308
Figure 248.
The Port Triggering Status screen displays the information that is described in the
following table:
Table 97. Port Triggering Status screen information
Item
Description
#
The sequence number of the rule onscreen.
Rule
The name of the port triggering rule that is associated with this entry.
LAN IP Address
The IP address of the computer or device that is using this rule.
Open Ports
The incoming ports that are associated with this rule. Incoming traffic using one of
these ports is sent to the IP address that is listed in the LAN IP Address field.
Time Remaining
The time remaining before this rule is released and made available for other
computers or devices. This timer is restarted when incoming or outgoing traffic is
received.
View the WAN Port Status
You can view the status of the IPv4 and IPv6 WAN connections, the DNS servers, and the
DHCP servers.
IPv4 WAN Port Status
To view the IPv4 status of a WAN port:
1. Select Network Configuration > WAN Settings > WAN Setup. The WAN Setup screen
displays the IPv4 settings:
Monitor System Access and Performance
382
ProSAFE Gigabit Quad WAN SSL VPN Firewall SRX5308
Figure 249.
2. In the Action column, click the Status button of the WAN interface for which you want to
display the Connection Status pop-up screen. (The following figure shows a static IP
address configuration.)
Figure 250.
The type of connection determines the information that is displayed on the Connection
Status screen. The screen can display the information that is described in the following
table:
Table 98. Connection Status screen information for an IPv4 connection
Item
Description
Connection Time
The period that the VPN firewall has been connected through the WAN port.
Connection Type
The connection type can be either DHCP or Static IP.
Connection Status
The connection status can be either Connected or Disconnected.
IP Address
The addresses that were automatically detected or that you configured on the WAN
IPv4 ISP Settings screen.
Subnet Mask
Gateway
DNS Server
Note: For more information, see Let the VPN Firewall Automatically Detect and
Configure an IPv4 Internet Connection on page 31 and Manually Configure an IPv4
Internet Connection on page 34.
Monitor System Access and Performance
383
ProSAFE Gigabit Quad WAN SSL VPN Firewall SRX5308
Table 98. Connection Status screen information for an IPv4 connection (continued)
Item
Description
DHCP Server
DHCP only. The DHCP server that was automatically detected. This field displays
only if your ISP does not require a login and the IP address is acquired dynamically
from your ISP. You have configured these ISP settings on the WAN IPv4 ISP
Settings screen.
Note: For more information, see Let the VPN Firewall Automatically Detect and
Configure an IPv4 Internet Connection on page 31 and Manually Configure an IPv4
Internet Connection on page 34.
Lease Obtained
DHCP only. The time when the DHCP lease was obtained.
Lease Duration
DHCP only. The period that the DHCP lease remains in effect.
Click Disconnect to disconnect the connection; click Connect to establish the
connection.
IPv6 WAN Port Status
To view the IPv6 status of the WAN port:
1. Select Network Configuration > WAN Settings > WAN Setup.
2. In the upper right of the screen, select the IPv6 radio button. The WAN Setup screen
displays the IPv6 settings:
Figure 251.
3. In the Action column, click the Status button of the WAN interface for which you want to
display the Connection Status pop-up screen. (The following figure shows a dynamic IP
address configuration.)
Monitor System Access and Performance
384
ProSAFE Gigabit Quad WAN SSL VPN Firewall SRX5308
Figure 252.
The type of connection determines the information that is displayed on the Connection
Status screen. The screen can display the information that is described in the following
table:
Table 99. Connection Status screen information for an IPv6 connection
Item
Description
Connection Time
The period that the VPN firewall has been connected through the WAN
port.
IPv6 Connection Type
The connection type can be either Dynamic IP (DHCP), Static, or PPPoE.
IPv6 Connection Status
The connection status can be either Connected or Disconnected.
IPv6 Address
The IPv6 addresses that were automatically detected or that you
configured on the WAN IPv6 ISP Settings screen.
Gateway
Note: The Gateway and DNS Server (IPv6) fields apply only to static IPv6
and PPPoE IPv6 connections.
Primary DNS Server (IPv6)
Note: For more information, see Use a DHCPv6 Server to Configure an
IPv6 Internet Connection on page 55 and Configure a Static IPv6 Internet
Connection on page 58.
Secondary DNS Server (IPv6)
Click Disconnect to disconnect the connection; click Connect to establish the
connection.
View the Attached Devices and the DHCP Log
The LAN Groups screen shows the network database, which is the Known PCs and Devices
table, which contains all IP devices that VPN firewall has discovered on the local network.
The LAN Setup screen lets you access the DHCP log.
Monitor System Access and Performance
385
ProSAFE Gigabit Quad WAN SSL VPN Firewall SRX5308
View the Attached Devices
To view the attached devices on the LAN Groups screen:
Select Network Configuration > LAN Settings > LAN Groups. The LAN Groups screen
displays. (The following figure shows some examples in the Known PCs and Devices table.)
Figure 253.
The Known PCs and Devices table contains a list of all known computers and network
devices that are assigned dynamic IP addresses by the VPN firewall, have been discovered
by other means, or were manually added. Collectively, these entries make up the network
database. For information about how to edit the Known PCs and Devices table or manually
add entries to the table, see Manage the Network Database on page 97.
For each attached computer or device, the Known PCs and Devices table displays the
following fields:
•
Check box. Allows you to select the computer or device in the table.
•
Name. The name of the computer or device. For computers that do not support the
NetBIOS protocol, the name is displayed as Unknown (you can edit the entry manually to
add a meaningful name). If the computer or device was assigned an IP address by the
DHCP server, the name is appended by an asterisk.
•
IP Address. The current IP address of the computer or device. For DHCP clients of the
VPN firewall, this IP address does not change. If a computer or device is assigned a static
IP address, you need to update this entry manually after the IP address on the computer
or device has changed.
•
MAC Address. The MAC address of the computer’s or device’s network interface.
•
Group. Each computer or device can be assigned to a single LAN group. By default, a
computer or device is assigned to Group 1. You can select a different LAN group from the
Group drop-down list in the Add Known PCs and Devices section or on the Edit Groups
and Hosts screen.
•
Action. The Edit table button, which provides access to the Edit Groups and Hosts
screen.
Monitor System Access and Performance
386
ProSAFE Gigabit Quad WAN SSL VPN Firewall SRX5308
Note: If the VPN firewall is rebooted, the data in the Known PCs and
Devices table is lost until the VPN firewall rediscovers the devices.
View the DHCP Log
To review the most recent entries in the DHCP log:
1. Select Network Configuration > LAN Settings. The LAN Setup screen displays the
IPv4 settings. (see Figure 51 on page 88).
2. Click the DHCP Log option arrow to the right of the LAN Setup tab. The DHCP Log screen
displays:
Figure 254.
To view the most recent entries, click Refresh Log. To delete all the existing log entries,
click Clear Log. Click the LAN Setup option arrow in the upper right to display the LAN
Setup screen for IPv4, from which you can modify the DHCP settings (see Configure a
VLAN Profile on page 88).
Monitor System Access and Performance
387
ProSAFE Gigabit Quad WAN SSL VPN Firewall SRX5308
Diagnostics Utilities
•
Send a Ping Packet
•
Trace a Route
•
Look Up a DNS Address
•
Display the Routing Tables
•
Capture Packets in Real Time
•
Reboot the VPN Firewall Remotely
The VPN firewall provides diagnostic tools that help you analyze the status of the network
and traffic conditions. Two types of tools are available:
•
Network diagnostic tools. These tools include a ping utility, traceroute utility, and DNS
lookup utility, and the option to display the routing tables.
•
Packet capture tool. This tool lets you capture packets per interface in real time for a
short period, and download the packet information.
Note: For normal operation, diagnostic tools are not required.
To display the Diagnostics screen:
1. Select Monitoring > Diagnostics. The Diagnostics screen displays the IPv4 settings (see
the next figure).
2. Specify the IP version for which you want to display the Diagnostics screen:
• IPv4. In the upper right of the screen, the IPv4 radio button is already selected by
default.
Figure 255.
Monitor System Access and Performance
388
ProSAFE Gigabit Quad WAN SSL VPN Firewall SRX5308
•
IPv6. Select the IPv6 radio button. The Diagnostics screen displays the IPv6 settings:
Figure 256.
The various tasks that you can perform on the Diagnostics screen are described in the
following sections.
Send a Ping Packet
Use the ping utility to send a ping packet request in order to check the connection between
the VPN firewall and a specific IP address or FQDN. If the request times out (no reply is
received), it usually means that the destination is unreachable. However, some network
devices can be configured not to respond to a ping. The ping results are displayed on a new
screen.
To send a ping:
1. On the Diagnostics screen for IPv4, in the IP Address / Domain Name field of the Ping
or Trace an IP Address section, enter the IP address or domain name that you want to
ping; on the Diagnostics screen for IPv6, in the Domain Name field, enter the domain
name that you want to ping (you cannot enter an IP address).
2. Do one of the following:
• Make sure that the Ping through VPN tunnel? check box is cleared, and select a
gateway from the Select Local Gateway drop-down list. (The Select VPN Policy
drop-down list is masked out.)
•
Select the Ping through VPN tunnel? check box, and select a VPN policy from the
Select VPN Policy drop-down list. (The Select Local Gateway drop-down list is
masked out.)
3. Click the Ping button. The results of the ping are displayed in a new screen. To return to the
Diagnostics screen, click Back on the browser menu bar.
Monitor System Access and Performance
389
ProSAFE Gigabit Quad WAN SSL VPN Firewall SRX5308
Trace a Route
A traceroute lists all routers between the source (the VPN firewall) and the destination IP
address.
To send a traceroute:
1. On the Diagnostics screen for IPv4, in the IP Address / Domain Name field of the Ping
or Trace an IP Address section, enter the IP address or domain name that you want to
trace; on the Diagnostics screen for IPv6, in the Domain Name field, enter the domain
name that you want to trace (you cannot enter an IP address).
2. Do one of the following:
• Make sure that the Ping through VPN tunnel? check box is cleared, and select a
gateway from the Select Local Gateway drop-down list. (The Select VPN Policy
drop-down list is masked out.)
•
Select the Ping through VPN tunnel? check box, and select a VPN policy from the
Select VPN Policy drop-down list. (The Select Local Gateway drop-down list is
masked out.)
3. Click the Traceroute button. The results of the traceroute are displayed in a new screen.
4. To return to the Diagnostics screen, click Back on the browser menu bar.
Look Up a DNS Address
A Domain Name Server (DNS) converts the Internet name (for example, www.netgear.com)
to an IP address. If you need the IP address of a web, FTP, mail, or other server on the
Internet, request a DNS lookup to find the IP address.
To look up a DNS address:
1. In the Perform a DNS Lookup section of the screen, in the Internet Name field, enter a
domain name.
2. Click the Lookup button. The results of the lookup action are displayed in a new screen. To
return to the Diagnostics screen, click Back on the browser menu bar.
Display the Routing Tables
Displaying the internal routing table can assist NETGEAR technical support in diagnosing
routing problems.
To display the routing table:
On the Diagnostics screen for IPv4, in the Router Options section of the screen, click the
Display button next to Display the IPv4 Routing Table. The routing table is shown in the
Route Display pop-up screen.
On the Diagnostics screen for IPv6, in the Router Options section of the screen, click the
Display button next to Display the IPv6 Routing Table. The routing table is shown in the
Route Display pop-up screen.
Monitor System Access and Performance
390
ProSAFE Gigabit Quad WAN SSL VPN Firewall SRX5308
Capture Packets in Real Time
Capturing packets can assist NETGEAR technical support in diagnosing packet transfer
problems. You can also use a traffic analyzer to do your own problem diagnoses.
To capture packets in real time:
1. In Router Options section of the screen, next to Capture Packets, click the Packet
Trace button. The Capture Packets pop-up screen displays:
Figure 257.
2. From the Select Network drop-down list, select the physical or virtual interface for which you
want to capture packets.
3. Click Start. After a few seconds, the packet-tracing process starts, which is indicated by a
message onscreen.
4. When you want to stop the packet-tracing process, click Stop. After a few seconds, the
packet-tracing process stops, which is indicated by a message onscreen.
5. Click Download. Select a location to save the captured packets. (The default file name is
pkt.cap.) The file is downloaded to the location that you specify.
6. When the download is complete, browse to the download location you specified, and verify
that the file was downloaded successfully.
7. Optional step: Send the file to NETGEAR technical support for analysis.
Reboot the VPN Firewall Remotely
You can perform a remote reboot, for example, when the VPN firewall seems to have
become unstable or is not operating normally.
Rebooting breaks any existing connections either to the VPN firewall (such as your
management session) or through the VPN firewall (for example, LAN users accessing the
Internet). However, connections to the Internet are automatically reestablished when
possible.
To reboot the VPN firewall:
In Router Options section of the screen, next to Reboot the Router, click the Reboot button.
The VPN firewall reboots. The Diagnostics screen might remain visible during the reboot
process, or a status message with a counter might show the number of seconds left until the
reboot process is complete. The reboot process takes about 160 seconds.
Monitor System Access and Performance
391
10.
10
Troubleshooting
This chapter provides troubleshooting tips and information for the VPN firewall. After each
problem description, instructions are provided to help you diagnose and solve the problem. For
the common problems listed, go to the section indicated.
•
Is the VPN firewall on?
Go to Basic Functioning on page 393.
•
Have I connected the VPN firewall correctly?
Go to Basic Functioning on page 393.
•
I cannot access the VPN firewall’s web management interface.
Go to Troubleshoot the Web Management Interface on page 394.
•
A time-out occurs.
Go to When You Enter a URL or IP Address, a Time-Out Error Occurs on page 395.
•
I cannot access the Internet or the LAN.
Go to Troubleshoot the ISP Connection on page 396.
•
I have problems with the IPv6 connection.
Go to Troubleshooting the IPv6 Connection on page 397
•
I have problems with the LAN connection.
Go to Troubleshoot a TCP/IP Network Using a Ping Utility on page 400.
•
I want to clear the configuration and start over again.
Go to Restore the Default Configuration and Password on page 401.
•
The date or time is not correct.
Go to Address Problems with Date and Time on page 403.
•
I need more information.
Go to Access the Knowledge Base and Documentation on page 403.
392
ProSAFE Gigabit Quad WAN SSL VPN Firewall SRX5308
Note: The VPN firewall’s diagnostic tools are described in Diagnostics
Utilities on page 388.
Basic Functioning
•
Power LED Not On
•
Test LED Never Turns Off
•
LAN or WAN Port LEDs Not On
After you turn on power to the VPN firewall, verify that the following sequence of
events occurs:
1. When power is first applied, verify that the Power LED is on.
2. After approximately 2 minutes, verify that:
a. The Test LED is no longer lit.
b. The left LAN port LEDs are lit for any local ports that are connected.
c. The left WAN port LEDs are lit for any WAN ports that are connected.
If a port’s left LED is lit, a link has been established to the connected device. If a port is
connected to a 1000 Mbps device, verify that the port’s right LED is green. If the port
functions at 100 Mbps, the right LED is amber. If the port functions at 10 Mbps, the right
LED is off.
If any of these conditions do not occur, see the appropriate following section.
Power LED Not On
If the Power and other LEDs are off when your VPN firewall is turned on, make sure that the
power cord is correctly connected to your VPN firewall and that the power supply adapter is
correctly connected to a functioning power outlet.
If the error persists, you have a hardware problem and should contact NETGEAR technical
support.
Test LED Never Turns Off
When the VPN firewall is powered on, the Test LED turns on for approximately 2 minutes and
then turns off when the VPN firewall has completed its initialization. If the Test LED remains
on, there is a fault within the VPN firewall.
Troubleshooting
393
ProSAFE Gigabit Quad WAN SSL VPN Firewall SRX5308
If all LEDs are still on more than several minutes minute after power-up, do the
following:
•
Turn off the power, and turn it on again to see if the VPN firewall recovers.
•
Reset the VPN firewall’s configuration to factory default settings. Doing so sets the VPN
firewall’s IP address to 192.168.1.1. This procedure is described in Restore the Default
Configuration and Password on page 401.
If the error persists, you might have a hardware problem and should contact NETGEAR
technical support.
LAN or WAN Port LEDs Not On
If either the LAN LEDs or WAN LEDs do not light when the Ethernet connection is
made, check the following:
•
Make sure that the Ethernet cable connections are secure at the VPN firewall and at the
hub, router, or workstation.
•
Make sure that power is turned on to the connected hub, router, or workstation.
•
Be sure that you are using the correct cables:
When connecting the VPN firewall’s WAN ports to one or two devices that provide the
Internet connections, use the cables that are supplied with the devices. These cables
could be standard straight-through Ethernet cables or Ethernet crossover cables.
Troubleshoot the Web Management Interface
If you cannot access the VPN firewall’s web management interface from a computer on
your local network, check the following:
•
Check the Ethernet connection between the computer and the VPN firewall as described
in the previous section (LAN or WAN Port LEDs Not On).
•
If your computer’s IP address is shown as 169.254.x.x:
Windows and Mac operating systems generate and assign an IP address if the computer
cannot reach a DHCP server. These autogenerated addresses are in the range of
169.254.x.x. If your IP address is in this range, check the connection from the computer
to the VPN firewall and reboot your computer.
•
If your VPN firewall’s IP address has been changed and you do not know the current IP
address, reset the VPN firewall’s configuration to factory default settings. This sets the
VPN firewall’s IP address to 192.168.1.1. This procedure is described in Restore the
Default Configuration and Password on page 401.
Tip: If you do not want to revert to the factory default settings and lose your
configuration settings, you can reboot the VPN firewall and use a sniffer
to capture packets sent during the reboot. Look at the ARP packets to
locate the VPN firewall’s LAN interface address.
Troubleshooting
394
ProSAFE Gigabit Quad WAN SSL VPN Firewall SRX5308
•
Make sure that you are using the SSL https://address login rather than the http://address
login.
•
Make sure that your browser has Java, JavaScript, or ActiveX enabled. If you are using
Internet Explorer, click Refresh to be sure that the Java applet is loaded.
•
Try quitting the browser and launching it again.
•
Clear the browser’s cache.
•
Make sure that you are using the correct login information. The factory default login name
is admin, and the password is password. Make sure that Caps Lock is off when entering
this information.
Note: To be able to configure the VPN firewall, your computer’s IP address
does not need to be on the same subnet as the VPN firewall.
If the VPN firewall does not save changes you made in the web management interface,
check the following:
•
When entering configuration settings, be sure to click the Apply button before moving to
another menu or tab, or your changes are lost.
•
Click the Refresh or Reload button in the web browser. The changes might have
occurred, but the web browser might be caching the old configuration.
When You Enter a URL or IP Address, a Time-Out Error
Occurs
A number of things could be causing this situation. Try the following troubleshooting
steps:
•
Check whether other computers on the LAN work correctly. If they do, ensure that your
computer’s TCP/IP settings are correct. If you use a fixed (static) IP address, check the
subnet mask, default gateway, DNS, and IP addresses on a WAN IPv4 ISP Settings
screen. For more information, see Manually Configure an IPv4 Internet Connection on
page 34.
•
If the computer is configured correctly, but still not working, ensure that the VPN firewall is
connected and turned on. Connect to the web management interface, and check the VPN
firewall’s settings. If you cannot connect to the VPN firewall, see the information in the
previous section (Troubleshoot the Web Management Interface on page 394).
•
If the VPN firewall is configured correctly, check your Internet connection (for example,
your modem, dish, or router) to make sure that it is working correctly.
Troubleshooting
395
ProSAFE Gigabit Quad WAN SSL VPN Firewall SRX5308
Troubleshoot the ISP Connection
If your VPN firewall is unable to access the Internet, you should first determine whether the
VPN firewall is able to obtain a WAN IP address from the ISP. Unless you were assigned a
static IP address, your VPN firewall requests an IP address from the ISP. You can determine
whether the request was successful using the web management interface.
To check the WAN IP address:
1. Launch your browser and navigate to an external site such as www.netgear.com.
2. Access the web management interface of the VPN firewall’s configuration at
https://192.168.1.1.
3. Select Network Configuration > WAN Settings > WAN Setup. The WAN Setup screen
for IPv4 displays.
4. Take one of the following actions:
- For IPv4. In the Action column, click the Status button of the WAN interface for which
you want to display the Connection Status pop-up screen (see Figure 13 on page 34).
-
For IPv6. In the upper right of the screen, select the IPv6 radio button. The WAN Setup
screen displays the IPv6 settings. In the Action column, click the Status button of the
WAN interface for which you want to display the Connection Status pop-up screen
(see Figure 31 on page 57).
5. Check that an IP address is shown for the WAN port. If an IP address with zeros only is
shown, or if no IP address is shown, the VPN firewall has not obtained an IP address from
your ISP, or for IPv6, has not obtained or generated an IP address.
If your VPN firewall is unable to obtain an IP address from the ISP, you might need to
force your modem, dish, or router to recognize your new VPN firewall by performing
the following procedure:
1. Turn off the power to the modem, dish, or router.
2. Turn off the power to your VPN firewall.
3. Wait 5 minutes, and turn on the power to the modem, dish, or router.
4. When the LEDs of the modem, dish, or router indicate that synchronization with the ISP has
occurred, turn on the power to your VPN firewall.
If your VPN firewall is still unable to obtain an IP address from the ISP, the problem might be
one of the following:
•
Your ISP might require a login program.
For IPv4 connections, ask your ISP whether they require PPP over Ethernet (PPPoE) or
some other type of login.
•
For IPv4 connections, if your ISP requires a login, you might have incorrectly set the login
name and password.
•
For IPv4 connections, your ISP might check for your computer’s host name. On a WAN
IPv4 ISP Settings screen, in the Account Name field, enter the host name, system name,
or account name that was assigned to you by your ISP. You might also need to enter the
assigned domain name or workgroup name in the Domain Name field, and you might
Troubleshooting
396
ProSAFE Gigabit Quad WAN SSL VPN Firewall SRX5308
have to enter additional information. For more information, see Manually Configure an
IPv4 Internet Connection on page 34.
•
Your ISP allows only one Ethernet MAC address to connect to the Internet, and might
check for your computer’s MAC address. In this case, do one of the following:
-
Inform your ISP that you have a new network device, and ask them to use the VPN
firewall’s MAC address.
-
Configure your VPN firewall to spoof your computer’s MAC address. You can do this
in the Router’s MAC Address section on a WAN Advanced Options screen. For more
information, see Configure Advanced WAN Options and Other Tasks on page 71.
If your VPN firewall can obtain an IP address, but an attached computer is unable to load any
web pages from the Internet:
•
Your computer might not recognize any DNS server addresses.
A DNS server is a host on the Internet that translates Internet names (such as
www.netgear.com) to numeric IP addresses. Typically, your ISP provides the addresses
of one or two DNS servers for your use. You can configure your computer manually with
DNS addresses, as described in your operating system documentation.
•
Your computer might not have the VPN firewall configured as its TCP/IP gateway.
Troubleshooting the IPv6 Connection
If you have difficulty connecting over an IPv6 connection, there might be an incorrect
configuration on the VPN firewall or the computer from which you are trying to connect to the
VPN firewall:
Check the VPN firewall:
•
By default, the VPN firewall is set to IPv4-only mode. Make sure that the VPN firewall is
set to IPv4/IPv6 mode (see Configure the IPv6 Routing Mode on page 53).
•
Make sure that the ISP settings are correct (see Configure a Static IPv6 Internet
Connection on page 58). The VPN firewall cannot receive a valid IPv6 address if the
Internet connection is not correctly configured.
•
Make sure that the VPN firewall can provide IPv6 addresses to the computers on the LAN
(see Manage the IPv6 LAN on page 102). Check the settings on the LAN Setup screen
for IPv6, and if applicable for your type of configuration, on the RADVD screen.
Check the computer:
•
Make sure that the operating system supports IPv6. Normally, the following operating
systems support IPv6:
-
Windows 7, all 32- and 64-bit versions
-
Windows Vista, all 32- and 64-bit versions
-
Windows XP Professional SP3 (32- and 64-bit)
-
Windows Server 2008, all versions
-
Windows Server 2008 R2, all versions
Troubleshooting
397
ProSAFE Gigabit Quad WAN SSL VPN Firewall SRX5308
•
-
Windows Server 2003, all versions
-
Windows Server 2003 R2, all versions
-
Linux and other UNIX-based systems with a correctly configured kernel
-
MAC OS X
Make sure that IPv6 is enabled on the computer. On a computer that runs a
Windows-based operating system, do the following (note that the steps might differ on the
various Windows operating systems):
a. Open the Network Connections screen or the Network and Sharing Center screen.
For example, on the Windows taskbar, click Start, select Control Panel, and select
Network Connections.
b. Click or double-click Local Area Connection for the connection to the VPN firewall.
The Local Area Connection Properties screen displays:
Figure 258.
•
c. Make sure that Internet Protocol Version 6 (TCP/IPv6) displays, as is shown in the
previous figure.
Make sure that the computer has an IPv6 address. If the computer has a link-local
address only, it cannot reach the VPN firewall or the Internet. On a computer that runs a
Windows-based operating system, do the following (note that the steps might differ on the
various Windows operating systems):
a. Open the Network Connections screen or the Network and Sharing Center screen.
For example, on the Windows taskbar, click Start, select Control Panel, and select
Network Connections.
b. Click or double-click Local Area Connection for the connection to the VPN firewall.
Troubleshooting
398
ProSAFE Gigabit Quad WAN SSL VPN Firewall SRX5308
c. Click or double-click View status of this connection. The Local Area Connection
Status screen displays:
Figure 259.
d. Make sure that Internet access shows for the IPv6 connection. (The previous figure
shows that there is no Internet access.)
e. Click Details. The Network Connection Details screen displays:
Figure 260.
Troubleshooting
399
ProSAFE Gigabit Quad WAN SSL VPN Firewall SRX5308
f.
Make sure that an IPv6 address shows. The previous figure does not show an IPv6
address for the computer but only a link-local IPv6 address and an IPv6 default
gateway address, both of which start, in this case, with FE80.
Troubleshoot a TCP/IP Network Using a Ping Utility
•
Test the LAN Path to Your VPN Firewall
•
Test the Path from Your Computer to a Remote Device
Most TCP/IP terminal devices and firewalls contain a ping utility that sends an echo request
packet to the designated device. The device then responds with an echo reply. You can easily
troubleshoot a TCP/IP network by using the ping utility in your computer or workstation.
Test the LAN Path to Your VPN Firewall
You can ping the VPN firewall from your computer to verify that the LAN path to the VPN
firewall is set up correctly.
To ping the VPN firewall from a computer running Windows 95 or later:
1. From the Windows taskbar, click Start and select Run.
2. In the field provided, type ping followed by the IP address of the VPN firewall, for example:
ping 192.168.1.1
3. Click OK. A message similar to the following should display:
Pinging <IP address> with 32 bytes of data
If the path is working, you see this message:
Reply from <IP address>: bytes=32 time=NN ms TTL=xxx
If the path is not working, you see this message:
Request timed out
If the path is not functioning correctly, you might have one of the following problems:
•
•
Wrong physical connections
-
Make sure that the LAN port LED is on. If the LED is off, follow the instructions in
LAN or WAN Port LEDs Not On on page 394.
-
Check that the corresponding Link LEDs are on for your network interface card
and for the hub ports (if any) that are connected to your workstation and VPN
firewall.
Wrong network configuration
-
Verify that the Ethernet card driver software and TCP/IP software are both
installed and configured on your computer or workstation.
-
Verify that the IP address for your VPN firewall and your workstation are correct
and that the addresses are on the same subnet.
Troubleshooting
400
ProSAFE Gigabit Quad WAN SSL VPN Firewall SRX5308
Test the Path from Your Computer to a Remote Device
After verifying that the LAN path works correctly, test the path from your computer to a remote
device. From the Windows Run dialog box, type:
ping -n 10 <IP address>
in which <IP address> is the IP address of a remote device such as your ISP’s DNS
server.
If the path is functioning correctly, replies as in the previous section are displayed. If you do
not receive replies:
•
Check that your computer has the IP address of your VPN firewall listed as the default
gateway. If the IP configuration of your computer is assigned by DHCP, this information is
not visible in your computer’s Network Control Panel.
•
Check to see that the network address of your computer (the portion of the IP address
that is specified by the netmask) is different from the network address of the remote
device.
•
Check that the modem, dish, or router is connected and functioning.
•
For IPv4 connections, if your ISP assigned a host name, system name, or account name
to your computer, enter that name in the Account Name field on a WAN IPv4 ISP Settings
screen. You might also need to enter the assigned domain name or workgroup name in
the Domain Name field, and you might have to enter additional information. For more
information, see Manually Configure an IPv4 Internet Connection on page 34.
•
Your ISP might be rejecting the Ethernet MAC addresses of all but one of your
computers. Many broadband ISPs restrict access by allowing traffic only from the MAC
address of your broadband modem, but some ISPs additionally restrict access to the
MAC address of a single computer connected to that modem. If so, you need to configure
your VPN firewall to clone or spoof the MAC address from the authorized computer. You
can do this in the Router’s MAC Address section on the WAN Advanced Options screen.
For more information, see Configure Advanced WAN Options and Other Tasks on
page 71.
Restore the Default Configuration and Password
To reset the VPN firewall to the original factory default settings, you can use one of the
following two methods:
•
Press the factory default Reset button on the rear panel of the VPN firewall (see Rear
Panel on page 19) and hold the button for about 8 seconds until the Test LED turns on
and begins to blink (about 30 seconds). To restore the factory default settings when you
do not know the administration password or IP address, you need to use the factory
default Reset button method.
•
Use the Default button on the Settings Backup and Firmware Upgrade screen:
a. Select Administration > Settings Backup & Upgrade:
Troubleshooting
401
ProSAFE Gigabit Quad WAN SSL VPN Firewall SRX5308
Figure 261.
b. In the Backup / Restore Settings section of the screen, click the Default button.
The VPN firewall reboots. During the reboot process, the Settings Backup and Firmware
Upgrade screen might remain visible, or a status message with a counter might show the
number of seconds left until the reboot process is complete. The reboot process takes
about 160 seconds. (If you can see the unit: The reboot process is complete when the
Test LED on the front panel goes off.)
WARNING:
When you press the hardware factory default Reset button or click
the software Default button, the VPN firewall settings are erased.
All firewall rules, VPN policies, LAN and WAN settings, and other
settings are lost. Back up your settings if you intend on using
them.
Note: After you reboot with factory default settings, the VPN firewall’s
password is password, and the LAN IPv4 address is 192.168.1.1.
Troubleshooting
402
ProSAFE Gigabit Quad WAN SSL VPN Firewall SRX5308
Address Problems with Date and Time
The System Date & Time screen displays the current date and time of day (see Configure
Date and Time Service on page 352). The VPN firewall uses the Network Time Protocol
(NTP) to obtain the current time from one of several network time servers on the Internet.
Each entry in the log is stamped with the date and time of day.
Problems with the date and time function can include:
•
Date shown is January 1, 2000. Cause: The VPN firewall has not yet successfully
reached a network time server. Check that your Internet access settings are configured
correctly. If you have just completed configuring the VPN firewall, wait at least 5 minutes,
and check the date and time again.
•
Time is off by one hour. Cause: The VPN firewall does not automatically sense daylight
saving time. Go to the Time Zone screen (Administration > Time Zone), and select or
clear the Automatically Adjust for Daylight Savings Time check box.
Access the Knowledge Base and Documentation
To access NETGEAR’s knowledge base for the VPN firewall:
Select Web Support > Knowledgebase.
To access NETGEAR’s documentation library for your VPN firewall model:
Select Web Support > Documentation.
Troubleshooting
403
A.
Default Settings and Technical
Specifications
A
This appendix provides the default settings and the physical and technical specifications of the
VPN firewall in the following sections:
•
Factory Default Settings
•
Physical and Technical Specifications
404
ProSAFE Gigabit Quad WAN SSL VPN Firewall SRX5308
Factory Default Settings
You can use the factory default Reset button on the rear panel to reset all settings to their
factory defaults. This is called a hard reset (for more information, see Revert to Factory
Default Settings on page 349):
•
To perform a hard reset, press and hold the factory default Reset button for approximately
8 seconds (until the Test LED blinks rapidly). The VPN firewall returns to the factory
configuration settings that are shown in the following table.
•
Pressing the factory default Reset button for a shorter period causes the VPN firewall to
reboot.
The following table shows the default configuration settings for the VPN firewall:
Table 100. VPN firewall factory default configuration settings
Feature
Default Behavior
Login settings
User login URL
https://192.168.1.1
Administrator user name (case-sensitive)
admin
Administrator login password (case-sensitive)
password
Guest user name (case-sensitive)
guest
Guest login password (case-sensitive)
password
WAN settings
WAN IPv4 mode (all WAN interfaces)
NAT
WAN IPv4 load balancing settings (all WAN interfaces)
Primary WAN mode
WAN IPv6 mode (all WAN interfaces)
IPv4 only mode
Stateless IP/ICMP Translation (SIIT)
Disabled
WAN MAC address (all WAN interfaces)
Use default MAC addresses of the
VPN firewall.
WAN MTU size (all WAN interfaces)
1500 bytes
1492 bytes for PPPoE connections
Port speed (all WAN interfaces)
AutoSense
Secondary IPv4 WAN addresses
None
Dynamic DNS for IPv4
Disabled
WAN QoS profiles for IPv4
None
Default Settings and Technical Specifications
405
ProSAFE Gigabit Quad WAN SSL VPN Firewall SRX5308
Table 100. VPN firewall factory default configuration settings (continued)
Feature
Default Behavior
IPv4 LAN, DMZ, and routing settings
LAN IPv4 address for the default VLAN
192.168.1.1
LAN IPv4 subnet mask for the default VLAN
255.255.255.0
VLAN 1 membership
All ports
LAN DHCP server for the default VLAN
Enabled
LAN DHCP IPv4 starting address for the default VLAN
192.168.1.100
LAN DHCP IPv4 ending address for the default VLAN
192.168.1.254
VLAN MAC addresses
All LAN ports share the same MAC
address
Broadcast of ARP packets
Enabled for the default VLAN
DMZ port for IPv4
Disabled
DMZ IPv4 address (Port 4)
172.16.2.1
DMZ IPv4 subnet mask (Port 4)
255.255.255.0
DMZ DHCP server
Disabled
DMZ DHCP IPv4 starting address
176.16.2.100
DMZ DHCP IPv4 ending address
176.16.2.254
RIP direction
None
RIP version
Disabled
RIP authentication
Disabled
IPv6 LAN and DMZ settings
LAN IPv6 address
fec0::1
LAN IPv6 prefix length
64
LAN DHCPv6 server
Disabled
DMZ port for IPv6
Disabled
DMZ IPv6 address (Port 4)
176::1
DMZ IPv6 prefix length (Port 4)
64
DMZ DHCPv6 server
Disabled
Default Settings and Technical Specifications
406
ProSAFE Gigabit Quad WAN SSL VPN Firewall SRX5308
Table 100. VPN firewall factory default configuration settings (continued)
Feature
Default Behavior
Firewall and security settings
Inbound LAN WAN rules (communications coming in from All traffic is blocked, except for traffic
the Internet)
in response to requests from the LAN.
Outbound LAN WAN rules (communications from the LAN All traffic is allowed.
to the Internet)
Inbound and outbound DMZ WAN rules
None
Inbound and outbound LAN DMZ rules
None
Respond to ping on WAN (Internet) ports
Disabled
Stealth mode
Enabled
TCP flood
Enabled
UDP flood
Enabled
Respond to ping on LAN ports
Disabled
IPv4 VPN pass-through for IPSec in NAT mode
Enabled
IPv4 VPN pass-through for PPTP in NAT mode
Enabled
IPv4 VPN pass-through for L2TP in NAT mode
Enabled
IPv6 VPN pass-through for IPSec
Enabled
Multicast pass-through for IGMP
Disabled
Session limits
Disabled
TCP time-out
1200 seconds
UDP time-out
180 seconds
ICMP time-out
8 seconds
SIP ALG
Disabled
Source MAC filtering
Disabled
IP/MAC bindings
Disabled
Port triggering rules
None
UPnP
Disabled
Bandwidth profiles
None
QoS profiles (for IPv4 firewall rules)
None
Default Settings and Technical Specifications
407
ProSAFE Gigabit Quad WAN SSL VPN Firewall SRX5308
Table 100. VPN firewall factory default configuration settings (continued)
Feature
Default Behavior
QoS priorities (for IPv6 firewall rules)
Normal-Service
Minimize-Cost
Maximize-Reliability
Maximize-Throughput
Minimize-Delay
Content filtering
Disabled
Proxy server blocking
Disabled
Java applets blocking
Disabled
ActiveX controls blocking
Disabled
Cookies blocking
Disabled
Blocked keywords
None
Trusted domains
All
VPN IPsec Wizard: IKE policy settings for IPv4 and IPv6 gateway-to-gateway tunnels
Exchange mode
Main
ID type
Local WAN IP address
Local WAN ID
Local WAN IP address
Remote WAN ID
Not applicable
Encryption algorithm
3DES
Authentication algorithm
SHA-1
Authentication method
Pre-shared Key
Key group
DH-Group 2 (1024 bit)
Life time
8 hours
VPN IPsec Wizard: VPN policy settings for IPv4 and IPv6 gateway-to-gateway tunnels
Encryption algorithm
3DES
Authentication algorithm
SHA-1
Life time
1 hour
Key group
DH-Group 2 (1024 bit)
NetBIOS
Enabled
Default Settings and Technical Specifications
408
ProSAFE Gigabit Quad WAN SSL VPN Firewall SRX5308
Table 100. VPN firewall factory default configuration settings (continued)
Feature
Default Behavior
VPN IPsec Wizard: IKE policy settings for IPv4 gateway-to-client tunnels
Exchange mode
Aggressive
ID type
FQDN
Local WAN ID
remote.com
Remote WAN ID
local.com
Encryption algorithm
3DES
Authentication algorithm
SHA-1
Authentication method
Pre-shared Key
Key group
DH-Group 2 (1024 bit)
Life time
8 hours
VPN IPsec Wizard: VPN policy settings for IPv4 gateway-to-client tunnels
Encryption algorithm
3DES
Authentication algorithm
SHA-1
Life time
1 hour
Key group
DH-Group 2 (1024 bit)
NetBIOS
Disabled
RADIUS settings
Primary RADIUS server
Disabled and none configured
Secondary RADIUS server
Disabled and none configured
RADIUS time-out period
30 seconds
RADIUS maximum retry count
4
SSL VPN settings
SSL VPN IPv4 client address range
192.168.251.1–192.168.251.254
SSL VPN IPv6 client address range
4000::1–4000::200
User, group, and domain settings
default domain
geardomain
default group
geardomain
admin, password
default users, default passwords
guest, password
Default Settings and Technical Specifications
409
ProSAFE Gigabit Quad WAN SSL VPN Firewall SRX5308
Table 100. VPN firewall factory default configuration settings (continued)
Feature
Default Behavior
Administrative and monitoring settings
Secure HTTP management
Enabled
Telnet management
Disabled
Traffic meter
Disabled
SNMP
Disabled
Time zone
GMT
Time zone adjusted for daylight saving time
Disabled
Routing logs
Disabled
System Logs
Disabled
Other event logs
Disabled
Email logs
Disabled
Syslogs
Disabled
IPSec VPN logs
Enabled
SSL VPN logs
Enabled
Physical and Technical Specifications
The following table shows the physical and technical specifications for the VPN firewall:
Table 101. VPN firewall physical and technical specifications
Feature
Specification
Network protocol and standards compatibility
Data and Routing Protocols
TCP/IP, RIP-1, RIP-2, PPP over Ethernet (PPPoE),
DHCP, DHCPv6
Power adaptor
Universal input
100–240V, AC/50–60 Hz, 1.2 Amp maximum
Dimensions and weight
Dimensions (W x H x D)
33 x 4.3 x 20.9 cm (13 x 1.7 x 8.2 in)
Weight
2.1 kg (4.8 lb)
Default Settings and Technical Specifications
410
ProSAFE Gigabit Quad WAN SSL VPN Firewall SRX5308
Table 101. VPN firewall physical and technical specifications (continued)
Feature
Specification
Environmental specifications
Operating temperatures
0º to 45º C
32º to 113º F
Storage temperatures
–20º to 70º C
–4º to 158º F
Operating humidity
90% maximum relative humidity, noncondensing
Storage humidity
95% maximum relative humidity, noncondensing
Electromagnetic emissions
Meets requirements of
FCC Class A
CE
WEEE
RoHS
Wired compliance
See Appendix E, Notification of Compliance.
Interface specifications
4 LAN, one of which is a configurable DMZ
interface
AutoSense 10/100/1000BASE-T, RJ-45
4 WAN
AutoSense 10/100/1000BASE-T, RJ-45
1 administrative console port
RS-232
The following table shows the IPSec VPN specifications for the VPN firewall:
Table 102. VPN firewall IPSec VPN specifications
Setting
Specification
Network Management
Web-based configuration and status monitoring
Number of concurrent users supported
125
IPSec authentication algorithm
SHA-1, MD5
IPSec encryption algorithm
DES, 3DES, AES-128, AES-192, AES-256
IPSec key exchange
IKE, manual key, pre-shared key, X.509 certificate
IPSec authentication types
Local user database, RADIUS PAP, RADIUS CHAP
IPSec certificates supported
CA certificates, self-signed certificate
Default Settings and Technical Specifications
411
ProSAFE Gigabit Quad WAN SSL VPN Firewall SRX5308
The following table shows the SSL VPN specifications for the VPN firewall:
Table 103. VPN firewall SSL VPN specifications
Setting
Specification
Network Management
Web-based configuration and status monitoring
Number of concurrent users supported
50
SSL versions
SSLv3, TLS1.0
SSL encryption algorithm
DES, 3DES, ARC4, AES-128, AES-192, AES-256
SSL message integrity
MD5, SHA-1, MAC-MD5/SHA-1, HMAC-MD5/SHA-1
SSL authentication types
Local user database, RADIUS-PAP, RADIUS-CHAP,
RADIUS-MSCHAP, RADIUS-MSCHAPv2, WiKID-PAP,
WiKID-CHAP, MIAS-PAP, MIAS-CHAP, NT domain, Active Directory,
LDAP
SSL certificates supported
CA certificates, self-signed certificate
Default Settings and Technical Specifications
412
B.
Network Planning for Multiple WAN
Ports
B
This appendix describes the factors to consider when planning a network using a firewall that
has more than one WAN port.
This appendix contains the following sections:
•
What to Consider Before You Begin
•
Overview of the Planning Process
•
Inbound Traffic
•
Virtual Private Networks
413
ProSAFE Gigabit Quad WAN SSL VPN Firewall SRX5308
What to Consider Before You Begin
•
Cabling and Computer Hardware Requirements
•
Computer Network Configuration Requirements
•
Internet Configuration Requirements
The VPN firewall is a powerful and versatile solution for your networking needs. To make the
configuration process easier and to understand all of the choices that are available to you,
consider the following before you begin:
1. Plan your network.
a. Determine whether you will use one or several WAN ports. For one WAN port, you
might need a fully qualified domain name either for convenience or to remotely
access a dynamic WAN IP address.
b. If you intend to use several WAN ports, determine whether you will use them in
auto-rollover mode for increased system reliability or load balancing mode for
maximum bandwidth efficiency. See the topics in this appendix for more information.
Your decision has the following implications:
• Fully qualified domain name (FQDN)
•
-
For auto-rollover mode, you need an FQDN to implement features such as
exposed hosts and virtual private networks.
-
For load balancing mode, you might still need an FQDN either for convenience
or to remotely access a dynamic WAN IP address.
Protocol binding.
-
For auto-rollover mode, protocol binding does not apply.
-
For load balancing mode, decide which protocols should be bound to a
specific WAN port.
-
You can also add your own service protocols to the list.
2. Set up your accounts.
a. Obtain active Internet services such as DSL broadband accounts, and locate the
Internet service provider (ISP) configuration information.
• In this manual, the WAN side of the network is presumed to be provisioned as
shown in the following figure, with two ISPs connected to the VPN firewall through
separate physical facilities.
•
Each WAN port needs to be configured separately, whether you are using a
separate ISP for each WAN port or you are using the same ISP to route the traffic
of both WAN ports.
•
If your ISP charges by the volume of data traffic each month, consider enabling
the VPN firewall’s traffic meter to monitor or limit your traffic.
Network Planning for Multiple WAN Ports
414
ProSAFE Gigabit Quad WAN SSL VPN Firewall SRX5308
Customer premises
VPN
Firewall
Route diversity
WAN port 1
Physical facility 1
WAN port 2
Physical facility 2
ISP 1
Internet
ISP 2
Figure 262.
b. Contact a Dynamic DNS service, and register FQDNs for one or both WAN ports.
3. Plan your network management approach.
• The VPN firewall can be managed remotely, but you need to enable remote
management locally after each factory default reset.
NETGEAR strongly advises you to change the default management password to a
strong password before enabling remote management.
•
if the factory default settings are not suitable for your installation, you can choose
various WAN options. These options include enabling a WAN port to respond to a
ping, and setting MTU size, port speed, and upload bandwidth.
4. Prepare to physically connect the firewall to your cable or DSL modems and a computer.
Instructions for connecting the VPN firewall are in the ProSafe Gigabit Quad WAN SSL VPN
Firewall SRX5308 Installation Guide.
Cabling and Computer Hardware Requirements
For you to use the VPN firewall in your network, each computer needs to have an Ethernet
network interface card (NIC) installed and needs to be equipped with an Ethernet cable. If the
computer connects to your network at 100 Mbps or higher speeds, you need to use a
Category 5 (Cat 5) cable.
Computer Network Configuration Requirements
The VPN firewall integrates a web management interface. To access the configuration
screens on the VPN firewall, you need to use a Java-enabled web browser that supports
HTTP uploads, such as Microsoft Internet Explorer 6 or later, Mozilla Firefox 3 or later, or
Apple Safari 3 or later with JavaScript, cookies, and SSL enabled. Free browsers are readily
available for Windows, Macintosh, and UNIX/Linux.
For the initial connection to the Internet and configuration of the VPN firewall, you need to
connect a computer to the VPN firewall, and the computer needs to be configured to
automatically get its TCP/IP configuration from the VPN firewall through DHCP.
The DSL broadband access device needs to provide a standard Ethernet interface.
Network Planning for Multiple WAN Ports
415
ProSAFE Gigabit Quad WAN SSL VPN Firewall SRX5308
Internet Configuration Requirements
Depending on how your ISP sets up your Internet accounts, you need the following Internet
configuration information to connect VPN firewall to the Internet:
•
Host and domain names
•
One or more ISP login names and passwords
•
ISP Domain Name Server (DNS) addresses
•
One or more fixed IP addresses (also known as static IP addresses)
Where Do I Get the Internet Configuration Information?
There are several ways you can gather the required Internet connection information.
Your ISPs provide all the information needed to connect to the Internet. If you cannot locate
this information, you can ask your ISP to provide you with it, or, if you have a computer
already connected using the active Internet access account, you can gather the configuration
information from that computer.
•
For Windows 95/98/ME, open the Network Control Panel, select the TCP/IP entry for the
Ethernet adapter, and click Properties. Record all the settings for each tab page.
•
For Windows 2000/XP/Vista, open the Local Area Network Connection, select the TCP/IP
entry for the Ethernet adapter, and click Properties. Record all the settings for each tab
page.
•
For Macintosh computers, open the TCP/IP or Network Control Panel. Record all the
settings for each section.
After you have located your Internet configuration information, you might want to record the
information in the following section.
Network Planning for Multiple WAN Ports
416
ProSAFE Gigabit Quad WAN SSL VPN Firewall SRX5308
Internet Connection Information
Print this page with the Internet connection information. Fill in the configuration settings that
are provided to you by ISP.
_________________________________________________________________________
•
ISP login name. The login name and password are case-sensitive and need to be
entered exactly as given by your ISP. For AOL customers, the login name is their primary
screen name. Some ISPs use your full email address as the login name. The service
name is not required by all ISPs. If you connect using a login name and password, fill in
the following:
Login name:
____________________________
Password:
____________________________
Service name: ____________________________
•
Fixed or static IP address. If you have a static IP address, record the following
information. For example, 169.254.141.148 could be a valid IP address.
Fixed or static Internet IP address: ______.______.______.______
•
Gateway IP address:
______.______.______.______
Subnet mask:
______.______.______.______
ISP DNS server addresses. If you were given DNS server addresses, fill in the following:
Primary DNS server IP address:
______.______.______.______
Secondary DNS server IP address: ______.______.______.______
•
Host and domain names. Some ISPs use a specific host or domain name such as
CCA7324-A or home. If you have not been given host or domain names, you can use the
following examples as a guide:
-
If your main email account with your ISP is [email protected], use aaa as your host
name. Your ISP might call this your account, user, host, computer, or system name.
-
If your ISP’s mail server is mail.xxx.yyy.com, use xxx.yyy.com as the domain name.
ISP host name:
_______________________
ISP domain name: _______________________
•
Fully qualified domain name. Some organizations use a fully qualified domain name
(FQDN) from a Dynamic DNS service provider for their IP addresses.
Dynamic DNS service provider: ______________________
FQDN:
______________________
_________________________________________________________________________
Network Planning for Multiple WAN Ports
417
ProSAFE Gigabit Quad WAN SSL VPN Firewall SRX5308
Overview of the Planning Process
The areas that require planning when you use a firewall that has multiple WAN ports such as
the VPN firewall include the following:
•
Inbound traffic (port forwarding, port triggering)
•
Outbound traffic (protocol binding)
•
Virtual private networks (VPNs)
Two WAN ports can be configured on a mutually exclusive basis to do either of the following:
•
Auto-rollover for increased reliability
•
Load balance for outgoing traffic
These various types of traffic and auto-rollover or load balancing all interact to make the
planning process more challenging:
•
Inbound traffic. Unrequested incoming traffic can be directed to a computer on your LAN
rather than being discarded. The mechanism for making the IP address public depends
on whether the dual WAN ports are configured for auto-rollover or load balancing.
•
Virtual private networks. A virtual private network (VPN) tunnel provides a secure
communication channel either between two gateway VPN firewalls or between a remote
computer client and gateway VPN firewall. As a result, the IP address of at least one of
the tunnel endpoints needs to be known in advance in order for the other tunnel endpoint
to establish (or reestablish) the VPN tunnel.
Note: When the VPN firewall’s WAN port rolls over, the VPN tunnel closes
and needs to be reestablished using the new WAN IP address.
However, you can configure automatic IPSec VPN rollover to ensure
that an IPSec VPN tunnel is reestablished.
•
Dual WAN ports in auto-rollover mode. Rollover for a VPN firewall with dual WAN ports
is different from a single WAN port gateway configuration when you specify the IP
address. Only one WAN port is active at a time, and when it rolls over, the IP address of
the active WAN port always changes. Therefore, the use of a fully qualified domain name
(FQDN) is always required, even when the IP address of each WAN port is fixed.
Figure 263.
Network Planning for Multiple WAN Ports
418
ProSAFE Gigabit Quad WAN SSL VPN Firewall SRX5308
Features such as multiple exposed hosts are not supported in auto-rollover mode
because the IP addresses of each WAN port need to be in the identical range of fixed
addresses.
•
Dual WAN ports in load balancing mode. Load balancing for a VPN firewall with dual
WAN ports is similar to a single WAN gateway configuration when you specify the IP
address. Each IP address is either fixed or dynamic based on the ISP: You need to use
FQDNs when the IP address is dynamic, but FQDNs are optional when the IP address is
static.
Figure 264.
Inbound Traffic
•
Inbound Traffic to a Single WAN Port System
•
Inbound Traffic to a Dual WAN Port System
Incoming traffic from the Internet is normally discarded by the VPN firewall unless the traffic is
a response to one of your local computers or a service for which you have configured an
inbound rule. Instead of discarding this traffic, you can configure the VPN firewall to forward it
to one or more LAN hosts on your network.
The addressing of the VPN firewall’s dual WAN port depends on the configuration being
implemented.
Table 104. IP addressing requirements for exposed hosts in a dual WAN port configuration
Configuration and
WAN IP Address
Inbound traffic
• Port forwarding
• Port triggering
Single WAN Port
(Reference Case)
Dual WAN Port Cases
Rollover
Load Balancing
Fixed
Allowed
(FQDN optional)
FQDN required
Allowed
(FQDN optional)
Dynamic
FQDN required
FQDN required
FQDN required
Inbound Traffic to a Single WAN Port System
The Internet IP address of the VPN firewall’s WAN port needs to be known to the public so
that the public can send incoming traffic to the exposed host when this feature is supported
and enabled.
In the single WAN case, the WAN’s Internet address is either a fixed IP address or an FQDN
if the IP address is dynamic.
Network Planning for Multiple WAN Ports
419
ProSAFE Gigabit Quad WAN SSL VPN Firewall SRX5308
Figure 265.
Inbound Traffic to a Dual WAN Port System
The IP address range of the VPN firewall’s WAN port needs to be both fixed and public so
that the public can send incoming traffic to the multiple exposed hosts when this feature is
supported and enabled.
Inbound Traffic: Dual WAN Ports for Improved Reliability
In a dual WAN port auto-rollover configuration, the WAN port’s IP address always changes
when a rollover occurs. You need to use an FQDN that toggles between the IP addresses of
the WAN ports (that is, WAN1 or WAN2).
Figure 266.
Inbound Traffic: Dual WAN Ports for Load Balancing
In a dual WAN port load balancing configuration, the Internet address of each WAN port is
either fixed if the IP address is fixed or an FQDN if the IP address is dynamic (see the
following figure).
Note: Load balancing is implemented for outgoing traffic and not for
incoming traffic. To maintain better control of WAN port traffic,
consider to make one of the WAN port Internet addresses public and
to keep the other one private.
Network Planning for Multiple WAN Ports
420
ProSAFE Gigabit Quad WAN SSL VPN Firewall SRX5308
Figure 267.
Virtual Private Networks
•
VPN Road Warrior (Client-to-Gateway)
•
VPN Gateway-to-Gateway
•
VPN Telecommuter (Client-to-Gateway through a NAT Router)
When implementing virtual private network (VPN) tunnels, you need to use a mechanism for
determining the IP addresses of the tunnel endpoints. The addressing of the firewall’s WAN
ports in a dual WAN port auto-rollover or load balancing configuration depends on the
configuration being implemented.
Table 105. IP addressing requirements for VPNs in a dual WAN port configuration
Configuration and WAN IP Address
VPN Road Warrior
(Client-to-Gateway)
Fixed
Allowed
(FQDN optional)
FQDN required
Allowed
(FQDN optional)
Dynamic
FQDN required
FQDN required
FQDN required
Fixed
Allowed
(FQDN optional)
FQDN required
Allowed
(FQDN optional)
Dynamic
FQDN required
FQDN required
FQDN required
Fixed
Allowed
(FQDN optional)
FQDN required
Allowed
(FQDN optional)
Dynamic
FQDN required
FQDN required
FQDN required
VPN Gateway-to-Gateway
VPN Telecommuter
(Client-to-Gateway through
a NAT Router)
Single WAN Port
Dual WAN Port Configurations
Configurations
a
(Reference Cases) Rollover Mode Load Balancing Mode
a. After a rollover, all tunnels need to be reestablished using the new WAN IP address.
For a single WAN gateway configuration, use an FQDN when the IP address is dynamic and
either an FQDN or the IP address itself when the IP address is fixed. The situation is different
in dual WAN port gateway configurations.
•
Dual WAN ports in auto-rollover mode. A gateway configuration with dual WAN ports
that function in auto-rollover mode is different from a gateway configuration with a single
WAN port when you specify the IP address of the VPN tunnel endpoint. Only one WAN
port is active at a time, and when it rolls over, the IP address of the active WAN port
Network Planning for Multiple WAN Ports
421
ProSAFE Gigabit Quad WAN SSL VPN Firewall SRX5308
always changes. Therefore, the use of an FQDN is always required, even when the IP
address of each WAN port is fixed.
Note: When the VPN firewall’s WAN port rolls over, the VPN tunnel
collapses and needs to be reestablished using the new WAN IP
address. However, you can configure automatic IPSec VPN rollover
to ensure that an IPSec VPN tunnel is reestablished.
Figure 268.
•
Dual WAN ports in load balancing mode. A gateway configuration with dual WAN ports
that function in load balancing mode is the same as a single WAN port configuration when
you specify the IP address of the VPN tunnel endpoint. Each IP address is either fixed or
dynamic based on the ISP: You need to use FQDNs when the IP address is dynamic, and
FQDNs are optional when the IP address is static.
Figure 269.
VPN Road Warrior (Client-to-Gateway)
The following situations exemplify the requirements for a remote computer client with no
firewall to establish a VPN tunnel with a gateway VPN firewall:
•
Single-gateway WAN port
•
Redundant dual-gateway WAN ports for increased reliability (before and after rollover)
•
Dual-gateway WAN ports for load balancing
Network Planning for Multiple WAN Ports
422
ProSAFE Gigabit Quad WAN SSL VPN Firewall SRX5308
VPN Road Warrior: Single-Gateway WAN Port (Reference Case)
In a single WAN port gateway configuration, the remote computer client initiates the VPN
tunnel because the IP address of the remote computer client is not known in advance. The
gateway WAN port needs to act as the responder.
Figure 270.
The IP address of the gateway WAN port can be either fixed or dynamic. If the IP address is
dynamic, an FQDN needs to be used. If the IP address is fixed, an FQDN is optional.
VPN Road Warrior: Dual-Gateway WAN Ports for Improved Reliability
In a gateway configuration with dual WAN ports that function in auto-rollover mode, the
remote computer client initiates the VPN tunnel with the active WAN port (port WAN1 in the
following figure) because the IP address of the remote computer client is not known in
advance. The gateway WAN port needs to act as a responder.
Figure 271.
The IP addresses of the WAN ports can be either fixed or dynamic, but you always need to
use an FQDN because the active WAN port could be either WAN1 or WAN2 (that is, the IP
address of the active WAN port is not known in advance).
After a rollover of the WAN port has occurred, the previously inactive gateway WAN port
becomes the active port (port WAN2 in the following figure) and the remote computer client
needs to reestablish the VPN tunnel. The gateway WAN port needs to act as the responder.
Network Planning for Multiple WAN Ports
423
ProSAFE Gigabit Quad WAN SSL VPN Firewall SRX5308
Figure 272.
The purpose of the FQDN in this case is to toggle the domain name of the gateway firewall
between the IP addresses of the active WAN port (that is, WAN1 and WAN2) so that the
remote computer client can determine the gateway IP address to establish or reestablish a
VPN tunnel.
VPN Road Warrior: Dual-Gateway WAN Ports for Load Balancing
In a gateway configuration with dual WAN ports that function in load balancing mode, the
remote computer initiates the VPN tunnel with the appropriate gateway WAN port (that is,
port WAN1 or WAN2 as necessary to balance the loads of the two gateway WAN ports)
because the IP address of the active WAN port is not known in advance. The selected
gateway WAN port needs to act as the responder.
Figure 273.
The IP addresses of the gateway WAN ports can be either fixed or dynamic. If an IP address
is dynamic, you need to use an FQDN. If an IP address is fixed, an FQDN is optional.
Network Planning for Multiple WAN Ports
424
ProSAFE Gigabit Quad WAN SSL VPN Firewall SRX5308
VPN Gateway-to-Gateway
The following situations exemplify the requirements for a gateway VPN firewall to establish a
VPN tunnel with another gateway VPN firewall:
•
Single-gateway WAN ports
•
Redundant dual-gateway WAN ports for increased reliability (before and after rollover)
•
Dual-gateway WAN ports for load balancing
VPN Gateway-to-Gateway: Single-Gateway WAN Ports (Reference Case)
In a configuration with two single WAN port gateways, either gateway WAN port can initiate
the VPN tunnel with the other gateway WAN port because the IP addresses are known in
advance.
Figure 274.
The IP address of the gateway WAN ports can be either fixed or dynamic. If an IP address is
dynamic, you need to use an FQDN. If an IP address is fixed, an FQDN is optional.
VPN Gateway-to-Gateway: Dual-Gateway WAN Ports for Improved
Reliability
In a configuration with two dual WAN port VPN gateways that function in auto-rollover mode,
either of the gateway WAN ports at one end can initiate the VPN tunnel with the appropriate
gateway WAN port at the other end as necessary to balance the loads of the gateway WAN
ports because the IP addresses of the WAN ports are known in advance. In this example
(see the following figure), port WAN_A1 is active and port WAN_A2 is inactive at Gateway A;
port WAN_B1 is active and port WAN_B2 is inactive at Gateway B.
Network Planning for Multiple WAN Ports
425
ProSAFE Gigabit Quad WAN SSL VPN Firewall SRX5308
Figure 275.
The IP addresses of the gateway WAN ports can be either fixed or dynamic, but you always
need to use an FQDN because the active WAN ports could be either WAN_A1, WAN_A2,
WAN_B1, or WAN_B2 (that is, the IP address of the active WAN ports is not known in
advance).
After a rollover of a gateway WAN port, the previously inactive gateway WAN port becomes
the active port (port WAN_A2 in the following figure), and one of the gateways needs to
reestablish the VPN tunnel.
Figure 276.
The purpose of the FQDNs is to toggle the domain name of the rolled-over gateway between
the IP addresses of the active WAN port (that is, WAN_A1 and WAN_A2 in the previous
figure) so that the other end of the tunnel has a known gateway IP address to establish or
reestablish a VPN tunnel.
VPN Gateway-to-Gateway: Dual-Gateway WAN Ports for Load Balancing
In a configuration with two dual-WAN port VPN gateways that function in load balancing
mode, either of the gateway WAN ports at one end can be programmed in advance to initiate
the VPN tunnel with the appropriate gateway WAN port at the other end as necessary to
manage the loads of the gateway WAN ports because the IP addresses of the WAN ports are
known in advance.
Network Planning for Multiple WAN Ports
426
ProSAFE Gigabit Quad WAN SSL VPN Firewall SRX5308
Figure 277.
The IP addresses of the gateway WAN ports can be either fixed or dynamic. If an IP address
is dynamic, you need to use an FQDN. If an IP address is fixed, an FQDN is optional.
VPN Telecommuter (Client-to-Gateway through a NAT
Router)
Note: The telecommuter case presumes the home office has a dynamic IP
address and NAT router.
The following situations exemplify the requirements for a remote computer client connected
to the Internet with a dynamic IP address through a NAT router to establish a VPN tunnel with
a gateway VPN firewall at the company office:
•
Single-gateway WAN port
•
Redundant dual-gateway WAN ports for increased reliability (before and after rollover)
•
Dual-gateway WAN ports for load balancing
VPN Telecommuter: Single-Gateway WAN Port (Reference Case)
In a single WAN port gateway configuration, the remote computer client at the NAT router
initiates the VPN tunnel because the IP address of the remote NAT router is not known in
advance. The gateway WAN port needs to act as the responder.
Figure 278.
Network Planning for Multiple WAN Ports
427
ProSAFE Gigabit Quad WAN SSL VPN Firewall SRX5308
The IP address of the gateway WAN port can be either fixed or dynamic. If the IP address is
dynamic, you need to use an FQDN. If the IP address is fixed, an FQDN is optional.
VPN Telecommuter: Dual-Gateway WAN Ports for Improved Reliability
In a gateway configuration with dual WAN ports that function in auto-rollover mode, the
remote computer client initiates the VPN tunnel with the active gateway WAN port (port
WAN1 in the following figure) because the IP address of the remote NAT router is not known
in advance. The gateway WAN port needs to act as the responder.
Figure 279.
The IP addresses of the gateway WAN ports can be either fixed or dynamic, but you always
need to use an FQDN because the active WAN port could be either WAN1 or WAN2 (that is,
the IP address of the active WAN port is not known in advance).
After a rollover of the WAN port has occurred, the previously inactive gateway WAN port
becomes the active port (port WAN2 in the following figure), and the remote computer needs
to reestablish the VPN tunnel. The gateway WAN port needs to act as the responder.
Figure 280.
The purpose of the FQDN is to toggle the domain name of the gateway between the IP
addresses of the active WAN port (that is, WAN1 and WAN2) so that the remote computer
client can determine the gateway IP address to establish or reestablish a VPN tunnel.
Network Planning for Multiple WAN Ports
428
ProSAFE Gigabit Quad WAN SSL VPN Firewall SRX5308
VPN Telecommuter: Dual-Gateway WAN Ports for Load Balancing
In a gateway configuration with dual WAN ports that function in load balancing mode, the
remote computer client initiates the VPN tunnel with the appropriate gateway WAN port (that
is, port WAN1 or WAN2 as necessary to balance the loads of the two gateway WAN ports)
because the IP address of the remote NAT router is not known in advance. The selected
gateway WAN port needs to act as the responder.
Figure 281.
The IP addresses of the gateway WAN ports can be either fixed or dynamic. If an IP address
is dynamic, you need to use an FQDN. If an IP address is fixed, an FQDN is optional.
Network Planning for Multiple WAN Ports
429
C.
System Logs and Error Messages
C
This appendix provides examples and explanations of system logs and error message. When
applicable, a recommended action is provided.
This appendix contains the following sections:
•
System Log Messages
•
Routing Logs
•
Other Event Logs
•
DHCP Logs
430
ProSAFE Gigabit Quad WAN SSL VPN Firewall SRX5308
Log Message Terms
This appendix uses the following log message terms.
Table 106. Log message terms
Term
Description
[SRX5308]
System identifier.
[kernel]
Message from the kernel.
CODE
Protocol code (for example, protocol is ICMP, type 8) and CODE=0 means successful
reply.
DEST
Destination IP address of the machine to which the packet is destined.
DPT
Destination port.
IN
Incoming interface for packet.
OUT
Outgoing interface for packet.
PROTO
Protocol used.
SELF
Packet coming from the system only.
SPT
Source port.
SRC
Source IP address of machine from which the packet is coming.
TYPE
Protocol type.
System Log Messages
•
NTP
•
Login/Logout
•
System Startup
•
Reboot
•
Firewall Restart
•
IPSec Restart
•
Unicast, Multicast, and Broadcast Logs
•
WAN Status
•
Resolved DNS Names
•
VPN Log Messages
•
Traffic Meter Logs
System Logs and Error Messages
431
ProSAFE Gigabit Quad WAN SSL VPN Firewall SRX5308
This section describes log messages that belong to one of the following categories:
•
Logs generated by traffic that is meant for the VPN firewall.
•
Logs generated by traffic that is routed or forwarded through the VPN firewall.
•
Logs generated by system daemons, the NTP daemon, the WAN daemon, and other
daemons.
For information about how to select many of these logs, see Configure Logging, Alerts, and
Event Notifications on page 362.
NTP
This section describes log messages generated by the NTP daemon during synchronization
with the NTP server.
Table 107. System logs: NTP
Message
Nov 28 12:31:13 [SRX5308] [ntpdate] Looking Up time-f.netgear.com
Nov 28 12:31:13 [SRX5308] [ntpdate] Requesting time from time-f.netgear.com
Nov 28 12:31:14 [SRX5308] [ntpdate] adjust time server 69.25.106.19 offset
0.140254 sec
Nov 28 12:31:14 [SRX5308] [ntpdate] Synchronized time with time-f.netgear.com
Nov 28 12:31:16 [SRX5308] [ntpdate] Date and Time Before Synchronization: Tue
Nov 28 12:31:13 GMT+0530 2006
Nov 28 12:31:16 [SRX5308] [ntpdate] Date and Time After Synchronization: Tue
Nov 28 12:31:16 GMT+0530 2006
Nov 28 12:31:16 [SRX5308] [ntpdate] Next Synchronization after 2 Hours
Explanation
Message 1: DNS resolution for the NTP server (time-f.netgear.com).
Message 2: Request for NTP update from the time server.
Message 3: Adjust time by re-setting system time.
Message 4: Display date and time before synchronization, that is, when
resynchronization started.
Message 5: Display the new updated date and time.
Message 6: Next synchronization will be after the specified time.
Example: In these logs the next synchronization will be after 2 hours. The
synchronization time interval is configurable through the CLI.
Recommended action
None
Login/Logout
This section describes logs generated by the administrative interfaces of the device.
Table 108. System logs: login/logout
Message
Nov 28 14:45:42 [SRX5308] [login] Login succeeded: user admin from
192.168.10.10
Explanation
Login of user admin from host with IP address 192.168.10.10.
System Logs and Error Messages
432
ProSAFE Gigabit Quad WAN SSL VPN Firewall SRX5308
Table 108. System logs: login/logout (continued)
Recommended action
None
Message
Nov 28 14:55:09 [SRX5308] [seclogin] Logout succeeded for user admin
Nov 28 14:55:13 [SRX5308] [seclogin] Login succeeded: user admin from
192.168.1.214
Explanation
Secure login/logout of user admin from host with IP address 192.168.1.214.
Recommended action
None
System Startup
This section describes the log message generated during system startup.
Table 109. System logs: system startup
Message
Jan 1 15:22:28 [SRX5308] [ledTog] [SYSTEM START-UP] System Started
Explanation
Log generated when the system is started.
Recommended action
None
Reboot
This section describes the log message generated during system reboot.
Table 110. System logs: reboot
Message
Nov 25 19:42:57 [SRX5308] [reboot] Rebooting in 3 seconds
Explanation
Log generated when the system is rebooted from the web management interface.
Recommended action
None
Firewall Restart
This section describes logs that are generated when the VPN firewall restarts.
Table 111. System logs: VPN firewall restart
Message
Jan 23 16:20:44 [SRX5308] [wand] [FW] Firewall Restarted
Explanation
Log generated when the VPN firewall is restarted.
This message is logged when the VPN firewall restarts after any changes in the
configuration are applied.
Recommended action
None
System Logs and Error Messages
433
ProSAFE Gigabit Quad WAN SSL VPN Firewall SRX5308
IPSec Restart
This section describes logs that are generated when IPSec restarts.
Table 112. System logs: IPSec restart
Message
Jan 23 16:20:44 [SRX5308] [wand] [IPSEC] IPSEC Restarted
Explanation
Log generated when the IPSec is restarted.
This message is logged when IPSec restarts after any changes in the configuration
are applied.
Recommended action
None
Unicast, Multicast, and Broadcast Logs
Table 113. System logs: unicast
Message
Nov 24 11:52:55 [SRX5308] [kernel] UCAST IN=SELF OUT=WAN SRC=
192.168.10.1 DST=192.168.10.10 PROTO=UDP SPT=800 DPT=2049
Explanation
•
•
Recommended action
None
This packet (unicast) is sent to the device from the WAN network.
For other settings, see Table 106 on page 431.
ICMP Redirect Logs
Table 114. System logs: unicast, redirect
Message
Feb 2007 22 14:36:07 [SRX5308] [kernel] [LOG_PACKET] SRC=192.168.1.49
DST=192.168.1.124 PROTO=ICMP TYPE=5 CODE=1
Explanation
•
This packet is an ICMP redirect message sent to the device by another device.
•
For other settings, see Table 106 on page 431.
Recommended action
To enable these logs, from the CLI command prompt of the VPN firewall, enter this
command:
monitor/firewallLogs/logger/loggerConfig logIcmpRedirect 1
And to disable it enter:
monitor/firewallLogs/logger/loggerConfig logIcmpRedirect 0
System Logs and Error Messages
434
ProSAFE Gigabit Quad WAN SSL VPN Firewall SRX5308
Multicast/Broadcast Logs
Table 115. System logs: multicast/broadcast
Message
Jan 1 07:24:13 [SRX5308] [kernel] MCAST-BCAST IN=WAN OUT=SELF SRC=
192.168.1.73 DST=192.168.1.255 PROTO=UDP SPT=138 DPT=138
Explanation
•
•
Recommended action
None
This multicast or broadcast packet is sent to the device from the WAN network.
For other settings, see Table 106 on page 431.
WAN Status
This section describes the logs generated by the WAN component. If there are several ISP
links for Internet connectivity, the VPN firewall can be configured either in auto-rollover or
load balancing mode.
Load Balancing
When the WAN mode is configured for load balancing, all the WAN ports are active
simultaneously, and the traffic is balanced between them. If one WAN link goes down, all the
traffic is diverted to the other WAN links that are active.
This section describes the logs generated when the WAN mode is set to load balancing.
Table 116. System logs: WAN status, load balancing
Message
Dec 1 12:11:27 [SRX5308] [wand] [LBFO] Restarting WAN1_
Dec 1 12:11:31 [SRX5308] [wand] [LBFO] Restarting WAN2_
Dec 1 12:11:35 [SRX5308] [wand] [LBFO] WAN1(UP), WAN2(UP)_
Dec 1 12:24:12 [SRX5308] [wand] [LBFO] WAN1(UP), WAN2(DOWN)_
Dec 1 12:29:43 [SRX5308] [wand] [LBFO] Restarting WAN2_
Dec 1 12:29:47 [SRX5308] [wand] [LBFO] WAN1(UP), WAN2(DOWN)_
Explanation
Message 1 and Message 2 indicate that both the WANs are restarted.
Message 3: This message shows that both the WANs are up and the traffic is
balanced between the two WAN interfaces.
Messages 4, 5, and 6: These messages show that one of the WAN links is down,
and that restarting the WAN link does not resolve the situation. At this point, all the
traffic is directed through the WAN that is up.
Recommended action
None
Auto-Rollover
When the WAN mode is configured for auto-rollover, the primary link is active, and the
secondary link acts only as a backup. When the primary link goes down, the secondary link
becomes active only until the primary link comes back up. The VPN firewall monitors the
status of the primary link using the configured WAN failure detection method.
System Logs and Error Messages
435
ProSAFE Gigabit Quad WAN SSL VPN Firewall SRX5308
This section describes the logs generated when the WAN mode is set to auto-rollover.
Table 117. System logs: WAN status, auto-rollover
Message
Nov 17 09:59:09 [SRX5308] [wand] [LBFO] WAN1 Test Failed 1 of 3 times_
Nov 17 09:59:39 [SRX5308] [wand] [LBFO] WAN1 Test Failed 2 of 3 times_
Nov 17 10:00:09 [SRX5308] [wand] [LBFO] WAN1 Test Failed 3 of 3 times_
Nov 17 10:01:01 [SRX5308] [wand] [LBFO] WAN1 Test Failed 4 of 3 times_
Nov 17 10:01:35 [SRX5308] [wand] [LBFO] WAN1 Test Failed 5 of 3 times_
Nov 17 10:01:35 [SRX5308] [wand] [LBFO] WAN1(DOWN), WAN2(UP),
ACTIVE(WAN2)_
Nov 17 10:02:25 [SRX5308] [wand] [LBFO] WAN1 Test Failed 6 of 3 times_
Nov 17 10:02:25 [SRX5308] [wand] [LBFO] Restarting WAN1_
Nov 17 10:02:57 [SRX5308] [wand] [LBFO] WAN1 Test Failed 7 of 3 times_
Nov 17 10:03:27 [SRX5308] [wand] [LBFO] WAN1 Test Failed 8 of 3 times_
Nov 17 10:03:57 [SRX5308] [wand] [LBFO] WAN1 Test Failed 9 of 3 times_
Nov 17 10:03:57 [SRX5308] [wand] [LBFO] Restarting WAN1_
Explanation
The logs suggest that the failover was detected after 5 attempts instead of 3.
However, the reason that the messages appear in the log is because of the WAN
state transition logic, which is part of the failover algorithm. These logs can be
interpreted as follows:
The primary link failure is correctly detected after the 3rd attempt. Thereafter, the
algorithm attempts to restart the WAN connection and checks once again to
determine if WAN1 is still down. This results in the 4th failure detection message. If
it is still down, then it starts a secondary link, and once the secondary link is up, the
secondary link is marked as active. Meanwhile, the primary link has failed once
more, and that results in the 5th failure detection message. Note that the 5th failure
detection message and the message suggesting that the secondary link is active
have the same time stamp, and so they happen in the same algorithm
state–machine cycle. So although it appears that the failover did not happen
immediately after 3 failures, internally, the failover process is triggered after the 3rd
failure, and transition to the secondary link is completed by the 5th failure. The
primary link is also restarted every 3 failures till it is functional again. In these logs,
the primary link was restarted after the 6th failure, that is, 3 failures after the failover
process was triggered.
Recommended action
Check the WAN settings and WAN failure detection method configured for the
primary link.
PPP Logs
This section describes the WAN PPP connection logs. The PPP type can be configured from
the web management interface (see Manually Configure an IPv4 Internet Connection on
page 34).
System Logs and Error Messages
436
ProSAFE Gigabit Quad WAN SSL VPN Firewall SRX5308
•
PPPoE Idle Timeout Logs
Table 118. System logs: WAN status, PPPoE idle time-out
•
Message
Nov 29 13:12:46 [SRX5308] [pppd] Starting connection
Nov 29 13:12:49 [SRX5308] [pppd] Remote message: Success
Nov 29 13:12:49 [SRX5308] [pppd] PAP authentication succeeded
Nov 29 13:12:49 [SRX5308] [pppd] local IP address 50.0.0.62
Nov 29 13:12:49 [SRX5308] [pppd] remote IP address 50.0.0.1
Nov 29 13:12:49 [SRX5308] [pppd] primary DNS address 202.153.32.3
Nov 29 13:12:49 [SRX5308] [pppd] secondary DNS address 202.153.32.3
Nov 29 11:29:26 [SRX5308] [pppd] Terminating connection due to lack of
activity.
Nov 29 11:29:28 [SRX5308] [pppd] Connect time 8.2 minutes.
Nov 29 11:29:28 [SRX5308] [pppd] Sent 1408 bytes, received 0 bytes.
Nov 29 11:29:29 [SRX5308] [pppd] Connection terminated.
Explanation
Message 1: PPPoE connection started.
Message 2: Message from PPPoE server for correct login.
Message 3: Authentication for PPP succeeded.
Message 4: Local IP address assigned by the server.
Message 5: Server side IP address.
Message 6: The primary DNS server that is configured on the WAN ISP
Settings screen.
Message 7: The secondary DNS server that is configured on the WAN ISP
Settings screen.
Message 8: The PPP link has transitioned to idle mode. This event occurs
if there is no traffic from the LAN network.
Message 9: The time in minutes for which the link has been up.
Message 10: Data sent and received at the LAN side while the link was up.
Message 11: PPP connection terminated after idle time-out.
Recommended action
To reconnect during idle mode, initiate traffic from the LAN side.
PPTP Idle Timeout Logs
Table 119. System logs: WAN status, PPTP idle time-out
Message
Nov 29 11:19:02 [SRX5308] [pppd] Starting connection
Nov 29 11:19:05 [SRX5308] [pppd] CHAP authentication succeeded
Nov 29 11:19:05 [SRX5308] [pppd] local IP address 192.168.200.214
Nov 29 11:19:05 [SRX5308] [pppd] remote IP address 192.168.200.1
Nov 29 11:19:05 [SRX5308] [pppd] primary DNS address 202.153.32.2
Nov 29 11:19:05 [SRX5308] [pppd] secondary DNS address 202.153.32.2
Nov 29 11:20:45 [SRX5308] [pppd] No response to 10 echo-requests
Nov 29 11:20:45 [SRX5308] [pppd] Serial link appears to be disconnected.
Nov 29 11:20:45 [SRX5308] [pppd] Connect time 1.7 minutes.
Nov 29 11:20:45 [SRX5308] [pppd] Sent 520 bytes, received 80 bytes.
Nov 29 11:20:51 [SRX5308] [pppd] Connection terminated.
System Logs and Error Messages
437
ProSAFE Gigabit Quad WAN SSL VPN Firewall SRX5308
Table 119. System logs: WAN status, PPTP idle time-out (continued)
•
Explanation
Message 1: Starting PPP connection process.
Message 2: Message from the server for authentication success.
Message 3: Local IP address assigned by the server.
Message 4: Server side IP address.
Message 6: The primary DNS server that is configured on the WAN ISP
Settings screen.
Message 7: The secondary DNS server that is configured on the WAN ISP
Settings screen.
Message 7: Sensing idle link.
Message 8: Idle link sensed.
Message 9: Data sent and received at the LAN side while the link was up.
Message 10: PPP connection terminated after idle time-out.
Recommended action
To reconnect during idle mode, initiate traffic from the LAN side.
PPP Authentication Logs
Table 120. System logs: WAN status, PPP authentication
Message
Nov 29 11:29:26 [SRX5308] [pppd] Starting link
Nov 29 11:29:29 [SRX5308] [pppd] Remote message: Login incorrect
Nov 29 11:29:29 [SRX5308] [pppd] PAP authentication failed
Nov 29 11:29:29 [SRX5308] [pppd] Connection
terminated.WAN2(DOWN)_
Explanation
Starting link: Starting PPPoE connection process.
Remote message: Login incorrect: Message from PPPoE server for
incorrect login.
PAP authentication failed: PPP authentication failed due to incorrect login.
Connection terminated: PPP connection terminated.
Recommended action
If authentication fails, then check the login/password and enter the correct
one.
Resolved DNS Names
This section describes the logs of DNS name resolution messages.
Table 121. System logs: DNS name resolution messages
Message
2000 Jan 1 05:12:00 [SRX5308] [dnsmasq] [DNSRESOLV]:teamf1.com from
192.168.11.2
Explanation
This log is generated when the DNS name (that is, teamf1) is resolved.
Recommended action
None
System Logs and Error Messages
438
ProSAFE Gigabit Quad WAN SSL VPN Firewall SRX5308
VPN Log Messages
This section explains logs that are generated by IPSec VPN and SSL VPN policies. These
logs are generated automatically and do not need to be enabled.
IPSec VPN Logs
This section describes the log messages generated by IPSec VPN policies.
Note: The same IPSec VPN log messages can appear in the logs that are
accessible when you select the VPN check box on the Firewall Logs
& E-mail screen (see Configure Logging, Alerts, and Event
Notifications on page 362) and in the logs on the IPSec VPN Logs
screen (see View the VPN Logs on page 380).
Table 122. System logs: IPSec VPN tunnel, tunnel establishment
Messages 1 through 5
2000 Jan 1 04:01:39 [SRX5308] [wand] [IPSEC] IPSEC Restarted
2000 Jan 1 04:02:09 [SRX5308] [wand] [FW] Firewall Restarted
2000 Jan 1 04:02:29 [SRX5308] [IKE] IKE stopped_
2000 Jan 1 04:02:31 [SRX5308] [IKE] IKE started_
2000 Jan 1 04:02:31 [SRX5308] [wand] [IPSEC] IPSEC Restarted
2000 Jan 1 04:07:04 [SRX5308] [IKE] Adding IPSec configuration with identifier
Messages 6 and 7
"pol1"_
2000 Jan 1 04:07:04 [SRX5308] [IKE] Adding IKE configuration with identifier
"pol1"_
Messages 8 through 19 2000 Jan 1 04:13:39 [SRX5308] [IKE] Configuration found for 20.0.0.1[500]._
2000 Jan 1 04:13:39 [SRX5308] [IKE] Received request for new phase 1
negotiation: 20.0.0.2[500]<=>20.0.0.1[500]_
2000 Jan 1 04:13:39 [SRX5308] [IKE] Beginning Identity Protection mode._
2000 Jan 1 04:13:39 [SRX5308] [IKE] Received Vendor ID: RFC XXXX_
2000 Jan 1 04:13:39 [SRX5308] [IKE] Received Vendor ID: DPD_
2000 Jan 1 04:13:39 [SRX5308] [IKE] DPD is Enabled_
2000 Jan 1 04:13:39 [SRX5308] [IKE] For 20.0.0.1[500], Selected NAT-T version:
RFC XXXX_
2000 Jan 1 04:13:39 [SRX5308] [IKE] Setting DPD Vendor ID_
2000 Jan 1 04:13:39 [SRX5308] [IKE] Received Vendor ID: KAME/racoon_
2000 Jan 1 04:13:39 [SRX5308] [IKE] NAT-D payload matches for 20.0.0.2[500]_
2000 Jan 1 04:13:39 [SRX5308] [IKE] NAT-D payload matches for 20.0.0.1[500]_
2000 Jan 1 04:13:39 [SRX5308] [IKE] NAT not detected _
2000 Jan 1 04:13:39 [SRX5308] [IKE] ISAKMP-SA established for
Messages 20 and 21
20.0.0.2[500]-20.0.0.1[500] with spi:c56f7a1d42baf28a:68fcf85e3c148bd8_
2000 Jan 1 04:13:39 [SRX5308] [IKE] Sending Informational Exchange: notify
payload[INITIAL-CONTACT]_
System Logs and Error Messages
439
ProSAFE Gigabit Quad WAN SSL VPN Firewall SRX5308
Table 122. System logs: IPSec VPN tunnel, tunnel establishment (continued)
Messages 22 and 23
Messages 24 and 25
2000 Jan 1 04:13:40 [SRX5308] [IKE] Responding to new phase 2 negotiation:
20.0.0.2[0]<=>20.0.0.1[0]_
2000 Jan 1 04:13:40 [SRX5308] [IKE] Using IPSec SA configuration:
192.168.11.0/24<->192.168.10.0/24_
2000 Jan 1 04:13:41 [SRX5308] [IKE] IPSec-SA established: ESP/Tunnel
20.0.0.1->20.0.0.2 with spi=34046092(0x207808c)_
2000 Jan 1 04:13:41 [SRX5308] [IKE] IPSec-SA established: ESP/Tunnel
20.0.0.2->20.0.0.1 with spi=87179451(0x53240bb)_
Explanation
Message 1–5: IPSec, IKE, and VPN firewall restart.
Message 6–7: IPSec and IKE configurations are added with the identifier “pol1.”
Message 8–19: New phase 1 negotiation starts by determining the configuration for
the WAN host. Dead Peer Detection (DPD) is enabled and set. NAT payload
matching and NAT detection are done.
Message 20–21: ISAKMP-SA is established between the 2 WANs and information
is exchanged.
Message 22–23: New phase 2 negotiation starts by using IPSec SA configuration
pertaining to the LAN hosts.
Message 24–25: IPSec-SA VPN tunnel is established.
Recommended action
None
Table 123. System logs: IPSec VPN tunnel, SA lifetime (150 sec in phase 1;
300 sec in phase 2), VPN tunnel is reestablished
Message 1
2000 Jan 1 04:32:25 [SRX5308] [IKE] Sending Informational Exchange: delete
payload[]_
Messages 2 through 6 2000 Jan 1 04:32:25 [SRX5308] [IKE] purged IPSec-SA proto_id=ESP spi=
181708762._
2000 Jan 1 04:32:25 [SRX5308] [IKE] purged IPSec-SA proto_id=ESP spi=
153677140._
2000 Jan 1 04:32:25 [SRX5308] [IKE] an undead schedule has been deleted:
'pk_recvupdate'._
2000 Jan 1 04:32:25 [SRX5308] [IKE] IPSec configuration with identifier "pol1"
deleted successfully_
2000 Jan 1 04:32:25 [SRX5308] [IKE] no phase 2 bounded._
2000 Jan 1 04:32:25 [SRX5308] [IKE] Sending Informational Exchange: delete
Message 7
payload[]_
Messages 8 through 11 2000 Jan 1 04:32:25 [SRX5308] [IKE] Purged ISAKMP-SA with spi=
d67f2be9ca0cb241:8a094623c6811286._
2000 Jan 1 04:32:25 [SRX5308] [IKE] an undead schedule has been deleted:
'purge_remote'._
2000 Jan 1 04:32:25 [SRX5308] [IKE] IKE configuration with identifier "pol1"
deleted successfully_
2000 Jan 1 04:32:25 [SRX5308] [IKE] Could not find configuration for
20.0.0.1[500]_
System Logs and Error Messages
440
ProSAFE Gigabit Quad WAN SSL VPN Firewall SRX5308
Table 123. System logs: IPSec VPN tunnel, SA lifetime (150 sec in phase 1;
300 sec in phase 2), VPN tunnel is reestablished (continued)
Explanation
Message 1: Informational exchange for deleting the payload.
Message 2–6: Phase 2 configuration is purged and confirms that no phase 2 is
bounded.
Message 7: Informational exchange for deleting the payload.
Message 8–11: Phase 1 configuration.
The VPN tunnel is reestablished.
Recommended action
None
Table 124. System logs: IPSec VPN tunnel, SA lifetime (150 sec in phase 1;
300 sec in phase 2), VPN tunnel not reestablished
Message
2000 Jan 1 04:52:33 [SRX5308] [IKE] Using IPSec SA configuration:
192.168.11.0/24<->192.168.10.0/24_
2000 Jan 1 04:52:33 [SRX5308] [IKE] Configuration found for 20.0.0.1._
2000 Jan 1 04:52:59 [SRX5308] [IKE] Phase 1 negotiation failed due to time up for
20.0.0.1[500]. b73efd188399b7f2:0000000000000000_
2000 Jan 1 04:53:04 [SRX5308] [IKE] Phase 2 negotiation failed due to time up
waiting for phase 1. ESP 20.0.0.1->20.0.0.2 _
2000 Jan 1 04:53:05 [SRX5308] [IKE] Using IPSec SA configuration:
192.168.11.0/24<->192.168.10.0/24_
2000 Jan 1 04:53:05 [SRX5308] [IKE] Configuration found for 20.0.0.1._
2000 Jan 1 04:53:05 [SRX5308] [IKE] Initiating new phase 1 negotiation:
20.0.0.2[500]<=>20.0.0.1[500]_
2000 Jan 1 04:53:05 [SRX5308] [IKE] Beginning Identity Protection mode._
2000 Jan 1 04:53:05 [SRX5308] [IKE] Setting DPD Vendor ID_
2000 Jan 1 04:53:36 [SRX5308] [IKE] Phase 2 negotiation failed due to time up
waiting for phase 1. ESP 20.0.0.1->20.0.0.2 _
Explanation
Phase 1 and phase 2 negotiations failed because of a mismatch of the WAN IP
address in the IPSec VPN policy and the WAN IP address of the remote host
attempting to establish the IPSec VPN tunnel.
Recommended action
None
Table 125. System logs: IPSec VPN tunnel, Dead Peer Detection and keep-alive
(default 30 sec)
Messages 1 through 4 2000 Jan 1 04:13:39 [SRX5308] [IKE] Received request for new phase 1
negotiation: 20.0.0.2[500]<=>20.0.0.1[500]_
2000 Jan 1 04:13:39 [SRX5308] [IKE] Beginning Identity Protection mode._
2000 Jan 1 04:13:39 [SRX5308] [IKE] Received Vendor ID: RFC XXXX_
2000 Jan 1 04:13:39 [SRX5308] [IKE] Received Vendor ID: DPD_
2000 Jan 1 04:13:39 [SRX5308] [IKE] DPD is Enabled_
Message 5
2000 Jan 1 04:13:39 [SRX5308] [IKE] For 20.0.0.1[500], Selected NAT-T version:
Message 6
RFC XXXX_
2000 Jan 1 04:13:39 [SRX5308] [IKE] Setting DPD Vendor ID_
Message 7
System Logs and Error Messages
441
ProSAFE Gigabit Quad WAN SSL VPN Firewall SRX5308
Table 125. System logs: IPSec VPN tunnel, Dead Peer Detection and keep-alive
(default 30 sec) (continued)
Explanation
Message 1–4: After receiving a request for phase 1 negotiation, a Dead Peer
Detection Vendor ID is received.
Message 5: DPD is enabled.
Message 7: The DPD vendor ID is set.
Recommended action
None
Table 126. System logs: IPSec VPN tunnel, Dead Peer Detection and keep-alive
(default 30 sec), VPN tunnel torn down
Message 1
Message 2
Message 3
2000 Jan 1 06:01:18 [SRX5308] [VPNKA] Keep alive to peer 192.168.10.2
failed 3 consecutive times and 5 times cumulative_
2000 Jan 1 06:01:19 [SRX5308] [IKE] DPD R-U-THERE sent to
"20.0.0.1[500]"_
2000 Jan 1 06:01:19 [SRX5308] [IKE] DPD R-U-THERE-ACK received from
"20.0.0.1[500]"_
Explanation
Message 1: When the remote host connection is removed and when there are
no packets from the remote host, the VPN firewall sends packets to keep the
remote host alive. As the connection itself is removed, keep-alive fails.
Message 2: The VPN firewall sends packets to check whether the peer is dead.
Message 3: The VPN firewall receives an acknowledgment that the peer is
dead. The connection is removed.
Recommended action
None
Table 127. System logs: IPSec VPN tunnel, client policy, disconnection from the client side
Message
2000 Jan 1 02:34:45 [SRX5308] [IKE] Deleting generated policy for 20.0.0.1[0]_
2000 Jan 1 02:34:45 [SRX5308] [IKE] an undead schedule has been deleted:
'pk_recvupdate'._
2000 Jan 1 02:34:45 [SRX5308] [IKE] Purged IPSec-SA with proto_id=ESP and
spi=3000608295(0xb2d9a627)._
2000 Jan 1 02:34:45 [SRX5308] [IKE] Purged IPSec-SA with proto_id=ESP and
spi=248146076(0xeca689c)._
2000 Jan 1 02:34:45 [SRX5308] [IKE] Purged ISAKMP-SA with proto_id=ISAKMP
and spi=da1f2efbf0635943:4eb6fae677b2e4f4._
2000 Jan 1 02:34:46 [SRX5308] [IKE] ISAKMP-SA deleted for
20.0.0.2[500]-20.0.0.1[500] with spi:da1f2efbf0635943:4eb6fae677b2e4f4_
Explanation
Phase 2 and phase 1 policies are deleted when the client is disconnected.
Recommended action
None
System Logs and Error Messages
442
ProSAFE Gigabit Quad WAN SSL VPN Firewall SRX5308
Table 128. System logs: IPSec VPN tunnel, client policy behind a NAT device
Message 3
Message 6
2000 Jan 1 01:54:21 [SRX5308] [IKE] Floating ports for NAT-T with peer
20.0.0.1[4500]_
2000 Jan 1 01:54:21 [SRX5308] [IKE] NAT-D payload matches for
20.0.0.2[4500]_
2000 Jan 1 01:54:21 [SRX5308] [IKE] NAT-D payload does not match for
20.0.0.1[4500]_
2000 Jan 1 01:54:21 [SRX5308] [IKE] Ignore REPLAY-STATUS notification
from 20.0.0.1[4500]._
2000 Jan 1 01:54:21 [SRX5308] [IKE] Ignore INITIAL-CONTACT notification
from 20.0.0.1[4500] because it is only accepted after phase 1._
2000 Jan 1 01:54:21 [SRX5308] [IKE] NAT detected: Peer is behind a NAT
device_
Explanation
These logs are generated when the remote WAN host is connected through a
device such as the VPN firewall. NAT is detected before phase 1 is established.
Message 3: NAT-D does not match the remote host.
Message 6: The VPN firewall confirms that the remote host or the peer is
behind a NAT device.
Recommended action
None
SSL VPN Logs
This section describes the log messages that are generated by SSL VPN policies.
Table 129. System logs: SSL VPN tunnel, WAN host and interface
Message
2000 Jan 1 03:44:55 [SRX5308] [sslvpntunnel]
id=SRX5308 time="2000-1-1 3:44:55" fw=20.0.0.2 pri=6 rule=access-policy proto=
"SSL VPN Tunnel" src=20.0.0.1 user=sai dst=20.0.0.2 arg="" op="" result="" rcvd=
"" msg="SSL VPN Tunnel"
Explanation
An SSL VPN tunnel is established for ID SRX5308 with the WAN host 20.0.0.1
through WAN interface 20.0.0.2 and logged in with the user name “sai.”
Recommended action
None
Table 130. System logs: VPN log messages, port forwarding, WAN host and interface
Message
2000 Jan 1 01:30:08 [SRX5308] [portforwarding]
id=SRX5308 time="2000-1-1 1:30: 8" fw=20.0.0.2 pri=6 rule=access-policy proto=
"Port Forwarding" src=20.0.0.1 user=sai dst=20.0.0.2 arg="" op="" result="" rcvd=""
msg="Port Forwarding"
Explanation
An SSL VPN tunnel through port forwarding is established for ID SRX5308 with the
WAN host 20.0.0.1 through WAN interface 20.0.0.2 and logged in with the user
name “sai.”
Recommended action
None
System Logs and Error Messages
443
ProSAFE Gigabit Quad WAN SSL VPN Firewall SRX5308
Table 131. System logs: VPN log messages, port forwarding, LAN host and interface
Message
2000 Jan 1 01:35:41 [SRX5308] [portforwarding]
id=SRX5308 time="2000-1-1 1:35:41" fw=192.168.11.1 pri=6 rule=access-policy
proto="Virtual Transport (Java)" src=192.168.11.2 user=sai dst=192.168.11.1 arg=
"" op="" result="" rcvd="" msg="Virtual Transport (Java)"
Explanation
An SSL VPN tunnel through port forwarding is established for ID SRX5308 from the
LAN host 192.168.11.2 with interface 192.168.11.1 and logged in with the user
name “sai.”
Recommended action
None
Traffic Meter Logs
Table 132. System logs: traffic meter
Message
Jan 23 19:03:44 [TRAFFIC_METER] TRAFFIC_METER: Monthly Limit of 10 MB
has reached for WAN1._
Explanation
Traffic limit to WAN1 that was set as 10 Mb has been reached.
This stops all the incoming and outgoing traffic, that is, if you selected the Block All
Traffic radio button in the When Limit is Reached section on the WAN TrafficMeter
screen.
Recommended action
To start the traffic, restart the traffic limit counter.
Routing Logs
•
LAN to WAN Logs
•
LAN to DMZ Logs
•
DMZ to WAN Logs
•
WAN to LAN Logs
•
DMZ to LAN Logs
•
WAN to DMZ Logs
This section explains the logging messages for the various network segments (such as LAN
to WAN) for debugging purposes. These logs might generate a significant volume of
messages.
System Logs and Error Messages
444
ProSAFE Gigabit Quad WAN SSL VPN Firewall SRX5308
LAN to WAN Logs
Table 133. Routing logs: LAN to WAN
Message
Nov 29 09:19:43 [SRX5308] [kernel] LAN2WAN[ACCEPT] IN=LAN OUT=WAN
SRC=192.168.10.10 DST=72.14.207.99 PROTO=ICMP TYPE=8 CODE=0
Explanation
•
•
Recommended action
None
This packet from LAN to WAN has been allowed by the firewall.
For other settings, see Table 106 on page 431.
LAN to DMZ Logs
Table 134. Routing logs: LAN to DMZ
Message
Nov 29 09:44:06 [SRX5308] [kernel] LAN2DMZ[ACCEPT] IN=LAN OUT=DMZ
SRC=192.168.10.10 DST=192.168.20.10 PROTO=ICMP TYPE=8 CODE=0
Explanation
•
•
Recommended action
None
This packet from LAN to DMZ has been allowed by the firewall.
For other settings, see Table 106 on page 431.
DMZ to WAN Logs
Table 135. Routing logs: DMZ to WAN
Message
Nov 29 09:19:43 [SRX5308] [kernel] DMZ2WAN[DROP] IN=DMZ OUT=WAN
SRC=192.168.20.10 DST=72.14.207.99 PROTO=ICMP TYPE=8 CODE=0
Explanation
•
•
Recommended action
None
This packet from DMZ to WAN has been dropped by the firewall.
For other settings, see Table 106 on page 431.
WAN to LAN Logs
Table 136. Routing logs: WAN to LAN
Message
Nov 29 10:05:15 [SRX5308] [kernel] WAN2LAN[ACCEPT] IN=WAN OUT=LAN
SRC=192.168.1.214 DST=192.168.10.10 PROTO=ICMP TYPE=8 CODE=0
Explanation
•
•
Recommended action
None
This packet from LAN to WAN has been allowed by the firewall.
For other settings, see Table 106 on page 431.
System Logs and Error Messages
445
ProSAFE Gigabit Quad WAN SSL VPN Firewall SRX5308
DMZ to LAN Logs
Table 137. Routing logs: DMZ to WAN
Message
Nov 29 09:44:06 [SRX5308] [kernel] DMZ2LAN[DROP] IN=DMZ OUT=LAN SRC=
192.168.20.10 DST=192.168.10.10 PROTO=ICMP TYPE=8 CODE=0
Explanation
•
•
Recommended action
None
This packet from DMZ to LAN has been dropped by the firewall.
For other settings, see Table 106 on page 431.
WAN to DMZ Logs
Table 138. Routing logs: WAN to DMZ
Message
Nov 29 09:19:43 [SRX5308] [kernel] WAN2DMZ[ACCEPT] IN=WAN OUT=DMZ
SRC=192.168.1.214 DST=192.168.20.10 PROTO=ICMP TYPE=8 CODE=0
Explanation
•
•
Recommended action
None
This packet from WAN to DMZ has been allowed by the firewall.
For other settings, see Table 106 on page 431.
Other Event Logs
•
Session Limit Logs
•
Source MAC Filter Logs
•
Bandwidth Limit Logs
This section describes the log messages generated by other events such source MAC
filtering, session limiting, and bandwidth limiting. For information about how to select these
logs, see Configure Logging, Alerts, and Event Notifications on page 362.
Session Limit Logs
Table 139. Other event logs: session limit logs
Message
2000 Jan 1 06:53:33 [SRX5308] [kernel] SESS_LIMIT[DROP] IN=LAN OUT=WAN
SRC=192.168.11.2 DST=20.0.0.1 PROTO=TCP SPT=50709 DPT=21
Explanation
When two FTP sessions are established from the same LAN host at IP address
192.168.11.2 and a session limit (SESS_LIMIT) is set as 1, the FTP packets from
the second session are dropped.
Recommended action
Change the session limit to 2 to prevent packets from being dropped.
System Logs and Error Messages
446
ProSAFE Gigabit Quad WAN SSL VPN Firewall SRX5308
Source MAC Filter Logs
Table 140. Other event logs: source MAC filter logs
Message
2000 Jan 1 06:40:10 [SRX5308] [kernel] SRC_MAC_MATCH[DROP] SRC MAC =
00:12:3f:34:41:14 IN=LAN OUT=WAN SRC=192.168.11.3 DST=209.85.153.103
PROTO=ICMP TYPE=8 CODE=0
Explanation
Because MAC address 00:12:3f:34:41:14 of LAN host with IP address
192.168.11.3 is filtered so that it cannot access the Internet, the packets sent by
this MAC address to the Google server at address 09.85.153.103 are dropped.
Recommended action
Disable source MAC filtering.
Bandwidth Limit Logs
Table 141. Other event logs: bandwidth limit, outbound bandwidth profile
Message
2000 Jan 1 00:10:36 [SRX5308] [kernel] [BW_LIMIT_DROP] IN=LAN OUT=WAN
SRC=192.168.100.2 DST=22.0.0.2 PROTO=ICMP TYPE=144 CODE=145
TC_INDEX=10 CLASSID=10:5
Explanation
This log is generated when an outbound packet is dropped because the packet size
exceeds the specified bandwidth limit.
Recommended action
Ensure that the packet size is within the specified bandwidth limit.
Table 142. Other event logs: bandwidth limit, inbound bandwidth profile
Message
2000 Jan 1 00:08:21 [SRX5308] [kernel] [BW_LIMIT_DROP] IN=LAN OUT=WAN
SRC=22.0.0.2 DST=192.168.100.2 PROTO=ICMP TYPE=112 CODE=113
TC_INDEX=10 CLASSID=10:2
Explanation
This log is generated when an inbound packet is dropped because the packet size
exceeds the specified bandwidth limit.
Recommended action
Ensure that the packet size is within the specified bandwidth limit.
DHCP Logs
This section explains the log messages that are generated when a host is assigned a
dynamic IP address. These messages are displayed on the DHCP Log screen (see View the
DHCP Log on page 387).
System Logs and Error Messages
447
ProSAFE Gigabit Quad WAN SSL VPN Firewall SRX5308
Table 143. DHCP logs
Message 1
Message 2
Message 3
Message 4
Message 5
Message 6
Message 7
2000 Jan 1 07:27:28 [SRX5308] [dhcpd] Listening on
LPF/eth0.1/00:11:22:78:89:90/192.168.11/24
2000 Jan 1 07:27:37 [SRX5308] [dhcpd] DHCPRELEASE of 192.168.10.2 from
00:0f:1f:8f:7c:4a via eth0.1 (not found)
2000 Jan 1 07:27:47 [SRX5308] [dhcpd] DHCPDISCOVER from 00:0f:1f:8f:7c:4a
via eth0.1
2000 Jan 1 07:27:48 [SRX5308] [dhcpd] DHCPOFFER on 192.168.11.2 to
00:0f:1f:8f:7c:4a via eth0.1
2000 Jan 1 07:27:48 [SRX5308] [dhcpd] Wrote 2 leases to leases file.
2000 Jan 1 07:27:48 [SRX5308] [dhcpd] DHCPREQUEST for 192.168.11.2
(192.168.11.1) from 00:0f:1f:8f:7c:4a via eth0.1
2000 Jan 1 07:27:48 [SRX5308] [dhcpd] DHCPACK on 192.168.11.2 to
00:0f:1f:8f:7c:4a via eth0.1
Explanation
Message 1: The DHCP server is listening on eth0.1.
Message 2: Release of the currently assigned IP address from the host by the
DHCP server.
Message 3: DHCP broadcast by the host is discovered by the DHCP server.
Message 4: The DHCP server offers a new IP address to the host’s current network
interface.
Message 5: Two new leases are written to the lease file.
Message 6: DHCP is requested to assign the new IP address by the host.
Message 7: DHCP acknowledgment to the current network interface from the
server on assignment of the new IP address.
Recommended action
None
System Logs and Error Messages
448
D.
Two-Factor Authentication
D
This appendix provides an overview of two-factor authentication, and an example of how to
implement the WiKID solution. This appendix contains the following sections:
•
Why Do I Need Two-Factor Authentication?
•
NETGEAR Two-Factor Authentication Solutions
449
ProSAFE Gigabit Quad WAN SSL VPN Firewall SRX5308
Why Do I Need Two-Factor Authentication?
•
What Are the Benefits of Two-Factor Authentication?
•
What Is Two-Factor Authentication?
In today’s market, online identity theft and online fraud continue to be one of the fast-growing
cybercrime activities used by many unethical hackers and cybercriminals to steal digital
assets for financial gains. Many companies and corporations are losing millions of dollars and
running into risks of revealing their trade secrets and other proprietary information as a result
of these cybercrime activities. Security threats and hackers have become more
sophisticated, and user names, encrypted passwords, and the presence of firewalls are no
longer enough to protect the networks from being compromised. IT professionals and
security experts have recognized the need to go beyond the traditional authentication
process by introducing and requiring additional factors in the authentication process.
NETGEAR has also recognized the need to provide more than just a firewall to protect the
networks. NETGEAR has implemented a more robust authentication system known as
two-factor authentication (2FA or T-FA) to help address the fast-growing network security
issues.
What Are the Benefits of Two-Factor Authentication?
•
Stronger security. Passwords cannot efficiently protect the corporate networks because
attackers can easily guess simple passwords or users cannot remember complex and
unique passwords. One-time passcode (OTP) strengthens and replaces the need to
remember complex password.
•
No need to replace existing hardware. Two-factor authentication can be added to
existing NETGEAR products through a firmware upgrade.
•
Quick to deploy and manage. The WiKID solution integrates seamlessly with the
NETGEAR SSL and VPN firewall products.
•
Proven regulatory compliance. Two-factor authentication has been used as a
mandatory authentication process for many corporations and enterprises worldwide.
What Is Two-Factor Authentication?
Two-factor authentication is a security solution that enhances and strengthens security by
implementing multiple factors of the authentication process that challenge and confirm the
users’ identities before they can gain access to the network. There are several factors that
are used to validate the users to make sure that you are who you say you are. These factors
are:
•
Something you know—for example, your password or your PIN.
•
Something you have—for example, a token with generated passcode that is 6 to 8 digits
in length.
•
Something you are—for example, biometrics such as fingerprints or retinal prints.
Two-Factor Authentication
450
ProSAFE Gigabit Quad WAN SSL VPN Firewall SRX5308
This appendix focuses on and discusses only the first two factors, something you know and
something you have. This security method can be viewed as a two-tiered authentication
approach because it typically relies on what you know and what you have. A common
example of two-factor authentication is a bank (ATM) card that has been issued by a bank
institute:
•
The PIN to access your account is something you know.
•
The ATM card is something you have.
You need to have both of these factors to gain access to your bank account. Similar to the
way ATM cards work, access to the corporate networks and data can also be strengthened
using a combination of multiple factors such as a PIN and a token (hardware or software) to
validate the users and reduce the incidence of online identity theft.
NETGEAR Two-Factor Authentication Solutions
NETGEAR has implemented 2 two-factor authentication solutions from WiKID. WiKID is the
software-based token solution. So instead of using only Windows Active Directory or LDAP
as the authentication server, administrators now can use WiKID to perform two-factor
authentication on NETGEAR SSL and VPN firewall products.
The WiKID solution is based on a request-response architecture where a one-time passcode
(OTP), which is time-synchronized with the authentication server, is generated and sent to
the user after the validity of a user credential has been confirmed by the server.
The request-response architecture is capable of self-service initialization by end users,
dramatically reducing implementation and maintenance costs.
Here is an example of how WiKID works:
To use WiKID (for end users):
1. Launch the WiKID token software, enter the PIN that has been provided (something the
user knows), and click Continue to receive the OTP from the WiKID authentication
server:
Figure 282.
Two-Factor Authentication
451
ProSAFE Gigabit Quad WAN SSL VPN Firewall SRX5308
2. A one-time passcode (something the user has) is generated.
Figure 283.
Note: The one-time passcode is time-synchronized to the authentication
server so that the OTP can be used only once and needs to be used
before the expiration time. If a user does not use this passcode
before it expires, the user needs to go through the request process
again to generate a new OTP.
3. Proceed to the 2 Factor Authentication login screen, and enter the one-time passcode as the
login password.
Figure 284.
Two-Factor Authentication
452
E.
Notification of Compliance
N E T GEAR wired pro duc t s
E
Regulatory Compliance Information
This section includes user requirements for operating this product in accordance with National laws for usage of radio
spectrum and operation of radio devices. Failure of the end-user to comply with the applicable requirements may
result in unlawful operation and adverse action against the end-user by the applicable National regulatory authority.
This product's firmware limits operation to only the channels allowed in a particular Region or Country. Therefore, all
options described in this user's guide may not be available in your version of the product.
Europe – EU Declaration of Conformity
Products bearing the
marking comply with the following EU directives:
• EMC Directive 2004/108/EC
• Low Voltage Directive 2006/95/EC
If this product has telecommunications functionality, it also complies with the requirements of the following EU
Directive:
• R&TTE Directive 1999/5/EC
Compliance with these directives implies conformity to harmonized European standards that are noted in the EU
Declaration of Conformity.
FCC Requirements for Operation in the United States
FCC Information to User
This product does not contain any user serviceable components and is to be used with approved antennas only.
Any product changes or modifications will invalidate all applicable regulatory certifications and approvals
This device complies with Part 15 of the FCC Rules. Operation is subject to the following two conditions: (1) This
device may not cause harmful interference, and (2) this device must accept any interference received, including
interference that may cause undesired operation.
FCC Guidelines for Human Exposure
This equipment complies with FCC radiation exposure limits set forth for an uncontrolled environment. This
equipment should be installed and operated with minimum distance of 20 cm between the radiator and your body.
This transmitter must not be co-located or operating in conjunction with any other antenna or transmitter.
FCC Declaration Of Conformity
We, NETGEAR, Inc., 350 East Plumeria Drive, San Jose, CA 95134, declare under our sole responsibility that the
ProSAFE Gigabit Quad WAN SSL VPN Firewall SRX5308 complies with Part 15 of FCC Rules.
Operation is subject to the following two conditions:
• This device may not cause harmful interference, and
• This device must accept any interference received, including interference that may cause undesired operation.
453
ProSAFE Gigabit Quad WAN SSL VPN Firewall SRX5308
FCC Radio Frequency Interference Warnings & Instructions
This equipment has been tested and found to comply with the limits for a Class B digital device, pursuant to Part 15
of the FCC Rules. These limits are designed to provide reasonable protection against harmful interference in a
residential installation. This equipment uses and can radiate radio frequency energy and, if not installed and used in
accordance with the instructions, may cause harmful interference to radio communications. However, there is no
guarantee that interference will not occur in a particular installation.
If this equipment does cause harmful interference to radio or television reception, which can be determined by
turning the equipment off and on, the user is encouraged to try to correct the interference by one or more of the
following methods:
• Reorient or relocate the receiving antenna.
• Increase the separation between the equipment and the receiver.
• Connect the equipment into an electrical outlet on a circuit different from that which the radio receiver is
connected.
• Consult the dealer or an experienced radio/TV technician for help.
Modifications made to the product, unless expressly approved by NETGEAR, Inc., could void the user's right to
operate the equipment.
Notification of Compliance
454
Index
Numerics
IKE policy settings 235
Mode Config settings 252
SNMPv3 user settings 346
VPN policy settings 243–244
alternate network, multicast pass-through 175
application level gateway (ALG) 176
ARP (Address Resolution Protocol)
broadcasting, configuring 94
requests 96
arrows, option (web management interface) 24
attached devices
monitoring with SNMP 342
viewing 386
attack checks 170–172
authentication
for IPSec VPN
pre-shared key 205, 210, 213, 236
RSA signature 236
for L2TP 273
for PPTP 270
for SSL VPN 306
See also
AD (Active Directory)
LDAP (Lightweight Directory Access Protocol)
MIAS (Microsoft Internet Authentication Service)
RADIUS authentication
WiKID
authentication algorithm and password, SNMPv3 users
346
authentication domain 303, 311
authentication, authorization, and accounting (AAA)
247
authoritative mode, NTP servers 353
Auto Uplink, autosensing Ethernet connections 15
autodetecting IPv4 Internet settings 32
autoinitiating VPN tunnels 242
auto-rollover mode
bandwidth capacity 329
DDNS 50
IPv4
configuring 45–46
described 40
10BASE-T, 100BASE-T, and 1000BASE-T speeds 74
3322.org 49–52
6to4 tunnels
configuring globally 64
DMZ, configuring for 126
LAN, configuring for 112
A
AAA (authentication, authorization, and accounting)
247
AC input 20
access, remote management 338
account name, PPTP and PPPoE 36
action buttons (web management interface) 24
active users, IPSec VPN, SSL VPN, PPTP, and L2TP
378
ActiveX
blocking 187
web cache cleaner, SSL VPN 281
AD (Active Directory)
configuration 306
described 303
address autoconfiguration, IPv6 55
address pools, Mode Config operation 252
address reservation 101
Address Resolution Protocol (ARP)
broadcasting, configuring 94
requests 96
addresses (IPv4 and IPv6)
See IPv4 addresses
See IPv6 addresses
administrative default settings 410
administrator
default name and password 22
receiving logs by email 364
settings (admin) 336
user account 312
advertisement prefixes, IPv6
DMZ, configuring for 125
LAN, configuring for 111
advertisement, UPnP information 200
AES (Advanced Encryption Standard)
455
ProSAFE Gigabit Quad WAN SSL VPN Firewall SRX5308
IPv6
configuring 69
described 68
VPN IPSec 202, 206, 214
autosensing port speed 74
See also
MIAS (Microsoft Internet Authentication Service)
RADIUS authentication
WiKID
classical routing (IPv4), configuring 30
CLI (command-line interface) 19, 342
client identifier 38
command-line interface (CLI) 19, 342
community strings, SNMP 344
compatibility, protocols and standards 410
compliance 453
concatenating IPv6 addresses 65
configuration file, managing 347–349
configuration manager (web management interface)
login 21
menu 24
configuration settings, defaults 405–410
congestion priority, WAN QoS profile 79
connection reset, PPPoE broadband connection 37
connection type and state (WAN), viewing 375
connection, speed (WAN), configuring 75
connectivity, testing 82
console port 19
content filtering, configuring 188
cookies, blocking 187
counter
LAN traffic 359, 360
WAN traffic 357
CRL (certificate revocation list) 321, 326
crossover cable 15, 394
CSR (certificate signing request) 323
custom services, firewall 177
B
backing up configuration file 348
bandwidth allocation, WAN traffic 76–80
bandwidth capacity 329
bandwidth limits, logging dropped packets 363
bandwidth profiles
creating 181–183
shifting traffic mix 335
baud rate 19
blocking
cookies 187
instant messaging (rule example) 168
Java 187
sessions 173
sites to reduce traffic 331
TCP flood 171
traffic, reaching limit
LAN 361
WAN 358
UDP flood 171
broadband. See WAN.
browsers
user login policies 317
web management interface 21
buttons (web management interface) 24
C
CA (certification authority) 238, 320–327
cache control, SSL VPN 280
capturing packets 391
Category 5 cable 415
certificate revocation list (CRL) 321, 326
certificate signing request (CSR) 323
certificates
commercial CAs 321
CRL 321, 326
CSR 323
overview 320
self-signed 321–323
signature key length 324
trusted 321–322
certification authority (CA) 238, 320–327
CHAP (Challenge Handshake Authentication Protocol)
270, 273, 302–306
D
Data Encryption Standard. See DES.
database, local users 305
date and daylight saving time
settings 352
troubleshooting settings 403
DDNS (Dynamic DNS), configuring 49–52
Dead Peer Detection (DPD) 236, 267
defaults
See also Appendix A, Default Settings and
Technical Specifications
attack checks 171
baud rate 19
client address ranges, SSL BPN 287
configuration settings 405–410
configuration, restoring 401
456
ProSAFE Gigabit Quad WAN SSL VPN Firewall SRX5308
DMZ port
IPv4 address and subnet mask 116
IPv6 address and prefix length 120
settings 115
domain, users 303
DPD settings 268
factory 20, 349, 401
failure detection settings
IPv4 47
IPv6 70
firewall rules 136
group, users 307
idle time-out periods
groups 309
L2TP server 273
PPTP server 270
users 312
IPSec VPN Wizard 205
IPv4 gateway 38
IPv4 routing mode 29
IPv6 gateway 59
IPv6 routing mode 53
LAN group 98
LAN IPv6 address 105
LAN IPv6 prefix length 105
load balancing method 42
login time-out 23
MAC address setting 74
MAC address sharing 93
MTU 73
NTP servers 354
password 22, 401
port number LDAP server 92
port speed 74
portal address, SSL VPN 278
PVID 85
QoS priorities for IPv6 firewall rules 186
remote management 340
router lifetime
DMZ RADVD 125
LAN RADVD 111
secure HTTP access 340
server preference, IPv6
DMZ DHCP 120
LAN DHCP 106
session time-out periods 174
SIP support for ALG 176
SNMPv3 users 343
Telnet access 341
UPnP settings 200
user accounts 310
user name 22
VLAN 85, 98
VPN firewall IPv4 address and subnet mask 90
VPN Wizard settings 205
WAN QoS priority queue 76
delegating, IPv6 prefixes
LAN DHCPv6 server 103, 107
WAN DHCPv6 client 55, 57
demilitarized zone. See DMZ.
denial of service (DoS)
attack check settings 171
default protection 14, 140
DES (Data Encryption Standard) and 3DES
IKE SA settings 235, 243–244, 252
SNMPv3 user settings 346
DH (Diffie-Hellman) groups 232, 236, 245, 252
DHCP (Dynamic Host Configuration Protocol)
automatic configuration of devices 15
DNS servers, IPv4 addresses 91, 117
domain name 91, 117
LDAP server 92, 118
lease time 91, 117
log, monitoring 387
relay 117
relay, VLANs 87, 91
server 117
server, VLANs 87, 90
WINS server 91, 117
DHCP log messages, explanation of 447
DHCPv6, stateless and stateful
DMZ, configuring 120
LAN, configuring 105
WAN, configuring 56
diagnostics tools 388
Differentiated Services Code Point (DSCP) 76, 185
Diffie-Hellman (DH) groups 232, 236, 245, 252
DiffServ (Differentiated Services)
LAN QoS 185
WAN QoS 76
digital certificates. See certificates.
dimensions 410
direction, bandwidth profiles 182
DMZ (demilitarized zone)
configuring 114–127
increasing traffic 334
port 15
DNS (Domain Name Server)
automatic configuration of computers 15
dynamic 49–52
looking up an address 390
Mode Config address allocation 252
proxy 16, 118
proxy, VLANs 87, 92
queries, auto-rollover 45
server IPv4 addresses
broadband settings 39
DMZ settings 117
LAN/VLAN settings 91
457
ProSAFE Gigabit Quad WAN SSL VPN Firewall SRX5308
IKE policies 237
SSL VPN settings 286
server IPv6 addresses
broadband settings 59, 63
DMZ settings 121
LAN settings 106
SSL VPN settings 286
DNS logs, viewing 366
documentation, online 403
domain name blocking 187
Domain Name Server. See DNS.
domain name, PPTP and PPPoE connections 36
domains for authentication 303, 311
DoS (denial of service)
attack check settings 171
default protection 14, 140
downloading
firmware 350
SSL certificate 22
DPD (Dead Peer Detection) 236, 267
DSCP (Differentiated Services Code Point) 76, 185
dual WAN ports
auto-rollover and load balancing 418–421
FQDNs 50, 202–203, 421
network, planning 413
overview 13
duplex, half and full 74
Dynamic DNS (DDNS), configuring 49–52
Dynamic Host Configuration Protocol. See DHCP.
dynamically assigned IPv4 addresses 38
DynDNS.org 49–52
F
factory default settings
list of 405–410
reverting to 349
Factory Defaults Reset button 20
failover attempts, DNS lookup or ping 75
IPv4 47
IPv6 70
failure detection method
IPv4, configuring 45–47
IPv6, configuring 70–71
fe80 and fec0 IPv6 addresses 102
firewall
attack checks 170–172
bandwidth profiles 181–183
custom services 177
default settings 407
inbound rules. See inbound rules.
outbound rules. See outbound rules.
overview 14
QoS LAN profiles 184–186
rules
See also inbound rules.
See also outbound rules.
numbers and types supported 136
order of precedence 144
scheduling 189
firmware, downloading and upgrading 350–352
flags, router advertisements
DMZ, configuring for 125
LAN, configuring for 111
FQDNs (fully qualified domain names)
auto-rollover mode and load balancing mode 50
DDNS requirements 49
dual WAN ports, planning 202–203
IPSec VPN, configuring endpoints 206, 210, 213,
235
multiple WAN ports 414, 421
SSL VPN, configuring port forwarding 277
front panel
LEDs 18
ports 17
FTP access, allowing from DMZ (rule example) 169
full tunnel, SSL VPN 285
fully qualified domain names. See FQDNs.
E
e-commerce 275
edge devices, configuring 246–247
electromagnetic emissions 411
emailing
IP/MAC binding violations 193–195
logs 364
traffic meter reports and alerts 357–358
environmental specifications 411
error messages
syslog 365
understanding 431
event logs 363
examples of firewall rules 164–169
exchange mode, IKE policies 232, 234
exposed hosts 50
increasing traffic 334
specifying (rule example) 167
extended authentication (XAUTH)
configuring 245–247
G
gateway, ISP
IPv4 address 38
IPv6 address 59
458
ProSAFE Gigabit Quad WAN SSL VPN Firewall SRX5308
LAN-to-DMZ rules 163
LAN-to-WAN rules 151
order of precedence 144
overview 140
QoS profile, ToS 143
scheduling 189
settings 141–144
inbound traffic, bandwidth 182
increasing traffic
overview 332–335
port forwarding 140
individual bandwidth allocation, WAN traffic 79
installation, verifying 82
instant messaging, blocking (rule example) 168
interface specifications 411
Interior Gateway Protocol (IGP) 129
Internet
configuration requirements 416
form to save connection information 417
Internet connection
configuring 26
default settings 405
Internet connectivity, testing 82
Internet Control Message Protocol (ICMP)
time-out 174
type 178
Internet Group Management Protocol (IGMP) 174
Internet Key Exchange. See IKE policies.
Internet LED 19
Internet service provider (ISP)
connection, troubleshooting 396
gateway IPv4 address 38
gateway IPv6 address 59
Intra-Site Automatic Tunnel Addressing Protocol
(ISATAP) tunnels
configuring globally 65
DMZ, configuring for 126
LAN, configuring for 112
IP buttons (web management interface) 24
IP groups, creating 179
IP precedence, QoS 185
IP/MAC bindings 192–196
IPSec hosts, XAUTH 246–247
IPSec VPN Wizard
client-to-gateway tunnels, setting up 212
default settings 205
described 16
gateway-to-gateway tunnels, setting up 204, 208
IPSec VPN. See VPN tunnels.
IPv4 addresses
autogenerated 394
default 90
global addresses, IPv6 65
global IPv6 tunnels
DMZ, configuring for 126
LAN, configuring for 112
group and global policies, configuring for SSL VPN 291
groups
IP groups 179
LAN groups 98–101
users, for authentication 307
guests, user account 311–312
GUI (graphical user interface)
described 23
troubleshooting 394
H
hardware
front panel ports 17
rear panel components 19
requirements 415
Help button (web management interface) 25
hosts
exposed, increasing traffic 334
exposed, specifying (rule example) 167
name resolution 283
public web server (rule example) 164
HTTP management 340
humidity, operating and storage 411
I
ICMP (Internet Control Message Protocol)
time-out 174
type 178
idle time-out, broadband connection 37
IGMP (Internet Group Management Protocol) 174
IGP (Interior Gateway Protocol) 129
IKE policies
exchange mode 232, 234
ISAKMP identifier 232, 235
managing 231
Mode Config operation 234, 253
XAUTH 237
inbound rules
default 136
examples 164–168
increasing traffic 332
IPv4
DMZ-to-WAN rules 156
LAN-to-DMZ rules 162
LAN-to-WAN rules 150
IPv6
DMZ-to-WAN rules 157
459
ProSAFE Gigabit Quad WAN SSL VPN Firewall SRX5308
DHCP, address pool 117
DMZ port 116
DNS servers 39, 91, 117
dynamically assigned 38
errors 25
ISATAP tunnel address 66
L2TP server 273
MAC bindings 193
port forwarding, SSL VPN 283
PPTP server 270
requirements 25
reserved 101
secondary LAN 94–96
secondary WAN 47
SIIT address 68
SSL VPN
clients, configuring 287
policies, configuring 294
resources, configuring 290
static or permanent 33, 38
subnet mask, default 90
subnet mask, DMZ port 116
VPN tunnels 206, 214, 235, 243
IPv4 DMZ, configuring 115–118
IPv4 gateway 38
IPv4 Internet connection
autodetecting 31
manually configuring 34
setting up 27
IPv4 ISP, logging in 35
IPv4 routing modes 29
IPv6 addresses
autoconfiguration 55, 105, 120
concatenating 65
DHCPv6, stateless and stateful
DMZ, configuring 120
LAN, configuring 105
WAN, configuring 56
DMZ address pools 122
DMZ advertisement prefixes 125
DMZ port 120
DNS servers 59, 63, 106, 121
errors 25
fe80 and fec0 102
LAN address pools 107
LAN advertisement prefixes 111
LAN, configuring 105
link-local address 102
MAC bindings 195
PPPoE 62
private address 65
requirements 25
route destination 133
secondary LAN 113–114
SIIT address 68
SSL VPN
clients, configuring 287
policies, configuring 294
resources, configuring 290
static or permanent 59
tunnel addresses, viewing 67
unique global address 65
VPN tunnels 210, 235, 243
IPv6 connection, troubleshooting 397
IPv6 DMZ, configuring 118–127
IPv6 gateway 133
IPv6 Internet connection
manually configuring 58, 61
setting up 28
IPv6 mode, configuring 54
IPv6 networks, described 53
IPv6 prefix length
DMZ address 120
DMZ advertisements 126
DMZ DHCPv6 address pools 122
IPSec VPN policies 243
ISP address 59
LAN address 105
LAN advertisements 112
LAN DHCPv6 address pools 107
LAN prefix delegation 108
secondary LAN IP address 114
SSL VPN policies 295
static routes 133
IPv6 prefix lifetimes
DMZ advertisements 126
LAN advertisements 112
IPv6 prefixes
6to4 tunnel 64
DMZ advertisements 126
ISATAP tunnels 66
LAN advertisements 112
IPv6 tunnel status and addresses, viewing 67
IPv6 tunnels
configuring globally 64–67
DMZ, configuring for 126
LAN, configuring for 112
ISAKMP identifier 232, 235
ISATAP (Intra-Site Automatic Tunnel Addressing
Protocol) tunnels
configuring globally 65
DMZ, configuring for 126
LAN, configuring for 112
ISP (Internet service provider)
connection, troubleshooting 396
gateway IPv4 address 38
gateway IPv6 address 59
460
ProSAFE Gigabit Quad WAN SSL VPN Firewall SRX5308
J
limits
IPv4 sessions 173
LAN traffic volume 360
WAN traffic volume 357
link-local addresses, IPv6 102
link-local advertisements, IPv6
DMZ, configuring for 122
LAN, configuring for 109
load balancing mode
bandwidth capacity 329
configuring 41–42
DDNS 50
described 40
VPN IPSec 202
local area network. See LAN.
local IPv6 tunnels
DMZ, configuring for 126
LAN, configuring for 112
local user database 305
location of the VPN firewall 20
lock, security 19
log messages (system logs and error messages)
DHCP 447
other events 446
routing 444
system 432
understanding 431
logging
configuring 362–366
terms in log messages 431
login attempts 363
login default settings 405
login policies, user 313–318
login time-out
changing 318, 336
default 23
logs, configuring 363
looking up DNS address 390
Java, blocking 187
K
keep-alives, VPN tunnels 242, 266
keyword blocking 187
kit, rack-mounting 21
knowledge base 403
L
L2TP (Layer 2 Tunneling Protocol) server 272
L2TP Access Concentrator (LAC) 272
L2TP users 312
LAC (L2TP Access Concentrator) 272
LAN
address pools (IPv6) 106, 121
bandwidth capacity 329
default port MAC addresses 374
default settings 406
groups, assigning and managing 98–101
IPv4 settings, configuring 86
IPv6 settings, configuring 104
Known PCs and Devices table 98
network database 96–100
port status, viewing 374
prefix delegation (IPv6) 103, 107
secondary IPv4 addresses 94–96
secondary IPv6 addresses 113–114
testing the LAN path 400
LAN groups, keyword blocking 189
LAN LEDs 18, 394
LAN ports, described 17
LAN profiles, QoS 184–186
LAN security checks 171
LAN traffic meter (or counter) 359
Layer 2 Tunneling Protocol (L2TP) server 272
LDAP (Lightweight Directory Access Protocol)
described 303
domain authentication 306
server, DHCP 92, 118
VLANs 88
lease and rebind time, DHCPv6 106, 121
LEDs
explanation of 18–19
troubleshooting 393–394
lifetime, router
DMZ, configuring for 125
LAN, configuring for 111
Lightweight Directory Access Protocol. See LDAP.
M
MAC addresses
blocked or permitted, adding 191
configuring 40, 60, 64, 74
defaults, LAN and WAN ports 374–376
format 74, 191
IP bindings 192–196
spoofing 397
VLANs, unique 93
main navigation menu (web management interface) 24
managed RA flags
DMZ, configuring for 125
LAN, configuring for 111
461
ProSAFE Gigabit Quad WAN SSL VPN Firewall SRX5308
management default settings 410
maximum transmission unit (MTU)
default 73
IPv6 DMZ packets 125
IPv6 LAN packets 111
MCHAP (Microsoft CHAP) 270, 273, 305
MD5
IKE polices 235
Mode Config setting 253
RIP-2 130
self-signed certificate requests 324
SNMPv3 users settings 346
VPN policies 244
Media Access Control. See MAC addresses.
membership, ports, VLAN 377
menu (web management interface) 24
Message-Digest algorithm 5. See MD5.
metering
LAN traffic 359
WAN traffic 356
metric
static IPv4 routes 128
static IPv6 routes 133
MIAS (Microsoft Internet Authentication Service)
described 303
MIAS-CHAP and MIAS-PAP 306
Microsoft CHAP (MCHAP) 270, 273, 305
Microsoft Point-to-Point Encryption (MPPE) 271
Mode Config operation
configuring 250–257
record 234
monitoring default settings 410
MPPE (Microsoft Point-to-Point Encryption) 271
MTU (maximum transmission unit)
default 73
IPv6 DMZ packets 125
IPv6 LAN packets 111
multicast pass-through 174
multihome LAN addresses
IPv4, configuring 94–96
IPv6, configuring 113–114
multiple WAN ports
auto-rollover and load balancing 418–421
FQDNs 50, 202–203, 421
network, planning 413
overview 13
LAN groups 100
PPTP and PPPoE accounts 36
NAS (Network Access Server) 249
NAT (Network Address Translation)
configuring 29
described 15
firewall, use with 135
mapping, one-to-one
described 30
rule example 165
status, viewing 375
navigation menu (web management interface) 24
NBMA (nonbroadcast multiple access) 110, 124
NDP (Neighbor Discovery Protocol) 109, 122
NetBIOS, VPN tunnels 242, 268
Network Access Server (NAS) 249
Network Address Translation. See NAT.
network configuration requirements 415
network planning for multiple WAN ports 413
network resources, SSL VPN, configuring 288–291
Network Time Protocol (NTP)
modes and servers, settings 354
troubleshooting 403
networks
database 96–100, 386
diagnostic tools 388
newsgroup 187
nonbroadcast multiple access (NBMA) 110, 124
NT domain 303, 306
NTP (Network Time Protocol)
modes and servers, settings 354
troubleshooting 403
O
one-time passcode (OTP) 450–452
online documentation 403
online games, DMZ port 115
option arrows (web management interface) 24
Oray.net 49–52
order of precedence, firewall rules 144
other event log messages 446
OTP (one-time passcode) 450–452
outbound rules
default 136
examples 168–169
IPv4
DMZ-to-WAN rules 154
LAN-to-DMZ rules 160
LAN-to-WAN rules 147
N
names, changing
DDNS host and domain 52
ISP login 35
known PCs and devices 98
462
ProSAFE Gigabit Quad WAN SSL VPN Firewall SRX5308
Point-to-Point Tunneling Protocol (PPTP)
server settings 269
settings 33, 36
policies
IKE
exchange mode 232, 234
ISAKMP identifier 232, 235
managing 231
Mode Config operation 234, 253
XAUTH 237
IPSec VPN
automatically generated 238
groups, configuring 307
managing 231
manually generated 238
SSL VPN
managing 291
settings 294
policy hierarchy 291
pools, Mode Config operation 252
port filtering
reducing traffic 330
rules 136
port forwarding
firewall rules 136, 140
increasing traffic 140
reducing traffic 332
port membership, VLANs 90
port numbers
customized services 177
port triggering 197
SSL VPN port forwarding 283
port ranges
port triggering 198
SSL VPN policies 295–296
SSL VPN resources 291
port speed 74
port triggering
configuring 197–199
increasing traffic 334
status monitoring 199, 381
port VLAN identifier (PVID) 85
portals, SSL VPN
accessing 297
configuring 277–281
options for 276
ports
front panel and rear panel 17–20
VLAN membership, viewing 377
Power LED 18, 393
power receptacle 20
power specifications 410
PPP connection 276
IPv6
DMZ-to-WAN rules 155
LAN-to-DMZ rules 161
LAN-to-WAN rules 148
order of precedence 144
overview 137
QoS profile, ToS 139
reducing traffic 330
scheduling 189
service blocking 137
settings 137–139
outbound traffic, bandwidth 182
P
package contents, VPN firewall 17
packets
accepted and dropped 363
capturing 391
matching and marking 79–80
transmitted, received, and collided 372
PAP (Password Authentication Protocol) 270, 273,
302–306
See also
MIAS (Microsoft Internet Authentication Service)
RADIUS authentication
WiKID
pass-through, multicast 174
passwords
changing 318, 336
default 22
restoring 401
Perfect Forward Secrecy (PFS) 245, 252
performance management 329
permanent addresses
IPv4 address 33, 38
IPv6 address 59
PFS (Perfect Forward Secrecy) 245, 252
physical specifications 410
pinging
auto-rollover
IPv4 45
IPv6 69
checking connections 389
responding on Internet ports 171
responding on LAN ports 171
troubleshooting TCP/IP 400
using the ping utility 389
pinouts, console port 19
placement of the VPN firewall 20
plug and play (UPnP), configuring 199
463
ProSAFE Gigabit Quad WAN SSL VPN Firewall SRX5308
protection from common attacks 170–172
protocol binding, configuring 41–44
protocols
compatibilities 410
RIP 15
service numbers 177
traffic volume by protocol 358
PSK. See pre-shared key.
public web server, hosting (rule example) 164
PVID (port VLAN identifier) 85
PPPoE (PPP over Ethernet)
described 16
IPv4 settings 33, 37
IPv6 settings 62
PPTP (Point-to-Point Tunneling Protocol)
server settings 269
settings 33, 36
users 312
precedence, firewall rules 144
preference, router (IPv6)
DMZ, configuring for 125
LAN, configuring for 111
prefix delegation (IPv6)
LAN DHCPv6 server 103, 107
WAN DHCPv6 client 55, 57
prefix length, IPv6
DMZ address 120
DMZ advertisements 126
DMZ DHCPv6 address pools 122
IPSec VPN policies 243
ISP address 59
LAN address 105
LAN advertisements 112
LAN DHCPv6 address pools 107
LAN prefix delegation 108
secondary LAN IP address 114
SSL VPN policies 295
static routes 133
prefix lifetimes, IPv6
DMZ advertisements 126
LAN advertisements 112
prefixes, IPv6
6to4 tunnel 64
DMZ advertisements 126
ISATAP tunnel 66
LAN advertisements 112
pre-shared key
client-to-gateway VPN tunnel 213
gateway-to-gateway VPN tunnel 205, 210
IKE policy settings 236
primary WAN mode
bandwidth capacity 329
IPv4, described 40
IPv6, described 68
priority queue control profiles
LAN QoS 185
WAN QoS 76–78, 80–81
privacy algorithm and password, SNMPv3 users 346
private addresses, IPv6 65
profiles
bandwidth 181–183
QoS, firewall rules 184
QoS, WAN interfaces 76
VLANs 86–92
Q
QoS (Quality of Service)
LAN profiles 184–186
profiles 184
shifting traffic mix 335
WAN profiles 76–82
question mark icon (web management interface) 25
queues, priority
LAN traffic 185
WAN traffic 76–78, 80–81
R
rack-mounting kit 21
RADIUS authentication
CHAP and PAP
domain authentication 305
XAUTH 237, 246–247
described 302
MSCHAP(v2), domain authentication 305
RADIUS servers
configuring 248–249
edge devices 247
RADVD (Router Advertisement Deamon)
DMZ, configuring for 122
LAN, configuring for 109
RAs (router advertisements)
DMZ, configuring for 124
LAN, configuring for 110
rate control profile, WAN traffic 76–80
rate-limiting, forwarded traffic 75
read-only and read-write access 311
rebooting
with different firmware 351
with same firmware 391
reducing traffic 330–332
relay gateway 91, 117
Remote Authentication Dial In User Service
See RADIUS authentication.
See RADIUS servers.
remote management access 338
464
ProSAFE Gigabit Quad WAN SSL VPN Firewall SRX5308
remote users, assigning addresses (Mode Config) 250
requirements, hardware 415
reserved IPv4 addresses, configuring 101
Reset button 20
resources, SSL VPN, configuring 288–291
restarting traffic meter (or counter)
LAN traffic 360
WAN traffic 357
restoring configuration file 349
retry interval, DNS lookup or ping 75
IPv4 47
IPv6 70
RFC 1349 184
RFC 1700 177
RFC 2865 247
RIP (Routing Information Protocol), configuring 129–131
Road Warrior (client-to-gateway) 422
round-robin load balancing 42
Router Advertisement Deamon (RADVD)
DMZ, configuring for 122
LAN, configuring for 109
router advertisements (RAs) and router lifetime (IPv6)
DMZ, configuring for 124
LAN, configuring for 110
Routing Information Protocol (RIP), configuring 129–131
routing log messages, explanation 444
routing logs 363
routing modes
IPv4 29
IPv6 (IPv4-only and IPv4/IPv6) 53
routing table
adding static IPv4 routes 127
adding static IPv6 routes 132
displaying 390
RSA signatures 236
rules
See inbound rules.
See outbound rules.
Secure Hash Algorithm 1. See SHA-1.
secure HTTP management 340
security association. See SA.
security checks, LAN 171
security level, SNMPv3 users 346
security lock 19
Security Parameters Index (SPI) 243
server preference, DHCPv6 106, 120
service blocking
reducing traffic 330
rules, firewall 136, 137
service numbers, common protocols 177
Session Initiation Protocol (SIP) 176
session limits
configuring 173
logging dropped packets 363
severities, syslog 365
SHA-1
IKE policies 235
Mode Config operation 253
self certificate requests 324
SNMPv3 user settings 346
VPN policies 244
shared bandwidth allocation, WAN traffic 79
shutting down 391
signature key length 324
SIIT (Stateless IP/ICMP Translation) 67
Simple Network Management Protocol (SNMP)
configuring 342–347
described 16
single WAN port mode
bandwidth capacity 329
IPv4, described 40
IPv6, described 68
SIP (Session Initiation Protocol) 176
sit0-WAN1 (6to4 tunnel) 64
SLA ID (site level aggregation identifier)
DMZ advertisements 126
LAN advertisements 112
sniffer 394
SNMP (Simple Network Management Protocol)
configuring 342–347
described 16
software, downloading and upgrading 350–352
source MAC filtering
configuring MAC addresses 190
logging matched packets 363
reducing traffic 332
specifications, physical and technical 410
speed, ports 74
SPI (Security Parameters Index) 243
S
SA (security association)
IKE policies 232, 235
IPSec VPN Wizard 203
Mode Config operation 252
VPN connection status 230
VPN policies 243, 244
sample firewall rules 164–169
scheduling firewall rules 189
secondary LAN addresses
IPv4, configuring 94–96
IPv6, configuring 113–114
465
ProSAFE Gigabit Quad WAN SSL VPN Firewall SRX5308
SPI (stateful packet inspection) 14, 135
split tunnel, SSL VPN 285
spoofing MAC addresses 397
SSL certificate, warning and downloading 22
SSL VPN
ActiveX web cache cleaner 281
ActiveX-based client 276
authentication 306
cache control 280
client IP address range and routes 285–288
configuration steps 276
connection status 299
FQDNs, configuring port forwarding 277
logs 300
network resources, configuring 288–291
overview 14
policies
managing 291
settings 294
port forwarding
configuring 282–284
described 276
portals
accessing 297
configuring 277–281
options 276
resources, configuring 288–291
specifications 412
tunnel, described 276
user account 311–312
user portal 298
stateful packet inspection (SPI) 14, 135
stateless and stateful IPv6 addresses, autoconfiguration
55, 105, 120
Stateless IP/ICMP Translation (SIIT) 67
static addresses
IPv4 address 33, 38
IPv6 address 59
static routes
IPv4 routes
configuring 127–131
routing table 127
IPv6 routes
configuring 132–133
routing table 132
statistics, viewing 371
status screens 369–387
stealth mode 171
stratum, NTP servers 353
submenu tabs (web management interface) 24
SYN flood 171
syslog server 365
system
date and time settings, configuring 352
logs 363
status, viewing 369–377
updating firmware 350
system log messages, explanation 432
T
table buttons (web management interface) 25
tabs, submenu (web management interface) 24
TCP (Transmission Control Protocol) 198
TCP flood, blocking 171
TCP time-out 174
TCP/IP network, troubleshooting 400
technical specifications 410
technical support 2, 391
Telnet and RTelnet, restricting access (rule example)
168
Telnet management 341
temperatures, operating and storage 411
Test LED 18, 393
testing, Internet connectivity 82
time settings
configuring 352
troubleshooting 403
time-out
L2TP users 273
PPTP users 270
sessions 174
time-out error, troubleshooting 395
tips, firewall and content filtering 135
ToS (Type of Service), QoS profiles
configuring for firewall rules 185
inbound rules 143
outbound rules 139
WAN interfaces 76
tracert, using with DDNS 342
tracing a route (traceroute) 390
trademarks 2
traffic
bandwidth 181–183
blocking
reaching LAN limit 361
reaching WAN limit 358
diagnostic tools 388
inbound (planning) 418
increasing 332–335
managing 329
meter (or counter)
LAN 359
WAN 356
466
ProSAFE Gigabit Quad WAN SSL VPN Firewall SRX5308
rate-limiting 75
reducing 330–332
volume by protocol 358
volume, limiting
LAN 360
WAN 357
Transmission Control Protocol (TCP) 198
traps, SNMP 344
troubleshooting
basic functioning 393
browsers 395
configuration settings, using sniffer 394
date and time settings 403
defaults 395
IP addresses, requirements 25
IPv6 connection 397
ISP connection 396
LEDs 393–394
NTP 403
testing your setup 401
time-out error 395
web management interface 394
trusted certificates 321–322
trusted domains, building a list of 189
tunnels, IPv6
configuring globally 64–67
DMZ, configuring for 126
LAN, configuring for 112
two-factor authentication
authentication, overview 449
described 303
WiKID-PAP and WiKID-CHAP 305
TZO.com 49–52
user name, default 22
user passwords, changing 318
user policies, configuring for SSL VPN 291
user portal 298
user types 310–313, 319
users
active VPN, PPTP, and L2TP 378
administrative (admin) settings 336
assigned groups 312
login policies, configuring 313–318
login time-out 318
V
vendor class identifier (VCI) 38
versions
firmware 351
SNMP 344
videoconferencing
DMZ port 115
from restricted address (rule example) 164
violations, IP/MAC binding 193–195
virtual LAN. See VLANs.
Virtual Private Network Consortium (VPNC) 16, 203
virtual private network. See VPN tunnels.
VLANs
advantages 84
described 84
DHCP options 87–88
MAC addresses 93
port membership
configuring 90
default 86
viewing 377
port-based 85
profiles, configuring 88–93
VoIP (voice over IP) sessions 176
VPN client
Configuration Wizard, using 216
configuring manually 220
Mode Config tunnel, opening 264
Mode Config, configuring 257
tunnel, opening 227
VPN IPSec Wizard. See IPSec VPN Wizard.
VPN tunnels
active users 378
autoinitiating 242
auto-rollover mode 202
client policy, creating 216
client-to-gateway, using IPSec VPN Wizard 212
connection status 229
DPD (Dead Peer Detection) 267
failover 242
U
UDP (User Datagram Protocol) 198
UDP flood, blocking 171
UDP time-out 174
unicast packets, IPv6
DMZ, configuring for 124
LAN, configuring for 110
Universal Plug and Play (UPnP), configuring 199
unsolicited multicast packets, IPv6
DMZ, configuring for 124
LAN, configuring for 110
upgrading firmware 350–352
UPnP (Universal Plug and Play), configuring 199
user accounts, configuring 310
User Datagram Protocol (UDP) 198
user interface
described 23
troubleshooting 394
467
ProSAFE Gigabit Quad WAN SSL VPN Firewall SRX5308
FQDNs 202–203, 421
FQDNs, configuring endpoints 206, 210, 213, 235
gateway-to-gateway
auto-rollover 425
load balancing 426
single WAN port mode 425
gateway-to-gateway, using IPSec VPN Wizard 204,
208
IKE policies
exchange mode 232, 234
ISAKMP identifier 232, 235
managing 231
Mode Config operation 234, 253
XAUTH 237
increasing traffic 335
IP addresses
client-to-gateway (wizard) 214
gateway-to-gateway (wizard) 206, 210
local and remote 235, 243
IPSec VPN
logs 230
specifications 411
IPSec VPN policies
automatically generated 238
groups, configuring 307
managing 231
manually generated 238
IPSec VPN user account 311–312
keep-alives 242, 266
load balancing mode 202
NetBIOS 242, 268
pass-through (IPSec, PPTP, L2TP) 172
planning 418
pre-shared key
client-to-gateway tunnel 213
gateway-to-gateway tunnel 205, 210
IKE policy settings 236
Road Warrior
auto-rollover 423
load balancing 424
single WAN port mode 423
rollover See auto-rollover mode.
RSA signature 236
sending syslogs 367
testing connections 227
VPN Telecommuter
auto-rollover 428
load balancing 429
single WAN port mode 427
XAUTH 245–247
VPNC (Virtual Private Network Consortium) 16, 203
W
WAN
advanced settings (IPv4 and IPv6) 73
auto-rollover mode
DDNS 50
IPv4
configuring 45–46
described 40
IPv6
configuring 69
described 68
VPN IPSec 202, 206, 214
bandwidth capacity 329
classical routing (IPv4), configuring 30
connection speed 75
connection status
IPv4, viewing 33, 39, 383
IPv6, viewing 57, 60, 63, 384
connection type and state, viewing 375
default port MAC addresses 376
default settings 405
DHCPv6 client, prefix delegation 55, 57
failure detection method
IPv4, configuring 45–47
IPv6, configuring 70–71
IPv4 mode, configuring 29
IPv6 mode, configuring 54
load balancing mode
configuring 41–42
DDNS 50
described 40
VPN IPSec 202
NAT (IPv4), configuring 29
secondary IP addresses 47
single port mode
IPv4, described 40
IPv6, described 68
WAN aliases 47
WAN interfaces, primary and backup 45, 69
WAN LEDs 19, 394
WAN ports, described 17
WAN profiles, QoS 76–82
WAN traffic meter (or counter) 356
warnings
advanced WAN options, changing 76
DMZ WAN inbound rules, configuring 332
DMZ WAN outbound rules, configuring 330
exposed hosts, configuring 168
inbound services, allowing 140
installing firmware 350, 351
IPv4 routing mode, changing 30
IPv6 routing mode, changing 55
LAN WAN inbound rules, configuring 149, 332
468
ProSAFE Gigabit Quad WAN SSL VPN Firewall SRX5308
LAN WAN outbound rules, configuring 147, 330
locking yourself out
configuring an exposed host 167
disabling local authentication 307
disabling secure HTTP management 341
enabling MAC filtering 192
resetting to factory defaults 350, 402
restoring settings from a backup file 349
SSL certificate message 22
web component blocking 187
web management interface
described 23
troubleshooting 394
weight 410
weighted load balancing 42
WiKID
authentication, overview 449
described 303
WiKID-PAP and WiKID-CHAP 305
WINS server
DHCP 91, 117
Mode Config operation 252
X
XAUTH (extended authentication)
configuring 245–247
IKE policies 237
469