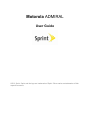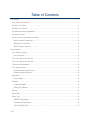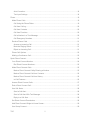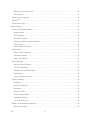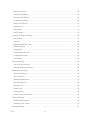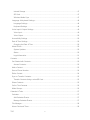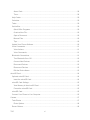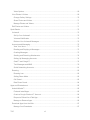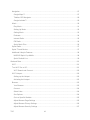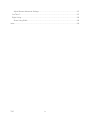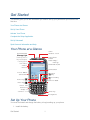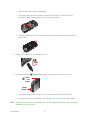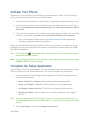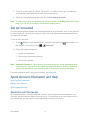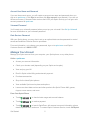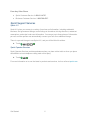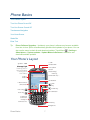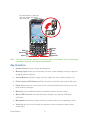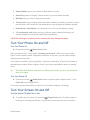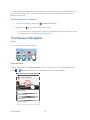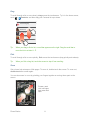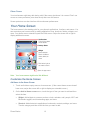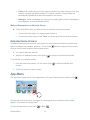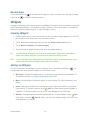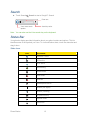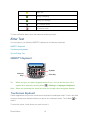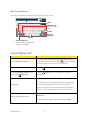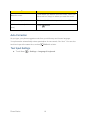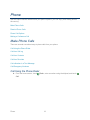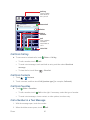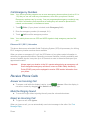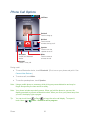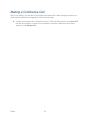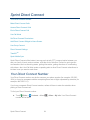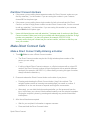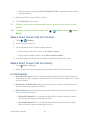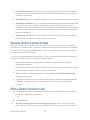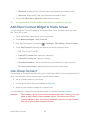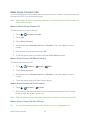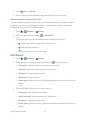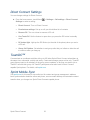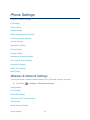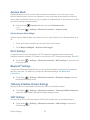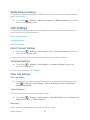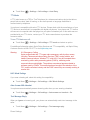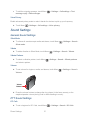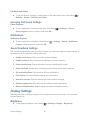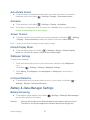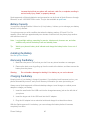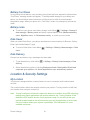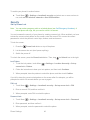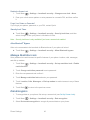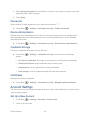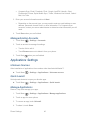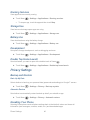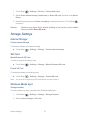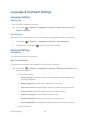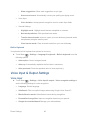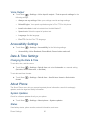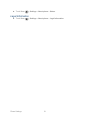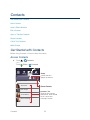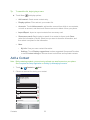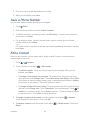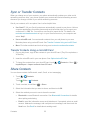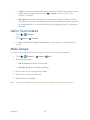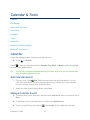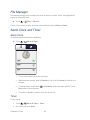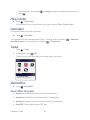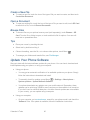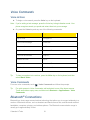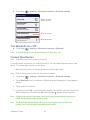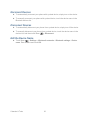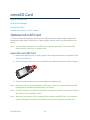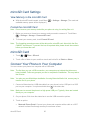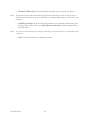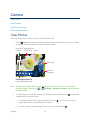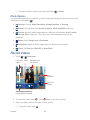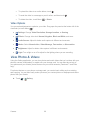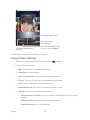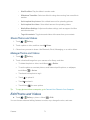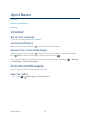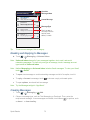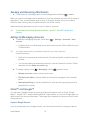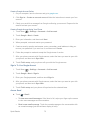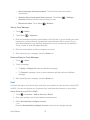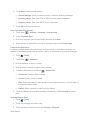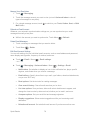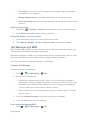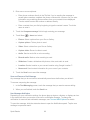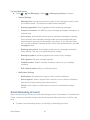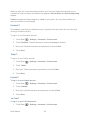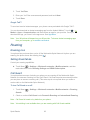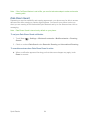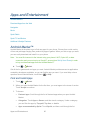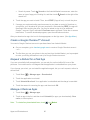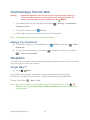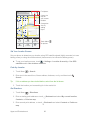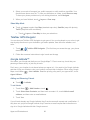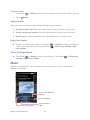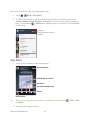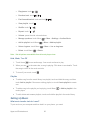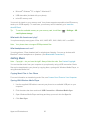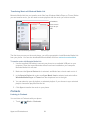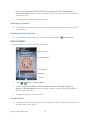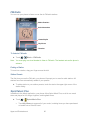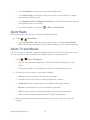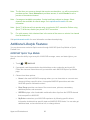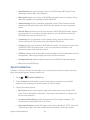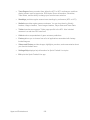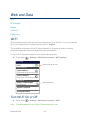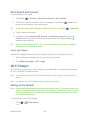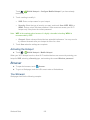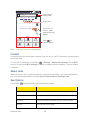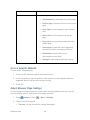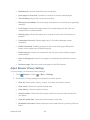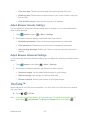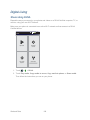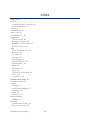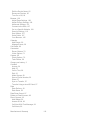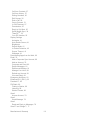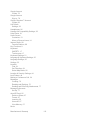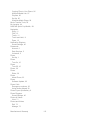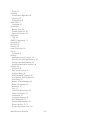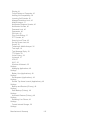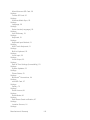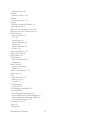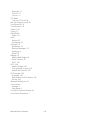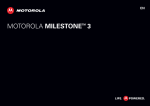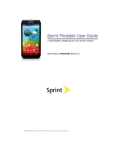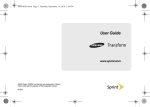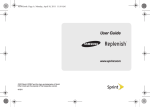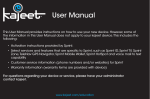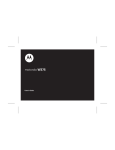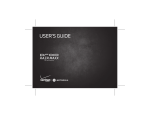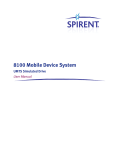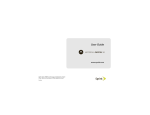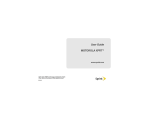Download Motorola ADMIRAL User guide
Transcript
Motorola ADMIRAL User Guide ©2011 Sprint. Sprint and the logo are trademarks of Sprint. Other marks are trademarks of their respective owners. Table of Contents Get Started.................................................................................................................................... 1 Your Phone at a Glance ............................................................................................................ 1 Set Up Your Phone ................................................................................................................... 1 Activate Your Phone .................................................................................................................. 3 Complete the Setup Application ................................................................................................ 3 Set Up Voicemail ....................................................................................................................... 4 Sprint Account Information and Help ......................................................................................... 4 Sprint Account Passwords ..................................................................................................... 4 Manage Your Account ........................................................................................................... 5 Sprint Support Services ......................................................................................................... 6 Phone Basics ................................................................................................................................ 7 Your Phone’s Layout ................................................................................................................. 7 Key Functions ........................................................................................................................ 8 Turn Your Phone On and Off .................................................................................................... 9 Turn Your Screen On and Off ................................................................................................... 9 Touchscreen Navigation .......................................................................................................... 10 Your Home Screen .................................................................................................................. 12 Customize the Home Screen ............................................................................................... 12 Extended Home Screens ..................................................................................................... 13 App Menu ................................................................................................................................ 13 Recent Apps ........................................................................................................................ 14 Widgets ................................................................................................................................... 14 Creating Widgets ................................................................................................................. 14 Setting Up Widgets .............................................................................................................. 14 Search ..................................................................................................................................... 15 Status Bar................................................................................................................................ 15 Enter Text ................................................................................................................................ 16 QWERTY Keyboard ............................................................................................................. 16 Touchscreen Keyboard ........................................................................................................ 16 Tips for Editing Text ............................................................................................................. 17 TOC i Auto-Correction.................................................................................................................... 18 Text Input Settings ............................................................................................................... 18 Phone.......................................................................................................................................... 19 Make Phone Calls ................................................................................................................... 19 Call Using the Phone Dialer ................................................................................................. 19 Call from Call log ................................................................................................................. 20 Call from Contacts ............................................................................................................... 20 Call from Favorites ............................................................................................................... 20 Call a Number in a Text Message ....................................................................................... 20 Call Emergency Numbers .................................................................................................... 21 Receive Phone Calls ............................................................................................................... 21 Answer an Incoming Call ..................................................................................................... 21 Mute the Ringing Sound ...................................................................................................... 21 Reject an Incoming Call ....................................................................................................... 21 Phone Call Options ................................................................................................................. 22 Making a Conference Call ....................................................................................................... 23 Sprint Direct Connect .................................................................................................................. 24 Your Direct Connect Number .................................................................................................. 24 Dial Direct Connect Numbers .............................................................................................. 25 Make Direct Connect Calls ...................................................................................................... 25 Make a Direct Connect Callby Entering a Number .............................................................. 25 Make a Direct Connect Call from Contacts .......................................................................... 26 Make a Direct Connect Call from History ............................................................................. 26 In-Call Features ................................................................................................................... 26 Answer Direct Connect Calls ................................................................................................... 27 End a Direct Connect Call ....................................................................................................... 27 Use Call Alerts......................................................................................................................... 28 Send a Call Alert .................................................................................................................. 28 Send a Call Alert With Text Message .................................................................................. 28 Reply to a Call Alert ............................................................................................................. 28 Set Direct Connect Permissions .............................................................................................. 28 Add Direct Connect Widget to Home Screen .......................................................................... 29 Use Group Connect ................................................................................................................. 29 TOC ii Make Group Connect Calls .................................................................................................. 30 Edit Groups .......................................................................................................................... 31 Direct Connect Settings ........................................................................................................... 32 TeamDCSM............................................................................................................................... 32 Sprint Mobile Sync .................................................................................................................. 32 Phone Settings............................................................................................................................ 33 Wireless & Network Settings ................................................................................................... 33 Airplane Mode...................................................................................................................... 34 Wi-Fi Settings ...................................................................................................................... 34 Bluetooth® Settings .............................................................................................................. 34 Tethering & Mobile Hotspot Settings ................................................................................... 34 VPN Settings ....................................................................................................................... 34 Mobile Network Settings ...................................................................................................... 35 Call Settings ............................................................................................................................ 35 Direct Connect Settings ....................................................................................................... 35 Voicemail Settings ............................................................................................................... 35 Other Call Settings ............................................................................................................... 35 Sound Settings ........................................................................................................................ 37 General Sound Settings ....................................................................................................... 37 PTT Sound Settings ............................................................................................................. 37 Incoming Call Sound Settings .............................................................................................. 38 Notifications ......................................................................................................................... 38 Sound Feedback Settings.................................................................................................... 38 Display Settings ....................................................................................................................... 38 Brightness ............................................................................................................................ 38 Auto-Rotate Screen ............................................................................................................. 39 Animation ............................................................................................................................. 39 Screen Timeout ................................................................................................................... 39 Default Display Mode ........................................................................................................... 39 Wallpaper Settings............................................................................................................... 39 In-Pocket Detection ............................................................................................................. 39 Battery & Data Manager Settings ............................................................................................ 39 Battery Remaining ............................................................................................................... 39 TOC iii Battery Capacity .................................................................................................................. 40 Installing the Battery ............................................................................................................ 40 Removing the Battery .......................................................................................................... 40 Charging the Battery ............................................................................................................ 40 Battery Cool Down ............................................................................................................... 41 Battery mode ....................................................................................................................... 41 Data Saver ........................................................................................................................... 41 Data Delivery ....................................................................................................................... 41 Location & Security Settings ................................................................................................... 41 My Location ......................................................................................................................... 41 Security ................................................................................................................................ 42 Manage Restriction Lock ..................................................................................................... 43 Data Encryption ................................................................................................................... 43 Passwords ........................................................................................................................... 44 Device Administration .......................................................................................................... 44 Credential Storage ............................................................................................................... 44 Certificates ........................................................................................................................... 44 Account Settings ..................................................................................................................... 44 Set Up a New Account ......................................................................................................... 44 Manage Existing Accounts .................................................................................................. 45 Applications Settings ............................................................................................................... 45 Unknown Sources ................................................................................................................ 45 Quick Launch ....................................................................................................................... 45 Manage Applications ........................................................................................................... 45 Running Services................................................................................................................. 46 Storage Use ......................................................................................................................... 46 Battery Use .......................................................................................................................... 46 Development........................................................................................................................ 46 Double Tap Home Launch ................................................................................................... 46 Privacy Settings ....................................................................................................................... 46 Backup and Restore ............................................................................................................ 46 Resetting Your Phone.......................................................................................................... 46 Storage Settings ...................................................................................................................... 47 TOC iv Internal Storage ................................................................................................................... 47 SD Card ............................................................................................................................... 47 Windows Media Sync .......................................................................................................... 47 Language & Keyboard Settings ............................................................................................... 48 Language Settings ............................................................................................................... 48 Keyboard Settings ............................................................................................................... 48 Voice Input & Output Settings ................................................................................................. 49 Voice Input ........................................................................................................................... 49 Voice Output ........................................................................................................................ 50 Accessibility Settings ............................................................................................................... 50 Date & Time Settings .............................................................................................................. 50 Changing the Date & Time .................................................................................................. 50 About Phone............................................................................................................................ 50 System Updates .................................................................................................................. 50 Status................................................................................................................................... 50 Legal Information ................................................................................................................. 51 Contacts ...................................................................................................................................... 52 Get Started with Contacts ....................................................................................................... 52 Access Contacts .................................................................................................................. 52 Add a Contact.......................................................................................................................... 53 Save a Phone Number ............................................................................................................ 54 Edit a Contact .......................................................................................................................... 54 Sync or Transfer Contacts ....................................................................................................... 55 Transfer Contacts Using a microSD Card ........................................................................... 55 Share Contacts ........................................................................................................................ 55 Call or Text Contacts ............................................................................................................... 56 Make Groups ........................................................................................................................... 56 Calendar & Tools ........................................................................................................................ 57 Calendar .................................................................................................................................. 57 Add Calendar Events ........................................................................................................... 57 Manage Calendar Events .................................................................................................... 57 File Manager ........................................................................................................................... 58 Alarm Clock and Timer ............................................................................................................ 58 TOC v Alarm Clock ......................................................................................................................... 58 Timer.................................................................................................................................... 58 Help Center ............................................................................................................................. 59 Calculator ................................................................................................................................ 59 Tasks ....................................................................................................................................... 59 Quickoffice............................................................................................................................... 59 Quick Office Programs ......................................................................................................... 59 Create a New File ................................................................................................................ 60 Open a Document ................................................................................................................ 60 Browse Files ........................................................................................................................ 60 Tips ...................................................................................................................................... 60 Update Your Phone Software .................................................................................................. 60 Voice Commands .................................................................................................................... 61 Voice Actions ....................................................................................................................... 61 Voice Commands ................................................................................................................ 61 Bluetooth® Connections........................................................................................................... 61 Turn Bluetooth On or Off ..................................................................................................... 62 Connect New Devices ......................................................................................................... 62 Reconnect Devices .............................................................................................................. 63 Disconnect Devices ............................................................................................................. 63 Edit the Device Name .......................................................................................................... 63 microSD Card ............................................................................................................................. 64 Optional microSD Card ........................................................................................................... 64 Insert the microSD Card ...................................................................................................... 64 microSD Card Settings ............................................................................................................ 65 View Memory in the microSD Card ...................................................................................... 65 Format the microSD Card .................................................................................................... 65 microSD Card .......................................................................................................................... 65 Connect Your Phone to Your Computer .................................................................................. 65 Camera ....................................................................................................................................... 67 Take Photos ............................................................................................................................ 67 Photo Options ...................................................................................................................... 68 Record Videos ......................................................................................................................... 68 TOC vi Video Options ...................................................................................................................... 69 View Photos & Videos ............................................................................................................. 69 Change Gallery Settings ...................................................................................................... 70 Share Photos and Videos .................................................................................................... 71 Manage Photos and Videos ................................................................................................. 71 Edit Photos and Videos ........................................................................................................... 71 Sprint Basics ............................................................................................................................... 72 Voicemail ................................................................................................................................. 72 Set Up Your Voicemail......................................................................................................... 72 Voicemail Notification .......................................................................................................... 72 Retrieve Your Voicemail Messages ..................................................................................... 72 Accounts and Messaging ........................................................................................................ 72 View Your Inbox................................................................................................................... 72 Reading and Replying to Messages .................................................................................... 73 Creating Messages .............................................................................................................. 73 Sending and Receiving Attachments ................................................................................... 74 Setting Up Messaging Accounts .......................................................................................... 74 Gmail™ and Google™ ......................................................................................................... 74 Text Messages and MMS .................................................................................................... 79 Social Networking Accounts ................................................................................................ 81 Roaming .................................................................................................................................. 83 Roaming Icon....................................................................................................................... 83 Setting Roam Mode ............................................................................................................. 83 Call Guard............................................................................................................................ 83 Data Roam Guard ................................................................................................................ 84 Apps and Entertainment ............................................................................................................. 85 Android Market™ .................................................................................................................... 85 Find and Install Apps ........................................................................................................... 85 Create a Google Checkout™ Account ................................................................................. 86 Request a Refund for a Paid App ........................................................................................ 86 Manage or Remove Apps .................................................................................................... 86 Download Apps from the Web ................................................................................................. 87 Manage Your Downloads .................................................................................................... 87 TOC vii Navigation ............................................................................................................................... 87 Google Maps™ .................................................................................................................... 87 TeleNav GPS Navigator ...................................................................................................... 89 Google Latitude™ ................................................................................................................ 89 Music ....................................................................................................................................... 90 Play Music ........................................................................................................................... 91 Setting Up Music.................................................................................................................. 92 Getting Music ....................................................................................................................... 93 Podcasts .............................................................................................................................. 94 Internet Radio ...................................................................................................................... 95 FM Radio ............................................................................................................................. 96 Sprint Music Plus ................................................................................................................. 96 Sprint Radio............................................................................................................................. 97 Sprint TV and Movies .............................................................................................................. 97 Additional Lifestyle Features ................................................................................................... 98 NASCAR Sprint Cup Mobile ................................................................................................ 98 Sprint Football Live .............................................................................................................. 99 Web and Data ........................................................................................................................... 101 Wi-Fi ...................................................................................................................................... 101 Turn Wi-Fi On or Off .............................................................................................................. 101 Wi-Fi Search and Connect ................................................................................................. 102 Wi-Fi Hotspot ......................................................................................................................... 102 Setting up the Hotspot ....................................................................................................... 102 Activating the Hotspot ........................................................................................................ 103 Browser ................................................................................................................................. 103 Your Browser ..................................................................................................................... 103 Connect ............................................................................................................................. 104 Select Links ....................................................................................................................... 104 See Options ....................................................................................................................... 104 Go to a Specific Website ................................................................................................... 105 Adjust Browser Page Settings ........................................................................................... 105 Adjust Browser Privacy Settings ........................................................................................ 106 Adjust Browser Security Settings ....................................................................................... 107 TOC viii Adjust Browser Advanced Settings .................................................................................... 107 YouTube™ ............................................................................................................................ 107 Digital Living .......................................................................................................................... 108 Share Using DLNA ............................................................................................................ 108 Index ......................................................................................................................................... 109 TOC ix Get Started This section gives you all the information you need to set up your phone and Sprint service the first time. Your Phone at a Glance Set Up Your Phone Activate Your Phone Complete the Setup Application Set Up Voicemail Sprint Account Information and Help Your Phone at a Glance 3.5m m Headset Jack SpeakerButton Message Light Flashing Green= New notification Flashing Red= Low Battery 11:35 Volum e Buttons Pow er/Lock Button Press=Sleep/ W ake up. Hold=Turn on/off. Touchscreen Direct Co nnect (PTT)Button Back Key Voicem ail Hom e Key Em ail Calendar Market SearchKey http://w w w Cam era Bu tto n Menu Key Micro USB Connector Charge or connect to PC. Voice Key Microphone Set Up Your Phone You must first install and charge the battery to begin setting up your phone. 1. Install the battery. Get Started 1 Remove the battery from its packaging Insert the battery into the opening in the back of the phone, making sure the connectors align. Gently press down to secure the battery. Position the battery cover over the battery compartment and press down until you hear a click. 2. Charge your battery for at least three hours. 3H 3. Press and hold the Power/Lock button on top of your phone to turn it on. Power/ Lock Button Volume Buttons If your phone is activated, it will turn on, and show some setup instructions. If your phone is not yet activated, see Activate Your Phone for more information. Note: Please read the battery use and safety text in the important legal and safety information packaged with your phone. Get Started 2 Activate Your Phone Depending on your account or how and where you purchased your phone, it may be ready to use or you may need to activate it for your Sprint account. ● If you purchased your phone at a Sprint Store, it is probably activated and ready to use. ● If you received your phone in the mail and it is for a new Sprint account or a new line of service, it is designed to activate automatically. To confirm your activation, make a phone call. ● If you received your phone in the mail and you are activating a new phone for an existing number on your account, you will need to go online to activate your new phone. From your computer’s Web browser, go to sprint.com/activate and complete the onscreen instructions to activate your phone. When you have finished, make a phone call to confirm your activation. If your phone is still not activated or you do not have access to the Internet, contact Sprint Customer Service at 1-888211-4727 for assistance. Tip: Do not press the Power/Lock button while the phone is being activated. Pressing it cancels the activation process. Note: If you are having any difficulty with activation, contact Sprint Customer Service by calling 1-888-211-4727 from any other phone. Complete the Setup Application After activation and any required updates, your phone should power off and then back on again. After the restart, you’ll see a Welcome screen. You can then complete the Setup steps. 1. Touch the Android™ icon to begin the setup application. Follow the prompts to set up your phone and accounts. View a tutorial: Touch Begin to see a brief tutorial about getting started. Set up your Google™ Account: Create or sign in to your Google account. Use Google Location Service™: Touch the check marks to select options. Backup and restore: Choose whether or not to back up data with your Google™ account. Note: You do not need to sign up for a Google™ account to make a phone call. However, to download applications from the Android Market™, you must link your phone to a Google account. 2. Touch Finish setup. You will see a Setup accounts page. Get Started 3 3. Touch an account type (like Email, Facebook™, or Twitter) to set it up. You will need your username and password for each account you set up. 4. When you’re finished adding accounts, touch Done adding accounts. Note: To skip account setup and go directly to the home screen, touch Skip from the Welcome page. You can set up accounts in the Accounts settings menu. Set Up Voicemail Your phone automatically transfers all unanswered calls to your voicemail, even if your phone is in use or turned off. You should set up your Sprint Voicemail and personal greeting as soon as your phone is activated. To set up your voicemail: 1. Touch Dialer to open the dial screen, and then touch and hold the dial pad - voicemail) or touch > (the number 1 on Voicemail. 2. Follow the system prompts to: Create your password. Record your name announcement. Record your greeting. Note: Voicemail Password – Sprint strongly recommends that you create a password when setting up your voicemail to protect against unauthorized access. Without a password, anyone who has access to your phone is able to access your voicemail messages. For more information about using your voicemail, see Voicemail. Sprint Account Information and Help Sprint Account Passwords Manage Your Account Sprint Support Services Sprint Account Passwords As a Sprint customer, you enjoy unlimited access to your personal account information, your voicemail account, and your data services account. To ensure that no one else has access to your information, you will need to create passwords to protect your privacy. Get Started 4 Account User Name and Password If you are the account owner, you will create an account user name and password when you sign on to sprint.com. (Click Sign in and then click Sign up now! to get started.) If you are not the account owner (if someone else receives the bill for your Sprint service) you can get a subaccount password at sprint.com. Voicemail Password You’ll create your voicemail password when you set up your voicemail. See Set Up Voicemail for more information on your voicemail password. Data Services Password With your Sprint phone, you may elect to set up an optional data services password to control access and authorize Premium Service purchases. For more information, or to change your passwords, sign on to sprint.com or call Sprint Customer Service at 1-888-211-4727. Manage Your Account Manage your Sprint account from your computer, your Sprint phone, or any other phone. Online: sprint.com ● Access your account information. ● Check your minutes used (depending on your Sprint service plan). ● View and pay your bill. ● Enroll in Sprint online billing and automatic payment. ● Purchase accessories. ● Shop for the latest Sprint phones. ● View available Sprint service plans and options. ● Learn more about data services and other products like Sprint Picture Mail, games, ringers, screen savers, and more. From Your Sprint Phone ● Touch * 4 GHI to check minute usage and account balance. ● Touch * 3 DEF to make a payment. ● 2 Touch to launch SprintZone, with access to account information, phone * details, tips and tricks, and more. To contact Sprint Customer Service, touch Call Sprint. Get Started ABC 5 From Any Other Phone ● Sprint Customer Service: 1-888-211-4727. ● Business Customer Service: 1-888-788-4727. Sprint Support Services Sprint 411 Sprint 411 gives you access to a variety of services and information, including residential, business, and government listings; movie listings or showtimes; driving directions, restaurant reservations, and major local event information. You can get up to three pieces of information per call, and the operator can automatically connect your call at no additional charge. There is a per-call charge to use Sprint 411, and you will be billed for airtime. ► Touch 4 . GHI Sprint Operator Services Sprint Operator Services provides assistance when you place collect calls or when you place calls billed to a local telephone calling card or third party. ► Touch 0 + . For more information or to see the latest in products and services, visit us online at sprint.com. Get Started 6 Phone Basics Your Phone’s Layout Turn Your Phone On and Off Turn Your Screen On and Off Touchscreen Navigation Your Home Screen Status Bar Enter Text Tip: Phone Software Upgrades – Updates to your phone’s software may become available from time to time. Sprint will automatically upload critical updates to your phone. You can also use the menu to check for and download updates. Touch Menu > Settings > About phone > System updates > Update Motorola Software to search for and download available updates. Your Phone’s Layout 3.5mm HeadsetJack Speaker But ton Message Light Flashing Green= New notification Flashing Red= Low Battery 11:35 Volum e Buttons Pow er/Lock Button Press=Sleep/ W ake up. Hold=Turn on/o . Touchscreen DirectConnect (PTT)Button Back Key Voicem ail Hom e Key Em ail Calendar Market Search Key http://w w w Cam era Button M enu Key M icro USB Connector Charge or connectto PC. Voice Key M icrophone Phone Basics 7 For some features, when you turn your phone, the screen adjusts for you. 11:35 Voicemail Email Calendar Market http://www. Delete Enter Voice Symbols Shift Alternate Space Note: From the home screen, press the voice key to start a voice search. If you’re composing a message, press the voice key to begin dictation. Key Functions ● Speaker Button lets you use the speakerphone. ● Message Light allows you to see when you have a new message or see your phone’s charging status at a glance. ● Volume Buttons adjust the ringer volume or adjust the voice volume during a call. ● Direct Connect (DC) Button use Direct Connect to talk with other push-to-talk users. ● Home Key returns you to the home screen. Press and hold the home key to see your most recently used apps. ● Menu Key opens additional options for whatever screen you are viewing. ● Micro USB Connector connects the phone charger or an optional USB cable (included). ● Microphone allows other callers to hear you clearly when you are speaking to them. ● Voice Key lets you use the hands-free speaker or voice recognition feature when entering text. Phone Basics 8 ● Camera Button opens your camera to take photos or videos. ● Search Key opens a Google™ search screen so you can search the Web. ● Back Key lets you return to the previous screen. ● Touchscreen lets you display all the information needed to operate your phone, such as the call status, the Contacts list, the date and time, and the signal and battery strength. ● Power/Screen Lock Button: turn the phone on or off or put the display to sleep. ● 3.5 mm Headset Jack allows you plug in either a stereo headset (included) or an optional headset for convenient, hands-free conversations. CAUTION! Inserting an accessory into the incorrect jack may damage the phone. Turn Your Phone On and Off Turn Your Phone On ► Press and hold the Power/Lock button. Once your phone is on, it may display “Searching for Service.” When your phone finds a signal, it enters standby mode—the phone’s idle state. At this point, you are ready to begin making and receiving calls. If your phone is unable to find a signal after 15 minutes of searching, a Power Save feature is automatically activated. When a signal is found, your phone automatically returns to standby mode. Tip: The Power Save feature conserves your battery power when you are in an area where there is no signal. Turn Your Phone Off ► Press and hold the Power/Lock button to open the phone options menu. Touch Power off to turn the phone off. Your screen remains blank while your phone is off (unless the battery is charging). Turn Your Screen On and Off Turn the Screen Off When Not in Use ► To quickly turn the screen off, press the Power/Lock button. Pressing it again or receiving an incoming call will turn on your phone screen and show the lock screen. Phone Basics 9 To save battery power, the phone automatically turns off the screen after a certain period of time when you leave it idle. You will still be able to receive messages and calls while the phone’s screen is off. Turn the Screen On and Unlock It 1. To turn the screen on, press the 2. Drag the lock Power/Lock button. to the right to unlock the screen. If you have set up a screen lock, you will be prompted to draw the pattern or enter the password or PIN. See Set Up Screen Lock. Touchscreen Navigation Touch To choose an icon or option, touch it. Voicemail Email Calendar Market http://www. Touch and Hold To open special options, touch and hold an icon or other item. Try it: In the home screen, touch > Contacts, and then touch and hold a contact to open options. Displaying 297 contacts In case of emergency A Abe Baudo Abe Baudo Allie Smyth View contact Anna Medina Add to favorites Astrid Fanning Edit contact Delete contact Phone Basics 10 Drag To scroll through a list or move slowly, drag across the touchscreen. Try it: In the home screen, touch > Contacts, and then drag your Contacts list up or down. Displaying 297 contacts In case of emergency A Abe Baudo Allie Smyth Anna Medina Astrid Fanning Tip: When you drag or flick a list, a scroll bar appears on the right. Drag the scroll bar to move the list to a letter A - Z. Flick To scroll through a list or move quickly, flick across the touchscreen (drag quickly and release). Tip: When you flick a long list, touch the screen to stop it from scrolling. Zoom Get a closer look at maps or Web pages. To zoom in, double-touch the screen. To zoom out, double-touch the screen again. You can also zoom in or out by pinching your fingers together or moving them apart on the screen. To zoom, touch with two fingers, then move them apart. Phone Basics 11 Phone Covers Your touchscreen might stay dark during calls if the sensor just above it is covered. Don’t use covers or screen protectors (even clear ones) that cover this sensor. Screen protectors can also interfere with touchscreen performance. Your Home Screen The home screen is the starting point for your phone’s applications, functions, and menus. You can customize your home screen by adding application icons, shortcuts, folders, widgets, and more. Your home screen extends beyond the initial screen. Swipe the screen left or right to display additional screens. 11:35 Notifications Flick this bar down to see details. Battery Status Widget Touch to open. Touch & hold to move, delete, or more. Voicemail Email Calendar Market http://www. Flick left or right to see more screens. Open the app menu. Note: Your home screen might look a little different. Customize the Home Screen Add Items to the Home Screen 1. Touch and hold an empty area on a home screen. (If the current home screen doesn’t have room, swipe the screen left or right to display an extended screen.) 2. On the Add to Home screen menu, touch the type of item you want to add and then select the item. Widget: Add widgets to a screen such as a clock, calendar, mail, people, Wi-Fi and Bluetooth® toggles, social networking apps, and more. Shortcut: Add shortcuts to applications, bookmarks, contacts, settings, and more. Touch a category and then touch the item you want to add. Phone Basics 12 Folder: Add a folder where you can organize screen items. Add a shortcut to all your contacts, contacts with phone numbers, or starred contacts. Contact details are automatically updated when there are changes in the source. Wallpaper: Select a wallpaper source from your picture gallery, Sprint ID wallpapers, live wallpapers, or other preloaded options. Move or Remove Items on the Home Screen ► Touch and hold the item you want to move or remove from the home screen. To move the item, drag it to a new area and release it. To remove the item, drag it to the Trash icon at the top of the screen and release it. Extended Home Screens In addition to the main home screen, your phone has six more home screens to provide more and then drag across the screen space for adding icons, widgets, and more. Touch Home to move from the main screen to an extended screen. ● You cannot add more screens. ● While on an extended screen, touch Home to return to the main home screen. To go directly to a particular screen: 1. From the main home screen, you can touch Home screens. to show thumbnails of all 2. Touch the screen you want to open. App Menu The app menu shows you all of your applications. To open it from the home screen, touch Voicemail Email Calendar Market http://www. Flick up and down to see all of your apps. Any new apps that you download (see Android Market™) are added to the app menu. To close the app menu, touch Home Phone Basics or Back 13 . . Recent Apps Touch and hold Home to see the last few apps you used, and then touch the app you want. Touch Home to return to the home screen. Widgets A widget is small app on the home screen that displays information, such as weather, news, and social networking updates. You can add a widget, such as a clock, music player, or a calendar that shows upcoming appointments. To open a widget, touch it. Creating Widgets 1. Find an empty spot on your home screen where you want to add a widget. You can flick left or right to open other panels on your home screen. 2. Touch and hold the empty spot until you see the Add to Home screen menu. 3. Touch Motorola widgets or Android widgets. 4. Touch the type of widget. If necessary, enter the widget settings. Tip: You can change a widget’s size. Just touch and hold the widget. When the widget’s outline turns white, drag one of the corners to make it the size you want. Note: If you install apps from Android Market™ that have widgets, touch and hold the home screen, and then select a widget to add to the home screen. Setting Up Widgets You can customize some widgets. Touch a widget to open it, and then touch Menu may already have several useful widgets on your home screen: . You ● Messages: Change the widget name or choose how long it shows new messages. To add email accounts, see Setting Up Messaging Accounts. ● Music: Set this widget to an artist, album, or song, playlist. For more information, see Music. ● News: Change the widget name, choose how long it shows new stories, or choose a news source. To choose a source, touch Add, and then choose preset Bundles or Channels, or choose Custom to enter a URL for a Webpage or an RSS feed. ● Weather: Change temperature units or add locations. To add locations, touch Add, enter a city, and touch Search. When you open the weather widget, flick left to see other locations you added. Phone Basics 14 Search ► Touch Search Search to start a Google™ Search. Enter text. View more search options. Search by voice. Note: You can also use the Voice search key on the keyboard. Status Bar Your phone’s display provides information about your phone’s status and options. This list identifies some of the symbols you’ll see: To view notification alerts, touch the status bar and drag it down. Status Icons Icon Description Bluetooth® active GPS active Wi-Fi active downloading vibrate mode silent mode mute call speakerphone active network (full signal) network (roaming) 3G (data service) airplane mode sync active Phone Basics 15 alarm set battery (charging) battery (full charge) DC Connect active DC alert or invite To view notification alerts, touch the status bar and drag it down. Enter Text You can type on your phone’s QWERTY keyboard or touchscreen keyboard. QWERTY Keyboard Touchscreen Keyboards Tips for Editing Text QWERTY Keyboard Symbols Alternate Keys Tip: Voice Key When you type, your phone suggests words for you. You can turn this on or off or explore other options by touching Menu > Settings > Language & keyboard. Note: When you’re entering text, press the Voice Key to begin voice recognition dictation. Touchscreen Keyboard Certain applications let you use a touchscreen keyboard in landscape mode. Touch a text field to open a touchscreen keyboard when your phone is in landscape mode. Touch Back to close it. To move the cursor, touch where you want to move it. Phone Basics 16 Multi-Touch Keyboard Use the touchscreen keyboard to enter letters one at a time. 11:35 Dinner at Bistro V Shift Next q w a e r t y u i o s d f g h j k z x c v b n m Microphone Touch for voice input. p l Delete x . ?123 Return/ New Line Space Letters/Numbers Touch to open a keypad for symbols or numbers. Tips for Editing Text To… Enter alternate characters To enter characters appearing at the top of the keys (including numbers), press ALT on the keyboard or touch ?123 on the multi-touch keyboard. Enter one capital letter Touch Enter only capital letters, until you touch Shift again Touch Shift twice. Touch again to revert to lowercase. Shift. Touch and hold text to select it. Select text Cut or Copy selected text Or, when viewing a Web page or received message, touch and hold text until you see two bookend cursors. Drag the cursors to either end of the text to select. Touch the selected text for more options. Touch and hold text, then touch Select word or Select all. Touch and hold again, then select Cut or Copy. Phone Basics 17 To… Move the cursor Touch where you want to move the cursor. When you see a red icon, drag it to where you want the cursor. Paste cut or copied text Touch and hold location to paste, then touch Paste. Delete a character (hold to delete more) Touch Delete. Auto-Correction As you type, your phone suggests words from your dictionary and chosen language. Your phone also automatically enters apostrophes in some words, like “dont.” You can also touch two keys at the same time, such as Shift with a letter. Text Input Settings ► Touch Menu Phone Basics > Settings > Language & keyboard. 18 Phone With the Sprint National Network and your phone’s phone, you can enjoy clear calling across the country. Make Phone Calls Receive Phone Calls Phone Call Options Making a Conference Call Make Phone Calls There are several convenient ways to place calls from your phone. Call Using the Phone Dialer Call from Call log Call from Contacts Call from Favorites Call a Number in a Text Message Call Emergency Numbers Call Using the Phone Dialer ► From the home screen, touch Call. Phone Dialer, enter a number using the dialpad, and touch 19 Call Log Touch to open, then touch an entry to call. Dialer Call log Contacts Favorites Most Recent Return Call Julie Smith Mobile 1-555-555-5555 1 hour ago g Delete 1 4 GHI 2 ABC 3 5 6 MNO JKL DEF 7 PQRS 8 TUV 9 WXYZ * 0 # + Add to Contacts Call Enter a phone number & touch here to call it. Voice Dial Call from Call log ► To see recent or missed calls, touch Dialer > Call log. To call a number, touch To send a text message, touch and hold an entry, and then select Send text message. To clear the list, touch Menu Call. > Clear list. Call from Contacts 1. Touch .> .Contacts 2. Touch a contact, and then touch Call [number type] (for example, Call work). Call from Favorites ► Touch Dialer > Favorites. To call a number, touch Call on the right. If necessary, select the type of number. To send a text message, view a contact, or other options, touch an entry. Call a Number in a Text Message 1. With the message open, touch the number. 2. When the dialer screen opens, touch Phone Call. 20 Call Emergency Numbers Note: Your service provider programs one or more emergency phone numbers (such as 911 or 112) that you can call under any circumstances, even when your phone is locked. Emergency numbers vary by country. Your pre-programmed emergency number(s) may not work in all locations, and sometimes an emergency call cannot be placed due to network, environmental, or interference issues. 1. Touch Dialer. (If your phone is locked, touch Emergency Call.) 2. Enter the emergency number (for example, 911). 3. Touch Call to call the emergency number. Note: Your mobile phone can use GPS and AGPS signals to help emergency services find you. Enhanced 911 (E911) Information This phone features an embedded Global Positioning System (GPS) chip necessary for utilizing E911 emergency location services where available. When you place an emergency 911 call, the GPS feature of your phone seeks information to calculate your approximate location. Depending on several variables, including availability and access to satellite signals, it may take up to 30 seconds or more to determine and report your approximate location. Important: Always report your location to the 911 operator when placing an emergency call. Some designated emergency call takers, known as Public Safety Answering Points (PSAPs) may not be equipped to receive GPS location information from your phone. Receive Phone Calls Answer an Incoming Call ► To answer a call while the display is active, touch not active, answer by dragging Answer Answer. When the display is the Unlock icon to the right. Mute the Ringing Sound ► To mute the ringer without rejecting the call, press the volume button down. Reject an Incoming Call ► To ignore a call, touch Ignore. When you ignore a call, you can automatically send a text message to the caller. See Text Message Reply. Phone 21 Phone Call Options 11:35 Connected 00:12 Call Timer Kristine Kelley Mobile (555) 555-7931 Chicago, IL End Call Touch to hang up. Dial Pad Touch to enter numbers during a call. Add call End call Dialpad Bluetooth Mute Speaker Bluetooth Switch to a Bluetooth device. Speaker Touch to turn the speaker on or off. Mute Touch to mute or unmute the call. Add Call Create a 3-way call. During a call: ● To use a Bluetooth® device, touch Bluetooth. (First, turn on your phone and pair it. See Connect New Devices.) ● To mute a call, touch Mute. ● To use the speakerphone, touch Speaker. Note: Using a mobile phone or accessory while driving may cause distraction and may be illegal. Always obey the laws and drive safely. Note: Your phone includes a proximity sensor. When you hold the phone to your ear, the display goes dark to prevent accidental touches. When you move your phone away from your ear, the display lights up again. Tip: Phone You can touch Home or Back to leave the active call display. To reopen it, touch Home > Dialer > Return to call in progress. 22 Making a Conference Call With 3-way calling, you can talk to two people at the same time. When using this feature, the normal airtime rates will be charged for each of the two calls. ► To start a conference call, call the first number. After the call connects, touch Add Call. Dial the next number, or select it from contacts or favorites. When the next number answers, touch Merge calls. Phone 23 Sprint Direct Connect Your Direct Connect Number Make Direct Connect Calls Answer Direct Connect Calls End a Direct Connect Call Use Call Alerts Set Direct Connect Permissions Add Direct Connect Widget to Home Screen Use Group Connect Direct Connect Settings TeamDCSM Sprint Mobile Sync Sprint Direct Connect offers instant, two-way push-to-talk (PTT) communication between you and your family, friends, and co-workers, all at the click of a button. Perfect for get-in/get-out conversations such as checking status, getting information, getting directions or coordinating with others—fast. And Call Alert sends a repeating alert to other Direct Connect subscribers to let them know you want to reach them. Your Direct Connect Number Your Direct Connect number may be the same as your phone number (for example, 555-5551234) or it may be a separate number comprising three sets of digits separated by asterisks (for example, 444*5555*111). If you have a separate Direct Connect number, callers will have to enter the asterisks when placing a Direct Connect call. To find your Direct Connect number: ► Touch Dialer > Contacts > Menu number will be listed. Sprint Direct Connect 24 > More > My info. Your Direct Connect Dial Direct Connect Numbers ● If the person you are calling has a separate number for Direct Connect, make sure you dial any asterisks (*) in the number. If you are saving the number in your Contacts, choose DC for the phone type. ● If the person you are calling has a single number for both voice calls and for Direct Connect, use that 10-digit phone number to make Direct Connect calls. You do not need to add any asterisks (*) to the number. If you are saving this number in your contacts, choose Mobile for the phone type. Tip: Users with Nextel phones must add asterisks (*) between sets of numbers to dial Direct Connect numbers. Make sure to tell your contacts with Nextel phones to dial the 10-digit number using asterisks (*) in place of hyphens (for example, 555*555*1234). To easily ensure that your contact has your correct number, call them so that they can save your number. Make Direct Connect Calls Make a Direct Connect Callby Entering a Number 1. Touch Dialer to enter a Direct Connect number. The Direct Connect number may be the 10-digit wireless phone number of the person you are calling. —or— If calling a Nextel Direct Connect customer, or a Sprint customer with a unique DC number, the Direct Connect number will have three parts with an asterisk between each part (for example: 444*5555*111). When dialing or saving this type of number, always include the asterisks *. 2. Press and release the Direct Connect button on the side of your phone. Pressing and releasing the Direct Connect button “pings” the recipient. The recipient’s phone emits an incoming tone and displays your name or number. If available, he or she can choose to respond and begin the conversation. Alternately, you can hold the button and speak after you first press and hear the tone. In this case, your voice will be broadcast instantly over the recipient’s speaker. Pinging the recipient’s phone by pressing and releasing may avoid unintentional interruptions. 3. After the call has been accepted: Wait for your recipient’s information to appear onscreen. Press and hold the Direct Connect button. Sprint Direct Connect 25 Wait for a tone to sound and “Press DC Button to Talk” to appear onscreen before you begin talking. 4. Release the Direct Connect button to listen. 5. Touch End Call to end the call. Tip: All Direct Connect calls end automatically if there is no activity on the call for several seconds. Note: To display your Direct Connect number, touch My info. .> Contacts > Menu > More > Make a Direct Connect Call from Contacts 1. Touch > Contacts. 2. Touch a contact to select it. 3. Touch the entry’s Direct Connect-capable number. If they have a unique DC number, touch Direct Connect. If they use their mobile number, touch Direct Connect mobile. 4. Press and release the Direct Connect button to make the Direct Connect call. Make a Direct Connect Call from History 1. Touch Dialer > Call Log. 2. Select a Direct Connect entry and press and release the Direct Connect button. In-Call Features ● Single Number option: Use one number for both mobile and Direct Connect calls. All subscribers can opt to maintain a unique number for Direct Connect if preferred. Contact Sprint for details. ● DC Missed Call Notification: Alerts you when you miss a push-to-talk call while on a Direct Connect or group push-to-talk call. ● DC Permissions: Block or allow incoming calls and alerts from select users. See Set Direct Connect Permissions: Blocked DC Numbers: You can specify which Direct Connect numbers to block, while allowing all others by creating a block list. Allowed DC Numbers: You can specify which Direct Connect numbers to allow, while blocking all others by creating an allow list. Sprint Direct Connect 26 ● In-Call Status Details: When in a group call, you can see a full list of the members of the group and their current statuses, even members who have declined to join the call, joined late, or left early. ● Talk Indicator: See who is speaking and when you can speak during a push-to-talk call. ● Availability notification: You can request the availability status of another push-to-talk user. When the user is available to participate in a push-to-talk call, you receive a notification. When a push-to-talk call is unsuccessful due to the recipient being engaged in another push-to-talk call, you can select to be notified by a ring back tone when your recipient is available. ● Guaranteed Talk Permit: If you hear the push-to-talk chirp, you can be assured that your call was transmitted to the other party successfully. Answer Direct Connect Calls When you receive a Direct Connect call, you hear an incoming tone or the phone vibrates, if your phone is in vibrate mode. The Direct Connect number and the caller’s name (if available) will appear on your screen. Speakerphone is turned on by default for Direct Connect calls, so you may also hear the caller’s voice. You can turn the speakerphone off and listen to Direct Connect calls through the earpiece as you would a regular call or you can listen through a headset. 1. Press the speakerphone button to either enable or disable the Direct Connect speakerphone feature. 2. Accept the incoming call by pressing the Direct Connect button. If available, the caller’s name and Direct Connect number appear on the display. 3. When the caller has finished speaking, a tone sounds and Push DC button to talk appears on the screen. 4. Press and hold the Direct Connect button and wait for a tone to sound and a message (“Talking”) to appear onscreen. Continue the Direct Connect call as described previously. End a Direct Connect Call ► Do nothing; the call will automatically end after several seconds if the Direct Connect button is not pressed by either party. —or— ► Touch End Call. Tip: Quieting incoming calls and increasing your privacy. When you are in an area where incoming Direct Connect calls may disturb others or if you want to increase the Sprint Direct Connect 27 privacy of your calls, set your speakerphone to Off and your ringer to vibrate. When the speakerphone is off, Direct Connect calls use the phone’s earpiece and microphone, while still utilizing the Direct Connect button. You can also use an earbud or other hands-free device. Use Call Alerts Notify someone that you want to communicate with them using Direct Connect. You can send a Call Alert to any other Direct Connect subscriber nationwide. When you receive a Call Alert, pressing the Direct Connect button connects a Direct Connect call directly. Send a Call Alert 1. Enter a Direct Connect number or select a number from Call Log or Contacts. 2. Touch Send Call Alert. 3. Press the DC button on the side of your phone to start the alert. Note: Call Alerts continue to repeat for a set amount of time (default is 5 minutes) or until the recipient returns the call or dismisses the alert. You can adjust the time by touching Menu > Settings > Sound > Call Alert and Invites. Send a Call Alert With Text Message With the new text feature you can send preset text messages with a call alert to a subscriber with a Direct Connect-capable Sprint phone. 1. Enter a Direct Connect number or select a number from Call log or Contacts. 2. Touch Call Alert. 3. Touch Add Text and select a preset message. 4. Press the DC button on the side of your phone to start the alert. Reply to a Call Alert ► With the Call Alert displayed, press and hold the Direct Connect button to return the call. To dismiss a Call Alert: ► Touch Dismiss. Set Direct Connect Permissions 1. Touch Menu > Settings > Call settings > Direct Connect Settings > Permissions settings. 2. Touch Permissions type and select: Sprint Direct Connect 28 Block List: Accept all Direct Connect calls, except those from numbers I block. Allow List: Reject all DC calls, except those from numbers I allow. 3. Touch either Block list or Allow list to add contacts to either. Tip: You can also allow or block numbers directly from the Contacts list or Call log. Add Direct Connect Widget to Home Screen You can add a One Touch DC widget to your home screen. Then, set which action you want One Touch DC to open. 1. Touch and hold an empty spot on your home screen. 2. Touch Motorola widgets > One Touch DC. 3. From the home screen, touch Menu > Settings > Call settings > Direct Connect. 4. Touch One Touch DC and select the feature you want the widget to open: Off: Turn off One Touch DC. Launch DC Contact List: Open your contact list. Launch DC Call log list: Open your call log. DC selected contact: Choose a contact from your contact list to call every time. DC most recent number: Always call the most recent number called. Use Group Connect Communicate or coordinate activities with up to 20 other Sprint Direct Connect subscribers all at once. You can make a Group Connect call in several different ways: ● Set up a Group contact on your phone. ● Use the Sprint Mobile Sync tool available at sprint.com. ● Select or enter multiple numbers for a one-time call. (For information on creating Groups and storing them in Contacts, see Make Groups.) Important: When making a Group Connect call or creating a group list in Contacts, you must select an entry’s Direct Connect-capable number. If you select a non-Direct Connect-capable number, the name will be added to the list, but Group Connect calls will not go through to that group member. Sprint Direct Connect 29 Make Group Connect Calls You can make a group call by selecting saved groups from your Contacts, selecting from group calls saved in Call Log or by creating a group. Note: When making a Group Connect list, make sure you select the Direct Connect number for each contact you add. Make an Ad-Hoc Group Connect Call To make an ad-hoc group to call now: 1. Touch > Contacts > Groups. 2. Touch Add. 3. Touch Group Connect. 4. Add members from Contacts, Recent, or Favorites, or use the dialpad to enter a number. 5. Enter a name for your group and touch Ok. 6. To call the group, touch it, and then press the Direct Connect button. Make a Group Connect Call Without Saving It To make a one-time group call: 1. Touch > Contacts > Groups > Add. 2. Touch Group Connect. 3. Add members from Contacts, Recent, or Favorites, or use the dialpad to enter a number. 4. To call the group, press the Direct Connect button. Make a Group Connect Call From Contacts 1. Touch > Contacts > Groups. 2. Select a Group that contains Direct Connect contacts and press the Direct Connect button to begin the Group Connect call. Note: Only one person at a time may speak on any Direct Connect or Group Connect Call. Make a Group Connect Call from Call Log Tip: You can also use these steps to re-join a group call if you’re dropped from it. Sprint Direct Connect 30 1. Touch Dialer > Call log. 2. Select a Group Connect call entry and press the Direct Connect button. Send an Invitation to Join a Group Call A group invitation is similar to Group Connect, but requires members to accept or decline invitations to an active call. Sending an invitation is more courteous than automatically broadcasting the call to each member's phone. 1. Touch > Contacts > Groups. 2. Select the group and touch Menu > Send invite. —or— Touch and hold the group’s thumbnail picture for these quick options. Call the group with a normal Direct Connect call. Send the group invitation. Send the invitation via text message. Edit Groups 1. Touch > Contacts > Groups. 2. Select the group you want to edit and touch Menu for these options: Send invite: Send an invitation to the group to join a call. Send text: Send a text message to the entire group. Edit group: Change the group name. Add member: Add a member. Delete group: Delete the group. (Individual contacts are not removed from your phone.) —or— 3. Touch and hold the group name for these options: View group: View details and members. Add to favorites: Add the group to your favorites list. Edit group: Change the group name. Delete group: Delete the group. (Individual contacts are not removed from your phone.) Sprint Direct Connect 31 Direct Connect Settings You can change settings for Direct Connect. ► From the home screen, touch Menu Settings to select a setting. > Settings > Call settings > Direct Connect Direct Connect: Turn on Direct Connect. Permissions settings: Set up or edit your block/allow list of contacts. Resume DC: Turn on a timer to resume a DC call. One Touch DC: Set the feature to open when you press the DC button in standby mode. DC button light: Light up the DC Button (on the side of the phone) when you are in a DC call. Group Call Options: Set whether to end group calls that you initiate or allow the call to continue when you hang up. TeamDCSM Communicate or coordinate activities with up to 200 other Sprint Direct Connect subscribers at the same time, nationwide, quickly and easily. Create and manage groups online only. TeamDC group lists are sent to all members of the group, as are updates, so anyone can start or join a TeamDC call with their group. All TeamDC participants must also have a Direct Connectcapable Sprint phone. For details, visit sprint.com. Sprint Mobile Sync Visit sprint.com for this easy-to-use online tool for contact and group management, address book synchronization between online and phone, secure contact backup and automatic contact transfer when you change to a Sprint Direct Connect-capable phone. Sprint Direct Connect 32 Phone Settings Wireless & Network Settings Call Settings Sound Settings Display Settings Battery & Data Manager Settings Location & Security Settings Account Settings Applications Settings Privacy Settings Storage Settings Language & Keyboard Settings Voice Input & Output Settings Accessibility Settings Date & Time Settings About Phone Wireless & Network Settings Control your phone’s wireless network settings, Wi-Fi, Bluetooth, roaming, and more. ► Touch Menu > Settings > Wireless & networks. Airplane Mode Wi-Fi Settings Bluetooth® Settings Tethering & Wi-Fi Hotspot Settings VPN Settings Mobile Network Settings Phone Settings 33 Airplane Mode Airplane Mode turns off all your wireless connections and allows you to use many of your phone’s features when you are in an airplane or in any other area where making or receiving calls or data is prohibited. When you set your phone to Airplane Mode, it cannot send or receive any calls or access online information. ► Press and hold —or— Touch Menu Power/Lock button and touch Airplane mode. > Settings > Wireless & networks > Airplane mode. Add the Airplane Mode Widget Add the Airplane Mode widget to the home screen to make it faster to turn Airplane Mode on or off. 1. Touch and hold an available spot on one of the home screens. 2. Touch Motorola Widgets > Airplane mode toggle. Wi-Fi Settings Your phone lets you take advantage of Wi-Fi hotspots for high-speed data access using available computer networks. For details on your phone’s Wi-Fi features and settings, see Wi-Fi. ► Touch Menu > Settings > Wireless & networks > Wi-Fi settings to access the WiFi settings menu. Bluetooth® Settings Your phone’s Bluetooth capabilities let you use wireless headsets, send and receive pictures and files, and more. For details on your phone’s Bluetooth settings, see Bluetooth® Connections. ► Touch Menu > Settings > Wireless & networks > Bluetooth settings to access the Bluetooth settings menu. Tethering & Mobile Hotspot Settings Share your phone's mobile data connection via USB or as a Mobile Hotspot. ► Touch Menu > Settings > Wireless & networks > Tethering & Mobile Hotspot to access the USB Tethering & Mobile Hotspot settings menus. VPN Settings You can set up a Virtual Private Network (VPN). Select either basic or advanced options. ► Touch Menu > Settings > Wireless & networks > VPN settings to access the VPN settings menu. Phone Settings 34 Mobile Network Settings Set options for roaming or change your CDMA subscription. For more about roaming and data guard, see Roaming. ► Touch Menu > Settings > Wireless & networks > Mobile networks to access the Mobile network settings menu. Call Settings Your phone’s Call Settings menu lets you configure your voicemail options and a number of other settings for the phone application. Direct Connect Settings Voicemail Settings Other Call Settings Direct Connect Settings ► Touch Menu > Settings > Call settings > Direct Connect Settings to access the Direct Connect settings menu. For more about Direct Connect push-to-talk settings, see Sprint Direct Connect. Voicemail Settings ► Touch Menu > Settings > Call settings > Voicemail settings to access the voicemail settings menu. For more about voicemail, see Voicemail. Other Call Settings Plus Code Dialing ► To select the plus code for domestic dialing or set an international dialing code, touch Menu > Settings > Call settings > Plus Code Dialing > Domestic Dialing or International Dialing. Caller ID Readout Your phone can read out your incoming caller’s name. ► Touch Menu > Settings > Call settings > Caller ID Readout and select Ring only, Caller ID then Ring, or Caller ID repeat. Auto Retry Select whether to automatically redial if the call fails to connect. Phone Settings 35 ► Touch Menu > Settings > Call settings > Auto Retry. TTY Mode A TTY (also known as a TDD or Text Telephone) is a telecommunications device that allows people who are deaf, hard of hearing, or who have speech or language disabilities to communicate by telephone. Your phone is compatible with select TTY devices. Please check with the manufacturer of your TTY device to ensure that it is compatible with digital cell phones. Your phone and TTY device will connect via a special cable that plugs into your phone’s headset jack. If this cable was not provided with your TTY device, contact your TTY device manufacturer to purchase the connector cable. To turn TTY Mode on or off: ► Touch Menu > Settings > Call settings > TTY mode and select an option. For additional information about Sprint Relay Services and TTY compatibility, call Sprint Relay Customer Service at 800-676-3777 or visit sprintrelay.com. Warning: 911 Emergency Calling Sprint recommends that TTY users make emergency calls by other means, including Telecommunications Relay Services (TRS), analog cellular, and landline communications. Wireless TTY calls to 911 may be corrupted when received by public safety answering points (PSAPs), rendering some communications unintelligible. The problem encountered appears related to software used by PSAPs. This matter has been brought to the attention of the FCC, and the wireless industry and the PSAP community are currently working to resolve this. HAC Mode Settings If you wear a hearing aid, select this setting for compatibility. ► Touch Menu >Settings > Call settings > HAC Mode Settings. Auto Answer With Headset Your phone can automatically answer incoming calls when you are wearing a headset. ► Touch Menu >Settings > Call settings > Auto answer on headset > On. Text Message Reply When you Ignore an incoming call, your phone can automatically send a text message to the caller. ● Touch Menu Phone Settings >Settings > Call settings > Text message reply. 36 ● To edit the outgoing message, touch Menu message reply > Edit messages. > Settings > Call settings > Text Voice Privacy Enable enhanced privacy mode to make it harder for devices to pick up your frequency. ► Touch Menu >Settings > Call settings > Voice privacy. Sound Settings General Sound Settings Silent Mode ► To silence all sounds except media and alarms, touch Menu Silent mode. >Settings > Sound > Vibrate ► To add a vibration to Silent Mode, touch Menu >Settings > Sound > Vibrate. Vibrate Patterns ► To select a vibration pattern, touch Menu and select a pattern. >Settings > Sound > Vibrate patterns Volume ► To set volume for ringtone, media, and alarms, touch Menu Volume. > Settings > Sound > Volume Buttons ► Press the volume buttons to change the ring volume (in the home screen), or the earpiece/speaker volume (during a call or while listening to music). PTT Sound Settings DC Calls ► To set a ringtone for DC Calls, touch Menu Phone Settings 37 > Settings > Sound > DC Calls. Call Alerts and Invites ► To set the duration, frequency, and ringtone for DC alerts and invites, touch Menu Settings > Sound > Call Alert and Invites. > Incoming Call Sound Settings Phone Ringtone ► To set a ringtone for incoming phone calls, touch Menu Phone ringtone. Select a ringtone, and touch OK. > Settings > Sound > Notifications Notification Ringtone ► To set a ringtone for notifications, touch Menu ringtone. Select a ringtone, and touch OK. > Settings > Sound > Notification Sound Feedback Settings The Feedback settings menu lets you select whether you hear tones when touching numbers on the dialpad, selecting onscreen options, and more. ● Audible touch tones: Play tones when using the dialpad. ● Audible selection: Play sounds when making an onscreen selection. ● Screen lock sounds: Play sounds when locking or unlocking the screen. ● Haptic feedback: Vibrate when touching keys and during certain other instances. ● SD card notifications: Play sound for SD card notifications. ● Call connect: Set sound emitted when a call is connected. ● Network Lost tone: Play alert when phone loses network coverage. ● Software update alert: Play alert tone for software update notifications. ● Battery Full Notification: Enable charging complete notification sounds. Display Settings Adjusting your phone’s display settings not only helps you see what you want, it can also help increase battery life. Brightness ► To set display brightness, touch Menu Phone Settings > Settings > Display > Brightness. 38 Auto-Rotate Screen ► To set the screen to rotate automatically when you rotate the phone from portrait to landscape mode, touch Menu > Settings > Display > Auto-rotate screen. Animation ► To set animation, touch Menu > Settings > Display > Animation. Note: Some apps are designed so that your phone can “animate” them by rotating, fading, moving, and stretching one or more images. Screen Timeout ► To set the number of minutes before your screen goes dark, touch Menu > Settings > Display > Screen timeout and select the number of minutes or Never timeout. Note: Longer screen timeout settings increase battery usage. Default Display Mode ► To set the display mode, touch Menu > Settings > Display > Default display mode and select Fit to screen or Scale to full screen height. Wallpaper Settings To apply a new wallpaper: 1. Touch and hold an empty spot on your home screen, and then touch Wallpapers. —or— Touch Menu > Settings > Display > Wallpaper settings. 2. Touch Gallery, ID wallpapers, Live wallpapers, or Wallpapers, and choose a wallpaper. In-Pocket Detection ► To automatically lock your phone when you put it in your pocket, touch Menu Settings > Display > In-Pocket detection. > Battery & Data Manager Settings Battery Remaining ► To see battery usage statistics, touch Menu and touch the picture of the battery. Warning: > Settings > Battery & data manager Use only Sprint-approved or Motorola batteries and chargers with your phone. The failure to use a Sprint-approved or Motorola battery and charger may Phone Settings 39 increase the risk that your phone will overheat, catch fire, or explode, resulting in serious bodily injury, death, or property damage. Sprint-approved or Motorola batteries and accessories can be found at Sprint Stores or through Motorola; or call 1-866-866-7509 to order. They’re also available at sprint.com. Battery Capacity Your phone is equipped with a Lithium Ion (Li-Ion) battery. It allows you to recharge your battery before it is fully drained. Your phone warns you with a audible alert when the battery reaches 15% and 5% of its capacity. When there are approximately two minutes of talk time left, the phone plays another alert and then turns off. Note: Long backlight settings, searching for service, vibrate mode, browser use, and other variables may reduce the battery’s talk and standby times. Tip: Watch your phone’s battery level indicator and charge the battery before it runs out of power. Installing the Battery See Set Up Your Phone. Removing the Battery 1. Make sure the power is off so that you don’t lose any stored numbers or messages. 2. Remove the back cover by pulling up from the notch at the bottom, and then remove the battery from the phone. Warning: Do not handle a damaged or leaking Li-Ion battery as you can be burned. Charging the Battery Keeping track of your battery’s charge is important. If your battery level becomes too low, your phone automatically turns off, and you will lose any information you were just working on. Always use a Sprint-approved or Motorola desktop charger, travel charger, or vehicle power adapter to charge your battery. 1. Insert the small end of the USB cord into the charger/accessory jack on the left side of your phone. 2. Insert the larger end of the USB cord into the AC adapter. 3. Plug the AC adapter into an electrical outlet and charge for at least three hours. With the Sprint-approved Li-Ion battery, you can recharge the battery before it becomes completely run down. Phone Settings 40 Battery Cool Down In very limited circumstances, such as where your phone has been exposed to extreme heat, “Cool Down” message screens will appear. To avoid possible damage to your battery and phone, you should follow these instructions until the phone is within its recommended temperature range. When your phone is in “Cool Down” mode, only emergency calls can be made. Battery mode ► To set how your phone uses battery charge, touch Menu > Settings > Battery & data manager > Battery mode and select a preset battery mode (Maximum battery saver, Nighttime saver, or Performance mode), or create your own mode. Data Saver When you select Data Saver, your phone uses data more conservatively for Browser, Gallery, Email, and Android Market™ apps. ► To turn on Data Saver, touch Menu saver. > Settings > Battery & data manager > Data Data Delivery Choose how and when to sync messages and other data: 1. To set data delivery, touch Menu delivery. > Settings > Battery & data manager > Data 2. Select data delivery options, including Background data, Data enabled, Email and corporate sync options, and Social applications sync and delivery options. Location & Security Settings My Location Your phone is equipped with a Location feature for use in connection with location-based services. The Location feature allows the network to detect your position. Turning Location off will hide your location from everyone, except 911. Note: Turning Location on will allow the network to detect your position using GPS technology, making some Sprint applications and services easier to use. Turning Location off will disable the GPS location function for all purposes except 911, but will not hide your general location based on the cell site serving your call. No application or service may use your location without your request or permission. GPS-enhanced 911 is not available in all areas. Phone Settings 41 To enable your phone’s Location feature: ► Touch Menu > Settings > Location & security and select one or more services to use, such as Use wireless networks or Use GPS satellites. Security Set Up Screen Lock Note: You can make emergency calls on a locked phone (see Call Emergency Numbers). A locked phone still rings, but you need to unlock it to answer. You can increase the security of your phone by creating a screen lock. When enabled, you have to draw the correct unlock pattern on the screen, enter the correct PIN, or enter the correct password to unlock the phone’s control keys, buttons, and touchscreen. To lock the screen: 1. Press the Power/Lock button on top of the phone. 2. Let the screen time out (don’t press anything). 3. Switch the power off. To unlock the screen, press the Power/Lock button. Then, drag Lock Pattern 1. To set the lock pattern, touch Menu screen lock > Pattern. the Unlock icon to the right. > Settings > Location & security > Set up 2. Follow the instructions to draw your lock pattern, and then touch Continue. 3. When prompted, draw the pattern to unlock the phone, and then touch Confirm. If you fail to draw the correct unlock pattern on the screen after five attempts, you will be prompted to wait for 30 seconds before you can try again. PIN Lock 1. Touch Menu > Settings > Location & security > Set up screen lock > PIN. 2. Enter a numeric PIN, and then confirm it. 3. When prompted, enter PIN to unlock the phone. Password Lock 1. Touch Menu > Settings > Location & security > Set up screen lock > Password. 2. Enter password, and then confirm it. 3. When prompted, enter the password to unlock the phone. Phone Settings 42 Disable the Screen Lock 1. Touch Menu > Settings > Location & security > Change screen lock > None. 2. Draw your unlock screen pattern or enter password or a numeric PIN, and then confirm it. Forgot Your Pattern or Passcode? If you forget your pattern, password, or your PIN, contact Sprint. Security Lock Timer ► Touch Menu > Settings > Location & security > Security lock timer, and then select a length of time your phone is idle before it locks. Note: Security lock timer is only available if you have a screen lock enabled. Allow Bluetooth® Bypass Allow voice commands to be launched via Bluetooth even if your phone is locked. ► Touch Menu > Settings > Location & security > Allow Bluetooth bypass. Manage Restriction Lock Set a password to restrict access to specific features of your phone: location, calls, messages, and dial-up modem. 1. Touch Menu > Settings > Location & security > Set up restriction lock > Enable restriction lock. 2. Touch Change restriction password to set a password. 3. Enter the new password and confirm it. 4. Touch Manage restriction lock and enter your password. 5. Touch Location, Calls, Messages, or Dial-up modem to restrict access to any of these features. 6. Touch Back to return to the previous screen. Data Encryption 1. To encrypt data on your phone, first set up a screen lock (see Set Up Screen Lock). 2. Touch Menu > Settings > Location & security > Data encryption. 3. Select Device data encryption to encrypt all personal data on your phone. Phone Settings 43 4. Select Storage encryption to include files you save on your optional memory card (sold separately) and in phone storage. 5. Touch Apply. Passwords Select whether to show passwords as you enter them instead of ******. ► Touch Menu > Settings > Location & security > Visible passwords. Device Administration Activate the device administrator role so that you can have further control over erasing phone data, changing passwords, setting password rules, monitoring failed screen unlock attempts, and locking the screen. ► Touch Menu > Settings > Location & security > Select device administrators. Credential Storage Use secure credential information from an SD card. ► Touch Menu options: > Settings > Location & security and select from the following Use secure credentials: allow apps to access secure certificates and credentials. Install from SD card: install credentials from a memory card. Set password: set your password for storing credentials. Clear storage: clear all credential storage and reset the password. Certificates Manage your security certificates: ► Touch Menu > Settings > Location & security > Manage trusted certificates. Account Settings The Accounts menu lets you add and manage all your email, social networking, and picture and video sharing accounts. Set Up a New Account 1. Touch Menu > Settings > Accounts > Add account. 2. Touch an account type: Phone Settings 44 Corporate Sync, Email, Facebook, Flickr, Google, LastFM, LinkedIn, Orkut, Photobucket, Picasa, Sprint Mobile Sync, Twitter, Windows Live Hotmail, Yahoo! Mail, YouTube. 3. Enter your account information and touch Next. Depending on the account type, you may need to enter an email address or user address, password, domain name, or other information. For Corporate Sync accounts, contact your server administrator to determine what information you will need. 4. Touch Done when you are finished. Manage Existing Accounts 1. Touch Menu > Settings > Accounts. 2. Touch an account to manage its settings. Touch a field to edit it. Touch Remove account to delete it from your phone. 3. Touch Back when you are finished. Applications Settings Unknown Sources Allow installation of applications from vendors other than Android Market™. ► Touch Menu > Settings > Applications > Unknown sources. Quick Launch Set keyboard shortcuts to open your favorite apps. ► Touch Menu > Settings > Applications > Quick launch. Manage Applications Remove, stop, and manage your apps. 1. Touch Menu > Settings > Applications > Manage applications. 2. Touch an app for more options. 3. To remove an app, touch Uninstall. 4. To share it, touch Share. Phone Settings 45 Running Services View apps that are currently running. ► Touch Menu > Settings > Applications > Running services. To stop an app, touch the app and then touch Stop. Storage Use View how much storage space apps are using. ► Touch Menu > Settings > Applications > Storage use. Battery Use View what has been using the battery charge. ► Touch Menu > Settings > Applications > Battery use. Development Set options for app development, such as debugging and more. ► Touch Menu > Settings > Applications > Development. Double Tap Home Launch Set what feature you want to open with a double-touch of Home ► Touch Menu . > Settings > Applications > Double tap home launch. Privacy Settings Backup and Restore Back Up My Data Select whether to back up your personal data (passwords and settings) to Google™ servers. ► Touch Menu > Settings > Privacy > Back up my data. Automatic Restore Set whether to automatically restore backed up data if you reinstall an app. ► Touch Menu > Settings > Privacy > Automatic restore. Resetting Your Phone Selecting Reset phone resets all phone settings back to their default values and clears all information (text messages, contacts, emails, etc.) and downloaded apps. Phone Settings 46 1. Touch Menu > Settings > Privacy > Factory data reset. 2. Select Erase internal storage (media area) or Erase SD card, and then touch Reset Phone. 3. Read the prompt and touch Erase everything to complete the reset. (Touch Back to cancel.) Warning: All data on your phone will be deleted. (Nothing on your memory card is deleted unless you select Erase SD card.) Storage Settings Internal Storage Format Internal Storage To format and erase your internal storage. ► Touch Menu > Settings > Storage > Format internal storage. SD Card Mount/Unmount SD Card To insert or remove a memory card: ► Touch Menu > Settings > Storage > Mount/Unmount SD card. Format SD Card To format and erase your memory card: ► Touch Menu > Settings > Storage > Format SD card. Note: You must first unmount an SD card before you can format it. Windows Media Sync Storage Location To switch where you store your data from Windows Media Sync: 1. Touch Menu > Settings > Storage > Storage location. 2. Select Internal storage or SD card. Phone Settings 47 Language & Keyboard Settings Language Settings Select Locale To set your menu language and region: ► Touch Menu > Settings > Language & keyboard > Select locale and select English or Español. User Dictionary Add words to your personal dictionary so they appear as suggestions when you enter text: 1. Touch Menu > Settings > Language & keyboard > User dictionary. 2. To add a word, touch Menu , type the word, and touch Ok. Keyboard Settings Input Method Your phone has options for text entry. Multi-Touch Keyboard Your phone’s touchscreen input method is the multi-touch keyboard. ► Touch Menu > Settings > Language & keyboard > Multi-touch keyboard to set the following options: On-Screen Keyboard • Input languages: Slide your finger on the spacebar to quickly change to a secondary language. • Show suggestions: Show word suggestions as you type. • Auto-correct errors: Automatically correct your spelling and typing errors. • Auto-punctuate: Press the spacebar twice to insert a period (.). • Vibrate on keypress: Vibrate when you press a key. • Sound on keypress: Make a sound when you press a key. • Auto-capitalization: Automatically capitalize the next word after a period (.). Device Keyboard Phone Settings 48 • Show suggestions: Show word suggestions as you type. • Auto-correct errors: Automatically correct your spelling and typing errors. Voice Input • Voice dictation: Accept speech recognition icon for certain input fields. General Settings • Highlight words: Highlight words that are misspelled or unknown. • Next word prediction: Offer predicted next words. • Transfer learned words: Import or export your user dictionary (learned words and phrases) using the memory card. • Clear learned words: Clear all saved words from your user dictionary. Built-In Keyboard Your phone’s built-in keyboard has options for text entry. ► Touch Menu > Settings > Language & keyboard > Built-in keyboard to set the following options: Auto-replace: Correct mistyped words. Auto-cap: Automatically capitalize the first letter in sentences. Auto-punctuate: Press the spacebar twice to insert a period (.). Voice Input & Output Settings Voice Input ► Touch Menu > Settings > Voice input & output > Voice recognizer settings to set the following settings for voice recognition: Language: Set the language. SafeSearch: Filter out explicit images when using Google Voice Search™. Block offensive words: Hide offensive words during recognition. Personalized recognition: Improve recognition based on your speech. Google Account dashboard: Manage your collected data. Phone Settings 49 Voice Output ► Touch Menu > Settings > Voice input & output > Text-to-speech settings for the following settings: Always use my settings: Make your settings override and app settings. Default Engine: Your speech synthesis engine is Pico TTS for this phone. Install voice data: Install voice data from Android Market™. Speech rate: Select the speed of spoken text. Language: Set the language. Pico TTS: Set the Pico TTS language. Accessibility Settings ► Touch Menu > Settings > Accessibility for the following settings: Accessibility, Voice Readouts, Zoom Mode, Power button ends call. Date & Time Settings Changing the Date & Time To set date, time, and time zone: ► Touch Menu > Settings > Date & time and select Automatic or a manual setting (Set date, Select time zone, or Set time). To set date and time formats: ► Touch Menu format. > Settings > Date & time > Use 24-hour format or Select date About Phone The About Phone menu lets you access important phone information, search for and apply updates, and view legal and safety information. System Updates Check for software updates directly on your phone: ► Touch Menu > Settings > About phone > System updates. Status View battery status, phone number, network information, and more: Phone Settings 50 ► Touch Menu > Settings > About phone > Status. Legal Information ► Touch Menu Phone Settings > Settings > About phone > Legal information. 51 Contacts Get Started with Contacts Add a Contact Save a Phone Number Edit a Contact Sync or Transfer Contacts Share Contacts Call or Text Contacts Make Groups Get Started with Contacts Before using Contacts, it’s best to learn the basics. Access Contacts ► Touch —or— Touch > Contacts Dialer > Contacts 11:35 Dialer Call log Contacts Favorites Group Create and view groups of contacts. Displaying 297 contacts A Abe Baker Allie Smyth Anna Medina Astrid Fanning Contacts Create Contacts Contacts List Touch to view contact information. Touch & hold to call, send a text message, & more. 52 Tip: To search the list, begin typing a name. ► Touch Menu to display options: Add contact: Create a new contact entry. Display options: Filter and sort your contact list. Accounts: Touch Add account to add another account from which to use contacts, or touch an account, and then touch Remove account to delete it from your phone. Import/Export: Import or export contacts from a memory card. Share name cards: Begin typing to search for a contact to share; touch Done; select the information to share; select how you want to share the information; and then select a recipient for the information. More: • My info: View your own contact information. • Settings: Touch Display suggestions to show suggested Groups and Favorites or touch Contact storage to choose where to store new and imported contacts. Add a Contact Note: Before entering contacts, you must set up at least one email account on your phone. See Complete the Setup Application or Setting Up Messaging Accounts. 1. Touch > Contacts > Add. 2. Choose an account for storing your contact. Contacts Google contact from [email protected] Sara Walker Phone Home Email Home Postal address More Save Contacts Cancel 53 3. Fill in as much or as little information as you'd like. 4. When you’re finished, touch Save. Save a Phone Number You can save a phone number directly from the dialpad. 1. Touch Dialer. 2. Enter the phone number and touch Add to Contacts. 3. To add the number to an existing contact, touch Existing. To create a new contact for the number, touch New. 4. For an existing contact, touch the contact name, select a number type for the new number, and then touch Save. —or— For a new contact, enter the first and last name and any additional information, and then touch Save. Edit a Contact After you add a contact, you can add or edit it, assign a caller ID picture, customize with a unique ringtone, and more. 1. Touch > Contacts. 2. Touch a contact, touch Menu > Edit contact. To edit the contact: Touch any field you want to add or change. When you are finished, touch Save. To assign a stored picture to a contact: Touch the picture icon at the top of the entry, and then touch Change icon. Touch Select photo from Gallery. Select Files (for a picture in internal storage, memory card, or shared network folders) or Gallery (for a picture in your gallery). Then touch a photo to select it. To assign a new picture to a contact: Touch the picture icon at the top of the entry, and then touch Change icon. Touch Take photo. Your camera opens. Touch the Shutter icon to take the photo. Touch Done to continue. (Touch and drag the square to crop the picture.) Touch Save to assign the picture. 3. To assign a ringtone to a contact, touch the contact, touch Menu Touch Ringtone to select a tone. Then touch OK. 4. To delete a contact, touch the contact, touch Menu Delete. Contacts 54 > Options. > Delete contact. Then touch Sync or Transfer Contacts When you change one of your contacts, your phone automatically updates your other social networking accounts. Also, your phone updates your contacts and social networking account whenever you change a friend in your social networking accounts. Get all your contacts, all in one place. Here’s a few helpful hints: ● Use Gmail™: All your Gmail contacts are automatically synced to your phone. Various computer applications for mobile phones and email accounts allow you to export your contacts as a “.CSV” file. You can then use Gmail to import the file. For details, see motorola.com/transfercontacts or log in to your Gmail account on your computer and select “Help”. ● Use a microSD card: You can transfer contacts from your old phone to your new Motorola phone using a microSD card. See Transfer Contacts Using a microSD Card. ● More: Find other methods and tools to help you at motorola.com/transfercontacts. Transfer Contacts Using a microSD Card 1. On your old phone, copy all the contacts to your microSD card. (They'll be copied as a VCard file.) 2. Insert the microSD card in your new phone. See Optional microSD Card. 3. To import the contacts from your microSD card, touch Import/Export > Import contacts from: SD card. > Contacts > Menu > Share Contacts You can share contacts via Bluetooth, email, Gmail, or text messaging. 1. Touch —or— Touch > Contacts Dialer > .Contacts. 2. Touch a contact, touch Menu > Share. 3. Select the information that you want to share, and then touch OK. 4. Select the method you want to use to share the contact: Bluetooth to use a Bluetooth connection. See Bluetooth® Connections for details about pairing and sharing. Email to send the information as an email attachment. If prompted, select an email account. Address the message, add a subject and a message, and then touch the Send icon. See Email for details about sending email. Contacts 55 Gmail to send the information as a Gmail attachment. Address the message, add a subject and a message, and then touch the Send icon. See Gmail™ and Google™ for details. Messaging to send the information in a text message. Select a contact or enter a wireless phone number or email address, enter any additional information, and then touch the Send icon. For more information on text messaging, see Text Messages and MMS. Call or Text Contacts 1. Touch —or— Touch > Contacts Dialer > Contacts. 2. For View contact, Call contact, Text contact, or other options, touch and hold the contact. Make Groups You can set up groups in Contacts for Group Connect calls or for quick messaging. 1. Touch > Contacts > Groups > Add. 2. Select the group type: Group Connect for Direct Connect calls. Message Group for messaging recipients. 3. Enter a name for your group and touch OK. 4. Select names from your contact list. 5. When finished, touch Done. Note: You may see different options based on the information you have for the contact. Contacts 56 Calendar & Tools Calendar File Manager Alarm Clock and Timer Help Center Calculator Tasks Quickoffice Update Your Phone Software Bluetooth® Connections Calendar Create and manage events, meetings, and appointments. ► Touch > Calendar. Touch to view your calendar events by Agenda, Day, Week, or Month. When you highlight an event, more details appear. Tip: You can set up multiple calendars through your Gmail account so you can access them from your phone wherever you go. Add Calendar Events 1. From any view, touch Add. Enter the event start time and other details. You can even set a reminder so you don’t forget about the event. (When you set the reminder time to 0 minutes, it plays at the event start time.) 2. When you finish entering event details, touch Save. Manage Calendar Events ► To edit an event, touch and hold it, and then touch Edit event. When you’re done, touch Save. ► To delete an event, touch and hold it, and then touch Delete event. ► To go to a specific day, touch Menu Calendar & Tools > Go to date. Enter a date and touch Go. 57 File Manager File Manager allows you to manage files such as pictures, videos, music, and applications stored on a microSD card. ► Touch > Files > SD card. Touch a file or folder to open, and then touch and hold a file to Delete or Share. Alarm Clock and Timer Alarm Clock Your phone has multiple alarm capabilities. ► Touch > Alarm 7:00 Alarm & Timer. Timer AM PM every day 8:30 AM PM Tuesday 9:00 AM PM Tue, Fri To turn on an alarm, touch the check box. When an alarm sounds, slide to Dismiss to turn it off or Snooze to delay for five minutes. To add an alarm, touch Menu Done when you are finished. To enable or disable an alarm, touch the check box. > Add alarm, and enter alarm details. Touch Timer To set a timer: 1. Touch > Alarm & Timer > Timer. 2. Set a time and touch Start. Calendar & Tools 58 For timer details, touch Menu Back . > Settings, change your settings, and then touch Help Center ► Touch > Help Center. You can also flick your home screen left or right to see the Tips & Tricks widget. Calculator Your phone comes with a handy calculator. ► Touch > Calculator. Your calculator has basic and advanced views. To change views touch Menu panel/Basic panel. To clear history, touch Menu > Clear history. Tasks 1. Touch > Tasks. 2. To add a task, touch Add. Touch an icon to view your tasks by due date, priority, and more. Tasks Tasks Overdue Starred By priority Due today Due today Pick Up Cake Due on: Fri, May 27, 2011 Quickoffice ► Touch > Quickoffice. Quick Office Programs ● Quickword: Create and edit Microsoft Word® documents. ● Quicksheet: Create and edit Microsoft Excel® spreadsheets. ● Quickpoint: Create and edit Microsoft PowerPoint® presentations. ● QuickPDF: View Adobe Acrobat® PDF files. Calendar & Tools 59 > Advanced Create a New File ► To create a new file, touch the icon of the type of file you want to create, and then touch Create New Document. Open a Document ► To open an existing file, touch the icon of the type of file you want to edit, touch SD Card to search for a file, or touch Recent Documents. Browse Files ► To browse files on your optional memory card (sold separately), touch Browse > SD Card. Touch a file or folder to open, or touch and hold a file for options. You can edit most text or spreadsheet files. Tips ● Place your cursor by touching the text. ● Select text by double-touching it. ● Choose formatting, save the file, or to choose other options, touch Menu ● To manage your folders and transfer files, see File Manager. . Update Your Phone Software Stay up to date with the latest software updates for your phone. You can check, download and install updates using your phone, or using your computer: ● ● Using your phone: You may get an automatic notification of an available update on your phone. Simply follow the instructions to download and install. To manually check for updates, press Menu > Settings > About phone > System updates > Update Motorola Software. Your phone downloads any updates over your mobile network. Remember, these updates can be quite large (25MB or more) and may not be available in all countries. If you don’t have an unlimited data plan, or mobile network updates are not available in your country, you can update using a computer. Using your computer: On your computer, go to motorola.com, search for your phone model, and check the “Software” links. If an update is available, follow the installation instructions. Calendar & Tools 60 Voice Commands Voice Actions ► To begin a voice search, press the Voice key on the keyboard. Note: If you’re writing a text message, press the Voice key to begin dictation mode. Your phone recognizes words you speak and enters them into your message. ► Or, press the Voice key and say one of the following commands: Tip: To… Say… Map a route “navigate to” Send a text message “send text” Make a call “call” Send email “send email” Find local businesses “map of...” Browse the Web “go to” Make a voice note “note to self” Get directions “directions to” To learn more about voice actions, press the Voice key on the keyboard, and then select Watch Video. Voice Commands For more voice commands, touch Tip: > Voice Commands and follow the prompts. For quick access to Voice Commands, add a shortcut to one of the home screens. Touch and hold an empty area, and then touch Shortcuts > Applications > Voice Commands. Bluetooth® Connections Bluetooth is a short-range communications technology that allows you to connect wirelessly to a number of Bluetooth devices, such as headsets and hands-free car kits, and Bluetooth-enabled handhelds, computers, printers, and wireless phones. The Bluetooth communication range is usually up to approximately 30 feet. Calendar & Tools 61 ► Touch Menu > Settings > Wireless & networks > Bluetooth settings. Bluetooth settings Touch to turn on & off & to scan. Bluetooth Device name Motorola Phone Discoverable Make device discoverable Scan for devices Touch to re-scan. Bluetooth devices Motorola Headset Touch to connect. Pair with this device Turn Bluetooth On or Off ► Touch Menu > Settings > Wireless & networks > Bluetooth. Note: To extend battery life, turn Bluetooth power off when not in use. Connect New Devices Note: This feature requires an optional accessory. To connect with a new device, you need to pair with it. You only need to do this once for each device. To connect again, just turn on the device. 1. Make sure the device you are pairing with is in discoverable mode. Note: Refer to the guide that came with the device for details. 2. Touch Menu > Settings > Wireless & networks > Bluetooth settings. 3. Touch Bluetooth to turn on and scan. If Bluetooth power is already on, touch Scan for devices. 4. Touch a device to connect. 5. If necessary, touch OK, or enter the device passkey (like 0000) to connect to the device. When the device is connected, the Bluetooth indicator appears in the status bar. Note: Using a mobile device or accessory while driving may cause distraction and may be illegal. Always obey the laws and drive safely. Note: The Bluetooth Enhanced Audio setting is not recommended for older Bluetooth headsets, as it may not deliver acceptable sound quality. Calendar & Tools 62 Reconnect Devices ► To automatically reconnect your phone with a paired device, simply turn on the device. ► To manually reconnect your phone with a paired device, touch the device name in the Bluetooth devices list. Disconnect Devices ► To automatically disconnect your phone from a paired device, simply turn off the device. ► To manually disconnect your phone from a paired device, touch the device name in the devices list, and then touch Menu > Disconnect. Edit the Device Name ► Touch Menu > Settings > Wireless & networks > Bluetooth settings > Device name. Enter a name and touch OK. Calendar & Tools 63 microSD Card Optional microSD Card microSD Card Settings microSD Card Files Connect Your Phone to Your Computer Optional microSD Card You can purchase an optional microSD (Secure Digital) memory card to expand the phone’s available memory space. It allows you to store images, videos, music, and voice data in your phone. Note: You can easily damage the microSD card by improper operation. Please be careful when inserting, removing, or handling them. Insert the microSD Card 1. Remove the battery cover by pulling up from the notch at the bottom of the phone. (See Set Up Your Phone.) 2. Open the memory card slot cover, and slide in the memory card until it clicks into place. 3. Close the memory card slot cover and replace the battery cover. Note: Be sure to use only recommended microSD cards. Using non-recommended microSD cards could cause data loss and damage your phone. Note: DO NOT remove a microSD card while files are being accessed or transferred. Doing so will result in loss or damage of data. Note: Make sure your battery is fully charged before using the microSD card. Your data may become damaged or unusable if the battery runs out while using the microSD card. microSD Card 64 microSD Card Settings View Memory in the microSD Card ► With the microSD card inserted, touch Menu available memory space will be displayed.) > Settings > Storage. (The used and Format the microSD Card Note: Do not remove your memory card while your phone is using it or writing files on it. 1. Before you remove or format your memory card you need to unmount it. Touch Menu > Settings > Storage > Unmount SD card. 2. To format your memory card, touch Format SD card. Note: The formatting procedure erases all the data on the microSD card, after which the files CANNOT be retrieved. To prevent the loss of important data, please check the contents before you format the card. microSD Card 1. Touch > Files > SD card. 2. Touch a file or folder to open, and then touch and hold a file to Delete or Share. Connect Your Phone to Your Computer You can connect your phone to a computer with a USB cable. Note: The first time you use a USB connection, your computer may indicate that drivers are being installed. Follow any prompts you see to complete the installation. This may take a few minutes. Note: You also may see MotoHelper installation for using Motorola Media Link, an easy way to transfer files to your phone. 1. Connect a Motorola micro USB data cable from your phone’s micro USB port to a USB port on your computer. Your phone should show in the status bar. Note: Make sure to connect the phone to a high power USB port. Typically, these are located directly on your computer. 2. On your phone, flick down the status bar to see the USB connection options. 3. Touch an option: Motorola Phone Portal: Connect your phone and computer with a cable or a Wi-Fi network to share files through an easy-to-use home screen. microSD Card 65 Windows® Media Sync: Share media files between your computer and phone. Note: This phone can be administered through Microsoft Exchange server security policies. Additional security policies may be applied to your phone depending on rules set by your company. USB Mass Storage: Drag and drop files between your computer and memory card folders. When you’re done, use “Safely Remove Hardware” before disconnecting the USB cable. Note: You can’t use the files on your memory card with your phone while it is connected to the computer. None: Use the connection to charge the phone. microSD Card 66 Camera Take Photos Record Videos View Photos & Videos Edit Photos and Videos Take Photos Take that family photo, and post it online for everyone to see. 1. Touch Camera or press and hold the camera button on the side of the phone. Rotate the phone counter-clockwise to view the camera screen. d ahdahgdiahh ghag dag fae ad dsaelifheaiegh Go to your Tag photos with pictures. your location. Zoom. Chicago, IL Take photo. Switch to camcorder. Photo Capture Settings Drag to open/close panel. Note: Photos can be stored either on an optional microSD memory card or in the phone’s internal storage. Touch Menu > Settings > Storage Location to set your default storage location. 2. To take the photo, touch the viewfinder to lock the focus, and then touch camera button to take the photo. To upload the photo to an online photo album, touch upload album when you upload your first picture. To send the photo in a message or post it online, and then touch Camera 67 or press the . You can set your Quick . To delete the photo, open it and then touch Menu > Delete. Photo Options You can make adjustments to optimize your shot. Drag open the panel at the bottom left of the viewfinder (or touch Menu ): ● Settings: Change Video Resolution, Storage Location, or Geo-tag. ● Effects: Change photo look: Normal, Negative, Black and White, and more. ● Scenes: Adjust for better image capture in different environments: Auto, Portrait, Landscape, Sport, and more. Touch the screen when finished to return to the viewfinder. ● Modes: Select Single shot or Panorama. ● Brightness: Adjust for better image capture in different environments. ● Flash: Set Flash On, Flash Off, or Auto Flash. Record Videos 1. Touch > Camcorder. Go to your Zoom. Tag videos with your location. videos. 00:23:52 Chicago, IL Start recording. Switch to camera. Video Capture Settings Drag to open/close panel. 2. To record the video, touch . Touch again to stop the recording. 3. Open your gallery and touch a video to view options: Camera To play the video, touch . 68 To upload the video to an online album, touch . To send the video in a message or post it online, and then touch To delete the video, touch Menu . > Delete. Video Options You can make adjustments to optimize your video. Drag open the panel at the bottom left of the viewfinder (or touch Menu ): ● Settings: Change Video Resolution, Storage Location, or Geo-tag. ● Effects: Change video look: Normal, Negative, Black and White, and more. ● Audio Scenes: Adjust for better audio capture in different environments. ● Modes: Select Normal video, Video Message, Fast motion, or Slow motion. ● Brightness: Adjust for better video capture in different environments. ● Light: Turn a light on or off to adjust for the lighting where you are recording. View Photos & Videos Using the Gallery application, you can view photos and watch videos that you’ve taken with your phone’s camera, downloaded, or copied onto your storage card. You can also take a look at your photos and your friends’ photos that are on your social networks (Facebook™ and Flickr only). For photos that are on your phone or storage card, you can do basic editing such as rotating and cropping. You can also easily make a photo as your contact picture or wallpaper and share photos with your friends. ► Touch Camera > Gallery. 69 richie e ie richie photo ed a pho aded Upload ayy rda Yesterd Uploaded a photo Yesterday richie Upload Yesterd 3 Sort your photos & videos. Camera roll Online My library Friends View your captured photos & videos. Go to your friends’ online albums. See your online albums (like Picasa, Flickr, or Facebook). Touch a folder to display all of its photos or videos. Change Gallery Settings 1. While you’re viewing a photo or video, touch Menu > More. 2. Choose from these options: Map: Tag the photo or video with a location. Slideshow: Play a slideshow. Copy to media server: Copy to any shared DLNA servers. Play on: Play your media on any connected playback devices. Print: Print to a Bluetooth® or retail store printer. Picture/Video Info: View more info about the picture or video. Settings: to choose from these further options: Camera • Display friends’ activities: View your friends’ online photos and videos in your Gallery. • Slideshow interval: Select how long each slide shows. • Repeat slideshow: Loop the slideshow. 70 • Shuffle slides: Play the slides in random order. • Slideshow Transition: Select an effect for using when moving from one slide to another. • Quick upload for pictures: Set a default account for uploading pictures. • Quick upload for videos: Set a default account for uploading videos. • Media Share Settings: Adjust media share settings, such as support for Xbox and other devices. • Tag with contacts: Tag photos and videos with names from your contacts. Share Photos and Videos 1. Touch > Gallery. 2. Touch a photo or video, and then touch Share. 3. Choose how you want to share—like Bluetooth, Email, Messaging, or an online album. Manage Photos and Videos 1. Touch > Gallery. 2. Touch a thumbnail image from your camera roll or library, and then: Tip: To delete the photo or video, touch Menu > Delete. To set the photo as a contact picture, social network profile picture, or wallpaper, touch Menu > Set as. Touch and hold a photo to tag it. Touch to upload it. Touch to share it. Touch Menu for more options. To copy photos to/from a computer, go to Connect Your Phone to Your Computer. Edit Photos and Videos ► Touch > Gallery > picture > Menu > Edit. You can choose advanced editing features to resize, crop, change the color, and more. Camera 71 Sprint Basics Voicemail Accounts and Messaging Roaming Voicemail Set Up Your Voicemail To set up voicemail, see Set Up Voicemail. Voicemail Notification When you have a new voicemail, shows at the top of your screen. Retrieve Your Voicemail Messages When you have a new voicemail, shows at the top of your screen. To hear the message, touch Dialer to open the dial screen, and then touch and hold 1 . If you need to change your voicemail number, in the home screen, touch Menu > Call settings > Voicemail settings. Accounts and Messaging View your text, IM, and email messages all at once. View Your Inbox ► Touch Sprint Basics > Messaging > Universal Inbox. 72 > Settings 11:35 Universal Inbox (1) Anna Medina 2:50 PM Copy Revisions Hi Paul, Please take a look at the ... James Kim Check for Messages Now Create Message 2:47 PM Meet me outside the theater at 8 and don’t forget your ID. Would yo... Larissa Clark Message Type 2:45 PM Meeting invitation Meeting is set for next Thursday at... Mary Morgan 2:41 PM freelancers Paul, We’re going to need help w... Tip: Touch to open a message. Touch & hold to move, delete, & more. To see more messages, flick or drag up. Reading and Replying to Messages ► Touch > Messaging > Universal Inbox. Note: Universal Inbox shows all of your messages together—text, email, and social networking messages. To show only one type of message, touch a message account type instead of Universal Inbox. Note: Neither Messaging nor Universal Inbox includes Gmail messages. To view your Gmail, touch > Gmail. ● To open a text message or social networking message and all of its replies, touch it. ● To reply or forward a message, touch ● To open options, touch and hold a message. to choose a reply or forward option. Note: Try the Messages widget in “App Menu”. Creating Messages 1. Touch > Messaging > Add. 2. Choose a message type, such as Text Messaging or Facebook. Then, enter the recipient and message. In text messages and emails, touch Menu for options, such as Insert... or Insert smiley. Sprint Basics 73 Sending and Receiving Attachments ► To send a file in a message, open a new message and touch Menu > Insert. When you receive a message with an attachment, open the message and touch the file name to download it. Then, touch the name again to open it. Some file formats can be converted to HTML for faster viewing, and your phone will show Get HTML version. While viewing the attachment, touch it to save it, share it, and more. Tip: To send and receive large attachments faster, use Wi-Fi. See Wi-Fi Search and Connect. Setting Up Messaging Accounts ► To add other messaging accounts, touch Menu account. Tip: > Settings > Accounts > Add Corporate Sync is for Exchange server work email accounts. Enter details from your IT administrator. You might need to enter your domain name with your user name (like domain/username). Email is for most personal email accounts. For account details, contact the account provider. You can also add social networking accounts, such as Facebook, LinkedIn, Twitter, and more from the Setup accounts page. ► To change settings, touch > Messaging > Menu , and then touch: Manage accounts to add or remove an account. Edit Universal Inbox to choose which accounts show messages in the Universal Inbox. Messaging Settings to set the notification for each account type (along with other preferences, for email). Gmail™ and Google™ You will need a Google account to access several phone features such as Gmail, Google Maps™, Google Talk™, and the Android Market™ apps. Before you can use Google apps, you need to enter your account information. These apps sync between your phone and your online Google account. Create a Google Account If you do not already have a Google account, you can create one online or using your phone. Sprint Basics 74 Create a Google Account Online 1. On your computer, launch a browser and go to google.com. 2. Click Sign in > Create an account now and follow the instructions to create your free account. 3. Check your email for a message from Google confirming your account. Respond to the email to activate your account. Create a Google Account Using Your Phone 1. Touch Menu > Settings > Accounts > Add account. 2. Touch Google > Next > Create. 3. Enter your information, and then touch Next. 4. When prompted, enter and reenter your password. 5. Create a security question and answer, enter a secondary email address to help you recover your password if you ever lose it, and then touch Create. 6. Follow the prompts to read and accept the Google terms of service. 7. After your phone connects with Google servers, select the items you want to sync with your phone, and then touch Sync Now. 8. Touch Finish setup, and your phone will sync with the Google servers. Sign In To Your Google Account 1. Touch Menu > Settings > Accounts > Add account. 2. Touch Google > Next > Sign in. 3. Enter your Google password, and then touch Sign in. 4. After your phone connects with Google servers, select the items you want to sync with your phone, and then touch Sync Now. 5. Touch Finish setup and your phone will synchronize the selected items. Access Gmail ► Touch > Gmail. To view more email messages: If the inbox is full, swipe your finger up the screen to view more messages and conversations. Read a new email message: Touch the unread message or the conversation with an unread message (just-arrived items display in bold). Sprint Basics 75 Select messages and conversations: Touch the box before the email or conversation. View the Inbox of your other Gmail account: Touch Menu Accounts and then touch the account that you want. Refresh the inbox: Touch Menu > Settings > > Refresh. Send a Gmail Message 1. Touch > Gmail. 2. Touch Menu > Compose. 3. Enter the message recipient’s email address in the To field. If you are sending the email message to several recipients, separate the email addresses with a comma. As you enter email addresses, any matching addresses from your contacts list are displayed. Touch a match to enter that address directly. 4. Enter the email subject, and then compose your email. 5. After composing your message, touch the Send icon. Read and Reply to Gmail Messages 1. Touch > Gmail. 2. Touch a message. To Reply or Reply to all, enter an additional message. To Forward a message, enter or select recipients and then enter an additional message. 3. After composing your message, touch the Send icon. Email Use the Email app to send and receive email from your webmail or other accounts, using POP3 or IMAP. You can also access your Corporate Sync email and other features on your phone. Add an Email Account (POP or IMAP) 1. Touch > Accounts > Add an Account > Email. 2. Enter your existing email account address and password. 3. Select Automatically configure account. —or— De-select Automatically configure account to enter server settings manually. Sprint Basics 76 4. Touch Next to enter account settings: General Settings: Enter your account name, real name, and email address. Incoming server: Enter your POP or IMAP incoming server information. Outgoing server: Enter your SMTP server information. 5. Touch OK to set up your account. Add a Corporate Sync Account 1. Touch Menu > Settings > Accounts > Add account. 2. Touch Corporate Sync. 3. Enter the Corporate Sync account details and then touch Next. 4. Select the type of information you want to synchronize and touch Finish setup. Compose and Send Email Compose and send email using any account you have set up on your phone. Increase your productivity by attaching files such as pictures, videos, or documents to your email messages. 1. Touch > Email. 2. Touch Menu > Compose. 3. Enter an address or select a contact. 4. Enter a subject, and then compose your message. 5. To add an attachment, touch Menu 6. > Attach files. Camcorder: Record a video to share. Camera: Take a picture to attach. Files: Select a file that you have saved in internal phone memory, on an SD card, or in a shared network folder. Gallery: Select a picture or video from your Gallery. Touch the Send icon to send the message immediately, or Save as draft to send it later. View and Reply to Email 1. Touch > Email. 2. Touch the message you want to view. 3. Touch the Reply/Forward icon and select Reply or Reply all. Sprint Basics 77 Manage Your Email Inbox 1. Touch > Messaging. 2. Touch the message account you want to view (or touch Universal Inbox to view all types of messages in one place). 3. For a single message account, touch Mail folders. to switch to your Trash, Outbox, Sent, or Bulk Refresh an Email Account Whatever your automatic synchronization settings are, you can synchronize your email messages manually at any time. ► While in the account you want to synchronize, Touch Menu > Refresh. Delete Email Messages 1. Touch a message or messages that you want to delete. 2. Touch Menu > Delete. Edit Email Account Settings You can edit settings for your individual email accounts, such as email address and password, name display and signature, frequency of retrieval, and more. ► Touch —or— > Email > Menu > Email settings. ► Touch > Messaging > Universal Inbox > Menu > Settings > Email. Notifications: Set whether to display an icon in the notification bar, play a specific ringtone, and vibrate when you receive a message. Email delivery: Specify how often to sync mail, sync folders, download attachments, or sync over Wi-Fi only. Read options: Set the text size for reading messages. Clear search history: Clear all email searches you’ve done. List view options: View previews, allow multi-select checkboxes to appear, and change the view to order by date received, whether you’ve read it, and more. Compose options: Set your email font and message signature. Display suggestions: Show contact suggestions while you’re entering email addresses. Default email account: Set a default email account if you have more than one. Sprint Basics 78 Out of office: Set an out of office message to automatically reply to messages, if your email account supports it. Manage address history: view addresses that you’ve recently sent mail to. Smart forwarding: Manage server-side attachment forwarding for Corporate Sync accounts. Delete an Email Account 1. Touch Menu > Settings > Accounts and select the account you want to delete. 2. Touch Remove account to delete it from your phone. Add the Mail Widget to Your Home Screen 1. Touch and hold an empty spot on one of the home screens. 2. Touch Motorola Widgets > Email or Universal Inbox, and then touch Done. Text Messages and MMS With Text Messaging (SMS), you can send and receive instant text messages between your wireless phone and another messaging-ready phone. Multimedia messages, or MMS, can contain text and pictures, recorded voice, audio or video files, picture slideshows, contact cards (vCard), or appointments (vCalendar). See your service plan for applicable charges for messaging. Compose Text Messages Compose and send text messages. 1. Touch > Text Messaging > Add. 2. Enter one or more recipients: Enter phone numbers directly in the To field. If you’re sending the message to several phone numbers, separate the phone numbers with a comma. As you enter information, any matching phone numbers from your contacts list are displayed. Touch a match to enter that number or address directly. Enter a contact from your list by beginning to type the contact’s name. Touch the name to enter it. 3. Touch the Compose message field to begin entering your message. 4. Touch the Send icon to send the message. Send a Multimedia Message (MMS) 1. Touch > Text Messaging > Add. Sprint Basics 79 2. Enter one or more recipients: Enter phone numbers directly in the To field. If you’re sending the message to several phone numbers, separate the phone numbers with a comma. As you enter information, any matching phone numbers from your contacts list are displayed. Touch a match to enter that number or address directly. Enter a contact from your list by beginning to type the contact’s name. Touch the name to enter it. 3. Touch the Compose message field to begin entering your message. 4. Touch Menu > Insert and select: Picture: Select a picture from your files or Gallery. Capture picture: Take a photo to send. Video: Select a video from your files or Gallery. Capture video: Record a video to send. Audio: Send a music file or voice recording. Record audio: Make a voice recording to send. Slideshow: Create a slideshow with photos, video, and audio to send. Location: Send a location or your current location using Google Location™. Name card: Send contact information for you or one of your contacts. 5. Touch the Send icon to send the message. Save and Resume a Draft Message Any message that you do not send is automatically saved as a draft unless you delete it. To resume composing the message: 1. In the Text Messaging screen, touch the message that you want to resume editing. 2. When you are finished, touch the Send icon. New Messages Notification Depending on your notification settings, the phone plays a ringtone, vibrates, or displays an icon in the status bar when you receive a new text or multimedia message. To change the notification for new text and multimedia messages, see Text and MMS Options for details. To open the message, slide the status bar down to open the Notifications panel. Tap the new message to open and read it. Sprint Basics 80 Text and MMS Options ► Touch > Text Messaging > Menu > Messaging settings for options. General Settings • Message limit: Choose the maximum number of text messages to store in each conversation thread. (This does not include locked messages.) • Display suggestions: Show suggestions while composing messages. • Group Conversation: Use MMS for group messages and display messages in a threaded view. • Auto-retrieve: Automatically retrieve all your multimedia messages completely. When selected, the multimedia message header plus the message body and attachments will automatically download to your phone. If you clear this check box, only the multimedia message header will be retrieved and shown in your All messages screen. • Roaming auto-retrieve: Automatically retrieve all your messages completely when roaming. This may incur significant phone charges. • Message signature: Include a signature at the end of every message. • Edit signature: Edit your message signature. • Callback number: Enable or disable a callback number for your message recipients. • Edit callback number: Edit your callback number. Notification Settings • Notifications: Set the phone to ring for a sent or failure notification. • Select ringtone: Select a ringtone that is specific to sent or failure notifications. Note that the ringtone briefly plays when selected. • Vibrate: Set the phone to vibrate when a new text or multimedia message arrives. Social Networking Accounts Stay in touch on the go with all your social networking accounts. Post updates on Facebook and Twitter, review your LinkedIn contacts, see what everyone’s talking about from YouTube, and more. ► To add a social networking account, see Setting Up Messaging Accounts. Sprint Basics 81 When you sign into social networking accounts, you’ll see your friends and contacts in your Contacts list, and your status and updates can appear in Social Status and Social Networking widgets. Twitter messages will always appear as “read” on your phone, but your phone notifies you when you receive a new message. Facebook™ Post updates, read what your friends are up to, upload pictures and check-ins, and more with on-the-go Facebook access. To sign in to your Facebook account: 1. Touch Menu > Settings > Accounts > Add account. 2. Touch Facebook, read the disclaimer, and touch I accept to continue. 3. Enter your Facebook username and password, and touch Next. 4. Touch Done. Twitter™ To sign in to your Twitter account: 1. Touch Menu > Settings > Accounts > Add account. 2. Touch Twitter. 3. Enter your Twitter username and password, and touch Next. 4. Touch Done. LinkedIn™ To sign in to your LinkedIn account: 1. Touch Menu > Settings > Accounts > Add account. 2. Touch LinkedIn. 3. Enter your LinkedIn username and password, and touch Next. 4. Touch Done. YouTube™ To sign in to your YouTube account: 1. Touch Menu > Settings > Accounts > Add account. Sprint Basics 82 2. Touch YouTube. 3. Enter your YouTube username and password, and touch Next. 4. Touch Done. Google Talk™ To send and receive instant messages, your phone comes preloaded with Google Talk™. You can also download an instant messaging app from the Android Market™: touch > Market > Apps > Communication, and then choose an app for your provider. Once you download the app, you’ll see it in the app menu. See App Menu. Note: Your IM options will depend on your IM provider. To browse instant messaging apps from your computer, go to android.com/market. Roaming Roaming Icon Your phone lets you know when you’re off the Nationwide Sprint Network. Anytime you are roaming, the phone shows the roaming icon ( ). Setting Roam Mode Control your roaming capabilities. ► Touch Menu > Settings > Wireless & networks > Mobile networks, and then make selections under Roaming Settings and CDMA Subscription. Call Guard Your phone has two ways of alerting you when you are roaming off the Nationwide Sprint Network: the onscreen roaming icon and Call Guard. Call Guard requires an extra step before you can place or answer a roaming call. (This extra step is not required when you make or receive calls on the Nationwide Sprint Network.) To turn Call Guard on or off: 1. Touch Menu Guards. > Settings > Wireless & networks > Mobile networks > Roaming 2. Check or uncheck Call Guard under Domestic Roaming and International Roaming. Note: Call Guard is turned on by default on your phone. Note: Voice dialing is not available when you are roaming with Call Guard enabled. Sprint Basics 83 Note: If the Call Guard feature is set to On, you need to take extra steps to make and receive roaming calls. Data Roam Guard Depending on service availability and roaming agreements, your phone may be able to access data services while roaming on certain digital systems. You can set your phone to alert you when you are roaming off the Nationwide Sprint Network and try to use data services such as messaging. Note: Data Roam Guard is turned on by default on your phone. To set your Data Roam Guard notification: 1. Touch Menu Guards. > Settings > Wireless & networks > Mobile networks > Roaming 2. Check or uncheck Data Guard under Domestic Roaming and International Roaming. To use data services when Data Roam Guard is active: ► When a notification appears informing you that data roam charges may apply, touch Roam to connect. Sprint Basics 84 Apps and Entertainment Android Market™ Download Apps from the Web Navigation Music Sprint Radio Sprint TV and Movies Additional Lifestyle Features Android Market™ Android Market is the place to go to find new apps for your phone. Choose from a wide variety of free and paid apps ranging from productivity apps to games. When you find an app you want, you can easily download and install it on your phone. Note: You must first connect to the Internet using your phone’s Wi-Fi, Sprint 4G, or data connection and you must set up a Google™ account (see Set Up Your Phone) in order to buy and download apps from the Android Market™. ► Touch > Market. Get all the fun games and cool apps you want. Android Market provides access to applications created by developers worldwide, so you can find the app you want. If you need help or have questions about Android Market, touch Menu > Help. Find and Install Apps 1. Touch > Market. 2. When you open Android Market for the first time, you must agree to the terms of service. Touch Accept to continue. 3. To browse: Featured apps: Scroll through the list of featured apps when you open Android Market. Categories: Touch Apps or Games, and then touch a category. Under a category, you can filter the apps by Top paid, Top free, or Just in. Apps recommended by Sprint: Touch Sprint, and then scroll through the list. Apps and Entertainment 85 Search by name: Touch Search on the Android Market home screen, enter the name or type of app you’re looking for, and then touch search box. Search to the right of the 4. Touch the app you want to install. Then, touch FREE (if app is free) or touch the price. 5. If an app you are downloading requires access to your data or control of functions on your phone, you’ll be asked to give your permission. After selecting FREE, the app will download. After touching the price, you may be asked to sign in to an additional Google™ account. Sign in and select Purchase now to proceed. Follow the on-screen instructions. To see the download progress, open the notifications window. After you download an app, the icon for that app appears on the App menu. (See App Menu.) Create a Google Checkout™ Account You need a Google Checkout account to purchase items from Android Market. ► On your computer, go to checkout.google.com to create a Google Checkout account. —or— ► The first time you use your phone to buy an item from Android Market, you’re prompted to enter your billing information to set up a Google Checkout account. Request a Refund for a Paid App If you are not satisfied with an application, you can ask for a refund within 24 hours of the purchase. Your credit card is not charged and the application is uninstalled from your phone. If you change your mind, you can install the application again, but you can’t request a refund a second time. 1. Touch Menu > Manage apps > Downloaded. 2. Touch the application to uninstall. 3. Touch Uninstall & refund. Your application is uninstalled and the charge is cancelled. 4. Touch the reason for removing the app, and then touch OK. Manage or Remove Apps 1. Touch Menu > Manage apps. 2. Touch an app in the list, and then touch Uninstall (for apps you downloaded), Clear cache, or other options. Note: To reinstall any downloaded items, touch Apps and Entertainment 86 > Market. Download Apps from the Web Warning: Apps downloaded from unknown sources can include spyware, phishing, or viruses that affect your phone, phone performance, and personal data. For security, download apps only from trusted sites, like Market. 1. To download apps from any Web page, touch Menu Unknown sources. 2. To launch the browser, touch > Settings > Applications > http://www. Browser. 3. Find the app you want to download and touch the download link. Note: Downloaded apps are stored in your phone’s memory. Manage Your Downloads ► To view files or apps you’ve downloaded, touch Downloads. ► To clear your download history, touch Menu > Cancel all downloads. http://www. Browser, touch Menu > More > > Clear list. To cancel, touch Menu Navigation Your phone offers a number of location-based navigation programs to help you figure out where you are and get you where you’re going. Google Maps™ ► Touch > Maps. Google Maps offers powerful, user-friendly mapping technology and local business information—including business locations, contact information, and driving directions. For help, touch Menu > More > Help. Note: Want to know what’s in your immediate area? Try Google Places™. Touch > Places to see listings for Restaurants, ATMs, Gas Stations, and more based on your current location. Apps and Entertainment 87 Find places. Search Maps E Ontario St E Ohio St N Rush St M N Wabash Ave Grand Red N Clark St N Dearborn St N Micigan Ave Ontario St Wacker Dr E Grand Av E S WaterSt E Wacker Pl Center the map on your current location. Change the view by adding layers. State/Lake M W Lake St M W Lake St W ashington - Blue Washington-Blue N Micigan Ave ve Search Directions Starred Places Clear Map Join Latitude More E Randolph St Messaging Lake Randolph/ Wabash M M Randolph St Metra Touch Menu for options. Set Your Location Sources Set your phone to determine your location using GPS satellite signals (highly accurate, but uses battery power) or using the mobile network (less accurate, but conserves battery power). ► To set your location source, touch > Settings > Location & security > Use GPS satellites and/or Use wireless networks. Find Any Location 1. Touch Menu > Search. 2. Enter text in the search box, like an address, business, or city, and then touch Search. Tip: If it’s an address you have visited before, select from the list shown. 3. Touch the location you’re searching for in the results list. Get Directions 1. Touch Menu > Directions. 2. Enter a starting point address or touch Contacts, or Point on map. 3. Enter an end point address, or touch map. Apps and Entertainment Bookmark and select My current location, Bookmark and select Contacts or Points on 88 4. Select your mode of transport (car, public transport or walk), and then touch Go. Your directions are shown as a list. To view your directions on a map, touch Show on map. To have your phone provide turn by turn driving directions, touch Navigate. 5. When you have finished, touch Layers > Clear map. Select Map Mode ► Touch Layers to select from Map (standard map view), Satellite (map with photos), Traffic (map with traffic conditions). Touch Layers > Clear Map to clear your selections. TeleNav GPS Navigator You can also use TeleNav GPS Navigator to get around. Use your keyboard or your voice to get step-by-step directions to your destination, get traffic updates, hear about the weather, and more. 1. Touch > TeleNav GPS Navigator. (The first time you access the app, your phone downloads files.) 2. Follow the onscreen instructions to sign in and use the app. Google Latitude™ See where your friends and family are on Google Maps™. Plan to meet up, check that your parents got home safely, or just stay in touch. Don’t worry, your location is not shared unless you agree to it. You need to join Google Latitude, and then invite your friends to view your location or accept their invitations. When using Google Maps, touch Menu > Join Latitude. Read the privacy policy and if you agree with it, touch Agree & Share. Adding and Removing Friends ► Touch > Latitude. To add friends: 1. Touch Menu > Add friends or touch . 2. Touch Select from Contacts, and then touch a contact. Or, touch Add via email address, and then enter an email address. 3. Touch Yes. If your friends already use Google Latitude, they’ll receive an email request and a notification. If they have not yet joined Google Latitude, they’ll receive an email request that invites them to sign in to Google Latitude with their Google account. Apps and Entertainment 89 To remove friends: 1. Touch Menu 2. Touch > Latitude to show your friends list, and then touch a friend in your list. Delete. Sharing Location When you receive a request to share location details you can choose to: ● Accept and share back: See your friend’s location, and your friend can see yours. ● Accept, but hide my location: See your friend's location, but they can't see yours. ● Don't accept: Location information is not shared between you and your friend. Hiding Your Location ► To hide your location from a friend, touch Menu Touch your contact name, and then touch Menu your location. > Latitude to show your friends list. > Edit privacy settings > Hide Turning Off Google Latitude ► Touch Menu > Latitude to show your friends list. Touch Menu settings > Sign out of Latitude. > Edit privacy Music With the music application, you can listen to music stored on your phone, Internet radio, podcasts, or FM radio. 11:35 Recommended song The Downtown Fiction When You're Around about a minute ago Listen to and download podcasts. My library Podcasts Internet radio FM radio Listen to FM Radio. Music stored on your phone. Apps and Entertainment Listen to Internet radio. 90 Open your music library, and then select what to play. 1. Touch > Music > My Library. 2. To select a library view, touch the current view type at the top and then touch a view (Artists, Albums, Songs, Playlists, or Genres). Touch the song or playlist you want to play. Or, touch Menu > Shuffle all to randomly play all your songs, or touch Search to find a song. Artists Categories List songs, albums, artists, or playlists. Da’zoo 3 songs Irina Bjorklund & Peter Fox 2 songs Jon Levy 3 songs Lisa Palleschi 324 songs Phonograph 34 songs In Town Stephanie Delk 16 songs Play Music 1. Touch a song or playlist to start playing music. Recommended Song Jon Levy Makes Me Better Artist Information 1 of 5 The Downtown Fiction When You're Around The Downtown Fiction (EP) Rewind/Skip to previous Play/Pause Fast Forward/Skip to next Playlist Create Playlist Tip: When a song is playing, you can add it to a playlist by touching Menu to playlist. 2. Use these music player controls: Apps and Entertainment 91 > More > Add Play/pause: touch / . Previous/next: touch Fast forward/rewind: touch and hold View playlist: touch . Shuffle: touch > . Repeat: touch > . Volume: press the side volume buttons. Manage speakers: touch Menu Add to playlist: touch Menu Set as ringtone: touch Menu Delete: touch Menu / . / . > More > Settings > Audio effects. > More > Add to playlist. > More > Use as ring tone. > Delete. Note: Not all options are available from all music player views. Hide, Wake, Turn Off 1. Touch Home to use another app. Your music continues to play. 2. When you see in the status bar, a song is playing. Flick down to see details. Touch the song to return to the music controls. 3. To turn off your music, touch . Playlists ● To add a song from the music library to a playlist, touch and hold the song, and then touch Add to playlist. Choose an existing playlist, or touch Create playlist to create one. ● To add a song to the playlist you're playing, touch Menu music player. ● To edit, delete and rename playlists, touch and hold the playlist in the music library. > Add to playlist in the Setting Up Music What music transfer tools do I need? To put music on your computer and then load it on your phone, you need: Apps and Entertainment 92 ● Microsoft® Windows® PC or Apple™ Macintosh™. ● USB data cable (included with your phone). ● microSD memory card. Your music is stored on your memory card. Your phone supports removable microSD memory cards up to 32GB capacity. To make sure your memory card is installed, go to Insert the microSD Card. Tip: To see the available memory on your memory card, touch Menu card & phone storage. > Settings > SD What audio file formats can I play? Your phone can play many types of files: AAC, AMR, MP3, WAV, WMA, AAC+, and MIDI. Note: Your phone does not support DRM-protected files. What headphones can I use? Your phone has a 3.5mm headset jack for wired stereo listening. You can go wireless with Bluetooth® stereo headphones or speakers. (See Bluetooth® Connections.) Getting Music Note: Copyright — do you have the right? Always follow the rules. See Content Copyright. You can transfer music from your computer to your phone by using a USB connection. Music files can be transferred to your phone by copying them, syncing with Windows Media Player, or using Motorola Media Link. Copying Music Files to Your Phone For more information on transferring music files, see Connect Your Phone to Your Computer. Syncing With Windows Media Player 1. Use the supplied USB cable to connect your phone to an available USB port on your computer. 2. Flick the status bar down and touch USB Connection > Windows Media Sync. 3. Open Windows Media Player and drag and drop your music into the Sync list. 4. Click Start Sync. Apps and Entertainment 93 Transferring Music with Motorola Media Link Motorola Media Link lets you transfer music files from Windows Media Player or iTunes. Before you can transfer music, you will need to create playlists with the music you wish to transfer. Device Tools Select Music. Help Sync toDevice Sync fromDevice Music Last Sync 06/14/2011 Sync Music from: Photos All Playlists Last Sync 06/14/2011 Selectted Playlists: Windows Media Player Choose music player to sync with. Sunfire(3) Videos Last Sync Never Podcasts Last Sync Never 3 Songs Contacts Last Sync Never Refresh PHOTON 4G - Internal Storage Capacity: 9 GB Sync Music Photos Videos Podcasts Other Free 0.0B 12.4 MB 0.0B 0.0B 454.7 MB 8.5 GB Sync to or from your device. Start the sync. The first time you use you the music player, you will be prompted to install Motorola Media Link from your phone. You can also download Motorola Media Link from motorola.com/medialink. To transfer music with Motorola Media Link: 1. Use the supplied USB cable to connect your phone to an available USB port on your computer. Once the correct Motorola drivers have been installed on your computer, Motorola Media Link will start. 2. Make sure the Sync to Device tab is selected, and Music has a check mark next to it. 3. In the Sync to Device tab, make sure Sync Music from is selected, and select either Windows Media Player or iTunes from the drop-down box to the right. 4. You can select to sync all playlists, or selected playlists. If you choose to sync selected playlist, choose the playlists from the list. 5. Click Sync to transfer the music to your phone. Podcasts Listening to Podcasts You can listen to Podcasts with your phone. 1. Touch > Music > Podcasts. Apps and Entertainment 94 2. Select from Subscribed, Downloaded, Recently Played, Featured Podcasts, or Browse Podcasts, and then select a podcast or search through categories to find the podcast you want. 3. To begin playing a podcast episode, touch it. Subscribing to Podcasts ► To subscribe to a podcast, touch it to open it, and then touch the star in the upper right screen corner. Downloading Podcast Episodes ► To download a podcast episode, open it and then touch Menu > Download. Internet Radio You can also listen to Internet radio with your phone. Recommended Song Jon Levy Makes Me Better Big Radio - Country Rock Stephanie Delk Burning Bright 1 of 6 Add to Favorites Artist Information Create Playlist Play/Pause Favorites 1. Touch > Music > Internet Radio. 2. Select from Favorite stations, Recommended stations, Recently played, Top genres, or Browse stations, and then select a station or search through categories to find the station you want. 3. To begin listening to a station, touch it. Favorite Stations ► To add a station to Favorite stations, touch a station to open it, and then touch the star in the upper right screen corner. Apps and Entertainment 95 FM Radio You can use your phone to listen to over-the-air FM radio stations. Recommended Song Jon Levy Makes Me Better Big Radio - Country Rock Stephanie Delk Burning Bright 1 of 6 Add to Favorites Artist Information Create Playlist Play/Pause Favorites To listen to FM radio: ► Touch > Music > FM Radio. Note: You must plug in a wired headset to listen to FM radio. The headset acts as the phone’s antenna. Finding a Station To tune into a station, drag your finger across the dial. Station Presets The first time you use the FM radio, you phone will prompt you to scan for radio stations. All stations found are automatically added to your presets. ► To add a station to your station presets, touch the star in the upper right corner of the station listing. Sprint Music Plus In addition to the Music application, your phone offers Sprint Music Plus, an all-in-one music store and player for full songs, ringtones, and ringback tones. ► Touch > Sprint Music Plus. Touch My Library to access all of your music, including items you have purchased or loaded onto a microSD card. Apps and Entertainment 96 Touch Downloads to access your list of downloaded music. Touch Music Store to access the music store, where you can search for, sample, and purchase DRM-free music. Touch Ringtone Store or Ringback Tone Store to find and purchase new ringtones and ringback tones for your phone. For more information, touch Menu > More > Help & About. Sprint Radio Listen to streaming music through your phone’s Sprint Radio app. ► Touch > Sprint Radio. Touch Sprint Radio > Go to browse by genre, region, or features. Sprint Radio Extra (available by subscription) offers additional features, music, videos, and more. Sprint TV and Movies Live TV and video on demand. Complete episodes and clips of your favorite primetime shows. Over 50 channels of news, entertainment, weather, sports, and streaming music. 1. Touch > Sprint TV & Movies. The first time you use the application, follow the prompts to download it to your phone. Follow any prompts to save appearance settings, location permissions, etc. 2. In the top bar, click an option to see what’s available. Home to return to the Sprint TV & Movies home page. Live TV to select from a list of currently available live channels. On Demand to see a categorized list of available on demand programs. Movies to see a selection of movies available for purchase. Shop to produce premium viewing packages or individual channel access. Help to view information about the Sprint TV & Movies application. 3. Browse through the available programming and click a clip or channel to view the program. Apps and Entertainment 97 Note: The first time you access a channel that requires a subscription, you will be prompted to purchase access. Select Subscribe to purchase access, or select Preview to see a preview of the selected channel. Note: Coverage not available everywhere. Content and lineup subject to change. Select channels also available for casual usage. Go to sprintchannels.mobitv for more information. Note: Sprint TV & Movies will not operate using your phone’s Wi-Fi connection. Before using Sprint TV & Movies, disable your phone’s Wi-Fi connection. Tip: For quick access, click a featured item in the center of the screen or select a live channel from the bottom bar. Visit sprintchannels.mobitv for more information on channels and pricing. Additional Lifestyle Features You can also access exclusive Sprint content through NASCAR Sprint Cup Mobile or Sprint Football Live. NASCAR Sprint Cup Mobile Now you have the ability to get every bit of NASCAR coverage, news, and stats right on your phone. 1. Touch > NASCAR. 2. If prompted, read the permission check disclaimer, make a selection and touch OK. Follow the onscreen instructions until you reach the main NASCAR Sprint Cup Mobile page. 3. Choose from these options: Home is the main NASCAR homepage where you can view stats on a current race, choose to follow a specific driver, view special NASCAR promotions and other NASCAR-specific multimedia content. Race Recap provides overviews of the current races, pictures, commentary, additional photos, and race stats. SPEED displays a list of selectable multimedia video clips from the SPEED channel that are specific to NASCAR. My Driver customizes your NASCAR experience by following specific drivers. Information includes driver-specific stats and NASCAR RSS feeds. You can also get additional stats, review other driver info, or change drivers. Apps and Entertainment 98 Stats/Sched tracks race information such as: NSCS Recap, NNS Recap, Point Standings, Season Stats, and Schedule. Miss Sprint Cup is your insider to NASCAR by providing news, information, blogs and twitter updates to the goings-on within NASCAR. Videos displays a list of selectable multimedia content. Other features include streaming multimedia content from NASCAR radio stations or other racing radio shows. News & Alerts provides you with quick access to NASCAR-specific news, photos, and driver stats. You can also customize alerts for new information such as ALL NASCAR News, Sprint Cup News, etc. Community lets you take part in online fantasy racing, access Games, News, Videos, take part in Polls, and access other Special Promotions. Fantasy connects you with other NASCAR enthusiasts. You will have to login using a NASCAR.COM Community login. If you do not have this information, visit community.nascar.com to get an account. FanZone displays a list of selectable content available to Sprint subscribers such as Sweepstakes, Video clips (footage and music) and Screensavers. Settings and Help displays help information for the NASCAR app and features. Exit quits the NASCAR app. Sprint Football Live Football Live lets you be right in the middle of your favorite game by being a part of previews, blogs, discussions groups, fantasy football, etc. 1. Touch > Sprint Football Live. 2. Touch Continue and follow the onscreen instructions to customize your football experience by choosing your favorite teams (Pro and College). 3. Choose from these options: My Team launches a team-specific page with content such as top stories, RSS feeds, Rumor information, Schedules, Team Alerts, and the ability to change your favorite team selection. Scores and Schedules provides final scores and future game schedules. The content can be viewed By Week or By Team. News and Analysis provides AP league news, Rumor and News, PFTV, Injury Info, Transactions, Legal, and other football related information, photos and videos. Apps and Entertainment 99 Team Pages allows you select from wither the AFC or NFC conferences, and then display content such as top stories, RSS feeds, Rumor information, Schedules, Team Alerts, and the ability to change your favorite team selection. Standings provides regular season team standings by conference (NFC or AFC). Statistics provides regular season rundowns. You can view them by Weekly Leaders, League Leaders, Team League Leaders, Player Stats and Team Stats. Twitter launches an onscreen Twitter page specific to the NFL. Also included onscreen is a real-time RSS new feed. Odds launches a spreadsheet of game outcome predictions. Fantasy allows you to choose from a list of applications associated with fantasy football leagues. Videos and Photos provides images, highlights, previews, and commentaries about your favorite football news. Settings/Help displays help information for Sprint Football Live topics. Exit quits the Sprint Football Live app. Apps and Entertainment 100 Web and Data Wi-Fi Wi-Fi Hotspot Browser YouTube™ Digital Living Wi-Fi Wi-Fi provides wireless Internet access over distances of up to 300 feet. To use your phone’s Wi-Fi, you need access to a wireless access point or “hotspot.” The availability and range of the Wi-Fi signal depends on a number of factors, including infrastructure and other objects through which the signal passes. To use a Wi-Fi computer network for even faster Internet access: ► Touch Menu > Settings > Wireless & networks > Wi-Fi settings. Wi-Fi settings Touch to turn on & scan. Wi-Fi Network notification Open Network Notify me when an open network is available Secure Network Notify me when a secure network is available Wi-Fi networks Jenny’s Coffee Shoppe Touch to connect. Secured with WEP Add Wi-Fi network Manage Networks Turn Wi-Fi On or Off ► Touch Menu > Settings > Wireless & networks > Wi-Fi. Note: To extend battery life, turn off Wi-Fi power when not in use. Web and Data 101 Wi-Fi Search and Connect To find networks in your range 1. Touch Menu > Settings > Wireless & networks > Wi-Fi settings. 2. Touch Wi-Fi to turn on and scan. If Wi-Fi is already on, touch Menu phone lists the networks it finds within range. Tip: To see your phone’s MAC address or other Wi-Fi details, touch Menu > Scan. Your > Advanced. 3. Touch a network to connect. 4. If necessary, enter Network SSID, Security, and Wireless password, and touch Connect. When your phone is connected to the network, the wireless indicator appears in the status bar. Tip: When you are in range and Wi-Fi is on, you will automatically reconnect to available networks you’ve connected to before. Add the Wi-Fi Widget Add the Wi-Fi widget to the home screen to make it faster for you to turn Wi-Fi on or off. 1. Touch and hold an available spot on one of the home screens. 2. Touch Motorola widgets > Wi-Fi toggle. Wi-Fi Hotspot You can set up your phone as a Wi-Fi hotspot to provide portable, convenient internet access for up to 5 other Wi-Fi enabled devices. Note: You need to subscribe to Wi-Fi hotspot service to use this feature. Contact Sprint for details. Note: You cannot use a Wi-Fi hotspot when your phone is roaming. Setting up the Hotspot Note: Risks can be associated with connecting to the public internet. Your phone allows you to create a 3G Mobile Hotspot, which may be accessible by unauthorized users. It is highly recommended that you use a password other possible steps to protect your computer from unauthorized access. To add security to your Wi-Fi hotspot: 1. Touch —or— Web and Data > Mobile Hotspot 102 Touch > turned it on. Mobile Hotspot > Configure Mobile Hotspot if you have already 2. Touch a setting to modify it: SSID: Enter a unique name for your hotspot. Security: Select the type of security you want, and touch Save: WEP, WPA, or WPA2. Enter a unique Wireless password. Other users can access your Wi-Fi hotspot only if they enter the correct password. Note: WEP is the weakest option because it is highly vulnerable to hacking. WPA2 is recommended by IEEE. Channel: Select a channel that minimizes potential interference. You may need to try different channels after your hotspot is active for a time. 3. Touch Save when the settings are complete. Activating the Hotspot ► Touch > Mobile Hotspot > Mobile Hotspot. When your Wi-Fi hotspot is active, other Wi-Fi enabled devices can connect by entering your hotspot’s SSID, selecting a Security type, and entering the correct Wireless password. Browser ► To open the browser, touch http://www. Browser. ► To go to a Web page, touch the URL area to enter a Web address. Your Browser Web pages look like the following example: Web and Data 103 11:35 Book mark the current page. Google Images Web Local News more Enter a URL. Touch a link to select it. Touch and hold for more options. See places near: Chicago - update Sign in New window Bookmarks Refresh Forward Windows Touch for browser options. More Note: If you can’t connect, contact Sprint. Connect Your phone uses the mobile phone network (over the air) or a Wi-Fi connection to automatically access the Web. To use a Wi-Fi connection, touch Menu > Settings > Wireless & networks. Touch Wi-Fi to turn it on and touch Wi-Fi settings to search for nearby wireless networks. Touch a network to connect. Select Links When you touch a link, your phone outlines it and goes to that page. If you touch and hold the link, your phone shows options, such as Open in new window or Bookmark link. See Options Touch Menu with the browser open to see these options: Options New Window Open a new browser window. Bookmarks See your bookmarks. Windows View the browser windows that are currently open. Refresh Reload the current page. Web and Data 104 Back/Forward Navigate to previously viewed pages. More See additional browser options: Add bookmark to bookmark the current page. Find on page to search the text on the current page. Save page to save the page to your memory card. Select text to select words on the current page Page info to see more information about the current page Share page to share the current page with someone via email, messaging, and more. Downloads to see the files you’ve downloaded from the Web. Settings to open page and privacy settings. Go to a Specific Website To enter a URL (Web address): 1. Touch the URL field at the top of the browser screen. 2. Use the keyboard to type the address. If the website you want appears within the suggested sites list, tap the entry to begin surfing. 3. Touch Go. Adjust Browser Page Settings You can change the page settings for your browser, including default zoom level, pop-up blocking, display options, setting your home page, and more. 1. Touch http://www. Browser > Menu > More > Settings. 2. Choose from these options: Text size: Set the font size for viewing Web pages. Web and Data 105 Default zoom: Sets the default browser viewing size. Open pages in overview: Provides an overview of recently opened pages. Text encoding: Adjusts the current text encoding. Block pop-up windows: Prevents popup advertisement or windows from appearing onscreen. Load images: Allows Web page images to be loaded along with the other text components of a loaded website. Auto-fit pages: Allows Web pages to be resized to fit as much of the screen as possible. Landscape view only: Displays pages only in the wider landscape screen orientation. Enable Javascript: Enables javascript for the current Web page. Without this feature, some pages may not display properly. Enable plug-ins: Allows you to determine the way your phone handles program enhancements. Open in background: Launch new pages in a separate page behind the current one. Set home page: Sets the current home page for the Web browser. Adjust Browser Privacy Settings You can change your browser’s privacy settings. 1. Touch http://www. Browser > Menu > More > Settings. 2. Scroll down to Privacy settings, and choose from these options: Clear all: Clears cache, history, cookies, form data, and location access. Clear cache: Deletes all currently cached data. Clear history: Clears the browser history. Accept cookies: Allows sites that require cookies to save and read cookies from your phone. Clear all cookie data: Clears all current browser cookie files. Remember form data: Allows the phone to store data from any previously filled-out forms. Web and Data 106 Clear form data: Deletes any stored data from previously filled out forms. Enable location: Allows sites to request access to your current location (using the built-in GPS). Clear location access: Clears location access for all websites. Adjust Browser Security Settings You can adjust your browser’s security settings such as whether or not to save passwords or show security warnings. 1. Touch http://www. Browser > Menu > More > Settings. 2. Scroll down to Security settings, and choose from these options: Remember passwords: Stores usernames and passwords for visited sites. Clear passwords: Deletes any previously stored usernames or passwords. Show security warnings: Notifies you if there is a security issue with the current website. Adjust Browser Advanced Settings Your browser also has some advanced settings you can adjust like selecting the default search engine. 1. Touch http://www. Browser, touch Menu > More > Settings. 2. Scroll down to Advanced settings, and choose from these options: Set search engine: Set the default search engine for your browser. Website settings: Use settings for individual Web sites. Restore to default: Restore your browser to all original settings. YouTube™ Share videos with YouTube users everywhere. You don’t need a YouTube account to browse and view videos. ► Touch > YouTube. Note: If you want a YouTube account, go to youtube.com. To create an account or sign in, touch Menu > My Channel. To Browse or Upload videos, touch Menu . Web and Data 107 Digital Living Share Using DLNA Expand the ways you can enjoy your photos and videos on a DLNA Certified computer, TV, or monitor, using your own Wi-Fi network. Make sure your phone is connected to an active Wi-Fi network and has access to a DLNA Certified device. 11:35 DLNA Play media Copy media to server Copy media to phone Share media 1. Touch > > DLNA. 2. Touch Play media, Copy media to server, Copy media to phone, or Share media. Then follow the instructions you see on your phone. Web and Data 108 Index 3-way Call, 24 Accounts Google Checkout™ Account, 89 Social Networking, 85 Activation, 3 Airplane Mode, 36 Alarm Clock, 60 Android Market™, 88 Applications Find and Install, 88 Manage or Remove, 89 Manage Your Downloads, 90 Request a Fefund, 89 Apps Alarm Clock and Timer, 60 Browser, 106 Calculator, 61 Calendar, 59 File Manager, 60 Google Latitude™, 92 Google Maps™, 90 Music, 93 Quickoffice, 61 Tasks, 61 TeleNav GPS Navigator, 92 Wi-Fi, 104 YouTube™, 110 Audible touch tones, 40 Audio file formats, 96 Battery Charging, 43 Cool Down Messages, 43 Installing, 2, 42 mode, 43 Removing, 42 Battery Capacity Settings, 42 Bluetooth Connect New Devices, 64 Disconnect Devices, 65 Manufacturer’s Warranty 109 Edit the Device Name, 65 Reconnect Devices, 65 Turn On or Off, 64 Browser, 106 Adjust Page Settings, 108 Adjust Privacy Settings, 109 Advanced Settings, 110 Connect to the Web, 107 Go to a Specific Website, 108 Security Settings, 110 See Options, 107 Select Links, 107 Your Browser, 106 Calendar Add Events, 59 Manage Events, 59 Call Guard, 86 Camcorder Record Videos, 70 Video Options, 71 Camera, 69 Photo Options, 70 Take Photos, 69 Charge your battery, 2 Contacts Access, 54 Add, 55 Call or Text, 58 Edit, 56 Make Groups, 58 Save a Phone Number, 56 Share, 57 Sync or Transfer, 57 Transfer Using a microSD Card, 57 Data Data Delivery, 43 Data Saver, 43 Data Roam Guard, 87 Delete an Email Account, 82 Direct Connect, 25 Add Widget, 30 Answer a Call, 28 Call Alert With Text Message, 29 Call Alerts, 29 Manufacturer’s Warranty 110 Call from Contacts, 27 Call from History, 27 Dialing Numbers, 26 Edit Groups, 32 End a Call, 29 Group Connect, 31 In-Call Features, 27 Permissions, 30 Reply to Call Alert, 30 Sprint Mobile Sync, 34 TeamDCSM, 33 Your DC Number, 25 Display Settings Animation, 41 Auto-Rotate Screen, 41 Brightness Default Mode, 41 In-Pocket Detection, 42 Screen Timeout, 41 Wallpaper, 41 Downloading Apps from the Web, 90 Email, 79 Add a Corporate Sync Account, 80 Add an Account, 79 Compose and Send, 80 Delete Messages, 81 EditAccountSettings, 81 Manage Your Inbox, 81 Refresh an Account, 81 View and Reply, 81 Emergency Numbers, 22 Enhanced 911 (E911), 22 Facebook™, 85 FM Radio, 99 Finding a Station, 99 Listening, 99 Station Presets, 99 Gmail Access Account, 78 Gmail Send Message, 79 Gmail Read and Reply to Messages, 79 Gmail™ and Google™, 77 Manufacturer’s Warranty 111 Google Account Create, 78 Google Account Sign In, 78 Google Checkout™ Account Create, 89 HAC Mode Settings, 38 Headphones, 96 Hearing Aid Compatibility Settings, 38 Help Center, 61 Home Screen Customize, 13 Move or Remove items, 14 Internet Radio, 98 Favorite Stations, 98 Key Functions, 9 Keyboard QWERTY, 17 Touchscreen, 17 Keyboard Settings, 51 Language & Keyboard Settings, 50 Language Settings, 50 Settings, 53 Location Find, 91 Get Directions, 91 Select Map Mode, 92 Location & Security Settings, 44 Lock Pattern, 44 Making a Conference Call, 24 Messages Creating, 76 Reading and Replying, 76 Sending and Receiving Attachments, 77 Messaging Accounts Set Up, 77 microSD Card, 66 Delete or Share, 67 Format, 67 Inserting, 66 Unmount, 67 View Memory, 67 Music Manufacturer’s Warranty 112 Copying Files to Your Phone, 96 Motorola Media Link, 97 Playlists, 95 Set Up, 95 Windows Media Player, 96 Music Transfer Tools, 95 My Location, 44 NASCAR Sprint Cup Mobile, 101 Navigation Drag, 11 Flick, 12 Touch, 11 Touch and Hold, 11 Zoom, 12 Notification Ringtone Sound Settings, 40 Passwords Account, 5 Data Services, 5 Voicemail, 5 Phone Set Up, 1 Phone Turn On, 10 Phone Turn Off, 10 Phone, 20 Phone Dialer, 20 Phone About Phone, 53 Phone Software Update, 62 Phone Calls Emergency numbers, 22 Using phone dialpad, 20 Phone Layout (illustration), 8 Phone Ringtone Sound Settings, 40 Photos & Videos View, 71 Photos and Videos Edit, 73 Manage, 73 Manufacturer’s Warranty 113 Share, 73 Podcasts Downloading Episodes, 98 Listening, 97 Subscribing, 98 Quick Office Programs, 61 Quickoffice Browse Files, 62 Create a New File, 62 Open a Document, 62 Quickoffice Tips, 62 QWERTY Keyboard, 17 Roaming, 86 SD Card, 50 Security, 44 Send a Call Alert, 29 Set Up Voicemail, 4 Settings Applications Quick Launch, 48 Running Services (Applications), 48 Storage Use (Applications), 48 Unknown Application Sources, 48 Settings, 35 Accounts, 47 Add New Accounts, 47 Airplane Mode, 36 Allow Bluetooth® Bypass, 45 Auto Answer With Headset, 38 Auto Retry, 38 Battery & Data Manager, 42 Battery Remaining, 42 Bluetooth, 36 Call, 37 Call Alerts and Invites, 40 Caller ID Readout, 37 Certificates, 47 Credential Storage, 46 Data Encryption, 46 Device Administration, 46 Direct Connect, 33, 37 Disable the Screen Lock, 45 Manufacturer’s Warranty 114 Display, 41 Forgot Pattern or Passcode, 45 Hearing Aid Compatibility, 38 Incoming Call Sounds, 40 Manage Restriction Lock, 45 Mobile Hotspot, 37 Notification Ringtone Sounds, 40 Notification Sounds, 40 Password Lock, 45 Passwords, 46 PIN Lock, 45 Plus Code Dialing, 37 PTT Sounds, 40 Security Lock Timer, 45 Set Up Screen Lock, 44 Sound, 39 Tethering & Mobile Hotspot, 36 Text Input, 19 Text Message Reply, 39 TTY Mode, 38 Voice Privacy, 39 Voicemail, 37 VPN, 37 Wi-Fi, 36 Wireless & Network, 35 Settings Managing Applications, 48 Settings Battery Use (Applications), 48 Settings Development (Applications), 48 Settings Double Tap Home Launch (Applications), 49 Settings Backup and Restore (Privacy), 49 Settings Data Backup (Privacy), 49 Settings Automatic Restore (Privacy), 49 Settings Resetting Your Phone, 49 Settings Format Internal Storage, 50 Settings Manufacturer’s Warranty 115 Mount/Unmount SD Card, 50 Settings Format SD Card, 50 Settings Windows Media Sync, 50 Settings Language, 50 Settings Select Locale (Language), 50 Settings User Dictionary, 51 Settings Keyboard, 51 Settings Keyboard Input Method, 51 Settings Multi-Touch Keyboard, 51 Settings Built-In Keyboard, 52 Settings Voice Input, 52 Settings Voice Output, 52 Settings Date & Time Settings (Accessibility), 53 Settings System Updates, 53 Settings Phone Status, 53 Settings Bluetooth® Connections, 64 Settings microSD Card, 67 Settings Gallery, 72 Settings Email Account, 81 Settings Roam Mode, 86 Settings Data Roam Guard notification, 87 Settings Location Sources, 91 Settings Manufacturer’s Warranty 116 Browser Page, 108 Settings Browser Privacy, 109 Settings Browser Security, 110 Settings Browser Advanced Settings, 110 Setup Application, 3 Sign in to your LinkedIn account, 85 Sign in to your YouTube account, 86 Sound Settings Incoming Calls, 40 PTT, 40 Silent Mode, 39 Sound Feedback, 40 Vibrate, 39 Vibrate Patterns, 39 Volume, 39 Sprint Football Live, 102 Sprint Music Plus, 99 Sprint Radio, 100 Sprint Service Account Passwords, 5 Activation, 3 Sprint Services Operator Services, 6 Sprint 411, 6 Sprint TV and Movies, 100 Status Icons, 16 Text Auto-Correction, 19 Editing Tips, 18 Entering, 17 Text Messages Compose, 82 Text Messages and MMS, 82 Text Messaging New Messages Notification, 84 Save and Resume a Draft Message, 83 Send a Multimedia Message (MMS), 83 Text and MMS Options, 84 Three Way Call, 24 Timer, 60 Touchscreen Manufacturer’s Warranty 117 Keyboard, 17 Turn off, 10 Turn on, 11 TTY Mode Turn on or Turn off, 38 turn Call Guard on or off, 86 Turn Phone Off, 10 Turn Phone On, 10 Twitter™, 85 Typing, 17 Using DLNA Share, 111 Voice Actions, 63 Commands, 63 Voicemail, 75 Notification, 75 Retrieve Messages, 75 Setting up, 4 Setup, 75 Widgets, 15 Add the Mail Widget, 82 Direct Connect, 30 Wi-Fi, 105 Wi-Fi, 104 Add the Widget, 105 Find networks in range, 105 Search and Connect, 105 Wi-Fi Hotspot, 105 Activating, 106 Add security to Wi-Fi hotspot, 105 Set Up, 105 Windows Media Sync, 50 Your Account Manage, 5 User Name, 5 Your Direct Connect Number, 25 Your Phone (illustration), 1 Manufacturer’s Warranty 118