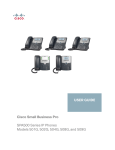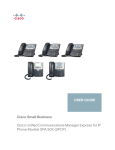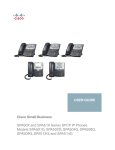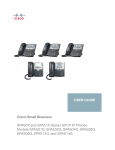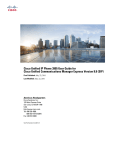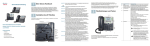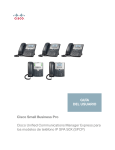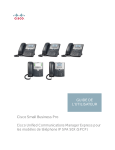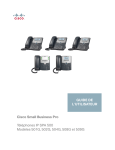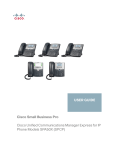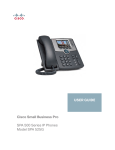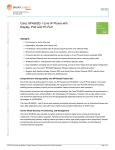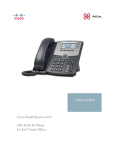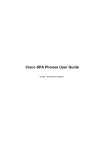Download Cisco SPA50X User guide
Transcript
USER GUIDE Cisco Small Business IP Phone Models SPA50X (SPCP) Contents Chapter 1: Getting Started 4 About This Document 4 Overview of the Cisco Small Business IP Phones 6 Caring for Your Phone Understanding Your Phone’s Lines and Buttons Phone Components 7 8 8 Softkey Buttons 10 Using Keypad Shortcuts 12 Chapter 2: Installing Your Phone 13 Before You Begin 13 Phone Connections 14 Connecting the Handset 14 Connecting the Power 15 Connecting Your Phone to the Network 15 Connecting the Phone to the Wired Network 15 Connecting the Phone to the Wireless Network 15 Connecting a PC to Your Phone (Optional) 16 Connecting a Wired or Wireless Headset (Optional) 16 Installing the Desk Stand or Wall Mount (Optional) 17 Reverse the Handset Retention Tab 18 Verifying Phone Startup 19 Upgrading Your Phone Firmware 19 Chapter 3: Using Basic Phone Functions Using the Speakerphone or a Headset 20 21 Using the Speakerphone 21 Using the Headset with Your IP Phone 21 Adjusting Call Volume and Muting 22 Adjusting Call Volume 22 Adjusting the Ringer Volume 22 Muting a Call 22 Cisco Small Business Pro IP Phone SPA50X User Guide 1 Contents Placing or Answering a Call 22 Using Hold and Resume 23 Using Mute 23 Ending a Call 24 Transferring Calls 24 Performing a Transfer 24 Redialing a Number 25 Viewing and Returning Missed Calls 25 Forwarding All Calls to Another Number 26 Setting Do Not Disturb 26 Picking Up a Call from Another Extension 27 Placing a Three-Way Conference Call 27 Using the Local Directory 28 Using the Call History Lists 29 Accessing Voicemail 29 Chapter 4: Using Advanced Phone Features 30 Logging in to Your Phone 31 Creating Speed Dials 32 Adding Speed Dials 32 Editing Speed Dials 33 Deleting Speed Dials 33 Calling Speed Dials 34 Monitoring/Accessing Another Phone from Your Phone 34 Customizing Your LCD Screen 35 Changing the LCD Screen Contrast 35 Setting the Back Light Timer 35 Configuring the Phone Screen Saver 36 Turning on the Screen Saver Immediately 37 Updating Your Ring Tone Cisco Small Business Pro IP Phone SPA50X User Guide 37 2 Contents Using the Cisco SPA501G Interactive Voice Response Menu 38 Advanced Procedures for Technical Support Personnel 38 Status Information and Statistics 38 Rebooting, Restarting, and Resetting a Phone 39 Chapter 5: Using the Cisco SPA500S Attendant Console 41 Connecting the Cisco SPA500S Attendant Console to the IP Phone 42 Connecting a Single Cisco SPA500S 43 Connecting a Second Cisco SPA500S 46 Configuring the Cisco SPA500S 48 Using the Cisco SPA500S 49 Appendix A: Where to Go From Here Cisco Small Business Pro IP Phone SPA50X User Guide 50 3 1 Getting Started This chapter provides an overview of this document and basic information about your Cisco Small Business IP phone. • About This Document, page 4 • Overview of the Cisco Small Business IP Phones, page 6 • Understanding Your Phone Lines and Buttons, page 7 About This Document This guide describes the concepts and tasks necessary to use and configure your Cisco Small Business IP Phone. NOTE The Cisco Small Business IP Phone features vary, depending on the type of call control system that you are using. This document describes using the Cisco Small Business IP Phones with a SPCP phone system, such as the Cisco Unified Communications 500 Series. If you are using your Cisco Small Business IP Phone with a Cisco SPA9000 Voice System or a BroadSoft or Asterisk system, see the Cisco Small Business IP Phone SPA50X (SIP) User Guide. Cisco Small Business Pro IP Phone SPA50X User Guide 4 1 Getting Started About This Document Organization This table describes the contents of each chapter in this document. Title Description Chapter 1 Getting Started This chapter provides an overview of this document and basic information about your Cisco Small Business IP phone. Chapter 2 Installing Your Phone This chapter provides an overview of this document and basic information about your Cisco Small Business IP phone. Chapter 3 Using Basic Phone Functions This chapter provides instructions on using your phone’s basic functions. It includes the following sections: Chapter 4 Using Advanced Phone Features This chapter describes how to configure advanced features on your IP Phone. Chapter 5 Using the Cisco SPA500S Attendant Console This chapter describes how to install and use the Cisco SPA500S Attendant Console with your IP Phone. Appendix A Where to Go From Here Cisco provides a wide range of resources to help you obtain the full benefits of the Cisco SPA50X phones. This appendix provides link to many of these resources. Cisco Small Business IP Phone SPA50X User Guide (SPCP) 5 1 Getting Started Overview of the Cisco Small Business IP Phones Overview of the Cisco Small Business IP Phones The Cisco Small Business IP Phones are full-featured VoIP (Voice over Internet Protocol) phones that provide voice communication over an IP network. The phones provide traditional features, such as call forwarding, redialing, speed dialing, transferring calls, conference calling and accessing voice mail. Calls can be made or received with a handset, headset or over a speaker. IP phones also have special features not available in traditional phones. The Cisco Small Business IP phones contain Ethernet ports, or ports that allow them to be linked to the computer network. They also have additional Ethernet ports that allow a computer to be connected to the network through the IP phone. Unlike traditional phones, Cisco Small Business IP phones require a separate power source. You can power the phones by connecting them to a switch that provides Power over Ethernet (PoE), or by using an optional PA100 power adapter. The following table shows the Cisco Small Business IP Phones covered in this document and their respective features: Cisco SPA501G Cisco SPA502G Cisco SPA504G Screen Paper Labels 128 X 64 monochrome LCD with backlight Lines 8 1 Softkeys 4 fixed (redial, cancel, transfer, and conference) 4 dynamic Navigation Button None Four-way navigation key 4 Cisco SPA508G 8 Cisco SPA509G 12 Caring for Your Phone The Cisco Small Business IP phones are electronic devices that should not be exposed to excessive heat, sun, cold or water. To clean the equipment, use a slightly moistened paper or cloth towel. Do not spray or pour cleaning solution directly onto the hardware unit. Cisco Small Business IP Phone SPA50X User Guide (SPCP) 6 1 Getting Started Understanding Your Phone Lines and Buttons Understanding Your Phone Lines and Buttons Use the following graphic and table to identify the parts of your phone. Phone Components Figure 1 Phone Components The Cisco SPA509G shown in Figure 1 illustrates most of the Cisco Small Business IP Phone physical features. Other models support different features. See the “Overview of the Cisco Small Business IP Phones” section on page 6. Numbered objects in Figure 1 are described in the following table. # Phone Feature Description 1 Handset Pick up to place or answer a call. 2 Message Waiting Indicator Displays solid red when you have a new voice mail message. Flashes red during an incoming call. Cisco Small Business IP Phone SPA50X User Guide (SPCP) 7 1 Getting Started Understanding Your Phone Lines and Buttons # Phone Feature Description 3 LCD Screen Displays date and time, phone station name, line extensions, and softkey options. (Not available on the Cisco SPA501G.) 4 Line keys Indicates phone line status. (Not available on the Cisco SPA502G.) When lit: Off: Line is idle. Green: Line is active or in use. Green (flashing): There is an inbound call. Red (flashing): Line is on hold. These keys can also be programmed by your phone system administrator to perform functions such as speed dial, call pickup, or monitoring an extension. Additional 4 line keys available on Cisco SPA509G only.) 5 Softkey buttons Press a softkey button to perform the action shown on the label on the LCD screen above. Note: The Cisco SPA501G has the following four buttons: Redial—Dials the last number called. Cancel—Cancels an action (such as a transfer). Conference—While on a call, press to start a conference call and dial another number. After the second party answers, press Conference again to create the conference. Transfer—Transfers a call. See the “Transferring Calls” section on page 24. 6 Navigation button Ability to scroll left, right, up, or down with the four-way navigation button. (Not available on the Cisco SPA501G.) 7 Messages button Press to access voice mail (must be set up by your phone system administrator). 8 Hold button Press to place a call on hold. Cisco Small Business IP Phone SPA50X User Guide (SPCP) 8 1 Getting Started Understanding Your Phone Lines and Buttons # Phone Feature Description 9 Setup button Press to access a menu to configure features and preferences (such as your directory and speed dials), access your call history, and set up functions (such as call forwarding). For the Cisco SPA501G, accesses the Interactive Voice Response menu, which allows you to perform tasks like getting the IP address of the phone. See the User Guide documents on Cisco.com for more information. (See the list of links at the end of this document.) 10 Mute button Press to mute or unmute the phone. When phone is muted, the button glows red. The button also glows red if the network connection cannot be found. 11 Volume button Press + to increase the volume and - to lower the volume of the handset, headset, speaker (when the handset is off the phone, or ringer volume (when the handset is on the phone). 12 Headset button Push to turn the headset on or off. When the headset is on, the button glows green. 13 Speaker button Push to turn the speaker on or off. When the speaker is on, the button glows green. 14 Keypad Use to dial phone numbers, enter letters, and choose menu items. Softkey Buttons The softkey buttons on your phone display may vary depending on your phone model and the phone system setup. (Softkey buttons are not available on the Cisco SPA501G.) Press the Right Arrow or Left Arrow keys on the navigation button to view additional softkey buttons. Below is a partial listing of softkey buttons that may be available on your phone. You may not have all of these softkey buttons on your phone, and you may have additional buttons that are not listed here. For example, your phone administrator may also provide custom softkey buttons on your phone, such as buttons that provide a speed dial to a company number, or that access a specialized program that runs on your phone. Contact your phone administrator for more information. Cisco Small Business IP Phone SPA50X User Guide (SPCP) 9 1 Getting Started Understanding Your Phone Lines and Buttons Button Function << or >> Move left or right through an entry without deleting characters. Cancel Cancels a conference call before the callers are joined. CFwdAll Forwards all calls coming to your phone to a specified number. Confrn Initiates a conference call. Conflx Conferences active lines on the phone together. Delchr Deletes the last number or letter. Delete Deletes an entire item (for example, a number from the Call History list). Dial Dials a number. DnD Do Not Disturb; prevents incoming calls from ringing your phone. Edit Opens an item so that you can edit numbers or letters, or enable or disable a feature. GPickUp Allows you to answer a call ringing on an extension in a group of phones. Ignore Ignores an incoming call. Login/ Logout Log in and out of the call system to use the Extension Mobility feature. Extension mobility allows you to log in to any physical phone and retrieve your personal settings and directory number to that phone. PickUp Allows you to answer a call ringing on another extension by entering the extension number. Redial Displays a list of recently dialed numbers. Resume Resumes a call that is on hold. OK Saves your changes or confirms an action in response to a prompt on the screen. Select Selects the highlighted item on the LCD screen. Trnsfer Performs a call transfer. Y/N Enters a submenu and when pressed, toggles between Yes or No to enable or disable an option. Cisco Small Business IP Phone SPA50X User Guide (SPCP) 10 Getting Started Understanding Your Phone Lines and Buttons 1 Using Keypad Shortcuts When using the phone menus, you can use the keypad to enter the number shown next to the menu or sub-menu item on the LCD screen. (Not applicable to the Cisco SPA501G.) For example, on the Cisco SPA509G, to change your ring settings, press 3 for Settings and press 2 for Ring Type. NOTE Menus and options vary depending on phone model. Cisco Small Business IP Phone SPA50X User Guide (SPCP) 11 2 Installing Your Phone This chapter describes how to install your Cisco Small Business IP Phone and connect it to your network. It contains the following sections: • Before You Begin, page 13 • Phone Connections, page 14 • Verifying Phone Startup, page 19 • Upgrading Your Phone Firmware, page 19 Before You Begin Before you install and connect your phone, verify with your System Administrator (if applicable) that the network is ready for the phone, read the safety notices, and make sure you have all the phone parts and documentation available. ! CAUTION CAUTION: Do not connect a telephone by using the RJ-11 port marked AUX. It is reserved for connection with auxiliary devices that are not supported with the SPCP version of the telephone firmware. Cisco Small Business Pro IP Phone SPA50X User Guide 13 2 Installing Your Phone Phone Connections Phone Connections Figure 1 shows the phone connections. Figure 1 Phone Connections Connecting the Handset STEP 1 Turn the phone body over to expose the ports on the back of the unit. STEP 2 Insert the long end of the phone cord into the RJ-11 handset port on the phone body that is marked with a phone symbol. ! CAUTION Do not insert a telephone line cord into the RJ-11 AUX (auxiliary) port. STEP 3 (Optional) Route the phone cord through the cable slot. STEP 4 Insert the other end of the phone cord into the port at the bottom of the handset (not shown). Cisco Small Business IP Phone SPA 50X User Guide (SPCP) 14 2 Installing Your Phone Phone Connections Connecting the Power If you are using an external power source, insert one end of the power cord into an outlet and insert the other end of the power cord into the power port on the phone body. Connecting Your Phone to the Network The phone can be connected to the network by using a Cat5 or higher Ethernet cable or through a wireless network connection. Connecting the Phone to the Wired Network To connect the phone by using an Ethernet cable: STEP 1 Insert one end of the Ethernet cable into the network port on the RJ-45 phone port marked “SW.” STEP 2 Insert the other end of the Ethernet cable into the device, such as a switch. Connecting the Phone to the Wireless Network You can use a Cisco WBP54G Wireless-G Bridge for Phone Adapters to connect the IP phone to a Wireless-G network. This procedure requires the optional Cisco IP Phone PA100 power adapter to provide power to the WBP54G. Cisco does not recommend connecting a PC to the phone when it is operating wirelessly. To connect your phone to the Cisco WBP54G: STEP 1 Configure the Cisco WBP54G by using the Setup Wizard. See the instructions in the Wireless-G Bridge for Phone Adapters Quick Installation Guide, available on Cisco.com. STEP 2 When instructed to do so by the Setup Wizard, insert the Ethernet cable of the WBP54G into the RJ-45 phone port marked SW, located on the back of the IP phone base station. (See the Figure 1.) STEP 3 Connect the power cable of the WBP54G to the power port on the phone base. STEP 4 Connect one end of the IP phone power adapter into the power port of the WBP54G. Cisco Small Business IP Phone SPA 50X User Guide (SPCP) 15 2 Installing Your Phone Phone Connections STEP 5 Connect the other end of the IP phone power adapter into an electrical outlet. Connecting a PC to Your Phone (Optional) A PC can be connected to the network through the phone. Cisco does not recommend connecting a PC to the phone if the phone is connected to the network wirelessly. To connect a PC to your phone (optional): STEP 1 Connect one end of an Ethernet cable (not provided) to the RJ-45 port marked PC on the back of the phone body. (See the Figure 1.) STEP 2 Connect the other end of the Ethernet cable to the Ethernet port on your PC. Connecting a Wired or Wireless Headset (Optional) Cisco IP phones support headsets from other manufacturers. For the latest supported models, contact your reseller. Additional information can be found at the manufacturer websites: For example: http://www.plantronics.com http://www.jabra.com Each brand and type of headset might require different steps for connection. Consult the documentation for your particular headset for more information. In general, to connect a headset: Connect the headset telephone cord to the RJ-11 telephone port on the back of the IP phone. OR Cisco Small Business IP Phone SPA 50X User Guide (SPCP) 16 2 Installing Your Phone Phone Connections Connect the 2.5mm connector from the headset into the headset port on the right side of the IP phone as shown: Installing the Desk Stand or Wall Mount (Optional) The phone can be set on a flat surface, such as a desk, or mounted to a wall. This section describes the installation of the desk stand. If you are attaching a Cisco SPA500S attendant console, attach the console before attaching the desk stand. To mount the phone to the wall, you must use the MB100 wall mount bracket kit (available separately). Do not attach the desk stand if you intend to mount the phone to the wall. To mount the phone on the wall, follow the instructions included with the wall mount. Cisco Small Business IP Phone SPA 50X User Guide (SPCP) 17 2 Installing Your Phone Phone Connections To install the desk stand: STEP 1 Connect the phone stand by lining up the tabs on the stand with the slots on the phone body. STEP 2 Slide the bottom tabs into the lower slots on the phone body and lightly press down on the stand. It should easily slide into the upper stand slots. Do not force it. Reverse the Handset Retention Tab If you mount the phone to a vertical surface, such as a wall, you must reverse the handset retention tab on the phone body so that the handset does not fall off the phone when it is placed on the cradle. STEP 1 Push the latch in. STEP 2 Slide the retention tab up until it detaches from the phone. Cisco Small Business IP Phone SPA 50X User Guide (SPCP) 18 2 Installing Your Phone Verifying Phone Startup STEP 3 Rotate the tab 180° and re-insert into the phone base. The tab now catches the slot in the handset when the handset is placed onto the cradle. Verifying Phone Startup After receiving power and network connectivity, the phone executes a boot sequence. During this sequence, phones with LCD screens display the Cisco logo, the message Initializing Network and all of the lights on the phone flash. After your phone successfully connects to the network, it checks for and downloads an updated configuration and firmware. When the boot process is complete, the extension number appears on the display screen (on models with a display screen) and the phone has a dial tone. On models with screens, the phone displays the standard menu for the phone. The date, name and number of the phone display on the top line of the LCD screen. At the bottom of the LCD screen, softkeys are displayed over their associated soft buttons. On models with no screen, such as the Cisco SPA501G, the lines glow green and you hear a dial tone when the handset is picked up or when the speaker button is pressed. If the phone does not start, confirm your installation and connections. If these are correct, try unplugging the phone and plugging it back in again. Cycling the phone connection updates the configuration and the firmware. If you still do not see the display, then contact your phone administrator or Internet Telephony Service Provider (ITSP). Upgrading Your Phone Firmware The phone firmware is upgraded automatically by the Cisco Smart Business Communications System (SBCS), according to the administrative settings. Cisco Small Business IP Phone SPA 50X User Guide (SPCP) 19 3 Using Basic Phone Functions This chapter provides instructions on using your phone’s basic functions. It includes the following sections: • Using the Speakerphone or a Headset, page 21 • Adjusting Call Volume and Muting, page 22 • Placing or Answering a Call, page 22 • Using Hold and Resume, page 23 • Using Mute, page 23 • Ending a Call, page 24 • Transferring Calls, page 24 • Redialing a Number, page 25 • Viewing and Returning Missed Calls, page 25 • Forwarding All Calls to Another Number, page 26 • Setting Do Not Disturb, page 26 • Picking Up a Call from Another Extension, page 27 • Placing a Three-Way Conference Call, page 27 • Using the Local Directory, page 28 • Using the Call History Lists, page 29 • Accessing Voicemail, page 29 Cisco Small Business Pro IP Phone SPA50X User Guide 20 Using Basic Phone Functions Using the Speakerphone or a Headset 3 NOTE All the features of these phones can be modified by your phone system administrator. Not all of features described in this document may be available or they might function slightly differently on your phone. This document describes the features as they function in factory default mode. Using the Speakerphone or a Headset You can use the handset, headset, or speakerphone to place or receive a call. And you can switch among these devices during a call; however, only one of these devices at a time can be used. When switching from the handset to the speakerphone, make sure the speakerphone or headset light is illuminated before placing the handset back on the hook. When switching from the handset to a wireless headset, do not replace the handset on hook or you will disconnect the call. Using the Speakerphone To use the speakerphone, press the Speaker button (the handset can be either on or off hook). Using the Headset with Your IP Phone Install the headset as described in the “Connecting a Wired or Wireless Headset (Optional)” section on page 16 NOTE Thye steps to install and use a headset with the IP phone can vary. Consult the user documentation for your headset for more information. To use a wired headset, press the Headset button on your phone and dial the number to place a call, or press the Headset button to answer an incoming call. To use a wireless headset, lift the handset off hook to speak and listen through the wireless headset. Cisco Small Business IP Phone SPA 50X User Guide (SPCP) 21 3 Using Basic Phone Functions Adjusting Call Volume and Muting Adjusting Call Volume and Muting Adjusting Call Volume To adjust the volume of the handset or speaker during a call, press + on the Volume button to increase the volume, or press - to decrease the volume. The volume leve will return to the previous level when you disconnect the call. To retain the setting, press OK (except on the Cisco SPA501G) and the setting is saved. Adjusting the Ringer Volume To adjust the ringer volume, press the Volume button when the handset is on the phone and the speaker is off. Retain the setting by pressing OK (except on the Cisco SPA501G) and the setting is saved. Muting a Call To mute the phone microphone, speaker, or headset microphone, press the Mute button on the phone. The button glows red. Press the Mute button again to unmute. Placing or Answering a Call There are several ways to place or answer a call: • Pick up the handset. • Press the Speaker button. • Press the Headset button. • Press a configured line button (to place a call) or a green flashing line button (to answer a call). (Not applicable to the Cisco SPA502G). You might have to dial a number or series of numbers to reach an outside line. Ask your phone administrator for specific information. Cisco Small Business IP Phone SPA 50X User Guide (SPCP) 22 3 Using Basic Phone Functions Using Hold and Resume To place a call without dialing a number: • Press Redial to dial the last number. • If you have configured speed dials, press the assigned speed dial code and then press AbbrDial. • To answer a call that is ringing on another phone in the phone system, press Pickup. Then enter the extension number of the ringing phone. • Choose a number from a directory. See Using the Local Directory, page 28. • Choose a number from the Call History. See Using the Call History Lists, page 29. Using Hold and Resume To put a call on hold, press the Hold button. A series of beeps or music on hold plays for the caller to indicate that the call is on hold. To resume the call, press the flashing red line button for the call. (On the Cisco SPA502G, press the Resume softkey.) If you have multiple calls, all calls are put on hold except the active call. If you are on a call and another call comes in, press the flashing red line button or press the Hold button to place the call on hold and answer the incoming call. To resume the first call, press the line button for the call or select it using the Up or Down navigation button and press the Resume softkey (Cisco SPA502G). Using Mute When mute is enabled you can hear other parties on a call, but they cannot hear you. You can use this feature on the handset, speakerphone, or headset. • To toggle mute on, press the Mute button. The button is lit. • To toggle mute off, press the lit Mute button. Cisco Small Business IP Phone SPA 50X User Guide (SPCP) 23 3 Using Basic Phone Functions Ending a Call Ending a Call To end a call: • Press the EndCall button. • If you are using the handset, hang up. • If you are using the speakerphone, press the Speaker button. • If you are using the headset, either press the Headset button (wired) or replace the handset (wireless). Transferring Calls You can perform two types of transfers: • Attended—You call the person to whom you are transferring the call and speak to them before transferring the call. • Blind—You transfer the call without speaking to the other party to whom you are transferring the call. Performing a Transfer Cisco SPA502G, Cisco SPA504G, Cisco SPA508G, Cisco SPA509G: STEP 1 During an active call, press Trnsfer. The call is placed on hold and a new line is opened to dial the number. STEP 2 Enter the number where you want to transfer the call, then press Dial or wait a few seconds for the other line to ring. Cisco Small Business IP Phone SPA 50X User Guide (SPCP) 24 3 Using Basic Phone Functions Redialing a Number STEP 3 Do one of the following: • To blind transfer the call, press Trnsfer after the call begins to ring and then hang up. If you hang up before the target line rings, the transfer fails and the caller is disconnected. If you misdial, press the line button again to receive a dial tone (not applicable to the Cisco SPA502G). • To transfer after speaking privately to the other person, press Trnsfer at any time during the conversation. Cisco SPA501G: STEP 1 During an active call, press the Transfer button. STEP 2 Enter the number where you want to transfer the call. STEP 3 Press the Transfer button again. Redialing a Number To redial the last number called from a Cisco SPA502G, Cisco SPA504G, Cisco SPA508G, or Cisco SPA509G, press the Redial softkey. To redial the last number called from a Cisco SPA501G, press the Redial button. Viewing and Returning Missed Calls The LCD screen on your IP phone displays a Missed Calls message if any calls were received that were not answered. (The Cisco SPA501G does not have an LCD screen and does not support these functions.) To return a missed call: STEP 1 Press the Setup button. STEP 2 Select Call History. STEP 3 Select Missed Calls. Cisco Small Business IP Phone SPA 50X User Guide (SPCP) 25 Using Basic Phone Functions Forwarding All Calls to Another Number STEP 4 3 Scroll to the call you want to return and press Dial. NOTE If the call was from a long distance number, you might have to edit the call before returning it. Press the EditDial softkey to edit the call and use the softkey buttons and keypad to edit the number. Forwarding All Calls to Another Number You can forward all calls to another IP phone in your phone system. For example, calls can be forwarded to your voice mailbox or another extension. You might be able to forward calls to an external number, such as your home or cell phone number, if this is allowed by your phone system administrator. For outside numbers, be sure to include any digit that is required to access an outside line. To forward calls: STEP 1 Press the CFwdAll softkey. STEP 2 Enter a number where all calls are to be forwarded. For an outside line, be sure to enter any access code or area code that is required to complete the call. STEP 3 Press EndCall.The LCD screen displays Forwarded to number. Disable call forwarding by pressing the CFwdAll softkey. Setting Do Not Disturb Use the Do Not Disturb feature to prevent incoming calls from ringing your phone. The screen indicates that the call is incoming, but the phone does not ring. The unanswered call is handled according to your settings. These calls are not logged to the Missed Calls list. To activate Do Not Disturb, press more and then press DnD. The LCD screen indicates that Do Not Disturb is turned on for your phone. Cisco Small Business IP Phone SPA 50X User Guide (SPCP) 26 Using Basic Phone Functions Picking Up a Call from Another Extension 3 To deactivate Do Not Disturb, press the DnD softkey. Picking Up a Call from Another Extension You can pick up a call that is ringing at another extension. Depending on the way your phone network is configured by your system administrator, you can pick up a call in the following ways: • To pick up a call that is ringing at an extension in your group, use the GPickUp softkey. (Not available for the Cisco SPA501G.) If only one pickup group is configured by your system administrator, call control is transferred to your phone. If the ringing phone and your phone are in different pickup groups, dial the pickup group number where the phone is ringing to transfer call control to your phone. • To pick up a call that is ringing at specific extension, press the Pickup softkey. (Not available for the Cisco SPA501G.) • To pick up a call ringing at an extension that is configured on one of the line buttons on your phone, press the flashing line button. (This functionality requires configuration by your phone administrator.) • To specify the extension from where the call is to be picked up, press the PickUp softkey and enter the extension number of the phone from which you are picking up the call. Placing a Three-Way Conference Call During an active call, you can add another caller to the conversation. Cisco SPA502G, Cisco SPA504G, Cisco SPA508G, Cisco SPA509G: To initiate a conference call: STEP 1 During an active call, press more and then press Confrn. The first call is placed on hold, a second line is opened, and you hear a dial tone. STEP 2 Dial the second telephone number. STEP 3 When the second person answers, press the Confrn softkey again. All three parties are connected in the conference call. Cisco Small Business IP Phone SPA 50X User Guide (SPCP) 27 3 Using Basic Phone Functions Using the Local Directory When you hang up, the other two parties are disconnected. NOTE You can cancel the conference by pressing the Cancel softkey before connecting the calls. Cisco SPA501G: STEP 1 Press the Conference button during an active call. The first call is placed on hold, a second line is opened, and you hear a dial tone. STEP 2 Dial the second telephone number. STEP 3 When the second person answers, press the Conference button again. All three parties are connected in the conference call. When you hang up, the other two parties are disconnected. Using the Local Directory The local directory lists the phones and extension numbers in your company. Depending on your phone network configuration, you might have the following directories available (not available for the Cisco SPA501G): To display the local directory: STEP 1 Press the Setup button. STEP 2 Scroll to Directory and press Select. STEP 3 Scroll to Local Directory and press Select. The search form appears. STEP 4 Enter a last name, a first name, or both to search for a specific entry, or leave the fields blank to display a complete list of all available records. STEP 5 Click Submit to search for matching records. Cisco Small Business IP Phone SPA 50X User Guide (SPCP) 28 3 Using Basic Phone Functions Using the Call History Lists STEP 6 Scroll to an entry and press Dial to dial the number. Press Edit Dial to change the number before dialing. Press Cancel to exit. Using the Call History Lists You can display several call history lists: • Missed Calls—Shows the last 60 missed calls. • Received Calls—Shows the caller ID of the last 60 answered calls. • Placed Calls—Shows the last 60 numbers dialed from your phone. To display the Call History lists: STEP 1 Press the Setup button. STEP 2 Scroll to Call History and press Select. STEP 3 Scroll to the Call History list that you want to view: Missed Calls, Received Calls, or Placed Calls. STEP 4 Scroll to an entry and press Dial to dial the number. Press Edit Dial to change the number before dialing. Press Cancel to exit. To delete all numbers from the history lists, press the Clear softkey. Accessing Voicemail To access voicemail, press the Messages button on your phone. Your system administrator should have configured your phone with the correct voicemail number so that pressing the Messages button automatically dials your voicemail system. Cisco Small Business IP Phone SPA 50X User Guide (SPCP) 29 4 Using Advanced Phone Features This chapter describes how to configure advanced features on your IP Phone. It contains the following sections: • Logging in to Your Phone, page 31 • Creating Speed Dials, page 32 • Monitoring/Accessing Another Phone from Your Phone, page 34 • Customizing Your LCD Screen, page 35 • Updating Your Ring Tone, page 37 • Using the Cisco SPA501G Interactive Voice Response Menu, page 38 • Advanced Procedures for Technical Support, page 38 Cisco Small Business Pro IP Phone SPA50X User Guide 30 Using Advanced Phone Features Logging in to Your Phone 4 Logging in to Your Phone Your phone system provides a feature called extension mobility. This feature allows you to log in to any physical phone and assign your personal settings and directory number to that phone. For example, if you are working at a remote location for the day, you can log in to one of the company phones on the network and make and receive calls from your phone number and access your voicemail. To log in to your phone: STEP 1 If you have the Login softkey on your phone, press it. (It might be necessary to press More and scroll through the phone screens to locate this softkey.) If you do not have the Login softkey on your phone: a. Press the Setup button. b. Scroll to CME Services and press Select. c. Choose Extension Mobility. STEP 2 Enter your username. STEP 3 Press the Down Arrow key and enter your password. STEP 4 Press Submit. The phone is loaded with your user profile (for example, your configured speed dial buttons). To log out of your phone: STEP 1 If you have the Logout softkey on your phone, press it. (It might be necessary to press More and scroll through the phone screens to locate this softkey.) If you do not have the Logout softkey on your phone: a. Press the Setup button. b. Scroll to CME Services and press Select. c. Choose Extension Mobility. STEP 2 Choose Logout. STEP 3 Press Exit. Cisco Small Business IP Phone SPA 50X User Guide (SPCP) 31 Using Advanced Phone Features Creating Speed Dials 4 Creating Speed Dials You can configure up to 32 speed dials. Each speed dial can be a phone number, IP address or URL. You can also configure additional speed dials on unused line buttons on your phone. System-wide speed dials can be configured by the system administrator. Adding Speed Dials You can use the phone menu to add a speed dial that is not associated with a line button. Cisco SPA502G, Cisco SPA504G, Cisco SPA508G, Cisco SPA509G: To add a speed dial: STEP 1 Press the Setup button. STEP 2 Scroll to CME Services and press Select. STEP 3 Scroll to My Phone Apps and press Select. STEP 4 Scroll to Speed Dial Buttons and press Select. STEP 5 Press Add to add a new number. STEP 6 Enter the following information: STEP 7 • Label: Enter a name or other identifier for this speed dial entry. • Number: Enter the destination number. Press Submit. Editing Speed Dials To edit a speed dial entry: STEP 1 Press the Setup button. STEP 2 Scroll to CME Services and press Select. STEP 3 Scroll to My Phone Apps and press Select. Cisco Small Business IP Phone SPA 50X User Guide (SPCP) 32 Using Advanced Phone Features Creating Speed Dials STEP 4 Scroll to Speed Dial Buttons and press Select. STEP 5 Scroll to the entry that you want to change. STEP 6 Press Change to edit the selected entry. STEP 7 Enter the following information: STEP 8 • Label: Enter a name or other identifier for this speed dial entry. • Number: Enter the destination number. 4 Press Submit. The new entry appears in the list, along with the assigned speed dial number. Deleting Speed Dials To delete a speed dial entry: STEP 1 Press the Setup button. STEP 2 Scroll to CME Services and press Select. STEP 3 Scroll to My Phone Apps and press Select. STEP 4 Scroll to Speed Dial Buttons and press Select. STEP 5 Scroll to the entry that you want to delete. STEP 6 Press Delete. STEP 7 Press Submit. Calling Speed Dials To call one of your configured speed dial numbers: STEP 1 Open a phone line using any method you would normally use to start a new call. STEP 2 Press the assigned number for the speed dial, then press AbbrDial. The phone number is dialed. Cisco Small Business IP Phone SPA 50X User Guide (SPCP) 33 Using Advanced Phone Features Monitoring/Accessing Another Phone from Your Phone 4 NOTE If you have configured an unused line button with a speed dial number, press the button to dial. Cisco SPA501G: To call one of your configured speed dial numbers, press the number for the speed dial and wait a few seconds. Monitoring/Accessing Another Phone from Your Phone Your system administrator might configure your phone so that you can monitor other phones from your phone. If this feature is configured, some line buttons on your phone are assigned to display the status of another user phone. For example, if your line 4 is configured to display Bob’s phone line, the LED on your phone will glow red when his monitored line is ringing. In addition, if your system administrator has configured it, you can press the same line button (4) to speed dial Bob’s extension, or to pick up a ringing call at his extension. NOTE Not applicable to the Cisco SPA502G. Cisco Small Business IP Phone SPA 50X User Guide (SPCP) 34 Using Advanced Phone Features Customizing Your LCD Screen 4 Customizing Your LCD Screen NOTE Not available on the Cisco SPA501G. You can customize your LCD screen in several ways. Changing the LCD Screen Contrast To adjust the contrast of the LCD screen: STEP 1 Press the Setup button. STEP 2 Scroll to Settings and press Select. STEP 3 Scroll to Screen Contrast and press Select. STEP 4 Use the navigation button to adjust the screen contrast: STEP 5 • To decrease the contrast: Press the Left navigation button. • To increase the contrast: Press the Right navigation button. Press OK. Setting the Back Light Timer You can set a timer for your screen back light so that your LCD screen becomes dark after a specified period of idle time on the phone. STEP 1 Press the Setup button. STEP 2 Scroll to Preferences and press Select. STEP 3 Scroll to Back Light Timer and press Select. STEP 4 Press Option repeatedly to view the available options: Always On, Off, 10s, 20s, and 30s. Cisco Small Business IP Phone SPA 50X User Guide (SPCP) 35 Using Advanced Phone Features Customizing Your LCD Screen STEP 5 4 To choose a displayed option, press OK. Configuring the Phone Screen Saver You can enable your phone screen saver and specify its appearance and the amount of time for the phone to be idle before it begins. To configure your screen saver: STEP 1 Press the Setup button. STEP 2 Scroll to Preferences and press Select. STEP 3 Scroll to Screen Saver Mode and press Select. STEP 4 To change the status of your screen saver: a. Scroll to Enable Screen Saver and press Edit. b. Press Y/N until the desired option appears: Yes to enable a screen saver or No to disable this feature. c. Press OK to save the changes. STEP 5 To specify the amount of idle time that can elapse before the screen saver appears: a. Scroll to Screen Saver Wait Time and press Edit. b. Clear the displayed time by pressing Clear. c. Enter the idle time period in seconds by pressing numbers on the keypad. d. Press OK to save your changes. Cisco Small Business IP Phone SPA 50X User Guide (SPCP) 36 Using Advanced Phone Features Updating Your Ring Tone 4 Turning on the Screen Saver Immediately The screen saver must be enabled to immediately activate it. To turn on your phone screen saver without waiting for the specified Screen Saver Wait Time to elapse: STEP 1 Press the Setup button. STEP 2 Scroll to Screen Saver Mode. STEP 3 Press Activate. Updating Your Ring Tone Each extension of your phone can have a different ring tone. You can also create your own ring tones. To change a ring tone: STEP 1 Press the Setup button. STEP 2 Scroll to Settings and press Select. STEP 3 Scroll to Ring Type and press Select. A list of available tones appears STEP 4 Choose the ring tone that you want to change, and press Select. STEP 5 Scroll through the ring tones. To hear a ring tone, press Play. To choose a ring tone, press Select. STEP 6 Press Exit to close the screen. Cisco Small Business IP Phone SPA 50X User Guide (SPCP) 37 Using Advanced Phone Features Using the Cisco SPA501G Interactive Voice Response Menu 4 Using the Cisco SPA501G Interactive Voice Response Menu The Cisco SPA501G provides an interactive voice response (IVR) menu. You can enter options and receive information about the phone and its operation. To access the IVR: STEP 1 Press the Setup button. STEP 2 Enter the IVR option by dialing the number number code for the specific option, then press #. Some typical options that you might use are: Option Number Action 110 The IP address of the phone. 140 The MAC address (hardware address) of the phone. 150 The version of the firmware on the phone. Advanced Procedures for Technical Support Technical support personnel might need to view information about your phone or phone activities. Follow these procedures if instructed to do so by the technical support person assisting you. Status Information and Statistics To view status information and statistics: STEP 1 Press the Setup button. STEP 2 Scroll to Settings and press Select. Cisco Small Business IP Phone SPA 50X User Guide (SPCP) 38 Using Advanced Phone Features Advanced Procedures for Technical Support STEP 3 4 Choose from the following options: • Network Configuration: Displays information about the network, including WAN connection, DHCP server, IP address, MAC address, domain name, subnet mask, default router, DNS servers, and TFTP server. • Model Information: Displays information about the phone, including model number, serial number, software version, and call control protocol. • Status: Displays information about the phone activity, including status messages, network statistics, and call statistics. Rebooting, Restarting, and Resetting a Phone If required, you can reboot, restart, or reset your phone. You should not do so unless directed by your phone administrator as this can negatively affect your phone function. To reboot your phone and the firmware: STEP 1 Press the Setup button. STEP 2 Scroll to Reboot and press Select. STEP 3 When the confirmation message appears, press OK to confirm or press Cancel to close the message without rebooting the phone. To restart your phone without reloading the firmware: STEP 1 Press the Setup button. STEP 2 Scroll to Restart and press Select. STEP 3 When the confirmation message appears, press OK to confirm or press Cancel to close the message without restarting the phone. Cisco Small Business IP Phone SPA 50X User Guide (SPCP) 39 Using Advanced Phone Features Advanced Procedures for Technical Support 4 To reset your phone to the factory default values and reboot: ! CAUTION If you choose factory reset, you will return the phone to the original factory settings and will erase ALL current settings, including the directory and call logs. It is also possible that your phone extension will change. STEP 1 Press the Setup button. STEP 2 Scroll to Factory Reset and press Select. STEP 3 When the confirmation message appears, press OK to confirm or press Cancel to close the message without resetting the phone. Cisco Small Business IP Phone SPA 50X User Guide (SPCP) 40 5 Using the Cisco SPA500S Attendant Console This chapter describes how to install and use the Cisco SPA500S Attendant Console with your IP Phone. The Cisco SPA500S is a 32-button attendant console for the Cisco SPA500 Series IP Phones, providing 32 three-color (red, green, and orange) programmable LEDS. The Cisco SPA500S attaches to the IP phone with the attachment arm provided. It obtains power directly from the IP phone and does not require a separate power supply. Two Cisco SPA500S units can be attached to a single IP phone to monitor a total of 64 separate lines. Cisco Small Business IP Phone SPA 50X User Guide (SPCP) 41 Using the Cisco SPA500S Attendant Console Connecting the Cisco SPA500S Attendant Console to the IP Phone 5 Connecting the Cisco SPA500S Attendant Console to the IP Phone To connect the Cisco SPA500S Attendant Console to the IP phone, you need the following: • Cisco SPA500S Attendant Console • Attachment Arm • Two (2) Attachment Arm Screws • Auxiliary Interconnect Cable • Stand Cisco Small Business IP Phone SPA 50X User Guide (SPCP) 42 Using the Cisco SPA500S Attendant Console Connecting the Cisco SPA500S Attendant Console to the IP Phone 5 Connecting a Single Cisco SPA500S STEP 1 Turn both the IP phone and Cisco SPA500S face down. STEP 2 Align the screw hole in the IP phone with one of the holes on the attachment arm. STEP 3 Insert the pegs on the attachment arm into the peg holes on the IP phone. STEP 4 Using an attachment arm screw, secure the attachment arm to the IP phone. STEP 5 Align the right screw hole in the Cisco SPA500S with the unused hole on the attachment arm. STEP 6 Insert the pegs on the attachment arm into the peg holes on the Cisco SPA500S. Cisco Small Business IP Phone SPA 50X User Guide (SPCP) 43 Using the Cisco SPA500S Attendant Console Connecting the Cisco SPA500S Attendant Console to the IP Phone 5 STEP 7 Using an attachment arm screw, secure the attachment arm to the Cisco SPA500S. Cisco Small Business IP Phone SPA 50X User Guide (SPCP) 44 Using the Cisco SPA500S Attendant Console Connecting the Cisco SPA500S Attendant Console to the IP Phone 5 ! CAUTION Do not plug a telephone line cord into the AUX port. Use only the auxiliary cable provided with the Cisco SPA500S. STEP 8 Locate the AUX IN port on the back of the Cisco SPA500S. Connect one end of the auxiliary cable to this port. STEP 9 Locate the AUX port on the back of the IP phone. Connect the other end of the auxiliary cable to this port. The Cisco SPA500S is powered by the auxiliary cable with the IP phone; no additional power source is required. STEP 10 Route the auxiliary cable inside the cable slot of the Cisco SPA500S. STEP 11 Attach the appropriate desktop stand to each unit. Cisco Small Business IP Phone SPA 50X User Guide (SPCP) 45 Using the Cisco SPA500S Attendant Console Connecting the Cisco SPA500S Attendant Console to the IP Phone 5 Connecting a Second Cisco SPA500S A maximum of two Cisco SPA500S attendant consoles can be connected to a Cisco SPA500 Series IP Phone. The instructions in this section are for connecting a second Cisco SPA500S. If you are not attaching a second Cisco SPA500S, skip to “Configuring the Cisco SPA500S” on page 48. STEP 1 Attach the first Cisco SPA500S to the IP phone and connect the auxiliary cable as described in the “Connecting the Cisco SPA500S Attendant Console to the IP Phone” section on page 42. STEP 2 Align the left screw hole in the first Cisco SPA500S with one of the holes on the attachment arm. Cisco Small Business IP Phone SPA 50X User Guide (SPCP) 46 Using the Cisco SPA500S Attendant Console Connecting the Cisco SPA500S Attendant Console to the IP Phone 5 STEP 3 Insert the pegs on the attachment arm into the peg holes on the Cisco SPA500S. STEP 4 Using the attachment arm screw, secure the attachment arm to the first Cisco SPA500S. STEP 5 Insert the pegs on the attachment arm into the peg holes on the Cisco SPA500S. STEP 6 Using the attachment arm screw, secure the attachment arm to the second Cisco SPA500S. ! CAUTION Do not plug a telephone line cord into the AUX port. Use only the auxiliary cable provided with the Cisco SPA500S. STEP 7 Locate the AUX OUT port on the back of the first Cisco SPA500S. Connect one end of the auxiliary cable to this port. STEP 8 Locate the AUX IN port on the back of the second Cisco SPA500S. Connect the other end of the auxiliary cable to this port. STEP 9 Route the auxiliary cable inside the cable slot. The Cisco SPA500S is powered by the auxiliary cable with the IP phone; no additional power source is required. Cisco Small Business IP Phone SPA 50X User Guide (SPCP) 47 Using the Cisco SPA500S Attendant Console Configuring the Cisco SPA500S 5 STEP 10 Attach the appropriate desktop stands to each unit. Configuring the Cisco SPA500S The Cisco SPA500S can be configured to easily access other phone lines in the system. For example, buttons on the Cisco SPA500S can be configured to monitor and quickly dial another extension, speed dial a number, transfer calls to another extension, and more. NOTE The options available on the Cisco SPA500S depend on the phone system configuration. Your phone system might not provide all of the features mentioned in this document. Configuration of the Cisco SPA500S and assignment of the line buttons is performed by the system administrator and is not described in this document. To configure the Cisco SPA500S, you can use the web user interface for the IP phone to which the Cisco SPA500S is attached. See the Cisco SPA500 Series and Wireless IP Phone Administration Guide on Cisco.com. See Appendix A, “Where to Go From Here” for the link to this document. Cisco Small Business IP Phone SPA 50X User Guide (SPCP) 48 Using the Cisco SPA500S Attendant Console Using the Cisco SPA500S 5 Using the Cisco SPA500S The functions of Cisco SPA500S buttons might differ depending on configuration. However, in general, you can: • Monitor an extension by viewing its color. The LED color of a line button gives you information about the line being monitored; for example, a red (steady) LED means that the monitored line is ringing. • Transfer an active call by pressing the line button on the Cisco SPA500S. (This requires that the line button is configured as a speed dial for the number to which you are transferring). • Dial a configured extension by pressing the green line button on the Cisco SPA500S. Cisco Small Business IP Phone SPA 50X User Guide (SPCP) 49 A Where to Go From Here Cisco provides a wide range of resources to help you obtain the full benefits of the Cisco Small Business IP phone. Product Resources Support Cisco Small Business Support Community www.cisco.com/go/smallbizsupport Online Technical Support and Documentation (Login Required) www.cisco.com/support Phone Support Contacts www.cisco.com/en/US/support/ tsd_cisco_small_ business_support_ center_contacts.html Software Downloads (Login Required) Go to tools.cisco.com/support/downloads, and enter the model number in the Software Search box. Product Documentation IP Phone www.cisco.com/en/US/products/ps10499/ tsd_products_support_series_home.html Accessories http://cisco.com/en/US/products/ps10042/ tsd_products_support_series_home.html Cisco Unified Communications 500 Series for Small Business www.cisco.com/en/US/products/ps7293/ tsd_products_support_series_home.html Cisco Small Business IP Phone SPA 50X User Guide (SPCP) 50 A Where to Go From Here Cisco Small Business Cisco Partner Central for Small Business (Partner Login Required) www.cisco.com/web/partners/sell/smb Cisco Small Business Home www.cisco.com/smb Marketplace www.cisco.com/go/marketplace List of Documents See the following documents (available at the URLs listed above) for more information about your product. • Cisco Small Business IP Phone Model 50X Quick Start Guide—Installation and initial configuration of your Cisco IP phone. • Cisco WBP54G Wireless-G Bridge for Phone Adapters User Guide— Installation and use of the WBP54G wireless bridge with your Cisco IP phone. • Cisco Small Business SPA500 Series and WIP310 IP Phone Administration Guide—Administration and advanced configuration of your Cisco IP Phone. Cisco Small Business IP Phone SPA 50X User Guide (SPCP) 51 Cisco and the Cisco logo are trademarks or registered trademarks of Cisco and/or its affiliates in the U.S. and other countries. To view a list of Cisco trademarks, go to this URL: www.cisco.com/go/trademarks. Third-party trademarks mentioned are the property of their respective owners. The use of the word partner does not imply a partnership relationship between Cisco and any other company. (1110R) © 2009-2012 Cisco Systems, Inc. All rights reserved. OL-19750-02