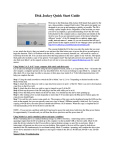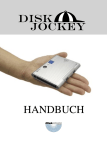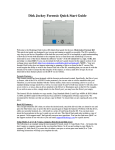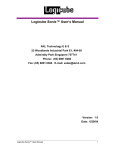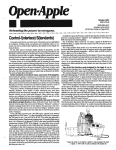Download Diskology Disk Jockey User`s guide
Transcript
User’s Guide TABLE OF CONTENTS Disk Jockey Limited Warranty Introduction Safety Precautions Main Features Known Limitations Before Using Product Specifications List of included items Diagram of Components USB and FireWire System Requirements USB System Requirements Supported Operating Systems FireWire System Requirements Disk Jockey Overview Disk Jockey Layout How to attach a hard disk drive to the Disk Jockey General Rules for Using Disk Jockey Working with the Disk Jockey Modes Audible Warning Sounds Step-by-step example of a Disk Copy Progress Indicator Mode 0 (Standard Mode) Mode 1 (Mirroring) Mode 2 (Combine Mode or Spanning Disks) Mode 3 (Disk-to-Disk Copy Mode) Mode 4 (Compare Mode) Mode 5 (Disk Check) Mode 6 and Mode 7 (Data Erase x1, x3) Forensic Disk Jockey Addendum Mode switch settings for the Forensic Disk Jockey i 4 5 8 9 10 11 11 12 13 13 13 14 16 17 17 20 21 22 23 24 24 26 28 30 34 35 37 40 41 Host Protected Area (HPA) Troubleshooting Q & A 43 46 DISK JOCKEY LIMITED WARRANTY GENERAL TERMS EXCEPT AS EXPRESSLY SET FORTH IN THIS LIMITED WARRANTY, DISKOLOGY MAKES NO OTHER WARRANTIES OR CONDITIONS, EXPRESSED OR IMPLIED, INCLUDING ANY IMPLIED WARRANTIES OF MERCHANTABILITY AND FITNESS FOR A PARTICULAR PURPOSE. DISKOLOGY EXPRESSLY DISCLAIMS ALL WARRANTIES AND CONDITIONS NOT STATED IN THIS LIMITED WARRANTY. ANY IMPLIED WARRANTIES THAT MAY BE IMPOSED BY LAW ARE LIMITED IN DURATION TO THE LIMITED WARRANTY PERIOD. SOME STATES OR COUNTRIES DO NOT ALLOW A LIMITATION ON HOW LONG AN IMPLIED WARRANTY LASTS OR THE EXCLUSION OR LIMITATION OF INCIDENTAL OR CONSEQUENTIAL DAMAGES FOR CONSUMER PRODUCTS. IN SUCH STATES OR COUNTRIES, SOME EXCLUSIONS OR LIMITATIONS OF THIS LIMITED WARRANTY MAY NOT APPLY TO YOU. This Limited Warranty applies to the Diskology branded hardware products sold by or leased from Diskology, or its authorized resellers or distributors. This Limited Warranty is applicable in all countries and regions and may be enforced in any country or region where Diskology or its authorized service providers offer warranty service subject to the terms and conditions set forth in this Limited Warranty. However, warranty service availability may vary from country and region to country and region and may also be subject to registration requirements in the country or regions of purchase. Diskology warrants that the Diskology hardware product and all the internal components of the product that you have purchased or leased from Diskology are free from defects in material or workmanship under normal use during the Limited Warranty Period. The Limited Warranty Period starts on the date of purchase or lease from Diskology or a Diskology reseller or distributor and lasts one (1) year. Your dated sales or delivery receipts, showing the date of purchase or lease of the product, is your proof of the purchase. You may be required to provide proof of purchase as a condition of receiving warranty service. You are entitled to warranty service according to the terms and conditions of this document if a repair to your Diskology branded hardware is required within the Limited Warranty Period. This Limited Warranty extends i only to the original purchaser or lessee of this Diskology branded product and is not transferable to anyone who obtains ownership of the Diskology branded product from the original purchaser or lessee. During the Limited Warranty Period, Diskology will repair or replace the defective component parts or the hardware product. All component parts of hardware products removed under this Limited Warranty become the property of Diskology. The replacement part or product takes on either the Limited Warranty status of the removed part or product or the thirty (30) day limited warranty of the spare part. In the unlikely event that your Diskology product has a recurring failure, Diskology, at its discretion, may elect to provide you with a replacement unit of Diskology’s choosing that is at least equivalent to your Diskology branded product in hardware performance. Diskology reserves the right to elect, at its sole discretion, to give you a refund of your purchase price instead of a replacement. This is your exclusive remedy for defective products. DISKOLOGY HARDWARE PRODUCTS INTERACT WITH HARD DISK DRIVES AS PART OF THEIR FUNCTION. HARD DISK DRIVES ARE VERY SENSATIVE TO SHOCK, VIBRATION AND EXCESSIVE MOVEMENT. DISKOLOGY IS NOT RESPONSIBLE FOR DAMAGE TO OR LOSS OF ANY PROGRAMS, DATA OR HARD DRIVE MECHANISMS WHEN USED WITH DISKOLOGY BRANDED HARDWARE PRODUCTS. DISKOLOGY ALWAYS RECOMMENDS THAT YOU FIRST BACKUP YOUR DATA BEFORE PERFORMING ANY COPY OR DIAGNOSTIC FUNCTIONS WITH YOUR HARD DISK DRIVE ATTACHED TO THE DISKOLOGY BRANDED HARDWARE PRODUCT. Diskology does not warrant that the operation of this product will be uninterrupted or error-free. Diskology is not responsible for damage that occurs as a result of your failure to follow the instructions that came with the Diskology branded product. This Limited Warranty does not apply to expendable parts. This Limited Warranty does not extend to any product from which the serial number has been removed or that has been damaged or rendered defective a) as a result of accident, misuse, abuse, or other external causes; b) by operation outside the usage parameters stated in the user documentation that shipped with the product; c) by the use of parts not manufactured or sold by Diskology; or d) by modification or service by anyone other than an employee of Diskology. ii These terms and conditions constitute the complete and exclusive warranty agreement between you and Diskology regarding the Diskology branded product you have purchased. These terms and conditions supersede any prior agreements or representations, including representations made in Diskology sales literature or advice given to you by Diskology or an agent or employee of Diskology that may have been made in connection with your purchase of the Diskology branded product. No change to the conditions of the Limited Warranty is valid unless it is made in writing and signed by an authorized representative of Diskology. Limitation of Liability IF YOUR DISKOLOGY BRANDED HARDWARE PRODUCT FAILS TO WORK AS WARRANTED ABOVE, YOUR SOLE AND EXCLUSIVE REMEDY SHALL BE REPARE OR REPLACEMENT. DISKOLOGY’S MAXIMUM LIABILITY UNDER THIS LIMITED WARRANTY IS EXPRESSLY LIMITED TO THE LESSER OF THE PRICE YOU HAVE PAID FOR THE PRODUCT OR THE COST OF REPAIR OR REPLACEMENT OF ANY HARDWARE COMPONENTS THAT MALFUNCTIONS IN CONDITIONS OF NORMAL USE. iii INTRODUCTION Thank you for purchasing the Disk Jockey™, the only hard disk copy and diagnostic tool that you’ll ever need! With the Disk Jockey you can mount, mirror, span, compare, check, copy and erase hard disk drives quickly and easily. The Disk Jockey is a Swiss Army Knife of hard disk copy and diagnostic tool and it is extremely simple to use. This document has been designed to give you a basic overview of how the Disk Jockey works, as well as a few warnings that you should heed in order to safely and effectively use your Disk Jockey. If you aren’t satisfied with the information that you receive from this document, please visit the Diskology web site, www.diskology.com, for more detailed information on the various modes that the Disk Jockey supports. If you still have questions please don’t hesitate to contact us at [email protected] or at the address below: Diskology, Inc. 9350 Eton Avenue Chatsworth, CA 91311 For the most up-to-date troubleshooting information and frequently asked questions please visit the Diskology web site (www.diskology.com). 4 SAFETY PRECAUTIONS Before using the Disk Jockey, please follow these important safety precautions. Improper use of the Disk Jockey could potentially cause serious harm or injury. We recommend that you go through this document thoroughly before attempting to use the Disk Jockey. Please be careful and use common sense when working with your Disk Jockey. General Disk Jockey Warnings • If you see or smell smoke coming from the Disk Jockey immediately remove the main power adapter from the unit. Then remove the adapter from the wall outlet as well. Please contact Diskology support at [email protected]. • Do not take apart the Disk Jockey. Failure to comply with this request could cause shorts or possibly fire and will void your warranty (NOTE - the PCB inside the Disk Jockey is held inside on rails, therefore when you shake the Disk Jockey there can be a rattling sound. This is normal and does not effect performance). • Please do not put foreign objects or water into the Disk Jockey. If water or a foreign object gets into the chassis, immediately remove the power to the unit and contact Diskology support. • Please use caution when working around water, drinks, etc. • Do not place the Disk Jockey on an unstable platform as it could fall and cause damage to the unit, break the unit or possibly case injury to the operator or to the people 5 around it. If you continue to use the Disk Jockey after you suspect that it may be broken you could be at risk for fire. •Please only use the included power adapter with the Disk Jockey. Please do not connect it to another power adapter. Please make sure you insert the power cord into the proper power outlet. If you happen to plug it into a different power outlet beyond the spec of the unit it may cause the unit to fail. • Do not place heavy objects on the unit or on top of the power adapter or power cord. Doing this could cause damage to the unit or cause the unit to malfunction and break. Cautions (not as severe as Warnings but still not a good idea to do these things) • Do not use the Disk Jockey in extreme heat or humidity. • Do not use the unit in direct sunlight or leave the unit exposed to direct sunlight for extended periods of time. • If you are not planning on using the unit for a long period of time we recommend removing the power cord from the unit and storing the unit in a safe place. • If you are planning on moving the unit it is a good idea to remove all of the cords and cables attached to the unit before moving it. Moving the unit while cords are still attached could cause shorts. • Be careful when using the unit around large amounts of static electricity. Static could cause the electronics inside the Disk Jockey to fail. We recommend taking 6 all necessary static precautions including wearing antistatic wristbands (not included) and grounding yourself before working with the unit. 7 MAIN FEATURES 1. The Disk Jockey supports seven different copy and diagnostic modes in one product. 2. The Disk Jockey copies a hard disk drive sectorby-sector meaning that all OS files, partitions and hidden files are copied. The Disk Jockey copies data at speeds of over 2 GB/min. Copying an 80 GB drive, for example, takes approximately 35 minutes. 3. The Disk Jockey can be used as a stand-alone unit for high-speed disk copy, verify, test and erase modes. 4. Supports RAID level 1 (mirroring) so that the exact same data can be written to two drives simultaneously. Disk spanning allows you to take two disks of similar or different sizes and mount them to the desktop of your computer as one logical volume. Includes a disk compare mode, a disk check mode using data verification and 2 erase modes (one pass and three pass erase). 5. The Disk Jockey supports USB 2.0 as well as FireWire (IEEE 1394). NOTE - This unit was designed to use 2.5” and 3.5” UltraDMA IDE hard disk drives. It was not designed to support CD-R, CD-RW or DVD drives. 6. The Disk Jockey supports Serial-ATA (SATA) drives only with a SATA adapter (sold separately). 8 KNOWN LIMITATIONS 1. You cannot boot an operating system from hard disk drives attached to the Disk Jockey. 2. Diskology will not be responsible or liable, for any data erased inadvertently with usage of this unit. Always have a backup of valuable data before removing a hard disk drive from a computer. 3. The Disk Jockey was not designed to be used as special equipment in demanding environments such as medical, nuclear or airborne. If you use this equipment in such an environment Diskology will not be held responsible for any unsatisfactory results. 4. If you use this equipment next to a radio, TV or audio CD player it could cause an error. Be sure to use it away from these units. 5. This particular unit including the software was designed for use only in the United States, Canada, South America and Europe. If you use it outside of these areas we will not be held responsible. 6. This unit was designed to use 3.5” Ultra DMA IDE disk drives; it was NOT designed to support CDRW drives. 9 BEFORE USING 1. The content of this manual may change without notice; we reserve the right to update this manual without notice (please register your unit on the Diskology web site, www.diskology.com, to be made aware of any updates via email). 2. We have taken every effort to ensure that this manual is complete. However if you notice anything that is incorrect, please notify the Diskology support team at [email protected] 3. Windows is a registered trademark of Microsoft Corporation. 4. Macintosh is a registered trademark ofApple Computer, Inc. 5. In our pursuit of trying to make this unit better, we may change the product specifications without notice to the user. Please register your Disk Jockey to be kept abreast of any product or documentation updates. 10 PRODUCT SPECIFICATIONS 1. 2. 3. 4. 5. 6. 7. Model number, DJ-2000 Product Name: Disk Jockey IT Interface: USB 2.0 (standard rev 2) / IEEE 1394 (S400) USB Connector: Receptacle B IEEE 1394 connector type: 4 pin by 2 Weight: Approximately 4 ounces Dimensions: W 64mm D 148 mm H 42mm 8. Temperature / Humidity Specs: Temperature 5 – 35 degrees centigrade. Humidity: 20-80% (Non condensing) * There are no hard disk drives included with Disk Jockey. LIST OF INCLUDED ITEMS 1. 2. 3. 4. 5. 6. 7. Disk Jockey base unit USB 2.0 cable IEEE 1394 cable AC Adaptor designed for this unit AC cable designed for AC adaptor Electrostatic Mat x 2 Users Guide may be included or may be downloaded at www.diskology.com 11 DIAGRAM OF COMPONENTS Firewire Port Access LED USB Port Power LED IDE Connector IDE Connector AC Access LED Power Button Mode Switch 12 USB AND FIREWIRE SYSTEM REQUIREMENTS The USB and FireWire system requirements are only necessary when you are using the Disk Jockey in a mode setting in which the Disk Jockey will be connected to the computer (i.e. mount, mirror or span). For copy, verify, test or erase you do not need to connect the Disk Jockey to a computer and these requirements are not applicable. USB System Requirements Windows • USB 2.0 connection • USB 1.1 connection (data transfer limited to USB 1.1 specifications) • Pentium 300 MHz with at least 128 MB RAM • For any additional driver beyond the drive supplied by the operating system or for any bundled application installation a CD-ROM or floppy disk drive may be necessary Supported Operating Systems • Windows 98SE/Windows ME/Windows 2000/Windows XP/Mac OS X (use with Windows 98SE may require a driver, please check the Diskology web site or contact [email protected] for more information. • Windows95/3.x/NT/Mac OS9.x and earlier ARE NOT supported. • Computers that were sold prior to the release of Windows98 that have USB ports may not operate properly. 13 • Some laptops featuring the AMD K6 CPU may not be supported at this time. Check the Diskology website for updated information. •Diskology cannot guarantee that the Disk Jockey will work in all environments. Please contact [email protected] for questions concerning compatibility. FireWire System Requirements Windows • Virtually any desktop or laptop system with a FireWire connection • PC’s that run versions of Windows OS’s that support FireWire as a standard component. • Pentium 300 MHz with at least 128 MB RAM (we recommend the latest BIOS and device drivers be installed). • For any additional driver beyond the drive supplied by the operating system or for any bundled application installation a CD-ROM or floppy disk drive may be necessary •Diskology cannot guarantee that the Disk Jockey will work in all environments. Please contact [email protected] for questions concerning compatibility. Supported Windows Operating Systems • Windows98SE, Windows2000, WindowsME, Win14 dowsXP • Windows 3.1, Windows95, WindowsNT, Windows98 Original Edition are not supported. Macintosh • Virtually any Macintosh with a built-in or ad-on PCI FireWire bus. Supported Macintosh Operating Systems • Mac OS 9.1, Mac OS 9.2.1, Mac OS X (10.2 or higher) • Diskology cannot guarantee that the Disk Jockey will work in all environments. Please contact [email protected] for questions concerning compatibility. 15 Firewire Port Access LED USB Port Power LED IDE Connector IDE Connector AC Access LED Power Button Mode Switch DISK JOCKEY OVERVIEW The Disk Jockey is a very simple, but powerful unit. Once you understand how the Disk Jockey works, you can quickly and easily accomplish a variety of tasks with the unit. In a nutshell, the Disk Jockey operates in two distinct ways, attached to a computer and not attached to a computer. The functions that can be accomplished while attached to a computer, i.e. standard mode, mirroring and spanning are completed in one fashion while the functions accomplished while the Disk Jockey is not attached to a computer are completed in a different fashion. Before discussing how to work with the Disk Jockey we’ll first cover the following areas: 16 1. The Disk Jockey layout, what the different parts of the unit are called. 2. How to attach a hard disk drive to the Disk Jockey 3. General Rules for using the Disk Jockey that apply when using any mode. 4. Working with the Disk Jockey modes. Disk Jockey Layout First we’ll take a look at the Disk Jockey itself to familiarize you with the names of the different parts of the unit. The following picture explains the different parts of the Disk Jockey: NOTE – Pay particular attention to the Mode Select switch on the Disk Jockey. A small screwdriver is shipped with the unit to help you turn the mode switch. If you misplace the screwdriver, any small, flathead screwdriver should work. The Disk Jockey ships with the mode set to Mode 0, or Standard Mode. In Mode 0 one or two hard disk drives will mount to your desktop and can be treated as standard external storage volumes. You may need to erase or partition your hard disk drives prior to being able to access them on your computer. How to attach a hard disk drive to the Disk Jockey One of the major benefits of the Disk Jockey is its “open architecture” meaning that you can easily and quickly switch hard disk drives and hard disk drive modes. 1. Before attaching a hard disk drive it is recommended that you remove power from the Disk 17 Jockey. If power is already applied to the unit and you try to attach hard disk drives it may be cause for electric shorts or equipment failure. 2. When attaching the hard disk drive be very cautious of static electricity. Static electricity that might have built up in the human body can cause damage to precision electronic equipment such as hard disk drives. Before working with the unit it is recommended that you discharge static electricity by touching a metallic device or by using a static wrist strap or shocking your coworker. 3. Hard Disk Compatibility. The Disk Jockey has been designed to work with any IDE or E-IDE hard disk drive that adheres specifically to the IDE or E-IDE specifications. HARD DISK DRIVES MUST BE ULTRA DMA COMPATIBLE. 4. Your hard disk drives must be set to “master” (rather than slave) mode. To make a hard disk drive a master, please read the hard disk drive users guide that came with your hard disk drive. Typically the hard disk drive is shipped as a master; however, a hard disk drive that has previously been installed in a computer can be set to a different setting (i.e. slave). Some hard disk drives will show how to configure the drive to a master on the disk label. Typically setting a hard disk drive to be a master simply requires the changing of small jumpers on the back of the drive. Please use caution when changing a hard disk drive from slave to master mode. Do not set the drive to “master with slave 18 present,” simply set the drive to master. 5. When attaching the power cable connector and flat cable connector to the hard disk drive, make sure that the orientation is correct. If you try to force it in it could cause damage to the unit. 6. Always place the bare hard disk drive mechanisms on the included electrostatic mats when connected to the Disk Jockey. 7. A hard disk drive is a precision electromechanical piece of equipment, make sure that you do not directly touch the printed circuit board of the hard disk drive or the connector pins directly with your hands. 8. While the hard disk drive is in operation (ex. copy, erase, etc.) do not touch the flat cable or the power cable. 9. Do not try to move the unit with the hard disk drives attached to it, always remove the cable from the hard disk drive(s) before moving the unit. Do not move the unit by pulling on the flat cable or the power cable. 10. Hard disk drives may get very hot during operation. Please take caution when touching the hard disk drives after completing an operation as they may remain hot for some time after. NOTE – When using the modes in which the Disk Jockey is connected to a computer (standard mode, spanning or mirroring) you can only connect the Disk Jockey using one interface, either USB or FireWire. Do not connect both a 19 USB and a FireWire cable to the Disk Jockey. General Rules for Using Disk Jockey There are some general notes to remember when working with hard disk drives attached to the Disk Jockey: 1. The Disk Jockey supports FireWire Revision A, or the 50 MB/sec flavor of FireWire. 2. If you are ever only attaching one drive, for example in Mode 0 (Standard Mode) or if you are only erasing or checking one hard disk drive, please attach the hard disk drive to the Drive 1 port on the Disk Jockey. 3. Hard disk drives must support Ultra DMA. If a drive does not support Ultra DMA you will hear an audible alarm informing you that the drive has not completed the chosen task. 4. The hard disk drives must be set up as a Master disk (as opposed to a slave). For more information on setting up a drive as a master please refer to your hard disk drive users guide or search the web site of the drive manufacturer for more details. 5. The drives will only work on those operating systems that support FireWire or USB 2.0 as a native operating system. If you are having trouble mounting your drives please check the Diskology web site for tips and troubleshooting or contact our support team at [email protected]. 6. Be sure to ground yourself before moving or working with raw hard disk drives and please make sure that you 20 rest the hard disk drive on the static mats included with the Disk Jockey. 7. The Disk Jockey will automatically shut itself off after completing a Copy, Compare, Check or Erase. Once the action has been completed the Disk Jockey will emit an audible alarm to signal its completion. The Disk Jockey will then spin down the hard disk drives and automatically shut itself off. Feel free to leave the Disk Jockey running as you leave the room, the hard disk drives will spin down prior to the power to the unit shutting off. 8. We recommend copying a source hard disk drive to a slightly larger hard disk drive. While like-sized drives should, in theory, work on many occassions two like-sized drives may in fact format out to have differing numbers of free sectors available. The Disk Jockey copies EVERY sector on the source disk, so if your source disk even has one more sector than the target, the Disk Jockey copy operation will fail. Working with the Disk Jockey Modes To chage the mode switch position on the Disk Jockey, simply turn the dial with the included screwdriver. There is a listing of the various mode switch setting on the bottom of the Disk Jockey for your convenience. When changing modes one must power down the unit prior to changing the modes. 21 NOTE: At shipping the unit is set to Mode 0, or standard mode Audible Warning Sounds The Disk Jockey has been designed to alert you to any failures during the various operations via audible warning sounds emitted from the Disk Jockey body. The audible warnings are as follows: 1. Three long beeps (beeeeep, beeeeep, beeeeep) indicates that there is no hard disk drive attached to the Drive 1 port or that the hard disk drive that is attached to the Drive 1 port is not Ultra DMA compatible. It can also alert you to a disk error on the hard disk drive attached to the Drive 1 port. 2. Three short beeps (beep, beep, beep) indicates that there is no hard disk drive attached to the Drive 2 port or that the hard disk drive that is attached to the Drive 2 port is not Ultra DMA compatible. It can also alert you to a disk error on the hard disk drive attached to the Drive 2 port. 3. A combination of three beeps, two short and one long (beep, beep, beeeeep) means that there is no hard disk drive attached to both Drive 1 and Drive 2 ports or that the two drives attached to the two ports are not Ultra DMA compatible. For more detailed information on how to correct the beeping please see the Troubleshooting section at the end of this manual. 22 Step-by-step example of a Disk Copy Throughout the rest of the manual you will be given more detailed information on the various modes of the Disk Jockey. Overwhelmingly, however, the Disk Jockey is used as a portable hard disk duplicator. The following step-bystep guide takes you through the copy process using the Disk Jockey. Once you have a feel for how the Disk Jockey works in copy mode, you will most likely be able to work the Disk Jockey in any mode. 1. Make sure power is off or disconnected. 2. Jumper source drive as Master. Jumper target drive as Master. 3. Connect correct source cable to Source side of DJ, and corresponding end to source drive. Verify pin #1 matches red cable stripe. 4. Connect correct target cable to Target side of DJ, and corresponding end to target drive. Verify pin #1 matches red cable stripe. 5. Turn mode switch to Mode 3. 6. Connect power adapter to DJ. 7. Firmly push the Blue Button 1 time. 8. The Power light will be red. The Disk Jockey will spin up the drives and the light will turn from red to green. 9. Firmly push the Blue Button a second time. The copy process will begin, the Power light will begin 23 blinking and the LEDs on the source and target sides of the Disk Jockey will remain solid red showing disk access. 10: The Disk Jockey copies data at approximately 2GB/ min, meaning an 80 GB drive should take slightly less than 40 minutes. 11. When the copy has been completed, the Disk Jockey will emit one audible alarm and then power down the drives and turn off allowing you to leave the copy process unattended. PROGRESS INDICATOR % of Mode Complete 0-19% 20-39% 40-59% 60-79% 80-99% No. of counts green LED ON 1 1 1 3 5 No. of counts green LED OFF 5 3 1 1 1 DISK JOCKEY MODES MODE 0 (STANDARD MODE) Also referred to as “standard mode” the Disk Jockey is shipped in standard mode from the Diskology laboratories. In Standard Mode, one or two hard disk drives are attached 24 to the Disk Jockey via the Drive 1 and Drive 2 ribbon and power cables (disk ports). The Disk Jockey is then attached directly to your Macintosh or Windows computer using either USB 2.0 or FireWire (IEEE 1394). The Disk Jockey is also backward compatible with USB 1.1 although data transfer speeds will be limited to USB 1.1 standards (translation: slow). In Standard Mode the hard disk drives are then available for use as standard disk storage attached to your computer (the drives may still need to be erased, quick formatted or partitioned depending on your operating system). NOTE - Once the drives are mounted they are treated as standard external storage. For example, the drives, if mounted as FireWire drives, can then be striped for an additional speed increase using a Macintosh or Windows striping software package that supports FireWire. It is not necessary to format a target drive before copying, nor is it necessary to erase a disk that previously contained data before copying to the hard disk drive. To setup drives using Standard Mode: 1. Verify that power is off to both the hard disk drives (you don’t hear the drives spinning) and the Disk Jockey prior to turning the mode select switch to zero. 2. Connect the “copy from” or “source” hard disk drive to the port labeled Drive1, connect the “copy to” hard disk drive, or the “target” disk to the Disk Jockey port labeled “Drive 2.” 25 3. Push down on the Blue Function Button (located on the top of the Disk Jockey) one time. This will apply power to the hard disk drives and they will begin to rotate (spin up). The Power light, located on the “Drive 1” side of the Disk Jockey will be red. When the Power light turns green the hard disk drives should mount to the desktop (Mac) or become accessible under My Computer (Windows) making them accessible to your computer for erasing, partitioning or formatting the drives. MODE 1 (MIRRORING) Mode 1 is also referred to as Mirroring. To access this mode please switch the Mode Switch to Mode 1 prior to powering up the Disk Jockey or the drives. In this mode two hard disk drives are attached to the Disk Jockey via the Drive1 and Drive2 ports (via the ribbon and power cables). The Disk Jockey is then attached directly to your computer using either USB 2.0 or FireWire. In Mirroring mode the drives are then represented to the computer as one volume, HOWEVER, all data that is being written to the volume is simultaneously written to both hard disk drives. This mode is perfect for keeping a real-time backup. NOTE - There is no automatic rebuild of a mirror should one drive fail, however, you will immediately have access to the remaining hard disk drive and all of the copied data should remain intact. IMPORTANT – Before mirroring two hard disk drives 26 you must get them in the same state, meaning either erase the data on both (using the Erase Mode on the Disk Jockey) or if you would like to mirror a drive that already has data on the drive, copy the data to the second drive using the Copy Mode, compare that the data on both drives are exact by using the Compare Mode and then switch to the Mirror mode to continue working with the Mirror. There are a few important details to be aware of when working in Mode 1, or Mirror Mode: 1. Both hard disk drives need to be Ultra DMA compatible. 2. If you connect different capacity hard disk drives you can use Mirror Mode, however you’re only playing to the lowest common denominator. For example, if you mirror a 40 GB drive with a 60 GB drive you will only see a 40 GB volume mounted on your computer, the remaining 20 GB in this scenario will not be usable. 3. If one of the hard disk drives fails it will not automatically restore it. If one hard disk drive fails simply go back to the Standard Mode (Mode 0) and use it as a single hard disk drive or make a copy of the data to a new hard disk drive using Copy Mode, compare the data on the disks using the Compare Mode and then resume your Mirror in Mirror Mode. If a disk fails during operation you will be alerted to the failure by the following audible alarms: 27 1. If the error is on the hard disk drive attached to the Drive 1 port you will hear three long beeps (beeeeep, beeeeep, beeeeep). 2. If the error is on the hard disk drive attached to the Drive 2 port you will hear two short beeps three times (beep beep, beep beep, beep beep). How to create a mirror using Mirror Mode 1. Turn the power off to the Disk Jockey and change the mode select switch to Mode 1, Mirror Mode. 2. Attach the hard disk drives to the Drive 1 and Drive 2 ports. 3. Push down on the Blue Function Button (located on the top of the Disk Jockey) one time. This will apply power to the hard disk drives and they will begin to rotate (spin up). The Power light, located on the “Drive1” side of the Disk Jockey will be red. When the Power light turns green the hard disk drives should mount to the desktop (Mac) or become accessible under My Computer (Windows) making them accessible to your computer for erasing, partitioning or formatting the drives. Remember, the data is being copied to both hard disk drives simultaneously. MODE 2 (COMBINE MODE OR SPANNING DISKS) 28 Mode 2 is referred to as the Combine Mode or Spanning. In this mode two drives of various or the same sizes can be attached to the Disk Jockey on the Drive 1 and Drive 2 ports. The Disk Jockey will then combine the two drives and mount one hard disk drive on your desktop. Data written to the Combined disks will be written contiguously to the first disk and then will be “spanned” onto the second disk without the user or the computer seeing a delay. This can be very useful if you would like to back up the contents of a very large drive but do not have a drive large enough to hold all of the data. By using spanning you can combine the sizes of two drives to facilitate the copy. NOTE - Even if you have different capacity hard disk drives you can combine them. For example, if one is 20 GB and one is 80 GB then you can combine them to have one 100 GB volume. FYI – Spanning is not to be confused with RAID Level 0, or striping (not supported by the Disk Jockey at this time). In striping the data is divided up and written across multiple drives simultaneously, in spanning the data is written contiguously across one hard disk and then spanned to the next once the first hard disk is completely filled up. Bullet, combine mode operation 1. Make sure power is off and turn the Mode Select switch to Mode 2. 2. Attach the hard disk drives to the Drive 1 and Drive 29 2 ports. 3. Push down on the Blue Function Button (located on the top of the Disk Jockey) one time. This will apply power to the hard disk drives and they will begin to rotate (spin up). The Power light, located on the “Drive1” side of the Disk Jockey will be red. When the Power light turns green the hard disk drives should mount to the desktop (Mac) or become accessible under My Computer (Windows) making them accessible to your computer for erasing, partitioning or formatting the drives. You will only see one hard disk drive but the data will be copied from one to the other when necessary. MODE 3 (DISK-TO-DISK COPY MODE) Mode 3 is disk-to-disk copy mode. In this mode, a hard disk drive attached to the Drive1 port is copied sectorby-sector to a hard disk drive on the Drive2 port. You’ll notice the arrow on the face of the Disk Jockey pointing from the Drive1 port to the Drive2 port. This was done to provide you with a visual indicator of the direction of data flow, meaning always be sure to put the “copy from” disk on Drive1 and the “copy to” disk on Drive2. In Disk Copy mode the Disk Jockey IS NOT connected to the computer. The Copy mode does a complete sector-by-sector copy of the original hard disk drive. It will copy over partition files, hidden files and all data on the drive. There are several items of note when working in Copy mode: 30 1. The speed of the copy is dependant on several factors including: spindle speed of the hard disk drives, both the master disk and the target disk. Naturally a 5400 RPM hard disk drive copying to another 5400 RPM hard disk drive will be significantly slower than two 10,000 RPM hard disk drives copying data from one to the other. If you are copying from a 5400 RPM hard disk drive to a 10,000 RPM hard disk drive, or vise versa, the speed of the copy will be dependant upon the lowest common denominator of drive, in this case the 5400 RPM drive. 2. The size of a drive will also affect the speed of the copy. The Disk Jockey must copy EVERY sector on the hard disk drive as some hidden or invisible files can be written to different areas of the disk. Therefore, if you have 2 GB of data on an 80 GB drive the Disk Jockey will copy every sector of the 80 GB drive to the new target drive. For a benchmark the speed of a 40 GB drive copy is approximately 20 minutes, or roughly 2 GB/min. 1. Both hard disk drives need to be ultra DMA compatible. 3. The “copy to” hard disk drive (on Drive Port 2) needs to be equal to or greater than the capacity of the hard disk drive attached to the Drive 1 port. Even though, for instance, both disk drives are listed as 40 GB by the manufacturer, sometimes the formatted capacity could be slightly different. 4. If a larger drive is attached to the Drive2 port the 31 remaining free space may be used if the operating system supports this. NOTE - Macintosh users will not be able to access the extra space after a disk copy. 5. Sector-by-sector copies copy the free space on the disk. For example, if you have a 20 GB drive and it only contains 10 GB of information, the Disk Jockey will still copy the unused sectors of the hard disk drive to the disk attached to the Drive2 port. Therefore the copy time is really dependant on the disk size and capacity rather than the amount of data on the hard disk drive. NOTE - No data is written to the hard disk drive attached to the Drive1 port. The Disk remains in the exact state that it was in prior to being attached to the Disk Jockey. This can be important when working with forensic evidence, i.e. copying the contents of one hard drive to another without disturbing the original hard disk drive. To Copy 1. Position the mode select switch to copy mode, Mode 3. 2. Connect the “Copy From” hard disk drive to the Drive1 port, connect the “Copy To” hard disk drive to the Drive2 port. 3. Push down on the Blue Function button firmly. The first push of the button will apply power to the hard disk drives and they will begin to rotate, or spin up. 32 The Power light (located on the side of the Disk Jockey near the Drive1 port) will be red, once it turns to green, the Disk Jockey is ready to begin the copy (see step 4). 4. Push down on the Blue power button once again and the disk-to-disk copy will begin. WARNING - Copy mode will over write all of the data on the hard disk drive attached to the Drive2 port. It is not necessary to format or erase the disk on the Drive2 port prior to copying. 5. Progress status of the copy can be visually seen via the Power light. The Power light will blink a series of on/off patterns based on the progress of the function being used. The visual representation of the progress on all applicable Disk Jockey modes can be viewed based on the following chart: 6. When the copy has completed you will hear an audible buzzer to indicate that the job is finished. The LED will remain on with a solid green color. Approximately 3 seconds after the copy has completed the power to the Disk Jockey will automatically turn off. You can leave the copy function running and leave the Disk Jockey unattended and it will automatically shut off upon completion. If you would like to verify that the data has been successfully copied you can go to the compare mode (Mode 33 4). This mode will do a sector-by-sector compare to ensure that the data was copied exactly from Drive1 to Drive2. CAUTION – If during copying some abnormality occurs or errors are detected a low frequency sound (a buzzer will sound a low frequency buzz) will occur and then the power LED will turn red. When this happens push on the blue Power button for approximately 10 seconds and the Disk Jockey will power off. It is a good idead to recheck the hard disk drives using the standard mode. MODE 4 (COMPARE MODE) Mode 4 is the hard disk drive Compare mode. This mode is typically used following a Disk Copy. In compare mode two drives that have just completed the copy process are attached to the Drive1 and Drive2 ports of the Disk Jockey (if you have just completed the Disk Copy you can simply flip the mode switch on the unit after powering down the Disk Jockey) to Mode 4. The Disk Jockey then goes sectorby-sector and compares the data written on both drives in an effort to verify that the data written to the two drives is identical down to the sector level. The same speed factors that were discussed in the explanation of Mode 3 (Disk Copy Mode) are still in affect with Mode 4, meaning that drive size and speed are the largest factors of how long this process will take. In Compare Mode the Disk Jockey IS NOT connected to the computer. How to set up drives using the Compare Mode option 34 1. Turn the mode select switch to the Compare Mode 2. Connect the hard disk drive that you want to “compare from” to the Drive1 port and connect the hard disk drive that you want to “compare to” to the Drive2 port. 3. Push down on the Blue power button firmly. The first push of the button will apply power to the hard disk drives and they will begin to rotate, or spin up. 3. Push down on the Blue power button once again after the Power light has turned from red to green indicating that the drives have spun up and are ready to be used and the disk Compare will begin. Caution – this mode compares Disk 1 to Disk 2 so please verify that this is what you want to do prior to the operation. 4. Progress status of the Compare can be visually seen via the Power light as discussed in previous mode operations. The visual representation of the progress on all Disk Jockey modes (where applicable) can be viewed based on the following chart: 5. At the end of the Compare Mode the buzzer will sound signaling completion and the led will continue to stay on, 3 seconds later power will be turned off automatically. MODE 5 (DISK CHECK) Mode 5 is Disk Check mode. In this mode, one or two 35 hard disk drives are attached to the Disk Jockey. The Disk Jockey will check the hard disk drives for disk errors and will report to the user the status of the drives via audible alert signals. In Disk Check Mode the Disk Jockey IS NOT connected to the computer. There are a few notes to be familiar with prior to running the Disk Check operation. 1. Both hard disk drives need to be Ultra DMA compatible. 2. You can connect two hard disk drives to the Disk Jockey to check them both simultaneously. 3. If you are checking only one hard disk drive please make sure that you connect it to the Drive 1 port. Disk check mode operation 1. Turn the Mode Select switch to Disk Check mode (Mode 5) 2. Connect the hard disk drive that you want to check to the Drive 1 port (if you are checking two disk drives you can connect hard disk drive two to the Drive 2 port). 4. Push down on the Blue power button firmly. The first push of the button will apply power to the hard disk drive (s) and it will begin to rotate, or spin up. 5. Push down on the Blue power button once again and the Disk Check will begin. 4. Progress status of the Disk Check can be visually 36 seen via the LED. The LED is labeled as “LED 1” and is located to the right of “Access 2” and “Access 1.” The visual representation of the progress on all Disk Jockey modes (where applicable) can be viewed based on the following chart: 5. At the end of the Disk Check Mode the buzzer will sound signaling completion and the LED will continue to stay on, 3 seconds later power will be turned off automatically. MODE 6 AND MODE 7 (DATA ERASE X1, X3) Mode’s 6 and 7 are Data Erase x1 (one pass) and Data Erase x3 (three pass) respectively. These two modes have been grouped together because the operation and explanation of the modes is identical except for the fact that the Data Erase x3 (three pass) complete three passes of writing zeros to the hard disk drive. Data that had previously been written to a disk that has been erased using the Data Erase x3 cannot be easily recovered. The Data Erase x1 (1 pass) is also often referred to as a “quick erase.” NOTE – the Data Erase x3 will take three times as long to complete as the Data Erase x1 as the hard disk drive(s) are literally being erased three separate times. In Disk Erase Mode the Disk Jockey IS NOT connected to the computer. 37 There are a few notes to be familiar with prior to running the Disk Erase operation. 1. Both hard disk drives need to be Ultra DMA compatible. 2. You can connect two hard disk drives to the Disk Jockey to check them both simultaneously. 3. If you are checking only one hard disk drive please make sure that you connect it to the Drive 1 port. Data Erase 1. Turn the Mode Select switch to Data Erase mode (either x1 or x3) 2. Connect the hard disk drive that you want to erase to the Drive 1 port (if you are checking two disk drives you can connect hard disk drive two to the Drive 2 port). 3. Push down on the Blue power button firmly. The first push of the button will apply power to the hard disk drive(s) and it will begin to rotate, or spin up. 4. Push down on the Blue power button once again and the Data Erase will begin. 5. Progress status of the Data Erase can be visually seen via the LED. The LED is labeled as “LED 1” and is located to the right of “Access 2” and “Access 1.” The visual representation of the progress on all Disk Jockey modes (where applicable) can be viewed based on the following chart: 38 5. At the end of the Data Erase Mode the buzzer will sound signaling completion and the led will continue to stay on, 3 seconds later power will be turned off automatically. 39 FORENSIC DISK JOCKEY ADDENDUM The Forensic model of the Disk Jockey adds the security of write protection. While the copy procedure of the DJ IT has always featured write protection, meaning that in a mode 3 copy the source disk was always write protected, you could write to a disk attached to the Drive1 port, or source side, in various other modes, including standard mode (mode 0), mirroring mode (mode 1), spanning mode (mode 2) and in either erase mode (modes 6 and 7). The Forensic Disk Jockey, however, now blocks all write access to the Drive1 side, or Source side, of the Disk Jockey, meaning that there is absolutely no way, not even by accident, that someone can write to a Source drive. By adding this write protection to the Drive1, or Source side, of the Disk Jockey, it was necessary to remove the mirroring and spanning features. It was also necessary to make it possible to erase in modes 6 or 7 only on the Drive2, or Destination side. 40 Other than the constant write protection of the Drive1, or Source side, the Forensic and IT models of the Disk Jockey operate in much the same manner. The way one would complete a mode 3 copy with the IT model, for example, is the same way one would complete a mode 3 copy with the Forensic model. The two models do, however, differ slightly in feature set. Mode switch settings for the Forensic Disk Jockey: Mode 0 – Standard Mode. This mode allows you to connect your Disk Jockey to a Macintosh or PC computer via USB 2.0 or Firewire (1394) and mount / access either one or two drives as an external storage device. The drive attached to the Drive1 port, however, is write protected. To write to a drive it must be attached to the Drive2 port. Mode 1 – Standard Mode Write Protect. This mode allows you to connect your Disk Jockey to a Macintosh or PC computer via USB 2.0 or Firewire (1394) and mount / access either one or two drives as an external storage device. Both drives, however, are write protected. You are unable to write to either drive. Mode 2 – Copy Standard – In this mode you can copy data from a course to a destination HD without copying HPA or DCO information (more on HPA and DCO below). 41 Mode 3 – Copy w/ HPA & DCO – In this mode you can copy data from a source to a destination hard drive including the HPA & DCO information. More on HPA and DCO follow this table of mode switch settings. Mode 4 – Compare Mode – This mode is exactly the same as the mode 4 position found with the DJ IT. For more information on this mode please see the description of Mode 4 compare, or verify, found elsewhere in this guide. Mode 5 – Disk Check - This mode check hard disk drives for bad sectors and is exactly the same as the mode 5 setting found with the DJ IT. For more information on this mode please see the description of Mode 5 found elsewhere in this guide. Mode 6 – Data Erase x 1 - This mode completes a onepass erase of all data on a hard disk drive attached only to the Drive2 port of the Disk Jockey. The Drive1 port remains write protected. Mode 6 is exactly the same as the mode 6 position found with the DJ IT. For more information on this mode please see the description of Mode 6 found elsewhere in this guide. Mode 7 – Data Erase x 7 Department of Defense (DoD) Erase – This mode completes a Department of Defense standard 7-pass erase on a hard disk drive attached only to the Drive2 port of the Disk Jockey. The Drive1 port 42 remains write protected in either of the erase modes. One of the key features of the Forensic Disk Jockey is the ability to copy the Host Protected Area (HPA) and Device Configuration Overlay (DCO) areas of a hard disk drive. Many capture devices (hardware and software) do not actually copy the HPA and DCO areas of a hard disk because the device is not designed to detect these areas and therefore will simply ignore them altogether. A hash of the source and destination drives will remain consistent as the HPA and DCO areas are not seen. With a copy done in mode 3 of the Forensic Disk Jockey the HPA and DCO areas of the disk are also included in the copy. The following provides more information on the HPA and DCO areas of a hard drive. HOST PROTECTED AREA (HPA) HPA is defined as a reserved area for data storage outside the normal operating file system. This area is hidden from the operating system and file system and is normally used for specialized applications. Systems may wish to store configuration data or save memory to the hard disk drive device in a location that the operating systems cannot change. If an HPA area exists on a Suspect’s drive, the Forensic Disk Jockey copy operation will detect this area and capture all the contents of the drive’s sectors, including all the HPA hidden sectors, to the Destination drive. 43 DCO allows systems to modify the apparent features provided by a hard disk drive device. DCO provides a set of commands that allows a utility or program to modify some of the modes, commands and feature sets supported by the hard disk drive. DCO can be used to hide and protect a portion of the drive’s area from the operating system and file system. If DCO is detected on a Suspect’s drive, the Forensic Disk Jockey copy operation will capture all the contents of the drive’s sectors, including all the DCO hidden sectors, to the evidence drive. The DCO specification includes instructions to modify some of the drive’s functions or behavior. Both the DCO and HPA specifications include instructions to modify the drive’s capacity. For example one of the DCO or HPA commands allows programming the drive with a smaller number of sectors than the native number of sectors physically supplied by the drive. By manipulating this area on the disk, one can artificially restrict access to the full area of a drive making the drive appear to be smaller. Data could then be stored in the “DCO” or “HPA” area, hidden and protected from the O/S. 44 45 TROUBLESHOOTING Q & A Q. What happens when copy mode ends in an error? A. Please verify the hard disk drive (HDD) specs. Copy mode requires that both HDDs be UltraDMA compatible. Also, there is possibility that the HDD itself may have a problem. Here, we recommend you test the HDD in “check mode” first to verify there is no problem with the HDD itself, before copying. Q. After copying from the boot HDD which includes a bootable operating system, is it possible to boot from the copied-to HDD? A. Yes, it’s possible. However, if the copied-to HDD is a different capacity than the copied-from HDD, there could arise a BIOS limit issue. If so, we recommend you check with the PC manufacturer. You cannot, however, boot from a HDD attached to the Disk Jockey. Q. Is it possible to copy different capacity HDD’s? A. Yes, it is. However, the copied-to HDD will need to be greater than the copied-from HDD. Q. If different capacity HDDs were copied, what happens to the extra capacity of the copied-to HDD? A. It is treated as unused space. Under WindowsXP and Windows2000, it’s possible to use this additional capacity. Under Windows9x, if the copied-to HDD has assigned the additional space as expansion space, then it’s possible to 46 use the copied-to HDD’s additional space as an expanded space. If the copied-to HDD has already pre-assigned this additional space, then it must first be deleted before being assigned as expanded space. With a Macintosh it is necessary to purchase the Disk Jockey Expander to recover the extra space as the ability to recover the space IS NOT built into the Macintosh operating system. Q. Is it possible to copy hard drives of different specifications (RPM, cache memory size, manufacturer, access time)? A. Yes it’s possible. However, both HDDs need to support UltraDMA. Q. Is it possible to copy a HDD format other than Windows or Macintosh? A. Yes, it’s possible. Disk Jockey copy mode does a sectorto-sector copy, hence is independent of the operating system format. Q. Does the copied-to HDD need to be formatted first? A. No, it does not have to be pre-formatted. Even if it were formatted, the copy function overwrites the HDD. Q. During the copy mode, is it possible to assign a different partition to the copied-to HDD? A. No, unfortunately this is not possible. The copy function does a sector-to-sector copy, hence it writes the copied-to HDD with identical information. 47 Q. If the copied-from HDD has a bad sector, is it still possible to continue the copy operation? A. No, it’s not. The Disk Jockey does not have a sector-skip function; hence if there is a problem reading a particular sector from the copied-from HDD, the copy operation ceases, and reports an error. Q. How long does the copy operation take? A. It depends on the capacity of the copied-from and the copied-to HDD. In our testing, a 40GB HDD was copied in approximately 20 minutes. Q. When copying HDD’s, what happens to the software license? A. The Disk Jockey is a tool to help duplicate the HDD. Please check with the software manufacturer(s) regarding licensing issues. Q. Whenever I try to perform an operation with the Disk Jockey, i.e. copy, test, erase, I immediately hear a beeping sound. What causes the beeping? A. Beeping is the Disk Jockey’s way of alerting you to a problem. The Disk Jockey is a very simple device, be design, one plugs in a drive, or drives, selects a mode, presses a button and then the Disk Jockey takes over. Beeping from the Disk Jockey typically means a bad drive, however is can also be due to improper cabling, nonUDMA drives, drives jumpered as slave instead of master, etc. We will now list the most common reasons for beeping: 48 1. Cabling – Often times, the cabling is not firmly connected. We recommend that you remove the drive from the cable, the cable from the DJ, reassemble and try again. 2. Master – Make sure that both drives connected to the Disk Jockey have been jumpered to “master” and not to “slave” or “master with slave present.” On very rare occasions we have seen success with the drives set to cable select. See the FAQ on the Diskology web page http://www.diskology.com/ djfaqs.html that discusses cables select for more information. 3. Drive size – this is a VERY common problem with the Disk Jockey; people try to copy one drive to a drive of the same exact size. Now, this often works without ANY problems (we actually copy like pairs in our lab, 2x40 GB, 2x60 GB, 2x120 GB, etc.) but with that said, we typically hear from customers that two drives of the same size will not work. Upon further investigation we have discovered that on occasion different drive manufacturers format a similar sized drive out to a different number of total sectors, for example, a WD 40 GB drive might format out to 46,000 sectors and a Maxtor 40 GB might format out to 45,996 total sectors. If you try to copy the WD to the Maxtor the Disk Jockey will issue an audible beep because there are not enough total sectors to copy to. This can also be said with regard to same sized drives from the same manufacturer if they are different model 49 numbers, built at different manufacturing facilities or at different dates (example one in April, one in November). So with this all said, we typically recommend copying to a slightly larger drive. 4. Bad sectors – If the Disk Jockey encounters a bad sector on a hard disk drive, it will retry the bad sector 32 times. If after 32 times the Disk Jockey still cannot successfully read data from the disk it will issue an audible alert. Typically this means physical damage to the disk platter. We have seen success using 3rd party software products that repair damaged sectors, however at the time of this printing we were unable to get the clearance to name the product. Please contact [email protected] for more information on 3rd party products that may help in this scenario. If none of the aforementioned reasons for beeping appear to be the case, try seeing if the Disk Jockey can copy from another drive, or to another drive. If all you get are beeps, then we probably need to swap our your Disk Jockey. While I have your attention, one of the other common questions is regarding the Q. The power light is blinking green, the Disk1 and Disk2 lights are solid red, is the Disk Jockey working? A. Yes! Let me describe how this should work. After securely connecting the drives to the Disk Jockey prior to a disk copy in mode 3, you should hit the blue button firmly one time. At this time you’ll hear the drives begin to spin 50 up and the “power” light will light up red. If you watch closely, you can see the drive access LED light up very quickly one time when each of the drives has been spun up or becomes “on line.” Then you will see the power light go from red to green and the device is ready for the copy process. Press down on the blue button one more time firmly and the copy process should begin. Thank you again for your purchase! We hope that you enjoy using the Disk Jockey and recognize what a powerful tool it can be. We are always striving to make our products better. Please address any comments, concerns or suggestions to the following: Diskology, Inc. 9350 Eton Avenue Chatsworth, CA 91311 [email protected] OK, go start Disk Jockeying! That’s all we have for now! 51