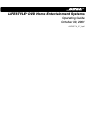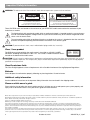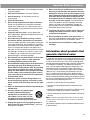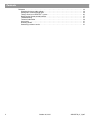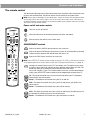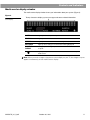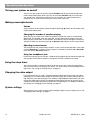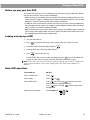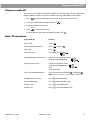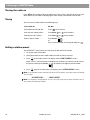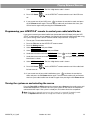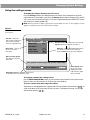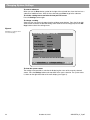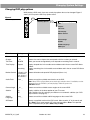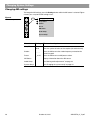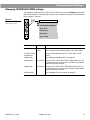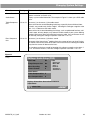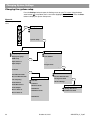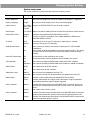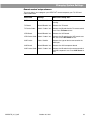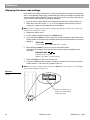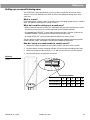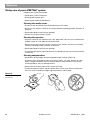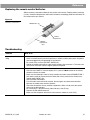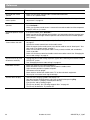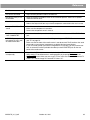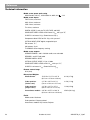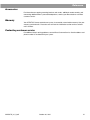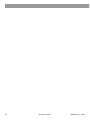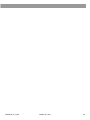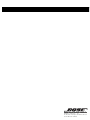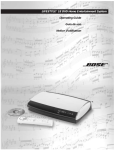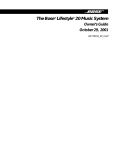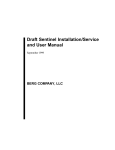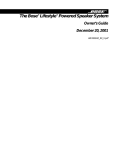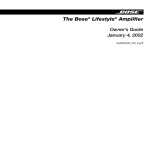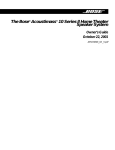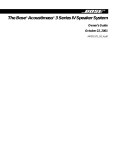Download Bose Lifestyle 28 Specifications
Transcript
LIFESTYLE® DVD Home Entertainment Systems Operating Guide October 30, 2001 AM259776_01_V.pdf Important Safety Information WARNING: To reduce the risk of fire or electric shock, do not expose the system to rain or moisture. CAUTION AVIS RISK OF ELECTRICAL SHOCK DO NOT OPEN RISQUE DE CHOC ÉLECTRIQUE NE PAS OUVRIR CAUTION: TO REDUCE THE RISK OF ELECTRIC SHOCK, DO NOT REMOVE COVER (OR BACK). NO USER-SERVICABLE PARTS INSIDE. REFER SERVICING TO QUALIFIED PERSONNEL. AFIN DE PRÉVENIR UN CHOC ÉLECTRIQUE NE PAS ENLEVER LE COUVERCLE ARRIÈRE. IL NE SE TROUVE À L’INTÉRIEUR AUCUNE PIÈCE POUVANT ÊTRE RÉPARÉE PAR L’USAGER. S’ADRESSER À UN RÉPARATEUR COMPÉTENT. These CAUTION marks are located on the enclosure of your LIFESTYLE® media center and on the enclosure of your Acoustimass® module: The lightning flash with arrowhead symbol, within an equilateral triangle, is intended to alert the user to the presence of uninsulated dangerous voltage within the system enclosure that may be of sufficient magnitude to constitute a risk of electric shock. The exclamation point within an equilateral triangle, as marked on the system, is intended to alert the user to the presence of important operating and maintenance instructions in this owner’s guide. CAUTION: To prevent electric shock, match wide blade of plug to wide slot, insert fully. Class 1 laser product The DVD player contained within the media center is classified as a CLASS 1 LASER PRODUCT according to EN 60825-1:1994 + A11. The CLASS 1 LASER PRODUCT label is located on the bottom of the media center. CLASS 1 KLASSE 1 LUOKAN 1 KLASS 1 LASER LASER LASER LASER PRODUCT PRODUKT LAITE APPARAT CAUTION: Use of controls or adjustments or performance of procedures other than those specified herein may result in hazardous radiation exposure. The compact disc player should not be adjusted or repaired by anyone except properly qualified service personnel. Class B emissions limits This Class B digital apparatus meets all requirements of the Canadian Interference-Causing Equipment Regulations. Batteries Please dispose of used batteries properly, following any local regulations. Do not incinerate. Additional safety information See the additional instructions on the Important Safety Information sheet enclosed in the shipping carton. Please read this owner’s guide Please take the time to follow this owner’s guide carefully. It will help you set up and operate your system properly, and enjoy all of its advanced features. Save your owner’s guide for future reference. ©2001 Bose Corporation. No part of this work may be reproduced, modified, distributed or otherwise used without prior written permission. Manufactured under license from Dolby Laboratories. “Dolby” and the double-D symbol are trademarks of Dolby Laboratories. Confidential Unpublished Works. ©1992-1997 Dolby Laboratories. All rights reserved. “DTS” is a trademark of Digital Theater Systems, Inc. MPEG Layer-3 audio compression technology licensed by Fraunhofer IIS and THOMSON multimedia. This product incorporates copyright protection technology that is protected by method claims of certain U.S. patents and other intellectual property rights owned by Macrovision Corporation and other rights owners. Use of this copyright protection technology must be authorized by Macrovision Corporation, and is intended for home and other limited viewing uses only unless otherwise authorized by Macrovision Corporation. Reverse engineering or disassembly is prohibited. This product incorporates copyright protected technology and other intellectual property rights owned by Cirrus Logic, Inc. and subject to the copyright protection of the U.S. as well as other licensing restrictions and protections. Use of this copyright protected technology is limited solely to use with the Cirrus Logic integrated circuits incorporated in this product. Reverse engineering or disassembly is prohibited. 2 October 30, 2001 AM259776_01_V.pdf Important Safety Instructions 1. Read these instructions – for all components before using this product. 2. Keep these instructions – for future reference. 3. Heed all warnings – on the product and in the owner’s guide. 4. Follow all instructions. 5. Do not use this apparatus near water or moisture – Do not use this product near a bathtub, washbowl, kitchen sink, laundry tub, in a wet basement, near a swimming pool, or anywhere else that water or moisture are present. 6. 7. Clean only with a dry cloth – and as directed by Bose® Corporation. Unplug this product from the wall outlet before cleaning. Do not block any ventilation openings. Install in accordance with the manufacturer’s instructions – To ensure reliable operation of the product and to protect it from overheating, put the product in a position and location that will not interfere with its proper ventilation. For example, do not place the product on a bed, sofa, or similar surface that may block the ventilation openings. Do not put it in a built-in system, such as a bookcase or a cabinet that may keep air from flowing through its ventilation openings. 8. Do not install near any heat sources, such as radiators, heat registers, stoves or other apparatus (including amplifiers) that produce heat. 9. Do not defeat the safety purpose of the polarized or grounding-type plug. A polarized plug has two blades with one wider than the other. A groundingtype plug has two blades and a third grounding prong. The wider blade or third prong are provided for your safety. If the provided plug does not fit in your outlet, consult an electrician for replacement of the obsolete outlet. 10. Protect the power cord from being walked on or pinched, particularly at plugs, convenience receptacles, and the point where they exit from the apparatus. 11. Only use attachments/accessories specified by the manufacturer. 12. Use only with the cart, stand, tripod, bracket or table specified by the manufacturer or sold with the apparatus. When a cart is used, use caution when moving the cart/apparatus combination to avoid injury from tip-over. 13. Unplug this apparatus during lightning storms or when unused for long periods of time – to prevent damage to this product. 14. Refer all servicing to qualified service personnel. Servicing is required when the apparatus has been damaged in any way: such as power-supply cord or plug is damaged; liquid has been spilled or objects have fallen into the apparatus; the apparatus has been exposed to rain or moisture, does not operate normally, or has been dropped – Do not attempt to service this product yourself. Opening or removing covers may expose you to dangerous voltages or other hazards. Please call Bose to be referred to an authorized service center near you. 15. To prevent risk of fire or electric shock, avoid overloading wall outlets, extension cords, or integral convenience receptacles. 16. Do not let objects or liquids enter the product – as they may touch dangerous voltage points or short-out parts that could result in a fire or electric shock. 17. See product enclosure bottom for safety related markings. Information about products that generate electrical noise If applicable, this equipment has been tested and found to comply with the limits for a Class B digital device, pursuant to Part 15 of the FCC rules. These limits are designed to provide reasonable protection against harmful interference in a residential installation. This equipment generates, uses, and can radiate radio frequency energy and, if not installed and used in accordance with the instructions, may cause harmful interference to radio communications. However, this is no guarantee that interference will not occur in a particular installation. If this equipment does cause harmful interference to radio or television reception, which can be determined by turning the equipment off and on, you are encouraged to try to correct the interference by one or more of the following measures: • Reorient or relocate the receiving antenna. • Increase the separation between the equipment and receiver. • Connect the equipment to an outlet on a different circuit than the one to which the receiver is connected. • Consult the dealer or an experienced radio/TV technician for help. Note: Unauthorized modification of the receiver or radio remote control could void the user’s authority to operate this equipment. This product complies with the Canadian ICES-003 Class B specifications. 2a Important Safety Instructions 18. Use Proper Power Sources – Plug the product into a proper power source, as described in the operating instructions or as marked on the product. Antenna grounding Example of antenna grounding as per National Electrical Code, ANSI/NFPA 70. 19. Avoid Power Lines – Use extreme care when installing an outside antenna system to keep from touching power lines or circuits, as contact with them may be fatal. Do not install external antennas near overhead power lines or other electric light or power circuits, nor where an antenna can fall into such circuits or power lines. 20. Ground All Outdoor Antennas – If an external antenna or cable system is connected to this product, be sure the antenna or cable system is grounded. This will provide some protection against voltage surges and built-up static charges. Section 810 of the National Electrical Code ANSI/ NFPA No. 70 provides informaiton with respect to proper grounding of the mast and supporting structure, grounding of the lead-in wire to an antenna discharge unit, size of grounding conductors, location of antenna-discharge unit, connection to grounding electrodes, and requirements for the ground electrode. Refer to the antenna grounding illustration on this page. Antenna lead-in wire Ground clamp Antenna discharge unit (NEC Section 810-20) Grounding conductors (NEC Section 810-21) Electric service equipment Ground clamps Power service grounding electrode system (NEC ART 250, Part H) Note to CATV system installer This reminder is provided to call the CATV system installer’s attention to Article 820-40 of the NEC (of USA) that provides guidelines for proper grounding. In particular, it specifies that the cable ground shall be connected to the grounding system of the building, as close to the point of cable entry as is practical. ©2001 Bose Corporation, The Mountain, Framingham, MA 01701-9168 USA 255805 AM Rev.00 JN10494 2b Contents Where to find … Introduction . . . . . . . . . . . . . . . . . . . . . . . . . . . . . . . . . . . . . . . . . . . . . . . . . . . . . . . . . . . . . . . . . . . . Welcome . . . . . . . . . . . . . . . . . . . . . . . . . . . . . . . . . . . . . . . . . . . . . . . . . . . . . . . . . . . . . . . . . . . Region numbers . . . . . . . . . . . . . . . . . . . . . . . . . . . . . . . . . . . . . . . . . . . . . . . . . . . . . . . . . . . . . Types of discs you can play . . . . . . . . . . . . . . . . . . . . . . . . . . . . . . . . . . . . . . . . . . . . . . . . . . . . Conventions used in this guide . . . . . . . . . . . . . . . . . . . . . . . . . . . . . . . . . . . . . . . . . . . . . . . . . Glossary . . . . . . . . . . . . . . . . . . . . . . . . . . . . . . . . . . . . . . . . . . . . . . . . . . . . . . . . . . . . . . . . . . . 5 5 5 5 5 5 Controls and Indicators . . . . . . . . . . . . . . . . . . . . . . . . . . . . . . . . . . . . . . . . . . . . . . . . . . . . . . . . . . 7 The remote control . . . . . . . . . . . . . . . . . . . . . . . . . . . . . . . . . . . . . . . . . . . . . . . . . . . . . . . . . . . 7 Media center controls and indicators . . . . . . . . . . . . . . . . . . . . . . . . . . . . . . . . . . . . . . . . . . . . . 10 Media center display window . . . . . . . . . . . . . . . . . . . . . . . . . . . . . . . . . . . . . . . . . . . . . . . . . . . 11 General System Operation . . . . . . . . . . . . . . . . . . . . . . . . . . . . . . . . . . . . . . . . . . . . . . . . . . . . . . . . Turning your system on and off . . . . . . . . . . . . . . . . . . . . . . . . . . . . . . . . . . . . . . . . . . . . . . . . . Making sound adjustments . . . . . . . . . . . . . . . . . . . . . . . . . . . . . . . . . . . . . . . . . . . . . . . . . . . . Using the sleep timer . . . . . . . . . . . . . . . . . . . . . . . . . . . . . . . . . . . . . . . . . . . . . . . . . . . . . . . . . Changing the video output . . . . . . . . . . . . . . . . . . . . . . . . . . . . . . . . . . . . . . . . . . . . . . . . . . . . . System settings . . . . . . . . . . . . . . . . . . . . . . . . . . . . . . . . . . . . . . . . . . . . . . . . . . . . . . . . . . . . . 12 12 12 12 12 12 Playing a Video DVD . . . . . . . . . . . . . . . . . . . . . . . . . . . . . . . . . . . . . . . . . . . . . . . . . . . . . . . . . . . . . Before you play your first DVD . . . . . . . . . . . . . . . . . . . . . . . . . . . . . . . . . . . . . . . . . . . . . . . . . . Loading and playing a DVD . . . . . . . . . . . . . . . . . . . . . . . . . . . . . . . . . . . . . . . . . . . . . . . . . . . . Basic DVD operations . . . . . . . . . . . . . . . . . . . . . . . . . . . . . . . . . . . . . . . . . . . . . . . . . . . . . . . . Using parental controls . . . . . . . . . . . . . . . . . . . . . . . . . . . . . . . . . . . . . . . . . . . . . . . . . . . . . . . 13 13 13 13 14 Playing an Audio CD . . . . . . . . . . . . . . . . . . . . . . . . . . . . . . . . . . . . . . . . . . . . . . . . . . . . . . . . . . . . . 15 Playing an audio CD . . . . . . . . . . . . . . . . . . . . . . . . . . . . . . . . . . . . . . . . . . . . . . . . . . . . . . . . . . 15 Basic CD operations . . . . . . . . . . . . . . . . . . . . . . . . . . . . . . . . . . . . . . . . . . . . . . . . . . . . . . . . . 15 Listening to AM/FM Radio . . . . . . . . . . . . . . . . . . . . . . . . . . . . . . . . . . . . . . . . . . . . . . . . . . . . . . . . Turning the radio on . . . . . . . . . . . . . . . . . . . . . . . . . . . . . . . . . . . . . . . . . . . . . . . . . . . . . . . . . . Tuning . . . . . . . . . . . . . . . . . . . . . . . . . . . . . . . . . . . . . . . . . . . . . . . . . . . . . . . . . . . . . . . . . . . . . Setting a station preset . . . . . . . . . . . . . . . . . . . . . . . . . . . . . . . . . . . . . . . . . . . . . . . . . . . . . . . Erasing a station preset . . . . . . . . . . . . . . . . . . . . . . . . . . . . . . . . . . . . . . . . . . . . . . . . . . . . . . . Selecting a preset station . . . . . . . . . . . . . . . . . . . . . . . . . . . . . . . . . . . . . . . . . . . . . . . . . . . . . . 16 16 16 16 17 17 Playing External Sources . . . . . . . . . . . . . . . . . . . . . . . . . . . . . . . . . . . . . . . . . . . . . . . . . . . . . . . . . Controlling external sources . . . . . . . . . . . . . . . . . . . . . . . . . . . . . . . . . . . . . . . . . . . . . . . . . . . . Programming your LIFESTYLE® remote to control your TV . . . . . . . . . . . . . . . . . . . . . . . . . . . . Programming your LIFESTYLE® remote to control your VCR . . . . . . . . . . . . . . . . . . . . . . . . . . Programming your LIFESTYLE® remote to control your cable/satellite box . . . . . . . . . . . . . . . Turning the system on and selecting the source . . . . . . . . . . . . . . . . . . . . . . . . . . . . . . . . . . . . Changing channels using a VCR or cable/satellite box . . . . . . . . . . . . . . . . . . . . . . . . . . . . . . . Using the VCR sound source . . . . . . . . . . . . . . . . . . . . . . . . . . . . . . . . . . . . . . . . . . . . . . . . . . . Using a tape deck . . . . . . . . . . . . . . . . . . . . . . . . . . . . . . . . . . . . . . . . . . . . . . . . . . . . . . . . . . . 18 18 18 18 19 19 20 20 20 Changing System Settings . . . . . . . . . . . . . . . . . . . . . . . . . . . . . . . . . . . . . . . . . . . . . . . . . . . . . . . . Using the settings menus . . . . . . . . . . . . . . . . . . . . . . . . . . . . . . . . . . . . . . . . . . . . . . . . . . . . . . Changing DVD play options . . . . . . . . . . . . . . . . . . . . . . . . . . . . . . . . . . . . . . . . . . . . . . . . . . . . Changing CD settings . . . . . . . . . . . . . . . . . . . . . . . . . . . . . . . . . . . . . . . . . . . . . . . . . . . . . . . . Changing FM settings . . . . . . . . . . . . . . . . . . . . . . . . . . . . . . . . . . . . . . . . . . . . . . . . . . . . . . . . Changing AM settings . . . . . . . . . . . . . . . . . . . . . . . . . . . . . . . . . . . . . . . . . . . . . . . . . . . . . . . . Changing TV/VCR/AUX/TAPE settings . . . . . . . . . . . . . . . . . . . . . . . . . . . . . . . . . . . . . . . . . . . Making audio adjustments . . . . . . . . . . . . . . . . . . . . . . . . . . . . . . . . . . . . . . . . . . . . . . . . . . . . . Changing the system setup . . . . . . . . . . . . . . . . . . . . . . . . . . . . . . . . . . . . . . . . . . . . . . . . . . . . 21 21 23 24 25 26 27 28 30 AM259776_01_V.pdf October 30, 2001 3 Contents Reference . . . . . . . . . . . . . . . . . . . . . . . . . . . . . . . . . . . . . . . . . . . . . . . . . . . . . . . . . . . . . . . . . . . . . Changing the house code settings . . . . . . . . . . . . . . . . . . . . . . . . . . . . . . . . . . . . . . . . . . . . . . . Setting up a second listening zone . . . . . . . . . . . . . . . . . . . . . . . . . . . . . . . . . . . . . . . . . . . . . . Taking care of your LIFESTYLE® system . . . . . . . . . . . . . . . . . . . . . . . . . . . . . . . . . . . . . . . . . . Replacing the remote control batteries . . . . . . . . . . . . . . . . . . . . . . . . . . . . . . . . . . . . . . . . . . . Troubleshooting . . . . . . . . . . . . . . . . . . . . . . . . . . . . . . . . . . . . . . . . . . . . . . . . . . . . . . . . . . . . . Technical information . . . . . . . . . . . . . . . . . . . . . . . . . . . . . . . . . . . . . . . . . . . . . . . . . . . . . . . . . Accessories . . . . . . . . . . . . . . . . . . . . . . . . . . . . . . . . . . . . . . . . . . . . . . . . . . . . . . . . . . . . . . . . Warranty period . . . . . . . . . . . . . . . . . . . . . . . . . . . . . . . . . . . . . . . . . . . . . . . . . . . . . . . . . . . . . Contacting customer service . . . . . . . . . . . . . . . . . . . . . . . . . . . . . . . . . . . . . . . . . . . . . . . . . . . 4 October 30, 2001 34 34 35 36 37 37 40 41 41 41 AM259776_01_V.pdf Introduction Welcome Thank you for purchasing a LIFESTYLE® DVD-based home entertainment system. Through proprietary Bose technologies and innovative LIFESTYLE® systems design, it delivers superior performance for both music and video programming from an elegant and easy-to-use system. Note: Because DVD is a relatively new technology, please take the time to read through this manual and familiarize yourself with the features of your new system. Region numbers Region numbers are allocated to DVD players according to where they are sold. Look for the region number marked on the carton or on the bottom of the media center. Your system can play DVD discs marked with the same region number. Types of discs you can play The DVD player in your system can play the following types of discs having the corresponding logos: • Video DVDs • Audio CDs • CD-Rs or CD-R/Ws • MP3 CDs Conventions used in this guide Operating instructions include names of buttons on the remote control and on the media center front panel, and menu items appearing on your TV screen and on the media center display. Button names appear in boldface type. If a button has only a symbol, that will be used. On-Screen Display messages appear in boldface with a line above and below. MEDIA CENTER DISPLAY items are represented by a narrow boldface uppercase type. Glossary 2 D – The trademarked logo for Dolby Digital, a perceptual coding system for audio, developed by Dolby Laboratories and accepted as an international standard. Dolby Digital is the most common means of encoding audio for DVD-Video and is the mandatory audio compression system for 525/60 (NTSC) discs. Aspect Ratio – The shape of the rectangular picture in a TV set. It is the width of the picture relative to the height. Our standard TV picture, in terminology used by that industry, is 4 units wide by 3 units high, or 4:3 (read as 4 by 3) in aspect ratio. There are currently two standard TV aspect ratios in the U.S., 4:3 and 16:9. AM259776_01_V.pdf October 30, 2001 5 Introduction Chapter – In DVD-Video, a division of a title. Technically called a part of title (PTT). Component video – A video system containing three separate color component signals, either red/green/blue (RGB) or chroma/color difference (YPbPr), in analog or digital form. The MPEG-2 encoding system used by DVD is based on color-difference component digital video. Most televisions do not have component video inputs. Composite Video – A single video signal that contains luminance, color, and synchronization information. NTSC and PAL are examples of composite video systems. Dolby Digital 3/2.1 – A more technical representation of Dolby Digital 5.1 sound. The “3” represents the 3 front channels, and the “2.1” represents the 2 surround channels including a LFE (low-frequency effects) channel. DVD – An acronym that is most commonly known to mean Digital Video Disc or Digital Versatile Disc. The audio/video/data storage system is based on 12-cm optical discs. DVD Video – A standard for storing and reproducing audio and video on DVD-ROM discs, based on MPEG video, Dolby Digital and MPEG audio, and other proprietary data formats. IR – An acronym for infrared. Pertains to the type of remote that sends/receives commands on an infrared light beam. Letterbox – The projected aspect ratio of feature films is often wider than 525 or 625 line video formats. It is becoming common practice to transfer films to video with black borders at the top and bottom of the picture. The film picture becomes a “letterbox” within the video. MP3 – MPEG-1 Layer III audio. This is a compressed audio format that allows you to record many hours of music on a single CD. NTSC – An acronym for National Television System Committee. The organization that developed both the American Black & White and Color television system. PAL – An acronym for Phase Alternate Line. This is one of several composite video systems. The PAL format is used extensively in Western Europe. PCM – An uncompressed, digitally coded representation of an analog signal. This is the form of the digital audio signal used for both CD and laserdisc. It is a serial data stream that is coded for transmission or recording. PCM is also used for many other types of serial data communications. S-video – A video interface standard that carries separate luminance and chrominance signals, usually on a four-pin mini-DIN connector. Also called Y/C. The quality of S-video is significantly better than composite video since it does not require a comb filter to separate the signals. Most high-end televisions have S-video inputs. YPbPr – A component analog video signal containing one luminance and two chrominance components. Often referred to loosely as YUV or Y, B-Y, R-Y. 6 October 30, 2001 AM259776_01_V.pdf Controls and Indicators The remote control The advanced radio-frequency remote control works from anywhere within most homes. Simply press the desired button. You do not need to aim the remote at the media center. Note: Some types of buildings create “dead spots” where the remote will not operate. Move the remote a foot or two and try again. You can also move the media center a few feet to a location with better remote response, or extend the media center’s power cord which contains the antenna for the remote control. Power on/off and mute controls On Off Mute All Mute SOURCE / INPUT CD/DVD FM/AM Tape TV Input TV VCR AUX Power Power Power MENU / NAVIGATION DVD Menu Guide Exit Settings Tune On Off Turns the system on and off. Mute All Mutes the volume for all connected speakers (all zones and rooms). Mute Mutes/unmutes the volume in the current zone. SOURCE/INPUT controls CD/DVD Selects the built-in CD/DVD player and turns the system on. Enter Seek Channel Chapter Preset Track Selects the built-in FM/AM tuner and turns the system on to the previously-selected station. Switches between FM and AM when the tuner is on. Tape Selects the TAPE source and turns the system on. Volume 1 2 3 4 5 6 7 8 Note: Your LIFESTYLE® remote can be used to control your TV, VCR, or AUX device only after it is programmed with the correct device code. See “Playing External Sources” on page 18. 9 Previous 0 Stop FM/AM PLAYBACK Pause Play Repeat Shuffle TV Input TV AUDIO Speakers 2-3-5 Surround - + Power VCR Power AUX Power AM259776_01_V.pdf Changes the external input to your TV. For example, your TV might have two external inputs, one of which you connect to your cable box and the other to a VCR. This button will allow you to alternately switch between these two inputs. To use this function, (1) your TV’s remote control must have a similar control button, and (2) your LIFESTYLE® remote control must be programmed to control your TV. TV - The top of this button turns your system on and selects your TV (if properly connected) as the sound source. Power – The bottom of this button turns your TV on and off. VCR – The top of this button turns your system on and selects your VCR as the sound source. Power – The bottom of this button turns your VCR on and off. AUX – The top of this button turns your system on and selects the AUX input (such as cable box or satellite receiver) as the sound source. Power – The bottom of this button turns your AUX device on and off. October 30, 2001 7 Controls and Indicators The remote control – continued System MENU/NAVIGATION controls Displays or exits the settings menu for the current source. Settings On Off Mute All Mute DVD Menu Displays or exits the menu of the DVD disc that is currently loaded. Guide Displays the electronic program guide of TV listings. SOURCE / INPUT CD/DVD FM/AM Tape TV Input TV VCR AUX Power Power Power Exits the electronic program guide of TV listings or the settings menu for the current source. While using the settings menu this button can step you back to a previous menu level. Exit MENU / NAVIGATION DVD Menu Guide Exit Settings Tune Tune Tunes the FM/AM radio up/down to the next higher/lower frequency. Selects the next item, up or down, in the settings menu. Enter Seek Enter Seek Channel Chapter Preset Track Volume 1 2 3 4 5 6 7 8 Tune Seeks backward/forward to the next strong radio station. Changes the setting of a menu item. Enter Seek 9 Previous 0 Stop PLAYBACK Pause Play Tune Enters submenus or submits settings, choices or entries to the system. Enter Seek Repeat Shuffle AUDIO Speakers 2-3-5 Surround - + Channel Chapter Preset Track Skips to the next/previous TV channel, DVD chapter, radio station preset, or CD track. Volume 1 2 3 4 5 6 7 8 9 Raises ▲ or lowers ▼ the volume of the current source. If the system is muted, pressing ▲ unmutes the current source in the current zone. Pressing ▼ lowers the volume setting without unmuting the current source. The numeric keypad allows you to access a DVD chapter, CD track, TV channel, or a radio station preset by directly entering the desired number. It also allows you to directly enter some system settings. 0 Previous Skips to the previous TV channel (if your TV supports this feature). 8 October 30, 2001 AM259776_01_V.pdf Controls and Indicators The remote control – continued PLAYBACK controls Note: All playback controls, except Shuffle and Repeat, can also be used to control your VCR. See “Programming your LIFESTYLE® remote to control your VCR” on page 18. On Off Mute All Mute Stops the disc player. For DVDs only, the system remembers the point where the disc was stopped. Pressing Stop ■ a second time returns to the beginning of the disc. SOURCE / INPUT CD/DVD Tape FM/AM TV Input TV VCR AUX Power Power Power Pauses the disc player. MENU / NAVIGATION DVD Menu Guide Exit Starts the disc player. Settings Tune By pressing and holding, scans backward through the disc currently playing. Enter Seek By pressing and holding, scans forward through the disc currently playing. Channel Chapter Preset Track Volume 1 2 3 4 5 6 7 8 Plays CD tracks in random order. Press Shuffle again to cancel this mode. Repeat Repeats a CD, CD track, DVD chapter, or DVD title. Press Repeat again to change the repeat mode. 9 Previous 0 Stop Shuffle PLAYBACK Pause Play AUDIO controls Speakers Pressing this button repeatedly changes the number of speakers playing to 2, 3, or 5 speakers. 2-3-5 Repeat Shuffle AUDIO Speakers 2-3-5 Surround - + AM259776_01_V.pdf Surround - + In surround (5-speaker) mode, raises (+) or lowers (–) volume of the surround speakers. October 30, 2001 9 Controls and Indicators Media center controls and indicators The media center has a control panel and CD tray located under the front door. The information display window fills the right half of the front (Figure 1). Front panel door - lift up to open Figure 1 Display window Media center front DVD/CD tray Control button panel Media center control buttons The Media Center has nine control buttons located under the front cover of the media center. On/Off On/Off Source All Off Enter Volume Turns the system on or off in zone 1. All Off Turns off the system and all connected speakers (all zones and rooms). Open/Close Erase Store Source Steps through the available source selections. Enter Enters submenus or submits settings, choices or entries to the system. Volume Pressing ▲ raises the volume of the system and unmutes the current source, if muted. Pressing ▼ lowers the volume of the system; if the current source is muted, it stays muted. Open/Close Opens/closes the disc tray. Erase Removes a radio station preset from the system. Store Stores a radio station preset. 10 October 30, 2001 AM259776_01_V.pdf Controls and Indicators Media center display window The media center display window shows you information about your system (Figure 2). Figure 2 Elements of the media center display Twenty characters display system messages and source-related information. SLEEP Lights up when the system sleep timer is on. ZONE-1 2 Lights up with either the 1 or the 2 to indicate the current zone. STEREO Lights up to indicate that FM stereo is being received. SETTINGS Lights up when settings menu information is being displayed. SHUFFLE REPEAT The appropriate icon lights up to indicate the current CD mode, shuffle or repeat. Lights up briefly whenever a remote control command is received by the media center. Note: When you make changes using the on-screen display on your TV, the changes may not appear simultaneously on the media center’s display. AM259776_01_V.pdf October 30, 2001 11 General System Operation Turning your system on and off You can turn your system on and off using the On/Off button on the remote control or the media center button panel. When you turn it on with either On/Off button, the source that was played last is automatically selected. You can also press any source button on the remote to turn the system on and select the source at the same time. Making sound adjustments Volume System volume can be raised or lowered using the Volume ▲ ▼ buttons on the remote or the media center button panel. Changing the number of speakers playing When you turn on a source, the number of speakers used for that source is automatically determined. For example, when you select FM, the front right and left speakers are used. When you play a DVD video, all five speakers are turned on. You can change the number of speakers used for any source by pressing the Speakers 2-3-5 button on the remote control. Adjusting surround sound The sound level of the surround (rear) speakers in your system can be adjusted in small steps using the Surround + / – buttons on your remote. In surround (5-speaker) mode, Surround+ raises the volume; Surround– lowers it. Using the headphones jack For private listening, you can connect a headset to the headset jack located on the right side of the media center. When a headset is connected, all ZONE 1 speakers are muted. Using the sleep timer Your system includes a sleep timer which can be set to turn your system off automatically after 10 to 90 minutes of listening to any source. This timer can be accessed through the settings menu. See “Using the settings menus” on page 21. Changing the video output If you connected your TV using a standard composite video cable (single cable with yellow connectors) or an S-video cable, you do not need to change your systems video output setting. However, if you connected your TV or monitor using component video cables, you must change the video output setting. The component video signals will then be sent out on the composite and S-video connectors instead of the standard signals. To change the video output setting, see “Changing System Settings” on page 21. System settings When necessary, the system settings can be changed using the system settings menus. See “Changing System Settings” on page 21. 12 October 30, 2001 AM259776_01_V.pdf Playing a Video DVD Before you play your first DVD This section tells you how to use the DVD player in your system to play video DVDs. Before you play your first DVD, make note of the following: • Make sure that you are familiar with the functions of the remote control buttons (see “The remote control” on page 7). Although some remote control buttons look the same as those found on a VCR or CD player remote, their functions are different. • In order for some system features to work, the DVDs that you play must be encoded with the information for that feature. For example, in order to display subtitles while watching a movie, the disc must contain subtitle information. • Both the DVD player in your system and the discs you play are coded by region. In order for a disc to play, these region codes must match. Check the label on the media center or on the shipping carton for your player’s region code. Loading and playing a DVD 1. Turn your television on. 2. Press 3. Lift up the media center front door and press 4. Insert the DVD disc into the tray (label side up). 5. Press CD/DVD to select the DVD player. If the system is off, this will also turn it on. Open/Close . Open/Close to close the disc tray. If the DVD disc does not start to play automatically, press . Some DVD videos will ask you to make some on-screen selections before the movie starts to play. Note: Your system was set at the factory to automatically play a disc when it is loaded. This feature can be turned off in the system settings menu. See “DVD setup submenu” on page 32. Basic DVD operations AM259776_01_V.pdf If you want to: Do this: Pause a DVD movie … Press Resume play … Press Stop a DVD movie … Press once. Pressing continues the movie from the point you stopped the movie. Press twice. Pressing starts the movie from the beginning. Skip to the next chapter … Press Chapter up. October 30, 2001 . or . Channel Chapter Preset Track 13 Playing a Video DVD Basic DVD operations – cont. If you want to: Do this: Skip to the previous chapter … Press Chapter down twice. Repeat a chapter … While playing the chapter you want to repeat, press Search backward or forward … Press and hold or Channel Chapter Preset Track Repeat . . Using parental controls Playback restrictions can be placed on your DVD player by choosing a level of parental control and setting up a system password using the settings menu. See “Parental control setup submenu” on page 32. For information on using the system settings menu, see “Changing System Settings” on page 21. The Motion Picture Association of America (MPAA) standard movie ratings are mapped to specific parental levels of control in the following table. There are eight levels, each less restrictive of content than the level below. The DVD player in your new LIFESTYLE® home entertainment system can be set to any of these eight levels. Parental Control Setting Audience Restriction 8 None NC-17 7 Adult audiences R 6 Mature audiences 5 Mature teenage audiences PG-13 4 Teenage audiences PG 3 Mature young audiences 2 Most audiences 1 General MPAA Rating G The password you created will prevent unauthorized viewing of DVD videos having a rating higher than the parental control setting. When you load a DVD video into a system having a parental control setting of 4, for example, only DVD videos have a MPAA rating of 4 (PG-13) and lower can be played without entering a password. The password also prevents others from changing the parental control setting without permission. 14 October 30, 2001 AM259776_01_V.pdf Playing an Audio CD Playing an audio CD Your system can play regular audio CDs and MP3 CDs. While playing a CD, the media center display window will show you the track number, track time, and repeat or shuffle mode. 1. Press 2. Lift up the media center front door and press 3. Insert the audio CD into the tray. 4. Press CD/DVD to select the CD player. If the system is off, this will also turn it on. Open/Close . Open/Close to close the disc tray. If the CD does not start to play automatically, press Play . Basic CD operations If you want to: Do this: Pause a CD … Press Resume play of paused CD … Press Stop a CD … Press Go to next track … Press Track up. Go to beginning of current track … After track has played for several seconds, press Track down. Go to a previous track … If track has played for several seconds, press Track down twice. If not, press once. Scan a CD backward/forward … Press and hold scan backward . again or . . Channel Chapter Preset Track Channel Chapter Preset Track Channel Chapter Preset Track or forward . Note: The scan feature is not available for MP3 CDs. AM259776_01_V.pdf Randomly play CD tracks … Press Shuffle after loading CD. Cancel random play … Press Shuffle while in Shuffle mode. Repeat a track Press Repeat after loading a CD. Repeat a CD Press Repeat twice after loading a CD. October 30, 2001 15 Listening to AM/FM Radio Turning the radio on Press FM/AM on the remote to select the radio tuner. If the system is off, this will also turn it on. When it turns on, the radio will be playing the most recently selected FM or AM station. Tuning You can tune to a radio station in the following ways: If you want to: Do this: Switch between FM and AM … Press Seek the next strong station … Press Seek or on the remote. Manually tune to a station … Press Tune or on the remote. Select a preset station … Press Preset Channel . Chapter Preset or Track Key in a preset number on the keypad and press FM/AM on the remote. Enter . Setting a station preset Your LIFESTYLE® media center can store up to 25 AM and 25 FM stations. 1. Lift up the media center door. 2. Using the remote, tune to a radio station you want to store as a preset. 3. Press Store on the media center. The display shows, STORE TO PRESET <number>, where <number> is the next lowest available preset number. If you do not want to store to this preset number, press Preset 4. Press Store Channel Chapter Preset Track up or down to change the preset number. again to save the preset. The display shows, STATION SAVED to <number>. Note: If you attempt to store more than 25 AM or 25 FM stations, the media center will display the message, ALL PRESETS FULL … … ERASE A PRESET Note: To change an existing preset, first you must erase the preset station and then store a new station to that preset number. 16 October 30, 2001 AM259776_01_V.pdf Listening to AM/FM Radio Erasing a station preset 1. Lift up the media center door. 2. Using the remote, select the preset you want to erase. 3. Press Erase on the media center. The display shows, ERASE PRESET <number>? 4. Press Erase again to delete the preset. The display shows, PRESET <number> ERASED. Selecting a preset station You can select preset stations using the remote control or the on-screen settings menu. To select a preset with the remote control: • Key-in the preset number on the numerical keypad, or • Press Preset Channel Chapter Preset Track up or down to change the preset number To select a preset using the settings menu: AM259776_01_V.pdf 1. Press FM/AM on the remote and select the FM or AM source. 2. Press Settings . (Make sure your TV is on.) 3. Press 4. Press and select Preset. / to step through the preset stations. October 30, 2001 17 Playing External Sources Controlling external sources Follow the instructions in your LIFESTYLE® system Installation Guide for connecting an external component. Turn on your component directly or by using its remote control. If you like, you can program your new LIFESTYLE® remote to control most brands of TVs, VCRs, and cable/satellite control boxes. An infrared (IR) emitter is included behind the media center display to communicate with any component your remote is programmed to control. Programming your LIFESTYLE® remote to control your TV If you want to control your TV with your LIFESTYLE® remote control, you can program it to operate your brand of TV using the system settings menu. See the “Remote control setup submenu” on page 33. 1. Turn on your TV. 2. Press the TV button on the LIFESTYLE® remote control. 3. Press the Settings button. 4. Select System Setup and press Enter. 5. Select Remote Control Setup and press Enter. 6. TV Brand is selected first. Press 7. Select TV Device Code. The first 4-digit device code is shown. 8. Press TV Power 9. If you cannot turn off your TV, press to choose the next device code, and press the TV Power button again. Test each device code until you find one that turns your TV off and on again when pressing the TV Power button. until your TV brand name is shown. TV Power on the LIFESTYLE® remote control to see if the TV turns off. Programming your LIFESTYLE® remote to control your VCR If you want to control your VCR with your LIFESTYLE® remote control, you can program it to operate your brand of VCR using the system settings menu. See the “Remote control setup submenu” on page 33. 18 1. Turn on your TV and VCR. 2. Press the TV button on the LIFESTYLE® remote control. 3. Press the Settings button. 4. Select System Setup and press Enter. 5. Select Remote Control Setup and press Enter. 6. Scroll down the menu and select VCR Brand. Press shown. October 30, 2001 until your VCR brand name is AM259776_01_V.pdf Playing External Sources 7. Select VCR Device Code. The first 4-digit device code is shown. 8. Press VCR Power VCR Power on the LIFESTYLE® remote control to see if the VCR turns off. 9. If you cannot turn off your VCR, press to choose the next device code, and press the VCR Power button again. Test each device code until you find one that turns your VCR off and on again when pressing the VCR Power button. Programming your LIFESTYLE® remote to control your cable/satellite box If you want to control your cable/satellite box (connected to the AUX input) with your LIFESTYLE® remote control, you can program it to operate your brand of cable/satellite box using the system settings menu. See the “Remote control setup submenu” on page 33. 1. Turn on your TV and cable/satellite box. 2. Press the TV button on the LIFESTYLE® remote control. 3. Press the Settings button. 4. Select System Setup and press Enter. 5. Select Remote Control Setup and press Enter. 6. Scroll down the menu and select AUX Device. Press to select cable or satellite. 7. Scroll down once more and select AUX Brand. Press brand name is shown. until your cable/satellite box 8. Select AUX Device Code. The first 4-digit device code is shown. 9. Press AUX Power AUX on the LIFESTYLE® remote control to see if the cable/satelPower lite box turns off. 10. If you cannot turn off your cable/satellite box, press to choose the next device code, and press the AUX Power button again. Test each device code until you find one that turns your cable/satellite box off and on again when pressing the AUX Power button. Turning the system on and selecting the source Press the Tape, VCR, or AUX button on the remote or press Source on the media center until the desired component is selected. This turns your system on and selects the component connected to that input. If the system is already on, this button selects the component. Note: Selecting an external source turns the system on in surround (5-speaker) mode. Press the Speakers 2-3-5 button to change the number of speakers playing. AM259776_01_V.pdf October 30, 2001 19 Playing External Sources Changing channels using a VCR or cable/satellite box You may want to change TV channels using a VCR or a cable/satellite box instead of using the tuner in your TV. To do this you will need to change the TV tuner selection in the system settings menu: 1. Turn on your TV. 2. Press the TV button on the LIFESTYLE® remote control. 3. Press the Settings button. 4. Select System Setup and press Enter. 5. Select Remote Control Setup and press Enter. 6. Select TV Tuner. 7. Change the setting to VCR or AUX. 8. Press the Settings button again. 9. Use the selected tuner to switch TV channels. Using the VCR sound source Press VCR on the remote or Source on the media center until VCR appears on the display. This turns your system on in surround (5-speaker) mode and selects the VCR sound source connected to the VCR jacks. Using a tape deck To record to a connected tape deck: 20 1. Choose the source (FM/AM, DVD/CD, or AUX) you want to record. 2. Set the tape deck to record. 3. Play the source. In a 2-zone system, be sure to play the source in zone 1. October 30, 2001 AM259776_01_V.pdf Changing System Settings Using the settings menus To display the settings menu on your TV screen: Press the Settings button. The displayed menu will contain items related to the currently selected source. For example, if you press the Settings button while watching a DVD, you will see a menu similar to the one in Figure 3. This menu is generated by your LIFESTYLE® system and not by the currently loaded DVD. Note: When you make changes using the on-screen display on your TV, the changes may not appear simultaneously on the media center’s display. Figure 3 Elements of the on-screen menu displays Title bar – shows the name of the current menu (the currently selected source is in parentheses). Settings (DVD) DVD Play Options Sleep Timer: Enter Off Selected menu item – menu items are selected (highlighted) with the up/down arrow keys. DVD Status: Menu items – a list of choices is shown in this space. Audio Setup Enter System Setup Enter Submenu – This symbol indicates that there is a submenu of items for this selection. Press the Enter button go to this submenu. Menu item description – Describes the selected menu item. Lists options for how to play and view the current DVD. selects item Enter goes to submenu Navigation controls – Identifies which remote control buttons to use within this menu. Status display area – this area is used to display status information when a status item is selected. To navigate around in the settings menu: Use the MENU/NAVIGATION buttons on your remote to move within the on-screen menus. Figure 3 shows you the elements of the on-screen menu displays. To select a menu item and change the setting: Selected items are highlighted with a lighter color. Use the up/down arrow buttons ( ) to scroll up or down the list and select the item you want. To change the setting, use the right and left arrow buttons ( ). AM259776_01_V.pdf October 30, 2001 21 Changing System Settings To enter a submenu: When you see the Enter button symbol to the right of the selected item, then that item has a submenu of additional items. With the item selected, press Enter to go to the submenu. To exit the settings menu and clear it from your TV screen: Press the Settings button again. To change a setting Select the item you want to change using the up/down arrow buttons. Press the left or right arrow button to choose the desired setting. Select another item to change or press the Settings button to leave the settings menu. Figure 4 Example of a settings menu on-screen display DVD Play Options (1 of 2) Title: 1 of 3 Chapter: 23 of 30 Title Time: 2:23:02 Time Display: Elapsed Motion Control: Play 1x Audio Track: English 2 D 5.1 Camera Angle: 1 of 1 More… Chooses an audio track for the current DVD. selects item changes setting To view the system status The settings menu provides a selection for displaying the status of the currently selected source. Press the Settings button and step down to the status selection. The system status is shown on the right-hand side of the menu display (see Figure 3). 22 October 30, 2001 AM259776_01_V.pdf Changing System Settings Changing DVD play options While playing a DVD movie, there are several play options that can be changed. Figure 5 shows you a map to the DVD Play Options menu. Figure 5 Settings The DVD Play options menu On Off Mute All Settings (DVD) Mute SOURCE / INPUT Tape FM/AM CD/DVD TV Input TV VCR Power Power AUX DVD Play Options Power Enter Settings: DVD Play Options MENU / NAVIGATION DVD Menu Guide Title Settings Exit Tune Enter Seek Channel Chapter Preset Track Chapter Volume 1 2 4 5 7 8 3 Title Time 6 9 Previous 0 Stop PLAYBACK Pause Shuffle Time Display Play Repeat Motion Control AUDIO Speakers 2-3-5 Surround - + Audio Track Camera Angle Subtitle Subtitle Language AB Repeat Menu Item Settings What each setting does Title: __ of __ Chooses the movie title that corresponds with the number you entered. Chapter: __ of __ Chooses the movie chapter that corresponds with the number you entered. Title Time: 00:00:00 Allows you to enter and go directly to an elapsed or remaining time in a movie. Time Display: Elapsed Displays elapsed time in the media center window and in the on-screen DVD Status window. Displays remaining time in the media center window and in the on-screen DVD Status window. Remaining Motion Control: <<Scan/<<4x/ Chooses direction and speed of DVD playback (Scan = 8x). <<2x/Pause/ Play 1x/2x>>/ 4x>>/Scan>> Audio Track: Track __ Chooses one of the available sound tracks on the DVD. Note: Many DVDs will not allow you to make this selection here. If available, use the setup menu on the DVD disc you are playing. To do this, press the DVD Menu button. Camera Angle __ of __ Chooses one of the available camera angles on the current DVD. Subtitle: On Off Displays subtitles in the lower portion of your TV screen. Hides subtitles. Use this setting if you choose to use automatic subtitles (see “DVD setup submenu” on page 32). Subtitle Language: Lang __ Chooses one of the available subtitle languages on the current DVD. AB Repeat AM259776_01_V.pdf Repeats a specified section of the DVD movie. Move to point “A” in the movie and press Enter. Then, move to point “B” in the movie and press Enter. The specified scene is repeated until you press Enter, Play, or Stop. October 30, 2001 23 Changing System Settings Changing CD settings To change the CD settings, press the Settings button while the CD source is selected. Figure 6 shows you a map of the CD settings menu. Figure 6 The CD settings menu Settings (CD) Settings On Off Mute All Mute SOURCE / INPUT Tape FM/AM CD/DVD TV Input TV VCR Power Power Sleep Timer AUX Power MENU / NAVIGATION DVD Menu Guide Track Settings Exit Tune Enter Seek Channel Chapter Preset Track Track Time Volume 1 2 4 5 7 8 3 CD Status 6 9 Previous 0 Stop PLAYBACK Pause Shuffle Audio Setup Play Repeat System Setup AUDIO Speakers 2-3-5 24 Surround - + Menu Item Settings What each setting does Sleep Timer: Off 00:00 Timer not active. Turns system off after set time expires (10 to 90 minutes). Track: __ of __ Chooses a CD track. Track Time: 0:00:00 Chooses a time in the current CD track. Use the numeric keypad to enter a specific time. CD Status: Displays information about the CD source. Audio Setup See “Making audio adjustments” on page 28. System Setup See “Changing the system setup” on page 30. October 30, 2001 AM259776_01_V.pdf Changing System Settings Changing FM settings To change the FM settings, press the Settings button while the FM source is selected. Figure 7 shows you a map of the FM settings menu. Figure 7 The FM settings menu Settings (FM) Settings On Off Mute All Mute SOURCE / INPUT Tape FM/AM CD/DVD TV Input TV VCR Power Power Sleep Timer AUX Power MENU / NAVIGATION DVD Menu Guide Station Settings Exit Tune Enter Seek Channel Chapter Preset Track Preset Volume 1 2 4 5 7 8 3 FM Status 6 9 Previous 0 Stop PLAYBACK Pause Shuffle Output Mode Play Repeat Audio Setup AUDIO Speakers 2-3-5 Surround - + System Setup Menu Item Settings What each setting does Sleep Timer: Off 00:00 Timer is not active. Turns the system off after set time expires (10 to 90 minutes). Station: _ _ _._ Tunes the FM tuner to the station frequency entered on the numeric keypad. Preset: __ of 25 Tunes the FM tuner to an FM preset station. FM Status: Output Mode AM259776_01_V.pdf Displays information about the FM source. Auto Stereo Mono Automatically chooses stereo or mono for FM broadcasts Always plays the FM broadcast in stereo (if available) Always plays the FM broadcast in mono Audio Setup See “Making audio adjustments” on page 28. System Setup See “Changing the system setup” on page 30. October 30, 2001 25 Changing System Settings Changing AM settings To change the AM settings, press the Settings button while the AM source is selected. Figure 8 shows you a map of the AM settings menu. Figure 8 The AM settings menu Settings On Off Mute All Settings (AM) Mute SOURCE / INPUT Tape FM/AM CD/DVD TV Input TV VCR Power Power AUX Sleep Timer Power MENU / NAVIGATION DVD Menu Guide Settings Exit Tune Station Enter Seek Channel Chapter Preset Track Volume 1 2 4 5 7 8 Preset 3 6 9 AM Status Previous 0 Stop PLAYBACK Pause Shuffle Play AUDIO Speakers 2-3-5 26 Audio Setup Repeat Surround - + System Setup Menu Item Settings What each setting does Sleep Timer: Off 00:00 Timer is not active. Turns the system off after set time expires (10 to 90 minutes). Station: ____ Tunes the AM tuner to the station frequency entered on the numeric keypad. Preset: __ of 25 Tunes the AM tuner to an AM preset station. AM Status: Displays information about the AM source. Audio Setup See “Making audio adjustments” on page 28. System Setup See “Changing the system setup” on page 30. October 30, 2001 AM259776_01_V.pdf Changing System Settings Changing TV/VCR/AUX/TAPE settings To change the settings for the TV, VCR, AUX, or TAPE source, press the Settings button while one of these sources is selected. Figure 9 shows you a map of the settings menu when one of these sources is selected. Figure 9 The TV / VCR / AUX / TAPE settings menu Settings On Off Mute All Settings (Source) Mute SOURCE / INPUT Tape FM/AM CD/DVD TV Input TV VCR Power Power AUX Sleep Timer Power MENU / NAVIGATION DVD Menu Guide Settings Exit Tune TV/VCR/AUX/TAPE Status Enter Seek Channel Chapter Preset Track Volume 1 2 4 5 7 8 Audio Setup 3 6 9 Analog Input Previous 0 Stop PLAYBACK Pause Shuffle Play Speakers 2-3-5 Surround - + System Setup Menu Item Settings What each setting does Sleep Timer: Off mm:ss Timer not active. Turns system off after set time expires (10 to 90 minutes). TV, VCR, AUX or TAPE Status: Displays information about the TV / VCR / AUX / TAPE source. Audio Setup See “Making audio adjustments” on page 28. Analog Input: -6/-3/0/3/6 Adjusts the TV / VCR / AUX / TAPE analog audio level. Use this adjustment if an external source sounds much louder or softer than the other sources. Digital Input: -6/-3/0/3/6 Adjusts the TV / VCR / AUX / TAPE digital audio level. Use this adjustment if an external source sounds much louder or softer than the other sources. System Setup AM259776_01_V.pdf Digital Input Repeat AUDIO See “Changing the system setup” on page 30. October 30, 2001 27 Changing System Settings Making audio adjustments You can make some audio adjustments for each source individually. Figure 10 shows you how to get to the Audio Setup menu: 1. Press the Settings button. A menu of the available settings for the current source will be displayed on your TV screen. 2. Using the down navigation button ( Audio Setup. 3. Press the Enter button and the audio settings will be displayed for the current source. Figure 10 Settings On Off The audio setup submenu Mute All ), scroll down the list and select (highlight) Settings (source) Mute SOURCE / INPUT TV Input Settings: Audio Setup (source) Tape FM/AM CD/DVD TV VCR AUX Power Power Power MENU / NAVIGATION DVD Menu Guide Settings Exit Tune Movie EQ (Notes 1 and 2.) Range Compression (Note 1.) Dolby Digital 1+1 (Notes 1 and 3.) Enter Seek Channel Chapter Preset Track Volume 1 2 4 5 7 8 3 6 9 Audio Setup Enter Previous 0 Stop PLAYBACK Pause Shuffle Mono Decoding Play Repeat Center Channel AUDIO Speakers 2-3-5 Surround - + Audio Status Treble Compensation Bass Compensation Notes: 1. Does not appear for FM, AM, or CD. 2. Appears only when Dolby 1+1 is not available. 3. Appears only when a disc contains a Dolby Digital 1+1 audio track. Menu Item Settings What each setting does Movie EQ: On Automatically sets bass and treble compensation for the proper playback of movie sound tracks. Movie EQ mode is Off. Off Range Compression: On Off Range compression automatically adjusts the volume to allow you to hear soft sounds (particularly dialogue) and to prevent you from being overwhelmed by a loud special effect, such as an explosion. This feature is normally engaged when you turn the system on to DVD, TV, VCR, AUX, or TAPE. Range compression is off. Dolby Digital 1+1: 1/2/Both Selects Track 1, Track 2, or both of the Dolby Digital 1+1 (dual mono) audio tracks. Mono Decoding: On Automatically engages Bose® Videostage® mono decoding circuitry when a Dolby Digital bitstream indicates that it contains a mono program. This feature can process a one-channel program into five-speaker sound, directing the signals so that dialogue remains locked on-screen, while music and ambient effects fill the room. You experience a surround sensation, providing extra enjoyment when you watch older (that is, pre-stereo) movies. This feature can be used for mono TV shows and movies when you select TV, VCR, AUX, or TAPE. Mono decoding is off. Off 28 October 30, 2001 AM259776_01_V.pdf Changing System Settings Menu Item Settings What each setting does Center Channel: –8 to 8 Focuses or softens the presentation of center-channel sound. In 2-speaker mode “--” appears instead of a numeric value. Audio Status: Treble Compensation: Displays system audio information. The example in Figure 11 shows you a DVD audio status. –14 to +14 Decreases (–) or increases (+) the treble sound. Rooms with too few sound-absorbing furnishings, especially those with bare floors and walls, may sound overly shrill or “bright.” Lowering this setting to a negative value from –1 to –14 decreases the treble sound. Rooms with a lot of sound-absorbing furnishings, such as upholstered furniture, wallto-wall carpet, or heavy drapes, may reduce the treble sound of your system. Moving speakers farther away from soft furnishings increases treble. You can increase the treble sound by raising this setting to a positive value from +1 to +14. Bass Compensation: –14 to +14 Decreases (–) or increases (+) the bass sound. Placement of the Acoustimass® module affects the amount of bass you hear. Placing the module closer to the corner of the room will increase the bass. Moving the module away from the corner will decrease the bass. You can decrease the bass sound by lowering this setting to a negative value from –1 to –14. To increase the bass, raise this setting to a positive value from +1 to +14. Figure 11 Status example: DVD audio settings Settings: Audio Setup (DVD) Movie EQ: On Range Compression: On Mono Decoding: On Center Channel: 0 Audio Volume: 55 Mute: OFF Zone: 1 Room: A Speakers: 5 Surround: +3 Audio Status: Treble Compensation: 0 Bass Compensation: 0 Displays information about volume and other adjustments. selects item AM259776_01_V.pdf October 30, 2001 29 Changing System Settings Changing the system setup Press the Settings button to open the Settings menu on your TV screen. Using the down arrow button ( ), scroll down the list and select (highlight) System Setup. Press the Enter button to display the System Setup menu. Figure 12 Map of the System Setup Menus Settings On Off Mute All Settings (source) Mute SOURCE / INPUT Tape FM/AM CD/DVD TV Input TV VCR AUX Power Power Power MENU / NAVIGATION DVD Menu Guide Settings Exit Tune Enter Seek Channel Chapter Preset Track Volume 1 2 4 5 7 8 3 6 9 Previous 0 Stop PLAYBACK Pause Shuffle Play System Setup Enter Repeat AUDIO Speakers 2-3-5 Surround - + System Setup DVD Setup Display Brightness Auto Select Audio Track Display Language Auto Subtitle DVD Setup DVD Autoplay Enter Optical Source Aspect Ratio Optical Input Image Format Record Out Format Parental Control Setup Enter TV Power Remote Control Setup Parental Control Setup Enter Enter Password Send IR Commands Receive IR Commands Tuner Spacing Video Format Video Black Level Video Output Zone 1 Protocol Zone 2 Protocol Restrict Unrated Titles Remote Control Setup TV Tuner Change Password Enter Allowed Ratings TV Brand TV Device Code Change Password VCR Brand Change Password VCR Device Code Confirm Password AUX Device AUX Brand AUX Device Code 30 October 30, 2001 AM259776_01_V.pdf Changing System Settings System setup menu The system setup menu contains settings that affect the entire system. Menu Item Settings What each setting does Display Brightness: 1 to 7 Determines the brightness level of the media center display (7 = brightest). Display Language: English Presents on-screen display menus in the selected language. Optical Source: TV / AUX / Assigns the OPTICAL INPUT to one of the four sources. VCR / TAPE / NONE Optical Input: –6/–3/0/3/6 Adjusts the optical audio input level to match the input from the other sources. Record Out Format: Original PCM No processing applied for RECORD DIGITAL OUTPUT. Presents 2-channel, mixed-down Pulse Coded Modulation (PCM) on the RECORD DIGITAL OUTPUT. TV Power: Auto Manual Automatically turns on your TV whenever a video source is selected. You must turn on your TV separately. Send IR Commands: Off On Your system only sends IR commands to control your TV, VCR and AUX components. Your system sends IR commands for all remote control functions. This setting may be useful to teach LIFESTYLE® remote commands to other IR remote controls. Receive IR Commands: Off On IR commands are not received by your system. IR commands from external equipment are received by your system. Tuner Spacing: US European Sets channel spacing for AM/FM radio stations to the USA standard. Sets channel spacing for AM/FM radio to the European standard (if available). Video Format: NTSC PAL Sets video format for NTSC monitors. Sets video format for PAL monitors. Video Black Level: Normal Extended Sets the black level appropriate for most TVs. Sets a black level that may be preferred for DVD playback on some TVs. Video Output: Normal YPbPr Provides a normal video output for COMPOSITE and S-VIDEO. Provides video output for 3-signal YPbPr connections using the composite and S-video connectors (special adapter required). Zone 1 Protocol: Normal Provides the correct output at the SPEAKER ZONE 1 connector for the new Acoustimass® module that came with your system. Always use “Normal” for zone 1. Not used in zone 1 for this system. Legacy Zone 2 Protocol: Normal Legacy AM259776_01_V.pdf Provides the correct output (variable level) at the SPEAKER ZONE 2 connector for Bose powered speaker systems Acoustimass 5P and Acoustimass 20P. Provides the correct output (fixed level) at the SPEAKER ZONE 2 connector for other Bose powered speaker systems. October 30, 2001 31 Changing System Settings DVD setup submenu The DVD setup submenu lists options for how the DVD player should operate, including Parental Control. Menu Item Settings What each setting does Auto Select Audio Track: On System automatically plays 5.1 channel audio track when available on a DVD. Audio track must be selected manually. Off Auto Subtitle: On DVD subtitles are automatically displayed when the audio is muted. DVD subtitles are not displayed automatically. Off DVD Autoplay: On Aspect Ratio: Off DVD starts to play automatically when it is loaded into the DVD player. DVD is not started automatically when loaded. 4:3 16:9 Provides the DVD aspect ratio for standard (4:3) TVs. Provides the DVD aspect ratio for wide screen (16:9) TVs. Image Format: Pan & Scan Images are resized to fit a standard TV. Letterbox Images are resized to fit Letterbox. If Aspect Ratio is 16:9, Image Format is not applicable and the setting is automatically shown as “--”. Parental control setup submenu The parental control submenu lists options for how to restrict access to certain DVDs. Menu Item Settings What each setting does Enter Password: ____ Chooses a password to restrict access to DVDs above a specified rating limit. Restrict Unrated Titles: On Off Prevents viewing of unrated titles when password is set. Allows unrated titles to play. Create/Change Password: ____ Lists options for how to create a new password or to change a current password. Allowed Ratings: 1 to 8 32 Blocks access to DVDs rated higher than the limit. See “Using parental controls” on page 14. October 30, 2001 AM259776_01_V.pdf Changing System Settings Remote control setup submenu This menu allows you to program your LIFESTYLE® remote to operate your TV, VCR and cable/satellite box. Menu Item Settings What each setting does TV Tuner TV / VCR / AUX Choose a device that selects the channel for viewing. TV Brand: Brand1/Brand2/ etc. Chooses the TV brand. TV Device Code: Code1 / Code2 / etc. Chooses the IR code that the TV remote control uses. Press TV Power to test. VCR Brand: Brand1/Brand2/ etc. Chooses the VCR brand. VCR Device Code: Code1 / Code2 / etc. Chooses the IR code that the VCR remote control uses. Press VCR Power to test. AUX Device: Cable / Satellite Chooses the type of device connected to the AUX input. AUX Brand: Brand1/Brand2/ etc. Chooses the AUX component brand. AUX Device Code: Code1 / Code2 / etc. AM259776_01_V.pdf October 30, 2001 Chooses the IR code that the remote control of the AUX component uses. Press AUX Power to test. 33 Reference Changing the house code settings Each LIFESTYLE® remote control uses a system of matching house codes to communicate with its corresponding media center. If commands given from your remote ever conflict with those of another nearby LIFESTYLE® system, you can easily set a new house code for your system and its remote control(s) by doing the following: 1. Open the remote control battery cover and locate the miniature switches (Figure 13). 2. Move one or more of switches 1, 2, 3, or 4 in the opposite direction from its current setting. Use a paper clip, ball point pen, or similar object. Note: DO NOT change any other switch settings. Moving other switches may cause your remote to not control your system. 3. Replace the battery cover. 4. Lift the media center door and press the All Off button. 5. Press and hold the Store key. Your current house code will appear in the media center display window in the form of four rectangles which represent the positions of switches 1 through 4: HOUSE CODE: Current house code = 0 0 0 0 (Switches 1 - 4 down.) 6. While holding the Store key, press any key on the remote control. The display will change to show the new house code to confirm recognition of the new code: NEW HOUSE CODE: New house code = 1 0 1 0 (Switch 1 up, 2 down, 3 up, and 4 down.) 7. Release the Store key. The system remains off. 8. If you have additional remote controls, change the switches to match those of the first remote control. It is not necessary to repeat steps 4-8. Note: To verify your system’s house code, press Store while the system is off. The display confirms the settings of switches 1-4. Figure 13 Miniature house code switches 1 2 3 4 5 6 7 8 9 House code switches (1-4). Shown as set at the factory: all switches down. 1 2 3 4 5 6 7 8 9 34 October 30, 2001 AM259776_01_V.pdf Reference Setting up a second listening zone Your LIFESTYLE® home entertainment system can direct sound from one or two sound sources (such as CD, AM/FM tuner, TAPE, or AUX) to two different listening zones at the same time. What is a zone? Each listening area, whether a room or a group of rooms (including outdoor areas), is called a zone. Your primary listening area is set up as zone 1. What do I need for setting up a second zone? • A Bose® powered speaker system that is compatible with your home entertainment system. An existing stereo system can also be connected (special adapter required). • The appropriate LIFESTYLE® system cable to connect the zone 2 speaker system to the SPEAKER ZONES 2 connector on the rear panel of the media center. • A second LIFESTYLE® system remote control to operate the zone 2 sound. See your dealer or contact Bose for information on obtaining additional powered speakers, remote controls, cables, and adapters for connecting additional equipment. How do I set up a second remote to control zone 2? 1. Remove the battery compartment cover from the back side of the zone 2 remote. 2. Locate miniature switches 5 through 9 (Figure 14) and set them according to the table. 3. Make sure the house code switches (1, 2, 3, and 4) match those on your first remote. 4. Re-install the battery compartment cover back. Figure 14 Miniature zone code switches 1 2 3 4 5 6 7 8 9 Zone Code Switches 5 To control zone 1: Down 1 2 3 4 5 6 7 8 9 AM259776_01_V.pdf To control zone 2: October 30, 2001 Up 6 Up Down 7 8 9 Down Down Down Up Up Down 35 Reference Taking care of your LIFESTYLE® system Caring for your system may include: • Cleaning the system’s enclosures • Cleaning your compact discs • Replacing the remote control batteries Cleaning the media center • Use only a soft, dry cloth to clean the outside of the music center. • Do not use any solvents, chemicals, or cleaning solutions containing alcohol, ammonia, or abrasives. • Do not allow liquids to spill into any openings. • Do not use any sprays near the system. Cleaning the speakers • Clean the surface of your speakers with a soft, damp cloth. You can use an ammonia-free window cleaner on a soft cloth to maintain the finish. • Do not use any sprays near the system. Do not use any solvents, chemicals, or cleaning solutions containing alcohol, ammonia, or abrasives. • Do not allow liquids to spill into any openings. • The speaker grille panels require no special care, although you may vacuum them carefully, if necessary. Cleaning compact discs • Handle discs by their edges to prevent fingerprints and scratches (Figure 15). • To remove stains or fingerprints from the surface of a disc, use a soft, lint-free, dry cloth. Wipe in straight movements from the center of the disc to the outside. Do not use any chemical products; they can damage the disc. • Do not write on or attach labels to the surface of the disc. • To minimize exposure to dust and dirt, replace discs in their cases after use. Store each disc in its case, out of direct sunlight, high temperatures, and humidity. Figure 15 Handling and cleaning a compact disc 36 October 30, 2001 AM259776_01_V.pdf Reference Replacing the remote control batteries Slide the battery compartment door off of the back of the remote. Find the polarity markings (+ and –) inside the compartment and install the batteries accordingly. Slide the cover back on the remote and snap it closed. Figure 16 Opening the remote control battery compartment AAA batteries (4) + + + + Battery compartment Battery compartment door Troubleshooting Problem What to do System doesn’t do anything • Make sure the power connector is inserted securely into the media center, the power cord is inserted securely into the Acoustimass® module, and the power pack and power cord are plugged fully into operating AC wall outlets. • Be sure to select a source (CD/DVD, AM/FM, etc.). • Unplug the media center power supply for 60 seconds, then reconnect it. This allows the unit to reset itself after a power surge or power interruption. No sound • Increase the volume. • Check to see if MUTE is lit on the display. If it is, press the Mute button on the remote control to unmute the sound. • Make sure the audio input cable is firmly seated in the media center SPEAKER ZONE 1 jack and the multi-pin connector on the other end is firmly seated in the Acoustimass module AUDIO INPUT jack. • Check speaker connections. • Turn the media center off for 60 seconds, then on again, to restore communication between the media center and the speakers. • Check the connections for any external components. Make sure to select the correct source for the desired input. • Be sure the disc is placed correctly, label-side up, in the CD tray. • Connect the FM and AM antennas. • Make sure that the power switch on the Acoustimass module is set to ON (I). AM259776_01_V.pdf October 30, 2001 37 Reference Problem What to do No sound from center speaker • Make sure the center speaker cable is connected at both ends. • Select 3- or 5-speaker mode. Too much sound from center speaker • Decrease the Center Channel setting in the Audio Setup menu. See “Making audio adjustments” on page 28. No sound from surround speakers • Select 5-speaker mode. • Press Surround + • Make sure the video sound source is stereo and surround-encoded, and the component used (TV, VCR, etc.) is stereo. Surround speakers are too • In 5-speaker mode, press Surround –. loud • Make sure that the left and right front speakers are connected to the front speaker jacks (blue) and the left and right surround speakers are connected to the surround speaker jacks (orange). Remote control is inconsistent or does not work • Check batteries and their polarity (+ and –). See “Replacing the remote control batteries” on page 37. • Operate the remote control closer to the media center. • Move the remote (or the media center) a few feet to avoid an area of “dead spots.” See note under “The remote control” on page 7. • Make sure the media center power cable is firmly seated, uncoiled, and extended as much as possible. • Make sure the remote control and media center house codes match. See “Changing the house code settings” on page 34. System turns on by itself, or behaves erratically • Change the house code setting to prevent signals from conflicting with another nearby LIFESTYLE® system. • See “Changing the house code settings” on page 34. Radio does not work • • • • • • Make sure antennas are connected properly. Move AM antenna at least 20 inches (50 cm) from the media center. Adjust antenna position to improve reception. AM antenna must be upright. Move antennas farther from media center, TV, or other electronic equipment. You may be in an area of weak signal coverage. The disc does not play • • • • • • Check to see if the play symbol in the display is lit. After pressing the CD/DVD button, wait a few seconds before pressing Play. Make sure the disc is properly inserted (label side up). Eject the disc and try loading it again. The CD may be dirty. See “Cleaning compact discs” on page 36. The CD may be defective. Try another CD. 38 October 30, 2001 AM259776_01_V.pdf Reference Problem What to do FM sound is distorted • Adjust antenna position to reduce interference. FM sound is noisy in surround mode • Weak FM stations will produce static in the surround speakers. Select the 2-speaker mode to minimize noise. Sound is distorted • Make sure speaker cables are not damaged and the connections are secure. • Reduce the output level from any external components connected to the music center. No tape, CD, VCR, or TV sound. • Check the connections. • Make sure the component is turned on. • Refer to the component owner’s manual. Media center display says: • Make sure the audio input cable is firmly seated in the media center SPEAKER ZONE 1 jack. “NOT CONNECTED” LIFESTYLE® remote does not control TV, VCR, and/ or cable/satellite box • Make sure correct codes are set. See “Programming your LIFESTYLE® remote to control your TV” on page 18. • Make sure that the front of the media center is not obstructed. The IR emitters that send commands to your external components are behind the front panel display. • If you still cannot control your external components successfully, you may need to connect an external IR emitter (available from Bose) to the IR EMITTER jack on the rear panel of the media center. Your TV turns on and off unexpectedly. • Reposition the TV on/off detector on the back of your TV. • Verify that the TV on/off detector is working properly by choosing TV Status in the Settings (TV) menu. When you turn on your TV, the status line that reads, “Detected TV Power: Off” should change to “Detected TV Power: On”. AM259776_01_V.pdf October 30, 2001 39 Reference Technical information Media center power pack rating USA/Canada: 120V , 0.55A 50/60 Hz, 66W; 33V , 1.1A Media center inputs TAPE: 2Vrms, maximum AUX: 2Vrms, maximum VCR: 2Vrms, maximum TV: 2Vrms, maximum DIGITAL: SPDIF (1 each for TV, VCR, TAPE, and AUX) COMPOSITE VIDEO: NTSC or PAL format 1Vp-p with sync 75 Ω S-VIDEO: Luminance 1Vp-p, Chrominance 0.3Vp-p Component video: NTSC or PAL 1Vp-p with sync on Y OPTICAL INPUT: SPDIF digital, mapped to input FM antenna: 75 Ω AM antenna: 12µH TV SENSOR: Scan frequency sensing Media center outputs SPEAKER ZONES 1 and 2: Variable audio, user selectable RECORD L and R: Fixed audio RECORD DIGITAL: SPDIF OPTICAL OUTPUT: SPDIF, –15 to –21 dbm COMPOSITE VIDEO: NTSC or PAL 1Vp-p with sync 75 Ω S-VIDEO: Luminance 1Vp-p, Chrominance 0.3Vp-p Remote control range 65 ft (20m) Dimensions/Weights Media Center: 15.8" W x 11.0" D x 3.5" H (40.1 cm x 27.9 cm x 8.9 cm) 8.2 lb (3.7 kg) Cube speakers: (2-wire conn.) 3.1" W x 4.0" D x 6.2" H (7.8 cm x 10.2 cm x 15.7 cm) 2.4 lb (1.1 kg) Cube speakers: (plug-in conn.) 2.2" W x 3.2" D x 4.4" H (5.6 cm x 8.1 cm x 11.2 cm) 1.0 lb (0.5 kg) Acoustimass module: 8.0" W x 24.5" D x 16.0" H (20.3 cm x 62.2 cm x 40.6 cm) 35.9 lb (16.3 kg) Finish Media center: Aluminum Cube speakers: Polymer painted Acoustimass module: Vinyl veneer, Polymer 40 October 30, 2001 AM259776_01_V.pdf Reference Accessories For information on speaker mounting brackets and stands, additional remote controls, and connecting additional Bose® powered loudspeakers, contact your Bose dealer or call Bose customer service. Warranty Your LIFESTYLE® home entertainment system is covered by a transferable warranty. See your warranty card for details. Please be sure to fill out the information section on the card and mail it to Bose. Contacting customer service For additional help in solving problems, contact Bose Customer Service. See the address and phone number list included with your system. AM259776_01_V.pdf October 30, 2001 41 42 October 30, 2001 AM259776_01_V.pdf AM259776_01_V.pdf October 30, 2001 43 ©2001 Bose Corporation The Mountain, Framingham, MA 01701-9168 USA 259777 AM Rev.01 JN20713