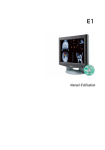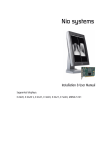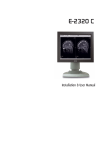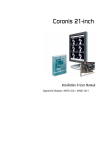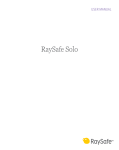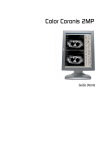Download Barco NioWatch User manual
Transcript
NioWatch Installation & User Manual (This page intentionally left blank.) 2 NioWatch Introduction Introduction To use NioWatch The NioWatch application resides in the Windows systray. To use one of the NioWatch functions, right-click on the NioWatch systray icon and select the appropriate option: • Display settings: Allows to view information about your display(s) and display controller. Also allows to select a display function, control display luminance and calibrate display(s) • Test patterns: Allows to select test patterns to show • Application settings: Allows to change NioWatch application settings, such as the Equalization option for calibration or MediCal Administrator connection • Help: Allows to consult the online help • About: Allows to view information about this version of NioWatch • Exit: Allows to close NioWatch and remove it from the systray Figure 1: NioWatch systray icon Note: After installation, a shortcut “NioWatch Client” is installed in the NioWatch installation directory. You can copy this shortcut to another location (e.g., desktop) if desired. After double-clicking this shortcut, the NioWatch console appears, allowing you to execute the NioWatch functions. Figure 2: NioWatch console NioWatch 3 Installation Installation NioWatch installation 1. Insert your NioWatch CD into your computer’s CD drive. If the NioWatch installation start screen doesn’t appear within one minute, browse the contents of your NioWatch CD and double click on the file: “Setup.exe”. 2. Click “Install Now” on the start screen to begin the installation. Figure 3: NioWatch installation start screen 3. Click “Next” on the Installshield Wizard welcome screen. 4. After reading the Software License Agreement on the next screen, click “I accept...” and “Next” to continue. 5. Enter your customer information and click “Next” to continue. 6. On the Setup Type screen, select “Complete” to install NioWatch in the default location, or “Custom” to select a different location. Click “Next” to continue. 7. In case you selected custom installation, you can now select a location to install NioWatch. Click “Next” to continue. 8. On the Ready to Install the Program screen, click “Install” to start the installation. While the wizard is installing NioWatch, it will display a Setup Status screen. 9. 4 On the Installation Finished screen, check the appropriate selections and click “Finish” to complete the installation. NioWatch Installation Barco LCD sensor installation In case you will be using the Barco LCD sensor with your system, you may have to install its driver. The Barco LCD sensor is a USB device. Connect the sensor to a free USB downstream connector. When you connect the sensor for the first time, the “New hardware found” wizard starts. In that case, locate the appropriate driver file (.inf file) on the NioWatch CD-ROM in the folder “BarcoLCDSensor”. NioWatch 5 Display settings Display settings General Figure 4: Display Settings dialog The numbered icons in the upper part of the dialog represent the display controller heads supported by NioWatch. The display controller heads are also listed in the Display dropdown box. If you wish to control a display in a multi-head system, you must select the display controller head to which the display is connected. You can do this by clicking on the corresponding 6 NioWatch Display settings numbered icon or by selecting the corresponding display controller head from the Display drop-down box. Tip: If you click on a numbered icon, the corresponding number appears for a few seconds on the display connected to that display controller head. In that way you can easily see which display is connected to which head. The Display settings allows to view information about the display. The Graphic Board tab allows to view information about the display controller. The Calibration tab allows to calibrate the display(s) or view the result of the last calibration. Display tab Display Info In the Display Info section, you can view the name and serial number of the selected display. For Nio displays, you can also view: • Lifetime: Operation time including time in stand-by • Runtime: Operation time excluding time in stand-by • Firmware version: Version of internal display software • Backlight Stabilization:Status of the backlight stabilization in the display. Display Settings • To select another display function, select an item from the Display Function drop-down box. If the selected display has been calibrated to the selected display function in the past, the display will be set according NioWatch 7 Display settings to this calibration. If no former calibration was found, default factory settings are selected. When you restart NioWatch, the last selected display function is automatically selected. The following display functions are available: 8 Name Description DICOM Select a DICOM display function for most medical viewing applications. The DICOM function results in more visible grayscales in the images. Dynamic Gamma 2.47 This gamma function best matches the behavior of a grayscale CRT display. The ‘dynamic’ gamma function is shifted to take into account the non-zero luminance of an LCD panel when driven with a “black” signal. Dynamic Gamma 2.2 This gamma function best matches the behavior of a color CRT display. The ‘dynamic’ gamma function is shifted to take into account the non-zero luminance of an LCD panel when driven with a “black” signal. Gamma 2.2 Select this display function in case the display is to replace a CRT display with a gamma of 2.2 Gamma 1.8 Select this display function in case the display is to replace a CRT display with a gamma of 1.8 Linear If you select Linear, the native panel behavior will not be corrected. NioWatch Display settings • To select another color temperature, select an item from the Color Temperature drop-down box. This function is available for E-2320 C displays only. After selecting another color temperature it may be necessary to recalibrate the display. Therefore, check the Calibration tab to see if calibration is necessary: In case the display is still in calibrated position, the text in the calibration tab will say ‘The selected display is calibrated ...’. In case the display is no longer in calibrated position, the text will say ‘The selected display uses the factory settings ...’. • To adjust display luminance manually, adjust the Luminance slider. This function is not available for MFCD/MFGD 1218 and MFCD 1219 displays. The luminance setting is saved when the system is shut down. If the slider is positioned above the CAL mark, the luminance is in calibrated position, as determined during the latest calibration. If the slider is not above the CAL mark, the luminance is not in calibrated position. Important notices about DICOM compliance: • If you want the system to be DICOM compliant, you must select the DICOM display function and calibrate the display. After calibration, the luminance must remain in calibrated position to maintain DICOM compliance. • When you have used NioWatch to calibrate the display to the DICOM display function, it is the NioWatch application that ensures DICOM compliance. Be aware that if you use the display without NioWatch afterwards, the display is no longer DICOM compliant. In that case, please consult Barco MIS service to reset the display function to DICOM. NioWatch 9 Display settings Graphic Board tab Figure 5: Graphic Board tab Here you can see information about the installed display controller: Name, serial number, driver version and firmware version. 10 NioWatch Display settings Calibration tab Figure 6: Calibration tab Here you can calibrate display(s), revert to the latest calibration, revert to default factory settings and view the result of the latest calibration. The possible options are explained below. Things to consider before starting calibration: 1. NioWatch If you control color displays and wish all grayscale levels on the display have the same chroma or color temperature, make sure the option “Use Constant Chroma Calibration for color displays” in the Application Settings dialog is set. See “Calibration tab” in the description of the Application Settings dialog. 11 Display settings 2. If you have multiple Nio displays of the same type connected (multi-head system), consider if you wish to equalize the display you calibrate to a reference display. The first calibrated display in the system is the reference display. Equalization means the luminance of the display you are calibrating will be matched to the luminance of the reference display. If you wish to equalize the display, you must close the Display Settings dialog and make sure the Equalization option in the Application Settings dialog is set. See “Calibration tab” in the description of the Application Settings dialog. To calibrate the display using the Barco LCD sensor: 1. If you have multiple displays connected (multi-head system), select the display you wish to calibrate by clicking on the corresponding numbered icon in the Display Settings dialog. 2. Click the Calibrate button. 3. A message appears, showing the different calibration options. Figure 7: Calibration choices 4. Select “Using the BARCO LCD sensor” and click OK. This option is grayed in case NioWatch does not find a connected Barco LCD sensor. 12 NioWatch Display settings 5. Follow the guidelines on the screen to complete the calibration successfully. Note: If the Equalization option is set in the Application Settings and NioWatch finds at least one other display of the same type that is calibrated, the “Match with reference” page appears during the calibration process. Figure 8: Match with reference To equalize the display, check the option “Match this display with display....” and click Next. The display number that appears in this option, refers to the reference display, which is the first calibrated display in the system. Manual calibration 1. NioWatch Follow step 2 and 3 of the calibration with Barco LCD sensor (see page 12). 13 Display settings 2. In the Calibration dialog (see step no. 3. in the description of the calibration with sensor), check the option Visually and click the OK button. The DICOM Optimizer dialog appears. Figure 9: DICOM Optimizer dialog 3. Adjust the slider until there is almost no visible difference between the background of the image above the slider and the bitmap inside this image. 4. When done, click button Set point 1 of 20. 5. Repeat this procedure until the button is grayed. This indicates the last point is set. 6. Click OK to finish. To reset to the latest calibration: 14 1. If you have multiple displays connected (multi-head system), select the display you wish to reset to the latest calibration. 2. Click the Reset button. NioWatch Display settings 3. In the next dialog box, select option Reset to the latest user calibration and click OK. The calibration and the luminance will be reset to the latest calibrated position. Note: When you start up the system, the calibration is also reset to the latest calibrated position. The luminance, however, is kept at the latest value. To view a graph showing the result of the latest calibration: 1. In the Calibration tab dialog, click on Show calibration chart. This button is available only if the display has been calibrated with a sensor before. 2. A graph is shown displaying the applied display function (to which the display is calibrated) compared to the native panel behavior. To revert to the default factory settings: 1. If you have multiple displays connected (multi-head system), select the display you wish to reset to the default settings. 2. Click the Reset button. 3. In the next dialog box, select option Reset to the factory default calibration and click OK. 4. As a result, the settings are restored to the default factory values. NioWatch 15 Test patterns Test patterns Test Patterns Figure 10: Test Patterns dialog 1. Select the desired test pattern by clicking on the corresponding thumbnail or selecting a pattern by name from the Test pattern drop-down box. 2. Click Show to display the pattern. If you have selected Custom Image, you can select a bitmap image (e.g., saved on the hard disk) as test pattern. 3. To hide the test pattern again, click inside the pattern. Note: The test pattern Auto Adjust can be used as test pattern for the Auto Adjust functions in the display OSD. 16 NioWatch Application settings Application settings General tab Figure 11 Here you can check the option “Only administrators have full access”. When this option is checked, calibrating, resetting calibration and selecting another display function can be performed only by users with administrator rights on this workstation. This option can be checked and deselected only by users with administrator rights on this workstation. NioWatch 17 Application settings Calibration tab Figure 12: Calibration tab Equalization Here you can check the Equalization option, allowing you to match all the displays from a multi-head system to the luminance of the first calibrated display of the system. Suppose you work with a system containing 2 Nio displays of the same type, and you wish display (2) to have the same output luminance as display (1). Therefore first calibrate display (1). Next, calibrate display (2) while the Equalization option is checked. The first calibrated display in the system is the reference display. 18 NioWatch Application settings c BAR CO d BAR CO (1) Reference display (2) Calibrated display: Luminance automatically matched to reference display Figure 13: Dual-head equalization Note: The Equalization option will be available only if the system contains at least two Nio displays of the same type. To equalize the displays: 1. Be sure the reference display is calibrated to the desired luminance. 2. Set the Equalization option in the Application Settings dialog. 3. Close the Application Settings dialog. 4. Open the Display Settings dialog and calibrate display (2). The display will be calibrated and additionally the display luminance will be matched to the luminance of the reference display (1). Sensor calibration Here you can check the Constant Chroma Calibration option. When this option is checked, the next calibration with sensor will give all grayscale levels on the display the same chroma or color temperature, which is the panel native white chroma. This option has effect only when calibrating color displays with the Barco LCD sensor. NioWatch 19 Application settings MediCal Administrator tab Figure 14: MediCal Administrator tab Here you can connect to MediCal Administrator, if present. To connect to MediCal Administrator, click the MediCal Administrator button. As a result, the MediCal Administrator connection wizard starts. Please follow the guidelines from the wizard. The MediCal Administrator software is a hospital-based softcopy image quality management system that keeps the consistency data of every connected display system in a central database. Via the user-friendly web interface, accessible from any client, users have access to all the information of the installed display base. For more information about MediCal Administrator, please contact Barco Medical Imaging Systems or consult our web site. 20 NioWatch Update NioWatch Update NioWatch In the Windows Start menu, the Update NioWatch application is installed during installation of NioWatch. To update NioWatch: Select Update NioWatch from the Start > Programs > Barco NioWatch menu. The application will search via the Internet if NioWatch updates are available. If so, you will get the option to install them. NioWatch 21 B4100513 - 03 June 2005 www.barco.com