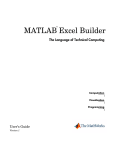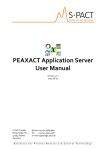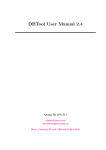Download MATLAB BUILDER EX 1 User`s guide
Transcript
® ® MATLAB Builder for Excel The Language of Technical Computing Computation Visualization Programming User’s Guide Version 1 How to Contact The MathWorks Web Newsgroup www.mathworks.com/contact_TS.html Technical Support www.mathworks.com comp.soft-sys.matlab [email protected] [email protected] [email protected] [email protected] [email protected] Product enhancement suggestions Bug reports Documentation error reports Order status, license renewals, passcodes Sales, pricing, and general information 508-647-7000 (Phone) 508-647-7001 (Fax) The MathWorks, Inc. 3 Apple Hill Drive Natick, MA 01760-2098 For contact information about worldwide offices, see the MathWorks Web site. MATLAB Builder for Excel User’s Guide © COPYRIGHT 1984–2006 The MathWorks, Inc. The software described in this document is furnished under a license agreement. The software may be used or copied only under the terms of the license agreement. No part of this manual may be photocopied or reproduced in any form without prior written consent from The MathWorks, Inc. FEDERAL ACQUISITION: This provision applies to all acquisitions of the Program and Documentation by, for, or through the federal government of the United States. By accepting delivery of the Program or Documentation, the government hereby agrees that this software or documentation qualifies as commercial computer software or commercial computer software documentation as such terms are used or defined in FAR 12.212, DFARS Part 227.72, and DFARS 252.227-7014. Accordingly, the terms and conditions of this Agreement and only those rights specified in this Agreement, shall pertain to and govern the use, modification, reproduction, release, performance, display, and disclosure of the Program and Documentation by the federal government (or other entity acquiring for or through the federal government) and shall supersede any conflicting contractual terms or conditions. If this License fails to meet the government’s needs or is inconsistent in any respect with federal procurement law, the government agrees to return the Program and Documentation, unused, to The MathWorks, Inc. Trademarks MATLAB, Simulink, Stateflow, Handle Graphics, Real-Time Workshop, and xPC TargetBox are registered trademarks, and SimBiology, SimEvents, and SimHydraulics are trademarks of The MathWorks, Inc. Other product or brand names are trademarks or registered trademarks of their respective holders. Patents The MathWorks products are protected by one or more U.S. patents. Please see www.mathworks.com/patents for more information. Revision History December 2001 July 2002 June 2004 Online only First printing Online only August 2004 October 2004 September 2005 March 2006 September 2006 Online Online Online Online Online only only only only only New for Version 1.0 Revised for Version 1.1 (Release 13) Revised for Version 1.2 (Release 14) Name changed from MATLAB Excel Builder Revised for Version 1.2.1 (Release 14+) Revised for Version 1.2.2 (Release 14SP1) Revised for Version 1.2.5 (Release 14SP3) Revised for Version 1.2.6 (Release 2006a) Revised for Version 1.2.7 (Release 2006b) Contents Getting Started 1 What Is MATLAB Builder for Excel? . . . . . . . . . . . . . . . . . Component Naming Conventions . . . . . . . . . . . . . . . . . . . . . 1-2 1-2 Building a Deployable Application . . . . . . . . . . . . . . . . . . Creating and Building a Component . . . . . . . . . . . . . . . . . . Using the mcc Command to Build a Component . . . . . . . . . Testing the Component . . . . . . . . . . . . . . . . . . . . . . . . . . . . . Deploying the Component . . . . . . . . . . . . . . . . . . . . . . . . . . Packaging and Distributing the Component . . . . . . . . . . . . 1-4 1-4 1-6 1-7 1-8 1-8 Programming with MATLAB Builder for Excel 2 ................ 2-2 When to Use a Formula Function or a Subroutine . . . . 2-3 Initializing MATLAB Builder for Excel Libraries with Excel . . . . . . . . . . . . . . . . . . . . . . . . . . . . . . . . . . . . . . . . . . . 2-4 Creating an Instance of a Class . . . . . . . . . . . . . . . . . . . . . CreateObject Function . . . . . . . . . . . . . . . . . . . . . . . . . . . . . New Operator . . . . . . . . . . . . . . . . . . . . . . . . . . . . . . . . . . . . How the MCR Is Shared Among Classes . . . . . . . . . . . . . . . 2-6 2-6 2-6 2-8 Calling the Methods of a Class Instance . . . . . . . . . . . . . . 2-9 Processing varargin and varargout Arguments . . . . . . . 2-11 Overview of the Integration Process v Handling Errors During a Method Call . . . . . . . . . . . . . . 2-13 Modifying Flags . . . . . . . . . . . . . . . . . . . . . . . . . . . . . . . . . . . Array Formatting Flags . . . . . . . . . . . . . . . . . . . . . . . . . . . . Data Conversion Flags . . . . . . . . . . . . . . . . . . . . . . . . . . . . . 2-14 2-14 2-16 Usage Examples 3 Magic Square Examples . . . . . . . . . . . . . . . . . . . . . . . . . . . . Creating the Project . . . . . . . . . . . . . . . . . . . . . . . . . . . . . . . Adding the Excel Builder COM Function to Excel . . . . . . . Illustration 1. Output Magic Square Results to Excel . . . . Illustration 2. Transpose the Output . . . . . . . . . . . . . . . . . . Illustration 3. Resize the Output . . . . . . . . . . . . . . . . . . . . . Inspecting the Visual Basic Code . . . . . . . . . . . . . . . . . . . . . 3-2 3-2 3-3 3-3 3-4 3-4 3-5 Multiple Files and Variable Arguments Example . . . . . Creating the Project . . . . . . . . . . . . . . . . . . . . . . . . . . . . . . . Adding the Excel Builder COM Function to Excel . . . . . . . Illustration 4: Calling myplot . . . . . . . . . . . . . . . . . . . . . . . . Illustration 5: Calling mysum Four Different Ways . . . . . . Illustration 6: myprimes Macro . . . . . . . . . . . . . . . . . . . . . . Inspecting the Visual Basic Code . . . . . . . . . . . . . . . . . . . . . 3-6 3-6 3-7 3-8 3-9 3-10 3-12 Spectral Analysis Example . . . . . . . . . . . . . . . . . . . . . . . . . Building the Component . . . . . . . . . . . . . . . . . . . . . . . . . . . . Integrating the Component Using VBA . . . . . . . . . . . . . . . . Testing the Add-In . . . . . . . . . . . . . . . . . . . . . . . . . . . . . . . . Packaging and Distributing the Add-In . . . . . . . . . . . . . . . . 3-13 3-13 3-15 3-27 3-29 Function Wizard 4 Overview of the Function Wizard . . . . . . . . . . . . . . . . . . . vi Contents 4-2 Installing the Function Wizard Add-In . . . . . . . . . . . . . . . 4-3 Starting the Function Wizard . . . . . . . . . . . . . . . . . . . . . . . 4-4 Understanding the Function Viewer . . . . . . . . . . . . . . . . Using the Function Viewer . . . . . . . . . . . . . . . . . . . . . . . . . . Loading and Executing Functions . . . . . . . . . . . . . . . . . . . . 4-5 4-5 4-5 Component Browser . . . . . . . . . . . . . . . . . . . . . . . . . . . . . . . 4-7 Function Properties . . . . . . . . . . . . . . . . . . . . . . . . . . . . . . . Editing Function Arguments . . . . . . . . . . . . . . . . . . . . . . . . 4-8 4-8 Argument Properties . . . . . . . . . . . . . . . . . . . . . . . . . . . . . . Input Argument Properties Dialog Box . . . . . . . . . . . . . . . . Output Argument Properties Dialog Box . . . . . . . . . . . . . . 4-12 4-12 4-13 Function Utilities . . . . . . . . . . . . . . . . . . . . . . . . . . . . . . . . . . Rename Function Dialog Box . . . . . . . . . . . . . . . . . . . . . . . . Copy Function Dialog Box . . . . . . . . . . . . . . . . . . . . . . . . . . Move Function Dialog Box . . . . . . . . . . . . . . . . . . . . . . . . . . 4-14 4-14 4-14 4-15 Functions — Alphabetical List 5 Producing a COM Object from MATLAB A Overview of Internal Processes . . . . . . . . . . . . . . . . . . . . . Code Generation . . . . . . . . . . . . . . . . . . . . . . . . . . . . . . . . . . Interface Definition Creation . . . . . . . . . . . . . . . . . . . . . . . . C++ Compilation . . . . . . . . . . . . . . . . . . . . . . . . . . . . . . . . . . Linking and Resource Binding . . . . . . . . . . . . . . . . . . . . . . . Component Registration . . . . . . . . . . . . . . . . . . . . . . . . . . . . A-2 A-3 A-3 A-4 A-4 A-4 vii Component Registration . . . . . . . . . . . . . . . . . . . . . . . . . . . Obtaining Registry Information . . . . . . . . . . . . . . . . . . . . . . Self-Registering Components . . . . . . . . . . . . . . . . . . . . . . . . Globally Unique Identifier (GUID) . . . . . . . . . . . . . . . . . . . Versioning . . . . . . . . . . . . . . . . . . . . . . . . . . . . . . . . . . . . . . . A-5 A-5 A-7 A-8 A-9 Calling Conventions . . . . . . . . . . . . . . . . . . . . . . . . . . . . . . . Producing a COM Class . . . . . . . . . . . . . . . . . . . . . . . . . . . . IDL Mapping . . . . . . . . . . . . . . . . . . . . . . . . . . . . . . . . . . . . . Visual Basic Mapping . . . . . . . . . . . . . . . . . . . . . . . . . . . . . . MATLAB Compiler Output . . . . . . . . . . . . . . . . . . . . . . . . . A-11 A-11 A-11 A-12 A-13 Data Conversion B Data Conversion Rules . . . . . . . . . . . . . . . . . . . . . . . . . . . . . B-2 Array Formatting Flags . . . . . . . . . . . . . . . . . . . . . . . . . . . . B-12 Data Conversion Flags . . . . . . . . . . . . . . . . . . . . . . . . . . . . . CoerceNumericToType . . . . . . . . . . . . . . . . . . . . . . . . . . . . . InputDateFormat . . . . . . . . . . . . . . . . . . . . . . . . . . . . . . . . . OutputAsDate As Boolean . . . . . . . . . . . . . . . . . . . . . . . . . . DateBias As Long . . . . . . . . . . . . . . . . . . . . . . . . . . . . . . . . . B-14 B-14 B-15 B-16 B-16 Utility Library C viii Contents Referencing Utility Classes . . . . . . . . . . . . . . . . . . . . . . . . . C-2 Utility Library Classes . . . . . . . . . . . . . . . . . . . . . . . . . . . . . Class MWUtil . . . . . . . . . . . . . . . . . . . . . . . . . . . . . . . . . . . . Class MWFlags . . . . . . . . . . . . . . . . . . . . . . . . . . . . . . . . . . . Class MWStruct . . . . . . . . . . . . . . . . . . . . . . . . . . . . . . . . . . Class MWField . . . . . . . . . . . . . . . . . . . . . . . . . . . . . . . . . . . Class MWComplex . . . . . . . . . . . . . . . . . . . . . . . . . . . . . . . . C-3 C-3 C-10 C-16 C-24 C-25 Class MWSparse . . . . . . . . . . . . . . . . . . . . . . . . . . . . . . . . . . Class MWArg . . . . . . . . . . . . . . . . . . . . . . . . . . . . . . . . . . . . . C-27 C-30 Enumerations . . . . . . . . . . . . . . . . . . . . . . . . . . . . . . . . . . . . . Enum mwArrayFormat . . . . . . . . . . . . . . . . . . . . . . . . . . . . . Enum mwDataType . . . . . . . . . . . . . . . . . . . . . . . . . . . . . . . Enum mwDateFormat . . . . . . . . . . . . . . . . . . . . . . . . . . . . . C-32 C-32 C-32 C-33 Troubleshooting D Examples E Calling a MATLAB Function from Excel . . . . . . . . . . . . . E-2 Using Multiple Files and Variable Arguments . . . . . . . . E-2 Creating a Comprehensive Excel Add-In: Spectral Analysis . . . . . . . . . . . . . . . . . . . . . . . . . . . . . . . . . . . . . . . . E-2 ............................. E-2 Querying the Registry Index ix x Contents 1 Getting Started What Is MATLAB Builder for Excel? (p. 1-2) Brief description of the product Building a Deployable Application (p. 1-4) Describes the steps to create and deploy an application 1 Getting Started What Is MATLAB Builder for Excel? MATLAB® Builder for Excel® (also called Excel Builder) is an extension to the MATLAB Compiler. You use Excel Builder to package MATLAB functions so that Microsoft Excel users can access them from Excel. Excel Builder converts MATLAB M-functions to methods of a class that you define. From this class, Excel Builder creates components. Excel Builder components are COM objects that are accessible from Microsoft Excel through Visual Basic for Applications (VBA). COM is an acronym for Component Object Model, which is a Microsoft binary standard for object interoperability. COM components use a common integration architecture that provides a consistent model across multiple applications. All Microsoft Office XP applications support COM add-ins. Each COM object exposes a class to the Visual Basic programming environment. The class contains a set of functions called methods. These methods correspond to the original MATLAB functions included in the component’s project. The COM components created by Excel Builder contain one or more classes, and each class provides an interface to the M-functions that you add to the class at build time. The COM component provides a set of methods that wrap the M-code along with a DLL file. Note Currently, Excel Builder components support one class per component. When you package and distribute an application that uses your component, you must include supporting files generated by Excel Builder as well as the MATLAB Component Runtime (MCR). Component Naming Conventions When creating a component, you must additionally provide a class name. The component name represents the name of the Dynamic Load Library (DLL) file to be created. The class name denotes the name of the class that performs a call on a specific method at run time. The relationship between component 1-2 What Is MATLAB Builder for Excel? name and class name, and which methods (MATLAB functions) go into a particular class, are purely organizational. As a general rule, when compiling many MATLAB functions, it helps to determine a scheme of function categories and to create a separate class for each category. The name of each class should describe what the class does. Organizing related functions into classes in this way reduces the amount of code to rebuild and redeploy when one function is changed. 1-3 1 Getting Started Building a Deployable Application Using MATLAB Builder for Excel to create a deployable application requires the following steps: • “Creating and Building a Component” on page 1-4 • “Using the mcc Command to Build a Component” on page 1-6 • “Testing the Component” on page 1-7 • “Deploying the Component” on page 1-8 • “Packaging and Distributing the Component” on page 1-8 Creating and Building a Component To use MATLAB Builder for Excel to build a component, follow this procedure: 1 If you have not already done so, enter the following MATLAB command at the command line: mbuild -setup Be sure to choose a supported compiler. See Supported Compilers at http://www.mathworks.com/support/tech-notes/1600/1601.shtml. 2 Enter the following MATLAB command at the command line: deploytool MATLAB opens the Deployment Tool dialog box, shown in the following figure. 1-4 Building a Deployable Application 3 Create a new project by clicking the New Project button in the toolbar. 4 Add files that you want to encapsulate by dragging them to the Deployment Tool, or by selecting them and clicking the Add Files button toolbar. in the Note The name of any file added to the project cannot duplicate the name of any function existing in the library of precompiled functions. 5 Set properties for building and packaging. When you build you can create a debug version of your compiled models and can specify verbose output. The debug option lets you trace back to the point where you can identify if the failure occurred in the initialization of MCR, the function call, or the termination routine. Click Settings to view and specify these and other settings or click the Settings button in the toolbar. 1-5 1 Getting Started 6 Add classes (optional). 7 Save the project by clicking the Save button in the toolbar. 8 Build the component. Click the Build button in the toolbar to start the build process. Excel Builder copies intermediate source files to project_directory\src and output files necessary for deployment (a DLL and a VBA file (.bas) to project_directory\distrib. The Output pane shows the output of the build process and informs you of any problems encountered. The resulting DLL is automatically registered on your system. 9 Test, edit, and rebuild as necessary. Using the mcc Command to Build a Component Instead using the Deployment Tool, you can use the mcc command on the MATLAB command line to build Excel Builder components. The following sections provide some examples of using the mcc command. See the MATLAB Compiler documentation for a complete description of the mcc command and its options. Note If you use mcc, the project_directory\src and project_directory\distrib directories are not automatically created. To create these directories and copy associated files to them, use the mcc command’s -d option. The following is the general syntax to create Excel Builder components with mcc: mcc -W 'excel:<component_name>[,<class_name>[,<major>.<minor>]]' The syntax uses the -W option, specifying an excel wrapper. You must specify the name you want to assign the component (<component_name>). If you do 1-6 Building a Deployable Application not specify the class name (<class_name>), mcc uses the component name as the default. If you do not specify a version number, mcc uses the latest version built or 1.0, if there is no previous version. The following example shows the mcc command used to create a COM component called mycomponent containing single COM class named myclass with methods foo and bar, and a version of 1.0. The -T option tells mcc to create a DLL. mcc -W 'excel:mycomponent,myclass,1.0' -T link:lib foo.m bar.m To generate an Excel-compatible formula function for each M-file, specify the -b option on the command line, as follows: mcc -W 'excel:mycomponent,myclass,1.0' -b -T link:lib foo.m bar.m As an alternative, you can also use the cexcel bundle file to simplify the command line. In the example, note how you do not need to specify the -T or the -b options. mcc -B 'cexcel:mycomponent,myclass,1.0' foo.m bar.m Testing the Component After you build a component, you can test your software by importing the VBA file (.bas) into the Excel Visual Basic Editor and invoking one of the functions from the Excel worksheet. To import the VBA code into Excel’s Visual Basic Editor, open Excel and select Tools > Macros > Visual Basic Editor. From the Visual Basic Editor, select File > Import and select the created VBA file from the <project_dir>\distrib directory. The Visual Basic module created when you build the project contains the necessary initialization code and a VBA formula function for each MATLAB function processed. Each supplied formula function wraps a call to the respective compiled function in a format that can be accessed from a cell in an Excel worksheet. The function takes a list of inputs corresponding to the inputs of the original MATLAB function and returns a single output corresponding to the first output argument. 1-7 1 Getting Started Formula functions of this type are most useful to access a function of one or more inputs that returns a single scalar value. When you require multiple outputs or outputs representing ranges of data, you need a more general Visual Basic subroutine. For details about integrating Excel Builder components into Microsoft Excel via Visual Basic for Applications, see Chapter 2, “Programming with MATLAB Builder for Excel”. Deploying the Component After you create and test your component, you then create an Excel add-in (.xla) from the VBA code generated by Excel Builder by saving the worksheet file as an .xla file to the <project_dir>\distrib directory. For more information about creating an Excel Add-in, refer to the Excel documentation on creating a .xla file. 1 Start Excel. 2 Select Tools > Macros > Visual Basic Editor. 3 In the Microsoft Visual Basic window, select File > Import. 4 Select VBA file (.bas) from the <projectdir>distrib directory. 5 Close the Visual Basic Editor. 6 From the Excel worksheet window, select File > Save As. 7 Set Save as to Microsoft Excel add-in (*.xla). 8 Save the .xla file to <projectdir>\distrib. You can also deploy files in *.xls and *.bas formats. To deploy in *.xls format, follow the previous steps but change the Save as type in step 7 to *.xls. To deploy as VBA code, follow steps 1 to 4 only. Packaging and Distributing the Component After you have successfully compiled your models and created the Excel add-in, you can package the component for distribution to your end users by 1-8 Building a Deployable Application reopening the project in Deployment Tool and clicking the Package button in the toolbar. Repeat this distribution process on each target machine. MATLAB Builder for Excel creates a self-extracting executable containing the following files. File Description <componentname>.ctf Component Technology File archive; platform-dependent file that must correspond to the end user’s platform <componentname_projectversion>.dll Compiled component _install.bat Script run by the self-extracting executable MCRInstaller.exe Self-extracting MATLAB Component Runtime library utility that installs the MCR; platform-dependent file that must correspond to the end user’s platform; you must install on the target machine once per release. See “Working with the MCR”for more information. *.xla Any Excel add-in files found in the <projectdir>\distrib directory To use the Excel add-ins, start Excel, click Tools > Add-Ins, and select the desired .xla file. 1-9 1 1-10 Getting Started 2 Programming with MATLAB Builder for Excel Overview of the Integration Process (p. 2-2) Provides information on integrating MATLAB Builder for Excel components into Excel using the VBA programming environment When to Use a Formula Function or a Subroutine (p. 2-3) Discusses the two basic procedure types: functions and subroutines Initializing MATLAB Builder for Excel Libraries with Excel (p. 2-4) Describes initializing the supporting libraries with the current instance of Excel Creating an Instance of a Class (p. 2-6) Discusses creating an instance of the class that contains a class method Calling the Methods of a Class Instance (p. 2-9) Describes calling a class method to access compiled MATLAB functions Processing varargin and varargout Arguments (p. 2-11) Describes adding varargin and varargout parameters to the argument list of a class method Handling Errors During a Method Call (p. 2-13) Describes the Visual Basic exception handling capability Modifying Flags (p. 2-14) Describes array formatting and data conversion flags 2 Programming with MATLAB Builder for Excel Overview of the Integration Process Each MATLAB Builder for Excel component is built as a COM object that you can access from Microsoft Excel through Visual Basic for Applications (VBA). This topic provides general information on how to integrate Excel Builder components into Excel using the VBA programming environment. It assumes that you have a working knowledge of VBA and is not intended to discuss how to program in Visual Basic. Refer to the VBA documentation provided with Excel for general programming information. You can integrate Excel Builder components into a VBA project by creating a simple code module with functions and/or subroutines that load the necessary components, call methods as needed, and process any errors. In general, you need to address the following items in any code written to use Excel Builder components: • “When to Use a Formula Function or a Subroutine” on page 2-3 • “Initializing MATLAB Builder for Excel Libraries with Excel” on page 2-4 • “Creating an Instance of a Class” on page 2-6 • “Calling the Methods of a Class Instance” on page 2-9 • “Processing varargin and varargout Arguments” on page 2-11 • “Handling Errors During a Method Call” on page 2-13 • “Modifying Flags” on page 2-14 Note All code samples in these topics are for illustration purposes and reference a hypothetical class named myclass contained in a component named mycomponent with a version number of 1.0. For a list of working code examples, go to the Examples index. 2-2 When to Use a Formula Function or a Subroutine When to Use a Formula Function or a Subroutine VBA provides two basic procedure types: functions and subroutines. You access a VBA function directly from a cell in a worksheet as a formula function. Use function procedures when the original MATLAB function takes one or more inputs and returns one scalar output. You access a subroutine as a general macro. Use a subroutine procedure when the original MATLAB function returns an array of values or multiple outputs because you need to map these outputs into multiple cells/ranges in the worksheet. When you create a component, Excel Builder produces a VBA module (.bas file). This file contains simple call wrappers, each implemented as a function procedure for each method of the class. 2-3 2 Programming with MATLAB Builder for Excel Initializing MATLAB Builder for Excel Libraries with Excel Before you use any MATLAB Builder for Excel component, initialize the supporting libraries with the current instance of Excel. Do this once for an Excel session that uses Excel Builder components. To do this initialization, call the utility library function MWInitApplication, which is a member of the MWUtil class. This class is part of the MWComUtil library. See “Utility Library Classes” on page C-3 for a detailed discussion of the functionality provided with this library. One way to add this initialization code into a VBA module is to provide a subroutine that does the initialization once, and simply exits for all subsequent calls. The following Visual Basic code sample initializes the libraries with the current instance of Excel. A global variable of type Object named MCLUtil holds an instance of the MWUtil class, and another global variable of type Boolean named bModuleInitialized stores the status of the initialization process. The private subroutine InitModule() creates an instance of the MWComUtil class and calls the MWInitApplication method with an argument of Application. Once this function succeeds, all subsequent calls exit without reinitializing. Dim MCLUtil As Object Dim bModuleInitialized As Boolean Private Sub InitModule() If Not bModuleInitialized Then On Error GoTo Handle_Error If MCLUtil Is Nothing Then Set MCLUtil = CreateObject("MWComUtil.MWUtil") End If Call MCLUtil.MWInitApplication(Application) bModuleInitialized = True Exit Sub Handle_Error: bModuleInitialized = False End If End Sub 2-4 Initializing MATLAB Builder for Excel Libraries with Excel This code is similar to the default initialization code generated in the VBA module created when the component is built. Each function that uses Excel Builder components can include a call to InitModule at the beginning to ensure that the initialization always gets performed as needed. 2-5 2 Programming with MATLAB Builder for Excel Creating an Instance of a Class Before calling a class method (compiled MATLAB function), you must create an instance of the class that contains the method. VBA provides two techniques for doing this: • CreateObject function • New operator CreateObject Function This method uses the Visual Basic application program interface (API) CreateObject function to create an instance of the class. To use this method, Dim a variable of type Object to hold a reference to the class instance and call CreateObject using the class programmatic identifier (ProgID) as an argument, as shown in the next example: Function foo(x1 As Variant, x2 As Variant) As Variant Dim aClass As Object On Error Goto Handle_Error aClass = CreateObject("mycomponent.myclass.1_0") ' (call some methods on aClass) Exit Function Handle_Error: foo = Err.Description End Function New Operator This method uses the Visual Basic New operator on a variable explicitly dimensioned as the class to be created. Before using this method, you must reference the type library containing the class in the current VBA project. Do this by selecting the Tools menu from the Visual Basic Editor, and then selecting References to display the Available References list. From this list, select the necessary type library. The following example illustrates using the New operator to create a class instance. It assumes that you have selected mycomponent 1.0 Type Library from the Available References list before calling this function. 2-6 Creating an Instance of a Class Function foo(x1 As Variant, x2 As Variant) As Variant Dim aClass As mycomponent.myclass On Error Goto Handle_Error Set aClass = New mycomponent.myclass ' (call some methods on aClass) Exit Function Handle_Error: foo = Err.Description End Function In this example, the class instance could be dimensioned as simply myclass. The full declaration in the form <component-name>.<class-name> guards against name collisions that could occur if other libraries in the current project contain types named myclass. Both methods are equivalent in functionality. The first method does not require a reference to the type library in the VBA project, while the second results in faster code execution. The second method has the added advantage of enabling the Auto-List-Members and Auto-Quick-Info capabilities of the VBA editor to work with your classes. The default function wrappers created with each built component all use the first method for object creation. In the previous two examples, the class instance used to make the method call was a local variable of the procedure. This creates and destroys a new class instance for each call. An alternative approach is to declare one single module-scoped class instance that is reused by all function calls, as in the initialization code of the previous example. The following example illustrates this technique with the second method: Dim aClass As mycomponent.myclass Function foo(x1 As Variant, x2 As Variant) As Variant On Error Goto Handle_Error If aClass Is Nothing Then Set aClass = New mycomponent.myclass End If ' (call some methods on aClass) Exit Function 2-7 2 Programming with MATLAB Builder for Excel Handle_Error: foo = Err.Description End Function How the MCR Is Shared Among Classes MATLAB Builder for Excel creates a single MCR when the first COM class is instantiated in an application. This MCR is reused and shared among all subsequent class instances within the component, resulting in more efficient memory usage and eliminating the MCR startup cost in each subsequent class instantiation. All class instances share a single MATLAB workspace and share global variables in the M-files used to build the component. This makes properties of a COM class behave as static properties instead of instance-wise properties. 2-8 Calling the Methods of a Class Instance Calling the Methods of a Class Instance After you have created a class instance, you can call the class methods to access the compiled MATLAB functions. MATLAB Builder for Excel applies a standard mapping from the original MATLAB function syntax to the method’s argument list. See “Calling Conventions” on page A-11 for a detailed description of the mapping from MATLAB functions to COM class method calls. When a method has output arguments, the first argument is always nargout, which is of type Long. This input parameter passes the normal MATLAB nargout parameter to the compiled function and specifies how many outputs are requested. Methods that do not have output arguments do not pass a nargout argument. Following nargout are the output parameters listed in the same order as they appear on the left side of the original MATLAB function. Next come the input parameters listed in the same order as they appear on the right side of the original MATLAB function. All input and output arguments are typed as Variant, the default Visual Basic data type. The Variant type can hold any of the basic VBA types, arrays of any type, and object references. See “Data Conversion Rules” on page B-2 for a detailed description of how to convert Variant types of any basic type to and from MATLAB data types. In general, you can supply any Visual Basic type as an argument to a class method, with the exception of Visual Basic UDTs. You can also pass Excel Range objects directly as input and output arguments. When you pass a simple Variant type as an output parameter, the called method allocates the received data and frees the original contents of the Variant. In this case it is sufficient to dimension each output argument as a single Variant. When an object type (like an Excel Range) is passed as an output parameter, the object reference is passed in both directions, and the object’s Value property receives the data. The following examples illustrate the process of passing input and output parameters from VBA to Excel Builder component class methods. The first example is a formula function that takes two inputs and returns one output. This function dispatches the call to a class method that corresponds to a MATLAB function of the form function y = foo(x1,x2). 2-9 2 Programming with MATLAB Builder for Excel Function foo(x1 As Variant, x2 As Variant) As Variant Dim aClass As Object Dim y As Variant On Error Goto Handle_Error aClass = CreateObject("mycomponent.myclass.1_0") Call aClass.foo(1,y,x1,x2) foo = y Exit Function Handle_Error: foo = Err.Description End Function The second example rewrites the same function as a subroutine and uses Excel ranges for input and output. Sub foo(Rout As Range, Rin1 As Range, Rin2 As Range) Dim aClass As Object On Error Goto Handle_Error aClass = CreateObject("mycomponent.myclass.1_0") Call aClass.foo(1,Rout,Rin1,Rin2) Exit Sub Handle_Error: MsgBox(Err.Description) End Sub 2-10 Processing varargin and varargout Arguments Processing varargin and varargout Arguments When varargin and/or varargout are present in the MATLAB function that you are using for the Excel component, these parameters are added to the argument list of the class method as the last input/output parameters in the list. You can pass multiple arguments as a varargin array by creating a Variant array, assigning each element of the array to the respective input argument. The following example creates a varargin array to call a method resulting from a MATLAB function of the form y = foo(varargin): Function foo(x1 As Variant, x2 As Variant, x3 As Varaint, _ x4 As Variant, x5 As Variant) As Variant Dim aClass As Object Dim v(1 To 5) As Variant Dim y As Variant On Error Goto Handle_Error v(1) = x1 v(2) = x2 v(3) = x3 v(4) = x4 v(5) = x5 aClass = CreateObject("mycomponent.myclass.1_0") Call aClass.foo(1,y,v) foo = y Exit Function Handle_Error: foo = Err.Description End Function The MWUtil class included in the MWComUtil utility library provides the MWPack helper function to create varargin parameters. See “Utility Library Classes” on page C-3 for more details. The next example processes a varargout parameter into three separate Excel Ranges. This function uses the MWUnpack function in the utility library. The MATLAB function used is varargout = foo(x1,x2). 2-11 2 Programming with MATLAB Builder for Excel Sub foo(Rout1 As Range, Rout2 As Range, Rout3 As Range, _ Rin1 As Range, Rin2 As Range) Dim aClass As Object Dim aUtil As Object Dim v As Variant On Error Goto Handle_Error aUtil = CreateObject("MWComUtil.MWUtil") aClass = CreateObject("mycomponent.myclass.1_0") Call aClass.foo(3,v,Rin1,Rin2) Call aUtil.MWUnpack(v,0,True,Rout1,Rout2,Rout3) Exit Sub Handle_Error: MsgBox(Err.Description) End Sub 2-12 Handling Errors During a Method Call Handling Errors During a Method Call Errors that occur while creating a class instance or during a class method create an exception in the current procedure. Visual Basic provides an exception handling capability through the On Error Goto <label> statement, in which the program execution jumps to <label> when an error occurs. (<label> must be located in the same procedure as the On Error Goto statement). All errors are handled this way, including errors within the original MATLAB code. An exception creates a Visual Basic ErrObject object in the current context in a variable called Err. (See the Visual Basic for Applications documentation for a detailed discussion on VBA error handling.) All of the examples in this section illustrate the typical error trapping logic used in function call wrappers for MATLAB Builder for Excel components. 2-13 2 Programming with MATLAB Builder for Excel Modifying Flags Each MATLAB Builder for Excel component exposes a single read/write property named MWFlags of type MWFlags. The MWFlags property consists of two sets of constants: array formatting flags and data conversion flags. Array formatting flags affect the transformation of arrays, whereas data conversion flags deal with type conversions of individual array elements. The data conversion flags change selected behaviors of the data conversion process from Variants to MATLAB types and vice versa. By default, Excel Builder components allow setting data conversion flags at the class level through the MWFlags class property. This holds true for all Visual Basic types, with the exception of the Excel Builder MWStruct, MWField, MWComplex, MWSparse, and MWArg types. Each of these types exposes its own MWFlags property and ignores the properties of the class whose method is being called. The MWArg class is supplied specifically for the case when a particular argument needs different settings from the default class properties. This section provides a general discussion of how to set these flags and what they do. See “Class MWFlags” on page C-10 for a detailed discussion of the MWFlags type, as well as additional code samples. Array Formatting Flags Array formatting flags guide the data conversion to produce either a MATLAB cell array or matrix from general Variant data on input or to produce an array of Variants or a single Variant containing an array of a basic type on output. The following examples assume that you have referenced the MWComUtil library in the current project by selecting Tools > References and selecting MWComUtil 7.5 Type Library from the list: Sub foo( ) Dim aClass As mycomponent.myclass Dim var1(1 To 2, 1 To 2), var2 As Variant Dim x(1 To 2, 1 To 2) As Double Dim y1,y2 As Variant On Error Goto Handle_Error var1(1,1) = 11# 2-14 Modifying Flags var1(1,2) = 12# var1(2,1) = 21# var1(2,2) = 22# x(1,1) = 11 x(1,2) = 12 x(2,1) = 21 x(2,2) = 22 var2 = x Set aClass = New mycomponent.myclass Call aClass.foo(1,y1,var1) Call aClass.foo(1,y2,var2) Exit Sub Handle_Error: MsgBox(Err.Description) End Sub Here, two Variant variables, var1 and var2 are constructed with the same numerical data, but internally they are structured differently: var1 is a 2-by-2 array of Variants with each element containing a 1-by-1 Double, while var2 is a 1-by-1 Variant containing a 2-by-2 array of Doubles. According to the default data conversion rules listed in COM VARIANT to MATLAB Conversion Rules, var1 converts to a 2-by-2 cell array with each cell occupied by a 1-by-1 double, and var2 converts directly to a 2-by-2 double matrix. The InputArrayFormat flag controls how arrays of these two types are handled. The two arrays convert to double matrices because the default value for the InputArrayFormat flag is mwArrayFormatMatrix. This default is used because array data originating from Excel ranges is always in the form of an array of Variants (like var1 of the previous example), and MATLAB functions most often deal with matrix arguments. But what if you want a cell array? In this case, you set the InputArrayFormat flag to mwArrayFormatCell. Do this by adding the following line after creating the class and before the method call: aClass .MWFlags.ArrayFormatFlags.InputArrayFormat = mwArrayFormatCell 2-15 2 Programming with MATLAB Builder for Excel Setting this flag presents all array input to the compiled MATLAB function as cell arrays. Similarly, you can manipulate the format of output arguments using the OutputArrayFormat flag. You can also modify array output with the AutoResizeOutput and TransposeOutput flags. AutoResizeOutput is used for Excel Range objects passed directly as output parameters. When this flag is set, the target range automatically resizes to fit the resulting array. If this flag is not set, the target range must be at least as large as the output array or the data is truncated. The TransposeOutput flag transposes all array output. This flag is useful when dealing with MATLAB functions that output one-dimensional arrays. By default, MATLAB realizes one-dimensional arrays as 1-by-n matrices (row vectors) that become rows in an Excel worksheet. You may prefer worksheet columns from row vector output. This example auto-resizes and transposes an output range: Sub foo(Rout As Range, Rin As Range ) Dim aClass As mycomponent.myclass On Error Goto Handle_Error Set aClass = New mycomponent.myclass aClass.MWFlags.ArrayFormatFlags.AutoResizeOutput = True aClass.MWFlags.ArrayFormatFlags.TransposeOutput = True Call aClass.foo(1,Rout,Rin) Exit Sub Handle_Error: MsgBox(Err.Description) End Sub Data Conversion Flags Data conversion flags deal with type conversions of individual array elements. The two data conversion flags, CoerceNumericToType and InputDateFormat, govern how numeric and date types are converted from VBA to MATLAB. Consider the example: Sub foo( ) 2-16 Modifying Flags Dim aClass As mycomponent.myclass Dim var1, var2 As Variant Dim y As Variant On Error Goto Handle_Error var1 = 1 var2 = 2# Set aClass = New mycomponent.myclass Call aClass.foo(1,y,var1,var2) Exit Sub Handle_Error: MsgBox(Err.Description) End Sub This example converts var1 of type Variant/Integer to an int16 and var2 of type Variant/Double to a double. If the original MATLAB function expects doubles for both arguments, this code might cause an error. One solution is to assign a double to var1, but this may not be possible or desirable. In such a case set the CoerceNumericToType flag to mwTypeDouble, causing the data converter to convert all numeric input to double. In the previous example, place the following line after creating the class and before calling the methods: aClass .MWFlags.DataConversionFlags.CoerceNumericToType = mwTypeDouble The InputDateFormat flag controls how the VBA Date type is converted. This example sends the current date and time as an input argument and converts it to a string: Sub foo( ) Dim aClass As mycomponent.myclass Dim today As Date Dim y As Variant On Error Goto Handle_Error today = Now Set aClass = New mycomponent.myclass aClass. MWFlags.DataConversionFlags.InputDateFormat = 2-17 2 Programming with MATLAB Builder for Excel mwDateFormatString Call aClass.foo(1,y,today) Exit Sub Handle_Error: MsgBox(Err.Description) End Sub The next example uses an MWArg object to modify the conversion flags for one argument in a method call. In this case the first output argument (y1) is coerced to a Date, and the second output argument (y2) uses the current default conversion flags supplied by aClass. Sub foo(y1 As Variant, y2 As Variant) Dim aClass As mycomponent.myclass Dim ytemp As MWArg Dim today As Date On Error Goto Handle_Error today = Now Set aClass = New mycomponent.myclass Set y1 = New MWArg y1.MWFlags.DataConversionFlags.OutputAsDate = True Call aClass.foo(2, ytemp, y2, today) y1 = ytemp.Value Exit Sub Handle_Error: MsgBox(Err.Description) End Sub 2-18 3 Usage Examples Magic Square Examples (p. 3-2) Creates a magic square from a single input integer Multiple Files and Variable Arguments Example (p. 3-6) Plots a line from 1 to an input number Spectral Analysis Example (p. 3-13) Creates a comprehensive Excel add-in to perform spectral analysis Note You might also find usage examples on http://www.mathworks.com/matlabcentral/. Set the Search field to File Exchange and search for one or more of the following: • InterpExcelDemo • MatrixMathExcelDemo • ExcelCurveFit 3 Usage Examples Magic Square Examples The M-file mymagic takes a single input, an integer, and creates a magic square of that size. The Excel file mymagic.xls uses this function in three different ways: • The first illustration calls the function mymagic with a value of 4. The function returns a magic square of size 4 and populates a range of Excel cells with that magic square. • The second illustration uses the transpose flag to transpose a magic square of size 4. • The third illustration resizes the output to a higher value and moves its location within the Excel worksheet. Note To get started, copy the distributed directory xlmagic from matlabroot\toolbox\matlabxl\examples\xlmagic to matlabroot\work. Creating the Project 1 From the MATLAB command prompt, change directories to matlabroot\work. 2 If you have not already done so, execute the following command in MATLAB: mbuild -setup Be sure to choose a supported compiler. See Supported Compilers at http://www.mathworks.com/support/tech-notes/1600/1601.shtml. 3 Enter the deploytool command to open the Deployment Tool. 4 Create a project with the following settings. 3-2 Magic Square Examples Setting Value Project name xlmagic Class name xlmagicclass Project directory The name of your work directory followed by the component name. Show verbose output Selected 5 Locate your work directory and navigate to the <matlab>\work\xlmagic directory and add the mymagic.m file to the project. 6 Build the component by clicking the Build button in the Deployment Tool toolbar. The build process begins, and a log of the build appears in the Output pane of the Deployment Tool dialog box. The files that are needed for the component are copied to two newly created directories, src and distrib, in the xlmagic directory. A copy of the build log is placed in the src directory. Adding the Excel Builder COM Function to Excel 1 Start Excel on your system. 2 Open the file <matlab>\work\xlmagic\mymagic.xls. Note If an Excel prompt says that this file contains macros, click Enable Macros to run this example. Illustration 1. Output Magic Square Results to Excel From the Excel main window (not the Visual Basic Editor), open the Macro dialog box by pressing the Alt and F8 keys simultaneously, or by selecting Tools > Macro > Macros. Select mymagic from the list and click Run. This procedure returns a magic square of size 4 beginning in cell B2. 3-3 3 Usage Examples Illustration 2. Transpose the Output Reopen the Macro dialog box, select the mymagic_transpose macro and click Run. This procedure returns a magic square of size 4 transposed, beginning in cell B14. Illustration 3. Resize the Output Reopen the Macro dialog box, select the mymagic_resize macro, and click Run. This procedure returns a magic square of size 4 beginning in cell B32. Change the value of 4 in cell A32 to a higher value and rerun this macro. A magic square of the size you specified in cell A32 is returned, beginning in cell B32. 3-4 Magic Square Examples Inspecting the Visual Basic Code 1 From the Excel main window, click Tools > Macro > Visual Basic Editor. 2 When the Visual Basic Editor opens, in the Project - VBAProject window, double-click to expand VBAProject (mymagic.xls) 3 Expand the Modules folder and double-click the Module1 module. This opens the VB Code window with the code for this project. 3-5 3 Usage Examples Multiple Files and Variable Arguments Example The M-file, myplot, takes a single integer input and plots a line from 1 to that number. The M-file, mysum, takes an input of varargin of type integer, adds all the numbers, and returns the result. The M-file, myprimes, takes a single integer input n and returns all the prime numbers less than or equal to n. The Microsoft Excel file, mymulti.xls, demonstrates these functions in several ways. Note To get started, copy the distributed directory xlmulti from <matlab>\toolbox\matlabxl\examples\xlmulti to <matlab>\work. Creating the Project 1 From the MATLAB command prompt, change directories to <matlab>\work. 2 If you have not already done so, execute the following command in MATLAB: mbuild -setup Be sure to choose a supported compiler. See Supported Compilers at http://www.mathworks.com/support/tech-notes/1600/1601.shtml. 3 While in MATLAB, issue the following command to open Deployment Tool: deploytool 4 Create a project with the following settings: 3-6 Multiple Files and Variable Arguments Example Setting Value Project name xmulti Class name xmulticlass Project directory The name of your work directory followed by the component name. . Show verbose output Selected 5 Locate your work directory and navigate to the xmulti directory, which contains the M-files for myplot, myprimes, and mysum functions. Add these files to the project. 6 Build the component by clicking the Build icon in the Deployment Tool toolbar. The build process begins, and a log of the build appears in the Output pane of the Deployment Tool dialog box. The files that are needed for the component are copied to two newly created directories, src and distrib, in the xmulti directory. A copy of the build log is placed in the src directory. Adding the Excel Builder COM Function to Excel 1 Start Excel on your system. 2 Open the file <matlab>\work\xlmagic\mymagic.xls. Note If an Excel prompt says that this file contains macros, click Enable Macros to run this example. The example appears as shown: 3-7 3 Usage Examples Illustration 4: Calling myplot This illustration calls the function myplot with a value of 4. To execute the function, make A7 the active cell. Press F2 and then Enter. 3-8 Multiple Files and Variable Arguments Example This procedure plots a line from 1 through 4 in a MATLAB Figure window. This graphic can be manipulated as if it were called from MATLAB directly. The calling cell contains 0 because the function does not return a value. Illustration 5: Calling mysum Four Different Ways This illustration calls the function mysum in four different ways: • The first (cell A14) takes the values 1 through 10, adds them, and returns the result of 55. 3-9 3 Usage Examples • The second (cell A19) takes a range object that is a range of cells with the values 1 through 10, adds them, and returns the result of 55. • The third (cell A24) takes several range objects, adds them, and returns the result of 120. This illustration demonstrates that the ranges do not need to be the same size and that all the cells do not need a value. • The fourth (cell A30) takes a combination of a range object and explicitly stated values, adds them, and returns the result of 16. This illustration runs when the Excel file is opened. To reactivate the illustration, activate the appropriate cell. Then press F2 followed by Enter. Illustration 6: myprimes Macro In this illustration, the macro myprimes calls the function myprimes.m with an initial value of 10 in cell A42. The function returns all the prime numbers less than 10 to cells B42 through E42. 3-10 Multiple Files and Variable Arguments Example To execute the macro, from the main Excel window (not the Visual Basic Editor), open the Macro dialog box, by pressing the Alt and F8 keys simultaneously, or by clicking Tools > Macro > Macros. Select myprimes from the list and click Run. This function automatically resizes if the returned output is larger than the output range specified. Change the value in cell A42 to a number larger than 10. Then rerun the macro. The output returns all prime numbers less than the number you entered in cell A42. 3-11 3 Usage Examples Inspecting the Visual Basic Code 1 On the Excel main window, click Tools > Macro > Visual Basic Editor. 2 On the Visual Basic Editor, in the Project - VBA Project window, double-click to expand VBAProject (mymulti.xls) 3 Expand the Modules folder and double-click the Module1 module. This opens the VB Code window with the code for this project. 3-12 Spectral Analysis Example Spectral Analysis Example This example illustrates the creation of a comprehensive Excel add-in to perform spectral analysis. It requires knowledge of Visual Basic forms and controls, as well as Excel workbook events. See the VBA documentation for a complete discussion of these topics. The example creates an Excel add-in that performs a fast Fourier transform (FFT) on an input data set located in a designated worksheet range. The function returns the FFT results, an array of frequency points, and the power spectral density of the input data. It places these results into ranges you indicate in the current worksheet. You can also optionally plot the power spectral density. You develop the function so that you can invoke it from the Excel Tools menu and can select input and output ranges through a GUI. Creating the add-in requires four basic steps: 1 Build a standalone COM component from MATLAB code. 2 Implement the necessary VBA code to collect input and dispatch the calls to your component. 3 Create the GUI. 4 Create an Excel add-in and package all necessary components for application deployment. Building the Component Your component will have one class with two methods, computefft and plotfft. The computefft method computes the FFT and power spectral density of the input data and computes a vector of frequency points based on the length of the data entered and the sampling interval. The plotfft method performs the same operations as computefft, but also plots the input data and the power spectral density in a MATLAB Figure window. The MATLAB code for these two methods resides in two M-files, computefft.m and plotfft.m. 3-13 3 Usage Examples computefft.m: function [fftdata, freq, powerspect] = computefft(data, interval) if (isempty(data)) fftdata = []; freq = []; powerspect = []; return; end if (interval <= 0) error('Sampling interval must be greater then zero'); return; end fftdata = fft(data); freq = (0:length(fftdata)-1)/(length(fftdata)*interval); powerspect = abs(fftdata)/(sqrt(length(fftdata))); plotfft.m: function [fftdata, freq, powerspect] = plotfft(data, interval) [fftdata, freq, powerspect] = computefft(data, interval); len = length(fftdata); if (len <= 0) return; end t = 0:interval:(len-1)*interval; subplot(2,1,1), plot(t, data) xlabel('Time'), grid on title('Time domain signal') subplot(2,1,2), plot(freq(1:len/2), powerspect(1:len/2)) xlabel('Frequency (Hz)'), grid on title('Power spectral density') To proceed with the actual building of the component, follow these steps: 1 If you have not already done so, execute the following command in MATLAB: mbuild -setup Be sure to choose a supported compiler. See Supported Compilers at http://www.mathworks.com/support/tech-notes/1600/1601.shtml. 3-14 Spectral Analysis Example 2 Create a project with the following settings. Setting Value Component name Fourier Class name Fourier Project directory The name of your work directory followed by the component name. Show verbose output Selected 3 Add the computefft.m and plotfft.m M-files to the project. 4 Save the project. Make note of the project directory because you will refer to it later when you save your add-in. 5 Build the component by clicking the Build button in the Deployment Tool toolbar. Integrating the Component Using VBA Having built your component, you can implement the necessary VBA code to integrate it into Excel. Selecting the Libraries Follow these steps to open Excel and select the libraries you need to develop the add-in: 1 Start Excel on your system. 2 From the Excel main menu, select Tools > Macro > Visual Basic Editor. 3 When the Visual Basic Editor starts, select Tools > References to open the Project References dialog box. 4 Select Fourier 1.0 Type Library and MWComUtil 7.5 Type Library from the list. 3-15 3 Usage Examples Creating the Main VB Code Module for the Application. The add-in requires some initialization code and some global variables to hold the application’s state between function invocations. To achieve this, implement a Visual Basic code module to manage these tasks, as follows: 1 Right-click the VBAProject item in the project window and click Insert > Module. A new module appears under Modules in the VBA Project. 2 In the module’s property page, set the Name property to FourierMain. See the next figure. 3 Enter the following code in the FourierMain module: ' ' FourierMain - Main module stores global state of controls ' and provides initialization code ' 3-16 Spectral Analysis Example Public theFourier As Fourier.Fourierclass 'Global instance of Fourier object Public theFFTData As MWComplex 'Global instance of MWComplex to accept FFT Public InputData As Range 'Input data range Public Interval As Double 'Sampling interval Public Frequency As Range 'Output frequency data range Public PowerSpect As Range 'Output power spectral density range Public bPlot As Boolean 'Holds the state of plot flag Public theUtil As MWUtil 'Global instance of MWUtil object Public bInitialized As Boolean 'Module-is-initialized flag Private Sub LoadFourier() 'Initializes globals and Loads the Spectral Analysis form Dim MainForm As frmFourier On Error GoTo Handle_Error Call InitApp Set MainForm = New frmFourier Call MainForm.Show Exit Sub Handle_Error: MsgBox (Err.Description) End Sub Private Sub InitApp() 'Initializes classes and libraries. Executes once 'for a given session of Excel If bInitialized Then Exit Sub On Error GoTo Handle_Error If theUtil Is Nothing Then Set theUtil = New MWUtil Call theUtil.MWInitApplication(Application) End If If theFourier Is Nothing Then Set theFourier = New Fourier.Fourierclass End If If theFFTData Is Nothing Then Set theFFTData = New MWComplex End If bInitialized = True Exit Sub Handle_Error: 3-17 3 Usage Examples MsgBox (Err.Description) End Sub Creating the Visual Basic Form The next step in the integration process develops a user interface for your add-in using the Visual Basic Editor. Follow these steps to create a new user form and populate it with the necessary controls: 1 Right-click VBAProject in the VBA project window and click Insert > UserForm. A new form appears under Forms in the VBA project window. 2 In the form’s property page, set the Name property to frmFourier and the Caption property to Spectral Analysis. 3-18 Spectral Analysis Example 3 Add a series of controls to the blank form to complete the dialog box, as summarized in the following table: Controls Needed for Spectral Analysis Example Control Type Control Name Properties Purpose CheckBox chkPlot Caption = Plots input data and power spectral density. Plot time domain signal and power spectral density CommandButton btnOK Caption = OK Default = True CommandButton btnCancel Caption = Cancel Cancel = True Frame Frame1 Caption = Input Data Frame Frame2 Caption = Output Data Label Label1 Caption = Input Executes the function and dismisses the dialog box. Dismisses the dialog box without executing the function. Groups all input controls. Groups all output controls. Data: Labels the RefEdit for input data. TextBox edtSample N/A N/A Label Label2 Caption = Labels the TextBox for sampling interval. Sampling Interval 3-19 3 Usage Examples Controls Needed for Spectral Analysis Example (Continued) Control Type Control Name Properties Purpose Label Label3 Caption = Labels the RefEdit for frequency output. Frequency: Label Label4 Caption = FFT Real Part: Label Label5 Caption = FFT - Imaginary Part: Label Label6 Caption = Power Spectral Density 3-20 Labels the RefEdit for real part of FFT. Labels the RefEdit for imaginary part of FFT. Labels the RefEdit for power spectral density. RefEdit refedtInput N/A Selects range for input data. RefEdit refedtFreq N/A Selects output range for frequency points. RefEdit refedtReal N/A Selects output range for real part of FFT of input data. Spectral Analysis Example Controls Needed for Spectral Analysis Example (Continued) Control Type Control Name Properties Purpose RefEdit refedtImag N/A Selects output range for imaginary part of FFT of input data. RefEdit refedtPowSpect N/A Selects output range for power spectral density of input data. The following figure shows the controls layout on the form: 4 When the form and controls are complete, right-click the form and click View Code. The following code listing shows the code to implement. Notice that this code references the control and variable names listed in Controls Needed for Spectral Analysis Example on page 3-19. If you used different names 3-21 3 Usage Examples for any of the controls or any global variable, change this code to reflect those differences. ' 'frmFourier Event handlers ' Private Sub UserForm_Activate() 'UserForm Activate event handler. This function gets called before 'showing the form, and initializes all controls with values stored 'in global variables. On Error GoTo Handle_Error If theFourier Is Nothing Or theFFTData Is Nothing Then Exit Sub 'Initialize controls with current state If Not InputData Is Nothing Then refedtInput.Text = InputData.Address End If edtSample.Text = Format(Interval) If Not Frequency Is Nothing Then refedtFreq.Text = Frequency.Address End If If Not IsEmpty (theFFTData.Real) Then If IsObject(theFFTData.Real) And TypeOf theFFTData.Real Is Range Then refedtReal.Text = theFFTData.Real.Address End If End If If Not IsEmpty (theFFTData.Imag) Then If IsObject(theFFTData.Imag) And TypeOf theFFTData.Imag Is Range Then refedtImag.Text = theFFTData.Imag.Address End If End If If Not PowerSpect Is Nothing Then refedtPowSpect.Text = PowerSpect.Address End If chkPlot.Value = bPlot Exit Sub Handle_Error: MsgBox (Err.Description) End Sub Private Sub btnCancel_Click() 3-22 Spectral Analysis Example 'Cancel button click event handler. Exits form without computing fft 'or updating variables. Unload Me End Sub Private Sub btnOK_Click() 'OK button click event handler. Updates state of all variables from controls 'and executes the computefft or plotfft method. Dim R As Range If theFourier Is Nothing Or theFFTData Is Nothing Then GoTo Exit_Form On Error Resume Next 'Process inputs Set R = Range(refedtInput.Text) If Err <> 0 Then MsgBox ("Invalid range entered for Input Data") Exit Sub End If Set InputData = R Interval = CDbl(edtSample.Text) If Err <> 0 Or Interval <= 0 Then MsgBox ("Sampling interval must be greater than zero") Exit Sub End If 'Process Outputs Set R = Range(refedtFreq.Text) If Err = 0 Then Set Frequency = R End If Set R = Range(refedtReal.Text) If Err = 0 Then theFFTData.Real = R End If Set R = Range(refedtImag.Text) If Err = 0 Then theFFTData.Imag = R End If Set R = Range(refedtPowSpect.Text) If Err = 0 Then Set PowerSpect = R End If 3-23 3 Usage Examples bPlot = chkPlot.Value 'Compute the fft and optionally plot power spectral density If bPlot Then Call theFourier.plotfft(3, theFFTData, Frequency, PowerSpect, _ InputData, Interval) Else Call theFourier.computefft(3, theFFTData, Frequency, PowerSpect, _ InputData, Interval) End If GoTo Exit_Form Handle_Error: MsgBox (Err.Description) Exit_Form: Unload Me End Sub Adding the Spectral Analysis Menu Item to Excel The last step in the integration process adds a menu item to Excel so that you can open the tool from the Excel Tools menu. To do this you add event handlers for the workbook’s AddinInstall and AddinUninstall events that install and uninstall menu items. The menu item calls the LoadFourier function in the FourierMain module. Follow these steps to implement the menu item: 1 Right-click the ThisWorkbook item in the VBA project window and click View Code. 3-24 Spectral Analysis Example 2 Place the following code into ThisWorkbook. Private Sub Workbook_AddinInstall() 'Called when Addin is installed Call AddFourierMenuItem End Sub Private Sub Workbook_AddinUninstall() 'Called when Addin is uninstalled Call RemoveFourierMenuItem End Sub Private Sub AddFourierMenuItem() Dim ToolsMenu As CommandBarPopup Dim NewMenuItem As CommandBarButton 'Remove if already exists 3-25 3 Usage Examples Call RemoveFourierMenuItem 'Find Tools menu Set ToolsMenu = Application.CommandBars(1).FindControl(ID:=30007) If ToolsMenu Is Nothing Then Exit Sub 'Add Spectral Analysis menu item Set NewMenuItem = ToolsMenu.Controls.Add(Type:=msoControlButton) NewMenuItem.Caption = "Spectral Analysis..." NewMenuItem.OnAction = "LoadFourier" End Sub Private Sub RemoveFourierMenuItem() Dim CmdBar As CommandBar Dim Ctrl As CommandBarControl On Error Resume Next 'Find tools menu and remove Spectral Analysis menu item Set CmdBar = Application.CommandBars(1) Set Ctrl = CmdBar.FindControl(ID:=30007) Call Ctrl.Controls("Spectral Analysis...").Delete End Sub 3 Save the add-in. Now that the VBA coding is complete, you can save the add-in. Save this file into the <project-directory>\distrib directory that Deployment Tool created when building the project. Here, <project-directory> refers to the project directory that Deployment Tool used to save the Fourier project. Name the add-in Spectral Analysis. a. From the Excel main menu, select File > Properties. b. When the Workbook Properties dialog box appears, click the Summary tab, and enter Spectral Analysis as the workbook title. c. Click OK to save the edits. d. From the Excel main menu, select File > Save As. e. When the Save As dialog box appears, select Microsoft Excel Add-In (*.xla) as the file type, and browse to <project-directory>\distrib. f. Enter Fourier.xla as the file name and click Save to save the add-in. 3-26 Spectral Analysis Example Testing the Add-In Before distributing the add-in, test it with a sample problem. Spectral analysis is commonly used to find the frequency components of a signal buried in a noisy time domain signal. In this example you will create a data representation of a signal containing two distinct components and add to it a random component. This data along with the output will be stored in columns of an Excel worksheet, and you will plot the time-domain signal along with the power spectral density. Creating the Test Problem Follow these steps to create the test problem: 1 Start a new session of Excel with a blank workbook. 2 From the main menu click Tools > Add-Ins. 3 When the Add-Ins dialog box appears, select Browse. 4 Browse to the <project-directory>\distrib directory, select Fourier.xla, and click OK. The Spectral Analysis add-in appears in the available Add-Ins list and is selected. 5 Click OK to load the add-in. This add-in installs a menu item under the Excel Tools menu. You can display the Spectral Analysis GUI by selecting Tools > Spectral Analysis. Before invoking the add-in, create some data, in this case a signal with components at 15 and 40 Hz. Sample the signal for 10 seconds at a sampling rate of 0.01 s. Put the time points into column A and the signal points into column B. Creating the Data Follow these steps to create the data: 1 Enter 0 for cell A1 in the current worksheet. 2 Click cell A2 and type the formula "= A1 + 0.01". 3-27 3 Usage Examples 3 Click and hold the lower-right corner of cell A2 and drag the formula down the column to cell A1001. This procedure fills the range A1:A1001 with the interval 0 to 10 incremented by 0.01. 4 Click cell B1 and type the following formula: "= SIN(2*PI()*15*A1) + SIN(2*PI()*40*A1) + RAND()" Repeat the drag procedure to copy this formula to all cells in the range B1:B1001. Running the Test Using the column of data (column B), test the add-in as follows: 1 Select Tools > Spectral Analysis from the main menu. 2 Select the Input Data check box. 3 Select the B1:B1001 range from the worksheet, or type this address into the Input Data field. 4 In the Sampling Interval field, type 0.01. 5 Select Plot time domain signal and power spectral density. 6 Enter C1:C1001 for frequency output, and likewise enter D1:D1001, E1:E1001, and F1:F1001 for the FFT real and imaginary parts, and spectral density. 7 Click OK to run the analysis. The next figure shows the output. 3-28 Spectral Analysis Example The power spectral density reveals the two signals at 15 and 40 Hz. Packaging and Distributing the Add-In As a final step, package the add-in, the COM component, and all supporting libraries into a self-extracting executable. This package can be installed onto other computers that need to use the Spectral Analysis add-in. To package and distribute the add-in, follow these steps: 1 Reopen project in the Deployment Tool, if it is not already open. 2 Click the Package button in the toolbar. 3-29 3 Usage Examples MATLAB Builder for Excel creates the Fourier_pkg.exe self-extracting executable. 3 To install this add-in onto another computer, copy the Fourier_pkg.exe package to that machine, run it from a command prompt, and follow the instructions. 3-30 4 Function Wizard Overview of the Function Wizard (p. 4-2) Describes the purpose and use of the Function Wizard Installing the Function Wizard Add-In (p. 4-3) How to install the Add-In Starting the Function Wizard (p. 4-4) How to open the Function Viewer Understanding the Function Viewer (p. 4-5) How to load and execute functions Component Browser (p. 4-7) How to view components currently installed Function Properties (p. 4-8) How to edit inputs and outputs to functions Argument Properties (p. 4-12) How to select worksheet ranges and specify values Function Utilities (p. 4-14) How to rename, copy, and move functions 4 Function Wizard Overview of the Function Wizard The Function Wizard enables you to pass Microsoft Excel (Excel 2000 or later) worksheet values to a compiled MATLAB model and to return model output to a cell or range of cells in the worksheet. The Function Wizard provides an intuitive interface to Excel worksheets. Knowledge of Visual Basic for Applications (VBA) programming is not required. The Function Wizard reflects any changes that you make in the worksheets, such as range selections. Going in the opposite direction, you can use the Function Wizard to control the placement and output of data from MATLAB functions to the worksheets. The Function Wizard does not currently support the MATLAB struct, sparse, and complex data types. 4-2 Installing the Function Wizard Add-In Installing the Function Wizard Add-In The Function Wizard GUI is contained in an Excel add-in (mlfunction.xla) residing in the <matlab>\toolbox\matlabxl\matlabxl directory. You must install this add-in before using the Function Wizard. Follow these steps to install the add-in: 1 Select Tools > Add-Ins from the Excel main menu. 2 If the Function Wizard was previously installed, a reference to MATLAB Function Wizard appears in the list. Select the item and click OK. If the Function Wizard was not previously installed, click Browse and proceed to the matlabroot\toolbox\matlabxl\matlabxl directory. Select mlfunction.xla. Click OK in this dialog box and in the preceding one. The Function Wizard is also packaged with all deployed components. When a component is installed onto a separate machine, the Function Wizard is placed into the top-level directory of the installed component. In this case see the instructions above, substituting the installed component’s directory. 4-3 4 Function Wizard Starting the Function Wizard To start the Function Wizard, click Tools > MATLAB Functions from the Excel menu bar. The starting point of the Function Wizard, called the Function Viewer, now appears: 4-4 Understanding the Function Viewer Understanding the Function Viewer The Function Viewer controls the execution of worksheet functions. Use the Function Viewer to organize the list of all currently loaded Excel Builder functions. Using the Function Viewer The Function Viewer displays the names of all loaded functions. You can edit this name to provide a more descriptive identifier. A check box for each entry denotes the active/inactive state of each function. Inactive functions are not executed when you click Execute. Below the function list is a GROUP of eight buttons. To add a new component to the list of loaded worksheet functions, click New (see “Component Browser” on page 4-7). Each of the other buttons performs a specific action on the currently selected function. To select a function, left-click the list item. The row becomes selected. You can change the current selection by left-clicking a different list item, or by using the up and down arrow keys on your keyboard. Loading and Executing Functions To load and execute an Excel Builder function in your worksheet requires three steps: 1 Load an Excel Builder component. Click New on the Function Viewer to display the Component Browser. (See “Component Browser” on page 4-7.) Use this browser to select the component you want to load from the list of all currently installed Excel Builder components. From the selected component, add the method that you want to call. 2 Set the inputs, outputs, and other properties of your function. Click Edit to display the Function Properties dialog box. (See “Function Properties” on page 4-8.) 4-5 4 Function Wizard 3 Click Execute on the Function Viewer. When you click Execute, functions execute in the order displayed in the list. 4-6 Component Browser Component Browser The Component Browser lists all Excel Builder components currently installed on the system. When you click New on the Function Viewer, this dialog box appears: The Component Browser lists each component by name and version. Expanding a component reveals the class name at the next level. You can also expand the class to reveal the MATLAB functions that make up the class methods. Select the desired method and click Add to add a function. To load all methods of a class, select the class name and click Add. Added functions appear under Current Selections on the right of the browser. To remove a function before returning to the Function Viewer, select it under Current Selections and click Remove. 4-7 4 Function Wizard Function Properties This group of dialog boxes sets properties and values for the inputs and outputs. You can map inputs and outputs to ranges in your worksheet. You can also rename a function with any of these dialog boxes. When you click Edit on the Function Viewer, the Function Properties dialog box appears, as shown: The Add and Delete buttons become active when you click varargin Arguments. Click the Outputs tab to switch to editing outputs. Editing Function Arguments Function arguments may be either required arguments or varargin/varargout arguments: 4-8 Function Properties • Required arguments appear first on the left or right sides of a MATLAB function and are not named varargin or varargout. • varargin/varargout arguments always appear as the last input or output. They let you specify a variable number of arguments. Editing Required Arguments To edit required arguments, select the argument from the list and click Properties. Before you can edit varargin/varargout arguments, you must first explicitly add them using Add. If the MATLAB function does not have varargin/varargout arguments, the ability to add arguments to the list is disabled. After you have added varargin/varargout arguments, you can edit them in the same way as required arguments. When you are editing varargin/varargout arguments, the Function Properties dialog box appears as shown: 4-9 4 Function Wizard Editing Required Outputs When you are editing required output arguments, the Function Properties dialog box appears as shown: The Add and Delete buttons become active when you click varargout Arguments. Click the Inputs tab to switch to editing inputs. 4-10 Function Properties Editing varargout Outputs When you are editing varargout outputs, the Function Properties dialog box appears as shown: 4-11 4 Function Wizard Argument Properties The Argument Properties and related dialog boxes allow you to select worksheet ranges or optionally enter a specific value for an input argument. These dialog boxes are as follows: • “Input Argument Properties Dialog Box” on page 4-12 • “Output Argument Properties Dialog Box” on page 4-13 Input Argument Properties Dialog Box Here is an example of the Argument Properties dialog box for input arguments. In this example, the input arguments have a range of A1 to A10. From this dialog box you can • Select the Range list to specify a range of current input arguments. • Click Auto recalclulate on change to tell Excel Builder to recalculate the current function when any cell in the current argument changes. • Select the Value list to set a single value for the current argument. Then select the type from the Type list. • Click Options to set the conversion options. Then set the options in the Input Conversion Options dialog box as shown: 4-12 Argument Properties Output Argument Properties Dialog Box Here is an example of the Argument Properties dialog box for output arguments. In this example, the output argument is A12. From this dialog box you can • From the Range list, select the worksheet range to be used as the output argument. • Select Auto resize to tell Excel Builder to adjust the output range to fit the output array. This setting is useful when the target output from a method call is a range of cells in an Excel worksheet and the output array size and shape is not known at the time of the call. • Select Transpose output to transpose the output arguments. This setting is useful when calling a component where the MATLAB function returns outputs as row vectors, and you want the data in columns. • Select Output as date to coerce the output values to become Excel dates. 4-13 4 Function Wizard Function Utilities Excel Builder supports several function utilities, which you use via the following dialog boxes: • “Rename Function Dialog Box” on page 4-14 • “Copy Function Dialog Box” on page 4-14 • “Move Function Dialog Box” on page 4-15 Rename Function Dialog Box Use the Rename Function dialog box to rename a function. To open this dialog box, click Rename on the Function Viewer. Here is an example of this dialog box, with mysum2 as the new function name: In this dialog box, you can • Enter a new name for the selected function. • Click OK to save the new name and return to the Function Viewer. • Click Cancel to return to the Function Viewer without saving the new name. Copy Function Dialog Box Use the Copy Function dialog box to make copies of the current function. To open this dialog box, click Copy on the Function Viewer. The Copy Function dialog box has two tabs: • The Standard tab creates a specified number of copies of the function while copying any argument/range values you have set. Here is an illustration of this dialog box, with the number of copies, set to 1: 4-14 Function Utilities • The Advanced tab creates a rectangular array of copies of the current function in the current worksheet, and optionally copies the cell contents of ranges referenced by the function’s arguments. When you set the number of rows and columns and the row/column increments, the copy process automatically updates cell references by the specified increment amounts. - Positive increments move rows down and columns to the right. Negative increments move rows up and columns to the left. The following example shows the Advanced tab: Move Function Dialog Box Use the Move Function dialog box to move the currently selected function to a new position in the current worksheet. When you set the row and column increments, the move process automatically updates cell references by these values. 4-15 4 Function Wizard • Positive increments move rows down and columns to the right. • Negative increments move rows up and columns to the left. You can also optionally move the cell contents of any ranges referenced by the function. Here is an illustration of the Move Function dialog box, set to move the location by two rows and two columns, and to move the cell contents: 4-16 5 Functions — Alphabetical List componentinfo deploytool componentinfo Purpose Query system registry about component created with MATLAB Builder for Excel Syntax info info info info Arguments Description = = = = componentinfo componentinfo(component_name) componentinfo(component_name, major_revision_number) componentinfo(component_name, major_revision_number, minor_revision_number) component_name MATLAB string providing the name of a MATLAB Builder for Excel component. Names are case sensitive. If this argument is not supplied, the function returns information on all installed components. major_revision_number Component major revision number. If this argument is not supplied, the function returns information on all major revisions. minor_revision_number Component minor revision number. Default value is 0. info = componentinfo returns information for all components installed on the system. info = componentinfo(component_name) returns information for all revisions of component_name. info = componentinfo(component_name, major_revision_number) returns information for the most recent minor revision corresponding to major_revision_number of component_name. info = componentinfo(component_name, major_revision_number, minor_revision_number) returns information for the specific major and minor version of component_name. 5-2 componentinfo The return value is an array of structures representing all the registry and type information needed to load and use the component. When you supply a component name, major_revision_number and minor_revision_number are interpreted as shown below. Value Information Returned >0 Information on a specific major and minor revision 0 Information on the most recent revision. When omitted, minor_revision_number is assumed to be equal to 0. < 0 Information on all versions Note Although properties and events may appear in the output for componentinfo, they are not supported by Excel Builder components. Registry Information The information about a component has the fields shown in the following table. Registry Information Returned by componentinfo Field Description Name Component name TypeLib Component type library LIBID Component type library GUID MajorRev Major version number MinorRev Minor version number FileName Type library file name and path. Since all Excel Builder components have the type library bound into the DLL, this file name is the same as the DLL name and path. 5-3 componentinfo Field Description Interfaces An array of structures defining all interface definitions in the type library. Each structure contains two fields: • Name - Interface name • IID - Interface GUID CoClasses An array of structures defining all COM classes in the component. Each structure contains these fields: • Name - Class name • CLSID - GUID of the class • ProgID - Version dependent program ID • VerIndProgID - Version independent program ID • InprocServer32 - Full name and path to component DLL • Methods - A structure containing function prototypes of all class methods defined for this interface. This structure contains four fields: - IDL - An array of Interface Description Language function prototypes M - An array of MATLAB function prototypes C - An array of C-language function prototypes VB - An array of VBA function prototypes - A cell array containing the names of all class properties. • Properties - A structure containing function prototypes of all events defined for this class. This structure contains four fields: • Events - An array of IDL (Interface Description Language) function prototypes. • IDL • M 5-4 - An array of MATLAB function prototypes. componentinfo • C - An array of C-Language function prototypes. • VB Examples See Also - An array of VBA function prototypes Function Call Returns Info = componentinfo Information for all installed components. Info = componentinfo('mycomponent') Information for all revisions of mycomponent. Info = componentinfo('mycomponent',1,0) Information for revision 1.0 of mycomponent. “Obtaining Registry Information” on page A-5 5-5 deploytool Purpose Open GUI for MATLAB Builder for Excel and MATLAB Compiler Syntax deploytool Description The deploytool command displays the Deployment Tool dialog box, which is the graphical user interface (GUI) for MATLAB Builder for Excel and for MATLAB Compiler. See “Creating and Building a Component” on page 1-4 for more information about using the Deployment Tool to create COM components, and see the MATLAB Compiler documentation for information about using the Deployment Tool to create standalone applications and libraries. Note Projects built in previous releases with the MATLAB Builder GUI (mxltool) cannot be used with Version 1.2.7 (R2006b). For the current release, you can still issue the mxltool command to access projects from a previous release. The next release of MATLAB Builder for Excel will no longer support mxltool, or projects from the previous user interface. See Also “What Is MATLAB Builder for Excel?” on page 1-2 Chapter 2, “Programming with MATLAB Builder for Excel” 5-6 A Producing a COM Object from MATLAB Overview of Internal Processes (p. A-2) Provides a high-level description of internal processes Component Registration (p. A-5) Describes the registration process for MATLAB Builder for Excel components Calling Conventions (p. A-11) Describes calling conventions and M-file mappings A Producing a COM Object from MATLAB Overview of Internal Processes MATLAB Builder for Excel lets you pass Microsoft Excel worksheet values to a compiled MATLAB model via VBA, and return model output to a cell or range of cells in the worksheet. Each Excel Builder component is built as a stand-alone COM object. Each MATLAB function included in a given component appears as a method of the created COM class. The resulting call syntax from VB is systematically mapped to the syntax of the original MATLAB. This mapping provides a bridge from MATLAB, where the functions are created, to VB, where the functions are ultimately called. The following conceptual diagram illustrates the process: A-2 Overview of Internal Processes The process of creating an Excel Builder component is completely automatic from a user point of view. You specify a list of M-files to process and a few additional pieces of information, such as the component name, the class names, and the version number. The build process involves the following steps: 1 “Code Generation” on page A-3 2 “Interface Definition Creation” on page A-3 3 “C++ Compilation” on page A-4 4 “Linking and Resource Binding” on page A-4 5 “Component Registration” on page A-4 Code Generation The first step in the build process generates all source code and other supporting files needed to create the component. It also creates the main source file (mycomponent_dll.cpp) containing the implementation of each exported function of the DLL. The compiler additionally produces an Interface Description Language (IDL) file (mycomponent_idl.idl), containing the specifications for the component’s type library, interface, and class, with associated GUIDs. (GUID is an acronym for Globally Unique Identifier, a 128-bit integer guaranteed always to be unique.) Created next are the C++ class definition and implementation files (myclass_com.hpp and myclass_com.cpp). In addition to these source files, the compiler generates a DLL exports file (mycomponent.def), a resource script (mycomponent.rc), and a Component Technology File (mycomponent.ctf). See the MATLAB Compiler documentation for a discussion of ctf files. Interface Definition Creation The second step of the build process invokes the IDL compiler on the IDL file generated in step 1 (mycomponent_idl.idl), creating the interface header file (mycomponent_idl.h), the interface GUID file (mycomponent_idl_i.c), and the component type library file (mycomponent_idl.tlb). The interface header file contains type definitions and function declarations based on the A-3 A Producing a COM Object from MATLAB interface definition in the IDL file. The interface GUID file contains the definitions of the GUIDs from all interfaces in the IDL file. The component type library file contains a binary representation of all types and objects exposed by the component. C++ Compilation The third step compiles all C/C++ source files generated in steps 1 and 2 into object code. One additional file containing a set of C++ template classes (mclcomclass.h) is included at this point. This file contains template implementations of all necessary COM base classes, as well as error handling and registration code. Linking and Resource Binding The fourth step produces the finished DLL for the component. This step invokes the linker on the object files generated in step 3 and the necessary MATLAB libraries to produce a DLL component (mycomponent_1_0.dll). The resource compiler is then invoked on the DLL, along with the resource script generated in step 1, to bind the type library file generated in step 2 into the completed DLL. Component Registration The final step registers the DLL on the system, as described in “Component Registration” on page A-5. A-4 Component Registration Component Registration When Excel Builder creates a component, it automatically generates a binary file called a type library. As a final step of the build, this file is bound with the resulting DLL as a resource. When programming with Excel components you might need details about a component. You can use componentinfo, which is a MATLAB function, to query the system registry for details about any installed Excel Builder component. Obtaining Registry Information When programming with COM components you might need details about a component. You can use componentinfo, which is a MATLAB function, to query the system registry for details about any installed Excel Builder component. Querying the Register for Information About a Component This example queries the registry for a component named mycomponent and a version of 1.0. This component has four methods: mysum, randvectors, getdates, and myprimes, two properties: m and n, and one event: myevent. The returned structure contains fields corresponding to the most important information from the registry and type library for the component. Info = componentinfo('mycomponent', 1, 0) Info = Name: 'mycomponent' TypeLib: 'mycomponent 1.0 Type Library' LIBID: '{3A14AB34-44BE-11D5-B155-00D0B7BA7544}' MajorRev: 1 MinorRev: 0 FileName: 'D:\Work\ mycomponent\distrib\mycomponent_1_0.dll' Interfaces: [1x1 struct] CoClasses: [1x1 struct] Info.Interfaces A-5 A Producing a COM Object from MATLAB ans = Name: 'Imyclass' IID: '{3A14AB36-44BE-11D5-B155-00D0B7BA7544}' Info.CoClasses ans = Name: 'myclass' CLSID: '{3A14AB35-44BE-11D5-B155-00D0B7BA7544}' ProgID: 'mycomponent.myclass.1_0' VerIndProgID: 'mycomponent.myclass' InprocServer32:'D:\Work\mycomponent\distrib\mycomponent_1_0.dll' Methods: [1x4 struct] Properties: {'m', 'n'} Events: [1x1 struct] Info.CoClasses.Events.M ans = function myevent(x, y) Info.CoClasses.Methods ans = 1x4 struct array with fields: IDL M C VB Info.CoClasses.Methods.M ans = function [y] = mysum(varargin) A-6 Component Registration ans = function [varargout] = randvectors() ans = function [x] = getdates(n, inc) ans = function [p] = myprimes(n) Self-Registering Components Excel Builder components are all self registering. A self-registering component contains all the necessary code to add or remove a full description of itself to or from the system registry. The mwregsvr utility, distributed with the MCR, registers self-registering DLLs. For example, to register a component called mycomponent_1_0.dll, issue this command at the DOS command prompt. mwregsvr mycomponent_1_0.dll When mwregsvr completes the registration process, it displays a message indicating success or failure. Similarly, the command mwregsvr /u mycomponent_1_0.dll unregisters the component. An Excel Builder component installed onto a particular machine must be registered with mwregsvr. If you move a component into a different directory on the same machine, you must repeat the registration process. When deleting a component from a specific machine, first unregister it to ensure that the registry does not retain erroneous information. A-7 A Producing a COM Object from MATLAB Note The mwregsvr utility invokes a process that is similar to regsvr32.exe, except that mwregsvr does not require interaction with a user at the console. The regsvr32.exe process belongs to the Windows OS and is used to register dynamic link libraries and ActiveX controls in the registry. This program is important for the stable and secure running of your computer and should not be terminated. You can use regsvr32.exe as an alternative to mwregsvr to register your library. Globally Unique Identifier (GUID) Information is stored in the registry as keys with one or more associated named values. The keys themselves have values of primarily two types: readable strings and GUIDs. (GUID is an acronym for Globally Unique Identifier, which is a 128-bit integer guaranteed always to be unique.) Excel Builder automatically generates GUIDs for COM classes, interfaces, and type libraries that are defined within a component at build time, and codes these keys into the component’s self-registration code. The interface to the system registry is directory based. COM-related information is stored under a top-level key called HKEY_CLASSES_ROOT. Under HKEY_CLASSES_ROOT are several other keys under which Excel Builder writes component information. See the following table for a list of the keys and their definitions. A-8 Key Definition HKEY_CLASSES_ROOT\CLSID Information about COM classes on the system. Each component creates a new key under HKEY_CLASSES_ROOT\CLSID for each of its COM classes. The key created has a value of the GUID that has been assigned the class and contains several subkeys with information about the class. Component Registration (Continued) Key Definition HKEY_CLASSES_ROOT\Interface Information about COM interfaces on the system. Each component creates a new key under HKEY_CLASSES_ROOT\Interface for each interface it defines. This key has the value of the GUID assigned to the interface and contains subkeys with information about the interface. HKEY_CLASSES_ROOT\TypeLib Information about type libraries on the system. Each component creates a key for its type library with the value of the GUID assigned to it. Under this key a new key is created for each version of the type library. Therefore, new versions of type libraries with the same name reuse the original GUID but create a new subkey for the new version. HKEY_CLASSES_ROOT\<ProgID>, HKEY_CLASSES_ROOT\<VerIndProgID> These two keys are created for the component’s Program ID and Version Independent Program ID. These keys are constructed from strings of the form <component-name>.<class-name> and <component-name>.<class-name> <version-number> These keys are useful for creating a class instance from the component and class names instead of the GUIDs. Versioning MATLAB Builder for Excel components support a simple versioning mechanism designed to make building and deploying multiple versions of the same component easy to implement. The version number of a component appears as part of the DLL name, as well as part of the version-dependent ID in the system registry. A-9 A Producing a COM Object from MATLAB When a component is created, you can specify a version number (default = 1.0). During the development of a specific version of a component, the version number should be kept constant. When this is done, the MATLAB Compiler, in certain cases, reuses type library, class, and interface GUIDs for each subsequent build of the component. This avoids the creation of an excessive number of registry keys for the same component during multiple builds, as occurs if new GUIDs are generated for each build. Note When a new version number is introduced, the MATLAB Compiler generates new class and interface GUIDs so that the system recognizes them as distinct from previous versions, even if the class name is the same. Therefore, once you deploy a built component, use a new version number for any changes made to the component. This ensures that after you deploy the new component, it is easy to manage the two versions. The MATLAB Compiler implements the versioning rules for a specific component name, class name, and version number by querying the system registry for an existing component with the same name: • If an existing component has the same version, it uses the GUID of the existing component’s type library. If the name of the new class matches the previous version, it reuses the class and interface GUIDs. If the class names do not match, it generates new GUIDs for the new class and interface. • If it finds an existing component with a different version, it uses the existing type library GUID and creates a new subkey for the new version number. It generates new GUIDs for the new class and interface. • If it does not find an existing component of the specified name, it generates new GUIDs for the component’s type library, class, and interface. A-10 Calling Conventions Calling Conventions This section describes the calling conventions for MATLAB Builder for Excel components, including mappings from the original M-functions to VBA. A function call originating from an Excel worksheet is routed from a VBA function into a compiled M-function. Producing a COM Class Producing a COM class requires the generation of a class definition file in Interface Description Language (IDL) as well as the associated C++ class definition/implementation files. (See the Microsoft COM documentation for a complete discussion of IDL and C++ coding rules for building COM objects.) The builder automatically produces the necessary IDL and C/C++ code to build each COM class in the component. This process is generally transparent to the user. As a final step, Excel Builder produces a VBA function wrapper for each method, used to implement an Excel formula function. Formula functions are useful when calling a method that returns a single scalar value with one or more inputs. Use a general VBA subroutine when calling a method that returns array data or multiple outputs. IDL Mapping The most generic MATLAB M-function is function [Y1, Y2, ..., varargout] = foo(X1, X2, ..., varargin) This function maps directly to the following IDL signature: HRESULT foo([in] long nargout, [in,out] VARIANT* Y1, [in,out] VARIANT* Y2, . . . [in,out] VARIANT* varargout, [in] VARIANT X1, [in] VARIANT X2, A-11 A Producing a COM Object from MATLAB . . . [in] VARIANT varargin); This IDL function definition is generated by producing a function with the same name as the original M-function and an argument list containing all inputs and outputs of the original plus one additional parameter, nargout. (nargout is not produced if you compile an M-function containing no outputs.) When present, the nargout parameter is an [in] parameter of type long. It is always the first argument in the list. This parameter allows correct passage of the MATLAB nargout parameter to the compiled M-code. Following the nargout parameter, the outputs are listed in the order they appear on the left side of the MATLAB function, and are tagged as [in,out], meaning that they are passed in both directions. The function inputs are listed next, appearing in the same order as they do on the right side of the original function. All inputs are tagged as [in] parameters. When present, the optional varargin/varargout parameters are always listed as the last input parameters and the last output parameters. All parameters other than nargout are passed as COM VARIANT types. “Data Conversion Rules” on page B-2 lists the rules for conversion between MATLAB arrays and COM VARIANTs. Visual Basic Mapping The Visual Basic mapping to the IDL signature shown in “IDL Mapping” on page A-11 is Sub foo(nargout As Long, _ Y1 As Variant, _ Y2 As Variant, _ . . . varargout As Variant, _ X1 As Variant, _ X2 As Varaint, _ . . . A-12 Calling Conventions varargin As Variant) (See “Programming with COM Components Created by MATLAB Builder for .NET” in the MATLAB Builder for .NET documentation for mappings to other languages, such as C++.) Visual Basic provides native support for COM VARIANTs with the Variant type, as well as implicit conversions for all Visual Basic basic types to and from Variants. In general, arrays/scalars of any Visual Basic basic type, as well as arrays/scalars of Variant types, can be passed as arguments. Excel Builder components also provide direct support for the Excel Range object, used by VBA to represent a range of cells in an Excel worksheet. See the VBA documentation included with Microsoft Excel for more information on VBA data types and Excel Range manipulation. MATLAB Compiler Output Excel Builder generates a default Visual Basic function wrapper for each class method with the following format: Function foo(Optional X1 As Variant, _ Optional X2 As Variant, _ . . . Optional varargin1 As Variant, _ Optional varargin2 As Variant, _ . . . Optional vararginN As Variant) _ As Variant Dim Y1, Y2, ..., varargout As Variant Dim varargin As Variant . . . (other declarations) . . A-13 A Producing a COM Object from MATLAB (function body) . . . foo = Y1 . . . (error handling code) . . . End Function By default, the generated formula function contains an argument list with all the inputs to the method call and a return value corresponding to the first output parameter. The argument list includes each explicit input parameter. If the optional varargin parameter is present in the original MATLAB function, additional arguments varargin1, varargin2,...,vararginn are generated, where n is a number chosen by the builder. The number n is chosen so that the total number of inputs is less than or equal to 32. This function generally includes a declaration for each output parameter as type Variant. If the original MATLAB function contains a varargin, a variable is declared of type Variant to pass collectively the varargin1,...,vararginn parameters in the form of a Variant array. The main function body contains code for • Packing varargin parameters if available • Creating the necessary class instance • Calling the target method • Error handling A-14 B Data Conversion Data Conversion Rules (p. B-2) Describes the process of converting data between MATLAB and COM variants Array Formatting Flags (p. B-12) Describes the flags that control the formatting of data Data Conversion Flags (p. B-14) Describes the flags that control the conversion of data B Data Conversion Data Conversion Rules This topic describes the data conversion rules for MATLAB Builder for Excel components. These components are dual interface COM objects that support data types compatible with Automation. Note Automation (formerly called OLE Automation) is a technology that allows software packages to expose their unique features to scripting tools and other applications. Automation uses the Component Object Model (COM), but may be implemented independently from other OLE features, such as in-place activation. When a method is invoked on an Excel Builder component, the input parameters are converted to MATLAB internal array format and passed to the compiled MATLAB function. When the function exits, the output parameters are converted from MATLAB internal array format to COM Automation types. The COM client passes all input and output arguments in the compiled MATLAB functions as type VARIANT. The COM VARIANT type is a union of several simple data types. A type VARIANT variable can store a variable of any of the simple types, as well as arrays of any of these values. The Win32 Application Program Interface (API) provides many functions for creating and manipulating VARIANTs in C/C++, and Visual Basic provides native language support for this type. Note This discussion of data refers to both VARIANT and Variant data types. VARIANT is the C++ name and Variant is the corresponding data type in Visual Basic. See the Visual Studio documentation for definitions and API support for COM VARIANTs. VARIANT variables are self describing and store their type code as an internal field of the structure. The following table lists the VARIANT type codes supported by Excel Builder components. B-2 Data Conversion Rules VARIANT Type Codes Supported Variant VARIANT Type Code (C/C++) C/C++ Type VT_EMPTY Type Code (Visual Basic) Visual Basic Type Definition Uninitialized vbEmpty VARIANT Signed one-byte character VT_I1 char VT_UI1 unsigned char vbByte Byte Unsigned one-byte character VT_I2 short vbInteger Integer Signed two-byte integer VT_UI2 unsigned short — — Unsigned two-byte integer VT_I4 long vbLong Long Signed four-byte integer VT_UI4 unsigned long — — Unsigned four-byte integer VT_R4 float vbSingle Single IEEE four-byte floating-point value VT_R8 double vbDouble Double IEEE eight-byte floating-point value VT_CY CY+ vbCurrency Currency Currency value (64-bit integer, scaled by 10,000) VT_BSTR BSTR+ vbString String String value vbError — A HRESULT (Signed four-byte integer representing a COM error code) VT_ERROR SCODE + B-3 B Data Conversion VARIANT Type Codes Supported (Continued) Type Code (Visual Basic) Visual Basic Type vbDate Date Eight-byte floating point value representing date and time — — Signed integer; equivalent to type Variant VARIANT Type Code (C/C++) C/C++ Type VT_DATE DATE VT_INT int + Definition int VT_UINT unsigned int — — Unsigned integer; equivalent to type unsigned int + vbDecimal — 96-bit (12-byte) unsigned integer, scaled by a variable power of 10 VARIANT_BOOL+ vbBoolean Boolean Two-byte Boolean value (0xFFFF = True; 0x0000 = False) IDispatch* vbObject Object VT_DECIMAL DECIMAL VT_BOOL VT_DISPATCH IDispatch* pointer to an object VT_VARIANT VARIANT+ vbVariant Variant <anything>|VT_ARRAY — — — VARIANT (can only be specified if combined with VT_BYREF or VT_ARRAY) Bitwise combine VT_ARRAY with any basic type to declare as an array B-4 Data Conversion Rules VARIANT Type Codes Supported (Continued) Variant VARIANT Type Code (C/C++) C/C++ Type Type Code (Visual Basic) <anything>|VT_BYREF — — Visual Basic Type — Definition Bitwise combine VT_BYREF with any basic type to declare as a reference to a value + Denotes Windows-specific type. Not part of standard C/C++. The following table lists the rules for converting from MATLAB to COM. MATLAB to COM VARIANT Conversion Rules MATLAB Data Type VARIANT Type for VARIANT Type for Scalar Data Array Data cell A 1-by-1 cell array converts to a single VARIANT with a type conforming to the conversion rule for the MATLAB data type of the cell contents. A multidimensional cell array converts to a VARIANT of type VT_DISPATCH VT_DISPATCH structure Comments VT_VARIANT|VT_ARRAY with the type of each array member conforming to the conversion rule for the MATLAB data type of the corresponding cell. A MATLAB struct array is converted to an MWStruct object. (See “Class MWStruct” on page C-16.) This object is passed as a VT_DISPATCH type. B-5 B Data Conversion MATLAB to COM VARIANT Conversion Rules (Continued) B-6 MATLAB Data Type VARIANT Type for VARIANT Type for Scalar Data Array Data Comments char A 1-by-1 char matrix converts to a VARIANT of type VT_BSTR with string length = 1. A 1-by-L char matrix is assumed to represent a string of length Lin MATLAB. This case converts to a VARIANT of type VT_BSTR with a string length = L. char matrices of more than one row, or of a higher dimensionality convert to a VARIANT of type VT_BSTR|VT_ARRAY. Each string in the converted array is of length 1 and corresponds to each character in the original matrix. Arrays of strings are not supported as char matrices. To pass an array of strings, use a cell array of 1-by-L char matrices. sparse VT_DISPAATCH VT_DISPATCH A MATLAB sparse array is converted to an MWSparse object. (See “Class MWSparse” on page C-27.) This object is passed as a VT_DISPATCH type. Data Conversion Rules MATLAB to COM VARIANT Conversion Rules (Continued) MATLAB Data Type VARIANT Type for VARIANT Type for Scalar Data Array Data Comments double A real 1-by-1 double matrix converts to a VARIANT of type VT_R8. A complex 1-by-1 double matrix converts to a VARIANT of type VT_DISPATCH. A real multidimensional double matrix converts to a VARIANT of type VT_R8|VT_ARRAY. A complex multidimensional double matrix converts to a VARIANT of type VT_DISPATCH. Complex arrays are passed to and from compiled M-functions using the MWComplex class. (See “Class MWComplex” on page C-25.) single A real 1-by-1 single matrix converts to a VARIANT of type VT_R4. A complex 1-by-1 single matrix converts to a VARIANT of type VT_DISPATCH. A real multidimensional single matrix converts to a VARIANT of type VT_R4|VT_ARRAY. A complex multidimensional single matrix converts to a VARIANT of type VT_DISPATCH. Complex arrays are passed to and from compiled M-functions using the MWComplex class. (See “Class MWComplex” on page C-25.) int8 A real 1-by-1 int8 matrix converts to a VARIANT of type VT_I1. A complex 1-by-1 int8 matrix converts to a VARIANT of type VT_DISPATCH. A real multidimensional int8 matrix converts to a VARIANT of type VT_I1|VT_ARRAY. A complex multidimensional int8 matrix converts to a VARIANT of type VT_DISPATCH. Complex arrays are passed to and from compiled M-functions using the MWComplex class. (See “Class MWComplex” on page C-25.) B-7 B Data Conversion MATLAB to COM VARIANT Conversion Rules (Continued) B-8 MATLAB Data Type VARIANT Type for VARIANT Type for Scalar Data Array Data Comments uint8 A real 1-by-1 uint8 matrix converts to a VARIANT of type VT_UI1. A complex 1-by-1 uint8 matrix converts to a VARIANT of type VT_DISPATCH. A real multidimensional uint8 matrix converts to a VARIANT of type VT_UI1|VT_ARRAY.A complex multidimensional uint8 matrix converts to a VARIANT of type VT_DISPATCH. Complex arrays are passed to and from compiled M-functions using the MWComplex class. (See “Class MWComplex” on page C-25.) int16 A real 1-by-1 int16 matrix converts to a VARIANT of type VT_I2. A complex 1-by-1 int16 matrix converts to a VARIANT of type VT_DISPATCH. A real multidimensional int16 matrix converts to a VARIANT of type VT_I2|VT_ARRAY. A complex multidimensional int16 matrix converts to a VARIANT of type VT_DISPATCH. Complex arrays are passed to and from compiled M-functions using the MWComplex class. (See “Class MWComplex” on page C-25.) uint16 A real 1-by-1 uint16 matrix converts to a VARIANT of type VT_UI2. A complex 1-by-1 uint16 matrix converts to a VARIANT of type VT_DISPATCH. A real multidimensional uint16 matrix converts to a VARIANT of type VT_UI2|VT_ARRAY. A complex multidimensional uint16 matrix converts to a VARIANT of type VT_DISPATCH. Complex arrays are passed to and from compiled M-functions using the MWComplex class. (See “Class MWComplex” on page C-25.) Data Conversion Rules MATLAB to COM VARIANT Conversion Rules (Continued) MATLAB Data Type VARIANT Type for VARIANT Type for Scalar Data Array Data Comments int32 A 1-by-1 int32 matrix converts to a VARIANT of type VT_I4. A complex 1-by-1 int32 matrix converts to a VARIANT of type VT_DISPATCH. A multidimensional int32 matrix converts to a VARIANT of type VT_I4|VT_ARRAY. A complex multidimensional int32 matrix converts to a VARIANT of type VT_DISPATCH. Complex arrays are passed to and from compiled M-functions using the MWComplex class. (See “Class MWComplex” on page C-25.) uint32 A 1-by-1 uint32 matrix converts to a VARIANT of type VT_UI4. A complex 1-by-1 uint32 matrix converts to a VARIANT of type VT_DISPATCH. A multidimensional uint32 matrix converts to a VARIANT of type VT_UI4|VT_ARRAY. A complex multidimensional uint32 matrix converts to a VARIANT of type VT_DISPATCH. Complex arrays are passed to and from compiled M-functions using the MWComplex class. (See “Class MWComplex” on page C-25.) Function handle VT_EMPTY VT_EMPTY Not supported Java class VT_EMPTY VT_EMPTY Not supported User class VT_EMPTY VT_EMPTY Not supported logical VT_Bool VT_Bool|VT_ARRAY The following table lists the rules for conversion from COM to MATLAB. B-9 B Data Conversion COM VARIANT to MATLAB Conversion Rules B-10 VARIANT Type MATLAB Data Type (scalar or array data) Comments VT_EMPTY N/A Empty array created. VT_I1 int8 VT_UI1 uint8 VT_I2 int16 VT_UI2 uint16 VT_I4 int32 VT_UI4 uint32 VT_R4 single VT_R8 double VT_CY double VT_BSTR char VT_ERROR int32 VT_DATE double A VARIANT of type VT_BSTR converts to a 1-by-L MATLAB char array, where L = the length of the string to be converted. A VARIANT of type VT_BSTR|VT_ARRAY converts to a MATLAB cell array of 1-by-L char arrays. 1. VARIANT dates are stored as doubles starting at midnight Dec. 31, 1899. MATLAB dates are stored as doubles starting at 0/0/00 00:00:00. Therefore, a VARIANT date of 0.0 maps to a MATLAB numeric date of 693960.0. VARIANT dates are converted to MATLAB double types and incremented by 693960.0. 2. VARIANT dates can be optionally converted to strings. See “Data Conversion Flags” on page B-14 for more information on type coercion. Data Conversion Rules COM VARIANT to MATLAB Conversion Rules (Continued) VARIANT Type MATLAB Data Type (scalar or array data) VT_INT int32 VT_UINT uint32 VT_DECIMAL double VT_BOOL logical VT_DISPATCH (varies) Comments IDispatch* pointers are treated within the context of what they point to. Objects must be supported types with known data extraction and conversion rules, or expose a generic Value property that points to a single VARIANT type. Data extracted from an object is converted based upon the rules for the particular VARIANT obtained. Currently, support exists for Excel Range objects as well as Excel Builder types MWStruct, MWComplex, MWSparse, and MWArg. See “Utility Library Classes” on page C-3 for information on Excel Builder types. <anything>|VT_BYREF (varies) Pointers to any of the basic types are processed according to the rules for what they point to. The resulting MATLAB array contains a deep copy of the values. <anything>|VT_ARRAY (varies) Multidimensional VARIANT arrays convert to multidimensional MATLAB arrays, each element converted according to the rules for the basic types. Multidimensional VARIANT arrays of type VT_VARIANT|VT_ARRAY convert to multidimensional cell arrays, each cell converted according to the rules for that specific type. B-11 B Data Conversion Array Formatting Flags Excel Builder components have flags that control how array data is formatted in both directions. Generally, you should develop client code that matches the intended inputs and outputs of the MATLAB functions with the corresponding methods on the compiled COM objects, in accordance with the rules listed in MATLAB to COM VARIANT Conversion Rules on page B-5 and COM VARIANT to MATLAB Conversion Rules on page B-10. In some cases this is not possible, for example, when existing MATLAB code is used in conjunction with a third-party product like Excel. The following table shows the array formatting flags. Array Formatting Flags Flag Description InputArrayFormat Defines the array formatting rule used on input arrays. An input array is a VARIANT array, created by the client, sent as an input parameter to a method call on a compiled COM object. Valid values for this flag are mwArrayFormatAsIs, mwArrayFormatMatrix, and mwArrayFormatCell. mwArrayFormatAsIs passes the array unchanged. mwArrayFormatMatrix (default) formats all arrays as matrices. When the input VARIANT is of type VT_ARRAY| type, where type is any numeric type, this flag has no effect. When the input VARIANT is of type VT_VARIANT|VT_ARRAY, VARIANTs in the array are examined. If they are single-valued and homogeneous in type, a MATLAB matrix of the appropriate type is produced instead of a cell array. mwArrayFormatCell interprets all arrays as MATLAB cell arrays. B-12 Array Formatting Flags Array Formatting Flags (Continued) Flag Description InputArrayIndFlag Sets the input array indirection level used with the InputArrayFormat flag (applicable only to nested arrays, i.e., VARIANT arrays of VARIANTs, which themselves are arrays). The default value for this flag is zero, which applies the InputArrayFormat flag to the outermost array. When this flag is greater than zero, e.g., equal to N, the formatting rule attempts to apply itself to the Nth level of nesting. OutputArrayFormat Defines the array formatting rule used on output arrays. An output array is a MATLAB array, created by the compiled COM object, sent as an output parameter from a method call to the client. The values for this flag, mwArrayFormatAsIs, mwArrayFormatMatrix, and mwArrayFormatCell, cause the same behavior as the corresponding InputArrayFormat flag values. OutputArrayIndFlag (Applies to nested cell arrays only.) Output array indirection level used with the OutputArrayFormat flag. This flag works exactly like InputArrayIndFlag. AutoResizeOutput (Applies to Excel ranges only.) When the target output from a method call is a range of cells in an Excel worksheet and the output array size and shape is not known at the time of the call, set this flag to True to resize each Excel range to fit the output array. TransposeOutput Set this flag to True to transpose the output arguments. Useful when calling an Excel Builder component from Excel where the MATLAB function returns outputs as row vectors, and you want the data in columns. B-13 B Data Conversion Data Conversion Flags Excel Builder components contain the following flags to control the conversion of certain VARIANT types to MATLAB types: • “CoerceNumericToType” on page B-14 • “InputDateFormat” on page B-15 • “OutputAsDate As Boolean” on page B-16 • “DateBias As Long” on page B-16 CoerceNumericToType This flag tells the data converter to convert all numeric VARIANT data to one specific MATLAB type. VARIANT type codes affected by this flag are VT_I1 VT_UI1 VT_I2 VT_UI2 VT_I4 VT_UI4 VT_R4 VT_R8 VT_CY VT_DECIMAL VT_INT B-14 Data Conversion Flags VT_UINT VT_ERROR VT_BOOL VT_DATE Valid values for this flag are mwTypeDefault mwTypeChar mwTypeDouble mwTypeSingle mwTypeLogical mwTypeInt8 mwTypeUint8 mwTypeInt16 mwTypeUint16 mwTypeInt32 mwTypeUint32 The default for this flag, mwTypeDefault, converts numeric data according to the rules listed in “Data Conversion Rules” on page B-2. InputDateFormat This flag tells the data converter how to convert VARIANT dates to MATLAB dates. Valid values for this flag are mwDateFormatNumeric (default) and mwDateFormatString. The default converts VARIANT dates according to B-15 B Data Conversion the rule listed in VARIANT Type Codes Supported on page B-3. The mwDateFormatString flag converts a VARIANT date to its string representation. This flag only affects VARIANT type code VT_DATE. OutputAsDate As Boolean This flag instructs the data converter to process an output argument as a date. By default, numeric dates that are output parameters from compiled MATLAB functions are passed as Doubles that need to be decremented by the COM date bias (693960) as well as coerced to COM dates. Set this flag to True to convert all output values of type Double. DateBias As Long This flag sets the date bias for performing COM to MATLAB numeric date conversions. The default value of this property is 693960, which represents the difference between the COM Date type and MATLAB numeric dates. This flag allows existing MATLAB code that already performs the increment of numeric dates by 693960 to be used unchanged with Excel Builder components. To process dates with such code, set this property to 0. B-16 C Utility Library Referencing Utility Classes (p. C-2) How to reference the classes in your programming environment. Utility Library Classes (p. C-3) Describes the classes provided in the Utility library. Enumerations (p. C-32) Describes the sets of constants provided with the library. C Utility Library Referencing Utility Classes This section describes the MWComUtil library provided with MATLAB Builder for Excel. This library is freely distributable and includes several functions used in array processing, as well as type definitions used in data conversion. This library is contained in the file mwcomutil.dll. It must be registered once on each machine that uses Excel Builder components. Register the MWComUtil library at the DOS command prompt with the following command: mwregsvr mwcomutil.dll The MWComUtil library includes seven classes (see “Utility Library Classes” on page C-3) and three enumerated types (see “Enumerations” on page C-32). Before using these types, you must make explicit references to the MWComUtil type libraries in the Visual Basic IDE. To do this, click Tools > References from the main menu of the VB editor. The References dialog box appears with a scrollable list of available type libraries. From this list, select MWComUtil 7.5 Type Library and click OK. C-2 Utility Library Classes Utility Library Classes The MATLAB Builder for Excel Utility library provides these classes: • “Class MWUtil” on page C-3 • “Class MWFlags” on page C-10 • “Class MWStruct” on page C-16 • “Class MWField” on page C-24 • “Class MWComplex” on page C-25 • “Class MWSparse” on page C-27 • “Class MWArg” on page C-30 Class MWUtil The MWUtil class contains a set of static utility methods used in array processing and application initialization. This class is implemented internally as a singleton (only one global instance of this class per instance of Excel). It is most efficient to declare one variable of this type in global scope within each module that uses it. The methods of MWUtil are • “Sub MWInitApplication(pApp As Object)” on page C-3 • “Sub MWPack(pVarArg, [Var0], [Var1], ... ,[Var31])” on page C-5 • “Sub MWUnpack(VarArg, [nStartAt As Long], [bAutoResize As Boolean = False], [pVar0], [pVar1], ..., [pVar31])” on page C-6 • “Sub MWDate2VariantDate(pVar)” on page C-8 The function prototypes use Visual Basic syntax. Sub MWInitApplication(pApp As Object) Initializes the library with the current instance of Excel. C-3 C Utility Library Parameters. Argument Type Description pApp Object A valid reference to the current Excel application Return Value. None. Remarks. This function must be called once for each session of Excel that uses Excel Builder components. An error is generated if a method call is made to a member class of any Excel Builder component, and the library has not been initialized. Example. This Visual Basic sample initializes the MWComUtil library with the current instance of Excel. A global variable of type Object named MCLUtil holds an instance of the MWUtil class, and another global variable of type Boolean named bModuleInitialized stores the status of the initialization process. The private subroutine InitModule() creates an instance of the MWComUtil class and calls the MWInitApplication method with an argument of Application. Once this function succeeds, all subsequent calls exit without recreating the object. Dim MCLUtil As Object Dim bModuleInitialized As Boolean Private Sub InitModule() If Not bModuleInitialized Then On Error GoTo Handle_Error If MCLUtil Is Nothing Then Set MCLUtil = CreateObject("MWComUtil.MWUtil") End If Call MCLUtil.MWInitApplication(Application) bModuleInitialized = True Exit Sub Handle_Error: bModuleInitialized = False End If End Sub C-4 Utility Library Classes Sub MWPack(pVarArg, [Var0], [Var1], ... ,[Var31]) Packs a variable length list of Variant arguments into a single Variant array. This function is typically used for creating a varargin cell from a list of separate inputs. Each input in the list is added to the array only if it is nonempty and nonmissing. (In Visual Basic, a missing parameter is denoted by a Variant type of vbError with a value of &H80020004.) Parameters. Argument Type Description pVarArg Variant Receives the resulting array [Var0], [Var1], ... Variant Optional list of Variants to pack into the array. 0 to 32 arguments can be passed. Return Value. None. Remarks. This function always frees the contents of pVarArg before processing the list. Example. This example uses MWPack in a formula function to produce a varargin cell to pass as an input parameter to a method compiled from a MATLAB function with the signature: function y = mysum(varargin) y = sum([varargin{:}]); The function returns the sum of the elements in varargin. Assume that this function is a method of a class named myclass that is included in a component named mycomponent with a version of 1.0. The Visual Basic function allows up to 10 inputs, and returns the result y. If an error occurs, the function returns the error string. This function assumes that MWInitApplication has been previously called. Function mysum(Optional V0 As Variant, _ Optional V1 As Variant, _ C-5 C Utility Library Dim Dim Dim Dim Optional Optional Optional Optional Optional Optional Optional Optional y As Variant varargin As Variant aClass As Object aUtil As Object V2 V3 V4 V5 V6 V7 V8 V9 As As As As As As As As Variant, Variant, Variant, Variant, Variant, Variant, Variant, Variant) _ _ _ _ _ _ _ As Variant On Error Goto Handle_Error Set aClass = CreateObject("mycomponent.myclass.1_0") Set aUtil = CreateObject("MWComUtil.MWUtil") Call aUtil.MWPack(varargin,V0,V1,V2,V3,V4,V5,V6,V7,V8,V9) Call aClass.mysum(1, y, varargin) mysum = y Exit Function Handle_Error: mysum = Err.Description End Function Sub MWUnpack(VarArg, [nStartAt As Long], [bAutoResize As Boolean = False], [pVar0], [pVar1], ..., [pVar31]) Unpacks an array of Variants into individual Variant arguments. This function provides the reverse functionality of MWPack and is typically used to process a varargout cell into individual Variants. Parameters. C-6 Argument Type Description VarArg Variant Input array of Variants to be processed Utility Library Classes Argument Type Description nStartAt Long Optional starting index (zero-based) in the array to begin processing. Default = 0. bAutoResize Boolean Optional auto-resize flag. If this flag is True, any Excel range output arguments are resized to fit the dimensions of the Variant to be copied. The resizing process is applied relative to the upper-left corner of the supplied range. Default = False. [pVar0],[pVar1], ... Variant Optional list of Variants to receive the array items contained in VarArg. 0 to 32 arguments can be passed. Return Value. None. Remarks. This function can process a Variant array in a single call or through multiple calls using the nStartAt parameter. Example. This example uses MWUnpack to process a varargout cell into several Excel ranges, while auto-resizing each range. The varargout parameter is supplied from a method that has been compiled from the MATLAB function. function varargout = randvectors for i=1:nargout varargout{i} = rand(i,1); end C-7 C Utility Library This function produces a sequence of nargout random column vectors, with the length of the ith vector equal to i. Assume that this function is included in a class named myclass that is included in a component named mycomponent with a version of 1.0. The Visual Basic subroutine takes no arguments and places the results into Excel columns starting at A1, B1, C1, and D1. If an error occurs, a message box displays the error text. This function assumes that MWInitApplication has been previously called. Sub GenVectors() Dim aClass As Object Dim aUtil As Object Dim v As Variant Dim R1 As Range Dim R2 As Range Dim R3 As Range Dim R4 As Range . . . On Error GoTo Handle_Error Set aClass = CreateObject("mycomponent.myclass.1_0") Set aUtil = CreateObject("MWComUtil.MWUtil") Set R1 = Range("A1") Set R2 = Range("B1") Set R3 = Range("C1") Set R4 = Range("D1") Call aClass.randvectors(4, v) Call aUtil.MWUnpack(v,0,True,R1,R2,R3,R4) Exit Sub Handle_Error: MsgBox (Err.Description) End Sub Sub MWDate2VariantDate(pVar) Converts output dates from MATLAB to Variant dates. C-8 Utility Library Classes Parameters. Argument Type Description pVar Variant Variant to be converted Return Value. None. Remarks. MATLAB handles dates as double-precision floating-point numbers with 0.0 representing 0/0/00 00:00:00 (see “Data Conversion Rules” on page B-2 for more information on conversion between MATLAB and COM date values). By default, numeric dates that are output parameters from compiled MATLAB functions are passed as Doubles that need to be decremented by the COM date bias as well as coerced to COM dates. The MWDate2VariantDate method performs this transformation and additionally converts dates in string form to COM date types. Example. This example uses MWDate2VariantDate to process numeric dates returned from a method compiled from the following MATLAB function: function x = getdates(n, inc) y = now; for i=1:n x(i,1) = y + (i-1)*inc; end This function produces an n-length column vector of numeric values representing dates starting from the current date and time with each element incremented by inc days. Assume that this function is included in a class named myclass that is included in a component named mycomponent with a version of 1.0. The subroutine takes an Excel range and a Double as inputs and places the generated dates into the supplied range. If an error occurs, a message box displays the error text. This function assumes that MWInitApplication has been previously called. Sub GenDates(R As Range, inc As Double) Dim aClass As Object Dim aUtil As Object On Error GoTo Handle_Error Set aClass = CreateObject("mycomponent.myclass.1_0") C-9 C Utility Library Set aUtil = CreateObject("MWComUtil.MWUtil") Call aClass.getdates(1, R, R.Rows.Count, inc) Call aUtil.MWDate2VariantDate(R) Exit Sub Handle_Error: MsgBox (Err.Description) End Sub Class MWFlags The MWFlags class contains a set of array formatting and data conversion flags (see “Data Conversion Rules” on page B-2 for more information on conversion between MATLAB and COM Automation types). All Excel Builder components contain a reference to an MWFlags object that can modify data conversion rules at the object level. This class contains these properties: • “Property ArrayFormatFlags As MWArrayFormatFlags” on page C-10 • “Property DataConversionFlags As MWDataConversionFlags” on page C-13 • “Sub Clone(ppFlags As MWFlags)” on page C-15 Property ArrayFormatFlags As MWArrayFormatFlags The ArrayFormatFlags property controls array formatting (as a matrix or a cell array) and the application of these rules to nested arrays. The MWArrayFormatFlags class is a noncreatable class accessed through an MWFlags class instance. This class contains these properties: • “Property InputArrayFormat As mwArrayFormat” on page C-11 • “Property InputArrayIndFlag As Long” on page C-11 • “Property OutputArrayFormat As mwArrayFormat” on page C-12 • “Property OutputArrayIndFlag As Long” on page C-12 • “Property AutoResizeOutput As Boolean” on page C-13 • “Property TransposeOutput As Boolean” on page C-13 C-10 Utility Library Classes Property InputArrayFormat As mwArrayFormat. This property of type mwArrayFormat controls the formatting of arrays passed as input parameters to Excel Builder class methods. The default value is mwArrayFormatMatrix. The behaviors indicated by this flag are listed in the following table. Array Formatting Rules for Input Arrays Value Behavior mwArrayFormatAsIs Converts arrays according to the default conversion rules listed in “Data Conversion Rules” on page B-2. mwArrayFormatCell Coerces all arrays into cell arrays. Input scalar or numeric array arguments are converted to cell arrays with each cell containing a scalar value for the respective index. mwArrayFormatMatrix Coerces all arrays into matrices. When an input argument is encountered that is an array of Variants (the default behavior is to convert it to a cell array), the data converter converts this array to a matrix if each Variant is single valued, and all elements are homogeneous and of a numeric type. If this conversion is not possible, creates a cell array. Property InputArrayIndFlag As Long. This property governs the level at which to apply the rule set by the InputArrayFormat property for nested arrays (an array of Variants is passed and each element of the array is an array itself). It is not necessary to modify this flag for varargin parameters. The data conversion code automatically increments the value of this flag by 1 for varargin cells, thus applying the InputArrayFormat flag to each cell of a varargin parameter. The default value is 0. C-11 C Utility Library Property OutputArrayFormat As mwArrayFormat. This property of type mwArrayFormat controls the formatting of arrays passed as output parameters to Excel Builder class methods. The default value is mwArrayFormatAsIs. The behaviors indicated by this flag are listed in the following table. Array Formatting Rules for Output Arrays Value Behavior mwArrayFormatAsIs Converts arrays according to the default conversion rules listed in MATLAB to COM VARIANT Conversion Rules on page B-5. mwArrayFormatMatrix Coerces all arrays into matrices. When an output cell array argument is encountered (the default behavior converts it to an array of Variants), the data converter converts this array to a Variant that contains a simple numeric array if each cell is single valued, and all elements are homogeneous and of a numeric type. If this conversion is not possible, an array of Variants is created. mwArrayFormatCell Coerces all output arrays into arrays of Variants. Output scalar or numeric array arguments are converted to arrays of Variants, each Variant containing a scalar value for the respective index. Property OutputArrayIndFlag As Long. This property is similar to the InputArrayIndFalg property, as it governs the level at which to apply the rule set by the OutputArrayFormat property for nested arrays. As with the input case, this flag is automatically incremented by 1 for a varargout parameter. The default value of this flag is 0. C-12 Utility Library Classes Property AutoResizeOutput As Boolean. This flag applies to Excel ranges only. When the target output from a method call is a range of cells in an Excel worksheet, and the output array size and shape is not known at the time of the call, setting this flag to True instructs the data conversion code to resize each Excel range to fit the output array. Resizing is applied relative to the upper left corner of each supplied range. The default value for this flag is False. Property TransposeOutput As Boolean. Setting this flag to True transposes the output arguments. This flag is useful when processing an output parameter from a method call on an Excel Builder component, where the MATLAB function returns outputs as row vectors, and you desire to place the data into columns. The default value for this flag is False. Property DataConversionFlags As MWDataConversionFlags The DataConversionFlags property controls how input variables are processed when type coercion is needed. The MWDataConversionFlags class is a noncreatable class accessed through an MWFlags class instance. This class contains these properties: • “Property CoerceNumericToType As mwDataType” on page C-13 • “Property InputDateFormat As mwDateFormat” on page C-13 • “PropertyOutputAsDate As Boolean” on page C-15 • “PropertyDateBias As Long” on page C-15 Property CoerceNumericToType As mwDataType. This property converts all numeric input arguments to one specific MATLAB type. This flag is useful is when variables maintained within the Visual Basic code are different types, e.g., Long, Integer, etc., and all variables passed to the compiled MATLAB code must be doubles. The default value for this property is mwTypeDefault, which uses the default rules in COM VARIANT to MATLAB Conversion Rules on page B-10. Property InputDateFormat As mwDateFormat. This property converts dates passed as input parameters to method calls on Excel Builder classes. The default value is mwDateFormatNumeric. The behaviors indicated by this flag are shown in the following table. C-13 C Utility Library Conversion Rules for Input Dates Value Behavior mwDateFormatNumeric Convert dates to numeric values as indicated by the rule listed in COM VARIANT to MATLAB Conversion Rules on page B-10. mwDateFormatString Convert input dates to strings. Example. This example uses data conversion flags to reshape the output from a method compiled from a MATLAB function that produces an output vector of unknown length: function p = myprimes(n) if length(n)~=1, error('N must be a scalar'); end if n < 2, p = zeros(1,0); return, end p = 1:2:n; q = length(p); p(1) = 2; for k = 3:2:sqrt(n) if p((k+1)/2) p(((k*k+1)/2):k:q) = 0; end end p = (p(p>0)); This function produces a row vector of all the prime numbers from 0 to n. Assume that this function is included in a class named myclass that is included in a component named mycomponent with a version of 1.0. The subroutine takes an Excel range and a Double as inputs, and places the generated prime numbers into the supplied range. The MATLAB function produces a row vector, although you want the output in column format. It also produces an unknown number of outputs, and you do not want to truncate any output. To handle these issues, set the TransposeOutput flag and the AutoResizeOutput flag to True. In previous examples, the Visual Basic CreateObject function creates the necessary classes. This example uses an C-14 Utility Library Classes explicit type declaration for the aClass variable. As with previous examples, this function assumes that MWInitApplication has been previously called. Sub GenPrimes(R As Range, n As Double) Dim aClass As mycomponent.myclass On Error GoTo Handle_Error Set aClass = New mycomponent.myclass aClass.MWFlags.ArrayFormatFlags.AutoResizeOutput = True aClass.MWFlags.ArrayFormatFlags.TransposeOutput = True Call aClass.myprimes(1, R, n) Exit Sub Handle_Error: MsgBox (Err.Description) End Sub PropertyOutputAsDate As Boolean. This property processes an output argument as a date. By default, numeric dates that are output parameters from compiled MATLAB functions are passed as Doubles that need to be decremented by the COM date bias (693960) as well as coerced to COM dates. Set this flag to True to convert all output values of type Double. PropertyDateBias As Long. This property sets the date bias for performing COM to MATLAB numeric date conversions. The default value of this property is 693960, representing the difference between the COM Date type and MATLAB numeric dates. This flag allows existing MATLAB code that already performs the increment of numeric dates by 693960 to be used unchanged with Excel Builder components. To process dates with such code, set this property to 0. Sub Clone(ppFlags As MWFlags) Creates a copy of an MWFlags object. C-15 C Utility Library Parameters. Argument Type Description ppFlags MWFlags Reference to an uninitialized MWFlags object that receives the copy Return Value. None Remarks. Clone allocates a new MWFlags object and creates a deep copy of the object’s contents. Call this function when a separate object is required instead of a shared copy of an existing object reference. Class MWStruct The MWStruct class passes or receives a Struct type to or from a compiled class method. This class contains these properties/methods: • “Sub Initialize([varDims], [varFieldNames])” on page C-16 • “Property Item([i0], [i1], ..., [i31]) As MWField” on page C-18 • “Property NumberOfFields As Long” on page C-21 • “Property NumberOfDims As Long” on page C-21 • “Property Dims As Variant” on page C-21 • “Property FieldNames As Variant” on page C-21 • “Sub Clone(ppStruct As MWStruct)” on page C-22 Sub Initialize([varDims], [varFieldNames]) Allocates a structure array with a specified number and size of dimensions and a specified list of field names. C-16 Utility Library Classes Parameters. Argument Type Description varDims Variant Optional array of dimensions varFieldNames Variant Optional array of field names Return Value. None. Remarks. When created, an MWStruct object has a dimensionality of 1-by-1 and no fields. The Initialize method dimensions the array and adds a set of named fields to each element. Each time you call Initialize on the same object, it is redimensioned. If you do not supply the varDims argument, the existing number and size of the array’s dimensions unchanged. If you do not supply the varFieldNames argument, the existing list of fields is not changed. Calling Initialize with no arguments leaves the array unchanged. Example. The following Visual Basic code illustrates use of the Initialize method to dimension struct arrays: Sub foo () Dim x As MWStruct Dim y As MWStruct On Error Goto Handle_Error 'Create 1X1 struct arrays with no fields for x, and y Set x = new MWStruct Set y = new MWStruct 'Initialize x to be 2X2 with fields "red", "green", and "blue" Call x.Initialize(Array(2,2), Array("red", "green", "blue")) 'Initialize y to be 1X5 with fields "name" and "age" Call y.Initialize(5, Array("name", "age")) 'Re-dimension x to be 3X3 with the same field names Call x.Initialize(Array(3,3)) 'Add a new field to y C-17 C Utility Library Call y.Initialize(, Array("name", "age", "salary")) Exit Sub Handle_Error: MsgBox(Err.Description) End Sub Property Item([i0], [i1], ..., [i31]) As MWField The Item property is the default property of the MWStruct class. This property is used to set and get the value of a field at a particular index in the structure array. Parameters. Argument Type Description i0,i1, ..., i31 Variant Optional index arguments. 0 to 32 index arguments can be entered. To reference an element of the array, specify all indexes as well as the field name. Remarks. When accessing a named field through this property, you must supply all dimensions of the requested field as well as the field name. This property always returns a single field value, and generates a bad index error if you provide an invalid or incomplete index list. Index arguments have four basic formats: C-18 Utility Library Classes Field name only This format may be used only in the case of a 1-by-1 structure array and returns the named field’s value. For example: x("red") = 0.2 x("green") = 0.4 x("blue") = 0.6 In this example, the name of the Item property was neglected. This is possible since the Item property is the default property of the MWStruct class. In this case the two statements are equivalent: x.Item("red") = 0.2 x("red") = 0.2 Single index and field name This format accesses array elements through a single subscripting notation. A single numeric index n followed by the field name returns the named field on the nth array element, navigating the array linearly in column-major order. For example, consider a 2-by-2 array of structures with fields "red", "green", and "blue" stored in a variable x. These two statements are equivalent: y = x(2, "red") y = x(2, 1, "red") C-19 C Utility Library All indices and field name This format accesses an array element of a multidimensional array by specifying n indices. These statements access all four of the elements of the array in the previous example: For I From 1 To 2 For J From 1 To 2 r(I, J) = x(I, J, "red") g(I, J) = x(I, J, "green") b(I, J) = x(I, J, "blue") Next Next Array of indices and field name This format accesses an array element by passing an array of indices and a field name. The following example rewrites the previous example using an index array: Dim Index(1 To 2) As Integer For I From 1 To 2 Index(1) = I For J From 1 To 2 Index(2) = J r(I, J) = x(Index, "red") g(I, J) = x(Index, "green") b(I, J) = x(Index, "blue") Next Next With these four formats, the Item property provides a very flexible indexing mechanism for structure arrays. Also note: • You can combine the last two indexing formats. Several index arguments supplied in either scalar or array format are concatenated to form one index set. The combining stops when the number of dimensions has been reached. For example: C-20 Utility Library Classes Dim Index1(1 To 2) As Integer Dim Index2(1 To 2) As Integer Index1(1) Index1(2) Index2(1) Index2(2) x(Index1, = 1 = 1 = 3 = 2 Index2, 2, "red") = 0.5 The last statement resolves to x(1, 1, 3, 2, 2, "red") = 0.5 • The field name must be the last index in the list. The following statement produces an error: y = x("blue", 1, 2) • Field names are case sensitive. Property NumberOfFields As Long The read-only NumberOfFields property returns the number of fields in the structure array. Property NumberOfDims As Long The read-only NumberOfDims property returns the number of dimensions in the structure array. Property Dims As Variant The read-only Dims property returns an array of length NumberOfDims that contains the size of each dimension of the structure array. Property FieldNames As Variant The read-only FieldNames property returns an array of length NumberOfFields that contains the field names of the elements of the structure array. C-21 C Utility Library Example. The next Visual Basic code sample illustrates how to access a two-dimensional structure array’s fields when the field names and dimension sizes are not known in advance: Sub foo () Dim x As MWStruct Dim Dims as Variant Dim FieldNames As Variant On Error Goto Handle_Error ' '... Call a method that returns an MWStruct in x ' Dims = x.Dims FieldNames = x.FieldNames For I From 1 To Dims(1) For J From 1 To Dims(2) For K From 1 To x.NumberOfFields y = x(I,J,FieldNames(K)) ' ... Do something with y Next Next Next Exit Sub Handle_Error: MsgBox(Err.Description) End Sub Sub Clone(ppStruct As MWStruct) Creates a copy of an MWStruct object. C-22 Utility Library Classes Parameters. Argument Type Description ppStruct MWStruct Reference to an uninitialized MWStruct object to receive the copy Return Value. None Remarks. Clone allocates a new MWStruct object and creates a deep copy of the object’s contents. Call this function when a separate object is required instead of a shared copy of an existing object reference. Example. The following Visual Basic example illustrates the difference between assignment and Clone for MWStruct objects: Sub foo Dim Dim Dim () x1 As MWStruct x2 As MWStruct x3 As MWStruct On Error Goto Handle_Error Set x1 = new MWStruct x1("name") = "John Smith" x1("age") = 35 'Set reference of x1 to x2 Set x2 = x1 'Create new object for x3 and copy contents of x1 into it Call x1.Clone(x3) 'x2's "age" field is also modified 'x3's "age" field unchanged x1("age") = 50 . . . Exit Sub Handle_Error: MsgBox(Err.Description) C-23 C Utility Library End Sub Class MWField The MWField class holds a single field reference in an MWStruct object. This class is noncreatable and contains these properties/methods: • “Property Name As String” on page C-24 • “Property Value As Variant” on page C-24 • “Property MWFlags As MWFlags” on page C-24 • “Sub Clone(ppField As MWField)” on page C-24 Property Name As String The name of the field (read only). Property Value As Variant Stores the field’s value (read/write). The Value property is the default property of the MWField class. The value of a field can be any type that is coercible to a Variant, as well as object types. Property MWFlags As MWFlags Stores a reference to an MWFlags object. This property sets or gets the array formatting and data conversion flags for a particular field. Each field in a structure has its own MWFlags property. This property overrides the value of any flags set on the object whose methods are called. Sub Clone(ppField As MWField) Creates a copy of an MWField object. C-24 Utility Library Classes Parameters. Argument Type Description ppField MWField Reference to an uninitialized MWField object to receive the copy Return Value. None. Remarks. Clone allocates a new MWField object and creates a deep copy of the object’s contents. Call this function when a separate object is required instead of a shared copy of an existing object reference. Class MWComplex The MWComplex class passes or receives a complex numeric array into or from a compiled class method. This class contains these properties/methods: • “Property Real As Variant” on page C-25 • “Property Imag As Variant” on page C-25 • “Property MWFlags As MWFlags” on page C-26 • “Sub Clone(ppComplex As MWComplex)” on page C-27 Property Real As Variant Stores the real part of a complex array (read/write). The Real property is the default property of the MWComplex class. The value of this property can be any type coercible to a Variant, as well as object types, with the restriction that the underlying array must resolve to a numeric matrix (no cell data allowed). Valid Visual Basic numeric types for complex arrays include Byte, Integer, Long, Single, Double, Currency, and Variant/vbDecimal. Property Imag As Variant Stores the imaginary part of a complex array (read/write). The Imag property is optional and can be Empty for a pure real array. If the Imag property is nonempty and the size and type of the underlying array do not match the size C-25 C Utility Library and type of the Real property’s array, an error results when the object is used in a method call. Example. The following Visual Basic code creates a complex array with the following entries: x = [ 1+i 1+2i 2+i 2+2i ] Sub foo() Dim x As MWComplex Dim rval(1 To 2, 1 To 2) As Double Dim ival(1 To 2, 1 To 2) As Double On Error Goto Handle_Error For I = 1 To 2 For J = 1 To 2 rval(I,J) = I ival(I,J) = J Next Next Set x = new MWComplex x.Real = rval x.Imag = ival . . . Exit Sub Handle_Error: MsgBox(Err.Description) End Sub Property MWFlags As MWFlags Stores a reference to an MWFlags object. This property sets or gets the array formatting and data conversion flags for a particular complex array. Each MWComplex object has its own MWFlags property. This property overrides the value of any flags set on the object whose methods are called. C-26 Utility Library Classes Sub Clone(ppComplex As MWComplex) Creates a copy of an MWComplex object. Parameters. Argument Type Description ppComplex MWComplex Reference to an uninitialized MWComplex object to receive the copy Return Value. None Remarks. Clone allocates a new MWComplex object and creates a deep copy of the object’s contents. Call this function when a separate object is required instead of a shared copy of an existing object reference. Class MWSparse The MWSparse class passes or receives a two-dimensional sparse numeric array into or from a compiled class method. This class has these properties/methods: • “Property NumRows As Long” on page C-27 • “Property NumColumns As Long” on page C-28 • “Property RowIndex As Variant” on page C-28 • “Property ColumnIndex As Variant” on page C-28 • “Property Array As Variant” on page C-28 • “Property MWFlags As MWFlags” on page C-28 • “Sub Clone(ppSparse As MWSparse)” on page C-29 Property NumRows As Long Stores the row dimension for the array. The value of NumRows must be nonnegative. If the value is zero, the row index is taken from the maximum of the values in the RowIndex array. C-27 C Utility Library Property NumColumns As Long Stores the column dimension for the array. The value of NumColumns must be nonnegative. If the value is 0, the row index is taken from the maximum of the values in the ColumnIndex array. Property RowIndex As Variant Stores the array of row indices of the nonzero elements of the array. The value of this property can be any type coercible to a Variant, as well as object types, with the restriction that the underlying array must resolve to or be coercible to a numeric matrix of type Long. If the value of NumRows is nonzero and any row index is greater than NumRows, a bad-index error occurs. An error also results if the number of elements in the RowIndex array does not match the number of elements in the Array property’s underlying array. Property ColumnIndex As Variant Stores the array of column indices of the nonzero elements of the array. The value of this property can be any type coercible to a Variant, as well as object types, with the restriction that the underlying array must resolve to or be coercible to a numeric matrix of type Long. If the value of NumColumns is nonzero and any column index is greater than NumColumns, a bad-index error occurs. An error also results if the number of elements in the ColumnIndex array does not match the number of elements in the Array property’s underlying array. Property Array As Variant Stores the nonzero array values of the sparse array. The value of this property can be any type coercible to a Variant, as well as object types, with the restriction that the underlying array must resolve to or be coercible to a numeric matrix of type Double or Boolean. Property MWFlags As MWFlags Stores a reference to an MWFlags object. This property sets or gets the array formatting and data conversion flags for a particular sparse array. Each MWSparse object has its own MWFlags property. This property overrides the value of any flags set on the object whose methods are called. C-28 Utility Library Classes Sub Clone(ppSparse As MWSparse) Creates a copy of an MWSparse object. Parameters. Argument Type Description ppSparse MWSparse Reference to an uninitialized MWSparse object to receive the copy Return Value. None. Remarks. Clone allocates a new MWSparse object and creates a deep copy of the object’s contents. Call this function when a separate object is required instead of a shared copy of an existing object reference. Example. The following Visual Basic sample creates a 5-by-5 tridiagonal sparse array with the following entries: X = [ 2 -1 0 -1 2 -1 0 -1 2 0 0 -1 0 0 0 0 0 -1 2 -1 0 0 0 -1 2 ] Sub foo() Dim x As MWSparse Dim rows(1 To 13) As Long Dim cols(1 To 13) As Long Dim vals(1 To 13) As Double Dim I As Long, K As Long On Error GoTo Handle_Error K = 1 For I = 1 To 4 rows(K) = I cols(K) = I + 1 C-29 C Utility Library vals(K) K = K + rows(K) cols(K) vals(K) K = K + rows(K) cols(K) vals(K) K = K + = 1 = = = 1 = = = 1 -1 I I 2 I + 1 I -1 Next rows(K) = 5 cols(K) = 5 vals(K) = 2 Set x = New MWSparse x.NumRows = 5 x.NumColumns = 5 x.RowIndex = rows x.ColumnIndex = cols x.Array = vals . . . Exit Sub Handle_Error: MsgBox (Err.Description) End Sub Class MWArg The MWArg class passes a generic argument into a compiled class method. This class passes an argument for which the data conversion flags are changed for that one argument. This class has these properties/methods: • “Property Value As Variant” on page C-31 • “Property MWFlags As MWFlags” on page C-31 • “Sub Clone(ppArg As MWArg)” on page C-31 C-30 Utility Library Classes Property Value As Variant The Value property stores the actual argument to pass. Any type that can be passed to a compiled method is valid for this property. Property MWFlags As MWFlags Stores a reference to an MWFlags object. This property sets or gets the array formatting and data conversion flags for a particular argument. Each MWArg object has its own MWFlags property. This property overrides the value of any flags set on the object whose methods are called. Sub Clone(ppArg As MWArg) Creates a copy of an MWArg object. Parameters. Argument Type Description ppArg MWArg Reference to an uninitialized MWArg object to receive the copy Return Value. None. Remarks. Clone allocates a new MWArg object and creates a deep copy of the object’s contents. Call this function when a separate object is required instead of a shared copy of an existing object reference. C-31 C Utility Library Enumerations The MATLAB Builder for Excel Utility library provides three enumerations (sets of constants): • “Enum mwArrayFormat” on page C-32 • “Enum mwDataType” on page C-32 • “Enum mwDateFormat” on page C-33 Enum mwArrayFormat The mwArrayFormat enumeration is a set of constants that denote an array formatting rule for data conversion. The following table lists the members of this enumeration. mwArrayFormat Values Constant Numeric Value Description mwArrayFormatAsIs 0 Do not reformat the array. mwArrayFormatMatrix 1 Format the array as a matrix. mwArrayFormatCell 2 Format the array as a cell array. Enum mwDataType The mwDataType enumeration is a set of constants that denote a MATLAB numeric type. The following table lists the members of this enumeration. mwDataType Values C-32 Constant Numeric Value MATLAB Type mwTypeDefault 0 N/A mwTypeLogical 3 logical mwTypeChar 4 char Enumerations mwDataType Values (Continued) Constant Numeric Value MATLAB Type mwTypeDouble 6 double mwTypeSingle 7 single mwTypeInt8 8 int8 mwTypeUint8 9 uint8 mwTypeInt16 10 int16 mwTypeUint16 11 uint16 mwTypeInt32 12 int32 mwTypeUint32 13 uint32 Enum mwDateFormat The mwDateFormat enumeration is a set of constants that denote a formatting rule for dates. The following table lists the members of this enumeration. mwDateFormat Values Constant Numeric Value Description mwDateFormatNumeric 0 Format dates as numeric values. mwDateFormatString 1 Format dates as strings. C-33 C Utility Library C-34 D Troubleshooting D Troubleshooting This appendix provides a table showing errors you may encounter using MATLAB Builder for Excel, probable causes for these errors, and suggested solutions. Note MATLAB Builder for Excel uses the MATLAB Compiler to generate components. This means that you might see diagnostic messages from the MATLAB Compiler. See the MATLAB Compiler documentation for more information about those messages. Excel Builder Errors and Suggested Solutions Message Probable Cause Suggested Solution MBUILD.BAT: Error: The chosen compiler does not support building COM objects. The chosen compiler does not support building COM objects. Rerun mbuild -setup and choose a supported compiler. Error in Usually caused by mwcomutil.dll not being registered. Open a DOS window, change directories to <matlab>\bin\win32 (<matlab> represents the location of MATLAB on your system), and run the command mwregsvr mwcomutil.dll. Error in VBAProject: ActiveX component can't create object. • Project DLL is not registered. If the DLL is not registered, open a DOS window, change directories to <projectdir>\distrib (<projectdir> represents the location of your project files), and run the command: mwregsvr <projectdll>.dll. Error in VBAProject: Automation error The specified module could not be found. This usually occurs if MATLAB is not on the system path. component_name.class_name: Error getting data conversion flags. D-2 • An incompatible MATLAB DLL exists somewhere on the system path. See Required Locations to Develop and Use Components on page D-4. Troubleshooting Excel Builder Errors and Suggested Solutions (Continued) Message Probable Cause Suggested Solution LoadLibrary ("component_name.dll") failed - The specified module could not be found. You may get this error message while registering the project DLL from the DOS prompt. This usually occurs if MATLAB is not on the system path. See Required Locations to Develop and Use Components on page D-4. Cannot recompile the M file xxxx because it is already in the library libmmfile.mlib. The name you have chosen for your M-file duplicates the name of an M-file already in the library of precompiled M-files. Rename the M-file, choosing a name that does not duplicate the name of an M-file already in the library of precompiled M-files. Arguments may only be defaulted at the end of an argument list. You have modified the VB script generated for Excel Builder and have not provided one or more arguments used in the modified script. Provide a value for any argument that requires an explicit value. Arguments that accept defaults appear at the end of the argument list. D-3 D Troubleshooting Required Locations to Develop and Use Components Component Development Machine MCR Make sure that Verify that matlabroot\bin\win32 mcr_root\ver\runtime\win32 appears on your system path ahead of any other MATLAB installations. (matlabroot is your root MATLAB directory.) appears on your system path. (mcr_root is your root MCR directory.) CTF D-4 Target Machine Verify that the CTF file is in the same directory as your program’s executable file. Troubleshooting Excel Errors and Suggested Solutions Message Probable Cause Suggested Solution The macros in this project are disabled. Please refer to the online help or documentation of the host application to determine how to enable macros. Note: Wording may vary depending upon the version of Excel you are running. The macro security for Excel is set to High. Medium on the Security Set Excel macro security to Level tab. Select Tools > Macro > Security. Function Wizard Problems Problem Probable Cause Suggested Solution The Function Wizard Help does not appear. The Function Wizard Help file (mlfunction.chm) is not in the same directory as the Function Wizard add-in (mlfunction.xla). Copy the Help file (mlfunction.chm) into the same directory as the add-in. D-5 D D-6 Troubleshooting E Examples Use this list to find examples in the documentation. E Examples Calling a MATLAB Function from Excel “Magic Square Examples” on page 3-2 Using Multiple Files and Variable Arguments “Multiple Files and Variable Arguments Example” on page 3-6 Creating a Comprehensive Excel Add-In: Spectral Analysis “Spectral Analysis Example” on page 3-13 Querying the Registry “Obtaining Registry Information” on page A-5 E-2 Index A F array formatting flags 2-14 flags array formatting 2-14 data conversion 2-14 function wizard argument properties 4-12 component browser 4-5 function properties 4-8 function utilities 4-14 function viewer 4-5 purpose 4-2 functions 2-3 Index C capabilities A-2 class 1-2 class method calling 2-6 Class MWFlags C-10 Class MWUtil C-3 class name 1-2 COM defined 1-2 COM class producing A-11 COM VARIANT B-2 command line interface 1-6 Compiler Output A-13 Component Object Model 1-2 componentinfo function 5-2 CreateObject function 2-6 G Globally Unique Identifier (GUID) A-8 GUID (Globally Unique Identifier) A-8 I IDL Mapping A-11 M D data conversion flags 2-14 data conversion rules B-2 deploytool function 5-6 E Enumeration mwArrayFormat C-32 mwDataType C-32 mwDateFormat C-33 enumerations C-32 errors Excel D-1 D-5 Excel Builder D-2 methods 1-2 missing parameter C-5 MWFlags class C-10 mwregsvr utility A-7 MWUtil class C-3 mxltool function 5-6 N New operator 2-6 P project creating 1-4 Index-1 Index R U required arguments 4-8 unregistering components A-7 utility library C-3 S self-registering component A-7 subroutines 2-3 T troubleshooting Excel Builder D-2 type library A-5 Index-2 V varargin/varargout 4-9 VARIANT variable B-2 version number A-9 versioning rules A-10 Visual Basic Mapping A-12