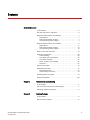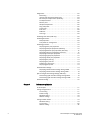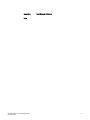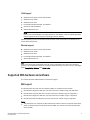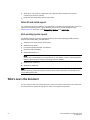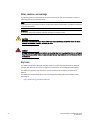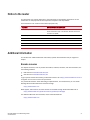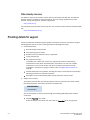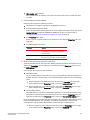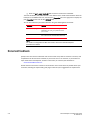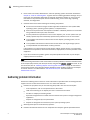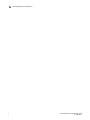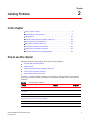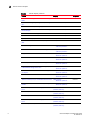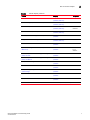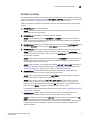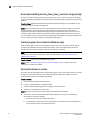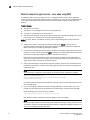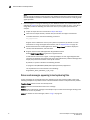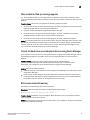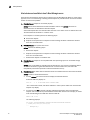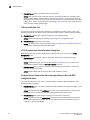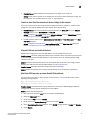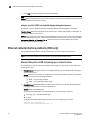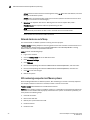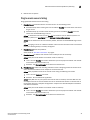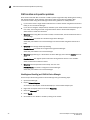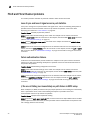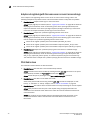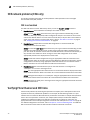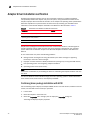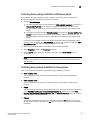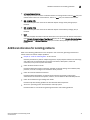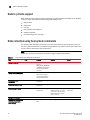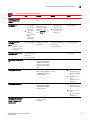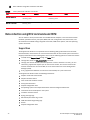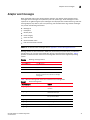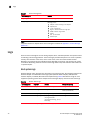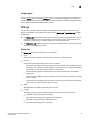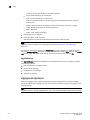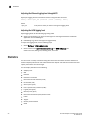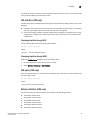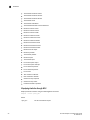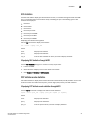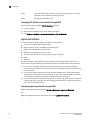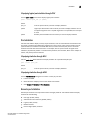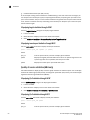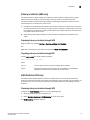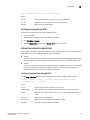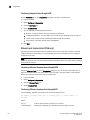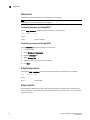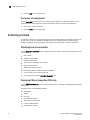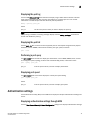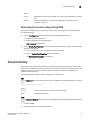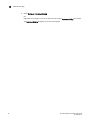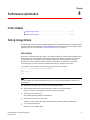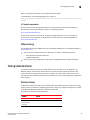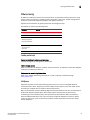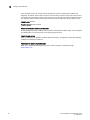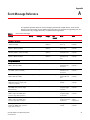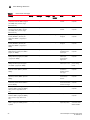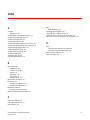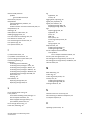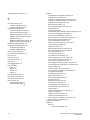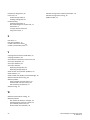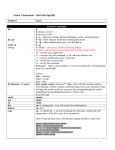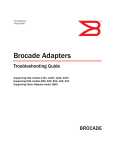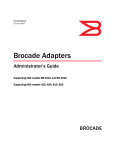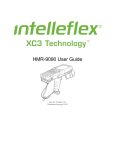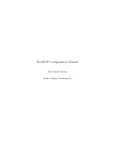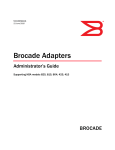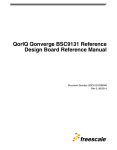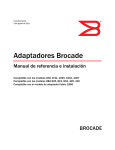Download Brocade Communications Systems BR-1020 Troubleshooting guide
Transcript
53-1001253-01 09 June 09 Brocade Adapters Troubleshooting Guide Supporting CNA Models BR-1010, BR-1020 Supporting HBA Models BR-815, BR-825, BR-415, BR-425 ® Copyright © 2009 Brocade Communications Systems, Inc. All Rights Reserved. Brocade, the B-wing symbol, BigIron, DCX, Fabric OS, FastIron, IronPoint, IronShield, IronView, IronWare, JetCore, NetIron, SecureIron, ServerIron, StorageX, and TurboIron are registered trademarks, and DCFM, Extraordinary Networks, and SAN Health are trademarks of Brocade Communications Systems, Inc., in the United States and/or in other countries. All other brands, products, or service names are or may be trademarks or service marks of, and are used to identify, products or services of their respective owners. Notice: This document is for informational purposes only and does not set forth any warranty, expressed or implied, concerning any equipment, equipment feature, or service offered or to be offered by Brocade. Brocade reserves the right to make changes to this document at any time, without notice, and assumes no responsibility for its use. This informational document describes features that may not be currently available. Contact a Brocade sales office for information on feature and product availability. Export of technical data contained in this document may require an export license from the United States government. The authors and Brocade Communications Systems, Inc. shall have no liability or responsibility to any person or entity with respect to any loss, cost, liability, or damages arising from the information contained in this book or the computer programs that accompany it. The product described by this document may contain “open source” software covered by the GNU General Public License or other open source license agreements. To find-out which open source software is included in Brocade products, view the licensing terms applicable to the open source software, and obtain a copy of the programming source code, please visit http://www.brocade.com/support/oscd. Brocade Communications Systems, Incorporated Corporate and Latin American Headquarters Brocade Communications Systems, Inc. 1745 Technology Drive San Jose, CA 95110 Tel: 1-408-333-8000 Fax: 1-408-333-8101 E-mail: [email protected] Asia-Pacific Headquarters Brocade Communications Systems China HK, Ltd. No. 1 Guanghua Road Chao Yang District Units 2718 and 2818 Beijing 100020, China Tel: +8610 6588 8888 Fax: +8610 6588 9999 E-mail: [email protected] European Headquarters Brocade Communications Switzerland Sàrl Centre Swissair Tour B - 4ème étage 29, Route de l'Aéroport Case Postale 105 CH-1215 Genève 15 Switzerland Tel: +41 22 799 5640 Fax: +41 22 799 5641 E-mail: [email protected] Asia-Pacific Headquarters Brocade Communications Systems Co., Ltd. (Shenzhen WFOE) Citic Plaza No. 233 Tian He Road North Unit 1308 – 13th Floor Guangzhou, China Tel: +8620 3891 2000 Fax: +8620 3891 2111 E-mail: [email protected] Document History Title Publication number Brocade Adapters Troubleshooting Guide 53-1001253-01 Summary of changes Date New document June 2009 Contents About this Document In this chapter . . . . . . . . . . . . . . . . . . . . . . . . . . . . . . . . . . . . . . . . . . . . ix How this document is organized . . . . . . . . . . . . . . . . . . . . . . . . . . . . . ix Supported CNA hardware and software . . . . . . . . . . . . . . . . . . . . . . . CNA support . . . . . . . . . . . . . . . . . . . . . . . . . . . . . . . . . . . . . . . . . . Fabric OS and switch support . . . . . . . . . . . . . . . . . . . . . . . . . . . . Host operating system support. . . . . . . . . . . . . . . . . . . . . . . . . . . x x x x Supported HBA hardware and software . . . . . . . . . . . . . . . . . . . . . . . xi HBA support . . . . . . . . . . . . . . . . . . . . . . . . . . . . . . . . . . . . . . . . . . xi Fabric OS and switch support . . . . . . . . . . . . . . . . . . . . . . . . . . . xii Host operating system support. . . . . . . . . . . . . . . . . . . . . . . . . . xii What’s new in this document . . . . . . . . . . . . . . . . . . . . . . . . . . . . . . . xii Document conventions . . . . . . . . . . . . . . . . . . . . . . . . . . . . . . . . . . . . xiii Text formatting . . . . . . . . . . . . . . . . . . . . . . . . . . . . . . . . . . . . . . . xiii Command syntax conventions . . . . . . . . . . . . . . . . . . . . . . . . . . xiii Command examples . . . . . . . . . . . . . . . . . . . . . . . . . . . . . . . . . . xiii Notes, cautions, and warnings . . . . . . . . . . . . . . . . . . . . . . . . . . xiv Key terms . . . . . . . . . . . . . . . . . . . . . . . . . . . . . . . . . . . . . . . . . . . xiv Notice to the reader . . . . . . . . . . . . . . . . . . . . . . . . . . . . . . . . . . . . . . xv Additional information. . . . . . . . . . . . . . . . . . . . . . . . . . . . . . . . . . . . . xv Brocade resources . . . . . . . . . . . . . . . . . . . . . . . . . . . . . . . . . . . . xv Other industry resources . . . . . . . . . . . . . . . . . . . . . . . . . . . . . . . xvi Providing details for support . . . . . . . . . . . . . . . . . . . . . . . . . . . . . . . xvi Document feedback . . . . . . . . . . . . . . . . . . . . . . . . . . . . . . . . . . . . . xviii Chapter 1 Introduction to troubleshooting In this chapter . . . . . . . . . . . . . . . . . . . . . . . . . . . . . . . . . . . . . . . . . . . . 1 How to use this manual for troubleshooting . . . . . . . . . . . . . . . . . . . . 1 Gathering problem information . . . . . . . . . . . . . . . . . . . . . . . . . . . . . . 2 Chapter 2 Isolating Problems In this chapter . . . . . . . . . . . . . . . . . . . . . . . . . . . . . . . . . . . . . . . . . . . . 5 How to use this chapter . . . . . . . . . . . . . . . . . . . . . . . . . . . . . . . . . . . . 5 Brocade Adapters Troubleshooting Guide 53-1001253-01 iii General HBA and CNA problems . . . . . . . . . . . . . . . . . . . . . . . . . . . . . 8 Adapter not reported under server’s PCI subsystem. . . . . . . . . . 8 No adapters reported though BCU adapter --list command . . . . 8 Port link is not active . . . . . . . . . . . . . . . . . . . . . . . . . . . . . . . . . . . 9 Errors when installing brocade_driver_linux_<versions>.tar.gz package . . . . . . . . . . . . . . . . . . . . . . . . . . . . . . . . . . . . . . . . . . . . 10 Installer program does not autorun (Windows only) . . . . . . . . . 10 Host system freezes or crashes . . . . . . . . . . . . . . . . . . . . . . . . . 10 Operating system errors (blue screen) . . . . . . . . . . . . . . . . . . . . 11 Failed to connect to agent on host... error when using HCM . . 12 Driver event messages appearing in host system log files . . . . 14 Files needed for bfad.sys message appears . . . . . . . . . . . . . . . 15 Cannot roll back driver on all adapter instances using Device Manager . . . . . . . . . . . . . . . . . . . . . . . . . . . . . . . . . . . . . . . . . . . . 15 BCU version mismatch warning . . . . . . . . . . . . . . . . . . . . . . . . . 15 I/O data traffic issues . . . . . . . . . . . . . . . . . . . . . . . . . . . . . . . . . 16 HBA problems . . . . . . . . . . . . . . . . . . . . . . . . . . . . . . . . . . . . . . . . . . . 16 Quality of Service (QoS) performance issues. . . . . . . . . . . . . . . 16 Unable to create more than 126 Virtual (NPIV) ports for HBA . 17 UEFI boot problems . . . . . . . . . . . . . . . . . . . . . . . . . . . . . . . . . . . 17 BIOS boot problems . . . . . . . . . . . . . . . . . . . . . . . . . . . . . . . . . . . 19 Ethernet network interface problems (CNA only) . . . . . . . . . . . . . . . 22 Ethernet link ports or LOM not coming up on reboot in Linux . 22 Loss of adapter hardware address in Linux . . . . . . . . . . . . . . . . 23 Loss of adapter IP address in Linux . . . . . . . . . . . . . . . . . . . . . . 23 Ethernet loopback test problems . . . . . . . . . . . . . . . . . . . . . . . . 23 Network stack runs out of heap . . . . . . . . . . . . . . . . . . . . . . . . . 24 NIC numbering unexpected on VMware systems . . . . . . . . . . . 24 Ping to remote server is failing . . . . . . . . . . . . . . . . . . . . . . . . . . 25 VLAN creation and operation problems . . . . . . . . . . . . . . . . . . . 26 Poor network performance . . . . . . . . . . . . . . . . . . . . . . . . . . . . . 27 FCoE and Fibre Channel problems . . . . . . . . . . . . . . . . . . . . . . . . . . 28 Loss of sync and loss of signal errors in port statistics . . . . . . 28 Fabric authentication failures . . . . . . . . . . . . . . . . . . . . . . . . . . . 28 I/Os are not failing over immediately on path failure in MPIO setup 28 Disk I/O requests causes low throughput and high latency on Linux 29 Disk I/O requests causes low throughput and high latency on VMware . . . . . . . . . . . . . . . . . . . . . . . . . . . . . . . . . . . . . . . . . . . . . 29 Adapter is not showing in the fabric . . . . . . . . . . . . . . . . . . . . . . 29 Virtual devices not listed in name server . . . . . . . . . . . . . . . . . . 29 Adapter not registering with the name server or cannot access storage . . . . . . . . . . . . . . . . . . . . . . . . . . . . . . . . . . . . . . . . . . . . . 30 FCoE link is down . . . . . . . . . . . . . . . . . . . . . . . . . . . . . . . . . . . . . 30 I/O problem on connected FCoE device. . . . . . . . . . . . . . . . . . . 31 CEE network problems (CNA only) . . . . . . . . . . . . . . . . . . . . . . . . . . . 32 CEE is not enabled. . . . . . . . . . . . . . . . . . . . . . . . . . . . . . . . . . . . 32 Verifying Fibre Channel and CEE links . . . . . . . . . . . . . . . . . . . . . . . . 32 iv Brocade Adapters Troubleshooting Guide 53-1001253-01 Adapter driver installation verification. . . . . . . . . . . . . . . . . . . . . . . . 34 Confirming driver package installation with HCM . . . . . . . . . . . 34 Confirming driver package installation in Windows systems . . 35 Confirming driver package installation in Linux systems . . . . . 35 Confirming driver package installation in Solaris systems . . . . 36 Confirming driver package installation in VMware systems . . . 36 Additional references for isolating problems. . . . . . . . . . . . . . . . . . . 37 Chapter 3 Tools for Collecting Data In this chapter . . . . . . . . . . . . . . . . . . . . . . . . . . . . . . . . . . . . . . . . . . . 39 For detailed information . . . . . . . . . . . . . . . . . . . . . . . . . . . . . . . . . . . 39 Data to provide support . . . . . . . . . . . . . . . . . . . . . . . . . . . . . . . . . . . 40 Data collection using host system commands . . . . . . . . . . . . . . . . . 40 Data collection using BCU commands and HCM . . . . . . . . . . . . . . . 42 Support Save . . . . . . . . . . . . . . . . . . . . . . . . . . . . . . . . . . . . . . . . 42 Collecting adapter data collection using HCM . . . . . . . . . . . . . . 44 Collecting adapter data using BCU commands . . . . . . . . . . . . . 45 Data collection using Fabric OS commands . . . . . . . . . . . . . . . . . . . 45 Adapter event messages . . . . . . . . . . . . . . . . . . . . . . . . . . . . . . . . . . 47 Logs . . . . . . . . . . . . . . . . . . . . . . . . . . . . . . . . . . . . . . . . . . . . . . . . . . . 48 Host system logs . . . . . . . . . . . . . . . . . . . . . . . . . . . . . . . . . . . . . 48 HCM logs . . . . . . . . . . . . . . . . . . . . . . . . . . . . . . . . . . . . . . . . . . . 49 Logging levels adjustment. . . . . . . . . . . . . . . . . . . . . . . . . . . . . . 50 Statistics . . . . . . . . . . . . . . . . . . . . . . . . . . . . . . . . . . . . . . . . . . . . . . . 52 CEE statistics (CNA only) . . . . . . . . . . . . . . . . . . . . . . . . . . . . . . . 53 CEE query (CNA only) . . . . . . . . . . . . . . . . . . . . . . . . . . . . . . . . . . 53 Ethernet statistics (CNA only) . . . . . . . . . . . . . . . . . . . . . . . . . . . 53 Ethernet IOC statistics (CNA only). . . . . . . . . . . . . . . . . . . . . . . . 55 FCoE statistics (CNA only) . . . . . . . . . . . . . . . . . . . . . . . . . . . . . . 56 Fabric statistics . . . . . . . . . . . . . . . . . . . . . . . . . . . . . . . . . . . . . . 56 IOC statistics. . . . . . . . . . . . . . . . . . . . . . . . . . . . . . . . . . . . . . . . . 57 FCP initiator mode statistics . . . . . . . . . . . . . . . . . . . . . . . . . . . . 57 Logical port statistics. . . . . . . . . . . . . . . . . . . . . . . . . . . . . . . . . . 58 Port statistics . . . . . . . . . . . . . . . . . . . . . . . . . . . . . . . . . . . . . . . . 59 Remote port statistics . . . . . . . . . . . . . . . . . . . . . . . . . . . . . . . . . 59 Quality of service statistics (HBA only) . . . . . . . . . . . . . . . . . . . . 60 Virtual port statistics (HBA only) . . . . . . . . . . . . . . . . . . . . . . . . . 61 VLAN Statistics (CNA only). . . . . . . . . . . . . . . . . . . . . . . . . . . . . . 61 Brocade Adapters Troubleshooting Guide 53-1001253-01 v Diagnostics . . . . . . . . . . . . . . . . . . . . . . . . . . . . . . . . . . . . . . . . . . . . . 62 Beaconing. . . . . . . . . . . . . . . . . . . . . . . . . . . . . . . . . . . . . . . . . . . 62 Internal and external loopback tests . . . . . . . . . . . . . . . . . . . . . 63 Ethernet port loopback test (CNA only) . . . . . . . . . . . . . . . . . . . 64 PCI loopback test . . . . . . . . . . . . . . . . . . . . . . . . . . . . . . . . . . . . . 65 Memory test . . . . . . . . . . . . . . . . . . . . . . . . . . . . . . . . . . . . . . . . . 66 Adapter temperature . . . . . . . . . . . . . . . . . . . . . . . . . . . . . . . . . . 66 Ping end points . . . . . . . . . . . . . . . . . . . . . . . . . . . . . . . . . . . . . . 66 Trace route . . . . . . . . . . . . . . . . . . . . . . . . . . . . . . . . . . . . . . . . . . 67 Echo test. . . . . . . . . . . . . . . . . . . . . . . . . . . . . . . . . . . . . . . . . . . . 68 SCSI test . . . . . . . . . . . . . . . . . . . . . . . . . . . . . . . . . . . . . . . . . . . . 68 Test Logs. . . . . . . . . . . . . . . . . . . . . . . . . . . . . . . . . . . . . . . . . . . . 69 Collecting LLDP data (CNA only). . . . . . . . . . . . . . . . . . . . . . . . . . . . . 69 Collecting SFP data . . . . . . . . . . . . . . . . . . . . . . . . . . . . . . . . . . . . . . . 69 SFP properties . . . . . . . . . . . . . . . . . . . . . . . . . . . . . . . . . . . . . . . 69 Port power on management . . . . . . . . . . . . . . . . . . . . . . . . . . . . 70 Collecting port data. . . . . . . . . . . . . . . . . . . . . . . . . . . . . . . . . . . . . . . 70 Displaying base port properties . . . . . . . . . . . . . . . . . . . . . . . . . 70 Displaying CEE port properties (CNA only) . . . . . . . . . . . . . . . . . 70 Displaying Ethernet port properties (CNA only) . . . . . . . . . . . . . 71 Displaying FCoE port properties (CNA only) . . . . . . . . . . . . . . . . 71 Displaying remote port properties . . . . . . . . . . . . . . . . . . . . . . . 72 Displaying logical port properties . . . . . . . . . . . . . . . . . . . . . . . . 72 Displaying virtual port properties . . . . . . . . . . . . . . . . . . . . . . . . 72 Displaying the port log . . . . . . . . . . . . . . . . . . . . . . . . . . . . . . . . . 73 Displaying the port list . . . . . . . . . . . . . . . . . . . . . . . . . . . . . . . . . 73 Performing a port query . . . . . . . . . . . . . . . . . . . . . . . . . . . . . . . 73 Displaying port speed . . . . . . . . . . . . . . . . . . . . . . . . . . . . . . . . . 73 Authentication settings . . . . . . . . . . . . . . . . . . . . . . . . . . . . . . . . . . . . 73 Displaying authentication settings through HCM . . . . . . . . . . . 73 Displaying authentication settings through BCU . . . . . . . . . . . . 74 QoS and target rate limiting settings (HBA only). . . . . . . . . . . . . . . . 74 Determining QoS and other settings through BCU . . . . . . . . . . 74 Determining QoS and other settings through HCM . . . . . . . . . . 75 Persistent binding . . . . . . . . . . . . . . . . . . . . . . . . . . . . . . . . . . . . . . . . 75 Chapter 4 Performance optimization In this chapter . . . . . . . . . . . . . . . . . . . . . . . . . . . . . . . . . . . . . . . . . . . 77 Tuning storage drivers. . . . . . . . . . . . . . . . . . . . . . . . . . . . . . . . . . . . . 77 Linux tuning . . . . . . . . . . . . . . . . . . . . . . . . . . . . . . . . . . . . . . . . . 77 Solaris tuning . . . . . . . . . . . . . . . . . . . . . . . . . . . . . . . . . . . . . . . . 78 Windows tuning . . . . . . . . . . . . . . . . . . . . . . . . . . . . . . . . . . . . . . 78 VMware tuning . . . . . . . . . . . . . . . . . . . . . . . . . . . . . . . . . . . . . . . 79 Tuning network drivers . . . . . . . . . . . . . . . . . . . . . . . . . . . . . . . . . . . . 79 Windows tuning . . . . . . . . . . . . . . . . . . . . . . . . . . . . . . . . . . . . . . 79 Linux tuning . . . . . . . . . . . . . . . . . . . . . . . . . . . . . . . . . . . . . . . . . 80 VMware tuning . . . . . . . . . . . . . . . . . . . . . . . . . . . . . . . . . . . . . . . 81 vi Brocade Adapters Troubleshooting Guide 53-1001253-01 Appendix A Event Message Reference Index Brocade Adapters Troubleshooting Guide 53-1001253-01 vii viii Brocade Adapters Troubleshooting Guide 53-1001253-01 About this Document In this chapter • Supported CNA hardware and software . . . . . . . . . . . . . . . . . . . . . . . . . . . . . x • Supported HBA hardware and software . . . . . . . . . . . . . . . . . . . . . . . . . . . . . xi • What’s new in this document . . . . . . . . . . . . . . . . . . . . . . . . . . . . . . . . . . . . . xii • Document conventions . . . . . . . . . . . . . . . . . . . . . . . . . . . . . . . . . . . . . . . . . . xiii • Notice to the reader . . . . . . . . . . . . . . . . . . . . . . . . . . . . . . . . . . . . . . . . . . . . xv • Additional information . . . . . . . . . . . . . . . . . . . . . . . . . . . . . . . . . . . . . . . . . . . xv • Providing details for support. . . . . . . . . . . . . . . . . . . . . . . . . . . . . . . . . . . . . . xvi • Document feedback . . . . . . . . . . . . . . . . . . . . . . . . . . . . . . . . . . . . . . . . . . . xviii How this document is organized This manual provides troubleshooting information on Brocade host bus adapters (HBAs) and converged network adapters (CNAs). It is organized to help you find the information that you want as quickly and easily as possible. The document contains the following components: • Chapter 1, “Introduction to troubleshooting” provides an introduction and approach to troubleshooting adapter problems, as well as tips for gathering problem information. A checklist is also provided to verify that required procedures have been followed during installation. • Chapter 2, “Isolating Problems” provides information on common adapter problems and procedures to diagnose and recover from these problems. • Chapter 3, “Tools for Collecting Data” provides a summary of diagnostic and monitoring tools available through the HCM, Brocade Command Line Utility (BCU), Fabric OS commands, and host system to help you isolate and resolve adapter-related problems. • Chapter 4, “Performance optimization” contains guidelines for optimizing adapter performance on your host system. • Appendix A, “Event Message Reference” contains details on all event messages generated by adapter drivers. NOTE This publication is a companion guide to be used with the Brocade Adapters Administrator’s Guide. That publication provides detailed information on adapter monitoring and diagnostic tools in Host Connectivity Manager (HCM) and the BCU. Brocade Adapters Troubleshooting Guide 53-1001253-01 ix Supported CNA hardware and software This section describes adapter hardware and software support. CNA support The following FCoE CNAs are supported in this release: • Brocade BR-1010. Single-port CNA with a per-port maximum of 10Gbps. • Brocade BR-1020. Dual-port CNA with a per-port maximum of 10 Gbps. NOTE Install only Brocade-branded SFPs in these CNAs. Fabric OS and switch support Brocade CNAs must connect to Fibre Channel SANs and Ethernet data networks through a compatible FCoE switch. For a current list of compatible switches, refer to the latest CNA compatibility matrix. Log into Brocade Connect or the Partner Network through www.brocade.com. After login, select Compatibility Matrices from Quick Links. Host operating system support The following operating systems support Brocade Host Connectivity Manager (HCM), Brocade Command Line Utility (BCU), and HBA drivers. HCM Support • • • • • • Windows Server 2003, version R2 with SP2 Windows Server 2008 Windows Server Core Linux RHEL4, RHEL5, SLES10, and SLES11 Solaris 10 (x86 and SPARC) VMware ESX Server 3.5 NOTE Drivers, BCU, and HCM Agent are supported only on the VMware “console” Operating System. HCM is supported only on the guest operating system on VMware. • Windows Vista • Windows XP NOTE Specific operating system service pack levels and other patch requirements are detailed in the current CNA release notes. x Brocade Adapters Troubleshooting Guide 53-1001253-01 FCoE support • • • • • • Windows Server 2003, version R2 with SP2 Windows Server 2008 Windows Server Core Linux RHEL4, RHEL5, SLES10, and SLES11 Solaris 10 (x86 and SPARC) VMware ESX Server 3.5 NOTE Drivers, BCU, and HCM Agent are supported only on the VMware “console” Operating System. HCM is supported only on the guest operating system on VMware. Specific operating system service pack levels and other patch requirements are detailed in the current CNA release notes. Ethernet support • • • • • Windows Server 2003, version R2 with SP2 Windows Server 2008 Windows Server Core Linux RHEL4, RHEL5, SLES10, and SLES11 VMware ESX Server 3.5 NOTE Refer to the latest CNA compatibility matrix for a list of supported host systems and operating systems. Log into Brocade Connect or the Partner Network through www.brocade.com. After login, select Compatibility Matrices from Quick Links. Supported HBA hardware and software This section describes HBA hardware and software support. HBA support The following Fibre Channel host bus adapters (HBAs) are supported in this release. • • • • Brocade 815. Single-port HBA with a per-port maximum of 8 Gbps using an 8 Gbps SFP+. Brocade 825. Dual-port HBA with a per-port maximum of 8 Gbps using an 8 Gbps SFP+. Brocade 415. Single-port HBA with a per-port maximum of 4 Gbps using a 4 Gbps SFP. Brocade 425 Dual-port HBA with a per-port maximum of 4 Gbps using a 4 Gbps SFP. Notes: • This publication only supports the HBA models listed above and does not provide information about the Brocade 410 and 420 Fibre Channel HBAs, also known as the Brocade 400 Fibre Channel HBAs. Brocade Adapters Troubleshooting Guide 53-1001253-01 xi • Although you can install an 8 Gbps SFP+ into a Brocade 415 or 425 HBA, only 4 Gbps maximum port speed is possible. • Install only Brocade-branded SFPs in these HBAs. Fabric OS and switch support For a current list of servers, switches, and applications compatible with Brocade HBAs, refer to the latest HBA compatibility matrix. Log into Brocade Connect or the Partner Network through www.brocade.com. After login, select Compatibility Matrices from Quick Links. Host operating system support The following operating systems support Brocade Host Connectivity Manager (HCM), Brocade Command Line Utility (BCU), and HBA drivers: • • • • • Windows Server 2003, version R2 with SP2 Windows Server 2008 Linux RHEL4, RHEL5, SLES10, and SLES11 Solaris 10 (x86 and SPARC) VMware ESX Server 3.5 NOTE Drivers, BCU, and HCM Agent are supported only on the VMware “console” Operating System. HCM is supported only on the guest operating system on VMware. • Windows Vista (HCM only) • Windows XP (HCM only) NOTE Specific operating system service pack levels and other patch requirements are detailed in the current HBA release notes. What’s new in this document This is a new document. For further information about new features not covered in this document and documentation updates for this release, refer to the adapter release notes. xii Brocade Adapters Troubleshooting Guide 53-1001253-01 Document conventions This section describes text formatting conventions and important notice formats used in this document. Text formatting The narrative-text formatting conventions that are used are as follows: bold text Identifies command names Identifies the names of user-manipulated GUI elements Identifies keywords and operands Identifies text to enter at the GUI or CLI italic text Provides emphasis Identifies variables Identifies paths and Internet addresses Identifies document titles code text Identifies CLI output Identifies command syntax examples For readability, command names in the narrative portions of this guide are presented in mixed lettercase: for example, switchShow. In actual examples, command lettercase is often all lowercase. Otherwise, this manual specifically notes those cases in which a command is case sensitive. Command syntax conventions Command syntax in this manual follows these conventions: command Commands are printed in bold. --option, option Command options are printed in bold. -argument, arg Arguments. [] Optional element. variable Variables are printed in italics. In the help pages, values are underlined or enclosed in angled brackets < >. ... Repeat the previous element, for example “member[;member...]” value Fixed values following arguments are printed in plain font. For example, --show WWN | Boolean. Elements are exclusive. Example: --show -mode egress | ingress Command examples This book describes how to perform configuration tasks using the Fabric OS command line interface and the BCU interface, but does not describe the commands in detail. For complete descriptions of all commands, including syntax, operand description, and sample output, see the Fabric OS Command Reference and Brocade Adapters Administrator’s Guide. Brocade Adapters Troubleshooting Guide 53-1001253-01 xiii Notes, cautions, and warnings The following notices and statements are used in this manual. They are listed below in order of increasing severity of potential hazards. NOTE A note provides a tip, guidance or advice, emphasizes important information, or provides a reference to related information. ATTENTION An Attention statement indicates potential damage to hardware or data. CAUTION A Caution statement alerts you to situations that can be potentially hazardous to you or cause damage to hardware, firmware, software, or data. DANGER A Danger statement indicates conditions or situations that can be potentially lethal or extremely hazardous to you. Safety labels are also attached directly to products to warn of these conditions or situations. Key terms For definitions specific to Brocade and Fibre Channel, see the technical glossaries on Brocade Connect. See “Brocade resources” on page xv for instructions on accessing Brocade Connect. For definitions specific to this document, see the Brocade FCoE Installation and Reference Manual. For definitions of SAN-specific terms, visit the Storage Networking Industry Association online dictionary at: http://www.snia.org/education/dictionary xiv Brocade Adapters Troubleshooting Guide 53-1001253-01 Notice to the reader This document may contain references to the trademarks of the following corporations. These trademarks are the properties of their respective companies and corporations. These references are made for informational purposes only. Corporation Referenced Trademarks and Products Microsoft Corporation Windows, Windows Server 2003, Windows Server 2008, Vista, XP, PE for Windows, Hyper V for Windows, Windows Automated Installation Kit (WAIK) Sun Microsystems, Inc. Solaris Red Hat Inc. Red Hat Enterprise Linux (RHEL) Novell, Inc SUSE Linux Enterprise Server (SLES) VMware Inc. ESX Server SPARC International, Inc SPARC Additional information This section lists additional Brocade and industry-specific documentation that you might find helpful. Brocade resources For adapter resources, such as product information, software, firmware, and documentation, visit the following websites: • HBA web site at www.brocade.com/hba. • CNA web site at www.brocade.com/cna To get up-to-the-minute information, join Brocade Connect. Go to http://www.brocadeconnect.com to register at no cost for a user ID and password. For practical discussions about SAN design, implementation, and maintenance, you can obtain Building SANs with Brocade Fabric Switches through: http://www.amazon.com White papers, online demos, and data sheets are available through the Brocade Web site at: http://www.brocade.com/products-solutions/products/index.page For additional Brocade documentation, visit the Brocade Web site: http://www.brocade.com Brocade Adapters Troubleshooting Guide 53-1001253-01 xv Other industry resources For additional resource information, visit the Technical Committee T11 Web site. This Web site provides interface standards for high-performance and mass storage applications for Fibre Channel, storage management, and other applications: http://www.t11.org For information about the Fibre Channel industry, visit the Fibre Channel Industry Association Web site: http://www.fibrechannel.org Providing details for support Contact your Brocade FCoE CNA support supplier for hardware, firmware, and software support, including product repairs and part ordering. Provide the following information: 1. General information: • • • • • Brocade adapter model number Host operating system version Software name and software version, if applicable syslog message logs bfa_supportsave output. To expedite your support call, use the bfa_supportsave feature to collect debug information from the driver, internal libraries, and firmware. You can save valuable information to your local file system and send it to support personnel for further investigation. For details on using this feature, refer to “Support Save overview” on page 65. • Detailed description of the problem, including the switch or fabric behavior immediately following the problem, and specific questions. • Description of any troubleshooting steps already performed and the results. 2. Adapter serial number: The adapter serial number and corresponding bar code are provided on the serial number label illustrated below. This label is affixed to the adapter card. *FT00X0054E9* FT00X0054E9 You can also display the serial number through the following HCM dialog boxes and BCU commands: • Adapter Properties tab in HCM. Select an adapter in the device tree, then click the Properties tab in the right pane. xvi Brocade Adapters Troubleshooting Guide 53-1001253-01 • BCU adapter --list command. This command lists all adapters in the system and information such as model and serial numbers. 3. Port World-Wide Port Name (PWWN). Determine this through the following resources: • Label affixed on adapter card provides the WWPN for each port. • Brocade BIOS Configuration Utility. Select the appropriate adapter port from the initial configuration utility screen, then select Adapter Settings to display the WWNN and PWWN for the port. For details, refer to “Configuring BIOS using the Brocade configuration utility” on page 75. • Port Properties tab in HCM. Select a port for a specific adapter in the device tree, then click the Properties tab in the right pane. • The following BCU commands: Command Function port --query <port_id> Displays port information, including the PWWN for the FCoE port. The <port_id> parameter is the port number. port --list Lists all the physical ports on the CNA along with their basic attributes, such as the PWWN. 4. Media access control (MAC) addresses (CNAs only) The CNA card MAC address can be found in HCM by selecting the CNA in the device tree and clicking the Properties tab in the right pane. This displays the CNA Properties panel. Look for the MAC Address field. Each port has two “burned-in” MAC addresses. • CEE MAC address. This is the MAC address of the FCoE port and the source MAC for LLDP communications between the CNA and FCoE switch. To find this MAC address, perform one of the following tasks: • Select a CEE port in the HCM device tree, then click the Properties tab in the right pane to display the port Properties panel. Look for the Local port MAC field. • Select an FCoE port n the HCM device tree, then click the Properties tab in the right pane to display the port Properties panel. Look for the FCoE MAC field. • Ethernet MAC address. This MAC address is used for normal Ethernet operations. To find this MAC address using HCM, select an Ethernet port in the HCM device tree, then click the Properties tab in the right pane to display the port Properties panel. Look for the Current MAC address field. Each enode logging into the fabric through a local CNA port is assigned a MAC address during FCoE Initialization Protocol (FIP) operations. This MAC is assigned for the current FCoE communication only. To find this MAC address, perform one of the following tasks: • Select an FCoE port in the HCM device tree, then click the Properties tab in the right pane to display the port Properties panel. Look for the FCoE MAC field. Brocade Adapters Troubleshooting Guide 53-1001253-01 xvii • Enter the port --query <port_id> BCU command: Look for the FCoE MAC. The FCoE Forwarder (FCP) MAC address is the address of the attached FCoE switch. Select an FCoE port in the HCM device tree, then click the Properties tab in the right pane to display the port Properties panel. Look for the FCF MAC field. You can also determine port MAC addresses using the following BCU commands. Command Function port ---query <port_id> Displays port information, including the MAC addresses. The <port_id> parameter is the port number. port ---list Lists all the physical ports on the CNA along with their Ethernet and FCoE MAC addresses. NOTE For details on using HCM and BCU commands, refer to the Brocade Adapters Administrator’s Guide. Document feedback Quality is our first concern at Brocade and we have made every effort to ensure the accuracy and completeness of this document. However, if you find an error or an omission, or you think that a topic needs further development, we want to hear from you. Forward your feedback to: [email protected] Provide the title and version number of the document and as much detail as possible about your comment, including the topic heading and page number and your suggestions for improvement. xviii Brocade Adapters Troubleshooting Guide 53-1001253-01 Chapter Introduction to troubleshooting 1 In this chapter • How to use this manual for troubleshooting . . . . . . . . . . . . . . . . . . . . . . . . . . 1 • Gathering problem information . . . . . . . . . . . . . . . . . . . . . . . . . . . . . . . . . . . . 2 How to use this manual for troubleshooting An adapter, such as an HBA or CNA, is one component of a larger network consisting of switches, storage devices, host systems and the cabling and connections to these components. Although there may be a problem in the adapter or an adapter component, the problem could also originate in another network component or connections between these components. Before removing and replacing adapters, launching adapter diagnostics, or even gathering statistics on adapter operation, it is important that you perform the following tasks: 1. Fully describe the problem and gather complete information about the symptoms that suggest a problem exists. Refer to “Gathering problem information” on page 2. 2. Isolate or resolve the problem by first using information in Chapter 2, “Isolating Problems”. Adapter problems are organized under the following categories: • • • • • “General HBA and CNA problems” “HBA problems” “Ethernet network interface problems (CNA only)” “FCoE and Fibre Channel problems” “CEE network problems (CNA only)” Search through the list of problems in Table 2 on page 5. Problems are organized in the table by problem title, category, and whether the problem is operating-system-specific. Click on a problem to go to the chapter section containing details of possible causes and actions for resolution. Each problem section in Chapter 2 provides a complete description of the problem, possible causes, and actions for resolution. Fixes and actions may reference BCU commands, HCM features, and host operating system commands described in Chapter 3, “Tools for Collecting Data” which you can use to further isolate or resolve the problem. Other helpful sections in Chapter 2 include the following: • “Adapter driver installation verification” on page 34. • “Verifying Fibre Channel and CEE links” on page 32. • “Additional references for isolating problems” on page 37 Brocade Adapters Troubleshooting Guide 53-1001253-01 1 1 Gathering problem information 3. Use the BCU commands, HCM features, and host operating system commands described in Chapter 3, “Tools for Collecting Data” to gather data for resolving problems. Although many of these tools are specifically referenced for problems described in Chapter 2, many more are included that can provide helpful data for troubleshooting, such as event logs, operating statistics, and diagnostics. 4. Consider these factors when isolating and resolving the problem: • Can the issue be resolved using the latest supported combination of host system BIOS, operating system, operating system updates, or adapter drivers? • Does the issue persist when the adapter is installed in a different platform or is connected using a different switch port, SFP, and cable? • Can this problem be reproduced on one or more adapters, port, or host system? Can you identify specific steps that consistently reproduce this problem on one or more hosts? • Is the problem documented in release notes for the adapter, operating system, or host system BIOS? • Is the problem documented in release notes for the switch and target storage system? • Is unexpected behavior intermittent or always present? If the problem is in a Fibre Channel or FCoE switch, cabling, storage device, or in connectivity between these components, refer to documentation, help systems, or service providers of that equipment. 5. If you cannot resolve the problem, gather and provide problem information to your adapter support provider for resolution. NOTE If troubleshooting information in this manual does not resolve problems, check the installed version of the adapter (chip revision) and driver (fw version) using the BCU adapter --query command. To use this command, refer to “Collecting adapter data using BCU commands” on page 45. Also refer to release notes posted on the Brocade adapter website for known problems relating to the adapter and driver versions. The HBA website is www.brocade.com/hba. The CNA website is www.brocade.com/cna. Gathering problem information Perform the following tasks to obtain as much information as possible before contacting technical support. Be sure to take careful notes for use as a record and reference. • Describe the symptoms that you are observing. Be specific. Here are some examples: - User experiences, such as slow performance or file access. - LEDs not functioning on an adapter port that is connected to the fabric. - All LEDs on adapter port flashing amber. - Expected storage devices not visible from the HCM or host system’s storage management application. - Adapter not recognized by host system BIOS. Adapter not recognized as PCI device by host system operating system. • What happened prior to the observed symptoms? • Describe all observed behavior that is unexpected and compare against expected behavior. 2 Brocade Adapters Troubleshooting Guide 53-1001253-01 Gathering problem information 1 • Gather information for support: - Use appropriate tools on storage targets to gather information such as disk, tape, and controller model and firmware levels. - Run the bfa_supportsave BCU command on the host system and save output to a file on your system. This command captures all driver, internal libraries, firmware, and other information needed to diagnose suspected system issues.You can save captured information to the local file system and send it to support personnel for further investigation. - Run the Fabric OS supportSave command on any Brocade switch and save output. This command collects RASLOG, TRACE, supportShow, core file, FFDC data and other support information. For details on using the Support Save feature, refer to “Support Save” on page 42. • Draw a topology map of the SAN from the adapters to the storage targets. Include the components described in Table 1. l TABLE 1 Topology map details Component How to identify adapter Model, World-Wide Name (WWN), and driver release level. Fibre Channel switches Model, WWN, and Fabric OS version. Fiber optic links between adapter, switches, and storage ports Port WWNs connected to all links. Host hardware Model and hardware revision. The bfa_supportSave and FOS supportsave commands can provide current information for the topology map. Also, consider using the Brocade SAN Health products to provide information on your SAN environment, including an inventory of devices, switches, firmware versions, and SAN fabrics, historical performance data, zoning and switch configurations, and other data. Click the Support tab on www.brocade.com for more information on these products. • Run appropriate diagnostic tools for storage targets. • Determine what has changed in the SAN. For example, if the SAN functioned without problems before installing the adapter, then the problem is most likely in the adapter installation or configuration, adapter hardware, or adapter driver package. Other examples to investigate could be changes in the switch or storage system firmware, an offline switch, or a disconnected or faulty cable between the adapter, switch, or storage controller fiber optic ports. • Record the time and frequency of symptoms and the period of time symptoms have been observed. • Determine if unexpected behavior is intermittent or always present. • List steps that have been taken to troubleshoot the problem, including changes attempted to isolate the problem. Brocade Adapters Troubleshooting Guide 53-1001253-01 3 1 4 Gathering problem information Brocade Adapters Troubleshooting Guide 53-1001253-01 Chapter 2 Isolating Problems In this chapter • How to use this chapter . . . . . . . . . . . . . . . . . . . . . . . . . . . . . . . . . . . . . . . . . . 5 • General HBA and CNA problems . . . . . . . . . . . . . . . . . . . . . . . . . . . . . . . . . . . 8 • HBA problems . . . . . . . . . . . . . . . . . . . . . . . . . . . . . . . . . . . . . . . . . . . . . . . . . 16 • Ethernet network interface problems (CNA only) . . . . . . . . . . . . . . . . . . . . . 22 • FCoE and Fibre Channel problems. . . . . . . . . . . . . . . . . . . . . . . . . . . . . . . . . 28 • CEE network problems (CNA only) . . . . . . . . . . . . . . . . . . . . . . . . . . . . . . . . . 32 • Verifying Fibre Channel and CEE links . . . . . . . . . . . . . . . . . . . . . . . . . . . . . . 32 • Adapter driver installation verification . . . . . . . . . . . . . . . . . . . . . . . . . . . . . . 34 • Additional references for isolating problems . . . . . . . . . . . . . . . . . . . . . . . . . 37 How to use this chapter Operation problems are arranged in this chapter in these categories: • • • • • “General HBA and CNA problems” “HBA problems” “Ethernet network interface problems (CNA only)” “FCoE and Fibre Channel problems” “CEE network problems (CNA only)” Use Table 2 to quickly navigate to sections in this chapter on specific problems. Each problem section in this chapter contains a description of the problem, possible causes, and actions for resolution. TABLE 2 Isolate adapter problems Problem Category OS Specific “Adapter not reported under server’s PCI subsystem” “General HBA and CNA problems” All “No adapters reported though BCU adapter --list command” “General HBA and CNA problems” All “Port link is not active” “General HBA and CNA problems” All “Errors when installing brocade_driver_linux_<versions>.tar.gz package” “General HBA and CNA problems” Linux “Installer program does not autorun (Windows only)” “General HBA and CNA problems” Windows “Host system freezes or crashes” “General HBA and CNA problems” All “Operating system errors (blue screen)” “General HBA and CNA problems” All Brsocade Adapters Troubleshooting Guide 53-1001253-01 5 2 How to use this chapter TABLE 2 6 Isolate adapter problems Problem Category OS Specific “Failed to connect to agent on host... error when using HCM” “General HBA and CNA problems” All “Driver event messages appearing in host system log files” “General HBA and CNA problems” All “Files needed for bfad.sys message appears” “General HBA and CNA problems” Windows “Cannot roll back driver on all adapter instances using Device Manager” “General HBA and CNA problems” Windows “BCU version mismatch warning” “General HBA and CNA problems” All “I/O data traffic issues” “General HBA and CNA problems” All “Quality of Service (QoS) performance issues” “HBA problems” All “Unable to create more than 126 Virtual (NPIV) ports for HBA” “HBA problems” All “Host not booting from remote LUN” “HBA problems” “UEFI boot problems” All “Boot devices not available in host’s Boot Manager menu” “HBA problems” “UEFI boot problems” All “Target not visible from host” “HBA problems” “BIOS boot problems” Windows “LUN not visible from host” “HBA problems” “BIOS boot problems” Windows “<CTL-B> option does not display when booting host” “HBA problems” “BIOS boot problems” Windows “No target devices found or link down! message displays in Brocade BIOS Configuration menu” “HBA problems” “BIOS boot problems” Windows “Unable to boot from the stored boot device settings in the adapter” “HBA problems” “BIOS boot problems” Windows “Remote LUNs are not visible to the host” “HBA problems” “BIOS boot problems” Windows “Boot from SAN may stop on some Hewlett Packard hosts” “HBA problems” “BIOS boot problems” Windows “Adapter <port id>: BIOS not installed displays during boot process” “HBA problems” “BIOS boot problems” Windows “Ethernet link ports or LOM not coming up on reboot in Linux” “Ethernet network interface problems (CNA only)” Linux “Loss of adapter hardware address in Linux” “Ethernet network interface problems (CNA only)” Linux “Loss of adapter IP address in Linux” “Ethernet network interface problems (CNA only)” Linux “Ethernet link ports or LOM not coming up on reboot in Linux” “Ethernet network interface problems (CNA only)” Linux “Ethernet loopback test problems” “Ethernet network interface problems (CNA only)” All Brsocade Adapters Troubleshooting Guide 53-1001253-01 How to use this chapter TABLE 2 2 Isolate adapter problems Problem Category OS Specific “Network stack runs out of heap” “Ethernet network interface problems (CNA only)” VMware “NIC numbering unexpected on VMware systems” “Ethernet network interface problems (CNA only)” VMware “Poor network performance” “Ethernet network interface problems (CNA only)” Linux Windows “VLAN creation and operation problems” “Ethernet network interface problems (CNA only)” Windows “Loss of sync and loss of signal errors in port statistics” “FCoE and Fibre Channel problems” All “Ping to remote server is failing” “Ethernet network interface problems (CNA only)” All “Fabric authentication failures” “FCoE and Fibre Channel problems” All “I/Os are not failing over immediately on path failure in MPIO setup” “FCoE and Fibre Channel problems” Windows Linux VMware “Disk I/O requests causes low throughput and high latency on Linux” “FCoE and Fibre Channel problems” Linux “Disk I/O requests causes low throughput and high latency on VMware” “FCoE and Fibre Channel problems” VMware “Adapter is not showing in the fabric” “FCoE and Fibre Channel problems” All “Virtual devices not listed in name server” “FCoE and Fibre Channel problems” All “Adapter not registering with the name server or cannot access storage” “FCoE and Fibre Channel problems” All “FCoE link is down” “FCoE and Fibre Channel problems” All “I/O problem on connected FCoE device” “FCoE and Fibre Channel problems” All “CEE is not enabled” “CEE network problems (CNA only)” All Brsocade Adapters Troubleshooting Guide 53-1001253-01 7 2 General HBA and CNA problems General HBA and CNA problems This section provides resolution for common problems that could with installed CNAs or HBAs, such as the adapter not being reported under the server’s PCI subsystem or BCU adapter --list command, or the port link to the switch is not active. Adapter not reported under server’s PCI subsystem The adapter is installed but not visible as a device in the host system’s PCI subsystem. Verify whether the adapter is visible as a PCI device by executing your host’s operating system command to list PCI devices in the system. For details on this command, refer to the “List PCI Devices” row in Table 5 on page 40. If the adapter is not in the device list, refer to the following descriptions of possible causes and recommended actions to help resolve the problem. 1. Possible Cause: Card not seated properly. Action: Reseat the adapter. 2. Possible Cause: Server slot issues. Action: Install an adapter of known working condition to determine whether there is a slot malfunction. Action: Try installing the adapter into a different slot, if available. 3. Possible Cause: Adapter not compatible with host operating system or connected storage systems. Action: Verify compatibility by reviewing the Brocade Server Connectivity Compatibility Matrix. To find this document, log into Brocade Connect on www.brocade.com, then select the Compatibility Information quick link under Documentation Library. No adapters reported though BCU adapter --list command If the adapter does not display when the BCU adapter --list command is initiated, refer to the following descriptions of possible causes and recommended actions to help resolve the problem. 1. Possible Cause: Adapter is not reported under server’s PCI subsystem. Action: Verify if the adapter is visible as a PCI device by executing your host’s operating system command to list PCI devices in the system. For details on this command, refer to the “List PCI Devices” row in Table 5 on page 40. Action: If the adapter does not appear in the list of PCI devices, refer to “Boot devices not available in host’s Boot Manager menu” on page 18 for possible causes and recommended actions. 2. Possible Cause: Adapter driver is not loaded. Action: Verify if the adapter is visible as a PCI device by executing your host’s operating system command to list PCI devices in the system. For details on these commands, refer to the “List PCI Devices” row in Table 5 on page 40. 8 Brsocade Adapters Troubleshooting Guide 53-1001253-01 General HBA and CNA problems 2 Port link is not active The link between the adapter and switch port does not appear to be active because of adapter LED operation, lack of data over the link, or BCU port --query or port --list command shows that the link state is down. Refer to “Displaying the port list” on page 73 for more information. Refer to the following descriptions of possible causes and recommended actions or fixes for the problem. 1. Possible Cause: SFP or cable problems. Action: Ensure that the SFPs and cables are connected properly on both adapter and switch sides. Check for any cable damage. 2. Possible Cause: Switch port is disabled or switch is disabled. Action: Execute either the Fabric OS switchShow or portShow commands on the attached switch to ensure that the switch or individual port is not disabled or offline. Use appropriate switch commands to enable the port. 3. Possible Cause: Adapter port is disabled. Verify port state using the HCM Port Properties dialog box or BCU port --list command. Use BCU port --enable command to enable the port. 4. Possible Cause: Adapter’s port speed or topology mismatch with the switch port (HBA only). Action: Check the port topology setting on the switch using the Fabric OS portCfgShow command to ensure that Locked L_Port is OFF. Use the portCfgLport command to change the setting to OFF if required. Action: Check the switch port speed using the Fabric OS portCfgShow command to verify that speed is either AUTO or matches the speed of the attached adapter port (for example, the speed setting for both ports is 4 Gbps). Action: Check port speed on the adapter with the BCU port --list or port --query commands to display the current and configured speed. Refer to “Displaying port speed” on page 73 and “Performing a port query” on page 73 for details on using these commands. 5. Possible Cause: Non-Brocade branded SFP installed. If non-Brocade branded SFPs are inserted on the adapter or switch, the port link will not come up. Action: On the switch, execute the Fabric OS switchShow command to verify that “Mod_Inv” (invalid module) does not display for the port state. Action: On the adapter, execute the port --list or port --query BCU commands to verify the adapter. Refer to “Displaying the port list” on page 73 and “Performing a port query” on page 73. If an unsupported SFP is detected, the Sfp field displays 'us' (unsupported SFP) for port --list and the Media field displays “Unsupported SFP” for port --query. For additional actions and fixes for the port link not coming up, refer to “Verifying Fibre Channel and CEE links” on page 32. 6. Possible Cause: Firmware failure. In most cases this causes a heartbeat failure, and if auto-recovery is enabled, the driver recovers. No corrective action is needed. Action: If link does not recover and BCU port --list command shows fcoe and eth state is link down, download the latest driver package from the Brocade adapter website (www.brocade.com/hba or www.brocade.com/cna). Remove and reinstall the driver package using instructions in the “Installation” chapter of the Brocade Adapters Installation and Reference Manual. Brsocade Adapters Troubleshooting Guide 53-1001253-01 9 2 General HBA and CNA problems Errors when installing brocade_driver_linux_<versions>.tar.gz package If errors occur when installing the noarch brocade_driver_linux_<versions>.tar.gz driver package, refer to the following descriptions of possible causes and recommended actions to help resolve the problem. Possible Cause: Appropriate distribution kernel development packages are not installed on your host system for the currently running kernel. Action: If you are installing the noarch driver package, the driver module compiles on the system during installation. If driver build errors result when you install the package, verify that the appropriate distribution kernel development packages are installed on your host system for the currently running kernel. These should include the gcc compiler and the kernel sources. If these are not installed, you may need to reinstall the operating system before continuing installation. Be sure to “install everything” including the developer library options. Installer program does not autorun (Windows only) If the installer program does not automatically run from the CD that you create with the ISO file containing all supported software installation packages, refer to the following descriptions of possible causes and recommended actions to help resolve the problem. NOTE This ISO file can be downloaded from the CNA and HBA websites (www.brocade.com/cna or www.brocade.com/hba). Possible Cause: Autorun is not enabled on your system. Action: Refer to “Installer program does not autorun (Windows only)” on page 10 for more information to isolate this problem. Host system freezes or crashes If the BIOS and the operating system recognize the adapter, but the host system freezes or crashes during startup and does not boot, refer to the following descriptions of possible causes and recommended actions to help resolve the problem Possible Causes: • • • • Faulty fiber optic cabling and connections. Faulty or unseated SFPs or unsupported SFPs. Conflicts with port operating speed or topology of attached devices. Adapter not compatible with host system. Action: Disconnect all devices from the adapter, then reboot the host system. • If the system does not freeze when rebooted and operates correctly, use the following information to resolve the problem: 10 a. Check for faulty cable and cable connections. b. Try rebooting the system without any connectivity to the switch. This will help isolate any hang caused by switch and device interactions. Brsocade Adapters Troubleshooting Guide 53-1001253-01 General HBA and CNA problems 2 c. Reseat SFPs in the adapter. Determine whether the installed SFPs are faulty by observing LED operation by the adapter ports. If all LEDs are flashing amber, the SFP is invalid and may not be a required Brocade model. You can also verify SFP operation by replacing them with SFPs in known operating condition. If the problem is resolved after replacement, original SFP is faulty. d. Check for conflicts with attached devices. Verify that data speed (1-8 Gbps) and connection topology (for example, point-to-point) for devices attached to the adapter are compatible with settings on the adapter port. Although auto may be set, configuring settings manually on the adapter port and devices may allow connection. Also, note that the adapter only supports point-to-point connection topology. Refer to the Brocade Adapters Administrator’s Guide for procedures to configure adapter ports. NOTE Observe the LEDs by adapter ports. Illuminated LEDs indicate connection, link activity, and connection speed negotiated with the attached device. For the meaning of LED operation, refer to the Brocade Adapters Installation and Reference Manual. • If the system freezes perform the following tasks: a. Verify whether the host system firmware supports PCIe specifications listed in the Brocade Adapters Installation and Reference Manual. If not, download a firmware update to support the adapter. b. Verify compatibility by reviewing the Brocade Server Connectivity Compatibility Matrix. To find this document, log into Brocade Connect on www.brocade.com, then select the Compatibility Information quick link under Documentation Library. c. On Windows systems, determine when the system freezes during the boot process. If it freezes as the driver loads, uninstall and reinstall the driver. If it freezes during hardware recognition, uninstall both the driver and adapter, then reinstall both. d. Remove the adapter and reboot the system. If the system boots, reinstall the adapter. e. Reseat the adapter. f. Uninstall and reinstall the driver. g. Try installing the adapter into another host system. If the problem does not occur, the adapter may not be compatible with the original host system. If the problem occurs in the new system, replace the adapter. Action: Refer to “Verifying Fibre Channel and CEE links” on page 32 for more information to isolate this problem. Operating system errors (blue screen) If critical errors display for the host system and the system blue screen appears, refer to the following descriptions of possible causes and recommended actions to help resolve the problem. Possible Cause: Adapter driver not loaded. Action: Refer to “Adapter driver installation verification” on page 34 for methods to verify driver installation. Brsocade Adapters Troubleshooting Guide 53-1001253-01 11 2 General HBA and CNA problems Failed to connect to agent on host... error when using HCM An “Adapter failed to connect to agent on host...” message indicates that the client application cannot connect to the HCM Agent listening on the configured port - normally TCP port 34568. Refer to the following descriptions of possible causes and recommended actions to help resolve the problem. Possible Causes: • • • • The agent is not running. The agent is not accepting connections on the expected port. The agent is not listening on the expected port. Communication between the client and agent is blocked by a firewall preventing access to the port (usually only a consideration for remote HCM management). Action: For Linux, Solaris, and VMware systems, perform the following steps to help isolate the problem: 1. Verify that the agent is running by executing the appropriate status command for your operating system as described in the Brocade Adapters Installation and Reference Manual. Refer to the section on modifying HCM agent operation. 2. If you receive a message that the hcmagent is stopped, restarting the agent should resolve the problem. To restart, use the appropriate start command for your operating system which is also described in the Brocade Adapters Installation and Reference Manual. Note that one command described in the manual restarts the agent, but the agent will not restart if the system reboots or the agent stops unexpectedly. Another command restarts the agent, but the agent will restart if the system reboots. 3. Confirm the HCM agent is responding to requests using the expected user password. Execute the following command to connect to the HCM agent and force it to collect the adapter driver supportsave data. NOTE This command is a single line. The localhost can be replaced with a different IP address. wget --no-check-certificate https://admin:password@localhost:34568/JSONRPCServiceApp/ SupportSaveController.do If successful, the file SupportSaveController.do (actually a zip format file) will contain the data from the HCM agent. 4. If you are managing a VMware host system through HCM from a remote system, the host’s firewall may be blocking TCP/IP port 34568, which allows agent communication with HCM. Use the following command to open port 34568: /usr/sbin/esxcfg-firewall-o 34568,tcp,out,https Use Windows Firewall and Advanced Service (WFAS) to open port 34568. NOTE You can change the default communication port (34568) for the agent using procedures in the “Installation” chapter of the Brocade Adapters Installation and Reference Manual. Refer to the section on modifying HCM agent operation. 12 Brsocade Adapters Troubleshooting Guide 53-1001253-01 2 General HBA and CNA problems 5. If HCM is still unable to connect to the HCM agent after using the preceding steps, collect the following data and send to your Support representative for analysis: • Data collected from the previous step in SupportSaveController.do. • Data from the HCM application SupportSave feature. Select Tools > SupportSave to generate a supportsave file. The data file name and location displays when the SupportSave feature runs. • Adapter agent files on the adapter host (where the HCM agent is installed). Collect these files using the following command: tar cvfz hbaagentfiles.tgz /opt/hbaagent Output collects to hbaagentfiles.tgz. • Data collected on the adapter host from the bfa_supportsave feature using the following command: bfa_supportsave Output collects to a file and location specified when the SupportSave feature runs. Action: For Windows systems, perform the following steps on to help isolate the problem: 1. Verify that the agent is running by executing the appropriate status command for your operating system described in the Brocade Adapters Installation and Reference Manual. Refer to the section on modifying HCM agent operation. 2. If you receive a message that the hcmagent is stopped, restarting the agent should resolve the problem. To restart, use the appropriate start command for your operating system which is also described in the Brocade Adapters Installation and Reference Manual. Note that one command described in the manual restarts the agent, but the agent will not restart if the system reboots or the agent stops unexpectedly. Another command restarts the agent, but the agent will restart if the system reboots. 3. If the HCM agent starts, verify which TCP port the agent is listening on by executing the following command at the Windows command prompt: netstat -nao | findstr 34568 Output similar to the following should display. TCP 0.0.0.0:34568 0.0.0.0:0 LISTENING 1960 The value 1960 in the last column is the process identifier for the Windows process listening on the TCP port. Note that this identifier may be different on your system. 4. Enter the following command to confirm that the process identifier bound to TCP port 34568 is for the hcmagent.exe process: tasklist /svc | findstr 1960 The following should display if the identifier from step 3 is bound to TCP port 34568: hcmagent.exe 1960 hcmagent 5. If you are managing a Windows 2008 host system through HCM from a remote system, the host’s firewall may be blocking TCP/IP port 34568. Use Windows Firewall and Advanced Service (WFAS) to open port 34568. Brsocade Adapters Troubleshooting Guide 53-1001253-01 13 2 General HBA and CNA problems NOTE You can change the default communication port (34568) for the agent using procedures in the Brocade Adapters Installation and Reference Manual. Refer to the section on modifying HCM agent operation. 6. If the hcmagent is running and listening on port 34568 and there are no firewall issues (as explained in step 5), but you get the same “Failed to connect to agent on host..." error when using HCM, collect the following data. Send this data to your support representative for analysis: • Copies of output from the commands in step 3 and step 4. • Files from the output directory created after you execute the support save feature. To collect these files, execute the following command: bfa_supportsave Support data is collected to a file in your system’s tmp directory by default. For more information on using the Support Save feature, refer to “Support Save” on page 42. • Build information for the HCM application. Select Help > About in HCM to display the version, build identification, and build date. • Support data from the HCM application SupportSave feature. Select Tools > SupportSave to generate a supportsave file. If HCM cannot connect to the agent, a message displays an error (Agent Support Save could not be collected) and explains that only a basic collection is possible. Messages also display that provide the location of the zip file created. By default, a zip file is created in the following location. C:\Program Files\BROCADE\FCHBA\client\data\localhost\supportsave The zip file will have a name similar to the following: SupportSave_Basic_2008723_0_50_57.zip Driver event messages appearing in host system log files If event messages for the adapter driver are appearing in the host system log files, refer to the following descriptions of possible causes and recommended actions to help resolve the problem. Possible Cause: Various causes and severity levels. Action: Follow the recommended action in the message. Action: Resolve critical-level messages and multiple major or minor-level messages relating to the same issue as soon as possible. Action: For details on event messages, refer to “Logs” on page 48. 14 Brsocade Adapters Troubleshooting Guide 53-1001253-01 General HBA and CNA problems 2 Files needed for bfad.sys message appears If a “Files needed for bfad.sys” message appears on Windows systems when removing a driver, refer to the following descriptions of possible causes and recommended actions to help resolve the problem. Possible Cause: This occurs if you perform the following sequence of steps: 1. Install the driver using the driver installer program (brocade_installer.bat) or Brocade Adapters Software Installer (GUI or command-based application). 2. Uninstall the Brocade adapter using Windows Device Manager. 3. Re-install the driver using the driver installer program (brocade_installer.bat) or Brocade Adapters Software Installer (GUI or command-based application). 4. Uninstall the driver using the driver installer program (brocade_installer.bat) program. Action: To avoid this problem, do not uninstall the driver using the Device Manager if you have used the Brocade installer driver installer programs to install driver instances. Always use the Brocade installer programs. If only one driver is present in the system, then the Brocade programs also remove the Fibre Channel devices from the Device Manager. Cannot roll back driver on all adapter instances using Device Manager If you cannot roll back the driver for all adapter instances using Windows Device Manager, refer to the following descriptions of possible causes and recommended actions to help resolve the problem. Possible Cause: Installing the driver using the Brocade driver installer program (brocade_installer.bat) or Brocade Adapters Software Installer (GUI or command-based application), then rolling back driver adapter instances using the Device Manager. Actions: Perform the following actions: • Install the driver for each adapter instances using the Device Manager, then roll back the driver using Device Manager. • Use the driver installer program (brocade_installer.bat) or Brocade Software Installer (GUI or command-based application) to install or upgrade the driver, then use the Brocade Software Uninstaller to roll back drivers on all adapter instances in one step. BCU version mismatch warning BCU output includes warning about version mismatch. Symptom: Output from BCU commands has following warning message. WARNING: BCU and Driver versions don’t match !!! Possible Cause: Installation may be incomplete. Either the BCU or one or more driver instances were not upgraded to the latest version. Action: Remove the driver package, then reinstall. Refer to the “Installation” chapter in the Brocade Installation and Reference Manual. Brsocade Adapters Troubleshooting Guide 53-1001253-01 15 2 HBA problems I/O data traffic issues I/O data traffic issues are occurring, such as an application is not receiving data, FTP problems on an Ethernet network, ping failures, or data is not reaching a target on a Fibre Channel network. 1. Possible Cause: Ethernet traffic problem (CNAs only). Action: Run the Ethernet loopback serdes test on the suspected Ethernet port using the BCU ethdiag --loopback <port_id> -t serdes command. This tests internal adapter hardware components. If the test passes, suspect the following external problems: • Faulty fiber • Faulty software • Destination host problem Action: Run the BCU Ethernet external loopback test using the BCU command ethdiag --loopback <port_id> -t ext. Be sure that a loopback connector is installed in the port. If the serdes or internal loopback test passes, but the external test fails, suspect the following problems: • Loopback connector not inserted in transceiver • Faulty SFP or loopback connector. 2. Possible Cause: Fibre Channel or FCoE I/O problems. Action: Run the loopback serdes test on the suspected Fibre Channel port (HBA only) or FCoE port (CNA only) using the BCU diag --loopback <port_id> -t serdes command. If the test passes, suspect the following external problems: • Faulty fiber • Faulty software • Target problem Action: Run the BCU external loopback test using the BCU command diag --loopback <port_id> -t ext. Be sure that a loopback connector installed in the port. If the serdes or internal loopback test passes, but the external test fails, suspect the following problems: • Loopback connector not inserted in transceiver • Faulty SFP or loopback connector. HBA problems This section provides information for resolving problems more specific to HBA function. Quality of Service (QoS) performance issues If enabling QoS is causing poor performance, refer to the following descriptions of possible causes and recommended actions to help resolve the problem. NOTE QoS is not supported on CNAs. 16 Brsocade Adapters Troubleshooting Guide 53-1001253-01 HBA problems 2 1. Possible Cause: QoS is not enabled on both switch and adapter port. Action: Verify if QoS is enabled for an adapter port using the qos -query <port_id> BCU command. Verify if it is enabled on the switch using the islShow command. Action: Verify zones on the switch using the Fabric OS cfgActvShow command. 2. Possible Cause: QoS zones not created properly on switch for high, medium, and low priority targets. Action: Verify that QoS is configured on switch using instructions in the Fabric OS Administrator’s Guide. Unable to create more than 126 Virtual (NPIV) ports for HBA If you cannot configure more than 126 N-Port ID Virtualization (NPIV) ports (maximum is 255 for Fiber Channel ) refer to the following descriptions of possible causes and recommended actions to help resolve the problem. Possible Cause: The maximum NPIV limit for the connected switch has been reached. Action: Execute the Fabric OS configure command on the attached switch and change the maximum logins per port parameter under the F_Port login parameters menu to increase the maximum NPIV IDs allowed per port. UEFI boot problems This section describes problems that may occur when using the Brocade adapter and unified extensible firmware interface (UEFI) for booting a host system from a remote storage device (boot over SAN). Possible causes and recommended actions to help resolve the problems are provided. NOTE Currently, the Brocade CNAs do not support the boot over SAN feature. Host not booting from remote LUN If the host system where the adapter is installed does not boot from the remote boot LUN, refer to the following descriptions of possible causes and recommended actions to help resolve the problem. Possible Cause: Boot from LUN not configured correctly. Action: If booting the host from a remote boot device, verify whether “boot over SAN” configuration is complete and correct. For example, verify the following: • A zone is created on the attached switch that contains only the PWWN of the storage system port for the boot LUN and the PWWN of the adapter port. • BIOS or EFI is enabled to support boot over SAN from a specific adapter port. • BIOS or EFI is configured to boot from a specific LUN. • The host’s operating system, adapter driver, and other necessary files are installed on the boot LUN. Brsocade Adapters Troubleshooting Guide 53-1001253-01 17 2 HBA problems Boot devices not available in host’s Boot Manager menu Fibre Channel attached boot devices do not appear in the EFI Boot Manager Menu or a boot device appears, but it is not functioning. Following are descriptions of possible causes and recommended actions or fixes for the problem. 1. Possible Cause: Adapter is not seated properly. Action: Select the EFI Shell from the EFI Boot Menu and use the devices command to determine if EFI has detected the Brocade adapter. A Brocade adapter will have “Brocade Fibre Channel” in the device name. A CNA will also have “Brocade Ethernet Controller” in a device name. If the adapter is not listed, perform the following steps: • Reseat the adapter. • Replace the adapter with an adapter in known working condition to determine whether there is a slot malfunction. 2. Possible Cause: Host system slot Issues. Action: Perform the following steps: a. Reseat the adapter. b. Replace the adapter with an adapter in known working condition to determine whether there is a slot malfunction. c. Reinstall the adapter in a different slot. 3. Possible Cause: Adapter is not compatible with host operating system or connected storage systems. Action: Verify compatibility by reviewing the Brocade Server Connectivity Compatibility Matrix. To find this document, log into Brocade Connect on www.brocade.com, then select the Compatibility Information quick link under Documentation Library. 4. Possible Cause: No Fibre Channel attached drives are available from the Fibre Channel switch. Action: Check for attached disk devices. a. Use the devices EFI shell command to display the detected devices. A Brocade HBA may display as: 29 B X - 1 2 8 Brocade Fibre Channel HBA “29” is the device handle, and will be different in most systems. More than one Brocade adapter may display. b. Use the EFI shell oh command to display additional information about each Brocade adapter. This will include any attached Fibre Channel disk devices. For example, you would enter the following for the HBA with device handle 29: Shell> dh -d 29 The following displays: 29: PciIo ScsiPassThruExt BusSpecificDriverOverride DevPath (..P0A08,300)/Pci(0|0)/Pci(0|0)) ... Managed by : 18 Brsocade Adapters Troubleshooting Guide 53-1001253-01 HBA problems 2 Drv[25] : Brocade Fibre Channel Adapter Bus Driver Drv[26] : SCSI Bus Driver ... Child Controllers Child[70] : SCSI Child[71] : SCSI Child[72] : SCSI : Disk Device Disk Device Disk Device The SCSI Disk Devices under “Child Controllers” are the LUNs that the Fibre Channel Adapter can access. If an expected Fibre Channel attached disk does not appear in the “dh -d” list for a Brocade adapter, check the cabling, the adapter’s link status LEDs, and the Fibre Channel switch configuration. NOTE The Brocade adapter port may have been disabled with the EFI shell drvcfg command. Use the drvcfg -s shell command to check the enabled status and configuration of the port, including the requested speed. After entering drafted -s select the appropriate adapter from the Adapter List screen and press Enter to view and modify port properties. BIOS boot problems This section describes problems that may occur when using the Brocade adapter and Basic Input/Output System (BIOS) for booting a host system from a remote storage device (boot over SAN). Possible causes and recommended actions that may fix the problems are provided. NOTE Currently, the Brocade CNAs do not support the boot over SAN feature. Target not visible from host If the storage target configured for containing the boot LUN is not visible from the host, refer to the following descriptions of possible causes and recommended actions to help resolve the problem. 1. Possible Cause: No fabric connectivity between adapter and target or target is not online. Action: Execute the Fabric OS nsAllShow command on the attached switch to verify that the target and the host are online in the fabric and registered in the name server. 2. Possible Cause: The target and the adapter are not on the same zone. Action: Execute the Fabric OS cfgActvShow command on the attached switch and verify that the host and target are in the same zone (either using domain area members, port area members, or port or node WWNs) 3. Possible Cause: The adapter driver is not loaded. Action: The adapter driver may not be loaded. Refer to “Verifying Fibre Channel and CEE links” on page 32 for methods to verify driver installation Brsocade Adapters Troubleshooting Guide 53-1001253-01 19 2 HBA problems 4. Possible Cause: There is a problem with the remote port. Action: Verify that the remote target port (rport) is reporting itself online by comparing rport online and rport offline statistics. Refer to “Remote port statistics” on page 59 for details on displaying these statistics. The rport online counter should be one greater than the rport offline counter. If not, clear the counters and try connecting to the remote port again. Verify the rport online and rport offline statistics again. LUN not visible from host If the LUN from which the host system will boot is not visible from the host system, refer to the following descriptions of possible causes and recommended actions to help resolve the problem. 1. Possible Cause: Missing or improper storage array LUN masking setting. Action: Check LUN mapping and masking using storage array configuration tools. 2. Possible Cause: Adapter driver not loaded. Action: The adapter driver may not be loaded. Refer to “Adapter driver installation verification” on page 34 for methods to verify driver installation. <CTL-B> option does not display when booting host When booting the host, the CTL-B option does not display so that you can access the BIOS Configuration menu. 1. Possible Cause: The adapter might not be loaded with the latest adapter boot image (bfa_boot_fw). Action: Download bfa_boot_fw from the HBA website (www.brocade.com/hba) and load to option ROM on adapter using the BCU boot --upload command. 2. Possible Cause: Due to memory constraints system BIOS might not be able to execute the Brocade adapter option ROM. Action: Disable option ROM on several add-in cards installed in system. No target devices found or link down! message displays in Brocade BIOS Configuration menu “No target devices found or link down” message displays on Brocade BIOS configuration menu during boot device discovery. 1. Possible Cause: There is no fabric connectivity between the Brocade adapter and target, or the target is not online. Action: Execute the Fabric OS nsAllShow command on the attached switch to verify that the target and the host are online in the fabric and registered in the name server. 2. Possible Cause: The target and the adapter port are not on the same zone. Action: Execute the Fabric OS cfgActvShow command on the attached switch and verify that the host and target are in the same zone by using either domain area members, port area members, or port or node WWNs. 20 Brsocade Adapters Troubleshooting Guide 53-1001253-01 HBA problems 2 3. Possible Cause: The link between the adapter port and target is not active yet. Action: Check that the speeds for the adapter port and the connected switch port match. The best approach is to set both speeds to “auto” or “autonegotiate.” Unable to boot from the stored boot device settings in the adapter The host is unable to boot from the boot device settings stored in the adapter. A “No boot LUNs configured” message will display next to the adapter value when booting. 1. Possible Cause: In the Brocade BIOS Configuration Utility, the Boot LUN field In the Adapter Settings screen is set to Auto Discover or First LUN. Action: Change the Boot LUN setting on the Adapters Settings screen to Flash Values. Refer to “Configuring boot over SAN” on page 74 for details. 2. In HCM, the boot option is set to Auto Discovered from Fabric or First Visible LUN in the Boot over SAN dialog box. Action: Change the boot options to User Configured LUNs in the Boot Over SAN dialog box. Refer to “Configuring boot over SAN” on page 74 for details. Remote LUNs are not visible to the host Remote LUNs configured for boot over SAN feature are not available from the host. Possible Cause: The driver update disk (DUD) used to install the driver and necessary file structure on remote LUNs for boot over SAN operation is not correct for the host operating system being installed on the LUN. Action: Download and install the correct the driver update disk for the OS that is being installed. Download the DUD from the Brocade HBA website (www.brocade.com/hba). Possible Cause: Missing or improper storage array LUN mask setting. Action: Check LUN mapping and masking using the storage array configuration applications. Boot from SAN may stop on some Hewlett Packard hosts The boot process may stop on some Hewlett Packard systems, such as the HP DL180, and the following message displays: 02a2: BMC System Error Log (SEL) Full` /Press F1 to Continue, Press F2 to Setup/ Possible Cause: The System Event Log may become full of erroneous IPMI (intelligent platform management interface) events reported by the system BIOS. Action: Perform the following steps: 1. Boot the server and press F10 when prompted to run BIOS Setup. 2. Select the Advanced menu. 3. Scroll down to IPMI and press ENTER. 4. Scroll down to the System Event Log selection and press ENTER. 5. At the Clear System Event Log selection, press ENTER to toggle between Enable and Disable. 6. Select Enable. Brsocade Adapters Troubleshooting Guide 53-1001253-01 21 2 Ethernet network interface problems (CNA only) 7. Press F10 to save the changes and exit the BIOS Setup. NOTE Action: Refer to Hewlett Packard (HP) Customer Advisory Document c01199684 on the HP technical support website for detailed information. Adapter <port id>: BIOS not installed displays during boot process An “Adapter <port id>: BIOS not installed” message displays when booting from an adapter. Possible Cause: Either the boot image is not present in the adapter option ROM or initialization of the adapter failed for some reason. Action: Bring up the host system either using the Brocade live CD or boot from local disk. Download the latest boot image (bfa_boot_fw) from the HBA website at www.brocade.com/hba. Enter the BCU boot upload [adapter_id] <imange file> -a command to flash the option ROM on all installed adapters with the same boot image. Ethernet network interface problems (CNA only) Use the following information to isolate problems that are more specific to CNA function. NOTE Switch command examples used in this section are for the Brocade 8000 Switch. Ethernet link ports or LOM not coming up on reboot in Linux The host system’s LAN on motherboard (LOM) is not coming up or CNA ports are not visible after rebooting Linux host. 1. Possible Cause: A ifcfg-ethX script is not configured to bring up each LOM and CNA during the system boot process. Action: Make sure that a script is configured for each CNA and LOM once drivers are installed. Scripts are located in the following directories: • SLES - /etc/sysconfig/network • RHEL - /etc/sysconfig/network-scripts 2. Possible Cause: NetworkManager is enabled. There are known issues with NetworkManager managing multiple NICs in some Linux distributions. Action: Disable NetworkManager. To check if NetworkManager is running enter either of the following commands: • chkconfig --list | grep NetworkManager • nm-tool To disable NetworkManager for RHEL 5 systems, enter the following commands: chkconfig NetworkManager off chkconfig NetworkManagerDispatcher off 22 Brsocade Adapters Troubleshooting Guide 53-1001253-01 Ethernet network interface problems (CNA only) 2 To disable NetworkManager for SLES systems, perform the following steps. a. Open YaST. b. Select the Network Devices Network Card. c. On the first screen set the Network Setup Method option to Traditional Method with ifup. Loss of adapter hardware address in Linux The ifconfig command displays HW Addr as 00:00:00:00:00:00. Possible Cause: The CNA failed to initialize for some reason. Action: Disable the Ethernet I/O controller by entering the BCU ethioc --disable command, then enable the I/O controller by entering the BCU ethioc --enable command. Loss of adapter IP address in Linux The IP address for the adapter disappears when the adapter goes down or system reboots. Symptom: The IP address set in Linux with the ifconfig command disappears when the adapter goes down or host system reboots. 1. Possible Cause: The IP address was set with the ifconfig command and the adapter is enabled in DHCP (Dynamic Hardware Configuration Protocol) mode. Action: Configure IP address using system GUI-based networking tools. 2. Possible Cause: The IP address is not configured in the ifcfg-ethX script. Action: Manually configure IP address in ifcfg-ethX script. Ethernet loopback test problems Errors occur during BCU Ethernet loopback tests. 1. Symptom: Loopback test returns “Check link/cable or SFP” error when executed with -t cable option. Possible Cause: Loopback cable not inserted in tested port. Action: Verify that loopback cable is securely inserted in the port that you are testing. 2. Symptom: Loopback test returns a “port not disabled” error. Possible Cause: Port is enabled. Action: Disable the port using the BCU port --disable command before running loopback test. 3. Symptom: Loopback test returns a “port not disabled” error.displays even after disabling the port. Possible Cause: Network load balancing service is enabled. This will cause the adapter to disable and enable, and the previously configured state (port disable) is lost. Action: Disable network load balancing and retest. 4. Symptom: The loopback test returns “Device busy - Retry operation” or “diag busy.” Possible Cause: Other users or sessions are running another instance of loopback tests. Brsocade Adapters Troubleshooting Guide 53-1001253-01 23 2 Ethernet network interface problems (CNA only) Action: Check for other instances of this diagnostic using ps -ef for Linux and VMware, and Task Manager for Windows systems. Action: Wait a few minutes before retrying the command (Check if the other instance is done using ps -ef command or Task Manager). 5. Symptom: The loopback test returns “Missing frame check and replace SFP/cable.” Possible Cause: The loopback cable was pulled during the test. NOTE This should only occur when the test is run in ext mode and not in serdes mode. Action: Restart the test with the cable connected. Network stack runs out of heap The network stack on VMware systems is running out of heap space. Possible Cause: Enabling NetQueue and using jumbo frames has caused the network stack to run out of heap with default values set for netPktHeapMaxSize and netPktHeapMinSize. Leaving default values can result in unpredictable behavior. Action: Perform the following steps. 1. Log in to the VI Client. 2. Click the Configuration tab for the ESX Server host. 3. Click Advanced Settings. 4. Click VMkernel. 5. Find the corresponding value field for VMkernel.Boot.netPktHeapMaxSize, and enter 128 . 6. Find the corresponding value field for VMkernel.Boot.netPktHeapMinSize, and enter 32 . 7. Click OK to save the changes. 8. Reboot the system. NIC numbering unexpected on VMware systems After installing CNA drivers on VMware systems, NIC numbering is not what is normally expected. For example, instead of vmnic32 or vmnic33, number is vmnic2 and vmnic3. Possible Cause: CNA hardware was installed before drivers. Action: When installing a CNAs on a VMware systems, it is advisable to install the driver before the CNA cards so that the NICs will be properly enumerate in the system. To resolve the problem, you must perform the following steps: 1. Uninstall the drivers. 2. Remove the CNA card. 3. Reboot your system without the CNA. 4. Install the drivers. 5. Install the card. 24 Brsocade Adapters Troubleshooting Guide 53-1001253-01 Ethernet network interface problems (CNA only) 2 6. Reboot the host system. Ping to remote server is failing Pings generated between servers are failing. 1. Possible Cause: Ethernet interface on either server is in the following states: • Administratively down. Running the Linux or VMware ifconfig command shows that the UP flag is not set. • Administratively up, but link is down. Running the Linux or VMware ifconfig command shows that the RUNNING flag is not set. Action: To determine link state, run the ifconfig command for Linux or VMware systems. For Windows systems, run ipconfig /all or use Settings > Network Connections. Action: For the interface to send and receive packets, both the UP and RUNNING flag must be set. Action: If pinging a server on a different network. make sure that the route to that host network or that the default gateway is correctly configured. 2. Possible Cause: Other link problems. Action: Refer to “Port link is not active” on page 9. 3. Possible Cause: IP address and network mask of CNA port are set incorrectly. Action: Verify and set IP address and network mask if necessary: • Linux - Run the ifconfig command to determine if port has proper IP address and network mask and to verify that the link is up. • Windows - Use Device Manager and network connection tools. 4. Possible Cause: Packets are not being received or stack is dropping packets at remote server due to incorrect IP address set on adapter or incorrect MTU size. Action: Verify if packets arrived at the remote server using the following commands: • Linux - Run the tcpdump command. • Windows - Run the Wireshark application. Action: Verify MTU size on your system and increase size if necessary. Note that MTU size set on adapter must not be more than MTU size set on attached FCoE switch. To set MTU size on the adapter, refer to the “Adapter Configuration” chapter in the Brocade Adapters Installation and Reference Manual. Action: Verify and set IP address and network mask if necessary: • Linux - Run the ifconfig command to determine if port has proper IP address and network mask and to verify that the link is up. • Windows - Use Device Manager and network connection tools. Brsocade Adapters Troubleshooting Guide 53-1001253-01 25 2 Ethernet network interface problems (CNA only) VLAN creation and operation problems VLAN creation fails with BCU command or HCM or pass-through VLAN stops working after creating with Device Manager. These problems result when VLANs are created using HCM or BCU commands and also using Device Manager. Follow these guidelines to avoid problems: • If you need to create a single VLAN and VLANs have not been created using BCU commands or HCM, you can use Device Manager. • If you want to configure multiple VLANs, disable the port VLAN created in Device Manager (set to 0 value), then configure VLANs using HCM or BCU. Refer to the Brocade Adapters Administrator’s Guide for instructions. 1. Symptom: When using BCU commands or HCM, to create VLANs, the initial VLAN fails with an error message. Possible Cause: Port VLAN was created through Device Manager. Action: Set port VLANID to 0 in Device Manager and create VLANs using BCU commands or HCM. 2. Symptom: Pass-through VLAN stops working. Possible Cause: Port VLAN was configured through Device Manager. Action: Set port VLANID to 0 in Device Manager. 3. Symptom: Right-clicking on a VLAN device in Device Manager, then selecting Update does not work. Possible Cause: The upgrade option for Brocade 10 Gig Ethernet service is not available. Action: Uninstall and install the service. 4. Symptom: No VLAN operation works except "bcu vlan --list.” Possible Cause: Port VLAN is configured in Device Manager. Action: Set port VLANID to 0 in Device Manager. Enabling and disabling port VLAN in Device Manager Access the port VLAN configuration in Device Manager using the following steps 1. Open Device Manager. 2. Expand Network Adapters An instance of the adapter model should display for each installed adapter port. 3. Right-click an adapter instance and select Properties. 4. Select the Advanced tab. 5. Select VlanID. 6. Set VLANID to 0 to disable or enable by setting an ID number. 26 Brsocade Adapters Troubleshooting Guide 53-1001253-01 Ethernet network interface problems (CNA only) 2 Poor network performance Poor network performance apparent for Windows and Linux systems. 1. Symptom: Checksum offloads are disabled. Action: For Windows, verify if checksum offload parameters are enabled using the Advanced tab on the Network Adapters > Properties dialog box in Device Manager. Action: For Linux, run the ethtool -K <interface ID> command. If offload parameters are on, information similar to the following displays in the output. rx-checksumming: on tx-checksumming: on tcp segmentation offload: on Action: Checksum offloads should be enabled by default. If not, refer to the “Adapter Configuration” appendix in the Brocade Adapters Installation and Configuration Manual. 2. Symptom: Dynamic interrupt moderation is disabled. Action: For Windows, verify if interrupt moderation is enabled using the Advanced tab on the Network Adapters > Properties dialog box in Device Manager. Action: For Linux, run the ethtool -C <interface ID> command. If interrupt moderation is enabled, information similar to the following displays in the output. Coalesce parameters for eth2: Adaptive RX: on TX: off Action: Interrupt moderation should be enabled by default. If not, refer to the “Adapter Configuration” appendix in the Brocade Adapters Installation and Configuration Manual. 3. Symptom: Not all eight lanes of PCIe bus are functioning. Action: For Linux, run the following command: lspci –vv –d 1657:0014 If eight lanes are detected, information similar to the following should appear in the command output: Link: Supported Speed unknown, Width x8, ASPM L0s L1, Port 0 Link: Speed 2.5Gb/s, Width x8 Action: If eight lanes are not detected, try rebooting the system. If this does not fix the problem, contact customer support for your adapter. Brsocade Adapters Troubleshooting Guide 53-1001253-01 27 2 FCoE and Fibre Channel problems FCoE and Fibre Channel problems This section provides resolution of problems related to Fiber Channel and FCoE. Loss of sync and loss of signal errors in port statistics If the port is having loss of synchronization and signal errors, refer to the following descriptions of possible causes and recommended actions to help resolve the problem. Learn more about displaying port statistics in “Port statistics” on page 59. Possible Cause: Possible physical link problem. Action: Check authentication settings on the switch and adapter. For the switch, execute the authutil --show Fabric Fabric OS command. For the adapter, execute the BCU auth --show command (refer to “Authentication settings” on page 73). Action: Use the BCU auth --show <port> command on the adapter and Fabric OS authutil --show command on the switch. Action: Check the shared secret configuration on the attached switch and on the adapter. For the switch, execute the secAuthSecret Fabric OS command. For the adapter, execute the auth –-secret BCU command. Refer to “Authentication settings” on page 73 for details on using the auth-secret command. Fabric authentication failures If failures in the authentication process between the adapter in host system and the connected switch occur, refer to the following descriptions of possible causes and recommended actions to help resolve the problem. Possible Cause: Authenticating configuration is incorrect. Action: Check authentication settings on the switch and adapter. For the switch, execute the authutil --show Fabric OS command. For the adapter, execute the BCU auth --show command (refer to “Authentication settings” on page 73). Action: Check the shared secret configuration on the attached switch and adapter. For the switch, execute the secAuthSecret Fabric OS command. For the adapter, execute the auth –-secret BCU command. Refer to “Authentication settings” on page 73 for details on using the auth-secret command. I/Os are not failing over immediately on path failure in MPIO setup When multipath I/O (MPIO) is enabled and input/output operations are not failing over immediately when a path failure occurs, refer to the following descriptions of possible causes and recommended actions to help resolve the problem. Possible Cause: Improper driver mpiomode setting. Action: Execute the port --query <port_id> BCU command and ensure fcpim MPIO mode is enabled (which implies zero Path TOV values) or that fcpim MPIO mode is disabled with the expected “Path TOV” settings (default is 30 seconds). 28 Brsocade Adapters Troubleshooting Guide 53-1001253-01 FCoE and Fibre Channel problems 2 Disk I/O requests causes low throughput and high latency on Linux If a high number of I/O requests is causing low throughput and high latency on Linux systems, refer to the following descriptions of possible causes and recommended actions to help resolve the problem. Possible Cause: The maximum input/output operations per second are too low on Linux hosts. Action: Refer to “Linux tuning” on page 77 for suggestions to optimize adapter performance in Linux systems. Disk I/O requests causes low throughput and high latency on VMware If a high number of I/O requests is causing low throughput and high latency on VMware systems, refer to the following descriptions of possible causes and recommended actions to help resolve the problem. Possible Cause: The maximum input/output operations per second are too low on VMware hosts. Action: Refer to “VMware tuning” on page 79 for suggestions to optimize adapter performance in VMware systems. Adapter is not showing in the fabric If the adapter does not appear as a Fibre Channel device in the fabric, refer to the following descriptions of possible causes and recommended actions to help resolve the problem. Possible Cause: There is a problem in the fabric or a protocol issue between the adapter and a fabric. Action: Check the fabric statistics. Refer to “Fabric statistics” on page 56 for methods to display fabric statistics for the adapter. • If counts for FLOGI sent and FLOLGI accept fabric statistics do not match, suspect fabric problem or protocol issue between adapter and fabric. • If fabric offline counts increase and fabric maintenance is not occurring, this may indicate a serious fabric problem. Refer to your switch troubleshooting guide to isolate and resolve the problem. Virtual devices not listed in name server If virtual devices are not listed in the fabric’s name server, refer to the following descriptions of possible causes and recommended actions to help resolve the problem. Possible Causes: • Problem in the fabric or a protocol issue between the adapter and fabric. • NPIV is not supported or is disabled on the switch. Action: Check virtual port statistics, such as FDISK sent, FDISK accept, and No NPIV support statistics. Refer to “Virtual port statistics (HBA only)” on page 61 for methods to display virtual port statistics. Brsocade Adapters Troubleshooting Guide 53-1001253-01 29 2 FCoE and Fibre Channel problems Adapter not registering with the name server or cannot access storage If the adapter is not registering with the name server or cannot access storage, refer to the following descriptions of possible causes and recommended actions to help solve the problem. 1. Possible Cause: Adapter cannot log in to the name server. Action: Display logical port statistics (refer to “Logical port statistics” on page 58 for details on displaying these statistics). Check for increasing name server port login (NS PLOGI) error rejects and unknown name server port login response (NS login unknown rsp). These errors mean that the adapter most likely cannot log in to the name server. 2. Possible Cause: Adapter has a problem registering with the name server. Action: Display logical port statistics (refer to “Logical port statistics” on page 58 for details on displaying these statistics). Check for increasing errors of the following types. These indicate that the adapter has a problem registering with the name server: • Name server register symbolic port name identifier (NS RSPN_ID) errors. • Name server register symbolic port name identifier response (NS RFT_ID rsp) errors. • Name server register symbolic port name identifier response rejects (NS RFT_ID rejects). 3. Possible Cause: Adapter has a problem querying the name server for available storage. Action: Display logical port statistics (refer to “Logical port statistics” on page 58 for details on displaying these statistics). Check for increasing name server get all port ID response (NS GID_FT rsp), rejects (NS_GID FT rejects), or unknown responses (NS_GID FT unknown rsp). This indicates that the adapter has a problem querying the name server for available storage. FCoE link is down The FCoE link is down between the CNA and switch. 1. Possible Cause: The FCoE link is not administratively enabled. Action: Determine if the link is enabled by entering the BCU port --list command. If the port is administratively disabled, the “port state” field will show Disabled. Action: Enable the port by entering the BCU port --enable <port_id> command. 2. Possible Cause: The CEE is not enabled on the CNA Action: Verify that the CEE status using the BCU port –list command is displayed as “CEE Linkup”. If “Linkdown” or “Linkup” displays, refer to “CEE is not enabled” on page 32. 3. Possible Cause: The VLAN to which the FCoE switch front-end port belongs is not FCF-capable. Action: Verify if VLAN on front-end port is FCF-capable using the appropriate Fabric OS command on the attached switch. Refer to the Fabric-OS Command Reference Manual for more information. Action: Set the VLAN as FCF-capable using the appropriate Fabric OS commands on the attached FCoE switch. Refer to the Fabric-OS Command Reference Manual for more information. 30 Brsocade Adapters Troubleshooting Guide 53-1001253-01 FCoE and Fibre Channel problems 2 4. Possible Cause: The FC-MAP on the FCoE switch is not set for a VLAN with FCF capability. Action: Verify if the FC-MAP on the switch is set for a VLAN with FCF capability using appropriate Fabric OS command on the attached switch. Refer to the Fabric OS Command Reference Manual for more information. Action: Set the FC-MAP for a VLAN with FCF capability using the appropriate Fabric OS command on the attached switch. Refer to the Fabric OS Command Reference Manual for more information. 5. Possible Cause: The FCoE Login group is not created on the FCoE switch, not allowing all VF-Ports to be part of the login group. Action: Verify if FCoE Login group is created on switch using the appropriate Fabric OS command. Refer to the Fabric OS Command Reference Manual for information. Action: Create an FCoE login group on the switch using the appropriate Fabric OS command. 6. Possible Cause: PFC (priority flow control), CEE Map, and FCoE Map is not configured correctly on the FCoE switch. Action: Refer to “CEE is not enabled” on page 32. I/O problem on connected FCoE device There is an I/O problem on a connected FCoE device. 1. Possible Cause: Link between CNA and switch is down. Action: Refer to “FCoE link is down” on page 30. Action: Refer to “CEE is not enabled” on page 32. 2. Possible Cause: PFC (priority flow control), CEE Map, and FCoE Map is not configured correctly on the FCoE switch. Action: Verify configuration using the appropriate Fabric OS command on the attached switch. Refer to the Fabric OS Command Reference Manual for information. Action: Configure PFC using the appropriate Fabric OS command on the attached switch while in switch configuration mode. 3. Possible Cause: Zoning is configured incorrectly on FCoE switch. Action: Verify zoning configuration on the attached switch using the appropriate Fabric OS command. Refer to the Fabric OS Command Reference Manual for more information. Brsocade Adapters Troubleshooting Guide 53-1001253-01 31 2 CEE network problems (CNA only) CEE network problems (CNA only) This section provides information to resolve problems of CNA operation on the converged enhanced Ethernet (CEE) network. CEE is not enabled The CEE state does not show “CEE Linkup” when you run the bcu port --query command. 1. Possible Cause: The link between the CNA port and switch is down. Action: Run the cee --query command for the port to gain a better understanding of LLDP attributes, CEE maps, and priority tables configured for the port. Also check the error reason code for the CEE link failure. The error reason code will tell you why the CEE is not enabled or active. If the error reason is “Physical Link down,” refer to “Port link is not active” on page 9 and “Verifying Fibre Channel and CEE links” on page 32 2. Possible Cause: Adapter did not receive CEE configuration or received invalid CEE configuration from the FCoE switch. Action: Run the BCU cee --query command for the port to gain a better understanding of LLDP attributes and CEE configuration (such as CEE maps and priority tables) configured for the port. Also check for the error reason code for the CEE link failure. The reason code will tell you why the CEE is not enabled or active. Change or fix the CEE configuration at the switch appropriately based on the displayed error reason code. Action: Check FCoE switch configuration using the appropriate Fabric OS command on the attached switch. Refer to the Fabric OS Command Reference Manual for information. Change configuration as necessary using appropriate Fabric OS command on the attached switch. Refer to the Fabric OS Command Reference Manual for information. 3. Possible Cause: The front-end Ethernet port on the FCoE switch is not configured as “switchport” or is not set to converged mode. Action: Use the appropriate Fabric OS command on the attached switch to display information about the VLAN interface. Refer to the Fabric OS Command Reference Manual for information. Action: Configure the FCoE port as a “switchport” using the appropriate Fabric OS command on the attached switch. Refer to the Fabric OS Command Reference Manual for information. Action: Configure the FCoE port to converged mode using the appropriate Fabric OS command on the attached switch. Verifying Fibre Channel and CEE links Check for link problems by observing LED operation for adapter ports. LED operation other than expected or LEDs may indicate link problems. For example, all LEDs flashing amber for a port indicates that an invalid non-Brocade SFP may be installed. For details on adapter LED operation, refer to the “LED Operation” section for your adapter (CNA or HBA) in the Brocade Adapters Installation and Reference Manual. If LEDs do not illuminate to indicate an active link, use appropriate Fabric OS and adapter diagnostic commands and HCM options in Table 3 on page 33. For additional diagnostics commands, refer to Chapter 3, “Tools for Collecting Data” for HCM and BCU commands and the Fabric OS Administrators Guide for Fabric OS commands. 32 Brsocade Adapters Troubleshooting Guide 53-1001253-01 Verifying Fibre Channel and CEE links 2 NOTE Also verify LED operation on a switch port that is connected to an adapter port. Refer to the switch Hardware Reference Manual to analyze LED meaning. Common link problems can be caused by the following: • Damaged cables. (Note that damaged cables can also cause errors and invalid data on links.) • Cables that are not rated or compatible with adapter port speeds. Refer to cable specifications in the Brocade Adapters Installation and Reference Manual. • Faulty switch or adapter SFPs. Verify if an SFP is the problem by connecting a different link to the adapter port or, if convenient, replace the cable with a cable of known quality. If the errors or invalid data on the link still indicate a cable problem, the SFP may be faulty. Try replacing the SFP. • SFP issues on the adapter or switch. For example, the SFP may not be compatible with the adapter, but is compatible with the switch, or vice versa. SCSI retries and timeouts determine communication between the adapter and storage. Dropped packets cause timeouts, and packets can drop because of SFP issues. Run the BCU port -stats command to display port statistics, and look for errors and dropped frames. Table 3 lists HCM options and BCU commands, as well as Fabric OS commands that you can use to determine link status. TABLE 3 Tools to determine link status Application Tool HCM • • • BCU Switch Fabric OS Brsocade Adapters Troubleshooting Guide 53-1001253-01 • • • • • • • • • • • References Port Statistics Loopback and PCI loopback test Fibre Channel ping, echo, and trace route tests Link Beaconing (HBAs only) Port Properties SFP information Chapter 3, “Tools for Collecting Data” fcdiag and diag commands. Port commands, such as port --stats. port --list, and port --query. Chapter 3, “Tools for Collecting Data” switchShow portShow portStatsShow portErrShow fcpProbeShow fPortTest • • • Chapter 3, “Tools for Collecting Data” Fabric OS Administrator’s Guide Fabric OS Troubleshooting and Diagnostics Guide 33 2 Adapter driver installation verification Adapter driver installation verification Problems with adapter operation may be due to improper hardware or software installation, incompatibility between the adapter and your host system, unsupported SFPs installed on the adapter, improper cable connected to the fabric, or the adapter not operating within specifications. Determine if problems may exist because of these factors by reviewing your installation with information in the Brocade Adapters Installation and Reference Manual listed in Table 4. TABLE 4 Installation and Reference Manual references Information Chapter Hardware and software compatibility information. Product Overview Software installation packages supported by host operating system and platforms. Product Overview Hardware and software installation instructions. Installation Product specifications. Specifications Adapter driver packages from Brocade contain the current driver, firmware, and HCM agent for specific operating systems. Make sure that the correct package is installed for your operating system. Refer to the installation chapter in the Brocade Adapters Installation and Reference Manual. An out-of-date driver may cause the following problems: • Storage devices and targets not being discovered by the device manager or appearing incorrectly in the host’s device manager. • Improper or erratic behavior of HCM (installed driver package may not support HCM version). • Host operating system not recognizing adapter installation. • Operating system errors (blue screen). NOTE If a driver is not installed, try re-installing the driver or re-installing the adapter hardware and then the driver. You can use HCM and tools available through your host’s operating system to obtain information such as driver name, driver version, and adapter port WWNs. Confirming driver package installation with HCM Use the following steps to display the adapter PWWN, driver name and version, firmware name and version, and the BIOS version currently in operation. 1. Launch HCM. 2. Select the adapter in the device tree. 3. Select the Properties tab in the right pane to display the Properties dialog box. The dialog box displays adapter properties. 34 Brsocade Adapters Troubleshooting Guide 53-1001253-01 Adapter driver installation verification 2 Confirming driver package installation in Windows systems Use the Device Manager to determine driver installation. Verify if the driver is installed and Windows is recognizing the adapter using the following steps. 1. Open the Device Manager. • For HBAs and CNAs, when you expand the list of SCSI and RAID controllers, an instance of Brocade 10G FCoE HBA should display for adapter port installed. For example, if two two-port adapters (total of four ports) are installed, four instances of the adapter model display. • For CNAs only, when you expand Network adapters, an instance of Brocade 10G Ethernet Adapter should also display for each port of the adapter installed. For example, if two two-port adapters (total of four ports) are installed, four instances of the adapter model display. If instances of your adapter model do not display, but generic instances flagged with yellow question marks do display under Other Devices, the driver is not installed. For example, Fibre Channel Controller may display as a generic instance for an HBA. 2. Right-click the Brocade adapter model where you are installing the driver. 3. Select Properties to display the Properties dialog box. 4. Click the Driver tab to display the driver date and version. Click Driver Details for more information. NOTE If driver is not installed, try re-installing the driver or re-installing the adapter hardware and then the driver. Confirming driver package installation in Linux systems Verify if the adapter driver installed successfully using the following commands: • # rpm -qa|grep -i bfa This command prints the names of the Brocade adapter storage driver package (bfa) if installed. • # rpm -qa|grep -i bna This command prints the names of the Brocade adapter network driver package (bfa) if installed. • # lspci This utility displays information about all PCI buses in the system and all devices connected to them. Fibre Channel: Brocade Communications Systems, Inc. displays for an HBA. Fibre Channel: Brocade Communications Systems, Inc. and Ethernet Controller display for a CNA if driver packages have correctly loaded. • # lsmod This command displays information about all loaded modules. If bfa appears in the list, the storage driver is loaded to the system. If bna appears in the list, the network driver is loaded to the system. Brsocade Adapters Troubleshooting Guide 53-1001253-01 35 2 Adapter driver installation verification • # dmesg This command prints kernel boot messages. Entries for bfa (storage driver) and bna (network driver) should display to indicate driver activity if the hardware and driver are installed successfully. • These commands display the location of the driver modules if loaded to the system: - The following command displays the storage driver module location. The module will have a bfa prefix. # modprobe -l bfa - The following command displays the network driver module location. The module will have a bfa prefix. # modprobe -l bna Confirming driver package installation in Solaris systems Verify if the adapter driver installed successfully using the following commands. • pkgchk -nv bfa This checks for and lists the installed adapter storage driver package files. • pkginfo -l bfa This displays details about installed Brocade storage (bfa) adapter drivers. Look for information as in the following examples. Note that the VERSION may be different, depending on the driver version you installed. The ARCH and DESC information may also be different, depending on your host system platform. If the adapter driver package is installed, bfa_pkg should display with a “completely installed” status. Storage driver (bfa) PKGINST: bfa NAME: CATEGORY: ARCH: VERSION: BASEDIR: VENDOR: DESC: adapters PSTAMP: INSTDATE: HOTLINE: STATUS: Brocade Fibre Channel Adapter Driver system sparc&i386 alpha_bld31_20080502_1205 / Brocade 32 bit & 64 bit Device driver for Brocade Fibre Channel 20080115150824 May 02 2008 18:22 Please contact your local service provider completely installed Confirming driver package installation in VMware systems Verify if the adapter driver installed successfully using the following commands: • vmkload_mod -l This lists installed driver names, R/O and R/W addresses, and whether the ID is loaded. For storage drivers, verify that an entry for bfa exists and that the ID loaded. For network drivers, verify that an entry for bna exists and that the ID loaded. 36 Brsocade Adapters Troubleshooting Guide 53-1001253-01 Additional references for isolating problems 2 • cat /proc/vmware/version This displays the latest versions of installed drivers. For storage drivers look for a bfa entry and related build number. For network drivers, look for a bna entry and related build number. • rpm -qa|grep -i bfa This command prints the names of the Brocade adapter storage driver package (bfa) if installed. • rpm -qa|grep -i bna This command prints the names of the Brocade adapter network driver package (bna) if installed. • lspci This utility displays information about all PCI buses in the system and all devices connected to them.Brocade Communications Fibre Channel displays for an HBA. Brocade Communications Fibre Channel and Ethernet Controller display for a CNA if driver packages have correctly loaded. Additional references for isolating problems Refer to the following publications and to chapters in this manual for gathering information to further isolate and resolve adapter problems. • Chapter 3, “Tools for Collecting Data” in this manual Contains procedures to perform adapter diagnostics, display adapter statistics and event logs, and collect data for troubleshooting using BCU commands, HCM options, Fabric OS commands, and your host system commands. • Fabric OS Administrator’s Guide Provides detailed information on features available on Brocade storage area network (SAN) products, and how to configure and administer these products • Fabric OS Command Reference Manual. Provides detailed descriptions of command line interface commands to help system administrators and technicians operate, maintain, and troubleshoot Brocade SAN products. • Fabric OS Troubleshooting and Diagnostic Guide. Provides help with isolating problems in other Brocade SAN components. • Your host’s operating system documentation and help system. Provides details on commands for gathering information and isolating problems. Brsocade Adapters Troubleshooting Guide 53-1001253-01 37 2 38 Additional references for isolating problems Brsocade Adapters Troubleshooting Guide 53-1001253-01 Chapter 3 Tools for Collecting Data In this chapter • For detailed information . . . . . . . . . . . . . . . . . . . . . . . . . . . . . . . . . . . . . . . . . • Data to provide support . . . . . . . . . . . . . . . . . . . . . . . . . . . . . . . . . . . . . . . . . • Data collection using host system commands . . . . . . . . . . . . . . . . . . . . . . . • Data collection using BCU commands and HCM . . . . . . . . . . . . . . . . . . . . . • Data collection using Fabric OS commands . . . . . . . . . . . . . . . . . . . . . . . . . • Logs . . . . . . . . . . . . . . . . . . . . . . . . . . . . . . . . . . . . . . . . . . . . . . . . . . . . . . . . . • Statistics. . . . . . . . . . . . . . . . . . . . . . . . . . . . . . . . . . . . . . . . . . . . . . . . . . . . . . • Diagnostics. . . . . . . . . . . . . . . . . . . . . . . . . . . . . . . . . . . . . . . . . . . . . . . . . . . . • Collecting LLDP data (CNA only) . . . . . . . . . . . . . . . . . . . . . . . . . . . . . . . . . . . • Collecting SFP data . . . . . . . . . . . . . . . . . . . . . . . . . . . . . . . . . . . . . . . . . . . . . • Collecting port data . . . . . . . . . . . . . . . . . . . . . . . . . . . . . . . . . . . . . . . . . . . . . • Authentication settings . . . . . . . . . . . . . . . . . . . . . . . . . . . . . . . . . . . . . . . . . . • QoS and target rate limiting settings (HBA only) . . . . . . . . . . . . . . . . . . . . . . • Persistent binding . . . . . . . . . . . . . . . . . . . . . . . . . . . . . . . . . . . . . . . . . . . . . . 39 40 40 42 45 48 52 62 69 69 70 73 74 75 For detailed information This chapter provides basic instruction on tools useful for gathering information to isolate adapter problems. For more detailed information on using these tools, refer to the following publications: • Brocade Adapters Administrator’s Guide. The following chapters in this guide cover adapter HCM and BCU monitoring and diagnostics tools: - Monitoring Diagnostics Brocade Command Utility (BCU) • Fabric OS Troubleshooting and Diagnostics Guide This guide provides detailed information on collecting troubleshooting information and isolating general SAN problems between the switch, host systems, and storage systems. • Fabric OS Command Reference Manual Fabric OS diagnostic and monitoring commands. • Your host system’s operating system user and administrator’s guides. Host system diagnostics, logs, and system monitoring tools. Brocade Adapters Troubleshooting Guide 53-1001253-01 39 3 Data to provide support Data to provide support When problems occur requiring support assistance, provide a detailed description of the problem, as well as output collected from the following HCM and BCU tools: • • • • • • Support Save Diagnostics Port logs Port statistics and properties Adapter properties Host operating system error logs Data collection using host system commands The following table describes commands common to each supported operating system that you can use to gather information for troubleshooting problems. For details on these commands, refer to your system’s online help and documentation. NOTE Output from all of these commands is captured using the Support Save feature. TABLE 5 Host system data collection commands Task Linux Windows VMware Solaris Listing PCI devices lspci -vv In Windows registry location HKEY_LOCAL_MACHINE \SYSTEM\CurrentContro lSet\Enum\PCI devcon find pci\* lspci -vv, esxcfg-info -w prtdiag -v, prtconf -pv Listing installed HW details lsdev msinfo32.exe Click the plus sign(+) next to Components to view hardware details. esxcfg-info -a prtdiag -v, prtconf -pv Displaying process information ps -efl, top Windows Task Manager, tasklist.exe ps -efl, top ps -efl, top Displaying memory usage top, vmstat -m Windows Task Manager, tasklist.exe top, vmstat -m vmstat -s Monitoring performance iostat, vmstat, sar Windows Task Manager, perfmon.exe vmstat, VM Performance: esxtop [first type 'v', 'e' then enter vm# in the list down], Disk Performance: esxtop [type 'v' then 'd']. iostat -nx 1 5, vmstat, mpstat, sar Listing driver modules lsmod driverquery vmkload_mod -l modinfo Checking for Brocade Fibre Channel adapter (BFA) driver module lsmod | grep bfa driverquery /v | findstr bfad vmkload_mod -l | grep bfa modinfo | grep bfa 40 Brocade Adapters Troubleshooting Guide 53-1001253-01 Data collection using host system commands TABLE 5 3 Host system data collection commands Task Linux Windows VMware Solaris Checking for Brocade network (BNA) driver module lsmod | grep bna driverquery /v | findstr bnad vmkload_mod -l | grep bfa NA Displaying driver information • Use lsmod command for general driver information. Use ethtool options to query network driver information and settings. On Device Manager Right-click storage controller or network adapter instances, select Properties, then select Driver tab. • Use modinfo options for bna or bfa driver. dmesg, /var/log/message* System Category in Windows Event Viewer (eventvwr.exe) /var/log/vmkernel* /var/log/vmkwarning*/proc /vmware/log /var/log/message* dmesg, /var/adm/message* Showing operating system distribution info (SuSE) cat /etc/SuSE-release,( RedHat) cat /etc/redhat-release systeminfo.exe cat /etc/vmware-release uname -a, cat /etc/release Locating BFA configuration file /etc/bfa.conf /etc/bfa.conf Windows Registry (HKEY_LOCAL_MACHINE \SYSTEM\CurrentContro lSet\Services\bfad\Para meters\Device), adapter Flash Locating BFA device file /dev/bfa* Windows Registry (HKEY_LOCAL_MACHINE \HARDWARE\DEVICEMA P\Scsi\Scsi Port x) /opt/brocade/adapter/bfa/ bfa.conf Windows Registry (HKEY_LOCAL_MACHINE \HARDWARE\DEVICEMA P\Scsi\Scsi Port x) /dev/bna* ipconfig Settings > Network Connections ifconfig • Locating system log messages NOTE: For more information, refer to “Host system logs” on page 48. Locating BNA device file Verifying network interface parameters, such as link status, IP address, and subnet mask. /dev/bna* ifconfig Brocade Adapters Troubleshooting Guide 53-1001253-01 • For general driver information use vmkload_mod -i. For network driver information, use esxcfg-nics. /kernel/drv/bfa.conf • • • • (Release 1.0) /devices/pci*/pci*/ fibre-channel@0:dev ctl, (Release 1.1 and later) /devices/pci*/pci*/ bfa@0:devctl (Release 1.0) /devices/pci*/pci*/ fibre-channel@0:dev ctl, (Release 1.1 and later) /devices/pci*/pci*/ bfa@0:devctl N/A 41 3 TABLE 5 Data collection using BCU commands and HCM Host system data collection commands Task Linux Windows VMware Solaris Ethernet statistics ethtool -S <interface_name> netstat ethtool -S <interface_name> N/A Ethernet link status ethtool interface_name> netstat esxcfg-nics -l N/A Data collection using BCU commands and HCM You can collect a variety of information on installed Brocade adapters, such as firmware version installed, operational status, port speed, WWN, PCI data, configuration data, flash status, and other details for troubleshooting using BCU commands, HCM menu options, and host operating system commands. Support Save The Support Save feature is an important tool for collecting debug information from the driver, internal libraries, and firmware. You can save this information to the local file system and send to support personnel for further investigation. Use one of the following options to launch this feature: • In HCM, launch Support Save through the Tools menu. • Through BCU, enter the bfa_supportsave command. • Through your internet browser (Internet Explorer 6 or later or Firefox 2.0 or later), you can collect bfa_supportsave output if you do not have root access, do not have access to file transfer methods such as FTP and SCP, or do not have access to the Host Configuration Manager (HCM). • A bfa_supportsave collection can also occur automatically for a port crash event. The Support Save feature saves the following information: • • • • • • • • • • • • • 42 Adapter model and serial number Adapter firmware version Host model and hardware revision All support information Adapter configuration data All operating system and adapter information needed to diagnose field issues Information about all adapters in the system Firmware and driver traces Syslog message logs Windows System Event log .evt file HCM GUI-related engineering logs Events Adapter configuration data Brocade Adapters Troubleshooting Guide 53-1001253-01 Data collection using BCU commands and HCM • • • • • • • • • • • 3 Environment information Data.xml file Vital CPU, memory, network resources HCM Agent (logs, configuration) Driver logs Install logs Core files Details on the CNA’s Ethernet interface, including IP address and mask Status and states of all adapter ports, including the Ethernet, FCoE, and CEE ports on CNAs CEE status and statistics for CNAs Network driver information, Ethernet statistics, offload parameters, and flow control coalesce parameters for CNAs • Ethernet offload, flow control, and coalescing parameters for CNAs NOTE Master and Application logs are saved when Support Save is initiated through HCM, but not through BCU. Initiating Support Save through HCM Initiate Support Save by selecting Tool > Support Save. Messages display during the Support Save operation that provide the location of the directory where data is saved. If you are initiating Support Save from a remote management station and receive a warning message that support files and Agent logs could not be collected, the HCM Agent is unavailable on the remote host. Select Tool > Backup to backup data and configuration files manually. Support data is collected to a file in your system’s tmp directory by default. For more information and additional options for using this feature, refer to the Brocade Adapters Administrator’s Guide. Initiating Support Save through BCU commands Use the bfa_supportsave command to Initiate Support Save through the BCU: • bfa_supportsave - creates and saves the supportsave at /tmp. • bfa_supportsave <dir>- creates and saves the supportsave under a directory name that you provide. • bfa_supportsave <dir> <ss_file_name> - creates and saves the supportsave under a directory and file name that you provide. If the directory already exists, it will be overwritten. Messages display as the system gathers information. When complete, an output file and directory display. The directory name specifies the date when the file was saved. For more information and additional options for using this feature, refer to the Brocade Adapters Administrator’s Guide. Brocade Adapters Troubleshooting Guide 53-1001253-01 43 3 Data collection using BCU commands and HCM Initiating Support Save through the internet browser Initiate bfa_supportsave through an internet browser. 1. Open an Internet browser and type the following URL: https://localhost:34568/JSONRPCServiceApp/SupportSaveController.do where localhost is the IP address of the server from which you want to collect the bfa_supportsave information. 2. Log in using the factory default user name (admin) and password (password). Use the current user name and password if they have changed from the default, The File Download dialog box displays, prompting you to save the supportSaveController.do file. 3. Click Save and navigate to the location where you want to save the bfa_supportsave file. Initiating Support Save through a port crash event If the port crashes and triggers a port crash event, Support Save data is collected at a system-wide level. An Application Log message is generated with the following message: Port Crash Support Save Completed Port crash events have a CRITICAL severity and you can view the details in the Master Log and Application Log tables in HCM. For more information on these logs, refer to “HCM logs” on page 49. Support Save differences Following are differences in data collection for the HCM, BCU, and browser applications of bfa_supportsave: • BCU Collects only driver-related logs and configuration files. • Browser Collects driver-related and HCM Agent logs and configuration files. • HCM Collects, HCM, driver-related, and HCM Agent logs and configuration files. Collecting adapter data collection using HCM Select an adapter from the HCM device tree and click the Properties tab in the right pane to display basic information about the adapter. • The Host Bus Adapter (HBA) adapter Properties panel displays information about the adapter, such as its WWN, disabled or enabled status, temperature, maximum speed supported, installed driver name, driver version, firmware version, and BIOS version. This panel also displays PCI information for the adapter, such as vendor ID, device ID, subsystem ID, current number of lanes, and PCI generation. 44 Brocade Adapters Troubleshooting Guide 53-1001253-01 Data collection using Fabric OS commands 3 • The Converged Network Adapter (CNA) adapter Properties panel displays information about the adapter, such as the MAC address, enabled or disabled status, maximum speed supported, hardware path, serial number, temperature, installed driver name, driver version, firmware version, and BIOS version. This panel also displays PCI information for the adapter, such as vendor ID, device ID, subsystem ID, current number of lanes, and PCI generation. Use the adapter Properties panel in HCM to display information about the adapter. 1. Launch HCM. 2. Select an adapter in the device tree 3. Click the Properties tab in the right pane. Collecting adapter data using BCU commands Use the BCU adapter command to list and query available adapters seen by the driver. The bcu adapter --list command lists all adapters on the system with a brief summary of information such as model number, serial number, and adapter number. Enter the following command: adapter --list where: list Lists all adapters in the system. For each adapter in the system, a brief summary line is displayed. The adapter --query command displays adapter information, such as the current version of the adapter (chip revision) and driver (fw version), maximum port speed, model information, serial number, number of ports, PCI information, pwwn, nwwn, hardware path, and flash information (such as firmware version). adapter –-query <ad_id> where: ad_id ID of the adapter for which you want to query. Data collection using Fabric OS commands Use the following Fabric OS commands on attached Brocade switches to gather information and help isolate connectivity and other problems between the adapter, switch, and storage ports. For details on using these commands, refer to the Fabric OS Command Reference Manual. • authUtil Use this command to display and set local switch authentication parameters. • cfgShow Use this command to display zone configuration information for the switch. You can use command output to verify target ports (by port WWN) and LUNs that are intended to be accessible from the adapter. Brocade Adapters Troubleshooting Guide 53-1001253-01 45 3 Data collection using Fabric OS commands • fcpProbeShow Use this command to display the Fibre Channel Protocol daemon (FCPd) device probing information for the devices attached to a specified F_Port or FL_Port. This information includes the number of successful logins and SCSI INQUIRY commands sent over this port and a list of the attached devices. • nsShow Use this command to display local NS information about all devices connected to a specific switch. This includes information such as the device PID, device type, and the port and node WWN. • zoneshow Use this command without parameters to display all zone configuration information (both defined and enabled). • portErrShow Use this command to display an error summary for all switch ports. • portLogShow Use this command to display the port log for ports on a switch. • portLogShowPort Use this command to display the port log for a specified switch port. • portPerfShow Use this command to display throughput information for all ports on the switch. • portStatsShow Use this command to display hardware statistics counters for a specific switch port. • portShow Use this command to display information and status of a specified switch port, including the speed, ID, operating state, type, and WWN. • SecAuthSecret Use this command to manage the DH-CHAP shared secret key database used for authentication. This command displays, sets, and removes shared secret key information from the databases • sfpShow Use this command to display detailed information about specific SFPs installed in a switch. • show vlan brief Displays information about a VLAN interface on the switch. • show cee maps Displays information about the configured CEE maps in the switch. • switchShow Use this command to display switch and port information. Output may vary depending on the switch model. Use this information to determine the fabric port WWN and PID connected to an adapter port. Also display topology, speed, and state of each port on the switch. 46 Brocade Adapters Troubleshooting Guide 53-1001253-01 Adapter event messages 3 Adapter event messages When applicable events occur during adapter operation, the adapter driver generates event messages. These messages are captured in your host system logs. These messages are also captured in an agtEvent.log file by the HCM agent and displayed in the HCM master log. Note that message display may differ in your host system log and the HCM master log, however messages may contain the following information: • • • • • • • Message ID Description Severity level Event category Cause of event Recommended action Date and time event occurred. NOTE For details of all driver event messages refer to Appendix A, “Event Message Reference”. Message details are also contained in HTML files, which load your system when you install the adapter driver. You can view these HTML files using any internet browser application. Table 6 provides the default location where these message files install for each supported operating system. TABLE 6 Message catalog location Operating System Catalog Location Linux /opt/bfa VMware /opt/bfa Solaris /opt/bfa Windows aen.zip loaded to your driver installation directory. Unzip this file to obtain all message catalog files. Table 7 lists the message file names and content for the message files. TABLE 7 Event message files Event Catalog File Content bfa_aen_adapter.html Adapter events, such as adapter added or removed bfa_aen_audit.html Audit events, such as authentication enabled or disabled for base port bfa_ethport.html Base port Ethernet events, such as the Ethernet link up and link down. bfa_aen_ioc.html IO controller (IOC) events. bfa_aen_itnim.html Initiator-target nexus events. bfa_aen_lport.html Logical port events. bfa_aen_port.html Physical base port events. Brocade Adapters Troubleshooting Guide 53-1001253-01 47 3 Logs TABLE 7 Event message files Event Catalog File Content bfa_aen_rport.html Remote port (R_Port) events. hba_error_codes.doc List of error codes and meanings for the following events: • Adapter - events relating to the adapter • Physical port • L_Port - logical port • R_Port - remote initiator or target port • ITNIM - initiator target nexus • Audits • IOC - I/O controller • Ethernet port NOTE Complete content for adapter driver event messages is included in Appendix A, “Event Message Reference”. Logs Event and error messages that occur during adapter, driver, and HCM operation are important tools for isolating and resolving problems. These messages provide descriptions of an event or problem, severity, time and date of the event, and in some cases, cause and recommended actions. Messages are captured in logs available through HCM, BCU commands, and through host system commands. Monitoring events and errors in these logs allows early fault detection and isolation on a specific adapter. Host system logs Brocade adapter event messages are captured in host system log files. All messages related to the Brocade adapter are identified in these logs by BFA (Brocade fabric adapter), BNA (Brocade network adapter), and BFAL (Brocade fabric adapter library].Table 8 describes the logs for each supported operating system where adapter event messages display, and how to view these logs. TABLE 8 Operating System Log Name Location Viewing Message Log Solaris Syslog /var/adm/messages dmesg command Windows Event Log Not applicable System category in Event Viewer (eventvwr.exe) Linux Messages Log /var/log/message dmesg command VmWare1 Messages Log /var/log/message* , /var/log/vmkernel*, /var/log/vmkwarning*,/proc/v mware/log dmesg command 1. 48 System Event Logs For ESX Server Console operating system. For Guest system, refer to information in Windows or Linux. Brocade Adapters Troubleshooting Guide 53-1001253-01 Logs 3 Syslog support You can configure the HCM agent to forward events to a maximum of three system log destinations using the Syslog option on the HCM Configure menu. These events will display in the operating system logs for systems such as Solaris and Linux. For procedures to configure syslog destinations, refer to the Brocade Adapters Administrator’s Guide. HCM logs You can view data about adapter operation through HCM logs that display in HCM. These logs display on the bottom of the HCM main window. Click the Master Log or Application Log to toggle between logs. • The Master Log displays informational and error messages during adapter operation. This log contains the severity level, event description, date and time of event, and the function that reported the event (such as a specific adapter port or remote target port). • The Application Log displays informational and error messages related to user action in HCM, discovery, or HCM application issues. Master Log The Master Log displays event information in seven fields: • Sr No. Sequence number assigned to the event when it occurred, in ascending order. • Severity Event severity level (informational, minor, major, or critical). - Critical-level messages indicate that the software has detected serious problems that will eventually cause a partial or complete failure of a subsystem if not corrected immediately. For example, IO controller heartbeat failure is a critical error. - Major messages represent conditions that do not impact overall system functionality significantly. - Minor messages highlight a current operating condition that should be checked or it might lead to a failure. - Information-level messages report the current non-error status of the system components, for example, the online and offline status of a port. • WWN World Wide Name of adapter where the event occurred. • Category The category or type of event. Categories define the component where events occur: - ADAPTER - Events pertaining to the adapter. CEE - Events pertaining to Converged Enhanced Ethernet. ETHPORT - Events pertaining to the Ethernet port. IOC - Events pertaining to the IO controller. Brocade Adapters Troubleshooting Guide 53-1001253-01 49 3 Logs - IP over FC - Events pertaining to IP over Fibre Channel. - RPORT - Events pertaining to a specific remote port (could be an initiator or target). VLAN - Events pertaining to a virtual LAN. PORT - Events pertaining to a physical port. LPORT - Events pertaining to a specific logical port (one logical port always exists per physical port). ITNIM - Events pertaining to an initiator-target nexus. RSVD - Reserved. AUDIT - Audit events subcategory. • Subcategory of main category. • Event description, Date, and Time Brief description of event and date and the time when the event occurred. NOTE Complete content of adapter event messages is provided in Appendix A, “Event Message Reference”. You can block events from display in the Master Log by severity, category, and WWN of adapter using the Master Log Filter dialog box. To display this dialog box, click the Filter button in the Master Log section of the main HCM screen. Select areas that you want to filter and click OK. Application Log The Application Log displays all application-related informational and error messages, as well as the following attributes: • • • • Date and time the message occurred. Severity of the message. Description of the message. The agent IP address. Logging levels adjustment Adjust the logging level for related adapter logs using the following BCU commands and HCM options. By adjusting the logging level, you can control the number and type of messages that are captured the log. NOTE For greater detail on adjusting logging levels, refer to the Brocade Adapters Administrator’s Guide. 50 Brocade Adapters Troubleshooting Guide 53-1001253-01 Logs 3 Adjusting the adapter event logging level Specify the number of event messages logged by the host system log for the storage driver using this BCU command. Port logging level Adjust logging level for port logs using BCU commands and HCM. Adjusting the port logging level through HCM Adjust port logging level through HCM using the following steps: 1. Select Configure > Basic Port Configuration from HCM. The Basic Port Configuration dialog box displays. 2. Select a value from the Port Logging Level list. Supported values are Log Critical, Log Error, Log Warning, and Log Info. 3. Click OK to save the changes and close the window. Adjusting the port logging level through BCU Adjust port logging level using this BCU command. bcu log –-level <port_id> [<level>] where: port_id The ID of the port for which you want to set the log level. level Critical | Error | Warning | Info Specifies the severity level. Error is the default setting. Adjusting the Ethernet logging level through HCM Adjust logging level for each port for Ethernet driver messages through HCM using the following steps. This is available for CNAs only. 1. Select an Ethernet port from the HCM device tree. 2. Select Configure > Basic Port Configuration. The Basic Port Configuration dialog box displays. 3. Select a value from the Eth Logging Level list. Supported values are Log Critical, Log Error, Log Warning, and Log Info. 4. Click OK to save the changes and close the window. Brocade Adapters Troubleshooting Guide 53-1001253-01 51 3 Statistics Adjusting the Ethernet logging level through BCU Adjust port logging level for each Ethernet driver using this BCU command. ethlog --level <port_id> [<Critical | Error | Warning | Info>] where: <port_id> ID of port for which you want to change the logging level. Adjusting the HCM logging level Adjust logging levels for the following logs using HCM: • Agent Communication Log, where all messages are exchanged between the HCM GUI application and the HCM agent. • HCM Debug Log, where messages are logged locally. To adjust the logging level, use the following steps. 1. Select Configure >HCM Logging Levels. 2. Select a level on the Agent Communication Log and HCM Debug Log lists. Values are Trace, Debug, Info, Warning, Error, and Fatal. Statistics You can access a variety of statistics using BCU commands and HCM. Use these statistics to monitor adapter performance and traffic between the adapter and LUNs and isolate areas that impact performance and device login. You can display statistics for the following: • • • • • • • • • • • • • • • 52 Adapter ports CEE Ethernet Ethernet IO controller Fibre Channel over Ethernet (FCoE) IO controller (IOC) Virtual ports (vport) Link Layer Discovery Protocol (LLDP) Logical ports (lport) Remote ports (rport) Fibre Channel Protocol (FCP) initiator mode Fabric Targets Security authentication VLAN Brocade Adapters Troubleshooting Guide 53-1001253-01 Statistics 3 This section provides an overview of these statistics and how to access them. For more detail, refer to the Brocade Adapter’s Administrator’s Guide. CEE statistics (CNA only) Use BCU commands and HCM to display converged enhanced Ethernet (CEE) statistics, such as the following: • Logical link layer discovery protocol (LLDP) frames transmitted, received, timed out, discarded, with error, type-length-values (TLVs) discarded, and TLVs unrecognized. • Data center bridging capability exchange (DCBX) TLVs unrecognized, negotiation fails, remote configurations changed, TLVs received and invalid, status up and down, and received invalid configurations. Displaying statistics through BCU Use the following BCU command to display CEE statistics. bcu cee --stats <port_id> where: <port_ID> The ID of the Ethernet port. Displaying statistics through HCM Display the CEE Statistics dialog box using the following steps: 1. From the device tree, select a physical port of a CNA. 2. Select Monitor > Statistics > CEE Statistics. CEE query (CNA only) Query the CEE information on a selected port and display such information as LLDP attributes and the priority group table. bcu cee --query <port_id> where: <port_ID>The ID of the Ethernet port. Ethernet statistics (CNA only) Use BCU commands and HCM to display total numbers of the following statistics: • • • • • • Transmitted unicast octets Transmitted unicast frames Transmitted unicast VLANs Transmitted multicast octets Transmitted multicast frames Transmitted multicast VLANs Brocade Adapters Troubleshooting Guide 53-1001253-01 53 3 Statistics • • • • • • • • • • • • • • • • • • • • • • • • • • • • • • Transmitted broadcast octets Transmitted broadcast frames Transmitted broadcast VLANs Transmitted errors Transmitted VLAN filters Transmitted filter MAC source addresses Received unicast octets Received unicast frames Received unicast VLANs Received multicast octets Received multicast frames Received multicast VLANs Received broadcast octets Received broadcast frames Received broadcast VLANs Received frame drops Received packets Transmitted packets Received bytes Transmitted bytes Linux NetIf queue stops Linux NetIf queue wakups Linux TSO IPv4 packets Linux TSO IPv6 packets Linux errors TCP checksum offloads UDP checksum offloads Checksum help requests Checksum help errors Hardware statistics updates Displaying statistics through BCU Display Ethernet statistics using the following BCU command. ethport --stats <port_id> where: <port_ID> 54 The ID of the Ethernet port. Brocade Adapters Troubleshooting Guide 53-1001253-01 Statistics 3 Displaying statistics through HCM To display the Ethernet Statistics dialog box, use the following steps: 1. Select an Ethernet port from the device tree. 2. Select Monitor > Statistics > Eth Statistics from the main menu. OR Right-click the Ethernet port and select Statistics > Eth Statistics from the list. The Ethernet Statistics dialog at the host level displays. Ethernet IOC statistics (CNA only) Use HCM options and BCU to display statistics relevant to the Ethernet IO controller (IOC). A variety of statistics display, such as the following: • • • • • • • Mailbox interrupts Enable and disable events Heartbeat failures Firmware boots Ethernet ICO statistic timeouts Checksum help errors VLAN transmit and receive transactions You can also select options to keep running data, set the polling frequency, start polling data, and reset statistics. Displaying statistics through HCM To display Ethernet IOC statistics use the following steps: 1. Select an Ethernet port from the device tree. 2. Select Monitor > Statistics > Eth IOC Statistics from the main menu. OR Right-click the Ethernet port and select Statistics > Eth IOC Statistics from the list. 3. The Eth IOC Statistics dialog at the host level displays. Displaying statistics through BCU Use the bcu ethioc command to display Ethernet IOC statistics. ethioc --query <port_id> ethioc --stats <port_id> ethioc --statsclr <port_id> --query Displays attributes of the Ethernet IOC. port_id Specifies the ID of the Ethernet port for which you will display attributes. --stats Displays the Ethernet IOC statistics. Brocade Adapters Troubleshooting Guide 53-1001253-01 55 3 Statistics port_id Specifies the ID of the Ethernet port for which you will display the statistics. --statsclr Clears the Ethernet IOC-level statistics. port_id Specifies the ID of the Ethernet port for which you will reset the statistics. FCoE statistics (CNA only) Use HCM to display statistical information related to a selected Fibre Channel over Ethernet (FCoE) port. Statistics include the number of transmitted and received packets and transmitted and received bytes. You can also select options to continue running data, configure polling frequency, and start polling. To display FCoE statistics through HCM, use the following steps. 1. Select an FCoE port from the device tree. 2. Select Monitor > Statistics > FCoE Statistics from the device tree. OR Right-click the FCoE port and select Statistics > FCoE Statistics from the list. 3. The FCoE Statistics dialog box at the host level displays. Fabric statistics Use BCU and HCM to display statistics for fabric login (FLOGI) activity and fabric offlines and onlines detected by the port. Use these statistics to help isolate fabric login problems. Following are two examples of how to use these statistics for troubleshooting: • If the adapter is not showing in the fabric, check the FLOGI sent and FLOGI accept statistics. If the counts do not match, the switch or fabric may not be ready to respond. This is normal as long as it does not persist. If the problem persists, this could indicate a problem in the fabric or a protocol issue between the adapter and fabric. • If fabric offline counts increase and fabric maintenance is not being done, this may indicate a serious fabric problem. Slow fabric performance or hosts unable to address storage could also be seen. Displaying fabric statistics through BCU Use the fabric --stats command to display fabric statistics. fabric -–stats <port_id> where: port_id ID of the adapter port for which you want to display statistics. Displaying fabric statistics through HCM Use the Fabric Statistics dialog box to monitor a variety of port data. 1. Launch the HCM. 2. Select the base adapter port from the device tree window. 3. Click Monitor > Statistics > Fabric Statistics. 56 Brocade Adapters Troubleshooting Guide 53-1001253-01 Statistics 3 IOC statistics Use BCU and HCM to display port-level statistics for the I/O controller through the BCU and HCM. The I/O controller refers to the firmware entity controlling the port. The following types of IOC statistics are displayed: • • • • • • • IOC driver IOC firmware Firmware IO Firmware port FPG Firmware port PHYSM Firmware port LKSM Firmware port SNSM Displaying IOC statistics through BCU Use the ioc command to display IOC statistics. ioc -–stats --query <ioc_id> where: stats Displays IOC statistics. query Displays IOC attributes. ioc_id ID of the IOC controller for which you want to display statistics. Displaying IOC statistics through HCM Use the IOC Statistics dialog box to monitor a variety of port data. 1. Launch the HCM. 2. Select the base adapter port from the device tree window. 3. Click Monitor > Statistics > IOC Statistics. FCP initiator mode statistics Use HCM and BCU to display Fibre Channel Protocol Initiator Mode (FCP IM) statistics such as the number of online and offline remote ports, process login (PRLI) activity, and HAL statistics. Displaying FCP initiator mode statistics through BCU Use the fcpim command to display FCIP initiator mode statistics. fcpim --stats <port_id> --query <port_id> <rpwwn [-l <lpwwn>] where: stats Displays FCIP statistics. query Displays FCIP attributes. port_id ID of the port for which you want to display statistics. Brocade Adapters Troubleshooting Guide 53-1001253-01 57 3 Statistics lpwwn Logical port world wide name. This is an optional argument. If the -l lpwwn argument is not specified, the base port is used. rpwwn Remote port world wide name. Displaying FCP initiator mode statistics through HCM Use the following steps to display FCP IM Statistics dialog box: 1. Launch the HCM. 2. Select the base adapter port from the device tree window. 3. Click Monitor > Statistics > Remote port statistics > FCP IM Statistics. Logical port statistics Use HCM and BCU to display logical port statistics for the following: • • • • • • • Name server (NS) port logins (plogin) activity Register symbolic port name (RSPN_ID) identifier activity Register FC4 type identifier (RFT_ID) activity Register FC4 type identifier (RFT_ID) activity Get all port ID requests for a given FC4 type (NS_GID_FT) activity Retries Timeouts Use these statistics to help determine if the adapter is not registering with the name server or cannot access storage. Following are examples of how these statistics indicate these problems: • If name server port login (NS PLOGI) error rejects and unknown name server port login response (NS login unknown rsp) errors increase, then the adapter most likely cannot log in to the name server. • If name server register symbolic port name identifier (NS RSPN_ID) or name server register symbolic port name identifier response (NS RFT_ID rsp) errors or rejects (NS RFT_ID rejects) are increasing, the adapter has a problem registering with the name server. • If name server get all port ID response NS GID_FT rsp), rejects (NS_GID FT rejects), or unknown responses (NS_GID FT unknown rsp) are increasing, the adapter has a problem querying the name server for available storage. Displaying logical port statistics through HCM Display logical port statistics by selecting Monitor > Statistics > Logical Port Statistics OR Right-click a logical port from the device tree and select Logical Port Statistics. 58 Brocade Adapters Troubleshooting Guide 53-1001253-01 Statistics 3 Displaying logical port statistics through BCU Use the lport --stats command to display logical port statistics. lport –-stats <port_id> [-l lpwwn] where: port_id ID of the port for which you want to display statistics. lpwwn Logical port world wide name for which you want to display statistics. This is an optional argument. If the -l lpwwn argument is not specified, the base port is used. rpwwn Remote port world wide name for which you want to display statistics. Port statistics Use BCU and HCM to display a variety of port statistics, such as transmitted and received frames and words, received loop initialization primitive (LIP) event counts, error frames received, loss of synchronization, link failure and invalid CRS counts, and end of frame (EOF) errors. Use these statistics to isolate link and frame errors. For example, loss of synch and loss of signal errors indicate a physical link problem. To resolve these problems, check cables, SFPs on the adapter or switch, and patch panel connections. Displaying statistics through BCU Use the port --stats BCU command to display statistics for a specified adapter port. port --stats <port_id> where: port_id ID of the port for which you want to display statistics. Displaying statistics through HCM Use the Port Statistics dialog box to monitor a variety of port data. 1. Launch the HCM. 2. Select the base adapter port from the device tree window. 3. Click Monitor > Statistics > Port Statistics. Remote port statistics Remote port statistics can help isolate end-to-end login problems. Use HCM and BCU to display statistics for the following: • • • • • Port login (PLOGI) activity Authentication and discovery (ADISC) activity Logout (LOGO) activity RCSNs received Process logins (PRLI) received Brocade Adapters Troubleshooting Guide 53-1001253-01 59 3 Statistics • Hardware abstraction layer (HAL) activity As an example of using these statistics for troubleshooting, if the host cannot see the target, you can verify that the remote port (rport) is reporting itself online by comparing the rport offline and rport online statistics. The rport online counter should be one greater than the rport offline counter. If not, clear the counters and retry connecting to the remote port. Verify the rport online and rport offline statistics again. Displaying target statistics through HCM Use the Target Statistics dialog box to display target statistics. 1. Launch the HCM. 2. Select the base adapter port from the device tree window. 3. Click Monitor > Statistics > Remote Port Statistics > Target Statistics. Displaying remote port statistics through BCU Use the rport --stats command to display remote port statistics. rport –-stats <port_id> <rpwwn> [-l lpwwn] where: port_id ID of the port for which you want to display rport statistics. lpwwn Displays the logical port world wide name. This is an optional argument. If the -l lpwwn argument is not specified, the base port is used. rpwwn Displays the remote port’s port world wide name. Quality of service statistics (HBA only) Use HCM and BCU to display quality of service (QoS) statistics for individual ports. You can display statistics for fabric login (FLOGI) activity, exchange link parameter (ELP) activity, and received QOS registered state change notifications (RSCNs). Displaying QoS statistics through HCM Use the QOS Statistics dialog box to display QoS statistics. 1. Launch the HCM. 2. Select the base adapter port from the device tree window. 3. Click Monitor > Remote Port Statistics > QOS Statistics. Displaying QoS statistics through BCU Use the qos --stats command to display remote port statistics. vport --stats <port_id> vpwwn where: port_id 60 ID of the port for which you want to display rport statistics. Brocade Adapters Troubleshooting Guide 53-1001253-01 Statistics 3 Virtual port statistics (HBA only) Use HCM and BCU to display logical port statistics for fabric discovery (FDISK) activity, logouts (LOGO) activity, NPIV support, number of fabrics online and offline, and fabric cleanups. Use these statistics to isolate NPIV login problems. Following are examples of what to check if virtual devices are not listed in the name server: • If FDISK sent and FDISK accept statistics do not match, the fabric or switch may not be ready for data transmission. This is normal as long as it does not persist. If it does persist, there may be a problem in the fabric or a protocol issue between the adapter and fabric. Note that in this case FDISK retries also increase. • Check the No NPIV support statistics to verify that NPIV is supported and enabled on the switch. Displaying virtual port statistics through HCM Display statistics by selecting Monitor > Statistics > Virtual Port Statistics OR Right-click a virtual port on the device tree and select Virtual Port Statistics. Displaying virtual port statistics through BCU Use the vport --stats command to display statistics. vport --stats <port_id> vpwwn where: port_id ID of the port for which you want to display rport statistics. vpwwn Displays the statistics for the virtual port by its WWN. If no part WWN is specified, the information provided is for the base vport. VLAN Statistics (CNA only) The HCM and BCU display statistics related to a specific VLAN, such as VLAN ID, VLAN name, number of transmit and receive bytes, length of time between byte transmission and reception, and correction status. You can also use options to set the polling frequency, start polling, and reset statistics. Displaying virtual port statistics through HCM To display the VLAN Statistics dialog box, use the following steps: 1. Select an Ethernet port from the device tree. 2. Select Monitor > Statistics > VLAN Statistics from the main menu. The VLAN Statistics dialog box displays. Brocade Adapters Troubleshooting Guide 53-1001253-01 61 3 Diagnostics Displaying virtual port statistics through BCU Use the vlan --query command to display VLAN statistics. vlan --query <port_id> <vlan_id> where: port_id Specifies the Ethernet port associated with the VLAN. vlan_id Specifies the VLAN identifier. The range for the VLAN ID is 1 to 4094. Diagnostics Diagnostics, available through BCU commands and HCM, evaluate the integrity of adapter hardware and end-to-end connectivity in the fabric. All of these diagnostics can be used while the system is running. NOTE Be sure to disable the port before running any type of port diagnostics. NOTE It is advisable to not perform other operations on the adapter while running HCM or BCU diagnostics. Beaconing Initiate beaconing on a specific adapter port to flash the port LEDs and make it easier to locate the adapter in an equipment room. Initiate link beaconing to flash the LEDs on a specific adapter port and the LEDs on a connected switch port to verify the connection between adapter and switch. When you initiate link beaconing, commands are sent to the other side of the link. When the remote port receives these commands, that port’s LEDs flash. The remote port sends a command back to the originating port. When that port receives this command, the port’s LEDs flash. NOTE To initiate link beaconing, this feature must be available on the connected switch. Toggle beaconing on and off and set beaconing duration using the BCU or HCM. Enabling beaconing through BCU Use the diag --beacon command to enable beaconing for a specific adapter port. diag --beacon <port_id> <on | off> [<duration>] where: port_id ID of the port for which you want to enable beaconing. duration Length of time between blinks. Use the fcdiag --linkbeacon command to enable link beaconing. 62 Brocade Adapters Troubleshooting Guide 53-1001253-01 Diagnostics 3 fcdiag --linkbeacon <portid> {on | off} [<duration>] where: port_id ID of the port for which you want to run a link beacon test. on | off Toggle on or off. If turned on, you can specify duration. duration Length of time between blinks. Enabling beaconing through HCM Enable link and port beaconing using the following steps. 1. Launch the HCM. 2. Select the base adapter port from the device tree window. 3. Click Configure > Beacon. 4. Click the Beacon Link check box, the Beacon Port check box, or both. Internal and external loopback tests Use the BCU or the HCM to perform a loopback test for a specific port. Loopback tests require that you disable the port. The following loopback tests are available: • Internal Random data is sent to the adapter port, then returned without transmitting through the port. The returned data is validated to determine port operation. Errors may indicate a failed port. • External For this test, a loopback connector is required for the port. Random data is sent to the adapter port. The data transmits from the port and then returns. The returned data is validated to determine port operation. Errors may indicate a failed port. Performing loopback tests through BCU Use the diag --loopback BCU command test to verify port function through a loopback test. bcu diag --loopback <port_id> [-t <loopback_type>][<duration>][-s <speed>] [-c <frame_count>] [-p <pattern>] where: port_id ID of the port for which you want to run the test. loopback type Type of loopback test. Possible values are internal, external, and serdes. speed HBAs only. For 8 Gbps adapter, this is 2, 4, or 8. For 4 Gbps adapter, this is 1, 2 or 4. duration Length of time between blinks. frame count Integer from 0 to 4,294,967,295. Default is 8192. -p pattern Hex number. Default value is A5A5A5A5. Brocade Adapters Troubleshooting Guide 53-1001253-01 63 3 Diagnostics Performing loopback tests through HCM Use the Port Tests tab on the Diagnostics dialog box to perform a loopback test. 1. Launch the HCM. 2. Select Configure > Diagnostics 3. Click the Port Tests tab. 4. Select Loopback Test. You can modify the following test parameters • • • • Subtest - The three options are Internal, Serdes, and External. Link Speed (HBA only) - For 8G adapter, 2G, 4G and 8G. For 4G adapter, 1G, 2G and 4G. Frame Count - Integer from 0 to 4,294,967,295. Default value is 8192. Data Pattern - Hex value. Default value is A5A5A5A5 5. Click Start. Ethernet port loopback test (CNA only) Use BCU commands and HCM to test the Ethernet data path from the host to serdes or external loopback based on your selection. You must disable the port before testing and use a loopback connector for the test. NOTE For 64-bit platforms only, you cannot perform Ethernet loopback tests on the port unless a VLAN is first created for the port. Performing Ethernet loopback tests through HCM Using the Ethernet Tests tab on the Diagnostics dialog box, you can set test parameters such as external or serdes subtest, link speed, frame count, test cycle, and data pattern to test. Results display on the bottom of the tab as the test commences. 1. Launch the HCM. 2. Select Configure > Diagnostics. 3. Click the Ethernet Tests tab. 4. Select Loopback Test. Performing Ethernet loopback tests through BCU Use the ethdiag --loopback command to run an Ethernet loopback test. bcu ethdiag --loopback <port_id> [-t <loopback_type] [-c <frame_count>] [-p pattern] where: 64 port_id ID of the port for which you want to run the test. -t loopback-type Specifies the loopback type. Possible values are serdes, and ext. Brocade Adapters Troubleshooting Guide 53-1001253-01 Diagnostics -c frame count -p pattern 3 Specifies the frame count. Specifies the pattern (must be one hex word). NOTE You must disable the port before running a loopback test. PCI loopback test Use BCU commands or HCM to perform a PCI loopback test for a specific port. In this test, a data pattern is sent from the host to adapter firmware through the PCI bus. The returned data is validated to determine PCI operation. NOTE You need to disable the port before you run loopback tests. Performing PCI loopback tests through BCU Use the diag --pciloopback BCU command to perform a PCI loopback test. diag --pciloopback <port_id> [-p <pattern>] [-c <frame_count>] where: port_id ID of the port from which you want to run the test. pattern Specifies the data test pattern. Must be at least one hexadecimal word. frame count Specifies the frame count as an integer from 0 to 4,294,967,295. Performing PCI loopback tests through HCM Use the Port Tests dialog box to perform a PCI loopback test. 1. Launch the HCM. 2. Select Configure > Diagnostics. 3. Click the Port Tests tab. 4. Select PCI Loopback Test. You can modify the following parameters • Frame count: Specifies the frame count as an integer from 0 to 4,294,967,295. • Data pattern: Specifies the data test pattern. Must be at least one hexadecimal word. • Test cycle: The number should be positive and the default is 1. 5. Click Start. Brocade Adapters Troubleshooting Guide 53-1001253-01 65 3 Diagnostics Memory test Use the BCU or the HCM to perform a memory test for the adapter. NOTE Performing the memory test disables the adapter. Performing a memory test through BCU Use the diag --memtest command to test the adapter’s memory blocks. diag --memtest <ad_id> where: ad_id ID of the adapter. Performing a memory test through HCM Use the Port Tests dialog box to perform a memory test. 1. Launch the HCM. 2. Select Configure > Diagnostics. 3. Click the Port Tests tab. 4. Select Memory Test. 5. Specify the test cycle using a positive number. 6. Click Start. Adapter temperature Use the BCU diag --tempshow command to read the adapter’s temperature sensor registers. diag --tempshow <ad_id> where: ad_id ID of adapter. Ping end points Use the BCU and HCM to ping a Fibre Channel end point from an adapter port to determine the basic connectivity to the remote port and monitor network latency. Note that this is not supported on Solaris systems. 66 Brocade Adapters Troubleshooting Guide 53-1001253-01 Diagnostics 3 Issuing a ping command to end points through BCU Use the fcdiag --fcping BCU command to test the connection to a Fibre Channel end point. fcdiag -–fcping <port_id> <rpwwn> [-l lpwwn] where: port_id ID of the adapter port from which you want to ping the remote port. rpwwn Remote port WWN that you want to ping. lpwwn Logical port WWN. 0 indicates the base port. Issuing a ping command to end points through HCM Use the Protocol tab on the Diagnostics dialog box to test the connection to Fibre Channel end points. Use the following steps to ping end points. 1. Launch the HCM. 2. Select Configure > Diagnostics. 3. Click the FC Protocol Tests tab. 4. Select FC Ping Test. 5. Select the adapter port and target that you wish to ping. 6. Enter a test cycle if applicable. 7. Click Start. Trace route Use the BCU and HCM to trace the SAN path between the adapter and remote end point. Tracing the route through BCU Use the fcdiag --traceroute BCU command to trace the route between end points. fcdiag -–fctraceroute <port_id> <rpwwn> [-l lpwwn] where: port_id ID of the port from which you want to trace the route. rpwwn Remote port WWN to which you want to trace the route. lpwwn Logical port WWN. 0 indicates the base port. Tracing the route through HCM Use the FC Trace Route feature to trace the route between the adapter port and a target port: 1. Launch the HCM. 2. Select Configure > Diagnostics. 3. Click the FC protocol Tests tab. Brocade Adapters Troubleshooting Guide 53-1001253-01 67 3 Diagnostics 4. Select FC Trace Route. 5. Select the adapter port and target for which you wish to trace the route. 6. Enter a test cycle if desired. 7. Click Start. Echo test Use the BCU and HCM to initiate an echo test between the adapter port and a Fibre Channel end point. This sends an ECHO command and response sequence between the adapter port and target port to verify connection with the target. Performing an echo test through BCU Use the fcdiag --fcecho BCU command to initiate an echo test between the adapter and remote port. fcdiag –-fcecho <port_id> <rpwwn> [-l lpwwn] where: port_id ID of the port for which you want to perform the test. rpwwn Remote port WWN to which the echo command is being sent. lpwwn Logical port WWN. 0 indicates the base port. Performing an echo test through HCM Use the Echo Test feature to initiate an echo test between the adapter port and a Fibre Channel end point: 1. Launch the HCM. 2. Select Configure > Diagnostics 3. Click the FC Protocol Tests tab. 4. Select Echo Test. 5. Select the adapter port and target port for the test. 6. Enter a test cycle if applicable. 7. Click Start. SCSI test Use the fcdiag --scsitest BCU command to test the SCSI link between the adapter and remote port. fcdiag –-scsitest <port_id> <rpwwn> [-l lpwwn] where: 68 port_id ID of the port for which you want to test the SCSI link. rpwwn Remote port WWN connected to the adapter by the SCSI link. Brocade Adapters Troubleshooting Guide 53-1001253-01 Collecting LLDP data (CNA only) lpwwn 3 Logical port WWN. 0 indicates the base port; otherwise. Test Logs While running a diagnostic test in HCM, a log of the test results displays at the bottom of the Diagnostic dialog box. Display details of the test log by double-clicking a row in the log. Collecting LLDP data (CNA only) Collect information on the Link Layer Discovery Protocol (LLDP) associated with a specific CNA using the HCM LLDP Properties panel. The LLDP Properties panel displays information such as the MAC address of the local system, LLDP operational status, system management address, user-configured port description, port identification, configured name of local system, system capabilities based on system model, and time to live (TTL) values in LLDP frames. To collect LLDP data, perform the following steps. 1. Select a CNA in the device tree. 2. Click the LLDP tab in the right pane. Collecting SFP data This section provides an overview of BCU commands and HCM features that provide information, on small form factor pluggable (SFP) transceivers. SFP properties BCU and HCM provide detailed information on the SFP transceiver for a selected port, such as its health status, port speed, connector type, minimum and maximum distance, as well as details on the extended link. Display SFP properties through BCU Use the diag --sfpshow BCU command to display detailed attributes for a specific SFP transceiver. diag --sfpshow <port_id> where: port_id ID of the port for which you want to display SFP attributes. Initiating SFP properties through HCM Use the port SFP properties dialog box to display properties for a selected small form-factor pluggable (SFP) transceiver. 1. Launch the HCM. 2. Select a port in the device tree. Brocade Adapters Troubleshooting Guide 53-1001253-01 69 3 Collecting port data 3. Click the SFP tab in the right pane. Port power on management Use the Port POM properties panel to monitor the SFP attributes. A notification is given for any parameters that are not within the power, temperature, voltage, and current specification. 1. Select a port in the device tree. 2. Click the POM tab in the right pane. Collecting port data This section provides an overview of BCU commands and HCM features that provide information on adapter ports. such as port WWN, node WWN, port type, configured speed, operating speed, configured topology, operating topology. link and port beaconing state, and other information. Displaying base port properties Use the Base Port Properties panel to display information about a selected base adapter port, such as the following: • • • • • • Port number PWWN and node WWN Offline or online state Role of port (for example, FCP initiator) Fibre Channel address WWN of the attached switch Use the following steps to display base port properties. 1. From the device tree, select a base port. 2. In the right panel, click the Base Port Properties tab. Displaying CEE port properties (CNA only) Use the CEE Port Properties panel to display information for a selected converged Ethernet adapter (CEE) port. Information such as the following displays: • • • • • • • 70 Node WWN PWWN Port type Fibre Channel address CEE online or offline state Local port MAC address Configured port speed Brocade Adapters Troubleshooting Guide 53-1001253-01 Collecting port data • • • • • • • • • • • • • 3 Operating speed Receive and transmit BB credit Frame data field size MPIO enabled or disabled status Queue depth Interrupt control coalesce on or off status Interrupt control latency and delay values Boot over SAN configuration Beaconing state Target rate limiting on or off status FC-SP parameter statistics MPIO on or off state Health status of Fibre Channel security protocol parameters To display CEE port properties, use the following steps: 1. Select a CEE port in the device tree. 2. Click the Properties tab in the right pane. Displaying Ethernet port properties (CNA only) The HCM Ethernet Port Properties panel enables you to display the properties associated with a selected Ethernet port. Information such as the following displays: • • • • • • • Name of Ethernet device Port type MAC address IOC identification WWN of hardware Status of port, such as linkup Ethernet logging level To display Ethernet port properties, use the following steps. 1. Select an Ethernet port in the device tree. 2. Click the Properties tab in the right pane. Displaying FCoE port properties (CNA only) Use the HCM FCoE Port Properties to display FCoE port properties such as the following: • • • • Port WWN Node WWN Supported class FC frame size Brocade Adapters Troubleshooting Guide 53-1001253-01 71 3 Collecting port data • • • • • • • • • • • Maximum transmission unit (MTU) Target rate limiting (TRL) enabled or disabled status SCSI queue depth Beaconing status Fibre Channel Initialization Protocol (FCIP) online or offline state Priority group ID Bandwidth percentage for priority group MAC address for FCoE forwarder Fabric WWN Fibre Channel map ID FCoE forwarder writing or nonwriting mode To display the HCM FCoE Port Properties panel, use these steps. 1. Select an FCoE port in the device tree. 2. Click the Properties tab in the right pane. Displaying remote port properties Use the HCM Remote Port Properties panel to display properties that are associated with the remote port, such as WWN, node WWN, port name, Fibre Channel address, frame data field size, online or offline state, role (such as target or initiator), remote device information, QoS priority, QoS flow, and target ID. 1. From the device tree, select a remote port. 2. Click the Remote Port Properties tab in the right panel. If it is a target port, two tabs display in the right pane: Properties and LUNs. Displaying logical port properties Use the HCM LPorts Properties panel to display properties associated with a logical port, such as port and node WWN, Fibre Channel address, online or offline state, and name server activity. To display logical port properties, use the following steps. 1. From the device tree, select a logical port. 2. Click the LPORTs Properties tab in the right panel. Displaying virtual port properties Use the HCM Virtual Port Parameters properties panel to display the properties associated with a virtual port, such as port and node WWN, Fibre Channel address, offline or online state, role (such as FCP initiator), and attached switch WWN. To display virtual port properties, use the following steps: 1. From the device tree, select a virtual port. 2. The Virtual Port Parameters properties panel displays. 72 Brocade Adapters Troubleshooting Guide 53-1001253-01 Authentication settings 3 Displaying the port log Use the HCM debug --portlog BCU command to display a log of Fibre Channel frames and other main control messages that were sent out and received on a specific port. You can use this information to isolate adapter and Fibre Channel protocol problems. debug --portlog <port_id> where: port_id The ID of the port for which you want to display the port log. NOTE If the port log is disabled, a warning message displays. Use the debug -portlogctl command to enable and disable the port log. Displaying the port list Use the port --list BCU command to list all physical ports on the adapter along with their physical attributes, such as PWWN, Fibre Channel address, port type, speed, and state. port --list Performing a port query Use port --query BCU command to display port information, such as WWN, NWWN, state, current and configured speed, topology, received and transmitted BB_Credits, and beacon status. port --query <port_id> port_id ID of the port for which you want to display information. Displaying port speed Use port --speed BCU command to display the current port speed setting. port --speed <port_id> where: port_id ID of the port for which you want to display port speed. Authentication settings Use the Brocade CLI utility (BCU) or the HCM GUI to display the adapter authentication settings and status. Displaying authentication settings through HCM Use the Fibre Channel Security Protocol Configuration dialog box to display authentication settings. Brocade Adapters Troubleshooting Guide 53-1001253-01 73 3 QoS and target rate limiting settings (HBA only) 1. Select a port from the device tree. 2. Select Configure > FC-SP > Authentication. The Fibre Channel Security Protocol Configuration dialog box displays. This displays the current CHAP secret, hashing algorithm, and group value. Displaying authentication settings through BCU Use the BCU auth --show command to display authentication settings. auth --show <port_id> where: port_id ID of the port for which you want to display authentication settings. QoS and target rate limiting settings (HBA only) Target rate limiting throttles the Fibre Channel Protocol (FCP) read traffic rate to slow-draining targets to reduce or eliminate network congestion and alleviate I/O slowdowns to faster targets. Quality of Service (QoS) works in conjunction with the QoS feature on Brocade switches to assign traffic priority (high, medium (default), low) to a given source and destination traffic flow. Determining QoS and other settings through BCU Use the following BCU commands to determine current status and configuration for QoS and target rate limiting settings: • Use the following BCU command to determine Target Rate Limiting speed and enabled status. ratelim --query <port-id> where: port_id ID of the port for which you want to display target rate limiting settings. • Use the following BCU command to display QoS and target rate limiting enabled status and target rate limiting default speed. port --query <port-id> where: port_id ID of the port for which you want to display port information. • Use the following command to display QoS status and information for a port. qos --query <port_id> where: port_id ID of the port for which you want to display target rate limiting settings. • Use the following command to determine operating speed of the remote port, QoS priority, and target rate limiting enforcement: rport --query <port_id> <rpwwn> 74 Brocade Adapters Troubleshooting Guide 53-1001253-01 Persistent binding 3 where: port_id Specifies the ID of the port for which you want to query attributes of a remote port. rpwwn Remote port WWN. You can obtain the RPWWN from the BCU rport --list <port_id> command. Determining QoS and other settings through HCM Use HCM in the following ways to determine current status and configuration for QoS and target rate limiting settings: • Use the Port Properties panel in HCM to display configured QoS parameters. 1. Select a port in the device tree. 2. Click the Properties tab in the right pane. Port Properties panel displays. • Use the Remote Port Properties panel in HCM to display information on target rate limiting and QoS for the remote port. 1. From the device tree, select a remote port (target or initiator). 2. Click the Remote Port Properties tab in the right pane. The Remote Port Properties panel displays. Persistent binding Persistent binding is a feature of adapters that enables you to permanently assign a system SCSI target ID to a specific Fibre Channel (FC) device, even though the device’s ID on the FC loop may be different each time the FC loop initializes. Persistent binding is available in the Windows and VmWare environments only. Use the HCM or BCU to display target ID mapping for an adapter port. BCU Use the pbind --list BCU command to query the list of mappings for persistent binding on a specific port. pbind --list <port_id> <pwwn> where: port_id ID of the port for which you want to query mappings. pwwn Port World Wide Name HCM Use the Persistent Binding dialog box to determine SCSI target ID mappings, perform the following steps: 1. Launch the HCM. 2. Select an adapter or port from the device tree. Brocade Adapters Troubleshooting Guide 53-1001253-01 75 3 Persistent binding 3. Select Configure > Persistent Binding. OR Right-click on an adapter or port in the device tree and select Persistent Binding from the list. The Persistent Binding dialog box at the host level displays. 76 Brocade Adapters Troubleshooting Guide 53-1001253-01 Chapter Performance optimization 4 In this chapter • Tuning storage drivers . . . . . . . . . . . . . . . . . . . . . . . . . . . . . . . . . . . . . . . . . . . 77 • Tuning network drivers . . . . . . . . . . . . . . . . . . . . . . . . . . . . . . . . . . . . . . . . . . 79 Tuning storage drivers This section provides resources for optimizing performance in HBAs and CNAs by tuning the unified storage drivers on Linux, Windows, Solaris, and VMware systems. To optimize performance for CNA products, also use resources under “Tuning network drivers” on page 79. Linux tuning Linux disk I/O scheduling reorders, delays, and merges requests to achieve better throughput and lower latency than would happen if all the requests were sent straight to the disk. Linux 2.6 has four different disk I/O schedulers: noop, deadline, anticipatory and completely fair queuing. Enabling the “noop” scheduler avoids any delays in queuing of I/O commands. This helps in achieving higher I/O rates by queuing multiple outstanding I/O requests to each disk. To enable the noop scheduler, run the following commands on your system. for i in /sys/block/sd[b-z]/queue/scheduler do echo noop > $i done NOTE You must disable the default scheduler because it is not tuned for achieving the maximum I/O performance. For performance tuning on Linux, refer to the following publications: • Workload Dependent Performance Evaluation of the Linux 2.6 IO Schedulers Heger, D., Pratt, S., Linux Symposium, Ottawa, Canada, July 2004 • Optimizing Linux Performance HP Professional Books, ISBN: 0-13-148682-9 • Performance Tuning for Linux Servers Sandra K. Johnson, Gerrit Huizenga, Badari Pulavarty, IBM Press, ISBN: 013144753X • Linux Kernel Development Robert Love, 2nd edition, 2005 Brocade Adapters Troubleshooting Guide 53-1001253-01 77 4 Tuning storage drivers Solaris tuning To increase I/O transfer performance, set the following parameters on your system: • Set the maximum device read/write directive (maxphy). • Set the disk maximum transfer parameter (ssd_max_xfer_size). Please refer to Sun StorageTek SAM File System Configuration and Administration Guide document for details of the two parameters.” Windows tuning Windows tuning involves configuring the driver and operating system tunable parameters. Driver tunable parameters You can manipulate several driver parameters to increase performance. bfa_lun_queue_depth (outstanding I/O requests per LUN) The driver uses a default LUN queue depth value of 32. This value is chosen to reflect the average operating I/O load in most scenarios. Storport manages the I/O throttling at the per-LUN level to guarantee the configured queue depth. During performance testing with specific high-end array LUNs, it may be necessary to increase this I/O queue depth to a much larger value. Microsoft recommends a value of 96 during high-performance testing scenarios. If the queue depth is not sufficient, then you will notice performance degradation. The queue depth can be configured at the following registry location with any value within the range 1 – 254. HKEY_LOCAL_MACHINE\SYSTEM\CurrentControlSet\Services\bfad\Parameters\Device\bfa_lun_ queue_depth Interrupt moderation using interrupt coalescing feature Moderating interrupts can often result in reduced CPU load on the host but, unless interrupt moderation is performed intelligently, the CPU savings might increase latency. The default values for the Fibre Channel port interrupt attributes are configured as follows: • Interrupt delay Default: 1 microsecond Valid Range: 0 – 1125 microseconds (Note that the value of 0 disables the delay timeout interrupt.) • Interrupt latency Default: 1 micro second Valid Range: 0 – 225 micro \seconds (Note that the value of 0 disables the latency monitor timeout interrupt.) Message signaled interrupts (MSI-X) All Brocade adapters support MSI-X, an eXtended version of the MSI defined in PCI 3.0 specification. MSI-X helps improve overall system performance by contributing to lower interrupt latency and improved host CPU utilization. 78 Brocade Adapters Troubleshooting Guide 53-1001253-01 Tuning network drivers 4 MSI-X is supported in Windows Vista and Windows Server 2008. To enable MSI-X, set the following registry key value to 0. HKEY_LOCAL_MACHINE\SYSTEM\CurrentControlSet\Services\bfad\Parameters\Device\msix_ disable OS tunable parameters Please see the section “Storage Stack Drivers” in Disk Subsystem Performance Analysis for Windows Server 2003 optimizations located on the following website. http://download.microsoft.com Please see the sections “Performance Tuning for Storage Subsystem” and “I/O Priorities” in Performance Tuning Guidelines for Windows Server 2008 located on the following website. http://www.microsoft.com VMware tuning For performance tuning on VMware, refer to the following publications on the VMware website at www.vmware.com: • Performance Tuning Best Practices for ESX Server 3. Refer to the following sections: - Storage Performance Best Practices - Related Publications • Fibre Channel SAN Configuration Guide. Refer to “Using ESX Server with SAN: Concepts.” Tuning network drivers This section provides resources for tuning network drivers for CNAs on Linux, Windows, and VMware systems. Note that the default values set for the driver parameters discussed in this section should provide optimum performance. However, you may need to modify these values depending on your network environment. Please follow your host and operating system guidelines when doing so. Windows tuning All Windows tunable parameters for the network driver are optimized for best performance using default values. For details on configuring parameters, refer to the “Adapter Configuration” chapter in the Brocade Adapters Installation and Reference Manual. Parameters are listed in the following table. Parameter Default Log Level 3 Interrupt Moderation (Set for receive interrupts) On Jumbo Packet Size 1500 Brocade Adapters Troubleshooting Guide 53-1001253-01 79 4 Tuning network drivers Parameter Default TCP-UDP Checksum Offload Enabled Network Address N/A Receive Buffers 32 Transmit Buffers 16 Priority and VLAN Disable Receive Side Scaling (RSS) Enabled Header Data Split (HDS) Enabled Large Segmentation Offload V1 IPv4 (LSOv1) Enabled Large Segmentation Offload V2 IPv4 (LSOv2) Enabled Large Segmentation Offload V2 IPv6 (LSOv2) Enabled FlowControl, Transmit (Tx) and Receive (Rx) Enabled Interrupt Moderation Enabled VLAN ID Disabled Priority and VLAN Support Enabled Linux tuning All Linux tunable parameters for the network driver are optimized for best performance using default values. For details on configuring these parameters, refer to the “Adapter Configuration” chapter in the Brocade Adapters Installation and Reference Manual. Parameters are listed in the following table. 80 Parameter Default Interrupt moderation Enabled Log Level 3 Jumbo packet size 1,500 bytes TCP=UDP checksum offload Enabled TCP Segmentation Offload (TSO) Enabled MSI-X (Message Signaled Interrupts Extended Enabled Brocade Adapters Troubleshooting Guide 53-1001253-01 Tuning network drivers 4 VMware tuning All VMware tunable parameters for the network driver are optimized for best performance using default values. For details on configuring these parameters, refer to the “Adapter Configuration” chapter in the Brocade Adapters Installation and Reference Manual. Specific recommendations for jumbo packet size and NetQueue follow. Parameters are listed in the following table. Parameter Default Jumbo Packet Size 1500 VLAN ID Disabled MSI-X (Message Signaled Interrupts Extended) Enable (1) Interrupt Moderation (Set for receive interrupts) On NetQueue Disable Jumbo packet size Recommendations to enhance performance Increase throughput by setting MTU to 9000 bytes. How to change values Refer to instructions for Windows “Network driver parameters” in Appendix A of Brocade Adapters Installation and Reference Manual. References for more tuning information Refer to the 10Gbps Networking Performance on ESX 3.5 Update 1 available through www.vmware.com. NetQueue NetQueue improves receive-side networking performance on servers in 10 Gigabit Ethernet virtualized environments. NetQueue provides multiple receive queues on the CNA, which allows processing on multiple CPUs to improve network performance. MSI-X is an eXtended version of Message Signaled Interrupts defined in the PCI 3.0 specification.. All Brocade adapters support MSI-X, which helps improve overall system performance by contributing to lower interrupt latency and improved host CPU utilization. MSI-X is enabled by default in VMware ESX Server 3.5, and must remain enabled for NetQueue to function. Please make sure that bnad_msix=0 is not listed in VMware module parameters because that would disable NetQueue. Brocade Adapters Troubleshooting Guide 53-1001253-01 81 4 Tuning network drivers For the Brocade driver, you cannot directly configure the number of NetQueue and filters per NetQueue. By default, these values are based on the number of receive queue sets used, which is calculated from the number of CPUs in the system. You can change the number of NetQueues from the default (number of CPUs) by setting the number of receive queue sets (bnad_rxqsets_used). Default value: Disable Possible values: Enable, Disable Recommendations to enhance performance Enabling NetQueue utilizes multiple receive queues of the Brocade adapter, which can be handled by multiple CPUs on the host system, thus improving performance. How to change values Refer to instructions for Windows “Network driver parameters” in Appendix A of Brocade Adapters Installation and Reference Manual. References for more tuning information Refer to the 10Gbps Networking Performance on ESX 3.5 Update 1 available through www.vmware.com. 82 Brocade Adapters Troubleshooting Guide 53-1001253-01 Appendix A Event Message Reference This appendix provides details on event messages generated by adapter drivers. These events display in host system logs and the HCM master log. Events are organized as originating from the network driver only, storage driver only, or network and storage driver. TABLE 9 Driver event messages Message Severity Event Type Category Sub Category Cause Action Base port link up: Hardware Address = [Base port MAC] Information Network driver 10 (EthPort) Up Base port Ethernet link is up. No action required. Base port link down: Hardware Address = [Base port MAC] Warning Network driver 10 (EthPort) Down Base port Ethernet link is down. No action required. Base port Ethernet Link is enabled: Information Hardware Address = [Base port MAC] Network driver 10 (EthPort) Enabled Ethernet port enabled by user. No action required. Base port link is disabled: Hardware Address = [Base port MAC]. Warning Network driver 10 (EthPort) Disabled Ethernet port disabled by the user. No action required. Authentication enabled for base port: WWN = [Base port WWN] Information Storage driver 8 (AUDIT) Enabled Authentication enabled by user command. No action required. Authentication disabled for base port: WWN = [Base port WWN] Information Storage driver 8 (AUDIT) Disabled Authentication disabled by user command. No action required. Fabric name changed for base port: WWN = [Base port WWN] Warning Storage driver 2 (PORT) Changed Fabric name changed for base port. No action required. Logical port WWN: [logical port WWN], Role: [initiator, target, IPFC mode etc.] is deleted. Information Storage driver 3 (LPORT) Deleted Logical port deleted. No action required. Logical port online: WWN = [logical port WWN], Role: [initiator, target, IPFC mode etc.] Information Storage driver 3 (LPORT) Online Logical port (base or logical) logged into fabric. No action required. Logical port taken offline: WWN = WWN = [logical port WWN], Role: [initiator, target, IPFC mode etc.] Information Storage driver 3 (LPORT) Offline Logical port (base or logical) logged out of fabric. No action required. Logical port lost fabric connectivity: WWN = [logical port WWN], Role: [initiator, target, IPFC mode etc.]. Error Storage driver 3 (LPORT) Offline Logical port (base or logical) lost fabric connectivity. Check switch and adapter configuration. New logical port created: WWN = [logical port WWN], Role = [initiator, target, IPFC mode etc.] Information Storage driver 3 (LPORT) Created New logical port created. No action required. Network Driver Events Storage Driver Events Brocade Adapters Troubleshooting Guide 53-1001253-01 83 A TABLE 9 Event Message Reference Driver event messages Message Severity Event Type Category Sub Category Cause Action New virtual port created using proprietary interface: WWN = [logical port WWN], Role: [initiator, target, IPFC mode etc.]. Information Storage driver 3 (LPORT) Created. New virtual port created. No action required. New virtual port created using standard interface: WWN = [logical port WWN], Role: [initiator, target, IPFC mode etc.] Information Storage driver 3 (LPORT) Created New virtual port created. No action required. QOS priority changed to [New QOS flow ID]: RPWWN = [Remote port WWN] and LPWWN = [Logical port WWN]. Information Storage driver 4 (RPORT) Changed QOS priority changed. No action required. QOS flow ID changed to [New QOS flow ID]: RPWWN = [Remote port WWN] and LPWWN = [Logical port WWN]. Information Storage driver 4 (RPORT) Changed QOS flow ID changed. No action required. Remote port (WWN = [remote port WWN] online for logical port (WWN = [logical port WWN]). Information Storage driver 4 (RPORT) Online Login nexus established with remote port. No action required. Remote port (WWN = [remote port WWN]) offlined by logical port (WWN = [logical port WWN]). Information Storage driver 4 (RPORT) Offline Login nexus with remote port terminated by logical port. No action required. Remote port (WWN = [remote port WWN]) connectivity lost for logical port (WWN = [logical port WWN]). Error Storage driver 4 (RPORT) Offline Login nexus with remote port is lost. Check if remote port is having issues. Target (WWN = [Target WWN]) is online for initiator (WWN = [Initiator WWN]). Information Storage driver 5 (ITNIM) Online SCSI IT-Nexus established between initiator and target. No action required. Target (WWN = [Target WWN]) offlined by initiator (WWN = [Initiator WWN]). Information Storage driver 5 (ITNIM) Offline SCSI IT-Nexus terminated by Initiator. No action required. Target (WWN = [Target WWN]) connectivity lost for initiator (WWN = [Initiator WWN]). Error Storage driver 5 (ITNIM) Offline SCSI IT-Nexus terminated between initiator and target. No action required. Virtual port deleted using proprietary interface: WWN = [logical port WWN], Role: [initiator, target, IPFC mode etc.]. Information Storage driver 3 (LPORT) Deleted Virtual port deleted. No action required. Virtual port deleted using standard interface: WWN = [logical port WWN], Role: [initiator, target, IPFC mode etc.] Information Storage driver 3 (LPORT) Deleted Virtual port deleted. No action required. Virtual port login failed. Duplicate WWN = [logical port WWN] reported by fabric. Warning Storage driver 3 (LPORT) Failed Duplicate WWN reported by fabric. Delete this vport and create with a different WWN. 84 Brocade Adapters Troubleshooting Guide 53-1001253-01 Event Message Reference TABLE 9 A Driver event messages Message Severity Event Type Category Sub Category Cause Action Virtual port (WWN = [logical port WWN]) login failed. Max NPIV ports already exist in fabric/fport. Warning Storage driver 3 (LPORT) Failed Max NPIV ports already exist in fabric/fport. Check fabric and fport configuration Virtual port (WWN = %s) login failed. Warning Storage driver 3 (LPORT) Failed Unknown error. Check fabric/fport configuration. Adapter removed: SN = [adapter serial number] Warning Network and storage driver 1 (Adapter) Removed Adapter removed. Check PCIe slot and configuration. Authentication successful for base port: WWN = [base port WWN or MAC] Information Network and storage driver 2 (Port) Successful Authentication successful. No action required. Authentication unsuccessful for base port: WWN = [base port WWN or MAC] Error Network and storage driver 2 (Port) Failure Authentication failure. Mismatch of FC-SP configuration between switch and HBA. Also, check the authentication secret settihg. Base port enabled: Hardware Address = [base port WWN or MAC] Information Network and storage driver 2 (Port) Enabled Base port enabled by user command. No action required. Base port disabled: Hardware Address = [base port WWN or MAC] Warning Network and storage driver 2 (Port) Disabled Base port disabled by user command. No action required. Base port online: WWN = [Base Port WWN] Information Network and storage driver 2 (Port) Online Base port logged into fabric. No action required. Base port offline: WWN = [Base Port WWN] Warning Network and storage driver 2 (Port) Offline Base port logged out of fabric. No action required. Base port (WWN = [base port WWN or MAC]) lost fabric connectivity. Error Network and storage driver 2 (Port) Logout Base port lost connection with fabric. Check switch and HBA configuration. Also, check SFP and cable connection. Heart Beat of IOC [IOC instance number] is good. Information Network and storage driver 9 (TOC) Restart Successful restart of firmware after a failure. No action required. Heart Beat of IOC [IOC instance number] has failed. Critical Network and storage driver 9 (TOC) Crash Firmware not responding. Collect all error information and restart the firmware. Invoke bfa_supportsave. IOC [IOC instance number] is enabled. Information Network and storage driver 9 (TOC) Enabled Adapter firmware started by user command. No action required. Network and Storage Driver Events Brocade Adapters Troubleshooting Guide 53-1001253-01 85 A TABLE 9 Event Message Reference Driver event messages Message Severity Event Type Category Sub Category Cause Action IOC [IOC instance number] is disabled Warning Network and storage driver 9 (TOC) Disabled Adapter firmware stopped by user command. No action required. New adapter found: SN = [adapter serial number] base port Hardware address = [Bae port WWN or MAC] Information Network and storage driver 1 (Adapter) Added Adapter added to host. No action required. New SFP found: port [base port number] Hardware Address = [Base port WWN or MAC] Information Network and storage driver 2 (Port) Found User plugged in an SFP. No action required. QOS negotiation failed for base port: WWN = base port WWN or MAC] Warning Network and storage driver 2 (Port) Failure QOS negotiation failed. Check switch and HBA configuration. SFP removed: port [base port number], Hardware Address = [Base port WWN or MAC] Warning Network and storage driver 2 (Port) Removed SFP removed. Check if SFP is inserted properly. SFP POM level to [aggregated SFP temperature, voltage, rx and tx power level]: port [base port number], Hardware Address = [base port WWN or MAC]. Warning Network and storage driver 2 (Port) Unhealthy Change of current value against threshold of temperature, voltage and rx/tx power of SFP. POM (pluggable optical module) plugs into the SFP. If POM level is not normal please check the SFP. 86 Brocade Adapters Troubleshooting Guide 53-1001253-01 Index A adapter diagnostics, 62 adapter BIOS not installed message, 22 adapter event message files, 47 adapter IP address lost, 23 adapter list command, 45 adapter not registering with name server, 30 adapter not reported under PCI subsystem, 8 adapter not showing in fabric, 29 adapter properties panel, 45 adapter query command, 45 adapter statistics, 52 application log, 49, 50 authentication settings, 73 CNA MAC addressing, xvii collecting data using BCU, 45 collecting data using event logs, 48 collecting data using Fabric OS commands, 45 CTL-B option does not display when booting host, 20 D data collecting data with BCU and HCM, 42 collecting using host commands, 40 data to provide support, 40 device manager, 35 B BCU commands adapter list, 45 adapter query, 45 port list, 73 port query, 73 port speed, 73 to collect data, 42 BCU version mismatch, 15 beaconing, 62 enabling through BCU, 62 enabling through HCM, 63 BIOS boot problems no target devices found, 20 boot from SAN stops on HP hosts, 21 C CEE is not enabled, 32 CEE network problems, 32 CEE statistics, 53 Brocade Adapters Troubleshooting Guide 53-1001253-01 87 diagnostics adapter, 62 beaconing, 62 enabling through BCU, 62 enabling through HCM, 63 echo test enabling through BCU, 68 enabling through HCM, 68 Ethernet loopback tests enabling through BCU, 64 Ethernete loopback tests enabling through HCM, 64 HBA temperature, 66 loopback tests, 63 enabling through BCU, 63 enabling through HCM, 64 memory test, 66 enabling through BCU, 66 enabling through HCM, 66 PCI loopback tests, 65 enabling through BCU, 65 enabling through HCM, 65 ping end points, 66 enable through HCM, 67 enabling through BCU, 67 SCSI test, 68 SFP enable through BCU, 69, 70 trace route, 67 enable through HCM, 67 enabling through BCU, 67 driver event messages, 14 driver install errors, 10 driver package confirming in Linux, 35 confirming in Solaris, 36 confirming in VMware, 36 confirming in Windows, 35 confirming with HCM, 34 driver tunable parameters for Windows, 79 E echo test, 68 enable through HCM, 68 enabling through BCU, 68 enable and disable VLANs in Device Manager, 26 Etherent looback test problems, 23 Ethernet, 47 Ethernet IOC statistics, 55 88 Ethernet link ports or LOM not coming up, 22 Ethernet loopback tests enabling through BCU, 64 enabling through HCM, 64 Ethernet network interface problems problem Ethernet network interface, 22 Ethernet port logging levels, 51 Ethernet statistics, 53 event logging levels, 51 event logs, 48 HCM, 49 host system, 48 syslog support, 49 Windows event log support, 49 event message files, 47 event message reference, 83 F fabric authentication failures, 28 Fabric OS commands, 45 fabric statistics, 56 displaying through BCU, 56 displaying through HCM, 56 failed to connect to agent on host error, 12 FCIP initiator mode statistics, 57 displaying through BCU, 57 displaying through HCM, 58 FCoE and Fibre Channel problems, 28 FCoE link is down, 30 FCoe statistics, 56 Fibre Channel links,verifying, 32 files needed for bfad.sys message, 15 H HBA fabric OS support, x, xii host support, x, xi operating system support, x, xii PWWN, xvii serial number, xvi storage support, x, xii supported models, x, xi switch support, x, xii Brocade Adapters Troubleshooting Guide 53-1001253-01 HBA and CNA problems problem general HBA and CNA, 8 HBA memory test, 66 HBA problem resolving BIOS boot problems, 19 UEFI boot, 17 unable to create more than 126 virtual ports, 17 HBA problems, 16 HCM logs, 49 HCM options to collect data, 42 HCMlogs logging levels, 52 host commands for collecting data, 40 host freezes or crashes, 10 host not booting from remote LUN, 17 host system logs, 48 host syxtem freezes, 10 I I/O data traffic issues, 16 I/O problem on FCoE device, 31 I/Os not failing over on path failure, 28 information gathering, 2 installation confirming driver installation, 34 confirming driver package in Linux, 35 confirming driver package in Solaris, 36 confirming driver package in VMware, 36 confirming driver package in Windows, 35 confirming driver package with HCM, 34 driver errors, 10 verifying, 34 IOC statistics, 57 displaying through BCU, 57 displaying through HCM, 57 L Linux network driver tuning, 80 Linux problem errors when installing driver package, 10 loss of adapter IP address, 23 low throughput and high latency, 29 poor network performance, 27 Linux storage driver tuning, 77 LLDP data, collecting, 69 log application, 49 master, 49 logging levels, adjusting, 50 logical port properties, 72 logical port statistics, 58 displaying through BCU, 59 displaying through HCM, 58 logs adjust logging level, 50 application, 50 event, 48 HCM, 49 host system, 48 master log severity levels, 49 port, 73 syslog support, 49 loopback tests, 63 enabling through BCU, 63 enabling through HCM, 64 loss of adapter hardware address Linux problem loss of adapter hardware address, 23 loss of synch and signal errors, 28 low throughput and high latency on Linux, 29 low throughput and high latency on VMware, 29 LUN not visible, 20 M MAC addressing, xvii master log, 49 master log severity levels, 49 memory test, 66 enabling through BCU, 66 enabling through HCM, 66 message reference, 83 N network stack runs out of heap, 24 NIC numbering on VMware unexpected, 24 no adapters reported, 8 O operating system errors, 11 Brocade Adapters Troubleshooting Guide 53-1001253-01 89 operating system support, x, xii P PCI loopback tests, 65 enabling through BCU, 65 enabling through HCM, 65 performance optimization Linux network driver tuning, 80 Linux stoirage driver tuning, 77 Solaris storage driver tuning, 78 VMware network driver tuning, 81 VMware tuning, 79 Windows network driver tuning, 79 Windows storage driver tuning, 78 persistent binding settings, 75 ping end points diagnostics, 66 enable through HCM, 67 enabling through BCU, 67 ping to server failing, 25 poor network performance, 27 port data, 70 port link not up, 9 port list command, 73 port log, 73 port logging levels, 51 port properties base, 70 logical, 72 remote, 72 virtual, 72 port properties panel, 70 port query command, 73 port speed command, 73 port statistics, 59 enable through BCU, 59 enable through HCM, 59 90 problem adapter BIOS not installed message, 22 adapter loses IP address, 23 adapter not registering with name server, 30 adapter not reported under PCI subsystem, 8 adapter not showing in fabric, 29 BCU version mismatch, 15 boot from SAN stops on HP hosts, 21 CEE network, 32 CEE not enabled, 32 CTL-B option does not display when booting host, 20 driver event messages in host logs, 14 errors when installing Linux driver, 10 Ethernet link ports or LOM not coming up, 22 Ethernet loopback test problems, 23 fabric authentication failures, 28 failed to conect to agent on host error, 12 FCoE and Fibre Channel, 28 FCoE link is down, 30 files needed for bfad.sys message, 15 host not booting from remote LUN, 17 host system freezes, 10 I/O data traffic issues, 16 I/O problem on FCoE device, 31 I/Os not failing over on path failure, 28 loss of adapter hardware address, 23 loss of sync and signal errors, 28 low throughput and high latency on Linux, 29 low throughput and high latency on VMware, 29 LUN not visible, 20 network stack runs out of heap, 24 NIC numbering on VMware unexpected, 24 no adapters reported, 8 operating system errors, 11 ping to server fails, 25 poor network performance, 27 port link not up, 9 QoS performance issues, 16 remote LUNs not visible, 21 resolving BIOS boot problems, 19 resolving UEFI boot problems, 17 search table, 5 software installer does not autorun, 10 target not visible, 19 unable to boot from device, 21 unable to create NPIV ports, 17 virtual devices not listed in name server, 29 VLAN creation and operation, 26 problem information, 2 properties SFP, 69 enable through HCM, 69 Brocade Adapters Troubleshooting Guide 53-1001253-01 properties panel for HBA, 45 publication references, 37 Q QoS performance issues, 16 QoS settings, 74 QoS statistics, 60 displaying through BCU, 60 displaying through HCM, 60 R references for isolating problems, 37 remote LUNs not visible, 21 remote port properties, 72 remote port statistics, 59 displaying through BCU, 60 displaying through HCM, 60 S SCSI target ID mappings, 75 SCSI test, 68 serial number location, xvi SFP diagnostics enable through BCU, 69 SFP properites, 69 SFP properties enable through HCM, 69 software installer does not autorun, 10 Solaris storage driver tuning, 78 statistics CEE, 53 Ethernet, 53 Ethernet IOC, 55 fabric, 56 displaying through BCU, 56 displaying through HCM, 56 FCIP initiator mode, 57 displaying through BCU, 57 displaying through HCM, 58 FCoe, 56 IOC, 57 displaying through BCU, 57 displaying through HCM, 57 logical port, 58 displaying through BCU, 59 displaying through HCM, 58 port, 59 display through BCU, 59 display through HCM, 59 QoS displaying through BCU, 60 displaying through HCM, 60 remote port, 59 displaying through BCU, 60 displaying through HCM, 60 virtual port, 61 displaying through BCU, 61 displaying through HCM, 61 VLAN, 61 statistics for adapters, 52 storage driver tunable parameters for Windows, 78 storage driver tuning, 77 support data to provide, 40 support save differences between HCM, BCU, and browser, 44 using, 42 using through BCU, 43 using through browser, 44 using through HCM, 43 using through port crash event, 44 syslog support, 49 T target not visible from remote host, 19 target rate limiting settings, 74 target statistics, 60 technical help for product, xvi Brocade Adapters Troubleshooting Guide 53-1001253-01 91 temperature diagnostics, 66 trace route, 67 enable through HCM, 67 enabling through BCU, 67 troubleshooting gathering information, 2 host not booting from remote LUN, 17 introduction, 1 no target devices found, 20 using this manual, 1 Windows storage driver tunable parameters, 78 Windows storage driver tuning, 78 WWPN of HBA, xvii U UEFI boot, 17 UEFI boot problems, 17 unable to boot from device, 21 unable to create NPIV ports, 17 V verifying Fibre Channel and CEE links, 32 verifying installation, 34 virtual devices not listed in name server, 29 virtual port properties, 72 virtual port statistics, 61 virtual port statsitcs displaying through BCU, 61 displaying through HCM, 61 VLAN creation and operation problems, 26 VLAN statistics, 61 VLANs enable and disable in Device Manager, 26 VMware network driver tuning, 81 VMware problem low throughput and high latency, 29 network stack runs out of heap, 24 NIC numbering unexpected, 24 VMware tuning, 79 W Windows network driver tuning, 79 Windows problem files needed for bfad.sys message, 15 installer program does not autorun, 10 poor network performance, 27 VLAN creation and operation, 26 92 Brocade Adapters Troubleshooting Guide 53-1001253-01