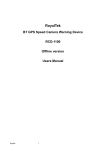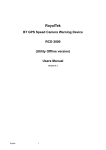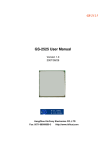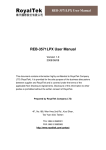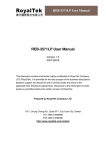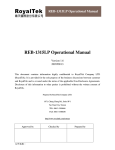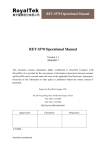Download RoyalTek GPS SPEED CAMERA WARNING DEVICE RCD-1000 User manual
Transcript
RoyalTek GPS Speed Camera Warning Device RCD-1000 Offline version Users Manual English 1 Content 1.Product Introduction .........................................................................................................................3 1.1 Overview................................................................................................................................3 1.2 Check the Package Content....................................................................................................3 1.3 Install RCD-1000 in your vehicle ..........................................................................................4 1.4 Product Notification- Using Tips ...........................................................................................4 2.Specification......................................................................................................................................5 2.1 Specification...........................................................................................................................5 2.2 Hardware Overview ...............................................................................................................6 2.3 LED Display & Audio Alarm ................................................................................................6 3.Software Installation and Usage .......................................................................................................8 3.1 Start to use “Speed Camera Detector Utility”........................................................................8 3.2 POI Management Procedure ................................................................................................10 3.3 SCDB and POI import setting..............................................................................................14 3.4 SCDB Setting.......................................................................................................................18 3.5 Utility Revision information ................................................................................................18 English 2 1.Product Introduction 1.1 Overview The Device is equipped with the latest generation SiRF Star III digital processor specially designed for fast and accurate fix on GPS signals. It had been designed to help you drive safety within the confines of today’s speed limits, by alerting you quickly and easily to the presence of Police speed traps, often located at Accident black spots, electronically indicating potentially dangerous and hazardous situations. The RCD-1000 will help you to drive safely, when the database has been downloaded, the device will compare your position using its built-in GPS antenna with the position of every known danger locations and give you an audible and visual warning as you approach them. - READ FIRST The RCD-1000 comes with a database of cameras pre-loaded. However you must register your RCD-1000 to receive Account and password. Please note that the database on the device will have been downloaded at the time of production so may not be 100% accurate at the time of purchase. To ensure that your RCD-1000 works affectively we recommend that you download it as soon as possible after purchase. Feature: z Easy installation and put on the dashboard, just plug into the cigarette lighter. z Support Navigation via USB for NB z Update database via mini USB connector on PC/NB. (Internet Connection) z Bright LED lights for Speed Limit, GPS, POI status, and adjustable audible alarms. z Automatic system warning with audible and visual alerts to reduce your speed z Know your exact position and current speed, use the database to continue checking if you are approaching a risk area and warns you before you enter a risk area. 1.2 Check the Package Content Before using RCD-1000, please make sure the package includes the items listed below. Please contact the reseller immediately for any missing/damaged items. 1. RCD-1000 Device 2. USB cable 3. Car Charger 4. CD (user manual, SW utility) 5. Dashboard Pad English 3 1.3 Install RCD-1000 in your vehicle (D) Speed Limit button (E) POI Button (C) Volume Control (A) Mini USB Port (B) External Antenna Port z Place the Dashboard Pad on your dashboard as close to the windscreen as possible in clear view of the driver’s line of sight. z Place your RCD-1000 device on the dashboard pad, which is designed to hold it firmly in place. z Now connect the USB cable to the cigar lighter adapter provided and insert the other end to socket (A). Plug the adapter into the vehicle’s cigar lighter. RCD-1000 powers on once you turn your ignition key and the green and red LEDs will sweep backwards and forwards with one beep tells you that the unit is functioning correctly. 1.4 Product Notification- Using Tips 1. Use the supplied dashboard pad, remove the backing from the base, fix it on the dashboard as close to the windscreen as possible in clear view of the driver’s line of the sight and place your Detector onto the pad 2. Cars that are equipped with heat dissipation films for the windshield and windows will degrade the GPS performance. 3. For the most accurate position fix results and quickest acquisition time, please make sure that your device is not in motion but stationary and in open spaces. 4. Connect to PC or Notebook for “Speed Camera Detector Utility” @User can update the Camera database and manage the POI points using the supplied “Speed Camera Detector Utility”.Refer to the software installation and usage to install the software utility. *POI: point of interest 5. We invite the driver to respect the driving rule and the law. We assume no any responsibility for any damage or injury resulting from the wrong use of the product. English 4 2.Specification 2.1 Specification GPS GPS Chipset Frequency Channel C/A Code Chipset TTFF (Open SKY,typical) Accuracy - Sirf GSC3f/LP - L1, 1,575.42 MHz - 20 parallel - 1,023 MHz - Reacquisition: less than 1s - Hot start: less than 1s - Warm start: less than 35s - Cold start: less than 35s - Position: within 10m for 90% - Velocity: 0.1m/s Dynamics - 18,000 meter maximum Altitude - 514 meter/second maximum Velocity Internal Antenna -Build in Patch Antenna Type External Antenna -MMCX Type Camera database storage - 16Mb Serial Flash Flash Type -USB 1.1 Device Interface (External Connector Mini USB (5pin) for Car charger and data transfer port) -POI Setting x1 Button -Speed Limit Setting x1 -VR Type Volume Control -3X Tri-Color for GPS, Speed Limit setting, POI LED Setting -Power from Car charger 5V 500 mAh Power Source -Operating : -20℃~ + 60 ℃ Temperature -Storage : -20℃ ~ + 85 ℃ - Dimension: 65mm X 65mmX18.5mm Size ≦ 45g Weight - 5V 500mAh Voltage Type English 5 2.2 Hardware Overview (1) The POI record Button: Press for more than 2 seconds to record current position. A short beep sound and blinking LED will inform you that the POI has been successfully store. Note: The user must use the software to carry out the POI management. Note: The POI Record Button function will be enabled after GPS is fixed and the Speed Camera database was successful pre-uploaded into memory. (2) The Speed limit setting Button: Press for more than 4 seconds to record current speed of your vehicle. A short beep sound and glowing LED will inform you that current speed limit has been successfully done. If you exceed the speed limit, the device will beep until your speed fall below the limit. To revise the speed you can push this button for one second then the speed limit will change to the current speed. To cancel the setting, press the button for more than 4 seconds again. Note: The Speed limit setting value will be cancelled after removing the charger power. (3) Volume control: Rotate forward and backward to adjust the volume. 2.3 LED Display & Audio Alarm Front View English 6 1 Event System Initialize 2 GPS Search 3 GPS is fixed 4 5 6 7 8 9 10 11 12 13 Memory full /Erase LED Display Green+Red (No 1+No 2+No3), Sweeping Green (No 1), Blinking Audio Alarm 1 beep Green (No 1), Glowing 2 beeps after GPS Fixed Not available for this model X Approach Fix Camera Zone and Not exceed speed pre-alert (distance less than* 1500 meter- Notification range) Red (No 2+No3) Over speed Glowing Approach Fix Camera Zone and pre-alert (distance less than *500 meter- Critical range) Glowing Not exceed speed Over speed Red (No 1+No 2+No3) 3 beeps Blinking 1 time per second Beeps continuously Continuous 3 beeps Blinking 1 time per second 3 beeps per second Continuous continuously Glowing 3 beeps Approach Mobile Camera Zone or Not exceed speed User defined POI and pre-alert Amber (No 2+No3) (distance less than *1500 meterOver speed Blinking 1 time per second Notification range) Continuous Approach Mobile Camera Zone or Not exceed speed Glowing User defined POI and pre-alert Amber (No 1+No (distance less than *500 meter2+No3) Over speed Blinking 1 time per second Critical range) Continuous User Defined POI Function activated Green (No 1+No 2+No3), Flashing once 1 beep User Defined POI full Amber (No.2), Glowing X Speed Limit function enable Red (No.3), Glowing 1 beep Speed Limit function Disable X 3 beeps Over Speed only (W/O Camera or POI Zone) Amber (No.3), Blinking Beeps continuously *Depending on local SCDB conditions. English 7 Beeps continuously 3 beeps Beeps continuously 3.Software Installation and Usage 3.1 Start to use “Speed Camera Detector Utility” Check the COM port of RCD-1000 first. Click “Start” Æ “Control Panel”Æ”Performance and Maintenance”Æ“System”, and you will see the System Properties dialog box; click on “Hardware” tab and then the “Device Manager” button. Expand the “Ports (COM & LPT)” item, and the “Prolific USB-to-Serial Comm Port” is the COM port of your RCD-1000. The user should connect the device first. (Connect device with PC via USB Cable) Please select comm. port and press the “connect” button. When you execute the program, the following Figure 1 is shown. Note: (1) System will download the POI points from device automatically. Please wait the “Get All Datalogger Head” finished. The following figure 3 is shown. (2) If user wants to upload SCDB data, please be sure to pre download datalog data in advance. (3) Datalog data will be deleted after upload SCDB process is done. Figure1 Figure2 and Figure3 show when you press the button “Connect”, the utility notifies the user that the device will enter the operation mode, all functions of the device are disabled. English 8 Figure2 Figure3 Figure 4 is shown System will download the POI points from device automatically. POI data will be erased from device after POI load process done. Figure 4 If the figure 5 dialog is shown, it means there is no POI data in the device. English 9 Figure 5 3.2 POI Management Procedure When proceed the POI Management, system will auto create the POI folder for POI data download. Note:POI data are stored in the PC side and named POI.csv and stored in the subdirectory /POI/. User can load POI data, delete POI data or Save POI data by using the Utility. Note: ◆Load POI: User can edit the POI points by click the button ”Load POIs”. There are 5 types of status will show on the Utility screen after loading POI action is done. *Duplicated with No. X: means the distance between the current POI point and No. X POI point less than 1km. *Out of SCDB range: means the current POI point is not in the SCDB coverage range. *OK: means the valid POI point. *Speed is out of range: means the POI’s speed is over the spec " the speed range is from 0 to 300km/hr” *Surpass 255 characters: means the POI’s comments are over the spec. ◆Delete POI: User can select the POI by click the checkbox and press the button “Delete POI” to delete the POIs that user selected. If user delete POIs, confirmation message will be shown to user as Figure 8. ◆Save POI: When user finishes the POI points edition, user can press the button ”Save POI” to save the modification and integrate the POI to speed camera data base. Please refer to Figure 11 (The function “integrate POI with SCDB “ will be enabled). Check the page “POI management”, and the AP will go to the page “POI management”, English 10 please refer to Figure 6. Figure 6 Figure 7 shows the Load POI process done. Figure 7 Figure 8 shows the Delete POIs process. English 11 Figure 8 3.2.1 POI Management and shown on Map To display the POIs on Google Map, the Internet connection is needed. Move the mouse cursor to the required “Latitude” or “Longitude“ point column then press the mouse right key, the message “Go to Google Map” showed as Figure 9 Figure 9 3.2.2 POI data modification User can modify the speed, latitude, and longitude and add comments. 1) Modification of the latitude and longitude: When user clicks the “Go to Google Map” pop up menu, user can modify latitude and longitude, the utility will show as Figure 10. User can drag the mark English to set the position of the POI on Google Map window. 12 After the modification is complete, please press the button “OK” to save the modification. ◆Go to SCDB Coverage: Show the device’s speed camera database coverage on Google Map ◆Go to POI: When user clicks the “Go to POI” button, the screen will back to the POI point Map window. (Example) 2) Modification of the comments and speed: Check the “comments” or “speed” column of POI then user can add the comments or speed on it, shows as Figure 10 After the modification is complete, please press the button “Save POIs” Note:Users can add comments for the POI and only 255 words can be added.. Speed range is from 0~300km/hr. English 13 Figure 8 3.3 SCDB and POI import setting ◆SCDB Setting : There is one type Camera database data. Fixed Speed Camera database data User can download the Speed Camera database from his computer (local file). For the Speed camera database file format, please reference the example: File name: *.csv Latitude, Longitude, direction, vmax, Type 46.55886,2.2,35.40,2 ◆POI Setting : Note: The function will be enabled after the Save POI action was done by user. User can integrate the POI data into SCDB database. English 14 Figure 11 3.3.1 Download SCDB data from Local file Currently, users can upload DB data combinations are as follows: 1) Only SCDB 2) SCDB + POI 3.3.1.1 Download SCDB data from Local file If user wants to download SCDB data from user computer (local file), please check the” Download Speed Cameras from Local file.” And select the local path. Shows as Figure 12 English 15 Figure12 Press the button “Go to Connection Page” and the AP will go to the “connection” page. System will show the notification message. Shows as Figure 13 and 14 Figure13 Figure14 Figure 15 shows that the upload proceed. English 16 Figure15 Figure 16 shows that the download process is completed. And system will auto alert you to do the action ”RESRT and Reconnect the device” after the upload process was completed. Please re-connect the device. Figure16 3.3.2 POI Setting process Go to the page “SCDB and POI import setting”, user should check the checkbox “SCDB setting” to choose the SCDB at the same time, then press the button “Go to connection Page’, .The utility will go to page “Connection” and integrate SCDB automatically. Note: (1) Saved POIs: User press the POI button, then the device will record a POI point, This POI point is called Saved POI. (2) If user want to use the RCD-1000 device in another PC, please copy the original PC’s POI data (stored in the subfolder /POI/ POI.csv) to the new PC. English 17 3.4 SCDB Setting Change to “SCDB Setting” menu bar ◆Speed Camera Alert Setting : User can set the Critical Range value and Notification range of the device. Note: Notification range should be bigger than Critical range 200m. Figure17 3.5 Utility Revision information Change to “About” menu bar User can get the RoyalTek SCDB Utility version. Figure18 English 18