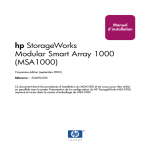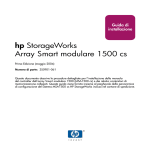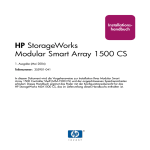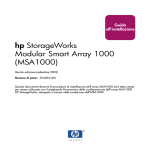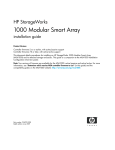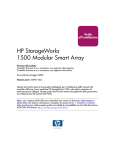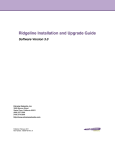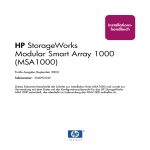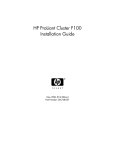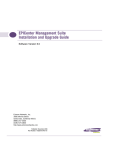Download Compaq StorageWorks 1000 - Modular Smart Array Technical data
Transcript
HP StorageWorks 1000/1500 Modular Smart Array firmware updating guide Part number: 370881–002 First edition: June 2007 Legal and notice information © Copyright 2007 Hewlett-Packard Development Company, L.P. Confidential computer software. Valid license from HP required for possession, use or copying. Consistent with FAR 12.211 and 12.212, Commercial Computer Software, Computer Software Documentation, and Technical Data for Commercial Items are licensed to the U.S. Government under vendor’s standard commercial license. The information contained herein is subject to change without notice. The only warranties for HP products and services are set forth in the express warranty statements accompanying such products and services. Nothing herein should be construed as constituting an additional warranty. HP shall not be liable for technical or editorial errors or omissions contained herein. Microsoft, Windows, Windows XP, and Windows NT are U.S. registered trademarks of Microsoft Corporation. Linux is a U.S. registered trademark of Linus Torvalds. UNIX is a registered trademark of The Open Group. Contents About this guide . . . . . . . . . . . . . . . . . . . . . . . . . . Intended audience . . . . . . . Related documentation . . . . . Document conventions and symbols HP technical support . . . . . . Subscription service . . . . . . HP websites . . . . . . . . . . Documentation feedback . . . . . . . . . . . . . . . . . . . . . . . . . . . . . . . . . . . . . . . . . . . . . . . . . . . . . . . . . . . . . . . . . . . . . . . . . . . . . . . . . . . . . . . . . . . . . . . . . . . . . . . . . . . . . . . . . . . . . . . . . . . . . . . . . . . . . . . . . . . . . . . . . . . . . . . . . . . . . . . . . . . . . . . . . . . . . . . . . . . . . . . . . . . . . . . . . . . . . . . . . . . . . . . . . . . . . . . . . . . . 5 5 5 6 7 7 7 7 1 Preparing for an update . . . . . . . . . . . . . . . . . . . . . . 9 2 Obtaining MSA support software or controller firmware . . . . . . . . . 11 3 Updating the components 15 Determining which components to update . . . . . . . . . . . . . . . . . . . . . . . . . . . . About the MSA Support Software CD . . . . . . . . . . . . . . . . . . . . . . . . . . . . . . About MSA controller firmware . . . . . . . . . . . . . . . . . . . . . . . . . . . . . . . . Download procedures . . . . . . . . . . . . . . . . . . . . . . . . . . . . . . . . . . . . . . . . . . . . . . . . . . . . . . . . . Updating the operating system . . . . . . . . . . . . . . . . Updating switch firmware . . . . . . . . . . . . . . . . . . Updating HBA firmware . . . . . . . . . . . . . . . . . . Updating SCSI hard drive firmware . . . . . . . . . . . . . . Updating multipathing software . . . . . . . . . . . . . . . Updating HBA drivers, MPIO components, and the ACU . . . . . Using the Support Software CD (Windows) . . . . . . . . Using the Support Software CD (Linux) . . . . . . . . . . Using the Support Software CD (NetWare) . . . . . . . . Using the Support Software CD (HP-UX) . . . . . . . . . . Updating MSA controller firmware . . . . . . . . . . . . . . Using the MSA Flash Utility (Windows or Linux ProLiant server) Using the SCSI Command Utility (HP-UX) . . . . . . . . . Using the MSA_Util (OpenVMS) . . . . . . . . . . . . . Using the SCSI CAM Utility (Tru64 UNIX) . . . . . . . . . Using the MSA CLI (most environments) . . . . . . . . . . . . . . . . . . . . . . . . . . . . . . . . . . . . . . . . . . . . . . . . . . . . . . . . . . . . . . . . . . . . . . . . . . . . . . . . . . . . . . . . . . . . . . . . . . . . . . . . . . . . . . . . . . . . . . . . . . . . . . . . . . . . . . . . . . . . . . . . . . . . . . . . . . . . . . . . . . . . . . . . . . . . . . . . . . . . . . . . . . . . . . . . . . . . . . . . . . . . . . . . . . . . . . . . . . . . . . . . . . . . . . . . . . . . . . . . . . . . . . . . . . Index . . . . . . . . . . . . . . . . . . . . . . . . . . . . . . 1000/1500 Modular Smart Array firmware updating guide . . . . . . . . . . . . . . . . 9 11 11 11 15 15 15 15 16 17 17 18 19 20 21 22 25 29 31 34 39 3 Tables 1 ..Document conventions . . . . . . . . . . . . . . . . . . . . . . . . . . . . . . 6 2 ..MSA websites . . . . . . . . . . . . . . . . . . . . . . . . . . . . . . . . . . 9 3 ..Version information worksheet: firmware, driver, and software components . . . . . . . 10 4 ..Multipathing websites . . . . . . . . . . . . . . . . . . . . . . . . . . . . . 5 ..Available firmware updating methods, by operating system . . . . . . . . . . . . . 21 . . . . . . . . . . . . . . . . . . . . . . . 25 7 ..Tru64 UNIX system information worksheet . . . . . . . . . . . . . . . . . . . . . 32 6 ..HP-UX system information worksheet 4 16 About this guide This guide details the procedures of updating firmware, system drivers, and software components required by the HP StorageWorks 1000 Modular Smart Array (MSA1000) and HP StorageWorks 1500 Modular Smart Array (MSA1500). Major sections include: • Determining which components to update • Obtaining MSA support software or controller firmware • Updating the components Intended audience This guide is intended for system administrators with knowledge of: • Storage area networks • Basic operating system commands and utilities • Basic management of an MSA1000 or MSA1500 Related documentation User documents for the MSA1500 can be found on the Technical Documents page of the MSA1500 website: http://www.hp.com/go/msa1500cs. A partial list of MSA1500–related documents includes: • HP StorageWorks 1500 Modular Smart Array installation and configuration overview (printed poster) • HP StorageWorks 1500 Modular Smart Array installation guide • HP StorageWorks 1500 Modular Smart Array maintenance and service guide • HP Array Configuration Utility user guide • HP StorageWorks 1000/1500 Modular Smart Array Command Line Interface user guide • HP StorageWorks 1500 Modular Smart Array compatibility guide • Configuring Arrays on HP Smart Array Controllers reference guide User documents for the MSA1000 can be found on the Technical Documents page of the MSA1000 website: http://www.hp.com/go/msa1000. A partial list of MSA1000–related documents includes: • HP StorageWorks 1000 Modular Smart Array installation and configuration overview (printed poster) • HP StorageWorks 1000 Modular Smart Array installation guide • HP StorageWorks 1000 Modular Smart Array maintenance and service guide • HP Array Configuration Utility user guide • HP StorageWorks 1000/1500 Modular Smart Array Command Line Interface user guide • HP StorageWorks Modular Smart Array 1000 compatibility guide • Configuring Arrays on HP Smart Array Controllers reference guide 1000/1500 Modular Smart Array firmware updating guide 5 Document conventions and symbols Table 1 Document conventions Convention Element Blue text: Table 1 Cross-reference links and e-mail addresses Blue, underlined text: http://www.hp.com Website addresses Bold text • Keys that are pressed • Text typed into a GUI element, such as a box • GUI elements that are clicked or selected, such as menu and list items, buttons, tabs, and check boxes Italic text Text emphasis Monospace text • • • • Monospace, italic text • Code variables • Command variables Monospace, bold text Emphasized monospace text File and directory names System output Code Commands, their arguments, and argument values CAUTION: Indicates that failure to follow directions could result in damage to equipment or data. IMPORTANT: Provides clarifying information or specific instructions. NOTE: Provides additional information. TIP: Provides helpful hints and shortcuts. 6 About this guide HP technical support Telephone numbers for worldwide technical support are listed on the HP support website: http://www.hp.com/support/. Collect the following information before calling: • • • • • • Technical support registration number (if applicable) Product serial numbers Product model names and numbers Error messages Operating system type and revision level Detailed questions For continuous quality improvement, calls may be recorded or monitored. Subscription service HP recommends that you register your product at the Subscriber’s Choice for Business website: http://www.hp.com/go/e-updates. After registering, you will receive e-mail notification of product enhancements, new driver versions, firmware updates, and other product resources. HP websites For additional information, see the following HP websites: • • • • • http://www.hp.com http://www.hp.com/storage http://www.hp.com/service_locator http://www.hp.com/support/manuals http://www.hp.com/support/downloads Documentation feedback HP welcomes your feedback. To make comments and suggestions about product documentation, please send a message to [email protected]. All submissions become the property of HP. 1000/1500 Modular Smart Array firmware updating guide 7 8 About this guide 1 Preparing for an update Periodically, HP releases updated versions of MSA controller firmware and associated support software. Updates may include additional features and functions, performance enhancements, or fixes to known issues. In addition to MSA1000 and MSA1500 components, some updating methods can be used to update components on attached MSA20 storage enclosures. Firmware and software updates are posted to MSA product pages: Table 2 MSA websites MSA model Web link MSA1500 http://www.hp.com/go/msa1500cs MSA1000 http://www.hp.com/go/msa1000 Preparation steps include: • Determining which components to update • Scheduling a maintenance window for the updates. IMPORTANT: Do not use these instructions for complex environments, such as those using virtualization appliances or network attached storage (NAS). Refer to instructions provided with those systems. Determining which components to update Before updating any one system component, consider which other system components must be updated at the same time. 1. Record the currently-installed versions of firmware, driver, and software components. (Table 3) Consider using some of the following system tools to obtain this information: • Internet browser (to access some software user interfaces) • Windows Device Manager • SmartStart Survey Utility • Network switch command line interface or management utility • System monitor startup messages • MSA command line interface • MSA controller LCD panel startup messages 2. Record the latest-available version of firmware, driver, and software components. (Table 3) Consider using some of the following system tools to obtain this information: • Operating system website • HP and MSA websites • MSA Support Software CD (and its readme file) 3. Identify items that need updating. (Table 3) 1000/1500 Modular Smart Array firmware updating guide 9 Table 3 Version information worksheet: firmware, driver, and software components Component Currentlyinstalled version Latest-available version Update ? Operating system Y / N Operating system patch kit Y / N Switch firmware Y / N HBA firmware Y / N SCSI hard drive firmware Y / N Multipathing software (Secure Path or HP-approved version of Microsoft MPIO) Y / N MSA controller firmware Y / N MSA Support Software: • HBA drivers for Windows, Linux, and NetWare Y / N • Array Configuration Utility (ACU) software for Windows and Linux Y / N • Array Configuration Utility — CLI for HP-UX Y / N • Multipathing components for Windows (HP-approved MPIO software and MSA—specific DSM) Y / N • Multipathing components for Linux (QLogic Failover Driver) Y / N • Advanced Diagnostic Utility Y / N • SCSI Command Utility (SCU) for HP-UX Y / N Other components: Y / N Y / N Y / N 10 Preparing for an update 2 Obtaining MSA support software or controller firmware Included in this section: • About the MSA Support Software CD • About MSA controller firmware • Download procedures About the MSA Support Software CD An MSA Support Software CD is shipped with each MSA and, periodically, an updated CD image may be placed on the MSA website. Depending on your MSA model and operating system environment, the following items may be installed from the MSA Support Software CD: • HBA and MSA drivers • Multipathing (MPIO) components • Array Configuration Utility (ACU) software • Advanced Diagnostic Utility (ADU) About MSA controller firmware Firmware is pre-installed on each MSA controller in the factory and, periodically, updated or alternative versions of firmware may be placed on the MSA website. When determining which MSA controller firmware version (and associated Support Software CD) to use, review the requirements and information in the Compatibility Matrix(es), release notes, and other MSA announcements. Updates can be performed offline from a bootable firmware CD or online from downloaded firmware files (with the update taking effect after the next restart). Different download options and updating methods are provided for each supported operating system environment. See Updating MSA controller firmware for a summary of the available methods. Download procedures NOTE: All images, sample websites, and other examples in this section reflect updating an MSA1500 in a Microsoft Windows environment. Displays for the MSA1000 or other supported operating systems will differ slightly. To obtain Support Software CD or controller firmware files: 1. Go to the website for your MSA. MSA1000: http://www.hp.com/go/msa1000 MSA1500: http://www.hp.com/go/msa1500cs 1000/1500 Modular Smart Array firmware updating guide 11 2. Select the Software, firmware & drivers page. 3. On the Download drivers and software page: a. Select a language. b. Select an operating system. 12 Obtaining MSA support software or controller firmware As shown in the following illustration, the display is updated to include a list of available downloads for the specified operating system, including: • Support Software CD • Compressed file of firmware bits (.zip, .tar, or .rpm, depending on the operating system) • ISO image of controller firmware bits (to create a bootable CD) 1000/1500 Modular Smart Array firmware updating guide 13 NOTE: The download options pictured above are specific to Microsoft Windows Server 2003 for the MSA1500. Other operating systems and MSA products could have different download options. Depending on the release, MSA20 firmware for the storage enclosure may also be included in the download. 4. If you are not yet registered, under the Subscribe to driver and support alerts banner, click Sign up now to receive email notifications about MSA firmware or hardware, driver and support alerts, advisories, and notifications. This alert notification system is a one-way broadcasting method used to distribute important notices about HP devices. 5. Click the title in the description column of the desired download option to display important information about the update, including introductory information, a summary of changes, important notes, service considerations, and installation precautions. Then, click Download and follow the on-screen instructions to save the download bundle to a temporary directory on the server. IMPORTANT: Be sure to review the available release notes and readme files for last-minute notifications about the update. 6. For downloaded ISO images, create a CD from the downloaded ISO file using a CD burning tool with the ability to burn a CD from an ISO file. Do not simply copy the ISO file to a blank CD. 14 Obtaining MSA support software or controller firmware 3 Updating the components Perform the following procedures, as needed, to update system components: • • • • • • • Updating Updating Updating Updating Updating Updating Updating the operating system switch firmware HBA firmware SCSI hard drive firmware multipathing software HBA drivers, MPIO components, and the ACU MSA controller firmware Updating the operating system Obtain the needed files and installation instructions from the operating system vendor website or the HP IT Resource Center website: http://www.itrc.hp.com. CAUTION: Operating system updates require one or more system restarts and should be performed during scheduled maintenance time. Updating switch firmware Obtain the needed files and installation instructions from the switch vendor or HP SAN Infrastructure website:http://www.hp.com/go/san. Updating HBA firmware Obtain the needed files and installation instructions from the HP SAN Infrastructure website: http://www.hp.com/go/san. NOTE: Specific versions of HBA firmware and HBA drivers are designed to work together. For more information, see Determining which components to update and the MSA-specific compatibility guide on the Technical Documentation page of each MSA website. Updating SCSI hard drive firmware SCSI hard drive firmware updates are performed from the bootable ProLiant Firmware Maintenance CD and are required only when the following message is displayed on the MSA controller LCD panel: 85 BAD DRIVE FRMWARE BOX <n> BAY <n> CAUTION: This update procedure must be performed during a scheduled maintenance window. 1000/1500 Modular Smart Array firmware updating guide 15 1. Obtain the ISO image for the ProLiant Firmware Maintenance CD from the following website: http://www.hp.com/support/proliantstorage. Then, burn the image onto a bootable CD using a standard CD-ROM burning utility. Do not simply copy the ISO file to a blank CD. NOTE: If the latest Firmware Maintenance CD does not include the latest-release drive firmware contained in a Smart Component, the CD can be used in combination with the latest individual Smart Component package to perform the update. 2. Insert the CD into the CD-ROM drive of the server. 3. Following standard precautions, remove power from a ProLiant server with access to the MSA. 4. Reapply power to the server. 5. Allow the server to boot to the Firmware Maintenance CD, and then follow the onscreen instructions to upgrade the firmware on the hard drives. Updating multipathing software NOTE: Multipathing functionality for OpenVMS and Tru64 UNIX is included in the Operating System. No special multipathing update procedures are required. Go to one of the following appropriate website for the needed files and installation instructions. Table 4 Multipathing websites Multipathing tool Operating system Website HP Secure Path Windows Linux NetWare HP-UX Secure Path link on the Software, firmware & drivers page: MSA1000: http://www.hp.com/go/msa1000 MSA1500: http://www.hp.com/go/msa1500cs Secure Path website: http://www.hp.com/go/securepath HP MPIO Windows MPIO link on the Software, firmware & drivers page: MSA1000: http://www.hp.com/go/msa1000 MSA1500: http://www.hp.com/go/msa1500cs QLogic HBA failover driver Linux Host Bus Adapters link on the Software, firmware & drivers page: MSA1000: http://www.hp.com/go/msa1000 MSA1500: http://www.hp.com/go/msa1500cs 16 Updating the components Updating HBA drivers, MPIO components, and the ACU Depending on your MSA model and operating system environment, the following items can be installed from the MSA Support Software CD: • HBA and MSA drivers • Multipathing (MPIO) components • Array Configuration Utility (ACU) software • Advanced Diagnostic Utility (ADU) IMPORTANT: For Windows, Linux, and NetWare environments, which require MSA and HBA drivers, obtain and use the most recent drivers from HP. Do not obtain or use a driver from the HBA manufacturer. Although HBA drivers may be obtained from the HP SAN Infrastructure website, HP recommends installing drivers from the latest MSA Support Software CD to ensure that required additional supporting items, such as the MSA driver are also installed. To create the latest version of the Support Software CD, see Obtaining MSA support software or controller firmware. Procedures for using the Support Software CD differ by operating system; use the section for your operating system: • • • • Using Using Using Using the the the the Support Support Support Support Software Software Software Software CD CD CD CD (Windows) (Linux) (NetWare) (HP-UX) NOTE: OpenVMS and Tru64 UNIX environments do not need to install these components. No items for these operating systems are included on the MSA Support Software CD. Using the Support Software CD (Windows) 1. With the HBAs installed in the server, apply power, start your Microsoft Windows operating system, and log on as a user with administrative rights. NOTE: If the New Hardware Wizard is displayed, click Cancel to exit the wizard. If you do not cancel the wizard, Windows may install an HBA driver that is unsupported for use with the MSA. 2. Insert the Support Software CD into the CD-ROM drive and let it auto-start. If the CD does not automatically start, access the CD-ROM drive, browse the directory of the CD, and then execute the setup.exe file. 3. When prompted, read and accept the license agreement. 4. Wait for the utility to scan the server to for HBA information. The scan takes a few minutes to complete, after which the MSA Support Software CD main menu is displayed. 1000/1500 Modular Smart Array firmware updating guide 17 NOTE: Your menu may differ slightly from the following example. 5. Click View Contents to review notes and information about the contents of the CD. IMPORTANT: • Install the HBA driver before the Windows Event Notification Service. • As a time-saving measure when installing multiple components from the CD, do not restart the server each time when prompted. Instead, restart the server after all components are installed. 6. Update each item, as needed, following the onscreen instructions 7. When finished, click Exit, remove the CD from the CD-ROM drive, and then restart the server. 8. Repeat these installation procedures on each server with access to the MSA. Using the Support Software CD (Linux) 1. With the HBAs installed in the server, apply power, start your Linux operating system, and log on as the root user. IMPORTANT: If LUNs on the MSA are already being presented to the server, disconnect the MSA from the Storage Area Network (SAN). If the MSA is unconfigured, the MSA can be connected to the SAN. 2. Insert the MSA Support Software CD into the CD-ROM drive of the server, and then mount the CD-ROM. 18 Updating the components 3. Browse the contents of the CD to locate and read the readme.txt file, which includes notes and information about the CD. 4. To update the HBA driver: IMPORTANT: Secure Path environments must uninstall Secure Path prior to updating HBA drivers and must reinstall Secure Path after the new HBA drivers are installed. NOTE: To build an HBA driver from source code or manually patch the Linux kernel, refer to the Readme.txt file in the /opt/hp/src/hp_qla2x00src directory on the Linux server. a. Navigate to the /RDP/Linux/ directory on the CD. b. List the contents of the directory and navigate to either the Emulex or QLogic directory, depending on the maker of your HBA. c. Change to the CD directory for your operating system version and list the contents of the directory. d. Enter the following command to install the new HBA driver: ./INSTALL —f 5. To update the ACU: a. Uninstall any previous version of ACU. b. From the console, navigate to the /ACU/Linux/x86 directory on the CD. c. List the contents of the directory and identify the ACU installation rpm file for your environment. d. Enter the following command to install/update the ACU: rpm -Uvh <rpm filename> (Where <rpm filename> is the name of the ACU installation rpm file.) NOTE: Warning messages regarding driver version dependencies may be displayed. These messages do not affect the MSA and may safely be ignored. e. Start the ACU and verify your settings. 6. Remove the Support Software CD from the CD-ROM drive, and then restart the server. 7. Repeat the steps in this section on each server with access to the MSA. 8. If necessary, reconnect the MSA to the SAN. Using the Support Software CD (NetWare) 1. With the HBAs installed in the server, apply power, start your NetWare operating system, and log on as a user with administrative rights. 2. Insert the MSA Support Software CD into the CD-ROM drive of the server, and then mount the CD-ROM. 3. Browse the contents of the CD to locate and read the readme.txt file, which includes notes and information about the CD. 4. To update the HBA driver: a. Enter the following command: 1000/1500 Modular Smart Array firmware updating guide 19 HPSSCDxxx :\netware\hpsetup.nlm (Where HPSSCDxxx is the label of the MSA Support Software CD.) After a few moments, the driver installation screen is displayed. b. Follow the onscreen instructions to complete the driver installation. c. After the driver is installed, load the NetWare Configuration Utility by entering: NWCONFIG d. In the Configuration Options window, select NCF files Options, and then press Enter. e. Select the Edit STARTUP.NCF file, and then press Enter. f. At Specify a server boot path:, enter the path. The default path is: C:\NWSERVER g. Enter the following LOAD command for each HBA, using the appropriate slot number to indicate where the HBAs are inserted in the server: LOAD QL2300.HAM SLOT = <XX> /LUNS /ALLPATHS /PORTNAMES (Where <xx> represents the slot number.) h. Press F10 to save the changes, and then return through all previous menus. 5. Remove the MSA Support Software CD from the CD-ROM drive, and then restart your NetWare server. 6. Repeat the steps in this section on each NetWare server with access to the MSA. Using the Support Software CD (HP-UX) 1. With the HBAs installed in the server, power on the server, start your HP-UX operating system, and log on as a user with administrative rights. 2. Insert the MSA Support Software CD into the CD-ROM drive of the server, and then mount the CD-ROM. 3. Browse the contents of the CD to locate and read the readme.txt file, which includes notes and information about the CD. 4. To update the Array Configuration Utility-Command Line Interface (ACU-CLI): a. Navigate to the /HPUXACUCLI/HP-UX directory for your environment. b. List the contents of the directory and identify the ACU-CLI depot file for your environment. c. Copy the ACU-CLI depot file and its corresponding readme file to a temporary directory on the server. For example: # cp /cdrom/HPUXACUCLI/HP-UX/IA64/HPACUCLI_IA_v7.47–1.depot .tmp d. Install the ACU-CLI application using the swinstall command. For example: # swinstall —s /tmp/HPACUCLI_IA_v7.47–1.depot 20 e. Remove the MSA Support Software CD from the CD-ROM drive, and then restart your HP-UX server. f. Repeat the steps in this section on each HP-UX server with access to the MSA. Updating the components Updating MSA controller firmware HP releases updated versions of MSA controller firmware. Updates may include additional features and functions, enhancements, or fixes. In addition to MSA1000 and MSA1500 components, the MSA Flash Utility and the MSA CLI updating methods can update attached MSA20 storage enclosures. Table 5 Available firmware updating methods, by operating system Operating system In-band utility (Fibre Channel) Out-of-band utility (Serial) Windows host MSA Flash Utility MSA CLI Linux host MSA Flash Utility MSA CLI NetWare host MSA Flash Utility MSA CLI SCSI Command (SCU) MSA CLI MSA_Util MSA CLI not tested SCSI CAM Utility (SCU) MSA CLI not supported HP-UX host OpenVMS host Tru64 UNIX host CAUTION: Before updating firmware on the MSA, make note of the following: • When determining which MSA controller firmware version (and associated Support Software CD) to use, review the requirements and information in the Compatibility Matrix(es), release notes, and other MSA announcements. • Because firmware updates require a restart of the MSA and its attached storage enclosures, perform MSA controller firmware updates only during a scheduled maintenance window. • If it has been more than six months since you restarted your MSA storage system, HP recommends that you power-cycle the MSA (power off and then power on) before updating the firmware to ensure that you are working with a fresh system. • The MSA must be power-cycled after updating the firmware to activate the new firmware. • When performing an online update for active/passive configurations, ensure that the front-right controller is the active one. The firmware update may not work properly if the front-left controller is active during the update, especially if the update is performed via serial cable. • For newly installed MSA, do not perform a firmware update until controller batteries are fully charged. • For existing MSA, do not perform a firmware update until you have confirmed that the “host mode” or “profile” for each connection is correctly set. The host mode identifies the operating system of each HBA connection to the storage. Do not use the “default” setting. If the host mode is not properly set, hosts may lose access to the storage or experience other difficulties after the update. Depending on your operating system environment or user preference, the host mode is set through the “connection” commands of the CLI or through the “SSP” settings of the ACU. For more information, see the CLI or ACU user documents. • After completing a firmware upgrade, be sure to check the status of the MSA for unexpected issues. Verify the status of the connections, profile settings, redundancy settings, and storage configuration. Select one of the following methods to update firmware: • Using the MSA Flash Utility (Windows or Linux ProLiant server) • Using the SCSI Command Utility (HP-UX) • Using the MSA_Util (OpenVMS) • Using the SCSI CAM Utility (Tru64 UNIX) • Using the MSA CLI (most environments) 1000/1500 Modular Smart Array firmware updating guide 21 Using the MSA Flash Utility (Windows or Linux ProLiant server) The MSA Flash Utility provides an easy-to-use graphical user interface for updating firmware on MSA components, such as the controller and the fan module. In addition, configurations with attached MSA20 SATA storage enclosures can update firmware on the MSA20 controller and fan modules. NOTE: If the MSA is directly-connected to a NetWare, HP-UX, OpenVMS, or Tru64 UNIX server, you can use this method to update the controller firmware by temporarily connecting the MSA to a Windows or Linux ProLiant server and performing the update through the ProLiant server. The selected ProLiant server must have an MSA-supported HBA installed. For a complete list of supported devices, see the MSA compatibility guide on the Technical Documentation page of the appropriate MSA website. Depending on your environment and preference, the MSA Flash Utility can be run from a bootable CD created from a downloaded ISO image or from files downloaded to the server. As detailed in the following sections, procedures to access the utility vary, based on your operating system and online/offline flash method. 1. Access the Firmware Flash Utility: • If you are performing a firmware update using a bootable firmware CD: • Insert the CD created in Obtaining MSA support software or controller firmware into the CD-ROM drive of the server. • Following the recommended procedures, power off the MSA. • Following recommended procedures, power off the selected ProLiant server. • Power on the MSA and wait (up to eight minutes) for the MSA to complete its startup routine. • Power on the server and wait for it to boot from the firmware CD and display the MSA Utility screen. • Select Flash MSA Firmware and wait for the MSA Flash Utility to open. • If you are performing an update from firmware files copied to a temporary directory on the server: • Navigate to the directory on the server in which you copied the firmware files. For more information, see Obtaining MSA support software or controller firmware. • Locate and run the executable file that will install the MSA Flash Utility on the server: • In Windows environments, double-click the flash utility executable file to install the MSA Flash Utility (example file: msa1500flash.msi. Then, double-click the MSA Flash icon on the desktop. • In Linux environments, execute the downloaded rpm file to install the MSA Flash Utility (example file and command: rpm -Uvh msa1500flash-6.86-2.i386.rpm. Then, from a terminal running within an X Windows shell, enter msaflash and wait for the MSA Flash Utility to open. 2. In the Firmware Flash Utility, click Find Devices. After a few moments, all MSA controllers visible to the server are displayed. NOTE: Depending on the detected MSAs and the contents of the firmware bundle, informational pop-up messages may be displayed. Read these messages carefully and follow the on-screen instructions. 22 Updating the components NOTE: The following images reflect updating an MSA1500 in a Windows Server 2003 environment. Displays for the MSA1000 or for the Linux operating systems differ. NOTE: In dual-controller configurations, only the active controller (usually controller 1, the front-right controller) is displayed and updated through the MSA Flash Utility. The other controller is updated (cloned) when the MSA is restarted. 3. View the top-middle portion of the display and identify the components included in the Bundled Firmware download, including: • MSA controller firmware version • MSA20 controller firmware version • Fan control module firmware version 4. View the body of the window and identify the MSA controllers that were discovered. Look for the following information: • • • • 5. In MSA type (MSA1000 or MSA1500), serial number, and user-defined name Currently installed version of MSA controller firmware ROM Currently installed version of MSA20 controller firmware ROM Currently installed version of fan control module firmware on each discovered MSA the displayed list of discovered controllers, select a controller to update. 6. Click an updating option: • Blink On/Blink Off: Blink the LEDs on the selected MSA, its attached storage enclosures, and the hard drives. • Recommended: Flash All Bundled Firmware on Selected MSA1500 and all attached Devices: Based on the firmware items included in the download, update these components on the MSA and its attached enclosures. • Flash Active/Standby Controller: Update the firmware on the selected MSA. • Flash All Attached MSA20: Update the firmware on any MSA20 storage enclosures attached to the selected MSA. 1000/1500 Modular Smart Array firmware updating guide 23 • Flash All Attached Fan Control Modules: Update the fan module firmware on the MSA fans, including fans in any MSA20 storage enclosures attached to the selected MSA. NOTE: If an updating option is not supported for the bundled firmware or hardware configuration, the option is shaded and cannot be selected. 7. Read the warning window, and then click Continue. The updating process automatically begins, updating the specified components. NOTE: The MSA controller displays the message FIRMWARE FLASH STARTED when it starts the download, and FIRMWARE FLASH DONE when the download is complete. 8. Wait for the Flash Successful pop-up message to be displayed. 9. Click Exit. 10. Power-cycle the updated MSA and any attached storage enclosures in the following sequence: NOTE: The MSA storage system must be restarted to activate new firmware. a. Press and hold down the MSA Power on/Standby button for approximately five seconds to place the MSA in Standby mode. b. Power off all storage enclosures attached to the MSA. c. Wait approximately two minutes to ensure that the hard disk drives in the enclosures stop rotating. d. Restart all storage enclosures attached to the MSA. e. Wait approximately four minutes to allow the enclosures to complete their startup routines. f. Press and release the MSA Power on/Standby button to restart the MSA. g. Wait (up to eight minutes) for the STARTUP COMPLETE message to display on the MSA controller LCD panel. 24 Updating the components NOTE: In dual-controller configurations, firmware on the two controllers is compared each time the MSA chassis is restarted. If the versions are mismatched, the system prompts to clone the firmware on the controller with the latest version over to the controller with the earlier version firmware. The following message is displayed on the LCD panel of the controller with the earlier firmware: 07 CLONE FIRMWARE ? ‘<‘ = NO, ‘>’ = YES Press the > button on the LCD panel to clone the firmware. During the cloning process, informational messages are displayed on the controller LCD panels. When the cloning process is complete, the just-updated controller automatically restarts. 11. After the MSA startup process is complete, access the MSA Flash Utility again, click Find Devices, and then read the display to verify that the firmware was updated. 12. Before resuming I/O access to the MSA, verify that the MSA and its storage arrays are online. 13. Repeat these steps on other MSA that need updating. Using the SCSI Command Utility (HP-UX) NOTE: The following HP-UX environments can use the SCU to update MSA firmware: • active/passive MSA1000: currently-installed firmware must be v4.38 or v4.48. • active/passive MSA1500: currently-installed firmware must be v5.10 or later. • active/active MSA1000 or MSA1500: currently-installed firmware must be v6.xx or later. If firmware other than the above listed versions is currently installed on the MSA, you cannot use the SCU to update the firmware on the MSA. You must use the MSA CLI download firmware offline command. See Using the MSA CLI (most environments). NOTE: When migrating from active/passive to active/active firmware, use the MSA CLI download firmware offline command to upgrade the firmware. See Using the MSA CLI (most environments). During the updating process, use the following table to enter information about your environment. Table 6 HP-UX system information worksheet Class H/W path DSF Driver WWPN Description MSA controller firmware filenames and path: ______________________________ 1000/1500 Modular Smart Array firmware updating guide 25 1. Obtain the firmware files as instructed in Obtaining MSA support software or controller firmware. Record firmware location and version information in the spaces provided in the last row of Table 6. 2. If needed, install the SCSI Command Utility (SCU) on the server: • If you created an offline, bootable firmware CD: • Insert the newly created firmware CD in the CD-ROM drive of the server, mount the CD-ROM, view the contents of the CD, and identify the SCU for your environment. • Enter the following command to copy the executable SCU file to the /usr/bin directory on the server: # cp /cdrom/<scu_directory>/scu /usr/bin (Where <scu_directory> is the path to the SCU files.) • Change permissions on the SCU file to allow access and use. • If you copied the firmware files to a temporary location on the server: • Navigate to the directory on the server in which you copied and unzipped the firmware files, view the contents of the directory, and identify the SCU for your environment. • Enter the following command to copy the executable SCU file to the /usr/bin directory on the server: # cp /<scu_directory>/scu /usr/bin (Where <scu_directory> is the path to the SCU files.) • Change permissions on the SCU file to allow access and use. NOTE: Additional SCU-related files are located in the /scu directories, including readme, scripting, and help files. 3. From HP-UX, determine the hardware path (H/W Path), Device Special Filename (DSF), and Fibre Channel driver instance of each HBA that has an MSA controller attached by entering: # ioscan -fn > scanfile Open the scanfile with the editor of your choice and record the H/W Path and DSF for each MSA controller in the spaces provided in Table 6. The following is an example of the information included in the ioscan: 26 Updating the components Class I H/W Path ______ _ _______________________ _______ _______ _________ ba 2 0/2 fc Driver lba fcd 1 0/2/0/0 State H/W Type Description ________________ CLAIMED BUS_NEXUS Local PCI Adapter (782) CLAIMED INTERFACE HP 2Gb Dual Port PCI/PCI-X Fibre Channel Adapter (Port 1) /dev/fcd1 fcp 0 fcd_fcp CLAIMED INTERFACE 0/2/0/0.4 ext_bus 4 0/2/0/0.4.11.0.0 fcd_vbus CLAIMED INTERFACE target 8 0/2/0/0.4.11.0.0.1 tgt CLAIMED DEVICE disk 4 0/2/0/0.4.11.0.1.7 sdisk CLAIMED /dev/dsk/c4t1d7 MSA VOLUME /dev/rdsk/c4t1d7 target 9 0/2/0/0.4.11.0.0.2 tgt CLAIMED DEVICE disk 5 0/2/0/0.4.11.0.1.5 sdisk CLAIMED /dev/dsk/c4t2d5 FCP Domain MSA VOLUME /dev/rdsk/c4t2d5 . . . ext_bus 5 0/2/0/0.4.11.255.0 fcd_vbus CLAIMED INTERFACE target 7 0/2/0/0.4.11.255.0.0 tgt ctl 4 0/2/0/0.4.11.255.0.0.0 sctl FCP Device Interface CLAIMED DEVICE CLAIMED DEVICE MSA /dev/rscsi/c5t0d0 4. Obtain and record the World Wide Port Names (WWPN) of the HBA and the MSA controller: a. To obtain the WWPN of the HBA in the server, use the fcmsutil command from HP-UX: (The WWPN is called the Port World Wide Name in HP-UX.): Example command, using the sample information in Step 3: fcmsutil /dev/fcd1 b. To obtain the WWPN of the MSA controller, use the show this_controller MSA CLI command: (The WWPN is called the Reported Port ID in the CLI.): Example command, using the sample information in Step 3: show this_controller c. Read the system displays and record the WWPN in the spaces provided in Table 6. 5. Download the firmware to the active controller by entering the SCU DOWNLOAD command: NOTE: To download new firmware to the controller, you must know the: • Path of the firmware file, obtained in Step1. (Example path: /tmp/scu/msav686b397.bin) • Device Special Filename of the controller, obtained in Step 3. (Example DSF: /dev/rscsi/c5t0d0 ) 1000/1500 Modular Smart Array firmware updating guide 27 Example command and response, using the sample information in Step 3: # /usr/bin/scu -f /dev/rscsi/c5t0d0 download /tmp/scu/msav686b397.bin save segment Downloading File “msa686b397.bin” of 1048576 bytes... Download completed successfully... DELAYING FOR 120 SECONDS WHILE FIRMWARE IS SAVED, PLEASE BE PATIENT... 120 CAUTION: Do not restart the server or the MSA until the firmware download process is complete. NOTE: The MSA LCD panel displays the message FIRMWARE FLASH STARTED when the download begins and FIRMWARE FLASH DONE when the download is complete. 6. Wait for the CLI prompt to redisplay. 7. Wait for FIRMWARE FLASH DONE to display on the MSA LCD panel. 8. Power cycle the MSA. NOTE: In dual-controller configurations, firmware on the two controllers is compared each time the MSA chassis is restarted. If the versions are mismatched, the system prompts to clone the firmware on the controller with the latest version over to the controller with the earlier version firmware. The following message is displayed on the LCD panel of the controller with the earlier firmware: 07 CLONE FIRMWARE ? ‘<‘ = NO, ‘>’ = YES Press the > button on the LCD panel to clone the firmware. During the cloning process, informational messages are displayed on the controller LCD panels. When the cloning process is complete, the just-updated controller automatically restarts. 9. Verify that the controller firmware was updated by entering the SHOW INQUIRY command within the SCU and reading the display. Example command and response, using the sample information in Step 3: 28 Updating the components # scu -f /dev/rscsi/c5t0d0 show inquiry Inquiry Information: Peripheral Device Type: Peripheral Qualifier: Device Type Modifier: Removable Media: ANSI Version: ECMA Version: ISO Version: Response Data Format: Terminate I/O Process: Additional Length: Reserved (byte 5): Soft Reset Support: Target Transfer Disable: Linked Command Support: Synchronous Data Transfers: Support for 16 Bit Transfers: Support for 32 Bit Transfers: Relative Addressing Support: Vendor Identification: Firmware Revision Level: Vendor Specific Data: Oxc <Array Controller> 0 <Peripheral Device Connected> 0 No <Complies to ANSI X3.351-200x, SPC-2> 0 0 2 <SCSI-2) No 247 0x80 No No No No No No No MSA1xxx 6.86 35 30 44 39 49 50 30 33 56 00 00 10. Before resuming I/O access to the MSA, verify that the MSA and its storage arrays are online. Using the MSA_Util (OpenVMS) 1. Obtain the firmware files as instructed in Obtaining MSA support software or controller firmware. NOTE: The firmware file must be copied to a local disk on the OpenVMS system. The MSA cannot be updated from a firmware CD. 2. Obtain the Current Fibre SCSI ECO Kit for your version of OpenVMS from the HP IT Resource Center at http://www.itrc.hp.com. • For existing OpenVMS installations: • Install the Fibre SCSI ECO kit on all of the system disks (of all OpenVMS systems in the SAN), and then restart all updated servers. For instructions, see the documentation that came with the Fibre SCSI ECO kit. • For new OpenVMS installations: • Create a LUN on the MSA, and then assign a unique identifier to the LUN. For instructions, see the MSA1000/1500 Command Line Interface User Guide. • Install OpenVMS. For instructions, see the OpenVMS documents associated with the version being installed. • Install the Fibre SCSI ECO kit on all system disks and restart all updated servers. For instructions, see the documentation that came with the Fibre SCSI ECO kit. 3. Verify that the MSA is connected to the SAN. 4. Verify that each MSA controller has been assigned a unique identifier. For instructions, see the MSA1000/1500 Command Line Interface User Guide. 5. Stop all I/O to the MSA. 6. If the MSA controller or the user-defined ID was added after OpenVMS was booted, issue the following commands: $ RUN SYS$SYSTEM:SYSMAN SYSMAN> IO AUTOCONFIGURE SYSMAN> EXIT 1000/1500 Modular Smart Array firmware updating guide 29 7. Enter the following command to open the MSA_UTIL firmware flash program: RUN SYS$ETC:MSA_UTIL 8. Enter the show controller command to see a list of MSA controllers on the SAN: Example command and response: MSA> SHOW CONTROLLER/BRIEF A default controller is not set. All matching controllers displayed: Controller: $1$GGA400: MSA1xxx (C) COMPAQ P56350B9IMX025 Software 3.36 NODE_ID = 500805f3-0001b290 Controller Identifier: 400 Current Redundancy mode: Active/Standby Current Role: Active Controller: $1$GGA401: Controller Identifier: 401 MSA1xxx (C) COMPAQ P56350B9IN20HW NODE_ID = 500805f3-0001b290 Current Redundancy mode: Active/Standby Current Role: Standby Software 3.36 9. Enter the set controller command to indicate the controller to be flashed: Example command and response, using the sample information in Step 8: MSA> SET CONTROLLER $1$GGA400. 10. Enter the flash firmware command to begin the update: Example command and response, using the sample information in Step 1: MSA> FLASH FIRMWARE MSAV686B272.BIN Sending Flash Command. Please wait. New firmware will be loaded when THIS_CONTROLLER is reset. NOTE: The MSA displays the message FIRMWARE FLASH STARTED when it starts the download and FIRMWARE FLASH DONE when the download is complete. 11. After the controller displays FIRMWARE FLASH DONE, do one of the following: • If you have one MSA with a single controller, the firmware update procedure is complete. Proceed to Step 12. • If you have one MSA with dual controllers, you must update the firmware on the second controller. Repeat Step 8 through Step 10to update the firmware on that controller. • If you have multiple MSAs, repeat Step 8 through Step 10 for each controller in each MSA. 12. Enter the following command to exit the update utility: MSA> EXIT 13. After all MSA controllers have been updated and the controller displays FIRMWARE FLASH DONE, power-cycle the MSA by doing the following: a. Remove power from the MSA. b. After a few moments, reapply power to the MSA. After the MSA completes its start up routine, the STARTUP COMPLETE message is displayed: 14. To verify that the firmware was updated, use the following commands: $ RUN SYS$$ETC:MSA_UTIL MSA> SHOW CONTROLLER/BRIEF A default controller is not set. All matching controllers displayed: 30 Updating the components Controller: $1$GGA401: MSA1xxx (C) COMPAQ P56350B9IN20HW Controller Identifier: 401 NODE_ID = 500805f3-0001b290 Current Redundancy mode: Active/Standby Current Role: Standby Software x.xx Controller: $1$GGA400: MSA1xxx (C) COMPAQ P56350B9IMX025 Software x.xx Controller Identifier: 400 NODE_ID = 500805f3-0001b290 Current Redundancy mode: Active/Standby Current Role: Active 15. Before resuming I/O access to the MSA, verify that the MSA and its storage arrays are online. Using the SCSI CAM Utility (Tru64 UNIX) NOTE: If you are updating the MSA controller firmware to version 4.24 or later and you plan to install version 5.1A on your AlphaServer, the following sequence is required: • Update the MSA controller firmware to version 4.24 or later using the factory installed version 5.1B system disk. • Install version 5.1A on your AlphaServer. NOTE: If you are updating the MSA controller firmware to version 4.24 or later and your server has one CD-ROM drive and no diskette drive, use one of the following recommended processes: • Install the Tru64 UNIX operating system on to a local disk. • Update the MSA controller firmware. • Install or back up the Tru64 UNIX operating system onto an MSA logical unit. —OR— • Connect to another AlphaServer that supports firmware updates. • Update the MSA controller firmware. • Reconnect to the AlphaServer. • Install the Tru64 UNIX operating system onto an MSA logical unit. NOTE: The following procedure uses an example configuration of one MSA with two controllers. Use information from your configuration to install the firmware. 1. Obtain the firmware files as instructed in Obtaining MSA support software or controller firmware. 2. From Tru64, enter the following command to determine the hardware ID (HWID) of each MSA: > hwmgr view device | grep MSA | grep -v VOLUME After a few moments, the following information is displayed: HWID: Device Name Mfg Model 115 /dev/cport/scp0 MSA CONTROLLER Location : bus-0-targ-0-lun-0 1000/1500 Modular Smart Array firmware updating guide 31 3. Use the HWID obtained in the Step 2 to determine if the MSA has dual controllers and the location of the redundant controller: > hwmgr -show scsi -full -id 115 HWID: _____ SCSI DEVICEID ________ HOSTNAME ________ DEVICE TYPE ______ DRIVER NUM DEVICE OWNER PATH SUBTYPE ________ _______ _____ DEVICE PATH ______ FIRST VALID PATH __________ 208: 26 es40b raid none scp2 [5/1/0] 0 4 WWID: 02000008:5008–05f3–0004–dc60 BUS ______ LUN TARGET __________ ______ PATH STATE ____________ 5 8 0 1 valid valid 0 0 4. Record the bus/target/LUN values in Table 7. Table 7 Tru64 UNIX system information worksheet HWID Bus/Target/Lun 5. Download the firmware to the MSA controller, using the SCSI CAM Utility program (SCU): a. Start the SCU by entering: > /sbin/scu The scu> prompt is displayed. b. Set the nexus by entering one of the bus/target/LUN combinations recorded in Step 4: scu> sbtl 0 0 0 The following message is displayed: Device: MSA CONTROLLER, Bus: 0, Target: 0, Lun: 0, Type: Array Controller c. Test access to that bus/target/LUN combination by entering: scu> tur If an error message is displayed, go back to Step 2. You may have recorded the information incorrectly or mis-read the system display. If the scu prompt is displayed without an error message, proceed to the next step. d. Update the firmware on the MSA controller with the file you copied to a temporary directory: scu> download <Firmware Filename> save segment (Where <firmware filename> is the filename of the latest firmware image that you obtained in Step 1.) Example command and response: SCU> DOWNLOAD MSAV686B272.BIN SAVE SEGMENT Downloading File <Firmware Filename> of 1048576 bytes in 8192 byte segments... Download completed successfully, now saving the microcode... 32 Updating the components Delaying for 120 seconds while firmware is saved, please be patient... 120 The utility counts down from 120 seconds, returning to the scu prompt when the time delay is complete. CAUTION: Do not restart the server. NOTE: The MSA controller displays the message FIRMWARE FLASH STARTED when it starts the download, and FIRMWARE FLASH DONE when the download is complete. 6. After the MSA controller displays FIRMWARE FLASH DONE, do one of the following: • If you have one MSA with a single-controller, the firmware update is complete. Proceed to Step 7. • If you have one MSA with dual controllers, you must update the firmware on the second controller. Repeat Step 5 for the second controller. • If you have multiple MSA, repeat Step 5for each controller in each MSA. 7. After the firmware has been updated on all MSA controllers, exit the SCU by entering: scu> exit 8. After the firmware has been updated on all MSA controllers, restart your system using the following sequence: a. Shut down the operating system on each server. b. Remove power from each MSA. c. After a few moments, reapply power to the MSA. When the MSA completes its startup routine, the STARTUP COMPLETE message is displayed. d. After the MSA has completed its startup routine, restart each AlphaServer. 9. Verify that the controller firmware was updated by entering: scu> 0 6 7 8 show 0 0 0 0 edt | grep MSA | grep 0 RAID !ANSI 0 RAID !ANSI 0 RAID !ANSI 0 RAID !ANSI -v VOLUME MSA CONTROLLER MSA CONTROLLER MSA CONTROLLER MSA CONTROLLER 6.86 6.86 6.86 6.86 n n n n 10. Before resuming I/O access to the MSA, from the server, verify that the MSA and its storage arrays are online. 1000/1500 Modular Smart Array firmware updating guide 33 Using the MSA CLI (most environments) This out-of-band MSA-based updating method is supported for use in most environments, with a few limitations. NOTE: This method can be used to update the MSA20 firmware. Follow the procedure below to first load the MSA20 firmware, and then load the MSA controller firmware. IMPORTANT: Before using this method to update the firmware, make note of the following: • For active/passive MSA1000, existing firmware on the controller must be v4.32 or later. • For active/passive MSA1500, existing firmware on the controller must be v4.94 or later. • For active/active MSA, all versions (v6.xx or later) support the use of this command. • The custom CLI cable, shipped with the MSA, must be available to establish the serial connection to the MSA. • The host computer must support the 1k Xmodem (Ymodem) protocol. • HP-UX environments must have an MSA fiber link to a switch. • OpenVMS environments have not tested this updating method. Use the MSA_UTIL. For instructions, see Using the MSA_Util (OpenVMS) • Tru64 UNIX environments cannot use this updating method. Use the SCSI CAM Utility (SCU). For instructions, see Using the SCSI CAM Utility (Tru64 UNIX). NOTE: Because this updating method uses a serial connection to the MSA, it is substantially slower than all other updating methods. If possible, HP recommends using the fibre-channel updating method for your operating system. NOTE: For information about accessing and using the CLI, see the HP StorageWorks 1000/1500 Modular Smart Array Command Line Interface User Guide, available on the MSA1000 and MSA1500 websites. 1. Obtain the firmware files as instructed in Obtaining MSA support software or controller firmware. 2. Establish a serial connection to the CLI: NOTE: Examples in this section use the HyperTerminal emulator program. a. Connect the RJ-45Z end of the custom CLI configuration cable to the port on the front of the controller. One custom CLI cable is shipped with the MSA. b. Connect the DB9 end of the CLI cable to the serial port on the host server. c. 34 Set up a terminal emulator from the host computer using the following settings: Updating the components Serial port: Bits per second: Data bits: Parity: Stop bits: Flow control: any open COM port 19200 8 none 1 none d. After opening the session, press Enter several times to display the CLI command prompt. 3. At the CLI prompt, enter the following command: CLI> download firmware offline This command performs an update, but does not automatically restart the MSA; the MSA must be restarted manually. This method is supported for use in both single-controller and dual-controller configurations. 4. On the menu bar at the top of the emulator window, select Transfer > Send File. 1000/1500 Modular Smart Array firmware updating guide 35 5. In the Send File window: a. Click Browse, navigate to the directory in which you placed the firmware files, and then select the firmware file. b. Expand the Protocol drop-down box, and then select 1K Xmodem. c. Click Send. A 1K Xmodem status window is displayed. NOTE: The MSA controller displays the message FIRMWARE FLASH STARTED when it starts the download, and FIRMWARE FLASH DONE when the download is complete. 6. Wait for a completion message to be displayed. 7. Restart the MSA by pressing and releasing the power/standby button on the front of the MSA. NOTE: The MSA storage system must be restarted to activate any new firmware. a. Press and hold down the MSA Power on/Standby button for approximately five seconds to place the MSA in Standby mode. b. Power off all storage enclosures attached to the MSA. c. Wait approximately two minutes to ensure that the hard disk drives in the enclosures stop rotating. d. Restart all storage enclosures attached to the MSA. e. Wait approximately four minutes to allow the enclosures to complete their startup routines. f. Press and release the MSA Power on/Standby button to restart the MSA. g. Wait (up to eight minutes) for the STARTUP COMPLETE message to display on the MSA controller LCD panel. 36 Updating the components NOTE: In dual-controller configurations, firmware on the two controllers is compared each time the MSA chassis is restarted. If the versions are mismatched, the system prompts to clone the firmware on the controller with the latest version over to the controller with the earlier version firmware. The following message is displayed on the LCD panel of the controller with the earlier firmware: 07 CLONE FIRMWARE ? ‘<‘ = NO, ‘>’ = YES Press the > button on the LCD panel to clone the firmware. During the cloning process, informational messages are displayed on the controller LCD panels. When the cloning process is complete, the just-updated controller automatically restarts. 8. Before resuming I/O access to the MSA, verify that the MSA and its storage arrays are online. 1000/1500 Modular Smart Array firmware updating guide 37 38 Updating the components Index Symbols HBA drivers updating, 17 HBA firmware updating, 15 help obtaining, 7 HP storage website, 7 Subscriber’s choice website, 7 technical support, 7 HP-UX environments updating MSA firmware, 25 using the Support Software CD, 20 Support Software CD obtaining, 11 overview, 11 A Array Configuration Utility (ACU) updating, 17 Array Diagnostic Utility (ADU) updating, 17 audience, 5 C cautions updating firmware, 21 CLI download firmware command, 34 cloning of firmware between controllers, 25, 28, 37 conventions document, 6 D determining what to update, 9 document conventions, 6 related documentation, 5 documentation providing feedback, 7 download firmware CLI command, 34 F firmware cloning in redundant configurations, 25, 28, 37 obtaining, 11 overview, 11 firmware, updating HP-UX environments, 25 Linux environments, 22 OpenVMS environments, 29 Tru64 UNIX environments, 31 Windows environments, 22 H hard drive firmware updating, 15 L Linux environments updating MSA firmware, 22 using the Support Software CD, 18 M MSA controller firmware obtaining, 11 overview, 11 MSA Flash Utility, 22 MSA Support Software CD obtaining, 11 overview, 11 using, 17 using in HP-UX environments, 20 using in Linux environments, 18 using in NetWare environments, 19 using in Windows environments, 17 MSA1000 website, 9 MSA1500 website, 9 MSA_Util, 29 multipathing components updating, 17 multipathing software updating, 16 N NetWare environments using the Support Software CD, 19 O obtaining MSA software or firmware, 11 obtaining the fibre SCSI ECO kit, 29 1000/1500 Modular Smart Array firmware updating guide 39 OpenVMS environments obtaining the fibre SCSI ECO kit, 29 updating MSA firmware, 29 operating system updating, 15 P preparation procedures, 9 R related documentation, 5 S SCSI CAM Utility, 31 SCSI Command Utility (SCU), 25 Subscriber’s choice, HP, 7 Support Software CD HP-UX environments, 20 Linux environments, 18 NetWare environments, 19 Windows environments, 17 switch firmware updating, 15 T technical support HP, 7 Tru64 UNIX environments updating MSA firmware, 31 40 U updating Advanced Diagnostic Utility (ADU), 17 Array Configuration Utility (ACU), 17 controller firmware cautions, 21 CLI command, 34 MSA Flash Utility, 22 MSA_Util, 29 SCSI CAM Utility, 31 SCSI Command Utility (SCU), 25 determining what to update, 9 hard drive firmware, 15 HBA drivers, 17 HBA firmware, 15 multipathing components, 17 multipathing software, 16 operating system, 15 switch firmware, 15 W websites HP documentation, 7 HP storage, 7 HP Subscriber’s choice, 7 Windows environments updating MSA firmware, 22 using the Support Software CD, 17