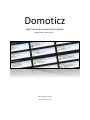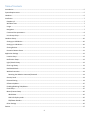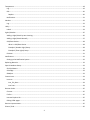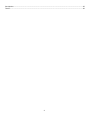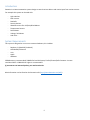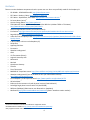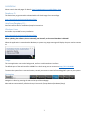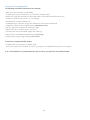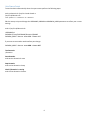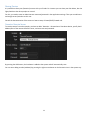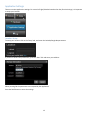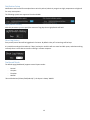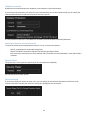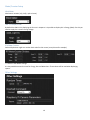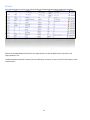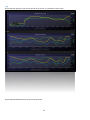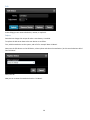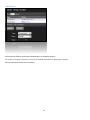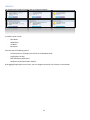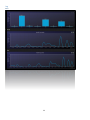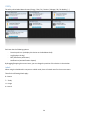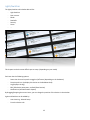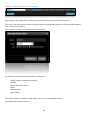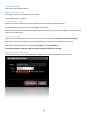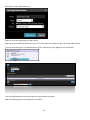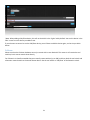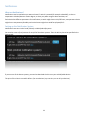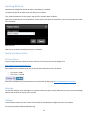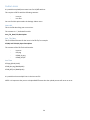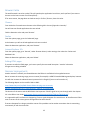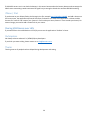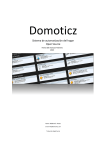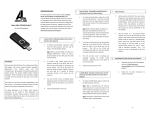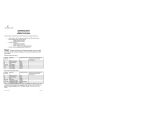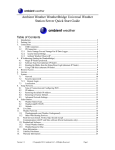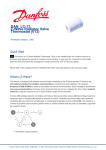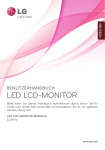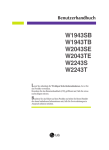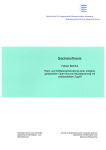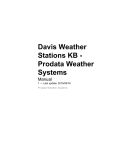Download RFXCOM RFXtrx433 Hardware manual
Transcript
Domoticz Open Source Home Automation System Manual date: February 2015 Author: Robbert E. Peters Email: [email protected] Table of Contents Introduction ............................................................................................................................................................................ 5 System Requirements ............................................................................................................................................................. 5 Hardware ................................................................................................................................................................................ 6 Installation .............................................................................................................................................................................. 7 Raspberry Pi ........................................................................................................................................................................ 7 Windows Users ................................................................................................................................................................... 7 Usage................................................................................................................................................................................... 7 Navigation ........................................................................................................................................................................... 7 Command Line parameters................................................................................................................................................. 8 Unix Starup Script ............................................................................................................................................................... 9 Hardware Setup .................................................................................................................................................................... 10 Setting up a USB device .................................................................................................................................................... 10 Setting up a LAN device .................................................................................................................................................... 10 Sharing Devices ................................................................................................................................................................. 11 Domoticz Remote Server .................................................................................................................................................. 11 Application Settings .............................................................................................................................................................. 12 Location Setup .................................................................................................................................................................. 12 Notification Setup ............................................................................................................................................................. 13 Light/Switch History .......................................................................................................................................................... 13 Short Log History ............................................................................................................................................................... 13 Dashboard Mode .............................................................................................................................................................. 13 Website Protection ........................................................................................................................................................... 14 Resetting the Website Username/Password ................................................................................................................ 14 Security Panel.................................................................................................................................................................... 14 Remote Sharing ................................................................................................................................................................. 14 Software Updates ............................................................................................................................................................. 15 Enabling/Disabling Tabs/Menus ....................................................................................................................................... 15 Email Setup ....................................................................................................................................................................... 15 Meter/Counter Setup ....................................................................................................................................................... 16 Wind Meter ................................................................................................................................................................... 16 OWL 113 display mode ................................................................................................................................................. 16 RFX/Meter Dividers ....................................................................................................................................................... 16 Other Settings ................................................................................................................................................................... 16 Devices .................................................................................................................................................................................. 17 2 Temperature ......................................................................................................................................................................... 18 Log ..................................................................................................................................................................................... 19 Edit .................................................................................................................................................................................... 20 Replace .......................................................................................................................................................................... 20 Notifications ...................................................................................................................................................................... 21 Weather ................................................................................................................................................................................ 22 Log ..................................................................................................................................................................................... 23 Utility ..................................................................................................................................................................................... 24 Labels ................................................................................................................................................................................ 24 Lights/Switches ..................................................................................................................................................................... 25 Adding a Light/Switch by Auto Learning ........................................................................................................................... 26 Adding a Light/Switch Manually ....................................................................................................................................... 27 Sub/Slave Devices ............................................................................................................................................................. 28 What is a Sub/Slave Device ........................................................................................................................................... 28 Example 1 (Outdoor Light) Setup .................................................................................................................................. 28 Example 2 (Floor Lights) Setup...................................................................................................................................... 29 EnOcean ............................................................................................................................................................................ 31 Notifications .......................................................................................................................................................................... 32 Setting up the Notification System ................................................................................................................................... 32 Replacing Batteries ............................................................................................................................................................... 33 Special Hardware Setup ........................................................................................................................................................ 33 S0 Pulse Meters................................................................................................................................................................. 33 SolarEdge .......................................................................................................................................................................... 33 SMASpot............................................................................................................................................................................ 33 Custom Icons ......................................................................................................................................................................... 34 icons.txt ............................................................................................................................................................................. 34 Icon_File_Base .............................................................................................................................................................. 34 Icon Sizes ....................................................................................................................................................................... 34 Browser Cache ...................................................................................................................................................................... 35 Chrome.............................................................................................................................................................................. 35 Firefox ............................................................................................................................................................................... 35 Internet Explorer 10+ ........................................................................................................................................................ 35 Editing HTML pages........................................................................................................................................................... 35 Receiver improvements ........................................................................................................................................................ 35 IPhone / IPad ......................................................................................................................................................................... 36 3 Participation .......................................................................................................................................................................... 36 Thanks ................................................................................................................................................................................... 36 4 Introduction Domoticz is a Home Automation system design to control various devices and receive input from various sensors. For example this system can be used with: - Light switches Door sensors Doorbells Security devices Weather sensors like: UV/Rain/Wind Meters Temperature Sensors Pulse Meters Voltage / AD Meters And more … System Requirements This system is designed to run on most common hardware, this includes: - Raspberry Pi (Model B/2 advised) Cubieboard/Cubietruck Unix Apple Windows 256MB memory recommended, 200MB free hard disk space, Firefox/Chrome/Safari browser. A screen resolution SXGA = 1280x1024 or higher is recommended. If you want to use Internet Explorer, you need version 10+. Most information can be found on the Domoticz wiki (http://www.domoticz.com/wiki) 5 Hardware There are various hardware components that the system can use. Some are specifically made for the Raspberry Pi. • • • • • • RF 433Mhz - RFXCOM RFXtrx433, http://www.rfxcom.com 1 RF Z-Wave - Razberry Z-Way http://razberry.z-wave.me 1 RF Z-Wave – OpenZWave, Aeon ZStick http://aeotec.com/z-wave-usb-stick 1 P1 Smart Meter (serial) 2 YouLess Energy Meter http://www.youless.nl TE923 Weather Station (Hideki weather station like IROX Pro X, Mebus TE923 or TFA Nexus) http://www.tdressler.net/ipsymcon/te923.html 3 • • • • Davis Vantage Weather Station (with USB connector) Eco Devices http://gce-electronics.com/en/nos-produits/409-module-teleinfo-eco-devices.html Rego 6XX (serial) http://rago600.sourceforge.net Voltcraft CO-20 Air Quality meter http://www.conrad.com/ce/en/product/101316/Voltcraft-CO20-USB-AirQuality-Sensor • • • • • • • • • • • • • • 1-Wire (OWFS, or direct on the Raspberry Pi) Philips Hue AppLamp/Limitless Forecast.io Weather Underground GPIO ICY Thermostat (Essent) Logitech Harmoney Hub Meteostick Mochad Opentherm Gateway Teleinfo Toon Thermostat BMP085 I2C Temp+Baro sensor http://learn.adafruit.com/using-the-bmp085-with-raspberrypi/overview • Weather Underground (If you do not want to own your own weather station) http://www.wunderground.com/ PiFace Raspberry Pi IO Expansion board https://www.sparkfun.com/products/11772 S0 Pulse Meter 2 EnOcean (At the moment only with Protocol version2, FAM-USB stick) SolarEdge single phase inverters with TCP (aka SE5000) SBFSport (SMASpot) (SMA inverter over bluetooth or Speedwire) Meteostick (http://www.smartbedded.com/meteostick) (Davis® weathers station readout) • • • • • • 1 Consult the hardware manufactures website for supported devices. Prefabbed cables available at http://www.smartmeterdashboard.nl/webshop 3 Only supported under Unix at the moment 2 6 Installation Please consult the wiki pages for details. http://www.domoticz.com/wiki/Main_Page Raspberry Pi The easiest way to get started is to download the SD Card image from sourceforge. http://sourceforge.net/projects/domoticz/files/ Unix/Linux/Raspberry Pi/…. See the Install.txt file for installation/compile instructions. Windows Users An installer is provided for easy installation. http://sourceforge.net/projects/domoticz/files/ When updating the software, do not uninstall, just reinstall, or the central database is deleted! When the application is started under Windows, a system tray popup message will display the port used to connect to: Usage The core application runs at the background, and has a web-based user interface. The default port of the web interface is 8080. For a local setup you can connect to http://127.0.0.1:8080 To access the system from a remote location, consult your router manual to forwarding/NAT a port to your system. Navigation Navigation is done by pressing the tabs at the top of the webpage. Most tabs are automatically refreshed every 10 seconds. (Except Devices/Hardware/Setup) 7 Command Line parameters The following command line parameters are available: -www port (for example -www 8080) -sslwww port (secure web port, for example -sslwww 443) -dbase file_path (for example D: \domoticz.db or /opt/domoticz/domoticz.db) -verbose x (where x=0 is none, x=1 is debug) -startupdelay seconds (default=0) -nowwwpwd (in case you forgot the webserver username/password) -nobrowser (do not start web browser) (Windows Only) -log file_path (for example D: \domoticz.log) -loglevel (0=All, 1=Status+Error, 2=Error) -nocache (do not cache HTML pages (for editing) -daemon (run as background daemon) (Unix Only) -syslog (use syslog as log output) (Unix Only) If Domoticz is compiled with SSL support: -sslwww port (for example -sslwww 443) -sslcert file_path (for example D: \server_cert.pem or /opt/domoticz/server_cert.pem) If no –sslcert parameter is provided, Domoticz will use server_cert.pem from its installation folder 8 Unix Starup Script To start Domoticz automatically when the system starts perform the following steps: sudo cp domoticz.sh /etc/init.d sudo chmod +x /etc/init.d/domoticz.sh sudo update-rc.d domoticz.sh defaults Edit the startup script and change the USERNAME, DAEMON and DAEMON_ARGS parameters to reflect your current settings sudo vi /etc/init.d/domoticz.sh USERNAME=pi DAEMON=/home/$USERNAME/domoticz/$NAME DAEMON_ARGS="-daemon -www 8080 –sslwww 443" If you want to use another web interface port change: DAEMON_ARGS="-daemon -www 8080 –sslwww 443" Test Domoticz ./domoticz Start Domoticz sudo service domoticz.sh start Stop Domoticz sudo service domoticz.sh stop Check if Domoticz is running sudo service domoticz.sh status 9 Hardware Setup Before you can use the application to control devices you must setup the communication hardware device(s). Setting up a USB device First make sure the device is recognized in the system. Domoticz automatically detects the USB port. Setting up a LAN device First make sure you know the IP address and port of the device. 10 Sharing Devices It is possible to share your (Domoticz) sensors with your friends. For instance you can share your Rain Meter, but also lights/switches that other people can control. For this, you need to enter an Administrator username/password in the application settings. Then you can add users and assign sensors/switches to this user. Consult the documentation of the router on how to setup a Firewall/NAT/Forward rule. Domoticz Remote Server To receive sensors from other people, you have to add a ‘Domoticz – Remote Server’ hardware device, specify the IP Address/Port of the remote Domoticz server, and username and password. By pressing the ADD button, the hardware is added to the system and will automatically start. You can see a debug console (windows) by pressing the right mouse button on the Domoticz icon in the system tray. 11 Application Settings There are various application settings. For control of Light/Switches based on Sun Set /Sunrise timings, it is important to setup your location. Location Setup To setup your location click on the ‘Setup’ tab, and enter the Latitude/Longitude parameters. If you do not know these parameters, press the ‘Here’ link and enter your address: When pressing OK the parameters are accepted by the application. Press the SAVE button to store the settings. 12 Notification Setup Notifications can be send for example when a switch is pushed, electricity usage is too high, temperature to high and for many more options. The following systems are supported: Prowl and NMA Light/Switch History With this parameter you can specify the amount of Log days that a Light/Switch will hold. Short Log History Every meter/sensor data will be logged each 5 minutes. By default 1 day of 5 minute logs will be kept. It is possible to enlarge this window to 7 days, but keep in mind this will cost more hard disk space, and when working remotely there is more data to transfer resulting in a slower response. Dashboard Mode The default page (dashboard) supports several layout modes: - Normal Compact Floorplan Mobile* *On mobile devices (iPhone/iPad/Android/…) the layout is always ‘Mobile’ 13 Website Protection By default no username/password is needed to access Domoticz via the web browser. If you wish to protect Domoticz (for instance if you have shared the port to the outside world), you can specify the Username/Password that needs to be entered to access the system. It is also possible to specify the ‘Local Networks’ that does not have to enter a Username/Password. Resetting the Website Username/Password To reset the website username/password incase this is lost… there are two options. - Specify –nowwwpwd as command line argument Place a file labeled ‘resetpwd’ inside the root Domoticz installation folder. Each minute the existence of this file is checked, and if found the Username/Password is reset and the file is removed. Security Panel The system has a security panel to specify if you are home/home-armed/away You can use this as an alarm system Remote Sharing If you wish to share your sensors to other users, you can specify the remote port that Domoticz will listen on for remote connections. Consult your router for setting up a firewall/nat rule to this port. 14 Software Updates The Domoticz system can be updated (Raspberry Pi) via the web interface. There are two options: - Stable versions (recommended) Beta versions (developer versions) Enabling/Disabling Tabs/Menus With this setting you can hide certain tabs you do not wish to see. For example if you do not own utility devices you can hide this tab. Email Setup If you enter your email details here, you can receive notifications/web cam screenshots and more. 15 Meter/Counter Setup Wind Meter Wind meter notation (m/s, km/h, mph or knots) OWL 113 display mode By default the OWL 113 is displaying the Current in Amperes. It is possible to display this in Energy (Watt). For this you need to supply the normal housing voltage. RFX/Meter Dividers Some utility devices might use another basic scale for their meter (turns/minute for example). << These are the default settings. It is also possible to enter the costs for Energy, Gas and Water here. These values will be used when displaying reports. Other Settings 16 Devices Once the application is running it will collect all devices found/received and begin logging the messages. Devices can be Added/Removed from this tab. Light devices can also be added to the system from the ‘Lights/Switches’ tab. To Add temperature/weather sensors press the add button, and enter a name. You will now find them in their respective tabs. 17 Temperature The temperature tab includes all sensors that have a temperature sensor. A temperature sensor can also include a Humidity sensor. Each item has the following options: - Favorite push icon (to display this device on the Dashboard tab) Log (Displays the log) Edit (Edit device parameters) Notifications (see Notification chapter) By Dragging/Dropping the sensor items, you can change the position of the devices in the window. 18 Log By pressing the log button you can see the log of the sensor. It is possible to zoom in/out. By pressing the BACK button you return to the overview. 19 Edit In this dialog you can rename the device, remove, or replace it. Replace Some devices change their unique ID when a new battery is installed. To replace the old sensor data to the new device act as follow: First, add the new device to the system, and call it for example ‘New UV Meter’. Next press the Edit button on the Old device, select replace and select the new Device. (In this case the devices called ‘New UV Meter’. Next press OK. Now you can rename the new device back to ‘UV Meter’. 20 Notifications Each device has different notifications (depending on the hardware options). For example, in the above screenshot, you want to be notified if the temperature drops below -2 degrees. See the Notification chapter for more details. 21 Weather The weather tab includes all sensors that are related to weather... A weather sensor can be: - Rain Meter Wind Meter UV Meter Barometer Each item has the following options: - Favorite push icon (to display this device on the Dashboard tab) Log (Displays the log) Edit (Edit device parameters) Notifications (see Notification chapter) By Dragging/Dropping the sensor items, you can change the position of the devices in the window. 22 Log Rain 23 Utility The utility tab includes Meter Sensors (Energy / Gas / P1 / YouLess / Voltage / AD / Air Quality / …) Each item has the following options: - Favorite push icon (to display this device on the Dashboard tab) Log (Displays the log) Edit (Edit device parameters) Notifications (see Notification chapter) By Dragging/Dropping the sensor items, you can change the position of the devices in the window. Labels When using the dashboard in compact or mobile mode, there is limited room for the current status. Therefor the following labels apply: R = Return T = Today U = Usage A = Actual 24 Lights/Switches The lights/switches tab includes devices like: - Light Switches Door sensors Blinds Doorbells Security Sirens … This chapter can be the most difficult part to setup. (Depending on your needs) Each item has the following options: - Status icon that can be push to toggle on/off status (depending on the hardware) Favorite push icon (to display this device on the Dashboard tab) Log (Displays the log) Edit (Edit device parameters, and Sub/Slave Devices) Notifications (see Notification chapter) By Dragging/Dropping the sensor items, you can change the position of the devices in the window. Lights and Switches can be added by: - Auto Learning - Manual Setup From the devices tab 25 Adding a Light/Switch by Auto Learning By pressing the ‘Learn Light/Switch’ button you have 5 seconds to press the remote/switch/sensor. If this time is too short you should position yourself nearer the remote/switch/sensor by using a portable computer such as Tablet or Smartphone Once you press the button the following screen is presented: For the switch type there are various options to choose from: - On/Off (a normal switch/remote button) Doorbell Contact (like a door sensor) Blinds X10 Siren device Motion Sensor … Normally you setup a new light as a ‘Main’ device, but it can also be a Sub/Slave device. More about Sub/Slave devices later. 26 Adding a Light/Switch Manually If you know the switch brand/type/address it is also possible to enter the parameters by hand. It is also possible to create a new ‘virtual’ device that can control a light without having to buy a remote/switch. 27 Sub/Slave Devices (One of the most difficult chapters) What is a Sub/Slave Device Most Lights can be controlled from up to 6 remotes. See the following two examples: Example 1 (Outdoor Light) Imagine you have an outdoor light that is controlled by a switch (*a) from inside the house. It is possible to buy small remote controllers (*b) for on a keychain. When you also want to control the outside light from this small remote, the small remote (*b) is a Sub/Slave device from the main switch (*a). Example 2 (Floor Lights) Imagine you have a house with two floors, each floor has its own switch (*a, first floor) and (*b, second floor). Downstairs next to your exit door you have a switch (*c) to turn ON / OFF ALL the lights. In this case the switch (*c) is a Sub/Slave device for switch (*a, first floor) and (*b, second floor) Consult your hardware manual on how to setup two/multiple switches for one light. Example 1 (Outdoor Light) Setup First you add the normal in-house switch (*a) like adding a normal Main light/switch as shown above: 28 Next we are going to add the keychain remote (*b), but instead of choosing to set it up as Main device, we are selecting ‘Sub/Slave’ device: When selecting ‘Sub/Slave’ Device, a new option will become visible, and here we select the ‘Main’ device, in this case the ‘Outdoor Light’. Example 2 (Floor Lights) Setup First you add the two floor lights (*a) and (*b) like adding a normal Main light/switch as shown above: Next we are going to add the downstairs switch (*c) that can turn ON / OFF both floor lights. 29 Remember to select Sub/Slave Device: Select the First Floor Light (*a) as the Main device. Now that we have added the ‘Downstairs Light’ we can also make this a Sub/Slave device for another Main Device. To at the ‘Downstairs Light’ as a Sub/Slave device for the ‘Second Floor Light’ (*b) press the ‘Edit’ button: From the Sub/Slave devices select the Downstairs Light (*c) and press ADD. Now this Sub/Slave device is also assigned to this device. 30 *Note: When adding a Sub/Slave device, this will not be visible in the ‘Lights’ tab by default. You see this device in the ‘Edit’ screen from the device you added it too. If you also want to control or see the Sub/Slave device, you will have to add this device again, and set it up as Main device. EnOcean Please note that the EnOcean hardware can only transmit with its own DeviceID. This means it will receive the real switches, but it cannot control these directly. For EnOcean it is therefore needed that you manually create switches (up to 128), and learn both the real switch And a Domoticz manual switch to the actual dimmer device. Set the real switch as ‘Sub/Slave’ of the Domoticz switch. 31 Notifications What are Notifications? Notifications can be used when you want to know if a switch is pressed (for example a doorbell), or when a temperature is below/above a certain degree, or when you power usage is above xxx Watt, etc. Each device has different parameters for notifications, a switch might have an On/Off state, a temperature device might have a temperature/humidity and a wind meter might have wind force/speed/chill… Setting up the Notification System Notifications are sent via the Prowl (iPhone) or NMA (Android) system. You need to create a (free) account for one/all of the above systems. Then the API key has to be specified in the Settings tab: If you use one of the above systems, you need to download the client on your mobile/tablet device. The price of the client is around 3 dollars. (On most devices, buy one time, use on all your devices) 32 Replacing Batteries Some devices change their unique ID when a new battery is installed. To replace the old sensor data to the new device act as follow: First, add the new device to the system, and call it for example ‘New UV Meter’. Next press the Edit button on the Old device, select replace and select the new Device. (In this case the devices called ‘New UV Meter’. Next press OK. Now you can rename the new device back to ‘UV Meter’. Special Hardware Setup S0 Pulse Meters At this moment Domoticz supports meters with two or five inputs that can be bought from: http://www.smartmeterdashboard.nl/ Once added to the hardware setup you can specify the serial baud rate for the device. • • Two inputs = 9600 Five inputs = 115200 Most other hardware setup related questions can be found our Wiki page http://www.domoticz.com/wiki/ SolarEdge You need to configure your solaredge so it connects to Domoticz (port 22222), Domoticz will connect to the solaredge website and continue to transfer your statistics SMASpot In the hardware setup you have to enter the full path the the SMASpot configuration path, for example: /home/pi/smaspot/bin/Release/SMAspot.cfg 33 Custom Icons It is possible to upload/use custom icons for On/Off switches. This requires a ZIP file with the following contents: - icons.txt icon files You can find this option under the Settings->More menu icons.txt This is the file describing one or more icon. The contents is a ‘;’ delimited line with: Icon_File_Base;Title;Description Icon_File_Base This is the base filename for the icons in the ZIP file, for example: LED;My Led Ttitle;My Super Description The contents of the ZIP file should now be: - icons.txt LED.png LED48_On.png LED48_Off.pnt Icon Sizes LED.png (16x16 pixels) LED48_On.png (48x48 pixels) LED48_Off.pnt (48x48 pixels) It is possible to have multiple lines in the icons.txt file NOTE: It is important that you use a Unique BASE filename else the upload process will return an error. 34 Browser Cache The web frontend is set to be cached. This will speed up the application launch time, and is perfect if you create a shortcut on the home screen of an iPhone/iPad/…. If for some reason, the page does not load correctly in Firefox / Chrome, clear this cache. Chrome From inside the Chrome browser browse to the following URL: chrome://appcache-internals/ You will now see all web applications that are cached. Find the Domoticz cache and press ‘Remove’. Firefox From the options page, go to the ‘Advanced’ page. At the bottom you will see all web applications that are cached. Select the Domoticz application, and press ‘Remove’. Internet Explorer 10+ From the options page, go to ‘General’, Under ‘Browser History’ select settings, then select the ‘Caches and databases’ tab. Select the Domoticz application, and press ‘Delete’. Editing HTML pages If you want to edit the HTML pages, you have to specify the command line option ‘-nocache’ otherwise changes are not being reloaded Receiver improvements Another antenna is officially not allowed because the RFXtrx is certified with the supplied antenna. But to increase the receiving range you can connect (for example) a 190073 Conrad 433MHz ground plane, however this will also increase the radiated transmit power which is illegal! (If you are not licensed to it.) The following adapter can be used for SMA- to BNC: http://www.ebay.com/itm/BNC-female-SMA-male-plug-coax-connectoradapter/180454327185?pt=LH_DefaultDomain_0&hash=item2a03ea8391 The location of the sensor and the RFXCOM is also important if the RF signal has to pass through walls. See chapter 2.4 in the RFXtrx User Guide http://www.rfxcom.com/documents/RFXtrx%20User%20Guide.pdf It is expected that RF interference is happening if sensor signals disappear for several hours. RF interference will also occur if sensors of the same type are configured to the same channel. If sensors disappear for a longer period the source of the problem can be another transmitter that is transmitting continuously or with short intervals. 35 If X10 MS13 sensors are in use check the battery in this sensor because when the battery becomes almost empty the MS13 starts transmitting a weak continuous RF signal but just enough to disturb the sensitive RFXCOM receiving. IPhone / IPad If you browse on your iPhone/iPad to the Domoticz site (for example http://192.168.0.3:8080), and add a shortcut to the home screen, the application will launch 90% faster, and works as a stand-alone application. It is best to add a shortcut for ‘internal’ and ‘external’ use. (Internal = from inside your house, External = from outside your house). For external usage, you need to add a firewall rule in your router. Sharing USB Devices over LAN If you would like to share USB devices via TCP/IP you can use the applications ‘Ser2Net’ or Socat. Participation We always welcome talented C++/HTML5/JQuery developers. If you think you want to help, please contact us at [email protected] Thanks Thanks go out to all people that have helped during development and testing. 36