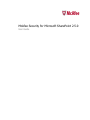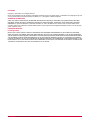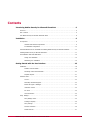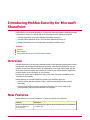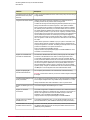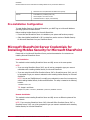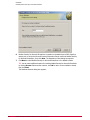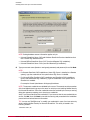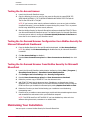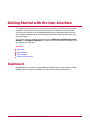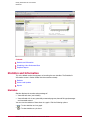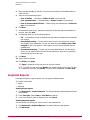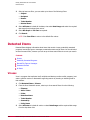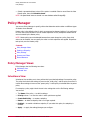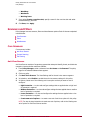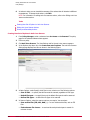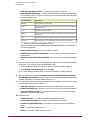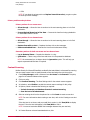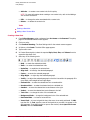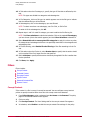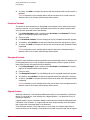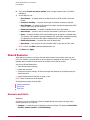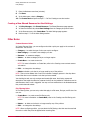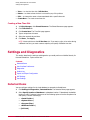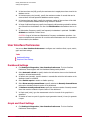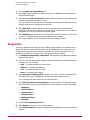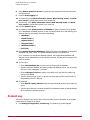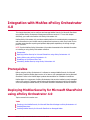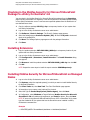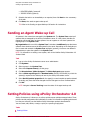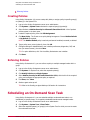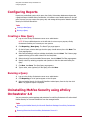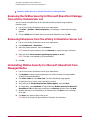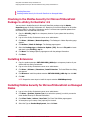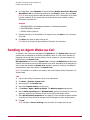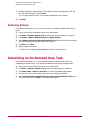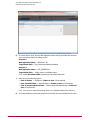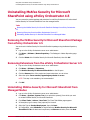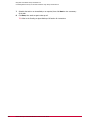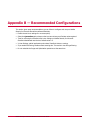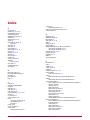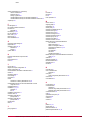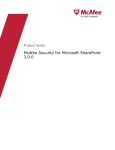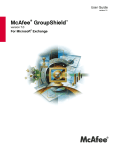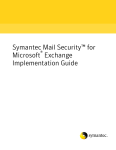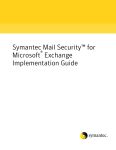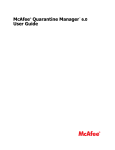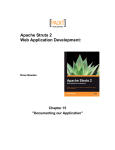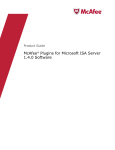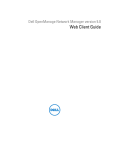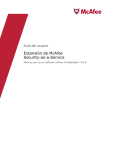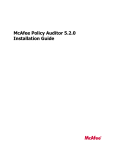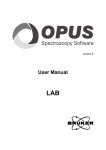Download McAfee MANAGEMENT EDITION 2.5 User guide
Transcript
McAfee Security for Microsoft SharePoint 2.5.0 User Guide COPYRIGHT Copyright © 2010 McAfee, Inc. All Rights Reserved. No part of this publication may be reproduced, transmitted, transcribed, stored in a retrieval system, or translated into any language in any form or by any means without the written permission of McAfee, Inc., or its suppliers or affiliate companies. TRADEMARK ATTRIBUTIONS AVERT, EPO, EPOLICY ORCHESTRATOR, FOUNDSTONE, GROUPSHIELD, INTRUSHIELD, LINUXSHIELD, MAX (MCAFEE SECURITYALLIANCE EXCHANGE), MCAFEE, NETSHIELD, PORTALSHIELD, PREVENTSYS, SECURITYALLIANCE, SITEADVISOR, TOTAL PROTECTION, VIRUSSCAN, WEBSHIELD are registered trademarks or trademarks of McAfee, Inc. and/or its affiliates in the US and/or other countries. McAfee Red in connection with security is distinctive of McAfee brand products. All other registered and unregistered trademarks herein are the sole property of their respective owners. LICENSE INFORMATION License Agreement NOTICE TO ALL USERS: CAREFULLY READ THE APPROPRIATE LEGAL AGREEMENT CORRESPONDING TO THE LICENSE YOU PURCHASED, WHICH SETS FORTH THE GENERAL TERMS AND CONDITIONS FOR THE USE OF THE LICENSED SOFTWARE. IF YOU DO NOT KNOW WHICH TYPE OF LICENSE YOU HAVE ACQUIRED, PLEASE CONSULT THE SALES AND OTHER RELATED LICENSE GRANT OR PURCHASE ORDER DOCUMENTS THAT ACCOMPANY YOUR SOFTWARE PACKAGING OR THAT YOU HAVE RECEIVED SEPARATELY AS PART OF THE PURCHASE (AS A BOOKLET, A FILE ON THE PRODUCT CD, OR A FILE AVAILABLE ON THE WEBSITE FROM WHICH YOU DOWNLOADED THE SOFTWARE PACKAGE). IF YOU DO NOT AGREE TO ALL OF THE TERMS SET FORTH IN THE AGREEMENT, DO NOT INSTALL THE SOFTWARE. IF APPLICABLE, YOU MAY RETURN THE PRODUCT TO MCAFEE OR THE PLACE OF PURCHASE FOR A FULL REFUND. 2 McAfee Security for Microsoft SharePoint version 2.5 User Guide Contents Introducing McAfee Security for Microsoft SharePoint. . . . . . . . . . . . . . . . . . . . . . . . . . . . . . . . 6 Overview. . . . . . . . . . . . . . . . . . . . . . . . . . . . . . . . . . . . . . . . . . . . . . . . . . . . . . . . . . . . . . . . . . . . . . . . . . . . . . . . . 6 New Features. . . . . . . . . . . . . . . . . . . . . . . . . . . . . . . . . . . . . . . . . . . . . . . . . . . . . . . . . . . . . . . . . . . . . . . . . . . . . 6 How McAfee Security for Microsoft SharePoint Works. . . . . . . . . . . . . . . . . . . . . . . . . . . . . . . . . . . . . . . . . . . . . 8 Installation. . . . . . . . . . . . . . . . . . . . . . . . . . . . . . . . . . . . . . . . . . . . . . . . . . . . . . . . . . . . . . . . . . . . . . . . . . . . . . . . . . 9 Prerequisites. . . . . . . . . . . . . . . . . . . . . . . . . . . . . . . . . . . . . . . . . . . . . . . . . . . . . . . . . . . . . . . . . . . . . . . . . . . . . . 9 Hardware and Software Requirements. . . . . . . . . . . . . . . . . . . . . . . . . . . . . . . . . . . . . . . . . . . . . . . . . . 9 Pre-installation Configuration. . . . . . . . . . . . . . . . . . . . . . . . . . . . . . . . . . . . . . . . . . . . . . . . . . . . . . . . . 10 Microsoft SharePoint Server Credentials for Installing McAfee Security for Microsoft SharePoint. . . . . . . . . . 10 Installing McAfee Security for Microsoft SharePoint. . . . . . . . . . . . . . . . . . . . . . . . . . . . . . . . . . . . . . . . . . . . . . 11 Post-installation Tasks and Maintenance. . . . . . . . . . . . . . . . . . . . . . . . . . . . . . . . . . . . . . . . . . . . . . . . . . . . . . . 14 Testing Your Installation. . . . . . . . . . . . . . . . . . . . . . . . . . . . . . . . . . . . . . . . . . . . . . . . . . . . . . . . . . . . . 14 Maintaining Your Installation. . . . . . . . . . . . . . . . . . . . . . . . . . . . . . . . . . . . . . . . . . . . . . . . . . . . . . . . . 15 Getting Started with the User Interface. . . . . . . . . . . . . . . . . . . . . . . . . . . . . . . . . . . . . . . . . . . . . . . 18 Dashboard. . . . . . . . . . . . . . . . . . . . . . . . . . . . . . . . . . . . . . . . . . . . . . . . . . . . . . . . . . . . . . . . . . . . . . . . . . . . . . . 18 Statistics and Information. . . . . . . . . . . . . . . . . . . . . . . . . . . . . . . . . . . . . . . . . . . . . . . . . . . . . . . . . . . 19 Scheduling a New On-demand Scan. . . . . . . . . . . . . . . . . . . . . . . . . . . . . . . . . . . . . . . . . . . . . . . . . . . 20 Graphical Reports. . . . . . . . . . . . . . . . . . . . . . . . . . . . . . . . . . . . . . . . . . . . . . . . . . . . . . . . . . . . . . . . . . 21 Detected Items. . . . . . . . . . . . . . . . . . . . . . . . . . . . . . . . . . . . . . . . . . . . . . . . . . . . . . . . . . . . . . . . . . . . . . . . . . . 22 Viruses. . . . . . . . . . . . . . . . . . . . . . . . . . . . . . . . . . . . . . . . . . . . . . . . . . . . . . . . . . . . . . . . . . . . . . . . . . . 22 Potentially Unwanted Programs. . . . . . . . . . . . . . . . . . . . . . . . . . . . . . . . . . . . . . . . . . . . . . . . . . . . . . . 23 Banned File Types or Messages. . . . . . . . . . . . . . . . . . . . . . . . . . . . . . . . . . . . . . . . . . . . . . . . . . . . . . . 23 Unwanted Content. . . . . . . . . . . . . . . . . . . . . . . . . . . . . . . . . . . . . . . . . . . . . . . . . . . . . . . . . . . . . . . . . 24 All Items. . . . . . . . . . . . . . . . . . . . . . . . . . . . . . . . . . . . . . . . . . . . . . . . . . . . . . . . . . . . . . . . . . . . . . . . . 24 View Results Pane. . . . . . . . . . . . . . . . . . . . . . . . . . . . . . . . . . . . . . . . . . . . . . . . . . . . . . . . . . . . . . . . . . 24 Policy Manager. . . . . . . . . . . . . . . . . . . . . . . . . . . . . . . . . . . . . . . . . . . . . . . . . . . . . . . . . . . . . . . . . . . . . . . . . . . 25 Policy Manager Views. . . . . . . . . . . . . . . . . . . . . . . . . . . . . . . . . . . . . . . . . . . . . . . . . . . . . . . . . . . . . . . 25 Creating a Subpolicy. . . . . . . . . . . . . . . . . . . . . . . . . . . . . . . . . . . . . . . . . . . . . . . . . . . . . . . . . . . . . . . . 26 Policy Settings. . . . . . . . . . . . . . . . . . . . . . . . . . . . . . . . . . . . . . . . . . . . . . . . . . . . . . . . . . . . . . . . . . . . . 27 Scanners and Filters. . . . . . . . . . . . . . . . . . . . . . . . . . . . . . . . . . . . . . . . . . . . . . . . . . . . . . . . . . . . . . . . 29 Shared Resource. . . . . . . . . . . . . . . . . . . . . . . . . . . . . . . . . . . . . . . . . . . . . . . . . . . . . . . . . . . . . . . . . . . 41 McAfee Security for Microsoft SharePoint version 2.5 User Guide 3 Contents Settings and Diagnostics. . . . . . . . . . . . . . . . . . . . . . . . . . . . . . . . . . . . . . . . . . . . . . . . . . . . . . . . . . . . . . . . . . . 45 Detected Items. . . . . . . . . . . . . . . . . . . . . . . . . . . . . . . . . . . . . . . . . . . . . . . . . . . . . . . . . . . . . . . . . . . . 45 User Interface Preferences. . . . . . . . . . . . . . . . . . . . . . . . . . . . . . . . . . . . . . . . . . . . . . . . . . . . . . . . . . . 46 Diagnostics. . . . . . . . . . . . . . . . . . . . . . . . . . . . . . . . . . . . . . . . . . . . . . . . . . . . . . . . . . . . . . . . . . . . . . . 47 Product Log. . . . . . . . . . . . . . . . . . . . . . . . . . . . . . . . . . . . . . . . . . . . . . . . . . . . . . . . . . . . . . . . . . . . . . . 48 Import and Export Configuration. . . . . . . . . . . . . . . . . . . . . . . . . . . . . . . . . . . . . . . . . . . . . . . . . . . . . . 49 DAT Settings. . . . . . . . . . . . . . . . . . . . . . . . . . . . . . . . . . . . . . . . . . . . . . . . . . . . . . . . . . . . . . . . . . . . . . 50 User Settings. . . . . . . . . . . . . . . . . . . . . . . . . . . . . . . . . . . . . . . . . . . . . . . . . . . . . . . . . . . . . . . . . . . . . . 50 Integration with McAfee ePolicy Orchestrator 4.0. . . . . . . . . . . . . . . . . . . . . . . . . . . . . . . . . . . . 52 Prerequisites. . . . . . . . . . . . . . . . . . . . . . . . . . . . . . . . . . . . . . . . . . . . . . . . . . . . . . . . . . . . . . . . . . . . . . . . . . . . . 52 Deploying McAfee Security for Microsoft SharePoint using ePolicy Orchestrator 4.0. . . . . . . . . . . . . . . . . . . . 52 Checking in the McAfee Security for Microsoft SharePoint Package to ePolicy Orchestrator 4.0. . . . . . . . . . . . . . . . . . . . . . . . . . . . . . . . . . . . . . . . . . . . . . . . . . . . . . . . . . . . . . . 53 Installing Extensions. . . . . . . . . . . . . . . . . . . . . . . . . . . . . . . . . . . . . . . . . . . . . . . . . . . . . . . . . . . . . . . . 53 Installing McAfee Security for Microsoft SharePoint on Managed Nodes. . . . . . . . . . . . . . . . . . . . . . 53 Sending an Agent Wake-up Call. . . . . . . . . . . . . . . . . . . . . . . . . . . . . . . . . . . . . . . . . . . . . . . . . . . . . . . . . . . . . . 54 Setting Policies using ePolicy Orchestrator 4.0. . . . . . . . . . . . . . . . . . . . . . . . . . . . . . . . . . . . . . . . . . . . . . . . . . 54 Creating Policies. . . . . . . . . . . . . . . . . . . . . . . . . . . . . . . . . . . . . . . . . . . . . . . . . . . . . . . . . . . . . . . . . . . 55 Enforcing Policies. . . . . . . . . . . . . . . . . . . . . . . . . . . . . . . . . . . . . . . . . . . . . . . . . . . . . . . . . . . . . . . . . . 55 Scheduling an On-Demand Scan Task. . . . . . . . . . . . . . . . . . . . . . . . . . . . . . . . . . . . . . . . . . . . . . . . . . . . . . . . . 55 Configuring Reports. . . . . . . . . . . . . . . . . . . . . . . . . . . . . . . . . . . . . . . . . . . . . . . . . . . . . . . . . . . . . . . . . . . . . . . 57 Creating a New Query. . . . . . . . . . . . . . . . . . . . . . . . . . . . . . . . . . . . . . . . . . . . . . . . . . . . . . . . . . . . . . 57 Running a Query. . . . . . . . . . . . . . . . . . . . . . . . . . . . . . . . . . . . . . . . . . . . . . . . . . . . . . . . . . . . . . . . . . . 57 Uninstalling McAfee Security using ePolicy Orchestrator 4.0. . . . . . . . . . . . . . . . . . . . . . . . . . . . . . . . . . . . . . . 57 Removing the McAfee Security for Microsoft SharePoint Package from ePolicy Orchestrator 4.0. . . . . . . . . . . . . . . . . . . . . . . . . . . . . . . . . . . . . . . . . . . . . . . . . . . . . . . . . . . . . . . 58 Removing Extensions from the ePolicy Orchestrator Server 4.0. . . . . . . . . . . . . . . . . . . . . . . . . . . . . 58 Uninstalling McAfee Security for Microsoft SharePoint from Managed Nodes. . . . . . . . . . . . . . . . . . . 58 Integration with McAfee ePolicy Orchestrator 4.5. . . . . . . . . . . . . . . . . . . . . . . . . . . . . . . . . . . . 59 Prerequisites. . . . . . . . . . . . . . . . . . . . . . . . . . . . . . . . . . . . . . . . . . . . . . . . . . . . . . . . . . . . . . . . . . . . . . . . . . . . . 59 Deploying McAfee Security for Microsoft SharePoint using ePolicy Orchestrator 4.5. . . . . . . . . . . . . . . . . . . . 59 Checking in the McAfee Security for Microsoft SharePoint Package to ePolicy Orchestrator 4.5. . . . . . . . . . . . . . . . . . . . . . . . . . . . . . . . . . . . . . . . . . . . . . . . . . . . . . . . . . . . . . . 60 Installing Extensions. . . . . . . . . . . . . . . . . . . . . . . . . . . . . . . . . . . . . . . . . . . . . . . . . . . . . . . . . . . . . . . . 60 Installing McAfee Security for Microsoft SharePoint on Managed Nodes. . . . . . . . . . . . . . . . . . . . . . 60 Sending an Agent Wake-up Call. . . . . . . . . . . . . . . . . . . . . . . . . . . . . . . . . . . . . . . . . . . . . . . . . . . . . . . . . . . . . . 61 Setting Policies using ePolicy Orchestrator 4.5. . . . . . . . . . . . . . . . . . . . . . . . . . . . . . . . . . . . . . . . . . . . . . . . . . 62 4 McAfee Security for Microsoft SharePoint version 2.5 User Guide Contents Creating Policies. . . . . . . . . . . . . . . . . . . . . . . . . . . . . . . . . . . . . . . . . . . . . . . . . . . . . . . . . . . . . . . . . . . 62 Enforcing Policies. . . . . . . . . . . . . . . . . . . . . . . . . . . . . . . . . . . . . . . . . . . . . . . . . . . . . . . . . . . . . . . . . . 63 Scheduling an On-Demand Scan Task. . . . . . . . . . . . . . . . . . . . . . . . . . . . . . . . . . . . . . . . . . . . . . . . . . . . . . . . . 63 Configuring Reports. . . . . . . . . . . . . . . . . . . . . . . . . . . . . . . . . . . . . . . . . . . . . . . . . . . . . . . . . . . . . . . . . . . . . . . 65 Creating a New Query. . . . . . . . . . . . . . . . . . . . . . . . . . . . . . . . . . . . . . . . . . . . . . . . . . . . . . . . . . . . . . 66 Running a Query. . . . . . . . . . . . . . . . . . . . . . . . . . . . . . . . . . . . . . . . . . . . . . . . . . . . . . . . . . . . . . . . . . . 66 Uninstalling McAfee Security for Microsoft SharePoint using ePolicy Orchestrator 4.5. . . . . . . . . . . . . . . . . . . 67 Removing the McAfee Security for Microsoft SharePoint Package from ePolicy Orchestrator 4.5. . . . . . . . . . . . . . . . . . . . . . . . . . . . . . . . . . . . . . . . . . . . . . . . . . . . . . . . . . . . . . . 67 Removing Extensions from the ePolicy Orchestrator Server 4.5. . . . . . . . . . . . . . . . . . . . . . . . . . . . . 67 Uninstalling McAfee Security for Microsoft SharePoint from Managed Nodes. . . . . . . . . . . . . . . . . . . 67 Appendix A — A Typical Scenario of Creating and Using File Filtering Rule and Actions. . . . . . . . . . . . . . . . . . . . . . . . . . . . . . . . . . . . . . . . . . . . . . . . . . . . . . . . . . . . . . . . . . . . . . 69 Appendix B — Recommended Configurations. . . . . . . . . . . . . . . . . . . . . . . . . . . . . . . . . . . . . . . . . 71 McAfee Security for Microsoft SharePoint version 2.5 User Guide 5 Introducing McAfee Security for Microsoft SharePoint McAfee Security for Microsoft SharePoint 2.5 (previously known as McAfee PortalShield) provides comprehensive security for data stored on the following Microsoft SharePoint products: • Microsoft SharePoint Server 2003/Windows SharePoint Services 2.0 • Microsoft Office SharePoint Server 2007/Windows SharePoint Services 3.0 • Microsoft SharePoint Server 2010/Windows SharePoint Foundation 2010 Contents Overview New Features How McAfee Security for Microsoft SharePoint Works Overview Microsoft SharePoint is the business collaboration platform that provides comprehensive content management and facilitates shared business processes. With Microsoft SharePoint, you can combine content from different areas of an organization into a single search portal site and allow users to find information they need in the course of their daily businesses; despite the physical location of the information on your network. However, any system that is designed to create, save, open, and store information can be vulnerable to virus attacks. McAfee Security for Microsoft SharePoint protects your SharePoint server by: • Blocking viruses and other malicious code in real-time using McAfee's latest Artemis technology. • Removing banned file types and unwanted content from your server using the file filtering/content scanning rules and actions you configure. New Features McAfee Security for Microsoft SharePoint 2.5 offers the following new features: Features Support for Microsoft SharePoint Server 2010/SharePoint Foundation 2010 6 Description This release provides support for Microsoft SharePoint Server 2010/SharePoint Foundation 2010. McAfee Security for Microsoft SharePoint version 2.5 User Guide Introducing McAfee Security for Microsoft SharePoint New Features Features Description Consolidated support for Microsoft SharePoint Server 2003, 2007, and 2010 Support for Microsoft SharePoint Server versions 2003, 2007, and 2010 through a single installer. Integration with McAfee Artemis McAfee's latest Artemis Technology safeguards your SharePoint Server by providing real-time security from the ever-evolving threats. It enables the leverage of threat intelligence gathered by McAfee Labs to prevent damage and data theft even before a signature or DAT update is available. When a suspicious file is detected on a managed node protected by a McAfee anti-malware product with Artemis, it connects to McAfee servers in real-time and checks against the database. With real-time input from McAfee protected systems, Artemis provides an "up to the minute" repository of malware samples and information. If the suspicious file is found to be malicious, the managed node will be notified and protected. The Artemis query and response happens in milliseconds. Artemis does not replace signature files; it adds to the signature files. The signature or DAT files are required for further actions such as cleaning and repair. McAfee Artemis protection is available only if your system is connected to the Internet. Without network connectivity, managed nodes are protected by the locally stored signatures or DAT files. The traffic generated by Artemis is low and protection is available on a low speed connection too. Refer to the McAfee KnowledgeBase article at https://kc.mcafee.com/corporate/index?page=content&id=KB68631 for more information on Artemis technology. Support for incremental and resumable on-demand scans Incremental on-demand scans saves time by scanning only the newly added documents in the SharePoint server without re-scanning the entire server. In resumable on-demand scan, while a scan in progress is stopped, McAfee Security for Microsoft SharePoint saves the current state of the scan task. When the same task is started later, scan will resume from the last scanned folder. In the event of a signature update while a scan is paused, McAfee Security for Microsoft SharePoint provides an option to restart the scan with the updated signature (DATs). A regular on-demand scan task can be scheduled by selecting the Off option on the Configuration tab of the OnDemand Task wizard. Support for specifying file extension based exclusions Centralized manageability through ePolicy orchestrator You can specify file extensions to be excluded from on-demand scanning. CAUTION: Use this feature cautiously in case a file extension might be tampered or changed. You can deploy and manage McAfee Security for Microsoft SharePoint installation across multiple managed nodes using McAfee ePolicy Orchestrator 4.0 or later. ePolicy Orchestrator offers email notifications in case of a product event. Support for McAfee Agent 4.x or later This release integrates with McAfee Agent 4.x or later. Support for virtualized environment This release is supported in virtualized environment such as VMware Workstation, VMware Server, vSphere 4.X (VMware ESX 4.X), and Hyper-V environment. For details on the supported environments for McAfee Security for Microsoft SharePoint, refer to the McAfee KnowledgeBase article at https://kc.mcafee.com/corporate/index?page=content&id=KB68141. Upgrade support from McAfee PortalShield 2.0 SP1 From McAfee PortalShield 2.0 SP1, you can upgrade to McAfee Security for Microsoft SharePoint 2.5 (both standalone and through ePolicy Orchestrator). Automatic addition of user groups to McAfee Access Control List This version automatically adds Farm Administrator, Internet Information Services and Windows SharePoint Services User Groups to McAfee Access Control List (SdEdit.exe) during installation. McAfee Security for Microsoft SharePoint version 2.5 User Guide 7 Introducing McAfee Security for Microsoft SharePoint How McAfee Security for Microsoft SharePoint Works Features Description Support for custom port Support for customizing the Internet Information Services port during installation, where the web interface must be hosted. Support for magnifying graph You can magnify the graphical reports of your detected items on your dashboard. How McAfee Security for Microsoft SharePoint Works McAfee Security for Microsoft SharePoint integrates with your SharePoint server and scans data in real-time for: • Viruses and potentially unwanted programs (PUPs) — by comparing data with a list of known viruses and suspected virus-like behavior. • Banned file types/messages and unwanted content — based on the file filtering/content scanning rules you configure. Scanning takes place each time you create, save, or modify data on the SharePoint server. You can also schedule scans to run immediately, at a particular time, or at regular intervals. 8 McAfee Security for Microsoft SharePoint version 2.5 User Guide Installation Installing McAfee Security for Microsoft SharePoint is very simple. Following sections include important information to be considered before installation, detailed installation instructions, and post installation tasks. Contents Prerequisites Microsoft SharePoint Server Credentials for Installing McAfee Security for Microsoft SharePoint Installing McAfee Security for Microsoft SharePoint Post-installation Tasks and Maintenance Prerequisites Before installing McAfee Security for Microsoft SharePoint, your system must have the following minimum system requirements and configurations. Hardware and Software Requirements Pre-installation Configuration Hardware and Software Requirements Before installing McAfee Security for Microsoft SharePoint, ensure you have the following minimum hardware and software requirements: Processor • Processor speed of 2.5 Gigahertz (GHz) or higher, dual processor, 3GHz or higher recommended. • Intel x64 architecture-based processor that supports Intel Extended Memory 64-bit Technology (Intel EM64T). Memory Minimum 4 Gigabyte (GB) RAM. Available hard disk space Minimum 500MB of free hard disk space where Microsoft SharePoint is installed. Server operating system • Windows 2003 Standard/Enterprise Server SP2 (32-bit or 64-bit). • Windows 2003 Standard/Enterprise Server R2 (32-bit or 64-bit). • Windows 2008 Standard/Enterprise Server (32-bit or 64-bit). • Windows 2008 Standard/Enterprise Server R2 (64-bit). Microsoft SharePoint Server • SharePoint Server 2003/Windows SharePoint Services 2.0 (32-bit). • Microsoft Office SharePoint Server 2007/Windows SharePoint Services version 3.0 (32-bit or 64-bit). • Microsoft Office SharePoint Server 2007 SP2/Windows SharePoint Services version 3.0 SP2 (32-bit or 64-bit). McAfee Security for Microsoft SharePoint version 2.5 User Guide 9 Installation Microsoft SharePoint Server Credentials for Installing McAfee Security for Microsoft SharePoint General • SharePoint Server 2010/SharePoint Foundation 2010 (64-bit). • A CD-ROM drive (if installing from a CD). • Internet Explorer 7.0 browser or later. • 1024X768 resolution or higher (recommended). Pre-installation Configuration To install McAfee Security for Microsoft SharePoint, you MUST log on to Microsoft Windows operating system as an administrator. Before installing McAfee Security for Microsoft SharePoint: • Ensure Microsoft SharePoint Server is installed on your system and functions properly. • Other than McAfee PortalShield 2.0 SP1, uninstall any earlier versions of McAfee Security for Microsoft SharePoint from your SharePoint Server. Microsoft SharePoint Server Credentials for Installing McAfee Security for Microsoft SharePoint Please refer to the Microsoft SharePoint Server product documentation for instructions on installing Microsoft SharePoint Server. Local installation This method involves installing SharePoint Server and SQL server on the same system. NOTE: • If you are using SharePoint Server 2003, you will not be prompted to type your account credentials while installing McAfee Security for Microsoft SharePoint. • If you are using Microsoft Office SharePoint Server 2007 or SharePoint server 2010, you will be prompted to type your account credentials while installing McAfee Security for Microsoft SharePoint. NOTE: You can use "SetSQLAct.exe" to modify your credentials in case of an incorrect entry while installing McAfee Security for Microsoft SharePoint. This utility is located in the following location: <Installation folder>\bin TIP: Usage is as follows: SetSqlAct.exe /USER=<username> /PASSWORD=<password> /DOMAIN=<domain> Remote installation This method involves installing SharePoint Server and SQL server on different systems of the same domain. NOTE: If you are using SharePoint Server 2003, Microsoft Office SharePoint Server 2007 or SharePoint server 2010, you will be prompted to type your account credentials while installing McAfee Security for Microsoft SharePoint. 10 McAfee Security for Microsoft SharePoint version 2.5 User Guide Installation Installing McAfee Security for Microsoft SharePoint You can use "SetSQLAct.exe" to modify your credentials in case of an incorrect entry while installing McAfee Security for Microsoft SharePoint. This utility is located in the following location: <Installation folder>\bin TIP: Usage is as follows: SetSqlAct.exe /USER=<username> /PASSWORD=<password> /DOMAIN=<domain> Installing McAfee Security for Microsoft SharePoint McAfee distributes the McAfee Security for Microsoft SharePoint software in any of the following ways: • As an archived file that you can download from the McAfee website. • On a CD. Before you begin Please refer to the "Prerequisites" section. 1 To install the McAfee Security for Microsoft SharePoint, perform one of the following steps, depending on how you obtained the software installation package: • Insert the CD into the computer's CD-ROM drive and copy the installation files to your system. • Download the .ZIP archive and extract the files to a temporary location on your system. 2 Double-click setup.exe. If the software is a licensed version, the McAfee End User License Agreement dialog box appears. 3 From the drop-down lists, select the license expiry type and the location from where you purchased the software. 4 Accept the terms in the license agreement, then click OK. The software installation wizard appears leading the installation process through a series of instructions you must follow. 5 Click Next. The following window appears. McAfee Security for Microsoft SharePoint version 2.5 User Guide 11 Installation Installing McAfee Security for Microsoft SharePoint 6 McAfee Security for Microsoft SharePoint is installed on the default port 45900. Specify a custom port on which the Microsoft Internet Information Server must host McAfee Security for Microsoft SharePoint, then click Next. The Destination Folder dialog box appears. 7 Click Next to install McAfee Security for Microsoft SharePoint in the default location. TIP: You can select a different location for installing McAfee Security for Microsoft SharePoint by clicking Browse. Select another location, click OK to return to the installation wizard, then click Next. The Database Account dialog box appears. 12 McAfee Security for Microsoft SharePoint version 2.5 User Guide Installation Installing McAfee Security for Microsoft SharePoint NOTE: Setting database account information applies only to: • Microsoft SharePoint Server 2003 and Windows SharePoint Services installations that use a remote SQL database server. • Microsoft Office SharePoint Server 2007 (Local and Remote SQL installation). • Microsoft SharePoint Server 2010 (Local and Remote SQL installation). 8 Type your account name (domain or workgroup\username) and password, then click Next. NOTE: • For Remote SharePoint 2003 installations (where SQL Server is installed on a Remote system), type the credentials of the system where SQL Server is installed. • For Microsoft Office SharePoint 2007 installations and SharePoint 2010 installations (both Local and Remote SQL installation), type the credentials of the system where SharePoint is installed. For example: Domain\UserName or Workgroup\UserName. NOTE: The account credentials are validated by the server. The account must be a member of the local Administrator’s group on the server on which you are installing McAfee Security for Microsoft SharePoint. If the user credentials cannot be resolved by the server, a warning dialog box appears prompting you to check your credentials. Verify if you have entered correct credentials. If you are sure that the user credentials are correct, click OK, then click Next to override the warning and proceed with the installation process with unresolved account information. TIP: You can use "SetSQLAct.exe" to modify your credentials in case of an incorrect entry while installing McAfee Security for Microsoft SharePoint. This utility is located in the following location: <Installation folder>\bin McAfee Security for Microsoft SharePoint version 2.5 User Guide 13 Installation Post-installation Tasks and Maintenance Usage is as follows: SetSqlAct.exe /USER=<username> /PASSWORD=<password> /DOMAIN=<domain> The Ready to Install the Application dialog box appears. 9 Click Next. The installation process begins. A progress bar appears indicating the status of the installation process. TIP: After the installation is complete, before clicking Finish, you can select or deselect the following options as required: • View Readme — To read the McAfee Security for Microsoft SharePoint release notes that describes the product features, last-minute changes to the documentation, and any known behavior or other issues with the product. • Launch User Interface — To launch the graphical user interface of McAfee Security for Microsoft SharePoint. This will launch the product in standalone mode. • Update Now — To download the latest product updates to ensure you are running the most current security to combat the ever-evolving threats. Your system must be connected to the Internet to receive automatic updates regularly. 10 Click Finish. McAfee Security for Microsoft SharePoint is ready to use. NOTE: You can use McAfee Security for Microsoft SharePoint as a standalone product or as a web-based user interface. Post-installation Tasks and Maintenance McAfee Security for Microsoft SharePoint provides utilities to maintain your installation. Contents Testing Your Installation Maintaining Your Installation Testing Your Installation After installing McAfee Security for Microsoft SharePoint, we recommend that you test the installation to ensure that the software is installed properly and can detect viruses and other unwanted content in a document. You can test the operation of the McAfee Security for Microsoft SharePoint software by running the EICAR Standard Anti-virus Test File on any computer where you have installed the software. NOTE: The EICAR Standard Anti-virus Test File is a combined effort by anti-virus vendors throughout the world to implement one standard by which customers can verify their anti-virus installations. Contents Testing the On-Access Scanner Testing the On-Demand Scanner Configuration from McAfee Security for Microsoft SharePoint Dashboard Testing the On-Demand Scanner from McAfee Security for Microsoft SharePoint 14 McAfee Security for Microsoft SharePoint version 2.5 User Guide Installation Post-installation Tasks and Maintenance Testing the On-Access Scanner 1 Launch the Microsoft SharePoint server. 2 Copy the following line into its own file, then save the file with the name EICAR.TXT: X5O!P%@AP[4\PZX54(P^)7CC)7}$EICAR-STANDARD-ANTIVIRUS-TEST-FILE!$H+H* The file size will be 68 or 70 bytes. NOTE: If you have any other security software installed on your server (such as McAfee VirusScan Enterprise), you must disable its scanner during this process. This is to prevent the file being identified by another security software. 3 Start the McAfee Security for Microsoft SharePoint software and add the EICAR.TXT file to your Microsoft SharePoint SharePoint server. The McAfee Security for Microsoft SharePoint on-access scanner action is configured to Prevent Upload/Download of the Item and hence the file is not saved on your SharePoint server. Testing the On-Demand Scanner Configuration from McAfee Security for Microsoft SharePoint Dashboard 1 From the McAfee Security for Microsoft SharePoint dashboard, click On-Access Settings. NOTE: By default, the On-Access Settings for McAfee Security for Microsoft SharePoint is enabled. 2 Click On-Access Settings to disable it. 3 Deselect Scan documents on upload and Scan documents on download, then click OK. Testing the On-Demand Scanner from McAfee Security for Microsoft SharePoint 1 Launch the Microsoft SharePoint administration interface by clicking Start | Programs | SharePoint Portal Server | SharePoint Central Administration. 2 Click Configure anti-virus settings under Security Configuration. 3 Deselect Scan documents on upload and Scan documents on download. 4 Delete the previous copy of EICAR.TXT from the document store. 5 Add EICAR.TXT back into the document store. Schedule an on-demand scan for that document store. The McAfee Security for Microsoft SharePoint software reports finding the EICAR test file as per the default on-demand policy setting Replace item with an alert. 6 Delete the file when you have finished testing your installation to avoid alarming unsuspecting users. 7 Ensure that you re-enable on-access scanning to provide real-time protection against viruses and unwanted files and content within your SharePoint computer. NOTE: This EICAR test file is NOT A VIRUS. If you have disabled any other anti-virus software during these tests, remember to re-enable them. Maintaining Your Installation You can repair or remove McAfee Security for Microsoft SharePoint. McAfee Security for Microsoft SharePoint version 2.5 User Guide 15 Installation Post-installation Tasks and Maintenance Contents Repairing the McAfee Security for Microsoft SharePoint Installation Uninstalling McAfee Security for Microsoft SharePoint Repairing the McAfee Security for Microsoft SharePoint Installation Repairing the McAfee Security for Microsoft SharePoint installation detects the presence of McAfee Security for Microsoft SharePoint on your system, replaces all binaries and configuration file settings with the original files without changing the McAfee Security for Microsoft SharePoint database. Prerequisite You must have McAfee Security for Microsoft SharePoint installed on your system. 1 Click Start | Settings | Control Panel. 2 Double-click Add/Remove Programs. The Add/Remove Program window appears. 3 Click McAfee Security for Microsoft SharePoint from the list. 4 Click Change. The installation wizard appears followed by the Application Maintenance dialog box. 5 The Repair option is selected by default. Click Next. The Database Account dialog box appears. NOTE: Setting database account information applies only to: • Microsoft SharePoint Portal Server 2003 and Windows SharePoint Services installations that use a remote SQL database server. • Microsoft Office SharePoint Server 2007 (Local and Remote SQL installation). • Microsoft SharePoint Server 2010 (Local and Remote SQL installation). 16 McAfee Security for Microsoft SharePoint version 2.5 User Guide Installation Post-installation Tasks and Maintenance 6 Modify the Account Information as required. If the user credentials cannot be resolved by the server, a warning dialog box appears prompting you to check your credentials. Verify if you have entered correct credentials. If you are sure that the user credentials are correct, click OK, then click Next to override the warning and proceed with the repair process with unresolved account information. The Ready to repair the Application dialog box appears. NOTE: A repair installation will reset the DAT and engine files to the version originally installed by the product. It is recommended to run an update after installation. 7 Click Next. The Updating System window appears. After McAfee Security for Microsoft SharePoint is updated, a confirmation message is displayed. TIP: Before clicking Finish, you can select or deselect the following options as required: • Launch User Interface — To launch the graphical user interface of McAfee Security for Microsoft SharePoint. • Update Now — To download the latest product updates to ensure you are running the most current security to combat the ever-evolving threats. 8 Click Finish. Uninstalling McAfee Security for Microsoft SharePoint You can uninstall PortalShield for Microsoft SharePoint by using the Add/Remove Programs feature of Windows. 1 Click Start | Settings | Control Panel. 2 Double-click Add/Remove Programs. The Add/Remove Program window appears. 3 Click McAfee Security for Microsoft SharePoint from the list, then click Uninstall. TIP: Alternatively, you can double-click McAfee Security for Microsoft SharePoint from the list. 4 Click Yes. A progress bar appears displaying the uninstallation status. After uninstallation completes, the product name is removed from the Add/Remove Programs list. McAfee Security for Microsoft SharePoint version 2.5 User Guide 17 Getting Started with the User Interface It is important for administrators to know how well their data on the SharePoint Server is being protected in real-time from viruses and banned content. The McAfee Security for Microsoft SharePoint user interface has an integrated dashboard that provides administrators with the latest statistics of detected items, scan and update event items, and the product version and license information. The left pane of the user interface displays items namely Dashboard, Detected Items, Policy Manager, and Settings & Diagnostics. The right pane shows information depending on the item selected in the left pane. Contents Dashboard Detected Items Policy Manager Settings and Diagnostics Dashboard Dashboard gives an overview of the latest detections, graphical view of these detections, product updates, version and license information, and reports of the recently scanned items. 18 McAfee Security for Microsoft SharePoint version 2.5 User Guide Getting Started with the User Interface Dashboard Contents Statistics and Information Scheduling a New On-demand Scan Graphical Reports Statistics and Information This is the default section that appears on launching the user interface. The Statistics & Information screen is further divided into three sections namely: Statistics Versions and Updates Reports Statistics Statistics displays the number and percentage of: • Items that are clean (not infected). • Items infected with viruses, potentially unwanted programs, banned file types/messages and unwanted content. You can view the statistics of these items in a graph. Click the following options: • — To view statistics as a bar graph. • — To view statistics as a pie chart. McAfee Security for Microsoft SharePoint version 2.5 User Guide 19 Getting Started with the User Interface Dashboard You can also use the following options: • Reset — Click to reset the statistics of all detected items on your dashboard. • — Click the icon of the corresponding detected item to see its statistics in the graph. Clicking it again hides the statistics in the graph. • Magnify Graph — Select an option from the drop-down list to view the magnified graph. • Time Range — Select a time range from the drop-down list from the time you want to view the statistics. • Average Scan Time (milliseconds) — You can view the average time that was taken to scan an item on your SharePoint server. • Total Scanned — You can view the total number of items that were scanned. Versions and Updates This section has three tabs namely: • Update Information — This tab displays the instant of the last successful product update, frequency of the downloading of updates, anti-virus engine and DATs versions, extra drivers, and the virus information detected by these extra drivers. McAfee regularly provides DAT files to detect and clean the latest threats. Click Update Now to update the most up-to-date virus protection available. TIP: Click Show Status to view the status of the last update or Edit Schedule to schedule a new frequency for downloading product updates. • Product Information — This tab displays the product name and version, service pack and the hotfix details. • Licenses — This tab displays the product name and the type of the license of the product. Reports The Recently Scanned Items tab displays a list of items that were recently scanned on your SharePoint server. It also shows the date and time of the scan, name of the item and detection, action taken after the scan, type of scan, task name, and the policy that was specified for the scan. TIP: You can configure this section using the Dashboard Settings section in Settings & Diagnostics. Scheduling a New On-demand Scan On-demand scan allows you to schedule scan tasks at convenient times to scan all items on your SharePoint server for threats. You can create multiple on-demand scan tasks; each running automatically at pre-determined intervals. TIP: To improve scan time and performance, you can create multiple scan tasks to run parallelly for various repositories. 20 1 On the left pane of the user interface, click Dashboard | On-Demand Scans. The On-Demand Scans page appears. 2 Click New Scan. The Schedule an on-demand scan page appears. 3 Schedule the scan as required, then click Next. McAfee Security for Microsoft SharePoint version 2.5 User Guide Getting Started with the User Interface Dashboard 4 Select the desired folder(s) and click >> to move the folder(s) from Available folders to Folders to scan. 5 Select one of the following options: • Scan all folders — All folders in Folders to scan will be scanned. • Scan selected folders — Selected folders in Folders to scan will be scanned. • Scan all except selected folders — Folders except the selected ones in Folders to scan will be scanned. 6 Click Next. 7 In Excluded file extension(s), specify the extensions of files that must be excluded from the scan, then click Next. 8 In Advanced, select one of the following options: • Off — To schedule a normal on-demand scan task without resumable and incremental scan options. • Resumable Scanning — To save the last scan so that it can resume from where it has stopped, when started later. You can also select the option Restart scan if DAT changed so that, in the event of a DAT update, the scan can be restarted with the updated DATs. • Incremental Scanning — To scan only the newly added items of your SharePoint server. You can select to scan from the last scanned date or even scan by specifying the date and time of the last scan. 9 Click Next. 10 Type a name for the task. 11 Click Finish, then Apply. TIP: Apply is located at the top left corner of the user interface. NOTE: To modify this scan task, click Modify, then repeat instructions from step 3 to step 11. To delete the scan task, click Delete. To run the scan immediately, click Run Now. Graphical Reports Use Graphical Reports to get an explicit view of a graph of detected items. This screen has two tabs: • Simple • Advanced Viewing simple reports 1 Click Dashboard | Graphical Reports. The Graphical Reports page displays the Simple tab by default. 2 From Time Span, select Today or This Week as required. 3 From Filter, select an option as required, then click Search. Viewing advanced reports You can set filters to narrow your search criteria in the Advanced tab. 1 Click Dashboard | Graphical Reports. The Graphical Reports page appears. 2 Click Advanced. McAfee Security for Microsoft SharePoint version 2.5 User Guide 21 Getting Started with the User Interface Detected Items 3 Select at least one filter; you can select up to three of the following filters: • Subject • Recipient • Reason • Ticket Number • Deleted Items 4 Select All Dates to include all the dates, else select Date Range and select the required date range from the drop-down menus. 5 Select Bar Graph or Pie Chart as required. 6 Click Search. NOTE: Click Clear Filter to return to the default filter values. Detected Items Detected Items displays information about items that contain viruses, potentially unwanted programs, banned file types or messages, unwanted contents and all items. You should select at least one search filter; however you can use up to three search filters to narrow your search. Contents Viruses Potentially Unwanted Programs Banned File Types or Messages Unwanted Content All Items Viruses Virus is a program that replicates itself, multiplies and destroys another useful programs, boot sectors, partition sectors or documents supporting macros by inserting or attaching itself to that medium. 1 Click Detected Items | Viruses. 2 From the Virus Detections screen, select up to three search filters from the following: • Filename • Action Taken • Folder • Detection Name • Ticket Number • Scanned By • Policy Name 3 22 Select All Dates to include all entries or select Date Range and the required date range from the drop-down lists. McAfee Security for Microsoft SharePoint version 2.5 User Guide Getting Started with the User Interface Detected Items 4 Click Search. A list of viruses matching your search criteria is displayed in the View Results pane. NOTE: Click Clear Filter to return to the default search filter settings. Potentially Unwanted Programs Potentially Unwanted Programs are the software programs written by legitimate companies which, if installed, may alter the security state or the privacy posture of your system. 1 Click Detected Items | Potentially Unwanted Programs. 2 From the Potentially Unwanted Programs screen, select up to three search filters: • Filename • Action Taken • Folder • Detection Name • Ticket Number • Scanned By • Policy Name 3 Select All Dates to include all entries or select Date Range and the required date range from the drop-down lists. 4 Click Search. A list of potentially unwanted programs matching your search criteria is displayed in the View Results pane. NOTE: Click Clear Filter to return to the default search filter settings. Banned File Types or Messages Banned file types are the file formats that are banned by a network administrator. 1 Click Detected Items | Banned File types/Messages. 2 From the Banned File types/Messages screen, select up to three search filters from the following: • Filename • Action Taken • Folder • Detection Name • Ticket Number • Scanned By • Policy Name 3 Select All Dates to include all entries or select Date Range and the required date range from the drop-down lists. 4 Click Search. A list of banned file types matching your search criteria is displayed in the View Results pane. NOTE: Click Clear Filter to return to the default search filter settings. McAfee Security for Microsoft SharePoint version 2.5 User Guide 23 Getting Started with the User Interface Detected Items Unwanted Content 1 Click Detected Items | Unwanted Content. 2 From the Unwanted Content screen, select up to three search filters: • Filename • Folder • Detection Name • Ticket Number • Scanned By • Policy Name 3 Select All Dates to include all entries or select Date Range and the desired date range from the drop-down lists. 4 Click Search. A list of files containing unwanted content is displayed in the View Results pane. NOTE: Click Clear Filter to return to the default search filter settings. All Items 1 Click Detected Items | All Items . 2 From the All Items screen, select up to three search filters: • Filename • Folder • Detection Name • Reason • Ticket Number • Scanned By • Policy Name 3 Select All Dates to include all entries or select Date Range and the desired date range from the drop-down lists. 4 Click Search. A list of all items matching your search criteria is displayed in the View Results pane. NOTE: Click Clear Filter to return to the default search filter settings. View Results Pane From the View Results pane of all the detected items, you can: • Download a quarantined document. Select a record from the View Results pane and click Download. • Export and save records in .CSV format. Select a record from the View Results pane and click Export to CSV File. 24 McAfee Security for Microsoft SharePoint version 2.5 User Guide Getting Started with the User Interface Policy Manager • Submit a quarantined item to Avert if the option is enabled. Select a record from the View Results pane, then click Submit to Avert. NOTE: All quarantined items are stored in a new database called PostgreSQL. Policy Manager You can use Policy Manager to specify policies that determine actions taken on different types of threats when detected. Master policy is the default policy for both on-access and on-demand policies. It is configured to cover most of the situations. You can create subpolicies for any exceptional situations that are not covered by the Master policy. NOTE: Master policy cannot be deleted because there must always be a policy from which others can be created. You can specify the order in which subpolicies are applied. Subpolicies take priority over the Master policy. Contents Policy Manager Views Creating a Subpolicy Policy Settings Scanners and Filters Shared Resource Policy Manager Views Policy Manager has the following two views: Inheritance View Advanced View Inheritance View Inheritance View enables you to view policies that have inherited settings from another policy. The policy that inherits the settings is known as the “child policy”, and the policy from which it inherits those settings is known as the “parent policy”. A child policy is indented below its parent policy. For example, a policy might inherit the anti-virus settings but not the file filtering settings. You can use: • The Name of the policy — to edit its settings. • Priority column — to view the order in which policies are applied. • Create Sub-Policy — to create a subpolicy. • Delete — to delete a subpolicy that is no longer required. • Enabled — to enable or disable a subpolicy. If you select this option, the subpolicy is enabled. • Apply — to apply the settings/changes you configure. McAfee Security for Microsoft SharePoint version 2.5 User Guide 25 Getting Started with the User Interface Policy Manager Advanced View Advanced View enables you to use the arrows in the Move column to change the order in which any subpolicies are applied. You can use: • The Name of the policy — to edit its settings. • Create Sub-Policy — to create a subpolicy. • Enabled — to enable or disable a subpolicy. If you select this option, the subpolicy is enabled. • Delete — to delete a subpolicy that is no longer required. • Details — to view the description of the policy and its parentage. • Apply — to apply the settings/changes you configure. Creating a Subpolicy 1 From Policy Manager, select a submenu item On-Access or On-Demand for which you want to create a subpolicy. 2 Click Create Sub-Policy. The Create a sub-policy page appears. 3 In Initial configuration, type a name for the subpolicy that identifies the policy. 4 Type a description (optional) for the policy. 5 From the drop-down menu, select the Parent Policy for the subpolicy. 6 Click Next. The Trigger rules page appears. 7 Click New Rule. You can select from the following policy rule templates and specify the file names accordingly: • The file name is file name • The file name is not the file name TIP: If you do not want to perform instructions in step 7, you can just copy rules from an existing policy by selecting it in the drop-down list. 8 Click Add. NOTE: You can add multiple rules as required by repeating instructions in step 7 and step 8. 9 Specify a condition when the policy must be triggered. Select Any of the rules apply, All rules apply or None of the rules apply. 10 Click Next. The Scanners and filters page appears. 11 In the Policy scanners and Filters initialization page, select one of these options as required: • Inherit all settings from the parent policy • Initialize selected settings with values copied from another policy In this case, select the required scanners and filters. 12 Click Finish, then Apply. The subpolicy is displayed on the submenu item page of the Policy Manager selected in step 1. 26 McAfee Security for Microsoft SharePoint version 2.5 User Guide Getting Started with the User Interface Policy Manager Policy Settings You can set up policies that determine how different types of threats are treated for different groups of users or databases stored on the server. Each policy specifies the settings and actions that are used by the policy and the actions taken when a detection is triggered in the SharePoint environment. The settings are given names and can be used by many policies at the same time. However the actions are specific to a particular policy. 1 From Policy Manager, select a submenu item On-Access or On-Demand. 2 Click on a policy for which you want to specify the settings and actions. The policy page displays three tabs: List All Scanners View Settings Specify Users List All Scanners The List All Scanners tab lists the core scanners, filters, and miscellaneous options. The type of settings that are available depend on the scanner/filter being selected. • Core Scanners — You can configure settings for each scanner. Core scanners include: • Anti-Virus Scanner • Content Scanning • File Filtering NOTE: For detailed description of the Core Scanners mentioned above, refer to the Scanners and filters section. • Filters — You can configure settings for each filter. Filters include: • Corrupt Content • Protected Content • Encrypted Content • Signed Content • Password-Protected Files • Scanner Control NOTE: For detailed description of the Filters mentioned above, refer to the Filters section. • Miscellaneous — This option is available only for on-demand policy. You can configure settings for alert messages. Miscellaneous settings include: • Alert Settings NOTE: For information on miscellaneous option, refer to the Miscellaneous section. Selecting a core scanner, filter or miscellaneous option takes you to the View Settings tab. View Settings The View Settings tab displays a summary of the settings configured for a selected policy and a selected scanner/filter/miscellaneous options. It also allows you to change those settings. The following figure shows the View Settings tab for Anti-Virus Scanner of on-access policy. McAfee Security for Microsoft SharePoint version 2.5 User Guide 27 Getting Started with the User Interface Policy Manager Specify Users The Specify Users tab allows you to specify policy rules for specific users. To create a new rule for a specific user: 1 In Specify Users tab, click New Rule. You can select from the following policy rule templates: • The file name is file name • The file name is not the file name TIP: If you do not want to perform instructions in step 7, you can just copy rules from an existing policy by selecting it in the drop-down list. 2 Click Add. NOTE: You can add multiple rules as required by repeating instructions in step 2 and step 3. 3 In the Specify who this policy applies to pane, specify the conditions where the policy will trigger. Select Any of the rules apply, All rules apply, or None of the rules apply for the specific user. 4 Click Apply. Adding Scanner/Filter 28 1 From Policy Manager, select a submenu item On-Access or On-Demand. The policy page for the selected submenu item appears. 2 Click on a policy. 3 Click Add Scanner/Filter. The Create time-constrained configuration page appears. 4 Specify the required scanner/filter category from the drop-down menu. 5 In When to use this instance, specify whether you want to use an existing time slot or create a new one for this time-constrained policy. 6 If you select Select existing time slot, select one of the following from the drop-down list: McAfee Security for Microsoft SharePoint version 2.5 User Guide Getting Started with the User Interface Policy Manager • Weekdays • Weekends • Working hours 7 If you select Create a new time slot, specify a name for the new time slot and select the desired day(s) and time. 8 Click Save, then Apply. Scanners and Filters Policy Manager has core scanners, filters and miscellaneous options. Each of them are explained in detail below. Core Scanners Filters Miscellaneous Core Scanners Core scanners include: Anti-Virus Scanner Content Scanning File Filtering Anti-Virus Scanner Anti-Virus Scanner consists of computer programs that attempt to identify, thwart, and eliminate computer viruses and other malicious software. 1 From Policy Manager, select a submenu item On-Access or On-Demand. The policy page for the selected submenu item appears. 2 Click on a policy. 3 Click Anti-Virus Scanner. The View Settings tab for the anti-virus scanner appears. 4 In Activation, select Enable to enable the anti-virus scanner settings for this policy. 5 In Options, select one of the following anti-virus option set that you want to view or configure: • High Protection — to view and configure settings that are applied when a high level of protection is required. • Medium Protection — to view and configure settings that are applied when a medium level of protection is required. • Lower Protection — to view and configure the settings that are applied when a low level of protection is required. • Create new set of options — to create a new set of anti-virus options for this policy. NOTE: For step-by-step instructions to create new set of options, refer to the Creating new set of options in Anti-Virus Scanner section. McAfee Security for Microsoft SharePoint version 2.5 User Guide 29 Getting Started with the User Interface Policy Manager 6 In Actions to take, you can view/edit a summary of the actions that will be taken in different circumstances. To change those actions, click Edit. NOTE: For information on editing anti-virus scanner actions, refer to the Editing anti-virus scanner actions section. Tasks Creating New Set of Options in Anti-virus Scanner Editing Anti-virus Scanner Actions Primary and Secondary Actions Creating New Set of Options in Anti-virus Scanner 1 From Policy Manager, select a submenu item On-Access or On-Demand. The policy page for the selected submenu item appears. 2 Click on a policy. 3 Click Anti-Virus Scanner. The View Settings tab for the anti-virus scanner appears. 4 In the Options drop-down list, click Create new set of options. The Anti-Virus Scanner Settings page displays four tabs as shown in the following figure. 5 In Basic Options, under Specify which files to scan, select one of the following options: • Scan all files — to specify that all files must be scanned, regardless of their type. • Default file types — to specify that only the default file types should be scanned. • Defined file types — to define the file types to be scanned. 6 In Scanner Options, select the scanner options you require. You can select: • Scan archive files (ZIP, ARJ, RAR,...) — to scan inside archive files, such as ZIP files. • Find unknown file viruses — to use heuristic analysis techniques to search for unknown viruses. 30 McAfee Security for Microsoft SharePoint version 2.5 User Guide Getting Started with the User Interface Policy Manager • Find unknown macro viruses — to find unknown viruses in macros. • Enable Artemis technology — to enable McAfee's Artemis technology for safeguarding your SharePoint server from the ever-evolving threats. You can select a sensitivity level from the drop-down list. Sensitivity Level Description Disabled Artemis technology is turned off. Very Low Equivalent to next days DATs. Get tomorrow's protection today. Recommended initial configuration. Low Protection in addition to DATs. Medium Used when the risk of regular exposure to malware is greater than the risk of a false positive. High Recommended for use in SharePoint Repositories which are regularly infected. Very High Recommended for use in On-Demand Scans on SharePoint Repositories. TIP: Refer to the McAfee KnowledgeBase article at https://kc.mcafee.com/corporate/index?page=content&id=KB68631 for more information on Artemis technology. • Scan all files for macros — to scan all files for macros. • Find all macros and treat as infected — to find macros in files and treat them as infected items. • Remove all macros from document files — to remove all macros from the document files. 7 In Advanced tab, under Custom malware categories, specify the items that must be treated as malware. There are two ways to select malware types: • Select the malware types from the list of options in Custom malware categories. • Select Specify detection names, then click Add. NOTE: When adding a malware name, you can use wildcards for pattern matching. 8 Select or deselect the option Do not perform custom malware check if the object has already been cleaned to specify if items that have already been cleaned successfully must be re-subject to the custom malware check or not. 9 In Clean Options, specify what happens to files that are reduced to zero bytes after being cleaned. Select any one of the following: • Keep zero byte file — to keep files that have been cleaned and is of zero bytes. • Remove zero byte file — to remove any file that is of zero bytes after being cleaned. • Treat as a failure to clean — to treat zero byte files as if they cannot be cleaned, and apply the failure to clean action. 10 In Packers, use: • Enable detection — to enable or disable the detection of packers. • Exclude specified names — to specify which packers can be ignored. • Include only specified names — to specify the packers you want the software to detect. • Add — to add packer names to a list. • Delete — to remove packer names from a list. McAfee Security for Microsoft SharePoint version 2.5 User Guide 31 Getting Started with the User Interface Policy Manager 11 In PUPs, you can enable the PUP detection. Click on the disclaimer link and read the disclaimer before enabling PUP detection option. You can also enable detection for the following PUPs: • Spyware • Adware • Remote Administration Tools • Dialers • Password Crackers • Joke programs • Cookies • Other potentially unwanted programs not included in the above categories. 12 You can also use: • Exclude specified names — to list the PUPs that you want the software to exclude. For example, if you have enabled spyware detection, you can create a list of spyware programs that you want the software to exclude. • Include only specified names — to list the PUPs that you want the software to detect. For example, if you enable spyware detection, and specify only specific spyware programs to be detected, all other spyware programs are ignored. • Add — to add PUP names to a list. You can use wildcards to match names. • Delete — to remove PUP names from a list. NOTE: The McAfee website http://vil.nai.com/vil/default.aspx contains a list of PUP names. Use the Search in Category option to select Potentially Unwanted Programs. 13 Click Save, then Apply. Editing Anti-virus Scanner Actions 1 From Policy Manager, select a submenu item On-Access or On-Demand. The policy page for the selected submenu item appears. 2 Click on the desired policy. 3 Click Anti-Virus Scanner. The View Settings tab for the anti-virus scanner appears. 4 In Actions to take, click the Edit link. The Anti-Virus Scanner Actions page appears. 5 In Cleaning tab, under Virus and Trojans cleaning, select the option Attempt to clean any detected virus or trojan. 6 Under If cleaning succeeds, take the following action, select the following options if cleaning succeeds: • Log to Detected Items — to record the detection in a log. • Quarantine — to take a copy of the item and store it in the quarantine database. 7 Select a primary action and one or more secondary actions in the remaining tabs that are: • Default Actions • Custom Malware • Packers 32 McAfee Security for Microsoft SharePoint version 2.5 User Guide Getting Started with the User Interface Policy Manager • PUPs NOTE: If you select the primary action as Replace item with an alert, you get an option to create your Alert message. Primary and Secondary Actions Primary actions for on-access scan • Allow through — Allows the item to continue to the next scanning phase or to its final destination. • Prevent Upload/Download of the Item — Prevents the item from being uploaded to or downloaded from the server. Primary actions for on-demand scan • Allow through — Allows the item to continue to the next scanning phase or to its final destination. • Replace item with an alert — Replaces the item with an alert message. • Remove embedded item — Removes the item from the document library. Secondary actions for both on-access and on-demand scan • Log to Detected Items — Records the detection in a log. • Quarantine — Takes a copy of the item and stores it in the quarantine database. NOTE: We recommend you to always select the Quarantine option. This will help you acquire a quarantined item later if required. Content Scanning McAfee Security for Microsoft SharePoint can identify the textual data in a document for scanning. You can create content rules to specify banned content and assign them to the policies. 1 From Policy Manager, select a submenu item On-Access or On-Demand. The policy page for the selected submenu item appears. 2 Click on a policy. 3 Click Content Scanning. The View Settings tab for the content scanner appears. 4 In Activation, select Enable to enable the content scanner settings for this policy. 5 In Options, select or deselect the following as required: • Include document and database formats in content scanning • Scan the text of all attachments 6 Select an existing alert from the drop-down list or click Create to create a new alert. NOTE: For more information about creating a new alert, refer to the Creating a new alert section. If the alert text is not shown and you would like to review it, click View/Hide to display the text. If the alert text is displayed, click View/Hide to hide it. NOTE: You cannot customize default alert messages because they are read-only. 7 In Content Scanner rules and associated actions, click: McAfee Security for Microsoft SharePoint version 2.5 User Guide 33 Getting Started with the User Interface Policy Manager • Add rule — to create a new content rule for this policy. NOTE: For more information about creating a new content rule, refer to the Adding a new content rule section. • Edit — to change the action associated with a content rule. • Delete — to delete the content rule. Tasks Creating a New Alert Adding a New Content Rule Creating a New Alert 1 From Policy Manager, select a submenu item On-Access or On-Demand. The policy page for the selected submenu item appears. 2 Click on a policy. 3 Click Content Scanning. The View Settings tab for the content scanner appears. 4 In Options, click Create. The Alert Editor page appears. 5 Type an alert name. 6 In Content Scanning Alert, select the required Style, Font, Size, and Tokens from the respective drop-down lists. 7 Select any of the following tools: • Bold — to make the selected text bold. • Italic — to make the selected text italic. • Underline — to underline the selected text. • Align Left — to left align the selected paragraph. • Center — to center the selected paragraph. • Align Right — to right align the selected paragraph. • Justify — to adjust the selected paragraph so that the lines within the paragraph fill a given width, with straight left and right edges. • Ordered List — to make the selected text into a numbered list. • Unordered List — to make the selected text into a bulleted list. • Outdent — to move the selected text a set distance to the right. • Indent — to move the selected text a set distance to the left. • Text Color — to change the color of the selected text. • Background Color — change the background color of the selected text. • Horizontal Rule — to insert a horizontal line. • Insert Link — to insert a hyperlink where the cursor is currently positioned. In URL, type the URL. In Text, type the name of the hyperlink as you want it to appear in the alert message. If you want the link to open a new window, select Open link in new window, then click Insert Link. 34 McAfee Security for Microsoft SharePoint version 2.5 User Guide Getting Started with the User Interface Policy Manager • Insert Image — to insert an image where the cursor is currently positioned. In Image URL, type the location of the image. In Alternative text, type the text you want to use in place of the image when images are suppressed, or the alert message is displayed in a text-only browser. If you want to give the image a title, type the title name in Use this text as the image title. Click Insert Image. • Insert Table — to insert a table at the current cursor position. Use the table settings to configure the table, and then click Insert Table. 8 From the Show drop-down menu, specify how the alert message should be displayed within the user interface. You can select: • HTML content (WYSIWYG) — to hide the underlying HTML code and display only the content of the alert message. • HTML content (source) — to display the HTML code as it appears before it has been compiled. • Plain-text content — to view the text as plain text. 9 Click Save, then Apply. NOTE: Click Reset to undo all changes you have made since you last saved the alert message. Adding a New Content Rule 1 From Policy Manager, select a submenu item On-Access or On-Demand. The policy page for the selected submenu item appears. 2 Click on a policy. 3 Click Content Scanning. The View Settings tab for the content scanner appears. 4 In Content Scanner rules and associated actions, click Add rule. The Content Rules page appears. 5 In Specify actions for a selection of content rules: • Select a rule group from the drop-down menu that will trigger an action if one or more of its rules are broken. • In Select rules from this group, specify if all rules or only rules with a specific severity rating should be included. The options are: • Severity - Low • Severity - Medium • Severity - High 6 Select the required primary and secondary filtering actions. NOTE: See Primary and Secondary Actions. File Filtering You can configure the file filtering settings for a selected policy. 1 From Policy Manager, select a submenu item On-Access or On-Demand. The policy page for the selected submenu item appears. 2 Click on a policy. 3 Click File Filtering. The View Settings tab for the file filtering scanner appears. McAfee Security for Microsoft SharePoint version 2.5 User Guide 35 Getting Started with the User Interface Policy Manager 4 In Activation, select Enable to enable the file filtering scanner settings for the policy. TIP: For a true file type filtering, enable Content Scanning too. 5 In Alert selection, specify which alert will be used when an infected document triggers a filtering rule. You can also select an existing alert or click Create to create a new alert. NOTE: For more information about creating a new alert, refer to the Creating a New Alert section. If the alert text is not shown and you would like to review it, click View/Hide to display the text. If the alert text is displayed, click View/Hide to hide it. 6 From File filtering rules and associated actions, use the following: • Available rules — to select an existing file filtering rule or create new file filtering rules for the policy. NOTE: For more information about Create a new rule, refer to the Creating a new file filtering rule section. • Change — to change the primary and secondary actions associated with a file filtering rule. NOTE: For more information on changing the primary and secondary actions associated with a file filtering rule, refer to the Primary and Secondary File Filtering Actions section. • Delete — to delete the file filtering rule. Creating a new file filtering rule 1 From Policy Manager, select a submenu item On-Access or On-Demand. The policy page for the selected submenu item appears. 2 Click on a policy. 3 Click File Filtering. The View Settings tab for the file filtering scanner appears. 4 From the Available rules drop-down list, select Create new rule. 5 Enter a unique Rule name. Give the rule, a meaningful name, so that you can easily identify it and what it does. For example, FilesOver5MB. 6 In Filename filtering, select Enable file name filtering to enable file filtering according to the file names. For example, if you type *.exe, this file filtering rule is applied to any file that has a .exe file name extension. 36 7 In Take action when the file name matches, specify the names of the files that are affected by this rule. You can use the * and ? wildcard characters to match multiple filenames. For example, if you want to filter out executable files, type *.exe. 8 Click Add to add the file names to the filtering list or Delete to remove file names from the filtering list. 9 In File category filtering, select Enable file category filtering to enable file filtering according to their file type. McAfee Security for Microsoft SharePoint version 2.5 User Guide Getting Started with the User Interface Policy Manager 10 In Take action when the file category is, specify the type of files that are affected by this rule. NOTE: File types are divided into categories and subcategories. 11 In File Categories, click on a file type. An asterisk appears next to the file type to indicate that the selected file type will be filtered. 12 In Subcategories, click on the subcategory you want filtered. NOTE: To select more than one subcategory, use Ctrl+Click, or Shift+Click. To select all of the subcategories, click All. 13 Repeat steps 1 and 2 for each file category you want to add to the file filtering list. NOTE: Click Clear selections to undo the last selection. Click on the required File category you have chosen (where the asterisk appears) and click Clear Selections to deselect it. 14 Select Extend this rule to unrecognized file categories to apply this rule to any other file categories and subcategories that are not specifically mentioned in the categories and subcategories lists. 15 In File size filtering, select Enable file size filtering to filter files according to their file size. 16 In Take action when the file size is, select Greater than to specify that the action should only be applied if the file is larger than the size specified. 17 Select Less than to specify that the action should only be applied if the file is smaller than the size specified. 18 Click Save, then Apply. Filters Filters include: Corrupt Content Protected Content Encrypted Content Signed Content Password-Protected Files Scanner Control Corrupt Content If the content in a file is corrupt, it cannot be scanned. You can configure corrupt content policies to specify the action taken when files with corrupt content are detected. 1 From Policy Manager, select a submenu item On-Access or On-Demand. The policy page for the selected submenu item appears. 2 Click on a policy. 3 Click Corrupt Content. The View Settings tab for the corrupt content filter appears. 4 In Activation, select Enable to enable the corrupt content filter settings for the policy. McAfee Security for Microsoft SharePoint version 2.5 User Guide 37 Getting Started with the User Interface Policy Manager 5 In Actions, click Edit to configure the actions that must be taken when corrupt content is detected. TIP: For information on the available actions that can be taken when corrupt content is detected, refer to the Primary and Secondary Actions section. Protected Content The content of some documents can designated to be protected, which means such content cannot be scanned. You can configure protected content policies to specify the action taken when files with protected content are detected. 1 From Policy Manager, select a submenu item On-Access or On-Demand. The policy page for the selected submenu item appears. 2 Click on a policy. 3 Click Protected Content. The View Settings tab for the protected content filter appears. 4 In Activation, select Enable to enable the protected content filter settings for the policy. 5 In Actions, click Edit to configure the actions that must be taken when protected content is detected. TIP: For information on the available actions that can taken when protected content is detected, refer to the Primary and Secondary Actions section. Encrypted Content Content in some documents might be encoded to avoid unauthorized access. For example, any file encrypted with a key. You can configure encrypted content policies to specify the action taken when files with encrypted content are detected. 1 From Policy Manager, select a submenu item On-Access or On-Demand. The policy page for the selected submenu item appears. 2 Click on a policy. 3 Click Encrypted Content. The View Settings tab for the encrypted content filter appears. 4 In Activation, select Enable to enable the encrypted content filter settings for the policy. 5 In Actions, click Edit to configure the actions that must be taken when encrypted content is detected. TIP: For information on the available actions that can be taken when encrypted content is detected, refer to the Primary and Secondary Actions section. Signed Content Whenever information is transferred/uploaded electronically, it can accidentally or willfully be altered. To overcome this, some software use a digital signature — the electronic form of a handwritten signature. A digital signature is extra information added to a document that identifies and authenticates information in the document. It is signed and acts like a unique summary of the information that is signed with a message digest in the document. If the document contains a virus, bad content, or is too large, the software might clean or remove some part of the message. The document is still valid, and can be read, but the original 38 McAfee Security for Microsoft SharePoint version 2.5 User Guide Getting Started with the User Interface Policy Manager digital signature is 'broken'. You cannot rely on the contents of the document because the contents might have also been altered in other ways. Signed content policy specifies how documents with digital signatures are handled. 1 From Policy Manager, select a submenu item On-Access or On-Demand. The policy page for the selected submenu item appears. 2 Click on a policy. 3 Click Signed Content. The View Settings tab for the signed content filter appears. 4 In Activation, select Enable to enable the signed content filter settings for the policy. 5 In Actions, click Edit to configure the actions that must be taken when signed content is detected. TIP: For information on the available actions that can be taken when signed content is detected, refer to the Primary and Secondary Actions section. For Signed Content filter, there will be an additional primary action involved for both On-Access and On-Demand scans. It is called Allow changes to break the signature. If this option is chosen, then the signature of the signed content will be broken which leads to the change of the content before being uploaded. Password-Protected Files Password-protected files cannot be scanned. For example, RIR or ZIP files. You can configure password-protected files policies to specify the action taken when files protected with a password are detected. 1 From Policy Manager, select a submenu item On-Access or On-Demand. The policy page for the selected submenu item appears. 2 Click on a policy. 3 Click Password-Protected Files. The View Settings tab for the password-protected file filter appears. 4 In Activation, select Enable to enable the password-protected file filter settings for the policy. 5 In Actions, click Edit to configure the actions that must be taken when password-protected files are detected. TIP: For information on the available actions that can be taken when password-protected files are detected, refer to the Primary and Secondary Actions section. Scanner Control You can configure scanner control policies to limit the nesting level, file size, and scan time that is allowed when scanning files/documents. 1 From Policy Manager, select a submenu item On-Access or On-Demand. The policy page for the selected submenu item appears. 2 Click on a policy. 3 Click Scanner Control. The View Settings tab for the scanner control filter appears. 4 In Activation, select Enable to enable the scanner control filter settings for the policy. 5 In Options, select: McAfee Security for Microsoft SharePoint version 2.5 User Guide 39 Getting Started with the User Interface Policy Manager • Core Scanner Control Settings — to view a summary of the scanner control option set that is used by default when no alternative scanner control option sets are available. • Create new set of options — to create a new option set for this policy. 6 If you select Create new set of options, type a unique name for the scanner control filter setting instance. 7 In Maximum nesting level, specify the level to which the scanner must scan, when an attachment contains compressed files within compressed files. 8 In Maximum expanded file size (MB), specify the maximum number of megabytes a file can be when expanded for scanning. We recommend a maximum size of 100MB. 9 In Maximum scan time (minutes), specify the maximum number of minutes that must be spent scanning any file. NOTE: The scan time we specify here must not be greater than the time we specify in Microsoft SharePoint. 10 Click Save to return to the policy page. 11 In Alert selection, when a scanner control option is triggered, select an alert from the drop-down list or click Create to create a new alert. NOTE: For more information about creating a new alert, refer to the Creating a new alert section. If the alert text is not shown and you would like to review it, you can click View/Hide to display the text. If the alert text is displayed, click View/Hide to hide it. 12 In Actions, view the action that will be taken when the level of nesting, file size, or scan time is exceeded. To change this action, select Edit. NOTE: For more information on editing the actions, refer to the Primary and Secondary Actions section. Miscellaneous Miscellaneous options include the Alert settings that enables you to configure an alert message. Alert Settings An alert is a notification message that is sent to the McAfee Security for Microsoft SharePoint administrators when a scanner/filter has detected an infection with the scanned item. You can use Alert Settings to set up additional information about these alerts. 1 From Policy Manager, select a submenu item On-Access or On-Demand. The policy page for the selected submenu item appears. 2 Click on a policy. 3 Click Alert Settings. The View Settings tab for alert settings appears. 4 In Activation, select Enable to enable the use of alert headers and footers for the selected policy. 5 In Options, select the alert message option set that you want to view or configure. You can select: • An existing alert message option set. • Create new set of options — to create a new option set for this policy. 40 McAfee Security for Microsoft SharePoint version 2.5 User Guide Getting Started with the User Interface Policy Manager 6 If you select Create new set of options, enter a unique instance name. This field is mandatory. 7 In Alert Options, use: • Alert format — to specify whether the alert must be in HTML format or plain text format. • Character encoding — to specify which type of character encoding is required. • Alert filename — to specify the file name for this alert, including the appropriate HTML (.htm) or plain text (.txt) file extension. • Enable alert headers — to enable or disable the use of an alert header. • Alert header — text entry box to enter the alert header in plain text or HTML code. • Show — to specify whether HTML text should be shown as source or compiled code. This option is only available if you have selected HTML as the alert message format and only applies to the way the HTML code is displayed within this user interface. • Enable alert footers — to enable the use of an alert footer. • Alert footer — text entry box to enter the alert footer in plain text or HTML code. NOTE: You can click Edit to edit the selected option set. 8 Click Save, then Apply. Shared Resource When setting up policies, you might want the same resource to be used by more than one policy. For example, you might want to use the same alert message in two policies. The alert message can be used as a resource that can shared by more than one policy. You can use Shared Resource to: • View shared resource settings. • Create new resources. • Change the resource settings, so that the changes are picked up by all policies using the shared resources. • Delete shared resources that are no longer in use. NOTE: Some resources cannot be deleted. Shared Resources page has three tabs: Scanners and Alerts Filter Rules Time Slots Scanners and Alerts Scanners In Scanners, you can configure the scanner-related settings that a policy can apply when scanning the items. You can use: • Category — to select the type of settings you want to configure. The options are Anti-Virus Scanner, Scanner Control, and Alert Settings. McAfee Security for Microsoft SharePoint version 2.5 User Guide 41 Getting Started with the User Interface Policy Manager • Create New — to create a new shared resource for a selected category. NOTE: For detailed information on Create New, refer to the sections Creating a new shared resource for Anti-Virus Scanner, Creating a new shared resource for Scanner Control, and Creating a new shared resource for Alert Settings. • Delete — to delete a resource that is no longer used by any of the policies. Some resources cannot be deleted. • Edit — to change the resource settings. Alerts In Alerts, you can use: • Category — to select the type of alert message you want to configure. • Create New — to create an alert message. The default alert message text is displayed and you can edit it to create a new alert message. NOTE: For more information about creating a new alert message, refer to the Creating a new alert section. • Delete — to delete an alert message that is no longer used by any of the policies. • Edit — to change the alert message. • Rename — to rename the alert category. • View — to view an alert message. NOTE: Default alert messages cannot be edited or deleted. Tasks Creating a New Shared Resource for Anti-Virus Scanner Creating a New Shared Resource for Scanner Control Creating a New Shared Resource for Alert Settings Creating a New Shared Resource for Anti-Virus Scanner 1 In Policy Manager, click Shared Resource. The Shared Resources page appears. 2 In Scanners & Alerts tab, select Anti-Virus Scanner from the Category drop-down menu. 3 In the Scanners pane, click Create New and perform step 5 — 9 of the Creating new set of options in Anti-Virus Scanner section. 4 In the Alerts pane, select a Category. 5 Click Create New and perform steps 5 - 9 of the Creating a new alert section. Creating a New Shared Resource for Scanner Control 42 1 In Policy Manager, click Shared Resource. The Shared Resources page appears. 2 In Scanners & Alerts tab, select Scanner Control from the Category drop-down menu. 3 In the Scanners pane, click Create New. The Scanner Control page appears. 4 Type an Instance name. 5 Specify the Maximum Nesting level. 6 Enter the Maximum expanded file size (MB). McAfee Security for Microsoft SharePoint version 2.5 User Guide Getting Started with the User Interface Policy Manager 7 Enter the Maximum scan time (minutes). 8 Click Save. 9 In the Alerts pane, select a Category. 10 Click Create New and perform steps 5 - 9 of the Creating a new alert section. Creating a New Shared Resource for Alert Settings 1 In Policy Manager, click Shared Resource. The Shared Resources page appears. 2 In Scanners & Alerts tab, select Alert Settings from the Category drop-down menu. 3 In the Scanners pane, click Create New. The Alert Settings page appears. 4 Perform step 6 — 8 of the Alert Settings section. Filter Rules Content Scanner Rules In Content Scanner Rules, you can configure rules that a policy can apply to the content of documents. You can use: • Category — to select the type of rules you want to configure. • New Category — to create a new category of rules. • Rename — to rename a category. • Delete — to delete a category that you no longer require. • Create New — to create a new rule. NOTE: For more information on Create New, refer to the Creating a new content scanner rule section. • Edit — to change the rule settings. • Delete -to delete a rule that is no longer used by any of the policies. NOTE: There are two Delete links. One link is to delete a category present in the drop-down list and the other one is to delete a rule that you have created. You should give each new rule a unique and meaningful name. Avoid using names and descriptions that might be offensive, because the they can be included in notifications sent to administrators when a rule is triggered. You may not want notifications to be blocked because they contain banned content. File Filtering Rules In File Filtering Rules, you can set up rules that apply to a file name, file type, and file size. You can use: • Create New — to create a new file filtering rule. NOTE: For more information on Create New, refer to the Creating new file filtering rule section. • Delete — to delete a rule that is no longer used by any of the policies. • Edit — to change the rule settings. NOTE: When configuring policies, you can select the file filtering rules that must be used and the order in which they must be applied when scanning files. McAfee Security for Microsoft SharePoint version 2.5 User Guide 43 Getting Started with the User Interface Policy Manager Tasks Creating a New Content Scanner Rule Creating New File Filtering Rule Creating a New Content Scanner Rule 1 In Policy Manager, click Shared Resource. The Shared Resources page appears. 2 Click Filter Rules tab. 3 In Content Scanner Rules pane, click Create New. The New Content Scanner Rule page appears. 4 Type a unique rule name. 5 In Details, type a brief description for the rule. 6 In Word or Phrase tab, specify the words or phrases to look for. 7 Select the required options from the following: • Ignore case — If enabled, the rule is triggered for specified word or phrase that is not case-sensitive. • Starts a longer word or phrase — If enabled, the rule is triggered for specified text that begins with a longer word or phrase. • Use Wildcards — If enabled, the rule is triggered for the specified word or phrase that contain wildcard characters. • Ends a longer word or phrase — If enabled, the rule is triggered for specified text that ends with a longer word or phrase. 8 In File Format tab, select Everything to select all the file categories and its subcategories. You can select multiple categories and file types within the selected categories to be matched. Selecting All in the subcategory overrides any other selections that might have already been made. 9 Select the Specify additional contextual words or phrases option. 10 Select one of these options from the drop-down menu: • Trigger if ALL of the phrases are present • Trigger if ANY of the phrases are present • Trigger if NONE of the phrases are present 11 Select within a block of and specify the number of characters for a block to be scanned. 12 Click Save, then Apply. Creating New File Filtering Rule 1 In Policy Manager, click Shared Resource. The Shared Resources page appears. 2 Click Filter Rules tab. 3 In File Filtering Rules pane, click Create New. The File Filtering Rule page appears. 4 Perform steps 5 to 18 of the Creating a new file filtering rule section. Time Slots In Time Slots, you can set up different time slots that can be applied to policies. You can use: 44 McAfee Security for Microsoft SharePoint version 2.5 User Guide Getting Started with the User Interface Settings and Diagnostics • View — to view the time slot of All the time. • Delete — to delete a time slot that is not used by any of the policies. • Edit — to change the name or times associated with a specific time slot. • Create New — to create a new time slot. Creating a New Time Slot 1 In Policy Manager, click Shared Resource. The Shared Resources page appears. 2 Click Time Slots tab. 3 Click Create New. The Time Slot page appears. 4 Type a unique time slot name. 5 Select the required day and time. 6 Click Save , then Apply. NOTE: Master policies use the All the time slot. If you want a policy to be active during a different time slot, you must create a subpolicy and specify a different time slot. Settings and Diagnostics This section describes the settings and diagnostics you could perform on McAfee Security for Microsoft SharePoint. Topics covered are: Contents Detected Items User Interface Preferences Diagnostics Product Log Import and Export Configuration DAT Settings User Settings Detected Items You can configure settings for the local database to quarantine infected items. 1 Click Settings & Diagnostics | Detected Items. The Detected Items page appears. 2 Select Specify location of database to a database location. If deselected, the default location is used. If selected, choose one of the following options from the drop-down list and specify a location accordingly: • <Install Folder>\ • <System Drive>\ • <Program Files>\ • <Windows Folder>\ • (Full Path) McAfee Security for Microsoft SharePoint version 2.5 User Guide 45 Getting Started with the User Interface Settings and Diagnostics 3 In Maximum item size (MB), specify the maximum size in megabytes an item stored in the database can be. 4 In Maximum query size (records), specify the maximum number of records that can be returned when the local quarantine database receives a query. 5 In Maximum item age (days), specify the maximum number of days an item will be held in the local quarantine database before being marked for deletion. 6 In Purge of old items frequency, specify how frequently old items being marked for deletion are removed from the database. You can click Edit Schedule and schedule a time to do so. 7 In Optimization Frequency, specify how frequently the database is optimized. Click Edit Schedule and schedule a time to do so. CAUTION: Purge of old items and Optimization Frequency are database operations. You must not schedule these operations to run at the same time because one of the operations will be locked by the database. User Interface Preferences You can use User Interface Preferences to configure user interface refresh, report, metric, graph and chart settings. Tasks Dashboard Settings Graph and Chart Settings Dashboard Settings 1 Click Settings & Diagnostics | User Interface Preferences. The User Interface Preferences screen appears with the Dashboard Settings tab by default. 2 Select Automatic refresh to specify whether the information shown on the Dashboard should be refreshed automatically. 3 In Refresh rate (seconds), type the duration in seconds after which the information on the dashboard must be refreshed. 4 Select Enable reports to enable or disable reporting. 5 Select Show recently scanned items to specify whether the Recently Scanned Items tab must be included in Reports section of the dashboard. 6 In Maximum recently scanned items, specify the maximum number of recently scanned items that must be included in Reports section of the dashboard. 7 In Graph scale (units), type the measurement units for the scale of the graph that is generated. 8 In Number of hours to report for, type the report generation interval (in hours) to generate a report. Graph and Chart Settings 1 46 Click Settings & Diagnostics | User Interface Preferences. The User Interface Preferences screen appears. McAfee Security for Microsoft SharePoint version 2.5 User Guide Getting Started with the User Interface Settings and Diagnostics 2 Click the Graph and Chart Settings tab. 3 Select 3D to specify whether you want the graph on the dashboard to be displayed as a three-dimensional graph. 4 Select or deselect Draw transparent to specify whether the bars in a three-dimensional bar graph must appear transparent or solid. NOTE: A solid bar will hide part of any bar behind it. A transparent bar allows you to look through it and see other transparent bars behind it. 5 Select Anti-alias to specify whether you want to use anti-aliasing techniques while displaying pie charts. If anti-aliasing is used, you will see smoother curves in pie charts. If anti-aliasing is not used, pie chart curves appear jagged. 6 Select Explode pie to specify whether the segments must remain within the circle of the pie chart or be displayed with some distance between each segment. 7 In Pie angle (degrees), specify the angle to use when drawing pie charts. Diagnostics You can use Diagnostics to specify the level of debug logging required, the maximum size of debug files, and where they should be saved. You can configure the error reporting service settings and specify which events should be captured in the product log and event log by specifying the product log's location, name, size limits, and time-out settings. 1 Click Settings & Diagnostics | Diagnostics. The Diagnostics page displays the Debug Logging tab by default. 2 From the Level drop-down menu, specify the type of information that must be captured in the Debug log. You can select: • High — to collect detailed level of log entries. • Medium — to collect adequate logs. • Low — to collect minimum set of logs. • None — to disable debug logging. 3 Select Limit size of debug log files to specify if you want a size limit for debug log files, then specify how large (in megabytes or kilobytes) the debug log files can be. NOTE: Selecting this option consumes your hard disk space. 4 Select Specify location for debug log files to specify a location for debug files. Select any of the following options from the drop-down list and specify the location accordingly: • <Desktop>\ • <Install Folder>\ • <System Drive>\ • <Program Files>\ • <Windows Folder>\ • (Full Path) 5 Click the Error Reporting Service tab. 6 Select Enable to turn on the error reporting service. 7 Select Catch exceptions to capture information about exceptional events such as system crashes. McAfee Security for Microsoft SharePoint version 2.5 User Guide 47 Getting Started with the User Interface Settings and Diagnostics 8 Select Report exceptions to user to specify that the exceptions should be reported to the administrator. 9 Click the Event Logging tab. 10 In Product Log, select Write information events, Write warning events, and Write error events to include these events in the product log. 11 In Event Log, select Write information events, Write warning events, and Write error events to include these events in the event log. 12 Click the Product Log tab. 13 In Locations, select Specify location of database to specify a location for the product log. If deselected, the default location is used. If selected, select one of the following from the drop-down list and specify the location accordingly: • <Desktop>\ • <Install Folder>\ • <System Drive>\ • <Program Files>\ • <Windows Folder>\ • (Full Path) 14 Select Specify filename of database to specify a file name of the database. If deselected, the default file name is used. The default database filename is productlog.bin. NOTE: Whenever you change the database location, the old quarantine database and statistics are not displayed on the user interface. However, this data will be present in the previous location. 15 In Size Limits: • Select Limit database size to limit the size of the product log database. • Type the maximum database size that the product log database can be. You can specify the size in either megabytes or kilobytes. • Select Limit age of entries to specify a time after which you want the product log entries to be deleted. • Type the maximum age of entry to specify how many days an entry should remain in the database before it is deleted. 16 In Advanced: • Select Specify a query timeout to limit the time allowed for answering a product log query. • Type the query timeout (in seconds) to specify the maximum number of seconds allowed when answering a product log query. Product Log You can use Product Log to set up search filters that help you find information in the product log and view the results of the search. 1 48 Click Settings & Diagnostics | Product Log. The Product Log screen appears. McAfee Security for Microsoft SharePoint version 2.5 User Guide Getting Started with the User Interface Settings and Diagnostics 2 From the Product Log section, select at least one of the following filters: • ID — Enter the ticket id which identifies a specific product log entry. • Level — Select Information, Warning or Error from the drop-down in the second field depending on the type of log you want to see. • Description — Select the relevant description. NOTE: You can select up to three search filters. 3 Select All Dates to include all entries or select Date Range and the required date range from the drop-down lists. 4 Click Search. A list of viruses matching your search criteria is displayed in the View Results pane. NOTE: Click Clear Filter to return to the default search filter settings. Import and Export Configuration You can use Import and Export Configurations to: • Copy the configuration of a SharePoint server to an area from where it can be imported to another SharePoint server. • Apply the configuration of a different SharePoint server. • Specify the location from which automatic updates are downloaded. Location information is stored in a site list and you can specify which site list to use. Importing Configuration Importing Site List Importing Configuration You can import the configuration of McAfee Security for Microsoft SharePoint. 1 Click Settings & Diagnostics | Import and Export Configuration. The Import and Export Configurations page displays the Configuration tab by default. McAfee Security for Microsoft SharePoint version 2.5 User Guide 49 Getting Started with the User Interface Settings and Diagnostics 2 Click Export. 3 Specify the location where the configuration file McAfeeConfigXML.cgf must be stored. 4 Click Save. 5 To import this configuration, browse to locate the configuration file, then click Open. 6 Click Import. NOTE: Click Restore Default if you are not sure of the configuration changes you made and want to restore to the default configuration of your McAfee Security for Microsoft SharePoint software. Importing Site List A site list specifies from where automatic updates are downloaded. By default, SharePoint server uses a site list that points to a McAfee site for automatic updates, but you can use a site list that points to a different location. NOTE: Alternative site lists can be created using the McAfee Update Architecture software, or through use of McAfee ePolicy Orchestrator. 1 After creating an alternative site list, click Settings & Diagnostics | Import and Export Configuration. The Import and Export Configurations screen appears. 2 Select the Site List tab. 3 Browse to locate the site list you want to use , then click Open. 4 Click Import. The new site list will overwrite the existing site list. DAT Settings Use this screen to specify the maximum number of old DATS that must be retained. User Settings You can use User Settings to prevent or allow the upload of a document which failed to scan, retrieve the anti-virus settings when required, specify the maximum size of quarantined items and scanner counts, and add/remove the application pools. 1 50 Click Settings & Diagnostics | User Settings. The User Settings screen appears. McAfee Security for Microsoft SharePoint version 2.5 User Guide Getting Started with the User Interface Settings and Diagnostics 2 From the On Scan Failure drop-down menu, choose Allow Through to allow the documents to get uploaded to the server or Prevent Upload to prevent the uploading of the documents which failed to get scanned. 3 In Retrieve SharePoint AV Settings Every (minutes), enter the time (in minutes) to retrieve the anti-virus settings as and when required. NOTE: We recommend you to provide a lesser time so that your dashboard synchronizes with your SharePoint server anti-virus settings. This time setting reflects on the dashboard. 4 In Maximum Quarantine Size, enter the maximum size of the quarantined items (in MB or KB). 5 In Maximum Scanner Count, enter the maximum number of scanner counts. We recommend a maximum value of 5. 6 In Add ApplicationPool(s) to be Recycled, type a name for an application pool. 7 Click Add to add the application pool. CAUTION: Add all application pools where SharePoint sites are running. TIP: To remove an application pool, click on a desired application pool in Existing ApplicationPool to be Recycled, click Remove. To select more than one application pool, use Ctrl+click or Shift+click. McAfee Security for Microsoft SharePoint version 2.5 User Guide 51 Integration with McAfee ePolicy Orchestrator 4.0 This chapter describes how to configure and manage McAfee Security for Microsoft SharePoint using McAfee ePolicy Orchestrator management software version 4.0. To use this chapter effectively, you need to be familiar with ePolicy Orchestrator 4.0. McAfee ePolicy Orchestrator 4.0 provides a scalable platform for centralized policy management and enforcement on your McAfee security products and systems on which they reside. It also provides comprehensive reporting and product deployment capabilities; all through a single point of control. NOTE: See the McAfee ePolicy Orchestrator 4.0 product documentation for detailed information on installing or using ePolicy Orchestrator software. Prerequisites Deploying McAfee Security for Microsoft SharePoint using ePolicy Orchestrator 4.0 Setting Policies using ePolicy Orchestrator 4.0 Scheduling an On-Demand Scan Task Uninstalling McAfee Security using ePolicy Orchestrator 4.0 Prerequisites Before using the ePolicy Orchestrator 4.0 software to manage McAfee Security for Microsoft SharePoint, install the McAfee Agent version 4.0 or later on your managed node running Microsoft SharePoint. Refer to the McAfee Agent product documentation for installation instructions. McAfee Agent is a component of ePolicy Orchestrator that must be installed on each managed node on the network. The Agent collects and sends information between the ePolicy Orchestrator server and manages McAfee Security for Microsoft SharePoint installations across the network. Deploying McAfee Security for Microsoft SharePoint using ePolicy Orchestrator 4.0 Topics covered in this section are: Tasks Checking in the McAfee Security for Microsoft SharePoint Package to ePolicy Orchestrator 4.0 Installing Extensions Installing McAfee Security for Microsoft SharePoint on Managed Nodes 52 McAfee Security for Microsoft SharePoint version 2.5 User Guide Integration with McAfee ePolicy Orchestrator 4.0 Deploying McAfee Security for Microsoft SharePoint using ePolicy Orchestrator 4.0 Checking in the McAfee Security for Microsoft SharePoint Package to ePolicy Orchestrator 4.0 You can check in the McAfee Security for Microsoft SharePoint package from the Repository page of ePolicy Orchestrator 4.0. Repository is the central location for all McAfee updates residing on the ePolicy Orchestrator server. It retrieves user-specified updates from the McAfee site or user-defined source sites. 1 Copy the software package PS11EN_L.zip to a temporary location of your system that has ePolicy Orchestrator. 2 Log on to the ePolicy Orchestrator server as an administrator. 3 Click Software | Check in Package. The Check In Package page appears. 4 Select the Package type as Product or Update (.ZIP). Browse in File path to locate and check-in the package file. 5 Click Next. The Package Options page appears with the package information. 6 Click Save. Installing Extensions 1 Copy the product extension PRTLSHLD2000_0409.zip to a temporary location of your system that has ePolicy Orchestrator. 2 Log on to the ePolicy Orchestrator server as an administrator. 3 Click Configuration | Extensions | Install Extension. The Install Extension dialog box appears. 4 Click Browse to install the product extension PRTLSHLD2000_0409.zip, then click OK. 5 Click OK. NOTE: Repeat the same steps to install the report extension PSH20Reports.zip. Installing McAfee Security for Microsoft SharePoint on Managed Nodes 1 Log on to the ePolicy Orchestrator server as an administrator. 2 Click Systems, select the required system(s) on which you want to install McAfee Security for Microsoft SharePoint. 3 Click Client Tasks tab, then New Task. The Client Task Builder page appears. 4 In Description, type a name, notes (optional) for the task. 5 Select the Type as Product Deployment (McAfee Agent), then click Next. 6 In Configuration, select Windows as Target Platforms, McAfee Security for Microsoft SharePoint 2.5.0 as Products and components, and Install as Action, then click Next. NOTE: If you are using Microsoft Office SharePoint Server 2007 or SharePoint 2010, please type the credentials for the system that has the SharePoint server installed in ePolicy Orchestrator command line. Example • REMOTESQLUSER="DomainName\UserName or HostName\UserName" McAfee Security for Microsoft SharePoint version 2.5 User Guide 53 Integration with McAfee ePolicy Orchestrator 4.0 Sending an Agent Wake-up Call • REMOTESQLPWD="password" • IISPORT=45900 (Optional) 7 Schedule the task to run immediately or as required, then click Next to view a summary of the task. 8 Click Save, then send an agent wake-up call. TIP: Refer to the Sending an Agent Wake-up Call section for instructions. Sending an Agent Wake-up Call All systems in the network are managed in the Systems tab. The System Tree contains all systems that are managed by the ePolicy Orchestrator server. It is the primary interface for managing policies and tasks on these systems. You can organize or sort these systems into logical groups in the System Tree. My Organization is the root of the System Tree. It includes a Lost&Found group that stores systems whose locations cannot be determined by the server. Depending on the methods you use to create and maintain the System Tree segments (systems), the server uses different characteristics to place the systems in the System Tree. NOTE: For information on adding a new system, refer to the McAfee ePolicy Orchestrator 4.0 Product Guide. Task 1 Log on to the ePolicy Orchestrator server as an administrator. 2 Click Systems. 3 Select a group in the System Tree. 4 Select the Computer Name(s) of that group. 5 Click More Actions | Wake Up Agent. The Wake Up Agents page appears. 6 Select a Wake-up call type and a Randomization period (0-60 minutes) by which the system(s) respond to the wake-up call sent by the ePolicy Orchestrator server. 7 Select Get full product properties for the agent(s) to send complete properties instead of sending only those that have changed since the last agent-to-server communication. 8 Click OK. NOTE: Navigate to Server Task Log to see the status of the agent wake-up call. Setting Policies using ePolicy Orchestrator 4.0 ePolicy Orchestrator 4.0 allows you to enforce policies across multiple managed nodes. These policies override configurations set individually on nodes. For information regarding policies and how they are enforced, see the McAfee ePolicy Orchestrator product documentation. You can create, edit, delete, or assign a policy to a specific group/system. Tasks Creating Policies 54 McAfee Security for Microsoft SharePoint version 2.5 User Guide Integration with McAfee ePolicy Orchestrator 4.0 Scheduling an On-Demand Scan Task Enforcing Policies Creating Policies Using ePolicy Orchestrator 4.0, you can create, edit, delete, or assign a policy to specific group(s) or system(s) in the System Tree. 1 Log on to the ePolicy Orchestrator server as an administrator. 2 Click Systems | System Tree and select the required group(s)/system(s). 3 Select Product as McAfee Security for Microsoft SharePoint 2.5.0. A list of product policies appear in the lower pane. 4 Locate the required policy, then click Edit Assignment. 5 Click New Policy. The Create a new policy dialog box appears. Choose McAfee Default or My Default as required. NOTE: The McAfee Default policy is read-only and cannot be edited, renamed, or deleted. 6 Type a policy name, notes (optional), then click OK. 7 Configure settings for detected items, user interface preferences, diagnostics, DAT, and user (on-access scanner), then click Save. TIP: For option definitions, click ? in the ePolicy Orchestrator user interface. 8 Click Save. Enforcing Policies Using ePolicy Orchestrator 4.0, you can enforce a policy to multiple managed nodes within a group. 1 Log on to the ePolicy Orchestrator server as an administrator. 2 Click Systems. In System Tree, select the required system(s). 3 Click Modify Policies on a Single System. 4 Select McAfee Security for Microsoft SharePoint 2.5.0, click the link of the required policy, and configure the appropriate policy as required. 5 Click Save, then Close. 6 Send an agent wake-up call. TIP: Refer to the Sending an Agent Wake-up Call section for instructions. Scheduling an On-Demand Scan Task Using ePolicy Orchestrator 4.0, you can schedule multiple on-demand scan tasks to run immediately, at specific times, or at regularly-scheduled intervals across managed nodes. 1 Log on to the ePolicy Orchestrator server as an administrator. 2 Click Systems | System Tree | Client Tasks. 3 Select the required system(s) or group(s) in the System Tree for which you want to create the on-demand scan task. McAfee Security for Microsoft SharePoint version 2.5 User Guide 55 Integration with McAfee ePolicy Orchestrator 4.0 Scheduling an On-Demand Scan Task 4 Click New Task. The Client Task Builder page appears. 5 In Description, type a name, notes (optional) for the on-demand scan task. 6 Select On Demand Scan (McAfee Security for Microsoft SharePoint 2.5.0) as the Type of the task, then click Next. 7 In Choose what to scan, type the Web Application Name and Target Folder Path and click >> to move the folder(s) to Folders to scan. Example 1: Web Application Name — SharePoint - 80 Target Folder Path — http://hostname/default/foldername Example 2: Web Application Name — STS_WFESPS2003 Target Folder Path — <folder name>/<subfolder name> NOTE: Select SharePoint 2003 to specify the scan target folder path. 8 Select one of the following options: • Scan all folders — All folders in Folders to scan will be scanned. • Scan selected folders — Selected folders in Folders to scan will be scanned. • Scan all except selected folders — Folders except the selected ones in Folders to scan will be scanned. NOTE: Click >>> for recursive scanning. Click << to exclude folder(s) from scanning. 9 In Configure Settings, specify the extensions of files that must be excluded from the scan. 10 Select one of the following options: • Off — To schedule a normal on-demand scan task without resumable and incremental scan options. • Resumable Scanning — To save the last scan so that it can resume from where it has stopped, when started later. You can also select the option Restart scan if DAT changed so that, in the event of a DAT update, the scan can be restarted with the updated DATs. • Incremental Scanning — To scan only the newly added items of your SharePoint server. You can select to scan from the last scanned date or even scan by specifying the date and time of the last scan. NOTE: Resumable scanning, incremental scanning and file extension exclusion is not supported if you are using SharePoint Server 2003. 11 Click Next and schedule the task as required. 12 Click Next to view the summary of the on-demand scan task. 13 Click Save, then send an agent wake-up call. TIP: Refer to the Sending an Agent Wake-up Call section for instructions. 56 McAfee Security for Microsoft SharePoint version 2.5 User Guide Integration with McAfee ePolicy Orchestrator 4.0 Configuring Reports Configuring Reports Reports are pre-defined queries which query the ePolicy Orchestrator database and generate a graphical output. McAfee ePolicy Orchestrator 4.0 includes a set of default queries on the left pane. However, you can create a new query, edit, and manage all the queries related to McAfee Security for Microsoft SharePoint. Tasks Creating a New Query Running a Query Creating a New Query 1 Log on to the ePolicy Orchestrator server as an administrator. NOTE: If the pre-defined queries on the left side do not serve your purpose, ePolicy Orchestrator enables you to create your own queries. 2 Click Reporting | New Query. The Result Type page appears. 3 On the left pane, select a data type that the query should retrieve, then click Next. The Chart page appears. 4 Select and accordingly configure a display chart/table, then click Next. The Columns page appears allowing you to select columns for the chart/table. 5 Select column(s) from the Available Columns pane, then click Next. The Filter page appears. 6 Specify criteria by selecting properties and operators to limit the data retrieved by the query. 7 Click Run, then Save. The Save Query page appears. 8 Type a name, notes (optional) for the query, then click Save. Running a Query 1 Log on to the ePolicy Orchestrator server as an administrator. 2 Click Reporting. A list of queries appear on the left pane. 3 Select a McAfee Security for Microsoft SharePoint related query from the list, then click Run. The graphical output is displayed. Uninstalling McAfee Security using ePolicy Orchestrator 4.0 You can remove the product package and extensions from ePolicy Orchestrator 4.5 and uninstall McAfee Security for Microsoft SharePoint from the managed nodes. Tasks Removing the McAfee Security for Microsoft SharePoint Package from ePolicy Orchestrator 4.0 Removing Extensions from the ePolicy Orchestrator Server 4.0 McAfee Security for Microsoft SharePoint version 2.5 User Guide 57 Integration with McAfee ePolicy Orchestrator 4.0 Uninstalling McAfee Security using ePolicy Orchestrator 4.0 Uninstalling McAfee Security for Microsoft SharePoint from Managed Nodes Removing the McAfee Security for Microsoft SharePoint Package from ePolicy Orchestrator 4.0 You can remove the McAfee Security for Microsoft SharePoint package using the Master Repository page. 1 Log on to the ePolicy Orchestrator server as an administrator. 2 Click Menu | Software | Master Repository. The Packages in Master Repository page appears. 3 Click the Delete link of McAfee Security for Microsoft SharePoint, then click OK. Removing Extensions from the ePolicy Orchestrator Server 4.0 1 Log on to the ePolicy Orchestrator server as an administrator. 2 Click Configuration | Extensions. 3 Select the product extension, then click Remove. NOTE: Select the report extension, then click Remove to remove the report extensions. 4 Select the option Force removal, bypassing any checks or errors. NOTE: This step is not mandatory, but recommended. 5 Click OK. Uninstalling McAfee Security for Microsoft SharePoint from Managed Nodes 1 Log on to the ePolicy Orchestrator server as an administrator. 2 Click Systems, select the required system(s) from which you want to uninstall McAfee Security for Microsoft SharePoint. 3 Click Client Tasks tab, then New Task. The Client Task Builder page appears. 4 In Description, type a name, notes (optional) for the task. 5 Select the Type as Product Deployment (McAfee Agent), then click Next. 6 In Configuration, select Windows as Target Platforms, McAfee Security for Microsoft SharePoint 2.5.0 as Products and components, and Remove as Action, then click Next. 7 Schedule the task to run immediately or as required, then click Next to view a summary of the task. 8 Click Save, then send an agent wake-up call. TIP: Refer to the Sending an Agent Wake-up Call section for instructions. 58 McAfee Security for Microsoft SharePoint version 2.5 User Guide Integration with McAfee ePolicy Orchestrator 4.5 This chapter describes how to configure and manage McAfee Security for Microsoft SharePoint using McAfee ePolicy Orchestrator management software version 4.5. To use this chapter effectively, you need to be familiar with ePolicy Orchestrator 4.5. McAfee ePolicy Orchestrator 4.5 provides a scalable platform for centralized policy management and enforcement on your McAfee security products and systems on which they reside. It also provides comprehensive reporting and product deployment capabilities; all through a single point of control. NOTE: See the McAfee ePolicy Orchestrator 4.5 product documentation for detailed information on installing or using ePolicy Orchestrator software. Contents Prerequisites Deploying McAfee Security for Microsoft SharePoint using ePolicy Orchestrator 4.5 Setting Policies using ePolicy Orchestrator 4.5 Scheduling an On-Demand Scan Task Uninstalling McAfee Security for Microsoft SharePoint using ePolicy Orchestrator 4.5 Prerequisites Before using the ePolicy Orchestrator 4.5 software to manage McAfee Security for Microsoft SharePoint, install the McAfee Agent version 4.0 or later on your managed node running Microsoft SharePoint. Refer to the McAfee Agent product documentation for installation instructions. McAfee Agent is a component of ePolicy Orchestrator that must be installed on each managed node on the network. The Agent collects and sends information between the ePolicy Orchestrator server and manages McAfee Security for Microsoft SharePoint installations across the network. Deploying McAfee Security for Microsoft SharePoint using ePolicy Orchestrator 4.5 Topics covered in this section are: Tasks Checking in the McAfee Security for Microsoft SharePoint Package to ePolicy Orchestrator 4.5 McAfee Security for Microsoft SharePoint version 2.5 User Guide 59 Integration with McAfee ePolicy Orchestrator 4.5 Deploying McAfee Security for Microsoft SharePoint using ePolicy Orchestrator 4.5 Installing Extensions Installing McAfee Security for Microsoft SharePoint on Managed Nodes Checking in the McAfee Security for Microsoft SharePoint Package to ePolicy Orchestrator 4.5 You can check in McAfee Security for Microsoft SharePoint package using the Master Repository page of ePolicy Orchestrator 4.5. Repository is the central location for all McAfee updates residing on the ePolicy Orchestrator server. It retrieves user-specified updates from the McAfee site or user-defined source sites. 1 Copy the PS11EN_L.zip file to a temporary location of your system that has ePolicy Orchestrator. 2 Log on to the ePolicy Orchestrator server as an administrator. 3 Click Menu | Software | Master Repository. The Packages in Master Repository page appears. 4 Click Actions | Check In Package. The Package page appears. 5 Select the Package type as Product or Update (.ZIP). Browse in File path to locate and check in the PS11EN_L.zip file. 6 Click Next. The Package Options page appears with the package information. 7 Click Save. Installing Extensions 1 Copy the product extension PRTLSHLD2000_0409.zip to a temporary location of your system that has ePolicy Orchestrator. 2 Log on to the ePolicy Orchestrator server as an administrator. 3 Click Menu | Software | Extensions | Install Extension. The Install Extension dialog box appears. 4 Click Browse to install the product extension PRTLSHLD2000_0409.zip, then click OK. 5 Click OK. NOTE: Repeat the same steps to install the report extension PSH20Reports.zip. Installing McAfee Security for Microsoft SharePoint on Managed Nodes 60 1 Log on to the ePolicy Orchestrator server as an administrator. 2 Click Menu | Systems | System Tree, then select the system(s) on which you want to install McAfee Security for Microsoft SharePoint. 3 Click Client Tasks | Actions | New Task. The Client Task Builder page appears. 4 In Description, type a name, notes (optional) for the task. 5 Select the Type as Product Deployment, then click Next. McAfee Security for Microsoft SharePoint version 2.5 User Guide Integration with McAfee ePolicy Orchestrator 4.5 Sending an Agent Wake-up Call 6 In Configuration, select Windows as Target Platforms, McAfee Security for Microsoft SharePoint 2.5.0 as Products and components, and Install as Action, then click Next. NOTE: If you are using Microsoft Office SharePoint Server 2007 or SharePoint 2010, please type the credentials for the system that has the SharePoint server installed in ePolicy Orchestrator command line. Example • REMOTESQLUSER="DomainName\UserName or HostName\UserName" • REMOTESQLPWD="password" • IISPORT=45900 (Optional) 7 Schedule the task to run immediately or as required, then click Next to view a summary of the task. 8 Click Save, then send an agent wake-up call. TIP: Refer to the Sending an Agent Wake-up Call section for instructions. Sending an Agent Wake-up Call All systems in the network are managed in the Systems tab. The System Tree contains all systems that are managed by the ePolicy Orchestrator server. It is the primary interface for managing policies and tasks on these systems. You can organize or sort these systems into logical groups in the System Tree. My Organization is the root of the System Tree. It includes a Lost&Found group that stores systems whose locations cannot be determined by the server. Depending on the methods you use to create and maintain the System Tree segments (systems), the server uses different characteristics to place the systems in the System Tree. NOTE: For information on adding a new system, refer to the McAfee ePolicy Orchestrator 4.5 Product Guide. Task 1 Log on to the ePolicy Orchestrator server as an administrator. 2 Click Menu | Systems | System Tree. 3 Select a group in the System Tree. 4 Select the Computer Name(s) of that group. 5 Click Actions | Agent | Wake Up Agents. The Wake Up Agents page appears. 6 Select a Wake-up call type and a Randomization period (0-60 minutes) by which the system(s) respond to the wake-up call sent by the ePolicy Orchestrator server. 7 Select Get full product properties for the agent(s) to send complete properties instead of sending only those that have changed since the last agent-to-server communication. 8 Click OK. NOTE: Navigate to Server Task Log to see the status of the agent wake-up call. McAfee Security for Microsoft SharePoint version 2.5 User Guide 61 Integration with McAfee ePolicy Orchestrator 4.5 Setting Policies using ePolicy Orchestrator 4.5 Setting Policies using ePolicy Orchestrator 4.5 ePolicy Orchestrator 4.5 allows you to enforce policies across multiple managed nodes. These policies override configurations set individually on nodes. For information regarding policies and how they are enforced, see the McAfee ePolicy Orchestrator product documentation. You can create, edit, delete, or assign a policy to a specific group/system. Tasks Creating Policies Enforcing Policies Creating Policies Using ePolicy Orchestrator 4.5, you can create, edit, delete, or assign a policy to specific group(s) or system(s) in the System Tree. 1 Log on to the ePolicy Orchestrator server as an administrator. 2 Click Menu | Systems | System Tree | Assigned Policies. 3 Select Product as McAfee Security for Microsoft SharePoint 2.5.0. A list of product policies appear in the lower pane. 4 Locate the required policy, then click Edit Assignment. 5 Click New Policy. The Create a new policy dialog box appears. Choose McAfee Default or My Default as required. NOTE: The McAfee Default policy is read-only and cannot be edited, renamed, or deleted. 6 62 Type a policy name, notes (optional), then click OK. The following screen appears. McAfee Security for Microsoft SharePoint version 2.5 User Guide Integration with McAfee ePolicy Orchestrator 4.5 Scheduling an On-Demand Scan Task 7 Configure settings for detected items, user interface preferences, diagnostics, DAT, and user (on-access scanner), then click Save. TIP: For option definitions, click ? in the ePolicy Orchestrator user interface. 8 Click Save. Enforcing Policies Using ePolicy Orchestrator 4.5, you can enforce a policy to multiple managed nodes within a group. 1 Log on to the ePolicy Orchestrator server as an administrator. 2 Click Menu | Systems | System Tree and select the required system(s) or group(s). 3 Click Actions | Agent | Modify Policies on a Single System. 4 Select McAfee Security for Microsoft SharePoint 2.5.0, click the link of the required policy, and configure the appropriate policy as required. 5 Click Save, then Close. 6 Send an agent wake-up call. TIP: Refer to the Sending an Agent Wake-up Call section for instructions. Scheduling an On-Demand Scan Task Using ePolicy Orchestrator 4.5, you can schedule multiple on-demand scan tasks to run immediately, at specific times, or at regularly-scheduled intervals across managed nodes. 1 Log on to the ePolicy Orchestrator server as an administrator. 2 Click Menu | Systems | System Tree and select a required group or system(s). 3 Click Client Tasks | Actions | New Task. The Client Task Builder page appears. 4 In Description, type a name, notes (optional) for the on-demand scan task. 5 Select On Demand Scan (McAfee Security for Microsoft SharePoint 2.5.0) as the Type of the task, then click Next. The following page appears. McAfee Security for Microsoft SharePoint version 2.5 User Guide 63 Integration with McAfee ePolicy Orchestrator 4.5 Scheduling an On-Demand Scan Task 6 In Choose what to scan, type the Web Application Name and Target Folder Path and click >> to move the folder(s) to Folders to scan. Example 1: Web Application Name — SharePoint - 80 Target Folder Path — http://hostname/default/foldername Example 2: Web Application Name — STS_WFESPS2003 Target Folder Path — <folder name>/<subfolder name> NOTE: Select SharePoint 2003 to specify the scan target folder path. 7 Select one of the following options: • Scan all folders — All folders in Folders to scan will be scanned. • Scan selected folders — Selected folders in Folders to scan will be scanned. • Scan all except selected folders — Folders except the selected ones in Folders to scan will be scanned. NOTE: Click >>> for recursive scanning. Click << to exclude folder(s) from scanning. 8 64 In Configure Settings, specify the extensions of files that must be excluded from the scan. McAfee Security for Microsoft SharePoint version 2.5 User Guide Integration with McAfee ePolicy Orchestrator 4.5 Configuring Reports 9 Select one of the following options: • Off — To schedule a normal on-demand scan task without resumable and incremental scan options. • Resumable Scanning — To save the last scan so that it can resume from where it has stopped, when started later. You can also select the option Restart scan if DAT changed so that, in the event of a DAT update, the scan can be restarted with the updated DATs. • Incremental Scanning — To scan only the newly added items of your SharePoint server. You can select to scan from the last scanned date or even scan by specifying the date and time of the last scan. NOTE: Resumable scanning, incremental scanning and file extension exclusion is not supported if you are using SharePoint Server 2003. 10 Click Next and schedule the task as required. 11 Click Next to view the summary of the on-demand scan task. 12 Click Save, then send an agent wake-up call. TIP: Refer to the Sending an Agent Wake-up Call section for instructions. Configuring Reports Reports are pre-defined queries which query the ePolicy Orchestrator database and generate a graphical output. McAfee ePolicy Orchestrator 4.5 includes a set of default queries on the left pane. However, you can create a new query, edit, and manage all the queries related to McAfee Security for Microsoft SharePoint. Tasks Creating a New Query McAfee Security for Microsoft SharePoint version 2.5 User Guide 65 Integration with McAfee ePolicy Orchestrator 4.5 Configuring Reports Running a Query Creating a New Query 1 Log on to the ePolicy Orchestrator server as an administrator. NOTE: If the pre-defined queries on the left side do not serve your purpose, ePolicy Orchestrator enables you to create your own queries. 2 Click Reporting | New Query. The Result Type page appears. 3 On the left pane, select a data type that the query should retrieve, then click Next. The Chart page appears. 4 Select and accordingly configure a display chart/table, then click Next. The Columns page appears allowing you to select columns for the chart/table. 5 Select column(s) from the Available Columns pane and click Next. The Filter page appears. 6 Specify criteria by selecting properties and operators to limit the data retrieved by the query. 7 Click Run, then Save. The Save Query page appears. 8 Type a name, notes (optional) for the query, then click Save. Running a Query 66 1 Log on to the ePolicy Orchestrator server as an administrator. 2 Click Reporting. A list of queries appear on the left pane. 3 Select a McAfee Security for Microsoft SharePoint related query from the list, then click Run. The graphical output is displayed. A typical graphical output is as follows. McAfee Security for Microsoft SharePoint version 2.5 User Guide Integration with McAfee ePolicy Orchestrator 4.5 Uninstalling McAfee Security for Microsoft SharePoint using ePolicy Orchestrator 4.5 Uninstalling McAfee Security for Microsoft SharePoint using ePolicy Orchestrator 4.5 You can remove the product package and extensions from ePolicy Orchestrator 4.5 and uninstall McAfee Security for Microsoft SharePoint from the managed nodes. Tasks Removing the McAfee Security for Microsoft SharePoint Package from ePolicy Orchestrator 4.5 Removing Extensions from the ePolicy Orchestrator Server 4.5 Uninstalling McAfee Security for Microsoft SharePoint from Managed Nodes Removing the McAfee Security for Microsoft SharePoint Package from ePolicy Orchestrator 4.5 You can check in McAfee Security for Microsoft SharePoint package using the Master Repository page. 1 Log on to the ePolicy Orchestrator server as an administrator. 2 Click Menu | Software | Master Repository. The Packages in Master Repository page appears. 3 Click the Delete link of McAfee Security for Microsoft SharePoint, then click OK. Removing Extensions from the ePolicy Orchestrator Server 4.5 1 Log on to the ePolicy Orchestrator server as an administrator. 2 Click Menu | Software | Extensions. 3 Click McAfee Security for Microsoft SharePoint on the left pane. 4 Click the Remove links of the product and report extensions, one at a time. 5 Select the option Force removal, bypassing any checks or errors. NOTE: This step is not mandatory, but recommended. 6 Click OK. Uninstalling McAfee Security for Microsoft SharePoint from Managed Nodes 1 Log on to the ePolicy Orchestrator server as an administrator. 2 Click Menu | Systems | System Tree, then select the system(s) from which you want to uninstall McAfee Security for Microsoft SharePoint. 3 Click Client Tasks | Actions | New Task. The Client Task Builder page appears. 4 In Description, type a name, notes (optional) for the task. 5 Select the Type as Product Deployment, then click Next. 6 In Configuration, select Windows as Target Platforms, McAfee Security for Microsoft SharePoint 2.5.0 as Products and components, and Remove as Action, then click Next. McAfee Security for Microsoft SharePoint version 2.5 User Guide 67 Integration with McAfee ePolicy Orchestrator 4.5 Uninstalling McAfee Security for Microsoft SharePoint using ePolicy Orchestrator 4.5 7 Schedule the task to run immediately or as required, then click Next to view a summary of the task. 8 Click Save, then send an agent wake-up call. TIP: Refer to the Sending an Agent Wake-up Call section for instructions. 68 McAfee Security for Microsoft SharePoint version 2.5 User Guide Appendix A — A Typical Scenario of Creating and Using File Filtering Rule and Actions This section provides a real-time scenario where you might want to create a file filtering rule in Shared Resource and use this rule to specify actions such as notify the administrator, log, and quarantine all Microsoft PowerPoint files being uploaded to your SharePoint server. Task 1 From Policy Manager, click Shared Resource. The Shared Resources page appears. 2 Click the Filter Rules tab. 3 In File Filtering Rules, click Create New. The File Filtering Rule page appears. NOTE: Alternatively, you can create a file filtering rule by performing the following steps: 1 From Policy Manager, select a submenu item On-Access or On-Demand. 2 Click on a policy. 3 Click File Filtering, then select Create new rule from the Available rules drop-down list. 4 Type a unique Rule name. Give the rule a meaningful name, so that you can easily identify it and what it does. For example, PPT_Block. 5 Select Enable file name filtering to filter files based on their file names. 6 In Take action when the file name matches, specify the names of the files that must be quarantined, then click Add. TIP: You can use the * and ? wildcard characters to match multiple filenames. In this case, to filter any Microsoft PowerPoint files, type *.ppt. 7 In File category filtering, select Enable file category filtering to enable file filtering according to their file type. 8 In Take action when the file category is, specify the file types that must be quarantined. NOTE: File types are divided into categories and subcategories. 9 In File categories, select Graphics/Presentation. An asterisk symbol (*) appears next to the file type. 10 In Subcategories, click the following: • Microsoft PowerPoint 2007 • Microsoft PowerPoint 2007 (Encrypted) • Microsoft PowerPoint 97-2002 • Microsoft PowerPoint Dual 95/97 TIP: McAfee Security for Microsoft SharePoint version 2.5 User Guide 69 Appendix A — A Typical Scenario of Creating and Using File Filtering Rule and Actions • To select more than one subcategory, use Ctrl+Click or Shift+Click. • To select all of the subcategories, select All. • To undo selections in subcategories, click Clear selections. 11 Click Save, then Apply to return to the Shared Resources page. 12 From Policy Manager, a submenu item On-Access or On-Demand. The policy page for the selected submenu item appears. 13 Click on a policy, then click File Filtering. 14 From the Available rules drop-down list, select the rule you created in step 3 (PPT_Block). 15 Click the Change link of the rule to specify actions that must be taken when a PowerPoint file is uploaded to the SharePoint server. The File Filtering Actions page appears. In this case, select the action as Replace item with an alert and also select Log to Detected Items and Quarantine. 16 Click Save, then Apply. 17 Upload a Microsoft PowerPoint file to your SharePoint server. The file filtering rule is triggered and the specified actions (of step 15) take place. 70 McAfee Security for Microsoft SharePoint version 2.5 User Guide Appendix B — Recommended Configurations This section gives some recommendations you can follow to configure and use your McAfee Security for Microsoft SharePoint software effectively. • Enable the anti-virus settings for on-access policy. • Select the Quarantine option always so that you can retrieve your files later when required. • Time for retrieving the SharePoint anti-virus settings on McAfee Security for Microsoft SharePoint dashboard must be less. Default value is 5. • In User Settings, add all application pools where SharePoint sites are running. • If you enable file filtering, enable content scanning also. This results in true file type filtering. • Do not schedule the Purge and Optimization operations at the same time. McAfee Security for Microsoft SharePoint version 2.5 User Guide 71 Index A action taken 22 activation 29, 33, 39, 40 add application pools 50 add scanner/filter 28 Add/Remove Programs 16 advanced 30 advanced view 25, 26 adware 30 agent wake-up call 54, 61 send 54, 61 alert editor 34 alert name 34 alert selection 35 alert settings 27, 40, 43 alerts 41, 42 all dates 22, 24, 48 all items 24 allow through 50 anti-alias 46 anti-virus scanner 29 appendix file filter rule 69 arent policy 26 Artemis technology 6 av settings 50 B banned file types 8, 22 banned file types/messages 23 bar-graph 19 basic options 30 bold 34 C category 42 centralized manageability 6 change 35 child policy 25 clear filter 22, 48 clear selections 36 content scanning 27, 29, 33, 35 cookies 30 core scanners 29 corrupt content 27, 37 create new content scanner rule 44 new file flitering rule 44 time slot 45 create new 43 create new policy 55 create policies ePolicy Orchestrator 4.5 62 72 create query ePolicy Orchestrator 4.0 57 create query ePolicy Orchestrator 4.5 66 custom malware 32 D dashboard 18, 20 dashboard settings 46 DAT settings 50 date range 23, 24, 48 days 20 debug log files 47 debug logging 47 deploy McAfee Security for Microsoft SharePoint using ePolicy Orchestrator 4.0 52 using ePolicy Orchestrator 4.5 59 detected items 18, 22, 45 detection name 23 diagnostics 18, 47 dialers 30 draw transparent 46 E edit schedule 20 eicar 15 enable 29, 40 enable reports 46 enabled 25 encrypted content 27, 37, 38 enforce policies ePolicy Orchestrator 4.0 55 ePO 4.0 install McAfee Security for Microsoft SharePoint 52 ePO 4.5 install McAfee Security for Microsoft SharePoint 59 ePolicy Orchestrator 4.0 check in McAfee Security for Microsoft SharePoint package 53 configure reports 57 enforce policies 55 install extensions 53 install product extension 53 install report extension 53 remove extensions 58 remove product from client 58 schedule scan 55 setting up policies 54 uninstall McAfee Security for Microsoft SharePoint 57 ePolicy Orchestrator 4.5 check in McAfee Security for Microsoft SharePoint package 60 configure reports 65 create policies 62 install extensions 60 install product extension 60 install report extension 60 policy enforcement 63 McAfee Security for Microsoft SharePoint version 2.5 User Guide Index ePolicy Orchestrator 4.5 (continued) remove extensions 67 schedule scan 63 setting up policies 62 uninstall McAfee Security for Microsoft SharePoint 67 uninstall McAfee Security for Microsoft SharePoint from client 67 explode pie 46 F file categories 36 file extension based exclusions 6 file filter rule appendix 69 file filtering 27, 29 file size filtering 36 filter rules 41, 43 filtering rule 36 filters initialization 26 G graph and chart settings 46 graph scale 46 graphical reports 18, 21 advanced 21 simple 21 greater than 36 H hardware and software requirements 9 high 35 high-protection 29 hours 20 I ignore case 44 import and export configuration 49 import configuration 49 incremental and resumable on-demand scans 6 indent 34 inheritance view 25 insert image 34 insert link 34 install extensions on ePolicy Orchestrator 4.0 53 extensions on ePolicy Orchestrator 4.5 60 install McAfee Security for Microsoft SharePoint on client using ePO 4.5 60 install SharePoint 10 installation 9, 14, 15 maintain 15 test 14 installation instructions 11 instance name 42 integration with ePO 4.0 prerequisites 52 integration with ePO 4.5 prerequisites 59 introduction 6 italic 34 J joke programs 30 L less than 36 licenses 20 low 35 lower protection 29 M macro viruses 30 magnify graph 19 maintenance 14 master policy 25 maximum expanded file size 42 maximum item age 45 maximum item size 45 maximum nesting level 42 maximum quarantine size 50 maximum query size 45 maximum scan time 42 maximum scanner count 50 McAfee Security for Microsoft SharePoint how it works 8 install instructions 11 install on managed nodes 53 integrating with ePO 4.0 52, 59 introduction 6 new features 6 overview 6 uninstall instructions 17 McAfee Security for Microsoft SharePoint extensions install 53, 60 medium 35 medium protection 29 Microsoft SharePoint 6 miscellaneous 40 months 20 N new features 6 new on-demand scan schedule 20 new policy create using ePolicy Orchestrator 4.0 55 new scan 20 not-scheduled 20 O on scan failure 50 on-demand scan enhanced 6 schedule using ePolicy Orchestrator 4.0 55 schedule using ePolicy Orchestrator 4.5 63 on-demand scans 18 once 20 optimization frequency 45 ordered list 34 outdent 34 overview 6 P packers 30, 32 parent policy 25 password crackers 30 password protected files 37, 39 McAfee Security for Microsoft SharePoint version 2.5 User Guide 73 Index pie angle 46 pie-chart 19 policies ePolicy Orchestrator 4.0 54 ePolicy Orchestrator 4.5 62 policy enforcement ePolicy Orchestrator 4.5 63 policy manager 18, 25, 26, 27, 28, 29, 33 policy name 22, 24 policy scanners 26 post-installation tasks 14 potentially unwanted programs 8 pre-installation scenarios 10 prerequisites 9 primary and secondary actions 33 priority 25 product install 11 uninstall 17 product features 6 product information 20 product log 48 product overview 6 protected content 27, 37, 38 PUPs 8, 23, 30, 32 purge 45 shared resource 41 SharePoint installation types 10 show status 20 signed content 27, 37, 38 single installer 6 site list 50 import 50 specify users 28 spyware 30 statistics 19 statistics and information 18 sub-policy 25, 26 system requirements 9 general 9 hard disk space 9 memory 9 operating system 9 processor 9 T test quarantine 32 queries 57, 66 query run 57, 66 installation 14 on-access scanner 15 on-demand scanner 15 on-demand scanner from dashboard 15 on-demand scanner from SharePoint server 15 ticket number 22 time slots 41, 44 tokens 34 trigger rules 26 trojans 32 R U reason 24 recently scanned items 20 recommendations 71 recycled 50 refresh 19 refresh rate 46 remove extension ePolicy Orchestrator 4.0 ePolicy Orchestrator 4.5 remove product package ePolicy Orchestrator 4.0 ePolicy Orchestrator 4.5 rename 43 repair installation 16 reports 19, 57, 65 rule name 36 run query ePolicy Orchestrator 4.0 ePolicy Orchestrator 4.5 uninstall product 17 product using ePolicy Orchestrator 4.0 57 product using ePolicy Orchestrator 4.5 67 uninstall McAfee Security for Microsoft SharePoint from client 58 uninstall McAfee Security for Microsoft SharePoint from client ePolicy Orchestrator 4.5 67 unordered list 34 unwanted content 8, 22, 24 unwanted programs 22 update information 20 user groups addition to McAfee Access Control List 6 user interface preferences 46 Q 58 67 58 67 V 57 66 S scanned by 23 scanner control 27, 37, 39 scanners 41 scans 20 send agent wake-up call 54, 61 settings 18 settings and diagnostics 45 severity 35 74 versions and updates 19 view results 24 view settings 27 virtual environment 6 virtualized server support 6 viruses 22 W warning 48 weekdays 28 weekends 28 weeks 20 wildcards 44 McAfee Security for Microsoft SharePoint version 2.5 User Guide