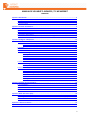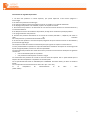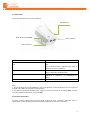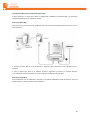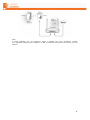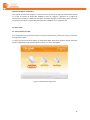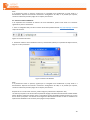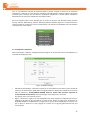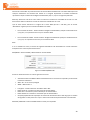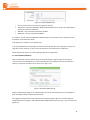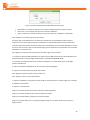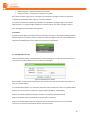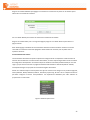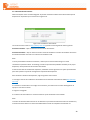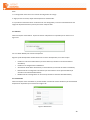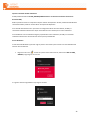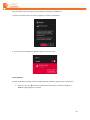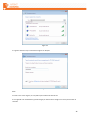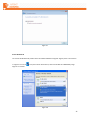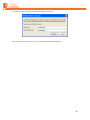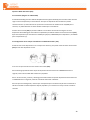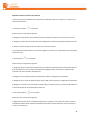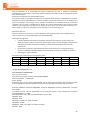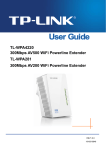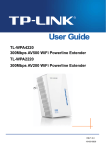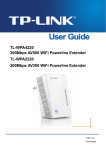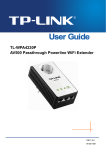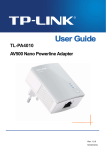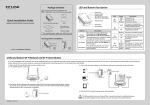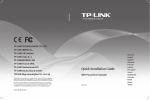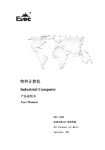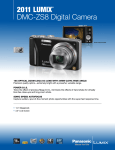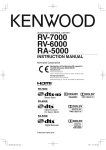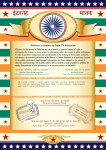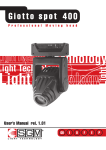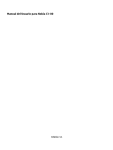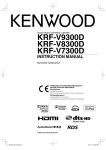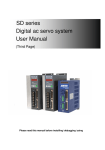Download Tipo de archivo pdf Manual de usuario WPA4220Kit_ header
Transcript
1 MANUAL DE USUARIO TL-‐WPA4220 / TL-‐WPA4220KIT CONTENIDO Capítulo 1 Introducción ............................................................................................................................. 4 1.1 Requisitos del Sistema ................................................................................................................... 4 1.2 Contenido del paquete .................................................................................................................. 4 1.3 Convenciones ................................................................................................................................. 5 Capítulo 2 Conexión del Hardware ............................................................................................................ 5 2.1 Antes de comenzar ........................................................................................................................ 5 2.2 Indicador de LED ............................................................................................................................ 6 2.3 Interfaz física .................................................................................................................................. 7 2.4 Conexión del Hardware ................................................................................................................. 7 2.5 Botón de Clonación Wi-‐Fi para la Súper extensión de Rango ..................................................... 10 Capítulo 3 Configurar el Dispositivo ......................................................................................................... 12 3.1 Iniciar sesión ................................................................................................................................ 12 3.1.1 Para la conexión por cable ......................................................................................... 12 3.1.2 Para la conexión inalámbrica ..................................................................................... 14 3.2 Estado .......................................................................................................................................... 15 3.3 Red .............................................................................................................................................. 16 3.4 Inalámbrico .................................................................................................................................. 16 3.4.1 Configuración inalámbrica .......................................................................................... 17 3.4.2 Seguridad inalámbrica ............................................................................................... 18 3.4.3 MAC Filtrado Inalámbrico ........................................................................................... 21 3.4.4 Inalámbrica avanzada ................................................................................................ 23 3.4.5 Estadísticas Inalámbrico ............................................................................................. 24 3.5 Extensor ....................................................................................................................................... 25 3.5.1 Configuración de Red ................................................................................................. 26 3.5.2 Ajustes de la Estación ................................................................................................ 26 3.6 Herramientas del sistema ........................................................................................................... 27 3.6.1 Actualización del firmware ......................................................................................... 28 3.6.2 Valores de fábrica ....................................................................................................... 29 3.6.3 Copia de seguridad y restauración ............................................................................. 29 3.6.4 Reinicio ....................................................................................................................... 30 3.6.5 Contraseña ................................................................................................................. 30 3.6.6 Registro del sistema ................................................................................................... 31 Capítulo 4 Conexión de red inalámbrica .................................................................................................. 32 4.1 En Windows 8 ............................................................................................................................. 32 4.2 En Windows 7 ............................................................................................................................. 33 4.3 En Windows Vista ....................................................................................................................... 35 4.4 En Windows XP ........................................................................................................................... 36 Capítulo 5 Botón Sincronizar (Pair) .......................................................................................................... 39 5.1 Sincronizar (Seguro con 128 bits-‐AES) ......................................................................................... 39 5.2 Configuración de una red por línea eléctrica con los botones de sincronizar (Pair) ................... 39 5.3 Restablecer ................................................................................................................................. 40 Apéndice A: Guía de resolución ............................................................................................................... 41 Apéndice B: Especificaciones ................................................................................................................... 42 2 Instrucciones de seguridad importantes 1. No abra este producto ni intente repararlo; que puede exponerle a alta tensión peligrosa u otros riesgos. 2. No utilice este producto cerca del agua. 3. No coloque o haga funcionar este producto cerca de un radiador o una rejilla de calefacción. 4. No exponga este producto a la humedad, el polvo o los líquidos corrosivos. 5. No conecte este producto ni lo desconecte de una toma de corriente durante una tormenta eléctrica y una tormenta eléctrica. 6. No bloquee las ranuras de ventilación del producto, el flujo de aire insuficiente puede perjudicarlo. 7. No ponga nada sobre este producto. 8. Enchufe este producto directamente en una toma de corriente (100-‐240 V ~, 50/60 Hz). No utilice un cable de extensión entre este producto y la fuente de alimentación de CA. 9. Al conectar este producto a una toma de pared, asegúrese de que la toma de corriente no está dañado y que no existan fugas de gas. 10. Coloque los cables de conexión correctamente para que la gente no tropiece o camine sobre él. 11. Este producto debe ser operado con el tipo de alimentación indicado en la etiqueta. Si no está seguro del tipo de energía disponible, consulte a un técnico especializado. 12. Desenchufe este producto de la toma de corriente y consulte al servicio técnico oficial para las siguientes condiciones: • Si se ha derramado líquido en el producto • Si el producto ha sido expuesto a la lluvia o el agua 13. Desenchufe este producto de la toma de corriente antes de limpiarlo. Use un paño húmedo para la limpieza. No utilice limpiadores o limpiadores en aerosol líquido. 14. La especificación del fusible es T4AL250V para TL-‐WPA4220. Para evitar daños, por favor no cambie el fusible. 15. La temperatura de funcionamiento es de 0 a 40 ℃ (32 ~ 10 ℃ ℉ 4) ℉. La temperatura de almacenamiento es de -‐40℃ ~ 70℃ (-‐40℉~ 158℉). 3 Capítulo 1 Introducción Felicitaciones por la compra de este excepcional Extensor de Rango WiFi 300Mbps. Este dispositivo no es solo un extensor por línea eléctrica Ethernet 500 Mbps y que transforma el cableado eléctrico existente de su casa en una infraestructura de red ubicua, sino también en un punto de acceso WiFi a 300 Mbps que crea una red inalámbrica que permite una mayor autonomía y movilidad. Como extensor por línea eléctrica Ethernet, utiliza las líneas eléctricas existentes instaladas en una casa como una manera de transmitir datos digitales, voz, audio y vídeo entre dispositivos. Solo tiene que conectar este Extensor de Rango WiFi 300Mbps a una toma de alimentación de CA ordinaria y después la conexión de Cable/xDSL de banda ancha por cable o conexión de red Ethernet existente (LAN) se puede extender fácilmente a cualquier otra toma de corriente eléctrica en cualquier habitación de una casa sin la necesidad de cableado. Con velocidades de datos de línea eléctrica de 500 Mbps , aplicaciones multimedia completas pueden ser fácilmente llevadas por toda la casa. Como un punto de acceso Wi-‐Fi, puede transmitir datos inalámbricos a una velocidad de hasta 300Mbps. Con múltiples medidas de protección, incluyendo el control de emisión SSID, encriptación inalámbrica WEP LAN y Acceso protegido Wi-‐Fi (WPA2-‐PSK, WPA-‐PSK), el dispositivo entrega privacidad completa de datos. Es compatible con una, la utilidad de administración basada en Web fácil. A pesar de que es posible que no esté familiarizado con el dispositivo, puede configurar fácilmente con la ayuda de esta guía. El extensor añade tres nuevas funciones que pueden ser útiles. 1. Conexión con un nuevo dispositivo no asociada a través del botón de emparejamiento. 2. Reiniciar los ajustes predeterminados mediante el botón Reset. 3. Clonar el Wi-‐Fi a través del botón Clone Wi-‐Fi. 1.1 Requisitos del Sistema a) Por lo menos dos tomas de corriente (100-‐240 V ~, 50/60 Hz) con cableado estándar casero de energía b) Una computadora con lo siguiente: • Sistema Operativo Windows XP, Windows Vista o Windows 7 • Sistema operativo con TCP / IP instalado • Procesador Pentium III compatible o superior • Tarjeta Ethernet LAN instalada con el protocolo TCP / IP • 64 MB de RAM o más • 50 MB de espacio libre en disco duro (Mínimo) • CD-‐ROM 1.2 Contenido del paquete El paquete contiene los siguientes elementos: • Un Extensor de Rango WiFi 300Mbps TL-‐WPA4220 y Base TL-‐PA4010 • Dos cables Ethernet • Una guía de instalación rápida • Un CD con Manual de Usuario Si cualquiera de los elementos anteriores falta o está dañado, póngase en contacto inmediatamente con su distribuidor. 4 1.3 Convenciones El extensor, TL-‐WPA4220 o dispositivo mencionado en esta Guía del usuario significa Extensor de Rango WiFi 300Mbps TL-‐WPA4220 y sin ninguna explicación. Los parámetros proporcionados en las fotos son solo referencias para la configuración del producto. Estos pueden diferir de la situación real. Puede ajustar los parámetros de acuerdo a su demanda. Capítulo 2 Conexión del hardware 2.1 Antes de comenzar Por favor, lea esta guía del usuario antes de instalar y utilizar el equipo. La distancia de funcionamiento o alcance de la conexión inalámbrica varía dependiendo en gran medida de la ubicación física del extensor de la línea eléctrica. Los factores que pueden debilitar las señales al interferir en el recorrido de las ondas de radio de su red son los aparatos u obstáculos de metal y las paredes. Los rangos típicos varían en función de los tipos de materiales y fondo de RF (radiofrecuencia) ruido en su hogar u oficina. Para un mejor rendimiento de su red inalámbrica, se le sugiere colocar su extensor de línea eléctrica: 1). Cerca del centro de la zona en la que sus estaciones inalámbricas funcionarán. 2). En un lugar elevado, como una estantería alta. 3). Lejos de las posibles fuentes de interferencias, como PCs, horno microondas y teléfonos inalámbricos. 4). Con la antena en posición vertical. 5). Lejos de grandes superficies metálicas. El incumplimiento de estas directrices puede provocar una degradación significativa del rendimiento o la imposibilidad de conectarse de forma inalámbrica al extensor de línea eléctrica. Nota: Tome nota que este Extensor de Rango WiFi 300Mbps trabaja en parejas o con otro extensor por línea eléctrica. Usted tiene que conectar el extensor de línea eléctrica en una toma de corriente; usted también tendrá que conectar otro extensor extensor por línea eléctrica o por línea eléctrica Ethernet conectado a su conexión de Cable/ xDSL de banda ancha (Puerto Ethernet) con el fin de ampliar su conexión de banda ancha o la navegación por Internet. Con la línea eléctrica limpia, la distancia entre dos extensores por línea eléctrica Ethernet puede alcanzar los 300 metros, pero la distancia real puede variar debido al medio ambiente. En la siguiente sección se describen los indicadores LED del Extensor de Rango WiFi 300Mbps, la interfaz física y el mecanismo de conexión de hardware. 5 2.2Indicador LED El indicador LED muestra información sobre el estado del dispositivo. LED Nombre LED de encendido LED de línea eléctrica Estatus Sólido Apagado Parpadeando Sólido Apagado Intermitente LED Ethernet Sólido Apagado LED de WiFi o de WiFi Apagado clon Intermitente lento Intermitente rápido Indicación Encendido Apagado Está sincronizado El dispositivo está conectado a una red de línea eléctrica, pero no hay datos que se transfieren. El dispositivo no está conectado a ninguna red por línea eléctrica El dispositivo está transfiriendo datos El puerto Ethernet está conectado El puerto Ethernet no está conectado La función inalámbrica se ha deshabilitado. El extensor está clonando la configuración Wi-‐Fi desde otro dispositivo. La función inalámbrica está activada. 6 2.3 Interfaz física Hay cuatro elementos físicos en este dispositivo. WiFi/WiFi clon Botón de Sincronizar (Pair) Puerto Ethernet Botón de reinicio Artículo Botón Wi-‐Fi / Wi-‐Fi Clon Puerto Ethernet Botón de reinicio Descripción Pulse el botón durante 2 segundos para iniciar Wi-‐Fi Clon. Pulse el botón durante 5 segundos para activar o desactivar la función inalámbrica. Dos puertos 10 / 100Mbps conectado a la tarjeta PC LAN o un dispositivo de banda ancha. Pulse el botón durante más de 5 segundos, el dispositivo se restaurará a la configuración de fábrica se utilizan para lograr una red de línea eléctrica Botón de Sincronizar (Pair) Nota: 1. Si pulsa el botón de sincronizar (Pair) por más de 10 segundos, el extensor dejará la red con la que está asociado y el nombre de red asume un valor aleatorio. 2. Para obtener información detallada sobre el botón de reinicio y el botón de sincronizar (Pair), por favor consulte el Capítulo 5 Botones de sincronizar (Pair). 2.4 Conexión de Hardware Por favor, primero asegúrese de que su PC puede acceder con éxito a Internet a través del router. A continuación, conecte los dispositivos de línea eléctrica siguiendo las instrucciones de abajo. 7 Paso 1: Conexión a Internet En esta sección se describe cómo conectar el extensor de línea eléctrica en la red existente. Siga los procedimientos descritos a continuación: 1. Conecte el extremo de un cable Ethernet (RJ45) al puerto Ethernet del extensor de línea eléctrica o la base por línea eléctrica compatible como TL-‐PA4010. 2. Conecte el otro extremo del cable Ethernet (RJ45) a un puerto Ethernet disponible de su router inalámbrico. 3. Enchufe el extensor de línea eléctrica o extensor por línea eléctrica a una toma de corriente de pared. 4. Compruebe y confirme el estado de los LED. (El LED de encendido y LED de Ethernet en el dispositivo de línea eléctrica debe estar en ON.) El mecanismo de conexión de hardware se muestra a continuación: Nota: No conecte el extensor de línea eléctrica o el extensor por línea eléctrica a un cable de extensión o regleta de enchufes o un protector contra sobrecargas, ya que pueden degradar el rendimiento de la red. Paso 2: Conexión a la computadora Los siguientes son los pasos para conectar correctamente el extensor de línea eléctrica a su computadora: 1.Conecte un extremo del cable suministrado Ethernet (RJ45) al puerto Ethernet del Extensor por línea eléctrica. 2.Conecte el otro extremo del cable Ethernet (RJ45) al puerto LAN de su computadora. 3.Enchufe el extensor por línea eléctrica a una toma de pared cercano a la computadora. 4.Encienda su computadora. 5.Compruebe y confirme que el LED de encendido y LED de Ethernet en el extensor por línea eléctrica se encuentran encendidos. 8 El mecanismo de conexión de hardware se muestra a continuación: Tan pronto como los dispositivos por línea eléctrica se conectan siguiendo los pasos anteriores, una red por línea eléctrica se encuentra disponible. 9 2.5 Botón Clon Wi-‐Fi para la extensión de super rango El botón WiFi Clon se utiliza para copiar la configuración inalámbrica (incluyendo SSID y la contraseña inalámbrica) desde el router inalámbrico frontal. Pasos para clonar WiFi: Antes de tomar los pasos siguientes, asegúrese de que la contraseña inalámbrica actual del router no es el valor de fábrica. 1. Presione el botón WPS en el router durante 2 segundos. (Aquí tomamos el router TP-‐LINK como un ejemplo.) 2. Pulse el botón Clon Wi-‐Fi en el extensor durante 2 segundos. El extensor se reiniciará después. * Se recomienda conectar el extensor cerca del router para utilizar el botón Clon Wi-‐Fi. Después de clonar Wi-‐Fi: Se ha establecido una red inalámbrica unificada. La contraseña inalámbrica y SSID del extensor por línea eléctrica serán los mismos que del router inalámbrico. 10 Nota: Si desea establecer una red inalámbrica segura y separada del router inalámbrico, consulte 3.4.2 Seguridad inalámbrica para configurar un SSID y contraseña diferente para el extensor por línea eléctrica. 11 Capítulo 3 Configurar el dispositivo Este capítulo describe cómo configurar su punto de acceso a través de la página de administración basada en la web. El Extensor de Rango WiFi 300Mbps es fácil de configurar y gestionar con la página de administración basado en la Web (Internet Explorer, Netscape® Navigator, Firefox, Safari, Opera o Chrome), que puede ser lanzado en cualquier Windows, Macintosh o UNIX OS con un navegador web. 3.1 Iniciar sesión 3.1.1 Para conexión por cable Si su computadora está conectada al extensor a través de cable Ethernet, puede iniciar sesión en el extensor por siguiendo los pasos: 1. Inserte el CD de recursos de TP-‐LINK en la unidad de CD-‐ROM. Aparecerá la siguiente pantalla. Seleccione modelo TL-‐WPA4220 y luego elija Management Utility en el menú desplegable. Figura 3-‐1 Asistente de configuración 12 2. Encuentre el modelo que desea configurar y haga clic en Conectar para iniciar la sesión en la utilidad de administración basada en la Web. Figura 3-‐2 Utilidad de administración Nota: Si otro TL-‐WPA4220 se visualiza en la pantalla de arriba y usted no puede decidir qué modelo es el que está configurando, por favor refiérase a la dirección MAC en la columna MAC Address. La Dirección MAC del dispositivo se puede encontrar en la etiqueta en la parte inferior del dispositivo. 3. Introduzca «admin» como nombre de usuario y «contraseña» (admin) en la pantalla de abajo. Entonces, haga clic en OK o pulse Enter. Figura 3-‐3 Ventana de conexión 13 Nota: Si la pantalla de arriba no aparece, significa que su navegador tiene establecido un proxy. Debe ir a Herramientas> Opciones de Internet> Conexiones> Configuración de LAN, en la pantalla que aparece, cancele la casilla Proxy Usando y haga clic en Aceptar para terminar. 3.1.2 Para la conexión inalámbrica Si el dispositivo está conectado al extensor de forma inalámbrica, puede iniciar sesión en el extensor siguiendo los pasos a continuación: 1.-‐ Abra un navegador web y escriba el nombre de dominio predeterminado http://tplinkplclogin.net en el campo de dirección. Figura 3-‐4 Conexión del router 2. Introduzca «admin» como nombre de usuario y «contraseña» (admin) en la pantalla de abajo. Entonces, haga clic en OK o pulse Enter. Figura 3-‐5 Acceso de Windows Nota: Si la pantalla de arriba no aparece, significa que su navegador tiene establecido un proxy. Debe ir a Herramientas> Opciones de Internet> Conexiones> Configuración de LAN, en la pantalla que aparece, cancele la casilla Proxy Usando y haga clic en Aceptar para terminar. Después de un inicio de sesión correcto, puede configurar y administrar el dispositivo. Hay seis menús principales en la columna de la izquierda de la página de administración basada en Web: Networ Status, Wireless, Powerline y System Tools. Los Submenús estarán disponibles después de hacer clic en uno de los menús principales. A la derecha de la Página de administración basada en web se establecen las explicaciones detalladas e instrucciones para la página correspondiente. 14 3.2 Estado La página Status muestra el estado y la configuración actual del extensor por línea eléctrica. Toda la información es de solo lectura. Figura 3-‐6 Status • • • • • Firmware Version -‐ Este campo muestra la versión actual de firmware del extensor por línea eléctrica. Hardware Version -‐ Este campo muestra la versión actual del hardware del extensor por línea eléctrica. Powerline -‐ Este campo muestra los ajustes y la información para la línea eléctrica actuales, incluido la dirección MAC, la contraseña del dispositivo y Nombre de red que se puede configurar en la página Por línea eléctrica → Página Configuración de red. o MAC Address -‐ La dirección física del extensor por línea eléctrica o Device Passsword -‐ El ID de seguridad que restringe el acceso a las funciones críticas del dispositivo. o Network Name -‐ El nombre que identifica una red lógica. Network -‐ Los siguientes parámetros se aplican al puerto Ethernet del extensor por línea eléctrica. Usted puede configurarlos en la página Red. o MAC Address -‐ La dirección física del puerto Ethernet del extensor por línea eléctrica. o IP Address -‐ La dirección IP del extensor por línea eléctrica. o Subnet Mask -‐ La máscara de subred asociada con la dirección IP. Wireless -‐ Este campo muestra los ajustes actuales o la información para redes inalámbricas. Puede ser configurado en la página Inalámbrico → Configuración inalámbrica. 15 Wireless Radio -‐ Indica si la función de radio inalámbrica del extensor por línea eléctrica está activada o desactivada. o Name (SSID) -‐ El SSID del extensor por línea eléctrica. o Channel -‐ El canal inalámbrico en uso. o Mode-‐ El modo inalámbrico actual en el que extensor por línea eléctrica trabaja. o Chanenl Width -‐ El ancho de banda del canal inalámbrico. o MAC Address -‐ La dirección física del extensor por línea eléctrica, como se ve desde la WLAN. • System Up Time -‐ Este campo muestra la duración del tiempo desde el extensor de línea eléctrica de la última conexión o reinicio. Haga clic en el botón Refresh para obtener el último estado y la configuración del extensor por línea eléctrica. 3.3 Red Puede configurar los parámetros IP del extensor por línea eléctrica en esta página. o Figura 3-‐7 Red • • • • MAC Address -‐ La dirección física del puerto Ethernet del extensor por línea eléctrica. El valor no puede ser cambiado. IP Address -‐ Introduzca la dirección IP del extensor por línea eléctrica en notación decimal con puntos (la configuración predeterminada de fábrica es 192.168.1.1). Subnet Mask -‐ Un código de dirección que determina el tamaño de la red. Por lo general, es 255.255.255.0. Haga clic en el botón Save para guardar la configuración. Nota: 1. Si cambia la dirección IP, debe utilizar la nueva dirección IP para iniciar sesión en el extensor de línea eléctrica. 2. Si la dirección IP del extensor por línea eléctrica se conflictúa con otro dispositivo en la intranet, una dirección IP temporal será generada al azar. 3.4 Inalámbrico La opción Inalámbrico, mejora de la funcionalidad y el rendimiento de la red inalámbrica y puede ayudarle a hacer del extensor por línea eléctrica una solución ideal para su red inalámbrica. Aquí puede crear una red local inalámbrica con solo cambiar algunas opciones de configuración. Configuración inalámbrica se utiliza para la configuración de algunos parámetros básicos del extensor por línea eléctrica. Seguridad Inalámbrica ofrece tres tipos de seguridad diferentes para asegurar sus datos y proporcionar así una mayor seguridad 16 para su red inalámbrica. Filtrado de direcciones MAC le permite controlar el acceso de las estaciones inalámbricas al extensor por línea eléctrica. Inalámbrica avanzada permite configurar algunos parámetros avanzados para el extensor por línea eléctrica. Estadísticas inalámbricas le permite obtener información detallada sobre las estaciones inalámbricas conectadas actuales. Hay cinco submenús bajo el menú Wireless (que se muestra en la Figura 3-‐8): Wireless Settings, Wireless Security, Wireless MAC Flitering , Wireless Advanced y Wireless Statistics. Haga clic en cualquiera de ellos y usted será capaz de configurar la función correspondiente. Las explicaciones detalladas para cada submenú se proporcionan a continuación. Figura 3-‐8 Menú Wireless 3.4.1 Configuración inalámbrica Seleccionar Wireless > Wireless Settingsle permitirá configurar los ajustes básicos de su red inalámbrica, en la pantalla de abajo (Figura 3-‐9). Figura 3-‐9 Wireless Settings • • SSID (Service Set Identifier) -‐ Identifica el nombre de su red inalámbrica. Introduzca un valor de hasta 32 caracteres. El mismo nombre (SSID) debe ser asignada a todos los dispositivos inalámbricos de la red. El SSID por defecto es TP-‐LINK_XXXXXX (XXXXXX indica los últimos SEIS caracteres singulares de la dirección MAC del dispositivo). Este valor distingue entre mayúsculas y minúsculas. Por ejemplo, TEST no es lo mismo que test. Region -‐ Seleccione su región en la lista desplegable. Este campo especifica la región donde la función inalámbrica del extensor de línea eléctrica se puede utilizar. Puede ser ilegal el uso del Extensor de Rango WiFi 300Mbps TL-‐WPA4220 en una región que no sea una de las especificadas en esta lista. Si su país o región no aparece en la lista, póngase en contacto con la agencia gubernamental local para solicitar ayuda. 17 Cuando seleccione su región de la lista desplegable, haga clic en el botón Save y luego aparecerá la nota del diálogo. Haga clic en OK. Nota de diálogo • • • • • Channel -‐ Este campo determina qué frecuencias de funcionamiento se utilizará. No es necesario cambiar el canal inalámbrico a menos que noten problemas de interferencia con otro punto de acceso cercano. Si selecciona Auto, el extensor de línea eléctrica elegirá el mejor canal automáticamente. Mode -‐ Seleccione el modo inalámbrico deseado. Las opciones son: o Solo 11b – solo las estaciones inalámbricas 802.11b podrán conectarse al dispositivo. o Solo 11g – solo las estaciones inalámbricas 802.11g podrán conectarse al dispositivo. o Solo 11n -‐ solo las estaciones inalámbricas 802.11n podrán conectarse al dispositivo. o Mixta 11bg -‐ Ambas estaciones inalámbricas 802.11by 802.11g podrán conectarse al dispositivo. o Mixta 11bgn – todas las estaciones inalámbricas 802.11b, 802.11g y 802.11n podrán conectarse al dispositivo. Si todos los dispositivos inalámbricos conectados con el extensor por línea eléctrica se pueden conectar en el mismo modo de transmisión (por ejemplo, 802.11b), usted puede elegir el modo Solo (por ejemplo, sólo 11b). Si usted tiene algunos dispositivos que utilizan diferentes modos de transmisión, elegir el modo mixto es el apropiado. Channel Widthin -‐ Determina el ancho del canal que se utilizará. No es necesario cambiar el valor predeterminado a menos que sea necesario. Enable Wireless Powerline Extender -‐ La radio inalámbrica del extensor por línea eléctrica puede activarse o desactivarse para permitir o denegar el acceso a las estaciones inalámbricas. Si está habilitada, las radio estaciones serán capaces de acceder al extensor de línea eléctrica; de otro modo, las estaciones inalámbricas no podrán acceder al extensor por línea eléctrica. Enable SSID Broadcast-‐ La selección de esta casilla de verificación permitirá que el dispositivo emita su nombre (SSID) al aire. Si está permitido, cuando los clientes inalámbricos sondeen el área local en búsqueda de redes inalámbricas para asociarse, detectarán el SSID transmitido por el dispositivo. Nota: Para aplicar los ajustes que haya cambiado en la página, por favor haga clic en el botón Save, y luego le será recordado que reinicie el dispositivo. 3.4.2 Seguridad inalámbrica Selección Wireless > Wireless Security le permitirá configurar la seguridad inalámbrica para su red inalámbrica y proteger sus datos contra intrusos. El extensor por línea eléctrica ofrece tres tipos de seguridad: WEP, WPA / WPA2 y WPA-‐PSK / WPA2-‐PSK. 18 La contraseña por defecto se puede encontrar en la etiqueta en la parte inferior del dispositivo. La seguridad inalámbrica que se puede configurar en la siguiente pantalla se muestra como la figura 3-‐10. Figura 3-‐10 Wireless Security • • Disable Security -‐ Marque esta opción para desactivar la seguridad inalámbrica. Si está desactivada, las estaciones inalámbricas serán capaces de conectarse a este dispositivo sin cifrado alguno. Se recomienda encarecidamente elegir uno de los tipos de seguridad para habilitar la seguridad. WEP -‐ Seleccione seguridad WEP 802.11. o Figura 3-‐11 WEP Type -‐ Se puede seleccionar uno de los tipos siguientes. • Automática -‐ Seleccione tipo de autenticación Clave compartida o Abrir sistema tipo de autenticación automáticamente de la capacidad y la solicitud de la estación inalámbrica. • Clave compartida -‐ Seleccione 802.11 Clave compartida para el tipo de autenticación. • Sistema abierto -‐ Seleccione 802.11 Sistema Abierto para el tipo de autenticación. 19 Formato de la Llave WEP: Se puede seleccionar el formato ASCII o Hexadecimal. El formato ASCII representa cualquier combinación de caracteres del teclado en la longitud especificada. El formato hexadecimal representa cualquier combinación de dígitos hexadecimales (0-‐9, a-‐f, A-‐F) en la longitud especificada. WEP Key: Seleccione cuál de las cuatro claves se utilizará e introduzca la clave WEP de acuerdo a su red. Estos valores deben ser idénticos en todas las estaciones inalámbricas de su red. Tipo de Llave: Puede seleccionar la longitud de la clave WEP (64 bits o 128 bits) para el cifrado. "Deshabilitar" significa que esta entrada clave WEP no es válido. • • Para el cifrado de 64 bits -‐ Puede introducir 10 dígitos hexadecimales (cualquier combinación de 0-‐ 9, a-‐f) (A-‐F, no se permite la tecla cero) o 5 caracteres ASCII Para el cifrado de 128 bits -‐ Puede introducir 26 dígitos hexadecimales (cualquier combinación de 0-‐ 9, a-‐f, (A-‐F, no se permite la tecla cero) ó 13 caracteres ASCII Nota: Si no se establece la clave, la función de seguridad inalámbrica está desactivada aun cuando seleccione Compartir Llave como el tipo de autenticación. WPA/WPA2 -‐ Seleccione WPA / WPA2 basado en servidor Radius Figura 3-‐13 WPA-‐PSK/WPA2-‐PSK Versiones: Puede seleccionar una de las siguientes versiones ü ü ü • • • • • Automática: Seleccione WPA o WPA2 automáticamente en función de la capacidad y la solicitud de la estación inalámbrica. WPA – Wi – Fi con acceso protegido WPA2 – WPA versión 2 Encryption – Puede seleccionar automático TKIP o AES Radius Server IP -‐ Introduzca la dirección IP del servidor Radius. Radius Port -‐ Introduzca el puerto utilizado por el servidor Radius. Radius Password -‐ Introduzca la contraseña para el servidor Radius Group Key Update Period-‐ Especifique el intervalo de actualización de la clave de grupo en cuestión de segundos. El valor puede ser 0 o por lo menos 30. Introduzca 0 para desactivar la actualización. WPA-‐PSK / WPA2-‐PSK -‐ Seleccione WPA basado en clave pre-‐compartida. 20 • ü ü ü Figura 3-‐13 WPA-‐PSK/WPA2-‐PSK Version – Puede seleccionar una de las siguientes opciones: Automática -‐ Seleccione WPA-‐PSK o WPA2-‐PSK automáticamente en función de la capacidad y la petición de la estación inalámbrica. WPA-‐PSK -‐ clave previamente compartida de WPA. WPA2-‐PSK -‐ clave pre-‐compartida de WPA2. • Encryption -‐ Cuando selecciona WPA-‐PSK o WPA2-‐PSK para la autenticación de tipo, puede seleccionar Automático, TKIP o AES como cifrado. • PSK Password -‐ Introduzca una contraseña aquí. • Group Key Update Period -‐ Especifique el intervalo de actualización de la clave de grupo en cuestión de segundos. El valor puede ser 0 o por lo menos 30 Introduzca 0 para desactivar la actualización. NOTA: Asegúrese de dar clic en el botón SAVE para guardar la configuración. 3.4.3 Filtrado MAC Inalámbrico Seleccione Wireless > Wireless MAC Filtering, le permitirá configurar algunas reglas de filtrado para controlar estaciones inalámbricas con el acceso del dispositivo, que depende de la dirección MAC de la estación a la siguiente pantalla como se muestra en la figura 3-‐14. Figura 3-‐14 Wireless MAC Filtering Wireless MAC Filtering-‐ Haga clic en el botón Disable para activar el filtrado de direcciones inalámbricas MAC. La configuración por defecto está desactivada. Para agregar una entrada de filtrado de direcciones inalámbricas MAC, haga clic en el botón Add New, enseguida aparecerá la página " Add or Modify Wireless MAC Address Filtering entry ", que se muestra en la Figura 3-‐15. 21 Figura 3-‐15 Add or Modify Wireless MAC Address Filtering entry ü ü ü MAC Address -‐ Introduzca la dirección de la estación inalámbrica MAC que desea controlar Description -‐ Da una simple descripción de la estación inalámbrica Status -‐ Selecciona un estado de referencia para esta entrada, ya sea Habilitar o Deshabilitar. Para configurar una entrada, siga estas instrucciones: En primer lugar, usted debe decidir si las estaciones inalámbricas no especificadas pueden acceder al dispositivo o no. Si desea que las estaciones inalámbricas no especificadas puedan acceder al dispositivo, seleccione el botón de opción. Permitirlas estaciones no especificadas por las entradas habilitadas en la lista de acceso, de lo contrario, seleccione el botón Denegar para las estaciones no especificadas por las entradas habilitadas en la lista de acceso. Para agregar una entrada de filtrado de direcciones MAC, siga estas instrucciones: 1. Introduzca la dirección MAC adecuada en el campo Dirección MAC. El formato de la dirección MAC es XX-‐ XX-‐XX-‐XX-‐XX-‐XX (X es cualquier dígito hexadecimal). Por ejemplo: 00-‐0A-‐EB-‐B0-‐00-‐0B. 2. Introduzca una simple descripción de la estación inalámbrica en el campo Descripción. Por ejemplo: estación inalámbrica A 3. Seleccione Habilitar o Deshabilitar de esta entrada en la lista desplegable 4. Haga clic en el botón Save para guardar esta entrada Para agregar entradas adicionales, repita los pasos 1-‐4 Para modificar o borrar una entrada existente: 1. Haga clic en Modify en la entrada que desea modificar. Si desea eliminar la entrada, haga clic en el Delete. 2. Modificar la información. 3. Haga clic en el botón Save. Haga clic en el botón Enable all para hacer todas las entradas habilitadas Haga clic en el botón Disable all para desactivar todas las entradas. Haga clic en el botón Delete all para borrar todas las entradas Haga clic en el botón Next para ir a la siguiente página y haga clic en el botón Anterior para volver a la página anterior. 22 Si usted desea que la estación inalámbrica A con dirección MAC 00-‐0A-‐EB-‐00-‐ 07-‐BE sea capaz de acceder al dispositivo, mientras que todas las otras estaciones inalámbricas no pueden acceder al dispositivo, debe configurar la lista inalámbrica MAC siguiendo estos pasos: 1. Haga clic en el botón Enable para activar esta función 2. Seleccione el botón de radius: Denegar las estaciones no especificadas por las entradas habilitadas en la lista para acceso de reglas de filtrado 3. Si ya existe alguna entrada, eliminar todo o desactivar todas las entradas 4. Haga clic en el botón Add New e introduzca la dirección MAC 00-‐0A-‐EB-‐00-‐07-‐BE en el campo de la dirección MAC, introduzca la estación inalámbrica A en el campo Descripción y seleccione Activado en el Estado desplegable lista. Haga clic en el botón Save. Las reglas de filtrado que configuran debe ser similar a la siguiente lista: Nota: Si activa la función y selecciona Denegar las estaciones no especificadas por las entradas habilitadas en la lista para acceder a reglas de filtrado, pero no hay ninguna entrada habilitada en la lista, ninguna estación inalámbrica podrá acceder al dispositivo. 3.4.4 Inalámbrica avanzada Seleccione Wireless > Wireless Advanced le permitirá hacer algunos ajustes avanzados para el dispositivo como se muestra en la Figura 3-‐16. Como la configuración para cada modo de funcionamiento es casi igual, tomamos modo Punto de Acceso, por ejemplo aquí. Figura 3-‐16 Wireless Advanced TRansmit Pwer -‐ Específica la potencia de transmisión del dispositivo. Puede seleccionar Alto, Medio o Bajo en base a su necesidad. Alto es el valor predeterminado y recomendado. 23 Beacon Interval -‐ Especifica un valor entre 40 a 1000 milisegundos. Las balizas son los paquetes enviados por el dispositivo para sincronizar una red inalámbrica. El valor del Intervalo Beacon determina el intervalo de tiempo de las balizas. El valor por defecto es 100. RTS Threshold -‐ Especifica el Umbral RTS (Solicitud de Envío). Si el paquete es más grande que el tamaño de umbral RTS especificado, el dispositivo enviará RTS a una estación receptora particular y negociar el envío del volumen de datos. El valor por defecto es 2346. Fragmentation Threshold -‐ Este valor es el tamaño máximo para determinar si los paquetes se fragmentarán. Ajuste del umbral de fragmentación demasiado bajo puede causar un mal funcionamiento de la red ya que los paquetes excesivos. 2346 es el valor predeterminado y se recomienda. DTIM Interval -‐ Determina el intervalo de mensajes de indicación de tráfico de entrega (DTIM). Puede especificar el valor entre 1-‐255 Intervalos Beacon. El valor predeterminado es 1, lo que indica el intervalo DTIM es lo mismo que Intervalo Beacon. Habilitar la función WMM puede garantizar que los paquetes con los mensajes de prioridad alta se transmiten preferentemente. Se recomienda que la función esté habilitada. Activar Short GI -‐ Esta función se recomienda para que aumente la capacidad de datos al reducir el tiempo de intervalo de guarda. Aislamiento Habilitado AP -‐ Aísla todas las estaciones inalámbricas conectadas para que las estaciones inalámbricas no pueden acceder a unos de otros a través de WLAN. Esta función se desactivará si WDS / Bridge está habilitado. Nota: Si usted no está familiarizado con los elementos de configuración en esta página, es recomendable que usted mantenga los valores predeterminados proporcionados; de lo contrario, puede dar como resultado, un desempeño bajo de la red inalámbrica. 3.4.5 Estadísticas inalámbricas Seleccione Wireless >Wireless Statistics . Le permitirá ver la información de transmisión inalámbrica en la siguiente pantalla que se muestra en la Figura 3-‐17. Esta página muestra la dirección MAC, Estado actual, paquetes recibidos y paquetes enviados por cada estación inalámbrica conectada. ü ü Figura 3-‐17 Wireless Statistics Dirección MAC -‐ Muestra la dirección MAC de la estación inalámbrica conectada. Estado actual -‐ estado de ejecución del estación inalámbrica conectada, una de STA-‐AUTH / STA-‐ ASSOC / ASUNTOS-‐STA / WPA / WPA-‐PSK / WPA2 / WPA2-‐PSK / AP-‐UP / AP-‐DOWN / desconectado. 24 ü ü Reciben paquetes -‐ paquetes recibidos por la estación. Paquetes enviados -‐ Los paquetes enviados por la estación. No se puede cambiar ningún valor en esta página. Para actualizar esta página y mostrar las estaciones inalámbricas conectadas actuales, haga clic en el botón Actualizar. Si el número de estaciones inalámbricas conectadas van más allá de una página, haga clic en el botón Siguiente para ir a la siguiente página y haga clic en el botón Anterior para volver a la página anterior. Nota: Esta página será actualizada cada 5 segundos 3.5 Extensor Hay dos submenús bajo el menú Powerline (que se muestra en la Figura 3-‐18): Network Settings y Station Settings. Haga clic en cualquiera de ellos, y usted será capaz de configurar la función correspondiente. Las explicaciones detalladas para cada submenú se proporcionan a continuación. Figura 3-‐18 Menú Powerline 3.5.1 Configuración de la red Seleccione Network Settings > Network Settings, ahí puede configurar el nombre de red del extensor por línea eléctrica o todas las estaciones de la red actual en esta página Figura 3-‐19 Configuración de Red Dirección MAC -‐ La dirección física del extensor por línea eléctrica, como se ve desde la línea eléctrica. El valor no se puede cambiar. La contraseña del dispositivo -‐ La contraseña del extensor por línea eléctrica. El valor no se puede cambiar. Nombre de red -‐ Introduzca el nombre de la red (por defecto de fábrica -‐ HomePlugAV). Haga clic en el botón predeterminado para introducir el nombre de red predeterminado. Haga clic en el botón Local para establecer el extensor por línea eléctrica. Haga clic en el botón Ajustar todo para configurar todas las estaciones que entraron las contraseñas correctas en la red actual, incluyendo el extensor por línea eléctrica. 25 Nota: Si ajusta todo nombre de la red estaciones, el remoto se apaga o introduce la contraseña incorrecta no tendrá efecto. 3.5.2 Ajustes de la Estación La página de Ajustes de la Estación muestra estaciones remotas en la red actual y le permite introducir, modificar o eliminar la contraseña y el nombre de cada estación. ü ü ü Figura 3-‐20 Ajustes del extensor Dirección MAC -‐ Dirección MAC de la estación remota. El valor no se puede cambiar. Contraseña del dispositivo -‐ El identificador de seguridad de la estación remota. Nombre del dispositivo -‐ El nombre utilizado para identificar una estación. Para añadir o modificar una entrada de la estación, haga clic en el botón Agregar o en la columna de la operación Modificar y siga las instrucciones siguientes: 1. Introduzca la contraseña de la estación en el campo de la contraseña del dispositivo. El formato de la contraseña es XXXX-‐XXXX-‐XXXX-‐XXXX (X es cualquier carácter). Por ejemplo, RLXL-‐BYPI-‐MZBO-‐OPAB. 2. Introduzca un nombre que desea dar a la estación en el campo Nombre del dispositivo o dejarlo vacío. Por ejemplo, estación A. 3. Haga clic en el botón Save para guardar esta entrada. Figura 3-‐21 Add or Modify PLC Station entry Para agregar o modificar otras entradas, repita los pasos 1 ~ 3. Haga clic en el botón Delete en la columna de la operación para eliminar una entrada de la estación. 26 Haga clic en el botón Add New para agregar una emisora en la red actual. Los pasos son los mismos que la adición de una entrada de la estación. Figura 3-‐22 Add a new station Clic en el botón Refresh para obtener las estaciones actualmente conectadas Haga clic en el botón Next para ir a la siguiente página y haga clic en el botón Anterior para volver a la página anterior. Nota: Puede agregar o modificar el funcionamiento solamente cuando la estación remota se encuentre conectada. Si la estación remota está apagada o desconectada a la red actual, sólo se podrá hacer la operación de borrar. 3.6 Herramientas del sistema Las herramientas del sistema le ayudan a optimizar la configuración de su dispositivo. Puede actualizar el extensor de línea eléctrica a la última versión del firmware, así como copia de seguridad o restaurar archivos de configuración del dispositivo. Se recomienda que se cambie la contraseña predeterminada por una más segura, ya que controla el acceso a la página de administración basada en web del dispositivo. Además, usted puede averiguar lo que pasó con el sistema de registro del sistema. Existen seis submenús bajo el menú System Tools (que se muestra como la figura 3-‐23): firmware upgrade, Factory Defaults, Backup & Restore, Reboot, Password y System Log. Al hacer clic en cualquiera de ellos le permitirá configurar la función correspondiente. Las explicaciones detalladas para cada submenú se proporcionan a continuación. Figura 3-‐23 Menú System Tools 27 3.6.1 Actualización del Firmware Seleccione System Tools > firmware Upgrade. Le permite actualizar la última versión del firmware para el dispositivo en la pantalla que se muestra en la Figura 3-‐24. Figura 3-‐24 Actualización del firmware Las nuevas versiones están en http://www.tp-‐link.com y pueden ser descargadas de manera gratuita Versión de Firmware – Aquí se muestra la versión actual del firmware Versión de Hardware – Aquí se muestra la versión actual del hardware. La versión de hardware del archivo de actualización debe concordar con la versión de hardware actual. Nota: 1 No hay necesidad de actualizar el firmware, a menos que el nuevo firmware tenga una nueva característica que desee utilizar. Sin embargo, cuando se experimentan problemas causados por el propio dispositivo, usted puede tratar de actualizar el firmware. 2 Antes de actualizar el firmware del dispositivo, usted debe escribir algunos de sus ajustes personalizados para evitar perder los ajustes de configuración importantes del dispositivo. Para actualizar el firmware del dispositivo, siga las siguientes instrucciones: 1. Descarga el archivo de actualización de firmware más reciente del sitio web de TP-‐LINK (http://www.tp-‐ link.com) 2. Introduzca el nombre de la ruta o haga clic en Examinar, para seleccionar el archivo descargado en el equipo en el archivo en blanco 3. Haga clic en Upgrade 4. El extensor de línea eléctrica se reiniciará mientras que la actualización sea finalizada Nota: La versión del firmware debe coincidir con el hardware. El proceso de actualización tarda unos momentos y el extensor de línea eléctrica se reinicia automáticamente cuando se completa la actualización. Es 28 importante tener potencia aplicada hasta que el sistema termine de actualizar y reiniciar. La pérdida de energía durante la actualización puede dañar el extensor de línea eléctrica. 3.6.2 Valores de fábrica Seleccione System Tools > Factory Defaluts. Le permiten restaurar la configuración de fábrica del dispositivo en la pantalla se muestra en la figura 3-‐25 Figura 3-‐25 Factory Defaluts Clic en restore para obtener los ajustes de fábrica. • Nombre de Usuario por Default: admin • Contraseña por Default: admin • Dirección IP por Default : 192.168.1.1 • Default Subnet Mask: 255.255.255.0 Nota: Cualquier ajuste que hayas salvado, se perderá cuando sean aplicados los ajustes de fábrica 3.6.3 Copia de seguridad y restauración Seleccione System Tools > Backup & Restore. Le permite guardar todos los ajustes de configuración en el equipo local como un archivo o restaurar la configuración del dispositivo en la pantalla que se muestra en la figura 3-‐26 Figura 3-‐26 Backup & Restore Clic en Backup para guardar toda la configuración como un archivo Para restaurar la configuración del equipo, siga estas instrucciones: • • Cilc browse y encuentre el archivo que quiera restaurar Clic en Restore para actualizar la configuración con el archivo cuya ruta es la que usted ha ingresado o seleccionado. 29 Nota: 1. La configuración actual será con el archivo de configuración de la carga. 2. Algún proceso incorrecto, dejará como dispositivo no administrado. 3. El proceso de restauración tiene una duración de unos 20 segundos y se reinicia automáticamente. No apague el dispositivo durante el proceso para evitar cualquier daño. 3.6.4 Reinicio Seleccione System Tools. Reboot. le permite reiniciar el dispositivo en la pantalla que se muestra en la figura 3-‐27 Figura 3-‐27 Reboot Clic en el botón Reboot para reiniciar el dispositivo Algunos ajustes del dispositivo tendrán efecto tras el reinicio del dispositivo, los cuales incluyen: • • • • • Cambio en la dirección IP del extensor por línea eléctrica (el sistema se reiniciará de manera automática) Cambio en las configuraciones inalámbricas Actualización del firmware del extensor por línea eléctrica (se reiniciará de manera automática) Restauración de la configuración del extensor por línea eléctrica con los ajustes de fábrica (el sistema se reiniciará automáticamente) Modificación de la configuración con el archivo (el sistema se reiniciará automáticamente) 3.6.5 Contraseña Seleccione System Tools > Password. Le permite cambiar el nombre de usuario de fábrica y la contraseña del dispositivo en la pantalla que se muestra en imagen 3-‐28 Figura 3-‐28 Password 30 Es recomendable que cambie el nombre de usuario de fábrica y la contraseña del dispositivo. Todos los usuarios que intenten acceder a la página de administración web del dispositivo o de configuración rápida le pedirán el nombre de usuario y la contraseña del dispositivo. Nota: El nuevo nombre de usuario y la contraseña no deben exceder los 14 caracteres de longitud y no deben incluir ningún espacio. Introduzca la nueva contraseña de nuevo para confirmarla. Clic Save cuando termine Clic Limpiar todo para borrar 3.6.6 Registro del sistema Seleccione System Tools > System Log. Le permite consultar los registros del dispositivo en la pantalla que se muestra en la figura 3-‐29 Figura 3-‐29 System Log El dispositivo puede mantener registros de todo el tráfico. Puede consultar los registros para encontrar lo que pasó con el dispositivo. Haga clic en el botón Refresh para mostrar la lista de registro más reciente. Haga clic en el botón Clear All para borrar todos los registros. 31 Capítulo 4 Conexión de Red Inalámbrica El SSID predeterminado es TP-‐LINK_XXXXXX (XXXXXX refiere a los últimos seis números únicos de la Dirección MAC) MAC se puede encontrar en la etiqueta en la parte inferior del dispositivo. El valor predeterminado Wireless contraseña también puede ser encontrada en la etiqueta del dispositivo Si ha utilizado el botón Wi-‐Fi Clon para clonar la configuración Wi-‐Fi del router delante, el SSID y la contraseña inalámbrica del extensor del por línea eléctrica será el mismo que el router inalámbrico. Si ha establecido una red inalámbrica segura y separada del router inalámbrico, el SSID y la contraseña inalámbrica del extensor de línea eléctrica será lo que haya establecido. 4.1 En Windows 8 Si está utilizando Windows 8, por favor siga los pasos a continuación para conectar a la red inalámbrica del extensor de línea eléctrica. 1. Haga clic en el ícono situado en la parte inferior del escritorio, seleccione el SSID TP-‐LINK_ XXXXXX y luego haga clic en Connect. 2. Ingrese la clave de seguridad de red y haga clic en Next. 32 Nota: Si la red es una red no segura, no se le pedirá que introduzca la clave de red. 3. Haga clic para seleccionar si se activa o compartir y conectarse a dispositivos. 4. Te has unido a la red doméstica y puedes navegar por Internet ahora. 4.2 En Windows 7 Usuarios de Windows 7 pueden utilizar la utilidad integrada inalámbrica. Siga los pasos a continuación. 1. Haga clic en el icono situado en la parte inferior del escritorio, seleccione el SSID de TL-‐ WPA4220 y luego haga clic en conectar 33 Figura 4-‐1 2. Ingrese la clave de red y a continuación haga clic en Aceptar. Figura 4-‐2 Nota: Si la red es una red no segura, no se le pedirá que introduzca la clave de red. 3. Te has unido a la red doméstica y puede navegar por Internet ahora. 34 Figura 4-‐3 4.3 En Windows Vista Los usuarios de Windows Vista pueden usar la utilidad inalámbrica integrada. Siga los pasos a continuación. 1. Haga clic en el icono red. en la parte inferior de la pantalla, a continuación, haga clic en Conectarse a una Figura 4-‐4 2. Seleccione el SSID de TL-‐WPA4220 y luego haga clic en Conectar. 35 Figura 4-‐5 3. Ingrese la clave de red y a continuación haga clic en Aceptar. Figura 4-‐6 Nota: Si la red es una red no segura, no se le pedirá que introduzca la clave de red. 4. Ha ingresado a la red doméstica y puede navegar por Internet ahora. Haga clic en Cerrar para finalizar la conexión. 36 Figura 4-‐7 4.4 En Windows XP Los usuarios de Windows XP pueden utilizar la utilidad inalámbrica integrada. Siga los pasos a continuación. 1. Haga clic en el icono haga clic en Conecte. en la parte inferior del escritorio, seleccione el SSID de TL-‐WPA4220 y luego Figura 4-‐8 37 2. Introduzca la clave de red y, a continuación, haga clic en Connect. Figura 4-‐9 Nota: Si la red es una red no segura, no se le pedirá que introduzca la clave de red. 38 Capítulo 5 Botón Sincronizar (Pair) 5.1 Sincronizar (Asegure con 128 bits-‐AES) El estándar HomePlug AV utiliza 128-‐bit AES (Advanced Encryption Standard) para transmitir datos de forma segura entre los dispositivos por línea eléctrica. Para que los dispositivos de línea eléctrica puedan comunicarse entre sí, todos ellos tienen que utilizar la misma clave de miembro de la red (NMK). De lo contrario, no podrán descifrar los datos cifrados enviados por la red eléctrica. El botón de Sincronizar (Pair) le permite establecer una conexión de línea eléctrica segura con otros dispositivos AV HomePlug por línea eléctrica compatibles que también admiten la función Sincronizar (Pair). Aquí tiene dispositivos por línea eléctrica TP-‐LINK por ejemplo (TL-‐WPA4220 para el dispositivo A, TL-‐PA4010 para el dispositivo B y C). 5.2 Configuración de una red por línea eléctrica con Botón Sincronizar (Pair) Puede conectar varios dispositivos en una red por línea eléctrica, pero puede utilizar el botón de Sincronizar (Pair)con sólo dos dispositivos a la vez. Crear una red por línea eléctrica con el botón Sincronizar (Pair): Paso 1 Mantenga pulsado el botón de par del dispositivo de línea eléctrica A TL-‐WPA4220 durante un segundo, el foco de encendido LED comenzará a parpadear. Paso 2: En dos minutos, presione y mantenga presionado el botón de par del dispositivo de línea eléctrica B TL-‐PA4010 durante un segundo, el LED de encendido comenzarán a destellar. Paso 3 Espere unos 60 segundos, mientras que su dispositivo por línea eléctrica A y B están conectando. El LED de encendido en ambos dispositivos deja de parpadear y se convierten en luz fija cuando se realiza la conexión. 39 Únase a una red por línea eléctrica existente: Los dispositivos por línea eléctrica A y B han formado una red por línea eléctrica, mientras que el dispositivo C de la línea eléctrica busca unirse a esta red. Paso 1 Mantenga pulsado el botón de Sincronizar (Pair) en el dispositivo por línea eléctrica C TL-‐PA4010 durante un segundo. Paso 2: En dos minutos, presione y mantenga presionado el botón de par en el dispositivo por línea eléctrica A / B durante un segundo. Paso 3 Espere unos 60 segundos, mientras que sus dispositivos de línea eléctrica se están conectando. El LED de encendido del dispositivo por línea eléctrica A / B y C deja de parpadear y se convierten en luz fija cuando se realiza la conexión. Nota: La secuencia de los pasos 1 y 2 se puede cambiar. Deja una red por línea eléctrica existente: Como la figura de arriba muestra, EL dispositivo de línea eléctrica A, B y C han formado una red por línea eléctrica. El usuario quiere quitar un dispositivo (extensor por línea eléctrica C) a partir de esta red. Paso 1 Mantenga pulsado el botón de par en el dispositivo por línea eléctrica C durante al menos 10 segundos. Dispositivo por línea eléctrica C se restablecerá y reiniciará. Paso 2 Espere a que el reinicio se complete. 5.3 Restablecer Para restablecer el dispositivo de línea eléctrica: Mantenga pulsado el botón de reinicio más de 5 segundos, y luego suelte el botón. Usted verá que todos los focos LED comienzan a parpadear. En este momento, la configuración por defecto han sido restaurados. Tenga cuidado, no apague cuando el dispositivo está en proceso de restablecimiento. 40 Apéndice A: Guía de resolución de problemas La Guía de Solución de problemas ofrece respuestas a problemas comunes en relación con el extensor por línea eléctrica Ethernet. 1. El LED de encendido no se ilumina. Posible solución. Compruebe lo siguiente: 1) Asegúrese que el extensor de línea eléctrica está enchufado correctamente en una toma de corriente. 2) Asegúrese que la toma de corriente está activa (trabajando) conectando otro dispositivo eléctrico en ella. 3) Vuelva a conectar el extensor de línea eléctrica a la toma de corriente. 4) Si el LED de encendido todavía no se enciende, póngase en contacto con su distribuidor local para obtener asistencia técnica. 2. El LED Ethernet no se enciende. Posible solución: Compruebe lo siguiente: 1) Asegúrese de que el cable Ethernet (RJ45) está correctamente conectado al puerto Ethernet del extensor de la línea eléctrica y el otro extremo del cable Ethernet (RJ45) está bien conectado a la tarjeta LAN del ordenador o al puerto de cable / xDSL Ethernet. 2) Asegúrese que su tarjeta de red del ordenador está instalado y configurado correctamente. 3) Asegúrese que su acceso de banda ancha por cable / xDSL está funcionando y configurado correctamente. 4) Póngase en contacto con su distribuidor local para obtener asistencia técnica si el Ethernet LED todavía no se enciende después de los procedimientos anteriores. 3. LED de línea eléctrica no se enciende. Posible solución. Compruebe lo siguiente: 1) Haga doble clic para activar la utilidad de administración y haga clic en la pestaña de "Volver a explorar". La utilidad de administración detectará automáticamente todos los demás extensores por línea eléctrica n su red por línea eléctrica. 41 2) Trate de enchufar un extensor por línea eléctrica Ethernet a una toma de corriente cercana y comprobar si el LED de línea eléctrica se enciende o no. 3) Asegúrese que el dispositivo esté conectado a una toma de corriente en lugar de una caja de enchufes. 4) Siga el método en "5.2 Configuración de una red por línea eléctrica con el par botones" para establecer la conexión de nuevo. 5) Reinicie el dispositivo a sus valores predeterminados de fábrica. 6) Póngase en contacto con su distribuidor local para obtener asistencia técnica si el LED de línea eléctrica todavía no se enciende después de los procedimientos anteriores. Apéndice B: Especificaciones CARACTERÍSTICAS DEL HARDWARE Estándar y Protocolos HomePlug AV, IEEE802.3, IEEE802.3u, IEEE802.11b/g/n Interface 2*10/100Mbps Ethernet Port Tipo de Entrada (Plug) EU, UK Botón Pair, Wi-‐Fi/Wi-‐Fi Clone, Reset Indicador LED PWR, PLC, ETH, WiFi/Wi-‐Fi Clone Dimensiones (W x D x H) 3.7 x 2.1 x 1.6 in. (94×54×40mm) Consumo de energía <6W Velocidad de datos Por línea eléctrica: 500Mbps para el TL-‐WPA4220 Inalámbrica: 300Mbps 42 Distancia Máxima 300 Metros sobre el circuito eléctrico CARACTERÍSTICAS DE SOFTWARE Tecnología Modulada OFDM (PLC) Encriptación Seguridad por Línea Eléctrica: 128-‐bit AES Seguridad Inalambrica: WEP, WPA/WPA2, WPA-‐PSK/WPA2-‐PSK Encryption OTROS Certificaciones CE, FCC, RoHS Contenido del paquete TL-‐WPA4220KIT TL-‐WPA4220 Extensor y base • Extensor por línea por línea eléctrica eléctrica • 2 Cables ethernet • 1 Cable ethernet (RJ45) (RJ45) 6.5 ft. (2 m) 6.5 ft. (2 m) • Guía de instalación rápida • CD con manual de • Credencial de inicio de usuario sesión • Guía de instalación rápida • Credencial de inicio de sesión Windows 2000/XP/2003/Vista, Windows 7/8, Mac, Linux • Requerimientos del Sistema Ambiente Temperatura en operación: 0°C~40°C (32°F ~104°F) Temperatura en resguardo: -‐40°C~70°C (-‐40°F ~158°F) Operación con humedad: 10%~90% sin condensación Humedad de almacenamiento: 5%~90% sin condensación 43 TL-‐WPA4220 300Mbps Extensor de Rango WiFi N 300Mbps DERECHOS DE AUTOR Y MARCAS REGISTRADAS Las especificaciones están sujetas a cambios sin previo aviso. TP-‐LINK es una marca registrada de TP-‐LINK TECHNOLOGIES CO., LTD.. Otras marcas y nombres de productos son marcas comerciales o registradas marcas comerciales de sus respectivos titulares. Ninguna parte de las especificaciones puede ser reproducida en ninguna forma ni por ningún medio, ni utilizarse para elaborar ningún derivativo como traducción, transformación o adaptación sin permiso de TP-‐ LINK TECHNOLOGIES CO., LTD. Copyright © 2013 TECNOLOGÍAS DE TP-‐LINK CO,. LTD. Todos los derechos reservados. http://www.tp-‐link.com DECLARACIÓN DE LA FCC Este equipo ha sido probado y cumple con los límites para un dispositivo digital de Clase B, de acuerdo con la Parte 15 de las Normas de la FCC. Estos límites están diseñados para proporcionar una protección razonable contra las interferencias perjudiciales en una instalación residencial. Este equipo genera, utiliza y puede irradiar energía de radiofrecuencia y si no se instala y utiliza de acuerdo con las instrucciones, puede causar interferencias en las comunicaciones de radio. Sin embargo, no hay garantía de que la interferencia no ocurrirá en una instalación particular. Si este equipo causa interferencia dañina a la recepción de radio y televisión, que puede determinarse encendiéndolo y apagándolo, se recomienda al usuario que intente corregir la interferencia mediante una o más de las siguientes medidas: • Reorientar o reubicar la antena receptora. • Aumentar la separación entre el equipo y el receptor. • Conectar el equipo a una toma de un circuito distinto de aquél al que el receptor está conectado. • Consulte al distribuidor o a un técnico de radio / televisión para obtener ayuda. Este dispositivo cumple con la parte 15 de las Normas de la FCC. La operación está sujeta a las dos condiciones siguientes: 1) Este dispositivo no puede causar interferencias perjudiciales. 2) Este dispositivo debe aceptar cualquier interferencia recibida, incluyendo interferencias que puedan causar funcionamiento no deseado. Cualquier cambio o modificación no aprobada expresamente por la parte responsable del cumplimiento puede anular la autoridad del usuario para operar el equipo. 44 Nota: El fabricante no es responsable de ninguna interferencia de radio o televisión causada por modificaciones no autorizadas a este equipo. Dichas modificaciones pueden anular la autoridad del usuario para utilizar el equipo. Declaración de exposición a la radiación RF de la FCC: Este equipo cumple con los límites de exposición a la radiación de RF de la FCC establecidos para un medio ambiente sin control. Este dispositivo y su antena no deben colocarse ni funcionar junto con cualquier otra antena o transmisor. "Para cumplir con los requisitos de exposición a la radiofrecuencia de la FCC, esta subvención sólo se aplica a Configuraciones móviles. Las antenas utilizadas para este transmisor deben instalarse para proporcionar una distancia de separación de al menos 20 cm de todas las personas y no deben colocarse ni funcionar conjuntamente con cualquier otra antena o transmisor". Advertencia de la CE Este es un producto de clase B. En un entorno doméstico, este producto puede causar interferencias de radio, en cuyo caso el usuario deberá tomar las medidas adecuadas. Información de seguridad • Cuando el producto tiene botón de encendido, el botón de encendido es una de la manera de apagar el producto; cuando no hay botón de encendido, la única manera de apagar completamente la alimentación es desconectando el producto o el extensor de alimentación de la fuente de alimentación. • No desarme el producto o haga reparaciones usted mismo. Usted corre el riesgo de descarga eléctrica e invalidada la garantía limitada. Si necesita servicio, póngase en contacto con nosotros. • Evite el agua y lugares húmedos. Este producto se puede utilizar en los siguientes países: AT BG POR CA CZ DE DK EE ES FI FR GB GR HU IE IT LT LV MT NL PL PT RO NO RU SE SK TR UA MX TP-‐LINK TECHNOLOGIES CO., LTD DECLARACIÓN DE CONFORMIDAD Para el siguiente equipo: Descripción del producto: Extensor de Rango WiFi 300Mbps Número de modelo .: TL-‐WPA4220 Marca: TP-‐LINK Declaramos bajo nuestra propia responsabilidad que los productos mencionados anteriormente cumplen todos los reglamentos técnicos aplicables al producto dentro del ámbito de las Directivas del Consejo: Directivas 1999/5/EC, Directivas 2004/108/EC, Directivas 2006/95/EC, Directivas 1999/519/EC, Directivas 2011/65/EU El producto anterior está de conformidad con las siguientes normas u otros documentos normativos ETSI EN 300 328 V1.7.1: 2006 ETSI EN 301 489-‐1 v1.9.2: 2011 y ETSI EN 301 489-‐17 V2.2.1: 2012 EN 55022: 2010 EN 55024: 2010 EN 61000-‐3-‐2: 2006 + A1: 2009 + A2: 2009 EN 61000-‐3-‐3: 2008 EN 60950-‐1: 2006 + A11: 2009 + A1: 2010 + A12: 2011 EN 62311: 2008 45 El producto lleva la marca CE: Persona responsable de marcar esta declaración: Yang Hongliang Gerente de producto de Negocios Internacionales Fecha de la edición: 2013 46