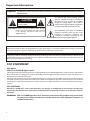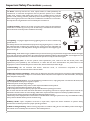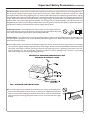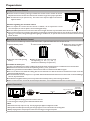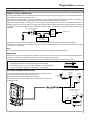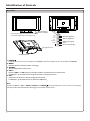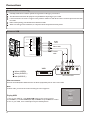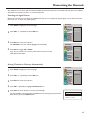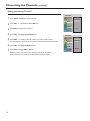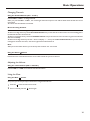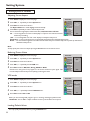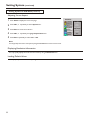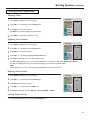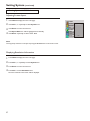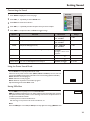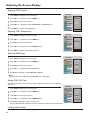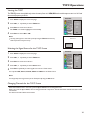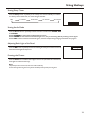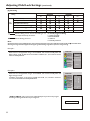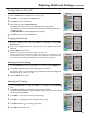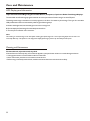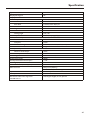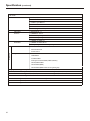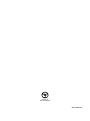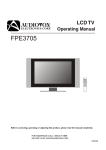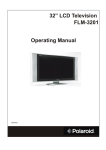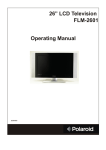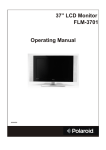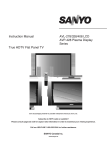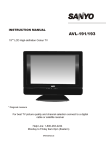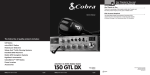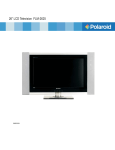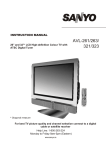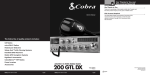Download Audiovox 1287357 Operating instructions
Transcript
LCD TV Operating Manual FPE3205 Before connecting, operating or adjusting this product, please read the manual completely. FOR ASSISTANCE CALL 1-800-619-3848 OR VISIT US AT WWW.AUDIOVOX.COM 1287357 Table of Contents Important Information ......................................................................................................................................1 Important Safety Precautions ...........................................................................................................................2 Preparations .....................................................................................................................................................5 Using the Remote Control......................................................................................................................5 Batteries for the Remote Control...........................................................................................................5 Power Connection..................................................................................................................................5 Antenna Connection ...............................................................................................................................6 Identification of Controls..................................................................................................................................7 Main Unit ................................................................................................................................................7 Remote Control ......................................................................................................................................9 Connections....................................................................................................................................................11 Cautions Before Connecting .................................................................................................................11 Connect a VCR......................................................................................................................................11 Connect a Camcorder...........................................................................................................................12 Connect a DVD player (or Set-Top Box)...............................................................................................13 Connect a DTV receiver .......................................................................................................................14 Connect a PC ........................................................................................................................................15 Connect a VCR for Recording ..............................................................................................................16 Turning the Unit On and Off...........................................................................................................................17 Turning the Unit On and Off .................................................................................................................17 Viewing the Menus and Displays ...........................................................................................................17 Memorizing the Channels ...............................................................................................................................18 Selecting the Signal Source ....................................................................................................................18 Storing Channels in Memory Automatically ..........................................................................................18 Adding and Erasing Channels.................................................................................................................19 Basic Operations.............................................................................................................................................20 Changing Channels ................................................................................................................................20 Adjusting the Volume ............................................................................................................................20 Selecting Input Source Signal .................................................................................................................21 Selecting a Menu Language....................................................................................................................21 Setting Picture.................................................................................................................................................22 Customizing the Picture ........................................................................................................................22 Using the Preset Picture Mode .............................................................................................................22 Setting System.................................................................................................................................................23 Setting System In TV Mode ................................................................................................................23 Adjusting Screen Aspect ........................................................................................................................23 Reducing Picture Noise .........................................................................................................................23 VCR mode .............................................................................................................................................23 Loading Default Values ..........................................................................................................................23 Setting System In VGA Mode .............................................................................................................24 Changing the Position of Image .............................................................................................................24 Adjusting Clock and Phase ....................................................................................................................24 Adjusting the Picture Automatically.......................................................................................................24 Adjusting Screen Aspect ........................................................................................................................25 Displaying Resolution Information.........................................................................................................25 Loading Default Values ..........................................................................................................................25 Table of Contents (continued) Setting System In YPbPr Mode ..........................................................................................................26 Adjusting Phase......................................................................................................................................26 Adjusting Screen Aspect ........................................................................................................................26 Reducing Picture Noise .........................................................................................................................26 Loading Default Values ..........................................................................................................................26 Setting System In DVI Mode................................................................................................................27 Adjusting Screen Aspect ........................................................................................................................27 Displaying Resolution Information.........................................................................................................27 Setting Sound ..................................................................................................................................................28 Customizing the Sound .........................................................................................................................28 Using the Preset Sound Mode ...............................................................................................................28 Setting SRS effect...................................................................................................................................28 Adjusting On-Screen Display ..........................................................................................................................29 Adjusting OSD Position .........................................................................................................................29 Adjusting OSD Transparence.................................................................................................................29 Zooming OSD Menu .............................................................................................................................29 Setting OSD Off Time ...........................................................................................................................29 Loading default values............................................................................................................................29 TVPC Operations ...........................................................................................................................................30 Viewing the TVPC .................................................................................................................................30 Selecting the Signal Source for the TVPC Frame ..................................................................................30 Changing Channels for the TVPC Frame ..............................................................................................30 Changing the Position of the TVPC Frame............................................................................................31 Adjusting the Size of TVPC Frame ........................................................................................................31 Viewing Picture-by-Picture....................................................................................................................31 Using Hotkeys.................................................................................................................................................32 Setting Sleep Timer ...............................................................................................................................32 Setting Audio Mode...............................................................................................................................32 Adjusting Back Light of the Panel ..........................................................................................................32 Freezing Picture.....................................................................................................................................32 Viewing Closed Captions................................................................................................................................33 Turning Closed Caption On or Off........................................................................................................33 Setting Closed Caption..........................................................................................................................33 Setting CC When Mute .........................................................................................................................33 Adjusting Child Lock Settings..........................................................................................................................34 Child Lock .............................................................................................................................................34 Turning Child Lock On or Off ...............................................................................................................36 Changing the Password .........................................................................................................................36 Adjusting the Movie Rating ....................................................................................................................36 Adjusting the TV Rating .........................................................................................................................36 Adjusting Canadian English Rating .........................................................................................................37 Adjusting Canadian French Rating .........................................................................................................37 Troubleshooting ..............................................................................................................................................38 Care and Maintenance ....................................................................................................................................39 Specification ....................................................................................................................................................40 Important Information WARNING: TO REDUCE THE RISK OF FIRE OR ELECTRIC SHOCK, DO NOT EXPOSE THIS APPARATUS TO RAIN OR MOISTURE. CAUTION RISK OF ELECTRIC SHOCK DO NOT OPEN CAUTION-To reduce the risk of electric shock, do not perform any servicing other than that contained in the operating instructions unless you are qualified to do so. The lightning flash with arrowhead symbol, within an equilateral triangle is intended to alert the user to the presence of uninsulated dangerous voltage within the product's enclosure that may be of sufficient magnitude to constitute a risk of electric shock to persons. The exclamation point within an equilateral triangle is intended to alert the user to the presence of important operating and maintenance (servicing) instructions in the literature accompanying the appliance. "Note to CATV system installer: This reminder is provided to call the CATV system installer's attention to Article 820-40 of the National Electrical Code that provides guidelines for proper grounding and, in particular, specifies that the cable ground shall be connected to the grounding system of the building, as close to the point of cable entry as practical.” This product utilizes tin-lead solder, and fluorescent lamp containing a small amount of mercury. Disposal of these materials may be regulated due to environmental considerations. For disposal or recycling information, please contact your local authorities or the Electronic Industries Alliance: www.eia.org FCC STATEMENT FCC Notice LCD TV: A CLASS B digital device This equipment has been tested and found to comply with the limits for a Class B digital device, pursuant to part 15 of the FCC Rules. These limits are designed to provide reasonable protection against harmful interference when the equipment is operated in a commercial environment. This equipment generates, uses, and can radiate radio frequency energy and, if not installed and used in accordance with the instruction manual, may cause harmful interference to radio communications. Operation of this equipment in a residential area is likely to cause harmful interference in which case the user will be required to correct the interference at his own expense. FCC CAUTION: Pursuant to 47CFR, Part 15.21 of the FCC rules, any changes or modifications to this monitor not expressly approved by the manufacturer could cause harmful interference and would void the user's authority to operate this device. WARNING: This is a CLASS B product. In a domestic environment this product may cause radio interference in which case the user may be required to take adequate measures to counter interference. 1 Important Safety Precautions Electrical energy can perform many useful functions, but it can also cause personal injuries and property damage if improperly handled. This product has been engineered and manufactured with the highest priority on safety. But IMPROPER USE CAN RESULT IN POTENTIAL ELECTRICAL SHOCK OR FIRE HAZARD. In order to prevent potential danger, please observe the following instructions when installing, operating and cleaning the product. To ensure your safety and prolong the service life of your LCD TV product, please read the following precautions carefully before using the product. 1. Read these instructions---All operating instructions must be read and understood before the product is operated. 2. Keep these instructions---These safety and operating instructions must be kept in a safe place for future reference. 3. Heed all warnings---All warnings on the product and in the instructions must be observed closely. 4. Follow all instructions---All operating instructions must be followed. 5. Do not use this apparatus near water---for example, near a bathtub, washbowl, kitchen sink, or laundry tub, in a wet basement, or near a swimming pool, and the like. Do not use immediately after moving from a low temperature to high temperature environment, as this causes condensation, which may result in fire, electric shock, or other hazards. 6. Clean only with dry cloth---Unplug this product from the wall outlet before cleaning. Do not use liquid cleaners or aerosol cleaners. Use a damp cloth for cleaning. 7. Ventilation---Do not block any ventilation openings. Install in accordance with the manufacturer instructions. The vents and other openings in the cabinet are designed for ventilation. Do not cover or block these vents and openings since insufficient ventilation can cause overheating and/or shorten the life of the product. Do not place the product on a bed, sofa, rug or other similar surface, since they can block ventilation openings. This product is not designed for builtin installation; do not place the product in an enclosed place such as a bookcase or rack, unless proper ventilation is provided or the manufacturer’s instructions are followed. 8.Heat sources---Do not install near any heat sources such as radiators, heat registers, stoves, or other apparatus (including amplifiers) that produce heat. 9.Grounding or Polarization---Do not defeat the safety purpose of the polarized or grounding-type plug. A polarized plug has two blades with one wider than the other. A grounding type plug has two blades and a third grounding prong. The wide blade or the third prong are provided for your safety. If the provided plug does not fit into your outlet, consult an electrician for replacement of the obsolete outlet. 10.Power cord protection---Protect the power cord from being walked on or pinched particularly at plugs, convenience receptacles, and the point where they exit from the apparatus. 11.Attachments---Only use attachments/accessories specified by the manufacturer. Do not use attachments not recommended by the manufacturer. Use of improper attachments can result in accidents. 2 Important Safety Precautions (continued) 12. Stand---Use only with the cart, stand, tripod, bracket, or table specified by the manufacturer, or sold with the apparatus. Do not place the product on an unstable trolley, stand, tripod or table. Placing the product on an unstable base can cause the product to fall, resulting inserious personal injuries as well as damage to the product. When mounting the product on a wall, be sure to follow the manufacturer’s instructions. Use only the mounting hardware recommended by the manufacturer. 13. Move Carefully---When a cart is used, use caution when moving the cart/apparatus combination to avoid injury from tip-over. Sudden stops, excessive force and uneven floor surfaces can cause the product to fall from the trolley. 14. Lightning---Unplug this apparatus during lightning storms or when unused for long periods of time. For added protection for this television equipment during a lightning storm, or when it is left unattended and unused for long periods of time, unplug it from the wall outlet and disconnect the antenna. This will prevent damage to the equipment due to lightning and power-line surges. 15. Servicing---Refer all servicing to qualified service personnel. Servicing is required when the apparatus has been damaged in any way, such as power-supply cord or plug is damaged, liquid has been spilled or objects have fallen into the apparatus, the apparatus has been exposed to rain or moisture, does not operate normally, or has been dropped. 16. Replacement parts---In case the product needs replacement parts, make sure that the service person uses replacement parts specified by the manufacturer, or those with the same characteristics and performance as the original parts. Use of unauthorized parts can result in fire, electric shock and/or other danger. 17.Overloading---Do not overload wall outlets, extension cords, or convenience receptacles on other equipment as this can result in a risk of fire or electric shock. 18.Entering of objects and liquids---Never insert an object into the product through vents or openings. High voltage flows in the product, and inserting an object can cause electric shock and/or short internal parts. For the same reason, do not spill water or liquid on the product. 19.Damage requiring service---If any of the following conditions occurs, unplug the power cord from the AC outlet, and request a qualified service person to perform repairs. a. When the power cord or plug is damaged. b. When a liquid is spilled on the product or when objects have fallen into the product. c. When the product has been exposed to rain or water. d. When the product does not operate properly as described in the operating instructions. Do not touch the controls other than those described in the operating instructions. Improper adjustment of controls not described in the instructions can cause damage, which often requires extensive adjustment work by a qualified technician. e. If the product has been dropped or the cabinet has been damaged in any way. f. When the product displays an abnormal condition or exhibits a distinct change in performance. Any noticeable abnormality in the product indicates that the product needs servicing. 20.Safety checks---Upon completion of service or repair work, request the service technician to perform safety checks to ensure that the product is in proper operating condition. 21.Wall or ceiling mounting---When mounting the product on a wall or ceiling, be sure to install the product according to the method recommended by the manufacturer. This is a safety feature. 3 Important Safety Precautions (continued) 22. Power source---This product is intended to be supplied by a listed power supply indicated on the marking label. If you are not sure of the type of power supply to your home, consult your product dealer or local power company. For added protection for this product during a lightning storm, or when it is left unattended and unused for long periods of time, unplug it from the wall outlet and disconnect the cable system. This will prevent damage to the product due to lightning and power line surges. When the unit has to be used with another power supply voltage, the power cable must be changed. Consult your product dealer. The socket outlet should be installed near the equipment and easily accessible. Use only the power cord designated by our dealer to ensure safety and EMC. When connecting other products such as VCRs and personal computers, you should turn off the power of the unit for protection against electric shock. 23.Panel protection---The LCD panel used in this product is made of glass. Therefore, it can break when the product is dropped or impacted upon by other objects. Be careful not to be injured by broken glass pieces in case the LCD panel breaks. 24.Pixel defect---The LCD panel is a very high technology product, giving you finely detailed pictures. Occasionally, a few non-active pixels may appear on the screen as a fixed point of blue, green or red. Please note that this does not affect the performance of your product. <If an outside antenna is connected to the television equipment, be sure the antenna system is grounded so as to provide some protection against voltage surges and built-up static charges. Section 810 of the National Electrical Code provides information with respect to proper grounding of the mast and supporting structure, grounding of the lead-in wire to an antenna discharge unit, size of grounding conductors, location of antenna-discharge unit, connection to grounding electrodes, and requirements for the grounding electrode. EXAMPLE OF ANTENNA GROUNDING AS PER NATIONAL ELECTRICAL CODE NEC—NATIONAL ELECTRICAL CODE <An outside antenna system should not be located in the vicinity of overhead power lines or other electric light or power circuits, or where it can collide with such power lines or circuits. When installing an outside antenna system, extreme care should be taken to keep from touching such power lines or circuits, as contact with them might be fatal. 4 Preparations Using the Remote Control <Use the remote control by pointing it towards the remote sensor window of the set. Objects between the remote control and sensor window may prevent proper operation. Note: This illustration is for reference only. The remote sensor may be in different locations on different models. 30 30 5m Cautions regarding use of remote control <Do not expose the remote control to shock. In addition, do not expose the remote control to liquids, and do not place in an area with high humidity. <Do not install or place the remote control under direct sunlight. The heat may cause deformation of the unit. <The remote control may not work properly if the remote sensor window of the main unit is under direct sunlight or strong lighting. In such a case, change the angle of the lighting or LCD TV set, or operate the remote control closer to the remote sensor window. Batteries for the Remote Control If the remote control fails to operate the LCD TV functions, replace the batteries in the remote control. 1 Open the battery cover. <(Slide the cover while pressing down.) 2 Insert two size-AAA batteries. 3 Replace the cover and slide in reverse until the lock snaps. <(Place the batteries with their terminals corresponding to the (+) and (–) indications in the battery compartment.) Precaution on battery use Improper use of batteries can result in a leakage of chemicals and/or explosion. Be sure to follow the instructions below. <Place batteries with their terminals corresponding to the (+) and (–) indications. <Different types of batteries have different characteristics. Do not mix batteries of different types. <Do not mix old and new batteries. Mixing old and new batteries can shorten the life of new batteries and/or cause old batteries to leak chemicals. <Remove batteries as soon as they are non-operable. Chemicals that leak from batteries can cause a rash. If chemical leakage is found, wipe with a cloth. <The batteries supplied with the product may have a shorter life expectancy due to storage conditions. <If the remote control is not used for an extended period of time, remove the batteries from the remote control. Power Connection Household power outlet Plug into AC outlet. AC cord bottom view 1. Connecting the female plug to the AC socket on the unit. 2. Connecting the male plug to the wall outlet as illustrated. Note: <This illustration is for reference only. The AC plug may be different on different models. <This product should be operated only from the type of power source indicated on the marking label. <Always unplug the AC cord from power outlet when not using for a long period of time. 5 Preparation (continued) Antenna Connection CABLE TV (CATV) CONNECTION A 75-ohm coaxial cable connector is built into the set for easy hookup. When connecting the 75- ohm coaxial cable to the set, screw the 75-ohm cable to the ANT. Terminal. Some cable TV companies offer “premium pay channels”. Since the signals of these premium pay channels are scrambled, a cable TV converter/descrambler is generally provided to the subscriber by the cable TV company. This converter/descrambler is necessary for normal viewing of the scrambled channels. For more specific instructions on installing cable TV, consult your cable TV company. One possible method of utilizing the converter/descrambler provided by your cable TV company is explained below. Please note: An RF switch provided with two inputs (A and B) is required (not supplied). RF switch (not supplied) OUT Two-set signal splitter (not supplied) IN Cable TV Line Cable TV converter/ descrambler (not supplied) “A” position on the RF switch (not supplied) : You can view all unscrambled channels by using the TV’s channel keys. “B” position on the RF switch (not supplied) : You can view the scrambled channels via the converter/descrambler by using the converter’s channel keys. Note: Consult your Dealer or Service Center for the type of splitter, RF switch or combiner that might be required. ANTENNAS The antenna requirements for good color television reception are more important than those for black & white television reception. For this reason, a good quality outdoor antenna is strongly recommended. The following is a brief explanation of the type of connections that are provided with the various antenna systems. F-type connector 1. A 75-ohm system is generally a round cable with F-type connector that can easily be attached to a terminal without tools (not supplied). 2. A 300-ohm system is a flat “twin-lead” cable that can be attached to a 75-ohm terminal through a 300-75-ohm adapter (not supplied). OUTDOOR ANTENNA CONNECTION Use one of the following two diagrams if you connect an outdoor antenna. A: Using a VHF/UHF combination outdoor antenna. B: Using separate VHF and/or UHF outdoor antennas. Connect the outdoor antenna cable lead-in to the ANT. terminal on the rear of the TV set. 75-ohm coaxial cable (round) 300-ohm twin-lead cable (flat) A. Combination VHF/UHF Antenna 300/75-ohm adapter (not supplied) VHF/UHF antenna VHF/UHF antenna or 300-ohm twin-lead 75-ohm coaxial cable Antenna cable B. Separate VHF and/or UHF Antennas UHF antenna VHF antenna 300-ohm twin-lead Combiner (not supplied) OUT 300-ohm twin-lead IN 75-ohm coaxial cable or 6 Identification of Controls Main Unit A blue indicator lights when the power is on and a red indicator lights when in the standby mode. Remote Sensor Power Indicator CH+ CHVOL+ VOLSOURCE MENU Channel Up/Down Volume Up/Down Select Input Signal Menu Power On/Standby AC power input Headphone jack 1. POWER Press this button to turn the unit ON from STANDBY mode. Press it again to turn the set back to STANDBY. 2. MENU Press this button to access the Menu main page. 3. SOURCE To access signal source select menu. 4. VOL+/Press the VOL+ or VOL- button to directly increase or decrease the sound volume level; In OSD Menu, press these buttons to adjust the value or setting of each item. 5. CH+/Press these two buttons to directly change the TV channel; In OSD Menu, press these buttons to choose the OSD items. Note: Functions of VOL+/-, CH+/-, MENU, SOURCE and POWER are also provided to the remote control. This operation manual provides a description based on operating functions with the remote control. 7 Identification of Controls (continued) Main Unit 1 AV OUT AUDIO R AUDIO L VIDEO AUDIO R 2AV2 INPUT AV1 INPUT/ 3S-VIDEO IN AUDIO L/MONO VIDEO AUDIO R AUDIO L/MONO VIDEO S-VIDEO 4ANTENNA INPUT D-Sub D-Sub IN 5 AUDIO DVI-D DVI-D IN AUDIO Y Pb Pr AUDIO R 6 HDTV IN 7 AUDIO L 1. AV outputs (Video, Audio L/mono, R) Connect to the VCR input jacks to record programs. 2. AV2 inputs (Video, Audio L/mono, R) Receive video/audio signals from external sources such as VCR or DVD player. 3. AV1 inputs (Video, Audio L/mono, R) / S-Video input Receive video/audio signals from external sources such as VCR or DVD player. Receive a S-Video signal from external source such as VCR or DVD player. 4. Antenna input Allows you to connect cable or outdoor antenna. 5. D-sub (VGA) input /Audio in Connect to the VGA/audio outputs on your PC. 6. DVI input /Audio in Connect to the DVI/audio outputs on your DTV receiver. 7. HDTV inputs (Y, Pb, Pr, Audio L, R) Connect to the audio and component output jacks of a DVD player or Set-Top Box. Note: The AV output terminals output audio/video signal inputted from Antenna input or AV inputs. 8 Identification of Controls (continued) Remote Control 1. POWER Turn the unit on or off 1 10 2 2. CH5/6: Use to switch channels; In Menu operation, use CH5/6 to select menu item; VOL+/-: Use to adjust volume; In Menu operation, use VOL+/-to adjust selected item; 3. Menu To access the Menu main page or exit menu operation 3 11 4 5 12 13 5. Stereo To select STEREO, SAP or MONO 6 7 14 15 6. S.M Sound mode select 4. BK To adjust panel backlight 7 P.M Picture mode select 8 8. 0~9 number buttons Direct channel select 9. Source To access source select menu 9 16 10. Mute Sound mute 11.Enter To confirm, enter submenu or toggle the settings of the selected menu; 12. Sleep To set Sleep timer 13. SRS To turn on or off the SRS sound effect * 14. Return To quickly jump between current channel and last selected channel. 15. Display To display channel status or signal information 16. --To select three-digit channel number * The SRS symbol are trademark of SRS Labs,Inc. SRS technology is incorporated under license from SRS Labs, Inc. Flip the cover, open in the direction of the arrow. 9 Identification of Controls (continued) Remote Control 17. Auto To rectify the picture automatically in VGA mode 18. PBP To activate picture-by-picture 19. POS To adjust TVPC frame position 20. TVPC To activate TVPC function Note: The TVPC function means you may view a TV program from a mini window while the main window is displaying a PC screen. 21. P.S. To select signal source for TVPC frame 22. CCD To select CCD on/off and CCD channel 23. Up, Down To change channel of TVPC frame 24. Screen To select screen aspect ratio 25. Size To adjust TVPC frame size 17 18 19 20 21 22 23 24 25 26 26. Still To freeze current picture 10 Connections Cautions Before Connecting Carefully check the terminals for position and type before making any connections. The illustration of the external equipment may be different depending on your model. Loose connectors can result in image or color problems. Make sure that all connectors are securely inserted into their terminals. Refer to the operating manual of the external device as well. When connecting an external device, turn the power off on the panel to avoid any issues. Connect a VCR AUDIO R AV OUT AUDIO L R VIDEO AUDIO R AV1 INPUT/ S-VIDEO IN Audio cable W AUDIO L/MONO VIDEO AUDIO R AUDIO L/MONO Video cable VIDEO Y AV2 INPUT S-VIDEO S-video cable ANTENNA INPUT or Y ANT OUT W R AV OUT S - VIDEO VIDEO L AUDIO R VCR Y W R Yellow (VIDEO) White (AUDIO L) Red (AUDIO R ) AV IN VIDEO L AUDIO R Rear of the VCR How to connect: Connect the Audio/Video cables between the Audio (L/R)/Video jacks on the unit and VCR. Note: For better video, you can use the S-video terminal if your source supports it. To play VCR 1. Turn on your LCD TV , press Source button on the remote control. 2. Press CH5/6 to select Video1(AV1 IN) or SVideo and press Enter to confirm. 3. Turn on your VCR , insert a videotape and press the Play button. 11 Source Select VGA DVI RF Video1 Video2 SVideo YPbPr ANT IN Connections (continued) Connect a Camcorder AUDIO R AUDIO L AV OUT R VIDEO AUDIO R VIDEO Y AV1 INPUT/ S-VIDEO IN AUDIO L/MONO VIDEO AUDIO R AUDIO L/MONO Audio cable W AV2 INPUT S-VIDEO Video cable ANTENNA INPUT Y Y W R Yellow (VIDEO) White (AUDIO L) Red (AUDIO R ) OUT W R IN VIDEO R AUDIO L How to connect: Connect the Audio/Video cables between the Audio (L/R)/Video jacks on the unit and camcorder. To playback Camcorder 1. Turn on your LCD TV , press Source button on the remote control. 2. Press CH5/6 to select Video2 and press Enter to confirm. 3. Turn on your camcorder and set it to output mode. (For details, refer to your camcorder owner's manual.) 4. Insert the tape into the camcorder and press Play button. Note: The operations of the camcorder may be different and is dependent on your model. Please read the owner's manual of your camcorder to confirm operation. Source Select VGA DVI RF Video1 Video2 SVideo YPbPr 12 Connections (continued) Connect a DVD player (or Set-Top Box) D-Sub D-Sub IN AUDIO G B DVI-D R AUDIO DVI-D IN Y Pb Pr AUDIO R Video cable HDTV IN R W AUDIO L Audio cable R W R AUDIO B G W COMPONENT Pr L AUDIO R Pb white (audio L) Y R red (audio R, Pr /C r ) AV OUT R AUDIO L VIDEO G Green (Y) S - VIDEO B Blue (P b /C b ) Rear of the DVD player DVD player, Set-top Box How to connect a DVD Player (or Set-Top Box) using Component Video Connections: Connect the Video cable between the Y, Pb, Pr input jacks on the unit and Y, Pb, Pr output jacks on the DVD player (or Set-Top Box). Connect the Audio cable between the AUDIO input jacks on the unit and AUDIO output jacks on the DVD player (or Set-Top Box). To play DVD or Set-Top Box 1. Turn on your LCD TV , press Source button on the remote control. 2. Press CH5/6 to select YPbPr. 3. Press Enter to confirm. 3. Turn on your DVD player (or Set-Top Box) . Source Select VGA DVI RF Video1 Video2 SVideo YPbPr Note: The Y, Pb, Pr outputs on your DVD player are sometimes labeled Y, Cb, Cr or Y, U, V. If so, connect the cables to like colors. 13 Connections (continued) Connect a DTV receiver D-Sub D-Sub IN AUDIO DVI-D Audio cable DVI cable DVI-D IN AUDIO Y Pb Pr AUDIO R HDTV IN AUDIO L R W DVI AUDIO L AUDIO R COMPONENT Pr Pb Y AUDIO AN T L AUDIO R Rear of the DTV receiver How to connect: Connect the cable or antenna to the antenna input jack on the DTV receiver. Connect the DVI cable between the DVI input interface on the unit and DVI output interface on the DTV receiver . Connect the Audio cable between the AUDIO input jack on the unit and AUDIO output jacks on the DTV receiver. To Watch DTV 1. Turn on your LCD TV , press Source 2. Press CH5/6 to select DVI. 3. Press Enter to confirm. 4. Turn on your DTV receiver. Source Select VGA DVI RF Video1 Video2 SVideo YPbPr button on the remote control. 14 Connections (continued) Connect a PC D-Sub D-Sub IN AUDIO DVI-D DVI-D IN AUDIO Audio cable VGA cable Y Pb Pr AUDIO R HDTV IN AUDIO L How to connect: Connect a VGA cable between the VGA jack on the PC and the VGA input jack on the unit. Connect an Audio cable between the AUDIO output on the PC and AUDIO input jack on the unit. To Watch the PC screen 1. Turn on your LCD TV , press Source button on the remote control. 2. Press CH5/6 to select VGA. 3. Press Enter to confirm. 4. Turn on your PC and check for PC system requirements. 5. Adjust the screen resolution and settings on your computer to the preferred settings. 15 Source Select VGA DVI RF Video1 Video2 SVideo YPbPr Connections (continued) Connect a VCR for Recording AUDIO L R AUDIO R AV OUT VIDEO AUDIO L/MONO VIDEO AUDIO R AUDIO L/MONO AV2 INPUT AV1 INPUT/ S-VIDEO IN Audio cable W Y AUDIO R Video cable VIDEO S-VIDEO ANTENNA INPUT Y Y W R Yellow (VIDEO) White (AUDIO L) Red (AUDIO R ) ANT OUT W R AV OUT VIDEO L AUDIO R S - VIDEO ANT IN AV IN VIDEO L AUDIO R Rear of the VCR How to connect: VCR for recording Connect the Audio/Video cables between the Audio (L/R)/Video jacks on the unit and VCR. To record program 1. Turn on your LCD TV, select a program you wish to record. 2. Turn on your VCR, insert a videotape for recording. 3. Press the Record button to begin recording. Note: The AV output terminals output the audio/video signal from the Antenna input or AV inputs. 16 Turning the Unit On and Off Turning the Unit On and Off Turning On Insert the power cord into the wall outlet. Press the Power button on the remote control. The unit will be turned on and you will be ready to use it's features. Turning Off With the power on, press the Power turn off. Note: You can also use the Power button on the remote control to button on the control panel on the main unit. Viewing the Menus and Displays Your LCD TV has a simple, easy-to-use menu system that appears on the screen. This system makes it convenient and fast to use features on the unit. The unit also lets you display the status of many of your LCD TV features. Viewing the Menus 1 With the power on, press the Menu button on the remote control. The main menu appears on the screen. The picture menu is selected. MAIN MENU Picture Sound CH System Color Brightness Contrast Sharpness Tint OSD TVPC Setup 2 Use the CH5/6 to select menu item. Use VOL+/- to adjust value of item. Use Enter to confirm ,enter submenu or toggle the settings of the selected menu item. you can press the Menu button repeatedly to exit the menu operations. Note: To clearly introduce the menu operations , this operation manual provides a description based on operation with the remote control. Displaying Status Information Press the Display button on the remote control, the unit will display current status information such as channel number, audio mode or signal source, etc. 17 Memorizing the Channels Your LCD TV can memorize and store all the available channels for both antenna and cable channels. After the available channels are memorized, use CH5/6 to scan the channels. Selecting the Signal Source Before your LCD TV can memorize the available channels, you must specify the type of signal source that is connected to the unit. (i.e., an antenna or cable system) 1 Press Menu to display the menu main page. 2 Press CH5/6 repeatedly to select CH item. MAIN MENU Picture Sound CH System TV/Cable Channel No Add/Erase Auto Search OSD TVPC Setup 3 Press Enter to access the submenu. The TV/Cable menu item will be highlighted automatically. 4 Press Enter to toggle TV or Cable. If you are connected to an antenna, please select TV. If you connect cable, please select cable. MAIN MENU Picture Sound CH System TV/Cable Channel No Add/Erase Auto Search OSD TVPC Setup Cable Storing Channels in Memory Automatically MAIN MENU 1 Press Menu to display the menu main page. 2 Press CH5/6 repeatedly to select CH item. 3 Press Enter to access the submenu. 4 Press CH6 repeatedly to highlight Auto Search item. 5 Press Enter to store channels in memory automatically. The unit will begin memorizing all the available channels. During the process of the Auto Search, you can press Menu to exit. Picture Sound CH System TV/Cable Channel No Add/Erase Auto Search OSD TVPC Setup Auto Searching Ch. Num: 8 Menu to exit 18 Memorizing the Channels (continued) Adding and Erasing Channels MAIN MENU 1 Press Menu to display the menu main page. 2 Press CH5/6 repeatedly to select CH item. 3 Press Enter to access the submenu. 4 Press CH6 to highlight Channel No item. 5 Press VOL+/- to select a channel number you want to add or erase. OSD TVPC Setup TV/Cable Channel No Add/Erase Auto Search 8 MAIN MENU You can also use number buttons to select a desired channel number directly. 6 Press CH6 to highlight Add/Erase item. 7 Press Enter to toggle Add or Erase. When the item is set to erase, the selected channel will be erased. When the item is set to add, the selected channel will be added. 19 Picture Sound CH System Picture Sound CH System OSD TVPC Setup TV/Cable Channel No Add/Erase Auto Search Erase Basic Operations Changing Channels Using the Channel Buttons (CH5 or CH6) Press the CH5 or CH6 to change channels. When you press the CH5 or CH6, the unit changes channels in sequence. You will see all the channels that the unit has memorized. You will not see channels that were erased. Direct Accessing Channels Press the number buttons to go directly to a channel. To select a one-digit channel: press the 0-9 number buttons to input the channel number and the unit automatically goes to the selected channel in some seconds. To select a two-digit channel: press the 0-9 number buttons to input the channel number and the unit goes to the selected channel immediately. To select a three-digit channel: press the --- button to display “1--”, then press the 0-9 number buttons to input the remain two digits of the channel number, then the unit goes to the selected channel. Note: When you use the number buttons, you can directly select channels that were erased. Using the Return button Press this button to switch between the current channel and the previous channel. Adjusting the Volume Using the volume buttons (VOL+ and VOL-) Press the VOL + or VOL- to increase or decrease the volume. Using the Mute Using the Mute button At any time, you can temporarily cut off the sound using the Mute button. 1 2 Press the button and the sound cuts off. To turn mute off, press the button again. 20 Basic Operations (continued) Selecting Input Source Signal 1 Press the Source 2 Press CH5 or CH6 to select a desired input source. 3 Press Enter to confirm and the unit displays signal from the selected input source. button to access Source Select menu. Source Select VGA DVI RF Video1 Video2 SVideo YPbPr VGA ---Select signal from VGA (15-pin D-sub) interface. DVI ----Select signal from DVI interface. RF ------Select TV signal. Video1-------Select signal from AV1 IN terminals. Video2-------Select signal from AV2 IN terminals. SVideo-------Select signal from S-video terminal. YPbPr ------Select signal from YPbPr terminal. Selecting a Menu Language 1 Press Menu to display the menu main page. 2 Press CH5/6 repeatedly to select OSD item. 3 Press Enter to access the submenu. The Language item will be highlighted automatically. 4 Press Enter to toggle between English, French and Spanish. 5 Press Menu to exit. 21 MAIN MENU Picture Sound CH System OSD TVPC Setup Language H Position V Position Halftone Zoom OSD off Default English Setting Picture Customizing the Picture 1 Press Menu to display the menu main page. The picture menu page will be displayed automatically. 2 3 4 5 Press Enter to access the Picture submenu. MAIN MENU Picture Sound CH System Press CH5/6 to select the item you wish to change. Color Brightness Contrast Sharpness Tint OSD TVPC Setup Press VOL+/- to adjust the value of the item. Press Menu to exit. 40 In TV/Video mode Option Color Brightness Contrast Sharpness Tint Function Operation Adjusts color saturation. VOL+ deeper VOL- paler Adjusts screen brightness for easier viewing of VOL+ lighter dark picture such as night scenes and black VOL- darker hair. Range 0~100 0~100 Adjusts image contrast. VOL+ stronger VOL- weaker 0~100 Adjusts image sharpness and displays a sharp image. VOL+ sharper VOL- softer 0~100 Adjusts tint for image. VOL+ greenish VOL- purplish 0~100 In VGA/DVI mode Option Brightness Function Operation Adjusts screen brightness for easier viewing of VOL+ lighter dark picture such as night scenes and black VOL- darker hair. Range 0~100 Adjusts image contrast. VOL+ stronger VOL- weaker 0~100 Sharpness Adjusts image sharpness and displays a sharp image. VOL+ sharper VOL- softer 0~100 Color Temp Adjusts preset color temperature. Use Enter to toggle 6500K 9300K 12000K Contrast Using the Preset Picture Mode Use the P.M button to quickly select picture mode. There are three preset picture modes (Bright, Soft and Nature) and one user-set picture mode (User). Each preset mode has its own picture settings. Bright: Select for a bright picture. Soft: Select for a finely detailed picture. Nature: Select for a normal picture. Adjusted settings are stored in User mode. Bright 22 Setting System Setting System In TV Mode Adjusting Screen Aspect 1 2 3 Press Menu to display the menu main page. 4 OSD Press Enter repeatedly to select a desired aspect ratio. You can select the image aspect ratio between 4:3, 16:9, Panorama and Zoom. TVPC 16:9 4:3 –– For 4:3 signal format. This mode displays a 4:3 picture at its standard 4:3 size Setup without any stretching. 16:9 –– For 16:9 signal format. This mode displays 16:9 aspect ratio picture. Panorama –– In this mode the picture is progressively stretched toward each side of the screen. Zoom –– For 4:3 letterbox signal format. This mode stretches the picture horizontally and crops the top and bottom black bars of the picture. Press CH5/6 repeatedly to select System item. Press Enter to access the submenu. The Aspect Ratio item will be highlighted automatically. MAIN MENU Picture Sound CH System Aspect Ratio N/R VCR mode Default Note: You may quickly select the screen aspect by using the Screen button on the remote control. Reducing Picture Noise 1 2 3 4 5 Press Menu to display the menu main page. Press CH5/6 repeatedly to select System item. Press Enter to access the submenu. Press CH5/6 repeatedly to select N/R item. Press Enter to select Off, Auto, Strong, Middle or Weak. Sometimes a noisy picture may appear on the screen because of poor signal. This function helps to enhance the picture quality by reducing the noise. MAIN MENU Picture Sound CH System OSD TVPC Setup Aspect Ratio N/R VCR mode Default Auto VCR mode 1 2 3 4 5 Press Menu to display the menu main page. Press CH5/6 repeatedly to select System item. Press Enter to access the submenu. Press CH5/6 repeatedly to select VCR mode item. Press Enter to select On or Off. When you are watching VCR program type or receiving weak signal, please set the "VCR mode" item to "On". It helps to obtain a better synchronization and improve Loading Default Values You may quickly load default values by using the Default item. 23 MAIN MENU Picture Sound CH System OSD TVPC Setup Aspect Ratio N/R VCR mode Default On Setting System (continued) Setting System In VGA Mode Changing the Position of Image The unit allows you to adjust the position of the screen if it is not well-aligned. 1 Press Menu to display the menu main page. 2 Press CH5/6 repeatedly to select System item. 3 Press Enter to access the submenu. 4 Press CH5/6 to select H position or V position item. 5 Press VOL+/- to adjust the value of the item until the screen is well-aligned. MAIN MENU Picture Sound CH System OSD TVPC Setup H Position V Position Clock Phase Auto Adjust Aspect Ratio Resolution Default 40 Adjusting Clock and Phase 1 Press Menu to display the menu main page. 2 3 Press CH5/6 repeatedly to select System item. 4 Press CH5/6 to select Clock or Phase item. 5 Press VOL+/- to adjust the value of the item until the screen is well-aligned. Press Enter to access the submenu. MAIN MENU Picture Sound CH System OSD TVPC Setup H Position V Position Clock Phase Auto Adjust Aspect Ratio Resolution Default 40 Adjust the clock frequency of the set's internal clock signal. If shimmering or rainbow-like noise is apparent in the image, try adjusting the clock frequency setting. You may find that images blur, depending on the clock phase of your PC's Processor. If you experience blurring , you can obtain a clearer image by adjusting the phase setting. Adjusting the Picture Automatically 1 2 3 4 5 Press Menu to display the menu main page. Press CH5/6 repeatedly to select System item. Press Enter to access the submenu. Press CH5/6 repeatedly to select Auto Adjust item. Press Enter to confirm. MAIN MENU Picture Sound CH System OSD TVPC Setup H Position V Position Clock Phase Auto Adjust Aspect Ratio Resolution Default You may quickly adjust the picture by using the Auto button directly. The unit automatically adjusts phase, clock or position, etc. The Auto Adjust function only works when the picture is displayed in 16:9 with full screen. 24 Setting System (continued) Setting System In VGA Mode(continued) Adjusting Screen Aspect 1 Press Menu to display the menu main page. 2 Press CH5/6 repeatedly to select System item. 3 Press Enter to access the submenu. 4 Press CH5/6 repeatedly to highlight Aspect Ratio item. 5 Press Enter repeatedly to select 4:3 or 16:9. Note: You may quickly select the screen aspect by using the Screen button on the remote control. Displaying Resolution Information You may quickly display the resolution information by using the Resolution item. Loading Default Values You may quickly load default values by using the Default item. 25 MAIN MENU Picture Sound CH System OSD TVPC Setup H Position V Position Clock Phase Auto Adjust Aspect Ratio Resolution Default 16:9 Setting System (continued) Setting System In YPbPr Mode Adjusting Phase 1 Press Menu to display the menu main page. 2 Press CH5/6 repeatedly to select System item. 3 Press Enter to access the submenu. The Phase item will be highlighted automatically. 4 MAIN MENU Picture Sound CH System Phase Aspect Ratio N/R Default OSD TVPC Setup 40 Press VOL+/- repeatedly to adjust the value. Adjusting Screen Aspect 1 2 3 Press Menu to display the menu main page. 4 5 Press CH5/6 repeatedly to highlight Aspect Ratio item. Press CH5/6 repeatedly to select System item. Press Enter to access the submenu. Press Enter repeatedly to select a desired aspect ratio. MAIN MENU Picture Sound CH System OSD TVPC Setup Phase Aspect Ratio N/R Default 16:9 For 480i or 480P signal format, you can select the image aspect ratio between 4:3, 16:9, Panorama and Zoom. For 720P or 1080i signal format, you can select the image aspect ratio between 4:3 and16:9. Note: You may quickly select the screen aspect by using the Screen button on the remote control. Reducing Picture Noise 1 2 3 4 5 Press Menu to display the menu main page. Press CH5/6 repeatedly to select System item. Press Enter to access the submenu. Press CH5/6 repeatedly to select N/R item. Press Enter repeatedly to select Off, Auto, Strong, Middle or Weak. MAIN MENU Picture Sound CH System OSD TVPC Setup Phase Aspect Ratio N/R Default Auto Loading Default Values You may quickly load default values by using the Default item. 26 Setting System (continued) Setting System In DVI Mode Adjusting Screen Aspect 1 Press Menu to display the menu main page. 2 Press CH5/6 repeatedly to select System item. 3 Press Enter to access the submenu. The Aspect Ratio item will be highlighted automatically. 4 Press Enter repeatedly to select 4:3 or 16:9. Note: You may quickly select the screen aspect by using the Screen button on the remote control. Displaying Resolution Information 1 Press Menu to display the menu main page. 2 Press CH5/6 repeatedly to select System item. 3 Press Enter to access the submenu. 4 Press CH6 to select Resolution item. Now the resolution information will be displayed. 27 MAIN MENU Picture Sound CH System OSD TVPC Setup Aspect Ratio Resolution 16:9 Setting Sound Customizing the Sound 1 Press Menu to display the menu main page. 2 3 Press CH5/6 repeatedly to select Sound item. 4 5 Press CH5/6 repeatedly to select the option items you want to adjust. MAIN MENU Picture Sound CH System Press Enter to access the submenu. OSD TVPC Setup Volume Bass Treble Balance Mute Speaker Head Phone 10 Press VOL+/- to adjust the value or Enter to toggle settings. Function Option Operation Range Adjusts volume value. VOL+ stronger VOL- weaker 0~100 Bass Adjusts Bass (low sounds) VOL+ stronger VOL- weaker 0~100 Treble Adjusts Treble (high sounds). VOL+ stronger VOL- weaker 0~100 Adjusts volume balance (left and right volumes). VOL+Higher volume from 0~100 right speaker. VOL-Higher volume from left speaker. Mutes the sound Use Enter to toggle On or Off Turns on or off speaker sound output Use Enter to toggle On or Off Turns on or off headphone sound output Use Enter to toggle On or Off Volume Balance Mute Speaker Head Phone Using the Preset Sound Mode Use the S.M button to quickly select sound mode. There are three preset sound modes (Movie, Music and News) and one user-set sound mode (User). Each preset mode has its own sound settings (Bass and Treble ). Movie: Select for a movie program. Music: Select for a music program. News: Select for a speech or conversation program. Adjusted settings are stored in User mode. News Setting SRS effect Use the SRS button to quickly turn on or off the SRS effect. SRS (Sound Retrieval System®) is an audio enhancement technology that restores the spatial cues that are present in a live listening environment and processes it to provide a natural 3D sound field. * The SRS symbol are trademark of SRS Labs,Inc. SRS: On SRS technology is incorporated under license from SRS Labs, Inc. Note: When the SRS effect is set to On, the SRS function may affect the setting of Balance item. 28 Adjusting On-Screen Display Adjusting OSD Position 1 2 3 4 5 Press Menu to display the menu main page. Press CH5/6 repeatedly to select OSD item. Press Enter to access the submenu. Press CH5/6 repeatedly to select H Position or V Position item. Press VOL+/- to adjust the OSD position. MAIN MENU Picture Sound CH System OSD TVPC Setup Language H Position V Position Halftone Zoom OSD off Default 10 Adjusting OSD Transparency 1 2 3 4 5 Press Menu to display the menu main page. Press CH5/6 repeatedly to select OSD item. Press Enter to access the submenu. Press CH5/6 repeatedly to select Halftone item. Press VOL+/- to adjust the OSD transparence. MAIN MENU Picture Sound CH System OSD TVPC Setup Language H Position V Position Halftone Zoom OSD off Default 4 Zooming OSD Menu 1 2 3 4 5 Press Menu to display the menu main page. Press CH5/6 repeatedly to select OSD item. Press Enter to access the submenu. Press CH5/6 repeatedly to select Zoom item. Press Enter repeatedly to select Normal or Zoom. MAIN MENU Picture Sound CH System OSD TVPC Setup Language H Position V Position Halftone Zoom OSD off Default Normal Note: When you zoom in the OSD menu, the V position item is unadjustable Setting OSD Off Time This setting allows you to set the time that the OSD for the main menu is displayed onscreen. MAIN MENU 1 2 3 4 5 Press Menu to display the menu main page. Press CH5/6 repeatedly to select OSD item. Press Enter to access the submenu. Press CH5/6 repeatedly to select OSD Off item. Press Enter repeatedly to select a proper time. You may select between 5 seconds, 10 seconds, 20 seconds, 50 seconds or 200 seconds. Loading default values You may quickly load default values by using the Default item. 29 Picture Sound CH System OSD TVPC Setup Language H Position V Position Halftone Zoom OSD off Default 10 Seconds TVPC Operations Viewing the TVPC The TVPC function is available only when the main frame is in VGA/DVI mode and the aspect ratio is in 16:9 and the vertical frequency is 60 Hz. 1 Press Menu to display the menu main page. 2 Press CH5/6 repeatedly to select TVPC item. 3 Press Enter to access the submenu. The TVPC item will be highlighted automatically. 4 Press Enter to select On or Off. MAIN MENU Picture Sound CH System TVPC Source H Position V Position Size PBP OSD TVPC Setup On Note: 4You may quickly open or close TVPC frame by using the TVPC button directly. 4Audio is from the main picture only. Main Frame TVPC Frame Selecting the Signal Source for the TVPC Frame 1 Press Menu to display the menu main page. 2 Press CH5/6 repeatedly to select TVPC item. 3 4 5 Press Enter to access the submenu. Press CH5/6 repeatedly to select Source item. MAIN MENU Picture Sound CH System OSD TVPC Setup TVPC Source H Position V Position Size PBP RF Press Enter repeatedly to select signal source for the TVPC frame. You may select RF, Video1, Video2, SVideo or YPbPr for the TVPC Frame. Note: You may quickly select signal source for the TVPC frame by using the P.S. button. Changing Channels for the TVPC Frame When the TVPC frame is in TV mode, press the up or down button to change channels. When you press the up or down, the unit changes channels in sequence. You will see all the channels that the unit has memorized. You will not see channels that were erased. 30 TVPC Operations (continued) Changing the Position of the TVPC Frame 1 2 3 4 5 Press Menu to display the menu main page. MAIN MENU Picture Sound CH System Press CH5/6 repeatedly to select TVPC item. Press Enter to access the submenu. Press CH5/6 repeatedly to select H Position or V Position item. Press VOL+/- to adjust the TVPC frame position. TVPC Source H Position V Position Size PBP OSD TVPC Setup 10 Note: You can quickly adjust TVPC position by using the POS button. Main frame TVPC frame Adjusting the Size of TVPC Frame 1 Press Menu to display the menu main page. 2 Press CH5/6 repeatedly to select TVPC item. 3 4 5 Press Enter to access the submenu. Press CH5/6 repeatedly to select Size item. MAIN MENU Picture Sound CH System OSD TVPC Setup TVPC Source H Position V Position Size PBP Small Press Enter to adjust the TVPC frame size. Note: You may quickly adjust TVPC size by using the Size button. Viewing Picture-by-Picture You may view double windows by using PBP function. 1 Without TVPC function working, press Menu to display the menu main page. 2 Press CH5/6 repeatedly to select TVPC item. 3 4 5 Press Enter to access the submenu. Press CH5/6 repeatedly to select PBP item. Press Enter to turn on or off PBP function. Note: <You can quickly switch to PBP mode by using the PBP button. <In PBP mode, the H Position and V Position item do not work if they are adjusted. 31 MAIN MENU Picture Sound CH System OSD TVPC Setup TVPC Source H Position V Position Size PBP On Using Hotkeys Setting Sleep Timer Press the Sleep button repeatedly to set a sleep time to automatically turn off the unit. Each press of the button, the value changes as below. Off 5 minutes 10 minutes 15 minutes 30 minutes Sleep: 5 min. Setting Audio Mode Press the Stereo button repeatedly to select the audio mode between MONO, SAP and STEREO. Choose STEREO for channels that are broadcasting in stereo. Choose MONO for channels that are broadcasting in mono, or if you are having difficulty receiving a stereo signal. Choose SAP to listen to the Second Audio Program, which is usually a foreign-language translation of a program. Adjusting Back Light of the Panel Press the BK button repeatedly to select the back light of the panel. There are several levels of the back light for adjustment. Back Light 1 Freezing the Picture Press the Still button to hold on the image on the screen (the video sources still run). Press again to reactivate the image. Note: The freeze function works in TV, Video or S-video mode only. For the sake of protecting the screen, please do NOT freeze a picture for a long time. 32 Viewing Closed Captions The unit decodes and displays the closed captions that are broadcast with certain TV shows. These captions are usually subtitles for the hearing impaired or foreign language translations. All VCRs record the closed caption signal from television programs, so home-recorded video tapes also provide closed captions. Most prerecorded commercial video tapes provide closed captions as well. Check for the closed caption symbol in your television schedule and on the tape’s packaging: . Note: The Caption feature does not work with YPbPr, VGA,DVI. Not all the programs and videos will offer closed captioning. Please look for the symbol to ensure that captions will be shown. Turning Closed Caption On or Off 1 Press Menu to display the menu main page. 2 Press CH5/6 repeatedly to select Setup item. 3 Press Enter to access the submenu. The CCD On/Off item will be highlighted automatically. 4 Press Enter to select On or Off. MAIN MENU Picture Sound CH System OSD TVPC Setup CCD On/Off CCD Mode CC when mute Child Lock On Setting Closed Caption 1 Press Menu to display the menu main page. 2 Press CH5/6 repeatedly to select Setup item. 3 4 5 Press Enter to access the submenu. Press CH5/6 repeatedly to select CCD mode item. MAIN MENU Picture Sound CH System OSD TVPC Setup CCD On/Off CCD Mode CC when mute Child Lock CC-1 Press Enter repeatedly to select a desired mode. You may select between CC-1, CC-2, CC-3, CC-4, T-1, T-2, T-3 and T-4. The Closed Caption broadcasts can be viewed in two modes: CAPTION and TEXT. For each mode, four channels are available. The [CAPTION] mode shows subscripts of dialogues and commentaries of TV dramas and news programs while allowing a clear view of the picture. The [TEXT] mode displays various information over the picture (such as TV program schedule, weather forecast, etc.) that is independent of the TV programs. Note: You may quickly select CCD mode by using the CCD button directly. Setting CC When Mute 1 2 3 4 5 Press Menu to display the menu main page. Press CH5/6 repeatedly to select Setup item. Press Enter to access the submenu. Press CH5/6 repeatedly to select CC when mute item. Press Enter to select On or Off. If you set this item to On, the unit display closed caption when you mute the sound. 33 MAIN MENU Picture Sound CH System OSD TVPC Setup CCD On/Off CCD Mode CC when mute Child Lock On Adjusting Child Lock Settings Child Lock This function allows TV programs to be restricted and TV usage to be controlled based on FCC data. It prevents children from watching violent or sexual scenes that may be harmful. Restriction of TV programs includes two ratings that contain information about the program: the MPAA rating and the TV Parental Guidelines. The MPAA rating is restricted by age. TV Parental Guidelines are restricted by age and content. Since a TV program may use either the MPAA rating or the TV Guidelines, both should be adjusted for complete control. [1] Movie Rating (MPAA) Rating age based G GENERAL AUDIENCES. All ages admitted. PG PARENTAL GUIDANCE SUGGESTED. Some material may not be suitable for children. PG-13 PARENTAL STRONGLY CAUTIONED. Some material may be inappropriate for children under 13. R RESTRICTED. Under 17 requires accompanying parent or adult guardian. NC-17 NO ONE 17 AND UNDER ADMITTED. X X Rating is an older rating that is unified with NC-17 but may be encoded in the data of older movies. N/A NOT RATED. Note: The Movie rating is only age-based. Example 1: “PG-13” in the age-based rating is blocked, this will automatically block the higher ratings “R”, “NC-17”, “X” also. MAIN MENU Picture Sound CH System OSD TVPC Setup Block On/Off MPAA TV Rating CA EngRateSys CA FrnRateSys New Password PG-13 Example 2: “R” in the age-based rating is blocked, this will automatically block the higher rating “NC17”, “X” also. MAIN MENU Picture Sound CH System Block On/Off MPAA TV Rating CA EngRateSys CA FrnRateSys New Password OSD TVPC Setup R “Child Lock Block” with a green screen will be displayed if you watch the program with Program Rating data as same as you configured. Child Lock Block 34 Adjusting Child Lock Settings (continued) [2] TV Rating Rating content based D L V S FV TV-Y (All children) TV-Y7 (Direct to Older Children) age TV-G (General Audience) based TV-PG (Parental Guidance Suggested) TV-14 (Parents Strongly Cautioned) TV-MA (Mature Audience Only) Content Rating can be set but this Rating is not normally broadcast by TV Station. Content Rating can be set. D: Sexually Suggestive Dialog L: Adult Language S: Sexual Situation V: Violence FV: Fantasy Violence Note: Age-based ratings can be modified by the content-based ratings but only in the combinations indicated by an in the table above. Choosing lower age-based rating blocks the higher age-based ratings regardless of content ratings settings. Example 1: When TV-Y7 in the age-based rating is set to BLOCK, this will automatically block the higher ratings: TV-G, TV-PG, TV-14 and TV-MA. In addition, D, L, S, V and FV in content are automatically blocked. MAIN MENU Picture Sound CH System OSD TVPC Setup Block On/Off MPAA TV Rating CA EngRateSys CA FrnRateSys New Password TV-Y7 Example 2: When TV-14 in the age-based rating is set to BLOCK, this will automatically block the higher ratings: TV-MA. In addition, if you block “L” sub-rating in TV-PG, then the D, L, S, V and FV in content in TV-14 and TV-MA will automatically be blocked. MAIN MENU Picture Sound CH System OSD TVPC Setup TV-PG: V S L D :View “Child Lock Block” with a green screen will be displayed if you watch the program with Program Rating data as same as you configured. Child Lock Block 35 :Block Adjusting Child Lock Settings (continued) Turning Child Lock On or Off 1 2 3 4 5 Press the Menu button to display the menu main page.; Press CH5/6 repeatedly to select Setup item; Press Enter to access the submenu; Enter password with the number buttons. The default password is 1234, you can change the password by yourself. The unit allows you to access the Child Lock menu if you input the right password, or you will be denied. The Block On/Off item will be highlighted automatically. Press Enter to turn on or off the Child Lock. Changing the Password 1 From the password menu page, press CH5/6 repeatedly to select New Password item. 2 Input a new 4-digit password. For example, you may set "0000" as your new password. 3 Press the Menu button to exit. Be sure to write down your password and retain it for future use. The unit provides a master password “8888”. If you forget your password and can’t access Child Lock menu, you may input the master password to access Child Lock menu. Please set a new password and make sure to remember your password. MAIN MENU Picture Sound CH System OSD TVPC Setup Picture Sound CH System OSD TVPC Setup Block On/Off MPAA TV Rating CA EngRateSys CA FrnRateSys New Password 0000 [0-9] MAIN MENU Adjusting the Movie Rating 1 2 OSD TVPC Setup Press Enter repeatedly to select a desired rating you want to block. On MAIN MENU Picture Sound CH System From the Child Lock menu page, press CH5/6 repeatedly to select MPAA item. Block On/Off MPAA TV Rating CA EngRateSys CA FrnRateSys New Password Block On/Off MPAA TV Rating CA EngRateSys CA FrnRateSys New Password PG-13 For example, “PG-13” in the age-based rating is selected, this will automatically block the higher ratings “R”, “NC-17”, “X” also. 3 Press the Menu button to exit. Adjusting the TV Rating 1 2 From the Child Lock menu page, press CH5/6 repeatedly to select TV Rating item. Press Enter repeatedly to select a desired rating you want to block. This will automatically block the higher age-based ratings. You may set the individual content-based ratings as follow. 3 4 Press VOL+/- if you want to set content-based ratings. 5 Press Enter to block ( ) or unblock ( ) this rating. 6 Press Menu repeatedly to exit. Press CH5/6 repeatedly to select a desired content rating. MAIN MENU Picture Sound CH System OSD TVPC Setup Block On/Off MPAA TV Rating CA EngRateSys CA FrnRateSys New Password TV-PG MAIN MENU Picture Sound CH System OSD TVPC Setup TV-PG: V S L D :View :Block 36 Adjusting Child Lock Settings (continued) Adjusting Canadian English Rating MAIN MENU 1 From the Child Lock menu page, press CH5/6 repeatedly to select CA EngRateSys item. 2 3 Press Enter repeatedly to select a desired rating you want to block. Picture Sound CH System Press the Menu button to exit. OSD TVPC Setup CANADIAN ENGLISH RATING CHART Block On/Off MPAA TV Rating CA EngRateSys CA FrnRateSys New Password PG E Exempt - Exempt programming includes: news, sports, documentaries and other information programming, talk shows, music videos, and variety programming. C Programming intended for children under age 8. No offensive language, nudity or sexual content. C8+ Programming generally considered acceptable for children 8 years and over. No profanity, nudity or sexual content. G General programming, suitable for all audiences. PG Parental Guidance suggested. Some material may not be suitable for children. 14+ Programming contains themes or content which may not be suitable for viewers under the age of 14. Parents are strongly cautioned to exercise discretion in permitting viewing by pre-teens and early teens. 18+ Intended for viewers 18 years and older and might contain depictions of violence. Adjusting Canadian French Rating MAIN MENU 1 From the Child Lock menu page, press CH5/6 repeatedly to select CA FrnRateSys item. 2 3 Press Enter repeatedly to select a desired rating you want to block. Press the Menu button to exit. CANADIAN FRENCH RATING CHART E G 8 ANS+ 13 ANS+ 16 ANS+ 18 ANS+ 37 Picture Sound CH System OSD TVPC Setup Block On/Off MPAA TV Rating CA EngRateSys CA FrnRateSys New Password G Exempt - Exempt programming. General - Programming intended for audience of all ages. Contains no violence, or the violence content is minimal or is depicted appropriately. 8+ General - Not recommended for young children. Programming intended for a broad audience but contains light or occasional violence. Adult supervision recommended. Programming may not be suitable for children under the age of 13 - Contains either a few violent scenes or one or more sufficiently violent scenes to affect them. Adult supervisionstrongly suggested. Programming may not be suitable for children under the age of 16 - Contains frequent scenes of violence or intense violence. Only for adult viewing.Could contain frequent violent scenes and extreme violence. Troubleshooting Before calling for repair service, check the following items for possible remedies to the encountered symptoms. Symptoms Check item “Ghost” or double images ! This may be caused by obstruction to the antenna due to high rise buildings or hills. Using a highly directional antenna may improve the picture. No power ! Check that the AC power cord is plugged into the mains socket. Unplug the power cord, wait for 60 seconds. Then re-insert plug into the mains socket and turn on the unit again. ! No picture ! Good picture but no sound ! Good sound but poor color • Adjust the contrast, color and brightness settings. Poor picture ! Horizontal dotted line ! Television not responding to remote control ! Snowy picture and noise ! Check the antenna connection. No stable or not synchronized VGA picture ! Check if you have selected the correct VGA mode in your PC. No output from one of the speakers ! Adjust Balance in the SOUND menu. ! Unplug the power cord, wait for some seconds. Then re-plug the power cord and turn on the unit again. Control buttons do not work. Check antenna connections at the rear of the unit to see if it is properly connected to the unit. ! Possible broadcast station trouble. Try another channel. ! Adjust the contrast and brightness settings. ! Check the Closed Captions control. Some TEXT modes could block the screen. ! Select a correct input. ! Is a non-compatible signal being input? Increase the VOLUME. Check that the unit is not muted. ! Check that the Speaker item in SOUND menu is set to ON. ! Sometimes, poor picture quality occurs when having activated an S-VHS camera or camcorder connected and having connected another peripheral at the same time. In this case, switch off one of the other peripherals. ! Check whether the room is too bright. This may be caused by electrical interference (e.g. hairdryer, nearby neon lights, etc.). ! Turn off the equipment. Check whether the batteries are working. Replace if necessary. Clean the remote control sensor lens on the unit. ! Do not use the remote control under strong or fluorescent lighting. ! The batteries should be inserted with polarity (+, -) aligned. ! + Do not use in hot and cold rooms (locations) • When the unit is used in rooms (locations) with low temperature, the picture may leave trails or appear slightly delayed. This is not a malfunction, and the unit will recover when the temperature returns to normal. • Do not leave the unit in a hot or cold location. Also, do not leave the unit in a location exposed to direct sunlight or near a heater, as this may cause the cabinet to deform and the LCD panel to malfunction. (Storage temperature: 0°C to +50°C Working temperature: 5°C to +40°C ) Note: If your problem is not solved, turn your unit off and then on again once. Never attempt to repair a defective unit yourself. 38 Care and Maintenance LCD Display panel information Important Information Regarding Use of Video Games, Computers, Captions or Other Fixed Image Displays. The extended use of fixed image program material can cause a permanent "shadow image" on the LCD panel. This background image is viewable on normal programs in the form of a stationary fixed image. This type of irreversible LCD panel deterioration can be limited by observing the following steps: A. Reduce the brightness/contrast setting to a minimum viewing level. B. Do not display the fixed image for extended periods of time. C. Turn the power off when not in actual use. Note: The marking or retained image on the LCD panel resulting from fixed image use is not an operating defect and as such is not covered by Warranty. This product is not designed to display fixed image patterns for extended periods of time. Cleaning and Maintenance To clean this unit, wipe with a soft, dry cloth. If the surfaces are extremely dirty, use a soft cloth dipped in a soap and water solution or a weak detergent solution. • Use eyeglass cleaner to remove stubborn dirt from the LCD. • Never use alcohol, paint thinner or benzine to clean this unit. • Before using a chemically treated cloth, read the instructions that came with the cloth carefully. 39 Specification Type LCD TV Display Size diagonal 32” Display Feature LCD panel TFT-LCD Resolution 1366 x 768 Pixel Pitch 0.5190 (H)x 0.5190(V) mm Maximum Colors 16,777,216 Brightness 550 nit Contrast 800:1 Viewing Angle 170O/170O Response Time 16.6ms (Gray to gray Typ.) TV Tuner & Color System Tuner FST x 1 TV System NTSC Channel Coverage VHF 2-13, UHF 14-69, CATV (1-125) Video Features Progressive Scan Audio Speaker System Maximum Audio Output 7Wx2 Stereo Sound System BTSC Power Supply AC 100V-240V 50/60Hz Power Consumption 200W Stand by Mode Power Consumption <1W Unit weight (lb) 46 TV Unit Dimension (WxHxD) (inch) 36.9 x 22.15 x 8.66 Other functions Sleep Timer (Off only) Picture Freeze (TV and AV only) Caption Closed Caption Security Child Lock Remote Control function support for OSD Support English, French, Spanish full OSD features 40 Specification (continued) Terminals Video In RF : TV/CATV 75ohms coaxial x 1 AV : RCA 75ohms composite video x 2 S-Video : 4-pin DIN x 1 D-Sub 15 x 1 DVI-Dx1 YPbPr (Support HDTV): RCA for DVD, STB x 1 Video Out RCA 75 ohms x 1 Audio In L/R RCA for AV x 2 Stereo mini phone Jack for PC x 1 Stereo mini phone Jack for DVI-D x 1 L/R RCA for YPbPr x 1 Audio Out L/R RCA for Video Out x 1 Headphone Jack : Stereo mini phone Jack x 1 Standard 1 User Manual 1 Remote Control Accessories 1 Power Cord Optional 2 AAA Batteries 1 VGA Cable 1 S-Video Cable 1 Component-Video Cable (YPbPr/YCbCr), 1 Audio/Video Cable 1 Audio Cable (RCA) 1 Audio Cable (RCA to Stereo mini phone Jack) Display Format Supported by This Unit For VGA/DVI: 640X480 @ 60Hz,72Hz,75Hz; 1024X768 @ 60Hz,70Hz,75Hz; 800X600 @ 60Hz,72Hz,75Hz; 1280X960 @ 60Hz; 1280X1024 @ 60Hz. For YPbPr: 480P @ 60Hz; 720P @ 60Hz; 1080i @ 60Hz. 41 480i @ 60Hz; PRINTED IN RECYCLED PAPER 604-L32K53-00