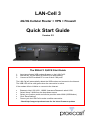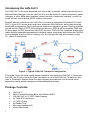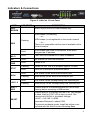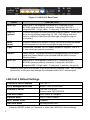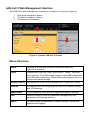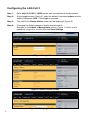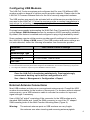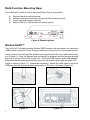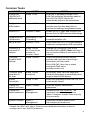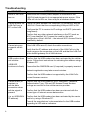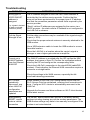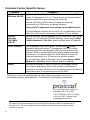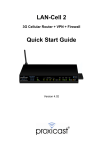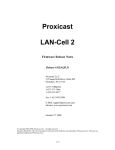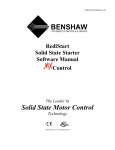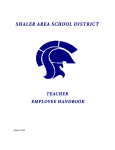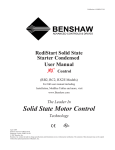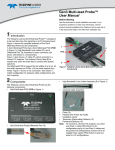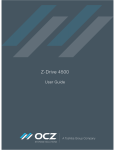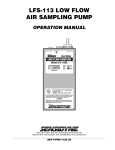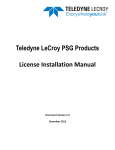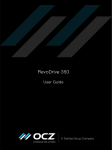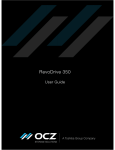Download Proxicast LAN-Cell 2 User`s guide
Transcript
LAN-Cell 3 4G/3G Cellular Router + VPN + Firewall Quick Start Guide Version 5.2 The REALLY QUICK Start Guide 1. 2. 3. Insert an activated USB modem & power on the LAN-Cell 3. Wait 60 sec. for the Status & USB LEDs to stop flashing. Connect a DHCP-enabled PC to one of the 4 LAN ports. The LAN-Cell will automatically detect the USB modem and connect to the Internet. The USB LED will be solid green when the connection is active. If the modem fails to initialize or connect to the Internet: · · · · · Browse to http://192.168.1.1:8080 Username/Password: admin/1234 Select Setup > WAN from the drop-down menus Select your modem model and service provider under WAN (USB Modem) Click “Save Settings” Power-cycle the LAN-Cell to make a cellular connection Check http://support.proxicast.com for the latest firmware updates Introducing the LAN-Cell 3 The LAN-Cell 3 is the most advanced and secure way to provide cellular Internet access to Ethernet-based devices. Use the LAN-Cell 3 to provide access to remote equipment, gather telemetry or other M2M data, establish Internet service in temporary locations, or back-up wired Internet service with a 4G/3G cellular connection. Beyond Internet connectivity, the LAN-Cell 3 provides an integrated full-featured IP router, 802.11 b/g/n Wi-Fi access point and client, automatic WAN fail-over, policy-based routing, bandwidth management (QoS), and special features to maximize up-time. Security features include built-in IPsec & PPTP VPN clients and servers, 3DES & AES encryption, DMZ and VLAN support, an SPI firewall and NAT/PAT services. The LAN-Cell’s platform independent tablet-friendly embedded management interface makes setup easy and allows the LAN-Cell to be managed from the LAN or remotely over the Internet with any web browser on any PC, tablet or smartphone. Figure 1: Typical LAN-Cell 3 Network Configuration This guide covers the initial configuration needed to start using the LAN-Cell 3. Please see the LAN-Cell 3 User’s Guide for more information on all of the LAN-Cell 3’s features. Also refer to Proxicast’s Support Web Site (http://support.proxicast.com) for technical notes, application configuration examples and knowledgebase articles. Package Contents · · · · · · · · 1 LAN-Cell 3 Multi-Function Mounting Base with Modem-SAFE 120/240 VAC to 12 VDC Power Adapter 2x 3 dBi Wi-Fi Antennas 1x CAT5e Cable 4x Rubber Feet Mounting Hardware Kit Quick Start Guide Indicators & Connections Figure 2: LAN-Cell 3 Front Panel LABEL LED STATE DESCRIPTION USB 2.0 port for 4G/3G USB modems only USB MODEM Flashing USB modem is initializing – or – USB modem is not registered on the carrier network – or – There is no compatible cellular service available at the current location Solid USB modem has made a connection & has been assigned an IP address Wi-Fi Solid The LAN-Cell’s internal Wi-Fi radio is enabled OS Solid An internal OS error has occurred PWR Solid Power is on Flashing Power-on Self Test is in progress (approx. 60 sec) Solid LAN-Cell is at normal operational status Solid Link Status on the wired WAN Ethernet port Flashing Data activity on the wired WAN Ethernet port Solid Link Status on the corresponding LAN Ethernet port Flashing Data activity on the corresponding LAN Ethernet port USB STAT WAN LAN 1-4 EJECT USB RESET Press & hold for 5 seconds and wait for LED to stop flashing before removing a USB modem Press & hold for 5 seconds until the STAT LED begins to flash. Wait for STAT LED to stay on solid. This returns the LAN-Cell to its default settings: LAN IP = 192.168.1.1:8080 Username/Password = admin/1234 To prevent accidental resets, install the button cover included with the Multi-Function Mounting Base 2 Figure 3: LAN-Cell 3 Rear Panel LABEL Wi-Fi (B) * DESCRIPTION Attach one of the supplied cylindrical Wi-Fi antennas to this RP-SMA (reverse polarity) connector if using the LAN-Cell’s integrated 802.11 b/g/n radio. If using only 1 antenna, use jack A. LAN 1-4 (yellow) Connect equipment to these ports with Ethernet cables. These ports are auto-negotiating (supporting 10, 100, 1000 Mbps) and autosensing (adjusts to the Ethernet cable type: straight-through vs. cross-over). WAN (blue) Connect a cable/DSL modem or other 10/100/1000 Ethernet-based WAN equipment to this auto-sensing/auto-negotiating port. PWR Connect the included 12V DC power adapter to this jack. This is a 2.1mm center pin positive connector. ON/OFF Power Switch. To prevent accidental disengagement of the switch, install the Power Switch cover included with the Multi-Function Mounting Base Wi-Fi (A) * * Attach one of the supplied cylindrical Wi-Fi antennas to this RP-SMA (reverse polarity) connector if using the LAN-Cell’s integrated 802.11 b/g/n radio. If using only 1 antenna, use jack A. Attaching other types of antennas (such antennas with standard SMA, TNC or FME connectors) to this jack may damage the antennas and/or Wi-Fi antenna jack! LAN-Cell 3 Default Settings LAN-Cell’s LAN IP Address 192.168.1.1 HTTP Management Access admin / 1234 on port 8080 LAN DHCP Server 192.168.1.33 to .65 Subnet mask 255.255.255.0 USB 4G/3G WAN Auto Detect & Configure Ethernet WAN DHCP Client Enabled Wi-Fi Access Point Disabled DNS Host Name serial#.proxidns.com Press the RESET button for 5 seconds to return the LAN-Cell to these settings. 3 LAN-Cell 3 Web Management Interface The LAN-Cell’s web management interface is divided into 3 sections (Figure 4): 1. 2. 3. Drop-down Navigation Menus The Status Summary Column Configuration Parameters Figure 4: Typical LAN-Cell 3 Screen Menu Structure Status Provides real-time and historical information about the LAN-Cell’s operation. Setup Changes the LAN-Cell’s LAN, WAN, DHCP, DDNS, Time and other settings. The WAN screen configures the USB modem and wired Ethernet connections. WAN Advanced configures fail-over modes and related settings. Wireless (Wi-Fi) Configures the LAN-Cell’s embedded 802.11 b/g/n Wi-Fi radio. Security Includes screens for configuring the LAN-Cell’s firewall, filtering, and VPN features. Applications Port-Forwarding, DMZ and other application-specific settings. QoS Enables Quality-of-Service (bandwidth management) and performance enhancing features. Admin Includes system management, firmware updates, utilities and system event logging. 4 Configuring the LAN-Cell 3 Step 1: Enter http://192.168.1.1:8080 as the web site address in a web browser. Step 2: At the Login screen (Figure 5), enter the default Username=admin and the default Password=1234. Click Login to proceed. Step 3: The LAN-Cell’s Router Status screen will be displayed (Figure 6). Step 4: Changing the default password highly recommended! Navigate to the Admin > Management screen (Figure 7). Enter a new password, retype it to confirm and click Save Settings. Figure 5: Login Screen Figure 6: Router Status Screen Figure 7: Changing the Password 5 Configuring USB Modems The LAN-Cell 3 auto-recognizes and configures itself for over 100 different USB modem models on dozens of cellular service provider networks. Please refer to the LAN-Cell 3 Firmware Release Notes for the list of currently supported modems. The USB modem may need to be activated with a cellular service provider before it can used in the LAN-Cell 3 Follow the service provider or modem manufacturer’s instructions for activating, testing, and updating the firmware on the USB modem before attempting to use it in the LAN-Cell 3. Proxicast recommends implementing the WAN Fail-Over Connectivity Check found on the Setup > WAN Advanced screen for maximum 4G/3G connection reliability. By default, this feature is enabled and configured to ping a high-availability server. Some modems require cellular service provider specific settings to be entered on the LAN-Cell 3’s Setup > WAN screen. If the USB modem and carrier settings are not auto-detected, obtain the following information from the service provider: Parameter Your Cellular Carrier’s Settings † APN Authentication Type Username / Password ISP Access # PIN Code † Φ #777 for CDMA, *99# for GSM ‡ APN applies only to GSM carriers. Many GSM carriers operate different APNs for different types of data service plans. Φ The LAN-Cell does not use the phone number assigned to the USB modem. That number is used only by the provider. ‡ The 4 digit PIN code field is required only if the SIM/RUIM is has been locked. Once the LAN-Cell is functioning satisfactorily, Proxicast strongly recommends backing up the device configuration to a PC. See: Admin > Management > Configuration > Export External Antenna Connections Most USB modems include one or more external antenna ports. Consult the USB modem documentation for the location of these ports. For modems without external antenna ports, use a USB extension cable to relocate the modem for improved signal strength if necessary. Use a LAN-Cell “pigtail” consisting of the connector for the USB modem and a standard SMA female jack. Install the SMA connector in one of the “D” shaped SMA mounting holes in the Multi-Function Mounting Base (Figure 8). Warning: The external antenna ports on USB modems are very fragile. Use extreme care when inserting and removing antenna pigtails. 6 Multi-Function Mounting Base The LAN-Cell 3’s Multi-Function Mounting Base (Figure 8) provides: A. B. C. D. Wall and deck mounting options Multiple external antenna mounting and cable tie-down points Power switch & button protectors Modem-SAFE™ USB modem mounting system A B D C Figure 8: Mounting Base Modem-SAFE™ The LAN-Cell 3’s patent-pending Modem-SAFE system is a mechanism for securing a USB modem to prevent it from being removed or coming loose in mobile applications. Insert a Velcro strip through the slotted mounting plate with the loop (soft) side facing you (Figure 9). Loop the tapered end up through an adjacent slot and secure through the hole in the top of the strip (Figure 10). Place the USB modem (with USB adapter attached) onto the plate and loop the strip over the modem and under the plate. Pull tightly to secure (Figure 11). Repeat as necessary. Attach the USB cable to the front USB jack and the external modem antenna to a “D” hole in the base (Figure 12). 7 Figure 9 Figure 10 Figure 11 Figure 12 Common Tasks HOW TO WHERE ACTION Change the LAN-Cell’s IP address/subnet Setup > LAN Enter the IP address to assign to the LAN-Cell and select the subnet mask for the LAN. The DHCP Server will automatically adjust to the new subnet. Configure the USB modem Setup > WAN Select the modem model and service provider from the drop-down lists or override the settings using Manual mode. Enable Wi-Fi Wireless > Basic Enable the Wi-Fi radio and configure the Access Point’s SSID and security settings. Forward ports to LAN devices Applications > Port Forwarding Click the Add button to create a new portforward/translation rule. Set up a VPN Security > VPN Select either the PPTP or IPSec menus to create the corresponding VPN connection. Connect to a remote Wi-Fi network Setup > WAN Change the Connection Type of the Ethernet WAN to Wi-Fi Client and enter the connection details for the remote Wi-Fi network. Configure Dynamic DNS settings Setup > DDNS Select the preferred DDNS service provider and enter the required login information and host name. Each LAN-Cell 3 also has a unique permanent DNS name: serial#.proxidns.com Configure WAN keep-alive & fail-over Setup > WAN Advanced Set primary WAN, fail-over target and tolerance parameters to periodically send pings to detect WAN failures. Restart Periodically Setup > Time Select the frequency for the LAN-Cell 3 to automatically reboot. Change the default unit name Admin > SNMP Enter the System Identification parameters. Change the default password Admin > Management Passwords are case sensitive. The username cannot be changed from “admin” however, multiple users may log in concurrently. Update Firmware Admin > Management Download firmware updates from http://support.proxicast.com Wi-Fi must first be enabled via Wireless > Basic Consult the LAN-Cell 3 User’s Guide for more detailed information on how to configure all of the LAN-Cell’s features. 8 Troubleshooting PROBLEM CORRECTIVE ACTION None of the LEDs turn on Ensure that the correct power adapter is connected to the LAN-Cell and plugged in to an appropriate power source. If the LEDs still do not turn on, there may be a hardware failure. Cannot access the LAN-Cell from a PC on the LAN Check the cable between the computer (or hub/switch) and the LAN-Cell. Check that the corresponding LAN port LED is ON. Configure the PC to receive its IP settings via DHCP (automatic assignment). Confirm that any other network interfaces on the PC (such as Wi-Fi) are disabled. Wi-Fi cannot be used for the initial configuration of the LAN-Cell – the internal Wi-Fi Access Point is disabled by default. Cannot ping any computer on the LAN If the LAN LEDs are off, check the cable connections. USB modem does not initialize Confirm that the USB modem has been activated by the cellular carrier. Follow their instructions for activating the modem using a Windows PC. (USB LED continues to flash) Verify that the IP address and subnet of the LAN-Cell is in the same range as the computers on the LAN and that the LAN-Cell is the default gateway for all LAN devices. Ensure that the SIM/RUIM card (if required) is properly inserted. Network registration may take several minutes. Confirm that the USB modem is supported by the LAN-Cell’s current firmware version. Cannot make (or maintain) a cellular data connection when cellular signal is present Confirm that the USB modem’s APN, Username, Password, Authentication Type, PIN and ISP Access Phone Number settings are correct for the cellular service provider. (i.e. no USB WAN IP address) Confirm that the USB modem has been activated by the carrier and/or by using a Windows PC. Confirm that the USB modem has been provisioned with the correct type of Internet access data service. Consult the manufacturer’s documentation for the USB modem regarding its LED status indicators. 9 Troubleshooting PROBLEM Wrong type of 4G/3G WAN IP address is assigned (i.e. dynamic instead of static or private instead of public) Cellular Signal Strength is low CORRECTIVE ACTION The IP address assigned to the LAN-Cell’s WAN interface is controlled by the cellular service provider. Confirm that the account has been provisioned for the proper type of IP address and that the connection parameters match those required by the service provider. “Static” cellular IP addresses are assigned by the carrier via a DHCP process – the static cellular IP address is not configured in the LAN-Cell in advance. Cellular data connections may be unreliable if the signal strength is poor (< 20%). Check that the proper external antenna is securely attached to the USB modem. Use a USB extension cable to locate the USB modem to a more favorable location. Move the LAN-Cell to a location where the carrier’s signal is stronger or use a higher-gain antenna or amplifier. Cannot get a WAN IP address from the Ethernet WAN ISP The WAN IP address is provided after the ISP verifies the MAC address, host name or User ID. Confirm the verification method used by the ISP and configure the corresponding fields. Check the LAN-Cell’s connection to the wired WAN (cable/DSL modem). Check whether the Ethernet WAN connection requires a crossover or straight cable. Check the settings in the WAN screens, especially the failover/load balancing parameters. Wi-Fi clients periodically disconnect, esp. when LAN-Cell configuration parameters are updated Some updates to the LAN-Cell’s configuration require that the Wi-Fi Access Point be reinitialized, causing client connections to drop. Configure Wi-Fi clients to automatically reconnect to the LAN-Cell. After pressing RESET, cannot make a cellular connection The RESET button returns the LAN-Cell to its factory default settings including clearing any cellular modem parameters. The USB modem settings may have to be manually reconfigured if the modem is not auto-detected. Upgrade the firmware and driver software on Wi-Fi client devices to the latest version. 10 Common Carrier-Specific Issues CARRIER Verizon Wireless 4G/LTE COMMENT By default, Verizon Wireless’ LTE network provides only NAT’d private IP addresses (10.x.x.x). This prevents all Internet initiated inbound connections from reaching the LAN-Cell. Use the LAN-Cell’s VPN features to make an outbound connection to a VPN server on another network. Static public IP addresses are available for an additional fee. To avoid address conflicts, do not use 10.x.x.x addressing on the LAN-Cell’s LAN subnet if you have a dynamic IP from Verizon. Verizon Wireless 3G/CDMA 4G/LTE Verizon Wireless’ default gateways do not respond to ICMP (ping) packets. Do not select the “Default Gateway” option under Setup > WAN Advanced > Fail-Over; select another public IP address. AT&T Wireless The “broadband” and “isp.cingular” APN’s block all packets originating from the Internet. To access the LAN-Cell or other equipment remotely, request that AT&T provide access to the “internet” APN, or another APN which offers mobile terminated data service. Or use the LAN-Cell’s VPN features to make an outbound connection to a VPN server on another network. Do not select the “Default Gateway” option under Setup > WAN Advanced > Fail-Over; select another public IP address. Sprint Sprint blocks access to ports 80 & 5000 (and perhaps others) from Internet addresses. Move LAN devices to different port numbers or use the LAN-Cell’s Port Forwarding feature to redirect open public ports to the blocked ports on the LAN. Also see our online Knowledge Base at http://support.proxicast.com for more troubleshooting tips, documentation, TechNotes and configuration examples. 312 Sunnyfield Drive, Suite 200 Glenshaw, PA 15116-1936 1-877-77PROXI (1-877-777-7694) 1-412-213-2477 (outside USA) [email protected] © Copyright 2000 - 2013. Proxicast, LLC. All rights reserved. Proxicast is a registered trademark and LAN-Cell and Modem-SAFE are trademarks of Proxicast LLC. All other trademarks/servicemarks mentioned are the property of their respective owners. 11