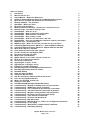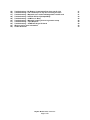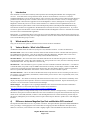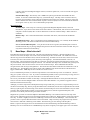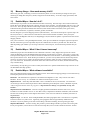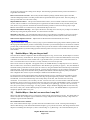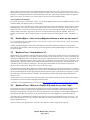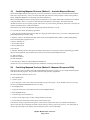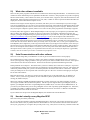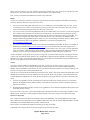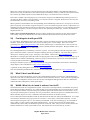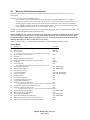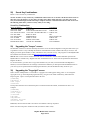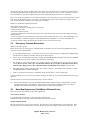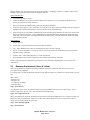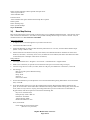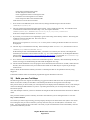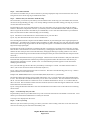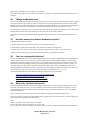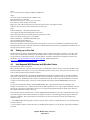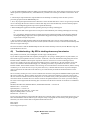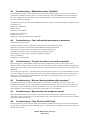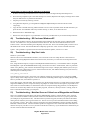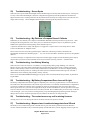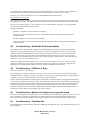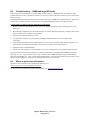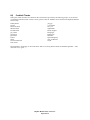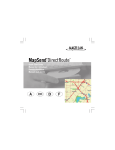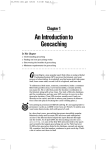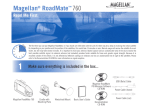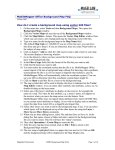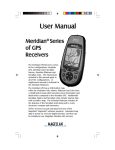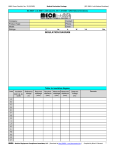Download Magellan MAP330 - MapSend CD For Meridian User manual
Transcript
Magellan Meridian FAQ Version 2.0 – 10/31/2003 Version 1 by Kevin Harrelson [email protected] Version 2 by Dan Surratt [email protected] Updated info provided by the Meridian group members http://groups.yahoo.com/group/Magellan_Meridian Table of Contents: 1) 2) 3) 4) 5) 6) 7) 8) 9) 10) 11) 12) 13) 14) 15) 16) 17) 18) 19) 20) 21) 22) 23) 24) 25) 26) 27) 28) 29) 30) 31) 32) 33) 34) 35) 36) 37) 38) 39) 40) 41) 42) 43) 44) 45) 46) 47) 48) 49) 50) 51) 52) 53) 54) Introduction Which model for me? Various Models -- What's the Difference? Difference between Magellan SporTrak and Meridian GPS receivers? What does the compass and barometer on the Platinum do? Memory and Maps – The Overview Base Maps -- What's the deal? Where do I find basemaps? Memory Expansion (SD Card) -- How do I do it, and what's it for? Memory Usage – How much memory is left? Detailed Maps -- How do I do it? Detailed Maps -- What if I don’t have a base map? Detailed Maps -- What software is available? Detailed Maps -- Why are they so bad? Detailed Maps -- How do I use more than 1 map file? Detailed Maps -- Can I use non-Magellan software or make my own maps? MapSend Topo -- How detailed is it? MapSend Topo -- Where do I find the 4.20 patch for my v3.xx Topo? Combining Mapsend Products (Method 1 – Australia Mapsend Streets) Combining Mapsend Products (Method 2 –Mapsend Europe and USA) What other software is available. Serial Communications with other software How do I actually use my Magellan GPS? Fun things to do with your GPS What if I don’t use Windows? WAAS - What it is, do I need it, and can I turn it off? What are all of these secret menus? Secret Key Combinations Upgrading the "Lawyer" screen Upgrading the "Copyright" screen Emergency Firmware Restoration Base Map Replacement (Gold/Marine/Platinum/Color) Basemap Replacement (Green & Yellow) Base Map Backup Build your own Trail Maps Change the Meridian icons. How do I measure the distance between two points? Can I use rechargeable batteries? What is the ‘Simulate’ function for? Setting up a User Grid Use Mapsend WW Basemap with BlueNav Charts Troubleshooting -- My GPS is shutting down every few minutes Troubleshooting -- MyMeridian reports “Bad Data” Troubleshooting -- Can’t calibrate the thermometer or barometer Troubleshooting -- The goto line doesn’t move with my position Troubleshooting -- Why am I having problems with projections? Troubleshooting – My tracks have the wrong time stamp? Troubleshooting -- Topo, Streets and SD Cards Troubleshooting – SD Cards and Windows XP Troubleshooting – Map Size Limits Troubleshooting – Meridian Green or Yellow Loss of Waypoints and Routes Troubleshooting – Screen Spots Troubleshooting -- My Platinum’s Compass Doesn’t Calibrate Troubleshooting - Low Battery Warning Magellan Meridian FAQ – Version 2.0 Page 2 of 30 4 4 4 4 5 5 6 7 7 8 8 8 8 9 9 10 10 10 11 11 12 12 12 14 14 14 15 16 16 16 17 17 18 19 20 22 22 22 22 23 23 24 25 25 25 25 25 25 26 26 26 27 27 27 55) 56) 57) 58) 59) 60) 61) 62) 63) 64) Troubleshooting – My Battery Compartment Door does not fit right. Troubleshooting – The contact area on my unit is missing its cover. Troubleshooting -- Mapsend won’t read tracks/waypoints from SD card Troubleshooting – SanDisk SD Card Incompatibility Troubleshooting -- COM Port is ‘Busy’ Troubleshooting -- Mapsend is taking forever to generate a map Troubleshooting -- Topo Map Size Troubleshooting -- 128MB and larger SD Cards Where to go for more information Credits & Thanks Magellan Meridian FAQ – Version 2.0 Page 3 of 30 27 27 27 28 28 28 28 29 29 30 1) Introduction This document covers the most commonly asked questions about the Magellan Meridian line of mapping GPS receivers. At the time of the writing of this document, the most current firmware version was 5.12 for the Gold/Platinum/Marine, 4.05 for the Green/Yellow, and 5.12 for the Color. Some sections of this FAQ that discussed problems with firmware previous to 4.02 have been removed. If you have an earlier version, we strongly suggest that you upgrade. Most firmware upgrades are free from Magellan’s web site, although the version posted on Magellan’s website may not be as current as those listed above. A common source for updated firmware is the Magellan Firmware Update CD that comes with some Mapsend products (Like Mapsend WorldWide Basemap). Note that this document is a supplement to the manufacturer’s manual, and is not a replacement for it. If you have not done so, please read the latest version of the Meridian manual from Magellan’s web site. Platinum users should be certain to also read the Platinum supplement. Photographs – I’ve added some photos to this FAQ to provide some additional detail. The images are purposely low resolution to minimize this FAQ’s file size. Higher resolution version for most of these files can be found in the files section of the Meridian group on Yahoo. 2) Which model for me? Only you can answer this question. Read the next few sections for more information. 3) Various Models -- What's the Difference? All Meridian models share the same case (except for color) and basic hardware. Yet there are differences. Meridian Gold -- This is the "central" model on which all other models are based. It features SD card expansion, and 16MB of base map memory. This unit is sometimes called the "MeriGold." Magellan refers to this unit as Meridian GPS (as opposed to a platinum, which they call the Meridian Platinum). Meridian Marine -- This is the same as the Gold model and features the same base map, but has some marine navigational aids plus a “marine-ish” white and blue case. Except for the case colors, this unit is internally identical to the Meridian Gold. The only difference is the base map. Meridian GPS -- This unit features a green or yellow case and is sometimes called the "MeriGreen.” It is identical to the Gold model, except that it only has 2MB of internal built-in memory for base maps, instead of 16 MB. Refer to the section on mapping for more details about the base map. This base model’s memory cannot be upgraded to allow it to operate like a MeriGold. Note that the “Green” model is now also available in yellow. Meridian Platinum -- This is the same as the Meridian Gold, except that it has an extra card that gives the unit a 3axis compass, 3-axis inclinometer, thermometer, and barometric pressure sensor. Due to its platinum (silver) color, it is called the "MeriPlat." Meridian Color -- This model is essentially a Meridian Gold with a color screen. This enhances readability of the display. The display has been reported to be hard to read with the backlight turned off. Expect shorter battery life due to the color screen and the constant need for the backlight. Mobile Mapper – This appears to be a repackaged Meridian Color unit with customer firmware and GIS data collection software. It is also much more expensive. Details can be found here: http://products.thalesnavigation.com/en/products/product.asp?PRODID=928 Note that it is possible to change the base maps on the various units, if there is enough memory. The base map from the Marine can be placed in either the Platinum or the Gold. Furthermore, European and Australian base maps exist which can fit in the Gold, Platinum, or Marine. Note that Magellan does not condone the sharing of base maps on the internet, although they do occasionally send out copies of base maps on firmware update CDs or with Mapsend Products. 4) Difference between Magellan SporTrak and Meridian GPS receivers? The SporTrak and Meridian series are very similar in function. The SporTrak units replaced the M300/M320/M330 series, providing a non-mapping base unit and the others are mapping units like the Meridian. The SporTrak are smaller in overall size, with a smaller screen that is slightly brighter. The main difference between the two units, Magellan Meridian FAQ – Version 2.0 Page 4 of 30 however, is that the SporTrak has no SD card support, which means they are limited to internal memory for storing detailed maps. With a SporTrak, only one detailed map can be uploaded at a time, and it is not possible to save waypoint or track files to an SD card. With a Meridian, you can upload multiple map files to the SD card and change between the files on the unit (handy if you’re going on a long driving vacation and you don’t have a laptop along to reload your GPS. With the Meridian, you can also save waypoint and track files to an SD card. Note - An SD card is usually purchased separately, although some units may include the card as part of a software/hardware bundle. 5) What does the compass and barometer on the Platinum do? There are other units with integrated compass/barometer options. These units, like the Garmin eTrex Vista, eTrex Summit, and Map 76S, will simply be referred to as the "other" units . The operation of the Platinum will be compared against those other units. The barometric pressure sensor is currently used as a weather forecasting tool. While the unit is powered on, it will use the GPS altitude to correct the current pressure to obtain a "sea level pressure." The unit can display a plot of the pressure over the past 24 hours, which can be used to predict good or bad weather. Other GPS units can use the barometer to estimate the altitude in the event of insufficient GPS reception. This is NOT currently an option with the Platinum, although it is reasonable to expect this may be added with a future firmware. The thermometer, other than being used for internal temperature compensation of some components, is simply used as a weather-watching feature. It is not possible to get a plot of previous temperatures. The unit can only read the ambient temperature inside of the GPS case itself. This temperature may be quite inaccurate if the GPS is left on the dash of a car on a sunny day. It is possible to calibrate both the thermometer and the barometer. The other units use a "2-D" compass, where the GPS needs to be held level to the ground (display facing up). If the unit it tipped upright, such that the display faces the horizon, then the compass in the other units will simply fail to work. Furthermore, the other GPS units have a threshold speed. Anything below this speed and the heading is obtained from the compass. If you are traveling above this speed, then the heading is obtained from the GPS motion. The compass in the Platinum is far more advanced than in other GPS units, and is completely integrated into the GPS operation. The inclinometers in the Platinum tell it which direction is "down." Thus, the unit knows exactly how to read its 3-D compass in order to work reliably whether the unit is horizontal OR vertical. Furthermore, the Platinum GPS can tell the difference between the motion direction and the compass direction. You can hold the unit facing one direction, move a different direction, and the unit can tell the difference. The direction that the unit is facing is known as the "Heading," and the direction that the unit is moving is known as "COG" for "Course Over Ground." While in the compass display, North will be shown correctly in the proper orientation, and a separate arrow will be added for the direction of travel. This is a handy feature for boaters so they can know where north is, and in which direction they are drifting. The disadvantage of this system is that the compass is active whenever its data is needed, which can somewhat shorten battery life (approx. 25%). The compass is only powered if a particular screen needs the compass direction. In order to deactivate the compass: § You will need to tell the compass to use the GPS heading in the compass setup screen (this deactivates the compass on the compass display) § Be certain the "Magnetic HDG up" is NOT selected in the map screen § Be certain that "Heading" is not selected on any data screens (use COG instead). Note that the compass should be re-calibrated whenever the batteries are changed to ensure best accuracy. In most cases changing batteries only affects the compass heading reading by a couple of degrees. 6) Memory and Maps – The Overview This is an overview of memory organization and where the various maps are located. Internal FLASH Memory Firmware – The software code that runs internally in the unit is called the firmware. This tells the electronics (hardware) in the unit what to do and how to do it (like displaying screens and menus). The firmware is stored in the internal memory and can be ‘flashed’ (upgraded) to a different version. Updates Magellan Meridian FAQ – Version 2.0 Page 5 of 30 typically come from the Magellan Support website, Firmware update CDs, or the occasional tech support email response. Standard Base Map – This memory size is 2MB in the yellow/green models and 16MB in all other models. It can hold a standard base map only (no detailed maps). This map comes in North American, European, and Australian version with both standard and marine flavors available. A majority of the road detail is deleted and it has a limited number of points-of-interest (POI). Cities removed from this database do no appear in the city list, even if a detailed map is uploaded. SD Card Memory Detailed Maps – These maps are created by programs like Magellan MapSend Streets, Streets & Destinations, Topo, DiscoverAus Streets and Tracks software or DirectRoute, and contain street-level detail and points -of-interest (POI) data. For more information see Section “Detailed Maps -- What software is available?” BlueNav Map – This contains detailed marine information and charts, and comes from the BlueNav product. WorldWide Basemap – This is a replacement for the standard base map. It is created by the WorldWide Basemap product, and cannot be loaded into the internal FLASH memory. Note on standard Basemap files – can I put them on SD card? In general, the Basemap files cannot be used like detailed maps, by having multiple files placed on the SD card and activated as needed. They can only function from the internal memory. 7) Base Maps -- What's the deal? Each Meridian unit ships with a base map. This base map includes the following: political boundaries of all countries in the world, all major cities in the world, and most major lakes of the world. The 16MB US version of the base map (not for the Meridian Green) contains the following: boundaries of all US states, almost all US cities and towns, the entire US interstate system, most major state highways, all medium-sized lakes in the US, US National parks. The European base map adds city and major street data for most Eastern European countries, with very little detail for most Western European countries. An Australian base map is also available with good city and major street detail. There are also marine versions of all of the base maps. These add details about marine navigational aids such as buoys and lighthouses. This marine data does NOT include data for inland water such as lakes and rivers. The Meridian green/yellow comes with a 2MB base map which lacks most of the detail of its bigger 16M B brother. 2MB maps are not available in a marine version. Even if a detailed map is loaded, it is the base map that that is seen when the map screen is zoomed out – the base map gives you the “bird’s eye” view. If you have a detailed map loaded, but have poor base map coverage, then it is possible to see the streets of a city and not be able to see the name of the city itself. The cost of your Meridian includes one base map. Although the Meridian Marine is exactly the same GPS as the Gold, it costs more because Magellan had to license the marine POI database. It is possible to upgrade a Gold or Platinum with the marine base map. Although you cannot swap between multiple base maps using an SD card, you can have a single basemap saved on the SD card as basemap.img. Then by using the hidden menu command 86, the file will be uploaded into the internal memory (replacing the current basemap). Note that the current basemap will not be stored elsewhere and you cannot go back to that original basemap (unless you repeat this update process with the original basemap file). This procedure can be handy when traveling to another continent. Magellan has a product out called the Mapsend WorldWide Basemap. The software features a base map of the entire world. Individual regions can be selected and download to an SD card. While loaded, it replaces the internal base map. Its detail is slightly less than the 16MB maps, and far better than the 2MB maps. Once installed, this product is tied to a specific Meridian based on the serial number. Maps created by the program will only function when used on a GPS with a matching serial number. This effectively prevents sharing of the map files. Below is a picture showing the level of USA detail between the Gold basemap, Worldwide Basemap, & Green Basemap. One can see that the Green’s 2MB basemap only shows a highway in the upper right corner. The Gold’s Magellan Meridian FAQ – Version 2.0 Page 6 of 30 16MB version has many large roads and river details. The Worldwide basemap shows only a few more roads than the 2MB map, but does have contour lines. 8) Where do I find basemaps? Basemaps were provided by users and stored over on Navicache.com and an FTP server. In the summer of 2003, Magellan made a request that the base maps be removed from those sites. So, there is currently no permanent site for storage of the base maps. Some basemaps appear on Firmware Update CDs or on a Mapsend Software CD. But be careful as these basemaps may not be for your unit (IE, on Mapsend S&D USA the basemap included is a smaller basemap for the Map 330 product and not the Meridian series). The official method to get a basemap replaced is to send the unit to Magellan or in some cases your local dealer for upgrade. This may not be free. 9) Memory Expansion (SD Card) -- How do I do it, and what's it for? It is possible to expand the memory of the Meridian series by adding SD (Secure Digital) cards. These cards are placed in a special slot that is inside the battery compartment. Currently, cards are available from many sources with capacities ranging from 8MB to 512MB. All cards 256MB and under are known to work extremely well, and Magellan has stated that 512MB cards are now supported. Magellan sells SD cards, but their cards are approximately twice as expensive as other brands, and offer no performance advantage. Avoid them unless you can get them at a significant discount. Problems have been reported with SanDisk cards of 256-512 MB. Certain of these cards do not work in the Meridian, although they work with other devices. Magellan is reported to be working on a fix (which may be included in the firmware v4.51 or later). It is also possible to use a Multi-Media card (MMC) inside the Meridian. If you already have a MMC lying around, feel free to try it as it will not hurt and will not cost anything. If you have to purchase a new card, however, it is recommended that you purchase a SD card. Once you have a SD card in your Meridian, what do you do with it? First, the SD card is required before you can download a detailed map. Second, you cannot put a base map on a SD card and expect it to work. This means that you cannot upgrade the 2MB base map of your Meridian Green with a 16MB base map by adding a SD card. In general, you also cannot swap back and forth between base maps using a SD card, unless you have the WorldWide Basemap product mentioned previously. Finally, with the latest firmware versions you can store multiple waypoint and track files on the cards. It is also strongly suggested that you obtain a SD card reader/writer to accompany your GPS. Transferring map data over a serial port can take hours, even for the smallest SD cards. Using a SD writer, it seldom takes more than 10 minutes, even for the largest cards. Card reader/writers connect to a computer using the USB port, and are available from several sources for under $25.00. Choose a good name brand, which should help ensure a source of updated drivers and bug fixes. There is a bug in the Meridian 3.08 firmware release that prevents serial download to a 128MB or larger card. Upgrade to a later version of firmware. Magellan Meridian FAQ – Version 2.0 Page 7 of 30 10) Memory Usage – How much memory is left? When using your unit, eventually you will run into memory limits. You can check the percentage of free space remaining for Maps (SD card space), Routes, Waypoints and Track History. To do this, simply press Menu, then select About. 11) Detailed Maps -- How do I do it? Detailed maps can provide a lot more detail than the built-in base map. The base map is shown when zoomed out, but the data in the detailed map begins to display when the unit is zoomed it. The detailed map will have every road for an area. The Topo map will also include rough contour lines with elevations (topographical map). The Streets & Destination map will feature POI (Points Of Interest) data which includes restaurants, hotels, golf courses, marinas, tourist attractions, art galleries, museums, gardens, and the like. The first thing that you need is mapping software (described later). You will also need a place to put the maps - the SD card (see above). A SD card writer would also be well worth the nominal investment. After you buy the software, go to the Magellan web site (www.magellangps.com) and check for updates or special instructions for the mapping software. Now you’re in business. Using the MapSend software, create up to four different rectangular regions for upload to the GPS. When the regions are uploaded, they will be combined into one file on your SD card. The details will differ depending upon whether you are using a SD writer or the serial port, and on which map software that you have. 12) Detailed Maps -- What if I don’t have a base map? Sometimes people who own Meridians travel to different continents. It may happen that a person has a North American Meridian, but uses the MapSend European Streets program during a vacation. Conversely, a person with a European base map may travel to America and use the American version of Streets. Unfortunately, problems have been reported in these cases. When the map is zoomed out, you don’t see any detail because the base map doesn’t contain it. In order to see any roads at all, the map must be zoomed in, which prevents you from getting a “bird’s eye” view of the area. Furthermore, the names of the cities and towns are not ever shown, because this data is kept only in the base map. Unfortunately, the only thing you can do to remedy this situation is to upload a different base map to the unit or use the WorldWide base map product. 13) Detailed Maps -- What software is available? This section details software listed on the Magellan web site. These detailed mapping packages can be used with any basemap but please note the comments in 11) above. DataSend – The DataSend line of products is intended for the Magellan 315 line. They will not work with a Meridian. Do not even try. It is available in an American and European version. MapSend Streets – Street maps and limited POI. This is available for the US, and Australia. The Australian version charges a fee for each state purchased. When commenting on the European version, "Skramblr" reported, “Maybe Magellan should rename the program to: Mapsend Western Europe, except Ireland, Norway, and Finland.” MapSend Streets & Destinations – This uses a slightly updated road database that fixes some errors, and is available in US and Canadian versions. It also offers a fairly comprehensive database of POI data, which includes all of the sorts of things that a tourist might be interested in. This version of software is commonly referred to as MapSend S&D. MapSend Topo – For the US. Same as MapSend S&D, but adds topographical data. Note that this is rough data, and will not show every little ravine. Apparently, the topographic data has approximately 90M horizontal resolution. If you are planning to do some serious hiking or mountain climbing, don't forget the paper map! MapSend DirectRoute – As of this writing, this product is just becoming available. It provides auto-routing with turn-by-turn guidance, will use more accurate NavTech map data, and cover both Canada and the USA. Another Magellan Meridian FAQ – Version 2.0 Page 8 of 30 version is also reported to be coming out for Europe. Note that maps generated with this product are limited to a single GPS serial number. DiscoverAus Streets & Tracks –This recently released software package (summer 2003) replaces the older Australian Mapsend products. The older product had to be purchased for the separate states. This new package is more up to date and covers the entire country. Mapsend BlueNav Charts – This provides detailed nautical charts, and is available in American and European versions. This is available as a CD which requires a registration and will be usable on only one GPS, and as a SD card, which is copy-protected. Note that SD cards used with this product are restricted to having only a single BlueNav chart loaded. You cannot have any other detailed maps on the card. MapSend WorldWide Basemap – This replaces the built-in base map, and is the only way to improve the detail of the base map in the green & yellow models. It is also locked to one GPS. Mapsend Version Note – All of the Mapsend software above (except Streets) is available in version 4.xx. Earlier versions cannot download directly to SD cards and are missing some key features (like the track control center). Other Known MapSend Versions – Mapsend Streets & Destinations Suomi/Finland, more info at: http://www.magellangps.info/ Copy Protection Note – Magellan is actively trying to prevent unauthorized copying of their software products and the maps generated from their products. Unfortunately, this means you cannot backup the CD for the newer software products and you must have the CD in the computer when you start the software. When installed, the GPS also asks for the serial number of your GPS. Maps generated from the product will only load on the GPS with the specified serial number. 14) Detailed Maps -- Why are they so bad? One of the most common complaints is that the detailed maps are wrong. In most cases, the base maps are accurate to within the accuracy of the GPS unit. When you compare where you are to where the GPS thinks the road is, keep in mind that an actual road is often 100 feet wide. Typical GPS accuracy is at best 12 feet, and is often 30 feet or more. This means that an error of 50 feet is not only common, but even to be expected. There are few sources for map data. One popular source, the TIGER database, is completely free to use. However, there are often errors, inaccuracies, and omissions in this database (you get what you pay for). Also, this database is sometimes missing roads that are several years old. However, using this database means that the map can be had for well under $100. At the other end of the spectrum, you have maps provided by a private company called NavTech. Some claim these maps are the best that can be purchased, but software with their maps may easily cost $200 or more. Magellan does not have any NavTech maps available for the Meridian line (yet). It is the experience of the original author of this document that the accuracy of the maps tends to differ by region. The author lives in the central Florida area, where the maps are quite impressively accurate. However, while in south Florida, it was noticed that the maps were usually off by 50-100 feet, with 300-foot errors not being uncommon. In one instance, I-95 was off by 1/2 mile. No such errors were ever noticed in the central Florida area. Furthermore, during a recent trip to North Carolina, the maps were once again commendably accurate. The moral of the story is that if you live in a high-accuracy area, you are likely to be quite happy. If you live in a low-accuracy area, then you are likely to not be happy. No map is perfect. Keep in mind that mapping GPS receivers have only been out for a few years. Perfect GPS maps may be available in ten years. The TIGER database is expected to be completely updated within seven years. 15) Detailed Maps -- How do I use more than 1 map file? When using downloaded maps, there is a restriction of four regions joined together in one file. This means that you can have at most four rectangular regions of detailed coverage. Mapsend can normally load only 1 map. Here is a technique to get around this limitation: SD Card Reader/Writer Method: First, create and download a map to your SD card in the card reader/writer as usual. This map will normally be named “detail 00.img”. Then from within Windows Explorer, go to your SD card writer, and change the name of the map file to something more descriptive, such as "californ.img" or "n_dakota.img". Be certain that the base part of Magellan Meridian FAQ – Version 2.0 Page 9 of 30 the file name is eight characters or less, and that the file name still ends with ".img". If you do not see the ".img" ending, then do not worry because your Windows Explorer settings won't let you change the ending. Once you have done this, use the MapSend software to send another map to the card. Then change the name of this new map also. When you are done, you will have two or more maps on the card, each with a different name. Activating Different Basemaps: If you have the version 3.12 firmware or above, you can hit the MENU button and select CARD UTILITIES. Select CHANGE MAP, and change the entry in “Detail Map” If you have the version 3.08 firmware (or below), with the Meridian turned off, hold down GOTO and NAV and tap the PWR button. In a couple of seconds you should see a box pop up with "00" inside of it. At this point, release GOTO and NAV. Use the direction pad to change the "00" to a "92" and then press ENTER. A box should pop up with the names of all of the ".img" files on the card. Choose the desired map and press ENTER. After a few seconds, you should have the new map loaded up. It would be worth your time to upgrade to the 3.12 firmware or later. 16) Detailed Maps -- Can I use non-Magellan software or make my own maps? No. Not possible in any way, shape or form. It can't be done. It won't work. Don't even ask. Never. Pigs will fly first. Do you get the point now? Actually, the Mobile Mapper version of the Meridian does come with software that will allow you to generate custom maps. The drawback is that the package is not sold separately and the Mobile Mapper is priced out of reach for most customers. 17) MapSend Topo -- How detailed is it? MapSend Topo uses a different technique than Garmin when it comes to how the data is stored. In the Garmin topo offering, the topographic lines are stored as actual lines, similar to how roads and rivers are stored. This means that the Garmin topographical data is fixed as how it is presented. Magellan, on the other hand, overlays a grid over the whole country. The height is known at every point on the grid. Because of the way that the data is organized, it can be stored quite compactly, probably using techniques borrowed from image compression. This means that a lot of topo data can fit into a relatively small space. This also allows the Meridian to do such tricks as showing the elevation along a route, and to change contour lines from meter to feet. Conventional paper topographical maps have a stated VERTICAL resolution, where each line represents a change in elevation of a certain amount. Magellan Topo, however, has a HORIZONTAL resolution of 90 meters. This means that the grid that Magellan uses has approximately 90 meters between points. If the elevation changes by 2 or 2000 feet in 90 meters, this will be known to the GPS. The disadvantage of this is that details smaller than 90 meters cannot be seen. An improved version of the Topo software was reportedly to be available around April, 2003. Instead, the interface was updated to version 4.20 and the map data remains the same. A complete review of MapSend Topo can be found at http://www.gpsinformation.net/exe/maptech/mag-topo.html 18) MapSend Topo -- Where do I find the 4.20 patch for my v3.xx Topo? The patch file for Topo was removed from the websites at the request of Magellan. Although the patch file works fine and there have been no reported issues, Magellan claims it was a beta release and not meant for public distribution. Although they currently do not offer any patch file for v3.xx customers on their website, Magellan has indicated that customers who purchase an old version of Topo can contact Magellan for replacement software. In an email reply to Skramblr about customers who purchase new software and find they got the old version – “Let them know that they can contact our Consumer Sales Dept. by calling 1-800-669-4477 ext. 5502, we can have the software upgraded to 4.20.” For new purchases, the upgrade is free. For others, there may be a nominal charge for the upgrade. Magellan Meridian FAQ – Version 2.0 Page 10 of 30 19) Combining Mapsend Products (Method 1 – Australia Mapsend Streets) The Australia MapSend Streets has separate versions for each state. Users may want to combine data from multiple states into a single directory, so they can create maps that span state lines. This procedure is from a mail posted by hedorr, Modifying MapSend to accept maps from other installations. When installing Mapsend from a CD the program is installed in its own folder. Subsequent installations are installed in separate folders. There is no option to add subsequent installations to the original. This means that each installation must be run as a separate program. This can be very inconvenient, particularly if the areas covered by the separate installations share common boundaries. Note that this only works with Mapsend reading maps from the hard drive, not CD To overcome this, follow the following procedure: 1. Copy the map information from the new map by copying the folder called "street_xxx" from its \Map folder to the prime MapSend progra m folder \Map. 2. Open the "map.ini" file found in the \Map folder of the prime MapSend folder, find the "[ADD_MAPS_REF]" section and add a line along the lines of 0=\Street_ABC\ map.ini 1=\Street_DEF\ map.ini 2=\Street_GHI\ map.ini 3.Save the file. 4. Open the \Data\fips.txt file of the prime installation and enter lines in the form as follows, depending upon which maps are being imported (copy from the fips.txt file for each of the imported Mapsend states) 87; ABC; Firstland; 85; DEF; Secondland; 99; GHI; Otherplace 5. It is then safe to delete the original Mapsend installations. All areas are now covered when running the first installation, including search functionality. 20) Combining Mapsend Products (Method 2 –Mapsend Europe and USA) Some users may wish to combine data from multiple MapSend products, in order to create a single detailed map file with data from both programs. This procedure is from a mail posted by mgmatt2001. The following has worked for me on a 330: 1. Start MapSend US 2. Create a region. 3. Save the region. This creates 2 files (with the name you gave the region) -- one in the DOC directory (xxx.rgn), and one in the EXPORT\ IMAGES directory (xxx.img). 4. Exit MapSend US. 5. Copy both of the files to the similar directories under MapSend Europe. 6. Start MapSend Europe. 7. Load the region you created above. 8. Create a second region (up to 4 total), and upload them to the GPS. 9. You should have detail maps of both regions resident in the GPS. Note that the "foreign" region (the US region if you have the European base map in your GPS or the European region if you have the US basemap) will ONLY show when you zoom in quite close (0.4 mi?). You will be able to see the region rectangle on the display when zoomed out too far to see the detail map. Magellan Meridian FAQ – Version 2.0 Page 11 of 30 21) What other software is available. There are many other programs available that can communicate with the Magellan Meridian. As stated before, none of them will allow detailed maps to be uploaded to the Meridian. However, other programs can provide a surprising amount of functionality. Most software will allow you to transfer tracks, waypoints, and routes between the PC and the Meridian. Many mapping programs that run in a PC, Mac, or PDA can obtain a position from the Meridian and display the current location on the computer screen. Software such a Fugawi and Ozi Explorer (and others) will allow you to use scanned maps on your PC or laptop. You can use USGS maps, or even scan in your own favorite paper map. Microsoft Streets and Delorme Street Atlas contain a detailed map of the entire US, and can do turn-by-turn routing (if you have a laptop). Delorme will even tell you (using the computer’s speaker) where to turn. There are many other programs that will manage waypoints. Linda Day offers this suggestion. “While MapSend maps are the only maps you can upload to your Meridian GPS, there are many other mapping programs you can use to plan routes, record tracks, and manage waypoints. For example, you might use MapSend Topo to upload a map of Texas to your SD card. Then you could use QuakeMap (http://www.quakemap.com) or ExpertGPS (www.expertgps.com) to see an aerial photo and/or detailed and accurate topo on your PC. Zoom in to the location of your planned trip. Then a few clicks with a mouse, and you’ve created a route on the aerial/topo map on your screen. Now upload this route to your GPS, and you can be pretty certain that the route will be “dead on” when you actually use it on your GPS. Yes, it’s true, you can upload a route from MapSend, but it might have you driving in the Pacific Ocean (if you happen to be in Hawaii). Now when you get back from your trip, download your tracks from the GPS back into your PC program of choice, and see them in color on an aerial photo. Some software even allows you to click on points of the track and document them with a description and/or a link to a photo you’ve uploaded to the web. Then you can send your trip file (in *.gpx format) to others, who can see where you’ve been – and check out your photos. Cool.” 22) Serial Communications with other software There are several things that you should know in order to get serial communications to work properly. The communications require a serial port, which is also called a COM (for communications) port. If you have a newer system (typically a laptop) without a serial port, then you can obtain a USB to Serial converter. Some places on the Internet have them for under $25.00. Some success has been reported with the Kensington model. Dial-up modems use COM ports. This means that if you have a modem, then it will have a COM port. If you have a typical desktop computer, then you may have two COM ports, and one modem with its own port. This means that of the three possible COM ports, you have to find the particular one that the GPS cable is connected to. Mapsend will try all COM ports at various speeds until it finds the right one. Be sure to write down the right port and speed for use with other software. Baud rates must match. You must set your PC and your GPS receiver to the same baud rate. No matchee, no workee. Also, if you are having problems, be sure to disable any PDA synchronization software that may be running (IE, Palm’s Hotsync). When using software OTHER than Magellan Mapsend, you MAY need to set your GPS to transmit one of the various types of NMEA data (from the setup menu). Just like a person might be able to speak English, French, or Spanish, your Magellan knows how to speak Magellan-ese (NMEA off) or one of the various NMEA dialects. If you can tell your software that you are using a Magellan receiver then it probably speaks Magellan-ese. Otherwise, it probably uses NMEA. NMEA stands for National Marine Electronics Association. It defines a standard that allows marine electronics to talk to each other. If your software has an option for the Magellan Map330, that should work with the Meridian. 23) How do I actually use my Magellan GPS? This section was provided by Linda Day: Ok, you’ve read about firmware and maps and MapSend products, but how do you actually use this thing? You are about to take off for a hike (or paddle) and know that the GPS is a cool tool, but that’s about all. What if someone else in your group asks you to explain? Do you really want to say, “Well, I turn it on this way, and then I look at the Magellan Meridian FAQ – Version 2.0 Page 12 of 30 little screen to see where it says I am, and then I look out the window of the car to see if we’re really driving in the Pacific Ocean,” which was what one user said when she took her new GPS to Hawaii. First, you have to understand the difference between routes and tracks. Routes A route is a trip you plan, shown by “waypoints” (specific points noted by longitude and latitude) connected by a solid line. There are three basic ways to lay out a route: • Lay out your route on the GPS itself. This is so-o-o-o cumbersome you will probably only do it once, if ever. You basically have to create a waypoint for every point you want the route to travel thru, then you go to the route menu and add each waypoint (one at a time) into a route’s list. • Lay out your route in your PC using MapSend. This is also cumbersome, since you have to create the waypoints first, and then connect the dots to create the route. And if you have to reposition the map during the process, MapSend automatically ends that route and starts a new one. Then you upload the route(s) to your GPS. You can do this by using the serial cable (which is somewhat slower) or by converting your MapSend data to Magellan format using gpsbabel and then loading it to your SD card using a card reader (which is faster, unless you count the time it takes to use gpsbabel). Gpsbabel is a conversion tool available from http://gpsbabel.sourceforge.net/. • Lay out your route using other software, such as DeLorme, QuakeMap, ExpertGPS, & others. For example, in QuakeMap (available from http://www.quakemap.com), you can draw the route and create waypoints in a single step by clicking the mouse at each point where the route makes a turn. Once again, you must upload the route to your GPS – either through the serial channel, which is generally handled by the third-party mapping software, or by converting it to Magellan format using gpsbabel and then writing it to the SD card. A route is limited to 30 waypoints. So if you have a long route, you must break it down into 30-waypoint sections, or space your waypoints far apart. (Editor’s note: the Meridian’s firmware has been limited to 30 waypoints until firmware 4.51 or later. Even with the updated firmware, some programs recognized the 30 waypoint limitation and may not yet be updated to allow more than 30 waypoints) Tracks A track is created or added to by the Meridian every time you turn it on. It tracks where you go by recording trackpoints at intervals. You can change the intervals at which trackpoints are recorded by Menu>Map Setup (Display Tab)>Track Mode. If you first turn on your unit in Houston then fly to Hawaii for a bunch of hiking, your track for your trip will be several thousand miles long. You can save a track to the SD card (Menu>Card Utilities>Save Track), clear the track from internal memory (from the Map Screen: Menu>Clear Track), and then record a new track. When you get home, you can download tracks from the Magellan to MapSend or to one of the other programs. Once again, there are two ways to download your tracks: • Connect your Magellan to the PC and download via the serial cable. First load the track you’re interested in back into the Magellan internal memory (Menu>Card Utilities>Load Track) and then control the download from the PC software. • Download from the SD card. Here you have to use gpsbabel to convert from the Magellan format to the format required by the PC software. If you save tracks on your PC, you can upload them back to the GPS next time you want to hike or paddle or drive the same route. Tracks have a 2000 waypoint limitation before it will start writing over the oldest track points. One user’s trip recipe First, I check out the area using the aerial and topo maps from QuakeMap. I tried using MapSend, but the maps aren’t all that accurate, and the process is incredibly cumbersome. The only real use for MapSend IMHO is to load detail maps to the Meridian GPS, which no other software can do. Then I create a route that I think might be interesting by clicking on the map. I upload the route using the serial connection and specifying a baud rate of 57600. Magellan Meridian FAQ – Version 2.0 Page 13 of 30 When I arrive at the starting point, I clear all the tracks out of the internal memory of the Meridian (Map Screen: Menu>Clear Tracks, or from other screens, Menu>Setup>Clear Memory>Tracks), so that my route will start fresh. I also reset the trip odometer (Position screen>Menu>Reset Trip), so I’ll know how far I’ve traveled. Then I hike or paddle or drive keeping an eye out for the next waypoint. The MeriPlat beeps when I get close to a waypoint (tap Enter to make it stop) and then it’s on to the next. If I miss a waypoint, the unit moves on to the next. The whole time, of course, I’m recording a track. When I get home, I download the track into QuakeMap, which immediately zooms me in to see my trip on an aerial photo or topo map. I can annotate waypoints and print it. I can even annotate waypoints with url’s to photos that I’ve uploaded to the web, and then send the file to someone else who can see exactly where I’ve gone (the map) and what it looked like (the photos). If I want to keep the track for later uploading and future trips, I can also download it to MapSend and save it. Editor’s Note on Mapsend DirectRoute: This new software package will create turn-by-turn, shortest distance street routing. The process detailed above will still be useful for off-road adventures and custom street routes. 24) Fun things to do with your GPS Try geocaching! Find hidden treasure with your GPS. Using the coordinates and clues provided, find the hidden container. Once found, sign the book, leave a prize, and take a prize. It is that simple. There are t wo main geocaching sites. http://www.geocaching.com is the first, and the largest. It will likely have a cache in your area. http://www.navicache.com is newer and smaller, but has a friendly laid -back atmosphere. Being the smaller one, it needs your support (monopolies are bad things). For something different try GeoDashing! No boxes, no prizes. Just seeing who gets there first for points. Each game, which lasts a month, consists of a computer randomly generating coordinates. The sooner that you get to a “Dash point,” the more points you get. Team play is also offered. Check it out at http://geodashing.org/ MinuteWar is a strategic game where the earth is the playing field. There are four teams, and teams attempt to go to random locations similar to GeoDashing. However, going to locations allows your team to control those squares. You may find more information at http://minutewar.org/ The degree confluence project’s goal is to get a picture at every point on Earth where the location is described by integer degrees. More information is at http://www.confluence.org/ A good link to many GPS games can be found at http://gpsgames.org/ Note: the GeoDashing and Minute War websites are now hosted at the GPS games site - http://gpsgames.org/ 25) What if I don’t use Windows? If you don’t use Microsoft Windows, you are to be congratulated for making a wise decision. MapSend has been reported to work well on a Macintosh with “Virtual PC” and a USB-serial converter. Linux users can reportedly use “VMWare” to run MapSend. And of coarse there are also non-Magellan GPS applications that can communicate with the Meridian (although they cannot upload maps). 26) WAAS - What it is, do I need it, and can I turn it off? WAAS stands for Wide Area Augmentation System. This system is still experimental. The Meridian can pick up special WAAS satellites (shown by a “W” on the satellite screen) which transmit various correction factors. There are several ground stations in the US which pick up the GP S signals and calculate these correction factors. If you can pick up a WAAS signal, are relatively close to a ground station, and are in the open (no overhead obstructions), then WAAS may improve accuracy. Sometimes WAAS has been known to decrease accuracy To turn off WAAS, with the Meridian turned off, hold down GOTO and NAV and tap the PWR button. In a couple of seconds you should see a box pop up with "00" inside of it. At this point, release GOTO and NAV. Use the direction pad to change the "00" to a "03" and then press ENTER. A few boxes should pop up. Press ENTER to turn a "YES" to a "NO" (all boxes will change simultaneously). You may need to use the three-finger salute (simultaneously GOTO, ESC, and ENTER) to get the unit to turn off. Then, when you turn it back on the WAAS satellites should not be visible in the satellite screen. Note that the boot screen will still say "WAAS." Magellan Meridian FAQ – Version 2.0 Page 14 of 30 27) What are all of these secret menus? Magellan built a bunch of secret menus into the GPS. These are supposedly for testing and to try out new functionality. There are two ways to access the hidden menus: § If your Meridian is turned off, hold down GOTO and NAV and tap the PWR button. In a couple of seconds you should see a box pop up with "00" inside of it. At this point, release GOTO and NAV. Use the direction pad to change the "00" to the number of the menu that you want, and then press ENTER. § If your Meridian is already powered on, press the MENU button. Then press and release LEFT, RIGHT, LEFT, RIGHT, and LEFT again. The secret menu box will pop up. In some cases your Meridian may become "stuck" and need the "three finger salute." Hold down GOTO, ESC, and ENTER. This will immediately shut the Meridian down. NOTE: Do NOT use any of these secret menus unless told to do so elsewhere in this document. Some of these may erase the memory of your unit or do other nasty things, which will cause your unit to not work. They are included simply to make this FAQ a complete reference. PLEASE, PLEASE, PLEASE do NOT use the following table unless you know exactly what you are doing. Thanks to ClayJar, luis_scsc, Daniel de Wildt & Ed Maurer for information in the following table. Secret Menus ## 00 01 03 Description Firmware Version Display SAT List (?) WAAS Status Exit Keys ESC MENU ESC ESC 09 10 14 19 20 21 Sensor Degauss (for factory use!) Unit Off? Temperature Sensor Calibration? Delete User Sensor Calibration (for factory use!) SAT Data? Sensor Degauss 22 24 30 31 32 38 39 71 82 86 Clear Sensor Calibration Clear Barometer History Clear Memory (select) Clear XO Parameters Clear All Memory Language Select Set Custom Language? Create Waypoints for Testing Compensation Offset ESC Basemap Upload (via SD Card)** (-Turn WAAS on/off : press enter ->3 data fields display on/off (toggle) ESC ESC ESC MENU ESC (Starts additional compass calibration! see Plat. Suppl. Manual p 7-10!) ESC WARNING ESC WARNING ESC ESC ESC WARNING ESC ESC WARNING ESC ESC ESC ESC (1. - copy basemap file to SD Card, 2. - rename basemap file to BASEMAP.IMG!) 87 88 SD Card test (Same as Test Card menu item) Firmware Upload (via SD Card)** 90 92 93 95 98 99 XO OFFSET/A-D READING (?) Map Select (change Map Menu) Convert Basemap Name (?) Reset Serial Flash (erase all map data) Map Upload –(Base or Detail, via serial cable) Software Upload Mode (via serial cable) FORCE ESC ESC (1. – copy firmware file to SD Card, 2. - rename firmware file to FIRMWARE.HEX!) ESC WARNING ESC ESC WARNING ESC WARNING ESC OFF Magellan Meridian FAQ – Version 2.0 Page 15 of 30 28) Secret Key Combinations Below is a list of secret key combinations. NOTE: Do NOT use any of these key combinations unless told to do so elsewhere in this document. Some of these may erase the memory of your unit or do other nasty things which will cause your unit to not work. They are included simply to make this FAQ a complete reference. PLEASE PLEASE PLEASE do NOT use the following table unless you know exactly what you are doing. Secret Key Combinations KEYS TO PRESS GOTO ESC ENTER GOTO ESC PWR NAV GOTO ESC PWR NAV ESC PWR NAV GOTO PWR NAV IN PWR NAV OUT PWR ENTER MENU PWR 29) EFFECT FORCE OFF SOFT UPLOAD MODE ACTIVE ??LCD OFF - KEYBOARD OFF ??? BURN IN TEST HIDDEN MENU DISPLAY TEST SERIAL PORT TEST CLEAR ALL MEMORY EXIT KEYS FORCE OFF FORCE OFF ESC PWR / FORCE OFF FORCE OFF FORCE OFF ESC WARNING Upgrading the "Lawyer" screen The Meridian contains a screen that basically states that it is not the fault of Magellan if using this GPS causes you to get killed. There is a way to modify the firmware of the Meridian so that, instead of the Lawyer screen, it will display your name, phone number, e-mail, and whatever else you want it to say. The program is called MyMeridian and available from the files section and http://www.navicache.com/freeware/ ERROR FIX: Current version 05b does not work with v4.xx firmware. A fix has been identified. Open the file MyMeridian.ini. Find the entry “English=All data” and add the word ‘is’ to the end. The updated line should read: English=All data is To use this software, you must have a copy of the firmware for your unit (can be download from Magellan’s Website). The tool modifies the text message in the firmware and then you must upload the modified firmware to your unit. If you are squeamish about modifying the firmware, then this modification may not be for you. 30) Upgrading the "Copyright" screen Some versions of Mapsend have a “Woodall’s” copyright screen that appears during power on. To change the copyright screen, go to the Mapsend program directory, navigate to the ‘MAP’ subdirectory and look for the Export.cfg file. Open it in Notepad and look for the lines: [COPYRIGHT] 1=Woodall's © 2=All rights 3=reserved. To keep these old lines but not show them place a semicolon before the number, and add the new lines. For example: [COPYRIGHT] ;1=Woodall's © ;2=All rights ;3=reserved. 1=My Name 2=My Address. 3=Nowhere, NY 12345 4=1-123-555-1212 Remember, the lines with the semi -colon don't count and don't show up anywhere. Bonus: the lines will print in numerical order (for whatever that's worth). Magellan Meridian FAQ – Version 2.0 Page 16 of 30 Save the file and start up Topo or S&D, mark your regions, save to disk and move to the memory card and start up your Magellan Meridian and you should see the new screen just before the "Lawyer" screen. Unlike the “Lawyer” screen modification, this one is simple and does not involve manipulating the firmware. It is 100% safe. Note: You cannot have blank lines or lines filled with spaces. I've had as many as 8 lines. More than that just won't show up on the Magellan's Screen. With 8 lines you should be able to place some advertising for Pepsi or CocaCola, except for the darn "Database Copyright Notices" heading. Thanks to Fred Merchant for that information. Notes offered by Greg Davis: - maximum 17 characters (including spaces) on each line - maximum 8 lines total - will show in numerical order - cannot have blank lines or lines filled with spaces (be careful that the editor does not add any additional trailing blank characters). - can save original file, or just comment out using semi-colons and they will not be read: - after modifying the cfg file EACH TIME, you MUST completely restart MapSend before compilation, or it will use the default text. - be sure the cfg file is NOT still open in the text editor so it is saved and can be read. 31) Emergency Firmware Restoration Thanks to "Randy Tippetts" Below are the recovery instructions for a dead MAP330 or Meridian. They are written for the MAP330 but they work just as well for the Meridians. 1. If your MAP330/Meridian is in a "locked up" state (stuck on), power it down by holding down MARK/GOTO and the ESC keys and press ENTER. This will power down the unit. 2. Power it up in "Software upload mode" by holding down MARK/GOTO and the ESC keys and press POWER. Unit should power up with a "software upload mode active" message. 3. Run magup.exe, select NO at the dialog box. Click on "Expert" and checkmark "On" for the "Expert Upload" setting (Be sure set the "Unit Type". Use Meridian GPS for the green/yellow or Meridian for the others. With the latest MagUp there is also a Meridian Marine and Meridian Color option) and click "OK" 4. Select the firmware file by clicking on "File" then "Select Code File". The firmware file should have a name like MGPS402.HEX or MGOLD406.HEX. 5. Click on "Upload" and click "OK". Checkmark "Program Code Only". Check "Upload File". You may be able to recover your unit back without sending it in. Make sure you put fresh batteries in before trying the above. If the above fails, try inserting step 1b between steps 1 and 2 as follows: 1b. 32) Erase the base map by Press NAV and GOTO simultaneously while switching on the Meridian. A small rectangle appears, put in the number 95 (using the cursor keys) and press ENTER. Select Yes and press ENTER. This will delete the basemap! The unit will also switch off automatically. Base Map Replacement (Gold/Marine/Platinum/Color) There are currently two methods for base map replacement. New firmware method: Copy the basemap to an SD card, renaming the file to basemap.img Insert the SD card into the GPS, activate the hidden menu, and enter code 86. Original Manual method: Here are the directions to replace your base map. Note that this involves ERASING you current base map. If the existing base map is not erased, then you cannot change map types (for example, from a land to a marine). The Magellan Meridian FAQ – Version 2.0 Page 17 of 30 MagUp software was designed to prevent this type of upgrading. The MagUp software is available with the latest firmware update package available from the Magellan web site. Setup of the Meridian 1. Connect the Meridian to the PC. 2. Switch the Meridian on to make sure that the battery life indicator is over 50%, modify the baud rate if you want to, and then switch off the Meridian. 3. Press NAV and GOTO simultaneously while switching on the Meridian. 4. A small rectangle appears, put in the number 95 (using the cursor keys) and press ENTER. Select Yes and press ENTER. This will delete the basemap! The unit will also switch off automatically. 5. Once again press NAV and GOTO simultaneously while switching on the Meridian. In some cases, the unit will display the following message: UNIT CURRENTLY CONTAINS NO MAPS INITIATING MAP UPLOAD. That's OK, just leave it there. If it displays the small rectangle instead, put in the number 98, and press ENTER. Select basemap upload. Setup of the PC 1. Start magup.exe. 2. Answer NO to the next question (Proceed with software upload?) 3. File > Select Database File, and select the basemap file that you want to upload. 4. Expert > Expert Upload 'On'. You may also want to choose one of the non-standard baud rates here (equal to Meridian setting). Click OK. 5. Upload > OK > choose 'Base Map Only' > Check 'Upload File' 6. Now uploading will start. With 115200 bps, this will take approximately 30 minutes. That's it! When the upload is finished you will again have your basemap in the Magellan. Your unit may need initialization. 33) Basemap Replacement (Green & Yellow) This is the procedure that works for uploading a different basemap in a Meridian GPS (Green or Yellow) as provided by toine_stokbroekx. I've tried several ways and combinations without success until I did it this way. Thanks to Jon for providing a crucial hint. What I used: - firmware 4.03 - MAGUP 1.20 - eu_b100.img (basemap) - serial data cable step 1: clear memory Very important. Turn on the unit and clear memory by pressing MENU from any screen, select `Setup', `Clear Memory', then select `All' and `Yes'. The unit will turn off automatically. step 2: Get to upload menu 98. When your Meridian is turned off, hold down GOTO and NAV and tap the PWR button. In a couple of seconds you should see a box pop up with "00" inside of it. At this point, release GOTO and NAV. Use the direction pad to change the "00" to the number 98. Press enter. step 3: Select basemap upload. step 4: start MAGUP Magellan Meridian FAQ – Version 2.0 Page 18 of 30 Select no when asked for software upload. In Expert menu: - Select expert mode on - Select Meridian GPS In the file menu: - Select Database file option and then the base map file to upload Select Upload Select "basemap only" Select "upload basemap" Step 5: Reinitialize 34) Base Map Backup Here are the instructions on how to back up the base map in your Gold/Marine/Platinum/Color. This has been tested with v3.08 and v4.02 firmware. Note that it is not possible to backup the base map in a Green or Yellow. Also, all commands must be in ALL CAPITAL LETTERS. Setup of the Meridian 1. It might be easier to find the right file if you remove the SD card. 2. Connect the Meridian to the PC. 3. Switch the Meridian on, make sure that the battery life indicator is over 50%, and turn off the NMEA output (Menu > Setup > NMEA > Off). 4. Set the baud rate to the desired value (any value will do, but remember that the PC should be set at the same baud rate, see below). If too many errors occur, the baud rate can be reduced, but then it takes much more time to download (with 115200 bps it takes about 15 minutes). Setup of the PC 1. Start Hyperterminal: Start > Programs > Accessories > Communications > Hyperterminal. 2. Make a new connection (or open the saved connection from a previous session and go to step 8). 3. Connect Using: Direct to Com1 (or Com2, whatever Com port your MAP330 is connected to). Click OK. 4. Port settings: Bits per second: equal to Meridian setting Data bits: 8 Parity: None Stop bits: 1 Flow control: None 5. On the advanced button you can adjust the receive and transmit buffer (putting both buffers on Low should be fine). Click OK. 6. Now click the Disconnect icon to stop the communication between Hyperterminal and the meridian at this point, as we first need to check some other communication settings. Some of these settings may not be relevant at all, others are very relevant. Anyway, the settings below have proven to work and so are listed here. In Hyperterminal, click the Properties icon and choose the Setting Tab. Keys act as: Windows-keys backspace key sends: CTRL+H Emulation: Autodetect Telnet terminal: ANSII Backscroll buffer lines: 500 Next, Click ASCII: Check 'Send line ends with line feeds' (this one is very relevant!) Magellan Meridian FAQ – Version 2.0 Page 19 of 30 Check 'Echo typed characters locally' Set both delays to 0 milliseconds Check 'Append line feeds to incoming line ends' Uncheck 'Force incoming data to 7-bit ASCII' Check 'Wrap lines that exceed terminal width' Click OK twice to close the two windows 7. Now connect to the Meridian (click on the Call icon) and type the following line into the window $PMGNCMD,FIL,FIRST,*6B 8. The unit will then respond with the name of the first file. This is usually the base map. On a Meridian with v4.02 firmware and the American Marine map v1.03, the response should be: $PMGNFIL,FIRST,OK,1,BASEMAP.IMG,013124.00,09,05,102,10000,15406836*32 In the above example, the filename is “BASEMAP.IMG”. 9. If you wish, you can enter in a line repeatedly to get an entire listing of the memory contents. This listing will include the contents of the SD card. The line to enter is: $PMGNCMD,FIL,NEXT*1A When you get a response of “$PMGNCMD,END*3D” then you have a listing of all files and there are no more to be displayed. 10. The next step is to download the base map. If the basemap is called “BASEMAP.IMG”, then the line to enter is: $PMGNCMD,FIL,DOWNLOAD,BASEMAP.IMG*01 If the basemap is NOT called BASEMAP.IMG, you will have to construct your own line, and compute the checksum (the checksum is the last field in the line; e.g. “01” in the example above. At the Magellan Meridian Yahoo Group (http://groups.yahoo.com/group/Magellan_Meridian/files), you will find “Hex Checksum.zip”. Download this and follow the instructions in order to get the correct line checksum. 11. Go to Transfer > Receive File, and select the 1K Xmodem protocol. After that, name the basemap file that you will be receiving (I recommend using the same suffix as Magellan uses:.img) 12. The file transfer should start now, and progress can be monitored (with a baud rate of 115200, it takes about 30 minutes), but I have found in noisy environments that a baud rate of 4800 may be required to get through without errors. That's it! When the download is finished you will have a basemap file that can be uploaded to the unit, using magup.exe. It should be noted that ANY serial terminal program that supports Xmodem can be used. 35) Build your own Trail Maps The following section was original contributed by jelf_gps and contains some minor edits. It expands on the subject matter of “How do I actually use the GPS?” with detailed procedures for turning tracks into trail maps. This post will show you how to make your own maps that can be displayed on the Meridian's screen. This technique is based on editing the GPS track file on your PC. By editing the track file you can easily build a map of your favorite trail system. Also, this technique will show you how to eliminate the straight line that the GPS often draws between two different tracks. This procedure assumes you have a memory card and a card reader and you are running firmware 3.12 or later. Step 1 - Data collection Go to where you want to begin creating your map. Display the map screen and clear the track (menu - clear track). Travel along the trail you want to include in your map. Save the track you recorded (menu - card utilities - save track). You will be asked to enter a file name. The track you just recorded will be saved on the memory card and given the file name that you enter. Magellan Meridian FAQ – Version 2.0 Page 20 of 30 Step 2 - More data collection Go to the start of another trail you want to include on your map. Display the map screen and clear the track. Travel along the trail. Save the track giving it a different file name. Step 3 - Edit the data you collected to make the map The 2 track files you created on your memory card are DOS text files. In this step you will combine those two files into one file to begin making your map. You can keep adding to this file (and thus refining your map) as you travel on and collect data on more trails. Pop the memory card out of your GPS and slip it into your card reader. Fire up your favorite ASCII text editing software. Microsoft's notepad will work fine. (I would tell you that I used WordPerfect Office 2002 as my ASCII editor to figure all this out but at least half of you would ROFL). Create 1 file that contains both of your track files. This is the start of the file that contains the map you are building. Tip #1 The first line in this file must be a valid line from one of your track files. Tip #2 Any line other than the first line can be a comment line. Since the Magellan track file complies with the NMEA standards, any line that begins with a single apostrophe is a comment line. You might want to separate each trail segment you add to this file (your ‘map’ file) first with a blank line and then with a line giving the name of the following trail segment. The blank line and the trail name line must begin with a single apostrophe. Find the first line of the second track you added to this file. Copy that line so it appears twice in this file, one right after the other. Now edit the first occurrence of that line by (1) changing the time of day so it is at least 4 hours later than the last line of the previous track in this file and (2) changing the lat/long to anything. (Editor’s note: This is done to prevent the drawing of a line between the last trackpoint of the previous track and the first trackpoint of the next track.) Recalculate the checksum for the line you just changed. The files section of this forum has a utility that will do this. Download and unzip the file Hex Checksum.zip Run this program and follow the instructions. Edit the line you changed so the checksum is correct. (Editor’s note: I’ve found that this procedure appears to work fine without modifying the Checksum). Save your edits and copy this new file onto your memory card and give it a name. The name must be a DOS 8.3 name. (I'm not sure if lowercase letters are allowed, maybe not.) Tip #3: Here is the record layout for the lines in a track file. This info is from the file mag-proto-2-7.zip which is posted in the files section of this forum. Example line: $PMGNTRK,4536.571,N,12320.804,W,00491,M,213631.17,A,,021102*65 The first data field in this message is the Latitude, followed by N or S. The next field is the Longitude followed by E or W. The next field is the altitude followed by "F" for feet or "M" for meters. The next field is the UTC time of the fix. The next field consists of a status letter of "A" to indicate that the data is valid, or "V" to indicate that the data is not valid. The last character field is the name of the track, for those units that support named tracks. The last field contains the UTC date of the fix. Tip #4: Doing the edits described above will cause the Meridian to NOT draw a line on the GPS screen connecting the two tracks. Step 4 - Load the map onto your GPS Pop the memory card into your GPS and fire it up. Clear current track and use the card utilities to Load Track. Load the file you created which combined the two tracks you collected. Your map is now displayed on the screen. Step 5 - Add to your map Whenever you want to add to your map, go to where you want to start recording a new trail. Clear track Travel the trail. Save the track you just created onto the memory card. Magellan Meridian FAQ – Version 2.0 Page 21 of 30 Repeat step 3 to add this new trail segment onto your map. Have fun with this and be sure to let the rest of us know if you figure out any improvements/enhancements to this technique. 36) Change the Meridian icons. Do you wish you had geocaching icons? Maybe you don’t have a use for wineries and would like to make a symbol for your favorite brew pub? There is a utility to change the icons stored in the Meridian. In the files section of the Meridian group is a utility called Meridicon. This utility will display and allow you to edit the icons in the Meridian firmware files. Note that you must use the tool with the appropriate CSV file for your firmware version. Your firmware version doesn’t have a CSV file? The author has also provided a tool that allows you to search a new firmware file and locate the correct addresses for the icons. This tool is called iconfinder. More detail can be found by downloading these programs from the files section of the Magellan Meridian user’s group. 37) How do I measure the distance between two points? This method was offered by Wyatt: 1. On the map screen hit menu and scroll down to vertical profile. Hit enter. 2. Scroll down to "path check" and hit enter. This will take you back to the map screen. 3. Move to where you want it to start measuring and hit the goto button once (for less than 2 seconds). 4. When you move the cursor you can see the distance to where you just hit the goto button. 38) Can I use rechargeable batteries? Not only will Meridians operate from rechargeable batteries, but it is highly recommended. Rechargeable batteries (Nimh or NiCad) will save lots of money, as you’ll not burn thru boxes of disposable alkalines. Look for charge ratings in the 1800 mah or higher for best results. One side effect will be a very short ‘low battery warning’. The time between the unit signaling the alarm for low battery and the unit shutting itself down will be very short. So when that alarm goes off, you have less time to replace the batteries than you will with alkalines. This is due to rechargeable batteries maintaining a relative constant charge until depleted. Another is the charge meter will never show a full charge. This is due to the lower operating voltage of rechargeables (1.25v vs. 1.5v). Jacek M. Holeczek offered up these links for some tests and opinions on rechargeables: http://www.imaging-resource.com/ACCS/BATTS/BATTS.HTM http://www.imaging-resource.com/ACC1.HTM http://www.steves-digicams.com/nimh_batteries.html http://www.steves-digicams.com/digi_accessories.html 39) What is the ‘Simulate’ function for? The simulate feature is used for demonstration purposes and to help in checking software communication. When activated, your GPS acts as if it is receiving satellite signals and moving. When connected to software, you can verify the GPS functionality with the software without having to get an actual satellite lock. This is very helpful when inside buildings. There is a process to create your own routes for the simulator. Jelf_gps provided these instructions: This post will show you how to use the simulate feature together with your own route. Here are some simple steps you can perform to experiment with this feature: Step 1 Create a waypoint at the location cursor or hourglass. Create a few other nearby waypoints for use in your route. Tip - To quickly create these waypoints use the arrow keys to steer the crosshair somewhere and then hold GOTO Magellan Meridian FAQ – Version 2.0 Page 22 of 30 down. Tip - do not name these waypoints SIM001, SIM002, etc Step 2 Use these newly created waypoints to build a route. This must be done as route #20. Menu>Routes>up-arrow will get you to route #20. First delete any route currently in route #20. Begin your route with the waypoint you took at the present cursor or hourglass location. Add your other waypoints to the route and then save the route. Step 3 Start the simulation. Menu-Setup-Simulate-Auto Your waypoints and route should appear on the screen. After a short pause the cursor should start moving along your route. Step 4 (Credit for this step goes to jvavrus2000) Start the simulation. Menu-Setup-Simulate-Auto Once in simulate do the following: Menu->Setup->Initialize->Enter Coord Enter the coordinates you wrote down for the first waypoint in your route. Use ENTER to go through all the other fields (altitude, time, date). The unit will now be in simulate mode at the location you specified for initialization and moving toward your first waypoint. 40) Setting up a User Grid The meridian has several pre-programmed coordinate systems. It also has the option to specify a ‘User Grid’. This allows you to setup the GPS coordinates to match maps built on different coordinate systems. The user manual is severely lacking in a description on how to use this feature. Assistance on State Plane Coordinate systems can be found here: http://gpsinformation.net/state-plane-mag.html. Additional grids here: http://gpsinformation.net/main/usr-grd1.htm 41) Use Mapsend WW Basemap with BlueNav Charts Sportfishingshop offers this solution: Many international users, especially those that want to use the BlueNav marine charts, are facing the problem of the internal basemap not having any, or very little, information for their country of use. This is the case for Greece, and as far as I know some European northern countries. One possible walk around is to purchase the WWBaseMap CD and upload a detailed chart to an extra SD memory card. If you put aside the cost of purchasing the SD chart, this solution is satisfactory only if you don’t plan to use any marine charts. The BlueNav charts require a dedicated SD card that comes along with the BlueNav CD kit. So in order to use the marine charts, you have to remove the SD card with the detailed WWBaseMap chart of your country. If you remove the SD card with the detailed WWBaseMap chart, using the marine charts is a nightmare. For example at zoom levels over 3-5 miles whole islands are missing from the screen, only to appear suddenly when the zoom level is less than 2-3 miles! What a great way to navigate, thinking that nothing lies ahead only to discover that a whole island was actually in the way! I have found a solution that allows me to use the WWBaseMap detailed chart as my unit's internal base map. In this way when using the marine charts information is displayed correctly, with islands appearing at higher zoom levels where they should be. The required steps (not necessarily carved in stone since this was my first attempt and it seemed to work) 1. Use WWBaseMap CD and prepare a chart area of your choice. Choose to upload the chart to your local hard disk and not to the GPS. 2. Using windows explorer rename this chart to something meaningful for you, leaving the .img ending unchanged of course. Magellan Meridian FAQ – Version 2.0 Page 23 of 30 3. Use the standard Magellan software (MagUp) for uploading firmware fixes. Select Expert Upload (press no to the default question to upload firmware), select Meridian as your GPS unit and the port the GPS is connected to. Press save. 4. Choose Expert Upload and select Upload firmware and basemap. For basemap select the chart you have previously prepared with the WWBaseMap CD. 5. First, the program uploads the firmware. When this is done the GPS shuts down. Turn it on again and you should receive a message that the unit contains no internal base map, and it will automatically switch to basemap upload mode. From the Magellan application proceed to upload the basemap 6. When the Magellan application finishes uploading the map two things could happen: a) Either the GPS will recognize the new map and it will immediately start loading and display the new map, or b) or it would stay dead and continue to display the message Uploading basemap. If this happens, then from the Magellan MagUp application choose upload base map (just base map not firmware and basemap) from expert mode and repeat the process. 7. The second time around should be sufficient and the GPS should work correctly. If the problem persists then repeat once more. If nothing then use the secret menus (found on the files section) to erase the internal basemap and start all over again from step 4. The result of all this is that the WWBaseMap becomes the internal basemap in the unit, and the BlueNav map runs from the BlueNav SD card. 42) Troubleshooting -- My GPS is shutting down every few minutes This problem occurred last year and Magellan sent this reply to bradleymsuter: If your GPS is equipped with WAAS capability and appears to be cycling or shutting down every few minutes, we have found a logical explanation for this occurrence. At the time, there was intermittent testing being done on the EGNOS satellite. EGNOS is the European equivalent of the U.S. WAAS error correction messages and our receivers are capable of receiving and using this satellite signal as it would the U.S. WAAS satellites. On the east coast (or even inland to about the Mississippi river, including in Canada) it is possible for the unit to "see" the EGNOS satellite. If the EGNOS satellite is the one being received and used for WAAS calculations, and this testing is underway, it can cause the units to cycle or power down every 3 minutes and 40 seconds. If you have multiple units in operation at the same time in the same area, you would actually see them all exhibit this behavior at the same time. We are currently working on a new version of software that can detect and ignore the EGNOS satellite signals when the tests are under way. There is nothing wrong with your unit or the current software in your unit. Once we have the new software available and tested we will post it on our website where you may download it and reprogram your unit. Please check our website often over the next week for the updated software. The version you will be looking for will be version higher than the following (the version here will be the last released version known to exhibit this problem): Meridian, Meridian Gold, Meridian Marine, and Meridian Platinum - version 4.04 Meridian Color - version 4.02 SporTrak (basic) - version 1.10 SporTrak Map and SporTrak Pro - version 4.04 Map330 and Map330M - version 4.00 FX324 Color - version 1.16 If you require any assistance in upgrading the software once released, please contact our technical support once you have downloaded the software and are at your computer ready to reprogram the unit and they will get the upgrade started for you. Please contact them at telephone number 800-707-9971. Best regards. Brian Oliver Service Support Supervisor Magellan Meridian FAQ – Version 2.0 Page 24 of 30 43) Troubleshooting -- MyMeridian reports “Bad Data” The MyMeridian program is used to personalize the layer screen. When attempting to use it with v4.06 users are greeted with a “Bad Data” message. There is a work around for this. Open the MyMmeridian.ini file, find the line that reads ‘English=All data’ and replace it with ‘English=All data is’. The program should now work normally. Other fixes offered by reitgruppe: The following needs to be corrected in the MyMeridian.ini file to display the Suomi and Español language versions for the latest 5.12 SuomiTitle=VAROITUS! Suomi=Laitteen SuomiAgree=HYVÄKSYN, EspanolTitle=¡ATENCIÓN! Espanol=Los datos se EspanolAgree=PULSE ENTER PARA ACEPTAR 44) Troubleshooting -- Can’t calibrate the thermometer or barometer Victor Wood offered this reply: I couldn't calibrate my thermo or Barometer. Tech support sent me the following advice. Switch the unit off. Press NAV and press and hold PWR (activating hidden menu). In the box that is presented enter 22, confirm reset of data & switch off device. Press Menu whilst pressing pwr to clear the memory, confirm at question. Switch off then on again, and go through the initialization sequence. Now try recalibrating. Worked for me on 2nd attempt. 45) Troubleshooting -- The goto line doesn’t move with my position The original goto line of the Meridian presented a line from a fixed position (where you activated it) to the destination. This is useful in marine navigation, as it shows the desired course. Starting with firmware 4.XX, there is now an option to have the goto line constantly update, so it always redraws the line from your current position to the destination. To select the style of goto line – at the Map screen choose Map setup, right arrow (to activate the Display tab), then arrow down and place a check mark next to the line(s) you would like displayed. The Pos-Dest Line option draws a line from your current position to your destination. The Depart-Dest line option draws a line from the point you started your travel to the destination. 46) Troubleshooting -- Why am I having problems with projections? If you are using firmware older than v4.02, then this section outlines a problem that you may encounter. The Meridian has the ability to project a waypoint from within the location screen. There are two major problems with this, though. The first is that projections can only be done is your “big” unit (miles or kilometers). The second is that the projection will be inaccurate if your primary map datum is not set to WGS -84. 47) Troubleshooting – My tracks have the wrong time stamp? When you download tracks to your computer, you may notice that the time of the trackpoints seem to be off by several hours. This is actually normal, as the time stamps are all in Universal Time Clock (UTC). This is also known as Greenwich Mean Time (GMT). 48) Troubleshooting -- Topo, Streets and SD Cards The Topo and Streets products were originally released before the Meridian was designed. This means that earlier versions of these products do not know that maps can go on a SD card writer. Magellan has posted a document that describes how to fix this. Magellan Meridian FAQ – Version 2.0 Page 25 of 30 Copying Files to an SD Card Reader Manually from MapSend 1. Without connecting your Meridian to a PC create your regions and begin the map download process. 2. When the map compilation part of the download process is done, MapSend will display a message that it cannot find your GPS receiver to perform the download. 3. Stop the process here by selecting "Cancel". 4. Using Windows Explorer, go to Program Files/Magellan/MapSend/Export and locate the file called "maps.img". 5. Copy this file to the SD card using USB card reader. Do not create any folders within the SD card where you place this file. Your Meridian will always looks at the top, or "Root", level within the card. 6. Rename the file to "DETAIL00.img" 7. Remove the card and place it in your Meridian. You can use your Meridian as you would normally from here. 49) Troubleshooting – SD Cards and Windows XP The root of this problem is that any SD card formatted using Windows XP will NOT work in a Meridian GPS receiver. The solution is to use your Meridian to format the card. The card can be formatted from the “Card Utilities” menu. Note that formatting will completely erase the card. This is not something that you want to do in the middle of the woods! Note that the Meridian completely ignores the “Lock” switch on the SD card itself! Update – This problem is reported to be fixed in the latest firmware updates, version 4.51 or later. 50) Troubleshooting – Map Size Limits Thanks to "jvavrus2000" With the 3.08 version of the Meridian firmware, size restrictions on the size of map files have been removed. However, the existing MapSend software does not know this, and will try to restrict the size of maps unless told otherwise. First, using Windows Explorer, navigate to the MapSend installation directory. This should be under C:\ Program Files\Magellan. Open the MAPSEND.INI file using your favorite text editor. Inside this file, there is a parameter called "Conv_Memory_Size" which is the maximum region size in bytes. Multiply this number by four, and you should be able to have much larger regions. If this line does not exist, then add the following line (case sensitive) under the [Device Defaults] section: Conv_Memory_Size=65536 Note that the larger the region is, the longer your computer will take to process this region. Processing a 64MB region is likely to take a very long time. You are much better off making smaller maps, and loading multiple map files on your SD card, as described in question 13. Large maps do have some side effect. The larger the map, the more likely the map is to suffer from corruption. Maps larger than 30MB are prone to corruption and very large maps can result in slow screen updates (Topo seems to be more sensitive to this than S&D). To minimize the chance of corruption during map generation, run the Mapsend software to create the maps and do not run any other programs, surf the net, check your email – nothing, nada, nil. Don’t even think about touching your computer. 51) Troubleshooting – Meridian Green or Yellow Loss of Waypoints and Routes There is a Troubleshooting that affects only the base 2MB Meridian (Green or Yellow) model. If any waypoint, route, or track data is added or edited, this data will be lost if the Meridian does not have a “proper” power down (for example, having the batteries die). This means that if you add a waypoint, and then your batteries die before turning the unit off, then your waypoint will be lost. The fix is to turn your unit off and then back on after adding any waypoints or routes. This is due to the type of memory used in the 2MB model, and does not affect the Gold, Platinum, or Marine models. The latest firmware updates are supposed to have reduced this effect somewhat, but the best security for your data is to save your data to the SD card. That way, if you should lose this information you can still restore the data from the SD card. Magellan Meridian FAQ – Version 2.0 Page 26 of 30 52) Troubleshooting – Screen Spots Some users have reported that the backlight on their Meridian began to develop dark discolored spots. These spots are only visible when the backlight is turned on. Magellan has apparently fixed the problem that caused this to happen with new units, and has promised to fix the problem under warranty for existing units (even if the unit is no longer under warranty). Contact Magellan if this happens, and arrange for the problem to be fixed. 53) Troubleshooting -- My Platinum’s Compass Doesn’t Calibrate Sometimes you can calibrate your compass on the Meridian Platinum and it still point the wrong direction – often 180 degrees the wrong direction. Also, when you try to calibrate the compass it may be very difficult to get the bubble in the right location at the beginning of the calibration process. A quick fix when direction is off by 180 degrees is to toggle the ‘Compass Orient’ in the setup menu to ‘GPS Course’ and then back to ‘Magnetic North’. These issues can also be resolved by performing the ‘additional’ calibration procedure as detailed in the supplemental manual for the Platinum (pages 7 – 10). You can force the GPS to initiate this process by using hidden menu 21. “To execute the steps it is important to have the printout of these pages at sight, because while doing the 9 steps of the procedure you cannot see the commands on the screen in all the necessary positions.” - edmaurer2002 54) Troubleshooting - Low Battery Warning Some users have notice an erroneous ‘Low Battery’ warning message during rough handling, even when the batteries are new. One cause of this problem has been reported to be the pressure sensitive contacts used for the batteries. These battery contacts are not actually soldered down to the Meridian’s circuit board. Slightly bending these contacts for better pressure or soldering the contacts (for those skilled with the soldering iron). Note that a modification such as soldering will probably void any warranty. There is a file called MeriPlatBatComMod.jpg in the group’s files section that details the procedure, as performed by gmcaddon. 55) Troubleshooting – My Battery Compartment Door does not fit right. The battery compartment door doesn’t appear to completely seal – there is a gap between the cover and the GPS. It also seems loose. Rest assured this is the normal. If you remove the cover and look around the battery compartment you will see a rubber seal, which is what is supposed to do the job of keeping the water out (unless dust or dirt messes up the seal). So is your unit water tight? Well, maybe. In ideal circumstances, the unit provides a water-tight seal, but some users have found out the seal is not always reliable. We recommend that you do NOT rely on the unit to be water-tight – put it in a protective case/bag before you go swimming/kayaking/canoeing/tornado chasing or taking a shower with it. Check the postings and you’ll find lots of references to waterproof cases. 56) Troubleshooting – The contact area on my unit is missing its cover. Actually, there is no cover. Having the contacts on the back of the unit exposed is normal. 57) Troubleshooting -- Mapsend won’t read tracks/waypoints from SD card The ability to save tracks and waypoints to the SD card is a great new feature provided in the latest firmware versions. That should make it easy to download quickly from the SD card to your PC mapping software, right? Uh, Magellan Meridian FAQ – Version 2.0 Page 27 of 30 no. Unfortunately, the Mapsend software was written before the ability to save to the SD card was available. The Meridian stores files on the SD card in text format, while Mapsend stores its files in a binary format. There is a way to convert these files. The tool is called GPSbabel and is available from http://gpsbabel.sourceforge.net/ By using that tool, you can quickly copy files between the PC and SD card (using a reader) and convert them. With large 2000 point track files, it is generally quicker to use this procedure than to download them thru the serial cable. The tool is a bit tricky to figure out. You currently can't use the GUI interface, but will have to run the gpsbabel program from a DOS command prompt window. Example commands: gpsbabel -t -i magellan -o mapsend sourcefile outputfile This does track conversion from meridian (input file named sourcefile) to mapsend (output file named outputfile) format. gpsbabel -i magellan -o mapsend sourcefile outputfile This does waypoint conversion from meridian (input file named sourcefile) to mapsend (output file named outputfile) format. 58) Troubleshooting – SanDisk SD Card Incompatibility One problem has been identified with SanDisk cards. Samuelhunt2002 provided this response from Magellan: “We have recognized that certain cards with certain date codes are not compatible with our receivers. The issue seems to be with the SanDisk brand cards (date codes 0307 or higher, this number is located on the back of the card). This may be due to a recent change in SD card manufacturing technology. At this time we are trying to identify these cards and determine if we can provide a software change to correct the issue. At this time, the only thing that you can do is to use a different card.” At the time of publication of this FAQ, there is a new release of the firmware, Version 5.12. Early users of this firmware report that they are now able to use SanDisk cards that they could not use previously. It appears that Magellan has solved this problem. Marine version 4.51 firmware should also contain this fix. 59) Troubleshooting -- COM Port is ‘Busy’ There are two problems in this category. First, the COM port is always reported busy and never works at all. This most often occurs when other programs loaded on the GPS are using the com port. PDA software is one such culprit, like Palm’s Hotsync. To get Mapsend to operate, you’ll have to disable the application that is tying up the COM port. Second, when using Mapsend the COM port stops working after accessing the GPS. If you upload/download data or even test the port, Mapsend says the port is busy. This sometimes occurs on systems with Windows XP, even though Magellan claims they are 100% compatible with XP and have been unable to duplicate this problem. Rebooting the system clears the problem, but for only one upload/download operation (then it’s ‘Busy’ again). The fix for this problem is to change the baud rate from the default 4800 to something higher. Both the GPS and Mapsend have to be changed to the new baud rate, then the port will operate properly. 60) Troubleshooting -- Mapsend is taking forever to generate a map One issue was identified that on WinXP systems, even a simple map would take hours to generate. Users discovered that a lot of hard drive space also appeared to be consumed. The cause was isolated to WinXP’s system restore feature. By turning off System Restore (found in System Properties) it was found the maps generated normally. 61) Troubleshooting -- Topo Map Size The Meridian had a problem with files larger than 16MB created by MapSend Topo. This problem has been fixed in the 3.08 firmware. Magellan Meridian FAQ – Version 2.0 Page 28 of 30 62) Troubleshooting -- 128MB and larger SD Cards Due to a bug in the 3.08 firmware, serial downloads cannot be done to a 128MB SD card. It is unknown is this problem still exists in the 3.12 firmware and above. If you have version 3.08 and a card this size, then you must use a SD card writer. The MapSend Streets & Destinations product has a bug when using a 128MB card in a SD card writer. The current workaround is to follow the same instructions as for using older MapSend products with a SD card writer. Copying Files to an SD Card Reader Manually from MapSend 1. Without connecting your Meridian to a PC create your regions and begin the map download process (to the serial port). 2. When the map compilation part of the download process is done, MapSend will display a message that it cannot find your GPS receiver to perform the download. 3. Stop the process here by selecting "Cancel". 4. Using Windows Explorer, go to Program Files/Magellan/MapSend/Export and locate the file called "maps.img". 5. Copy this file to the SD card using USB card reader. Do not create any folders within the SD card where you place this file. Your Meridian will always looks at the top, or "Root", level within the card. 6. Rename the file to "DETAIL00.img" 7. Remove the card and place it in your Meridian. You can use your Meridian as you would normally from here. If you absolutely insist on using the serial port to download map data to your Magellan & 128MB SD card, then there may be a way. Using a SD card writer, copy a junk file to the 128MB card large enough to reduce the free space to around 90MB or so. Then, a serial download should work. This may be useful for people who have an old laptop without a USB port, but still want to download fresh maps away from home. 63) Where to go for more information If you have other questions about your Magellan Meridian, go to: http://groups.yahoo.com/group/Magellan_Meridian/ The best source on the internet for general GPS information is: http://gpsinformation.net/ Magellan Meridian FAQ – Version 2.0 Page 29 of 30 64) Credits & Thanks Some parts of this document were based on data and assistance provided by the following people. If you feel that you should be included in this "Credits" section, please e-mail me. Members can be found at the Magellan Meridian Yahoo Group. bradleymsuter ClayJar Daniel de Wildt edmaurer2002 Fred Merchant geo_alexm georockers gmcaddon hedoor hedorr Jacek M. Holeczek Jack Yaezel jelf_gps jvavrus2000 luis_scsc mgmatt2001 Randy Tippetts Reitgruppe Robert Lipe Skramblr Sportfishingshop toine_stokbroekx Wyatt Special thanks to Linda Day, for her Tech Writer skills in reviewing this document (for defunked grammer – some uf us kant writ so good…) Magellan Meridian FAQ – Version 2.0 Page 30 of 30