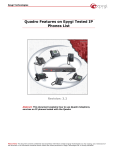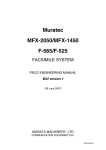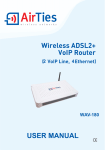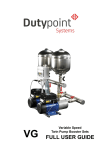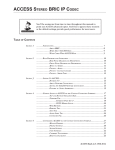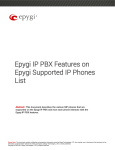Download ATL Berkshire IP5000 User manual
Transcript
BERKSHIRE IP5000 USER MANUAL www.atltelecom.com ATL Berkshire 5000 User Manual, Release 2.2.1 1. PRODUCT OVERVIEW ..............................................................................................6 1.1 1.2 KEY FEATURES .........................................................................................................6 USER INTERFACE ......................................................................................................7 1.2.1 1.2.2 1.2.3 1.2.4 1.2.5 Top & Side Views .......................................................................................................7 LCD Screen.................................................................................................................8 Keypad ......................................................................................................................10 LEDs .........................................................................................................................11 Web Interface............................................................................................................11 2. INSTALLATION & EASY SETUP .............................................................................12 2.1 2.2 PHONE INSTALLATION ............................................................................................12 EASY SETUP ............................................................................................................13 3. BASIC FUNCTIONS .................................................................................................19 3.1 DIALING ..................................................................................................................19 3.1.1 3.1.2 3.1.3 3.2 3.3 3.4 3.5 Dialing a Phone Number, SIP URI or IP address....................................................19 Dialing a Call from Call History..............................................................................20 Redialing...................................................................................................................22 TERMINATING A CALL .............................................................................................22 ANSWERING A CALL ................................................................................................22 DENYING A CALL ....................................................................................................23 ADJUSTING THE VOLUME........................................................................................23 3.5.1 3.5.2 3.5.3 Changing the Ringer Volume....................................................................................23 Changing the Handset Volume .................................................................................23 Changing the Speaker Volume..................................................................................23 3.6 3.7 MUTING A CALL .....................................................................................................24 HANDSET / SPEAKER ...............................................................................................24 4. ADVANCED FUNCTIONS .........................................................................................25 4.1 4.2 CALL HOLD ............................................................................................................25 CALL WAITING .......................................................................................................25 4.2.1 4.2.2 4.2.3 4.3 CALL TRANSFER .....................................................................................................28 4.3.1 4.3.2 4.4 4.5 Unattended Call Transfer .........................................................................................28 Attended Call Transfer .............................................................................................29 3-WAY CONFERENCING ...........................................................................................30 CALL FORWARD (ON BUSY / ON NO-ANSWER / UNCONDITIONAL) ........................31 4.5.1 4.5.2 4.5.3 4.6 4.7 To enable Call Waiting.............................................................................................25 To answer Call Waiting ............................................................................................26 To configure Call Waiting Duration.........................................................................27 Call Forward Activation...........................................................................................31 Call Forward Status Query ......................................................................................33 Cancel All Call Forward ..........................................................................................34 DO NOT DISTURB ...................................................................................................35 CALL BLOCKING .....................................................................................................36 4.7.1 4.7.2 Blocking a Set of Phone Numbers to be dialed out...................................................36 Blocking Non-speed Dial Outgoing Calls ................................................................36 2 ATL Berkshire 5000 User Manual, Release 2.2.1 4.8 4.9 CALL HISTORY........................................................................................................36 SPEED DIAL ............................................................................................................39 4.9.1 4.9.2 4.9.3 4.10 PHONE BOOK ..........................................................................................................40 4.10.1 4.10.2 4.10.3 4.10.4 4.10.5 4.11 To enter Speed Dial menu.........................................................................................39 Direct Input...............................................................................................................40 Set from Phonebook..................................................................................................40 Adding Contact in Phone Book from “Adding” Menu .............................................40 Making Phone Call from Phone Book ......................................................................42 Modifying A Contact in Phone Book ........................................................................44 Saving A Number to Old Contact from Call History ................................................45 Saving A Number to New Contact from Call History ...............................................47 VOICE MAIL............................................................................................................49 4.11.1 4.11.2 To activate voice mail function.................................................................................49 To listen to voice mail...............................................................................................51 5. WORKING WITH NAT (STUN) .............................................................................52 5.1 STUN .....................................................................................................................52 6. CHANGING SETTINGS ............................................................................................55 6.1 6.2 RINGTONE ...............................................................................................................55 AUDIO SETTINGS.....................................................................................................56 6.2.1 6.2.2 6.2.3 6.2.4 6.3 DATE/TIME .............................................................................................................60 6.3.1 6.3.2 6.3.3 6.3.4 6.3.5 6.3.6 6.4 6.5 To set time using NTP...............................................................................................60 To set time locally.....................................................................................................61 To change date format ..............................................................................................62 To change time format ..............................................................................................63 To change timezone ..................................................................................................64 To enable daylight saving.........................................................................................65 INTER-DIGIT TIMEOUT ............................................................................................66 NETWORK SETTINGS ...............................................................................................67 6.5.1 6.5.2 6.5.3 6.5.4 6.5.5 6.5.6 6.5.7 6.5.8 6.5.9 6.5.10 6.6 Voice Codecs ............................................................................................................56 VAD (Voice Activity Detection) ................................................................................57 DTMF Generation ....................................................................................................58 Adjustable Jitter Buffer.............................................................................................58 Enabling DHCP........................................................................................................68 Static IP Address ......................................................................................................68 Subnet Mask..............................................................................................................69 DNS Server ...............................................................................................................70 Default gateway ........................................................................................................71 STUN ........................................................................................................................72 MAC Address ............................................................................................................76 VLAN ........................................................................................................................77 DSCP ........................................................................................................................81 SIP Port ....................................................................................................................82 USER SETTINGS .......................................................................................................83 6.6.1 6.6.2 6.6.3 6.6.4 Selecting User Account for Configuration................................................................83 Username..................................................................................................................84 Password ..................................................................................................................85 Display Name ...........................................................................................................85 3 ATL Berkshire 5000 User Manual, Release 2.2.1 6.6.5 6.6.6 6.6.7 6.6.8 6.6.9 6.6.10 6.7 6.8 Domain .....................................................................................................................85 Registrar ...................................................................................................................86 Outbound Proxy........................................................................................................87 Registration ..............................................................................................................88 Voice Mail Settings ...................................................................................................94 Switch User...............................................................................................................96 RESTORE DEFAULT SETTINGS .................................................................................97 HTTP AUTO CONFIGURATION ................................................................................98 6.8.1 6.8.2 To save server address for HTTP Auto Config.........................................................98 To enable or disable HTTP Auto Config ..................................................................99 FIRMWARE UPGRADE ............................................................................................100 6.9 6.9.1 6.9.2 6.9.3 6.9.4 HTTP Server ...........................................................................................................100 TFTP Server ...........................................................................................................101 Protocol ..................................................................................................................102 Upgrade Now..........................................................................................................104 1057. WEB INTERFACE CONFIGURATION.....................................................................106 7.1 7.2 7.3 7.4 7.5 7.6 7.7 7.8 7.9 7.10 7.11 7.12 7.13 7.14 7.15 7.16 7.17 7.18 7.19 7.20 ACCESSING THE WEB INTERFACE .........................................................................106 PHONE USERS .......................................................................................................107 CALL FORWARD FEATURE ....................................................................................109 CALL BLOCKING FEATURE ...................................................................................110 OTHER CALL FEATURES .......................................................................................111 RINGTONE .............................................................................................................112 MUSIC ON HOLD...................................................................................................113 PHONE AUDIO .......................................................................................................114 PHONE DATE TIME................................................................................................115 FIRMWARE UPGRADE ............................................................................................116 PHONE NETWORK .................................................................................................117 NAT CONFIGURATION (STUN)............................................................................119 HTTP AUTO CONFIG ............................................................................................121 EASY SETUP TRIGGER ...........................................................................................122 ABOUT PHONE ......................................................................................................123 PASSWORD CHANGE .............................................................................................124 CONFIGURATION ARCHIVE ...................................................................................125 INTER-DIGIT TIMEOUT ..........................................................................................127 SPEED DIALING BUTTON MAPPING .......................................................................128 RE-REGISTRATION TIME .......................................................................................129 7.20.1 7.20.2 7.20.3 Re-registration If Fail.............................................................................................129 Registration Duration.............................................................................................130 Auto Renew .............................................................................................................131 7.21 7.22 PHONE LOG ...........................................................................................................132 SIP TRACE ............................................................................................................134 8. DIAGNOSTICS .......................................................................................................135 8.1 8.2 8.3 8.4 PING ....................................................................................................................135 TRACEROUTE ........................................................................................................136 PHONE LOG ...........................................................................................................137 SIP TRACE ............................................................................................................137 4 ATL Berkshire 5000 User Manual, Release 2.2.1 8.5 NAT DISCOVERY..................................................................................................137 APPENDIX A PHONE MENU STRUCTURE ........................................................................139 APPENDIX B SUMMARY OF IP PHONE FUNCTION KEY MAPPING .................................146 APPENDIX C WORKING WITH 3RD PARTY SIP SERVERS ..................................................147 5 ATL Berkshire 5000 User Manual, Release 2.2.1 1. PRODUCT OVERVIEW The ATL Berkshire 5000 is a SIP-based IP telephone developed by ATL Telecom Limited. It supports a number of advanced call features and can be easily customized for enterprise or consumer use. New features can also be added to meet different customer’s needs. 1.1 Key Features The IP Phone provides the following features: • 20 x 2 LCD Display • 2 Call Lines • Handsfree • Headset • Redial • Speed Dialing • Caller ID and Name Display • Call History • Call Hold • Call Waiting • Call Transfer (Attended / Unattended) • Call Blocking • Call Forward (Busy / No Answer / Unconditional) • 3-Way Conferencing • Direct IP Call • Phonebook • Message Waiting Indication (MWI) • Firmware Upgrade through TFTP • Multiple User Settings • NAT Traversal (STUN) • Web Interface Configuration 6 ATL Berkshire 5000 User Manual, Release 2.2.1 1.2 User Interface 1.2.1 Top & Side Views 7 ATL Berkshire 5000 User Manual, Release 2.2.1 1.2.2 LCD Screen The LCD screen can display 20 characters. The character spaces are arranged in 2 rows, with 10 characters in each row. 1.2.2.1 Scroll Up and Down for Display When displaying information with length more than 2 rows, a down arrow ‘↓’ will appear automatically at the bottom-right corner indicating that you can scroll down. (The last character at each row is reserved for displaying ‘↑’ & ‘↓’ arrow.) 1 > U s e r n a m e 2 P a s s w o r d ↓ You can press the ‘Down’ button to scroll down, and an up arrow ‘↑’ will appear automatically at the top-right corner indicating that you can scroll up. You can press the ‘Up’ button to scroll up to the top. 2 > P a s s w o r d 3 D i s p l a y ↑ N a m e ↓ If you scroll down to the last row, only the ‘↑’ arrow will be displayed. 8 O b . 9 > R e g i P r o x y s t r a t i P o r t o n ↑ ↓ 1.2.2.2 Item Selection When an item can be selected on the screen, a selection cursor ‘>’ is displayed on the left of the item to be selected. Press the ‘Up’ and ‘Down’ button can move the selection cursor to the targeted item. To confirm the selection, press the “OK” key. 1 > U s e r n a m e 2 P a s s w o r d ↓ 8 ATL Berkshire 5000 User Manual, Release 2.2.1 1.2.2.3 Character Input When information is to be entered, an input cursor ‘_’ is displayed to indicate the position of character to be inserted on the screen. The cursor shifts to the right as characters are entered. To delete the last inputted character, press “Menu / Delete”. After all information is entered, press “OK” key to confirm the input. D i s p l N a m e a y A _ 1.2.2.4 Input Modes There are in total four input modes: Alphabet, Number, Hostname and IP Address. Depending on the input contents, one or more input modes will be provided. Basically, these input methods are similar to those adopted in mobile phones. If the input mode can be changed by the user during information entry, a character, which indicates the current input mode, will be displayed at the top-right corner of the screen. The current input mode can be toggled by pressing the ‘#’ key. The input modes represented by each character are depicted as follow: 1. A: Alphabet 2. N: Number 3. H: Hostname; similar to Alphabet except special characters include only ‘.’ and ‘-’. 4. I: IP Address; similar to Number except the ‘*’ key is mapped to ‘.’. Some examples are provided here to illustrate the usage of input modes. E.g. the default input mode of Display Name is Alphabet. D i s p l N a m e a y A R F C _ After pressing the “#” key, the mode is changed to Number. D i s p l N a m e a y N R F C 3 2 6 1 _ E.g. the default input mode of Outbound Proxy is Hostname. O u t b o u n d s i p . a t l H P r o x y t e l e c o m . c o m 9 ATL Berkshire 5000 User Manual, Release 2.2.1 After pressing the ‘#’ key, the mode is changed to IP Address. O u t b o u n d 1 0 . 5 . 1 . P r o x y I 1 _ 1.2.2.5 Scroll Right for Long Input During information entry, if the cursor approaches the end of row, the display of inputted information will automatically scroll to the right side. D i S p l C h a n N a m e a y S i u Mi n g A P a t _ After the character ‘r’ is entered, a left arrow ‘Å’ is displayed on the first space of the row to indicate the display has scrolled to the right side. D i s p l Åa n N a m e a y S i u MI n g A P a t r _ 1.2.2.6 Current Setting When multiple options are displayed on the screen, the current setting is indicated by a dash (‘-’) on the left. E.g. 1 > E n a b l 2 - D i e s a b l e 1.2.3 Keypad The Keypad contains: 1) Regular Numeric Pad – 12 keys 1. Key ‘2’-‘9’ are also mapped to alphabetic characters ‘a’ to ‘z’. 2. Key ‘*’ is also mapped to special characters ‘*’, ‘.’, ‘@’, ‘-’, ‘^’, ‘!’, ‘&’ and ‘Æ’. 3. Key ‘#’ is also mapped to input mode toggle. 4. Key ‘0’ is also mapped to <space>. 2) Simple Buttons – 11 keys 1. Message (Voice Mail) 10 ATL Berkshire 5000 User Manual, Release 2.2.1 2. Line1/Hold (select line 1 for held call or call waiting, or hold current call) 3. Line2/Hold (select line 2 for held call or call waiting, or hold current call) 4. Menu / Delete (Menu or backspace) 5. OK (Make call or Yes button) 6. Cancel (Hang up or No button) 7. “Handsfree” (Speaker Phone) 8. Up (for both volume increase and menu scroll up) 9. Down (for both volume decrease and menu scroll down) 10. Mute 11. Function (Function key selection) 3) Hook – 1 key 4) Function Keys – 4 keys 1. 3-way Conference (Function, 1) 2. Call Transfer (Function, 2) 3. Redial (Function, 9) 4. DND (Function, 7) 1.2.4 LEDs The phone contains 5 LEDs − Message (Message Waiting Indication) − Line1 (“flashing” when ringing or call-waiting, “on” when line 1 in use) − Line2 (“flashing” when ringing or call-waiting, “on” when line 2 in use) − Handsfree − Headset 1.2.5 Web Interface The phone supports remote configuration from a web browser. The settings of the phone can be viewed and changed through a web-based and user-friendly graphical user interface. For details of web configuration interface, please refer to Section 7. 11 ATL Berkshire 5000 User Manual, Release 2.2.1 2. INSTALLATION & EASY SETUP 2.1 Phone Installation Follow the steps below to install the phone. Step 1: Unpack the ATL Berkshire 5000 telephone carton. The phone package should contain the following components: 1. IP Telephone 2. Handset 3. Power Adapter 4. Ethernet Cable 5. Handset Cord Step 2: Handset Connection Connect the handset to the phone body with the handset cord. Step 3: Network Connection Connect the phone to a hub or switch with the Ethernet cable through the uplink port “ LAN”. A desktop or notebook, if any, can be connected to the network through the “PC” port in the phone. Step 4: Power Connection Connect one end of the AC to DC adapter to the power jack of the SIP phone. Plug the power socket converter into the power outlet if necessary. Then connect the other end of adapter to the converter. Step 5: Booting Up After the power is connected, the phone will boot up automatically. The following screen will be shown on the LCD: P h o n e s t a r t i n g . . After booting up, the phone will enter the Easy Setup wizard and the following screen will be displayed on the phone. (If Easy Setup wizard does not start, it can be triggered by pressing the ‘Menu / Delete’ button and selecting Settings > Easy Setup.) 12 ATL Berkshire 5000 User Manual, Release 2.2.1 - - - E a s y P r e s s s e t u p a n y - - - k e y . 2.2 Easy Setup Before you can use the phone to make calls, you should first configure the phone settings. The Easy Setup wizard will guide you to set up the phone easily. 0. First of all, the start screen of Easy Setup will be shown as follows: - - - E a s y S e t u P r e s s a n y p - - k e y . 1. Press any button to continue. The following screen will then be shown: I s 1 D H C P = a v a i Y e s , 2 = l a b l e ? N o 2. If DHCP service is available on your network (i.e. you get your IP address dynamically), press 1 and jump to Step 7. If not, press 2 and the following screen will then be shown: I P A d d r e s s _ 3. Press the ‘Menu / Delete’ button to delete the current setting if necessary. Input the IP address of the phone with the keypad. The “.” character can be inputted by pressing the “*” button. Press the ‘OK’ button to confirm and save the setting. If the setting is saved, the following screen will then be shown: S u b n e t M a s k _ 4. Change the subnet mask if necessary. If the setting is confirmed and saved, the following screen will then be shown: 13 ATL Berkshire 5000 User Manual, Release 2.2.1 D e f a u l t G a t e w a y _ 5. Change the IP address of default gateway if necessary. If the setting is confirmed and saved, the following screen will then be shown: D N S S e r v e r _ 6. Change the IP address of DNS Server if necessary. If the setting is confirmed and saved, the following screen will then be shown: D e f i n e T i m e z o n e . 7. You will need to set your timezone. Select your timezone from the list: 2 7 > G M T + 8 : 0 0 ↑ 2 8 + 9 : 0 0 ↓ G M T 8. Press the ‘OK’ button to confirm and save the setting. The following screen will then be shown: U s e N e t w o r k 1 Y e s , = 2 T = i m e ? N o 9. Press 1 to enable the use of network time or 2 to disable it. If “No” is selected, jump to Step 10. Otherwise, if “Yes” is selected, the following screen will then be shown: N T P S v r A d d r e p o o l . n t p . o s s H r g 10. Change the NTP server address if necessary. Press the ‘OK’ button to confirm and save the setting. Jump to Step 12. 14 ATL Berkshire 5000 User Manual, Release 2.2.1 D a t e : ( Y Y Y Y MM D D ) 2 0 0 5 0 6 1 0 _ 11. Input the date (E.g. 20050610). Press the ‘OK’ button to confirm and save the setting. The following screen will then be shown: T i me : ( H H MM S S , 2 4 H r ) 1 4 1 0 2 0 _ 12. Input the time in 24-hr format (E.g. 141020). Press the ‘OK’ button to confirm and save the setting. The STUN setup screen will then be shown: S T U N 1 = a v a i Y e s , l a b l e ? 2 N o = 13. If STUN service is available on your network, press 1 and the following screen will then be shown. If not, press 2 and jump to Step 16: S T U N S v r A d d r e s s H 0 . 0 . 0 . 0 _ 14. Delete the current setting and input the hostname or IP address of your STUN server. Press the ‘OK’ button to confirm and save the setting. The user setup screen will then be shown: - - U s e r 1 S e t u p - - 15. After a moment, you will be asked to input your username. Y o u r U s e r n a m e A _ 15 ATL Berkshire 5000 User Manual, Release 2.2.1 16. Change your username if necessary. If the setting is confirmed and saved, you will be asked to input your password: Y o u r P a s s w o r d A _ 17. Input your password. For privacy reason, the inputted character will be changed to ‘*’. Press the ‘OK’ button to confirm and save the setting. The following screen will then be shown: Y o u r D i s p l a y N a m e A _ 18. Change your display name if necessary. If the setting is confirmed and saved, you will be asked to input the SIP domain: Y o u r D o m a i n H _ 19. Change your domain if necessary. If the setting is confirmed and saved, you will be asked to set the SIP registrar: S e t R e g i 1 Y e s , = s t r a r ? 2 = N o 20. Press 1 if you would like to set the registrar. The registrar host screen will then be shown. Otherwise, press 2 to skip this configuration and jump to Step 20. (If skipped, the Domain setting will be used to resolve the registrar.) R e g i s t r a r H o s t H _ 21. Change the registrar host if necessary. If the setting is confirmed and saved, you will be asked to input the registrar port: 16 ATL Berkshire 5000 User Manual, Release 2.2.1 R e g i s t r a r P o r t 5 0 6 0 _ 22. The default registrar port number is 5060. Change it if necessary. If the setting is confirmed and saved, you will be asked to set the outbound SIP proxy: S e t O u t b o u n d P r o x y ? 1 Y e s , = 2 = N o 23. Press 1 if you would like to set the outbound proxy. The proxy host screen will then be shown. Otherwise, press 2 to skip this configuration and jump to Step 23. (If skipped, the Domain setting will be used to resolve the outbound proxy.) P r o x y H H o s t _ 24. Change the proxy host if necessary. If the setting is confirmed and saved, you will be asked to input the proxy port: P r o x y P o r t 5 0 6 0 _ 25. The default proxy port number is 5060. Change it if necessary. If the setting is confirmed and saved, the ending screen will then be shown: E a s y s e t u p e n d e d ! 26. You have finished the phone setup. After a moment, the standby screen will be shown. Check the phone icon on the top-left corner of the screen. If the screen shows a normal phone icon as below, it indicates that the phone has registered to the SIP server successfully. You can now start to make or receive calls. Refer to Section 3 for the details of basic operations. 1 0 0 0 A l i c e A u 17 ATL Berkshire 5000 User Manual, Release 2.2.1 0 7 : 1 9 : 1 0 P M 27. Otherwise, if the screen shows the phone’s IP address as below, it indicates that the phone has failed to register to the SIP server and may not be able to make or receive calls. 1 . 2 . 3 . 4 0 7 : 1 9 : 1 0 P M 28. Make sure the inputted settings are correct. You can run the Easy Setup wizard again to review and change the settings. To do so, press “Menu / Delete” to enter the phone menu. 1 > P h o n e b o o k 2 C a l l H i s t o r y ↓ 29. Scroll down to “Settings”. 4 > S e t t 5 S w i i n g s t c h U s e r ↑ ↓ 30. Press the ‘OK’ button to enter “Settings”. Various settings will be shown: 1 > P h o n e 2 N e t w o r k ↓ 31. Scroll down to “Easy Setup”. 3 U s e r 4 > E a s y ↑ S e t u p 32. Press the ‘OK’ button to enter “Easy Setup”. The setup wizard will start again. 18 ATL Berkshire 5000 User Manual, Release 2.2.1 3. BASIC FUNCTIONS 3.1 Dialing 3.1.1 Dialing a Phone Number, SIP URI or IP address To make a call by dialing the number, SIP URI or IP address (The phone can make SIP calls directly to another SIP phone without passing through SIP Proxy via IP address). You could dial a number during off-hook or on-hook. 3.1.1.1 Off-hook dialing screen 1. Pick up the handset, press the “Handsfree” button or press “Line1/Hold” to use the speakerphone. A dial tone will be heard and the “Line1/Hold” LED will be turned on. The dialing screen will be shown: E n t e r n u m b e r N _ 2. Enter the phone number (e.g. 2000), SIP URI (e.g. [email protected]) or IP address (e.g. 123.123.123.123). The maximum number of characters allowed is 60. You could toggle the input method to “A” using the “#” key. E n t e r n u m b e r N 2 0 0 0 _ 3. Press the ‘OK’ button. The phone will start calling the number. The calling screen will be shown as below: C a l l i n g 2 0 0 0 . . . 4. If the callee receives the call, a ring-back tone will be heard. After the callee answers the call, the following screen will be shown: C o n n e c t e d t o 2 0 0 0 19 ATL Berkshire 5000 User Manual, Release 2.2.1 3.1.1.2 On-hook predialing screen 1. When the phone is on hook, press the number “1” to “9”, “*” or “#” to enter the predialing screen like this: n u m b e r E n t e r N _ 2. Enter the phone number (e.g. 2000), SIP URI (e.g. [email protected]) or IP address (e.g. 123.123.123.123). The maximum number of characters allowed is 60. You could toggle the input method to “A” using the “#” key. n u m b e r E n t e r N 2 0 0 0 _ 3. Pick up the handset, press the “Handsfree” button, press “Line1/Hold” or press the ‘OK’ button to use the speakerphone. The “Line1/Hold” LED will be turned on. The phone will start calling the number. The calling screen will be shown as below: C a l 4. l i n g 2 0 0 0 . . . If the callee receives the call, a ring-back tone will be heard. After the callee answers the call, the following screen will be shown: C o n n e c t e d t o 2 0 0 0 3.1.2 Dialing a Call from Call History The phone numbers of the last 30 missed calls, dialed calls and received calls are saved in the call history. You can dial a call from the call history. To dial a call from the call history: 1. Press “Menu / Delete” button to enter the phone menu. 2. Scroll up/down to ‘Call History’ as shown below: 20 ATL Berkshire 5000 User Manual, Release 2.2.1 1 P h o n e b o o k 2 > C a l l H i s t o r y ↓ 3. Press the ‘OK’ button to enter “Call History”. The call history types will be shown as below: 1 > Mi 2 s s e d R e c e i C a l v e d l s C a l l s ↓ 4. Select ‘Missed Calls’, ‘Dialed Calls’ or ‘Received Calls’ and press the ‘OK’ button. A list of phone numbers will be shown as below: 1 > 2 0 0 0 2 3 0 0 0 5. Use the ‘Up’ or ‘Down’ buttons to navigate the list of numbers. 6. Press the ‘OK’ button to select the number, the following screen will be shown: 1 2 > C a l l S a v e 7. Press the ‘OK’ button to call the number. The phone will start calling the selected phone number and the speakerphone will be automatically turned on. Pick up the handset to switch the call to the handset if necessary. C a l l i n g 2 0 0 0 . . . 8. If the call is connected, the called number is shown on the screen as follows: C o n n e c t e d t o 2 0 0 0 21 ATL Berkshire 5000 User Manual, Release 2.2.1 3.1.3 Redialing To dial the phone number which has been most recently dialed: 1. Pick up the handset. 2. Press key ‘Function’ > ‘Redial’ (keypad ‘9’). The calling screen will be shown as below: C a l l i n g 2 0 0 0 . . . If you are going to use speakerphone for the redial call, you can press the “Redial” button directly without pressing the “Handsfree” button. 3.2 Terminating a call To end a call, do one of the followings: 1. Go on-hook. 2. Press the hook switch. 3. Press the ‘Cancel’ button. 4. Press the ‘“Handsfree”’ button if the speakerphone is in use. Otherwise, if the call is terminated by the other party, a busy tone will be heard. The following screen will also be shown: C a l l t e r m i n a t e d b y 2 0 0 0 Follow the methods of terminating a call to hang up the call completely. 3.3 Answering a call (In order to receive calls properly, the screen should show a normal phone icon in standby mode. If the screen shows a phone icon with a cross , the phone may not be able to receive calls. Refer to Section 2.2 to fix the problem before continuing.) When there is an incoming call, the phone will ring and the ‘Line1/Hold’ (or ‘Line2/Hold’) LED will flash. The caller number and name, if available, will be shown on the screen as below: 22 ATL Berkshire 5000 User Manual, Release 2.2.1 I n c o m i 2 0 0 0 n g C a l l f r o m J o h n To answer the call, pick up the handset or press the ‘“Handsfree”’ button if speakerphone is to be used. 3.4 Denying a call If you do not want to answer an incoming call, you can deny the call. To deny the call, press the ‘Cancel’ button. The phone will then stop alerting. 3.5 Adjusting the Volume 3.5.1 Changing the Ringer Volume When the phone is in standby mode or is ringing, you can use the “Up” or “Down” keys to increase or decrease the volume of the ringer. The screen will be shown as below: R i n g e r V o l u m e 3.5.2 Changing the Handset Volume When the handset is off-hook, you can use the “Up” or “Down” keys to increase or decrease the volume of the handset. The screen will be shown as below: H a n d s e t V o l u m e 3.5.3 Changing the Speaker Volume When the speaker is turned on, you can use the “Up” or “Down” keys to increase or decrease the volume of the speaker. The screen will be shown as below: S p e a k e r V o l u m e 23 ATL Berkshire 5000 User Manual, Release 2.2.1 3.6 Muting a Call The mute function prevents the party you are talking to from hearing your voice. To mute a call, press button ‘Mute’ bottom-right corner of the screen. during a call. A character ‘M’ will then be shown on the C o n n e c t e d 2 0 0 0 J o h n t o M To resume the 2-way conversation, press button ‘Mute’ again. The character ‘M’ will then disappear. 3.7 Handset / Speaker The phone supports talking in a call by handset or speakerphone. During a call, it is also possible to easily switch between the two devices. When the speakerphone is in use, pick up the handset will switch the call to the handset. When the handset is off-hook, press the key “Handsfree” will toggle the connection between the two devices. 24 ATL Berkshire 5000 User Manual, Release 2.2.1 4. ADVANCED FUNCTIONS 4.1 Call Hold To hold an active call, follow these steps: 1. Set up a call first and a screen will be shown as below: C o n n e c t e d t o 2 0 0 0 2. Press the ‘Line1/Hold’ (or ‘Line2/Hold’) key to hold the call. The ‘Line1/Hold’ (or Line2/Hold) LED will then flash. The following screen will also be shown: C a l l o n h o l d w i t h 2 0 0 0 3. To unhold the call, press the Line1/Hold (or Line2/Hold) key again. The original screen will be shown again: C o n n e c t e d t o 2 0 0 0 4.2 Call Waiting 4.2.1 To enable Call Waiting Before the call waiting feature can be used, it must be enabled first. To enable call waiting, follow these steps: 1. Press the ‘Menu / Delete’ button to enter the phone menu. 2. Scroll down and enter ‘Call Features’. 3 > C a l 4 l F e a t u r e s A b o u t 3. Scroll down and select “Call Waiting”. 25 ATL Berkshire 5000 User Manual, Release 2.2.1 Wa i 4 > C a l l 5 N o t D o t D i i n g s t u r b 4. Enter “Use Call Waiting”. 1 > U s 2 e C a l C a l l l W a i Wa t i i n g t i n g D u r 5. Select “Enable” to enable call waiting. 1 > E n a b l 2 - D i e s a b l e 4.2.2 To answer Call Waiting After call waiting is enabled, if you are engaged in an active call and a new call comes in, the call waiting feature will be triggered. You can follow these steps to answer the new incoming call: 1. If you are engaged in Line 1 (or Line 2) and a new call comes in (e.g. from 3000), you will hear continual tones and the LED of the line with new incoming call will flash. The caller ID of incoming call will also be shown on the screen periodically as below: I n c o m i L 2 : n g c a l l f r o m 3 0 0 0 2. To answer the call, you can press the line button of the incoming call Line2/Hold (or Line1/Hold). The active call will then be held and the LED of the held line will flash. The LED of the active line will be also on. The screen will show the caller ID of the new incoming call: C o n n e c t e d t o 3 0 0 0 26 ATL Berkshire 5000 User Manual, Release 2.2.1 3. You can now talk on the new line. To switch back to the original held line, press the button of the line. The screen will change back to show the original line: C o n n e c t e d t o 2 0 0 0 If the incoming call from remote party is terminated during alerting or exceeds the no answer timeout duration, the missed call indicator will be displayed after the current call is terminated. M i s s e d c a l l s : 1 1. Press “OK” to see the details of the missed call. The missed call history will then be shown. 1 > 2 0 0 0 J o h n 2 M a r y 3 0 0 0 4.2.3 To configure Call Waiting Duration To configure the “Call Waiting Duration”, follow these steps: 1. Press the “Menu / Delete” button to enter the phone menu. 2. Scroll down and enter “Call Features”. 2 C a l l H i s t o r y ↑ 3 > C a l l F e s ↓ n g ↑ e a t u r 3. Scroll down and enter “Call Waiting”. 3 S p e e d 4 > C a l l D i a l W a i t i i n g ↓ 4. Scroll down and enter “Call Waiting Dur”. 27 ATL Berkshire 5000 User Manual, Release 2.2.1 1 U s e C a l 2 > C a l l l W a i Wa t i i n g t i n g D u r 5. The available durations are 5 seconds, 10 seconds and 15 seconds. Select the preferred setting and press “OK” key. 1 - 5 S e 2 > 1 0 c o n d s S e c o n d s ↓ 4.3 Call Transfer The phone supports two call transfer modes: Unattended and Attended. 4.3.1 Unattended Call Transfer If an active call is ongoing (e.g. with 2000) and the user wants to perform an unattended (blind) call transfer to 3000, follow these steps: 1. Press Function > Xsfer (keypad ‘2’) to enter the call transfer screen as shown: T r a n s f e r t o _ 2. Input the number to transfer to (E.g. 3000). T r a n s f e r t o 3 0 0 0 _ 3. Press ‘OK’ button to confirm. The call will be transferred to the inputted number. C a l l t r a n s f e r r e d t o 3 0 0 0 4. After the call transfer operation is completed, the call termination screen will be shown: 28 ATL Berkshire 5000 User Manual, Release 2.2.1 C a l l t e r m i n a t e d b y 2 0 0 0 5. Hang up the call. The phone will return to standby mode as shown: 1 0 0 0 A l i 0 6 - 0 6 - 1 4 c e A u 1 7 : 5 0 : 1 9 4.3.2 Attended Call Transfer If an active call is ongoing (e.g. with 2000) and the user wants to perform an attended call transfer to 3000, follow these steps: 1. Press the ‘Line1/Hold’ key to hold the call. The ‘Line1/Hold’ LED will then flash. The following screen will also be shown: C a l l o n h o l d w i t h 2 0 0 0 2. Press the ‘Line2/Hold’ key to place another call (e.g. 3000). The following screen will be shown: C o n n e c t e d t o 3 0 0 0 3. Press Function > Xsfer (keypad 2) to transfer the call. The call transfer screen will be shown: C a l l T r a n s f e r r i n g 4. If the call transfer is successful, the phone will return to standby mode. Note: For attended call transfer to be successful, the transfer target must enable call waiting. Otherwise, the transfer target will not be able to receive the new call from the transferee (the party being transfer). 29 ATL Berkshire 5000 User Manual, Release 2.2.1 4.4 3-way Conferencing The phone supports 3-way conferencing with two other parties. To start conferencing, follow these steps: 1. Set up a call first and a screen will be shown as below: C o n n e c t e d t o 2 0 0 0 2. Press the ‘Line1/Hold’ key to hold the call. The ‘Line1/Hold’ LED will then flash. The following screen will also be shown: C a l l o n h o l d w i t h 2 0 0 0 3. Press the ‘Line2/Hold’ key to place another call. The following screen will be shown: C o n n e c t e d t o 3 0 0 0 4. Press Function > 3-way (keypad ‘1’) to bridge two calls. The conferencing call has now been set up. The phone number on each line will be shown as below (‘*’ indicates the line is active): 1 - * 2 0 0 0 2 - * 3 0 0 0 5. End the conferencing call by terminating any one of the lines. If you would like to hold the conferencing call, follow these steps: 1. Press the ‘Line1/Hold’ or ‘Line2/Hold’ key. The following screen will be shown (‘O’ indicates the line is held): 1 - O 2 0 0 0 2 - O 3 0 0 0 30 ATL Berkshire 5000 User Manual, Release 2.2.1 2. Press the ‘Line1/Hold’ or ‘Line2/Hold’ key again to unhold the conferencing call. If one of the parties holds your call (e.g. 2000), the following screen will be shown (‘H’ indicates the line is held by remote party): 1 - H 2 0 0 0 2 - * 3 0 0 0 4.5 Call Forward (On Busy / On No-Answer / Unconditional) 4.5.1 Call Forward Activation The phone supports three call-forward modes: On-Busy, On No-Answer and Unconditional. To enable the call-forward feature, follow these steps: 1. Press the “Menu / Delete” button to enter the phone menu. 2. Scroll down and enter “Call Features”. 3 > C a l 4 l S e t t i F e a t u r e s ↑ n g s ↓ 3. Select “Call Forward”. 1 > C a l 2 D i l F o r w a r d r e c t I P C a l l ↓ 4. Select the mode to be enabled. 1 > U n c o n d i 2 O n t i o n a l B u s y ↓ 5. Select “Forward Address” to set the call-forward number. 1 > F o r w a r d 2 U s e A d d r e s s U n c o n . 31 ATL Berkshire 5000 User Manual, Release 2.2.1 6. Input the call-forward number (E.g. 3000) or SIP URI (e.g. [email protected]). The maximum number of characters allowed is 60. You could toggle the input method to “A” using the “#” key. F o r w a r d A d d r e s s A 3 0 0 0 _ 7. Press ‘OK’ button to confirm. Then depending on the selected mode, scroll down to select “Use Uncon.”, “Use Busy” or “Use No-Answer”. 1 F o r w a r d 2 > U s e A d d r e s s U n c o n . 8. Select “Yes” to enable the call forward feature. 1 > Y e s 2 - N o 9. If the call forward feature is enabled, a call forward icon will be shown on top-right corner of the screen. 1 F o r w a r d 2 > U s e A d d r e s s U n c o n . 10. For On No-Answer mode, the timeout period of no answer can also be set. To change the timeout period, scroll up/down to select “Timeout (secs)”. 2 > T i 3 m e o u t U s e ( s e c s ) ↑ N o - A n s w e r 11. Select the no-answer timeout period. The available periods are 5, 10 and 15 seconds. 1 > 5 2 1 0 s e c o n d s s e c o n d s ↓ 32 ATL Berkshire 5000 User Manual, Release 2.2.1 Note: When multiple call forward modes are enabled concurrently, Unconditional mode will override both On Busy and On No-Answer modes. If Unconditional mode is disabled, the other enabled modes will become effective again. 4.5.2 Call Forward Status Query The phone provides call forward status query function which allows user to check the status of each call forward mode in one shot. 1. Press the “Menu / Delete” button to enter the phone menu. 2. Scroll down and enter “Call Features”. 2 C a l l H i s t o r y ↑ 3 > C a l l F e s ↓ 1 > C a l l F o 2 e c t e a t u r 3. Enter “Call Forward”. D i r r w a r d I P C a l l ↓ 4. Scroll down and enter “Status Query”. 4 > S t a t u s Q u e r 5 A l l C a n c e l y ↑ 5. Below is an example of the result page, with CFU is on, target 2000, CFB is off, CFNA is off. “Down” button is pressed one at a time C a l l F o r w a r d U n c o n d i t i o n a l U n c o n d i t i o n a l 2 0 0 0 : : O n ↓ O n ↑ ↓ 33 ATL Berkshire 5000 User Manual, Release 2.2.1 2 0 0 0 ↑ O n B u s y : O f f ↓ O n B u s y : O f f ↑ O n N o - A n s w e r : O f f 4.5.3 Cancel All Call Forward “Cancel All Call Forward” allows user to cancel the unconditional call forward, busy call forward and no answer call forward at one shot. To cancel all the forward modes, follow these steps: 1. Press the “Menu / Delete” button to enter the phone menu. 2. Scroll down and enter “Call Features”. 2 C a l l H i s t o r y ↑ 3 > C a l l F e s ↓ 1 > C a l l F o 2 e c t e a t u r 3. Enter “Call Forward”. D i r r w a r d I P C a l l ↓ 4. Scroll down and enter “Cancel All”. 4 S t a t u s 5 > C a n c e l Q u e r y ↑ A l l 5. The following screen will be shown. P l e a s e w a i t . . . 6. After completed, it will stay in the last page as below. 34 ATL Berkshire 5000 User Manual, Release 2.2.1 4 S t a t u s Q u e r 5 > C a n c e l y ↑ A l l 4.6 Do Not Disturb When Do Not Disturb mode is turned on, the phone does not receive calls. To enable Do Not Disturb function, follow these steps: 1. Press key ‘Function’ > ‘DND’ (keypad ‘7’). A character ‘D’ will then be displayed on the bottom-right corner of the screen to indicate Do Not Disturb mode is on. 1 0 0 0 A l i 0 2 : 5 1 : 3 0 c e A u P M D 2. If Do Not Disturb mode is to be turned off, press key ‘Function’ > ‘DND’ again. The character ‘D’ will then disappear. Alternatively, the Do Not Disturb function can also be enabled / disabled from the phone menu. Follow these steps: 1. Press the “Menu / Delete” button to enter the phone menu. 2. Scroll down and enter “Call Features”. 3 > C a l 4 l S e t t F e a t u r e s i n g s 3. Scroll down the menu and choose “Do Not Disturb”. 4 C a l 5 > D o l Wa i N o t t D i i n g s t u r b 4. Select ‘Enable’ / ‘Disable’ to enable / disable Do Not Disturb function. 1 > E n a b l 2 - D i e s a b l e 35 ATL Berkshire 5000 User Manual, Release 2.2.1 4.7 Call Blocking 4.7.1 Blocking a Set of Phone Numbers to be dialed out Call blocking disallows a set of phone numbers to be dialed out. The blocking number patterns can only be configured on the web interface. (For details of call blocking configuration, refer to Section 7.4 “Call Blocking”.) If the caller dials a number which is blocked by the phone, the following screen will be shown: N o t a l l o w e d On the other hand, a key code can be inputted before the destination number to unblock the outgoing call. The key code can be set on the web interface. For example, if phone number 2000 is blocked and you set “*173*” to be the key code, you can still place a call to 2000 without blocking by dialing “*173*2000”. 4.7.2 Blocking Non-speed Dial Outgoing Calls The Blocking Non-speed Dial Outgoing Calls feature allows the phone to prevent the user from making Non-Speed Dial Outgoing Calls. By default, this feature is disabled. If this feature is enabled, a caller is only allowed to make calls with the speed dial buttons, while the keypad buttons 0 - 9, * and # will be disabled. This feature can only be disabled or enabled from the web administration page (for security reasons). 4.8 Call History The phone can store the last 30 missed calls, dialed calls and received calls in the call history. Each record contains the phone number and the calling date and time. To view the call history, follow these steps: 1. Press the “Menu / Delete” button to enter the phone menu. 2. Scroll down and enter “Call History”. 2 > C a l l H i 3 l F e a t u r e s C a l s t o r y ↓ 36 ATL Berkshire 5000 User Manual, Release 2.2.1 3. Select the type of call history. 1 > Mi 2 s s e d R e c e i C a l v e d l s C a l l s ↓ 4. Scroll up/down to view the history of the selected call type. Select a particular entry will provide further options. 1 > 2 0 0 0 J o h n 2 Ma r y 3 0 0 0 ↓ 5. Select “Call” to call the number. Speakerphone will be automatically turned on for calling. Pick up the handset to switch the call to the handset if necessary. 1 > C a l 2 l S a v e ↓ 6. Select “Save” to save the number. 1 C a l l 2 > S a v e ↓ 7. You can choose to save the number to old contact or create it as new contact. For details, please refer to Section 4.10.4 and 4.10.5. 1 > A d d 2 t o C r e a t e o l d C o n t a n e w C o n t a ↓ 8. Select “Date & Time” to view the date and time of the call record. & 4 D e t a i V i e w T i m e 3 > D a t e l ↑ s ↓ 9. The date and time will be shown on the screen. Press ‘OK’ button to go back to the list. 37 ATL Berkshire 5000 User Manual, Release 2.2.1 2 0 0 5 - 0 9 - 2 5 1 7 : 0 3 : 2 7 10. Select “View Details” to view the full number if it is too long to be shown on one line. 4 > V i 5 e w D e t a I l s ↑ R e m o v e 11. The full number will be shown on the screen. Press ‘OK’ button to go back to the list 0 0 1 8 5 2 1 2 3 4 5 6 7 8 9 0 1 2 3 4 5 6 7 8 9 0 C a r o l 12. Select “Remove” to remove the selected call record. 5 > R e m o v e 6 R e m o v e ↑ A l l 13. Select “Remove All” to remove the whole history of the selected call type. 5 R e m o v e 6 > R e m o v e ↑ A l l Missed calls will also be shown on the standby screen. Follow these steps to check the missed call information: 1. If an incoming call from remote party is terminated during alerting or exceeds the no answer timeout, the missed calls indicator will be displayed as follows. Press “OK” to go to see the details of the missed call. . M i s s e d c a l l s : 1 2. The missed call history will be shown. 38 ATL Berkshire 5000 User Manual, Release 2.2.1 1 > 2 0 0 0 J o h n 2 M a r y 3 0 0 0 4.9 Speed Dial The speed dialing allows a user to dial a phone number by pressing shortcut keys. The phone can store ten speed-dial phone numbers to be dialed through ten dedicated keys. 4.9.1 To enter Speed Dial menu To configure the phone numbers for speed dialing, follow these steps: 1. Press the “Menu / Delete” button to enter the phone menu. 2. Scroll down and enter “Call Features”. 2 C a l l H i s t o r y ↑ 3 > C a l l F e s ↓ e a t u r 3. Scroll down and enter “Speed Dialing”. 2 D i r e c t 3 > S p e e d I P D i a l C a l i l n g ↑ ↓ 4. It will show the current phone numbers for speed dialing (blank if not configured). Select the speed dial button number to configure and press ‘OK’. 1 > 1 0 0 0 2 2 0 0 0 5. You could either set speed dial from direct input (Section 4.9.2) or4.9.3 phonebook (Section 4.9.3): 1 > D i 2 r e c t S e t f r I n p u t P h o n e b o o k 39 ATL Berkshire 5000 User Manual, Release 2.2.1 4.9.2 Direct Input 1. After selecting “Direct Input” as in section 4.9.1, input a number, SIP URI (e.g. [email protected]) or IP address (e.g. 123.123.123.123). The maximum number of characters allowed is 60. You could toggle the input method to “A” using the “#” key. S p e e d D i a l i n g 1 A 3 0 0 0 _ 2. Press “OK” to save the change. 4.9.3 Set from Phonebook 1. After selecting “Set fr Phonebook” as in section 4.9.1, you would see a list of entries of phonebook. Choose an entry using “OK”. > a p p l e o r a n g e 2 Then, the phone numbers of that contact will be shown. Choose the number you want by using “OK”. > M : 1 0 0 0 H : ↓ 4.10 Phone Book The phone book feature allows a user to store and manage contacts easily. The phone book can hold up to 100 entries. Phone book management can be done through the phone menu only. 4.10.1 Adding Contact in Phone Book from “Adding” Menu 40 ATL Berkshire 5000 User Manual, Release 2.2.1 To add a contact into the phone book, follow these steps: 1. Press the “Menu / Delete” button to enter the phone menu. 2. Enter “Phonebook”. 1 > P h o n e b 2 C a l l o o k H i s t o r y ↓ 3. Scroll down and enter “Add Contact”. 1 C a l l 2 > A d d C o n t a c t C o n t a c t ↓ 4. Input the name of person (E.g. Susan). N a m e A S u s a n _ 5. Press the “OK” button to save the setting and the following screen will show. Mo b i l e A _ 6. Input the mobile number (E.g. 15102442445), SIP URI (e.g. [email protected]) or IP address (e.g. 123.123.123.123). The maximum number of characters allowed is 60. You could toggle the input method to “A” using the “#” key. Mo b i l e N 1 5 1 0 2 4 4 2 4 5 _ 7. Press the “OK” button to save the setting and the following screen will show. H o m e N 41 ATL Berkshire 5000 User Manual, Release 2.2.1 8. Input the home number (E.g. 15102442445), SIP URI (e.g. [email protected]) or IP address (e.g. 123.123.123.123). The maximum number of characters allowed is 60. You could toggle the input method to “A” using the “#” key. H o m e N 1 5 1 0 2 4 4 2 4 5 _ 9. Press the “OK” button to save the setting and the following screen will be shown.. O f f i c e N 10. Input the office number (E.g. 15102442445), SIP URI (e.g. [email protected]) or IP address (e.g. 123.123.123.123). The maximum number of characters allowed is 60. You could toggle the input method to “A” using the “#” key.. O f f i c e N 1 5 1 0 2 4 4 2 4 5 _ 11. Press the “OK” button to save the setting and the following screen will be shown. 1 > S a v e 2 D i s c a r d 12. Enter “Save” to save the setting. 4.10.2 Making Phone Call from Phone Book 1. Press the “Menu / Delete” button to enter the phone menu. 2. Enter “Phonebook”. 1 > P h o n e b 2 C a l l o o k H i s t o r y ↓ 3. Enter “Call Contact”. 42 ATL Berkshire 5000 User Manual, Release 2.2.1 1 > C a l 2 l A d d C o n t a c t C o n t a c t ↓ 4. A name list like the following will be shown. > A l A l e x i c e ↓ 5. Scroll down and the rest of the name list will be displayed. A m a r e ↑ > A n d r e w ↓ 6. Press an alphabet (e.g. “c”), and the cursor will jump to the first name which starts with the inputted letter (E.g. Chris). > C h r i D i s c k ↓ 7. Select a contact (e.g. Chris). The phone menu will display the details of the selected contact, which M represents mobile number, H represents home number and O represents office number. > M: 1 5 1 0 9 5 4 3 2 1 0 H : 8 5 2 2 7 4 5 2 7 2 7 ↓ 8. Select the phone number and press the “OK” button. The phone will dial out to the selected number. C a l l i n g C h r i 1 5 1 0 9 5 4 3 2 1 0 [ M] s . . . 43 ATL Berkshire 5000 User Manual, Release 2.2.1 4.10.3 Modifying A Contact in Phone Book 1. Press the “Menu / Delete” button to enter the phone menu. 2. Enter “Phonebook”. 1 > P h o n e b 2 C a l l o o k H i s t o r y ↓ 3. Scroll down and enter “Manage Contact”. 2 A d d C o n t a c t 3 > Ma n a g e ↑ C o n t a c t 4. The contact list will be shown as below. > A l A l e x i c e ↓ 5. Press the keypad (e.g. “5”) to jump to the contacts starting with the respective alphabet (e.g. “J”). > J a s o n J e r r y 6. Select a contact (E.g. “Jason”). The following screen will be shown. 1 > E d i 2 t C o n t a c t R e m o v e C o n t a c t 7. Enter “Edit Contact”. Change the name of the contact if necessary. N a m e A J a s o n _ 44 ATL Berkshire 5000 User Manual, Release 2.2.1 8. Press the “OK” button. Change the mobile number if necessary. Mo b i l e A 1 5 1 0 2 4 4 2 4 5 _ 9. Press the “OK” button. Change the home number if necessary. H o m e A _ 10. Press the “OK” button. Change the office number if necessary. O f f i c e A 1 2 3 4 5 6 7 _ 11. Enter “Save” to save the setting. 1 > S a v e 2 D i s c a r d 4.10.4 Saving A Number to Old Contact from Call History 1. Press the “Menu / Delete” button to enter the phone menu. 2. Scroll down and enter “Call History”. 1 P h o n e b 2 > C a l l o o k H i s t o r y ↓ 3. Select the call type and enter it (e.g. “Missed Calls”). 1 > Mi s s e d C a l l s 45 ATL Berkshire 5000 User Manual, Release 2.2.1 2 R e c e i v e d C a l l s ↓ 4. Select the phone number. 1 > 1 8 1 0 2 4 5 4 2 2 2 2 8 5 2 4 ↓ 5. Scroll down and enter “Save”. 1 C a l l 2 > S a v e ↓ 6. If the number is to be added to an old contact, enter “Add to old Conta”. 1 > A d d 2 t o C r e a t e o l d C o n t a n e w C o n t a 7. The contact list will be shown as below. > A l l e n A m a r e 8 Press the keypad to select the contact to be updated. (E.g. “8” to jump to those contacts starting with “T”.) > T i m T o n y 9 ↓ ↑ ↓ Select the contact (e.g. “Tim”). The details of the contact will be shown. > M: 1 5 1 0 9 5 4 3 2 1 0 H : ↓ 46 ATL Berkshire 5000 User Manual, Release 2.2.1 10 Select the phone number to be replaced. H : ↑ > O : 8 5 2 2 7 4 5 2 7 2 7 11 Press the “OK” button and the following screen will be displayed. R e p l a c e d w i t h 1 8 1 0 2 4 5 4 2 2 2 ? 12 Press the “OK” button and save the setting. S a v e d . 13 The phone menu returns to the call history list and a screen like the following will be shown. 1 > T i 2 m [ O ] 1 8 1 0 2 4 5 4 2 2 J a s o n ↓ 4.10.5 Saving A Number to New Contact from Call History 1. Press the “Menu / Delete” button to enter the phone menu. 2. Scroll down and enter “Call History”. 1 P h o n e b 2 > C a l l o o k H i s t o r y ↓ 3. Select the call type and enter it (e.g. “Missed Calls”). 47 ATL Berkshire 5000 User Manual, Release 2.2.1 1 > Mi 2 s s e d R e c e i C a l v e d l s C a l l s ↓ 4. Select the phone number. 1 > 1 8 1 0 2 4 5 4 2 2 2 2 8 5 2 4 ↓ 5. Scroll down and enter “Save”. 1 C a l l 2 > S a v e ↓ 6. Scroll down and enter “Create new Conta”. 1 A d d t o 2 > C r e a t e o l d C o n t a n e w C o n t a 7. Select the type of phone number to be saved (e.g. mobile). > M: H : ↓ 8. Input the name of the contact (E.g. Tim). N a m e T i A m _ 9. Press the “OK” button. Confirm the mobile number. Mo b i l e A 1 8 1 0 2 4 5 4 2 2 2 _ 48 ATL Berkshire 5000 User Manual, Release 2.2.1 10. Press the “OK” button. Add the home number if necessary. H o m e A 1 2 3 4 5 6 7 _ 11. Press the “OK” button. Add the office number if necessary. O f f i c e A 7 6 5 4 3 2 1 _ 12. Press the “OK” button and the following screen will be displayed. 1 > S a v e 2 D i s c a r d 13. Press the “OK” button and save the setting. S a v e d . 14. The phone menu returns to the call history list and a screen like the following will be shown. 1 > T i 2 m [ M] 1 8 1 0 2 4 5 4 2 2 J a s o n ↓ 4.11 Voice Mail The “Message” button and LED are used for voice mail features. The “Message” LED functions as a message waiting indicator (MWI). It will be on if there are new voice messages. The “Message” button can be pressed for viewing the number of new and old voice messages. 4.11.1 To activate voice mail function To activate voice mail function, follow these steps: 49 ATL Berkshire 5000 User Manual, Release 2.2.1 1 Press the “Menu / Delete” button to enter the phone menu. 2 Scroll down and enter “Settings”. 3 C a l l F e a 4 > S e t t i 3 t u r e s n g s ↓ Scroll down and enter “Users”. 2 N e t w o r k ↑ 3 > U s e r s 4 5 1 > U s e r 1 2 2 U s e r ↓ Scroll down and enter “Voice Mail”. R e g i s t 1 0 > V o r a i c e t i o n ↑ M a i l Enter “Use MWI”. 1 > U s e 2 7 ↓ Scroll down and select the current user (e.g. “User 1”). 9 6 ↑ U n s MW I o l i c i t e d MW I ↓ Choose “Yes” and press “OK” button. 1 > Y e s 2 N o ↓ 50 ATL Berkshire 5000 User Manual, Release 2.2.1 4.11.2 To listen to voice mail After enabling the MWI function, the “Message” messages. LED will be on if there are new voice If the “Message” button is pressed when the phone is on-hook, the number of new and old messages will be shown as below: N e w M e s s a g e s : 1 O l d M e s s a g e s : 4 If the “Message” button is pressed before or after the phone is off-hook, the phone will call in to the voice mail system. Follow the instructions from the IVRS to retrieve your voice mails. Before enabling the MWI function, you may need to check if the MWI settings are correct. For more details, please go to Section 6.6.9 Voice Mail Settings. 51 ATL Berkshire 5000 User Manual, Release 2.2.1 5. WORKING WITH NAT (STUN) If the phone is connected to a private network behind NAT (Network Address Translation) device, it will not be able to call the phones on the public network. To overcome this problem, various NAT traversal technologies are developed. Currently, the ATL Berkshire 5000 supports the STUN approach. 5.1 STUN Before STUN can be used to call the phones on the public network, a public STUN server must be available for connection. After a STUN server is identified for use, follow these steps to enable STUN: 1. Press the “Menu / Delete” button to enter the phone menu. 2. Scroll down and enter “Settings”. 4 > S e t t 5 S w i i n g s t c h U s e r ↑ ↓ 3. Scroll down and enter “Network”. 2 > N e t w o r k ↑ 3 ↓ U s e r 4. Scroll down and enter “STUN”. 5 > S T U N 6 MA C ↑ A d d r e s s 5. Scroll down and select “Server Address”. 2 > S e r v e r A d d r e s s ↑ 3 P o r t ↓ S e r v e r 6. Input the hostname or IP address of STUN Server. S e r v e r A d d r e s s H _ 52 ATL Berkshire 5000 User Manual, Release 2.2.1 7. Press ‘OK’ button to confirm. Then select “Server Port”. 3 > S e r v e r 4 P o r t R e f r e s h ↑ I n t e r v a l 8. Input the port number of STUN Server. S e r v e r P o r t _ 9. Press ‘OK’ button to confirm. Then select “Refresh Interval” to change the refresh interval of STUN if necessary. 3 S e r v e r P o r t 4 > R e f r e s h ↑ I n t e r v a l 10. Input the refresh interval (0 – 300 seconds). R e f r e s h I n t e r v a l _ 11. Press ‘OK’ button to confirm. Then scroll up to “Use STUN” and select it. 1 > U s e 2 S t U N S e r v e r A d d r e s s ↓ 12. Select “Yes” to enable STUN. 1 > Y e s 2 - N o Now you should be able to call the phones on the public network. 53 ATL Berkshire 5000 User Manual, Release 2.2.1 Note: After STUN is enabled, the phone is unable to call the phones on the same private network. If calling the phones on the same private network is needed, disable STUN first before calling. 54 ATL Berkshire 5000 User Manual, Release 2.2.1 6. CHANGING SETTINGS 6.1 Ringtone A user can change the ringtone of the phone. There are 7 ringtones to be chosen, while 2 of which are user-defined and uploaded via the web interface. The user could set ringtones for internal calls and external calls separately. 1. Press the ‘Menu / Delete’ button to enter the phone menu. 2. Scroll down and enter ‘Settings’. 4 > S e t t 5 S w i i n g s t c h ↑ U s e r ↓ 3. Enter ‘Phone’. 1 > P h o n e 2 N e t w o r k ↓ 4. Enter ‘Ringtone’. 1 > R i 2 n g t o n e A u d i o ↓ 5. Enter ‘Int Calls’ or ‘Ext Calls’. 1 > I n t C a l l s 2 C a l l s E x t 6. Listen to the ringtone playback. Select the desired ringtone. 1 > R i n g t o n e 1 2 - R i n g t o n e 2 55 ATL Berkshire 5000 User Manual, Release 2.2.1 6.2 Audio Settings 6.2.1 Voice Codecs The phone supports G.711 A-law, G.711 µ-Law, G.723.1 and G.729A voice codecs. G.711 A & µ Law : • 64 Kbps • 8 kHz sample rate, with 8 bits per sample. • A-law is the standard for international circuits. G.723.1: • 5.3 Kbps and 6.3 Kbps • Voice Activity Detection and Comfort Noise Generation. • Supports Multi-channel operation and Reentrancy. G.729A: • 8Kbps • Voice Activity Detection and Comfort Noise Generation. • Supports Multi-channel operation and Reentrancy. To configure voice codecs, follow these steps: 1. Press the ‘Menu / Delete’ button to enter the phone menu. 2. Scroll down and enter ‘Settings’. 4 > S e t t 5 S w i i n g s t c h U s e r ↑ ↓ 3. Enter ‘Phone’. 1 > P h o n e 2 N e t w o r k ↓ 4. Enter ‘Audio’. 1 > A u d i 2 o D a t e / T i m e ↓ 56 ATL Berkshire 5000 User Manual, Release 2.2.1 5. Enter ‘Voice Codec’. 1 > V o i 2 J i c e C o d e c t t e r B u f f e r ( m s ↓ 6. Multiple voice codecs are available for selection as below. Scroll up/down to the preferred one: 1 > G . 7 1 1 A 2 7 1 1 u G . ↓ 7. Press ‘OK’ to save the change. 6.2.2 VAD (Voice Activity Detection) The VAD (Voice Activity Detection) function can reduce the bit rate of a call. To enable/disable VAD, follow these steps: 7. Press the ‘Menu / Delete’ button to enter the phone menu. 8. Scroll down and enter ‘Settings’. 4 > S e t t 5 S w i i n g s t c h U s e r ↑ ↓ 9. Enter ‘Phone’. 1 > P h o n e 2 N e t w o r k ↓ 10. Enter ‘Audio’. 1 > A u d i 2 o D a t e / T i m e ↓ 11. Scroll down and enter ‘VAD’. 57 ATL Berkshire 5000 User Manual, Release 2.2.1 2 J i B u f f e r ( m s t t e r 3 > V A D ↑ ↓ 12. Select ‘Enable’ / ‘Disable’ to enable / disable VAD. 1 > E n a b l 2 - D i e s a b l e 6.2.3 DTMF Generation The phone supports DTMF generation using in-band and RFC2833. To set the DTMF generation method, follow these steps: 1. Press the ‘Menu / Delete’ button to enter the phone menu. 2. Scroll down and enter ‘Settings’. 3. Scroll down and enter ‘DTMF Generation’. 3 V A D 4 > D T MF ↑ G e n e r a t i o n 4. Three options, namely ‘In Band’, ‘DTMF RFC2833’ and ‘Both’ are available. Scroll up/down to select the preferred mode. 1 > I n - B a n d 2 D T MF R F C 2 8 3 3 ↓ 5. Press ‘OK’ to save the change. 6.2.4 Adjustable Jitter Buffer The adjustable jitter buffer helps to absorb the delay jitter caused in packet transmission and reorder the out-of-sequence RTP audio packets in Internet telephony (VoIP) network. To adjust the jitter buffer size, follow these steps: 1. Press the ‘Menu / Delete’ button to enter the phone menu. 58 ATL Berkshire 5000 User Manual, Release 2.2.1 2. Scroll down and enter ‘Settings’. 3 C a l l F e a 4 > S e t t i t u r e s ↑ n g s ↓ 3. Enter “Phone”. 1 > P h o n e 2 N e t w o r k ↓ 4. Enter “Audio”. 1 > A u d i o 2 D a t e / T i m e ↓ 5. Scroll down and enter “Jitter Buffer”. 1 V o i c e 2 J i t t e r C o d e c B u f f e r ( m s ↓ 6. The current jitter buffer size (in ms) will be shown (e.g. 0 ms). 1 -> 0 2 2 0 m s m s ↓ 7. Scroll down and choose the desired size (e.g. 60 ms). 3 4 0 m s ↑ 4 > 6 0 m s ↓ 8. Press the ‘OK’ button to confirm and save the setting. 59 ATL Berkshire 5000 User Manual, Release 2.2.1 6.3 Date/Time The phone supports two types of time settings: NTP (network) and local. 6.3.1 To set time using NTP To use NTP to set the time, follow these steps: 1. Press the ‘Menu / Delete’ button to enter the phone menu. 2. Scroll down and enter ‘Settings’. 4 > S e t t 5 S w i i n g s t c h ↑ U s e r ↓ 3. Enter ‘Phone’. 1 > P h o n e 2 N e t w o r k ↓ 4. Scroll down and enter ‘Date/Time’. 3 > D a t e / 4 T i m e I n t e r - D g ↑ T i m e o u t ↓ 5. Scroll down and enter ‘NTP Svr Address’. 2 > N T P 3 T i S v r A d d r e s s m e z o n e ↑ ↓ 6. Change the NTP server address if necessary. N T P S v r A d d r e p o o l . n t p . o s s H r g _ 7. Press ‘OK’ to save the change. Scroll up to ‘Use NTP’. 60 ATL Berkshire 5000 User Manual, Release 2.2.1 1 > U s e N T P 2 S v r N T P A d d r e s s ↓ 8. Select ‘Yes’ to enable NTP. 1 > Y e s 2 - N o 6.3.2 To set time locally To set the time locally, follow these steps: 1. Press the ‘Menu / Delete’ button to enter the phone menu. 2. Scroll down and enter ‘Settings’. 4 > S e t t 5 S w i i n g s t c h ↑ U s e r ↓ 3. Enter ‘Phone’. 1 > P h o n e 2 N e t w o r k ↓ 4. Scroll down and enter ‘Date/Time’. 3 > D a t e / 4 T i m e I n t e r - D g ↑ T i m e o u t ↓ 5. Scroll down and enter ‘Local Settings’. 4 D a y l i 5 > L o c a l g h t S a v i S e t t i n g ↑ n g s 61 ATL Berkshire 5000 User Manual, Release 2.2.1 6. Input the date and time. 1 > D a 2 t e T i me 7. Input date in the format YYYYMMDD (E.g. 20050610). D a t e ( Y Y Y Y MM D D ) 2 0 0 5 0 6 1 0 _ 8. Press the ‘OK’ button to confirm and save the setting. Input the time in 24-hr format (E.g. 145030). T i me ( H H MMS S , 2 4 H r ) 1 4 5 0 3 0 _ 9. Press the ‘OK’ button to confirm and save the setting. 1 > D a 2 t e T i me 6.3.3 To change date format To change the date format of the phone, follow these steps: 1. Press the ‘Menu / Delete’ button to enter the phone menu. 2. Scroll down and enter ‘Settings’. 4 > S e t t 5 S w i i n g s t c h U s e r ↑ ↓ 3. Enter ‘Phone’. 62 ATL Berkshire 5000 User Manual, Release 2.2.1 1 > P h o n e 2 N e t w o r k ↓ 4. Scroll down and enter ‘Date/Time’. 3 > D a t e / 4 T i m e I n t e r - D g ↑ T i m e o u t ↓ 5. Scroll down and enter ‘Local Settings’. 4 D a y l i g h t 5 > L o c a l S a v i S e t t i n g ↑ n g s 6. Scroll down and enter “Date Format” 3 > D a 4 t e 1 2 / 2 F o r ma t 4 H o u r s 7. There are three available date formats; namely, International, American and Western Europe. Select the preferred format and press “OK” key to confirm. 1 - I n t e r n a t 2 > A m e r i c a n i o n a l ↓ 6.3.4 To change time format To change the time format of the phone, follow these steps: 1. Press the ‘Menu / Delete’ button to enter the phone menu. 2. Scroll down and enter ‘Settings’. 4 > S e t t 5 S w i i n g s t c h U s e r ↑ ↓ 63 ATL Berkshire 5000 User Manual, Release 2.2.1 3. Enter ‘Phone’. 1 > P h o n e 2 N e t w o r k ↓ 4. Scroll down and enter ‘Date/Time’. 3 > D a t e / 4 T i m e I n t e r - D g ↑ T i m e o u t ↓ 5. Scroll down and enter ‘Local Settings’. 4 D a y l i g h t 5 > L o c a l S a v i S e t t i n g ↑ n g s 6. Scroll down and enter “12/24 Hours” 3 D a t e 4 > 1 2 / 2 F o r ma t 4 H o u r s ↑ ↓ 7. Select the preferred the time format and press “OK” key to confirm. 1 - 1 2 H o u r s f o r m a t 2 > 2 4 H o u r s f o r m a t 6.3.5 To change timezone To change the timezone of the phone, follow these steps: 1. Press the ‘Menu / Delete’ button to enter the phone menu. 2. Scroll down and enter ‘Settings’. 4 > S e t t i n g s ↑ 64 ATL Berkshire 5000 User Manual, Release 2.2.1 5 S w i t c h U s e r ↓ 3. Enter ‘Phone’. 1 > P h o n e 2 N e t w o r k ↓ 4. Scroll down and enter ‘Date/Time’. 3 > D a t e / 4 T i m e I n t e r - D g ↑ T i m e o u t ↓ 5. Scroll down and enter ‘Timezone’. 3 > T i 4 m e z o n e D a y l i g h t ↑ S a v i n g ↓ 6. Scroll up/down to select your timezone from the list: 2 7 > G M T + 8 : 0 0 ↑ 2 8 + 9 : 0 0 ↓ G M T 7. Press the ‘OK’ button to confirm and save the setting. 6.3.6 To enable daylight saving To enable daylight saving time of the phones, follow these steps: 1. Press the “Menu / Delete” button to enter the phone menu. 2. Scroll down and enter “Settings”. 3 C a l 4 > S e t l F e a t u r t i n g s e s ↑ ↓ 65 ATL Berkshire 5000 User Manual, Release 2.2.1 3. Enter “Phone”. 1 > P h o n e 2 N e t w o r k ↓ i m e ↓ 4. Scroll down and enter “Date/Time”. 1 A u d i o 2 > D a t e / T 5. Scroll down and enter “Daylight Saving”. 3 T i m e z o n e 4 > D a y l i g h t S a v i n g 6. Select daylight saving or standard time. Press “OK” key to confirm. 1 > D a y l i g h t 2 - S t a n d a r d S a v i n g T i m e Please note that: Change from daylight saving to standard time would move the clock backward one hour (-1). Change from standard time to daylight saving should move the clock forward one hour (+1). 6.4 Inter-digit Timeout The inter-digit timeout feature simulates the usage of analog phone. When this feature is enabled, the user does not require to press the “OK” key after keying in the phone number. The phone will automatically call the phone number after the user stop entering digits for the configured timeout duration. To configure the inter-digit timeout duration, follow these steps: 1. Press the ‘Menu / Delete’ button to enter the phone menu. 2. Scroll down and enter ‘Settings’. 66 ATL Berkshire 5000 User Manual, Release 2.2.1 3 C a l l 4 > S e t t i F e a t u r e s n g s ↑ ↓ 3. Enter “Phone”. 1 > P h o n e 2 N e t w o r k ↓ 4. Scroll down and enter “Inter Dg Timeout”. 3 D a t e / T 4 > I n t e r - i m e D g ↑ T i m e o u t ↓ 5. User can select among “Disable”, “1 second”, “2 seconds”, “3 seconds”, “4 seconds”, “5 seconds” and “8 seconds”. Press “OK” key to save the timeout duration. 1 > D i s a b l e 2 - 1 n d s e c o ↓ 6.5 Network Settings The following network settings can be viewed or changed in the phone menu under ‘Settings’ > ‘Network’. • DHCP • IP Address • Subnet Mask • DNS Server • Default Gateway • STUN • MAC Address • VLAN • DSCP • SIP Port 67 ATL Berkshire 5000 User Manual, Release 2.2.1 6.5.1 Enabling DHCP To enable/disable DHCP for getting IP address and other network configurations, follow these steps: 1. Press the ‘Menu / Delete’ button to enter the phone menu. 2. Scroll down and enter ‘Settings’. 4 > S e t t 5 S w i i n g s t c h ↑ U s e r ↓ 3. Enter ‘Network’. 2 > N e t w o r k ↑ 3 ↓ U s e r 4. Enter ‘DHCP Setting’. 1 I P I n f o . 2 > D H C P S e t t i n g ↓ 5. Enter ‘Use DHCP’. 1 > U s e D H C P 6. Select ‘Yes’ / ‘No’ to enable / disable DHCP. 1 > Y e s 2 - N o 6.5.2 Static IP Address To change the static IP address of the phone, follow these steps: 1. Press the ‘Menu / Delete’ button to enter the phone menu. 2. Scroll down and enter ‘Settings’. 68 ATL Berkshire 5000 User Manual, Release 2.2.1 4 > S e t t 5 t c h S w i i n g s ↑ U s e r ↓ 3. Enter ‘Network’. 2 > N e t w o r k ↑ 3 ↓ U s e r 4. Scroll down and enter “Manual IP Conf”. 3 > M a n u a l 4 I P C o n f S T U N . ↑ ↓ 5. Enter “IP Address”. 1 > I P 2 A d d r e s s S u b n e t Ma s k ↓ 6. Input the IP address of the phone. E.g. I P A d d r e s s 1 9 2 . 1 6 8 . 1 . 2 _ 7. Press ‘OK’ to save the setting. 6.5.3 Subnet Mask To change the subnet mask, follow these steps: 1. Press the ‘Menu / Delete’ button to enter the phone menu. 2. Scroll down and enter ‘Settings’. 4 > S e t t 5 t c h S w i i n g s U s e r ↑ ↓ 69 ATL Berkshire 5000 User Manual, Release 2.2.1 3. Scroll and enter ‘Network’. 2 > N e t w o r k ↑ 3 ↓ U s e r 4. Scroll down and enter “Manual IP Conf.”. 3 > M a n u a l 4 I P C o n f S T U N . ↑ ↓ 5. Scroll down and enter “Subnet Mask”. 1 I P A d d r e s s 2 > S u b n e t Ma s k ↓ 6. Input the subnet mask of the phone. E.g. S u b n e t 2 5 5 . Ma s k 2 5 5 . 2 5 5 . 0 _ 7. Press ‘OK’ to save the setting. 6.5.4 DNS Server To change the DNS server, follow these steps: 1. Press the ‘Menu / Delete’ button to enter the phone menu. 2. Scroll down and enter ‘Settings’. 4 > S e t t 5 t c h S w i i n g s U s e r ↑ ↓ 3. Scroll down and enter ‘Network’. 70 ATL Berkshire 5000 User Manual, Release 2.2.1 2 > N e t w o r k ↑ 3 ↓ U s e r 4. Scroll down and enter “Manual IP Conf.”. 3 > M a n u a l 4 I P C o n f S T U N . ↑ ↓ 5. Scroll down and enter “DNS Server”. 2 Ma s k S u b n e t 3 > D N S S e r v e r ↑ ↓ 6. Input the DNS server of the phone. E.g. D N S S e r v e r 1 9 2 . 1 6 8 . 1 . 2 5 0 _ 7. Press ‘OK’ to save the setting. 6.5.5 Default gateway To change the default gateway, follow these steps: 1. Press the ‘Menu / Delete’ button to enter the phone menu. 2. Scroll down and enter ‘Settings’. 4 > S e t t 5 t c h S w i i n g s U s e r ↑ ↓ 3. Scroll down and enter ‘Network’. 2 > N e t w o r k ↑ 3 ↓ U s e r 71 ATL Berkshire 5000 User Manual, Release 2.2.1 4. Scroll down and enter “Manual IP Conf.”. 3 > M a n u a l 4 I P C o n f . S T U N ↑ ↓ 5. Scroll down and enter “Default Gateway”. 3 D N S S e r v e r 4 > D e f a u l t ↑ G a t e w a y 6. Input the default gateway of the phone. E.g. D e f a u l 1 9 2 . t 1 6 8 . G a t e w a y 1 . 2 5 4 _ 7. Press ‘OK’ to save the setting. 6.5.6 STUN The STUN settings are used for NAT traversal support. For details, refer to Section 5 “Working with NAT”. 6.5.6.1 To enable/disable STUN To enable/disable STUN, follow these steps: 1. Press the ‘Menu / Delete’ button to enter the phone menu. 2. Scroll down and enter ‘Settings’. 4 > S e t t 5 t c h S w i i n g s U s e r ↑ ↓ 3. Enter ‘Network’. 72 ATL Berkshire 5000 User Manual, Release 2.2.1 2 > N e t w o r k ↑ 3 ↓ U s e r 4. Scroll down and enter ‘STUN’. 3 > S T U N 4 MA C ↑ A d d r e s s ↓ 5. Enter ‘Use STUN’. 1 > U s e 2 S T U N S e r v e r A d d r e s s ↓ 6. Select ‘Yes/ No’ to enable or disable STUN. 1 > Y e s 2 N o ( S T U N O n l y ) ( N o n e ) ↓ 6.5.6.2 To change the server address of STUN server To change the server address of the STUN server, follow these steps: 1. Press the ‘Menu / Delete’ button to enter the phone menu. 2. Scroll down and enter ‘Settings’. 4 > S e t t 5 t c h S w i i n g S U s e r ↑ ↓ 3. Enter ‘Network’. 2 > N e t w o r k ↑ 3 ↓ U s e r 73 ATL Berkshire 5000 User Manual, Release 2.2.1 4. Scroll down and enter ‘STUN’. 3 > S T U N 4 MA C ↑ A d d r e s s ↓ 5. Scroll down and enter ‘Server Address’. 1 U s e S t u n 2 > S e r v e r A d d r e s s ↓ 6. Input the address of the STUN server. E.g. S e r v e r 1 9 2 . 1 . A d d r e s s 1 . H 1 9 2 _ 7. Press ‘OK’ to save the setting. 6.5.6.3 To change the server port of the STUN server To change the server port of the STUN server, follow these steps: 1. Press the ‘Menu / Delete’ button to enter the phone menu. 2. Scroll down and enter ‘Settings’. 4 > S e t t 5 t c h S w i i n g s U s e r ↑ ↓ 3. Enter ‘Network’. 2 > N e t w o r k ↑ 3 ↓ U s e r 4. Scroll down and enter ‘STUN’. 74 ATL Berkshire 5000 User Manual, Release 2.2.1 3 > S T U N 4 MA C ↑ A d d r e s s ↓ 5. Scroll down and enter ‘Server Port’. 2 S e r v e r 3 > S e r v e r A d d r e s s ↑ P o r t ↓ 6. Input the server port of STUN. E.g. S e r v e r P o r t 3 4 7 8 _ 7. Press ‘OK’ to save the setting. 6.5.6.4 To change the Refresh Interval of the STUN server To change the Refresh Interval of the STUN server, follow these steps: 1. Press the ‘Menu / Delete’ button to enter the phone menu. 2. Scroll down and enter ‘Settings’. 4 > S e t t 5 t c h S w i i n g s U s e r ↑ ↓ 3. Enter ‘Network’. 2 > N e t w o r k ↑ 3 ↓ U s e r 4. Scroll down and enter ‘STUN’. 3 > S T U N 4 MA C ↑ A d d r e s s ↓ 75 ATL Berkshire 5000 User Manual, Release 2.2.1 5. Scroll down and enter ‘Refresh Interval’. 3 S e r v e r P o r t 4 > R e f r e s h ↑ I n t e r v a l 6. Input the refresh interval of STUN. E.g. R e f r e s h I n t e r v a l 1 0 _ 7. Press ‘OK’ to save the setting. 6.5.7 MAC Address MAC address is the hardware address that uniquely identifies the phone in the network. To view the MAC address of the phone, follow these steps: 1. Press the ‘Menu / Delete’ button to enter the phone menu. 2. Scroll down and enter ‘Settings’. 4 > S e t t 5 t c h S w i i n g s U s e r ↑ ↓ 3. Enter ‘Network’. 2 > N e t w o r k ↑ 3 ↓ U s e r 4. Scroll down and enter ‘MAC Address’. 4 > MA C 5 A d d r e s s V L A N ↑ ↓ 5. The MAC address of the phone will be shown. E.g. 76 ATL Berkshire 5000 User Manual, Release 2.2.1 MA C A d d r e s s 0 0 : 0 1 : 0 2 : 0 3 : 0 4 : 0 5 6.5.8 VLAN The VLAN feature allows the phone to transmit Ethernet frames with VLAN ID tagged. The VLAN tagging method and format is compliant with IEEE 802.1q. The VLAN tagging feature can be configured from both phone menu and web administration page. 6.5.8.1 Turn on/off VLAN tagging feature By default, the VLAN tagging feature is disabled. 1. Press the ‘Menu / Delete’ button to enter the phone menu. 2. Scroll down and enter ‘Settings’. 3. 4. 5. 4 > S e t t 5 t c h S w i i n g s U s e r ↑ ↓ Enter ‘Network’. 2 > N e t w o r k ↑ 3 ↓ U s e r Scroll down and enter ‘VLAN’. 5 > V L A N ↑ 6 ↓ D S C P Enter ‘Use VLAN’. 77 ATL Berkshire 5000 User Manual, Release 2.2.1 1 > U s e 2 6. V L A N V L A N ↑ I D ↓ Select ‘Yes’ or ‘No’. 1 > Y e s ↑ 2 ↓ N o 6.5.8.2 Set VLAN ID By default, the VLAN ID is 0. 1. Press the ‘Menu / Delete’ button to enter the phone menu. 2. Scroll down and enter ‘Settings’. 3. 4. 5. 4 > S e t t 5 t c h S w i i n g s ↑ U s e r ↓ Enter ‘Network’. 2 > N e t w o r k ↑ 3 ↓ U s e r Scroll down and enter ‘VLAN’. 5 > V L A N ↑ 6 ↓ D S C P Enter ‘VLAN ID’. 2 > V L A N 3 C o S I D P r i ↑ o r i t y 78 ATL Berkshire 5000 User Manual, Release 2.2.1 6. The current VLAN ID will be shown. E.g. V L A N I D ( 0 - 4 0 9 5 ) 0 _ 7. Press the ‘Menu / Delete’ button to erase the current VLAN ID. V L A N I D ( 0 - 4 0 9 5 ) _ 8. Input the desired VLAN ID. E.g. V L A N I D ( 0 - 4 0 9 5 ) 1 _ 9. Press ‘OK’ to save the setting. 6.5.8.3 Set CoS Priority The CoS feature allows the phone to transmit VLAN tagged Ethernet frames with marked priority. The CoS marking method and format is compliant with IEEE 802.1p. By default, the CoS priority value is 0. The CoS priority value can be configured from both phone menu and web interface. 1. Press the ‘Menu / Delete’ button to enter the phone menu. 2. Scroll down and enter ‘Settings’. 4 > S e t t 5 t c h S w i i n g s U s e r ↑ ↓ 79 ATL Berkshire 5000 User Manual, Release 2.2.1 3. 4. 5. Enter ‘Network’. 2 > N e t w o r k ↑ 3 ↓ U s e r Scroll down and enter ‘VLAN’. 5 > V L A N ↑ 6 ↓ D S C P Enter ‘CoS Priority’. 2 V L A N 3 > C o S 6. I D P r i ↑ o r i t y The current CoS Priority will be shown. E.g. C o S P r i o r i t y ( 0 - 7 ) 0 7. Press the ‘Menu / Delete’ button to erase the current CoS Priority. C o S P r i o r i t y ( 0 - 7 ) t y ( 0 - 7 ) _ 8. Input the desired CoS Priority. E.g. C o S P r i o r i 1 9. Press ‘OK’ to save the setting. 80 ATL Berkshire 5000 User Manual, Release 2.2.1 6.5.9 DSCP The DSCP feature allows the IP packets transmitted by the phone marked with a priority. The DSCP/TOS format is compliant with RFC2474. All SIP and voice traffic sent by the phone will be marked with the same DSCP value. The DSCP value can be configured from both phone menu and web administration page. The range of DSCP value is from 0 to 63. By default, the DSCP value is 0. 1. Press the ‘Menu / Delete’ button to enter the phone menu. 2. Scroll down and enter ‘Settings’. 3. 4. 4 > S e t t 5 t c h S w i i n g s ↑ U s e r Enter ‘Network’. 2 > N e t w o r k ↑ 3 ↓ U s e r Scroll down and enter ‘DSCP’. 6 > D S C P 7 5. ↓ S I P ↑ P o r t The current DSCP value will be shown. E.g. D S C P V a l u e ( 0 - 6 3 ) 0 _ 6. Press the ‘Menu / Delete’ button to erase the current DSCP value. 81 ATL Berkshire 5000 User Manual, Release 2.2.1 D S C P V a l u e ( 0 - 6 3 ) u e ( 0 - 6 3 ) _ 7. Input the desired VLAN ID. E.g. D S C P V a l 1 _ 8. Press ‘OK’ to save the setting. 6.5.10 SIP Port SIP Port is the signaling port used by the SIP protocol. The default port number occupied by SIP is 5060. To change the SIP Port of the phone, follow these steps: 1. Press the ‘Menu / Delete’ button to enter the phone menu. 2. Scroll down and enter ‘Settings’. 3. 4. 4 > S e t t 5 t c h S w i U s e r ↑ ↓ Enter ‘Network’. 2 > N e t w o r k ↑ 3 ↓ U s e r Scroll down and enter ‘SIP Port’. 6 D S C P 7 > S I P 5. i n g s ↑ P o r t The current SIP Port number will be shown. E.g. 82 ATL Berkshire 5000 User Manual, Release 2.2.1 S I P P o r t 5 0 6 0 _ 6. Press the ‘Menu / Delete’ button to erase the current port number. S I P P o r t _ 7. Input the desired SIP port number. E.g. S I P P o r t 5 0 8 0 _ 8. Press ‘OK’ to save the setting. 6.6 User Settings The phone allows you to store multiple VoIP (SIP) user settings. You can activate the user account of the calling service you would like to use. Each user account consists of the following settings. • Username • Password • Display Name • Domain • Registrar Host • Registrar Port • Outbound Proxy Host • Outbound Proxy Port • Registration • Voice Mail 6.6.1 Selecting User Account for Configuration To select a user account for configuration, follow these steps: 1. Press the ‘Menu / Delete’ button to enter the phone menu. 83 ATL Berkshire 5000 User Manual, Release 2.2.1 2. Scroll down and enter ‘Settings’. 4 > S e t t 5 t c h S w i i n g s U s e r ↑ ↓ 3. Scroll down and enter ‘User’. 3 > U s e r s 4 E a s y ↑ S e t u p 4. Select the user account you would like to configure. E.g. User 1: 1 > U s e r 1 2 2 U s e r ↓ 5. You may now change the settings for the selected user as described below. 6.6.2 Username To change username, follow these steps: 1. Enter ‘Username’. 1 > U s e r n a m e 2 P a s s w o r d ↓ 2. Input the username. E.g. U s e r n a m e 1 0 0 0 _ 3. Press the ‘OK’ button to save the setting. 84 ATL Berkshire 5000 User Manual, Release 2.2.1 6.6.3 Password To change password, follow these steps: 1. Scroll down and enter ‘Password’. 2 > P a s s w o r d 3 D i s p l a y ↑ N a m e ↓ 2. Input the password. For privacy, the inputted character will change to ‘*’. E.g. P a s s w o r d * * * * _ 3. Press the ‘OK’ button to save the setting. 6.6.4 Display Name To change display name, follow these steps: 1. Scroll down and enter ‘Display Name’. 3 > D i 4 s p l D o m a i a y N a m e n ↑ ↓ 2. Input the display name. E.g. D i s p l A l i c e a y N a m e A u _ 3. Press the ‘OK’ button to save the setting. 6.6.5 Domain To change the SIP domain, follow these steps: 1. Scroll down and enter ‘Domain’. 85 ATL Berkshire 5000 User Manual, Release 2.2.1 4 > D o m a i 5 R e g i n ↑ s t r a r ↓ 2. Input the domain. E.g. D o m a i s i p . n H a t l t e l e c o m . c o m 3. Press the ‘OK’ button to save the setting. 6.6.6 Registrar The hostname and port number of SIP registrar can be changed. 6.6.6.1 Registrar Host To change the hostname or IP address of SIP registrar, follow these steps: 1. Scroll down and enter ‘Registrar Host’. 5 > R e g i 6 R e g . s t r a r ↑ P o r t ↓ 2. Input the hostname of IP address of registrar host. E.g. R e g . 1 9 2 . H P o r t 1 6 8 . 1 . 1 0 0 3. Press the ‘OK’ button to save the setting. 6.6.6.2 Registrar Port To change the port number of SIP registrar, follow these steps: 1. Scroll down and enter ‘Registrar Port’. 6 > R e g . 7 P o r t O u t b o u n d ↑ P r o x y ↓ 86 ATL Berkshire 5000 User Manual, Release 2.2.1 2. Input the port number of registrar host. E.g. R e g . P o r t 5 0 6 0 _ 3. Press the ‘OK’ button to save the setting. 6.6.7 Outbound Proxy The hostname and port number of SIP outbound proxy can be changed. 6.6.7.1 Outbound Proxy Host To change the hostname or IP address of SIP outbound proxy, follow these steps: 1. Scroll down and enter ‘Outbound Proxy’. 7 > O u t b o u n d 8 O b . P r o x y ↑ P o r t ↓ P r o x y 2. Input the hostname of IP address of outbound proxy. E.g. O u t b o u n d 1 9 2 . 1 6 8 . P r o x y 1 . H 1 0 1 3. Press the ‘OK’ button to save the setting. 6.6.7.2 Outbound Proxy Port To change the port number of SIP outbound proxy, follow these steps: 1. Scroll down and enter ‘Ob. Proxy Port’. 8 > O b . P r o x y 9 s t r a t R e g i i P o r t ↑ o n ↓ 2. Input the port number of outbound proxy. E.g. 87 ATL Berkshire 5000 User Manual, Release 2.2.1 O b . P r o x y P r o x y 5 0 6 0 _ 3. Press the ‘OK’ button to save the setting. 6.6.8 Registration After the user settings are changed, the phone should register to the SIP registrar to update the change. 6.6.8.1 Register/unregister to the registrar To register to the registrar, follow these steps: 1. Scroll down and enter ‘Registration’. 8 O b . P r o x y 9 > R e g i s t r a t P o r t i ↑ o n 2. Scroll down and select ‘Register Now’. E.g. 2 > R e g i 3 s t e r U n r e g i N o w s t e r ↑ N o w 3. Press the ‘OK’ button to register. If registration is successful, the following screen should be shown: U s e r r e g i i s s t e r e d . 6.6.8.2 Check status You may also want to know the current status of SIP registration. To check the current status of SIP registration, follow these steps: 1. Scroll down and enter ‘Registration’. 88 ATL Berkshire 5000 User Manual, Release 2.2.1 8 O b . P r o x y 9 > R e g i s t r a t P o r t i ↑ o n 2. Select ‘Check Status’. 1 > C h e c k 2 R e g i S t a t u s s t e r N o w ↓ : 3. Press the ‘OK’ button to view the status. If the phone has been registered, the following screen will be shown: U s e r i P r e s s s r e g i O K / s t e r e d C a n c e l t o ↓ 4. Otherwise, if the phone currently has not registered, the following screen will be shown: U s e r i s u n - r e g i s t e r e d ↓ 5. Press the ‘OK’ button to return to the previous screen. Besides, to facilitate users to troubleshoot the problem, more meaningful error message will be displayed based on the registration response code. “User is registered” will be displayed if the response code is 200. “User is un-registered manually” will be displayed if the expired time of the registration request is zero and the response code is 200. “User’s registration is expired” will be displayed if no re-registration request is sent after registration expired. 89 ATL Berkshire 5000 User Manual, Release 2.2.1 “401 Registrar authentication error” will be displayed if the response code is 401. “407 User is un-registered manually” will be displayed if the response code is 407. “408 Registrar timeout” will be displayed if the response code is 408. “423 Registration duration too short” will be displayed if the response code is 423. “504 Proxy server timeout” will be displayed if the response code is 504. 90 ATL Berkshire 5000 User Manual, Release 2.2.1 6.6.8.3 Re-registration if Failed The “Re-registration if Failed” option defines the duration after which the phone should re-register if the previous registration failed. User can choose among never, 5 minutes, 10 minutes, 30 minutes, 60 minutes and 5 hours. The default value is 5 minutes. To set the re-registration duration, follow these steps: 1. Press “Menu / Delete” button to enter the phone menu. 2. Scroll down and enter “Settings”. 3 C a l l F e a 4 > S e t t i t u r e s ↑ n g s ↓ 3. Scroll down and enter “Users”. 2 N e t w o r k ↑ 3 > U s e r s ↓ 4. Enter “User 1”. 1 > U s e r 1 ↑ 2 2 ↓ U s e r 5. Scroll down and enter “Registration”. 8 O b . P r ox 9 > R e g i s t r a y t P o r t ↑ i o n ↓ 6. Scroll down and enter “Re-Reg If Fail”. 3 U n r e g i 4 > R e - r e g s t e r N o w . F a i I f ↑ l ↓ 91 ATL Berkshire 5000 User Manual, Release 2.2.1 7. User can select among Never, 5 minutes, 10 minutes, 30 minutes, 60 minutes, 5 hours. Press “OK” key will store the value input. 1 > N e v e r 2 - 5 m i n u t e s ↓ 6.6.8.4 Registration Duration The “Registration Duration” option defines the duration after which the phone should update the registration. User can choose among 15 seconds, 1 minutes, 5 minutes, 10 minutes, 20 minutes, 40 minutes, 1 hour, 2 hours, 3 hours and 5 hours for the registration duration. The default value is 1 hour. To set the registration duration, follow these steps: 1. Press “Menu / Delete” button to enter the phone menu. 2. Scroll down and enter “Settings”. 3 C a l l F e a 4 > S e t t i t u r e s ↑ n g s ↓ 3. Scroll down and enter “Users”. 2 N e t w o r k ↑ 3 > U s e r s ↓ 4. Enter “User 1”. 1 > U s e r 1 ↑ 2 2 ↓ U s e r 5. Scroll down and enter “Registration”. 8 O b . P r ox 9 > R e g i s t r a y t P o r i o n t ↑ ↓ 92 ATL Berkshire 5000 User Manual, Release 2.2.1 6. Scroll down and enter “Reg Duration”. 4 R e - r e g 5 > R e g . D u r a I f t i F a i o n l e d ↑ ↓ 7. User should be able to choose among 15 seconds, 1 minute, 5 minutes, 10 minutes, 20 minutes, 40 minutes, 1 hour, 2 hours, 3 hours and 5 hours. Press “OK” key to save the setting. 1 > 1 5 2 1 s e c o n d s m i n u t e ↓ 6.6.8.5 Auto Renew Under normal situation, the registration will be expired according to the registration duration. order to extend the registration, the phone needs to send registration request before the registration expired. The “Auto Renew” option defines whether the phone should renew the registration automatically. In To change the “Auto Renew” settings, follow these steps: 1. Press “Menu / Delete” button to enter the phone menu. 2. Scroll down and enter “Settings”. 3 C a l l 4 > S e t t i F e a n g s t u r e s ↑ ↓ 3. Scroll down and enter “Users”. 2 N e t w o r k 3 > U s e r s ↑ ↓ 4. Enter “User 1”. 1 > U s e r 1 ↑ 2 2 ↓ U s e r 93 ATL Berkshire 5000 User Manual, Release 2.2.1 5. Scroll down and enter “Registration”. 8 O b . P r ox 9 > R e g i s t r a y t P o r t ↑ i o n ↓ o ↑ 6. Scroll down and enter “Auto Renew”. 5 R e g D u r a 6 > A u t o t i n R e n e w ↓ 7. Enter “Yes” (or “No”) to save the settings. 1 - > Y e s ↑ 2 ↓ N o 6.6.9 Voice Mail Settings To configure the voice mail settings, follow these steps: 1. Press “Menu / Delete” button to enter the phone menu. 2. Scroll down and enter “Settings”. 3 C a l l 4 > S e t t i F e a n g s t u r e s ↑ ↓ 3. Enter “Users”. 2 N e t w o r k 3 > U s e r s ↑ ↓ 4. Enter “User 1”. 1 > U s e r 1 2 2 U s e r ↓ 94 ATL Berkshire 5000 User Manual, Release 2.2.1 5. Scroll down and enter “Voice Mail”. 9 R e g i s t 1 0 > V o r a i c e t i o n ↑ M a i l 6. Scroll down and enter “Unsolicited MWI”. 2 > U n s o l 3 MWI i c i t e S e r v e r d MW I H o s t ↓ 7. Select to “Enable” or “Disable” “Unsolicited MWI” (depending on server’s MWI mode). 1 E n a b l 2 -> D i s e a b l e ↓ 8. Scroll down and enter “MWI Server Host”. 3 > MW I S e r v e r H o s t ↑ 4 S e r v e r P o r t ↓ MWI 9. Input MWI server host and press “OK” button. MWI 1 0 . S e 6 . r v e r 1 0 0 H o s t H . 5 1 10. Scroll down and enter “MWI Server Port”. 4 > MW I 5 V o i S e r c e v e r M a i l P o r t ↑ E x . 95 ATL Berkshire 5000 User Manual, Release 2.2.1 11. Input MWI server port and press “OK” button. MW I S e r v er P o r t 5 0 8 0 _ 12. Scroll down and enter “Voice Mail Ex.”. 4 MW I 5 > V o i S e r c e v e r M a i l P o r t ↑ E x . 13. Input the voice mail extension number. Press “OK” button to save it. V o i c e Ma i l E x . 1 2 3 _ 6.6.10 Switch User After the multiple user settings are configured, you can conveniently switch between different user accounts in order to use different VoIP services. To switch to another user account, follow these steps: 1. Press the ‘Menu / Delete’ button to enter the phone menu. 2. Scroll down and enter ‘Switch User’ 5 > S w i 6 D i t c h U s e r a g n o s t i c s ↑ ↓ 3. Select the user account whose Registration Status is desired to be shown on the phone idle screen and whose settings are to be used for making outgoing calls. 1 1 0 0 0 2 -> 1 2 3 4 96 ATL Berkshire 5000 User Manual, Release 2.2.1 4. Press the ‘OK’ button to confirm. The phone will switch to the selected user account as shown below: 1 2 3 4 A l i c 0 6 - 0 6 - 1 3 1 e A u 5 : 3 5 : 5 6 6.7 Restore Default Settings To restore all settings of the phone to the default values, follow these steps: 1. Press the ‘Menu / Delete’ button to enter the phone menu. 2. Scroll down and enter ‘Settings’. 4 > S e t t 5 S w i i n g s t c h ↑ U s e r ↓ 3. Enter ‘Phone’. 1 > P h o n e 2 N e t w o r k ↓ 4. Enter ‘Restore Defaults’. 5 > R e 6 s t o r e H T T P D e f a u l A u t o C o n f t s ↑ i ↓ g 5. Scroll up to ‘Reset Defaults’. The following screen will be shown: 1 > R e s e t 2 n c e l C a D e f a u l t s 6. Press the ‘OK’ button to confirm. The phone will reboot with default settings and launch the Easy Setup wizard. 97 ATL Berkshire 5000 User Manual, Release 2.2.1 6.8 HTTP Auto Configuration The phone will try to download the configuration file from the configured HTTP server on boot-up. If the file is downloaded successfully, the configurations specified in the file will be adopted. Otherwise, the configurations stored will be used. This feature can be enabled or disabled from the phone menu or web administration page. 6.8.1 To save server address for HTTP Auto Config 1. Press the ‘Menu / Delete’ button to enter the phone menu. 2. Scroll down and enter ‘Settings’. 4 > S e t t 5 3. S w i i n g s t c h ↑ U s e r ↓ Enter ‘Phone’. 1 > P h o n e 2 4. N e t w o r k Enter ‘HTTP Auto Config’. 6 > H T T P 7 5. F i A u t o r m w a r e C o n f i g ↑ U p g r d Enter ‘Server Address’. 1 U s 2 > S e 6. ↓ e A u t o r v e r C o n f i g A d d r e s s Press the ‘OK’ button to save the server address entered. S e r v e r A d d r e s s H _ 98 ATL Berkshire 5000 User Manual, Release 2.2.1 6.8.2 To enable or disable HTTP Auto Config 1. Press the ‘Menu / Delete’ button to enter the phone menu. 2. Scroll down and enter ‘Settings’. 4 > S e t t 5 3. S w i i n g s t c h ↑ U s e r ↓ Enter ‘Phone’. 1 > P h o n e 2 4. N e t w o r k Enter ‘HTTP Auto Config’. 6 > H T T P 7 5. 6. ↓ F i A u t o r m w a r e C o n f i g ↑ U p g r d Enter ‘Use Auto Config’. 1 > U s e 2 r v e r S e A u t o C o n f i g A d d r e s s Select ‘Yes’ or ‘No’. 1 > Y e 2 s N o 99 ATL Berkshire 5000 User Manual, Release 2.2.1 6.9 Firmware Upgrade The firmware of the phone can be upgraded by HTTP or TFTP. To upgrade the phone firmware, follow these steps: 1. Ensure the new firmware has been placed in the HTTP or TFTP server. 2. Set the HTTP or TFTP server address. Refer to Section 6.9.16.9.1 “HTTP Server” and 6.9.2 “TFTP Server” for details. 3. Select the “Protocol” for firmware upgrade. Refer to Section 6.9.3. 4. Choose to “Upgrade Now”. Refer to Section 6.9.4. 6.9.1 HTTP Server You could use HTTP server for upgrading the firmware of the phone. To change the IP address of the HTTP server, follow these steps: 1. Press the ‘Menu / Delete’ button to enter the phone menu. 2. Scroll down and enter ‘Settings’. 4 > S e t t 5 t c h S w i i n g s ↑ U s e r ↓ 3. Enter ‘Phone’. 1 > P h o n e 2 N e t w o r k ↓ 4. Enter ‘Firmware Upgrade’. 5 H T T P A u t o 6 > F i r m w a r e C o n f i g ↑ U p g r d 5. Enter ‘HTTP Server’. 2 > H T T P S e r v e r ↑ 3 S e r v e r ↓ T F T P 100 ATL Berkshire 5000 User Manual, Release 2.2.1 6. Input the IP address of the HTTP Server as shown in the example below. The input method is by default, H (hostname) or, after toggling with “#” key, I (IP address). T F T P S e r v e r 1 0 . 9 6 . 6 . H 1 8 7. Press ‘OK’ to save the setting. The following screen would be the output. P l e a s e w a i t . . . 8. Then, you would return to: 2 > H T T P S e r v e r ↑ 3 S e r v e r ↓ T F T P 6.9.2 TFTP Server You could also use TFTP server for upgrading the firmware of the phone. To change the IP address of the TFTP server, follow these steps: 1. Press the ‘Menu / Delete’ button to enter the phone menu. 2. Scroll down and enter ‘Settings’. 3. 4 > S e t t 5 t c h S w i i n g s ↑ U s e r ↓ Enter ‘Phone’. 1 > P h o n e 2 4. N e t w o r k ↓ Enter ‘Firmware Upgrade’. 5 H T T P A u t o 6 > F i r m w a r e C o n f i g ↑ U p g r d 101 ATL Berkshire 5000 User Manual, Release 2.2.1 5. Enter ‘TFTP Server’. 3 > T F T P 4 6. Input the IP address of the TFTP Server, say: 1 9 2 . S e r v e r 1 6 8 . 1 . 1 Press ‘OK’ to save the setting. The following screen would be the output. P l e a 8. ↑ P r o t o c o l T F T P 7. S e r v e r s e w a i t . . . Then, you would return to: 3 > T F T P 4 S e r v e r ↑ P r o t o c o l 6.9.3 Protocol Apart from setting the HTTP or TFTP server address, you need to choose the protocol you prefer in order to start the firmware upgrade. 1. Press the ‘Menu / Delete’ button to enter the phone menu. 2. Scroll down and enter ‘Settings’. 4 > S e t t 5 t c h S w i i n g s U s e r ↑ ↓ 102 ATL Berkshire 5000 User Manual, Release 2.2.1 3. Enter ‘Phone’. 1 > P h o n e 2 4. N e t w o r k Enter ‘Firmware Upgrade’. 5 H T T P A u t o 6 > F i r m w a r e 5. ↓ C o n f i g ↑ U p g r d Enter ‘Protocol’. 3 T F T P S e r v e r ↑ 4 > P r o t o c o l 6. Choose either HTTP or TFTP. 1 - H T T P 2 > T F T P 7. Press ‘OK’ to save the setting. The following screen would be the output. P l e a 8. s e w a i t . . . Then, you would return to: 3 T F T P S e r v e r ↑ 4 > P r o t o c o l 103 ATL Berkshire 5000 User Manual, Release 2.2.1 6.9.4 Upgrade Now After the HTTP or TFTP server address and the desired protocol are selected, you could upgrade the firmware using the “Upgrade Now” option. 6.9.4.1 Initiate Upgrade Process 1. Press the ‘Menu / Delete’ button to enter the phone menu. 2. Scroll down and enter ‘Settings’. 3. 4 > S e t t 5 t c h S w i i n g s ↑ U s e r ↓ Enter ‘Phone’. 1 > P h o n e 2 4. N e t w o r k ↓ Enter ‘Firmware Upgrade’. 5 H T T P A u t o 6 > F i r m w a r e 5. C o n f i g ↑ U p g r d Select ‘Upgrade Now’. Refer to 6.9.4.2 for HTTP Firmware Upgrade and 6.9.4.3 for TFTP Firmware Upgrade. 1 > U p g r a d e 2 H T T P N o w S e r v e r ↓ 6.9.4.2 Confirmation to have HTTP Firmware Upgrade 1. If you have chosen the HTTP protocol for firmware upgrade, there will be a version check of the phone’s current software against the server’s latest software. The checking version screen will be displayed: C h e c k i P l e a s e n g v e r s i w a i t . . o n . 104 ATL Berkshire 5000 User Manual, Release 2.2.1 2. After the version check, the result screen is as shown below. There may be no updates or there may be a newer version with version number displayed. In both cases, you could either press “OK” key to reinstall/ upgrade or ‘Cancel’ to cancel reinstall/ upgrade. Case 1. No newer version. N o u p d a t e s R e i n s t a l l n o w ? Case 2. Newer version exists. N e w e r v e r : 2 2 1 0 1 5 5 9 U p g r a d e n o w ? For the upcoming screens for firmware upgrade, refer to Section 6.9.4.4. 6.9.4.3 Confirmation to have TFTP Firmware Upgrade 1. If you have chosen the TFTP protocol for firmware upgrade, there will be no version check but the confirmation screen will be displayed. You could select “Confirm Upgrd” to upgrade. You could select “Cancel Upgrd” or press ‘Cancel’ key to cancel reinstall/ upgrade. 1 C o n f i r m 2 > C a n c e l U p g r d U p g r d For the upcoming screens for firmware upgrade, refer to Section 6.9.4.4. 6.9.4.4 HTTP or TFTP Firmware Upgrade process After the upgrade process starts, the upgrade status screens will be shown.. The upgrade status screen will show ‘#’ if the phone can connect to the HTTP or TFTP server and download the firmware. In case the status screen shows ‘X’, it indicates that the phone cannot connect to the HTTP or TFTP server or download the firmware. NOTE: The upgrade process may take several minutes depending on the system and network environment. Do not power off the phone during the process as it may introduce detrimental effect to the flash of the phone. The phone will be rebooted after firmware upgrade. 105 ATL Berkshire 5000 User Manual, Release 2.2.1 7. WEB INTERFACE CONFIGURATION Apart from phone menu, the phone can also be administrated and configured remotely from a web browser. The web interface supports both Internet Explorer and Mozilla Firefox browsers. 7.1 Accessing the Web Interface To access the web interface, the user should visit the URL http://<IP address of phone>/ from the browser. Before the user can view and configure the phone settings, he must first login the system. The login name is “admin”. The default password is “1111”. 106 ATL Berkshire 5000 User Manual, Release 2.2.1 7.2 Phone Users You can configure the user settings from the web interface. Two user accounts are supported. For each user account, you can set the Username, Password, Display Name, Domain, Registrar Host, Registrar Port, Outbound Proxy, Outbound Proxy Port, Registration, Voice Mail. After finishing the configuration, click “bottom” to jump to bottom of page. Save the settings by clicking “Save configuration”. For details of user settings, please refer to Section 6.6 “User Settings”. 107 ATL Berkshire 5000 User Manual, Release 2.2.1 108 ATL Berkshire 5000 User Manual, Release 2.2.1 7.3 Call Forward Feature You can configure call forward feature from the web interface. Three call forward modes can be configured, namely Unconditional, On Busy and On No-Answer. You can enable / disable each mode by clicking the radio button. You can input the forward number for each mode. For On No-Answer mode, the no answer timeout can also be configured. The three options are “5 Seconds”, “10 Seconds” and “15 Seconds”. After finishing the configuration, click “bottom” to jump to bottom of page. Save the settings by clicking “Save configuration”. For details of the call forward feature, please refer to Section 4.5 “Call Forward”. 109 ATL Berkshire 5000 User Manual, Release 2.2.1 7.4 Call Blocking Feature You could choose to block non-speed dial outgoing calls or just a few number patterns on the web interface. 10 Call Blocking Number patterns can be set on the web interface. Also, the Key Code can be set to unblock a call when needed. After finishing the configuration, click “bottom” to jump to bottom of page. Save the settings by clicking “Save configuration”. For details of the usage of call blocking feature, please refer to Section 4.7 “Call Blocking”. 110 ATL Berkshire 5000 User Manual, Release 2.2.1 7.5 Other Call Features Call Waiting and Do Not Disturb features can be set on the web interface. You can enable/disable the features by clicking the respective radio button. After finishing the configuration, click “bottom” to jump to bottom of page. Save the settings by clicking “Save configuration”. For details of call waiting and Do Not Disturb feature, please refer to Section 4.2 “Call Waiting” and Section 4.6 “Do Not Disturb”. 111 ATL Berkshire 5000 User Manual, Release 2.2.1 7.6 Ringtone Ringtone could be uploaded and selected on the web interface. The maximum number of ringtones is 7, including 2 user-defined ones. You could refer to section 6.1 for setting ringtone in phone menu. To upload ringtone, the page is “Tone / Music > Ringtones”. The user could upload 2 user-defined ringtones. The filetype allowed for the ringtone file to be uploaded is RTTTL (RingTone Text Transfer Language) (“.txt”). To choose ringtone, the page is “Global Configuration”. The user could choose the ringtone under the section “Phone Ringtone” for internal calls and external calls separately. 112 ATL Berkshire 5000 User Manual, Release 2.2.1 7.7 Music On Hold User-defined call-hold music could be uploaded on the web interface. The music uploaded will be played when a call is being held at the phone. The user could also remove the user-defined one and use the default tone. To upload the music clip for call hold, the page is “Tone / Music > Music On Hold”. The file format is raw with attributes: u-law, mono, 64kbps (.snd). 113 ATL Berkshire 5000 User Manual, Release 2.2.1 7.8 Phone Audio Four types of audio settings can be configured on the web interface, namely Voice Codec, VAD, CNG and DTMF Generation. For Voice Codec, there are 4 options: G.711A, G.711u, G.723.1 and G.729A. Both VAD and CNG can be enabled or disabled. For DTMF Generation, there are three options: In-band, RFC2833 and Both. You can select the appropriate option by clicking the respective radio button. After finishing the configuration, click “bottom” to jump to bottom of page. Save the settings by clicking “Save configuration”. For details of audio settings, please refer to Section 6.1 “Audio Settings”. 114 ATL Berkshire 5000 User Manual, Release 2.2.1 7.9 Phone Date Time You can choose “NTP” or “Local” or “Daylight Saving” for setting the date & time of the phone on the web interface. If NTP is enabled, you are also needed to fill in the NTP Server Address. After finishing the configuration, click “bottom” to jump to bottom of page. Save the settings by clicking “Save configuration”. For details of Date and Time, please refer to Section 6.3 “Date/Time”. 115 ATL Berkshire 5000 User Manual, Release 2.2.1 7.10 Firmware Upgrade You can upgrade the phone firmware by clicking “Firmware Upgrade” button from the web interface. You could choose to use HTTP or TFTP server for firmware upgrade. Remember to enter the respective server address. For details of firmware upgrade, please refer to Section 6.9 “Firmware Upgrade”. - - 116 ATL Berkshire 5000 User Manual, Release 2.2.1 7.11 Phone Network You can the network settings of the phone from the web interface. There are a number of settings: DHCP, IP Address, SIP Port, Subnet Mask, DNS Server, Default Gateway, VLAN, VLAN ID, CoS Priority, DSCP Value, Broadcast Address and MAC Address. You can enable or disable DHCP and VLAN. For IP Address, SIP Port, Subnet Mask, DNS Server, Default Gateway, VLAN ID, CoS Priority and DSCP Value, you can input their appropriate settings. For Broadcast Address and MAC address, they can be viewed only. After finishing the configuration, click “bottom” to jump to bottom of page. Save the settings by clicking “Save configuration”. For details of network settings, please refer to Section 6.5 “Network Settings”. - - 117 ATL Berkshire 5000 User Manual, Release 2.2.1 - - 118 ATL Berkshire 5000 User Manual, Release 2.2.1 7.12 NAT Configuration (STUN) You can configure STUN from the web interface. There are four NAT (STUN) settings: Use STUN, Server Host, Server Port and Refresh Interval. You can enable / disable STUN by clicking the radio button. For STUN Server Host and Port Number, you can input the appropriate settings. For Refresh Interval, the range is 0 – 300 seconds. After finishing the configuration, click “bottom” to jump to bottom of page. Save the settings by clicking “Save configuration”. For details of STUN, please refer to Section 5 “Working with NAT (STUN)”. After setting the STUN Server Host, you could use the Diagnostic tool NAT Discovery. For more details of NAT Discovery, also refer to Section 5 “Working with NAT (STUN)”. - - 119 ATL Berkshire 5000 User Manual, Release 2.2.1 - - 120 ATL Berkshire 5000 User Manual, Release 2.2.1 7.13 HTTP Auto Config You can enable / disable the HTTP Auto Config from web interface. Also, you could enter the HTTP Auto Config Server address there. After finishing the configuration, click “bottom” to jump to bottom of page. Save the settings by clicking “Save configuration”. For details of HTTP Auto Config, please refer to Section 2.2 “HTTP Auto Configuration”. - - 121 ATL Berkshire 5000 User Manual, Release 2.2.1 7.14 Easy Setup Trigger You can enable / disable the Easy Setup from web interface. If it is enabled, the wizard will launch on phone startup. Please note that the network settings will remain unchanged. After finishing the configuration, click “bottom” to jump to bottom of page. Save the settings by clicking “Save configuration”. For details of Easy Setup, please refer to Section 2.2 “Easy Setup”. - - 122 ATL Berkshire 5000 User Manual, Release 2.2.1 7.15 About Phone You can check the hardware and software versions of the phone from the web interface. - - 123 ATL Berkshire 5000 User Manual, Release 2.2.1 7.16 Password Change You can change the login password of the web interface. Click “Change Password” on the left. Input the new password twice and confirm the change by clicking “Save”. - - 124 ATL Berkshire 5000 User Manual, Release 2.2.1 7.17 Configuration Archive Configuration archive allows users to backup and restore phone configuration. It assumes the user has a broadband router with DHCP enabled in the intranet. The PC, broadband router and the phone are located on the same subnet. Click the “Configuration Archive” will display the configuration archive page on the right frame. - - 125 ATL Berkshire 5000 User Manual, Release 2.2.1 To back up the phone configurations, press the “Config Backup” button to download the phone configuration file to the PC. The browser will prompt the user to save the file on PC. To restore the phone configurations, click the “Browse” button. The browser will prompt the user to select the configuration file from the PC. After selecting the file, press the “Config Restore” button to restore the saved configurations to the phone. - - 126 ATL Berkshire 5000 User Manual, Release 2.2.1 7.18 Inter-Digit Timeout The web interface of inter-digit timeout is shown below. User can select among Disable, 1 second, 2 seconds, 3 seconds, 4 seconds, 5 seconds, 8 seconds. - - 127 ATL Berkshire 5000 User Manual, Release 2.2.1 7.19 Speed Dialing Button Mapping You can modify the speed dialing button mapping from the web interface. The mapping can be an extension number or phone number. The layout of the web interface is shown below. - - 128 ATL Berkshire 5000 User Manual, Release 2.2.1 7.20 Re-Registration Time 7.20.1 Re-registration If Fail You can choose the re-registration period among never, 5 minutes, 10 minutes, 30 minutes, 60 minutes and 5 hours. - - 129 ATL Berkshire 5000 User Manual, Release 2.2.1 7.20.2 Registration Duration You can choose the registration duration among 15 seconds, 1 minutes, 5 minutes, 10 minutes, 20 minutes, 40 minutes, 1 hour, 2 hours, 3 hours and 5 hours. - - 130 ATL Berkshire 5000 User Manual, Release 2.2.1 7.20.3 Auto Renew You can choose between “Yes” or “No” for auto renewing the registration. - - 131 ATL Berkshire 5000 User Manual, Release 2.2.1 7.21 Phone Log The phone log is provided through the web administration interface. It is useful for troubleshooting. To view the phone log, the user first needs to ENABLE the phone log. Remember to Save Configuration after the selection. (The user could DISABLE phone log on the same interface.) To view the log messages, click the link for Phone Log on the left column of the web interface (“Diagnosis > Phone Log”) as shown above. The web interface of the phone can display the most recent 500 log entries. The user could clear the phone log using the Clear Phone Log button. - - 132 ATL Berkshire 5000 User Manual, Release 2.2.1 - - 133 ATL Berkshire 5000 User Manual, Release 2.2.1 7.22 SIP Trace The SIP trace is provided through the web administration interface. It can show the SIP traffic exchanged in the phone. The web interface can display the most recent 200 SIP messages. - - 134 ATL Berkshire 5000 User Manual, Release 2.2.1 8. DIAGNOSTICS 8.1 PING The PING utility is provided in phone menu to perform connectivity check for troubleshooting. Users can ping the specific IP address and hostname. To ping an IP address or hostname, follow these steps: 1. Press the “Menu / Delete” button to enter the phone menu. 2. Scroll down and enter “Diagnostics”. 6 > D i a g n o s t 7 i c s ↑ A b o u t 3. Enter “Ping”. 1 > P i n g 2 T r a c e r o u t e 4. Input the Ping destination and press the ‘OK’ button P I N G 2 0 2 . 5. Press D e s t 2 0 2 . i n a t 2 0 2 . i o n I 2 0 2 _ ‘OK’ button to confirm, then the result should display as follows: P I N G R e s u l 0 %L o s s t R T T = 2 0 m s - - 135 ATL Berkshire 5000 User Manual, Release 2.2.1 8.2 Traceroute The TRACEROUTE utility is provided in phone menu to print the route taken by the packets. Users can trace the route of packets destined for the specific IP address and hostname. 1. Press the “Menu / Delete” button to enter the phone menu. 2. Scroll down and enter “Diagnostics”. 6 > D i a g n o s t 7 i c s ↑ A b o u t 3. Enter “Traceroute”. 1 P i n g 2 > T r a c e r o u 4 t e Input the destination” and press the ‘OK’ button T r a c e r o u t e 2 0 2 . 2 0 2 . D e s t 2 0 2 . . I 2 0 2 _ 5. The result should be displayed as follows: T r a c e r o u t e 1 . 1 9 2 . 1 6 8 . R e s u l 1 1 1 . t 2 5 4 ↓ 6. Scroll down and the rest of the result will be displayed as follows: 1 . 1 9 2 . 4 0 0 0 1 6 8 . 1 1 1 . 3 0 0 0 - 2 5 4 2 0 0 0 m s - ↓ 136 ATL Berkshire 5000 User Manual, Release 2.2.1 8.3 Phone Log The phone log is provided through the web administration interface of for troubleshooting. For the details of Phone Log, please refer to Section 7.21 Phone Log. 8.4 SIP Trace The SIP trace is provided through the web administration interface for tracing the SIP messages. exchanged in the phone. For the details of Phone Log, please refer to Section 7.22 SIP Trace. 8.5 NAT Discovery The NAT Discovery utility is provided in phone menu to enable the user to check the NAT type and external IP address using the configured STUN server. The NAT type results include No NAT, Symmetric UDP Firewall, Full cone NAT, Restricted cone NAT and Port restricted cone NAT. The diagnostic tool can be used even when STUN is disabled. NAT type results Short forms used in phone menu and web interface No NAT No NAT Symmetric UDP Firewall Symmetric UDP FW Full cone NAT Full cone NAT Restricted cone NAT Restricted NAT Port restricted cone NAT Port restrict NAT You could also check the NAT type using the web administration interface. Note that the STUN server address should be entered at a different location beforehand, which is, ‘Menu / Delete’ > ‘4 Settings’ > ‘2 Network’ > ‘6 STUN’ > ‘2 Server Address’, prior to the diagnosis. To check the NAT type on the phone menu, 1. Press the “Menu / Delete” button to enter the phone menu. 2. Scroll down and enter “Diagnostics”. 6 > D i a g n o s t 7 i c s ↑ A b o u t - - 137 ATL Berkshire 5000 User Manual, Release 2.2.1 3. Scroll down and enter “NAT Discovery”. 2 T r a c e r o u 3 > N A T 4. D i s c t e o v e r y The result should be displayed as follows: P o r t R e s t r I P : 1 2 3 . 1 2 3 i c t . 1 2 3 - - N A T . 1 2 3 138 ATL Berkshire 5000 User Manual, Release 2.2.1 APPENDIX A PHONE MENU STRUCTURE 1. Phone Book Call Contact Add Contact Manage Contact 2. Call History Missed Calls (max 30 entries) Call Save Date and Time View Details Remove Remove All Received Calls (max 30 entries) Call Save Date and Time View Details Remove Remove All Dialed Calls (max 30 entries) Call Save Date and Time View Details Remove Remove All 3. Call Features Call Forward Unconditional Forward Address Use Uncon. Yes No On Busy Forward Address Use Busy Yes - - 139 ATL Berkshire 5000 User Manual, Release 2.2.1 No On No-Answer Forward Address Timeout (secs) 5 seconds 10 seconds 15 seconds Use No-Answer Yes No Status Query Cancel All Speed Dialing Call Waiting Use Call Waiting Enable Disable Call Waiting Dur 5 Seconds 10 Seconds 15 Seconds Do Not Disturb Enable Disable 4. Settings Phone Ringtone Int Calls Ext Calls Audio Voice Codec G.711A G.711u G.723.1 G.729A Jitter Buffer (ms 0 ms 20 ms 40 ms 60 ms 80 ms 100 ms 120 ms - - 140 ATL Berkshire 5000 User Manual, Release 2.2.1 140 ms VAD Enable Disable DTMF Generation In-Band DTMF RFC2833 Both Date/Time Use NTP Yes No NTP Svr Address Timezone (33 options) Daylight Saving Daylight Saving Standard Time Local Settings Date Time Date Format International American Western Europe 12/24 Hours 12 Hours format 24 Hours format Show/Hide Second Show Seconds Hide Seconds Inter-Dg Timeout Disable 1 second 2 seconds 3 seconds 4 seconds 5 seconds 8 seconds Restore Defaults Reset Defaults Cancel HTTP Auto Config - - 141 ATL Berkshire 5000 User Manual, Release 2.2.1 Use Auto Config Yes No Server Address Firmware Upgrd Upgrade Now HTTP Server TFTP Server Protocol HTTP TFTP Network IP Info. DHCP Setting Use DHCP Yes No Manual IP Conf. IP Address Subnet Mask DNS Server Default Gateway STUN Use STUN Yes (STUN Only) No (None) Server Address Server Port Refresh Interval MAC Address VLAN Use VLAN Yes No VLAN ID CoS Priority DSCP SIP Port Users User 1 Username Password Display Name - - 142 ATL Berkshire 5000 User Manual, Release 2.2.1 Domain Registrar Reg. Port Outbound Proxy Ob. Proxy Port Registration Check Status Register Now Unregister Now Re-reg. If Fail Never 5 minutes 10 minutes 30 minutes 1 hour 5 hours Reg Duration 15 seconds 1 minute 5 minutes 10 minutes 20 minutes 40 minutes 1 hour 2 hours 3 hours 5 hours Auto Renew Yes No Voice Mail Use MWI Yes No Unsolicited MWI Enable Disable MWI Server Host MWI Server Port Voice Mail Ex. User 2 Username Password - - 143 ATL Berkshire 5000 User Manual, Release 2.2.1 Display Name Domain Registrar Reg. Port Outbound Proxy Ob. Proxy Port Registration Check Status Register Now Unregister Now Re-reg. If Fail Never 5 minutes 10 minutes 30 minutes 1 hour 5 hours Reg Duration 15 seconds 1 minute 5 minutes 10 minutes 20 minutes 40 minutes 1 hour 2 hours 3 hours 5 hours Auto Renew Yes No Voice Mail Use MWI Yes No Unsolicited MWI Enable Disable MWI Server Host MWI Server Port Voice Mail Ex. Easy Setup 5. Switch User - - 144 ATL Berkshire 5000 User Manual, Release 2.2.1 6. Diagnostics Ping Traceroute NAT Discovery 7. About IP Address HW Version SW Version - - 145 ATL Berkshire 5000 User Manual, Release 2.2.1 APPENDIX B SUMMARY OF IP PHONE FUNCTION KEY MAPPING Function – 1 3-way Conferencing Function – 2 Call Transfer Function – 3 No Mapping Function – 4 No Mapping Function – 5 No Mapping Function – 6 No Mapping Function – 7 Do Not Disturb Function – 8 No Mapping Function – 9 Redial Function – 0 No Mapping - - 146 ATL Berkshire 5000 User Manual, Release 2.2.1 APPENDIX C WORKING WITH 3RD PARTY SIP SERVERS 1. SIPphone.com • • • • • • • • • Configure “IP Address” (e.g. 171.198.202.41). Please make sure it is an free address and not behind NAT (Network Address Translation) Configure “Subnet Mask” (e.g. 255.255.255.0) Change the “Outbound Proxy” to 198.65.166.131 Change the “Outbound Proxy Port” to 5060 Change the “Registrar Host” to 198.65.166.131 Change the “Registrar Port” to 5060 Configure “Default Gateway” (e.g. 171.198.202.62) Make sure “DHCP” is disabled Set the “Domain” to be proxy01.sipphone.com After the above configuration, you may then select “Register Now” to login to sipphone.com proxy. - - 147 ATL Telecom Limited, Fountain Lane, St Mellons, Cardiff. CF3 0FB Telephone: (029) 2050 0700 Facimile: (029) 2050 0701 www.atltelecom.com 1423001610 Issue 2.2.1 Sept 2006