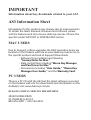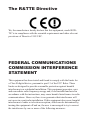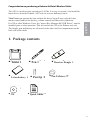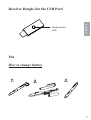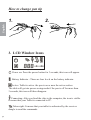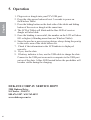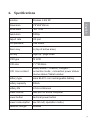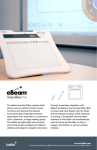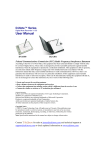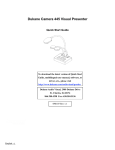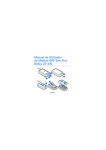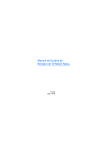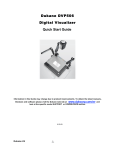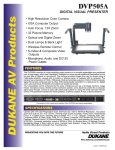Download Dukane AS3 User guide
Transcript
T H E A L L N E W Education. Presentation. Inspiration. AS3 ––AirSlate3 Quick Start Guide Document:09110.10.19.09 Revision 01 English Version IMPORTANT Information about key downloads related to your AS3 AS3 Information Sheet Information for this product may change due to improvements. To obtain the latest manuals, literature and software please visit the Dukane web site at www. dukcorp.com/av. Choose the specific model SUPPORT or DOWNLOADS section. MAC USERS Due to frequent softare upgrades the MAC operation items are located on the Dukane web site at www.dukcorp.com/av. Go to the specific product and look at Support/Downloads. • Software for annotation and drawing: “Convey Notes for Mac.” • Slate control files including “Macro Key Manager and Pen Driver for Mac.” • Documents including “User Guide,” “Macro Key Manager User Guide,” and the Warranty Card. PC USERS There is a PC CD with the AS3 but the latest software is posted on the Dukane web site. For downloads and information on the AirSlate3, visit: www.dukcorp.com/av DUKANE CORP AV SERVICE DEPARTMENT 2900 DUKANE DRIVE ST. CHARLES, IL 60174 800-676-2487 / 630-762-4032 The R&TTE Directive We, the manufacturer hereby declare that this equipment, model RCKT07 is in compliance with the essential requirements and other relevant provisions of Directive 1995/5/EC. FEDERAL COMMUNICATIONS COMMISSION INTERFERENCE STATEMENT This equipment has been tested and found to comply with the limits for a Class B digital device, pursuant to part 15 of the FCC Rules. These limits are designed to provide reasonable protection against harmful interference in a residential installation. This equipment generates, uses and can radiate radio frequency energy and, if not installed and used in accordance with the instructions, may cause harmful interference to radio communications. However, there is no guarantee that interference will not occur in a particular installation. If this equipment does cause harmful interference to radio or television reception, which can be determined by turning the equipment off and on, the user is encouraged to try to correct the interference by one or more of the following measures: ●● Reorient or relocate the receiving antenna. ●● Increase the separation between the equipment and receiver. ●● Connect the equipment into an outlet on a circuit different from that to which the receiver is connected. ●● Consult the dealer or an experienced radio/ TV technician for help. CAUTION: Any changes or modifications not expressly approved by the grantee of this device could void the user’s authority to operate the equipment. RF exposure warning The equipment complies with FCC RF exposure limits set forth for an uncontrolled environment. The equipment must not be co-located or operating in conjunction with any other antenna or transmitter. Congratulation on purchasing a Dukane AirSlate3 Wireless Tablet The AS3 is a wireless slate operating at 2.4 Ghz. It is easy to operate. Just install the latest drivers from the Dukane, AS3 web site at www.dukcorp.com/av. English Vista Users can operate the slate without the driver but will have only the basic mouse control and not the hot key, volume control and Macro Key functions. Fox XP or older Windows Users, the "macro Key Manager &UUSB Driver" must be installed prior to slate operation. This is found on the CD or the Dukane web site. The dongle, pen and battery are all stored on the slate itself in compartments on the back side of the tablet 1. Package contents s s▲▲ Pen 1 Pen 1 Tablet 1 s▲▲ Li-ion 1 Li-ion battery battery CD s▲▲ C D 2* s Pen tip 2 Receiver s▲▲ Receiver Dongle 1 dongle 1 ▲▲Pen Tweezers Pentweezers*1 1 s s▲▲ Quickguide*1 Quick Guide 1 2. Hardware features English Tablet: Front side Pen slot power button LCD Page up/ Page down Volume adjustment circle Macro key area Active area Back side Dongle storage 2 Binding button Battery storage Receiver Dongle (for the USB Port) English ▪ Binding button ▪ LED Pen How to change battery 1. 2. 3. 3 How to change pen tip 2. English 1. 3. LCD Window Icons Power on: Press the power button for 3 seconds, this icon will appear. Battery Indicator : There are four levels on the battery indicator. Active: Tablet is active. the pen is on or near the active surface. The table will go into power-saving mode if the pen is off for more than 3 seconds, this icon will then disappear. Connecting: After you bind the slate to the computer, the icon is visible. It means that your Tablet is connected to PC. Token right: It means that your tablet is authorized by the receiver dongle to send the commands. 4 The interaction between the pen and the tablet: ●● Blanking: Pen is near the active area. ●● Still: Pen tip is on the active area. English Volume adjustment indicator : you can use the pen in the volume adjustment circle to adjust the computer volume. ●● Clockwise: adjusts volume louder ●● Anticlockwise: adjusts volume down Tablet number : One receiver dongle can connect to over 30 wireless tablets. The tablet connection number is indicated. 4. Installation ●● Windows Vista Home Premium above The wireless Tablet is a Windows Vista plug and Play device. You can use the basic tablet function without installing any driver, just plug- n- play. However, the macro key function provides added adjustments. Also, the hot key of Page up/Page down and volume adjustment circle will require a driver (included in Macro Key Manager). Therefore, you need to install the Macro Key Manager to make the macro keys and these hot keys work. ●● Windows 2000 / XP / Vista Home basic Under Windows 2000 / XP / Vista Home basic, you must install the driver (included in Macro Key Manager). Therefore, please install the Macro Key Manager before the dongle is plugged to your PC. Then plug the dongle into the computer USB port. The dongle is located in a compartment on the back side of the slate. 5 English 5. Operation 1. Plug receiver dongle into your PC's USB port. 2. Press the slate power button at least 3 seconds to power on theWireless Tablet 3. Press the biding button on the back side of the tablet and biding button of the receiver dongle at the same time. 4. The LCD of Tablet will blink and the blue LED of receiver dongle will also blink. 5. Once the binding is successful, the number on the LCD will show 001 or higher (if binding more than one Wireless Tablet). 6. Since the pen has a power saving design, always bring the pen tip to the active area of the tablet before use. 7. Check if the information in the LCD indictor is displayed correctly. 8. If yes, use the slate. 9. If battery indicator is low, use the USB cable to charge the slate. Connect to the USB port on an active computer to the USB port on top of the slate. A blue LED located below the pen holder will become visible during the charging. DUKANE CORP AV SERVICE DEPT 2900 Dukane Drive St Charles , Il 60174 800-676-2487 / 630-762-4032 www.dukcorp.com/av 6 6. Specifications Wireless 2.4G RF Dimension 278*282*20mm active area 7.84”*5.92” Resolution 2000lpi Report rate 120 rpst Pen pressure 1024 levels Macro key 16( top of active area) Hot key Page up / page down LCD type TN LCD LCD size 17.7*40.9mm LCD Icon content battery status – 4 levels; charged; / connection mode ; connection power status/ volume status /Tablet number Battery type Nokia BL5C Li-ion rechargeable battery battery capacity 800mA battery life 16 hrs continuous power source USB port on active computer power button electrical power button English Solution power consumption max 50 mA( operation mode ) Receiver dongle Included 7