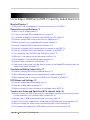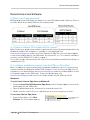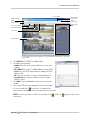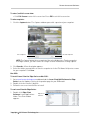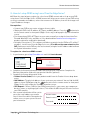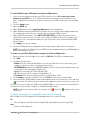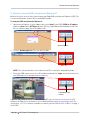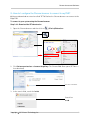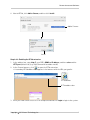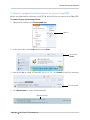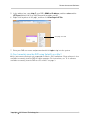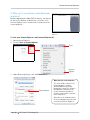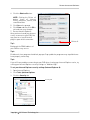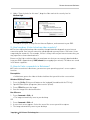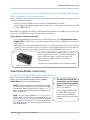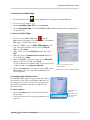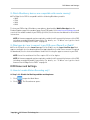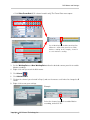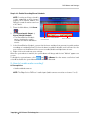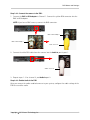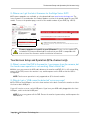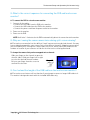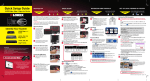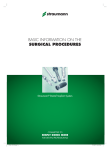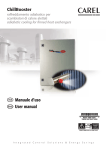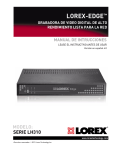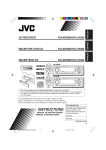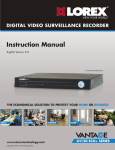Download Samsung 7+ series Instruction manual
Transcript
Lorex Edge LH300 Series DVR: Frequently Asked Questions Monitor/Display: 2 Q: Why can’t I see an image when I connect my monitor to the DVR? 2 Remote Access and Software: 3 Q: What is my ID and password? 3 Q: Is there a software CD included with the system? 3 Q: Is software available to remotely view the DVR on a PC or Mac? 3 Q: How do I setup DDNS using Lorex Client for Edge Series? 7 Q: Which browsers are compatible with remote viewing? 8 Q: How do I view my DVR using Internet Explorer 9? 9 Q: How do I configure the Chrome browser to connect to my DVR? 10 Q: How do I configure the Firefox browser to connect to my DVR? 12 Q: Can I remotely view the DVR using Safari® on a Mac? 13 Q: Why can’t I see buttons on the Netviewer interface? 14 Q: How long does it take to backup video remotely? 16 Q: How do I take screenshots in Netviewer? 16 Q: If my house loses power, will I be able to connect to my Edge DVR remotely after the power in my house resumes? 17 Smartphone/Mobile Connectivity: 17 Q: How do I view my DVR using an Android device? 17 Q: Which Blackberry devices are compatible with remote viewing? 19 Q: What apps do I use to connect to my DVR on an iPhone® or iPad®? 19 DVR Menus and Settings: 19 Q: How do I enable Motion Recording only? 19 Q: How do I enable audio recording? 21 Q: Where can I get the latest firmware for the Edge Series DVR? 24 Touchscreen Setup and Operation (8/16-channel only): 24 Q: When I connect the DVR to the monitor, I see images from the camera, but the touchscreen operation is not working. What should I do? 24 Q: Why do I get a “USB cannot be detected” error message? 24 Q: What is the correct sequence for connecting the DVR and touchscreen monitor? 25 Q: Why am I seeing the same camera twice during split-screen viewing? 25 Q: Can I extend the length of the USB cable on the touchscreen monitor? 25 Copyright 2012 Lorex Technology Inc. 1 Monitor/Display: Lorex Edge LH300 Series DVR: Frequently Asked Questions Monitor/Display: Q: Why can’t I see an image when I connect my monitor to the DVR? A: Solution 1: Check the order that you plugged in the monitor • You must plug in the DVI/VGA cable between the monitor and DVR. Then power on the monitor before powering on the DVR. • If the order is reversed, the monitor may not detect the DVR. Solution 2: Use a different monitor to change the DVR resolution • Connect a different monitor to the DVR. If you can see an image, change the default resolution of the DVR (1280 x 1024) to a lower resolution (for example, 800 x 600). To change the screen resolution: 1. Open the Main Menu, and then click Setup ( ) >Video-Out Setup>Video-Out Resolution. 2. Select the desired output resolution of the DVR (800x600, 1024x768, 1280x1024). 3. Click Video-Out Update and then click Yes at the prompt to save your changes. Solution 3: Lower the resolution using the remote control If you do not have access to a secondary monitor, try the following steps to manually change the resolution using the remote control. The steps must be followed precisely. To change your screen resolution to 800 x 600 using the remote: 1. Press the ESC button ( ) repeatedly to exit all menus. 2. Press the Menu button( ). 3. Press the FWD button( ). 4. Press the Enter button ( ). 5. Press the Down button ( ) three times (4-channel) / four times (8/16-channel). 6. Press the Enter button ( ). 7. Press the Decrease button ( ). 8. Press the Down button ( ). 9. Press the Enter button ( ) and wait 5 seconds. 10. Press the FWD button( ), and then press the Enter button ( Copyright 2012 Lorex Technology Inc. ). 2 Remote Access and Software: Remote Access and Software: Q: What is my ID and password? A: Depending on your DVR model, the default user name (ID) and password is different. Refer to the tables below for the default DVR user IDs and passwords. Q: Is there a software CD included with the system? A: No. The browser-based remote software is built into the system. Desktop viewing software for Windows® and Mac OS® computers is available as a free download from www.lorextechnology.com, under Lorex Client Software for Edge Series in the Product Updates section of the product page for your DVR model. For instructions, see “Q: Is software available to remotely view the DVR on a PC or Mac?” on page 3. The systems include a Documentation CD. Only the Instruction Manual and Quick Start Guide are included on this CD. Q: Is software available to remotely view the DVR on a PC or Mac? A: Yes, in addition to remote viewing using a compatible web browser, there is remote viewing software available for Windows® and Mac OS® computers. The Lorex Client for Edge Series is available as a free download from www.lorextechnology.com, under the Product Updates section of the product page for your DVR model. To get to the product page, visit www.lorextechnology.com and search for the model number for your DVR (e.g. LH314). Windows®: To install Lorex Client for Edge Series on Windows®: 1. Download Lorex Client PC Software for Edge Series from the Product Updates section of the product page for your DVR model. 2. Open the downloaded .zip file, and extract the contained installer file. 3. Double-click the installer file to run, and follow the on-screen instructions to install. To run Lorex Client for Edge Series: 1. From the Start Menu, click Client Software. The client window appears. Copyright 2012 Lorex Technology Inc. Client Software for Edge Series 3 Remote Access and Software: . Select DVR Add/ Configure DVR PTZ Settings Open/refresh connection Close connection Full Screen View DVR control panel Snapshot Capture Event List Display Area Client window. Note that the appearance of the window will differ before connecting to your DVR. 2. Click DVR List. The DVR list window opens. 3. Configure the following: • Name: Enter the name you would like to use for your system. • IP / DDNS: Enter the IP or DDNS address of your DVR. • Port: Enter the HTTP port number used by your DVR (default: 80). • ID: Enter the user ID for remote viewing (default: 9). • Password: Enter the password for remote viewing (default: 3333). 4. Click Add. Then click Close to return to the main client window. 5. Select your DVR from the drop-down menu at the top of DVR List to connect. Live video from the screen and click your cameras will appear when the connection is successful. NOTE: If it does not connect within 15 seconds, click connection. Copyright 2012 Lorex Technology Inc. and click again to refresh the 4 Remote Access and Software: To enter / exit full-screen view: • Click Full Screen to enter full-screen view. Press ESC to exit full-screen view. To take snapshots: 1. Click the Capture button. The Capture window opens with a preview of your snapshot. Save Snapshot Discard Snapshot NOTE: The Capture button takes a snapshot of the entire display area. To take a snapshot of a single camera, you must switch to a single-channel view before clicking Capture. 2. Click Save As. A Save As window appears. 3. Select the folder you would like to save the snapshot to. In the File Name field, enter a name for your snapshot. Click Save. Mac OS®: To install Lorex Client for Edge Series on Mac OS®: 1. Go to www.lorextechnology.com and download the Lorex Client MAC Software for Edge Series from the Updates section of the product page for your DVR model. 2. Double-click the installer (.pkg) file. 3. Follow the on-screen instructions to install. To run Lorex Client for Edge Series: 1. Double-click Edge Client Software in your Applications folder. The client window appears. Edge Client Software Copyright 2012 Lorex Technology Inc. 5 Remote Access and Software: Select DVR Open/refresh connection Close connection Add/ Configure DVR Display Area DVR control panel Client window. Note that the appearance of the window will differ before connecting to your DVR. 2. Click DVR List. The DVR List window opens. 3. Configure the following: • Name: Enter the name you would like to use for your DVR. • IP / DDNS: Enter the IP or DDNS address of your DVR. • Port: Enter the HTTP port number used by your DVR (default: 80). • ID: Enter the user ID for remote viewing (default: 9). • Password: Enter the password for remote viewing (default: 3333). 4. Click Add. Then click Close. 5. Select your DVR from the drop-down menu at the top of the screen and click to connect. Live video from your cameras will appear when the connection is successful. DVR List NOTE: If it does not connect within 15 seconds, click connection. Copyright 2012 Lorex Technology Inc. and click again to refresh the 6 Remote Access and Software: Q: How do I setup DDNS using Lorex Client for Edge Series? A: Follow the steps below to register for a free Lorex DDNS account and set it up on your DVR using Lorex Client for Edge Series. A DDNS account will allow you to connect to your DVR using an easy to remember text address, rather than a numerical IP address, that will not change even if your IP address changes. Prerequisites: • Connect your DVR to your router using an ethernet cable. button twice • Obtain your DVR’s local IP address, HTTP port, and MAC address. Press the on the remote control or front panel (Edge+ Series only) to bring up the System Information screen. • Port forward your DVR’s HTTP port on your router manually or using the Lorex Auto Port Forward Wizard (PC only; available as a free download from www.lorextechnology.com— product registration required for download). • Using the instructions in “Q: Is software available to remotely view the DVR on a PC or Mac?” on page 3, install Lorex Client for Edge Series on a PC or Mac on the same network as the DVR, and connect to the DVR over the local network (using the local IP address obtained from the System Information screen). To register for a free Lorex DDNS account: 1. In your browser, go to http://lorexddns.net and click Create Account. 2. Complete the Account Information fields with your personal information. Complete the Warranty Information fields with your purchase details (optional). 3. Complete the System Information fields: • Product License (Code): Select your product model from the Product License drop-down menu. • MAC Address: The physical address of your system on your network. You can find the MAC address of your DVR by pressing the button twice on the remote control or front panel (Edge+ Series only) to open the System Information screen. • URL Request: Choose a URL for your DDNS connection (i.e. your name, your company or business name, or anything of your choice). This will be the URL that you will enter to access your DVR remotely. 4. Your account information will be sent to you at the email address you used in Account name: step 2. You will need this information for Domain name*: remote access to your system. Record your information. Password: Copyright 2012 Lorex Technology Inc. 7 Remote Access and Software: To enable DDNS on your DVR using Lorex Client for Edge Series: 1. If you are not already connected to your DVR, connect to it on a PC or Mac on the same network as your DVR. See “Q: Is software available to remotely view the DVR on a PC or Mac?” on page 3 for instructions on how to connect to your DVR using Lorex Client for Edge Series. 2. Click the Setup button. 3. Open the DDNS tab. 4. Under DDNS Select, select http://lorexddns.net from the drop-down. 5. Under DDNS User Name and DDNS Password, enter the account name and password from the confirmation email that was sent after you created your DDNS account. 6. Under DDNS Domain Name, enter ONLY THE FIRST PART of the domain name from the confirmation email that was sent after you created your DDNS account. For example, if the full domain sent is tomsmith.lorexddns.net, you only need to enter tomsmith under DDNS Domain Name. 7. Click Apply to save your changes. 8. Reset the DVR by disconnecting and reconnecting the power cable from the rear panel. NOTE: Please allow 10~15 minutes for the DDNS servers to update with your new DDNS address before attempting to connect. To connect to your DVR’s DDNS address using Lorex Client for Edge Series: 1. Open the Lorex Client for Edge Series and click DVR List. The DVR List window opens. 2. Click Add. 3. Configure the following: • Name: Enter the name you would like to use for your DVR. You can use your name, your company or business name, or anything of your choice. • IP/DDNS Address: Enter your full DDNS address (if the first part of the domain name sent is tomsmith, enter tomsmith.lorexddns.net). • Port: Enter your DVR’s HTTP port (default: 80). • ID: Enter the user ID for remote viewing (default: 9). • Password: Enter the password for remote viewing (default: 3333). 4. Click Change to save your settings. Then click Close to return to the client window. 5. Select your DVR’s DDNS address from the drop-down menu at the top of the screen and click to connect. Live video from your cameras will appear when the connection is successful. Once you have connected to your DVR using the DDNS address, you can connect to your DVR over the Internet using a remote computer or compatible mobile device. NOTE: If it does not connect within 30 seconds, click connection. and click again to refresh the Q: Which browsers are compatible with remote viewing? A: The Edge Series DVR supports the following browsers for remote viewing: PC: • Internet Explorer, Mozilla Firefox (using IE Tab), and Google Chrome (using IE Tab) Mac: • Safari (v. 5.05 and below) Copyright 2012 Lorex Technology Inc. 8 Remote Access and Software: Q: How do I view my DVR using Internet Explorer 9? A: You will receive an error when connecting to your Edge DVR using Internet Explorer 9 (IE9). The current workaround is to place IE9 in compatibility mode. To view your DVR using Internet Explorer 9: 1. Open Internet Explorer 9. In the address bar, enter http://, your DVR’s DDNS or IP address, and then colon and the HTTP port (default: 80) (e.g. http://tomsmith.lorexddns.net:80). You will see a broken page icon in the address bar . Broken page icon 2. Click the broken page icon. The icon will turn blue. Blue icon NOTE: The icon must be blue—this indicates that IE9 is running in compatibility mode. 3. Enter your DVR remote access user ID and password and click Login. You should connect to your DVR and see live footage from the cameras. Compatibility mode enabled If you are still unable to connect to the DVR using IE9, you can also use the Lorex Client PC Software for Edge Series (available as a free download from www.lorextechnology.com). For instructions, see “Q: Is software available to remotely view the DVR on a PC or Mac?” on page 3 of this FAQ. Copyright 2012 Lorex Technology Inc. 9 Remote Access and Software: Q: How do I configure the Chrome browser to connect to my DVR? A: You must download an extension called "IE Tab" before the Chrome browser can connect to the Edge DVR. To connect to your system using the Chrome browser: Step 1 of 2: Download the IE Tab extension 1. Open the Chrome browser and then click on >Tools>Extensions. 2. Click Get more extensions or browse the gallery. The Chrome Web Store opens (IE Tab is a free download). Get more extensions 3. In the search field, search for ie tab. Search for: ie tab Copyright 2012 Lorex Technology Inc. 10 Remote Access and Software: 4. Next to IE Tab, click Add to Chrome, and then click Install. Add to Chrome Install Step 2 of 2: Enabling the IE Tab extension 1. In the address bar, enter http://, your DVR’s DDNS or IP address, and then colon and the HTTP port (default: 80) (e.g. http://tomsmith.lorexddns.net:80). 2. In the Chrome browser, click to open the IE Tab extension. • A secondary IE Tab address bar appears in the browser with the URL you typed in. IE Tab button IE Tab address bar 3. Enter your DVR remote access user ID and password and click Login to login to the system. Copyright 2012 Lorex Technology Inc. 11 Remote Access and Software: Q: How do I configure the Firefox browser to connect to my DVR? A: You must download an extension called "IE Tab" before Firefox can connect to the Edge DVR. To connect to your system using Firefox: 1. Open Firefox, and then click Firefox>Add-ons. Add-ons 2. In the search bar, enter ie tab and then press Enter. Search for: ie tab 3. Next to the add-on called "IE Tab V2 (FF 3.5, 4, 5, 6, 7+)", click Install to install the extension. Click to install 4. Click Restart now or restart Firefox manually. Restart Firefox Copyright 2012 Lorex Technology Inc. 12 Remote Access and Software: 5. In the address bar, enter http://, your DVR’s DDNS or IP address, and then colon and the HTTP port (default: 80) (e.g. http://tomsmith.lorexddns.net:80). 6. Right-click anywhere on the page, and then click View Page in IE Tab. View page in IE Tab 7. Enter your DVR user name and password and click Login to log in to the system. Q: Can I remotely view the DVR using Safari® on a Mac? A: Yes, but remote viewing is only supported on Safari v. 5.0.5 and below. Client software is also available to remotely view the DVR on a Mac computer. For instructions, see “Q: Is software available to remotely view the DVR on a PC or Mac?” on page 3. Copyright 2012 Lorex Technology Inc. 13 Remote Access and Software: Q: Why can’t I see buttons on the Netviewer interface? A: After upgrading the Edge DVR’s firmware, you may not be able to see buttons on Netviewer’s interface. Your Internet Explorer cache needs to be cleared to view the system properly. Netviewer loading without buttons on Internet Explorer. To clear your Internet Explorer cache (Internet Explorer 8): 1. Open Internet Explorer. 2. Click on Tools > Internet Options. Tools Internet Options 3. Under Browsing History, click the Delete button. What does the cache folder do? Delete button Copyright 2012 Lorex Technology Inc. The cache folder contains files from web pages—images, downloaded content—from browsing the web. This allows a web browser to quickly recall certain elements of websites from the cache folder, creating faster load times. When the cache folder becomes too full, web pages may not load correctly on Internet Explorer. 14 Remote Access and Software: 4. Click the Delete all button. NOTE: Clicking the Delete all button clears all internet history, temp files, cookies, and saved form data. 5. Click Yes on the prompt. 6. Click Close and then click OK to exit and save your changes. 7. Restart Internet Explorer. After you have cleared your internet cache, reconnect to your DVR. You may have to re-install ActiveX plug-ins upon initial connection. Delete all Tip 1: Bookmark the DDNS address of your DVR for easy access. Tip 2: Disable anti-virus programs that block pop-ups. Pop-up blocker programs may stop Netviewer from properly connecting. Tip 3: If you still have problems connecting to your DVR after clearing your Internet Explorer cache, try setting your Internet Explorer security settings to "Medium-high." To set your Internet Explorer security settings (Internet Explorer 8): 1. Open Internet Explorer. 2. Click Tools>Internet Options. 3. Click the Security tab. Security tab Copyright 2012 Lorex Technology Inc. 15 Remote Access and Software: 4. Under "Security levels for this zone", drag the slider and set the security level to Medium-high. 5. Click OK to save your settings. Restart Internet Explorer, and reconnect to your DVR. Q: How long does it take to backup video remotely? A: The time required to back up video remotely through Netviewer depends on your internet connection speed. Your internet connection speed depends on many factors. One factor is how congested your network is. For example, if there is heavy traffic on your internet connection, you may experience slower download rates. Because of the high resolution video, the maximum rate that you can remotely download video from your DVR is approximately 1MB / minute (one megabyte per-minute). The videos are saved in 30 minute segments. Q: How do I take screenshots in Netviewer? A: To take screenshots in Netviewer, you must use your operating system’s screen capture function. Prerequisite: • In Netviewer, pause the video at the desired time that you wish to take a screenshot. Windows XP/Vista/7 users: 1. 2. 3. 4. Press the Prt Scr (Printscreen) button on the keyboard (located beside the F12 key). Open MS Paint (Start>Programs>Accessories>Paint). Press CTRL+V to paste the image. Save the image to the desired location. Mac OS users: 1. Press Command + Shift + 3 • The image automatically saves to your desktop. OR 1. Press Command + Shift + 4 2. A cross-hair cursor appears. Select the area of the screen you wish to capture. 3. The image automatically saves to your desktop. Copyright 2012 Lorex Technology Inc. 16 Smartphone/Mobile Connectivity: Q: If my house loses power, will I be able to connect to my Edge DVR remotely after the power in my house resumes? A: Yes, you will be able to connect to your system remotely after recovering from a power failure under the following conditions: • You have created a DDNS account, and have enabled DDNS in the DVR. • You have port forwarded the proper ports in the router so that you can connect to your DVR using a DDNS address. When DHCP is enabled in the DVR, the DVR automatically obtains an IP address after the system powers on. The DVR turns on by itself when it receives power. Tips to maintain constant connectivity: • It is recommended that you connect your DVR and cameras to an Uninterruptible Power Supply (UPS). An UPS ensures that your system continues to receive power in the event of a power failure. • Remember to connect your modem and router to the UPS, so that you can access the system remotely, even if your entire house loses power. If your modem and router are off, you will not be able to access your system remotely even if your DVR and cameras are on. An Uninterruptible Power Supply (UPS) has a built-in battery that charges when it is connected to a power outlet. When the power to your home stops, the built-in battery supplies power to the devices connected to it. The duration of backup power varies between models. Image courtesy of apc.com Smartphone/Mobile Connectivity: Q: How do I view my DVR using an Android device? A: To connect to your DVR on an Android smartphone or tablet, you need to download and install the Lorex Mobile Edge app from the Android Market. NOTE: A firmware upgrade may be required to enable the full connectivity features of the DVR, including smartphone/mobile connectivity. For details, see “Q: Where can I get the latest firmware for the Edge Series DVR?” on page 24. NOTE: You must have Android v. 2.1 to use Lorex Mobile Edge. Check the device compatibility list at www.lorextechnology.com as new versions of Android are released to the market. The instructions below may differ based on the model and manufacturer of your Android device. Copyright 2012 Lorex Technology Inc. ! You must port forward your router before you can connect to your system using a mobile device (e.g. Samsung Galaxy S, HTC Incredible S) If accessing your DVR locally through a WiFi connection, ensure that your DVR and mobile device are on the same network. 17 Smartphone/Mobile Connectivity: To download Lorex Mobile Edge: 1. Touch the Market icon ( ) in your Applications list to open the Android Market. 2. Press the search button ( ). 3. Enter Lorex Mobile Edge and then touch Search. 4. Touch Lorex Mobile Edge. Then touch Free and Ok to download and install the app. Wait for the app to install. To start Lorex Mobile Edge: 1. Touch the Lorex Mobile Edge icon ( 2. 3. 4. 5. 6. ) in your Applications list to open Lorex Mobile Edge. Lorex Mobile Edge opens to DVR Setup screen. Under IP / DDNS, enter the DVR’s DDNS address in full (e.g. tomsmith.lorexddns.net) or enter the DVR’s IP address. Touch Next. Under PORT, enter the HTTP Port (default: 80). Touch Next. Under ID, enter the Remote Access user ID (default: 9) for the DVR. Touch Next. Under PASSWORD, enter the remote access Password (default: 3333) for the DVR. Touch Done. • If you would like Lorex Mobile Edge to save your user ID and password, check Keep me signed in. Touch the Connect button to connect to your DVR. Lorex Mobile Edge connects to your DVR and displays live streaming video. Select to save your user ID and password DVR Setup screen in Lorex Mobile Edge Lorex Mobile Edge Viewing Interface Lorex Mobile Edge shows a single camera view. When you connect to your DVR, Lorex Mobile Edge opens to the Information screen. The Information screen shows you the bitstream and frames per second (FPS) for your connection. To switch cameras: 1. Touch the Camera button. The Camera Selection Screen opens. 2. Touch the number of the camera you would like to Camera Selection screen switch to. Copyright 2012 Lorex Technology Inc. Touch to access Camera Selection Screen Touch to switch cameras 18 DVR Menus and Settings: Q: Which Blackberry devices are compatible with remote viewing? A: The Edge Series DVR is compatible with the following Blackberry models: • 9800 • 9700 • 9000 • 8900 To view your DVR using a Blackberry smartphone, download the Mobile View App from the Product Updates page of the product page of your DVR model. Visit www.lorextechnology.com and search for the model number of your DVR (e.g. LH314). See the Instruction Manual for installation instructions. NOTE: A firmware upgrade may be required to enable the full connectivity features of the DVR, including smartphone/mobile connectivity. For details, see “Q: Where can I get the latest firmware for the Edge Series DVR?” on page 24. Q: What apps do I use to connect to my DVR on an iPhone® or iPad®? A: For the iPhone®, use the Lorex Live app. For the iPad®, use the Lorex Live Plus App. Both apps are available as a free download from the Apple App Store (a valid iTunes account is required for download). See the Instruction Manual for details on using the apps to connect to your DVR. NOTE: Lorex Live and Lorex Live Plus require iOS v. 4.0 or higher. NOTE: A firmware upgrade may be required to enable the full connectivity features of the DVR, including smartphone/mobile connectivity. For details, see “Q: Where can I get the latest firmware for the Edge Series DVR?” on page 24. DVR Menus and Settings: Q: How do I enable Motion Recording only? A: Step 1 of 2: Disable the Working and Non-working hours: 1. Click to open the Main Menu. 2. Click ( ). The Record menu opens. Copyright 2012 Lorex Technology Inc. 19 DVR Menus and Settings: • Click Video Frame Rate (8/16-channel models only) The Frame Rate menu opens. Record menu (4-channel) Set the Working Rate and Non-working Rate to 0 on the channel that you wish to enable motion recording. In this example, channel 2 is set for motion recording. Frame Rate menu (8/16-channel) 3. Set the Working Rate and Non-Working Rate to 0 on the desired camera you wish to enable Motion recording. 4. Right-click until you reach the Main menu. 5. Click Alarm ( ). 6. Click Motion Enable. 7. Click on the channel you selected in Step 3, and use the mouse scroll-wheel to change the X into O. 8. Right-click to save your settings. Example: Select the channel you wish to enable Motion recording, and select "O". Copyright 2012 Lorex Technology Inc. 20 DVR Menus and Settings: Step 2 of 2: Enable Recording/Alarm Schedule: NOTE: Creating an Alarm schedule is only supported on 8/16-channel models. On 4-channel models, the DVR will record all motion events on a 24/7 basis. 1. From the Main Menu, click Alarm ( ). 2. Click Alarm Input & Output > Alarm / Motion Schedule. • The Alarm/Motion Schedule Click the boxes to enable/disable Area selectors opens, showing the weekly each half hour schedule for Alarm and Motion events. 3. In the Alarm/Motion Schedule, ensure that the hours and days that you want to enable motion recording are enabled (yellow). Click on the boxes to enable or disable each half hour. Use the area selectors at the bottom of the screen to enable/disable multiple boxes at once. 4. Right-click to exit and save your settings. When the system detects motion, the system buzzer will beep, and the text "Motion" appears on screen. To disable the system buzzer, click >( ).>Buzzer. Use the mouse scroll wheel and select X to disable the system buzzer when motion is detected. Q: How do I enable audio recording? A: Prerequisites: • Audio-enabled cameras. NOTE: The Edge Series DVR has 2 audio inputs (audio cameras must be on channel 1 or 2). Copyright 2012 Lorex Technology Inc. 21 DVR Menus and Settings: Step 1 of 2: Connect the camera to the DVR: 1. Connect the BNC to RCA adapter to Channel 1. Connect the yellow RCA connector into the BNC to RCA adapter. NOTE: If you have a BNC camera, connect the BNC connector. BNC to RCA adapter BNC to RCA adapter RCA connector 2. Connect the white RCA cable from the camera into the Audio In port in port 1. Audio connector 3. Repeat steps 1 - 3 for channel 2, and Audio In port 2. Step 2 of 2: Enable Audio In the DVR After you connect the audio-enabled cameras to your system, configure the audio settings in the DVR to record live audio. Copyright 2012 Lorex Technology Inc. 22 DVR Menus and Settings: To enable audio in the DVR: 1. In the system menu, click (Record). 2. Beside Audio, Click under each camera and select O to enable audio. 3. Right-click to exit the menu and save your settings. NOTE: Audio is only available on channels 1 and 2. After you have configured and saved your settings, you will be able to record from the audio-enabled cameras. Select O to enable audio in channels 1 & 2 When you will hear audio: • During live playback in single channel view (channel 1 and 2 only). The DVR must have a speaker connected to the AUDIO OUT jack • Watching video from channel 1 or 2 that is backed up to a USB drive • Watching video from channel 1 or 2 that is remotely backed up to a computer (firmware version 74os_7.31.25_18A34 (Edge+ 4 channel) / 7416os_1.49.27_18A35 (Edge+ 8/16-channel) or greater only) NOTE: Video playback requires Quicktime. Copyright 2012 Lorex Technology Inc. 23 Touchscreen Setup and Operation (8/16-channel only): Q: Where can I get the latest firmware for the Edge Series DVR? A: Firmware upgrades are available as a free download from www.lorextechnology.com. The latest firmware is located under the Product Updates section of the product page for your DVR model. To access the product page, search for the model number of your DVR (e.g. LH314). Firmware upgrades are specific to your DVR model. Please see the readme file included in the firmware download to confirm that your DVR is compatible with that version of the firmware and for installation instructions. Touchscreen Setup and Operation (8/16-channel only): Q: When I connect the DVR to the monitor, I see images from the camera, but the touchscreen operation is not working. What should I do? A: Make sure you connect the USB cable between the monitor and DVR. If it is still not working, power off the DVR, ensure the monitor is on, and then power on the DVR so that the USB is recognized. NOTE: Touchscreen operation is only supported on 8/16-channel models. Q: Why do I get a “USB cannot be detected” error message? A: The DVR has two USB ports: one in the front and one in the back. Connect the monitor to either the front or back USB port. If you still receive an error, switch USB ports. If you have your USB cable plugged into the front USB port, switch to the back USB port. NOTE: If necessary, power off the DVR. Ensure the monitor is powered on, and then power the DVR back on. Copyright 2012 Lorex Technology Inc. 24 Touchscreen Setup and Operation (8/16-channel only): Q: What is the correct sequence for connecting the DVR and touchscreen monitor? A: To connect the DVR to a touchscreen monitor: 1. Connect all the cables: • Connect the DVI cable from the DVR to the monitor. • Connect the USB cable from the DVR to the monitor. • Connect the power cord from the power outlet to the monitor. 2. Power on the monitor. 3. Power on the DVR. NOTE: It will take 1-2 minutes for the DVR to automatically detect the connection to the monitor. Q: Why am I seeing the same camera twice during split-screen viewing? A: The touchscreen monitor has the ability to "map" cameras onto any desired channel. You may have accidently mapped the same camera twice onto different channels. Mapping cameras gives you the flexibility to re-arrange the camera order on screen, which allows you to obscure the number or location of your cameras or hide the fact that an area is being monitored. To change the camera that you have mapped onto a channel: Slide your finger on the channel to open the channel slider. Slide your finger left or right to select the desired channel number. Release your finger from the screen to confirm the selection. Q: Can I extend the length of the USB cable on the touchscreen monitor? A: The touchscreen features will not function if you attempt to connect a longer USB cable to it. The monitor is designed to work with the included USB cable only. Copyright 2012 Lorex Technology Inc. 25