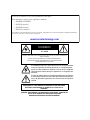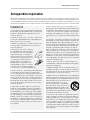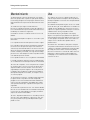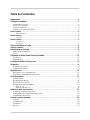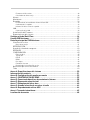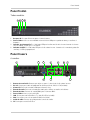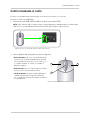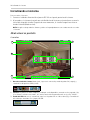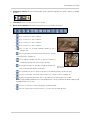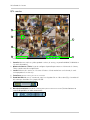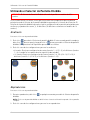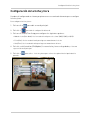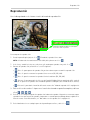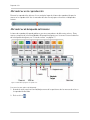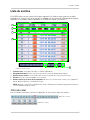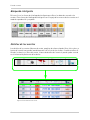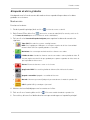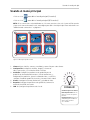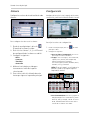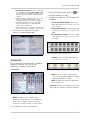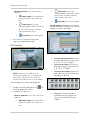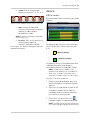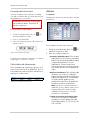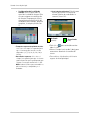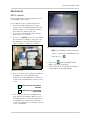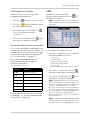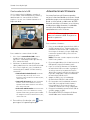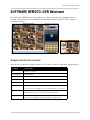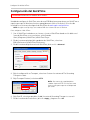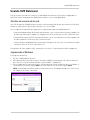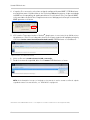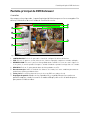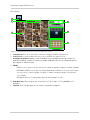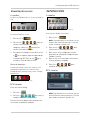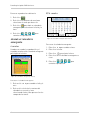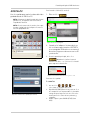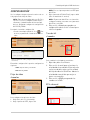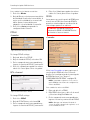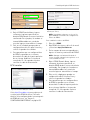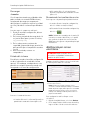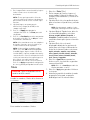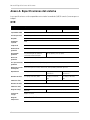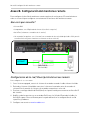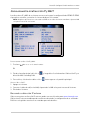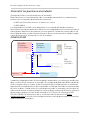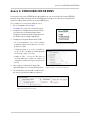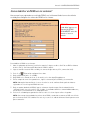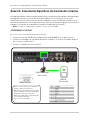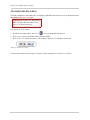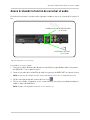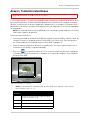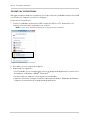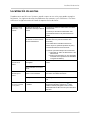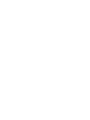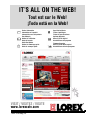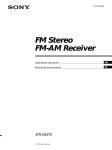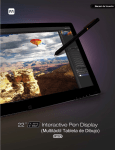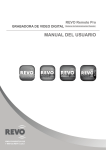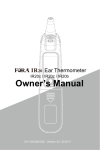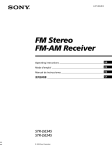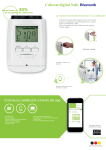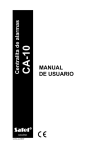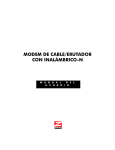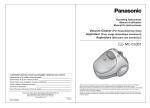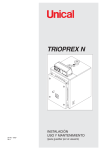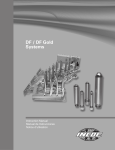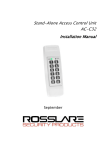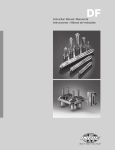Download LOREX-EDGE™
Transcript
LOREX-EDGE™ GRABADORA DE VIDEO DIGITAL DE ALTO RENDIMIENTO LISTA PARA LA RED MANUAL DE INTRUCCIONES LEASE EL INSTRUCTIVO ANTES DE USAR Versión en español 4.0 MODELO: SERIE LH310 www.lorextechnology.com Derechos reservados © 2011 Lorex Technology Inc. Gracias por la compra de la Serie LH310 grabadora de video digital. Este manual se refiere a los siguientes modelos: • LH328501C4T22FMX • LH314 (4 canales) • LH318 (8 canales) • LH316 (16 canales) Para obtener más información acerca de la sistema, y aprender acerca de nuestra gama completa de productos accesorios, por favor, visite nuestro sitio web en: www.lorextechnology.com CUIDADO RIESGO DE ELECTROCUCIÓN NO ABRIR CUIDADO: PARA REDUCIR EL RIESGO DE ELECTROCUCIÓN, NO QUITE LA TAPA (O LA PARTE TRASERA). NO HAY PIEZAS QUE DEBEN DE SER MANTENIDAS ADENTRO. FAVOR DE REFERIR EL MANTENIMIENTO A UN REPRESENTANTE DE MANTENIMIENTO CALIFICADO. El símbolo del rayo con la punta en flecha en un triángulo equilátero es para advertirle al usuario que existe un "voltaje peligroso" que no ha sido aislado en el producto y que es de una magnitud suficientemente fuerte como para representar un riesgo de electrocución. El signo de admiración en un triángulo equilátero es para advertirle al usuario que existen instrucciones de mantenimiento (de servicio) y de operación importantes en la literatura que acompaña el aparato. ADVERTENCIA : PARA IMPEDIR UN INCENDIO O UNA DESCARGA ELÉCTRICA, NO EXPONGA LA UNIDAD A LA LLUVIA O A LA HUMEDAD. CUIDADO: PARA IMPEDIR LAS DESCARGAS ELÉCTRICAS, CORRESPONDA LA HOJA GRUESA DEL ENCHUFE AL AGUJERO GRUESO E INTRODÚZCALO COMPLETAMENTE. Salvaguardias importantes Salvaguardias importantes Además del cuidado meticuloso usado para obtener normas de calidad en el procedimiento de fabricación de su producto video, la seguridad es un factor principal en el diseño de todo aparato. Sin embargo, la seguridad también es su responsabilidad. Esta página enumera información importante que le ayudará a asegurar el uso apropiado de este producto video y del equipo accesorio. Haga el favor de leerla cuidadosamente antes de operar y de usar su producto video. Instalación 1. Lea y siga las instrucciones - Todas las instrucciones de operación y de seguridad deben de ser leídas antes de operar el producto video. Siga todas las instrucciones de operación. 2. Guarde las instrucciones - Las instrucciones de operación y de seguridad deben de ser guardadas para poder referirse a ellas en el futuro. 3. Obedezca las advertencias - Respete todas las advertencias sobre el producto video y en las instrucciones de operación. 4. Polarización - No cancele el objetivo de seguridad del enchufe polarizado o de conexión a tierra. Un enchufe polarizado tiene dos hojas con una que es más ancha que la otra. Un enchufe de conexión a tierra con dos hojas y un tercer enchufe de conexión a tierra. La hoja ancha del tercer enchufe fue brindada para su seguridad. Si el enchufe brindado no cabe en su enchufe, consulte un electricista para remplazar el enchufe que le está causando problemas. 5. Fuentes eléctricas - Este producto video debería de ser operado únicamente a partir del tipo de fuente eléctrica indicado sobre la etiqueta de indicación. Si no conoce el tipo de fuente eléctrica donde se encuentra, consulte el representante que le vendió el producto o su compañía eléctrica local. Para los productos video diseñados para operar a partir de baterías o de otras fuentes de alimentación, favor de referir a las instrucciones de operación. 6. Sobrecarga - No sobrecargue los enchufes de la pared o de los prolongadores, porque esto podría resultar en un riesgo de incendio o de choque eléctrico. Los prolongadores y los enchufes AC sobrecargados, los cables de fuente eléctrica dañados, el aislamiento del cable dañado y los enchufes rotos son peligrosos. Podrían resultar en un choque eléctrico o en un incendio. Examine los cables periódicamente y si la apariencia indica que se produjo un daño o una deterioración del aislamiento, asegúrese que un técnico de servicio los reemplace. 7. Protección del cable eléctrico- El cableado de los cables de fuente eléctrica debería de realizarse para que no sean pisados o pellizcados por artículos colocados sobre o contra ellos. Tiene que tener cuidado con los cables en el punto de extremidad de los enchufes, con los recipientes prácticos y con el punto de salida del producto video. 8. Ventilación - Las ranuras y las aperturas en la tapa son para brindar la ventilación para asegurar una operación fiable del producto video y para protegerlo del recalentamiento. Estas tapas no deben de ser bloqueadas o cubiertas. Estas aperturas nunca deben de ser bloqueadas poniendo el equipo video sobre una cama, un sofá, un tapete o cualquier otra superficie similar. Este producto video nunca debe de ser colocado cerca o encima de un radiador o de un registro de calor. Este producto video no debe de ser colocado en una instalación integrada como una biblioteca o una repisa, a menos de brindar una ventilación apropiada o de seguir las instrucciones del fabricante para el producto video. 9. Enlaces - No use los enlaces a menos de que sea recomendado por el fabricante del producto video, porque esto puede ser peligroso. 10. Agua y humedad - No use este producto video cerca del agua. Por ejemplo, cerca de una tina, de un lavabo, de un fregadero de cocina o de una cubeta de lavado, en un sótano húmedo, cerca de una piscina, etc. Cuidado: Conserve la seguridad eléctrica. El equipo operado para las líneas de corriente eléctrica o los accesorios que corresponden a esta unidad debería de tener una etiqueta de indicación UL de la marca de certificación de CSA sobre el accesorio mismo y no debería de ser modificado para cancelar las características de seguridad. Esto debería de ayudar a evitar todo peligro posible de choque eléctrico o de incendio. Si tiene alguna duda, contacte el personal de mantenimiento calificado. 11. Accesorios - No coloque este equipo video sobre un carrito, un soporte, un trípode o una mesa inestable. El equipo video podría caerse y causar daños serios al producto video. Use este equipo video únicamente con un carrito, un soporte, una mesa o un trípode recomendado por el fabricante o vendido con el producto video. Cualquier instalación del producto debería de seguir las instrucciones y usar los accesorios de instalación recomendados por el fabricante. iii Salvaguardias importantes Mantenimiento Uso 13. Mantenimiento - No trate de mantener este equipo video sólo, porque abrir o quitar las tapas puede exponerlo a un voltaje peligroso o a otros peligros. Favor de referir todo mantenimiento al personal de mantenimiento calificado. 19. Limpieza - Desconecte el producto video del enchufe de la pared antes de limpiarlo. No use productos de limpieza líquidos o en aerosol. Use un trapo húmedo para la limpieza. 14. Condiciones que exigen el mantenimiento Desconecte el producto video del enchufe de la pared y refiera el mantenimiento al personal de mantenimiento calificado bajo las condiciones siguientes. A. Cuando el enchufe o el cable de fuente eléctrica está dañado. B. Si se derrama líquido o si objetos se caen sobre el producto video. C. Si el producto video ha sido expuesto a lluvia o a agua. D. Si el producto video no opera normalmente siguiendo las instrucciones de operación. Ajuste únicamente los controles que han sido indicados en las instrucciones de operación. El ajuste inapropiado de otros controles puede resultar en daños y a menudo, esto exige mucho trabajo por un técnico calificado para restaurar el producto video a su modo de operación normal. E. Si el producto video se cae o si el gabinete está dañado. F. Cuando el producto video presenta un cambio distinto en el rendimiento. Esto indica que debe de ser mantenido. 15. Piezas de reemplazo - Si necesita piezas de reemplazo, asegúrese que el técnico revise que las piezas de reemplazo usadas tienen las mismas características de seguridad que las piezas originales. El uso de piezas de reemplazo especificadas por el fabricante del producto video pueden impedir los incendios, los choques eléctricos u otros peligros. 16. Vérifications sécuritaires - Cuando el mantenimiento o la reparación de este producto ha sido completado, pregúntele al técnico de mantenimiento de administrar verificaciones de seguridad recomendadas por el fabricante para determinar que el producto video opera con seguridad. 17. Instalación a la pared o al techo - Las cámaras brindadas con este sistema deben de ser instaladas a una pared o a un techo, tal como indicado en esta guía, usando los soportes de instalación brindados. 18. Calor - El producto debería de ser colocado lejos de fuentes de calor como radiadores, registros de calor, hornos y otros productos (incluyendo amplificadores) que producen calor. iv 20. Combinación del producto y del carrito - La combinación de video y de carrito debería de ser movida con cuidado. Frenar rápidamente, usar fuerza excesiva y superficies irregulares podrían causar que se voltee la combinación de carrito y de producto video. 21. Entrada de objetos y de líquidos - No empuje objetos en las aperturas que podrían tocar puntos de voltaje peligroso o partes que podrían causar un "corto circuito" porque esto podría causar un incendio o un choque eléctrico. No derrame líquidos sobre el producto video. 22. Iluminación - Para obtener más protección para este producto video durante una tormenta eléctrica o cuando no es vigilado o usado durante largos periodos de tiempo, desconéctelo del enchufe de la pared y desconecte la antena o el sistema de cables. Esto impedirá que se dañe el producto video debido a los relámpagos o a las aumentaciones instantáneas de corriente eléctrica. Salvaguardias importantes Precauciones generales 1. Debe de seguir todas las advertencias e instrucciones de esta guía. 2. Quite el enchufe del enchufe de la pared antes de limpiar el producto. No use detergentes líquidos en aerosol. Use un trapo húmedo para la limpieza. 3. No use esta unidad en lugares húmedos o mojados. 4. Deje suficiente lugar alrededor de la unidad para ventilarla correctamente. Las ranuras y las aperturas en el gabinete de almacenaje no deben de ser bloqueadas. 5. Cuando hay tormentas eléctricas o cuando la unidad no está siendo usada durante un largo plazo, desconecte la corriente eléctrica, la antena y los cables para proteger la unidad de aumentos instantáneos eléctricos.. AVISO DE FCC DE CATEGORÍA B Nota Este equipo ha sido verificado y respeta los límites de Categoría B para los aparatos digitales, según la Parte 15 de los reglamentos de FCC. Estos límites son diseñados para brindar una protección razonable contra la interferencia nociva en una instalación a domicilio. Este equipo genera, usa y puede irradiar frecuencias de energía radio-eléctrica y, si no es instalado o usado según las instrucciones, puede causar interferencias nocivas a las comunicaciones por la radio. Sin embargo, no hay ninguna garantía que la interferencia no aparecerá en una instalación particular. Si este equipo no causa interferencias nocivas a la recepción del televisor o de la radio (esto puede ser determinado si prende y apaga el equipo), se le recomienda al usuario de tratar de corregir la interferencia usando una de las medidas siguientes: • Reoriente o desplace la antena de recepción • Aumente la separación entre el equipo y el receptor • Conecte el equipo a un enchufe sobre el circuito que es diferente al que está conectado el receptor • Consulte el vendedor o un técnico de televisores o de radio especializado para obtener ayuda Este equipo ha sido certificado y respeta los límites reglamentados por FCC, EMC y LVD. Esto quiere decir que ha sido diseñado para brindar una protección razonable contra interferencias y no causa interferencia con otros aparatos usados. Sin embargo, es necesario que el usuario siga las instrucciones de las guías para evitar el uso inapropiado que podría resultar en daños a la unidad, en un choque eléctrico y en un incendio Para poder mejorar las funciones y la calidad de este producto, las especificaciones pueden ser cambiadas sin aviso y de vez en cuando. www.lorexcctv.com v Salvaguardias importantes Características • DVR autocontenida para red de 4/8/16 canales • Forma en diseño pequeño(7.0" x 11.5"x 1.5") • El diseño delgado (EDGE) es para montarse soporte VESA (pared y LCD) • Gráficos en 3D para un video con detalle, rico en color, y alto contraste • Salida de video DVI/VGA para visualizarse en un monitor LCD de PC o TV (entrada DVI/VGA necesario)* • Compatible con HDMI† • Compresión H264 para transferencia y almacenamiento de archivo eficiente (hasta un 50% más que MPEG4)** • Operación Pentaplex simultánea (ver, grabar, reproducir, visualización y reproducción en monitoreo remoto)‡ • Se ve y reproduce en resolución VGA: 640x480 por canal • Soporta hasta 1TB "Disco duro SATA certificado para seguridad • Controlador de IR "FLEX" (no se requiere a línea de vista) • Ratón USB, Navegador de Internet,reproductor QuickTime®, respaldo por USB • Entrada/salida de alarma para cada canal • 2 canales de audio • Grabación por detección de movimiento, horario o contínuo • Notificación por correo electrónico de eventos (solamente en modelos de 8/16 canales) • Funciones a traves del Internet: Ver, buscar, reproducción, respaldo y configuración‡ • Compatible con Windows Vista® • DDNS de Lorex incluido para garantizar la conexión *Salida DVI solamente en modelos de 8/16 canales; salida VGA únicamente en modelos de 4 canales. †Adaptador DVI a HDMI cable requerido (no incluido). **Capacidad de grabación puede variar según la resolución de grabación y calidad, las condiciones de iluminación y el movimiento en la escena. ‡Requiere una conexión a Internet de alta velocidad y el router (no incluido) Windows Vista es una marca registrada de Microsoft Corporation. Otras marcas comerciales son propiedad de LOREX Technology Inc. Nos reservamos el derecho de cambiar los modelos, las configuraciones o especificaciones sin previo aviso ni responsabilidad. Producto puede no ser exactamente como se muestra. vi Tabla de Contenidos Empezando . . . . . . . . . . . . . . . . . . . . . . . . . . . . . . . . . . . . . . . . . . . . . . . . . . . . . . . . . . . . . . . 1 Configuración básica . . . . . . . . . . . . . . . . . . . . . . . . . . . . . . . . . . . . . . . . . . . . . . . . . . . . . . . 2 Instalando e sistema . . . . . . . . . . . . . . . . . . . . . . . . . . . . . . . . . . . . . . . . . . . . . . . . . . . . . . . . . . . .2 Conecte las cámaras . . . . . . . . . . . . . . . . . . . . . . . . . . . . . . . . . . . . . . . . . . . . . . . . . . . . . . . . . . .2 Conecte el monitor . . . . . . . . . . . . . . . . . . . . . . . . . . . . . . . . . . . . . . . . . . . . . . . . . . . . . . . . . . . . .2 Conecte el la extensión IR Flex . . . . . . . . . . . . . . . . . . . . . . . . . . . . . . . . . . . . . . . . . . . . . . . . . . .2 Panel frontal . . . . . . . . . . . . . . . . . . . . . . . . . . . . . . . . . . . . . . . . . . . . . . . . . . . . . . . . . . . . . . 3 Todos modelos . . . . . . . . . . . . . . . . . . . . . . . . . . . . . . . . . . . . . . . . . . . . . . . . . . . . . . . . . . . . . . . . . . . . 3 Panel trasero . . . . . . . . . . . . . . . . . . . . . . . . . . . . . . . . . . . . . . . . . . . . . . . . . . . . . . . . . . . . . 3 4 canales . . . . . . . . . . . . . . . . . . . . . . . . . . . . . . . . . . . . . . . . . . . . . . . . . . . . . . . . . . . . . . . . . . . . . . . . . 3 Panel trasero . . . . . . . . . . . . . . . . . . . . . . . . . . . . . . . . . . . . . . . . . . . . . . . . . . . . . . . . . . . . . 4 8 canales . . . . . . . . . . . . . . . . . . . . . . . . . . . . . . . . . . . . . . . . . . . . . . . . . . . . . . . . . . . . . . . . . . . . . . . . . 4 16 canales . . . . . . . . . . . . . . . . . . . . . . . . . . . . . . . . . . . . . . . . . . . . . . . . . . . . . . . . . . . . . . . . . . . . . . . . 4 Control mediante el ratón . . . . . . . . . . . . . . . . . . . . . . . . . . . . . . . . . . . . . . . . . . . . . . . . . . . 5 Control remoto* . . . . . . . . . . . . . . . . . . . . . . . . . . . . . . . . . . . . . . . . . . . . . . . . . . . . . . . . . . . 6 Inicializando el sistema . . . . . . . . . . . . . . . . . . . . . . . . . . . . . . . . . . . . . . . . . . . . . . . . . . . . . 8 Modo vizual en pantalla . . . . . . . . . . . . . . . . . . . . . . . . . . . . . . . . . . . . . . . . . . . . . . . . . . . . . . . . .8 Iconos . . . . . . . . . . . . . . . . . . . . . . . . . . . . . . . . . . . . . . . . . . . . . . . . . . . . . . . . . . . . . . . . . . . . . . .11 Utilizando el Selector de Pantalla Dividida . . . . . . . . . . . . . . . . . . . . . . . . . . . . . . . . . . . . 12 En directo . . . . . . . . . . . . . . . . . . . . . . . . . . . . . . . . . . . . . . . . . . . . . . . . . . . . . . . . . . . . . . . . . . . .12 Reproduccion . . . . . . . . . . . . . . . . . . . . . . . . . . . . . . . . . . . . . . . . . . . . . . . . . . . . . . . . . . . . . . . .12 Configuración de la fecha y hora . . . . . . . . . . . . . . . . . . . . . . . . . . . . . . . . . . . . . . . . . . . . 13 Grabación . . . . . . . . . . . . . . . . . . . . . . . . . . . . . . . . . . . . . . . . . . . . . . . . . . . . . . . . . . . . . . . . 14 Grabación de eventos . . . . . . . . . . . . . . . . . . . . . . . . . . . . . . . . . . . . . . . . . . . . . . . . . . . . . . . . . .14 Grabación de audio . . . . . . . . . . . . . . . . . . . . . . . . . . . . . . . . . . . . . . . . . . . . . . . . . . . . . . . . . . . .14 Reproducción . . . . . . . . . . . . . . . . . . . . . . . . . . . . . . . . . . . . . . . . . . . . . . . . . . . . . . . . . . . . 15 Marcadores en la reproducción . . . . . . . . . . . . . . . . . . . . . . . . . . . . . . . . . . . . . . . . . . . . . . . . . .16 Marcadores de búsqueda adicionales . . . . . . . . . . . . . . . . . . . . . . . . . . . . . . . . . . . . . . . . . . . . .16 Lista de eventos . . . . . . . . . . . . . . . . . . . . . . . . . . . . . . . . . . . . . . . . . . . . . . . . . . . . . . . . . . 17 Filtro de canal . . . . . . . . . . . . . . . . . . . . . . . . . . . . . . . . . . . . . . . . . . . . . . . . . . . . . . . . . . . . . . . .17 Búsqueda inteligente . . . . . . . . . . . . . . . . . . . . . . . . . . . . . . . . . . . . . . . . . . . . . . . . . . . . . . . . . .18 Detalles de los eventos . . . . . . . . . . . . . . . . . . . . . . . . . . . . . . . . . . . . . . . . . . . . . . . . . . . . . . . .18 Búsqueda de datos grabados . . . . . . . . . . . . . . . . . . . . . . . . . . . . . . . . . . . . . . . . . . . . . . . . . . . .19 Modo en vivo . . . . . . . . . . . . . . . . . . . . . . . . . . . . . . . . . . . . . . . . . . . . . . . . . . . . . . . . . . . . . . . . . . . . . 19 Modo de reproducción . . . . . . . . . . . . . . . . . . . . . . . . . . . . . . . . . . . . . . . . . . . . . . . . . . . . . . . . . . . . . 20 Administrando contraseñas . . . . . . . . . . . . . . . . . . . . . . . . . . . . . . . . . . . . . . . . . . . . . . . . 21 Usando la rueda de contraseña . . . . . . . . . . . . . . . . . . . . . . . . . . . . . . . . . . . . . . . . . . . . . . . . . .21 Habilitabdo y deshabilitando contraseñas . . . . . . . . . . . . . . . . . . . . . . . . . . . . . . . . . . . . . . . . .21 Cambiando contraseñas . . . . . . . . . . . . . . . . . . . . . . . . . . . . . . . . . . . . . . . . . . . . . . . . . . . . . . . .22 Usando el menú principal . . . . . . . . . . . . . . . . . . . . . . . . . . . . . . . . . . . . . . . . . . . . . . . . . . 23 Cámara . . . . . . . . . . . . . . . . . . . . . . . . . . . . . . . . . . . . . . . . . . . . . . . . . . . . . . . . . . . . . . . . . . . . .24 Configuración . . . . . . . . . . . . . . . . . . . . . . . . . . . . . . . . . . . . . . . . . . . . . . . . . . . . . . . . . . . . . . . .24 Grabación . . . . . . . . . . . . . . . . . . . . . . . . . . . . . . . . . . . . . . . . . . . . . . . . . . . . . . . . . . . . . . . . . . . .25 Horario . . . . . . . . . . . . . . . . . . . . . . . . . . . . . . . . . . . . . . . . . . . . . . . . . . . . . . . . . . . . . . . . . . . . . .27 vii Formateo del disco duro . . . . . . . . . . . . . . . . . . . . . . . . . . . . . . . . . . . . . . . . . . . . . . . . . . . . . . . . . . . 28 Calculadora de almacenaje . . . . . . . . . . . . . . . . . . . . . . . . . . . . . . . . . . . . . . . . . . . . . . . . . . . . . . . . . 28 Alarma . . . . . . . . . . . . . . . . . . . . . . . . . . . . . . . . . . . . . . . . . . . . . . . . . . . . . . . . . . . . . . . . . . . . . .28 Movimiento . . . . . . . . . . . . . . . . . . . . . . . . . . . . . . . . . . . . . . . . . . . . . . . . . . . . . . . . . . . . . . . . . .31 Respaldo . . . . . . . . . . . . . . . . . . . . . . . . . . . . . . . . . . . . . . . . . . . . . . . . . . . . . . . . . . . . . . . . . . . .32 Formateado de una unidad de memoria flash USB . . . . . . . . . . . . . . . . . . . . . . . . . . . . . . . . . . . . . . 32 Confirmando el respaldo . . . . . . . . . . . . . . . . . . . . . . . . . . . . . . . . . . . . . . . . . . . . . . . . . . . . . . . . . . . 33 Información del archivo de respaldo . . . . . . . . . . . . . . . . . . . . . . . . . . . . . . . . . . . . . . . . . . . . . . . . . . 33 LAN . . . . . . . . . . . . . . . . . . . . . . . . . . . . . . . . . . . . . . . . . . . . . . . . . . . . . . . . . . . . . . . . . . . . . . . . .33 Contraseña de la LAN . . . . . . . . . . . . . . . . . . . . . . . . . . . . . . . . . . . . . . . . . . . . . . . . . . . . . . . . . . . . . . 34 Actualización del Firmware . . . . . . . . . . . . . . . . . . . . . . . . . . . . . . . . . . . . . . . . . . . . . . . . . . . . .34 Requerimientos del sistema . . . . . . . . . . . . . . . . . . . . . . . . . . . . . . . . . . . . . . . . . . . . . . . . . . . .35 Configuración del QuickTime . . . . . . . . . . . . . . . . . . . . . . . . . . . . . . . . . . . . . . . . . . . . . . . 36 Usando DVR Netviewer . . . . . . . . . . . . . . . . . . . . . . . . . . . . . . . . . . . . . . . . . . . . . . . . . . . . . 37 Pantalla principal de DVR Netviewer . . . . . . . . . . . . . . . . . . . . . . . . . . . . . . . . . . . . . . . . . 39 Visualización en vivo . . . . . . . . . . . . . . . . . . . . . . . . . . . . . . . . . . . . . . . . . . . . . . . . . . . . . . . . . . .41 Barra de mensajes . . . . . . . . . . . . . . . . . . . . . . . . . . . . . . . . . . . . . . . . . . . . . . . . . . . . . . . . . . . . . . . . 41 REPRODUCCIÓN . . . . . . . . . . . . . . . . . . . . . . . . . . . . . . . . . . . . . . . . . . . . . . . . . . . . . . . . . . . . . .41 Usando el calendario emergente . . . . . . . . . . . . . . . . . . . . . . . . . . . . . . . . . . . . . . . . . . . . . . . . 42 RESPALDO . . . . . . . . . . . . . . . . . . . . . . . . . . . . . . . . . . . . . . . . . . . . . . . . . . . . . . . . . . . . . . . . . . .43 CONFIGURACIÓN . . . . . . . . . . . . . . . . . . . . . . . . . . . . . . . . . . . . . . . . . . . . . . . . . . . . . . . . . . . . .45 Flujo de video . . . . . . . . . . . . . . . . . . . . . . . . . . . . . . . . . . . . . . . . . . . . . . . . . . . . . . . . . . . . . . . . . . . . 45 Tasa de bit . . . . . . . . . . . . . . . . . . . . . . . . . . . . . . . . . . . . . . . . . . . . . . . . . . . . . . . . . . . . . . . . . . . . . . . 45 PPPoE . . . . . . . . . . . . . . . . . . . . . . . . . . . . . . . . . . . . . . . . . . . . . . . . . . . . . . . . . . . . . . . . . . . . . . . . . . 46 DDNS . . . . . . . . . . . . . . . . . . . . . . . . . . . . . . . . . . . . . . . . . . . . . . . . . . . . . . . . . . . . . . . . . . . . . . . . . . . 46 Descargar . . . . . . . . . . . . . . . . . . . . . . . . . . . . . . . . . . . . . . . . . . . . . . . . . . . . . . . . . . . . . . . . . . . . . . . 48 Estado del sistema . . . . . . . . . . . . . . . . . . . . . . . . . . . . . . . . . . . . . . . . . . . . . . . . . . . . . . . . . . . . . . . . 48 Resumiendo la visualización en vivo . . . . . . . . . . . . . . . . . . . . . . . . . . . . . . . . . . . . . . . . . . . . . . . . . . 48 Notificación por correo electrónico . . . . . . . . . . . . . . . . . . . . . . . . . . . . . . . . . . . . . . . . . . . . . . .48 Titulo . . . . . . . . . . . . . . . . . . . . . . . . . . . . . . . . . . . . . . . . . . . . . . . . . . . . . . . . . . . . . . . . . . . . . . .49 Anexo A: Especificaciones del sistema . . . . . . . . . . . . . . . . . . . . . . . . . . . . . . . . . . . . . . . 50 Información del producto . . . . . . . . . . . . . . . . . . . . . . . . . . . . . . . . . . . . . . . . . . . . . . . . . . 51 Anexo B: Configuración del monitoreo remoto . . . . . . . . . . . . . . . . . . . . . . . . . . . . . . . . 52 Anexo C: CONFIGURACION DE DDNS . . . . . . . . . . . . . . . . . . . . . . . . . . . . . . . . . . . . . . . . . 55 Anexo D: Conectando dipositivos de movimiento /alarma . . . . . . . . . . . . . . . . . . . . . . . 58 Anexo E: Digrama de conexión total . . . . . . . . . . . . . . . . . . . . . . . . . . . . . . . . . . . . . . . . . 59 Anexo F: Reemplazo del disco duro . . . . . . . . . . . . . . . . . . . . . . . . . . . . . . . . . . . . . . . . . . 60 Anexo G: Usando la función de escuchar el audio . . . . . . . . . . . . . . . . . . . . . . . . . . . . . . 63 Anexo H: Reproduciendo arhivos MOV . . . . . . . . . . . . . . . . . . . . . . . . . . . . . . . . . . . . . . . 64 Anexo I: Tomando instantáneas . . . . . . . . . . . . . . . . . . . . . . . . . . . . . . . . . . . . . . . . . . . . . 65 Localización de averias . . . . . . . . . . . . . . . . . . . . . . . . . . . . . . . . . . . . . . . . . . . . . . . . . . . . 68 viii Empezando Empezando El sistema viene con los siguientes componentes: FUENTE DE ALIMENTACIÓN DVR EDGE CONTROL REMOTO* KIT DE MONTAJE RATÓN USB ADAPTADOR DVI / VGA** CABLE ETHERNET EXTENSIÓN IR FLEX MANUAL DE INSTRUCCIONES , GUÍA DE COMIENZO RAPIDO,Y CD DE DOCUMENTACIÓN * El control remoto incluido con el sistema puede variar dependiendo en el modelo. ** Sólo incluido con modelos de 8 o 16 canales. EL TAMAÑO DEL DISCO DURO,EL NÚMERO DE CANALES, Y LA CONFIGURACIÓN DE LA CÁMARA PUEDE VARIAR POR MODELO . POR FAVOR REFIÉRASE A SU PAQUETE PARA LOS DETALLES ESPECIFICOS DEL PAQUETE. REVISE SU PAQUETE PARA CONFIRMAR QUE EL SISTEMA ESTE COMPLETO, INCLUYENDO TODOS LOS COMPONENTES QUE SE MUESTRAN ARRIBA. 1 Configuración básica Configuración básica El sistema está diseñado para montarse en parte trasera de los monitores LCD con soporte tipo VESA. Sin embargo, si se desea, usted puede montarlo en la pared o dejarlo en una posición horizontal estándar. 1. Instalando e sistema a. Atornille los tornillos provistos de montaje en los dos huecos superiores del panel trasero de su monitor LCD. Asegúrese de que los tornillos entren solamente 3/4 hacia dentro; esto le dará suficiente espacio para colgar el sistema. b. Ponga cuidadosamente el sistema (panel frontal viendo hacia arriba) encima de los tornillos y deslizela hacia abajo en su lugar. 2. Conecte las cámaras Figura 1.0 Huecos para montaje en el panel trasero a. Conecte hasta cuatro BNC cámaras en los puertos BNC en el panel trasero. 3. Conecte el monitor a. Conecte el cable DVI/VGA (no incluido) desde su monitor LCD al puerto VGA (4 canales) / DVI (8/16 canales) en el panel posterior del sistema. 4. Conecte el la extensión IR Flex a. Conecte la extensión IR Flex al puerto del panel trasero del sistema. Posicione la extensión IR Flex cerca la parte frontal de su monitor, o donde este pueda recivir una señal de su control remoto. NOTA: El extensor de IR-Flex no es necesaria para el funcionamiento normal de la sistema. Solamente es necesario si no hay una clara línea de visión entre el DVR y el control remoto. Figura 1.1 Monte el sistema en el monitor Montaje opcional Horizontal (mesa, escritorio) Vertical (montaje pared) Figura 1.2 Conecte la extensión IR Flex ATENCIÓN: Usted puede solamente montar el DVR en un monitor LCD con el soporte VESA y un soporte independiente . 2 Panel frontal Panel frontal Todos modelos 1 1. 2. 3. 4. 2 3 4 Receptor IR: Receptor IR interno para el control remoto . Puerto USB 2.0: Conecte una unidad de memoria flash USB para respaldo de datos y actualizar el firmware. Indicador de alimentación: Es el indicador LED para la alimentación del sistema. Cuando el sistema esté encendido, el LED rojo se encenderá. Indicador de HDD: Es el indicador LED para el disco duro interno . Cuando esté en modo de grabación continua, el LED rojo parpadeará. Panel trasero 4 canales 1 2 3 4 5 6 7 11 8 1. 2. 3. 4. 5. 6. 7. 9 10 Ranuras de ventilación: Ranuras que dejan escapar el calor desde el disco duro interno. DC 12V: Puerto para cable del adaptador de alimentación de 12V CC 2.5 A (incluido). Alarma I/O: Puerto de entrada /salida para alarma / relay. Entrada de audio: Puerto de entrada para audio para cámara con audio o micrófonos. Entrada de video: Puertos de entrada BNC para 4 cámaras BNC. Puerto USB 2.0: Conecte un ratón USB. LAN: Puerto para red 10/100 Base-T y cable RJ-45 (no incluido). 8. VGA: Puerto para conectar un monitor VGA (no incluido) 9. Salida de audio: Puertos de salida para dos canales de audio. 10. IR: Puerto para extensión IR Flex. 3 Panel trasero Panel trasero 8 canales 1 3 2 4 1. 2. 3. 4. 5. 6. 7. 8. 9. 10. 10 8 5 6 9 7 Entrada de video: Puertos de entrada BNC para 8 cámaras BNC. Entrada de audio: Puerto de entrada para audio para cámara con audio o micrófonos. Alarma I/O: Puerto de entrada /salida para alarma / relay. Salida de audio: Puertos de salida para dos canales de audio. DVI: Puerto para conectar un monitor DVI (no incluido). LAN: Puerto para red 10/100 Base-T y cable RJ-45 (no incluido). IR: Puerto para extensión IR Flex. Puerto USB 2.0: Conecte un ratón USB. DC 12V: Puerto para cable del adaptador de alimentación de 12V CC 3 A (incluido). GND: Terreno agujero. 16 canales 1 4 1. 2. 3. 4. 5. 6. 7. 8. 9. 10. 4 3 2 5 10 8 6 Entrada de video: Puertos de entrada BNC para 16 cámaras BNC. Entrada de audio: Puerto de entrada para audio para cámara con audio o micrófonos. Alarma I/O: Puerto de entrada /salida para alarma / relay. Salida de audio: Puertos de salida para dos canales de audio. DVI: Puerto para conectar un monitor DVI (no incluido). LAN: Puerto para red 10/100 Base-T y cable RJ-45 (no incluido). IR: Puerto para extensión IR Flex. Puerto USB 2.0: Conecte un ratón USB. DC 12V: Puerto para cable del adaptador de alimentación de 12V CC 3 A (incluido). GND: Terreno agujero. 7 9 Control mediante el ratón Control mediante el ratón El ratón es el método primario para navegar en la interfase de usuario en el sistema. Para usar el ratón con la DVR Edge: 1. Conecte un ratón USB al puerto USB en el panel trasero de la DVR NOTA: Sólo el puerto USB en el panel frontal está diseñado para respaldo de datos a memoria flash USB. No conecte una unidad de memoria flash USB al puerto USB en el panel trasero. Figura 2.0 Conecte un ratón USB al puerto USB en el panel trasero 2. Use los botones del ratón para ejecutar los siguiente: • Botón izquierdo: Dele un clic a la opción del menú; mientras esté en modo cuádruple (vista en modo vivo o reproducción), dele un clic a los canales 1, 2, 3, o 4 para visualizar el canal seleccionado en pantalla completa. 1 2 • Botón derecho: Dele un clic para regresar al menú anterior; salirse de los modos de menú . 3 • Rueda de barrido: Se mueve arriba y abajo para cambiar los valores de las opciones del menú seleccionado ; posiciona los marcadores en la barra de reproducción. Figure 2.1 Botones de operación del ratón 5 Control remoto* Control remoto* El control remoto es la segundo método de ingreso para navegar en la interfase de usuario del sistema. 1 Para usar el control remoto: 3 1. LIST: Abre el menú de lista de eventos. 2. OSD: Muestra/esconde el despliegue en pantalla . 3. Controles primarios: 2 • MENU: Abre el menú principal del sistema. • : Presione para abrir el Selector de Pantalla Dividida (sólo en modelos con 8 / 16 canales). Desde una vista en pantalla completa , cambia el modo visual a modo cuádruple (sólo en 4 canales). 5 4 • S/CH+: Mueve el cursor en el menú hacia arriba ; Canal arriba. • X/FWD: Mueve el cursor en el menú hacia la derecha; durante la reproducción, incrementa la velocidad de reproducción hacia adelante (5X, 15X, 60X). • W/REW: Mueve el cursor de menú hacia la izquierda , incrementa la velocidad de reproducción en reversa (5X, 15X, 60X) 6 Figura 3.0 Control remoto • /: Empieza/pausa la reproducción hacia adelante. • T/CH-: Mueve el cursor en el menú hacia abajo; Canal abajo. • ESC: Regresa / se sale del menú. : Confirma las selecciones del menú. • 4. : Mientras esté en el menú de lista de eventos , presionelo para borrar y seleccionar un evento (no confirmado o deshacer(undo). 5. : En directo y en modo de reproducción, presione el botón para cambiar entre las cámaras (4 canales); presione para tomar una instantánea de la pantalla—una unidad de memoria flash USB tiene que estar conectado. 6. Botones de aumentar / disminución: • : Aumenta el valor de la opción de menú seleccionado. • : Disminuya el valor de la opción de menú seleccionado. *El control remoto incluido con el sistema puede variar dependiendo del modelo. 6 Control remoto (cont’)* Control remoto (cont’)* El control remoto es la segundo método de ingreso para navegar en la interfase de usuario del sistema. 1 Para usar el control remoto: 3 1. 2 MENU: Abre el menú principal del sistema. 5 2. 3. 4. 5. 6. 7. : Desde una vista en pantalla completa , cambia el modo visual a modo cuádruple (sólo en 4 canales). S/CH+: Mueve el cursor en el menú hacia arriba ; Canal arriba. X/FWD: Mueve el cursor en el menú hacia la derecha; durante la reproducción, incrementa la velocidad de reproducción hacia adelante (5X, 15X, 60X). W/REW: Mueve el cursor de menú hacia la izquierda , incrementa la velocidad de reproducción en reversa (5X, 15X, 60X) 6 7 9 8 11 10 12 13 14 /: Empieza/pausa la reproducción hacia adelante. T/CH-: Mueve el cursor en el menú hacia abajo; Canal abajo. 8. : Confirma las selecciones del menú. 9. ESC: Regresa / se sale del menú. 10. OSD: Muestra/esconde el despliegue en pantalla . 11. LIST: Abre el menú de lista de eventos. 12. 4 Figura 3.1 Control remoto : Mientras esté en el menú de lista de eventos, presionelo para borrar y seleccionar un evento (no confirmado o deshacer(undo). 13. : Disminuye el valor de la opción del menú seleccionado. 14. : Incrementa el valor de la opción del menú seleccionado. *El control remoto incluido con el sistema puede variar dependiendo del modelo. 7 Inicializando el sistema Inicializando el sistema Para encender el sistema: 1. Conecte el cable de alimentación al puerto DC 12V en el panel posterior del sistema. 2. Al encender, el sistema ejecutará una revisión básica del sistema y ejecutará una secuencia inicial del carga del sistema. Después de unos momentos, el sistema cargará una vista en vivo del sistema (Modo en vivo). NOTA: Asegúrese de que todas la cámaras y cables estén apropiadamente conectados antes de encender el sistema Modo vizual en pantalla 4 canales 3 1 2 4 5 6 Figura 4.0 Modo en vivo el despliegue en pantalla 1. 2. Barra de estado del sistema: Modo visual , ingreso de contraseña, modo de grabación, lenguaje y estado de los dispositivos (HDD y USB). Pantalla: La pantala en modo completo y cuádruple están disponibles en modo en vivo y reproducción; si la cámaras están desconectadas , los canales mostrarán una pantalla azul con el texto, "VLOSS." 3. Estado del HDD: Muestra el consumo de espacio en la grabación en el disco duro (%) y el tamaño del disco duro pre-instalado. Por ejemplo, 250 GB. 8 Inicializando el sistema 4. Estado de la cámara: Muestra el número del canal, estado de la grabación, tasa de cuadros, y calidad de video. 5. Fecha/hora: Muestra la hora y la fecha en el sistema. 6. Barra de herramientas: Entrada de control primario para la interfase del usuario: • : Dele clic para ver el canal 1 completo. • : Dele clic para ver el canal 2 completo. • : Dele clic para ver el canal 3 completo. • : Dele clic para ver el canal 4 completo. • :Dele clic para ver en modo cuádruple (modos en vivo y reproducción). • : Dele clic para abrir el menú principal del sistema. Ver “Usando el menú principal” en página 23. • : En el modo de reproducción, dele clic para incrementar la velocidad de reproducción en reversa (5X, 15X, 60X). • : En el modo en vivo, dele clic para abrir el modo de reproducción; dele clic para pausa/reproducción de video. Figure 4.1 Un solo canal y cuatro (modelo de 4 canales) • : En la reproducción, dele clic para incrementar la velocidad de reproducción (5X, 15X, 60X). • : Dele un clic para abrir el menú de lista de eventos. Ver “Lista de eventos” en página 17. • : Desde el menú de lista de eventos, dele clic para borrar un archivo de video seleccionado. NOTA: Tenga cuidado cuando le de al ícono del basurero—no hay confirmación de borrado y usted no puedo deshacer la acción. • : Dele un clic mostrar /esconder el despliegue en pantalla (OSD). • : Dele un clic para regresar al menú anterior , y / o salirse de los modos de menú. 9 Inicializando el sistema 8/16 canales 1 2 5 3 4 6 Figura 4.2 Modo en vivo el despliegue en pantalla (model de 16 canales se muestra) 1. Pantalla: Muestra en directo y vídeo grabado—soltero, de cuatro, y en pantalla dividida (16-dividido en 16-canal sólo modelo). 2. Número de cámaras / Título: Se puede configurar la pantalla para mostrar el número de la cámara, Título, o puedes muestrar ningún título. 3. Canales: Muestra los canales en el sistema. Si la detección de movimiento está activada, el canal activo parpadeará en color rojo. 4. Fecha/hora: Muestra la hora y la fecha en el sistema. 5. Estado del HDD: Muestra el consumo de espacio en la grabación en el disco duro (%) y el tamaño del disco duro pre-instalado. Por ejemplo, 250 GB. 6. Barra de herramientas: Entrada de control primario para la interfase del usuario (ciertos botones no estarán disponibles en todos momentos): 10 Inicializando el sistema • : Dele clic para abrir el Selector de Pantalla Dividida (sólo en 8 / 16 canales). Desde una vista en pantalla completa , cambia el modo visual a modo cuádruple (sólo en 4 canales) y dele otro clic para abrir Selector de Pantalla Dividida. Ver “Utilizando el Selector de Pantalla Dividida” en página 12. • : Dele un clic para abrir el menú principal del sistema. Ver “Usando el menú principal” en página 23. • : Dele un clic para seleccionar una opción de menú (a la izquierda) • : En el modo de reproducción, dele clic para incrementar la velocidad de reproducción en reversa (5X, 15X, 60X). • : En el modo en vivo, dele clic para abrir el modo de reproducción; dele clic para pausa/reproducción de video. Figure 4.3 Un solo canal y cuatro (8/16 canales) • : Dele un clic para seleccionar una opción de menú (a la derecha) • : En la reproducción, dele clic para incrementar la velocidad de reproducción (5X, 15X, 60X). • : Dele un clic para abrir el menú de lista de eventos. Ver “Lista de eventos” en página 17. • : Desde el menú de lista de eventos, dele clic para borrar un archivo de video seleccionado. NOTA: Tenga cuidado cuando le de al ícono del basurero—no hay confirmación de borrado y usted no puedo deshacer la acción. • : Dele un clic para mostrar /esconder el despliegue en pantalla (OSD). • : Dele un clic para tomar una instantánea de la pantalla activa (en directo o reproducción) NOTE: Una unidad memoria flash USB tiene que estar conectado. Por mas detalles, ver “Anexo I: Tomando instantáneas” en página 65. Iconos Dependiendo en su modelo, los iconos del menú principal y la lista de eventos pueden verse como uno de los siguientes: Menú principal Lista de eventos • : 4 canales • : 4 canales • : 8/16 canales • : 8/16 canales El icono se utilizará a lo largo de este manual. El icono se utilizará a lo largo de este manual. 11 Utilizando el Selector de Pantalla Dividida Utilizando el Selector de Pantalla Dividida ATENCIÓN: El Selector de Pantalla Dividida sólo está disponible en modelos de 8/16 canales. Si su sistema tiene 8/16 canales, tienes que seleccionar una configuración para la pantalla principal usando el Selector de la pantalla dividida incorporada en el sistema de la interfaz. El Selector de la pantalla dividida le permite elegir la configuración de la pantalla principal durante en directo y reproducción: cuatro, 9, 16 divisiones (16 divisiones solamente en modelos de 16 canales). En directo Para usar el Selector de pantalla dividida: 1. Dele clic a para abrir el Selector de pantalla dividida. Si estas usando pantalla completa, dele clic a para ver quad, y luego dele clic a otraves para abrir el Selector de pantalla dividida. Configuraciones de la pantalla aparecen en los círculos. 2. Dele clic a una de las configuraciones para ver la en directo: • 8 canales: Escoja una configuracion de cuatro (canales 1 ~ 4, C5 ~ 9), o 9 divisiones (canales 1 ~ 8; el cuadro en la esquina derecha seguirá siendo tachado). • 16 canales: Escoja una configuracion de cuatro (canales 1~4, C5~9, C9~12, C13~16), 9 divisiones (canales 1~9, C10~2), o 16 divisiones (canales 1~16). Figura 4.4 Selector de pantalla dividida (8 canales) Figura 4.5 Selector de pantalla dividida (16 canales) Reproduccion Para usar el Selector de pantalla dividida: 1. Durante reproduccion, dele clic a dividida. en qualqier momento para abrir el Selector de pantalla NOTA: El selector de pantalla dividida se abrirá incluso si usted está viendo la reproducción en pantalla completa. 2. Dele clic a una de las configuraciones para ver la en reproduccion. 12 Configuración de la fecha y hora Configuración de la fecha y hora Cuando esté configurando su sistema por primera vez se recomienda altamente que se configure la fecha y hora . Para configurar la fecha y hora : 1. Dele un clic a para abrir en menú principal . para abrir la configuración del menú. 2. Dele clic a 3. Dele un clic a Date/Time Setup para configurar las siguientes opciones: • Modo de fecha (Date Mode): Use la rueda del ratón para seleccionar Y/M/D, D/M/Y, o M/Y/D. • Fecha(Date): Use la rueda del ratón para ingresar manualmente la fecha. • Hora(Time): Use la rueda del ratón para ingresar manualmente la hora. 4. Dele clic a salir/actualizar (Exit/Update). La nueva fecha y hora serán grabadas; el sistema regreserá al menú principal. 5. Dele clic a para salirse . La fecha y hora aparecerán en la esquina inferior izquierda de la pantalla . Figura 5.0 Menú del reloj 13 Grabación Grabación Por defecto, el sistema está configurado para grabar el video inmediatamente que las cámaras hayan sido conectadas en modo continuo de grabación. Usted puede configurar el sistema para que pare la grabación una vez que el disco duro este lleno, o que grabe continuamente mediante la sobrescritura de eventos previamente grabados. Grabación de eventos El sistema cuenta con tres modo de grabación de eventos: • Movimiento: El sistema graba cuando el movimiento es detectado por la cámara. • Alarma: El sistema graba cuando una cámara o censor sean disparados. • Pérdida de video: El sistema graba cuando una cámara es desconectada o sufre perdida de video. El sistema emplea una función de pre-grabado para capturar el video segundos antes de que la perdida de video ocurra. Grabación de audio El sistema puede grabar dos canales de audio. Usted puede tener el audio habilitado de las cámaras o micrófonos conectados al sistema con el fin de usar esta función. 14 Reproducción Reproducción Ver el video grabado en el sistema a través del modo de reproducción. La hora de reproducción aparece en la esquina inferior derecha de la pantalla. Figura 6.0 Vista del modo de reproducción Para empezar la reproducción: 1. Desde la pantalla principal, de clic a . El modo de reproducción se abre. NOTA: Si la barra de herramientas no está visible, dele primero un clic a . 1. Seleccione y cambie la fecha, mes, año, hora, y/o cuadro para reproduccion y dele clic a 2. . Durante la reproducción, usted tiene acceso a lo siguiente: • : Dele clic apara pausar la reproducción; presione denuevo para resumir la reproducción • : Dele clic para incrementar la reproducción en reversa (5X, 15X, 60X). • : Dele clic para incrementar la reproducción hacia adelante (5X, 15X, 60X). • : Dele un clic para para abrir ele Selector de Pantalla Dividida (sólo en modelos de 8/16 canales); dele un clic para ver la reproducción en modo de pantalla cuádruple (sólo en modelos de 4 canales). • : Dele un clic para abrir el menú de la lista de eventos. Ver “Modo de reproducción” en página 20. 3. Dele un clic en los canales 1~4 para ver el canal seleccionado en pantalla completa; o dele un clic a , , , . 4. Dele un clic en cualquier lugar de la reproduccion la barra de reproducción para hacer una marca para reproducir. Las marcas para la reproduccion pueden ser usadas para una búsqueda mas rápida en la lista de eventos. Para más detalles, ver “Marcadores en la reproducción” en página 16. 5. Dele al botón derecho en cualquier parte de la pantalla para salirse, o dele clic a . 15 Reproducción Marcadores en la reproducción Durante la reproducción, dele un clic en cualquier lugar de la barra de reproducción para la marca en la reproducción. Use el marcador de color naranja para referencia en búsquedas futuras. Marcadores de búsqueda adicionales La barra de reproducción puede poblarse con otros marcadores de diferentes colores . Estas marcas son parte de la funcionalidad de Búsqueda Inteligente en el sistema. Para más detalles de la búsqueda inteligente, ver “Lista de eventos” en página 17. Figura 6.1 Modo de despliegue de la reproducción Para usar los marcadores de búsqueda: 1. Usando el ratón, vaya hacia arriba/abajo en una de las posiciones de las marcas de color en la reprodución deseada. 2. Dele un clic a 16 . Lista de eventos Lista de eventos Esta DVR cuenta con una característica para organizar la lista de eventos y buscar un video grabado en el sistema. La lista de eventos, acoplados con los íconos de la Búsqueda Inteligente, le permite a usted buscar datos grabados en su DVR más rápida y facilmente. 1 2 3 4 5 Figura 7.0 Lista de eventos 1. 2. 3. 4. 5. Filtro de canal: Ve los datos de todos, o cámaras individuales. Búsqueda inteligente: Filtra eventos a través de los íconos de Búsqueda Inteligente. Detalles de los eventos: Ve los detalles del evento, incluyendo la fecha y hora y la fuente. Eventos: Lista los eventos grabados en el sistema. Botones activos en la barra de herramientas: Mientras esté en la lista de eventos , use reproducir/ pausa, basurero (borrar), y el botón de Escape. NOTA: Botón de escape sólo en modelos de 4 canales. El botón de instantánea de pantalla sólo aparece el en los modelos de 8/16 canales. Filtro de canal Use el filtro de canal para clasificar los datos de un solo canal o todos los canales. Modelo de 16 canales Modelo de 4 canales 17 Lista de eventos Búsqueda inteligente Dele un clic en los íconos de la búsqueda inteligente para filtrar los datos de acuerdo a los eventos. Estos íconos de la búsqueda inteligente son el espejo de las marcas de los eventos en el modo de reproducción y respaldo. Figura 7.1 ïcono den modo de búsqueda inteligente Detalles de los eventos Los detalles de los eventos (número de evento, apag/enc de cámara, tipo de filtro, fecha y hora, u fuente del evento) concuerdan inmediatamente con la lista de los eventos. Cuando usted use el filtro de la cámara y el filtro del evento, la barra de detalles del evento le puede ayudar a usted ver la información pertinente de los datos. Número evento Enc / apag cámara Figura 7.2 Ícono de detalles del evento 18 tipo filtro Fecha y hora Fuente del evento Lista de eventos Búsqueda de datos grabados Usted puede usar la lista de eventos del modo en vivo o reproducción para buscar los datos grabados en su sistema. Modo en vivo Para buscar los datos: 1. Desde la pantalla principal, dele un clic a . La lista de eventos se abrirá. 2. Bajo Channel Filter, dele clic a para ver los eventos de todos(ALL) los canales, o dele un clic a los Iconos de Canales para ver los eventos de canales individuales. 3. Dele un clic a los íconos de búsqueda inteligente para organizar los datos de acuerdo a los siguiente: • Todos (ALL): Ver todos los eventos cronológicamente. NOTA: Los respaldos por USB aparecen en la parte superior de la lista si una unidad memoria flash USB con respaldo grabado es conectada. • Movimiento: Los eventos por movimiento de las cámaras conectadas. • Pérdida de video: Cuando las cámaras son desconectadas o sufren pérdida de video. El sistema emplea una función de pre-grabado para capturar segundos de video antes de que la pérdida de video ocurra . • Alarma: Eventos de alarma o censor en el sistema. • Apag/enc del HDD: Desconexión ,pérdida de alimentación o fallos de disco duro. • Apagado o encendido: Apagado o encendido del sistema. • Marcado: Una marca personal fijada por la persona durante el modo de reproducción. • USB: Respaldo USB ejecutado por el personal 4. Muévase hacia arriba/abajo para ver los eventos en la lista . 5. Dele un clic en el evento y dele un clic a . El sistema cambia al modo de reproducción. 6. Para salirse, dele un clic al botón derecho hasta que usted regrese a la pantalla principal. 19 Lista de eventos Modo de reproducción Para buscar los datos: 1. Desde la pantalla principal , dele un clic a . El modo de reproducción se abre. NOTA: Si la barra de herramientas no es visible , primero dele un clic a 2. Dele un clic a . . La lista de eventos se abre. NOTA: Dele un clic a para modelos de 8/16 canales. 3. Bajo Channel Filter, dele clic a Para ver los eventos de todos los canales o dele un clic a los Iconos de Canales para ver los eventos de canales individuales. 4. Dele un clic a cualquiera de los íconos de Búsqueda Inteligente para filtrar su búsqueda . 5. Muévase para arriba/abajo para ver los eventos en la lista. 6. Dele un clic a un evento desde la lista de eventos y dele un clic a empezará para el archivo seleccionado. Usted puede darle un clic a . La reproducción mientras el archivo se esté reproduciendo. La reproducción irá a modo de pausa. Seleccione un nuevo archivo desde la lista de eventos y dele un clic a reproducir el archivo. 20 para Administrando contraseñas Administrando contraseñas El sistema cuenta con las siguientes autoridades para el usuario: • ID 1—usuario normal: Tiene control total del sistema, pero no puede cambiar las contraseñas o habilitar o deshabilitar la contraseña . La contraseña por defecto es : 1111 • ID 2—administrador: Tiene control total del sistema, y puede cambiar ambas contraseñas para el administrador y usuario y habilitar o deshabilitar la contraseña. La contraseña por defecto es: 2222 Por defecto , cuando el sistema enciende por primera vez , usted ingresará como ID 2. Usando la rueda de contraseña El sistema usa una rueda gráfica para la contraseña para ingresar el ID del usuario y la contraseña numérica de 4-digitos. Figura 8.0 Ingrese con si ID de usuario y contraeña usando la rueda Para usar la rueda de contraseña: • Usando el ratón, mueva el cursor y dele un clic a 0~9. El sistema hará un beep cuando mueva el cursor sobre cada número . Usted no puede seleccionar la opciones a la izquierda de la rueda de la contraseña (ID de usuario, contraseña )—usted puede solamente seleccionar los dígitos. Si se equivoca , simplemente dele un clic derecho para salirse y re-seleccione la opción y trate de nuevo. Habilitabdo y deshabilitando contraseñas Por defecto, las contraseñas esta habilitadas cuando usted enciendo el sistema por primera vez . Con las contraseñas habilitadas, usted necesita ingresar el ID del usuario y contraseña cada vez que accese al menú principal del sistema, lista de eventos, o modo de reproducción . Para habilitar / deshabilitar las contraseñas: 1. Dele un clic a para ir al menú principal. Si es necesario, ingrese con ID: 2; contr : 2222. 2. Dele un clic a . El menú de configuración se abrirá . 3. Dele un clic a habilitar la contraseña (Password Enable) y vaya arriba/abajo para seleccionar O para habilitar las contraseñas, o X para deshabilitarlas. 4. Para salirse, dele clic al botón derecho hasta que regrese a la pantalla principal. 21 Administrando contraseñas Cambiando contraseñas Usted necesita ingresarse como administrador (ID 2; contraseña 2222) con el fin de cambiar las contraseñas del sistema. Para cambiar las contraseñas: 1. Dele un clic a para abrir el menú principal. NOTA: Dele un clic a 2. 3. 4. 5. 6. para modelos de 8/16 canales. Dele un clic a . El menú de configuración se abrirá. Dele un clic a DVR Password. La rueda de la contraseña se abrirá. Use la rueda y seleccione ya sea 1 para el usuario normal o 2 para el administrador. Dele un clic ya sea a Usuario (User Password) o administrador (Admin. Password). Use la rueda de la contraseña para ingresar una contraseña de 4 digitos. Ingrésela de nuevo para confirmar. Figura 8.1 Cambiando contraseña Figura 8.2 Confirma la contraseña 7. Para salirse, dele clic al botón derecho hasta que regrese a la pantalla principal. 22 Usando el menú principal Usando el menú principal • Dele un clic a para abrir el menú principal (4 canales) • Dele un clic a para abrir el menú principal (8/16 canales) NOTA: Si las contraseñas están habilitadas en el sistema, usted necesita seleccionar su ID de usuario e ingresar la contraseña numérica de cuatro dígitos para abrir el menú principal. Para más detalles ver “Administrando contraseñas” en página 21. 1 4 2 3 5 6 Figura 9.0 Menú principal del sistema 1. 2. Cámara: Ajusta el brillo, contraste, tonalidad, y saturación para cada cámara. Configuración: Configura fecha/hora, languaje, sistema de video,contraseñas, y ve la información del sistema. 3. Grabación: Configura los parámetros de grabación para la grabación de alarma/movimiento detección de movimiento , y trabajando /sin grabación ; ajusta la calidad de video , resolución, configura el modo de grabación, horarios, y formatea el disco duro 4. Alarma: Configura la alarma, movimiento , y pérdida de video. 5. Respaldo: Configura los parámetros de grabación; formatea la memoria flash USB contectada. 6. LAN: Ver/configura los parámetros de la red. CONSEJO! Cuando navegue en los menus: Botón izquierdo ratón: Dele clic para seleccionar las opciones de menú Rueda de barrido: Mueve hacia arriba/abajo para cambiar los valores de las opciones seleccionadas 23 Usando el menú principal Cámara Configuración Configura los valores de visualización de cada cámara . Configura la hora y la fecha, lenguaje del sistema, contraseñas, y muestra la información del sistema. Figura 10.0 Menu de cámara Figura 11.0 Configuración del sistema Para configurar los valores de la cámara: 1. Desde el menú principal , dele clic El menú de la cámara se abre Para fijar los valores de configuración: . 2. Dele clic a la cámara 1, 2, 3, o 4. El menú de configuración de la cámara se abrirá . 3. Configure lo siguiente : • Brillo • Contraste • Tonalidad • Saturación 4. Muévase hacia abajo y arriba para incrementar el valor de la opción seleccionada . 5. Para salirse, dele clic al botón derecho hasta que regrese a la pantalla principal. 1. Desde el menú principal, dele clic . El menú principal se abre. 2. Configure los siguiente: • Valores de fábrica (Load Default): Dele un clic para cargar los valores de fábrica. • Lenguaje: Seleccione Ingles, chino tradicional, español, ruso, italiano,chino simplificado, japones,alemán,francés,holandés, checoslovaco,polaco,hebreo,Tailandés, danés, finlandés ,sueco,y vietnamita. NOTA: El nuevo lenguaje es reflejado en la barra de estado en la esquina superior izquierda (4 canales). Figura 11.1 Lenguajes del sistema • Selección de NTSC/PAL: Dele un clic y vaya hacia abajo/arriba para seleccionar NTSC (ej. Norte América), PAL (ej. Europa), o AUTO. Si está en AUTO, la DVR automáticamente detectará el sistema de la cámaras conectadas . 24 Usando el menú principal • Velocidad del ventilador: Dele un clic para fijar la velocidad del ventilador a baja, media, o alta. Las mas alta la velocidad del ventilador la mas baja la temperatura del disco duro (sólo 8/16 canales). • Configuración de Fecha/Hora: Dele un clic para abrir la configuracion de hora/fecha. Ver “Configuración de la fecha y hora” en página 13. • Contraseña de DVR: Dele un clic para abrir el menú de contraseña. Ver “Administrando contraseñas” en página 21. • Información: Dele un clic para ver la información del sistema: software, hardware , disco, y LAN. 3. Para salirse, clic derecho hasta que regrese a la pantalla principal. 1. Desde el menú principal , dele clic menú de grabación se abre. . El 2. Configure los siguiente , FPS (cuadros por segundo): • Tasa de alarma/movimiento: Dele un clic bajo cada cámara y seleccione X, 2, 3, 5, 7.5, 10, o 15 (cps). • Tasa horas de trabajo: Dele un clic bajo cada cámara y seleccione 0, 2, 3, 5, 7.5, 10, o15 (dps). • Tasa de hora no-trabajo: Dele un clic bajo cada cámara y seleccione 0, 2, 3, 5, 7.5, 10, o 15 (cps). Figura 12.1 Tasa de cuadros para NTSC y PAL Figura 11.2 Información del sistema Grabación • Calidad: Dele un clic bajo cada cámara y seleccione 1, 2, 3, 4, or 5. Fija los parámetros de grabación, calidad de imagen, resolución, fija el horario de grabación, y formatea el disco duro. 4 canales Figura 12.2 Fija la calidad de la imagen: 1 básica ~ 5 excelente • Audio: Dele un clic bajo cada cámara y seleccione ya sea O para habilitar el audio o X para deshabilitar el audio. NOTA: El audio está solamente disponible en los canales 1 y 2. • Resolución: Dele un clic para fijar la resolución para todas las cámaras—640x240 o 640x480. Figura 12.0 Menu de grabación NOTA: Cuando efectue cambios en los parámetros de grabación, la calculadora de almacenaje en la parte inferior del menú mostrará el tiempo restante en el disco duro. Para configurar los valores de grabación: 25 Usando el menú principal • Modo de grabación: Seleccione uno de los siguiente: z continua grabado cuando el disco duro interno está lleno sobrescribiendo Modo-simple: El sistema para la z sobre los datos mas viejos. grabación cuando el disco duro esta lleno. z Sobrescribir: El sistema z Sobrescribir: El sistema Sin grabar: El sistema no graba. • Tasa de cuadros: Establece la tasa de los continua grabado cuando el disco duro interno está lleno sobrescribiendo cuadros de alarma / movimiento, hora de trabajo, y no horas de trabajo: sobre los datos mas viejos. Sin grabar: El sistema no graba. z 3. Para salirse, clic derecho hasta que regrese a la pantalla principal. 8/16 canales Figure 12.4 Menu de tasa de cuadros (8/16 canales) z Tasa de alarma/movimiento: Dele un clic bajo cada cámara y seleccione X, 2, 3, 5, 7.5, 10, o 15 (cps). z Tasa horas de trabajo: Dele un clic bajo cada cámara y seleccione 0, 2, 3, 5, 7.5, 10, o 15 (dps). z Tasa de hora no-trabajo: Dele un clic Figura 12.3 Menu de grabación bajo cada cámara y seleccione 0, 2, 3, 5, 7.5, 10, or 15 (cps). NOTA: Cuando efectue cambios en los parámetros de grabación, la calculadora de almacenaje en la parte inferior del menú mostrará el tiempo restante en el disco duro. Para configurar los valores de grabación: 1. Desde el menú principal, dele clic menú de grabación se abre. . El Figura 12.5 Tasa de cuadros para NTSC y PAL 2. Configure los siguiente: z • Modo de grabación: Seleccione uno de los siguiente: Modo-simple: El sistema para la z grabación cuando el disco duro esta lleno. 26 Tasa real: El sistema calculará automáticamente y asignar una tasa real al cambiar la Tasa de Trabajo. Usando el menú principal z Calidad: Dele un clic bajo cada cámara y seleccione 1, 2, 3, 4, or 5. Horario 4/8/16 canales Fija una grabación por hora, diaria y por fin de semana. Figura 12.6 Fija la calidad de la imagen: 1 básica ~ 5 excelente z Audio: Dele un clic bajo cada cámara y seleccione ya sea O para habilitar el audio o X para deshabilitar el audio. NOTA: El audio está solamente disponible en los canales 1 y 2. z Resolución: Dele un clic para fijar la resolución para todas las cámaras—640x240 o 640x480. Para salirse, clic derecho hasta que regrese a la pantalla principal. Figura 12.7 Grabación por horarios La grabación por horarios es una rejilla que ofrece los días de la semana y de las horas 0~23. • Hora de trabajo • Hora de no-trabajo La grabación activa es conocidad como Hora trabajada (amarillo) y no-grabada es conocidad como hora no-trabajada (verde). NOTA: Cuando efectue cambios en los parámetros de grabación, la calculadora de almacenaje en la parte inferior del menú mostrará el tiempo restante en el disco duro. Para fijar el horario de grabación: 1. Desde el menú de grabación, dele clic a Horario (Schedule). La rejilla de horarios aparece. 2. Dele clic a un cuadrado de la hora (0~24) en cada fila semanal (Dom~Sab): los cuadrados activos se vuelven amarillos, los inactivos se vuelven verde. 3. Para salirse, clic derecho o clic a hasta que regrese a la pantalla principal. NOTA: La grabación por alarma o movimiento no será afectada por la grabación por horarios. 27 Usando el menú principal Formateo del disco duro Alarma Si usted reemplaza el disco duro pre-instalado, este debe ser formateado con el fin de que funcione apropiadamente en el sistema. 4 canales Configura las valores de la alarma y detección por movimiento. ATENCIÓN: Al formatear el disco duro borra todos los datos. Este paso no puede recuperarse. Para formatear el disco duro: 1. Desde el menú principal , dele clic . El menú de grabación se abre. 2. Dele clic a Format HDD. 3. Dele Si (Yes) para formatear el disco duro o clic No para cancel. Figura 13.0 Menú de la alarma Para configurar los valores de la alarma: Figura 12.8 Formateo de disco duro 1. Desde el menú principal, dele clic menú de la alarma se abre. . El 2. Dele clic y edite lo siguiente: Permita varios momentos para que el formateo tenga lugar y el sistema se restaure. Calculadora de almacenaje Una calculadora de almacenaje aparece en la parte inferior del menú de grabación . Use la calculadora de almacenaje para maximizar el espacio en su disco duro. Figura 12.3 Calculadora de almacenaje • Alarma por pérdida de video: Dele clic bajo cada cámara y seleccione ya sea O para habilitar la alarma de pérdida de video, o X para deshabilitarla. Si está habilitada el sistema sonará una alarma siempre que uno de los canales conectados incurra en una pérdida de video. • Habilitar el movimiento: Dele clic bajo cada cámara y seleccione ya sea O para habilitar la detección por movimiento, o X para deshabilitarlo. Si es habilitado, la cámara puede grabar con los parámetros específicos de grabación cuando este detecte movimiento. NOTA: Con la detección por movimiento habilitado, el texto, "Motion" aparecerá en la pantalla (pantalla completa y modo cuádruple) siempre que un evento de movimiento sea disparado. • Tiempo de respuesta de pérdida de video: Seleccione el tiempo (en segundos) para que el sistema grabe antes del evento disparado: 0, 3, 5, 10, 30, 60, 120, 180, o infinito. 28 Usando el menú principal • Duración de respuesta: Seleccione el tiempo (en segundos) para que el sistema grabe despues de que haya disparado una alarma o evento por movimiento: 1~255. NOTA: La duración de respuesta también se aplica al mensaje acompañada y o el zumbador • Pantalla completa por alarma: Seleccione O para habilitar la visualización de pantalla completa de la alarma/ canal de movimiento activo; seleccione X para deshabilitarlo. • Zumbador: Seleccione O para habilitar el sistema a que haga un beep cuando una alarma se haya disparada o movimiento sea detectado, seleccione X para deshabilitarlo. • Habilitar el movimiento: Dele clic bajo cada cámara y seleccione ya sea O para habilitar la detección por movimiento, o X para deshabilitarlo. Si es habilitado, la cámara puede grabar con los parámetros específicos de grabación cuando este detecte movimiento. NOTA: Con la detección por movimiento habilitado, el texto, "Motion" aparecerá en la pantalla (pantalla completa y modo cuádruple) siempre que un evento de movimiento sea disparado. • Zumbador: Seleccione O para habilitar el sistema a que haga un beep cuando una alarma se haya disparada o movimiento sea detectado, seleccione X para deshabilitarlo. • Alarma de entrada y de salida: Dele clic para abrir la entrada y salida de alarma menú. 3. Para salirse, clic derecho o clic hasta regrese al menú principal. 8/16 canales Configura las valores de la alarma y detección por movimiento. Figura 13.2 Menú de entrada / salida de alarm z Configuracion de la entrada de alarma: Dele clic para abrir el menú de la entrada de alarma. Dele clic para asignar canales a un máximo de cuatro alarmas. Figura 13.1 Menú de la alarma (8/16 canales) Para configurar los valores de la alarma: 1. Desde el menú principal, dele clic menú de la alarma se abre. . El 2. Dele clic y edite lo siguiente: Figura 13.3 Configuracion de la entrada de alarma (8/16 canales) • Alarma por pérdida de video: Dele clic bajo cada cámara y seleccione ya sea O para habilitar la alarma de pérdida de video, o X para deshabilitarla. Si está habilitada el sistema sonará una alarma siempre que uno de los canales conectados incurra en una pérdida de video. 29 Usando el menú principal z Configuracion de la salida de alarma: Dele clic para abrir el menú de la salida de alarma. Dele clic para asignar una notificación de eventos (La propuesta, VLoss, alarma) para una notificación de salida de alarma (timbre, pantalla completa, la etiqueta, Alarm Out 1). • Horario de alarma/motion: Dele clic para activar / desactivar el horario de alarma / Motion de cada día de la semana / hora 0-23. Figura 13.5 Horario de alarma/motion (8/16 canales) • Activado (amarillo) • Desactivado (verde) Figura 13.4 Configuracion de la salida de alarma • Tiempo de respuesta de pérdida de video: Seleccione el tiempo (en segundos) para que el sistema grabe antes del evento disparado: 0, 3, 5, 10, 30, 60, 120, 180, o infinito. • Duración de respuesta: Seleccione el tiempo (en segundos) para que el sistema grabe despues de que haya disparado una alarma o evento por movimiento: 1~255. NOTA: La duración de respuesta también se aplica al mensaje acompañada y o el zumbador 30 • Dele clic a para activar/desactivar todo el rejilla. • Mueve la rueda hacia arriba / abajo para aumentar o disminuir el tamaño del cursor • Para salirse, clic derecho o clic hasta regrese al menú principal. Usando el menú principal Movimiento 4/8/16 canales Fija las celdas de detección por movimiento y la sensibilidad de cada cámara. Para configurar la detección por movimiento: 1. Desde la menú de alarma, dele clic para activar la detección (Motion Enable). El texto, "Motion" aparecerá en la pantalla cuando se detectada en la cámara respectiva. 2. Seleccione la cámara para la detección por movimiento y seleccione O. 3. Dele un clic a Motion. Dele un clic a la cámara que usted desea configurar con la detección por movimiento. Una rejilla de movimiento aparecerá para la cámara seleccionada. Figura 13.7 Seleccione las celdas y ajuste la sensibilidad NOTA: La sensibilidad se aplica a todas las celdas , si la barra de sensibilidad no está visible dele clic a Figura 13.6 Seleccione la cámara para la detección por movimiento (4 canales) . 6. Dele clic a para activar/desactivar todo el rejilla (8/16 canales) 7. Para salirse, dele clic derecho hasta que usted regrese al menú principal. 4. Dele un clic dentro de la rejilla para habilitar/ deshabilitar las celdas individuales por movimiento. Celdas habilitadas se muestran con luz verde; deshabilitadas están sin color o claras. • Detección por movimiento activado • Detección por movimiento desactivado 5. Dele un clic a la barra de sensibilidad en la parte inderior de la pantalla. Muévase hacia arriba/abajo para incrementar/o disminuir la sensibilidad en la celdas de movimiento de 0~100. entre más alto sea el número, más alta será la sensibilidad. 31 Usando el menú principal Respaldo 4. Dele clic a Si (Yes) para formatear la unidad de memoria USB o dele clic a No para cancelar . Fije el comienzo y fin del tiempo de los datos del video grabado que usted desea copiar a una unidad de memoria flash USB (no incluida). NOTA: El sistema soporta memorias portables USB desde 128MB ~ 8GB. Figura 14.1 Confirme el formateado Permita unos momentos para que el formateo tenga lugar. Para respaldar: 1. Conecte una unidad de memoria flash USB al puerto USB en el panel frontal NOTA: No conecte la unidad de memoria flash USB en el puerto USB en el panel trasero. Solamente el puerto frontal ha sido diseñado para el respaldo y transferencia de datos 2. Desde el menú principal, dele clic Figura 14.0 Menú de respaldo 3. Formateado de una unidad de memoria flash USB Antes de respaldar los datos, usted debe primero formatear la memoria portable USB de tal manera que funcione apropiadamente con el sistema. 4. 5. Para formatear la unidad de memoria flash USB: Conecte la unidad de memoria flash USB al puerto USB en el panel frontal del sistema. NOTA: No conecte la unidad de memoria flash USB en el puerto USB en el panel trasero. Solamente el puerto frontal ha sido diseñado para el respaldo y transferencia de datos. 2. Desde el menú principal, dele clic a menú de respaldo se abre. 3. 32 Dele clic a Format. . El Dele un clic a (hora inicial) Start Time, y selecione la fecha , mes, año para empezar el respaldo . Los marcadores de los eventos aparecerán en la barra de tiempo asi como usted se mueva a través de la hora y fecha. Dele un clic (hora final) Stop Time, selecione la fecha , mes, año para empezar el respaldo NOTA: Los marcadores de los eventos aparecerán en la barra de tiempo asi como usted se mueva a través de la hora y fecha. ATENCIÓN: El formateo borra todos los datos en la unidad USB potatil. Este paso no puede recuperarse. 1. . El menú de respaldo se abre. 6. Dele un clic a Channel, y seleccione los canales 1, 2, 3, o 4. Dele clic a guardar (Save). El respaldo empezará—Un contador en la pantalla mostrará el progreso de la transferencia basado en los tiempo de incio y fin seleccionados. 7. Para cancelar el respaldo , dele clic derecho hasta que usted regrese al menú principal. Permita unos pocos momentos para que se salga del sistema. NOTA: El respaldo puede tardar tiempo dependiendo del tamaño de los datos siendo transferidos. Usando el menú principal Confirmando el respaldo LAN Para verificar que el archivo haya sido respaldado apropiadamente: Configura los valores de la red. Desde el menú principal, dele clic a menú de red se abre. 1. Dele clic a para abrir la lista de eventos. 2. Dele clic a desde el filtro de eventos de la Búsqueda Inteligente. 3. Dele seleccionar al archivo dele clic . El NOTA: Se requiere un poco de conocimiento en redes cuando se ajusten las opciones del menú de la LAN . . El archivo respaldado empezará a reproducirse. 4. Para salirse, clic derecho o clic hasta que regrese a la pantalla principal . Información del archivo de respaldo Los archivos respaldados son grabados como archivos tipo .mov. Estos archivos pueden ser reproducidos en la lista del sistema o en su PC local usando el reproductor de QuickTime® . Ver “Lista de eventos” en página 17. Los archivos respaldados pueden ser etiquetados de acuerdo a la siguiente convención de nombres: ch_##YYYYMMDDhhmmss.mov: Filename Definition ch_## Número de canal (1~4) YYYY Año MM Mes DD Día hh Hora mm Minutos ss Segundos Para más detalles de como ver los archivos respaldados , ver “Anexo H: Reproduciendo arhivos MOV” en página 64. Figura 15.0 Menú de la red LAN Para configurar la configuración de red: 1. Seleccione lo siguiente ,y use la rueda del ratón para cambiar los valores: • Dirección IP • Máscara (Mask) • Puerto de salida (Gateway) • DHCP (sólo en 8/16 canales) • Puerto HTTP • Puerto HTTP de QuickTime (sólo en 4 canales) 2. Para salirse, clic derecho o dele clic hasta que usted regrese al menú principal. 3. Para salirse, clic derecho o clic hasta que regrese a la pantalla principal. NOTA: El modo DCHP le permite a usted conectarse rápidamente la primera ves obteniendo una dirección IP desde el enrutador. Después de la configuración inicial , le recomendamos que seleccione una dirección IP estática y fíjela entre la dirección IP entre 1~100. Por ejemplo , si usted tiene una dirección IP que es 192.168.0.107, cambie los últimos dígitos a 90 (ej. 192.163.0.90). Esto se asegura de que la expedición portuaria no cambie en caso de apagón o de reajuste de su red. NOTA: Por razones de seguridad, debe cambiar el puerto HTTP en el sistema como lo desee a otro puerto que no esté bloqueado por su ISP. 33 Usando el menú principal Contraseña de la LAN Use la contraseña de la LAN para controlar el acceso remoto como invitado (Guest), Usuario, y administrador. La contraseña de la LAN se requiere si se usa con el software basado en el Explorador Web. Actualización del Firmware Las actualizaciones del firmware pueden mejorar la funcionalidad de su sistema . Usted puede descargar estas actualuizaciones gratis desde su sitio web de su fabricante del DVR . Antes de actualizar el firmware en su sistema, usted primero debe formatear la unidad de memoria flash USB para que funcione apropiadamente con el sistema. ATENCIÓN: El formateo borra todos los datos en la memoria USB. Este paso no puede recuperarse. Para actualizar el firmware: 1. Figura 15.1 Contraseñas para la LAN Para cambiar las contraseñas de la LAN: 1. 2. 3. Seleccione la contaseña de LAN a usarse usando la ruede de contraseñas para ingresarse como administrador (por defecto, ID 2; contraseña: 2222). Solamente en administrador (ID 2) puede editar y administrar las contraseñas de la LAN. Seleccione lo siguiente, y use la rueda de la contraseña para cambiar el ID del usuario y contraseña : • Contraeña del invitado (Guest): El nivel de usuario mas bajo en la red, con acceso a monitoreo remoto solamente. Por defecto, ID 7; contraseña: 1111. 34 NOTA: El sistema crea dos carpetas en su disco USB: Picture y Movie. 2. 3. 4. • Contraseña del usuario: El nivel normal del usuario , con acceso a monitoreo en vivo y reproducción de video solamente . Por defecto, ID 8; contraseña: 2222. 5. • Contraseña administrador: El nivel mas alto de usuario ,con acceso a monitoreo en vivo y reproducción de video, y permisos para cambiar las configuraciones de la red. Por defecto , ID 9; contraseña: 3333. 6. 4. Para salirse, clic derecho o clic hasta que regrese a la pantalla principal. Conecte una unidad de memoria flash USB en su DVR y formatela (ver “Formateado de una unidad de memoria flash USB” en página 32.) Una vez que el formateo se haya completado, remueva la memoria USB y conectela a un puerto de su PC. En su navegador Web, visite el fabricante de su DVR para descargar un firmware gratis. Copie el archivo del firmware a la unidad de memoria flash USB conectada—no ponga el archivo ya sea en las carpetas de Picture o Movie. Una vez que la transferencia del archivo haya sido completada, remueva la unidad de memoria flash USB de su PC. Apague su DVR y conecte la unidad de memoria flash USB. Encienda su DVR. El sistema detectará la unidad de memoria flash USB y la actualización del firmware nuevo empezará . El sistema le indicará cuando la actualización se haya completado. Remueva la unidad de memoria flash USB de su DVR y apague su DVR . 7. Encienda la DVR. El sistema está ahora actualizado con el nuevo firmware. Usando el menú principal SOFTWARE REMOTO: DVR Netviewer El software de la DVR Netviewer para vigilancia remota es basado en el navegador web y le permite a usted monitorear su grabadora de video digital desde cualquier PC que tenga una conexión al Internet. Figura 16.0 Pantalla principal de DVR Netviewer (8/16 canales) Figura 16.1 Pantalla principal (4 canales) Requerimientos del sistema Antes de usar el Netview, asegúrese de que su PC cuente o exeda los siguientes requerimientos : Descripción Requerimientos CPU Pentium® 4 o superior Sistema operativo Windows XP/Vista Memoria 128 MB RAM Video 16 MB memoria de video Red (LAN) Red 10/100 BaseT Red (WAN) Salida de 384 Kbps* *Un servicio de alta velocidad de Internet se recomienda cuando use el Netview. Navegador Explorador de Internet 6 (o superior); Mozilla Firefox es también soportado pero usted necesitará instalar un plug-in para IE Media Player Windows Media Player®10 or superior (8/16 canales); QuickTime 7 (o superior): visite www.apple.com para descargar la ultima versión 35 Configuración del QuickTime Configuración del QuickTime ATENCIÓN: Solamente en modelos de 4 canales. Usted debe configurar el QuickTime antes de usar DVR Netviewer por primera vez. QuickTime se requiere para que el Netviewer funcione apropiadamente (sólo en 4 canales). Si no ha sido instalado en su sistema, descárguelo de QuickTime de www.apple.com/quicktime NOTA: Asegúrese de que haya conectado su DVR a la red antes de usar el Netview. Para configurar el QuickTime: 1. Con el QuickTime instalado en su sistema , ejecute el QuickTime dando un clic doble en el ícono de QuickTime en su escritorio o seleccionando Start>Programs>QuickTime>QuickTime Player. 2. Desde la ventana principal del reproductor de QuickTime, seleccione Edit>Preferences>QuickTime Preferences. 3. Desde la ventana de preferencias de QuickTime, dele un clic a Advanced . Figura 17.0 Preferencias de QuickTime 4. Bajo la configuración en Transport, seleccione Custom. La ventana de The Streaming Transport se abre. 5. Bajo Transport Protocol, seleccione HTTP. NOTA: Por razones de seguridad, debe cambiar el puerto HTTP en el sistema como lo desee a otro puerto que no esté bloqueado por su ISP. Figura 17.1 Streaming Transport 6. Bajo Port ID, seleccione 80 y dele clic OK. La venta de Streaming Transport se cerrará. 7. Desde la ventana de Preferences, dele clic a Apply, y luego un clic a OK. 36 Usando DVR Netviewer Usando DVR Netviewer Con su sistema conectada a su red local, o red de banda ancha (Internet) y los valore configurados en QuickTime, ahora usted puede usar DVR Netviewer para accesar su navegador Web. Perfiles de usuario de la red Con el fin de ingresar al DVR Netviewer, usted necestiará un usuario de ID de red y contraseña . Este ID de usuario y contraseñas son únicos para controlar el acceso a su DVR. Use los siguientes usuario IDs de red por defecto y perfiles para ingresar al DVR Netviewer: • Contraseña administrador: El nivel mas alto de usuario, con acceso a monitoreo en vivo y reproducción de video, y permisos para cambiar las configuraciones de la red. Por defecto , ID 9; contraseña: 3333. • Contraseña del usuario: El nivel normal del usuario, con acceso a monitoreo en vivo y reproducción de video solamente. Por defecto, ID 8; contraseña: 2222. • Contraseña del invitado(Guest): El nivel de usuario mas bajo en la red, con acceso a monitoreo remoto solamente. Por defecto, ID 7; contraseña: 1111. Para detalles de como cambiar el ID y contraseña en su red, ver “Contraseña de la LAN” en página 34. Ingresando al Netview Para ingresar al Netview: 1. 2. 3. Ejecute el Explorador del Internet. En la barra de dirección, ingrese la dirección IP de su DVR. Para más detalles de como encontrar su dirección IP, ver “Como encuentro mi direccción IP y MAC?” en página 53. En los campos de ID y contraseña, ingrese el ID de usuario de la red y contraeña y dele clic a LOGIN. Si su sistema tiene 4 canales, vaya al paso 4, si su sistema tiene 8 / 16 canales, vaya al paso 5. NOTA: Si usted ingresa un ID de usuario o contraseña incorrecto la página de ingreso se refrescará y los campos de los textos se borrarán. Figura 18.0 Pantalla de acceso al sistema 37 Usando DVR Netviewer 4. 4 canales: Si es necesario, seleccione su tipo de configuración para MIME *. DVR Netviewer usa Quicktime para el fujo de video en vivo. Seleccione No para mantener el tipo asociado de su MIME con su reproductor de media por defecto. Si selecciona Si (Yes), los tipos de MIME serán asociados con QuickTime. Ponga una marca en el dialogo para evitar que la ventana de MIME aparezca en el futuro. Figura 18.1 Tipos de MIME 5. 8/16 canales: Tienes que instalar el ActiveX® plug-in para efectuar la función de DVR Netviewer apropiadamente. Dele clic en la barra de atención en la parte superior de la página principal y seleccione Instalar control ActiveX (Install ActiveX Control). DVR Netviewer se restablecerá. Figura 18.2 Dele clic a la barra de attention 6. Inicia sesión con tu nombre de usuario LAN y contraseña. 7. Desde la ventana de seguridad, dele clic en Instalar. DVR Netviewer se lanza. Figura 18.3 Seleccione Install ActiveX Control NOTA: ActiveX también tiene que ser instalado en sistemas de 4 canales cuando se utiliza la copia de seguridad remota. Para mas detalles, ver “RESPALDO” en página 43. *Extensión del correo de Multimedia de Internet — es un componente esencial de la comunicación en el internet (protocolo HTTP ). 38 Pantalla principal de DVR Netviewer Pantalla principal de DVR Netviewer 4 canales Una vez que se haya ingresado , la pantalla principal del Netview aparecerá en su navegador. Por defecto, el Netview se abre en el modo de visualización en vivo. 5 6 1 2 3 7 4 Figura 19.0 Pantalla principal del Netviewer 1. 2. CONFIGURACION: Dele un clic para abrir el menú de configuración del menú Netview. VIVO: Dele un clic para ver en vivo, video en vivo; cámara en pantalla completa o en modo cuádruple . 3. REPRODUCCION: Dele un clic para ver video grabado desde su DVR. Seleccione un canal e ingrese la fecha y hora; el control reproducción aparece cuando el modo de reproduccion haya sido seleccionado. 4. RESPALDO: Dele un clic para guardar datos de video grabado en su PC. 5. Barra de mensajes: Indica el estado de las cámaras conectadas; los íconos cambiaran para mostrar movimiento, alarma y perdida de video 6. Fecha y hora: Presenta los datos de hora y fecha en un DVR conectada en la red. 7. Despliegue de pantalla: Modos en vivo, reproducción, y respaldo. Muestra los canales en pantalla completa, o todos los canales en modo cuádruple; dele un clic al botón de pausa para pausar el video en video. 39 Pantalla principal de DVR Netviewer 8/16 canales 1 2 4 5 3 6 Figura 19.1 Pantalla principal del Netviewer (se muestra modelo de 16 canales) 1. 2. Configuracion: Dele un clic para abrir el menú de configuración del menú Netviewer. Fecha y hora: Presenta los datos de hora y fecha en un DVR conectada en la red. 3. Despliegue de pantalla: Modos en vivo, reproducción, y respaldo. Muestra los canales en pantalla completa, o todos los canales en modo cuádruple; dele un clic al botón de pausa para pausar el video en video. 4. Modos: • VIVO: Dele un clic para ver en vivo, video en vivo; cámara en pantalla completa o en modo cuádruple. • REPRODUCCION: Dele un clic para ver video grabado desde su DVR. Seleccione un canal e ingrese la fecha y hora; el control reproducción aparece cuando el modo de reproduccion haya sido seleccionado. • RESPALDO: Dele un clic para guardar datos de video grabado en su PC. 5. Reproducciones: Dele clic para ver en cuatro (1-4, 5-8, 9-12 de, 13-16) y dividida en 16 pantallas. 6. Canales: Dele clic aquí para ver los canales en pantalla completa. 40 Pantalla principal de DVR Netviewer Visualización en vivo REPRODUCCIÓN 4 canales 4 canales Por defecto, DVR Netviewer se ejecuta en modo en vivo Figura 20.0 Controles de modo en vivo Para usar la reproducción remota: Para usar monitoreo en vivo: 1. Dele un clic a . 2. Dele un clic , , , , para ver canales seleccionados en pantalla completa, o dele clic para ver los canales en modo cuádruple. 3. Para pausar la imagen en vivo, dele un clic a Figura 21.0 Controles de reproducción (4 canales) en la esquina superior izquierda de la ventana de QT. Dele un clic para resumir el flujo de video en vivo. Barra de mensajes La barra de mensajes (sólo en 4 canales) en la pantalla principal indica los canales activos , pérdida de video, alarma/censor, o detección por movimiento. 1. Dele un clic a . NOTA: Dependiendo de la conexión de su red, permita unos momentos para que el sistema cambie a modo de reproducción. 2. Dele un clic a , , , , para seleccionar el canal que desea ver. 3. Dele un clic en los campos de la fecha para abrir un calendario emergente para cambiar la fecha. 4. Dele un clic en el menú para seleccionar la hora, minuto, y segundo. 5. Dele clic a , , , controlar la reproducción. para 8/16 canales Figura 20.1 Barra de mensajes de íconos 8/16 canales Para usar Live Viewing: Figura 21.1 Controles de reproduccion (8/16 canales) 1. Dele clic a . 2. Dele clic a , , , , para ver en cuadro o dividida en 16 pantallas. NOTA: Dependiendo de su conexión de red, por favor permita unos minutos para que el sistema para cambiar al modo de reproducción. Dele un clic en los botones de canal para ver los canales en pantalla completa. 41 Pantalla principal de DVR Netviewer Para usar reproduccion a distancia: 1. Dele clic a 8/16 canales . 2. Dele clic en los botones de canal para seleccionar el canal que desee ver. 3. Dele clic a para abrir un calendario emergente para seleccionar la fecha y la hora. 4. Dele clic a , , , controlar la reproduccion. para Usando el calendario emergente 4 canales Cuando este usando la reproducción y el respaldo, usted usará el calendario emergente para ingresar la fecha. Figura 21.3 Calendario emergente (8/16 canales) Para usar el calendario emergente: 1. Dele clic a para cambiar el mes. 2. Dele clic a la fecha. 3. Dele clic a para ajustar la hora. 4. Dele clic a OK. El calendario emergente se ciera. 5. Dele clic a , , , controlar reproduccion. Figure 21.1 Calendario emergente (4 canales) Para usar el calendario emergente: 1. Dele un clic a para cambiar el año y el mes. 2. Dele un clic a la fecha. La ventana del calendario se cerrará; el mes seleccionado. fecha y año aparecerá en los campos de los textos. 42 para Pantalla principal de DVR Netviewer RESPALDO Para instalar el ActiveX (4 canales): Use el respaldo para copiar los datos del video grabado desde su DVR a su PC. 1. Dele un clic a . NOTA: Solamente el administrador del sistema (por defecto, ID 9) puede usar la función de respaldo del Netview. NOTA: Si su sistema es de 4 canales, tienes que instalar el plug-in de ActiveX para efectuar la función apropiadamente. Figura 22.2 Active X emergente 2. Cuando se lo indique el sistema, dele un clic en la barra para instalar el ACTIVE X en su navegador. El Netview se restaurará. Necesitará ingresarse de nuevo con su ID y contraseña. 3. Desde la pantalla principal, dele clic a Figura 22.0 Controles de respaldo (4 canales) . Windows Le indicará a usted inslalar el archivo .cab . Dele un clic a Install para empezar la instalación. Figura 22.3 Instalación del archivo Project1.cab Para usar el respaldo: 4 canales 1. Dele un clic a , , , , para seleccionar el canal que desea ver. 2. Figura 22.1 Controles de respaldo (8/16 canales) 3. Bajo INICIO(START)(hora inicial), dele un clic a los campos de la fecha para abrir el calendario emergente para ingresar la fecha . Dele a los menús para seleccionar la hora, minutos, y segundos. Repita el paso 2 para PARAR (STOP) (hora final). 43 Pantalla principal de DVR Netviewer 4. Dele a Start para empezar el respaldo. El archivo guardado en C:\ con el nombre por defecto , bv3.mov NOTA: Los archivos de respaldo llevan la extensión de archivo .mov -El reproductor QuickTime se requiere para ver los archivos .mov 5. Bajo el archivo, dele un clic al campo del texto para seleccionar el lugar en donde lo va a guardar y el nombre del archivo para el respaldo. 6. Dele clic a Start. El respaldo empezará. Dependiendo de la conexión y tamaño del archivo, esto puede tomar varios momentos. O 5. Bajo el archivo, Dele un clic al campo del texto para seleccionar el lugar en donde lo va a guardar y el nombre del archivo para el respaldo. 6. Dele clic a Start. El respaldo empezará. Dependiendo de la conexión y tamaño del archivo,esto puede tomar varios momentos. Figura 22.5 Respaldo en proceso (8/16 canales) NOTA: Usted necesitará ingresar de nuevo al Netview después del proceso de respaldo. Figura 22.4 Respaldo en proceso (4 canales) NOTA: Usted necesitará ingresar de nuevo al Netview después del proceso de respaldo. Para usar respado: 8/16 canales 1. Dele clic en los botones de canal para seleccionar el canal que desee ver. 2. Bajo de Start Time, dele clic a para abrir el calendario emergente para seleccionar la fecha y la hora. 3. Bajo de Stop Time, dele clic a para abrir el calendario emergente para seleccionar la fecha y la hora. 4. Dele clic a Start para empezar el respaldo. El archivo guardado en C:\ con el nombre por defecto , bv3.mov NOTA: Los archivos de respaldo llevan la extensión de archivo .mov - El reproductor QuickTime se requiere para ver los archivos .mov O 44 Pantalla principal de DVR Netviewer CONFIGURACIÓN Use la configuracion para ajustar los valores de su red y opciones del flujo de video . NOTA: Todos los usuario(por defecto, IDs 7, 8, y 9) tiene acceso a la configuración del menú; solamente el administrador del sistema (por defecto, ID 9) puede configurar la configuración del PPPoE y DDNS . Para abrir el menú de configuración • Desde el menú principal, dele clic a . Por defecto, la pantalla de estado del sistema se abre. NOTA: Este es el puerto por defecto HTTP para QuickTime. 3. Bajo el puerto de QT (QuickTime) ,ingrese 8090 (sólo en modelos de 4 canales). NOTA: El puerto de QuickTime en el menú de configuracion debe concordar con el puerto de QuickTime en la DVR. 4. Dele un clic a Submit para guardar su configuración o dele un clic a Cancel para salirse sin grabar. Tasa de bit 4 canales Figura 23.0 Menú de estado y configuración del sistema Figura 23.3 Menú de estado y configuración del sistema Figura 23.1 Menú de estado y configuración del sistema (8/ 16-channel) El menú de configuración le permite configurar los siguiente: • Video: Flujo de video y tasa de bits • Red: PPPoE y DDNS Flujo de video 4 canales Para cambiar la velocidad de tasa de bits: 1. Bajo video, dele clic a Bitrate. 2. Dele un clic al menú para seleccionar la velocidad de la tasa de bits .Entre más alta sea la tasa de bits, mejor será la calidad del flujo de video en QuickTime. Aduste la velocidad de tasa de bits que mejor se ajuste a su conexión . 3. Dele un clic a SEND para guardar los cambios en la DVR. 8/16-channel Figura 23.2 Menú de estado y configuración del sistema (4 canales) Para configurar las opciones de video: 1. 2. Bajo video, dele clic a Streaming. Bajo el puerto de HTTP, ingrese 80. Figura 23.4 System Status in Setup menu (8/16-channel) 45 Pantalla principal de DVR Netviewer Para cambiar la velocidad de tasa de bits: 1. Dele clic a Bitrate. 2. Bajo de Bitrate, selecciona una tasa de bits de velocidad. La más alta la tasa de bits, le mejor será la calidad de la secuencia de vídeo. Ajustar la tasa de bits para adaptarse a la velocidad de su conexión. 3. Dele clic en Enviar para guardar la configuración del sistema. PPPoE 4 canales 4. Dele clic a Submit para grabar los valores o dele clic Cancel para salirse sin grabar. DDNS Lorex provee un servicio gratis de DDNS para usarse con su DVR. Una cuenta de DDNS le permite a usted configurar una dirección de sitio web que apunte a su red local. ATENCIÓN: Usted debe ingresar su información DDNS LOCALMENTE antes de intentar el acceso remoto. 4 canales Figura 23.5 Menu de PPPoE (4 canales) To change PPPoE settings: 1. Bajo red, dele clic a PPPoE. 2. Bajo el estado de PPPoE, seleccione ON. 3. En los campos de texto correspondientes , ingrese el usuario de PPPoE y contraseña. 4. Dele clic a Submit para grabar los valores o dele clic Cancel para salirse sin grabar. 8/16-channel Figura 23.7 Configuración del DDNS Visite http://lorexddns.net para registrase al servicio gratis DDNS de Lorex. Para más detalles en la configuracion de la cuenta gratis de DDNS de Lorex , ver “Anexo C: CONFIGURACION DE DDNS” en página 55. NOTA: Usted debe registrarse en el servicio gratis DDNS de Lorex antes de configurar los valores de DDNS . Para cambiar los valores de DDNS: Figura 23.6 PPPoE menu (8/16-channel) To change PPPoE settings: 1. Dele clic a PPPoE. 2. Bajo de PPPoE Status, selecionne ON. 3. En los campos de texto correspondientes , ingrese el usuario de PPPoE y contraseña. 46 1. Bajo red, dele clic a DDNS. 2. Bajo DDNS seleccione, y dele clic al menú y seleccione http://lorexddns.net 3. En los campos de texto correspondientes, ingrese el usuario y contraseña del DDNS. NOTA: Obtenga esta información desde el correo electrónico después de registrase en el servicio DDNS de Lorex. Pantalla principal de DVR Netviewer Figura 23.8 Ingrese solo la primera porción de su nombre domin (4 canales) 4. Bajo el DDNS Domain Name, ingrese solamente la primera porción de su dominio DDNS desde el correo electrónico confirmado. Por ejemplo,si el nombre es [email protected], usted solo necesita ingresar tomsmith en el campo. 5. Dele un clic a Submit para guardar su configuración o dele clic para Cancelar y salirse sin guardar los cambios. 6. Para garantizar que sus configuraciónes de DDNS se guardan en su sistema, desenchufe el cable de la parte posterior de su sistema. Habilitar el sistema de energía de 15 ~ 20 segundos. Vuelva a conectar el cable de alimentación. 8/16 canales Figura 23.9 Menu del DDNS (8/16 canales) Visite http://lorexddns.net para registrase al servicio gratis DDNS de Lorex. Para más detalles en la configuracion de la cuenta gratis de DDNS de Lorex , ver “Anexo C: CONFIGURACION DE DDNS” en página 55. Figura 23.10 Ingrese solo la primera porción de su nombre dominio (8/16 canales) NOTA: Usted debe registrarse en el servicio gratis DDNS de Lorex antes de configurar los valores de DDNS . Para cambiar los valores de DDNS: 1. Dele clic a DDNS. 2. Bajo DDNS seleccione, y dele clic al menú y seleccione http://lorexddns.net 3. En los campos de texto correspondientes, ingrese el usuario y contraseña del DDNS. NOTA: Obtenga esta información desde el correo electrónico después de registrase en el servicio DDNS de Lorex. 4. Bajo el DDNS Domain Name, ingrese solamente la primera porción de su dominio DDNS desde el correo electrónico confirmado. Por ejemplo,si el nombre es [email protected], usted solo necesita ingresar tomsmith en el campo. 5. Dele un clic a Apply para guardar su configuración o dele clic para Clear y salirse sin guardar los cambios. 6. Para garantizar que sus configuraciónes de DDNS se guardan en su sistema, desenchufe el cable de la parte posterior de su sistema. Habilitar el sistema de energía de 15 ~ 20 segundos. Vuelva a conectar el cable de alimentación. 47 Pantalla principal de DVR Netviewer • 8/16 canales: Dele clic a el tab Sistema (System). La pantalla del estado del sistema aparecerá. Descargar 4 canales Si está experimentando una calidad de video pobre cuando este usando DVR Netviewer, usted puede descargar un componente adicional que le ayudará a mejorar la calidad en el flujo de video—solamente por Windows XP. Resumiendo la visualización en vivo Para regresar a la pantalla principal del Netview: • 4 canales: Desde el menú de configuración, dele clic a Video en vivo(Live Video) • 8/16 canales: Desde el menú de configuración, Para descargar el componente adicional : dele clic a 1. Desde el menú de configuración, dele un clic a Download. 2. En la nueva ventada de descarga, dele clic a ejecutar (Run) para ejecutar el archivo, NOTA: (Solamente en modelos de 4 canales) Si usted no a cerrado el QuickTime, se le pedirá que confirme el tipo de las asociaciones de MIME antes de regresar a la pantalla principal del Netview. tcp_timestamp.reg. 3. En las subsecuentes ventanas de seguridad y/o pared de fuego, permita Yes para permitir que el componente acceda a su red. 4. Una vez instalado, restaure su computadora. Notificación por correo electrónico ATENCIÓN: Notificación por correo electrónico es disponible solamente en modelos de 8/16 canales. Estado del sistema Por defecto, cuando el menú de configuración se abre, la pantalla de estado del sistema aparece. Sin embargo, usted puede ver esta pantalla en cualquier momento cuando esté navegando en el menú de configuración. . Configura la notificación por correo electrónico de de eventos provocados en el sistema. Figura 23.11 Estado del sistema (4 canales) Figura 23.13 Configuracion de notificacion por correo electronico (8/16 canales) NOTA: Por defecto, la notificación por correo electronico está diseñado para trabajar con LOREX DDNS. En primer lugar, debe registrarse con LOREX DDNS para notificación por correo electrónico a trabajar. Sin embargo, también puede utilizar su propio servidor SMTP. Figura 23.12 Estado del sistema (8/16 canales) Para ver el estado del sistema: • 4 canales: Dele un clic a Sistema (System). La pantalla del estado del sistema aparecerá. 48 Para configurar la notificación por correo electrónico: 1. 2. Bajo de Send Mail Status, seleccione Defecto. En el campo Tu dirección de correo electrónico, ingrese la dirección de correo del remitente. Pantalla principal de DVR Netviewer 3. 4. 5. 6. En el campo Enviar correo electrónico, ingrese la dirección de correo electrónico del destinatario. NOTA: Tienes que ingresar direcciónes de correo electrónico de remitente y destinatario para la notificación de correo electrónico que funcione. Opcional: Ingrese un asunto para la notificación y el lugar (de la DVR) en los campos respectivos. Dele clic en Apply para guardar la configuración o dele clic en Clear para salir sin guardar. Dele clic en Test Email para enviar una prueba de la notificación. Dele clic en OK para cerrar la ventana de confirmación. NOTA: Si ha cometido un error con cualquiera de las direcciones de correo electrónico, no recibirá la notificación de la prueba. NOTA: Si desea utilizar su propio servidor SMTP, seleccione ON del menú desplegable Send Mail Status. Ingrese la dirección de su servidor SMTP, el puerto, nombre de usuario y contraseña. Seleccione la casilla para iniciar la sesión con la autenticación segura. Ingrese la dirección de correo del remitente y del destinatario, dirección de correo electrónico. Dele clic en Apply para guardar la configuración de correo y prueba para probar la notificación. Titulo ATENCIÓN: Título es disponible sólo en modelos de 8/16 canales. Cambia los nombres / títulos de la cámara en su sistema. 1. Dele clic a Título (Title). 2. En los campos de Canales, ingrese el nuevo nombre / título de la cámara. Por ejemplo, Estacionamiento 1, Frente de la puerta, etc. 3. Opcional: Dele clic en la opción de fuente para seleccionar el tipo de letra y estilo de fuente. NOTA: Usted no puede cambiar el color, subrayado, o la huelga a través de opciones. 4. Opcional: Bajo de Tipo de Letra, dele clic en el menú desplegable y seleccione X-Large, Grande, Mediana, Pequeña, o X-Pequeño. También puede arrastrar el control deslizante para ajustar el tamaño de letra. 5. Opcional: Dele clic en el menú desplegable debajo de las opciones de fuente para seleccionar el idioma de los títulos de la cámara.Puedes seleccionar inglés, taiwanés, español, ruso, italiano, chino, japonés, alemán, francés, holandés, checo, polaco, hebreo, tailandés, danés, finés, sueco o vietnamita. 6. Dele clic a Save File para guardar los títulos a su PC. Los archivos se guardan como archivos MOV. NOTA: Dele clic a Load file para abrir los títulos guardados en su PC. 7. Dele clic a Apply para guardar el título en su sistema. 8. Actualiza la pantalla al cambiar el modo de pantalla (solo, quad, en pantalla dividida) para ver los nuevos títulos. Figura 23.14 Títulos de las cámaras (8/16 canales solamente) Para cambiar los nombres / títulos: 49 Anexo A: Especificaciones del sistema Anexo A: Especificaciones del sistema Las especificaciones están compartidos entre todos los modelos (4/8/16 canales) a menos que se indique. DVR Descripcion Especificacion 4 canales 8 canales 16 canales Capacidad de HDD Maximum 1 HDD hasta 1TB, 100% ciclo de trabajo Sistema operativo Linux (integrado) Respaldo Unidad de memoria flash USB (solamente en el puerto del panel frontal ) Formato de respaldo MOV Compresión H.264 Resolución de grabación NTSC: 640x240, 640x480; PAL: 640x256, 640x512 Velocidad de grabación 60 cps (NTSC)/50 cps (PAL) @ 640x240/640x256 NTSC/PAL Horario de grabación Diario, semanal—ajustar específicos hora por canal Pre / post alarma de grabación 3~10 sec. (pre); 1~255 sec. (post)—programable por cámara Registro de eventos de búsqueda Hasta 4096 para la alarma, movimiento, video pérdida, pérdida de potencia Reproduccion Solo, quad Solo, quad, de 8 canales simultáneos Solo, Quad, 8, y 16 canales simultáneos Entradas de vídeo 4 x 1Vp-p, 0.75 ohms, BNC 8 x 1Vp-p, 0.75 ohms, BNC 16 x 1Vp-p, 0.75 ohms, BNC Salidas de vídeo 1 x VGA 1 x DVI Entradas de audio 2 x line-in, RCA Salidas de audio 2 x line-out, RCA Rango de voltaje 120 VAC-240 VAC, 12 VDC, 2.5 A, 50/60 Hz Consumo de energía Approx. 30 watts Rango de temperatura 41º~104º F / 5º~40º C 50 120 cps (NTSC) / 100 cps (PAL) 120 VAC-240 VAC, 12 VDC, 3 A, 50/60 Hz Anexo A: Especificaciones del sistema (cont’d.) Anexo A: Especificaciones del sistema (cont’d.) DVR Descripcion Especificacion 4 canales 8 canales 16 canales Entradas de alarma 4 x TTL 4 x TTL, programmable como NC/NO Salidas de alarma 1 x relay con NO/NC contacto Detección de actividad 4 x 3 cuadro, niveles de sensibilidad: 100 Remote functions En directo, grabación, búsqueda, configuración, respaldo de seguridad Control de velocidad de red 10 niveles (28.8Kb~8MB) / sec. Protocol de red TCP/IP, DDNS, Web Interfas de red 10 / 100Mbps Base-TX, RJ-45 8 x 6 cuadro, niveles de sensibilida: 100 Información del producto 4/8/16 canales Descripcion Especificacion Peso neto 3.19 lbs / 1.45 kg Dimensión DVR (WxHxD) 11.4" x 1.6" x 7.0" 290 mm x 42 mm x 180 mm Frente Lado Todos nuestros productos están sujetos a continuas mejoras, Lorex Technology Inc. y sus subsidiarias se reservan el derecho de modificar, el diseño y especificaciones del producto, y los precios sin previo aviso sin incurrir en ninguna obligación. 51 Anexo B: Configuración del monitoreo remoto Anexo B: Configuración del monitoreo remoto Para configurar la función de monitoreo remoto requiere de varios pasos. El conocimiento en redes es escencial para configurar correctamente la funciones del monitoreo remoto. Que es lo que necesito? • Sistema DVR • Computadora con el Explorador de Internet (versión 6 o superior) • QuickTime (solamente en modelos de 4 canales) • Un enrutador (no provisto con el sistema) con un modem de alta velocidad tipo Cable o DSL para la conexión al Internet (para el monitoreo remoto fuera de su red local) DVR INTERNET ENRUTADOR (No incluido) PC (No incluido) Configuracion de la red / Descripción del acceso remoto Para configurar el acceso remoto: 1. Con el sistema apagado, conecte el sistema al enrutador usando el cable ethernet incluido. 2. Encienda el sistema. Usted debe conectar el sistema al enrutador antes de encender el sistema. Esto le permite al sistema y al enrutador comunicarse en la red . 3. Presione y sostenga el botón de Enter(Intro) en el panel frontal para encontrar su dirección IP del sistema. 4. Habilite y abra los puertos en su enrutador. Refiérase a la Guía del Enrutador incluída y la Guía Básica para el Acceso Remoto para la ayuda adicional en la configuración de su red específica y hardware. 5. Configure una cuenta en www.lorexddns.net 52 Anexo B: Configuración del monitoreo remoto Como encuentro mi direccción IP y MAC? Las direcciones IP y MAC de su sistema son necesarias para la configuración del DDNS. El DDNS el permite a usted ver y controlar el sistema desde un sitio remoto. NOTA: Asegúrese que usted este conectado a su DVR en su red local o Internet mediante el puerto LAN en la parte trasera de su sistema. Figura 24.0 Información del sistema Para encontrar su dirección IP y MAC: 1. Presione dos veces en el control remoto . O 2. Desde el menú principal ,dele clic a dirección MAC están bajo LAN. 3. Para salirse, clic derecho o dele a clic a , y luego dele clic a Information. Si dirección IP y su hasta regresar a la pantalla principal . Sino ve si dirección IP: 1. Apague su sistema. 2. Conecte el cable de red (no incluido) al puerto de la LAN en la parte trasera del sistema. 3. Encienda el sistema. Buscando su dirección IP externa Si desea encontrar su dirección IP externa, puede usar un sitio web como www.showmyip.com Si direccion IP externa tambien puede encontrarse dentro de la configuración de su enrutador . Refiérase a la guía de usuario en su enrutador para más detalles. 53 Anexo B: Configuración del monitoreo remoto Como abrir los puertos en el enrutador Como puedo activar el reenvío del puerto a mi enrutador? Deberá de activar el reenvío del puerto sobre su enrutador para permitir las comunicaciones externas con su sistema de observación para los puertos: • PUERTO QuickTime 8090 (solamente en modelos de 4 canales) • PUERTO WEB 80 Las computadoras, Las DVRs y otros dispositivos en su red nada más pueden comunicar directamente con cada uno dentro de la red interna. Las computadoras y los sistemas fuera de su red no pueden comunicarse directamente con estos aparatos. Cuando un sistema sobre la red interna debe de enviar o recibir información a partir de un sistema fuera de la red (por ejemplo, a partir del Internet), la información se envía al enrutador.. EJEMPLO DE RED Enrutador IP externa 216.13.154.34 Enrutador IP Interna 192.168.0.1 PC IP Interna 192.168.0.2 DVR IP Interna 192.168.0.3 Internet Red Interna Cuando una computadora sobre el Internet debe de mandar datos a su red interna, manda estos datos a la dirección IP externa de su enrutador. El enrutador debe de decidir dónde se deben de enviar estos datos. Esta es la parte en que la instalación del reenvío de puertos es sumamente importante.El reenvío de puertos le dice al enrutadorr a cual dispositivo sobre la red interna debe de enviar los datos. Cuando instala el reenvío de puertos sobre su enrutador, toma los datos de la dirección IP externa: el número de puerto y envía esos datos a la dirección IP interna: el número de puerto (por ejemplo, el IP externo del enrutador 216.13.154.34 al IP interno de la DVR 192.168.0.3:8090)..Las instrucciones que se encuentran sobre el Internet en la Router Configuration Guide le asistirán en las configuraciones de reenvío de puertos para seleccionar los modelos diferentes enrutadores. 54 Anexo C: CONFIGURACION DE DDNS Anexo C: CONFIGURACION DE DDNS Lorex ofrece un servicio DDNS gratis que puede usar con su sistema. Una cuenta DDNS le permite de instalar una dirección de sitio Web que lo dirige a su red local. La información siguiente indica como instalar su cuenta DDNS gratis. Para configurar la cuenta gratis DDNS de Lorex: 1. En su navegador vaya a http:// lorexddns.net y dele clic a Create Account. 2. Complete los campos de la información de la cuenta con su información personal. Complete la información de la garantía con los detalles de su compra (opcional). 3. Complete the System Information fields: • "Licencia del producto - Seleccione su modelo de producto a partir del menú de la Licencia del producto(ej. L800) Figura 25.0 Crear una cuenta DDNS • "Código del producto> - <Dirección MAC>: Localice la dirección MAC de su DVR (grabada mientras que carga el sistema) • Pedido de URL - Escoja un URL para su conexión DDNS (por ejemplo, su nombre, su compañía o su nombre de negocio o lo que usted quiera) 4. Una vez que la información haya sido ingresada, dele clic a Create New Account. 5. La información será enviada a su dirección de correo electrónico usada en el paso 2. Figura 25.1 Ingrese su información personal Figura 25.2 Información del sistema 55 Anexo C: CONFIGURACION DE DDNS Usted necesitará esta información para el acceso remoto . Escriba su información abajo: Usuario: Nombre dominio*: Contraseña: * Solamente la primera parte del nombre dominio se requiere para configurar el sistema. Por ejemplo, Si el nombre dominio completo es tomsmith.lorexddns.net, usted necesita solamente ingresar tomsmith en el sistema. 56 Anexo C: CONFIGURACION DE DDNS Como habilitar el DDNS en mi sistema? Una vez que haya registrado su servicio de DDNS, use la información del correo electrónico recivido para configurar las valores de DDNS en su sistema. ATENCIÓN: Usted debe ingresar su información DDNS LOCALMENTE antes de intentar el acceso remoto. Figura 25.3 Configuración del DDNS en el Netview del DVR Para habilitar el DDNS en su sistema: 1. 2. Abra el explorador del Internet (versión 6 o superior) e ingrese su dirección IP de su DVR en la barra de dirección (ej. 192.168.x.xxx).El Netview de la DVR se abrirá. Ingrese usando el usuario ID de su LAN y su contraseña (por defecto, ID 9; contraseña 3333). 3. Dele clic a 4. 5. 6. . El menú de configuración se abre. Bajo red (Network), dele clic a DDNS. Bajo DDNS seleccionado , dele un clic al menú y seleccione http://lorexddns.net En los campos de texto correspondientes , ingrese su usuario para el DDNS y su contraseña. NOTA: Obtenga la información de el correo electrónico con la confirmación después de haberse registrado en el servicio gratis DDNS de Lorex. Bajo en nombre dominio del DDNS, ingrese solamente la primera porción de su dominio de la confirmación del correo electrónico. Por ejemplo, si su nombre dominio es [email protected], usted solo necesita tomsmith en el campo para texto. 8. Dele un clic a Submit para guardar los valores o dele clic a Cancel para salirse sin grabar. 7. NOTA: Una vez que haya grabado los valores de su DDNS , usted debe restaurar su DVR con el fin de que el sistema actualice los cambios. Desconecte y reconecte el cable de alimentación de la parte trasera para restaurarlo . 57 Anexo D: Conectando dipositivos de movimiento /alarma Anexo D: Conectando dipositivos de movimiento /alarma Usted puede habilitar la detección por movimiento y el control de alarma desde el menú principal. Usted puede conectar un censor de movimiento adicional a su sistema (ej. censores de movimiento, censores para ventana y puerta), mediante un conector DB9 (no incluido). Use un detector de movimiento o censor para enviar una señal al sistema para empezar a ver la cámara y grabar en la camara correspondiente (cuando esté habilitado en el menú). NOTA: Se requiere soldar un poco cuando se use un conector DSUB9 . Instalando el censor Para conectar un sensor de alarma externo al sistema: 1. Conecte un conector DSUB9 (no incluido) al puerto de ALARM I/O en el panel trasero. 2. Conecte los alarmbres de entrada de alarma en los pines 1~4; conecte el alambre de NC al pin 6 y conecte el NO al pin 7. 3. Conecte el alambre de la tierra al pin 9. DVR CONECTOR DSUB9 (No incluido) CENSOR CONECTOR DB9 Pines 1-4: Las terminales de entrada de alarma reciben una señal de un dispositivo(ej. censor de puerta o ventana). Pines 6, 7: NO / NC: Terminales de salida de alarma que envian una señal a otro dispositivo cuando algo se haya detectado en la entrada de la alarma. Tierra: Conectela al pin 9. 58 (No incluido) Anexo E: Digrama de conexión total Anexo E: Digrama de conexión total El diagrama siguiente muestra las conexiones del sistema general disponibles en la DVR. PC (No incluido) (No incluido) Extensión IR Flex (No incluido) DVR USB* ALTAVOZ PARA ENTRADA DE AUDIO MONITOR VGA (no incluido) (no incluido) CAMERAS BNC *Conecte un ratón USB, No connecte un disco duro USB. 59 Anexo F: Reemplazo del disco duro Anexo F: Reemplazo del disco duro El sistema viene un disco duro SATA de 3.5" pre-instalado, sin embargo usted puede reemplazar el disco duro (hasta un 1 TB). NOTA: Asegúrese de que esté apagado el sistema y el cable de alimentación este desconectado antes de cambiar el disco duro. Removiendo el disco duro Para remover el disco duro: 1. Remueva los tornillos de la cubierta superior y los paneles laterales del gabinete. 2. Deslice gentilmente la cubierta y aléjela del panel frontal y levántela. 3. Con su mano sosteniendo el disco duro, ponga la unidad hacia abajo. Remueva los cuatro tornillos que soportan la parte inferior de la unidad . Dele vuelta a la unidad y póngala hacia arriba. 4. Deslice suavemente el disco duro hacia el panel frontal y levantelo . 5. Desconecte la alimentación y los cables de datos. Figure 26.1 Remueva la cubierta. NOTA: Asegúrese de mantener los dos juegos de tornillos (cubierta, soporte) en un lugar seguro. Figura 26.2 Sostenga el HDD con su mano y remueva los tornillos de soporte. Figura 26.0 Deslice y separe la cubierta . Figura 26.3 Remueva cuidadosamente el HDD del gabinete. 60 Anexo F: Reemplazo del disco duro Reemplazo del disco duro Para reemplazar el disco duro: 1. Conecte firmemente los cable de datos y alimentación al disco duro SATA de reemplazo—cada cable solamente tiene una manera de conectarse. 2. Ponga cuidadosamente el disco duro en el gabinete: insértelo hacia el panel frontal, baje el disco, y deslicelo hacia el panel trasero. NOTA: Asegúrese de no dañar los cables cuando esté el disco duro en el gabinete . NOTA: Asegúrese de que no haya cables por debajo del disco. 3. Con su mano sosteniendo el disco , ponga el gabinete hacia abajo: reemplaze los cuatro tornillos de soporte en la parte inferior del gabinete. 4. Debe vuelta y ponga el gabinete hacia arriba. Reemplace la cubierta y asegúrese de deslizarla hacia el panel frontal hasta que se acomode. 5. Reemplaze los tornillos en la parte superior del panel (x2) y los paneles laterales (x2). 6. Reconecte todas los cables y las cámaras. ponga de nuevo la unidad de regreso en su monitor si se desea. 7. Encienda el sistema. Si ha instalado un nuevo disco duro ,usted debe formatear el disco antes de usarlo con el sistema. Figura 26.4 Conecte los cables de alimentación y datos . Figura 26.5 Inserte el disco cuidadosamente NOTA: El sistema detectará el nuevo disco en unos segundos después de haber encendido el sistema. El sistema le indicará a usted que el disco duro no ha sido detectado Figura 26.6 Reemplace los tornillos de montaje 61 Anexo F: Reemplazo del disco duro Formateo del disco duro Si usted reemplaza el disco duro pre-instalado, usted debe formatearlo con el fin de que funcione apropiadamente con el sistema. ATENCION Al formatear el HDD borra todos los datos del disco duro. Este paso no se puede deshacer. Para formatear el disco duro: 1. Desde el menú principal , dele clic a . el menú de grabación aparece. 2. Dele un clic a formateo de disco duro (Format HDD). 3. Dele un clic a Yes para formatear el disco duro o dele un clic a No para cancelarlo. Figure 26.7 Confirme el formateo Permita unos momentos para que el formateo tome lugar que el sistema se restaure. 62 Anexo G: Usando la función de escuchar el audio Anexo G: Usando la función de escuchar el audio Esta función le permite a usted escuchar y grabar el audio en vivo en el sistema de un canal a la vez. CAMARAS CON CAPACIDAD DE AUDIO (no incluido) DVR LINE AUDIO / ALTAVOZ (no incluido) Figura 27.0 Diagrama de conexión de audio Para habilitar escuchar el audio: 1. Conecte los cables RCA de audio desde una cámara(s)con capacidad de audio a los puertos de AUDIO IN 1 / 2 en el panel trasero. 2. Comecte los cable de la salida RCA de audio a los puertos de AUDIO OUT en el panel trasero. NOTA: Los puertos de salida tienen dos canales monoaural, no son estéreo, izquierda y derecha. 3. Desde el menú principal del sistema dele un clic a . 4. Dele un clic a Audio, y luego dele un clic a cada cámara y seleccione ya sea O para habilitar el audio o r X para deshabilitarlo. NOTA: El audio está disponible solamente en los canales 1 y 2. 63 Anexo H: Reproduciendo arhivos MOV Anexo H: Reproduciendo arhivos MOV Ve sus archivos de video respaldados usando el reproductor de QuickTime. Para reproducir archivos .MOV: 1. En su PC, abra la carpeta donde usted guardo el archivo .mov (por defecto , C:\). Por defecto los archivos convertidos usan la siguiente nombre de convensión : bv3.mov Figura 28.0 QuickTime Player 2. Dele un clic doble al archivo a abrir en QuickTime. Para más dertalles de como respaldar los archivos, ver “Respaldo” en página 32. 64 Anexo I: Tomando instantáneas Anexo I: Tomando instantáneas ATENCION Solamente en modelos de 8/16 canales Si su sistema tiene 8 o 16 canales, usted puede tomar instantáneas (capturas de pantalla) de la pantalla principal de su sistema. Usted puede tomar una instantáneas en cualquier momento: durante la visualización en directo, búsqueda y reproducción, o en cualquier sistema de menú. Instantáneas son útiles si usted necesita proporcionar una imagen de su metraje de seguridad a las autoridades. NOTE: Una unidad de memoria flash USB debe estar conectado y formateado con el sistema a fin de tomar capturas de pantalla. Para tomar una instantánea: 1. Conecte una unidad de memoria flash USB (no incluido) al puerto USB en el panel frontal del sistema. Formatee la unidad de memoria flash USB si no lo has hecho. Para mas detalles, ver “Formateado de una unidad de memoria flash USB” en página 32. 2. Si desea capturar un punto en directo o la reproducción, seleccione la pantalla para ver la instantánea: solo, quad, o en pantalla dividida. 3. Dele clic a . La instantánea aparecerá en el centro de la pantalla principal, seguido por el nombre del archivo. Instantáneas se guardan en la carpeta de imágenes en la unidad de memoria flash USB. Figura 29.0 Instantánea en el sistema NOTA: Las instantáneas se guardan como archivos JPEG con la siguiente convención de nomenclatura: KMMDD00x.jpg Nombre de archivo Definición K Marcador del istema de archivo (todas las tapas de la pantalla comienzan con K) MM Mes DD Dia x Numero (i.e. 001, 002, 003, etc.) 65 Anexo I: Tomando instantáneas Usando las instantáneas Ahora que usted ha tomado las instantáneas, tienes que conectar la unidad de memoria flash USB a un PC para ver, imprimir o archivar las imágenes. Para usara las instantáneas: 1. Conecte la unidad de memoria flash USB a un puerto USB en su PC. Automática en la ventana, seleccione Abrir carpeta para ver archivos. NOTE: Si no se inicia automática, búsqua su PC para de un disco extraíble. Figura 29.1 Ventana AutoPlay 2. Dele doble clic en la carpeta de imágenes. 3. Haga uno de los siguientes: • Ver: Dele doble clic en la imagen para verla en un programa de digitalización, como el Visor de imágenes en Windows o Adobe® Photoshop™ • Archivo: Copie las imágenes a una carpeta en su ordenador • Imprimir: Seleccione la imagen e imprime la directamente desde el Explorador de Windows, o imprima la instantánea de un programa de digitalización 66 Localización de averias Localización de averias Cuando ocurra una falla en el sistema , puede ser que no sea serio y que puede corregirse facilmente . Lo siguiente describe los problemas mas comunes y sus soluciones . Por favor refiérase a lo siguiente antes de llamar al soporte técnico de Lorex: Error Causes posibles Soluciones • La DVR no recive alimentación , o no enciende • El cable del la fuente de alimentación esta flojo o está sin conectar • Confirme que todos los cables estén conectados correctamente • Los cables están conectados, pero la DVR no está reciviendo suficiente alimentaciónr • Confirme que la unidad esté encendida (el indicador LED en la parte frontal debe estar encendido) • Confirme que la fuente de alimentación este conectada firmemente en la parte trasera de la unidad • Si la unidad está conectada a través de un protecto de picos ,quitela del protector de picos y conectela directamente al tomacorriente • Comfirme que exista voltaje en el tomacorriente: • Conectando el cable de alimentación a otro tomacorriente • Pruebe el tomacorriente con otro dispositivo conectado como lo puede ser una calculadora o cargador de teléfono ) • El control remoto no funciona con el sistema • La bateria del control están descargadas • Instale una batería CR2025 nueva en el control remoto • No hay baterias en el control remoto • El disco duro no es detectado por el sistema • Los cables del disco duro están sueltos o mal conectados • Remueva la tapa y revise que los cables del disco duro estén conectados firmemente • No hay disco duro en el sistema • Abra el gabinete e instale un disco duro sata de 3.5" El disco duro está lleno (0%)y la unidad paró de grabar • La función de sobrescritura está sin habilitar • Desde el menú principal , seleccione .Esto Record>Record Mode y seleccione habilita el sistema para grabar continuamente sobrescribiendo los datos una vez que el disco duro este lleno 67 Localización de averias (cont.) Localización de averias (cont.) Error Causes posibles Soluciones El ratón no es detectado por el sistema • El cable de ratón está conectado firmemente en el sistema • Conecte firmemente el cable del ratón al puerto USB en el panel frontal o el panel trasero. • El ratón no está conectado en el sistema • El sistema necesita restaurase • Apague el sistema (desconectando el cable de alimentación). Conecte firmemente el ratón al puerto USB a un lado del sistem a. Reconecte el cable de alimentación al puerto de 12VDC en el panel trasero. • No hay imagen en canales seleccionados/ la imagen de la cámara no se despliega • Los cables de las cámaras están flojos o se han desconectado • Revise la cámara de video y sus conexiones • La imagen en la cámara aparece pero no tiene sonido • Los cables de audio están flojos o se han desconectado • Revise las conexiones de audio de la DVR • Los canales de audio están deshabilitados en el menú del sistema • Revise la configuraciones : Main Menu>Record>Audio • El volumen en las altavoces externos es bajo no sin sonido(no incluido) • Incremente el volumen en los altavoces externos (no incluidos) • Notificación por correo electrónico está deshabilitado • Acceda a DVR Netviewer en Internet Explorer y dele clic en Configuración, dele clic en la ficha Correo, en virtud del Estatuto de SMTP, seleccione On • Si utilizando la configuración predeterminada, no has entrado su nombre de usuario y contraseña de LOREX DDNS • En el campo SMTP del usuario, ingrese su nombre de usuario LOREX DDNS; en el campo Contraseña de SMTP, ingrese su contraseña LOREX DDNS (primero debe registrarse para usar el DDNS LOREX notificación por correo electrónico en la configuración por defecto) • Configuración por defecto está desactivada, pero no ha introducido su propio información de SMTP • Si desea utilizar su propio servidor SMTP, desactive la casilla por defecto, ingrese su dirección de servidor SMTP, Puerto, Nombre de usuario y contraseña en los respectivos ámbitos No estoy recibiendo notificaciones por correo electrónico 68 • Desconecte y reconecte el cable de la DVR a la cámara • Trate de mover la cámara a otro canal utilice otro cable IT’S ALL ON THE WEB! Tout est sur le Web! ¡Todo está en la Web! Product Information Information sur le produit Información acerca del producto Specification Sheets Fiches signalétiques Fichas de especificaciones User Manuals Guides de l’utilisateur Guías del usuario Software Upgrades Mises à jour du logiciel Actualizaciones del programa Quick Start Guides Guides de démarrage rapide Guías de arranque rápido Firmware Upgrades Mises à jour du micro-logiciel Actualizaciones del microprograma VISIT / VISITEZ / VISITE www.lorexcctv.com www.lorexcctv.com Lorex Technology Inc.