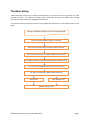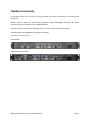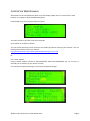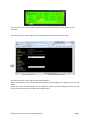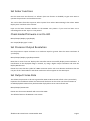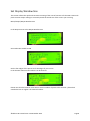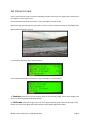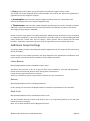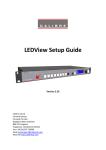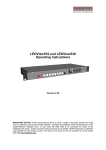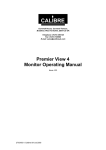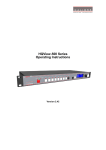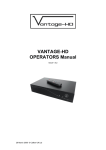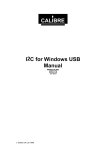Download Calibre UK LEDView-510 Setup guide
Transcript
LEDView Setup Guide Version 2.4 Calibre UK Ltd Cornwall House, Cornwall Terrace Bradford, West Yorkshire BD8 7JS, England Telephone +44 (0)1274 394125 Fax + 44 (0)1274 730960 Email [email protected] Web-site www.calibreuk.com Contents Introduction The Basic System Flexible Connectivity Control via Web Browser Set Scaler Functions Check loaded firmware is set to LED Set Processor Output Resolution Set Output Frame Rate Set Display Window Size Set Picture Format Additional output Settings Output Config Input Characteristics Input Adjustments Back up settings and personal Test Patterns ©Calibre UK Limited issue 2.4 November 2012 2 3 4 5 7 7 7 7 8 9 10 11 11 12 15 Page 1 Introduction This guide is a non-technical introduction to scaling for an LED wall using the Calibre UK range of LEDView scalers/processors as featured below. The guide describes how to setup, scale and fit the image quickly and simply onto the LED wall, how to adjust for the best pictures and how to back-up your settings to a PC. This guide does not replace the product user manual and covers only the essential functions to get started LEDView400 LEDView510 LEDView530 ©Calibre UK Limited issue 2.4 November 2012 Page 2 The Basic Setup Calibre LEDView processors are single channel devices so you need to use one processor for each LED wall you have. The LEDView is a high quality image scaler and does not replace your existing LED wall controller/matrix but designed to work with it. The flowchart below represents the basic setup, additional information can be found further in this guide. Setting up LEDView scaler/processors for single LED Wall Connect Inputs and DVI output to Controller Boot Scaler and Set Output resolution (Menu/Output) Set Scaler output Frame rate (Menu/Output/Frame Rate) Set display window size (Menu/Output/Output Window size) Set picture format (Menu/Geometry/Picture Format) Set input characteristics (Menu/Enhancement/) Video Filters Input Adjustments Backup Settings to PC ©Calibre UK Limited issue 2.4 November 2012 Page 3 Flexible Connectivity The LEDView range can be used as a routing switcher and universal interface for connecting LED screens to; HD-SDI, 3G-SDI*, HDMI, DVI, VGA Analog, Component YPbPr, RGsB/RGBS, Composite & S-Video inputs with signal compatibility up to 1080p & WUXGA The DVI input can also be set to Analogue input so 2 x VGA can be connected if needed Available outputs are HDMI/DVI, 3G-SDI* & VGA Analog. *LEDView510 and LEDView530 only. LEDView400 LEDView510/LEDView530 ©Calibre UK Limited issue 2.4 November 2012 Page 4 Control Via Web Browser All LEDView can be controlled with either on screen display (OSD) menu or use the built in web browser on a Laptop or Wi-fi enabled Smartphone. LEDView530 only has front panel LCD menu panel The menu format is the same in all menu methods. Units will be set to DHCP as default. You can use the discovery tool to connect to any Calibre processors found on your network. You can download this software from our website. http://www.calibreuk.com/software/ledview/DiscoveryTool_V1.0.exe Or Use a static address Factory default address will be IP 169.254.000.001 Mask 255.255.000.000 you can use this or manually set an address of your choice to match You can find the network settings in menu/system/network settings ©Calibre UK Limited issue 2.4 November 2012 Page 5 If you choose to use a static address please turn DHCP to OFF and then cycle the power on the processor. This is the top menu screen when you successfully opened the internal browser menu The menu structure is the same with very few exceptions Where the structure is the same reference has been made throughout the document to the LCD menu Where the menu structure differs for the upload of patterns and the settings file back-up and restore functions reference is made to the browser menu. ©Calibre UK Limited issue 2.4 November 2012 Page 6 Set Scaler Functions Set the ‘menu time out function’ to ‘infinite’ (time out function is disabled) to give more time to operate the processors and read these notes. This can be done from the top menu select ‘System’ then select ‘Menu Settings’ then select ‘Menu Display Time’ and then select ‘Infinite’. Input on the latest firmware defaults to the ASPECT test pattern. If your unit has been set to something else Set the ‘input’ to ‘test pattern’ Check loaded firmware is set to LED Menu/Output/Display Type/Display Set ‘output/display type’ to LED Set Processor Output Resolution Set the processor output resolution to a resolution equal or greater than the native resolution of your display. Menu/Output/Display Type/Output Mode Note that on some ‘low cost’ displays the controller cannot successfully display some resolutions. If interference to the displayed image is noticed, try using a higher output resolution and reset the Display Window size Please also note that the symbol of a BNC connector with a red cross denotes resolutions that are not part of the “SDI Standard” and these resolutions will not appear on the SDI output. Set Output Frame Rate This allows the processor to be set to give either 50HZ or 60Hz vertical refresh. This is particularly important for installations where live cameras will be shown in shot. Also note that movement in recorded playback material may look smoother if played out at its native refresh rate. Menu/Output/Frame Rate Please note that some LED walls will not work at 50HZ The default frame on all LEDView is set at Auto ©Calibre UK Limited issue 2.4 November 2012 Page 7 Set Display Window Size This section allows the quick and convenient setting of the area of interest to fit the LED screen with pixel-accurate output scaling to accurately match the actual size of the screen you are using. Menu/Output/Output Window Size In the Output menu select Output Window Size Set window Size Enable to ON Set the four edges of the picture to fit the edges of your screen In the browser menu actual numbers can be entered Please note that the browser menu allows actual numbers of pixels to be entered – please click outside the box to register the entered number. ©Calibre UK Limited issue 2.4 November 2012 Page 8 Set Picture Format Picture Format allows a user to select the displayed aspect ratio where the signal input is different to the display’s natural aspect ratio. Choose between Standard, Full Screen, Crop, Anamorphic or Theatrescope Select the input channel that has your picture. There is a choice of display modes as described below Menu/Geometry/Picture Format In main menu Geometry select Picture Format Choose between Standard, Full Screen, Crop, Anamorphic or Theatrescope a/ Standard preserves the size and aspect ratio of the incoming image. Areas of the display that are un-used are displayed black (letterboxed). b/ Full Screen scales the image to the size of the display without preservation of the aspect ratio. Please note that some signals have black borders which will be displayed as black. ©Calibre UK Limited issue 2.4 November 2012 Page 9 c/ Crop preserves the aspect ratio of the image and scales the image to fill the screen. The smaller axis of the image will fill the space available. The result is that either the top/bottom or right/left areas of the image are cropped. d/ Anamorphic scales the input image to display the whole picture in a 16:9 aspect ratio. Areas of the display that are un-used are displayed black e/ Theatrescope scales the input image to display the whole picture only for use with a projector which has a special anamorphic lens that optically stretches the 16:9 back to 2.35:1 at the screen. The integer scaling fraction is 1080/817. Please note that some signals have some black pixels added to make up the pixel count to conform to a particular standard e.g. 702 pixels horizontal are normally made up to 720 by adding 18 black pixels (should be 9 either side, but not always). These pictures will be shown with the black boarders. Such inputs require the use of the zoom and pan/tilt functions to display full screen. Additional Output Settings The Output Menu provides comprehensive separate adjustments for the output of the processor to match the display. Please note that in the Calibre processors this quite separate to the adjustments provided for each input channel, internal test patterns should be used to adjust the output. Colour Balance Menu/Output/Gamma Color Crush/Native Colour Temp This allows the processor to be set to give the best colour suitable for your LED wall application. Please use the internal test patterns when setting these characteristics (Using an input signal could lead to confusion) There are a selection of preset colour balance selections for your convenience Gamma Menu/Output/Gamma Color Crush/Output Gamma In this section you can choose the Output Gamma to match the specification of your LED wall. Black Crush Menu/Output/Gamma Color Crush/Gamma Colour Crush The LED firmware features a black crush feature. This is for suppressing sparkles on the LED wall caused by noise in the signal. Note: This is quite separate from the Brightness function. ©Calibre UK Limited issue 2.4 November 2012 Page 10 Output Config Output configuration contains a range of options to tailor the output characteristics which default to the most commonly found requirements. Please refer to the user manual if you wish to modify these settings Menu/Output/Output Config/ Set Input Characteristics Input Filters Each input of the Calibre processor has a dedicated memory. This allows the input characteristics to be set for each channel without affecting the output calibration. Our menu system is contextual therefore some filters will be greyed out if they are not applicable to that input In the main menu select Enhancement The LTI filter enhances the sharpness of the luminance (B&W) signal. The CTI filter enhances the colour signal by increasing the steepness of colour edges. TRNR (Temporal Recursive Noise Reduction) and MNR (Mosquito Noise Reduction) are available for SD input signals only. These filters reduce spatial and temporal noise as well as block artifacts. CCS is a filter to reduce luminance to chrominance cross talk of composite video signals (only) which appears as a coarse rainbow pattern or random colours in regions of fine details. ©Calibre UK Limited issue 2.4 November 2012 Page 11 Input Adjustments Calibre processors provide comprehensive separate adjustments for each input channel. The active adjustments are for which ever input is currently selected. Colour From the main menu select Colour Black level offset is ‘0’ for European tv signals and ‘7.5’ for NTSC or USA originated signals Black Level is like the brightness control on a domestic tv Contrast is the intescity of the white level gain Saturation is the intensity of the colour Hue is the colour correction available for NTSC originated signals. It is available to PAL type signals in case the transfer from the NTSC signal was done with a poor hue balance RGB Values A full Process amplifier is available for setting the individual gain and black level of each of the RGB values that make up the colour balance of the selected input Colour Balance gives a choice of preset colour balances Input Gamma gives a selection preset gamma curves to allow you to match with your input signal Addition Input Adjustments Input Config Menu/System/Input Config VGA Set-up is available when the VGA input is selected and allows manual override to the timing of this input DVI/HDMI Setup provides a range of choices for these two input ports. Please refer to the user manual for a full explanation of each function. However there are two items that are important to mention here DVI-I Port This port defaults to a digital input port. It can be switched to be an analogue port therefore allowing it to act as a second VGA input HDCP Input function is to allow the HDCP compliance to be turned off. This is for use with MAC computers if the whole of your system is not HDCP compliant. By making our processor appear non-compliant the MAC does not encrypt its output allowing material to be shown in non-compliant systems System/Input Config/DVI HDMI Setup/HDCP Input ©Calibre UK Limited issue 2.4 November 2012 Page 12 SDI Setup allows the SDI stream standard to be set and the audio channel routing to be set. Component Setup allows the analogue BNC inputs to be configured for YUV or RGsB/RGBS Test Pattern Setup which allows you to pre-select which pattern you wish to display when Test Pattern is selected in the Input list. This is often used to display an end user uploaded test pattern which can be your company logo. Switching Transition you can select how the unit switches between inputs. Please select from a freeze of the last input to be switched when the timing of the next input has been accommodated, or choose a fade via black. Pan/Tilt/Zoom Additional positional adjustments can be made using PAN/Tilt/Zoom. Please note that using this function incurs a penalty of additional latency. One additional progressive frame is added to the processing time. ©Calibre UK Limited issue 2.4 November 2012 Page 13 Back-up your settings and Upload your own Test Patterns These functions can only be accessed through the browser menu. They are additional items that cannot be found on either the LCD or ON Screen menus. You can upload four patterns/logo pictures of your choice. You can also backup your settings to your laptop. You can use this function to load multiple units with an experts settings. E&OE ©Calibre UK Limited issue 2.4 November 2012 Page 14